Выравнивание текста — Word для Mac
Выравнивание текста по левому краю, по центру или по правому краю
-
Щелкните любое место абзаца, который необходимо выровнять.
-
На вкладке «Главная» в группе «Абзац» сделайте следующее:
|
Задача |
Команда |
|---|---|
|
Выравнивание текста по левому краю |
Выравнивание текста по левую |
Выровнять текст по центру |
Центр текста |
|
Выровнять текст по правому краю |
Выровнять текст по правому |
Выровнять по ширине
При выравнивании текста по ширине между словами добавляется пространство, чтобы оба края каждой строки были выровнены относительно обоих полей. Последняя строка абзаца выравнивается по левому краю.
Последняя строка абзаца выравнивается по левому краю.
-
Щелкните любое место абзаца, который необходимо выровнять по ширине.
-
На вкладке «Главная» в группе «Абзац» нажмите кнопку «По тексту по «.
Выравнивание текста по левому краю, по центру или по правому краю
-
Щелкните любое место абзаца, который необходимо выровнять.
-
На вкладке Главная в Абзац выполните одно из перечисленных ниже действий.
|
Задача |
Команда |
|---|---|
|
|
Выравнивание текста по левую |
|
Выровнять текст по центру |
Центр текста |
|
Выровнять текст по правому краю |
Выровнять текст по правому |
Выровнять по ширине
При выравнивании текста по ширине между словами добавляется пространство, чтобы оба края каждой строки были выровнены относительно обоих полей.
-
Щелкните любое место абзаца, который необходимо выровнять по ширине.
-
На вкладке «Главная» в пункте «Абзац»нажмите кнопку «Вы вычлать текст по .»
Распределить текст
При распределения текста между символами добавляется пространство, чтобы оба края каждой строки были выровнены относительно обоих полей. Последняя строка абзаца также распределяется.
-
Щелкните любое место абзаца, текст в котором необходимо распределить.
-
На вкладке «Главная»
Горячие клавиши «hot key» (ч.
 3)
3) Сегодня мы поговорим о горячих клавишах (комбинациях клавиш), которые можно использовать при форматировании текста. Они, в основном, предназначены для работы в Ворде, но часто также встречаются и в других программах. И так, начнем …
Для начала, внимательно рассмотрите цифровой блок в правой части своей клавиатуры (естественно при выключенной клавише Num Lock). С помощью стрелочек (которые на цифрах 4 и 6) мы можем перемещать курсор на один символ при каждом нажатии. Это хорошо, но это тоже иногда утомляет и нужно быстро. В таком случае есть несколько вариантов :
1. Нажать и держать стрелочку. В зависимости от выставленной задержки повторения — курсор начнет быстренько бежать по строке.
2. Когда же нужно перескакивать по одному слову, а не по одному символу – тогда мы нажимаем и держим клавишу Ctrl и при этом нажимаем стрелочки 4 или 6.
Но вернемся к цифровому блоку…
Home (7) – позволяет одним нажатием перегнать курсор в начало текущей строки.
End (1) – позволяет одним нажатием перегнать курсор в конец текущей строки.
PgUp (9) – позволяет одним нажатием перегнать курсор наверх текущей страницы.
PgDn (3) – позволяет одним нажатием перегнать курсор в конец текущей страницы.
На первый взгляд сложные кнопки – но поверьте, когда они отшлифовываются до автоматизма, цены им нет. Лично я себе не представляю редактирование текста без этих клавиш. Права рука всегда на цифровом блоке, а левой на выбор то ли Ctrl, то ли

Выравнивание текста :
Это тоже на много удобнее делать с помощью горячих клавиш :
Ctrl+J – выровнять текст (текущий абзац) по ширине.
Ctrl+E — выровнять текст (текущий абзац) по центру.
Ctrl+L — выровнять текст (текущий абзац) по левому краю.
Ctrl+R — выровнять текст (текущий абзац) по правому краю.
Чтобы выровнять абсолютно весь текст в документе одинаково – как мы уже знаем, сначала выделим всё ( Ctrl+А), а потом нужную комбинацию из только что описанных. Ну и для верности Ctrl+S (надеюсь помните).
Расскажу ещё один секрет – моя личная находка ! Может кто-то тоже до этого уже сам додумался – поздравляю. Так вот – если вам нужно быстро перекинуть курсор в самый конец очень большого текста – например курсовая, диплом и т.д., и мышкой крутить или полосой прокрутки очень долго я делаю так :
Ctrl+A и стрелочка вниз (2).
Попробуйте – реально получается намного быстрее всех других способов.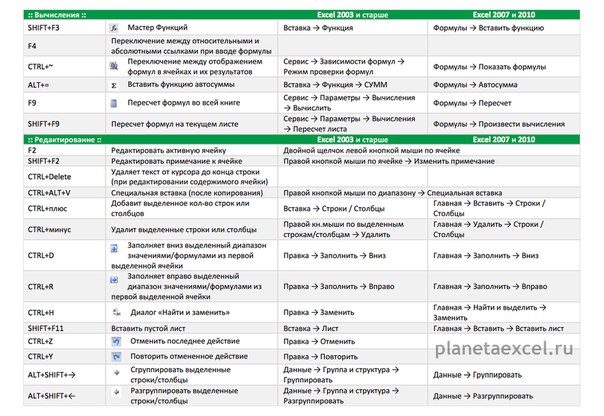 Если кто-то знает лучший способ – напишите мне – я поделюсь ним с читателями моего блога.
Если кто-то знает лучший способ – напишите мне – я поделюсь ним с читателями моего блога.
О ! Вспомнил ещё одну маленькую хитрость, о которой я сам долго не знал – но когда раскусил – начал часто пользоваться. Когда вы все-таки форматируете текст с помощью мышки. Как правило, это удобно когда весь текст готов и нужно только привести его в красивый читабельный вид. Все-таки с помощью мышки удобнее и быстрее пролистывать большой текст – колесо прокрутки на мышке дает плавную прокрутку, что позволяет бегло просматривать текст, ничего не упуская. Так вот :
* Если вы мышкой поставите курсор между буквами какого-то слова, то вы уже можете форматировать все это слово – жирный шрифт, курсив и т.д. Чем это удобно ? Да очень просто – вам не нужно мышкой выделять это слово целиком ! Вы избегаете этих мучений – ставить курсор на начало слова и с нажатой левой клавишей мышки тянуть курсор в конец слова. Часто оно старается захватить ещё что-то лишнее и процедуру приходиться повторять с самого начала, да и недотянуть одну-две буквы всегда есть риск. А так получается точно попадание. Но даже если вам нужно выделить все слово – есть простой способ – двойной клик мышкой по этому слову и оно выделено точно и без мучений.
А так получается точно попадание. Но даже если вам нужно выделить все слово – есть простой способ – двойной клик мышкой по этому слову и оно выделено точно и без мучений.
Как копировать, вырезать, вставить, печатать документ, сохранять, менять начертание шрифта и много другое вы уже знаете из предыдущих постов. Что ж, наверное, на сегодня хватит. Если вам удастся освоить эти клавиши на уровне автомата и интуиции – гарантирую резкий скачек продуктивности работы с текстами (документами). Сначала нужно немножко проследить за своими руками и немножко задуматься как, где и какую клавишу или комбинацию клавиш лучше использовать. Но ваш умственный труд с торицей окупится в продуктивности и скорости работы.
Желаю приятной работы !
Как выровнять текст в Word
Программа Wicrosoft Word является одним из самых популярных текстовых редакторов. Но рядовые пользователи знакомы далеко не со всеми функциями, которые предлагает этот универсальный инструмент.
Но рядовые пользователи знакомы далеко не со всеми функциями, которые предлагает этот универсальный инструмент.
Порой юзер путается даже в элементарных вещах и не может привести документ в порядок. Одной из причин криво составленного текста выступает неправильно выполненное выравнивание.
Выровнять текст в Word не так сложно. Существует несколько вариантов добиться желаемого результата. Какой из них выбрать, тут уже каждый пользователь решит для себя сам.
Чтобы окончательно разобраться с выравниванием текста в Word, необходимо изучить все методы и варианты.
Способы выравнивания
Существуют разные типы выполнения выравнивания написанного текста в такой программе как Word, разработанной компанией Microsoft. С каждой новой версией софта функционал улучшается и расширяется.
При этом в программе Word всё равно остаются актуальными и часто применяемыми такие типы выравнивания напечатанного текста:
- по горизонтали;
- по вертикали.

Эти способы, в свою очередь, могут быть реализованы по-разному. Прежде чем пользователю приступить к самому выравниванию своего текста, не лишним будет узнать, какие они бывают и что способен предложить редактор Word своим юзерам.
Казалось бы, простейшая задача. Но на практике красиво и аккуратно выровнять документ в Word не всегда очень просто. Тут потребуется некоторое время, дабы разобраться во всех вариантах и тонкостях. Чем чаще вы будете бывать за компьютером и изучать функции Word, тем проще в итоге окажется работать с этой офисной программой.
Word даёт возможность выравнивать готовый текст в документе Word не только по его ширине, то есть горизонтально, но также и по высоте, то есть в вертикальной плоскости.
По горизонтали
Первым делом следует разобраться с тем, как правильно выровнять подготовленный текст в Word именно по горизонтали.
Основная масса инструментов и различных функций, которыми обладает программа Word, выведены на главный экран, то есть на панель управления.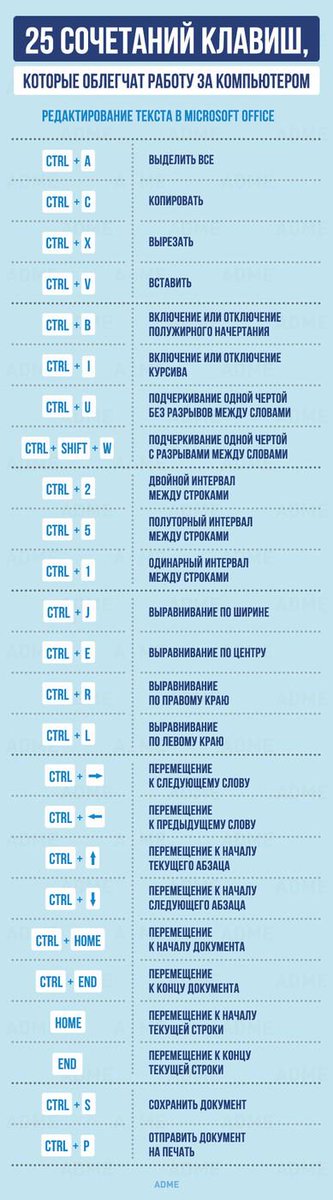 Она же лента. К основным функциям привязаны различные горячие клавиши.
Она же лента. К основным функциям привязаны различные горячие клавиши.
Если перед юзером стоит довольно простая задача выровнять в Word напечатанный текст по ширине, тогда здесь можно воспользоваться соответствующими клавишами, либо же кнопками, расположенными на панели управления. Плюс имеется линейки и менее востребованная функция табуляции.
Теперь более подробно обо всех способах того, как сделать аккуратное выравнивание в Word именно по ширине.
Панель управления (лента)
Справедливо будет сказать, что проще всего в Word самостоятельно сделать необходимое пользователю выравнивание по ширине непосредственно с помощью специальных кнопок, расположенных на ленте. Они находятся во вкладке под названием Главная, а оттуда нужно переключиться на инструменты Абзац.
В общей сложности в Word доступно несколько кнопок, выполняющих выравнивание печатного текста по ширине при нажатии на них. Они имеют соответствующее визуальное оформление. Это даёт понять, какая кнопка за какое выравнивание по факту отвечает.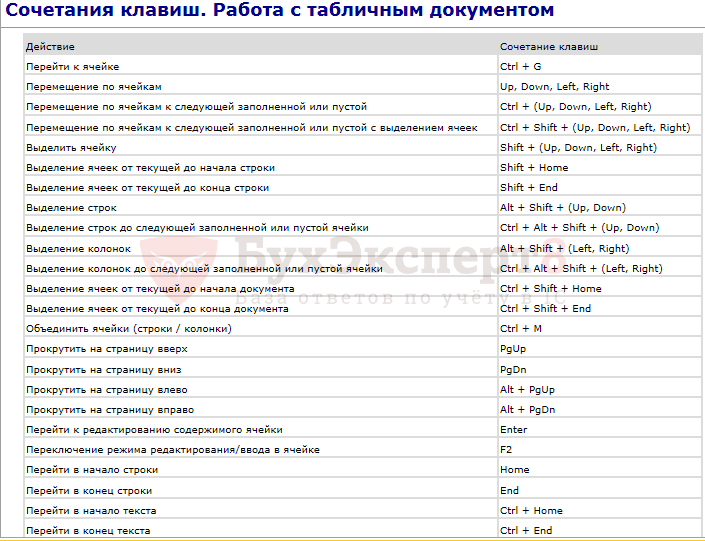 А именно:
А именно:
- выравнивание по краям, позволяющее выровнять по левому краю и также, если требуется, по правому краю;
- по центру;
- по ширине.
Применить выравнивание по ширине в текстовом редакторе Word можно не для любой страницы. Такая функция применятся только в отношении массива текста. Речь идёт об абзацах или нескольких строках. Задача этой кнопки в том, чтобы растянуть написанное от одного края к другому. А потому выровнять короткую небольшую строку не получится по ширине.
Чтобы быстро через программу Word выровнять текст, либо есть часть, достаточно выделить, после чего кликнуть по подходящей кнопке на ленте.
При этом кнопки на ленте не единственный способ, позволяющий выполнить выравнивание в редакторе Word.
Есть и альтернативные методы, которые также довольно часто применяются юзерами. Они могут показаться некоторым сложнее, но на деле это обманчивое впечатление. Если задача заключается в том, чтобы через Word аккуратно выровнять текст, в ход могут пойти все доступные способы и инструменты.
Выставить нужный вариант для последующего выравнивания по ширине можно даже в пустом текстовом документе. Для этого юзеру достаточно установить каретку, после чего уже приступить к набору текста. Он уже будет автоматически подстраиваться под требуемые настройки.
Горячие клавиши
Есть ещё один вариант, предусматривающий использовать горячие клавиши.
Вариант для тех, кто хочет работать быстрее, и не искать всякий раз вкладку с инструментами и не щёлкать по разным кнопкам на панели инструментов.
Но для ускорения процесса придётся выучить несколько комбинаций клавиш на клавиатуре.
Чтобы выровнять все абзацы в Word, используя только клавиатуру, запомните следующие сочетания:
Как и в предыдущем случае, с помощью комбинации клавиш на клавиатуре можно привести в порядок уже готовый текст, либо начать печатать с выравниванием новый документ. Во втором случае достаточно поставить курсор на начало строки, а потом нажать одну из представленных вариаций сочетания кнопок на своей обычной клавиатуре.
Произвольный метод
Также существует и произвольное выравнивание, метод с использованием горизонтальной встроенной линейки и табуляции. Предыдущие способы дают возможность определить положение написанного текста относительно границ документа, центра, либо же растягивают его между двумя границами. Но бывают ситуации, когда требуется создать фиксированный, то есть единый отступ для всего редактируемого документа, либо только его части, относительно только одной или двух границ.
Как вариант, можно задействовать пробел или TAB. Но это актуально лишь для первой напечатанной строки. Не совсем оптимальный выход из ситуации. Если нужно выполнить работу ровно и аккуратно, лучшим решением будет воспользоваться интегрированной линейкой, либо функцией табуляции. Также применяется их комбинация.
- Чтобы отступить от левой границы, нужно выделать текст, либо его часть, а затем нажать TAB требуемое количество раз. Когда содержимое сместится на необходимое пользователю расстояние, просто уберите выделение.
 Минус метода в том, что сдвиг выполняется на определённый фиксированный шаг, который не всегда подходит пользователю. Плюс от правой границы при этом текст не сдвигается. В этом случае поможет линейка.
Минус метода в том, что сдвиг выполняется на определённый фиксированный шаг, который не всегда подходит пользователю. Плюс от правой границы при этом текст не сдвигается. В этом случае поможет линейка. - Если линейка оказалась скрыта, её нужно отобразить, поставить галочку на панели инструментов в разделе Вид. После этого выделите документ. Начинайте тянуть за верхнюю и нижнюю направляющую инструмента линейки, слева направо, зажав левую кнопку компьютерного грызуна, и не отпуская её до завершения выравнивания. То же самое можно сделать справа налево. Линейка сужает и расширяет содержимое страницы.
Линейка обладает объективно большими возможностями в сравнении с табуляцией. Но при этом оба инструмента могут оказаться одинаково полезными и необходимыми при редактировании в Microsoft Word.
По вертикали
Будет справедливо признать, что необходимость выровнять текст в Microsoft Word по высоте возникает намного реже, нежели по ширине. Но и такая потребность бывает нужна.
Практика наглядно показывает, что вертикальное выравнивание обычно применяется при создании формальных документов, таких как заявлений, указов, и объяснительных, а также титульных листов и разного рода шаблонов. Либо это могут быть индивидуальные потребности пользователя.
Тут тоже есть несколько вариантов, чтобы привести текст в порядок.
Через параметры страницы
Максимально упрощённый вариант выравнивания через параметры страницы, который можно применять пользователю офисной программы Word.
Хотя, как отмечают бывалые юзеры, лучше задействовать один из многочисленных готовых шаблонов, заложенных в Word. Их плюс в том, что они уже оформлены и правильно выровнены.
Важно учитывать, что выравнивание через параметры позволяет работать лишь со всем текстом, который находится на странице, либо с содержимым всего текстового документа. Если попытаться применить метод на отдельном фрагменте, он просто окажется на отдельной странице.
От пользователя потребуется сделать следующее:
Применить можно только к выделенной части текста и разделам, либо ко всему документу.
Завершается изменение простым нажатием кнопки ОК.
С помощью линейки
В предыдущей части, где рассматривалось выравнивание по горизонтали, уже применялся такой инструмент как линейка. Этот инструмент, непосредственно встроенный в программу Word, который позволяет пользователям сделать то, что реализовать через «Параметры страницы» невозможно.
Здесь будет актуальной следующая инструкция:
- включите функцию отображения линейки;
- переведите курсор мыши на участок между серой и белой зоной вертикальной линейки вверху;
- дождитесь, чтобы курсор приобрёл вид стрелки, направленной в две стороны;
- зажмите левую кнопку компьютерного грызуна;
- теперь тяните курсор вниз или вверх, что уже зависит от требуемых изменений;
- по аналогии переместите курсор в нижней части своего текста.
Вот и всё, на этом работа выполнена. В плане настроек линейка более гибкая и универсальная. Но тут уже многое зависит от конкретных задач, стоящих перед пользователем.
Как некоторым может показаться, выравнивание текста задача довольно сложная. В действительности с этим утверждением сложно согласиться. Это базовые функции программы Word, которые легко способен освоить даже новичок. Поэтому нужно лишь проявить немного выдержки и терпения, внимательно изучить все инструкции, и буквально через пару попыток выравнивание будет выполняться за считанные секунды.
Какой из инструментов и методов использовать, каждый решит для себя сам.
Всем спасибо за внимание! Подписывайтесь, оставляйте комментарии, задавайте актуальные вопросы и рассказывайте о нашем проекте своим друзьям!
Как выравнивать текст в Ворде
При работе с текстовыми документами Microsoft Word довольно часто приходится придерживаться определенных требований к форматированию.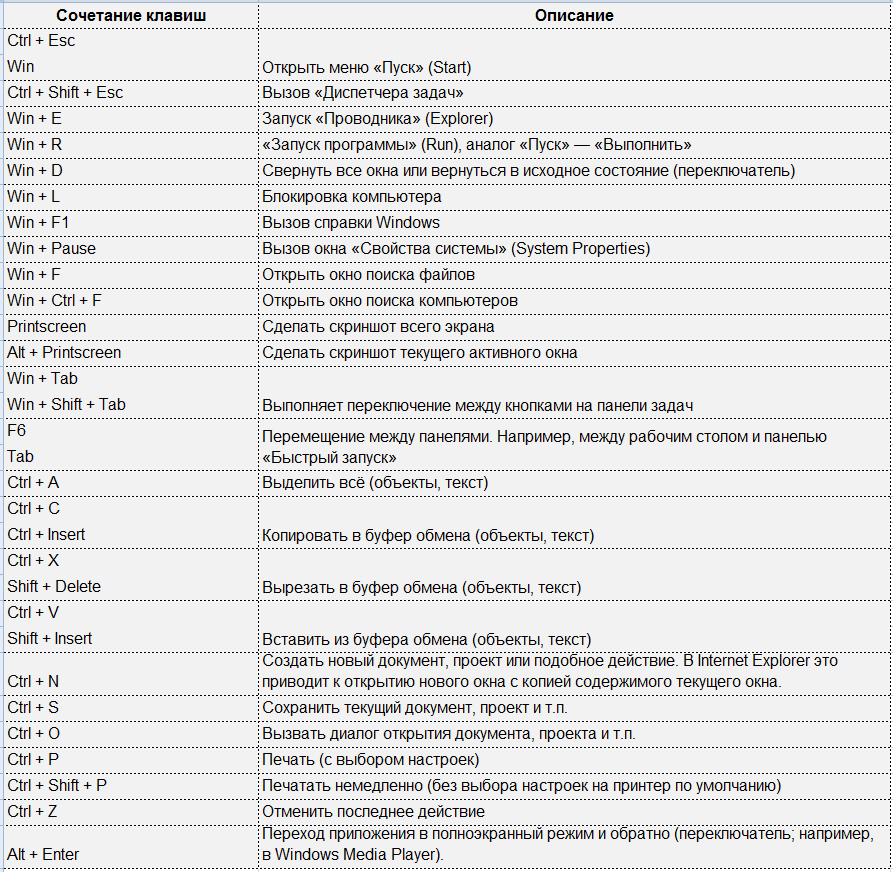 Одним из таковых является выравнивание текста, об особенностях которого мы сегодня и расскажем во всех подробностях.
Одним из таковых является выравнивание текста, об особенностях которого мы сегодня и расскажем во всех подробностях.
Читайте также: Форматирование текста в Word
Выравниванием текст в Ворде
Выровнять текст на странице или во всем документе Word можно не только по ширине (горизонтально), но и по высоте (вертикально). Делается это по-разному, но существует и общий для обоих типов оформления способ. Рассмотрим каждый из доступных вариантов.
Выравнивание по горизонтали
Большинство инструментов и функций текстового редактора Ворд сосредоточены на панели управления (ленте), за основными из них закреплены горячие клавиши. Решить нашу сегодняшнюю задачу – выровнять текст горизонтально – можно как с помощью кнопок на ленте, так и посредством клавиш на клавиатуре. Еще один вариант – использование линейки и/или функции табуляции.
Вариант 1: Кнопки на ленте
Проще всего выровнять текст по ширине страницы с помощью специальных кнопок, расположенных во вкладке «Главная», в группе инструментов «Абзац». Вот как они выглядят:
Вот как они выглядят:
Собственно, одного взгляда на эти элементы управления достаточно для того, чтобы понять, за какой вариант выравнивания отвечает каждый из них. Идем по порядку, слева направо:
- По левому краю;
- По центру;
- По правому краю;
- По ширине.
Примечание: Выравнивание по ширине страницы может быть применено только к «массивам» текста — абзацам или нескольким строкам, так как принцип его работы заключается в растягивании от край до края. Вписать одну короткую строку на всю ширину не получится.
Чтобы выровнять весь текст (или отдельный фрагмент) в документе, выделите его с помощью клавиш «CTRL+A» (для всего текста) или мышки (для отдельных фрагментов, абзацев) и просто нажмите по соответствующей кнопке на ленте.
Читайте также: Как выделить весь текст или абзац в Word
Очевидно, что определить желаемый тип выравнивания можно и в пустом документе или том его месте, где текст только планируется печатать. Просто установите туда каретку (указатель курсора) и нажмите по кнопке на панели инструментов, отвечающей за необходимый тип выравнивания по горизонтали страницы.
Просто установите туда каретку (указатель курсора) и нажмите по кнопке на панели инструментов, отвечающей за необходимый тип выравнивания по горизонтали страницы.
Примечание: Выравнивание текста по ширине часто влечет за собой одну неприятную проблему – появление больших пробелов между словами. К счастью, это легко исправить. О том, как именно, рассказано в отдельной статье на нашем сайте.
Подробнее: Как убрать большие пробелы в Ворде
Вариант 2: Горячие клавиши
Как мы уже писали во вступлении, большинство задач в Word можно решить не только с помощью инструментов на ленте, но и горячими клавишами. Они помогут нам в том числе и в вертикальном выравнивании текста.
- «CTRL+L» – по левому краю;
- «CTRL+R» – по правому;
- «CTRL+E» – по центру;
- «CTRL+J» – по ширине.
Если требуется выровнять уже имеющийся в документе текст, выделите его и нажмите комбинацию клавиш, соответствующую необходимому варианту. Если текста еще нет, просто установите указатель курсора в начале строки и нажмите нужные кнопки на клавиатуре.
Если текста еще нет, просто установите указатель курсора в начале строки и нажмите нужные кнопки на клавиатуре.
Читайте также: Горячие клавиши для удобной работы в Ворде
Вариант 3: Произвольное выравнивание
Методы горизонтального выравнивания текста, рассмотренные выше, позволяют определить его положение относительно левой или правой границы страниц, их центра или «растянуть» между границами, но иногда может потребоваться задать фиксированный отступ для всего текста или отдельного его фрагмента относительно одной из границ или сразу обеих.
Использование пробела или клавиши «TAB» позволяет это сделать только для первой строки (по крайней мере, если не говорить о бессмысленном создании лишних отступов в каждой из строк) и явно не является оптимальным решением. Чтобы сделать все правильно и «ровно», нужно воспользоваться горизонтальной линейкой и/или функцией табуляции.
Примечание: Прежде чем приступить к добавлению отступов от той или иной границы, определите предпочтительный тип выравнивания для текста в документе одним из рассмотренных выше способов.
Это можно сделать и после, но так вы сразу будете видеть результат и избежите необходимости его правки.
Отступ от левой границы
- Выделите текст (или фрагмент такового), который необходимо «отодвинуть» от левого поля страницы.
- Нажмите клавишу «TAB» один или более раз, в зависимости от того, на сколько требуется отступить.
- Текст будет отодвинут на необходимое вам расстояние, выделение с него теперь можно снять.
Узнать подробнее о функции табуляции, особенностях ее работы и использования можно в отдельной статье на нашем сайте. Там же рассказывается и о том, как изменить размер табуляции, что будет полезно знать в случаях, когда стандартный шаг «таба» не устраивает.
Подробнее: Функция табуляции в Microsoft Word
Произвольный отступ от границ
Использование табуляции для добавления отступа – метод довольно простой и понятный, но не лишенный недостатков. Во-первых, сдвиг текста осуществляется на фиксированный шаг, что не всегда удобно или же попросту не подходит, во-вторых, от правой границы таким образом его не отодвинуть. Инструмент «Линейка» позволяет сделать это более точно.
Во-первых, сдвиг текста осуществляется на фиксированный шаг, что не всегда удобно или же попросту не подходит, во-вторых, от правой границы таким образом его не отодвинуть. Инструмент «Линейка» позволяет сделать это более точно.
- Включите отображение «Линейки», если она скрыта. Сделать это можно во вкладке «Вид» — просто установите галочку в чекбоксе напротив одноименного пункта.
Читайте также: Включение линейки в Ворде - Выделите с помощью мышки или горячих клавиш текст, который требуется сместить в сторону.
- Потяните за нижнюю и верхнюю направляющую на линейке, с левой стороны вправо, нажав и удерживая ЛКМ прямо между ними, если требуется «отодвинуть» текст от левой границы,
или с правой в левую, если требуется «отойти» от нее.
Как вы наверняка могли догадаться, таким образом можно не только расширить, но и сузить занимаемое текстом место.С левой стороны можно двигать не только все строки абзаца сразу, перемещая и верхнюю, и нижнюю направляющую на линейке, но и отдельно первую строку и следующие за ней.
 Таким образом можно создать то, что называется красной строкой.
Таким образом можно создать то, что называется красной строкой.Читайте также: Как сделать красную строку в Ворде
Примечание: С помощью линейки также можно выравнивать и отдельные строки в абзацах — достаточно поместить каретку в их начале, «схватиться» за направляющую на линейке и потянуть ее в нужную сторону.
Аналогичное проделайте с остальными фрагментами текста, если имеется такая необходимость. После этого отображение линейки можно отключить, если, конечно, она вам не нужна для других целей (например, еще и для вертикального выравнивания).
«Линейка», в сравнении с табуляцией, предоставляет куда более широкие возможности для произвольного выравнивания, позволяя точнее задать отступ текста от границы, причем как левой, так и правой, как для отдельных текстовых фрагментов документа, так и для всего его содержимого сразу. Правда, последнее куда проще сделать с помощью правильной настройки полей документа, о чем мы ранее подробно рассказывали в одной из статей.
Подробнее: Настройка полей в Microsoft Word
Выравнивание по вертикали
Выровнять расположение текста на страницах документа по вертикали чаще всего требуется для создания титульной страницы, формального документа (заявление, указ, объяснительная и т.д.) или шаблона. Значительно реже подобная необходимость может быть продиктована исключительно пользовательским пожеланием. Рассмотрим, как выровнять текст по высоте в Ворде.
Читайте также: Как сделать шапку в Word
Вариант 1: Параметры страницы
В качестве наглядного примера того, как можно выровнять текст вертикально, изменим его положение на максимально упрощенном аналоге титульной страницы (для создания серьезных проектов лучше использовать один из множества предустановленных шаблонов, которые изначально правильно оформлены и выровнены).
Читайте также: Создание титульного листа в Ворде
Примечание: Выровнять таким образом можно только весь текст на странице или сразу все содержимое документа.
Если работать с отдельными фрагментами, они будут вынесены на отдельные страницы.
- Выделите содержимое одной страницы с помощью мышки или весь документ сразу, в зависимости от того, к чему требуется применить тот или иной стиль вертикального выравнивания.
Читайте также: Как в Word выделить одну страницу - Перейдите во вкладку «Макет» и откройте меню группы инструментов «Параметры страницы», нажав на небольшой указатель, расположенный в правом нижнем углу данного блока.
- В открывшемся диалоговом окне перейдите во вкладку «Источник бумаги» и выполните там следующие действия:
- В блоке «Страница» из выпадающего списка выберите подходящий вариант «Вертикального выравнивания»:
- «По верхнему краю»;
- «По центру»;
- «По высоте»;
- «По нижнему краю».
- Далее, напротив пункта «Применить» выберите вариант «к выделенному тексту» или «к выделенным разделам», если выделен именно он. Если же вам нужно, чтобы для всего документа был задан аналогичный тип выравнивания по вертикали, выбирайте в этом списке соответствующий пункт — «ко всему документу».
Нажмите «ОК» для того, чтобы заданные параметры вступили в силу, а диалоговое окно «Параметры страницы» было закрыто.
- В блоке «Страница» из выпадающего списка выберите подходящий вариант «Вертикального выравнивания»:
Выделенный вами текст будет выровнен по вертикали и примет то положение, которое вы для него сами определили. Если же ни один из представленных в данном разделе MS Word параметров вас не устраивает, текст по высоте можно выровнять произвольным образом, о чем и пойдет речь далее.
Вариант 2: Линейка
Аналогично тому, как в предыдущей части статьи («Вариант 3») мы с вами выровняли текст в документе Ворд по горизонтали относительно одной из границ или сразу обоих, можно выровнять его и по вертикали, задав необходимые отступы от верха и/или от низа страницы. Сделать это нам поможет все та же линейка.
Примечание: Описанные ниже действия позволяют задать любые желаемые значения отступов от верхней и нижней границы страницы или их обоих, которые будут применены ко всему документу или отдельному разделу, созданному с помощью разрывов страниц. Таким образом можно, например, установить любое положение для надписи на титульной странице, (чего нельзя сделать в «Параметрах страницы»), ведь она является независимым разделом.
Читайте также: Как добавить и/или удалить разрыв страницы в Word
- Включите отображение линейки в документе, если этого не было сделано ранее (описано выше).
- Наведите указатель курсора на границу между серой и белой областью вертикальной линейки в ее верхней части и, когда он превратится в двунаправленную стрелку,
зажмите левую кнопку мышки (ЛКМ) и потяните вниз или вверх, в зависимости от того, нужно ли вам «отдалить» текст от верхней границы страницы или, наоборот, «приблизить» к ней. Результат может быть примерно таким: - Теперь выполните аналогичное действие с нижней частью текста, то есть в этот раз указатель курсора нужно наводить на нижнюю часть вертикальной линейки, то ее место, где пересекается белая и серая область. Зажмите ЛКМ и потяните вверх или вниз, чтобы отодвинуть текст от нижней границы или, наоборот, «прижать» поближе к ней.
Как и в случае с горизонтальной линейкой, выравнивание положения текста относительно границ страниц таким образом дает тот же эффект, что и настройка полей.
Выравнивание таблиц
Microsoft Word, помимо непосредственно работы с текстом, позволяет еще и создавать таблицы, заполнять их данными и правильно оформлять. Записи, содержащиеся внутри ячеек, столбцы и строки, а также вся таблица целиком тоже могут нуждаться в выравнивании, причем как вместе, так и каждый из обозначенных элементов отдельно. На нашем сайте есть подробная статья о том, как выровнять таблицу и все ее содержимое, поэтому если перед вами стоит именно такая задача, просто перейдите по представленной ниже ссылке и ознакомьтесь с инструкцией.
Подробнее:
Выравнивание таблиц в Ворде
Форматирование таблиц в Ворде
Выравнивание надписей
На самом деле, в актуальных версиях Microsoft Word такое понятие как надпись отсутствует – сейчас это называется текстовым полем. Это объект, представляющий собой некую рамку с заливкой (а иногда и с дополнительными элементами оформления), внутри которого можно писать текст. Само же поле затем можно, например, вращать в произвольном направлении, поворачивать и переворачивать, отражать, о чем мы писали ранее. При этом содержимое текстового поля тоже можно выровнять как по горизонтали, так и по вертикали. Аналогичным образом можно поступить и с объектами WordArt – по сути, это более красивый вариант надписи.
Читайте также: Как повернуть, перевернуть, зеркально отразить текст в Ворде
Итак, готовая надпись у вас есть. Текстовое поле это или WordArt – не важно. Приступим к ее выравниванию. Горизонтально текст внутри такого блока выравнивается так же, как и обычный – горячими клавишами, кнопками на ленте или произвольно, а правильно расположить сам объект по вертикали можно с помощью линейки или инструментов во вкладке «Макет». Нас же интересует вертикальное выравнивание текста относительно самого поля, так как изменение «Параметров страницы» или использование «Линейки» решить эту задачу не помогут.
Примечание: Изменение размера фигуры, в которую вписан текст, тоже можно назвать своего рода выравниваем, ведь правильное определение отношения первого (текста) ко второму (фигуре) определяет общий вид надписи. Прежде чем приступить к выполнению изложенных ниже рекомендаций, сделайте так, чтобы размеры рамки соответствовали размерам занимаемого текстом места или были больше.
- Выделите блок с текстом (поле или WordArt) и перейдите во вкладку «Формат фигуры», которая снова появится на ленте.
- В группе инструментов «Текст» разверните меню кнопки «Выровнять текст» и выберите предпочтительный вариант:
- «По верхнему краю»;
- «По середине»;
- «По нижнему краю».
- Текст будет выровнен вертикально относительно одной из сторон поля, внутри которого он находится, или по его центру. Выделение с поля можно снять – для этого достаточно кликнуть по пустому месту в документе.
Если в документе надписи соседствуют с обычным текстом и вам также необходимо выровнять первые относительно второго или наоборот, дополнительно потребуется правильно настроить параметры «Обтекания текстом». Сделать это поможет представленная по ссылке ниже статья – несмотря на то, что работа в ней осуществлялась с изображением, с полями и WordArt-элементами будет нужно проделать ровно то же.
Подробнее: Как в Ворд сделать обтекание картинки текстом
Заключение
Мы рассмотрели все возможные варианты (а заодно и направления) выравнивания текста в Microsoft Word, затронув также и применение этой функции к таблицам и надписям.
Мы рады, что смогли помочь Вам в решении проблемы.Опишите, что у вас не получилось. Наши специалисты постараются ответить максимально быстро.
Помогла ли вам эта статья?
ДА НЕТКак выровнять текст по краям в Ворде
Способ 1: Кнопки на ленте
Текст в документе Ворд, в зависимости от выдвигаемых к форматированию требований, может быть выровнен по левому или правому краю. Для этого на ленте предусмотрены специальные инструменты.
Вариант 1: Левый край
Выравнивание по левому краю осуществляется посредством нажатия обозначенной на изображении ниже кнопки. Она находится во вкладке «Главная», в группе инструментов «Абзац». Предварительно текст нужно выделить, воспользовавшись для этого мышкой или горячими клавишами.
Читайте также: Как в Word выделить абзац / страницу / весь текст
Вариант 2: Правый край
Для выравнивания по правому краю необходимо, предварительно выделив фрагмент текста, нажать следующую кнопку.
Если вас не устраивает то, на каком расстоянии от границы страницы (как левой, так и правой) находится текст, необходимо изменить размеры полей. Сделать это поможет отдельная инструкция на нашем сайте.
Подробнее: Как настроить поля в Ворд
Способ 2: Сочетание клавиш
Еще более простой метод выравнивания текста заключается в использовании комбинации клавиш, которую довольно легко запомнить, а увидеть ее можно, если навести указатель курсора на каждую из рассмотренных выше кнопок на ленте.
Вариант 1: Левый край
«Ctrl+L» (left) – выравнивает предварительно выделенный фрагмент текста по левому краю.
Вариант 2: Правый край
«Ctrl+R» (right) – выравнивает предварительно выделенный фрагмент текста по правому краю.
Читайте также: Сочетания клавиш для удобной работы в Word
Способ 3: Линейка
Рассмотренные выше решения позволяют выровнять текст по левому или правому краю, строго придерживаясь заданных по умолчанию параметров, в первую очередь, размеров полей, однако иногда может потребоваться выйти за их пределы. Здесь возможны два варианта – смещение за область печати или, наоборот, от нее. Сделать это можно при помощи линейки, и ее использование особенно актуально в случаях, когда фрагмент текста необходимо разместить в произвольном положении. При этом горячими клавишами или кнопками на панели инструментов тоже придется воспользоваться.
Читайте также: Как включить линейку в Ворд
- Включите отображение линейки (делается во вкладке «Вид»).
- Выделите текстовый фрагмент, который требуется выровнять по левому или правому краю, и сделайте это одним из рассмотренных выше способов.
- Далее, не снимая выделения, используйте элементы управления на линейке, для того чтобы более точно определить расположение текста в документе.
Читайте также:
Функция табуляции в Word
Как сделать красную строку в Ворд
Аналогичным образом можно подкорректировать тип выравнивания для любого другого фрагмент текста в документе Word.
Выравнивание текста по ширине страницы
В том случае, если под выравниванием текста по краям подразумевается то, что он должен находится на одном уровне одновременно и с левым, и с правым полем документа, следует выровнять его по ширине. Способы те же – кнопка на ленте, горячие клавиши и линейка. Ознакомиться с их реализацией можно в отдельной статье на нашем сайте.
Подробнее: Как выровнять текст по ширине в Ворд
Выравнивание текста в таблице
Помимо обычного текста, в Ворд нередко возникает необходимость работы с таблицами, и содержимое их ячеек тоже должно быть представлено в общем для документа стиле форматирования. Распространяется это и на выравнивание, о чем мы ранее писали в отдельной статье.
Подробнее: Как выровнять таблицу и текст внутри нее в Word
Выравнивание надписей и текстовых полей
Если же вам приходится работать с текстовыми полями и надписями, узнать об особенностях их выравнивания в документе Ворд поможет представленная по ссылке ниже инструкция. Помимо стандартных кнопок на ленте и горячих клавиш, для этих целей можно использовать и более узкоспециализированные инструменты.
Подробнее: Как выровнять текстовые поля и надписи в Word
Мы рады, что смогли помочь Вам в решении проблемы.Опишите, что у вас не получилось. Наши специалисты постараются ответить максимально быстро.
Помогла ли вам эта статья?
ДА НЕТПолезные горячие клавиши в WordPress
Знаете ли вы о том, что в WordPress существуют определенные сочетания клавиш, позволяющие значительно ускорить выполнение некоторых действий? Если вам требуются советы о том, как повысить вашу продуктивность и сэкономить время при написании записей, то в таком случае применяйте сочетания клавиш. В этой статье мы расскажем вам, какие полезные сочетания клавиш есть в WordPress, позволяющие ускорить процесс работы.
Горячие клавиши для визуального редактора записей
WordPress поставляется с несколько измененной версией редактора TinyMCE. Он представлен во вкладке Visual в вашем редакторе записей. Это функциональный текстовый редактор, имеющий кнопки форматирования, подобные MS Office. Многие начинающие пользователи используют курсор мыши, чтобы получить доступ к этим кнопкам форматирования и стилизации. Применение горячих клавиш позволяет быстрее работать с редактором записей. Mac-пользователи могут использовать клавишу Command вместо Ctrl.
Ctrl + b = Жирный
Ctrl + i = Курсив
Ctrl + c = Копировать
Ctrl + v = Вставить
Ctrl + x = Вырезать
Ctrl + a = Выделить все
Ctrl + z = Отменить
Ctrl + y = Повторить
Ctrl + [number] = Вставка размеров заголовка, к примеру: CTRL+1 = h2, CTRL+2 = h3.
Alt + Shift + n = Проверка орфографии
Alt + Shift + l = Выровнять по левому краю
Alt + Shift + j = Выравнивание текста по ширине
Alt + Shift + c = Выравнивание по центру
Alt + Shift + d = Зачеркнутый текст
Alt + Shift + r = Выравнивание по правому краю
Alt + Shift + u = Неупорядоченный список
Alt + Shift + a = Вставка ссылки
Alt + Shift + o = Нумерованный список
Alt + Shift + s = Удалить ссылку
Alt + Shift + q = Цитата
Alt + Shift + m = Вставка изображения
Alt + Shift + w = Режим свободного написания
Alt + Shift + t = Вставка тега More
Alt + Shift + p = Вставка тега Page Break (разрыв страницы)
Alt + Shift + h = Справка по текстовому редактору
Горячие клавиши для текстового редактора
Текстовый редактор – это обычный редактор, который отображается во вкладке Text. Он обладает базовыми кнопками форматирования. Вы можете увидеть все HTML-теги в редакторе. Для данного редактора тоже есть несколько сочетаний клавиш:
Ctrl + c = Копировать
Ctrl + v = Вставить
Ctrl + x = Вырезать
Ctrl + z = Отменить
Ctrl + y = Повторить
Ctrl + p = Печатать
Alt + Shift + p = Опубликовать
Alt + Shift + f = Режим свободного написания
Горячие клавиши для экрана комментариев
Если у вас много комментариев, то в таком случае вы можете быстро их модерировать, используя горячие клавиши для управления комментариями. Однако эти горячие клавиши по умолчанию выключены. Чтобы включить их, перейдите в раздел Пользователи – Ваш профиль и выберите пункт Keyboard Shortcuts. Сохраните свой профиль и вернитесь обратно к экрану комментариев в панели администратора. Доступны следующие горячие клавиши:
J = Следующий комментарий (перемещает текущее выделение вниз)
K = Предыдущий комментарий (перемещает текущее выделение вверх)
A = Одобрить комментарий
U = Отклонить комментарий
D = Удалить комментарий
R = Ответить на комментарий
Q = Быстрое редактирование комментария
Z = Вернуть комментарий из корзины или вернуться назад, если вы удалили комментарий
Чтобы выбрать несколько комментариев, нажмите X для выбора одного комментария, после чего нажмите на клавиши J или K для перехода к предыдущему или следующему комментарию. Как только у вас будут выбраны комментарии, вы можете использовать следующие сочетания клавиш для совершения массовых действий:
Shift + A = Одобрить выбранные комментарии
Shift + D = Удалить выбранные комментарии
Shift + U = Отклонить выбранные комментарии
Shift + T = Отправить выбранные комментарии в корзину
Shift + Z = Восстановить выбранные комментарии из корзины
Чтобы привыкнуть к сочетаниям клавиш, может понадобиться какое-то время. Однако в долгосрочной перспективе эти горячие клавиши, безусловно, ускорят процесс работы и позволят сэкономить время.
Источник: wpbeginner.com
| Меню | Команда | Горячие клавиши |
| Файл | Новая… | Ctrl+N |
| Открыть… | Ctrl+O | |
| Сохранить | Ctrl+S | |
| Печать | Ctrl+P | |
| Правка | Отменить | Ctrl+Z |
| Повторить | Ctrl+Y | |
| Вырезать | Ctrl+X | |
| Копировать | Ctrl+C | |
| Вставить | Ctrl+V | |
| Удалить | Del | |
| Дублировать | Ctrl+D | |
| Удалить блок | Shift+Del | |
| Выделить все | Ctrl+A | |
| Выделить по типу… | Ctrl+Shift+A | |
| Вид | Свойства | Alt+Enter |
| Масштаб/ Форму целиком | Ctrl+Shift+Num/ | |
| Масштаб/ Уменьшить | Ctrl+Shift+Num- | |
| Масштаб/ Увеличить | Ctrl+Shift+Num + | |
| Элемент | Выбрать/ Инструмент выбора | Esc |
| Выбрать/ Поле для ввода | E | |
| Выбрать/ Поле даты | D | |
| Выбрать/ Числовое поле | N | |
| Выбрать/ Поле метки | C | |
| Выбрать/ Группа элементов | G | |
| Выбрать/ Таблица | T | |
| Выбрать/ Вертикальный разделитель | V | |
| Выбрать/ Горизонтальный разделитель | H | |
| Выбрать/ Текст | S | |
| Выбрать/ Разделитель | L | |
| Выбрать/ Рамка | F | |
| Выбрать/ Картинка | P | |
| Выбрать/ Репер | A | |
| Выбрать/ Идентификатор | I | |
| Выравнивание/ По левому краю | Alt+Left Arrow | |
| Выравнивание/ Горизонтально по центру | Shift+F9 | |
| Выравнивание/ По правому краю | Alt+Right Arrow | |
| Выравнивание/ По верхнему краю | Alt+Up Arrow | |
| Выравнивание/ Вертикально по центру | Ctrl+F9 | |
| Выравнивание/ По нижнему краю | Alt+Down Arrow | |
| Размер/ Выровнять по ширине | Shift+F8 | |
| Размер/ Выровнять по высоте | Ctrl+F8 | |
| Размер/ Выровнять по ширине и высоте | Ctrl+Shift+F8 | |
| Объединить | Ctrl+Shift+G | |
| Разъединить | Ctrl+Shift+U | |
| Сервис | Проверить форму | F9 |
| Настройки… | F12 | |
| Справка | Вызов справки | F1 |
65+ сочетаний клавиш WordPress для письма, Gutenberg и другие
Может показаться, что это не займет много времени, но каждый раз, когда вам нужно убрать руки с клавиатуры, чтобы использовать мышь, вы потратите немного времени впустую. За полный рабочий день это время может сложиться! Здесь могут помочь сочетания клавиш WordPress. 👍 Мы используем многие из них ежедневно, чтобы ускорить наш письменный рабочий процесс .
Сочетания клавишWordPress позволяют держать руки на клавиатуре, не теряя возможности выбирать текст, добавлять форматирование или даже модерировать раздел комментариев!
Чтобы помочь вам быть максимально продуктивным при работе над сайтом WordPress, мы составили большой список всех известных нам сочетаний клавиш WordPress.
К концу этого поста вы будете знать огромное количество сочетаний клавиш WordPress, которые помогут вам более эффективно создавать контент и управлять комментариями.
И хотя редактор Gutenberg все еще находится в стадии бета-тестирования, мы все же собрали несколько специальных ярлыков для Gutenberg, чтобы вы были готовы к WordPress 5.0.
Сочетания клавиш WordPress для редактора WordPress
Эти сочетания клавиш помогут сэкономить время при создании контента в редакторе WordPress.
Многие сочетания клавиш, которые вы используете в повседневной жизни, также могут пригодиться при работе с редактором WordPress. Некоторые из них могут быть вам уже знакомы, но если нет, вы быстро полюбите их!
Помимо общих ярлыков, вы также можете применить некоторые ярлыки, специфичные для WordPress.
Сочетания клавиш Windows для выделения текста
Эти сочетания клавиш Windows могут помочь вам выбрать текст в редакторе, не покидая клавиатуру:
- CTRL + A — выделить весь текст
- Shift + Left / Right — выбрать одну букву вправо / влево
- CTRL + Shift + Right / Left — выбрать одно слово вправо / влево
- CTRL + Shift + Up / Down — выбрать одну строку выше / ниже
- Shift + Home — выделить весь текст до начала текущей строки
- Shift + End — выделить весь текст до конца текущей строки
Сочетания клавиш Mac для выделения текста
Эти ярлыки Mac могут помочь вам выбрать текст в редакторе, не покидая клавиатуру:
- Cmd + A — выделить весь текст
- Shift + Left / Right — выбрать одну букву вправо / влево
- Cmd + Shift + Right / Left — выбрать одно слово вправо / влево
- Cmd + Shift + Up / Down — выбрать одну строку выше / ниже
- Shift + Home — выделить весь текст до начала текущей строки
- Shift + End — выделить весь текст до конца текущей строки
Сочетания клавиш Windows для управления выделенным текстом
После того, как вы выбрали текст, вы можете использовать эти ярлыки Windows для управления им или применения форматирования:
- CTRL + C — Копировать выделенный текст
- CTRL + X — вырезать выделенный текст
- CTRL + V — Вставить выделенный текст
- CTRL + Shift + V — Вставить выделенный текст без любого форматирования
- CTRL + B — полужирный
- CTRL + I — курсив
- CTRL + U — подчеркивание
- CTRL + K — Вставить ссылку
- ALT + Shift + L — Выровнять по левому краю
- ALT + Shift + R — Выровнять вправо
- ALT + Shift + J — Выровнять по ширине
- ALT + Shift + C — Выровнять по центру
- ALT + Shift + D — зачеркнуть
- ALT + Shift + A — Другой способ вставить ссылку
- ALT + Shift + O — запускает упорядоченный список
- ALT + Shift + U — запускает неупорядоченный список
- ALT + Shift + S — Удаляет ссылку
- ALT + Shift + Q — Создает цитату
- ALT + Shift + X — добавляет тег кода
Сочетания клавиш Mac для работы с выделенным текстом
После того, как вы выбрали текст, вы можете использовать эти ярлыки Mac для управления им или применения форматирования:
- Cmd + C — Копировать выделенный текст
- Cmd + X — Вырезать выделенный текст
- Cmd + V — Вставить выделенный текст
- Cmd + Shift + V — Вставить выделенный текст без любого форматирования
- Cmd + B — полужирный
- Cmd + I — Курсив
- Cmd + U — подчеркивание
- Cmd + K — Вставить ссылку
- Option + CTRL + L — Выровнять по левому краю
- Option + CTRL + R — Выровнять вправо
- Option + CTRL + J — Выровнять по ширине
- Option + CTRL + C — Выровнять центр
- Option + CTRL + D — зачеркнуть
- Option + CTRL + A — Другой способ вставить ссылку
- Option + CTRL + O — запускает упорядоченный список
- Option + CTRL + U — запускает неупорядоченный список
- Option + CTRL + S — удаляет ссылку
- Option + CTRL + Q — Создает цитату
- Option + CTRL + X — добавляет тег кода
Другие сочетания клавиш в редакторе Windows WordPress
Эти ярлыки Windows могут не выделять текст и не применять форматирование, но их все равно достаточно!
- CTRL + Z — Отменить
- CTRL + Y — повторить
- ALT + Shift + M — открывает экран Add Media
- ALT + Shift + W — включает режим записи без отвлекающих факторов
- ALT + Shift + T — вставляет еще тег
- ALT + Shift + P — вставляет разрыв страницы
- ALT + Shift + H — открывает экран справки
- ALT + Shift + Z — расширяет панель форматирования редактора WordPress
- Shift + Enter — Перемещение вниз в редакторе на одну строку без вставки полного разрыва строки.
Сочетания клавиш для других Mac в редакторе WordPress
Эти ярлыки Windows могут не выделять текст и не применять форматирование, но их все равно достаточно!
- Cmd + Z — Отменить
- Cmd + Y — Повторить
- Option + CTRL + M — открывает экран Add Media
- Option + CTRL + W — включает режим письма без отвлекающих факторов
- Option + CTRL + T — вставляет тег More
- Option + CTRL + P — вставляет разрыв страницы
- Option + CTRL + H — открывает экран справки
- Option + CTRL + Z — Расширяет панель форматирования редактора WordPress
- Shift + Enter — Перемещение вниз в редакторе на одну строку без вставки полного разрыва строки.
Сочетания клавиш в действии
Вот пример действия некоторых из этих сочетаний клавиш. Мы используем Windows. Для справки:
- Ввод текста
- Использование CTRL + Shift + Left для выбора последнего слова
- Нажав CTRL + B , чтобы выделить его жирным
- Использование ALT + Shift + R для выравнивания всего по правому краю
- Использование CTRL + Z для отмены обоих действий
Пример использования сочетаний клавиш WordPress в действии
Ярлыки форматирования WordPress
Сочетания клавиш форматирования — это не совсем сочетания клавиш.Но конечный результат почти такой же, и они могут быть весьма удобны в качестве альтернативы некоторым сочетаниям клавиш, указанным выше.
Ярлыки форматирования— это функция WordPress 4.3, которая помогает автоматически добавлять форматирование для:
- Упорядоченные или неупорядоченные списки
- Заголовки
- Цитаты
- Горизонтальные линии
Для таких вещей, как списки и заголовки, главное преимущество сочетаний клавиш форматирования заключается в том, что они не требуют одновременного нажатия столько же клавиш, как указанные выше сочетания клавиш.
Подпишитесь на информационный бюллетень
Хотите узнать, как мы увеличили наш трафик более чем на 1000%?
Присоединяйтесь к 20 000+ других, которые получают нашу еженедельную рассылку с инсайдерскими советами по WordPress!
Подпишитесь сейчасВ отличие от приведенных выше сочетаний клавиш, вы активируете сочетания клавиш форматирования, фактически набрав что-то в редакторе WordPress. Для работы этих ярлыков необходимо использовать вкладку Visual .
Текущие ярлыки форматирования приведены ниже. Обратите внимание, вам нужно нажать Пробел или иногда Введите после ввода любого из ярлыков, чтобы применить форматирование:
- * — запускает неупорядоченный список
- 1. — запускает упорядоченный список
- ## — применяет форматирование h3
- ### — применяет форматирование h4 (продолжайте применять шаблон до форматирования H6)
- > — создает цитату блока
- — — создает горизонтальную линию
Вот пример использования ярлыков форматирования:
Пример ярлыков форматирования в действии
Помимо редактирования контента, WordPress также включает встроенные ярлыки, которые помогут вам модерировать комментарии.
По умолчанию эти ярлыки отключены . Но вы можете включить их всего за несколько секунд работы:
- Перейдите в Пользователи → Ваш профиль на панели инструментов WordPress.
- Установите флажок рядом с Сочетания клавиш с по Включить сочетания клавиш для модерации комментариев .
- Сохраните изменения.
Как включить ярлыки комментариев
Затем вы можете использовать эти ярлыки на вкладке Комментарии на панели инструментов WordPress.
Во-первых, у вас есть набор ярлыков для выбора комментариев (текущий выбранный комментарий будет выделен синим цветом):
- J — перемещает текущий выбор вниз (, если вы находитесь внизу страницы, он также переходит к следующей странице)
- K — перемещает текущий выбор вверх
- X — добавляет галочку (, полезно для выполнения массовых действий )
- Shift + X — включает или выключает галочку для всех комментариев
После того, как вы выбрали один или несколько комментариев, вы можете выполнять действия, используя другой набор ярлыков:
- A — одобряет комментарий
- S — помечает комментарий как спам
- D — удаляет комментарий
- Z — восстанавливает комментарий из корзины
- U — комментарий не одобряет
- R — начинает ответ на комментарий
- Q — открывает экран быстрого редактирования для редактирования комментария
- E — открывает полный экран редактирования
Если у вас выбрано несколько комментариев, вы также можете использовать Shift + эти предыдущие команды для выполнения действия с несколькими комментариями.Например:
- Shift + A — одобряет все выбранные комментарии
- Shift + S — помечает все выбранные комментарии как спам
- и т. Д.
Вот пример того, как это работает. На этой гифке я:
- Загрузить Комментарии экран
- Нажмите J , чтобы выбрать первый комментарий
- Хит S , чтобы пометить его как спам
Пример ярлыков комментариев в действии
Сочетания клавиш WordPress для Gutenberg
Поскольку Гутенберг все еще находится в стадии бета-тестирования, этот раздел, безусловно, будет развиваться в будущем по мере того, как Гутенберг станет более доработанным.
А пока вот несколько изящных способов ускорить создание контента в новом редакторе Гутенберга…
Примечание — это сочетания клавиш, характерные для Gutenberg. Но многие общие сочетания клавиш из текущего редактора также будут работать. :
- / — если вы наберете косую черту, вы можете быстро вставить блок по его имени
- CTRL + Shift + ALT + M — (Windows) перейти в редактор кода (или вернуться в редактор блоков, если вы уже находитесь в редакторе кода)
- Cmd + Shift + ALT + M — (Mac) перейти в редактор кода (или вернуться в редактор блоков, если вы уже находитесь в редакторе кода)
- Введите — создайте новый блок.Это полезно в сочетании с ярлыком / выше для быстрой вставки нескольких блоков
Вот пример действия этих сочетаний клавиш:
Пример использования ярлыков для Гутенберга
Создайте свои собственные сочетания клавиш WordPress
Если вам недостаточно всех перечисленных выше сочетаний клавиш, вы можете создать свои собственные сочетания клавиш для конкретного рабочего процесса с помощью такой программы, как AutoHotkey.
Если вам нужно выполнять какие-либо повторяющиеся действия на своем сайте WordPress, которые не описаны в приведенных выше ярлыках, AutoHotkey упрощает настройку сценариев и макросов для повышения вашей производительности.Нужно что-нибудь попроще? Проверьте ShortKeeper.
Знаете какие-нибудь другие полезные сочетания клавиш WordPress?
Хотя на то, чтобы запомнить все эти ярлыки, может потребоваться некоторое время, это действительно более продуктивный способ работы, когда они станут частью вашей мышечной памяти.
Да — сначала будет немного сложно, пока вы не сможете вспомнить, какой ярлык что делает. Но через некоторое время эта задержка уйдет, и ваша продуктивность подскочит.
Теперь к вам — знаете какие-нибудь другие полезные сочетания клавиш WordPress? Дайте нам знать об этом в комментариях!
Если вам понравилась эта статья, то вам понравится хостинговая платформа Kinsta WordPress.Ускорьте свой сайт и получите круглосуточную поддержку от нашей опытной команды WordPress. Наша инфраструктура на базе Google Cloud ориентирована на автоматическое масштабирование, производительность и безопасность. Позвольте нам показать вам разницу в Kinsta! Ознакомьтесь с нашими тарифами
Макет текста: как центрировать, выравнивать по левому краю, выравнивать по правому краю и выравнивать текст
Иногда для создаваемого документа может потребоваться другой макет текста. В стандартном макете текст выравнивается по левому краю. Другие макеты, которые можно настроить, — это текст по центру, где текст будет размещен в центре документа, с выравниванием по правому краю, где текст будет выровнен по правому краю документа, и выровненный текст, где текст будет выровнен по левому краю. и правильно.
В этом руководстве объясняется, как выровнять текст в Word 2016, для других версий посетите сайт поддержки Microsoft.
Вам понадобится:
- Компьютер с установленным Microsoft Word.
Следуйте этим пошаговым инструкциям для центрирования, выравнивания по левому краю, правого выравнивания и выравнивания текста по ширине
Шаг 1: Откройте существующий документ Word или создайте новый документ и введите свой текст. Макет по умолчанию выравнивается по левому краю, где текст будет выровнен по левому краю документа.
Шаг 2: Чтобы изменить макет текста, выберите текст, который вы хотите изменить, с помощью мыши или сочетаний клавиш.
Шаг 3: Чтобы центрировать выделенный текст, щелкните значок «центрировать текст» на ленте форматирования в верхней части документа.
Шаг 4: Чтобы выровнять выделенный текст по правому краю, щелкните значок «Выровнять по правому краю». Это переместит весь выделенный текст так, чтобы он был выровнен по правому краю.
Шаг 5: Чтобы «выровнять» текст так, чтобы он был выровнен как по правому, так и по левому краю, щелкните значок «Выровнять по ширине».
Шаг 6: Также можно изменить выделенный текст с помощью комбинации горячих клавиш, что некоторым людям проще, чем с помощью мыши.
- Чтобы выровнять текст по центру, сначала выделите и выделите текст, затем, удерживая Ctrl (управляющая клавиша) на клавиатуре, нажмите E .
- Чтобы выровнять текст по правому краю, сначала выделите и выделите текст, затем удерживайте Ctrl (управляющая клавиша) на клавиатуре и затем нажмите R .
- Чтобы выровнять текст по ширине, сначала выделите и выделите текст, затем удерживайте Ctrl (управляющая клавиша) на клавиатуре и затем нажмите J .
- Чтобы снова выровнять текст по левому краю, нажмите и удерживайте Ctrl на клавиатуре и нажмите L .
Последнее обновление 3 июня 2019 г.
Ctrl + L: выравнивание по левому краю, Ctrl + R: выравнивание по правому краю, Ctrl + E: по центру, Ctrl + J: выравнивание по ширине
Если вы используете Word, Outlook или PowerPoint, вы можете изменить выравнивание абзаца, используя следующие четыре нажатия клавиш:
- Ctrl + L: Выровнять текущий абзац по левому краю, но оставить правое поле рваным
- Ctrl + R: выравнивание по правому краю текущего абзаца.
- Ctrl + E: центрировать текущий абзац (поскольку Ctrl + C уже взят с помощью Copy, им пришлось использовать вторую букву).
- Ctrl + J: выравнивание текущего абзаца по левому краю, но с выравниванием правого поля
Что означает «оправдание»? Ничего общего с правосудием. Я не уверен, почему оправдание называется так, как оно есть. Но так оно и называется; подробнее см. статью в Википедии об обосновании.
Это осталось (Ctrl + L).
По центру (Ctrl + E).
Это правильно (Ctrl + R).
Этот абзац полностью выровнен по ширине, что означает, что правое поле находится по прямой линии. Остальная часть этого абзаца — просто бессмысленный текст. Быстрая, коричневая лиса, перепрыгнула через ленивого пса. Lorem ipsum dolor sit amet, conctetur adipisicing elit, sed do eiusmod tempor incididunt ut labore et dolore magna aliqua. Ut enim ad minim veniam, quis nostrud упражнение ullamco labouris nisi ut aliquip ex ea Commodo Conquat. Duis aute irure dolor в репрехендерит в сладострастном velit esse cillum dolore eu fugiat nulla pariatur.Excepteur sint occaecat cupidatat non proident, загорелся in culpa qui officia deserunt mollit anim id est Laborum.
Этот абзац выровнен по левому краю, что означает, что правое поле неровное или «рваное». Остальная часть этого абзаца — просто бессмысленный текст. Быстрая, коричневая лиса, перепрыгнула через ленивого пса. Lorem ipsum dolor sit amet, conctetur adipisicing elit, sed do eiusmod tempor incididunt ut labore et dolore magna aliqua. Ut enim ad minim veniam, quis nostrud упражнение ullamco labouris nisi ut aliquip ex ea Commodo Conquat.Duis aute irure dolor в репрехендерит в сладострастном velit esse cillum dolore eu fugiat nulla pariatur. Excepteur sint occaecat cupidatat non proident, sunt in culpa qui officia deserunt mollit anim id est Laborum
Многие другие приложения также позволяют использовать эти четыре нажатия клавиш. Но не Excel.
| Перейдите в раздел «Скажите, что вы хотите сделать» | Alt + Q |
| Увеличение | Alt + W, Q, Tab, чтобы выбрать нужное значение |
| Выбрать слово целиком | Дважды щелкните в любом месте слова |
| Выбрать все предложение | Нажмите Ctrl, щелкнув в любом месте предложения |
| Выбрать весь абзац | Трижды щелкните в любом месте абзаца |
| Перейти к началу текущего слова | Ctrl + стрелка влево |
| Перейти к началу следующего слова | Ctrl + стрелка вправо |
| Перейти к началу следующего абзаца | Ctrl + стрелка вниз |
| Отменить | Ctrl + Z |
| Повторить | Ctrl + Y |
| Переключение между последними 4 позициями редактирования | Alt + Ctrl + Z |
| Показать / скрыть форматирование символов | Клавиша/ (косая черта) на цифровой клавиатуре |
| Создать новый документ | Ctrl + N |
| Открыть документ | Ctrl + O |
| Сохранить документ | Ctrl + S |
| Закрыть документ | Ctrl + W |
| Разделить окно | Alt + Ctrl + S |
| Убрать разрез окна | Alt + Ctrl + S |
| Удалить одно слово слева | Ctrl + Backspace |
| Удалить одно слово справа | Ctrl + Удалить |
| Отступ абзаца | Ctrl + M |
| Убрать вмятину | Ctrl + Shift + M |
| Выступ | Ctrl + T |
| Удалить выступ | Ctrl + Shift + T |
| Центр абзаца | Ctrl + E |
| Выровнять абзац по левому краю | Ctrl + L |
| Выровнять абзац по правому краю | Ctrl + R |
| Обоснуйте абзац | Ctrl + J |
| Создать неразрывное пространство | Ctrl + Shift + пробел |
| Создать разрыв страницы | Ctrl + Enter |
| Создать разрыв строки | Shift + Enter |
| Удалить все форматирование | Ctrl + Shift + N |
| Открыть диалоговое окно настройки страницы | Дважды щелкните поле линейки |
| Открыть диалоговое окно абзаца | Дважды щелкните маркер отступа |
| Открыть диалоговое окно вкладки | Дважды щелкните маркер вкладки |
| Вставить текущую дату | Alt + Shift + D |
| Вставить текущее время | Alt + Shift + T |
| Вставить гиперссылку | Ctrl + K |
| Установить одинарный межстрочный интервал | Ctrl + 1 |
| Установить двойной межстрочный интервал | Ctrl + 2 |
| Набор 1.5-строчный интервал | Ctrl + 5 |
| Открыть диалоговое окно макросов | Alt + F8 |
| Поиск в документе (область задач навигации) | Ctrl + F |
| Заменить элементы в документе | Ctrl + H |
| Открыть диалоговое окно «Перейти к» | Ctrl + G |
| Открыть тезаурус | Shift + F7 |
| Открыть диалоговое окно подсчета слов | Ctrl + Shift + G |
| Создать неразрывный дефис | Ctrl + дефис |
| Уменьшить размер шрифта на одно значение | Ctrl + Shift + < |
| Увеличить размер шрифта на одно значение | Ctrl + Shift +> |
| Уменьшить размер шрифта на 1 пункт | Ctrl + [ |
| Увеличить размер шрифта на 1 пункт | Ctrl +] |
| Удалить форматирование абзаца или символа | Ctrl + пробел |
| Специальная паста | Ctrl + Alt + V |
| Перейти в режим макета печати | Ctrl + Alt + P |
| Перейти в контурный вид | Ctrl + Alt + O |
| Перейти к черновому виду | Ctrl + Alt + N |
| Копировать форматирование из текста | Ctrl + Shift + C |
| Вставить только форматирование | Ctrl + Shift + V |
| Сменный ящик | Shift + F3 |
| Перейти к предварительному просмотру | Ctrl + F2 или Alt + Ctrl + I |
| Добавить комментарий | Alt + Ctrl + M |
| Начало документа | CTRL + ДОМ |
| Конец документа | CTRL + КОНЕЦ |
| Начало строки | Дом |
| Конец строки | КОНЕЦ |
| Печать | CTRL + P |
| Полужирный текст | CTRL + B |
| Курсив | CTRL + I |
| Подчеркнутый текст | CTRL + U |
| Преобразовать выделенный текст в заглавные буквы или наоборот | CTRL + SHIFT + A |
| Переход к следующей орфографии с ошибками | ALT + F7 |
| Включение / выключение отслеживания изменений | Ctrl + Shift + E |
| Закрыть панель рецензирования | Alt + Shift + C |
| Отмена | Esc |
| Вид структуры: продвижение абзаца в структуре | Alt + Shift + стрелка влево |
| Вид структуры: понизить уровень абзаца в структуре | Alt + Shift + стрелка вправо |
| Вид структуры: перемещение выделенных абзацев структуры вверх | Alt + Shift + стрелка вверх |
| Вид структуры: перемещение выделенных абзацев структуры вниз | Alt + Shift + стрелка вниз |
| Вид структуры: развернуть текст структуры под заголовком | Alt + Shift + + |
| Вид контура: свернуть текст контура под заголовком | Alt + Shift + — |
| Вид структуры: свернуть или показать весь текст или заголовки | Alt + Shift + A |
| Перейти на ленту вкладки «Файл» | Alt + F, используйте буквы для навигации |
| Перейти на ленту вкладки «Главная» | Alt + H, используйте буквы для навигации |
| Перейти к ленте вкладки «Вставка» | Alt + N, используйте буквы для навигации |
| Перейти на ленту вкладки «Дизайн» | Alt + G, используйте буквы для навигации |
| Перейти на ленту вкладки «Макет» | Alt + P, используйте буквы для навигации |
| Перейти к ленте вкладки «Ссылки» | Alt + S, используйте буквы для навигации |
| Перейти на ленту вкладки «Рассылки» | Alt + M, используйте буквы для навигации |
| Перейти на ленту вкладки «Рецензирование» | Alt + R, используйте буквы для навигации |
| Перейти на ленту вкладки «Просмотр» | Alt + W, используйте буквы для навигации |
| На ленте для перемещения между командами | Tab или Shift-tab |
| Для перемещения между группами на ленте | Ctrl + стрелка вправо или Ctrl + стрелка влево |
| Активировать выбранную команду на ленте | Пробел или клавиша Enter |
| Открыть галерею на ленте | Пробел или клавиша Enter |
| Закончите с помощью элемента управления на ленте и вернитесь к документу | Введите ключ |
| Развернуть или свернуть ленту | Ctrl + F1 |
| Справка | F1 |
| Переместить выделенный текст | Выделите текст, нажмите F2, щелкните место вставки, нажмите Enter |
| Копировать выделенный текст | Выделите текст, нажмите Shift + F2, щелкните место вставки, нажмите Enter |
| Вставить строительный блок | F3 |
| Повторить | F4 |
| Перейти к | F5 |
| Перейти к следующему кадру / панели | F6 |
| Проверка орфографии | F7 |
| Активировать режим расширенного выбора | F8 |
| Обновить | F9 |
| Отображение букв подсказки клавиш на ленте | F10 |
| Перейти к следующему полю в документе | F11 |
| Сохранить как | F12 |
Как сделать что-либо с форматом абзаца с помощью клавиатуры
Неважно, что вы пишете, художественную книгу, рассказ для детей, руководство пользователя или технический отчет, переключение между текстом и кнопками на ленте для форматирования отвлекает с работы. Горячие клавиши или Горячие клавиши для изменения выравнивания абзаца, стиль и т. д. без движений мышью приходят на помощь.
Выравнивание абзацев
Чтобы выровнять абзацы, выполните следующие действия:
1. Поместите курсор в абзац или выделите абзацы, которые нужно выровнять.
2. Выполните одно из следующих действий:
Регулировка межстрочного интервала
Чтобы настроить интервал между строками, выполните следующие действия:
1. Поместите курсор в абзац или выберите абзацы, которые вы хотите скорректировать.
2. Выполните одно из следующих действий:
- На вкладке Домашняя страница в группе Параграф щелкните Параметры межстрочного интервала … :
- Выберите Абзац … из контекстного меню, чтобы открыть диалоговое окно Абзац . На Отступ и интервал На вкладке в списке Межстрочный интервал выберите один из вариантов:
- Одинарный — Однострочный интервал.(Высота линии автоматически регулируется в соответствии с размер шрифта и любой графики или формул в строке.)
- 1,5 строки — Интервал в полторы строки (дополнительный интервал между строками на полстроки).
- Двойной — Двойной интервал (дополнительная полная линия между строками).
- По крайней мере — По крайней мере, интервал, который вы указываете в На box — строка не будет меньше, чем вы указали, но она может быть выше, потому что Word добавит дополнительный интервал для высокие символы, крупная графика и надстрочный или подстрочный текст.
- Ровно — Точный интервал, который вы указываете в поле At . Все строки иметь одинаковую высоту независимо от размера символов в строке; Слово не добавляет лишних интервалов. Обратите внимание, что часть текста может быть обрезана, если недостаточно места. имеется в наличии.
- Множественный — Множество одинарных интервалов, например тройное (3) или четверное (4), как указано в коробке At .
Чтобы указать настраиваемый межстрочный интервал, введите желаемое значение интервала в поле На .Для Например, введите 1,25 для дополнительной четверти интервала между строками или щелкните вверх или стрелка вниз для увеличения или уменьшения количества с шагом в полстроки. Когда закончите, нажмите ОК .
- Нажмите одну из комбинаций клавиш быстрого доступа:
- Ctrl + l — одинарный интервал
- Ctrl + 5 — 1,5-строчный интервал
- Ctrl + 2 — Двойной интервал
- Ctrl + 0 (ноль) — добавить или удалить 12 точек пробела перед абзацем.
Применить стили абзаца
Чтобы изменить стили абзацев, выполните следующие действия:
1. Поместите точку вставки в абзац или выберите абзацы, которые вы хотите изменить.
2. Выполните одно из следующих действий:
- Выберите стиль в группе Стили на вкладке Домашняя страница :
- Нажмите одну из комбинаций клавиш быстрого доступа:
- Alt + Ctrl + 1 — применить стиль заголовка 1
- Alt + Ctrl + 2 — применить стиль заголовка 2
- Alt + Ctrl + 3 — применить стиль заголовка 3
- Ctrl + Shift + N — применить обычный стиль
- Ctrl + Shift + L — применить стиль списка
Удалите форматирование абзаца, нажав Ctrl + Q , чтобы вернуть формат текста к текущему стилю. настройки по умолчанию или Ctrl + Shift + N , чтобы применить к абзацу стиль Нормальный .
См. Также этот совет на французском языке: Инструмент смены комментариев в формате параграфов с клавишами raccourcis.
Переход к первой / последней странице (режим макета) | Ctrl + Shift + Page Up / Page Down | Command + Shift + Page Up / Page Down |
Перейти к предыдущей / следующей странице (вид макета) | Shift + Page Up / Page Down | Shift + Page Up / Page Down |
Перемещение на один символ вправо / влево | Стрелка вправо / Стрелка влево | Стрелка вправо / Стрелка влево |
Перемещение на одну строку вверх / вниз | Стрелка вверх / Стрелка вниз | Стрелка вверх / Стрелка вниз |
Перемещение на одно слово вправо / влево | Ctrl + стрелка вправо / стрелка влево | Command + стрелка вправо / стрелка влево |
Перейти к началу предложения вперед / назад (Просмотры «Гранки» и «История») | Ctrl +] / [ | Command +] / [ |
Перейти в начало / конец строки | Начало / Конец | Начало / Конец |
Перейти к предыдущему / следующему абзацу | Ctrl + стрелка вверх / стрелка вниз | Command + стрелка вверх / стрелка вниз |
Перейти к следующей истории (вид на камбуз) | Ctrl + Alt +] | Command + Option +] |
Перейти к предыдущей истории (вид на камбузе) | Ctrl + Alt + [ | Command + Option + [ |
Перейти к началу / концу истории | Ctrl + Home / End | Command + Home / End |
Выберите один символ вправо / влево | Shift + стрелка вправо / стрелка влево | Shift + стрелка вправо / стрелка влево |
Выбрать одно слово вправо / влево | Ctrl + Shift + стрелка вправо / стрелка влево | Command + Shift + стрелка вправо / стрелка влево |
Выбрать начало / конец строки | Shift + Home / End | Shift + Home / End |
Выбрать текущий абзац (просмотры «Гранки» и «Материал») | Ctrl + Shift + P | Command + Shift + P |
Выбор предложения вперед / назад (камбуз и Просмотр истории) | Ctrl + Alt + Shift + стрелка вправо / стрелка влево | Command + Option + Shift + стрелка вправо / стрелка влево |
Выберите одну строку выше / ниже | Shift + стрелка вверх / стрелка вниз | Shift + стрелка вверх / стрелка вниз |
Выберите один абзац до / после | Ctrl + Shift + стрелка вверх / стрелка вниз | Command + Shift + стрелка вверх / стрелка вниз |
Выбрать начало / конец истории | Ctrl + Shift + Home / End | Command + Shift + Home / End |
Удалить слово перед точкой вставки (Просмотры «Гранки» и «История») | Ctrl + Backspace или Удалить | Command + Delete или Del (цифровая клавиатура) |
Удалить текущее предложение (просмотры «Гранки» и «Материал») | Ctrl + Shift + Backspace или Удалить | Command + Shift + Delete |
Удалить текущий абзац (просмотры «Гранки» и «Материал») | Ctrl + Alt + Shift + Удалить | Command + Option + Shift + Del на цифровой клавиатуре |
Перекомпоновать все истории | Ctrl + Alt + / | Command + Option + / |
Переключение текущего и предыдущего просмотра | Ctrl + Alt + 2 | Command + Option + 2 |
Перейти к следующему окну | Ctrl + F6 | Команда + F6 |
Перейти к предыдущему окну | Ctrl + Shift + F6 | Command + Shift + F6 |
Прокрутка вверх / вниз на один экран | Страница вверх / страница вниз | Страница вверх / страница вниз |
Перейти к первому / последнему развороту | Alt + Shift + Page Up / Page Down | Option + Shift + Page Up / Page Down |
Перейти к первому предыдущему / следующему развороту | Ctrl + Alt + Page Up / Page Down | Command + Alt + Page Up / Page Down |
Подходит для выбора в окне | Ctrl + Alt + = | Command + Option + = |
Увеличить экран до 50% / 200% / 400% | Ctrl + 5/2/4 | Команда + 5/2/4 |
Поле просмотра процентов доступа | Ctrl + Alt + 5 | Command + Option + 5 |
Полезные сочетания клавиш для редактирования текста Mac | Amsys
На некоторых моих учебных курсах делегаты спрашивали меня о сокращениях.Вот некоторые из малоизвестных сочетаний клавиш для редактирования текста, которые я считаю очень полезными при работе с текстом.
Общие ctrl + d — удалить вперед
ctrl + k — удалить все, что находится справа от точки вставки, до следующей новой строки.
команда + удалить — как ctrl + k, но в обратном порядке.
command + ctrl + d — поиск слова под курсором мыши в словаре.
command-f — Диалог поиска
command-t — Диалог шрифта
command-g — Перейти к диалогу
command-e — Align Center
command-j — Align Justified
command- l — Выровнять по левому краю
command-r — Выровнять по правому краю
Shift + option (alt) + ⬅ — Выбрать до начала слова, текущая точка вставки
Shift + command + ⬅ — Выбрать до начала строки, текущая точка вставки
Shift + option (alt) + ➡ — Выбрать до конца слова, текущая точка вставки
Shift + command + ➡ — Выбрать до конца строки текущая точка вставки
Shift + command + ⬆ — Выбрать до начала документа от точки вставки в настоящее время
Shift + command + ⬇ — Выбрать до конца документа от вставки — точка в настоящее время
option (alt) — изменяет курсор на +, и теперь вы можете выбирать столбцы текста!
ctrl + a — Перейти к началу строки, в которой находится точка вставки.



 Минус метода в том, что сдвиг выполняется на определённый фиксированный шаг, который не всегда подходит пользователю. Плюс от правой границы при этом текст не сдвигается. В этом случае поможет линейка.
Минус метода в том, что сдвиг выполняется на определённый фиксированный шаг, который не всегда подходит пользователю. Плюс от правой границы при этом текст не сдвигается. В этом случае поможет линейка. Это можно сделать и после, но так вы сразу будете видеть результат и избежите необходимости его правки.
Это можно сделать и после, но так вы сразу будете видеть результат и избежите необходимости его правки. Таким образом можно создать то, что называется красной строкой.
Таким образом можно создать то, что называется красной строкой. Если работать с отдельными фрагментами, они будут вынесены на отдельные страницы.
Если работать с отдельными фрагментами, они будут вынесены на отдельные страницы.