Как копировать текст на iPhone: вставить, выделить, вырезать
Айфоны, будучи задуманными универсальными девайсами, позволяют владельцам не только осуществлять общение посредством звонков и сообщений, снимать видео и фото, следить за здоровьем и так далее — они также выступают в качестве инструмента для работы с текстом.
Последнее время многие пользователи создают и редактируют полноценные текстовые документы, даже не прибегая к использованию ПК — ведь айфон обладает основными функциями работы с текстом.
На девайс можно установить приложения- текстовые редакторы, обладающие полным функционалом аналогичных компьютерных программ, чтобы работать с документами в любое время из любого места.
Сегодня мы расскажем о том, как выполнять важную функцию при редактировании текстов на iPhone — какую именно информацию мы можем копировать и вставлять, как работать с копированием текста или рисунка и помещать их в другой документ.
iPhone любой модели способен справиться с этой задачей, механизм действий на разных моделях одинаковый.
Мы подробно опишем и покажем все шаги на примере iPhone 8 Plus, для наглядности добавив видео-инструкции.
Оглавление.
Какой тип информации можно копировать на iPhone.
Устройства iPhone обладают удобным функционалом, позволяющим скопировать всю необходимую нам информацию — текстовую или графическую (фото, изображения), а также ссылки из интернета — для последующей работы с этими данными. Процесс копирования производится буквально в пару секунд.
Давайте подробно рассмотрим примеры копирования и вставки в документы разных типов информации на iPhone: текста, изображений и ссылок.
Как скопировать текст и вставить в документ (пошаговая инструкция).
- Открываем необходимый текст, нажимаем пальцем на слово в нем. Слово выделяется синим маркером, и над ним появляется чёрное меню с действиями.
Рисунок 1. Нажимаем на слово, оно выделяется, видим меню с действиями.
- Если нам нужно только одно это слово — нажимаем «Копировать».
 Если нужно больше текста — передвигаем пальцем курсор от выделенного слова дальше, вверх или вниз. Выделяем весь необходимый текст, и жмём «Скопировать». После нажатия, наш текст копируется в буфер обмена, и его можно будет вставить в другой документ.
Если нужно больше текста — передвигаем пальцем курсор от выделенного слова дальше, вверх или вниз. Выделяем весь необходимый текст, и жмём «Скопировать». После нажатия, наш текст копируется в буфер обмена, и его можно будет вставить в другой документ.
Рисунок 2. Выделяем нужный текст, нажимаем «Скопировать».
- Открываем документ/заметки — то, куда нужно добавить текст. Ставим курсор на строчку (долгим нажатием пальца), появляется меню.
Рисунок 3. Долго жмем пальцем в документе, чтобы вставить скопированный текст. Видим меню.
- Выбираем опцию «Вставить», жмём — и скопированный нами ранее текст появляется в документе. Теперь мы можем с ним работать.
Рисунок 4. Текст появился в документе.
Для тех, кому удобнее видео-инструкция, посмотрите пример по ссылке:
Как перемещать “ползунок” или курсор в тексте для копирования / правки.
Чтобы быстро и качественно работать с копированием и редактированием текста на iPhone, важно научиться грамотно выделять нужную часть текста. Как это сделать:
- Долгим нажатием выделяемся слово — оно становится «промаркировано» синим цветом, по обе стороны от него появляются два синих ползунка, как на рисунке:
Рисунок 5. После долгого нажатия на слово, оно выделится синим, появятся курсоры слева и справа.
- Тянем за нужный курсор в ту сторону, где далее нужно выделять текст — за правый, если нужно выделить текст после слова и ниже; за левый — если мы копируем текст перед словом (выше). На рисунке показано, как мы потянули правый курсор, и выделили необходимое количество текста после слова:
Рисунок 6. Потянув за курсор, выделяем все нужное.
Как редактировать текст на iPhone при помощи жестов.
Одна из полезных и удобных функций наших айфонов — возможность редактировать тексты при помощи функции 3D Touch (или Haptic Touch на последнем поколении Apple-девайсов, требуемая ОС — iOS 13 и следующие). Благодаря опции, мы можем быстро перемещать курсор в тексте и делать исправления, выделять, копировать и вставлять части текста при помощи нажатий и касаний пальцами по экрану. Расскажем обо всем по порядку.
Благодаря опции, мы можем быстро перемещать курсор в тексте и делать исправления, выделять, копировать и вставлять части текста при помощи нажатий и касаний пальцами по экрану. Расскажем обо всем по порядку.
Быстрое перемещение курсора по тексту в определённое место:
- Нужно зажать и длительно удерживать клавишу пробела на клавиатуре, до тех пор, пока все символы на клавиатуре не исчезнут. В таком режиме двигаем курсор по тексту — мы можем переместиться далеко назад то вперёд и достигнуть нужного абзаца, где нужно что-то подкорректировать.
Рисунок 7. Зажимаем и долго удерживаем Пробел.
Рисунок 8. Как только символы клавиатуры исчезли, начинаем двигать курсор в нужное место.
Выделение текста (при этом клавиатура должна быть активирована, то есть видна на экране) жестами:
- для выделения слова, дважды нажмём на него.
- для выделения абзаца, нажимаем по нему четыре раза.
- выделение конкретного текстового фрагмента: дважды нажимаем, и после второго нажатия удерживаем палец в начале текста, затем двигаем в нужном направлении.

- выделение списков, пунктов, файлов: ставим палец на необходимый элемент, касаемся дважды, а затем перемещаем в нужную сторону.
Процесс копирования, вставки и вырезки текста жестами.
- С помощью жестов, можно оперативно и просто копировать, добавлять и вырезать фрагменты текста.
- Для копирования: сжимаем текст большим пальцем и двумя другими пальцами (как бы выполняя «щипок» тремя пальцами).
- Для вырезания текста: выполняем двойной щипок тремя пальцами — дважды быстро сжимаем текст большим пальцем и двумя другими).
- Для вставки: разжимаем большим пальцем и двумя другими пальцами выделенный ранее текст.
Как копировать url-адреса (ссылки) в браузере на iPhone.
Подобным введением мы можем копировать и url-адреса (ссылки на сайты), что весьма удобно для быстрой навигации в интернете. Как это делается:
Как это делается:
- Находясь на сайте, видим наверху адресную строку. Долгим нажатием на неё выделяем адрес, и выбираем «Скопировать».
Рисунок 9. Нажимаем на адрес, копируем.
- Открываем браузер, и снова долго жмём в строке поиска. Нажимаем появившееся слово «Вставить».
Рисунок 10. Длительным нажатием держим в строке поиска, жмём «Вставить».
- В строке поиска появляется скопированный нами ранее url-адрес, чтобы попасть на него, нажимаем «Перейти» на виртуальной клавиатуре.
Рисунок 11. Адрес вставлен, осталось нажать кнопку «Перейти».
- Если же нам нужно вставить адрес сайта в документ или текстовый редактор на почте, открываем их, и таким же долгим нажатием держим палец в нужном месте.
 В появившемся меню нажимаем «Вставить» — и адрес сайта добавляется туда.
В появившемся меню нажимаем «Вставить» — и адрес сайта добавляется туда.
Рисунок 12. Добавляем ссылку на сайт в документ.
Рисунок 13. Ссылка появилась после нажатия команды «Вставить».
Видео-инструкция «Копируем ссылку и вставляем в документ»:
Как копировать изображения.
Чтобы скопировать изображение и впоследствии вставить его в документ или в электронное письмо, мы выполняем следующие шаги:
- Открываем Фото, нажимаем на нужное изображение. Когда оно откроется, нажимаем под ним значок «Поделиться»:
Рисунок 14. Открыв изображение, выбираем опцию Поделиться.
- В появившемся меню выбираем «Скопировать фото», и изображение копируется в буфер обмена.
Рисунок 15. Копируем фотографию в буфер обмена.
Копируем фотографию в буфер обмена.
- Открываем текстовое приложение или документ, куда нужно вставить картинку (Сообщения, Почта, Гугл Документы, Заметки). В нашем примере мы добавляем фото в программе Заметки.
- Долгим нажатием удерживаем то место, куда будем вставлять наше фото.
- В появившемся меню выбираем «Вставить».
Рисунок 16. Через долгое нажатие выводим меню.
Готово! После нажатия кнопки «Вставить», в выбранном нами месте из Буфера обмена появляется скопированное ранее фото.
Рисунок 17. Фото удачно вставилось в будущий текстовый файл.
Соответственно, чтобы добавлять любые фото из интернета в свои текстовые файлы на айфоне, нужно сначала сохранить их (в Фото), а затем проделать несложные вышеописанные шаги.
Выводы.
Итак, в статье мы подробно рассказали, какие виды информации можно скопировать и вставить в текстовые файлы, и как это сделать. Как мы видим, принцип действий во всех случаях практически одинаковый, процесс несложен, и после нескольких раз выполнения этих действий Вы будете делать из автоматически.
Надеемся, что пошаговые иллюстрированные инструкции и видео-ролики помогли нашим читателям разобраться. Желаем легкости и успехов в работе с Вашими iPhone!
Как скопировать, вырезать и вставить в Vim/Vi
При работе с текстовыми файлами копирование, вырезание и вставка текста является одной из наиболее часто выполняемых задач.Vim или его предшественник Vi предустановлен на MacOS и почти во всех дистрибутивах Linux. Знание основ Vim полезно в ситуации, когда ваш любимый редактор недоступен.
В этой статье показано, как копировать, вырезать и вставлять в редакторе Vim/Vi.
Копирование, вырезание и вставка в обычном режиме
Когда вы запускаете редактор Vim, вы находитесь в обычном режиме.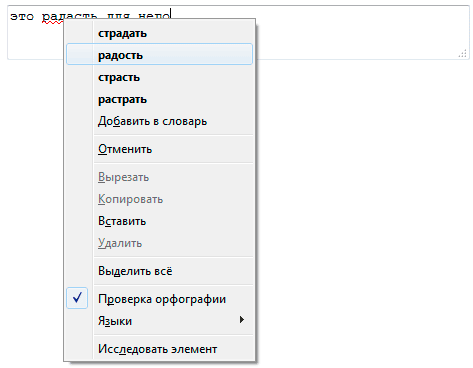 – Янкировать (копировать) все от курсора до начала строки.
– Янкировать (копировать) все от курсора до начала строки.
Вырезание (Deleting)
В обычном режиме d это клавиша для вырезания (удаления) текста. Переместите курсор в нужную позицию и нажмите клавишу d, а затем команду перемещения. Вот некоторые полезные команды удаления:
- dd – Удалить (вырезать) текущую строку, включая символ новой строки.
- 3dd – Удалить (вырезать) три строки, начиная со строки, в которой находится курсор,
- d$ – Удалить (вырезать) все от курсора до конца строки.
Команды перемещения, которые применяются для янкирования, также действительны для удаления. Например dw, удаляет до начала следующего слова, а d^ удаляет все от курсора до начала строки.
Вставка (Putting)
Чтобы поместить скопированный или удаленный текст, переместите курсор в нужное место и нажмите, p чтобы поместить (вставить) текст после курсора или P поместить (вставить) перед курсором.
Копирование, вырезание и вставка в визуальном режиме
Визуальный режим Vim позволяет выбирать текст и управлять им.
- Поместите курсор на линию, которую хотите начать копировать или резать.
- Визуальный режим имеет три подтипа.
- Нажмите, vчтобы войти в визуальный режим.
- Нажмите V для входа в режим визуальной линии, где текст выделяется по строке.
- Нажмите Ctrl+v для входа в режим визуального блока. В этом режиме текст выделяется прямоугольными блоками.
Вход в визуальный режим также отмечает начальную точку выбора.
- Переместите курсор в конец текста, который вы хотите скопировать или вырезать. Вы можете использовать команду перемещения или клавиши со стрелками вверх, вниз, вправо и влево.

- Нажмите, yчтобы скопировать или d, чтобы вырезать выделенное.
- Переместите курсор в то место, куда вы хотите вставить содержимое.
- Нажмите P, чтобы вставить содержимое перед курсором или pвставить его после курсора.
Заключение
В этой статье мы показали, как копировать, вырезать и вставлять в Vim.
Если вы новичок в Vim, посетите сайт Open Vim, где вы можете попрактиковаться в Vim с помощью интерактивного учебного пособия.
Не стесняйтесь оставлять комментарии, если у вас есть какие-либо вопросы.
Если вы нашли ошибку, пожалуйста, выделите фрагмент текста и нажмите Ctrl+Enter.
Как копировать и вставлять текст с помощью клавиатуры
В наше время достаточно сложно повстречать человека, который бы не умел пользоваться ПК даже на начальном уровне. И всё же такие люди есть. Для них будет представлена информация о том, каким образом копировать и вставлять нужный текст с помощью любой клавиатуры. Ведь это основные комбинации для работы в каждой программе, включая приложения на мобильном телефоне.
Ведь это основные комбинации для работы в каждой программе, включая приложения на мобильном телефоне.
Как копировать и вставлять текст в Windows
В каждом устройстве есть буфер обмена. Это область в оперативной памяти, которая используется для хранения временных данных и использования её для команд «Копировать», «Вырезать», «Вставить». Каждая из этих команд использует небольшое количество памяти для размещения или использования скопированных файлов. Для каждой из этих команд есть определённые комбинации клавиш на клавиатуре. Чтобы скопировать текст, нажмите вместе CTRL+C.
Команда для копирования в WindowsТеперь выделенные или вырезанные данные попадут в буфер обмена.
Скопированный текст, например, останется в документе. Но если мы вырежем его, то такой текст будет также скопирован. Но в документе выделенная область для вырезки исчезнет. Чтобы вырезать текст в любом графическом редакторе, нажмите вместе клавиши CTRL+X. Данные окажутся в буфере обмена. Мы рассмотрели все варианты добавления данных в это хранилище. Теперь нам нужно его вставить. При этой процедуре произойдёт копирование текста из буфера обмена в документ.
Теперь нам нужно его вставить. При этой процедуре произойдёт копирование текста из буфера обмена в документ.
Чтобы скопированный текст появился в документе, нажмите вместе клавиши CTRL+V с помощью клавиатуры.
Вставка текста в WindowsПри этом копировать и вставлять можно и другие типы файлов — изображения, символы, папки и т.д. В ОС Windows файлы могут копироваться при переносе из одного локального диска на другой.
Копирование файлов на другой диск WindowsЕсли вы хотите перенести файлы в одном томе (например, на диске C), то они просто переместятся без копирования.
Это интересно: как скопировать текст с картинки онлайн.
Копируем и вставляем текст с помощью клавиатуры на Mac
В операционной системе Mac OS от компании Apple тоже есть буфер обмена и его предназначение такое же, как и в системе Windows. Сюда переносятся файлы при копировании и берутся для вставки в другой документ. Но разница состоит в том, что назначение и название некоторых клавиш в Mac иные. Например, на компьютерах от Apple нет клавиши CTRL. Вместо неё находится клавиша под названием Command.
Например, на компьютерах от Apple нет клавиши CTRL. Вместо неё находится клавиша под названием Command.
И расположена она на клавиатуре уже не в углу, а слева от большой клавиши пробела.
Расположение цифровых клавиш и клавиш с буквами русского и английского языка остаются прежними.
Исходя из этого горячие клавиши для копирования и вставки текста с помощью клавиатуры следующие:
- Чтобы вырезать на компьютере Mac, нажмите сразу Command+X;
Клавиши для команды «Вырезать» в Mac - Чтобы скопировать предложение или любой другой файл, нажмите на клавиатуре вместе Command+C;
Команды для копирования текста в Mac - Для того, чтобы вставить текст, необходим нажать Command+V.
Клавиши для вставки текста на компьютере Mac
Буфер обмена обычно имеет ограничение. Некоторые большие файлы система может отказаться копировать в связи с тем, что в ПК недостаточно оперативной памяти. Или дополнительного буфера, который именуется файлом подкачки. Но подобные файлы пользователям нет необходимости копировать или она появляется очень редко. Быстрые команды на клавиатуре помогут значительно проще управлять компьютером. Рекомендуется всем пользователям научиться копировать и вставлять необходимый текст с помощью любой клавиатуры и на любом устройстве.
Но подобные файлы пользователям нет необходимости копировать или она появляется очень редко. Быстрые команды на клавиатуре помогут значительно проще управлять компьютером. Рекомендуется всем пользователям научиться копировать и вставлять необходимый текст с помощью любой клавиатуры и на любом устройстве.
Читайте также: шрифты онлайн написать текст и скопировать.
Что такое буфер обмена в компьютере?
Мы уже сказали, что буфером обмена является определённая часть оперативной памяти устройства. В свою очередь оперативная память — это важный параметр устройства, от которого зависит его быстродействие.
Оперативная память в компьютереВ неё загружаются программы, которые вы запускаете на компьютере или телефоне. И отличается она от постоянной памяти тем, что работает значительно быстрее. А также при выключении все данные в оперативной памяти стираются.
Настройка буфера обменаПоэтому если скопировать текст или любой другой файл, затем перезагрузить компьютер, то текст вставить уже не получится. Так как данные из памяти были удалены при выключении. Эту область на компьютере и на телефоне можно настроить. Для этого существуют специальные утилиты. Но в большинстве случаев рядовому пользователю это ни к чему.
Так как данные из памяти были удалены при выключении. Эту область на компьютере и на телефоне можно настроить. Для этого существуют специальные утилиты. Но в большинстве случаев рядовому пользователю это ни к чему.
Вполне достаточно тех настроек, которые область памяти имеет по умолчанию. В большинстве известных приложений есть собственный управляемый буфер обмена. И именно он помогает копировать (вырезать), а затем вставлять любой отрывок текста с помощью вашей клавиатуры.
Это может быть полезным: как скопировать контакты с телефона Самсунг на СИМ карту.
Каким образом копировать и вставить отрывок текста на Андроид
Довольно часто у пользователей мобильными устройствами Андроид появляется необходимость перенести текст из одной программы в другую. В таком случае вы легко сможете копировать и вставлять текст, так как каждая версия ОС Android имеет буфер обмена. На сенсорных мобильных телефонах нет физических клавиш. Но мы можем управлять выделением при помощи своих пальцев.
Для этого нужно нажать на участок текста, который нужно выделить. Удерживаем тап по экрану до тех пор, пока не появится цветной маркер, выделяющий текст.
Выбор необходимого количества текста в АндроидПо краям выделенного текста появится два регулятора, через которые мы сможем указывать нужное нам количество текста для копирования. Потащите за один из них в сторону или вниз, чтобы маркер выделил больше области с текстом. Теперь на верхней панели вам нужно найти кнопку «Копировать» и нажать на неё.
Кнопка «Копировать» в телефоне АндроидСреди кнопок также вы сможете найти «Вырезать» и другие. Соответственно, эта кнопка скопирует вырезанный текст, но удалит его из текущего документа.
Теперь нам нужно вставить текст, который мы скопировали. Для этого повторяем те же действия: выберите область, где нужно вставить текст. Нажмите на неё пальце и удерживайте, пока не появится кнопка «Вставить», которую необходимо нажать.
Кнопка «Вставить» в АндроидПосле того, как текст будет добавлен, нажмите на панели на кнопку «Готово», чтобы убрать режим редактирования текста.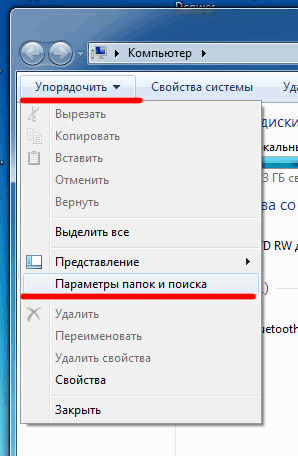
Иногда происходят проблемы в копировании или вставке текста. Повторите попытку, и со второго раза должно получиться.
Использование клавиатуры на IOS
Во все времена компания Apple стремилась быть на шаг впереди от других производителей мобильных устройств. Поэтому их смартфона и планшеты обладают новейшими технологиями и функциями, которых нет в других телефонах.
Операционная система IOSПроцесс копирования и вставки текста на них отличается, хотя и не кардинально. Для того чтобы выделить какое-нибудь слово на экране Айфона, просто тапните по нему два раза. Кстати, долгий тап тоже работает. Но двойное нажатие будет немного удобней.
Выделение текста в телефоне IOSПри этом слово выделится и над ним появятся три кнопки: «Копировать», «Вырезать», «Вставить». Появляются те же два ползунка, с помощью которых мы можем выделять текст вверх или вниз. Вам осталось выделить нужный участок и нажать на нужную кнопку вверху на панели. Вы также можете поставить один палец на начале текста, а вторым выделить нужную область. При завершении этой процедуры появится также область с кнопками. Но в IOS 13 появились новые функции, касающиеся популярных функций копирования и вставки.
Вы также можете поставить один палец на начале текста, а вторым выделить нужную область. При завершении этой процедуры появится также область с кнопками. Но в IOS 13 появились новые функции, касающиеся популярных функций копирования и вставки.
После того, как вы выделили текст, для его копирования нужно сделать «щипок» тремя пальцами по экрану. И текст будет скопирован в буфер обмена. Соответственно, чтобы его вставить «щипок» должен быть обратным.
Вставка текста в телефоне IOSТо есть, сдвиньте указательный, средний и большой палец и прикоснитесь ими к экрану. Затем резким движением разведите их в стороны. И скопированный текст ранее будет вставлен в редакторе приложения. Более того, этими же тремя пальцами можно выполнять функции «Шаг вперёд» и «Шаг назад» (отмена действия). Если сделать тремя пальцами влево, будет применён шаг назад. И наоборот — вправо, шаг вперед.
Видео-инструкция
Нами были рассмотрены важные функции копировать и вставить отрывок текста с помощью виртуальной и физической клавиатуры. В данном видео вы узнаете о них относительно операционной системы IOS.
В данном видео вы узнаете о них относительно операционной системы IOS.
Вырезать, скопировать, вставить — это… Что такое Вырезать, скопировать, вставить?
Вырезать, скопировать, вставить (англ. cut, copy, paste) — набор функций для работы приложений с буфером обмена операционной системы. Копировать и переносить в другое место можно как фрагменты текста (изображения, звука и т. д.), так и файлы целиком. С точки зрения пользователя, реализуется тремя функциями:
- Вырезать (англ. cut) — помещает выделенный фрагмент в буфер обмена, и одновременно удаляет его из документа.
- Скопировать или Копировать (англ. copy) — помещает фрагмент в буфер обмена, оставляя документ без изменений.
- Вставить (англ. paste) — вставляет в текущий документ фрагмент, находящийся в буфере обмена.
Действие второй из команд — «копировать» — как правило, визуально незаметно.
Время, требуемое на операцию зависит от размера фрагмента. Удаление обычно происходит значительно быстрее копирования и вставки.
История
Планшет-блокнот (англ. clipboard) — канцелярский предмет, в честь которого буфер обмена получил английское название и пиктограмму.Английские слова cut («вырезать») и paste («вклеить») намекают на технологию докомпьютерного редактирования рукописей — вырезание ножницами и вклеивание в другое место. Для редакторов выпускались особо длинные ножницы, по ширине листа бумаги. Если в распоряжении редактора есть ещё и ксерокс (обычное дело за рубежом), арсенал приёмов редактирования расширяется.
Перфокарты можно было свободно перемешивать, убирать ненужные и вкладывать недостающие. С перфолентами этот трюк не проходит, хотя в ПО часто реализовывались команды для забоя и исправления опечаток. Так что перфокарты и перфоленты были в разных «экологических нишах»: первые — пользовательский интерфейс, вторые — средство постоянной памяти.
Следующей ступенью компьютерных интерфейсов стали буквопечатающие терминалы. Текстовые редакторы того времени могли копировать и перемещать текст: иногда командами наподобие cp и mv, иногда через буфер обмена. Один из распространённых редакторов, QED, пошёл вторым путём[1].
То же самое продолжалось вплоть до 80-х годов, когда терминалы давно уже стали видеодисплейными. Одни редакторы пользовались командами «Скопировать блок» и «Переместить блок» (например, Ctrl + K → C и Ctrl + K → V в Turbo Pascal), другие — командами «Копировать в карман» и «Вставить из кармана» (именно так, «карманом», назывался буфер обмена в большинстве русского ПО и документации конца 80-х годов). На сторону второго подхода перешёл Xerox PARC, за ним Apple Lisa: в этом подходе выделенный блок — лишь особая форма курсора, и для пользователя нет разницы между командами «удалить символ» и «удалить блок».
- Ctrl + Z — отменить.
- Ctrl + X — вырезать.
- Ctrl + C — скопировать.
- Ctrl + V — вставить.
Эти команды органично вписались в многозадачный интерфейс: часто пользователь вырезает из одной программы, а вставляет в другой. Заодно в Lisa чисто компьютерным объектам дали названия из конторской жизни; так, буфер обмена, ранее именовавшийся buffer[1], получил название «планшет-блокнот» (англ. clipboard).
Стандарт IBM Common User Access использовал другие клавиши: ⇧ Shift + Del , Ctrl + Ins , ⇧ Shift + Ins . Впоследствии эти клавиши вошли и в OS/2, и в Microsoft Windows.
Вырезание без удаления
Иногда (например, в файловых менеджерах) по команде «Вырезать» ничего не происходит (при этом в буфер обмена записывается команда: пользователь вырезал что-либо). Реальное перемещение происходит по команде «Вставить».
Реальное перемещение происходит по команде «Вставить».
Культурное влияние
| Возможно, этот раздел содержит оригинальное исследование. Добавьте ссылки на источники, в противном случае он может быть удалён. |
С распространением компьютеров пользователи часто стали составлять тексты, механически комбинируя цитаты из одного или нескольких источников, иногда даже без редактирования. Получающийся текст обычно содержит в себе логические скачки и провалы на границах цитат, и, как следствие, малоинтересен и нелогичен (исключение — если текст был скопирован целиком). Такой метод презрительно называется «копипейст», «копипаст» или «копипаста».
Также копипастой иногда называют копирование на форумы, конференции, имиджборды, в блог текста с других сайтов в больших объёмах[2]. Правилом хорошего тона является указание ссылки на источник информации, а также отказ от «промышления копипастами» в пользу информативных ссылок. Тем не менее, блогеры предпочитают копию ссылке, ведь последние часто становятся недействующими: ресурс либо исчезает, либо реструктурируется, а перенаправления проставляются не всегда[3]. Копипаст часто используется для троллинга, в этом случае негласные правила обычно нарушаются.
Тем не менее, блогеры предпочитают копию ссылке, ведь последние часто становятся недействующими: ресурс либо исчезает, либо реструктурируется, а перенаправления проставляются не всегда[3]. Копипаст часто используется для троллинга, в этом случае негласные правила обычно нарушаются.
На имиджбордах, как правило, под копипастой подразумевают отдельный жанр интернет-творчества в формате текста, автор которого либо анонимен, либо не планировал какой-либо сторонней публикации (но и не был против, осознавая такую возможность). В этом случае она используется как готовый ответ, выданный за личное мнение или опыт. Для некоторых копипаста представляет определенную художественную ценность, доходит даже до частного коллекционирования [источник не указан 240 дней].
Для последователей Миссионерской Церкви Копимизма изображения « Ctrl + C , Ctrl + V » являются религиозными символами[источник не указан 240 дней].
Примечания
Правка текста
Речь пойдет о правке текста на примере Блокнота. Этот простой текстовый редактор есть на любом компьютере с операционной системой Windows.
Содержание:
1. Меню Правка в Блокноте
2. Как отменить последнее действие?
3. Как выделить весь текст сразу
4. Как вырезать текст
5. Как копировать текст
6. Как вставить текст
7. Как удалить текст
8. Как найти в тексте слова и знаки
9. Как заменить в тексте слова
10. Как перейти к определенной строке в Блокноте
11. Время и дата в Блокноте. Справка
Как найти Блокнот на своем компьютере, смотрите здесь.
Если Вам нужна подробная инструкция по вводу текста в Блокноте, загляните сюда.
Меню Правка в Блокноте
Рассмотрим в Блокноте все пункты меню Правка (рис. 1):
- Отменить
- Вырезать
- Копировать
- Вставить
- Удалить
- Найти…
- Найти далее
- Заменить…
- Перейти…
- Выделить все
- Время и дата
Рис. 1 Меню “Правка” в Блокноте
1 Меню “Правка” в Блокноте
Эти пункты нужно знать и уметь их использовать (даже если Вы не собираетесь пользоваться Блокнотом) по той причине, что их можно применить практически к любой информации на компьютере и в Интернете.
Точнее, опции «Отменить», «Вырезать», «Копировать», «Вставить», «Удалить», «Выделить» можно применить не только к текстам, но также к графике, к видео и аудио. Принцип действия один и тот же. Поэтому мотивация к освоению этих премудростей состоит в том, что уловив смысл и применив на практике к тексту в Блокноте эти опции, Вам уже проще и понятнее будет «Отменить», «Вырезать», «Копировать», «Вставить», «Удалить», «Выделить» также
- для графики (картинок, фото, рисунков) в графическом редакторе,
- для видео (в редакторе для видео-файлов, например, вырезать часть видео, вставить заставку) и
- для аудио (в редакторе аудио-файлов).
Как отменить последнее действие?
Если Вы, например, удалили что-то в Блокноте, а потом сразу передумали, при этом больше ничего не нажимали, не щелкали мышкой, то в Блокноте можно отменить последнее действие.
Отменить можно удаление, вставку, редактирование, все, что хотите, любое последнее действие.
Для этого в меню Правка кликните по команде «Отменить». Либо можно нажать две клавиши Ctrl+Z (сначала нажать на Ctrl, а затем, не отпуская ее, одновременно нажать на Z, при этом неважно – русский или английский регистр у Вас включен).
У Блокнота есть особенность – отменяется только ОДНО последнее действие. Повторное нажатие на Правка – Отменить приведет к тому, что Блокнот вернет прежнее отмененное действие.
В других текстовых редакторах можно отменить много предыдущих ошибочных действий, например, в текстовом редакторе Word, в простом графическом редакторе Paint и т.д.
Как выделить весь текст сразу
У компьютера нет глаз и рук, поэтому сначала следует выделить то, что потом можно будет либо «Вырезать», либо «Копировать», либо «Удалить».
Для этого в меню Правка есть опция «Выделить все» (цифра 10 на рис. 1) , щелкаем по ней и будет выделен весь текст сразу.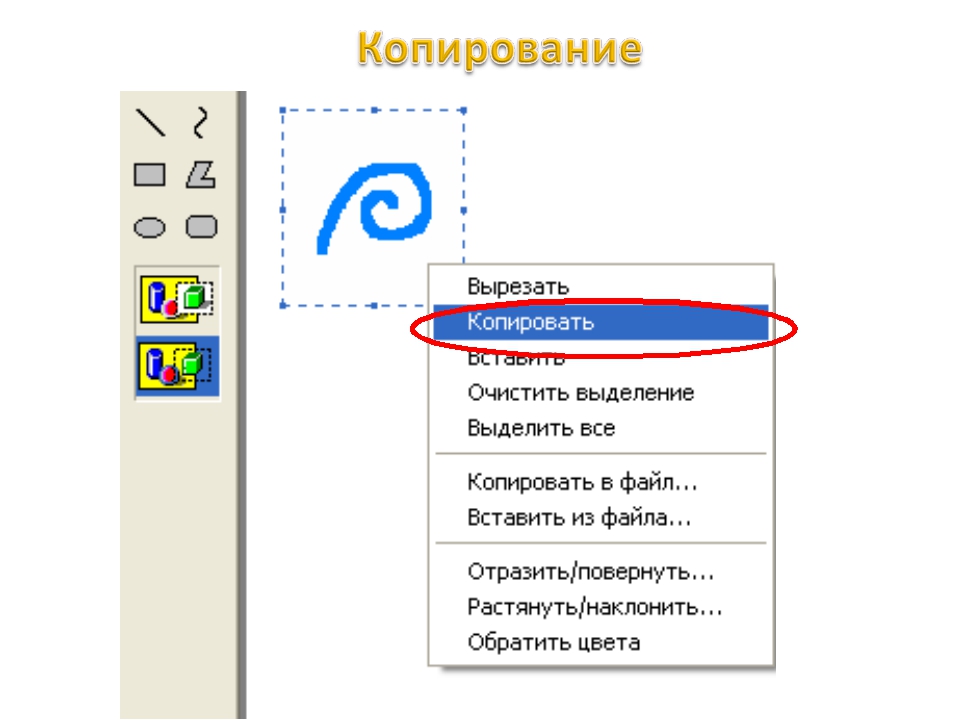 Чтобы выделить весь текст с помощью клавиатуры, надо нажать клавиши Ctrl+A, то есть, удерживая нажатой клавишу Ctrl, одновременно нажать на клавишу с английской буквой «A» при любой раскладке – русской или английской или другой.
Чтобы выделить весь текст с помощью клавиатуры, надо нажать клавиши Ctrl+A, то есть, удерживая нажатой клавишу Ctrl, одновременно нажать на клавишу с английской буквой «A» при любой раскладке – русской или английской или другой.
О том, как выделить фрагмент текста в текстовом редакторе Word или в Блокноте, я писала в статье «Дуэт мышки и клавиатуры».
Как вырезать текст
Понятие «Вырезать текст» отличается от «Удалить текст» тем, что при вырезании текст не только удаляется, но при этом компьютер автоматически заносит его в буфер обмена, то есть, в свою оперативную память для временного хранения. Это нужно для того, чтобы текст удалить из одного места, а затем вставить его куда-то еще, в Блокноте или в другом редакторе.
Таким образом, команда «Вырезать» для компьютера означает две операции одновременно: «Копировать в буфер обмена» + «Удалить». Скопированный в буфер обмена текст будет храниться, пока не будет закрыт Блокнот или иная программа (например, Ворд), где был вырезан текст.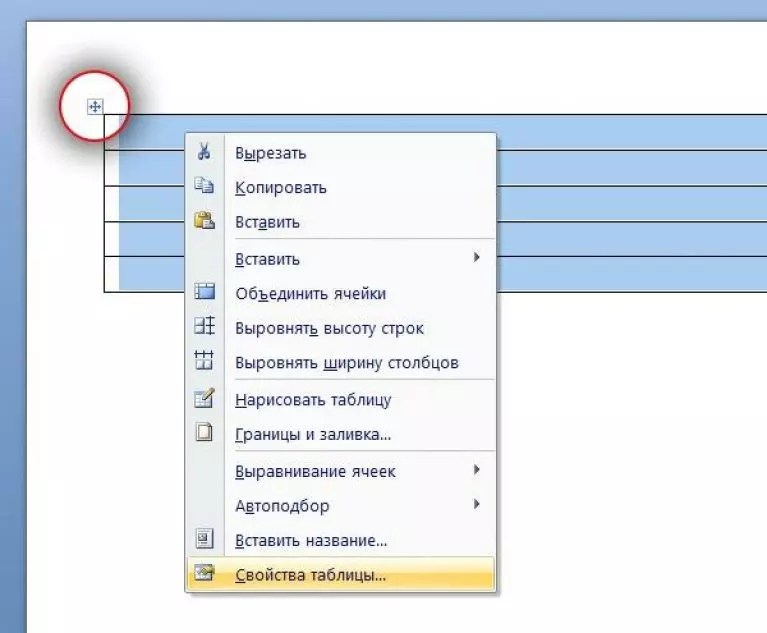
Можно использовать команду «Вырезать» просто для удаления текста, если Вам так удобно.
Чтобы вырезать текст, сначала следует его выделить или, как говорится, «засинить». Затем в меню Правка нажать на команду «Вырезать» (цифра 2 на рис. 1).
Чтобы вырезать текст клавишами, сначала его выделить, затем нажать на клавиши Ctrl+X.
Как копировать текст
Сначала выделяем текст, затем в меню Правка жмем на «Копировать» (цифра 3 на рис. 1).
Второй вариант, как копировать текст: выделяем текст, кликаем по выделенному тексту правой кнопкой мыши. В появившемся контекстном меню щелкнуть по «Копировать».
Третий вариант, как копировать текст: выделяем текст, затем нажимаем горячие клавиши Ctrl+V.
Из трех вариантов копирования текста надо выбрать один, наиболее подходящий для Вас и запомнить его, чтобы при необходимости использовать без каких-либо усилий, «на автомате».
Выделенный фрагмент (текст, рисунок) копируется в буфер обмена и там хранится, пока в буфер обмена не скопируется следующая порция информации (автоматически сотрет старую информацию). При закрытии Блокнота или иного редактора буфер обмена также очищается. Поэтому если Вы что-то копируете, то лучше сразу использовать опцию «Вставить».
При закрытии Блокнота или иного редактора буфер обмена также очищается. Поэтому если Вы что-то копируете, то лучше сразу использовать опцию «Вставить».
Как вставить текст
Текст выделяется, затем к выделенному тексту применяем одну из двух опций: «Вырезать» или «Копировать». Тогда текст попадает в буфер обмена. Теперь можно вставлять текст. Для этого ставим курсор в место вставки текста и используем один из трех вариантов:
1 в меню «Правка» нажимаем на «Вставить» (цифра 4 на рис. 1).
2 после того как курсор поставили в место вставки текста, щелкаем по этому курсору правой кнопкой мыши. Появится контекстное меню, в котором кликаем по опции «Вставить».
3 если курсор стоит в месте вставки текста, тогда нажимаем на клавиши Ctrl+V.
Операции «Копировать» и «Вставить» – это близнецы-братья, которые идут друг за другом, как нитка за иголкой. Эти операции надо хорошо освоить. Например, я привыкла использовать горячие клавиши Ctrl+C и Ctrl+V. Рекомендую Вам найти свой вариант из предложенных выше трех способов.
Как удалить текст
Сначала следует выделить текст, затем удалить его одним из трех способов:
1. В меню «Правка» нажать на опцию «Удалить» (цифра 5 на рис. 1).
2. По выделенному фрагменту кликнуть правой кнопкой мыши. Появится контекстное меню, в котором щелкаем по опции «Удалить».
3. Если фрагмент выделен, жмем на клавишу Delete (Del).
Опция «Удалить» означает удалить совсем, в буфер обмена при этом ничего не заносится. Если передумали удалять и ничего более не нажимали, то в Блокноте (и других редакторах) можно использовать опцию «Отменить» (цифра 1 на рис. 1). Тогда ошибочно удаленный текст вернется на место.
Как найти в тексте слова и знаки
Предлагаю использовать следующий алгоритм поиска конкретного слова или знака:
1) Ставим курсор в начало текста, тогда поиск начнется именно с начала текста. Если курсор поставить в другое место, то и поиск начнется с другого места.
2) В меню «Правка» (цифра 1 на рис. 2) нажимаем на опцию «Найти». Появится окно «Найти»:
Появится окно «Найти»:
Рис. 2 В меню “Правка” опция “Найти текст”
3) В поле «Что:» вводим искомое слово или какой-то символ, знак. На рис. 2 введено слово «меню».
4) Задаем направление поиска: вверх или вниз от позиции курсора. Мы курсор на 1-ом шаге установили в самом начале текста, поэтому ставим галочку напротив позиции «Вниз» (цифра 3 на рис. 2).
5) Все параметры для поиска заданы, щелкаем по кнопке «Найти далее» (цифра 4 на рис. 2). Видно, что первое соответствие найдено – слово «меню» в тексте закрашено синим цветом о обведено в красную рамку. Повторно нажимая на кнопку «Найти далее», можно найти остальные вхождения слова «меню» в текст. Когда больше не удастся ничего найти, появится сообщение: Не удается найти «меню». При этом, если изменить направление поиска и поставить галочку напротив «Вверх», то будут найдены снизу вверх те же вхождения слова «меню» в тексте.
Надо быть внимательным при появлении сообщения «Не удается найти …», ибо иногда это означает, что галочка напротив «Вверх» или «Вниз» не соответствует текущему положению курсора и надо ее поменять.
Как заменить в тексте слова
Если текст большой, часто используется какое-то слово и при этом его нужно заменить на другое или на то же самое слово, но без орфографической ошибки, то тогда очень удобно воспользоваться командой «Заменить».
1) В меню «Правка» (цифра 1 на рис. 3) щелкаем по опции «Заменить» (цифра 8 на рис. 1):
Рис. 3 Опция “Заменить” текст в меню “Правка”
2) Появится окно «Заменить». В поле «Что:» вводим слово «меню», которое надо заменить на слово «строке» (цифра 3 на рис. 3).
3) Жмем на кнопку «Заменить» и слово «меню» заменяется на слово «строке». Если нажать на кнопку «Заменить все», тогда автоматически все вхождения слова «меню» по всему тексту будут заменены на «строке».
Как перейти к определенной строке в Блокноте
На рис. 1 в меню «Правка» опция «Перейти» серого цвета, то есть, она не активна. Причина в том, что у меня в Блокноте используется перенос текста по словам.
Перенос по словам можно отключить. Для этого в верхнем меню «Формат» (на рис. 3 рядом с «Правкой») надо убрать галочку напротив опции «Перенос по словам», чтобы было так, как показано на рис. 4:
Для этого в верхнем меню «Формат» (на рис. 3 рядом с «Правкой») надо убрать галочку напротив опции «Перенос по словам», чтобы было так, как показано на рис. 4:
Рис. 4 В меню “Формат” опция “Перенос по словам”
После того как отключен перенос по словам, опция «Перейти» в меню «Правка» будет активна.
С ее помощью можно перейти к определенной строке документа Блокнота. Отсчет строк идет с левого края от начала документа.
Нажимаем в меню «Правка» на опцию «Перейти», вводим номер строки, на которую следует перейти и жмем на кнопку «Переход», как на рис. 5:
Рис. 5 В меню “Правка” опция “Перейти” к определенной строке в Блокноте
После чего Блокнот перейдет к заданной строке в документе.
Время и дата в Блокноте. Справка
Опция «Время и дата» (цифра 11 на рис. 1) в меню «Правка» используется для того, чтобы в документ вставить дату его последней правки.
В меню Блокнота, кроме «Правки» есть также «Справка», рекомендую использовать при необходимости, там не очень подроб
Вырезать, копировать, вставить — Википедия
Вырезать, копировать, вставить (англ. cut, copy, paste) — набор функций для работы приложений с буфером обмена операционной системы. Копировать и перемещать можно файлы и части объектов (текста, изображения, звука и т. д.). С точки зрения пользователя, реализуется тремя функциями:
cut, copy, paste) — набор функций для работы приложений с буфером обмена операционной системы. Копировать и перемещать можно файлы и части объектов (текста, изображения, звука и т. д.). С точки зрения пользователя, реализуется тремя функциями:
- Вырезать (англ. cut) — помещает выделенный фрагмент в буфер обмена, и одновременно удаляет его из документа.
- Копировать (англ. copy) — помещает фрагмент в буфер обмена, оставляя документ без изменений.
- Вставить (англ. paste) — вставляет в текущий документ фрагмент, находящийся в буфере обмена.
Действие второй из команд — «копировать» — как правило, визуально незаметно.
Время, требуемое на операцию, зависит от размера фрагмента. Удаление обычно происходит значительно быстрее копирования и вставки.
История
Планшет-блокнот (англ. clipboard) — канцелярский предмет, в честь которого буфер обмена получил английское название и пиктограмму.Английские слова cut («вырезать») и paste («вклеить») намекают на технологию докомпьютерного редактирования рукописей — вырезание ножницами и вклеивание в другое место. Для редакторов выпускались особо длинные ножницы, по ширине листа бумаги. Если в распоряжении редактора есть ещё и копир (обычное дело за рубежом), арсенал приёмов редактирования расширяется.
Для редакторов выпускались особо длинные ножницы, по ширине листа бумаги. Если в распоряжении редактора есть ещё и копир (обычное дело за рубежом), арсенал приёмов редактирования расширяется.
Перфокарты можно было свободно перемешивать, убирать ненужные и вкладывать недостающие. С перфолентами этот трюк не проходит, хотя в ПО часто реализовывались команды для забоя и исправления опечаток. Так что перфокарты и перфоленты были в разных «экологических нишах»: первые — пользовательский интерфейс, вторые — средство постоянной памяти.
Следующей ступенью компьютерных интерфейсов стали буквопечатающие терминалы. Текстовые редакторы того времени могли копировать и перемещать текст: иногда командами наподобие cp и mv, иногда через буфер обмена. Один из распространённых редакторов, QED, пошёл вторым путём[1].
То же самое продолжалось вплоть до 80-х годов, когда терминалы давно уже стали видеодисплейными. Одни редакторы пользовались командами «Копировать блок» и «Переместить блок» (например, Ctrl+K → C и Ctrl+K → V в Turbo Pascal), другие — командами «Копировать в карман» и «Вставить из кармана» (именно так, «карманом», назывался буфер обмена в большинстве русского ПО и документации конца 80-х годов). На сторону второго подхода перешёл Xerox PARC, за ним Apple Lisa: в этом подходе выделенный блок — лишь особая форма курсора, и для пользователя нет разницы между командами «удалить символ» и «удалить блок». В компьютере Apple Lisa введено четыре клавиши, ставшие стандартом:
На сторону второго подхода перешёл Xerox PARC, за ним Apple Lisa: в этом подходе выделенный блок — лишь особая форма курсора, и для пользователя нет разницы между командами «удалить символ» и «удалить блок». В компьютере Apple Lisa введено четыре клавиши, ставшие стандартом:
- Ctrl+Z — отменить.
- Ctrl+X — вырезать.
- Ctrl+C — копировать.
- Ctrl+V — вставить.
Эти команды органично вписались в многозадачный интерфейс: часто пользователь вырезает из одной программы, а вставляет в другой. Заодно в Apple Lisa чисто компьютерным объектам дали названия из конторской жизни; так, буфер обмена, ранее именовавшийся buffer[1], получил название «планшет-блокнот» (англ. clipboard).
Стандарт IBM Common User Access использовал другие клавиши: ⇧ Shift+Del, Ctrl+Ins, ⇧ Shift+Ins. Впоследствии эти клавиши вошли и в OS/2, и в Microsoft Windows.
Вырезание без удаления
Иногда (например, в файловых менеджерах, электронных таблицах) по команде «Вырезать» ничего не происходит (при этом в буфер обмена записывается команда: пользователь вырезал что-либо). Реальное перемещение происходит по команде «Вставить».
Культурное влияние
С распространением компьютеров пользователи часто стали составлять тексты, механически комбинируя цитаты из одного или нескольких источников, иногда даже без редактирования. Получающийся текст обычно содержит в себе логические скачки и провалы на границах цитат, и, как следствие, малоинтересен и нелогичен (исключение — если текст был копирован целиком). Такой метод презрительно называется «копипаст», «копипаста» или «копипейст» (процесс — копипастинг).
Также копипастой иногда называют копирование на форумы, конференции, имиджборды, в блог текста с других сайтов в больших объёмах. Правилом хорошего тона является указание ссылки на источник информации, а также отказ от «промышления копипастами» в пользу информативных ссылок. Тем не менее, блогеры предпочитают копию ссылке, ведь последние часто становятся недействующими: ресурс либо исчезает, либо реструктурируется, а перенаправления проставляются не всегда. Копипаст часто используется для троллинга, в этом случае негласные правила обычно нарушаются.
Тем не менее, блогеры предпочитают копию ссылке, ведь последние часто становятся недействующими: ресурс либо исчезает, либо реструктурируется, а перенаправления проставляются не всегда. Копипаст часто используется для троллинга, в этом случае негласные правила обычно нарушаются.
Для последователей Миссионерской церкви копимизма изображения «Ctrl+C, Ctrl+V» являются религиозными символами[2].
Программирование методом копирования-вставки считается распространённой, но ненадёжной манерой программирования.
Примечания
Литература
Вырезать, Копировать, Вставить — Справка
Помимо стандартных операций вырезания, копирования и вставки, вы можете копировать пути к файлам, ссылки на символы и так далее. При вставке вы можете дополнительно выбирать элементы из истории буфера обмена и автоматически применять правила форматирования.
Вы также можете вырезать, копировать и вставлять несколько диапазонов текста в разные места с несколькими вставками.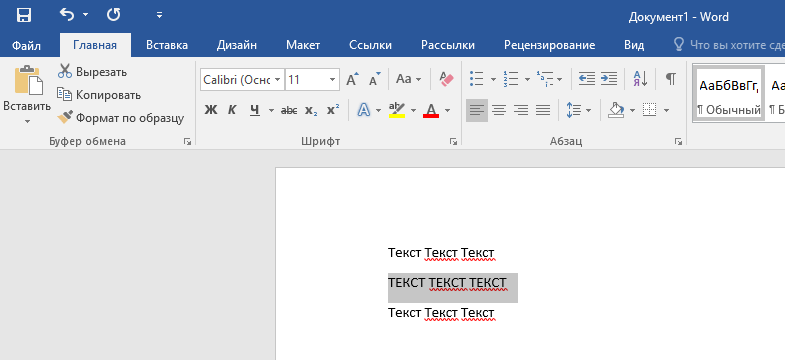
Линия разреза или выделение
Установите курсор в любом месте строки, чтобы вырезать всю строку, или сделайте выделение для вырезания.
Выполните одно из следующих действий:
В главном меню выберите.
Нажмите Ctrl + X .
Щелкните Вырезать на панели инструментов.
Щелкните выделение правой кнопкой мыши и выберите «Вырезать» в контекстном меню.

Есть много способов выделить текст в редакторе перед копированием или вырезанием. Например, вы можете нажать Ctrl + W , чтобы выбрать слово в каретке, а затем расширить выделение, включив в него логические блоки кода.
Копировать строку или выделение
Установите курсор в любом месте строки, чтобы скопировать всю строку, или сделайте выделение для копирования.
Выполните одно из следующих действий:
В главном меню выберите.

Нажмите Ctrl + C .
Щелкните Копировать на панели инструментов.
Щелкните выделение правой кнопкой мыши и выберите «Копировать» в контекстном меню.
При вырезании и копировании текста из редактора по умолчанию MPS помещает его в буфер обмена как форматированный текст.
Копировать выделенный фрагмент как простой текст
Если вы хотите всегда копировать выделенный фрагмент редактора как простой текст, выберите соответствующую опцию в разделе «Копировать форматированный текст» в редакторе | Страница редактирования кода на странице настроек / предпочтений Ctrl + Alt + S .

Если вы хотите иметь копию в формате RTF по умолчанию, вы можете сделать одну копию в формате обычного текста, щелкнув выделение правой кнопкой мыши и выбрав «Копировать как обычный текст» в контекстном меню.
Если вы хотите сделать копию линии или выделения, нажмите Ctrl + D вместо копирования и последующей вставки.
Вставить последнюю запись из буфера обмена
В качестве альтернативы вставке с выбранным параметром форматирования вы можете вставить запись из буфера обмена с исходным форматированием.
Вставить последнюю запись из буфера обмена с исходным форматированием
Установите курсор в то место, куда вы хотите вставить последнюю запись из буфера обмена, или выберите блок кода, который вы хотите заменить записью из буфера обмена.
Выполните одно из следующих действий:
Вы также можете получить доступ к истории буфера обмена и быстро вставить в буфер любые недавно скопированные элементы. MPS начинает запись скопированных элементов в свою историю буфера обмена, как только вы ее запускаете, и очищает историю, когда вы ее закрываете.
Вставить конкретную запись из истории буфера обмена
Установите курсор в то место, куда вы хотите вставить последнюю запись из буфера обмена, или выберите блок кода, который вы хотите заменить записью из буфера обмена.
Нажмите Ctrl + Shift + V или выберите из главного меню.
В диалоговом окне «Выбор содержимого для вставки» вы можете выбрать одну из последних записей буфера обмена и просмотреть ее.
Щелкните «Вставить» или «Накладывать» без форматирования, чтобы вставить нужную запись соответствующим образом. Либо нажмите мнемоническую клавишу, отображаемую рядом с нужной записью, чтобы быстро ее вставить.
Последнее изменение: 18 июня 2020 г.
Как вырезать, копировать и вставлять текст в файл PDF
21 год Авг в практических руководствахВы можете вырезать , скопировать и вставить текст в файл PDF или в другие типы файлов и обратно. Идея, лежащая в основе этой функции, остается неизменной для большинства программ, с которыми вы столкнетесь. Вырезание, копирование и вставка известны как команды буфера обмена .
Буфер обмена — это область вашего компьютера, где временно хранится информация, когда вы вырезаете или копируете эту информацию перед ее вставкой. Это мозг, стоящий за операцией, раскрывающий потенциал невероятной экономии времени. Во многих задачах есть повторяющиеся части текста, и ввод одного и того же снова и снова занимает слишком много времени.
Представляем вам лекарство.
В зависимости от приложения, которое вы используете, будут небольшие различия в способах доступа к командам буфера обмена, но принцип останется тем же.Используя приложение Soda PDF Desktop, которое вы устанавливаете на свой компьютер, и приложение Soda PDF Online, доступ к которому вы получаете через веб-браузер, вы можете выполнять те же действия.
Что означает «вырезать, копировать или вставить»?
Прежде чем перейти к использованию этой функции в каждом приложении, давайте рассмотрим некоторые определения.
Когда вы используете опцию Вставить , последнее, что было вырезано или скопировано, появится в вашем целевом местоположении.Буфер обмена всегда будет помнить последнее, что вы вырезали или скопировали, пока вы не вырежете или не скопируете что-нибудь еще.
Параметр Вырезать следует использовать, когда вы хотите переместить текст в другое место. Когда вы нажмете «Вставить», исходный текст будет удален со своего места и добавлен в новую позицию. Вы можете продолжить вставку, и она будет дублировать эту часть текста столько раз, сколько потребуется.
Параметр Копировать следует использовать, если вы хотите скопировать текст, но оставить оригинал на своем месте.В отличие от режима вырезания, при вставке выделенная часть текста не удаляется. Вы также можете вставить один и тот же текст несколько раз.
Вырезание или копирование текста в Soda PDF Desktop
Поскольку Soda PDF Desktop устанавливается непосредственно в вашу систему Windows, доступ к функциям буфера обмена можно получить из приложения.
Есть несколько способов получить доступ к параметрам вырезания или копирования.
Метод правой кнопки мыши
- Нажмите Edit в верхнем левом углу
- Щелкните свой текст, чтобы открыть текстовое поле (оно будет четко обозначено синим прямоугольником, окружающим ваш текст)
- Удерживая левую кнопку мыши, перетащите курсор на текст, с которым вы работаете
- Щелкните правой кнопкой мыши и выберите Cut или Copy
Изменить элемент
- Выберите текст в режиме редактирования , как описано ранее
- Откройте функцию редактирования
- Выберите Вырезать или Копировать
Команды клавиатуры
- Выберите текст в режиме редактирования , как описано ранее
- Удерживая нажатой клавишу CTRL , нажмите X , чтобы вырезать
- Удерживая нажатой клавишу CTRL , нажмите C , чтобы скопировать
Выделенная часть текста теперь находится в буфере обмена и готова для вставки.
Вставить текст в Soda PDF Desktop
Чтобы вставить текст, вам нужно будет либо создать новое текстовое поле, либо получить доступ к существующему. Текстовые поля — это выделенные области вашего PDF-файла для редактирования текста. Если вы попытаетесь вставить в документ, не находясь в текстовом поле, ничего не произойдет.
- Нажмите Edit в верхнем левом углу
- Дважды щелкните документ, чтобы создать новое текстовое поле.
- Или щелкните существующий текст, чтобы открыть это текстовое поле
Метод правой кнопки мыши
- Переместите курсор туда, где вы хотите разместить текст
- Щелкните правой кнопкой мыши в этом месте
- Нажмите Вставить
Вы увидите изображение рядом с тем местом, где вы щелкнули правой кнопкой мыши.
Изменить элемент
- Откройте функцию редактирования
- Щелкните левой кнопкой мыши в соответствующей области, чтобы курсор мигал
- Нажмите Вставить
Команды клавиатуры
- Щелкните левой кнопкой мыши в соответствующей области, чтобы курсор мигал
- Удерживая нажатой CTRL , нажмите V
Вы можете изменять размер и перемещать текстовое поле, чтобы обеспечить правильное форматирование.
- Удерживайте кнопку мыши над одним из кружков на границе текстового поля
- Перетащите курсор до нужного размера
- Отпустить кнопку мыши
Вы также можете перемещать текстовое поле.
- Удерживайте кнопку мыши, пока курсор находится над границей текстового поля
- Перетащите курсор, и текстовое поле переместится на
- Отпустите кнопку мыши, и ящик окажется на новом месте
Вырезание или копирование текста в Soda PDF Online
Soda PDF Online, как и другие веб-приложения, размещается в браузере.Веб-браузер установлен в вашей ОС, и при редактировании текста Soda PDF Online заимствует функции вашего браузера.
Существует разница между способами редактирования текста в Soda PDF Online и Soda PDF Desktop. При доступе к тексту вы увидите всплывающее окно редактирования текста.
Нет Функция редактирования клавиатурных команд. Вместо этого в этом текстовом редакторе вы будете использовать параметры, предоставляемые веб-браузером.Это будут методы правой кнопки мыши и команды с клавиатуры.
Метод правой кнопки мыши
- Удерживайте кнопку мыши, чтобы выбрать текст в редакторе
- Щелкните правой кнопкой мыши выделенную часть
- Выберите Вырезать или Копировать
Команды клавиатуры:
- Выделите текст в редакторе
- Удерживая нажатой клавишу CTRL , нажмите X , чтобы вырезать
- Удерживая нажатой клавишу CTRL , нажмите C , чтобы скопировать
Ваш текст теперь находится в буфере обмена и готов к вставке.
Вставка текста в Soda PDF Online
При вставке текста в редактор используются те же принципы, что и при вставке в текстовое поле. Как упоминалось ранее, для этого нет функции редактирования.
Параметр, вызываемый правой кнопкой мыши
- Щелкните правой кнопкой мыши в текстовом редакторе, куда вы хотите добавить текст
- Выбрать Вставить
Команды клавиатуры
- Щелкните левой кнопкой мыши, чтобы поместить курсор в соответствующее место в текстовом редакторе
- Удерживая нажатой клавишу CTRL , нажмите V , чтобы вставить
После того, как вы внесли все изменения в текстовом редакторе, вы можете внести эти изменения в документ.
- Нажмите Применить , чтобы завершить
Вы можете изменить размер или переместить текстовое поле в соответствии с размером документа с помощью тех же методов, что и для Soda PDF Desktop.
Как вырезать, копировать и вставлять изображения в файл PDF
13 Июл в практических руководствахЗнание того, как вырезать, копировать или вставлять изображения в файл PDF, помогает сэкономить время на ваших проектах.PDF-файлы — это открытые шаблоны, в которых много частей собраны вместе, чтобы создать уникальный опыт. Одним из ограничений формата является то, что вы не можете перетаскивать изображения по страницам, как в таких приложениях, как Microsoft Word.
Ключ к эффективному форматированию — это возможность вырезать изображения или копировать их из вашего PDF-файла. Параметры вырезания / копирования захватывают информацию и временно удерживают ее в части вашего компьютера, называемой буфером обмена. Параметр вставки берет последнее, что сохранено в буфере обмена, и вставляет его в документ PDF.
Редактор PDF, такой как Soda PDF, гарантирует, что вы сможете реорганизовать документы на лету с минимальными усилиями. В Soda PDF все изображения в документе будут окружены красной рамкой. Вы можете выбирать изображения (или что-либо еще), находясь в режиме редактирования .
Ниже вы найдете объяснения того, как вырезать, копировать или вставлять изображения из ваших файлов PDF.
1. Вырежьте или скопируйте изображение из PDF
Используйте параметр Cut , если вы хотите переместить изображение из одного места в другое.Ваше изображение останется на странице после того, как вы выберете этот параметр, однако, когда вы вставите изображение, оно будет удалено из исходного местоположения и появится в выбранном месте назначения.
Используйте опцию Копировать , если вы хотите дублировать изображение, но оставьте оригинал на своем месте. В отличие от вырезания изображения, вставка не изменяет исходное изображение, позволяя вставить сразу несколько копий оригинала.
Есть несколько способов получить доступ к опции вырезания или копирования.
Метод правой кнопки мыши
- Выберите свое изображение.
- Щелкните правой кнопкой мыши и выберите Cut или Copy
Параметры выбора изображения
- Выберите изображение в режиме редактирования .
- Появится мини-панель инструментов с параметрами изображения.
- Выберите Вырезать или Копировать:
Команды клавиатуры
- Выберите ваше изображение.
- Удерживая нажатой клавишу CTRL , нажмите X , чтобы вырезать.
- Удерживая нажатой клавишу CTRL , нажмите C , чтобы скопировать
Ваше изображение теперь в буфере обмена и готово для вставки.
Вставить изображение в PDF
Теперь, когда ваше изображение находится в буфере обмена, пора его вставить. Есть два способа вставить изображение, каждый из которых ведет себя немного по-своему.
Метод правой кнопки мыши
- Наведите курсор мыши на то место, где вы хотите добавить изображение
- Щелкните правой кнопкой мыши документ
- Нажмите Вставьте
Вы увидите изображение рядом с тем местом, где вы щелкнули правой кнопкой мыши.
Модуль редактирования
- Перейдите на страницу документа, где нужно разместить изображение
- Откройте модуль редактирования
- Нажмите Вставить
Изображение появится вверху страницы.
Команды клавиатуры
- Перейдите на страницу документа, на которой вы хотите разместить изображение.
- Удерживая нажатой CTRL , нажмите V
После вставки изображения вам может потребоваться переформатировать его, чтобы он соответствовал вашим файлам PDF.
- В режиме редактирования выберите свое изображение
- Удерживайте курсор мыши над изображением, чтобы перемещать его по документу
- Используя круги в рамке документа, вы можете изменить его размер, чтобы он точно соответствовал
Вот изображение с измененным размером:
Теперь, когда вы знаете, как вырезать, копировать и вставлять изображение в файл PDF, попробуйте сами!
Поиск | Документация | Создатель схем
Перейти к основному содержанию- Войти
- Статус службы
- Загрузить
- Документация
- Блог
- Дом
- Проектов
- концентраторы
- Компоненты
- Форум
- Производители
- О КОМПАНИИ
Навигация
ДОКУМЕНТАЦИЯ Документация / Вики-контент / ПоискФорма поиска
поищи на сайте
ПространстваВсе пространства
AAAHSE
AAAHSE1
ADES
ADEX
ADOH
ADOh2
ADRR
ADRR1
AEE
AEE1
НОГА
ALEG1
В ЖИВЫХ
ЖИВОЙ1
AMSE
AMSE1
Вырезать / скопировать / вставить данные — ONLYOFFICE
- основные операции редактирования
- Проверка орфографии
- Управление файлами
- Открывать или создавать новые файлы и папки
- Совместное использование файлов и папок
- Перейдите по документу
- Выбрать, вырезать, скопировать, вставить текст
- Отменить / повторить действия
- Перемещайтесь по электронной таблице
- Выбрать, вырезать, скопировать, вставить данные
- Отменить / повторить действия
- Навигация по презентации
- Выделение, вырезание, копирование, вставка текста и объектов
- Отменить / повторить действия
- Управление файлами
- Открывать или создавать новые файлы и папки
- Совместное использование файлов и папок
- Перемещайтесь по документу
- Выбрать, вырезать, скопировать, вставить текст
- Отменить / повторить ваши действия
- Перемещайтесь по своей таблице
- Выбрать, вырезать, копировать, вставить данные
- Отменить / повторить ваши действия
- Перемещайтесь по презентации
- Выделение, вырезание, копирование, вставка текста и объектов
- Отменить / повторить ваши действия
- Управление файлами
- Открывать или создавать новые файлы и папки
- Совместное использование файлов и папок
- Перемещайтесь по документу
- Выбрать, вырезать, скопировать, вставить текст
- Отменить / повторить ваши действия
- Перемещайтесь по своей таблице
- Выбрать, вырезать, копировать, вставить данные
- Отменить / повторить ваши действия
- Замерзшие оконные стекла
- Перемещайтесь по презентации
- Выделение, вырезание, копирование, вставка текста и объектов
- Отменить / повторить ваши действия
- Перемещайтесь по презентации
- Выделение, вырезание, копирование, вставка текста и объектов
- Отменить / повторить ваши действия
- Управление файлами
- Открывать или создавать новые файлы и папки
- Совместное использование файлов и папок
- Перемещайтесь по документу
- Выделить, вырезать, скопировать, вставить текст
- Отменить / повторить ваши действия
- Перемещайтесь по своей таблице
- Выбрать, вырезать, копировать, вставить данные
- Отменить / повторить ваши действия
- Замерзшие оконные стекла
- Перемещайтесь по презентации
- Выделение, вырезание, копирование, вставка текста и объектов
- Отменить / повторить ваши действия
- копировать и вставлять данные
- Копирование / вставка данных, отмена / повтор ваших действий
- Скопируйте / вставьте отрывки текста, отмените / верните свои действия
- Вырезать / скопировать / вставить данные
- Выбрать, вырезать, скопировать, вставить текст
- Выбрать, вырезать, скопировать, вставить данные
- Выделение, вырезание, копирование, вставка текста и объектов
- Выделить, вырезать, скопировать, вставить текст
- Выбрать, вырезать, копировать, вставить данные
- Выделение, вырезание, копирование, вставка текста и объектов
- Выбрать, вырезать, скопировать, вставить текст
- Выбрать, вырезать, копировать, вставить данные
- Выделение, вырезание, копирование, вставка текста и объектов
- Выбрать, вырезать, скопировать, вставить текст
- Выбрать, вырезать, копировать, вставить данные
- Выделение, вырезание, копирование, вставка текста и объектов
Использовать основные операции с буфером обмена
Для вырезания, копирования и вставки данных в текущую электронную таблицу используйте контекстное меню или соответствующие значки, доступные на любой вкладке верхней панели инструментов,
Cut — выберите данные и используйте опцию Cut из контекстного меню, чтобы удалить выбранные данные и отправить их в буфер обмена компьютера.Вырезанные данные можно позже вставить в другое место той же электронной таблицы.
Копировать — выберите данные и либо используйте значок Копировать на верхней панели инструментов, либо щелкните правой кнопкой мыши и выберите в меню опцию Копировать , чтобы отправить выбранные данные в память буфера обмена компьютера. Скопированные данные можно позже вставить в другое место той же электронной таблицы.
Вставить — выберите место и либо используйте значок Вставить на верхней панели инструментов, либо щелкните правой кнопкой мыши и выберите опцию Вставить , чтобы вставить ранее скопированные / вырезанные данные из памяти буфера обмена компьютера в текущее положение курсора .Данные могут быть предварительно скопированы из той же таблицы.
В онлайн-версии следующие комбинации клавиш используются только для копирования или вставки данных из / в другую электронную таблицу или какую-либо другую программу, в настольной версии могут использоваться как соответствующие кнопки / опции меню, так и комбинации клавиш. используется для любых операций копирования / вставки:
- Ctrl + X комбинация клавиш для резки;
- Ctrl + C комбинация клавиш для копирования;
- Ctrl + V комбинация клавиш для вставки.
Примечание : вместо вырезания и вставки данных на одном листе вы можете выбрать требуемый диапазон ячеек / ячеек, наведите курсор мыши на границу выделения, чтобы он превратился в значок стрелки, и перетащите выделение на необходимое положение.
Чтобы включить / отключить автоматическое появление кнопки Специальная вставка после вставки, перейдите на вкладку Файл > Дополнительные параметры … и установите / снимите флажок Вырезать, скопировать и вставить .
Используйте специальную функцию вставки
После вставки скопированных данных рядом с нижним правым углом вставленной ячейки / диапазона ячеек появляется кнопка Специальная вставка . Нажмите эту кнопку, чтобы выбрать необходимый вариант вставки.
При вставке ячейки / диапазона ячеек с форматированными данными доступны следующие параметры:
- Вставить — позволяет вставить все содержимое ячейки, включая форматирование данных.Этот вариант выбран по умолчанию.
- Если скопированные данные содержат формулы, можно использовать следующие параметры:
- Вставить только формулу — позволяет вставлять формулы без вставки форматирования данных.
- Формула + формат чисел — позволяет вставлять формулы с форматированием, примененным к числам.
- Формула + все форматирование — позволяет вставлять формулы со всем форматированием данных.
- Формула без границ — позволяет вставлять формулы со всем форматированием данных, кроме границ ячеек.
- Формула + ширина столбца — позволяет вставлять формулы со всем форматированием данных и устанавливать ширину исходного столбца для диапазона ячеек.
- Transpose — позволяет вставлять данные, переключая их из столбцов в строки или наоборот.Эта опция доступна для обычных диапазонов данных, но не для форматированных таблиц.
- Следующие параметры позволяют вставить результат, возвращаемый скопированной формулой, без вставки самой формулы:
- Вставить только значение — позволяет вставить результаты формулы без вставки форматирования данных.
- Формат значения + числа — позволяет вставить результаты формулы с форматированием, примененным к числам.
- Значение + все форматирование — позволяет вставить результаты формулы со всем форматированием данных.
- Вставить только форматирование — позволяет вставлять только форматирование ячейки без вставки содержимого ячейки.
- Паста
- Формулы — позволяет вставлять формулы без вставки форматирования данных.
- Значения — позволяет вставлять результаты формулы без вставки форматирования данных.
- Форматы — позволяет применить форматирование области копирования.
- Комментарии — позволяет добавлять комментарии к скопированной области.
- Ширина столбцов — позволяет задать ширину определенных столбцов копируемой области.
- Все, кроме границ — позволяет вставлять формулы, результаты формул со всем их форматированием, кроме границ.
- Формулы и форматирование — позволяет вставлять формулы и применять к ним форматирование из скопированной области.
- Формулы и ширина столбцов — позволяет вставлять формулы и устанавливать определенные ширины столбцов копируемой области.
- Формулы и числовые формулы — позволяет вставлять формулы и числовые формулы.
- Значения и числовые форматы — позволяет вставлять результаты формул и применять числовое форматирование скопированной области.
- Значения и форматирование — позволяет вставлять результаты формулы и применять форматирование скопированной области.
- Операция
- Добавить — позволяет автоматически добавлять числовые значения в каждую вставленную ячейку.
- Вычесть — позволяет автоматически вычитать числовые значения в каждой вставленной ячейке.
- Умножение — позволяет автоматически умножать числовые значения в каждой вставленной ячейке.
- Divide — позволяет автоматически разделять числовые значения в каждой вставленной ячейке.
- Транспонировать — позволяет вставлять данные, переключая их из столбцов в строки или наоборот.
- Пропустить пробелы — позволяет пропустить вставку пустых ячеек и их форматирование.
- Паста
При вставке содержимого одной ячейки или некоторого текста в автофигуры доступны следующие параметры:
- Исходное форматирование — позволяет сохранить исходное форматирование копируемых данных.
- Форматирование места назначения — позволяет применить форматирование, которое уже используется для ячейки / автофигуры, в которую должны быть перенаправлены данные.
Вставить текст с разделителями
При вставке текста с разделителями, скопированного из файла .txt , доступны следующие параметры:
Текст с разделителями может содержать несколько записей, каждая запись соответствует одной строке таблицы. Каждая запись может содержать несколько текстовых значений, разделенных разделителем (например, запятая, точка с запятой, двоеточие, табуляция, пробел или другие символы). Файл следует сохранить как обычный текст .txt файл.
- Сохранить только текст — позволяет вставлять текстовые значения в один столбец, где содержимое каждой ячейки соответствует строке в исходном текстовом файле.
- Использовать мастер импорта текста — позволяет открыть мастер импорта текста , который помогает легко разделить текстовые значения на несколько столбцов, где каждое текстовое значение, разделенное разделителем, будет помещено в отдельную ячейку.
Когда откроется окно мастера импорта текста , выберите текстовый разделитель, используемый в данных с разделителями, из раскрывающегося списка Разделитель .Данные, разделенные на столбцы, будут отображаться в поле Preview ниже. Если результат вас устраивает, нажмите кнопку OK .
Если вы вставили данные с разделителями из источника, который не является простым текстовым файлом (например, текст, скопированный с веб-страницы и т. Д.), Или если вы применили функцию Сохранить только текст и теперь хотите разделить данные из одного столбца в несколько столбцов, вы можете использовать опцию Text to Columns .
Для разделения данных на несколько столбцов:
- Выберите необходимую ячейку или столбец, содержащий данные с разделителями.
- Перейдите на вкладку Данные .
- Нажмите кнопку Текст в столбцы на верхней панели инструментов. Откроется мастер Text to Columns .
- В раскрывающемся списке Delimiter выберите разделитель, используемый в данных с разделителями.
- Нажмите кнопку Advanced , чтобы открыть окно Advanced Settings , в котором вы можете указать разделители Decimal и Thousands .
- Просмотрите результат в поле ниже и нажмите OK .
После этого каждое текстовое значение, разделенное разделителем, будет располагаться в отдельной ячейке.
Если в ячейках справа от столбца, который вы хотите разделить, есть данные, они будут перезаписаны.
Используйте опцию Auto Fill
Чтобы быстро заполнить несколько ячеек одними и теми же данными, используйте параметр Автозаполнение :
- выберите ячейку / диапазон ячеек, содержащий необходимые данные,
- наведите курсор мыши на маркер заполнения в правом нижнем углу ячейки. Курсор превратится в черный крест:
- перетащите маркер на соседние ячейки, чтобы заполнить их выбранными данными.
Примечание : если вам нужно создать серию чисел (например, 1, 2, 3, 4 …; 2, 4, 6, 8 … и т. Д.) Или дат, вы можете ввести как минимум два начальных значения и быстро расширьте ряд, выбрав эти ячейки и перетащив маркер заполнения.
Заполнить ячейки столбца текстовыми значениями
Если столбец в вашей электронной таблице содержит некоторые текстовые значения, вы можете легко заменить любое значение в этом столбце или заполнить следующую пустую ячейку, выбрав одно из уже существующих текстовых значений.
Щелкните правой кнопкой мыши необходимую ячейку и выберите Выбрать из раскрывающегося списка в контекстном меню.
Выберите одно из доступных текстовых значений, чтобы заменить текущее или заполнить пустую ячейку.
Вернуться на предыдущую страницуСтраница не найдена
ДокументыМоя библиотека
раз- Моя библиотека


 Если нужно больше текста — передвигаем пальцем курсор от выделенного слова дальше, вверх или вниз. Выделяем весь необходимый текст, и жмём «Скопировать». После нажатия, наш текст копируется в буфер обмена, и его можно будет вставить в другой документ.
Если нужно больше текста — передвигаем пальцем курсор от выделенного слова дальше, вверх или вниз. Выделяем весь необходимый текст, и жмём «Скопировать». После нажатия, наш текст копируется в буфер обмена, и его можно будет вставить в другой документ.

 В появившемся меню нажимаем «Вставить» — и адрес сайта добавляется туда.
В появившемся меню нажимаем «Вставить» — и адрес сайта добавляется туда.



