Какие кнопки нажимать чтобы распечатать и как печатать нужные документы
Бумажные документы все никак не канут в прошлое, даже в век технологий. Распечатывать приходится дома и в офисе: билеты, талоны на посадку, фотографии и рабочую информацию.
Рассмотрим, какие кнопки отвечают за печать документов и файлов.
Начнем с самого простого, когда документ открыт и необходимо распечатать его:
⦁ клавишами с клавиатуры нажимаем кнопки — ctrl и P (русская — З).
⦁ появится рамка на которой надо отметить галочками откуда печатать документ (выбрать принтер) и сколько требуется копий, а затем нажать Enter. Предварительно убедитесь, что принтер включен и подсоединен к компьютеру/ноутбуку.

С распечатыванием — нажатием кнопок на клавиатуре в операционной системе Windows 8/10 разобрались.
Часто встает вопрос:
— какие кнопки нажимать для печати документа из электронной почты (email) в PDF формате файла. Рассмотрим ситуацию на примере печати посадочного талона на самолет.
Следуя данной схеме можно распечатать любые документы присланные на email.
Какой кнопкой распечатать посадочный талон
Печать талона на посадку последний этап в предполетной суете самостоятельного путешественника.
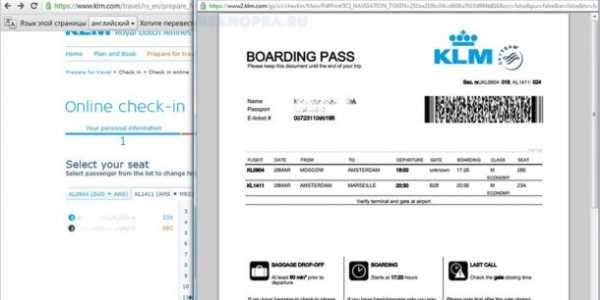
Во время регистрации (в английской версии — check-in) на рейс на официальном сайте авиакомпании, совершающей ваш полет, будет предложено получить «талон»: на электронную почту или распечатать сразу.
Рассмотрим поэтапную инструкцию, распечатывания файла, отправленного на email:
- войдите в свою эл.почту,
- откройте письмо от авиакомпании,
- нажмите на вложенный файл, он откроется (во вкладке или верхним слоем), в правом верхнем углу будет кнопка с изображением принтера — нажмите ее,
- далее появится окошко с уточнением формата печати и количества экземпляров, выбора принтера и внизу кнопка печать при нажатии на которую вам будет распечатан лист с посадочным талоном с штрих кодом.
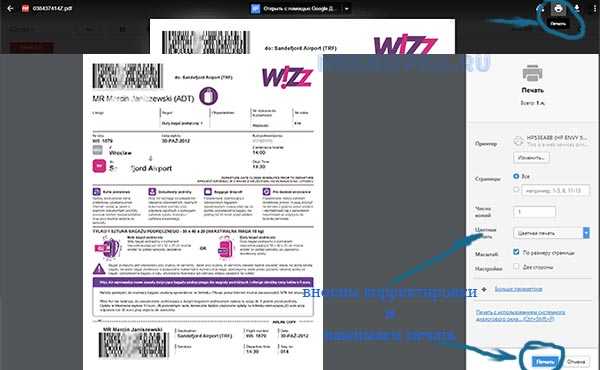
Как распечатать PDF файл (билет, талон) — какие кнопки жать:
За редким исключением, прикрепленные вложения (билеты, квитанции, документация) в электронных письмах, приходят в формате PDF. Если печать из эл. почты невозможна, необходимо сохранить файл на компьютер, а потом произвести печать (если требуется переносим на флешку и распечатываем в любом доступном месте).
- Откройте письмо и нажмите кнопку скачать (располагается около вложенного документа, либо на нем — появляется при наведении мыши на файл).
Все документы в PDF формате открываются в окне браузера Explorer (в последних версиях печать возможна прямо с открывшейся страницы), либо в специальных программах читающих PDF.
⦁ Нажимаем правой кнопкой мыши на файл с талонами — появится окно в котором надо выбрать пункт: открыть с помощью (в нем кликаем по программе). В открывшемся окне сверху слева жмем кнопку — файл и в меню — кнопку печать или просто ctrl и P. Регулируем настройки и далее отправляем в
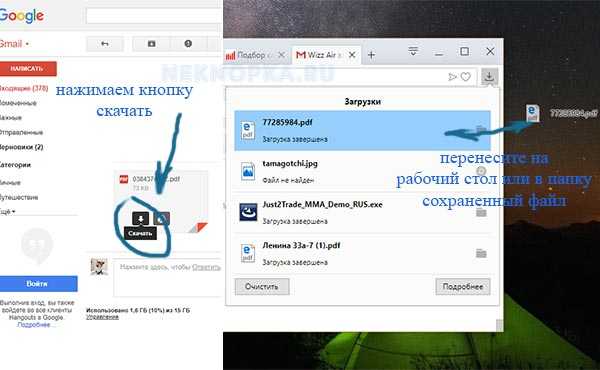
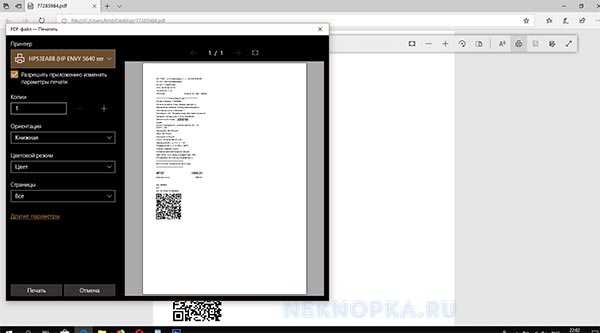
Полезно знать, что доступен третий вариант, если в аэропорту вылета есть киоск/терминал самостоятельной регистрации.

Вбейте ваш индивидуальный шестизначный код (или имя с фамилией, как в билете) в пустом окошке, на экране появится информация, что вы уже зарегистрированы и кнопка повторной печати талона на посадку в самолет.
neknopka.ru
Как пустить на печать с помощью клавиатуры. Какие кнопки нужно нажать на клавиатуре чтоб задать функцию печать
Подробное описание клавиш клавиатуры
F1-F12 — функции, закрепленные за данными клавишами, зависят от свойств конкретной работающей в данный момент программы, а в некоторых случаях и от свойств операционной системы. Общепринятым для большинства программ является соглашение о том, что клавиша F1 вызывает справочную систему, в которой можно найти справку о действии прочих клавиш.
F1 — Вызов «Справки» Windows. При нажатии из окна какой-либо программы — вызов справки данной программы.
F2 — Переименование выделенного объекта на рабочем столе или в проводнике.
F3 — Открыть окно поиска файла или папки (на рабочем столе и в проводнике).
F4 — Открыть выпадающий список (например, список строки адреса в окне «Mой компьютер» или в проводнике).
F5 — Обновление активного окна (открытой веб-страницы, рабочего стола, проводника).
F6 — Переключение между элементами экрана в окне или на рабочем столе. В проводнике и Internet Explorer — перемещение между основной частью окна и адресной строкой.
F7 — Проверка правописания (в Word, Excel).
F8 — При загрузке ОС — выбор режима загрузки. Включение расширенного выделения текста в Word. Выделение фрагмента от начального до конечного положения курсора происходит без удержания клавиши Shift. Второе нажатие клавиши F8 выделяет слово, ближайшее к курсору. Третье — содержащее его предложение. Четвертое — абзац. Пятое — документ. Снять последнее выделение проще всего нажатием сочетания клавиш Shift+F8. Отключить режим можно клавишей Esc.
F9 — В некоторых программах обновление выделенных полей.
F10 — Вызов меню окна.
F11 — Переход в полноэкранный режим и обратно (например, в Internet Explorer).
F12 — Переход к выбору параметров сохранения файла (Файл — Сохранить как).
Esc — отменить последнюю введенную команду, выйти из меню окна (убрать фокус) или закрыть открытый диалог.
Tab — Ввод позиций табуляции при наборе текста. Перемещение фокуса по элементам. Например, перемещение между рабочим столом, кнопкой «Пуск», панелью «Быстрый запуск», панелью задач и системным треем. Перемещение по элементам (в т. ч. ссылкам) открытого документа. Alt+Tab — переключение между окнами.
Shift — клавиша верхнего регистра (нефиксированное переключение). Используется одновременно с другими клавишами для набора заглавных букв, а также символов верхнего регистра.
Cочетания Ctrl+Shift или Alt+Shift обычно применяются для переключения раскладки клавиатуры.
Capslock — верхний регистр (фиксированное переключение). Используется при наборе текста ЗАГЛАВНЫМИ буквами. Повторное нажатие клавиши отменяет этот режим.
Alt — используется совместно с другими клавишами, модифицируя их действие.
Например, Alt+буква — вызов команды меню или открытие колонки меню. Соответствующие буквы в меню обычно подчёркнуты (или изначально, или становятся подчёркнутыми после нажатия Alt). Если колонка меню уже открыта, далее для вызова конкретной команды можно нажать клавишу с буквой, которая подчёркнута в этой команде. То же относится и к открытому контекстному меню.
Ctrl — используется в сочетании с другими клавишами. Например, Ctrl+C — копировать, Ctrl+V — вставить, Ctrl+Alt+Del — открыть диспетчер задач Windows.
Win («start») — открывает меню «Пуск».
AppsKey — вызов контекстного меню для выделенного объекта (равносильно щелчку правой кнопкой мыши).
Enter — Подтверждение выбора. То же, что и двойной щелчок по объекту. Нажатие на активную в данный момент кнопку в диалоге. Часто — нажатие на кнопку «по умолчанию» в диалоге. При вводе команд с клавиатуры — завершение ввода команды и переход к её исполнению. При наборе текста — переход к новому абзацу.
Backspace — Просмотр папки на уровень выше в окне «Мой компьютер» или в окне проводника Windows. В режиме редактирования текста — удаление символа слева от курсора ввода).
Delete — Удаление выбранного объекта, выделенного фрагмента текста или символа справа от курсора ввода.
Стрелки вверх, вниз, вправо и влево — Позволяют перемещаться по пунктам меню. Сдвигают курсор ввода в соответствующую сторону на одну позицию. Действие данных клавиш во многих программах может быть модифицировано с помощью служебных клавиш, в первую очередь SHIFT и CTRL.
Home — перемещение курсора в начало текущей строки документа или в начало списка файлов.
End — перемещение курсора в конец текущей строки документа или в конец списка файлов.
PageUp/PageDown — перевод курсора на одну страницу вверх или вниз. Понятие «страница» обычно относится к фрагменту документа, видимому на экране. Используется для «прокрутки» содержимого в текущем окне.
Insert — Переключение между режимами вставки и замены при редактировании текста. Если текстовый курсор находится внутри существующего текста, то в режиме вставки происходит ввод новых знаков без замены существующих символов (текст как бы раздвигается). В режиме замены новые знаки заменяют текст, имевшийся ранее в позиции ввода.
PrtScn (print screen) — Делает снимок экрана и помещает его в буфер обмена. Alt+PrtScn — копирование скриншота текущего активного окна (приложения) в буфер обмена.
ScrLk (Scroll Lock) — относится к служебным клавишам. Её краткая расшифровка — блокировка прокрутки. Предназначена для такого режима вывода на экран, при котором нажатие клавиш управления курсором ведет к сдвигу не курсора как такового, а всего содержимого экрана. Сейчас эта клавиша задействуется для указанной цели уже очень редко, но, например, в Exсel она работает. Это очень удобно при редактировании больших таблиц.
Pause/Break — приостанавливает работу компьютера (в DOS работало везде, в современных ОС — только во время загрузки компьютера).
Numlock — Меняет режим цифровой клавиатуры. Во включённом состоянии переводит цифровой блок в режим ввода цифр, в выключенном дополнительная клавиатура может использоватьс
intergom.ru
Как печатать на принтере с компьютера?
С помощью Ворда можно создать документ любой сложности. Новички часто интересуются тем, как распечатать текст с компьютера на принтере. На самом деле сделать это гораздо проще, чем научиться быстро печатать.
Как распечатать текст на принтере?
Большинство людей использует только один метод печати. Однако способов вывести документ на принтер или МФУ несколько. Распечатать текст с компьютера можно по-разному:
- с помощью комбинации клавиш;
- через панель быстрого доступа;
- через контекстное меню.
Причем каждый вариант имеет собственные преимущества, особенности и недостатки.
Комбинация клавиш
Естественно, если не работает клавиатура на ноутбуке или компьютере, этот метод явно не подходит. Распечатать текст на принтере или МФУ в таком случае не удастся. Однако, если все функционирует нормально, лучше использовать именно данную методику:
- Открываем документ, который нужно распечатать, и нажимаем комбинацию клавиш Ctrl + P.
- Выбираем принтер, указываем число копий, делаем другие нужные настройки и нажимаем кнопку OK.
Кстати, представленное сочетание клавиш работает не только в Ворде, но и во многих других программах. Пользователь может также копировать и вставлять с помощью клавиатуры, сохранять документ и выполнять ряд других действий. Указанный способ печати подходит тем, кто привык управлять разными программами именно через команды на клавиатуре.
Панель быстрого доступа
Распечатать документ Ворд на принтере с компьютера можно при помощи панели быстрого доступа. Процедура тоже довольно проста:
- Нажимаем на кнопку Office.
- Выбираем раздел «Печать» и указываем способ, которым необходимо напечатать документ.
- Выбор опции «Печать» откроет диалоговое окно, где пользователю будет необходимо указать все требуемые параметры и отправить принтеру команду печатать документ.
- Опция «Быстрая печать» отправит текст на установленный по умолчанию принтер без возможности внесения каких-либо изменений.
Внимание: подобный способ печати подходит только для некоторых продуктов Microsoft Office. Распечатывать таким же образом сайты не удастся.
Контекстное меню
Еще один вариант, позволяющий распечатать файл с компьютера на принтере максимально быстро. Способ пригодится в тех случаях, когда необходимо напечатать много документов. Пользователю необходимо щелкнуть по нужному файлу правой кнопкой мыши и в контекстном меню указать пункт «Печать».
Команда отправится на установленный по умолчанию принтер. Внести какие-либо корректировки в текст документа не получится. Подобный метод позволяет печатать файлы без их предварительного открытия и просмотра, что помогает сохранить много времени.
Инструкция по подключению принтера
Как видно, печатать довольно легко. Особых сложностей этот процесс не вызовет даже у новичков. Однако перед выбором того или иного способа печати необходимо подключить принтер к компьютеру или ноутбуку. В противном случае ПК предложит сохранить файл в формате PDF в качестве своеобразного результата печати или выдаст иную ошибку.
Вопросы от новичков
Правильно выбрать МФУ для домашнего пользования бывает невероятно сложно. Во время поисков приходится учитывать возможную нагрузку, желаемое качество итогового результата и многие другие параметры. Однако новичков часто интересуют другие вопросы.
Как распечатать картинку?
На самом деле можно напечатать не только текстовый документ, но и картинку (фотографию). Печатать файлы подобного типа получится с помощью контекстного меню, комбинации клавиш или через панель быстрого доступа.
Печать картинки через контекстное меню
Как распечатать интернет-страницу?
Распечатать на принтере интернет-страницу с компьютера тоже не составит особого труда. При этом можно действовать несколькими способами. Чтобы напечатать через комбинацию клавиш, нужно:
- Открыть страничку и зажать клавиши Ctrl + P.
- Установить нужные настройки и нажать «Печать».
При необходимости можно осуществить печать и через настройки браузера:
- Открываем страницу, заходим в настройки браузера и нажимаем на кнопку «Печать».
- Устанавливаем нужные параметры и подтверждаем действие.
Важно: второй вариант, позволяющий распечатать интернет-страницу на принтере с компьютера, показан на примере Google Chrome. У других браузеров способ печати страницы может отличаться.
Как сделать двухстороннюю печать?
С помощью двухсторонней печати можно снизить расход бумаги и сократить объем текстового документа. Именно поэтому потребители стали чаще покупать принтеры с автоматической двухсторонней печатью. Если периферическое устройство поддерживает эту опцию, то сделать двухстороннюю печать не составит никакого труда:
- Открываем документ, нажимаем Ctrl + P или заходим в меню печати любым другим доступным способом.
- Выбираем принтер, ставим галочку напротив «двухсторонняя печать» и подтверждаем действие.
Напечатать текст на двух сторонах одного листа можно и на обычном принтере. Однако в этом случае придется повозиться чуть больше:
- Заходим в меню печати.
- Указываем все необходимые настройки (число копий, выбор принтера и т.д.), после чего в разделе «Включить» выбираем пункт «нечетные страницы» и подтверждаем действие.
- Дожидаемся, пока принтер закончит печатать документ, после чего переворачиваем листы, погружаем их в лоток и вновь заходим в меню печати. В разделе «Включить» выбираем пункт «четные страницы» и подтверждаем действие.
Как видно, напечатать текст с обеих сторон листа довольно легко. Однако новички могут ошибиться с повторным расположением бумаги в лотке. Поэтому сначала лучше потренироваться на файлах небольших объемов.
Как сделать предпросмотр перед печатью?
Иногда возникает необходимость разобраться с тем, как документ будет выглядеть на листе после печати. Сделать это можно с помощью предварительного просмотра. Включить указанную опцию в Ворде удастся за пару кликов мышью:
- Нажимаем на кнопку Office.
- Выбираем раздел «Печать» и подраздел «Предварительный просмотр».
Предварительный просмотр автоматически включается при печати интернет-страничек.
Подводим итоги
Распечатать какой-либо документ на принтере с компьютера не составит никакого труда. При необходимости пользователь может напечатать текст, фотографию или страничку какого-либо сайта. Стоит помнить, что печатать лучше только на хорошем принтере. Итоговый результат зависит именно от качества работы периферийного устройства.
Смотрите также
konekto.ru
раскладка, фото, назначение клавиш, символы и знаки
Клавиатура компьютера — основное устройство ручного ввода информации, команд и данных. В данной статье рассматривается устройство клавиатуры, раскладка, назначение клавиш, символы и знаки.

Клавиатура компьютера: принцип действия
Основные функции клавиатуры не нуждаются в специальном программном обеспечении. Необходимые для её работы драйвера уже имеются в ПЗУ BIOS. Поэтому компьютер реагирует на команды основных клавиш клавиатуры сразу после включения.
Принцип действия клавиатуры:
- После нажатия клавиши, микросхема клавиатуры генерирует скан-код.
- Скан-код поступает в порт, интегрированный в материнскую плату.
- Порт клавиатуры сообщает процессору прерывание с фиксированным номером.
- Получив фиксированный номер прерывания, процессор обращается в спец. область оперативной памяти, содержащий вектор прерываний – список данных. Каждая запись списка данных, содержит адрес программы, обслуживающей прерывание, совпадающее с номером записи.
- Определив запись программы, процессор переходит к её выполнению.
- Затем программа обработчик прерывания направляет процессор к порту клавиатуры, где тот находит скан-код. Далее, под управлением обработчика, процессор определяет, какой из символов соответствует данному скан-коду.
- Обработчик отправляет код в буфер клавиатуры, известив об этом процессор, затем прекращает свою работу.
- Процессор переходит к отложенной задаче.
- Введённый символ хранится в буфере клавиатуры, пока его не заберёт программа, для которой он предназначен, например, текстовый редактор Microsoft Word.
Фото клавиатуры компьютера и назначение клавиш
Стандартная клавиатура имеет более 100 клавиш, распределённых по функциональным группам. Ниже показана картинка — фото клавиатуры компьютера с описанием групп клавиш.
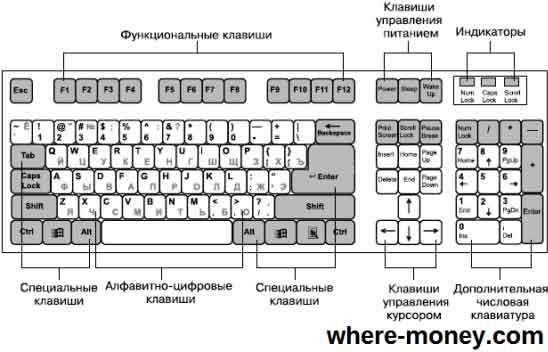
Алфавитно-цифровые клавиши
Алфавитно-цифровые клавиши служат для ввода информации и команд, набираемых по буквам. Каждая из клавиш может работать в разных регистрах, а также обозначать несколько символов.
Переключения регистра (ввод строчных и прописных символов) осуществляется удержанием клавиши Shift. Для жесткого (постоянного) переключения регистра используется Caps Lock.
Если компьютерная клавиатура используется для ввода текстовых данных, абзац закрывается нажатием клавиши Enter. Далее, ввод данных начинается с новой строки. Когда клавиатуру используют для ввода команд, Enter завершает ввод и начинает её исполнение.
Функциональные клавиши
Функциональные клавиши расположены в верхней части клавиатуры и состоят они из 12 кнопок F1 – F12. Их функции и свойства зависят от работающей программы, а в некоторых случаях операционной системы.
Общепринятой функцией во многих программах обладает клавиша F1, вызывающая справку, где можно узнать функции других кнопок.
Специальные клавиши
Специальные клавиши расположены рядом с алфавитно-цифровой группой кнопок. Из-за того, что пользователи часто прибегают к их использованию, они имеют увеличенный размер. К ним относятся:
- Рассмотренные ранее Shift и Enter.
- Alt и Ctrl –используют в комбинации с другими клавишами клавиатуры для формирования специальных команд.
- Tab служит для табуляции при наборе текста.
- Win – открывает меню Пуск.
- Esc – отказ от использования начатой операции.
- BACKSPACE – удаление только что введённых знаков.
- Print Screen – печать текущего экрана или сохранение его снимка в буфере обмена.
- Scroll Lock – переключает режим работы в некоторых программах.
- Pause/Break – приостановка/прерывание текущего процесса.
Клавиши управления курсором
Клавиши управления курсором находятся справа от алфавитно-цифровой панели. Курсор – экранный элемент, указывающий место ввода информации. Клавиши с указателями выполняют смещение курсора в направлении стрелок.
Дополнительные клавиши:
- Page Up/Page Down – перевод курсора на страницу вверх/вниз.
- Home и End – переводят курсор в начало или конец текущей строки.
- Insert – традиционно переключает режим ввода данных между вставкой и заменой. В разных программах, действие кнопки Insert может быть иным.
Дополнительная числовая клавиатура
Дополнительная числовая клавиатура дублирует действия цифровых и некоторых других клавиш основной панели ввода. Для её использования необходимо предварительно включить кнопку Num Lock. Также, клавиши дополнительной клавиатуры могут использоваться для управления курсором.
Сочетание клавиш на клавиатуре
При нажатии определённого сочетания клавиш, выполняется та или иная команда для компьютера.
Часто используемые сочетания клавиш:
- Ctrl + Shift + Esc – открытие Диспетчера задач.
- Ctrl + F – окно поиска в активной программе.
- Ctrl + A – выделяет весь контент в открытом окне.
- Ctrl + C – копировать выделенный фрагмент.
- Ctrl + V – вставить из буфера обмена.
- Ctrl + P — вывод на печать текущего документа.
- Ctrl + Z – отмена текущего действия.
- Ctrl + X – вырезать выделенный участок текста.
- Ctrl + Shift + → выделение текста по словам (начало с места курсора).
- Ctrl + Esc — открывает/закрывает меню Пуск.
- Alt + Printscreen – скриншот активного окна программы.
- Alt + F4 – закрывает активное приложение.
- Shift + Delete – безвозвратное удаление объекта (мимо корзины).
- Shift + F10 – вызов контекстного меню активного объекта.
- Win + Pause – свойства системы.
- Win + E – запускает проводник.
- Win + D – сворачивает все открытые окна.
- Win + F1 – открывает справку Windows.
- Win + F – вызывает окно поиска.
- Win + L – блокировка компьютера.
- Win + R – открыть «Запуск программы».
Символы на клавиатуре
Наверняка, многие пользователи замечали символы для ников ВКонтакте, в Одноклассниках и других социальных сетях. Как сделать символы на клавиатуре, если явных клавиш для этого нет?
Ставить знаки на клавиатуре можно при помощи Alt-кодов – дополнительных команд для ввода скрытых символов. Эти команды вводятся простым нажатием клавиши Alt + число в десятичной системе счисления.
Часто можно встретить вопросы: как сделать сердечко на клавиатуре, знак бесконечности или евро на клавиатуре?
- alt + 3 = ♥
- Alt+8734 = ∞
- Alt + 0128 = €
Эти и другие символы на клавиатуре представлены в следующих таблицах в виде рисунков. В столбце «Alt-код» находится числовое значение, после ввода которого, в сочетании с клавишей Alt, отобразится определённый знак. В столбце символ находится конечный результат.
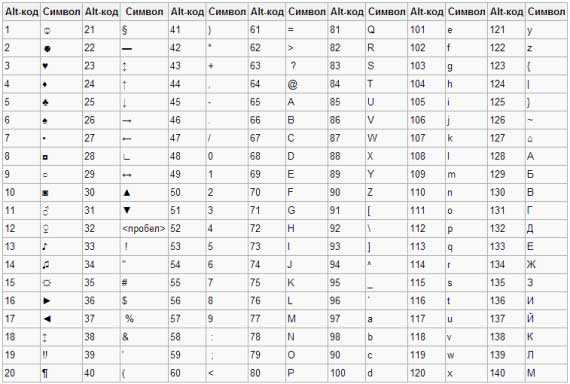

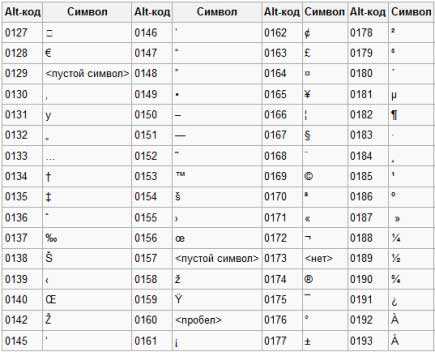
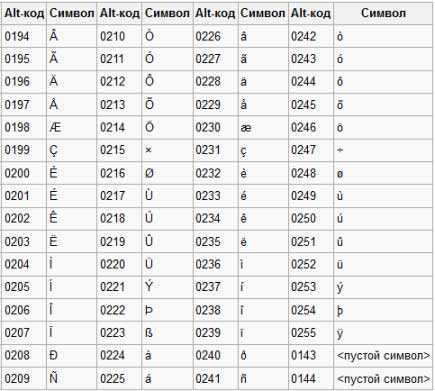
Обратите внимание, если дополнительная цифровая клавиатура не включена – не нажат Num Lock, то комбинация клавиш Alt + число может привести к неожиданным результатам.
Например, если в браузере нажать Alt + 4, без включенного Num Lock, то откроется предыдущая страница.
Знаки препинания на клавиатуре
Иногда пользователи, пытаясь поставить пунктуационный знак на клавиатуре, получают не совсем то, чего ожидали. Связано это с тем, что разная раскладка клавиатуры подразумевает иное использование сочетание клавиш.
Ниже рассмотрено, как ставить знаки препинания на клавиатуре.
Знаки препинания с кириллицей
- ! (восклицательный знак) — Shift + 1
- » (кавычки) — Shift + 2
- № (номер) — Shift + 3
- ; (точка с запятой) — Shift + 4
- % (процент) — Shift + 5
- : (двоеточие) — Shift + 6
- ? (вопросительный знак) — Shift + 7
- * (умножение или звездочка) — Shift + 8
- ( (открыть скобку) — Shift + 9
- ) (закрыть скобку) — Shift + 0
- – (тире) – кнопка с надписью «-»
- , (запятая) — Shift + «точка»
- + (плюс) – Shift + кнопка со знаком плюс «+»
- . (точка) – кнопка справа от буквы «Ю»
Знаки препинания с латиницей
- ~ (тильда) — Shift + Ё
- ! (восклицательный знак) — Shift + 1
- @ (собачка – используется в адресе электронной почты) — Shift + 2
- # (решетка) — Shift + 3
- $ (доллар) — Shift + 4
- % (процент) — Shift + 5
- ^ — Shift + 6
- & (амперсанд) — Shift + 7
- * (умножение или звездочка) — Shift + 8
- ( (открыть скобку) — Shift + 9
- ) (закрыть скобку) — Shift + 0
- – (тире) – клавиша на клавиатуре с надписью «-»
- + (плюс) — Shift и +
- = (равно) – кнопка знак равенства
- , (запятая) – клавиша с русской буквой «Б»
- . (точка) — клавиша с русской буквой «Ю»
- < (левая угловая скобка) — Shift + Б
- > (правая угловая скобка) — Shift + Ю
- ? (вопросительный знак) – Shift + кнопка с вопросительным знаком (справа от «Ю»)
- ; (точка с запятой) – буква «Ж»
- : (двоеточие) – Shift + «Ж»
- [ (левая квадратная скобка) – русская буква «Х»
- ] (правая квадратная скобка) – «Ъ»
- { (левая фигурная скобка) – Shift + русская буква «Х»
- } (правая фигурная скобка) – Shift + «Ъ»
Раскладка клавиатуры компьютера
Раскладка клавиатуры компьютера — схема закрепления символов национальных алфавитов за конкретными клавишами. Переключение раскладки клавиатуры выполняется программным образом – одной из функций операционной системы.
В Windows, поменять раскладку клавиатуры можно нажатием клавиш Alt + Shift или Ctrl + Shift. Типовыми раскладками клавиатуры считаются английская и русская.
При необходимости, поменять или добавить язык клавиатуры в Windows 7 можно перейдя в Пуск – Панель управления – Часы, язык и регион (подпункт «смена раскладки клавиатуры или других способов ввода»).
В открывшемся окне выберите вкладку «Языки и клавиатуры» — «Изменить клавиатуру». Затем, в новом окне, на вкладке «Общие» нажмите «Добавить и выберите необходимый язык ввода. Не забудьте сохранить изменения, нажав «ОК».
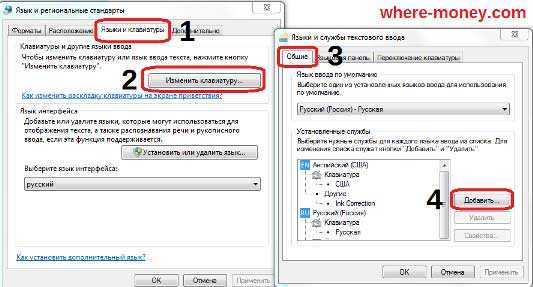
Виртуальная клавиатура компьютера
Виртуальная клавиатура — отдельная программа, либо входящее в ПО дополнение. С её помощью осуществляется ввод буков и символов с экрана компьютера при помощи курсора мыши.
Виртуальная клавиатура нужна, например, для сохранности конфиденциальных данных (логина и пароля). При вводе данных с обычной клавиатуры существует риск перехвата информации вредоносными программами-шпионами. Затем, через интернет, информация передаётся злоумышленнику.
Найти и скачать виртуальную клавиатуру можно при помощи поисковых систем, — это не отнимет у вас много времени. Если на вашем ПК установлен антивирус Касперского, запустить виртуальную клавиатуру можно через главное окно программы, она входит в его состав.
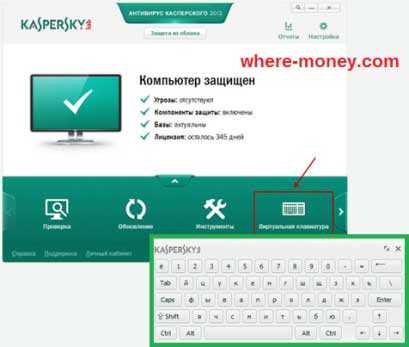
Экранная клавиатура
Экранная клавиатура расположена на сенсорном экране планшета, смартфона, сенсорного монитора, нажатие по ней происходит пальцами пользователя. Иногда её называют виртуальной.
Чтобы запустить экранную клавиатуру в Windows 7, перейдите в Пуск – Все программы – Стандартные – затем Специальные возможности — Экранная клавиатура. Выглядит она следующим образом.
Для переключения раскладки клавиатуры воспользуйтесь соответствующими кнопками на панели задач (возле даты с временем, слева внизу экрана монитора).
Что делать, если не работает клавиатура
Если у вас вдруг перестала работать клавиатура – не спешите расстраиваться, сначала выясните, что стало причиной поломки. Все причины, из-за которых она не работает можно разделить на аппаратные и программные.
В первом случае, если сломалась аппаратная часть клавиатуры, устранить проблему без специальных навыков весьма проблематично. Порою проще заменить её новой.
Прежде, чем распрощаться с, казалось-бы, неисправной клавиатурой, проверьте кабель, которым она подключена к системному блоку, Возможно, он немного отошел. Если с кабелем всё в порядке, убедитесь, что поломка не вызвана программным сбоем компьютера. Для этого перезапустите свой ПК.
Если после перезагрузки, клавиатура не подаёт признаков жизни, попробуйте растормошить её с помощью имеющегося в Windows решения. Последовательность действий приведена на примере Windows 7, если у вас другая версия операционной системы Виндовс – действуйте по аналогии. Принцип примерно тот же, могут немного отличаться названия разделов меню.
Зайдите в Пуск – Панель управления – Оборудование и звук – Диспетчер устройств. В открывшемся окне, если у вас неполадки с клавиатурой, она будет помечена жёлтым ярлыком с восклицательным знаком. Выделите её мышью и выберите из меню Действие – Удалить. После удаления закройте Диспетчер устройств.
Вернитесь на вкладку «Оборудование и звук» и выберите пункт «Добавление устройства». После поиска оборудования найдется ваша клавиатура, и будут установлены её драйвера.
Если установка оборудования прошла успешно и поломка клавиатуры была связана с программным сбоем, на клавиатуре загорится индикатор клавиши Num Lock.
Если устранить неисправность не удалось, то временным решением может стать экранная клавиатура.
В наши дни клавиатура компьютера, как и мышь, считается малоценным устройством. Тем не менее, ей отводится важная роль в работе с компьютером.
where-money.com
Горячие клавиши на клавиатуре Windows список.
Доброго времени суток таинственный странник! Надеюсь тебе известно, что операционная система Windowsсодержит в себе большое количество полезных функций.
В сегодняшней статье я хочу научить тебя экономить своё личное, драгоценное время при работе за компьютером. В этом нам помогут Горячие клавиши «Windows».
Горячие клавиши — это такие клавиши на клавиатуре, при нажатии которых происходит то или иное действие.
Sysitplus.ru — предлагает тебе ознакомиться с перечнем комбинаций клавиш. Они помогут при работе в среде операционных систем Windows.
Итак, начнём раскрывать секреты оптимизации работы за компьютером. Небольшая заметка об описании клавиши «Windows», для начинающих пользователей..
* Клавиша Windowsнаходится на клавиатуре между клавишами Ctrl и Alt с левой стороны (на клавише нарисована эмблемка Windows — окно в виде флага).
Ценность клавиши «Windows» заключается в том, что при её нажатии открывается меню Пуск. Это очень простой и быстрый способ открыть меню Пуск без использования мыши. В этом вы можете убедиться сами, нажав данную клавишу. Кроме этого есть ещё интересные и полезные сочетания клавиши Windows с обычными буквенными клавишами. Опишу только самые нужные, полезные, удобные и часто используемые комбинации клавиш, чтобы не нагружать твой мозг, мой милый друг.
* Комбинация «клавиша» + «клавиша» означает, что сначала надо нажать первую клавишу, а затем, удерживая ее, вторую.
Горячие клавиши общего назначения.
Windows— открывает меню Пуск. При повторном нажатии закрывается появившееся окно.
Windows + Pause/break — просмотр основных сведений о компьютере.
Windows + L — блокирование компьютера. Комбинация двух этих клавиш поможет при смене пользователей.
Windows + D — свернуть все окна. Повторное нажатие возвращает окна на место.
Windows+ Space (пробел) — показать рабочий стол.
Windows+ E — открывает «мой компьютер».
Windows + R — Oткрытие окна «выполнить» «Запуск программы» (Run), аналог «Пуск» — «Выполнить» /
Windows + Tab — переключение между запущенными программами, которые отображаются на панели задач.
Ctrl + Shift + Esc — открытие диспетчера задач.
Win + F — открытие окна поиска.
Ctrl + F — поиск по документу, либо в программе (например в браузере).
F1— вызов справки.
Alt + F4 — закрытие активного окна.
F5 — обновить окно. (Комбинация удобна для обновления страниц в браузерах).
F11 — переход в полноэкранный режим.
Ctrl + прокрутка колеса мыши — увеличение/уменьшение масштаба.
Print Screen— делает скриншот всего экрана.
Alt + Print Screen — делает копию экрана (скриншот) активного окна.
Alt + F4 — закрытие документа, программы или же завершение работы компьютера, перезагрузка, сон (необходимо выбрать нужное действие).
Горячие клавиши при работе с текстом и файлами.
Ctrl + A — выделяет все объекты и текст.
Ctrl + C — копирование выделенного фрагмента.
Ctrl + V — вставляет данные из буфера обмена объекты или текст.
Ctrl + Z — отменяет последнее действие.
Ctrl + P — выводит документ или изображение на печать.
Ctrl + N — создание нового документа.
Ctrl + S — сохранение набранного документа или проекта.
Клавиша DELETEудаляет выделенный файл или текст.
Сочетание клавиш Shift + Delete-удаляет выделенные файлы, не помещая их в корзину. Будьте осторожны!
Мой друг, я надеюсь, что советы, написанные в сегодняшней статье, не раз пригодятся тебе на практике.
Дорогой читатель! Возможно, тебя заинтересуют следующие статьи:
o Список горячих клавиш Microsoft Office (Word и Exel)
o Список горячих клавиш в браузерах – помогают ускорить работу в интернет!
o Как очистить историю просмотров в браузере (краткая сводка)
o Клавиши F1-F12 и их функции. Операционная система windows
o Инструкция: как вернуть до 70% от любой покупки в интернете?!
С уважением, команда сайтаwww.sysitplus.ru
Если заметили ошибку, выделите фрагмент текста и нажмите Ctrl+Enter
sysitplus.ru
при помощи приложения «Печать изображений», с использованием Paint, через Photoshop.
 Многие пользователи умеют помимо текстовых документов распечатывать заранее сохранённые на компьютер картинки и фотографии. Но что делать, если необходимо распечатать изображение самого экрана или отображаемые на нём данные? Практически на каждом устройстве предусмотрена такая функция, как скриншот экрана, а также печать изображения, выведенного на монитор.
Многие пользователи умеют помимо текстовых документов распечатывать заранее сохранённые на компьютер картинки и фотографии. Но что делать, если необходимо распечатать изображение самого экрана или отображаемые на нём данные? Практически на каждом устройстве предусмотрена такая функция, как скриншот экрана, а также печать изображения, выведенного на монитор.
Как распечатать с экрана монитора через приложение «Печать изображений»
Содержание статьи
Если вам необходимо распечатать страницу какого-либо сайта или открытое в отдельной вкладке изображение, достаточно перейти на нужную вкладку и кликнуть правой кнопкой мыши для открытия всех возможных функций. В появившемся окне необходимо выбрать функцию «Печать».
Если вы пользуетесь горячими клавишами, то можно значительно упростить процесс, зажав комбинацию, состоящую из Cntrl + P. В открывшемся меню вы сможете выбрать принтер, а также выставить необходимые поля, масштаб, отступы, ориентацию страниц, их количество и число копий.
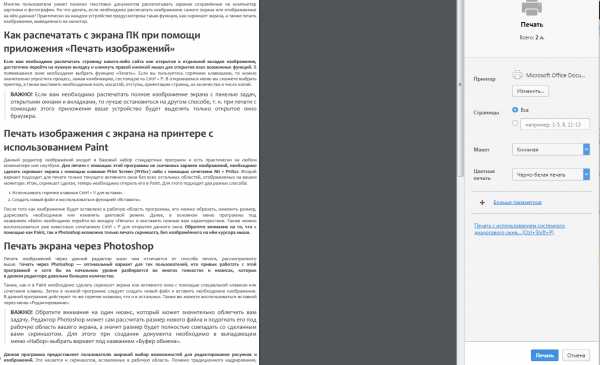
ВАЖНО! Если вам необходимо распечатать полное изображение экрана с панелью задач, открытыми окнами и вкладками, то лучше остановиться на другом способе, т. к. при печати с помощью этого приложения ваше устройство будет выделять только открытое окно браузера.
Печать изображения с экрана на принтере с использованием Paint
Данный редактор изображений входит в базовый набор стандартных программ и есть практически на любом компьютере или ноутбуке. Для печати с помощью этой программы не скачанных заранее изображений, необходимо сделать скриншот экрана с помощью клавиши Print Screen (PrtScr) либо с помощью сочетания Alt + PrtScr. Второй вариант подходит для печати только текущего активного окна без всех остальных областей, отображаемых на вашем мониторе. Итак, скриншот сделан, теперь необходимо открыть его в Paint. Для этого подходят два разных способа:
- Использовать горячие клавиши Cntrl + V для вставки.
- Создать новый файл и воспользоваться функцией «Вставить».
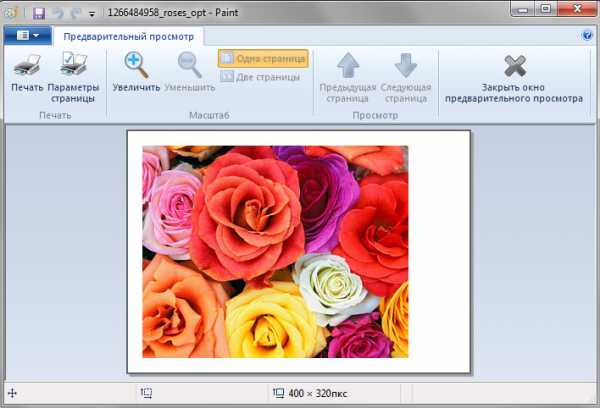
После того как изображение будет вставлено в рабочую область программы, его можно обрезать, изменить размер, дорисовать необходимое или изменить цветовой режим. Далее, в основном меню программы под названием «Файл» необходимо перейти во вкладку «Печать» и выставить нужные вам характеристики. Также можно воспользоваться уже известным сочетанием Cntrl + P для открытия данного окна. Обратите внимание на то, что с помощью как Paint, так и Photoshop возможна только печать скриншота, без изображённого на нём курсора мыши.
Печать экрана через Photoshop
Печать изображений через данный редактор мало чем отличается от способа печати, рассмотренного выше. Печать через Photoshop — оптимальный вариант для тех пользователей, кто привык работать с этой программой и хотя бы на начальном уровне разбирается во многих тонкостях и нюансах, которых в данном редакторе довольно большое количество.
Также, как и в Paint необходимо сделать скриншот экрана или активного окна с помощью специальной клавиши или сочетания клавиш. Затем в нужной программе следует создать новый файл и вставить необходимое изображение. В данной программе действуют те же горячие клавиши, что и в остальных. Также вы можете воспользоваться вставкой через меню «Редактирование».
ВАЖНО! Обратите внимание на один нюанс, который может значительно облегчить вам задачу. Редактор Photoshop может сам рассчитать размер нового файла и подогнать его под рабочую область вашего экрана, а значит размер будет полностью совпадать со сделанным вами скриншотом. Для этого при создании документа необходимо в выпадающем меню «Набор» выбрать вариант под названием «Буфер обмена».
Данная программа предоставляет пользователю широкий выбор возможностей для редактирования рисунков и изображений. Это касается и скриншотов, вставленных в рабочую область. Помимо традиционного кадрирования, изменения размеров и цветовых настроек, вы можете растянуть или сузить картинку, поменять угол наклона или разворота, отобразить в нужную сторону или вырезать всё, кроме нужной вам области, какой бы формы она ни была.
После того как все манипуляции проделаны, остаётся только распечатать изображение, что также возможно в данной программе. Воспользуйтесь сочетанием клавиш Cntrl + P либо откройте окно печати через основное меню.
Печать с экрана при помощи PickPick
Эта программа — незаменимый помощник в том случае, если вам необходимо сделать скриншот, на котором будет отображаться курсор мыши. Необходимо заранее скачать её, т. к. она не входит в стандартный пакет программ.
Если это актуально для вас, после установки программы в меню «Захват» активируйте функцию копирования указателя мыши. Сами настройки программы будут доступны после того, как вы кликните на иконку программы, расположенную на панели управления правой кнопкой мыши. До этого не забудьте выбрать русский язык интерфейса и проследить за тем, чтобы программа правильно установилась на ваше устройство.

Теперь, после нажатия кнопки Print Screen программа будет автоматически отрывать окно редактирования изображения. После редактирования вы можете либо сразу распечатать изображение, либо сохранить его на ваше устройство для дальнейшей печати.
Также программа PickPick позволяет пользователю самостоятельно настроить горячие клавиши, подобрав их индивидуально в зависимости от того, как привычнее или удобнее именно для вас. Вместо клавиши PrtScr, вы можете выбрать любую другую. Данные настройки будут действовать только в пределах этой программы и никак не затронут работу остальных приложений, которыми вы привыкли пользоваться для повседневной работы.
Если определённое изображение или скриншот понадобятся вам не один раз, но вы, как и многие, порой забываете сохранять рабочие файлы, незаменимым помощником станет функция автосохранения изображения на ваше устройство. Активировать автоматическое сохранение можно в меню «сохранение». Данная настройка продолжить работать и при последующих использованиях программы.
setafi.com
Клавиши клавиатуры. Фото и описание кнопок на клавиатуре
На клавиатуре, при помощи которой мы печатаем текст, находится довольно много клавиш. И каждая из них для чего-то нужна. В этом уроке мы поговорим об их назначении и научимся ими правильно пользоваться.
Вот фото обычной клавиатуры компьютера:
Значение кнопок клавиатуры
Esc. Полное название этой клавиши Escape (произносится «Эске́йп») и означает она «Выход». При помощи нее мы можем закрыть некоторые программы. В большей степени это касается компьютерных игр.
F1-F12. В одном ряду с Esc есть несколько кнопок, названия которых начинаются с латинской буквы F. Предназначены они для того, чтобы управлять компьютером без помощи мышки – только клавиатурой. Благодаря им можно открывать и закрывать папки и файлы, изменять их названия, копировать и многое другое.
Но знать значение каждой этой кнопки совершенно необязательно — большинство людей десятилетиями пользуются компьютером и понятия не имеют ни об одной из них.
Цифры и знаки. Сразу под клавишами F1-F12 находится ряд кнопок с цифрами и знаками (! « » № ; % : ? * и т.д.).
Если Вы просто нажмете на одну из них, напечатается нарисованная цифра. А вот чтобы печатался знак, нажмите вместе ней еще и кнопку Shift (внизу слева или справа).
Если знак печатается не тот, который Вам нужен, попробуйте изменить язык (внизу экрана справа) —
Кстати, на многих клавиатурах цифры находятся еще и с правой стороны. На фото показана отдельно эта часть.
Они расположены точно так же, как на калькуляторе, и для многих людей более удобны.
Но бывает, эти цифры не срабатывают. Вы нажимаете на нужную клавишу, но ничего не печатается. Это означает, что выключена цифровая часть клавиатуры. Для ее включения просто нажмите один раз на кнопку Num Lock.
Буквы. Самая важная часть клавиатуры — те клавиши, которыми печатают текст. Находятся они в центре.
Как правило, на каждой кнопочке есть две буквы – одна иностранная, другая русская. Чтобы напечатать букву на нужном языке, убедитесь, что он выбран верно (в нижней части экрана компьютера).
Еще язык можно изменить и по-другому — нажать на две кнопки сразу: Shift и Alt или Shift и Ctrl
Win. Клавиша, которая открывает кнопку «Пуск». Чаще всего она не подписана, а на ней просто нарисован значок Windows. Находится между кнопками Ctrl и Alt.
Fn. Эта клавиша есть у ноутбука – на обычных клавиатурах ее, как правило, нет. Она предназначена для работы со специальными функциями – увеличения/уменьшения яркости, громкости и других.
Для их включения нужно нажать на клавишу Fn и, удерживая ее, нажать на кнопку с необходимой функцией. Эти кнопки находятся обычно вверху — на F1-F10.
Допустим, мне нужно увеличить яркость экрана ноутбука. Для этого я ищу на клавиатуре кнопку с соответствующей картинкой. У меня, например, это F6 – на ней нарисовано солнышко. Значит, зажимаю клавишу Fn и затем нажимаю на F6. Экран становиться немного светлее. Чтобы еще больше увеличить яркость, опять нажимаю на F6 вместе с Fn.
Как напечатать большую (заглавную) букву
Для печати одной большой буквы (заглавной) нужно удерживать клавишу Shift и вместе с ней нажать на нужную букву.
Как напечатать точку и запятую
Если установлен русский алфавит, то для того, чтобы напечатать точку, нужно нажать на последнюю клавишу в нижнем буквенном ряду (справа). Она находится перед кнопкой Shift.
Чтобы напечатать запятую, нажмите эту же кнопку, удерживая при этом Shift.
Когда выбран английский алфавит, для печати точки нужно нажать на клавишу, которая находится перед русской точкой. На ней обычно написана буква «Ю». А запятая при английском алфавите находится там, где русская буква «Б» (перед английской точкой).
Кнопки оформления текста
Tab — создает отступ в начале предложения. Другими словами, при помощи нее можно сделать абзац (красную строку).
Для этого щелкните мышкой в начале текста и нажмите на клавишу Tab один раз. Если красная строка правильно настроена, то текст немного сместится вправо.
Caps Lock — используется для печати больших букв. Находится под клавишей Tab.
Нажмите на Caps Lock один раз и отпустите ее. Попробуйте напечатать какое-нибудь слово. Все буквы будут печататься большими. Чтобы отменить эту функцию, еще раз нажмите один раз на клавишу Caps Lock и отпустите ее. Буквы, как и раньше, будут печататься маленькими.
Пробел (space) – делает промежутки между словами. Самая длинная кнопка на клавиатуре, находится под клавишами букв.
По правилам оформления пробел между словами должен быть только один (не три и даже не два). Ровнять или смещать текст при помощи этой клавиши не правильно. Также пробел ставится только после знака препинания – перед знаком промежутка быть не должно (за исключением тире).
Backspace – кнопка удаления. Она стирает те буквы, которые напечатаны перед мигающей палочкой (курсором). Находится с правой стороны, сразу после цифр/знаков. Часто на ней вообще нет надписи, а просто нарисована стрелка, направленная влево.
Также кнопка Backspace используется для того, чтобы поднимать текст выше.
Enter – предназначена для перехода на следующую строку.
Еще благодаря ей можно опустить текст ниже. Находится Enter под кнопкой удаления текста.
Дополнительные клавиши
Это такие клавиши как Insert, Home, Page Up и Page Down, кнопки со стрелками и другие. Находятся они между буквенной и цифровой клавиатурой. Используются для того, чтобы работать с текстом без помощи мышки.
Стрелками можно передвигать мигающий курсор (мигающую палочку) по тексту.
Delete служит для удаления. Правда, в отличие от клавиши Backspace она удаляет буквы не перед, а после мигающего курсора.
Home перемещает мигающий курсор в начало строки, а кнопка End — в конец.
Page Up перемещает мигающий курсор в начало страницы, а Page Down (Pg Dn)— в конец страницы.
Кнопка Insert нужна для того, чтобы печатать текст поверх уже имеющегося. Если Вы нажмете на нее, новый текст будет печататься, стирая старый. Чтобы это отменить, нужно снова нажать на клавишу Insert.
Клавиша Scroll Lock почти всегда абсолютно бесполезна — она просто-напросто не работает. А по идее должна служить для того, чтобы прокручивать текст вверх-вниз — так, как это делает колесико на компьютерной мышке.
Pause/Break тоже практически никогда не работает. Вообще, она предназначена для приостановления действующего компьютерного процесса.
Все эти кнопки не обязательны и используются людьми редко или вообще никогда.
А вот кнопка Print Screen может быть весьма полезна.
Она «фотографирует» экран. Потом этот снимок можно вставить в программу Word или Paint. На компьютерном языке такая фотография экрана называется скриншот.
Кнопки клавиатуры, которые нужно запомнить
— если Вы нажмете на эту кнопку и, не отпуская ее, еще на какую-нибудь клавишу с буквой, то буква напечатается большой. Таким же образом можно напечатать символ вместо цифры: № ! ( ) * ? « + и т.д.
— после однократного нажатия на эту кнопку все буквы будут печататься большими. Держать ее для этого не нужно. Чтобы вернуть печать маленькими буквами, следует еще раз нажать на Caps Lock.
— делает отступ (красную строку).
— пробел. При помощи этой кнопки можно сделать расстояние между словами.
— опускает на строку ниже. Для этого нужно поставить мигающую палочку (мигающий курсор) в начало той части текста, которую хотите опустить вниз, и нажать на кнопку Enter.
— удаляет символ перед мигающим курсором. Проще говоря, стирает текст. Также эта кнопка поднимает текст на строку выше. Для этого нужно поставить мигающую палочку (мигающий курсор) в начало той части текста, которую хотите поднять наверх, и нажать на Backspace.
Все остальные кнопки клавиатуры, кроме букв, цифр и знаков, используются крайне редко или вообще не используются.
www.neumeka.ru

