ТОП 8 способов как зайти в БИОС на компьютере и ноутбуке
Биос своего рода хранилище программного обеспечения, которое влияет на работу «железа» переносного компьютера. Поэтому часто при возникновении каких-то поломок, не связанных с программным обеспечением, или при подключении новых комплектующих к устройству, необходимо протестировать или настроить ноутбук, а для этого нужно выполнить вход в Биос. Для того чтобы попасть в систему необходимо нажать определённую комбинацию на клавиатуре до загрузки ноутбука.
Подписывайтесь на наш Telegram — канал
Содержание:- Что такое Биос
- Как зайти в Биос на Lenovo
- Как зайти в Биос на Asus
- Как зайти в Биос на Acer
- Как зайти в Биос на HP
- Как зайти в Биос на Samsung
- Как зайти в Биос Sony Vaio
- Как войти в Биос на Windows 10
- Как войти в Биос на Windows 7
Что такое Биос
Биос – это базовая система ввода и вывода информации, которая относится к системному программному обеспечению.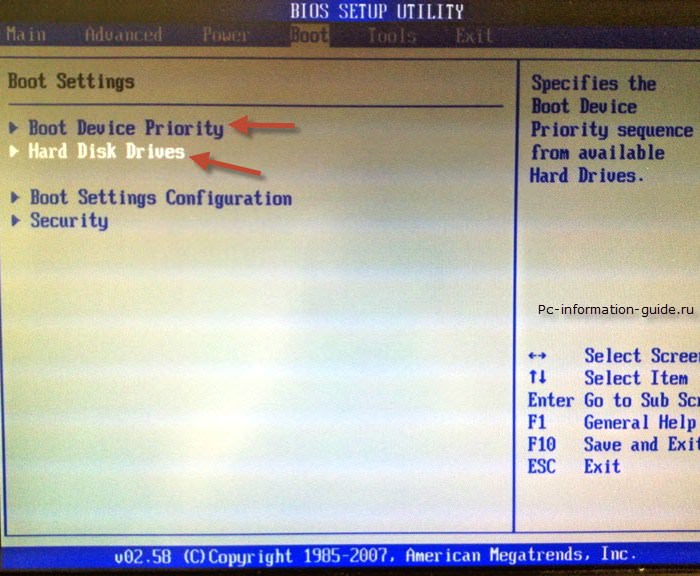 Представляет собой набор микропрограмм, предназначенных для управления аппаратной частью ноутбука, а точнее:
Представляет собой набор микропрограмм, предназначенных для управления аппаратной частью ноутбука, а точнее:
- Для проверки работоспособности оборудования ноутбука.
- Управление оборудованием ноутбука через команды.
- Участвует в загрузке операционной системе.
- Предоставляет API для работы с оборудованием.
- Установки приоритета винчестера (загрузки).
- Для разгона графического и центрального процессора, оперативной памяти.
- Выставления системного времени.
- Отключения или включения некоторого оборудования, например, оперативной памяти, видеокарты, если их установлено несколько, и нужно понять причину вылетающей ошибки.
- Зайдя в Биос на ноутбуке можно отрегулировать работу аккумулятора.
- Откалибровать работу сенсорной части ноутбука.
- Посмотреть все технические данные о комплектации.
Говоря простым языком, что такое BIOS – это программное обеспечение, которое реализует нормальную работу ноутбука на основе установленного оборудования, главная его особенность – первичная проверка и запуск ОС. При этом система ввода и вывода хранится на отдельном, одноимённом микрочипе BIOS, который находится рядом с материнской платой. В зависимости от производителя материнской платы, микрочип может быть или съёмный, или спаянный с платой. Управление, после входа в Биос, проводится с помощью клавиш: DEL, F1, F2, ESC. Клавиша F9 – сбрасывает все настройки до заводских, если вы перемудрили с параметрами. Кнопка F10 работает, как автоматическое сохранение внесенных данных. Система ввода и вывода, как и другое ПО может требовать обновления, особенно, если вы обновили комплектующие ноутбука.
При этом система ввода и вывода хранится на отдельном, одноимённом микрочипе BIOS, который находится рядом с материнской платой. В зависимости от производителя материнской платы, микрочип может быть или съёмный, или спаянный с платой. Управление, после входа в Биос, проводится с помощью клавиш: DEL, F1, F2, ESC. Клавиша F9 – сбрасывает все настройки до заводских, если вы перемудрили с параметрами. Кнопка F10 работает, как автоматическое сохранение внесенных данных. Система ввода и вывода, как и другое ПО может требовать обновления, особенно, если вы обновили комплектующие ноутбука.
Как зайти в Биос на Lenovo
В ноутбуке Lenovo вход в Биос во многом зависит от модели устройства. Чаще всего выполнить вход можно с помощью клавиши F2 до полной загрузки переносного компьютера, если не успели, то пробуйте ещё раз.
Есть модели Lenovo, в которых зайти в Биос можно с помощью одновременного нажатия кнопок Fn+F2. Очень редко, когда вход в Биос Lenovo можно выполнить через одновременное нажатие других кнопок — F8+ DEL. В случае, когда вход всё равно не выполняется, попробуйте снять аккумуляторную батарею. Ещё один способ – не просто зажать кнопку, а быстро нажимать на неё (подходит, если Биос вызывается через F2). В продвинутых моделях Леново есть отдельная боковая кнопка для вызова Биос.
В случае, когда вход всё равно не выполняется, попробуйте снять аккумуляторную батарею. Ещё один способ – не просто зажать кнопку, а быстро нажимать на неё (подходит, если Биос вызывается через F2). В продвинутых моделях Леново есть отдельная боковая кнопка для вызова Биос.
Как зайти в Биос на Asus
На ноутбуках Asus вход в систему Биос производится классическим способом через F2 с помощью её нажатия или быстрого нажимания. Если вход не был произведён, то встречается, когда вызвать систему ввода и вывода можно с помощью комбинации DEL+F9 или поочерёдного нажатия этих кнопок. Часто пользователи жалуются, что всё равно не получается зайти в Биос, тогда необходимо отключить ноутбук полностью и нажать кнопку ESC. При нажатии появляется меню BOOT, в нём выбираете вкладку Enter Setup, которая активируется нажатием Enter. Всё вы вошли в Биос Asus.
Как зайти в Биос на Acer
Не знаете, как войти в Биос на ноутбуке Acer? Этого, наверное, не знают и сами разработчики. Они почему-то зашифровали метод так, что даже у пользователей нет однозначного ответа. Видно во многом вход в Биос на Acer зависит от модели ноутбука. На них действует, как классический способ входа через F2, описанными вверху способами, а также запустить систему можно с помощью F1. Есть для моделей портативного устройства и вход с помощью сочетания трёх кнопок — Ctrl+Alt+Esc. В старых устройствах также могут встречаться длинные комбинации — Ctrl+Alt+Del. В серии Acer Aspire чаще всего вызвать Биос можно с помощью одновременного нажатия Ctrl+F2. В Acer TravelMate и Extensa вход в систему выполняется через нажатие F2/Del.
Они почему-то зашифровали метод так, что даже у пользователей нет однозначного ответа. Видно во многом вход в Биос на Acer зависит от модели ноутбука. На них действует, как классический способ входа через F2, описанными вверху способами, а также запустить систему можно с помощью F1. Есть для моделей портативного устройства и вход с помощью сочетания трёх кнопок — Ctrl+Alt+Esc. В старых устройствах также могут встречаться длинные комбинации — Ctrl+Alt+Del. В серии Acer Aspire чаще всего вызвать Биос можно с помощью одновременного нажатия Ctrl+F2. В Acer TravelMate и Extensa вход в систему выполняется через нажатие F2/Del.
Как зайти в Биос на HP
Чтобы зайти в Биос HP придётся помучаться, вариаций для вызова системы огромное множество. При этом есть способы с заковыркой, когда нужно проделать целый комплекс процессов. Традиционный вариант на этом ноутбуке не работает, самый частый способ входа в Биос HP – это зажать клавишу ESC или F10.
Если этот метод не сработал, то попробуйте нажимать эти же кнопки, но быстро, а не зажав. Не получилось? Тогда вот вам ещё список кнопок, которые могут вызывать меню системы на разных моделях — F6, F8, F11, Del, ESC.
Не получилось? Тогда вот вам ещё список кнопок, которые могут вызывать меню системы на разных моделях — F6, F8, F11, Del, ESC.
Как зайти в Биос на Samsung
Зайти в Биос на ноутбуке Samsung можно с помощью уже знакомых нам кнопок F2, F8, F12 или Del. Но есть комбинации вызова, которые отличаются от других брендов ноутбуков. При этом вход выполняется обязательно через Fn — Fn+F2, Fn+F8, Fn+F12. Кнопки нажимать нужно обязательно одновременно.
Как зайти в Биос Sony Vaio
В моделях Sony Vaio войти в Биос можно через специальную кнопку – ASSIST.
Нажимается она во время включения ноутбука или перезагрузки до того, как ПО полностью загрузилось. После того, как вы нажали на кнопку, появится небольшое меню, где вы можете выбрать подкатегорию Start BIOS Setup. Теперь вы можете начать работу в Биосе. В более старых моделях вызов происходит через стандартную кнопку F2, а также нажатие F1, F3, Delete.
Как войти в Биос на Windows 10
Не знаете, как зайти в Биос на Windows 10? Сделать это можно двумя способами:
- Через клавиатуру.
 Перезагружаете или включаете ноутбук и до того, как устройство загрузится, нажимаете с частотой 2 раза в секунду клавишу F2. Сложность включения в том, что даже при интенсивном нажатие, вы можете не успеть до загрузки системы. Тогда придётся пробовать ещё раз.
Перезагружаете или включаете ноутбук и до того, как устройство загрузится, нажимаете с частотой 2 раза в секунду клавишу F2. Сложность включения в том, что даже при интенсивном нажатие, вы можете не успеть до загрузки системы. Тогда придётся пробовать ещё раз.
- Второй способ основывается на одновременном нажатии клавиши Shift и нажатием “Перезагрузки” через меню «Пуск».
Как войти в Биос на Windows 7
Аналогично другим операционным системам, чтобы войти в Биос на Windows 7 необходимо во время загрузки компьютера нажать определенную клавишу или их сочетание.
В зависимости от производителя материнской платы могут быть следующие комбинации:
- AMD BIOS→F1.
- Phoenix Award BIOS→Ctrl+Alt+Esc, Ctrl+Alt+Ins, Ctrl+Alt+S.
- DTK BIOS→ Esc.
- Award BIOS→ Del, Ctrl+Alt+Esc.
- ALR BIOS→ F2, Ctrl+Alt+Esc.
- AMI BIOS→ F2, Del.
Единичные команды чаще всего всё также не нужно зажимать, а нужно нажимать со скоростью 2 клика в секунду.
Как выйти в БИОС | Компьютерная помощь
Из-за широкого спектра производителей компьютеров существует множество способов выйти в БИОС. Ниже приведен список этих методов, а так же другие рекомендации для входа в настройки BIOS.
Многие думают, что доступ к настройкам БИОСА происходит через windows. Это ошибочное мнение. BIOS начинает выполнять свои функции еще до запуска операционной системы. Потом передает ей управление.
Представляет из себя чип, расположенный на материнской плате, который содержит инструкции и настройки запуска оборудования. Есть три основных вида БИОСА, AMI, AWARD и UEFI.
Основные функции БИОСА
- POST – процедура тестирования, которая запускается до загрузки ОС. Она проверяет аппаратные средства на наличие ошибок и неисправностей. В случае неполадки издает звуковые сигналы.
- Начальный загрузчик – если установлена windows, он ищет ее файлы и передает управление.
- Драйвера низкого уровня, отвечают за контроль компонентов компьютера.

- Установки БИОСА – программа позволяющая настроить параметры оборудования и системы.
Где можно узнать о том, как выйти в БИОС на своем компьютере? Изучите документацию материнской платы, там найдете много полезной информации. Если у Вас ноутбук, зайдите на сайт производителя.
Есть еще один хитрый способ. При запуске компьютера нужные клавиши отображаются некоторое время. Чтобы зря не тратить время, ниже приведем часто используемые кнопки.
Как зайти в БИОС
Большинство современных компьютеров, позволяют войти в настройки нажатием одной клавиши во время загрузки ПК. Более старые системы могут использовать комбинации из трех клавиш, так же рассмотрим их ниже. Рекомендую нажимать до тех пор, пока не попадете в меню на английском языке.
Возможные варианты входа:
- F2
- DEL
- F1
- F10
- ESC
- CTRL+ALT+ENTER
- CTRL+ALT+ESC
- CTRL+ALT+INS
Чаще всего выйти в БИОС помогают клавиши с номерами 1 и 2.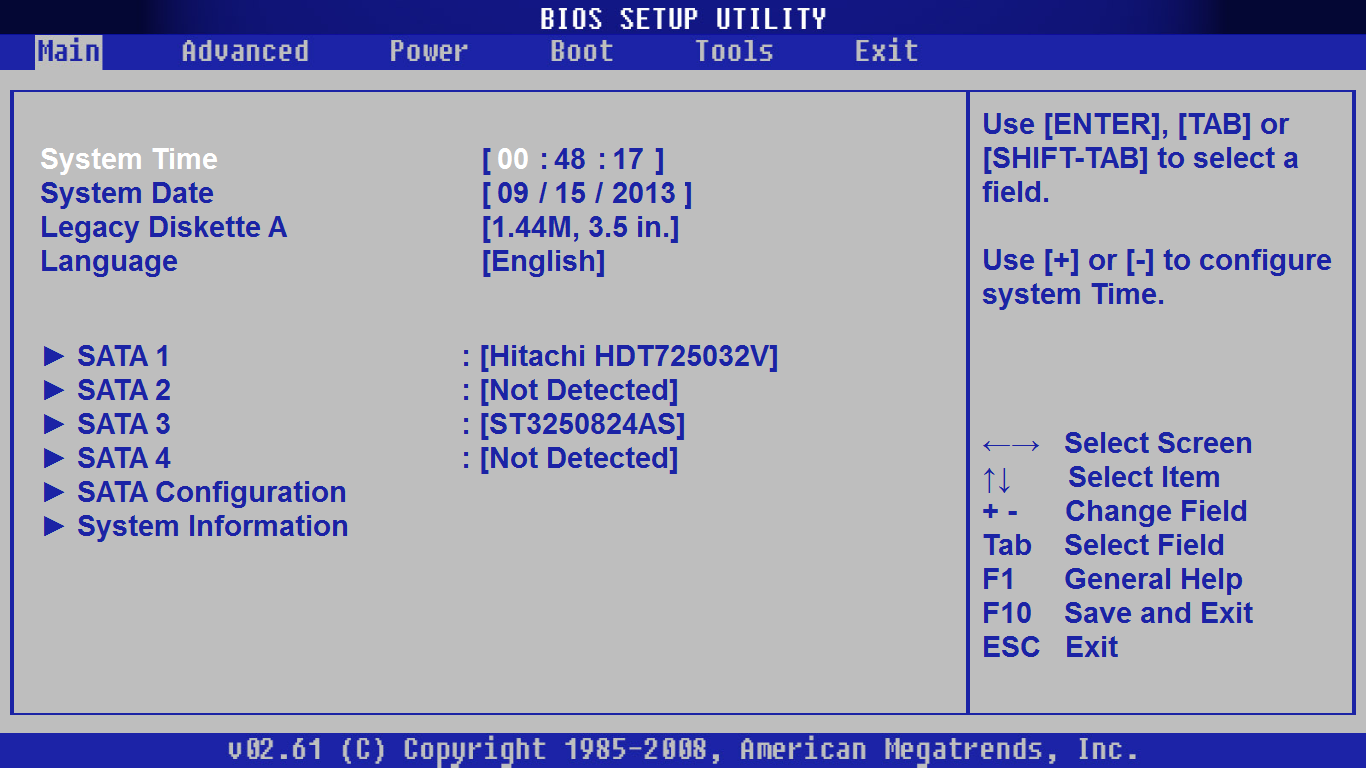 Последние три пункта являются устаревшими комбинациями, может кому-нибудь пригодятся.
Последние три пункта являются устаревшими комбинациями, может кому-нибудь пригодятся.
Если F10 запускает меню загрузки (BOOT MENU), тогда F2 откроет BIOS. В BOOT MENU расставляются приоритеты загрузки. По умолчанию на первом месте стоит жесткий диск. Если Вы собрались установить windows 7 или другую, обязательно выберите в первом пункте загрузочную флешку или дисковод.
Если ни одна рекомендация не помогла, воспользуйтесь последним способом. Заключается в том, чтобы вызвать системную ошибку. Для этого зажмите одну или несколько клавиш, сразу после запуска ПК.
Вы услышите звуковой сигнал. Продолжайте удерживать кнопку, пока компьютер не перестанет загружаться. Дальше будет предложено войти в настройки БИОСА или нажать другую кнопку для продолжения загрузки.
Из рекомендаций выше вы знаете как выйти в БИОС. А зачем вам вообще туда входить? Поиграясь с настройками, можно прирастить производительности до 30%. Путем разгона процессора посредством повышения частот системной шины (FSB).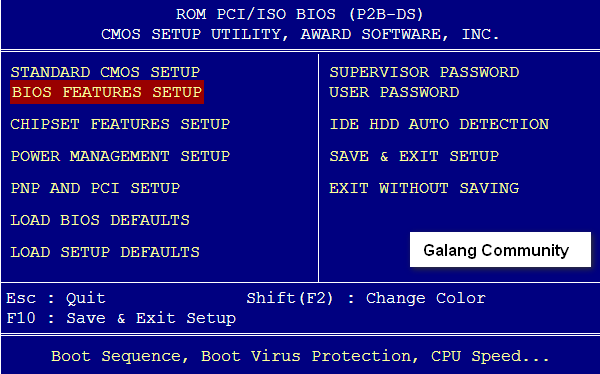 Так же с накруткой FSB возрастают все другие частоты, быстродействие всей системы увеличивается.
Так же с накруткой FSB возрастают все другие частоты, быстродействие всей системы увеличивается.
В случае неправильных настроек БИОСА, система сбросит все по умолчанию. Если возникнут критические ошибки без возможности самовосстановления, почитайте статью про то, как обнулить БИОС.
Посмотрите еще статьи:
Как зайти в биос на Windows 10
Как зайти в биос на Windows 10
Биос (Базовая система ввода и вывода) необходима для работы компьютера в принципе. Это ПО, которое «вшивается» в микросхемы материнской платы. Часто мы хотим узнать, как зайти в биос на Windows 10.
До 8-й версии вход совершался простым движением пальца. Как только компьютер включался, нажимались кнопки F2 или DEL и вы заходили в меню. В 10-ке ввели режим запуска на высокой скорости, и этот шаг стал просто незаметен. Попробуйте при загрузке нажать DEL. На большинстве компьютеров это срабатывает. Если не получилось, то действуйте как указано ниже.
Как запустить биос на Windows 10
Для начала рассмотрим вариант, который действует на любом компьютере или ноутбуке.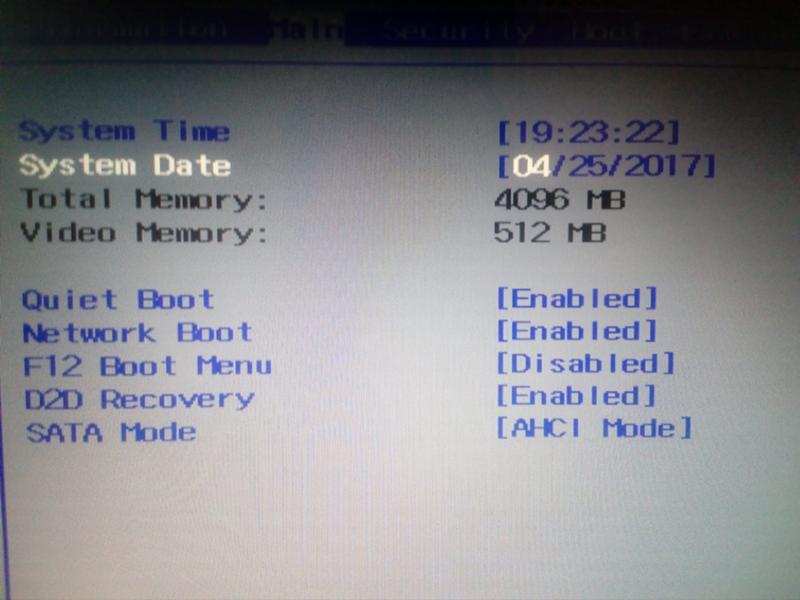 Если ваш ПК грузится, то вы можете выполнить следующие действия:
Если ваш ПК грузится, то вы можете выполнить следующие действия:
1.Выбрать параметры.
2. Зайти в раздел обновления и безопасности.
3. Щелкнуть «Перезагрузить сейчас».
4. Начнется перезагрузка компьютера. Но выполняться она будет в особом режиме. Сначала вы увидите окно выбора действий. Выберите поиск и устранение неисправностей.
5. Затем перейдите в дополнительные параметры.
6. Вам нужно зайти в UEFI, именно так называется программа управления bios.
7. Затем нажмите кнопку «Перезагрузить».
После перезагрузки вам удастся попасть в биос на Windows 10.
Как выйти в биос Windows 10, когда система не грузится
Здесь вам понадобится установочный диск или диск восстановления. После того, как вы его вставите, начнется перезагрузка. Вы увидите экран с кнопкой «Установить», а внизу ссылка «Восстановление системы».
После того, как нажмете на нее, попадете в это же меню. Действуйте, как было описано выше.
Как войти в биос на Windows 10, если DEL не работает
В этом случае отключите режим быстрого запуска.
1. Нажмите значок лупы около кнопки главного меню и начните печатать «Панель управления». Сверху появятся варианты выбора. Выберите управление.
2. Здесь вам нужна ссылка на управление электропитанием.
3. Нужно зайти в раздел «Действие кнопки питания»
4. Снимите галочку около опции «Включить быстрый запуск».
После выполнения этих действий нажмите внизу кнопку «Сохранить изменения» и перезагрузитесь. Нажимайте DEL, как только компьютер включился. Вы должны зайти в Bios.
Как зайти в bios на Windows 10 на ноутбуке
Ноутбуки могут иметь отдельную кнопку для входа в UEFI. Если вы хотите выяснить, как войти в биос на виндовс 10 на ноутбуке, вам нужно сделать следующее:
- Выяснить модель или номер устройства.

- Зайти на официальный сайт производителя.
- Найти документацию на ноутбук.
Если у вас сохранились документы на компьютер, поищите в них.
Мы перечислим, как осуществить вход в bios Windows 10 для разных марок:
- Lenovo. На ноутбуках этой марки имеется отдельная кнопка для того, чтобы зайти в меню. Вы можете ее найти около кнопки включения или рядом с разъемом питания в зависимости от модели. На ней нарисована изогнутая стрелочка.
- На ноутбуке asus нужно при загрузке нажимать F2. Хитрость заключается в том, что при включении эта кнопка не работает, если включен режим быстрой загрузки. А вот при перезагрузке вам удастся зайти в Биос.
- На Acer для большинства моделей используется кнопка F2. Если не получилось зайти, попробуйте Ctrl+Alt+Esc.
- В ноутбуках моделей hp традиционно кнопкой входа была F10.
Как открыть bios на Виндовс 10 на планшете
Если Вы являетесь владельцем планшета с установленной Windows 10, то заходите как было описано во втором пункте – через восстановление.
На Андроидах нет базовой системы как таковой. Можно зайти в инженерное меню путем нажатия комбинации кнопок включения и управления звуком. Для каждой марки это будет свое сочетание. Советуем найти документацию на официальном сайте производителя и прочитать о способах входа в Биос.
Настройки bios для Windows 10
После того, как мы выяснили, как включить bios на Windows 10, давайте немного разберемся с его опциями относительно Windows 10.
На самом деле базовая система не зависит от операционной. Она больше отвечает за работу аппаратной части. Вам понадобится попасть в меню Boot в том случае, если вы устанавливаете и восстанавливаете Windows 10 с флеш накопителя или диска. Необходимо поменять загрузочное устройство.
- Зайдите в Биос одним из вышеуказанных способов.
- Затем выберите раздел Boot.
3. Выберите первое устройство загрузки Boot option #1 и нажмите на нем Enter.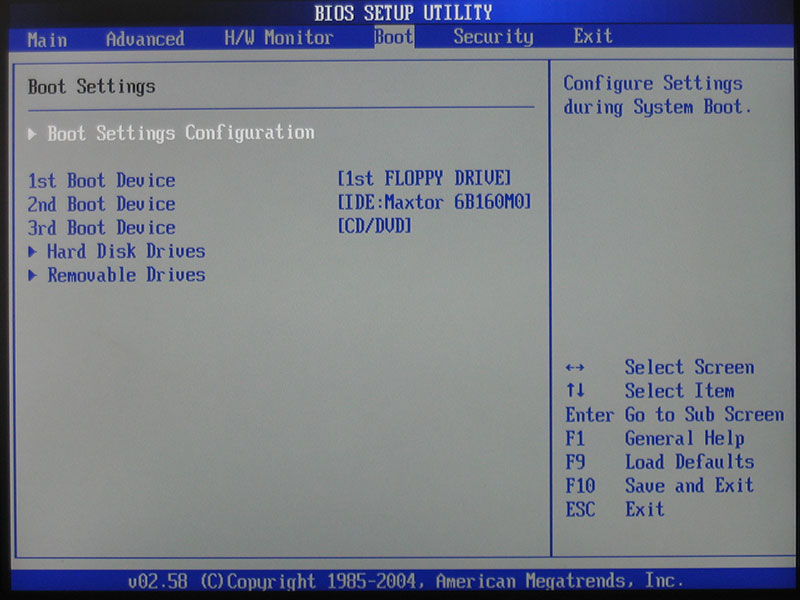
4. Установите нужное устройство для загрузки и выйдете с сохранением (Exit and Save).
Если же говорить о меню Биос, то перечислим назначение основных пунктов:
- Main menu. Отображает основные параметры ПК, в том числе и версию Биос.
- Advanced. Настройка процессора, периферийных устройств, видео, PCI и т.д.
- Overclocking. Позволяет установить значения для разгона процессора.
- M-flash. Функция для обновления или резервирования Биос (имеется на платах MSI).
- Security. Установка пароля для входа в систему.
- Boot. Служит для установки загрузочных устройств.
В зависимости от версий Биос и моделей материнской платы и процессора меню может отличаться.
Если вы собрались обновлять ОС до 10-й версии, то прочитайте про системные требования Виндовс 10. При замедлении загрузки ПК вам необходима информация о том, как выполняется очистка реестра Windows 10.
Как зайти в БИОС(BIOS) на компьютере или ноутбуке
11 Апрель 2016Приветствую Вас на своем блоге! Каждому пользователю компьютера или ноутбука иногда приходится заходить в BIOS своей системы и часто бывает так, что пользователь не знает, как это сделать и просит помочь в этом вопросе более опытного пользователя.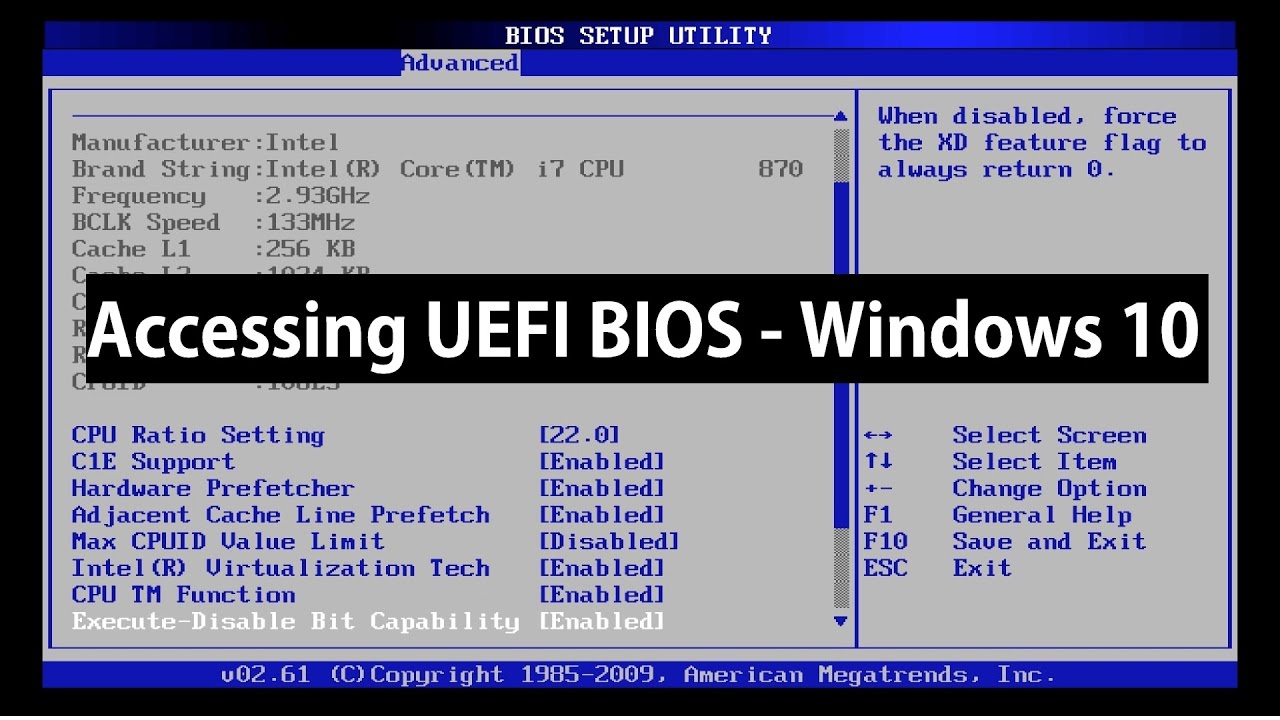 В этой статье вы найдете несколько советов на тему, как зайти в биос своего компьютера или ноутбука и сможете это сделать самостоятельно, не прибегая к посторонней помощи.
В этой статье вы найдете несколько советов на тему, как зайти в биос своего компьютера или ноутбука и сможете это сделать самостоятельно, не прибегая к посторонней помощи.
СОДЕРЖАНИЕ СТАТЬИ:
Что такое BIOS.
Если вспомнить историю, то начиная еще с 286-х процессоров у компьютеров появилась встроенная программа настройки системы BIOS Setup.
BIOS – Basic Input/Output System или Базовая система ввода/вывода, здесь находятся настройки системы от которых зависит быстродействие и надежность работы компьютера.
Эта система хранит информацию об установленных жестких дисках и дисководах и устанавливает очередность их загрузки, что может пригодится при установке операционной системы с компакт-диска или флешки и при установке второго жесткого диска. Также здесь хранится информация о времени и дате, которую в БИОС тоже можно изменить.

Находятся такие настройки на микросхеме ПЗУ – CMOS, что позволяет ей хранить свои настройки независимо от того, включен компьютер или нет. На некоторых системных платах установлены по две микросхемы BIOS, одна из которых основная, другая резервная, чтобы в случае выхода из строя основной, можно было ее восстановить из резервной копии.
У разных производителей системных плат, меню БИОС может отличаться друг от друга по внешнему виду, могут быть разные названия пунктов меню и их расположение на экране. Также некоторые настройки могут быть скрыты и доступны только при нажатии определенной клавиши, но основные пункты есть на всех программах настройки системы.
Всегда нужно точно знать, что вы хотите изменить в BIOS и какой результат должен получиться в итоге. Никогда ничего не меняйте, если не знаете, зачем это нужно и к чему это может привести.
Никогда ничего не меняйте, если не знаете, зачем это нужно и к чему это может привести.
Зачем нужно изменять настройки BIOS пользователю компьютера.
Приведу несколько причин, по которым пользователю может понадобится изменить настройки БИОС:
- Чтобы изменить очередность загрузки жестких дисков и приводов CD-ROM;
- Сбросить настройки системы на настройки по умолчанию;
- Чтобы изменить скорость работы оперативной памяти или процессора;
- Чтобы включить/отключить работу USB устройств;
- Чтобы установить или убрать пароль для входа в BIOS или системный пароль;
Так что, как видите, даже простому пользователю компьютера может понадобиться зайти в БИОС и изменить его настройки. Есть несколько моментов, которые нужно знать для того, чтобы зайти в БИОС, сделать в нем нужные изменения и правильно из него выйти.
По большей своей части, это общие правила, которые одинаково касаются, как стационарных компьютеров, так и ноутбуков, лишь с небольшой разницей между ними.
Как зайти в БИОС(BIOS) на компьютере.
Для входа в БИОС у каждой системной платы существует специальная клавиша на клавиатуре, которую нужно нажать в самом начале загрузки компьютера. Чаще всего, это клавиши F2 и Delete. Иногда срабатывает только одна из этих клавиш, но бывает, что при нажатии любой из них вы сможете зайти в настройки системы.
С помощью каких клавиш вы сможете зайти в BIOS, система, как правило вам любезно сообщает об этом в самом начале загрузки.
Вам нужно только внимательно посмотреть на экран при загрузки системы и вы увидите подсказку. Это могут быть такие надписи, как:
Press DEL to pun Setup
DEL: BIOS Setup
Please press DEL or F2 to enter UEFI BIOS
Press F2 to enter Setup
Press DEL to enter Setup
И некоторые другие, но их смысл должен быть понятен даже, если вы не знаете английского языка.
Если экран меняется слишком быстро и вы не успеваете прочитать, что на нем написано, нажмите клавишу “Pause”, чтобы остановить загрузку системы и вы внимательно все прочитаете, что написано на экране.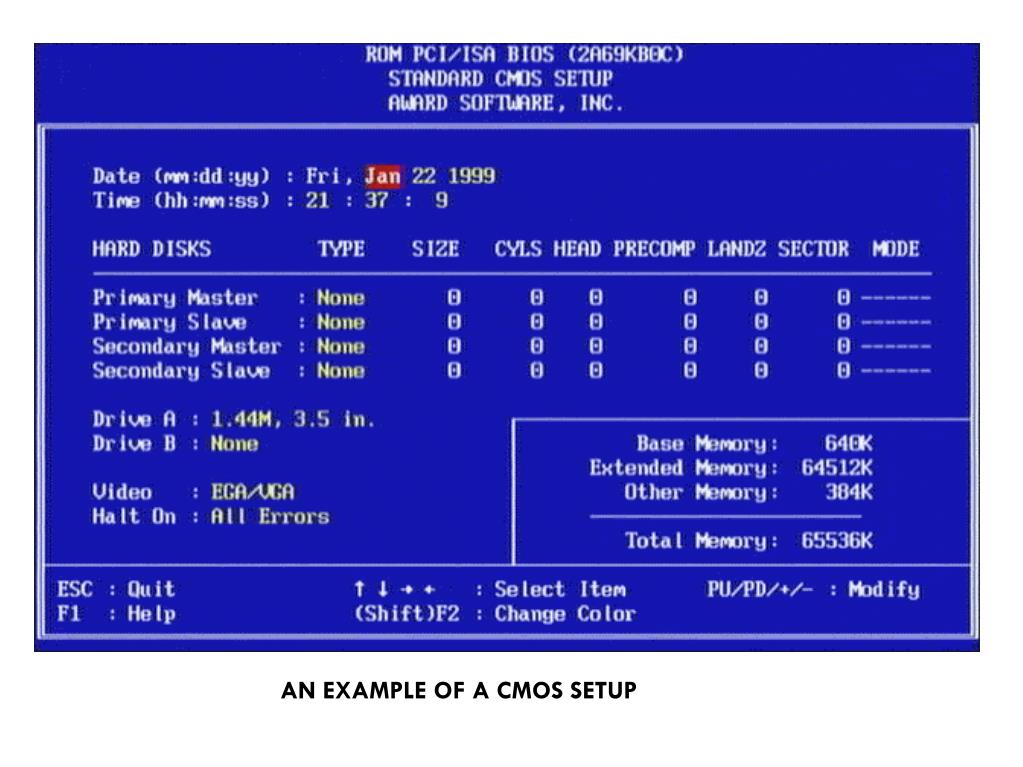
Узнать, какую клавишу нужно нажать, чтобы войти в БИОС можно и другим способом, это прочитать инструкцию к вашей системной плате.
Производители во всех инструкциях всегда дают информацию по настройке оборудования и способ зайти в настройки системы, не исключение. Только к сожалению не все производители системных плат выкладывают полную инструкцию в электронном виде на своем сайте, но если у вас есть книга с руководством, то в ней вы наверняка найдете способ, как можно открыть окно с настройками BIOS.
Если вы пользуетесь операционной системой Windows 8, то зайти в настройки BIOS можно через меню этой операционной системы. Как это сделать вы можете посмотреть в инструкции по адресу:
http://www.asus.com/support/FAQ/1008329/
Как зайти в БИОС(BIOS) на ноутбуке.
Чтобы зайти в БИОС на ноутбуке, нужно придерживаться тех же правил, что и при входе на стационарном компьютере. На экране также появляются подсказки, которые нужно внимательно смотреть и команды клавиши работают те же самые, за редким исключением.

Если вы не можете посмотреть начальный экран при загрузке системы на ноутбуке и стандартные клавиши F2 и Delete не срабатывают, тогда я рекомендую вам обратиться за помощью на сайт производителя вашего ноутбука и по названию его модели вы быстро найдете способ открыть программу настройки системы.
Вот несколько примеров, которые я взял из руководства пользователя ноутбука разных фирм.
Производители ноутбуков фирмы HP рекомендуют при загрузке системы быстро нажать на клавишу Esc и затем сразу на F10. Данная инструкция не привязана к конкретной модели, так что можно сделать вывод, что она написана сразу для нескольких моделей этой фирмы.
На ноутбуке Lenovo B560 для входа в BIOS нужно нажать клавишу F2.
Производители ноутбуков Samsung рекомендуют для входа в программу настройки системы, в самом начале загрузки несколько раз нажать клавишу F2.
На ноутбуке Asus, при загрузке системы, нужно нажать на клавишу F2.
И на ноутбуке фирмы Dell, также при загрузке системы нужно нажать на F2, чтобы войти в системные настройки ноутбука.
Конечно, это не единственные клавиши, которые нужно нажать чтобы войти в утилиту системных настроек, есть и другие комбинации клавиш.
Например, на некоторых моделях ноутбуков можно нажать клавишу F12, чтобы открыть меню, где можно выбрать с какого девайса нужно временно загрузить компьютер и в этом меню будет пункт, перейдя по которому вы зайдете в BIOS.
Но чтобы вам получить самую точную информацию о вашей модели, я рекомендую обратиться на сайт производителя, где вы обязательно найдете ответ на свой вопрос.
Предлагаю вашему вниманию еще несколько клавиш с помощью которых можно войти в программу настройки системы.
Здесь вы можете увидеть названия фирм и клавиши, которые использует данная фирма на своих ноутбуках.
И небольшое дополнение, где вы можете посмотреть, какие клавиши используют производители BIOS для своих программ.
Вы можете сохранить эти изображения, чтобы они всегда были под рукой и вы сможете войти в BIOS любого компьютера и ноутбука.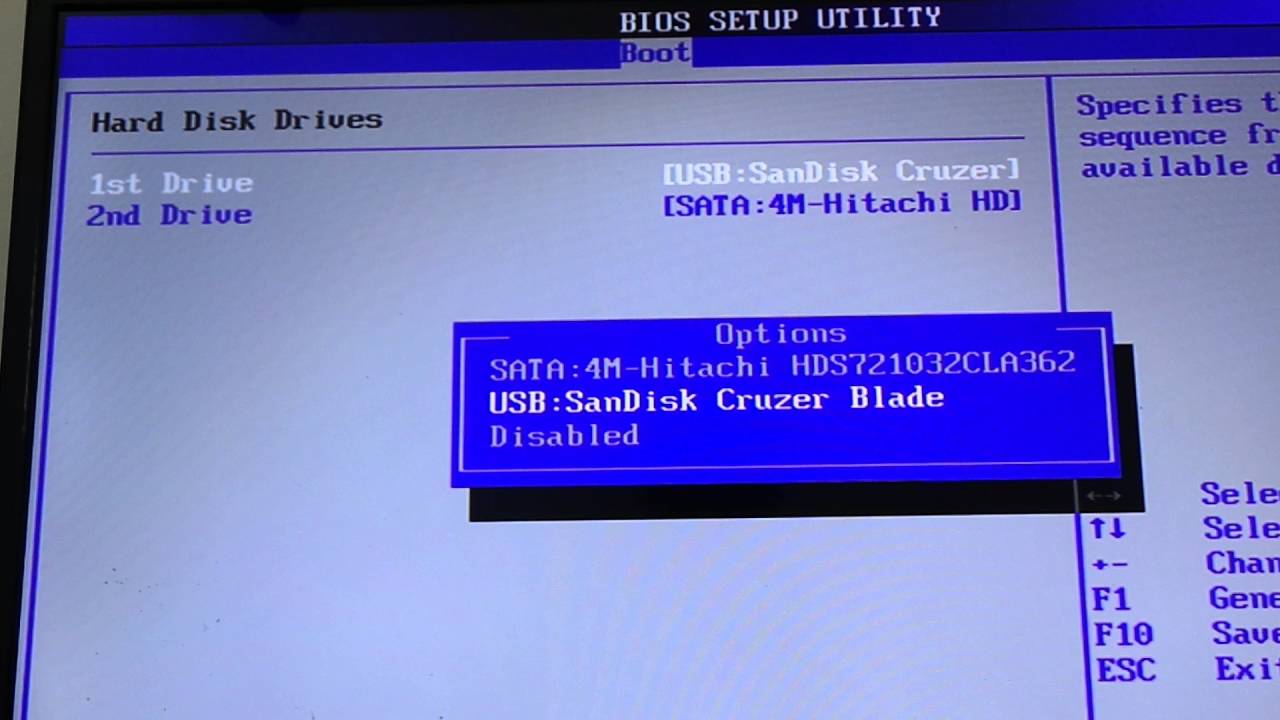
Как сбросить пароль БИОС(BIOS).
Как сбросить пароль для входа в BIOS на компьютере.
Но бывает и так, что вход в БИОС закрыт паролем и пока вы его не введете, в программу настройки системы не сможете зайти. Если компьютер ваш, то скорее всего вы знаете пароль и легко сможете его ввести. Но может быть и так, что вам нужно настроить чужой компьютер и пароля вы не знаете, тогда придется его убрать и сделать это можно несколькими способами.
Первый и самый надежный способ, это обнулить настройки CMOS и сделать это можно двумя способами.
Самое простое решение, которое не требует много времени и сил, это вытащить батарейку из материнской платы.
Она нужно для того, чтобы настройки CMOS не сбрасывались при отключении питания, но если отсоединить батарейку от системной платы, то настройки сбросятся и вернутся к заводским установкам, а значит и пароль система уже не будет запрашивать.
Второй способ тоже простой, вы также обнуляете CMOS, но только с помощью временного замыкания специальных контактов.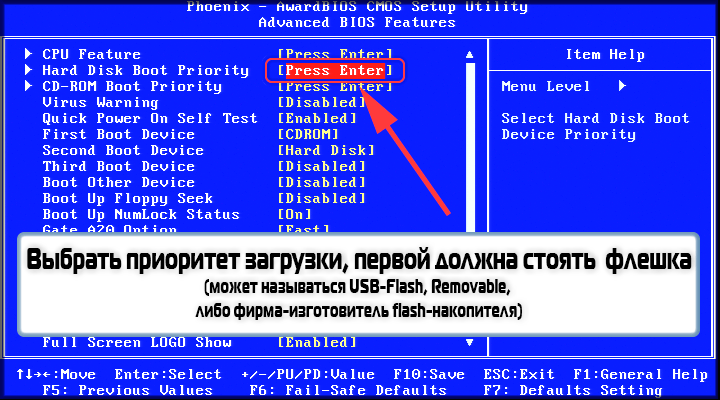
На всех современных системных платах есть специальные контакты, замкнув которые вы обнулите CMOS до заводских установок. Чтобы найти такие контакты, нужно внимательно посмотреть на системную плату или прочитать руководство по эксплуатации к ней. Как правило такие контакты подписаны, например “CLR CMOS”. Замкнуть контакты можно с помощью специальной перемычки или с помощью отвертки.
Как сбросить пароль для входа в BIOS на ноутбуке.
На ноутбуках сбросить системный пароль сложнее, есть модели у которых это сделать практически не возможно в домашних условиях.
У многих моделей доступ к батарейке затруднен, придется откручивать защитную крышку. Только сначала нужно узнать, в каком месте у вашей модели ноутбука установлена батарейка.
Как только вы получили доступ к батарейке ноутбука, аккуратно отсоедините ее от разъема и замкните контакты разъема на плате. Затем включите на несколько секунд ноутбук не размыкая контактов и выключите его. На некоторых моделях этот способ помогает сбросить системный пароль, но действуете вы на свой страх и риск.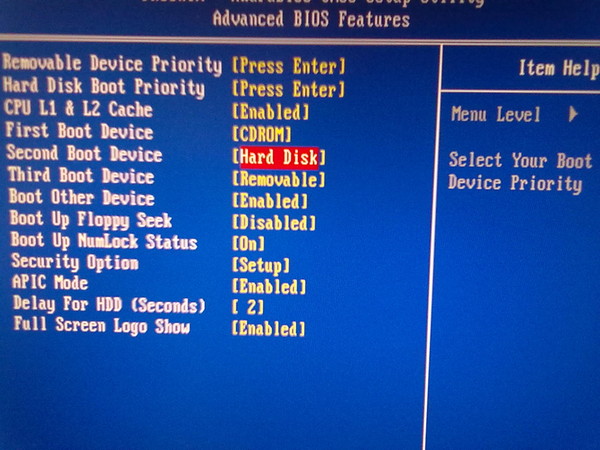
Чтобы зайти в БИОС, который защищен паролем можно, если ввести инженерный пароль. Раньше мне такой вариант очень часто помогал при настройке чужих компьютеров, сейчас такие пароли редко подходят к системным платам, да и подбирать такой пароль очень долго и неудобно, поэтому этот вариант я подробно разбирать не буду.
Еще можно воспользоваться специальными программами, которые вам помогут узнать пароль для входа в BIOS. Минус таких программ в том, что их нужно запускать на том компьютере, от которого вы хотите узнать пароль, так что если у вас пароль установлен только для биоса, то проблем с ними не должно быть.
Ради эксперимента я установил пароль на свой нетбук, чтобы проверить как работает такая программа, но пароль установился и на биос и на загрузку компьютера, так что программа тут практически бесполезна.
Но загрузив Windows я все таки решил проверить, как работает такая программа. Так как нетбук у меня фирмы Samsung, то программу я выбрал: pwgen-samsung.exe.
Сначала я три раза ввел неверный пароль, чтобы узнать код ошибки, который мне система любезно предоставила.
Затем я запустил командную строку, нажав клавиши Win+R и введя команду CMD.
В ней я запустил свою программу, в которой было указано ввести код, что я и сделал. Затем нажал Enter, после чего я увидел тот пароль, который вводил в БИОС системы. Как видите такая программа работает и пароль с ее помощью узнать можно.
Скачать набор прграмм для генерации пароля BIOS можно по ссылке:
https://yadi.sk/d/vJsAvFWkqstu3
Если у вас не получается сбросить пароль BIOS, тогда лучше всего ноутбук отдать в сервисный центр, чтобы этим вопросом занялись специалисты.
Как правильно выйти из БИОС.
Если вы вошли в БИОС и сделали там какие-то изменения, то важно правильно выйти из него. Один вариант выхода, это с сохранением изменений и другой, без сохранения сделанных изменений.
Если вы сделали изменения в BIOS и вам нужно, чтобы они вступили в силу, нужно выйти с сохранением результата.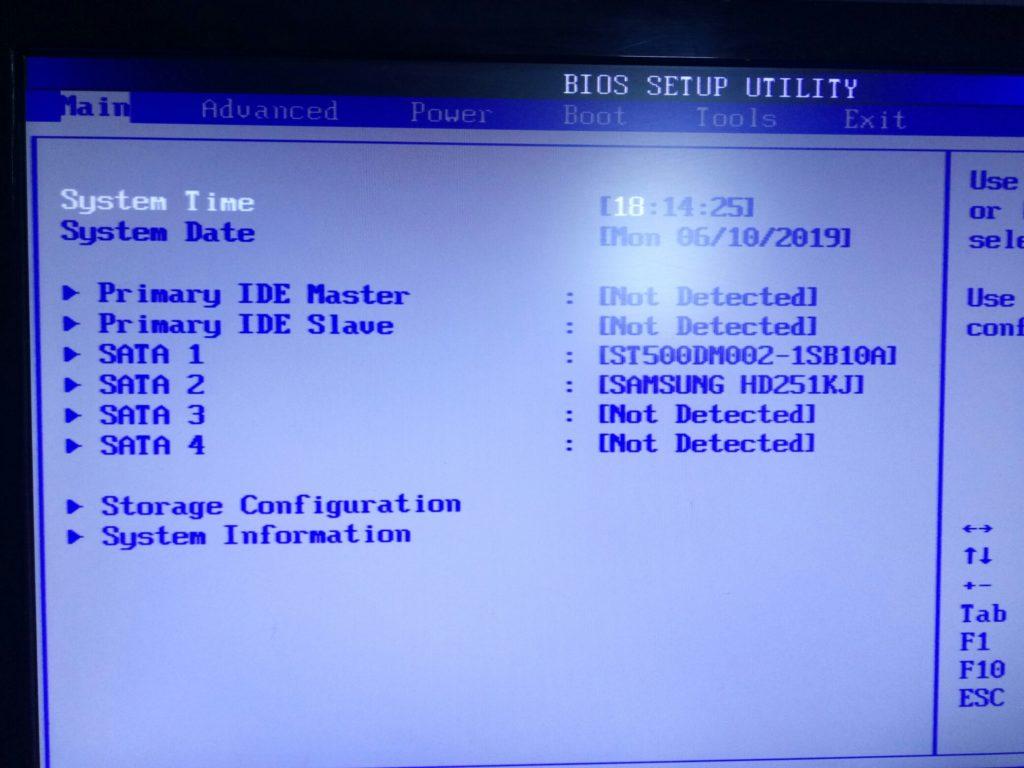 Это можно сделать, если нажать на клавишу F10 или в меню BIOS выбрать пункт EXIT и в нем выбрать строку “Exit Saving Changes”.
Это можно сделать, если нажать на клавишу F10 или в меню BIOS выбрать пункт EXIT и в нем выбрать строку “Exit Saving Changes”.
Или что-то в этом роде, например “Save & Exit Setup”.
Если вам не нужно сохранять результат, тогда нужно выходить из программы настройки системы без сохранения изменений. Это можно сделать, если нажать на клавишу Esc или в меню EXIT выбрать строку “Exit Discarding Changes” или что-то похожее, например “Exit Without Saving”.
Если у вашей системы новый UEFI BIOS, то здесь все намного проще, вы нажимаете кнопку “Выход” и вам сразу предлагают два варианта выхода, с сохранением изменений и без сохранения, выбирайте ваш и выходите из программы настройки системы.
Если вы знаете еще варианты, как зайти в БИОС системы, то поделитесь своими знаниями в комментариях к этой статье.
Удачи!
С уважением Юрий Хрипачев.
Метки: системный блок| Производитель компьютеров | Клавиши |
| Acer(Aspire, Power, Veriton, Extensa, Ferrari, TravelMate, Altos) | Del или F1 |
| Acer(Altos 600 Server) | Ctrl+Alt+Esc или F1 |
| Acer(Older PC) | F1 или Ctrl+Alt+Esc |
| ABIT | Del |
| ASUS | Del |
| AMI(American Megatrends AMIBIOS, AMI BIOS) | Del |
| AMI(American Megatrends AMIBIOS, AMI BIOS) – Old Version | F1 или F2 |
| ASRock | Del или F2 |
| Award BIOS(AwardBIOS) | Del |
| Award BIOS(AwardBIOS) – Old Version | Ctrl+Alt+Esc |
| BIOSTAR | Del |
| Compaq(Presario, Prolinea, Deskpro, Systempro, Portable) | F10 |
| Compaq(Older Computers) | F1, F2, F10, или Del |
| Chaintech | Del |
| Cybermax | Esc |
Dell(XPS, Dimension, Inspiron, Latitude.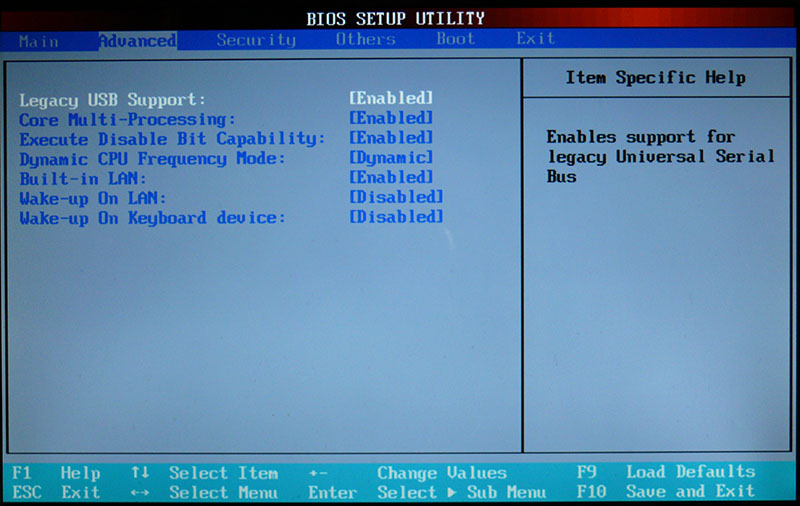 OptiPlex, Precision, Vostro) OptiPlex, Precision, Vostro) |
F2 |
| Dell(Older 486 Models) | Ctrl+Alt+Enter |
| Dell Dimension L566cx System | Del |
| Dell(Older Laptop Models) | Fn+Esc или Fn+F1 |
| Dell(Some Models) | Дважды Reset |
| ECS(Elitegroup) | Del или F1 |
| eMachines (eMonster, eTower, eOne, S-Series, T-Series) | Del или Tab |
| eMachine(Some Older Computers) | F2 |
| Fujitsu(LifeBook, Esprimo, Amilo, Tablet, DeskPower) | F2 |
| Gateway Using Phoenix BIOS(DX, FX, One, GM, GT, GX, Profile, Astro) | F1 |
| GIGABYTE | Del |
| Hewlett-Parkard(HP Pavilion, TouchSmart, Vectra, OmniBook, Tablet) | F1 |
| Hewlett-Parkard(HP Alternative) | F2 или Esc |
| Hewlett-Parkard (HP) Tablet PC: | F10 или F12 |
| IBM ThinkPad using Phoenix BIOS | Ctrl+Alt+F11 |
| IBM(Older Computers or Notebooks) | F2 |
| Intel | F2 |
| Lenovo(ThinkPad, IdeaPad, 3000 Series, ThinkCentre, ThinkStation) | F1 или F2 |
| Lenovo(Older Products) | Ctrl+Alt+F3, Ctrl+Alt+Ins или Fn+F1 |
| MSI(Micro-Star) | Del |
| Micron(MPC Computers ClientPro, TransPort) | Del или F1, F2 |
| Microid Research MR BIOS | F1 |
| NEC(PowerMate, Versa, W-Series) | F2 |
| Packard Bell(8900 Series, 9000 Series, Pulsar, Platinum, EasyNote, imedia, iextreme) | Del или F1, F2 |
| Phoenix BIOS(Phoenix-Award BIOS) | Del |
| Phoenix BIOS(Phoenix-Award BIOS) – Old Version | Ctrl+Alt+S, Ctrl+Alt+Esc, Ctrl+Alt+Ins или Ctrl+S |
| Sharp(Notebook Laptops, Actius UltraLite) | F2 |
| Samsung | F2 |
| Sony(VAIO, PCG-Series, VGN-Series) | F1,F2 или F3 |
| Sony Vaio 320 Series | F2 |
| Toshiba(Portégé, Satellite, Tecra) | Esc |
| Toshiba(Portégé, Satellite, Tecra with Phoenix BIOS) | F1 |
| Zenith, Phoenix | Ctrl+Alt+Ins |
Как зайти в БИОС (BIOS)?
BIOS (от английского слова basic input/output system — «базовая система ввода-вывода») — часть системного программного обеспечения, реализованная в виде микропрограмм, служащая для предоставления операционной системе API-доступа к аппаратуре компьютера и подключенным к нему устройствам.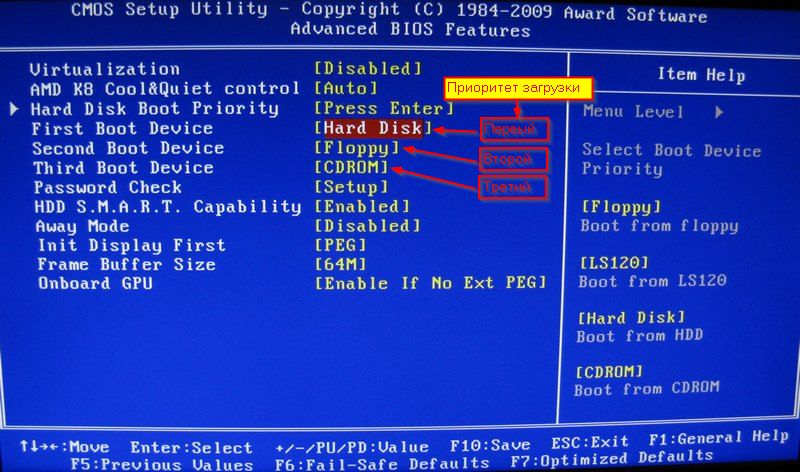 Если говорить более простым языком, то перед нами специальные микропрограммы, которые позволяют обеспечивать начальную загрузку компьютера и последующий запуск операционной системы.
Если говорить более простым языком, то перед нами специальные микропрограммы, которые позволяют обеспечивать начальную загрузку компьютера и последующий запуск операционной системы.
BIOS позволяет очень многое. К примеру, он обладает такой важной функцией, как POST. Что это такое? Это проверка всех комплектующих вашего ПК или ноутбука на предмет неполадок. Если одно или несколько устройств отказываются запускаться или они сломаны, на экране вы увидите соответствующую ошибку. В некоторых случаях помимо прочего раздается звуковой сигнал, который сигнализирует о неисправности.
Что еще? Например, с помощью БИОСа вы можете менять загрузочный диск. Допустим, вы установили новый жесткий диск с операционной системой, однако по-прежнему загружается уже установленная на другом диске операционная система. Что делать? Достаточно лишь зайти в BIOS и поменять загрузочный диск на тот, который вы хотите (это может быть даже флеш-карта).
Это лишь небольшая часть всего того, что для вас может выполнять BIOS.
Надо заметить, что несмотря на то, что в нашей стране данное слово произносят как БИОС, это изначально искаженное произношение. На самом деле слово звучит как БАЙОС, что позволяет избежать путаницы с операционной системой BeOS, а также другими схожими по произношению словами. Тем не менее, далее я буду употреблять это слово как в английскоязычном, так и русскоязычном варианте, пусть и с ошибкой в произношении.
Ну а теперь — о самом важно на сегодня.
Как войти в БИОС на компьютере?
Созданием материнских плат занимается множество производителей, при этом они предпочитают использовать BIOS сторонней организации. В принципе, в этом нет ничего удивительного, поскольку разработка своего программного обеспечения — это не только долго, но и безумно дорого. В настоящее время основными производителями БИОСа являются три компании: American Megatrends (AMI), Award Software и Phoenix Technologies. Именно поэтому для большинства материнских плат различных производителей сами настройки могут быть практически одинаковы. Соответственно, и запуск BIOS ничем не отличается.
Соответственно, и запуск BIOS ничем не отличается.
Для того, что бы войти в БИОС, необходимо обязательно перезагрузить компьютер, без этого никуда. Затем придется снова его включить и перед загрузкой операционной системы нужно успеть нажать определенную комбинацию клавиш.
- Один из наиболее часто встречающих вариантов — кнопка DEL.
- Если не получилось, попробуйте нажать на клавишу ESC.
- На материнских платах Intel и ASRock иногда требуется нажатие на кнопка F1. На материнских платах Palit — F2.
- В особо редких случаях — F10.
Для того, что бы узнать, какая именно из комбинаций подходит для вашей материнской платы, прочтите инструкцию. На крайний случай, воспользуйтесь поиском в интернете. Также не забывайте, что в некоторых случаях непосредственно перед загрузкой операционной системы можно увидеть, какие именно клавиши нужно нажимать, что бы попасть в BIOS. Например, может быть написано следующее: Press DEL to enter SETUP. Соответственно, в таком случае вам необходимо всего лишь нажать на клавишу DEL до того момента, как начнет загружаться «операционка».
Соответственно, в таком случае вам необходимо всего лишь нажать на клавишу DEL до того момента, как начнет загружаться «операционка».
Как войти в БИОС на ноутбуке?
Если говорить о ноутбуках, то в данном случае все несколько сложнее, поскольку некоторые компании предпочитают использовать различные комбинации клавиш для входа в БИОС. Для начала попробуйте зайти с помощью указанных чуть выше клавиш. Если не получилось, тогда пробуйте следующие комбинации:
- Acer: F1, F2, CTRL+ALT+ESC
- AST: CTRL+ALT+ESC, CTRL+ALT+DEL
- Hewlett Packard (HP): F1, F2
- Packard Bell: F1, F2, DEL
Изредка встречаются:
Если у вас что-то не получается, вы можете задать свой вопрос с помощью комментария. Но я думаю, что проблем возникнуть не должно, потому что в статье представлены практически все возможные комбинации клавиш и уж хотя бы одна из них просто обязана сработать.
Как войти в BIOS вашего компьютера |
Всем доброго времени суток.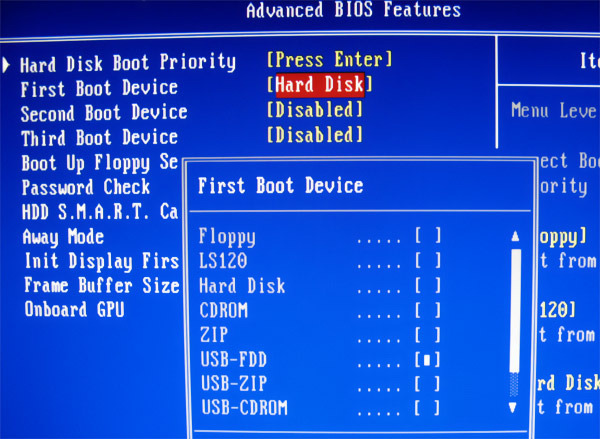 Наша сегодняшняя тема, это BIOS, думаю когда то вы о ней точно слышали, если нет, тогда почитайте одну из моих статей о BIOS. Внутри BIOS вы можете изменить базовые настройки компьютера, такие как порядок загрузки, системное время и дату. Либо включить или отключить некоторые устройства. Именно поэтому BIOS так же называют «Настройками». Чтобы войти в BIOS нужно начать одну из клавиш в определённый момент во время загрузки системы. Чтобы избавить вас от хлопот, в этой статье мы собрали разные способы входа в BIOS.
Наша сегодняшняя тема, это BIOS, думаю когда то вы о ней точно слышали, если нет, тогда почитайте одну из моих статей о BIOS. Внутри BIOS вы можете изменить базовые настройки компьютера, такие как порядок загрузки, системное время и дату. Либо включить или отключить некоторые устройства. Именно поэтому BIOS так же называют «Настройками». Чтобы войти в BIOS нужно начать одну из клавиш в определённый момент во время загрузки системы. Чтобы избавить вас от хлопот, в этой статье мы собрали разные способы входа в BIOS.
Как уже упоминалось выше, зайти в BIOS довольно просто. Если ваш компьютер не использует UEFI, как, например, на новых ноутбуках с Windows 8, вам нужно включить его и нажать верную клавишу во время загрузки. Всё просто. Однако, возникают два вопроса: в какой именно момент и какую именно клавишу нажимать?
Если ваша машина работает на Windows 8 с UEFI, инструкции вы найдёте в конце статьи.
Вам необходимо нажать клавишу после включения питания компьютера и до загрузки операционной системы. Это небольшой промежуток, поскольку BIOS только инициализирует ваше оборудование, после чего начинает действовать загрузчик, запускающий операционную систему. Если операционная система уже запускается, демонстрируя на экране свой логотип, значит, вы пропустили нужный момент.
Это небольшой промежуток, поскольку BIOS только инициализирует ваше оборудование, после чего начинает действовать загрузчик, запускающий операционную систему. Если операционная система уже запускается, демонстрируя на экране свой логотип, значит, вы пропустили нужный момент.
Вы можете увидеть на экране сообщение, указывающее на верный момент. Чаще всего его содержание будет следующим: «Нажмите <DEL> чтобы войти в Настройки».
Если сообщение отсутствует, нажимайте кнопку, когда увидите логотипы производителя, отображающиеся до загрузки системы. Проще всего не пропустить момент, нажав клавишу ещё до включения компьютера и удерживая, пока не появится экран BIOS. Если этот способ не работает, вы нажимаете не ту клавишу, либо что-то сломалось.
Остаётся второй вопрос:
С помощью какой клавиши заходить в Настройки BIOS?
Как вы могли уже догадаться, это зависит от вашего оборудования. В частности, от материнской платы в которую зашит BIOS.
Чаще всего в BIOS можно войти при помощи клавиш F1, F2, F10, DEL, ESC, а так же сочетаний вроде CTRL+ALT+ESC или CTRL+ALT+DEL, которые работают на старых машинах. Кроме этого имейте в виду, что такие клавиши как F10 могут запускать что-то другое, например, меню загрузки. Нужная клавиша или сочетание клавиш зависит от производителя и модели оборудования.
Мы можете нажимать все клавиши или их сочетания подряд, пока не найдёте правильное, либо обратитесь к списку ниже.
Acer
Наиболее распространёнными клавишами для входа в BIOS на оборудовании от Acer являются F2 и Delete.
На старых компьютерах попробуйте F1 или комбинацию CTRL+ALT+ESC.
Если компьютер работает на ACER BIOS, вы можете сбросить настройки BIOS до заводских, удерживая клавишу F10. Если вы услышите два звуковых сигнала, значит, настройки сброшены.
Asus
Как и в случае с Acer, чаще всего верной клавишей будет F2.
В зависимости от модели вашего устройства это так же может быть Delete, Insert или, что более редко, F10.
DELL
На новых компьютерах Dell попробуйте нажимать клавишу F2, когда увидите на экране логотип Dell.
Кроме этого, сработать может F1, Delete, F12 или даже F3.
На старых моделях попробуйте CTRL+ALT+ENTER, Delete, Fn+ESC или Fn+F1.
HP
Для входа в BIOS на машинах HP чаще всего используются F10 и ESC.
На некоторых компьютерах HP вам придётся нажать F1, F2, F6 или F11
На планшетных компьютерах HP того же результата можно добиться с помощью F10 или F12.
Всё информацию о BIOS на устройствах HP вы найдёте здесь.
Lenovo
Кнопки F1 или F2 должны дать вам доступ к BIOS, или зажать кнопку Fn+F2
Для более старого оборудования может потребоваться комбинация CTRL+ALT+F3, CTRL+ALT+INS или Fn+F1.
Если у вас ноутбук линейки ThinkPad, зайдите на страницу официального сайта Lenovo, посвящённую тому, как войти в BIOS на ThinkPad.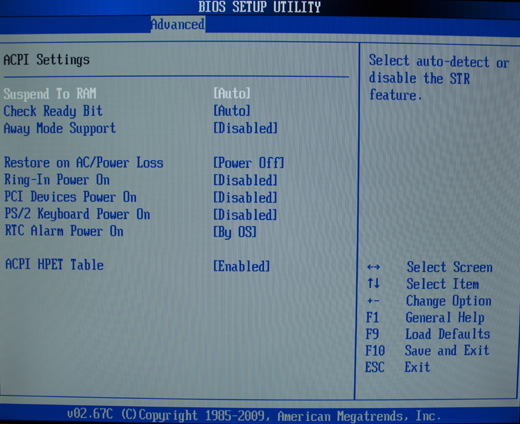
Sony
На Sony VAIO используйте клавиши F2 или F3, либо попробуйте нажать F1.
Если на вашем VAIO есть кнопка ASSIST, нажмите и удерживайте её во время включения ноутбука. Это работает даже если на нём установлен Windows 8.
Toshiba
Наиболее вероятный вариант — клавиша F2.
Среди других кандидатов F1 и ESC.
На Toshiba Equium для входа в BIOS нужно нажать F12.
На сайте Toshiba так же представлены подробные инструкции о том, как получить доступ к BIOS.
Другие
Если вы не нашли производителя своего устройства выше, посмотрите список клавиш для входа в BIOS.
К сожалению, единого стандарта здесь не существует. Производители компьютеров не всегда используют одинаковые материнские платы, а производители материнских плат в свою очередь могут назначить вход в BIOS на совершенно другую клавишу. Если вы хотите точно знать, какую кнопку нажимать, ищите по модели материнской платы своего компьютера.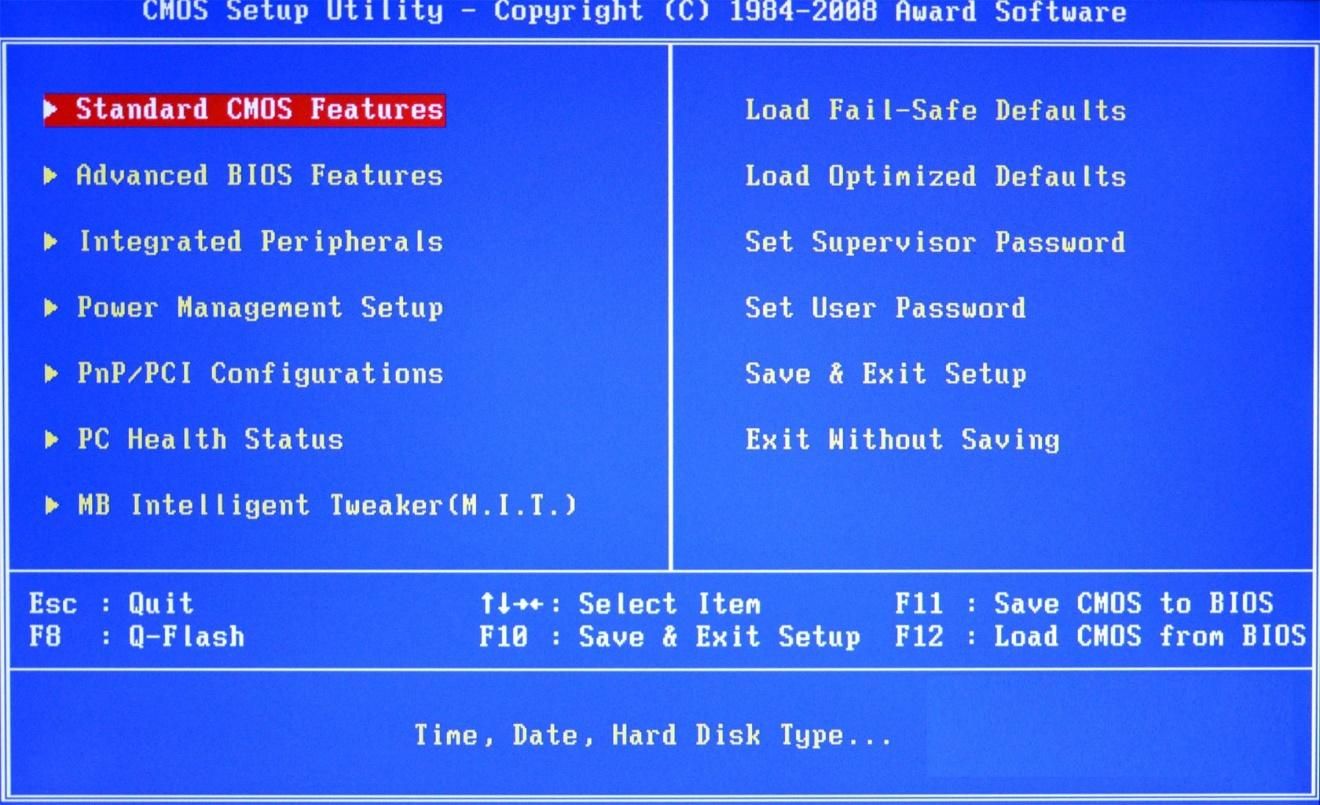
Как войти в BIOS, если компьютер с Windows 8 работает на UEFI?
Мы посвятили целую статью тому, как получить доступ к BIOS на Windows 8. Кратко, откройте панель Charms bar, например, нажав комбинацию Win+C, нажмите на иконку настроек, перейдите на вкладку «Общее» и кликните на кнопку «Перезагрузить сейчас».
В Windows 8.1 процедура немного другая. В «Настройках ПК» перейдите на вкладку «Обновление и восстановление», затем откройте «Восстановление» и, наконец, нажмите «Перезагрузить сейчас».
Кроме этого, вы можете нажать кнопку «Перезагрузка», удерживая клавишу Shift.
После включения компьютер отобразит параметры загрузки, среди которых будет UEFI BIOS. Сначала нажмите «Устранение неполадок», а затем, на экране «Дополнительных параметров» выберите «Настройки UEFI».
А как вы входите в свой BIOS?
Вы получаете доступ к BIOS при помощи одной из стандартных клавиш или нашли собственный метод входа? Поделитесь своим опытом в комментариях.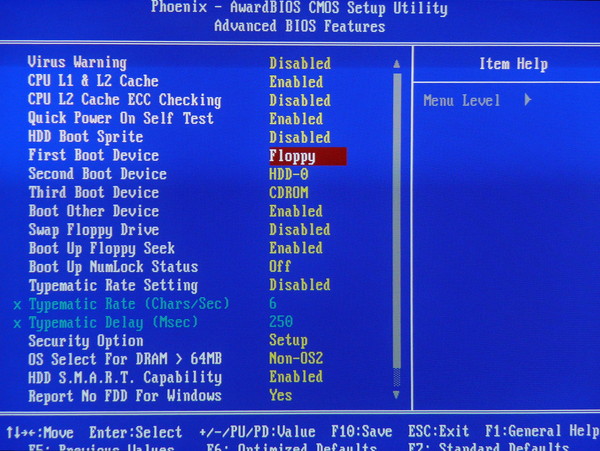
Приятного просмотра:)
[youtube width=»450″ height=»350″]http://www.youtube.com/watch?v=zjs8c67xdt4[/youtube]
Как войти в BIOS без перезагрузки компьютера
Вот как войти в биос без перезагрузки компьютера. Таким образом, вы можете войти в настройки BIOS или открыть их, не перезагружая вручную с компьютера. С помощью этой настройки вы можете автоматически входить в BIOS после перезагрузки системы.
Иногда сложно войти в BIOS через перезагрузку — это легко, иногда пропускается или может быть слишком быстро. Или действительно есть проблемы в настройках в системе, которые не позволяют нам войти в настройки BIOS через перезагрузку компьютера / ноутбука.
Как мы знаем, страница BIOS на компьютере очень важна и, возможно, как главное окно для входа в компьютерную систему в деталях. Поэтому настройки BIOS становятся основным местом для технических специалистов при ремонте компьютеров или ноутбуков, попавших в аварию.Настройки безопасности
Вы нажимали кнопки (Esc, F2, Del и т. Д.) По команде, но ни разу не успели войти в BIOS? Возможно, действительно есть настройки, которые необходимо изменить перед входом в BIOS, как обычно, путем ручного перезапуска.
Д.) По команде, но ни разу не успели войти в BIOS? Возможно, действительно есть настройки, которые необходимо изменить перед входом в BIOS, как обычно, путем ручного перезапуска.
Обычно нам нужно нажать такую кнопку, как ESC, F2 или Удалить, в соответствии с настройками соответствующего компьютера. Таким образом, вам больше не нужно этого делать, потому что вы можете настроить систему на автоматический вход в BIOS без необходимости перезагружать компьютер вручную.
Проще говоря, мы настраиваем или приказываем компьютеру или ноутбуку напрямую открывать или входить в BIOS без перезагрузки компьютера вручную. Дайте компу перезагрузиться, и войдите в сам биос (автоматически).
Как войти в BIOS без перезагрузки компьютера
Этот метод мы практикуем на ПК с ОС Windows 10, если вы используете Windows 8 или даже Windows 7, пожалуйста, сначала прочтите, чтобы выполнить шаги или руководство.Если вы начали понимать, пожалуйста, попрактикуйтесь, потому что могут быть некоторые различия во внешнем виде.
Или, если вы все еще не решаетесь следовать руководству на этой странице, используйте, как обычно, руководство, специально предназначенное для Windows 7 или Windows 8, через поисковую систему Google. Но если вы хотите продолжить, внимательно следуйте приведенным ниже инструкциям.
- Нажмите > Пуск
- Перейдите в раздел > Настройки
- Найдите и откройте > Обновление и безопасность.
- Открываем меню > Recovery
- В разделе «Расширенный запуск» выберите > Перезагрузить сейчас.Компьютер перезагрузится, чтобы войти в режим восстановления.
- В режиме восстановления выберите и откройте > Устранение неполадок.
- Выберите > Дополнительная опция . откроется страница дополнительных опций
- Найдите и выберите > Настройки прошивки UEFI
- Нажмите кнопку / выберите кнопку > Перезагрузить . Компьютер перезагрузится и автоматически войдет в BIOS.

- Готово! Дождитесь перезапуска, и система откроет настройки BIOS.
Безопасная загрузка
После входа в настройки BIOS мы рекомендуем немедленно изменить настройки безопасности в BIOS, чтобы система не закрывала доступ к BIOS посредством ручного перезапуска.
Найдите параметр Secure Boot в настройках BIOS, затем измените его на> Disabled, чтобы вы могли войти в BIOS с помощью обычного пути перезапуска. Это одна из причин, по которой вы не можете войти в настройки BIOS через обычный перезапуск.
После того, как вы закончите использовать настройки BIOS, вы можете снова изменить настройки безопасной загрузки на> Включено снова, чтобы не каждый или любой пользователь мог изменить систему в вашем BIOS.
Надеюсь, эта статья о том, как войти в BIOS без перезагрузки, будет полезна, если у вас возникнут проблемы или возникнут вопросы, сохраните ее в колонке комментариев. Оставайся мудрым пользователем! #beWiseUser!.
Еще статьи с сайта ri-techno. com:
com:
Как использовать дополнительные параметры в Windows 10 для доступа к настройкам BIOS
Доступ к параметрам конфигурации BIOS на современных компьютерах под управлением Microsoft Windows 10 не является интуитивно понятным процессом. Вот как это сделать.
Изображение: iStockphoto.com/keport
Для большинства из нас, и это, мягко говоря, удачная случайность, настройки BIOS на наших персональных компьютерах — это не то, что нам когда-либо нужно было видеть или с чем иметь дело. Однако при определенных обстоятельствах иногда может потребоваться доступ к этим параметрам конфигурации. К сожалению, получение этого доступа не так интуитивно понятно, как вы могли подумать.
SEE: Как получить доступ к безопасному режиму в Windows 10
BIOS и UEFI
Основные настройки системы ввода / вывода (BIOS), расположенные в микропрограмме Unified Extensible Firmware Interface (UEFI), существуют вне операционной системы.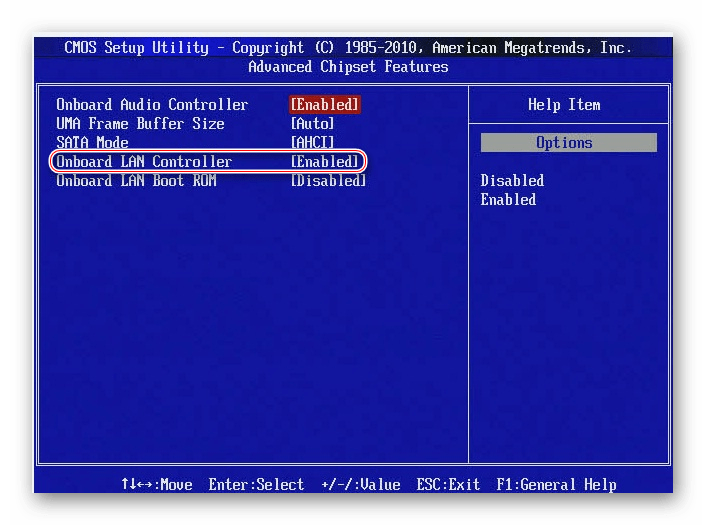 Они позволяют вам настроить базовые аппаратные параметры вашего компьютера, включая то, какое устройство будет использоваться для загрузки ПК и в каком порядке они будут опрашиваться. В зависимости от прошивки вы также можете настроить скорость доступа к оперативной памяти, какое напряжение будет подаваться на ЦП и будут ли доступны определенные периферийные контроллеры.В общем, заводских настроек по умолчанию, определенных производителем, будет достаточно, но если вы добавите новое периферийное оборудование, вам, возможно, придется получить доступ к этим настройкам и внести соответствующие изменения.
Они позволяют вам настроить базовые аппаратные параметры вашего компьютера, включая то, какое устройство будет использоваться для загрузки ПК и в каком порядке они будут опрашиваться. В зависимости от прошивки вы также можете настроить скорость доступа к оперативной памяти, какое напряжение будет подаваться на ЦП и будут ли доступны определенные периферийные контроллеры.В общем, заводских настроек по умолчанию, определенных производителем, будет достаточно, но если вы добавите новое периферийное оборудование, вам, возможно, придется получить доступ к этим настройкам и внести соответствующие изменения.
Раньше для доступа к программному обеспечению конфигурации BIOS нужно было нажимать определенную клавишу на клавиатуре непосредственно перед тем, как операционная система начала загружаться. Благодаря Microsoft Windows 10, появлению прошивки UEFI и настройке быстрой загрузки, которая сейчас распространена на многих ПК, доступ к настройкам BIOS в наши дни часто требует совершенно другого подхода, и, как вы увидите, его вряд ли можно назвать интуитивно понятным.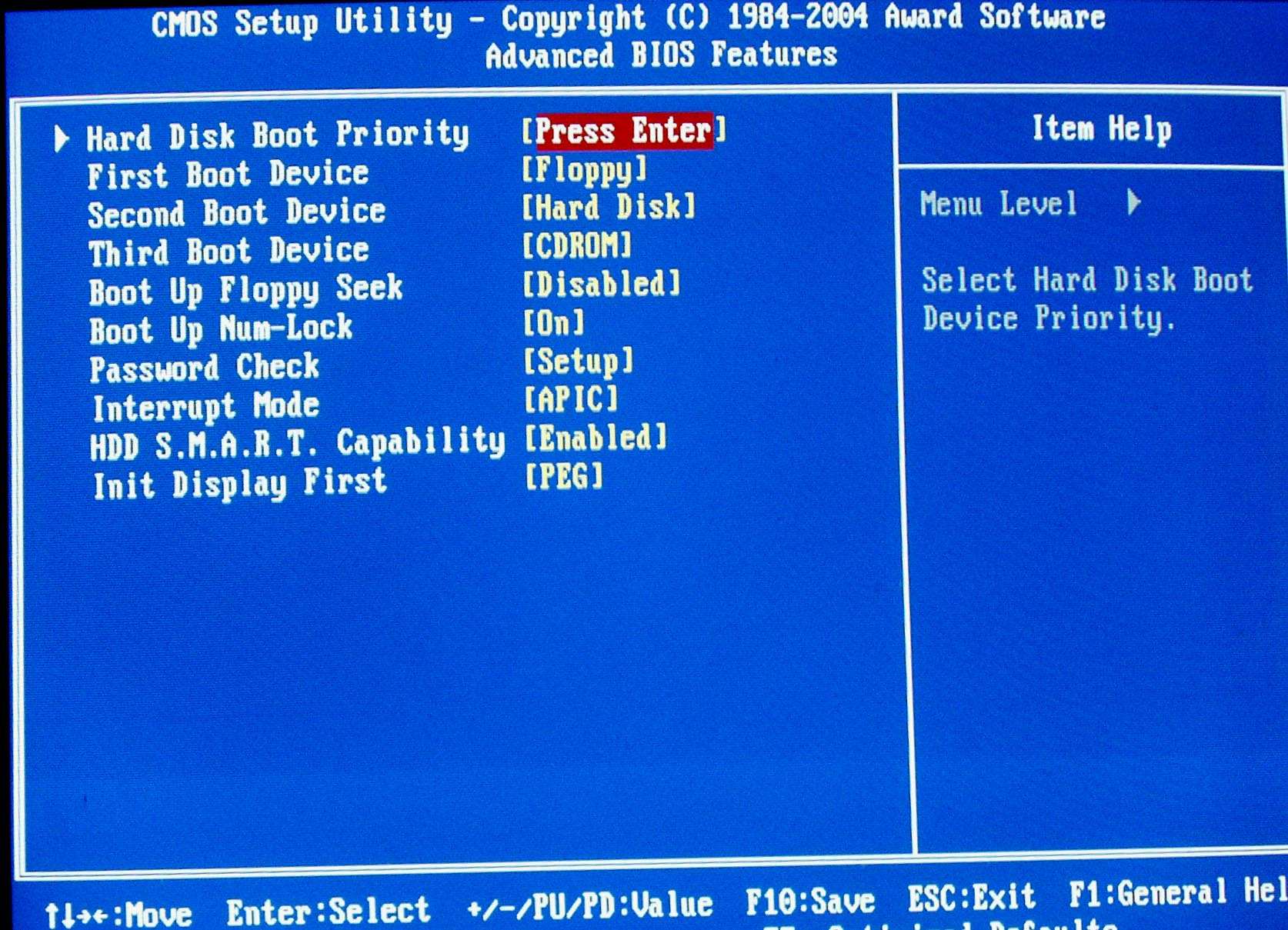
Вот как вы получаете доступ к экрану настроек BIOS, если у вас нет возможности сделать это до начала загрузки Windows 10.
СМОТРЕТЬ: Обзор Windows 10: подготовка, ремонт и восстановление (Tech Pro Research)
Расширенные настройки
Первый шаг — перейти к экрану восстановления. Есть несколько способов добраться туда, но я обычно делаю это так:
- Щелкните или коснитесь значка уведомления в правом нижнем углу рабочего стола Windows 10.
- Нажмите кнопку «Все настройки».
- Нажмите кнопку «Обновление и безопасность».
- Щелкните пункт меню «Восстановление», чтобы открыть экран, подобный , рис. A .
Рисунок A
На этом экране вы захотите нажать кнопку «Перезагрузить сейчас» в разделе «Расширенный запуск». Это перезагрузит компьютер и предоставит вам несколько вариантов. Да, вы будете немедленно перезагружать свой компьютер, поэтому обязательно сохраните свою работу и закройте все запущенные приложения, которые необходимо закрыть до того, как вы нажмете эту кнопку.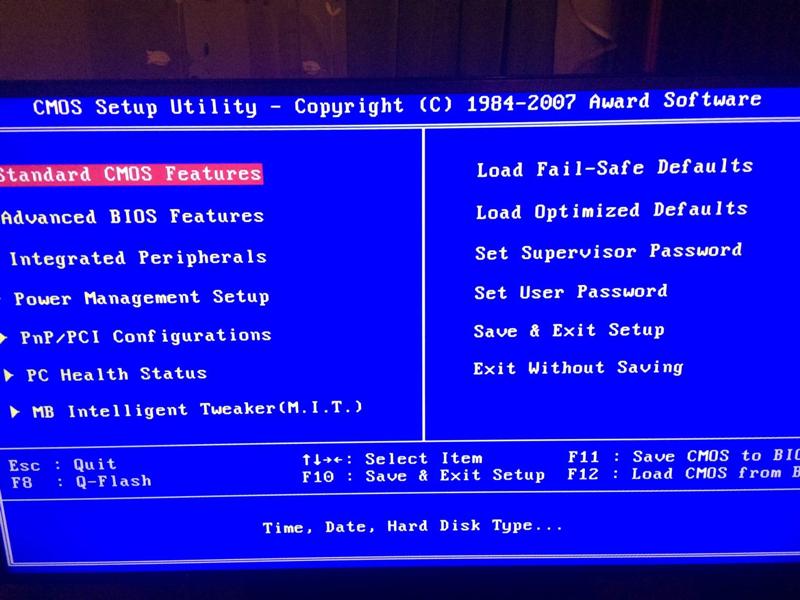
Среди списка дополнительных опций должна быть одна, которая позволит вам запустить компьютер с доступом к прошивке UEFI и настройкам BIOS. Щелкните эту опцию. После перезагрузки компьютера вы должны увидеть экран конфигурации BIOS вашей системы.
Если вы не видите расширенный параметр UEFI, вы все равно можете получить доступ к настройкам BIOS по старинке, используя правильную комбинацию клавиш. Правильная клавиша или комбинация клавиш различаются в зависимости от производителя, поэтому вам придется самостоятельно определять, какой это ключ.
Как правило, клавиша или комбинация клавиш, предоставляющая доступ к прошивке UEFI и настройкам BIOS, отображается непосредственно перед загрузкой операционной системы. Просто помните, что вам нужно нажать эту комбинацию клавиш до запуска операционной системы, поэтому вам придется действовать быстро. Также убедитесь, что вы смотрите на основной дисплей, когда пытаетесь получить доступ к настройкам BIOS с клавиатуры.
Еженедельный бюллетень Microsoft
Будьте инсайдером Microsoft в своей компании, прочитав эти советы, рекомендации и шпаргалки по Windows и Office. Доставка по понедельникам и средам.
Доставка по понедельникам и средам.
Также читайте …
Другие советы?
Какие приемы вы используете при настройке системы Windows 10? Поделитесь своим советом с другими участниками TechRepublic.
Что такое BIOS (базовая система ввода / вывода)?
BIOS (базовая система ввода / вывода) — это программа, которую микропроцессор компьютера использует для запуска компьютерной системы после включения. Он также управляет потоком данных между операционной системой (ОС) компьютера и подключенными устройствами, такими как жесткий диск, видеоадаптер, клавиатура, мышь и принтер.
История BIOS Термин BIOS впервые был придуман в 1975 году американским ученым-компьютерщиком Гэри Килдаллом.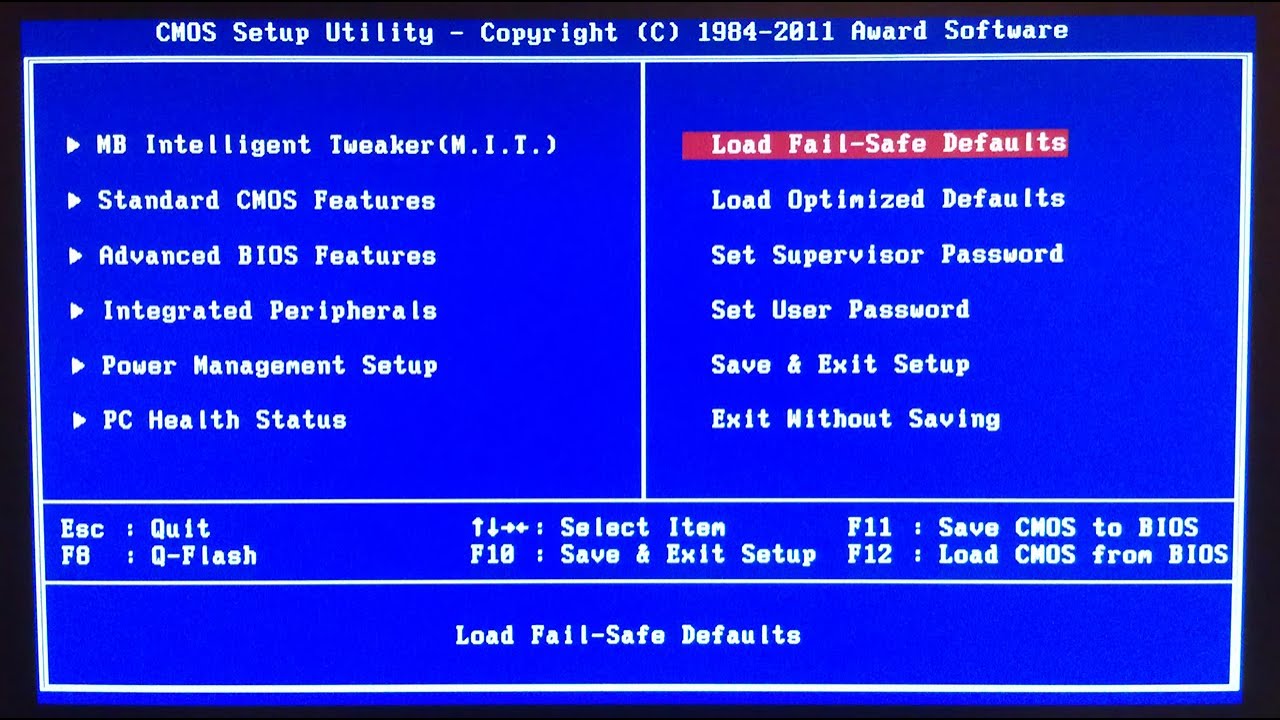 Он был включен в первый персональный компьютер IBM в 1981 году и в последующие годы приобрел популярность среди других ПК, став на некоторое время неотъемлемой частью компьютеров. Однако популярность BIOS снизилась в пользу новой технологии: Unified Extensible Firmware Interface (UEFI). В 2017 году Intel объявила о плане прекратить поддержку устаревших систем BIOS к 2020 году, заменив их на UEFI.
Он был включен в первый персональный компьютер IBM в 1981 году и в последующие годы приобрел популярность среди других ПК, став на некоторое время неотъемлемой частью компьютеров. Однако популярность BIOS снизилась в пользу новой технологии: Unified Extensible Firmware Interface (UEFI). В 2017 году Intel объявила о плане прекратить поддержку устаревших систем BIOS к 2020 году, заменив их на UEFI.
В основном BIOS используется в качестве посредника между операционными системами и оборудованием, на котором они работают.BIOS теоретически всегда является посредником между микропроцессором и управляющей информацией устройства ввода-вывода и потоком данных. Хотя в некоторых случаях BIOS может организовать поток данных напрямую в память с таких устройств, как видеокарты, для эффективности которых требуется более быстрый поток данных.
Как работает BIOS? BIOS поставляется вместе с компьютерами в виде прошивки на микросхеме на материнской плате. Напротив, такие ОС, как Windows или iOS, могут быть предварительно установлены производителем или поставщиком или установлены пользователем.BIOS — это программа, доступная для микропроцессора на микросхеме стираемой программируемой постоянной памяти (EPROM). Когда пользователи включают свой компьютер, микропроцессор передает управление программе BIOS, которая всегда находится в одном и том же месте в EPROM.
Напротив, такие ОС, как Windows или iOS, могут быть предварительно установлены производителем или поставщиком или установлены пользователем.BIOS — это программа, доступная для микропроцессора на микросхеме стираемой программируемой постоянной памяти (EPROM). Когда пользователи включают свой компьютер, микропроцессор передает управление программе BIOS, которая всегда находится в одном и том же месте в EPROM.
Когда BIOS загружает компьютер, он сначала определяет, все ли необходимые вложения установлены и работают. Любое оборудование, содержащее файлы, необходимые для запуска компьютера, называется загрузочным устройством .После тестирования и проверки работоспособности загрузочных устройств BIOS загружает ОС или ее ключевые части в оперативную память (ОЗУ) компьютера с жесткого диска или дисковода (загрузочное устройство).
4 функции BIOS BIOS определяет, настраивает, тестирует и подключает компьютерное оборудование к ОС сразу после включения компьютера. Комбинация этих шагов называется процессом загрузки .
Комбинация этих шагов называется процессом загрузки .
Каждая из этих задач выполняется четырьмя основными функциями BIOS:
- Самотестирование при включении (ПОСТ ). Это тестирует оборудование компьютера перед загрузкой ОС.
- Загрузчик начальной загрузки . Здесь находится ОС.
- Программное обеспечение / драйверы. Здесь находится программное обеспечение и драйверы, которые взаимодействуют с запущенной ОС.
- Установка комплементарного металлооксидного полупроводника (CMOS). Это программа конфигурации, которая позволяет пользователям изменять параметры оборудования и системы. CMOS — это название энергонезависимой памяти BIOS.
Благодаря BIOS ОС и ее приложения освобождаются от необходимости понимать точные детали, такие как адреса аппаратного обеспечения компьютера, о подключенных устройствах ввода-вывода. При изменении сведений об устройстве необходимо изменить только программу BIOS. Иногда это изменение можно внести во время настройки системы.
При изменении сведений об устройстве необходимо изменить только программу BIOS. Иногда это изменение можно внести во время настройки системы.
Пользователи могут получить доступ к BIOS и настроить его с помощью утилиты настройки BIOS. Доступ к программе настройки BIOS может несколько отличаться в зависимости от используемого компьютера.Однако следующие шаги обычно позволяют пользователям получить доступ и настроить BIOS через служебную программу настройки:
- Перезагрузите компьютер или выключите его.
- Когда компьютер снова включится, найдите сообщение с надписью «Вход в программу установки» или что-то подобное. К этому сообщению будет прилагаться клавиша, которую пользователь должен нажать, чтобы войти в конфигурацию системы. Вот пример сообщения, которое может увидеть пользователь: «Нажмите [клавишу], чтобы войти в программу настройки BIOS». Некоторые клавиши, часто используемые в качестве подсказок, — это Del, Tab, Esc и любые функциональные клавиши (F1-F12).

- Увидев приглашение, быстро нажмите указанную клавишу.
В служебной программе настройки BIOS пользователи могут изменять параметры оборудования, управлять параметрами памяти, изменять порядок загрузки или загрузочное устройство, а также сбрасывать пароль BIOS, а также выполнять другие задачи настройки.
Безопасность BIOS БезопасностьBIOS — это компонент кибербезопасности, которому не уделяется должного внимания; тем не менее, им по-прежнему следует управлять, чтобы предотвратить выполнение злоумышленниками вредоносного кода в ОС. Группа безопасности Cylance в 2017 году показала, как современные недостатки безопасности BIOS могут позволить программам-вымогателям находиться внутри UEFI материнской платы и использовать другие уязвимости BIOS ПК.
Еще одним уникальным эксплойтом, связанным с манипуляциями с BIOS, был Plundervolt. Plundervolt может быть использован для нарушения работы источника питания компьютера во время записи данных в память, вызывая ошибки, которые приводят к брешь в системе безопасности. Intel выпустила исправление для BIOS, чтобы защититься от него.
Intel выпустила исправление для BIOS, чтобы защититься от него.
изначально принадлежал IBM. Однако некоторые компании, такие как Phoenix Technologies, перепроектировали оригинальную версию IBM, чтобы создать свою собственную.Phoenix тем самым позволил другим компаниям создавать клоны IBM PC и, что более важно, создавать компьютеры других производителей, которые работают с BIOS. Одна компания, которая сделала это, была Compaq.
Сегодня многие производители выпускают материнские платы с встроенными микросхемами BIOS. Вот некоторые примеры:
- AMI
- Asus
- Foxconn
- Hewlett Packard (л.с.)
- Ricoh
Знание производителя материнской платы важно, потому что пользователи могут захотеть обновить свои драйверы BIOS и набора микросхем — драйверы, которые позволяют ОС работать с другими устройствами в компьютере, такими как видеокарта, — до самых последних версий. Обновления драйверов могут улучшить производительность компьютера или исправить недавние уязвимости безопасности на уровне BIOS. У каждого производителя есть уникальный способ обновления этих драйверов.
Обновления драйверов могут улучшить производительность компьютера или исправить недавние уязвимости безопасности на уровне BIOS. У каждого производителя есть уникальный способ обновления этих драйверов.
Как получить доступ к BIOS
Базовая система ввода / вывода — это программа, встроенная в системную плату компьютера и обеспечивающая доступ к настройке и настройке оборудования. На начальном этапе загрузки осуществляется доступ к BIOS, который действует как контроллер для таких процессов, как загрузка операционной системы.Все операционные системы Microsoft Windows должны использовать BIOS для загрузки компьютера.
Могут ли пользователи получить доступ к BIOS?
Обычно новичку или обычному пользователю компьютера не требуется доступ к BIOS. Хотя это так, пользователи по-прежнему имеют доступ, если материнская плата поддерживает встроенный BIOS.
Как получить доступ к BIOS
Выключите компьютер. Когда компьютер выключится, снова включите его. В зависимости от оборудования, используемого в компьютере, возраста компьютера и прошивки BIOS, после самотестирования при включении выполните следующие действия:
В зависимости от оборудования, используемого в компьютере, возраста компьютера и прошивки BIOS, после самотестирования при включении выполните следующие действия:
При использовании современного компьютера первым отображаемым экраном является логотип OEM (производитель оригинального оборудования), который может содержать инструкции о том, как получить доступ к BIOS системы.Если примечания нет, нажмите клавишу «ESC», чтобы получить доступ к информации о загрузке, которая обычно объясняет, как получить доступ к BIOS. Если это слишком быстро, нажмите кнопку «пауза / пауза» на клавиатуре, чтобы остановить или замедлить передачу информации.
Найдите следующую информацию (или что-то подобное) во время этого процесса, чтобы узнать комбинацию клавиш BIOS:
- Нажмите ___, чтобы войти в настройку
- Настройка: ___
- Войдите в BIOS, нажав ___
- Нажмите ___, чтобы войти в программу настройки BIOS
- Нажмите ___ для доступа к BIOS
- Нажмите ___ для доступа к конфигурации системы
Примечание. «___» обозначает клавиши, которые необходимо нажать для доступа к настройке BIOS.
«___» обозначает клавиши, которые необходимо нажать для доступа к настройке BIOS.
Если ни один из этих вариантов не дает инструкций по загрузке в BIOS, попробуйте использовать коды поставщика или поставщика.
Коды поставщиков BIOS
Поставщики BIOS имеют свои собственные встроенные коды, которые можно использовать для доступа к настройке BIOS. Доступно несколько поставщиков BIOS, но наиболее распространенными вариантами являются:
Advanced Logic Research (ALR) — «F2» или «Ctrl + Alt + Esc»
Advanced Micro Devices (AMD) — «F1»
American Megatrends (AMI) — «Дел»
Award BIOS — «Del» или «Ctrl + Alt + Esc»
Datatech Enterprises (DTK) — «Ctrl + Alt + Esc»
Pheonix BIOS — «Ctrl + Alt + Ins» или «Ctrl + Alt + S»
Это обычные коды доступа к BIOS для компьютерных систем, которые OEM-производители не создавали для перепродажи потребителям. Если компьютерная система предназначена для продажи потребителям OEM, то потребителю может потребоваться использовать отдельную комбинацию клавиш.
Если компьютерная система предназначена для продажи потребителям OEM, то потребителю может потребоваться использовать отдельную комбинацию клавиш.
Коды BIOS производителя компьютера
Каждый производитель компьютеров хочет настроить BIOS для работы с аппаратным и программным обеспечением, которое они предоставляют в системе. Обычно они также обобщают команды клавиатуры, чтобы обеспечить более быструю поддержку клиентов на основе удаленной работы. Это наиболее распространенные коды, которые используют следующие поставщики:
Acer — «F1», «F2» или «Ctrl + Alt + Esc»
ARI — «Ctrl + Alt + Esc» или «Ctrl + Alt + Del»
AST — «Ctrl + Alt + Esc» или «Ctrl + Alt + Del»
Compaq — «F10»
CompUSA — «Дел»
Cybermax — «Esc»
Dell — «F1», «F2», «F3», «F10», «F12», «Del» или «Fn + F1» на ноутбуках.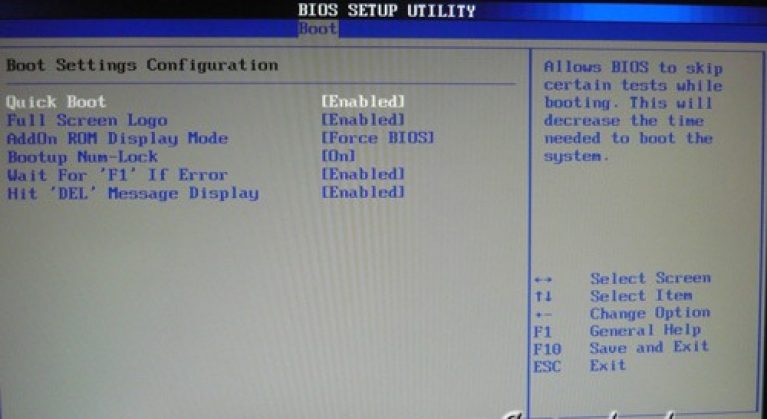
eMachines — «Del» или «F2»
Шлюз — «F1» или «F2»
Hewlett-Packard (HP) — «F1», «F2» или «Esc»
IBM — «F1», «Ctrl + Alt + Ins» или «Ctrl + Alt + Del»
Intel — «Del»
Lenovo — «F1», «F2», «Ctrl + Alt + F3» или «Ctrl + Alt + Ins»
Micron — «F1», «F2» или «Del»
Packard Bell — «F1», «F2» или «Del»
Seanix — «Del»
Sony — «F2», «F3» или «Del»
Toshiba — «F1», «F2» или «Esc»
Примечание : Некоторые настройки BIOS защищены паролем.Администратор обычно устанавливает пароль в системе, чтобы ограничить доступ к BIOS через экран настройки BIOS по умолчанию. Пользователь должен связаться с администратором, чтобы получить доступ к паролю.
Пароли бэкдора для защищенного BIOS
Иногда поставщики BIOS позволяют обойти пароль администратора с помощью пароля «черного хода». Это пароли по умолчанию, которые встроены в BIOS на случай, если старый пароль забыт или текущий пользователь не установил пароль.Известны лишь пароли к бэкдору нескольких компаний.
Это пароли по умолчанию, которые встроены в BIOS на случай, если старый пароль забыт или текущий пользователь не установил пароль.Известны лишь пароли к бэкдору нескольких компаний.
Поставщики Award BIOS имеют множество паролей для бэкдора. Попробуйте следующее: «AWARD_SW», «j262 HLT», «SER», «SKY_FOX», «BIOSTAR», «ALFAROME», «Lkwpeter», «j256», «AWARD? SW», «LKWPETER», «syxz». , «ALLy», «589589», «589721», «неудобно», «CONCAT», «d8on», «CONDO», «j64» или «szyx»
AMI также имеет большой список возможных паролей бэкдора. Попробуйте использовать любой из следующих вариантов: «AMI», «BIOS», «PASSWORD», «HEWITT RAND», «AMI? SW», «AMI_SW», «LKWPETER», «A.M.I. »или« CONDO »
Пароль для бэкдора Phoenix BIOS — «phoenix».
Некоторые сторонние производители используют похожие клавиши и коды комбинаций клавиш для доступа к BIOS. Важно помнить, что для неопытных пользователей доступ к BIOS опасен, поскольку они могут не знать, во что они вносят изменения.
Доступ к настройкам BIOS предоставляет параметры, которые обычно недоступны.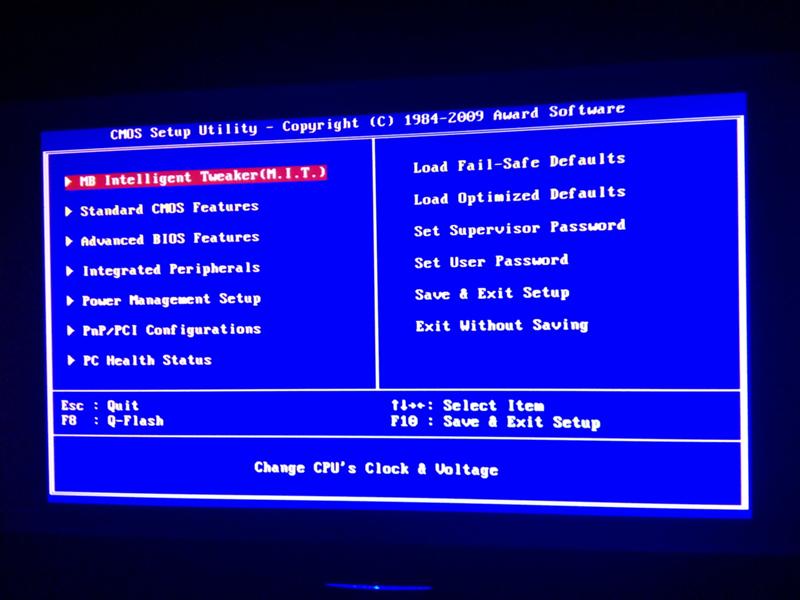 Внесение изменений в BIOS может повлиять на систему во время процесса загрузки или при загрузке оборудования в систему.
Внесение изменений в BIOS может повлиять на систему во время процесса загрузки или при загрузке оборудования в систему.
Предупреждение : Изменения, внесенные в BIOS, могут привести к потере данных на жестких дисках или внешних носителях, подключенных к компьютеру. Доступ к BIOS только при необходимости, чтобы свести к минимуму возможность повреждения системы.
Как войти в BIOS на Apple Mac
К сожалению, компьютеры Apple Mac не имеют простых параметров BIOS. В качестве альтернативы у них есть аналогичная опция, называемая Extensible Firmware Interface (EFI) или Open Firmware, которая обеспечивает доступ к различным параметрам.
Комбинация кнопок EFI — «Cmd (символ Apple) + Opt + O + F». Это делается в процессе запуска. По завершении процесса раздаются два сигнала или два гудка, и EFI приветствует пользователя.
Запрос на открытие микропрограммы прост и отображает:
« ок »
и
« 0> » (где вводятся команды / скрипты)
Хотя функциональность EFI отличается от BIOS, она может работать с расширенными элементами управления Apple Mac. Только опытные пользователи должны что-либо менять с помощью скриптовых возможностей EFI.
Только опытные пользователи должны что-либо менять с помощью скриптовых возможностей EFI.
Самый распространенный ключ для входа в программу настройки BIOS компьютера
BIOS, сокращенно от базовой системы ввода / вывода, представляет собой набор компьютерных инструкций в микропрограммном обеспечении, которые управляют операциями ввода и вывода. Вы можете получить доступ к программе настройки BIOS, чтобы изменить принцип работы устройства или помочь в устранении неполадок.Микропрограмма BIOS — это первое программное обеспечение, запускаемое при включении компьютера.
Метод доступа к BIOS будет зависеть от производителя материнской платы и поставщика BIOS, который они выбрали. Вот список наиболее распространенных клавиш доступа, используемых для входа в программу настройки BIOS на компьютере с Windows.
- Acer — Aspire, Power, Veriton, Extensa, Swift, Ferrari, TravelMate, Predator, Altos и т.
 Д.
Д. - • Нажмите Del или F2 сразу после включения.
- • В BIOS сервера Acer Altos 600 используются клавиши Ctrl + Alt + Esc и F1 для дополнительных параметров.
- • Старые компьютеры Acer также могут использовать клавиши F1 или Ctrl + Alt + Esc для доступа к BIOS.
- ASUS — VivoBook, Zen AiO, Zenbook, B, S, Q, V, X, K, T, U серии и т. Д.
- • Несколько раз нажмите F2 , чтобы запустить программу настройки BIOS.
- • Некоторые ноутбуки Asus могут использовать клавишу Del , Esc или F10 .
- • На старых компьютерах ASUS может потребоваться нажать клавишу ESC , пока не появится экран выбора загрузочного устройства , затем выберите в меню Enter Setup .

- HP — Pavilion, TouchSmart, Pro, Vectra, Stream, Vectra, OMEN, ENVY, OmniBook, EliteBook, ProBook, Zbook, Tablet
- • Нажимайте клавишу F1 , F10 или F11 , пока не увидите экран BIOS.
- • Планшетные ПК HP могут использовать F10 или F12 .
- • Другие компьютеры HP могут разрешить доступ к BIOS с помощью клавиш Esc или F2 .
- • На некоторых старых компьютерах может потребоваться нажать клавишу Esc , а затем F10 .
- Lenovo (ранее IBM) — ThinkPad, IdeaPad, Yoga, 3000 Series, Legion, ThinkCentre, ThinkStation, H535, 3000 Series, N Series и т. Д.
- • Нажмите F1 или F2 после включения компьютера.

- • Нажмите F12 для доступа к BIOS.
- • На некоторых ноутбуках Lenovo есть небольшая кнопка Novo сбоку (рядом с кнопкой питания), нажмите и удерживайте ее, чтобы войти в программу настройки BIOS.
- • Старые ПК могут использовать Ctrl + Alt + F3 , Ctrl + Alt + Ins или Fn + F1 .
- Dell — XPS, Dimension, Inspiron, Latitude.OptiPlex, Precision, Alienware, Vostro
- • Нажмите F2 , когда появится логотип Dell. Нажимайте каждые несколько секунд, пока не появится сообщение «Вход в настройки».
- • Старые настольные компьютеры и ноутбуки Dell могут вместо этого использовать Ctrl + Alt + Enter или Del для входа в BIOS.
- • Старые ноутбуки Dell могут использовать Fn + Esc или Fn + F1 .

- Shuttle — Glamour G-Series, D’vo, Prima P2-Series, Workstation, XPC, Surveillance
- • Нажмите F2 или Del при запуске.
- Sony — VAIO, серия PCG, серия VGN
- • Нажмите F1 , F2 или F3 после включения компьютера.
- Samsung — Ноутбук, ATIV Book, ATIV One, ArtPC PULSE и др.
- • Нажмите F2 клавишу после включения компьютера.
- Toshiba — Portégé, Satellite, Tecra, Equium
- • Нажмите F1 или Esc после включения, чтобы получить доступ к BIOS.
- • Нажмите F12 на Toshiba Equium.

- Compaq — Presario, Prolinea, Deskpro, Systempro, портативный
- • Нажмите F10 , пока курсор в правом верхнем углу экрана мигает.
- • Старые компьютеры Compaq могут использовать клавишу F1 , F2 , F10 или Del для входа в BIOS.
- eMachines — eMonster, eTower, eOne, серия S, серия T
- • Нажмите Tab или Del , пока на экране отображается логотип eMachine.
- • Другие компьютеры eMachine могут использовать F2 для входа в BIOS.
- Fujitsu — LifeBook, Esprimo, Amilo, планшет, DeskPower, Celsius
- • Нажмите F2 , когда появится логотип Fujitsu.

- Шлюз — DX, FX, One, LT, GM, NE, GT, GX, NV, Profile, ONE, SX, Astro
- • Несколько раз нажмите клавишу F1 или F2 после перезагрузки компьютера.
- IBM — ПК, XT, AT
- • Нажмите F1 сразу после включения компьютера.
- • Старые компьютеры IBM могут использовать ключ F2 для входа в BIOS.
- Micron (компьютеры MPC) — ClientPro, TransPort
- • Нажмите F1 , F2 или Del сразу после включения ПК.
- NEC — PowerMate, Versa, серия W
- • Нажмите F2 , чтобы войти в программу настройки BIOS.

- Packard Bell — серии 8900, серии 9000, Pulsar, Platinum, EasyNote, imedia, iextreme
- • Нажмите F1 , F2 или Del , чтобы войти в BIOS.
- Sharp — Ноутбуки, Actius UltraLite
- • Нажмите F2 после запуска компьютера.
- • Некоторым очень старым компьютерам Sharp требуется установочный диагностический диск для доступа к BIOS.
- Sharp — SC17, SC15
- • Несколько раз нажмите Del для доступа к программе настройки BIOS
Все, что вам нужно знать о BIOS
Одна из первых вещей, которые вам нужно сделать после сборки ПК, — это возиться с настройками BIOS.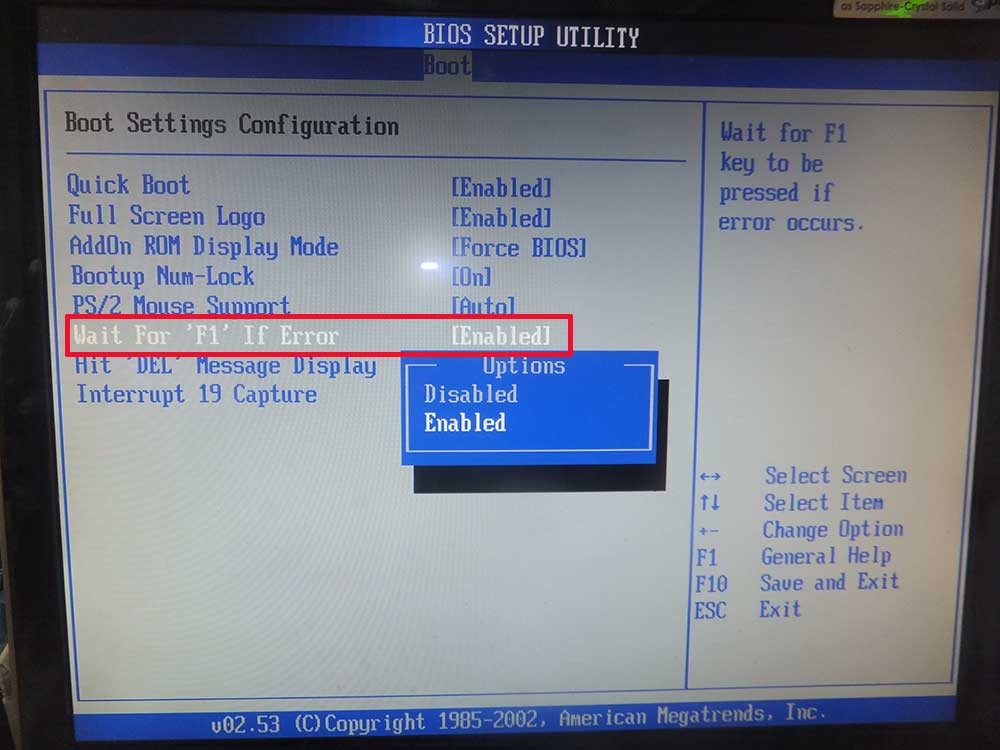 Если вы собираете ПК впервые, это, несомненно, будет выглядеть очень устрашающе.К счастью, BIOS не так уж и сложно понять, если вы понимаете, что это такое и что с ним делать.
Если вы собираете ПК впервые, это, несомненно, будет выглядеть очень устрашающе.К счастью, BIOS не так уж и сложно понять, если вы понимаете, что это такое и что с ним делать.
Вот все, что вам нужно знать о BIOS:
Что такое BIOS?
BIOS — это аббревиатура от «Basic Input / Output System». Это универсальная программа, которая есть на каждом ПК и отвечает за управление операционной системой, жесткими дисками, видеокартами, клавиатурами, мышами, принтерами и всем остальным, что вы подключаете к своему компьютеру. Без BIOS было бы невозможно использовать ПК.
Каждый раз, когда вы загружаете компьютер, BIOS определяет, что должно происходить с ним. Эта важная система вычисляет, какой объем оперативной памяти должен использовать ПК, какой жесткий диск должен загрузиться первым, и другие не менее важные функции. Хотя, возможно, нет необходимости постоянно изменять настройки BIOS, вы обязательно должны просмотреть их при первой загрузке компьютера.
BIOS была изобретена IBM, но с тех пор стала стандартной системой для персональных компьютеров. Помимо управления тем, что делает ваш компьютер, он также позволяет вам тестировать оборудование, загружать загрузчики и устанавливать операционные системы.Проще говоря, BIOS — один из важнейших компонентов любого ПК.
Как получить доступ к BIOS
Хотя каждый компьютер оснащен BIOS, универсального способа доступа к нему не существует. Способ ввода настроек BIOS будет зависеть от производителя вашей материнской платы и обычно требует удержания определенной клавиши во время процесса загрузки. В большинстве случаев эта клавиша является «клавишей F» или «клавишей DEL».
Обратите внимание на экран при первой загрузке компьютера. Если вы установили все правильно, вы увидите краткое описание того, как получить доступ к BIOS.Нажав и удерживая обозначенную кнопку, вы попадете в настройки BIOS.
Если на вашем ПК не установлен BIOS, вы увидите что-то под названием UEFI (Unified Extensible Firmware Interface).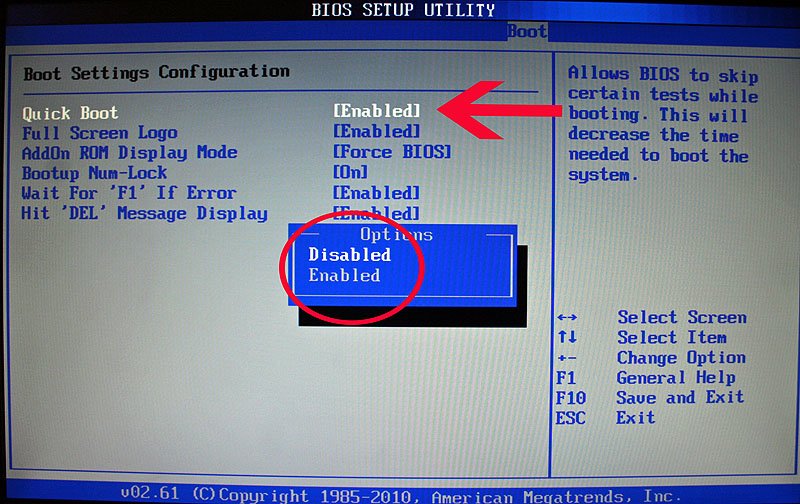 Эта прошивка похожа на BIOS и предназначена для ее полной замены. Однако тип прошивки, установленной на вашем компьютере, будет зависеть от материнской платы, поэтому внимательно следите за обоими аббревиатурами.
Эта прошивка похожа на BIOS и предназначена для ее полной замены. Однако тип прошивки, установленной на вашем компьютере, будет зависеть от материнской платы, поэтому внимательно следите за обоими аббревиатурами.
Что делать с BIOS
После входа в BIOS вы сможете убедиться, что все, что подключено к вашему ПК, настроено правильно.Вы также сможете изменять параметры загрузки и назначать функции разному оборудованию. Возможно, вам не придется делать ничего из этого, но вы все равно должны проверить.
Вот типичные настройки BIOS:
- Изменить настройки дисковода гибких дисков
- Изменить настройки жесткого диска
- Изменить настройки привода CD / DVD / BD
- Просмотр количества установленной памяти
- Изменение статуса NumLock при загрузке
- Включение или отключение логотипа компьютера
- Включение или отключение самотестирования при включении питания (POST)
- Включение или отключение внутреннего кэша ЦП
- Включение или отключение кэширования BIOS
- Включение или отключение встроенного USB
- Включение или отключение встроенного IEEE1394
- Включение или отключение встроенного звука
- Включение или отключение встроенного контроллера гибких дисков
- Включение или отключение встроенных последовательных / параллельных портов
- Изменить тип приостановки ACPI
- Изменение функции кнопки питания
- Изменить, какой дисплей инициализируется первым в настройках нескольких дисплеев
- Сброс данных расширенной конфигурации системы (ESCD)
- Включение или отключение управления системными ресурсами BIOS
- Изменить настройки скорости вентилятора
- Просмотр температуры процессора и системы
Не каждый экран BIOS выглядит одинаково, поэтому важно ознакомиться с этими настройками и знать, что все делает.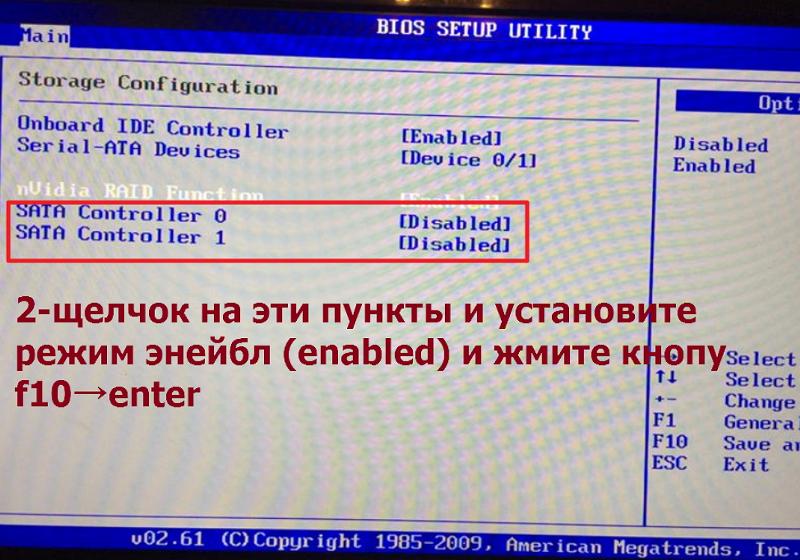 Я не буду вдаваться в подробности каждой функции, но вам обязательно стоит взглянуть на руководство по материнской плате и прочитать о них все. И как только вы это сделаете, вы сможете настроить свой компьютер именно так, как вам нужно.
Я не буду вдаваться в подробности каждой функции, но вам обязательно стоит взглянуть на руководство по материнской плате и прочитать о них все. И как только вы это сделаете, вы сможете настроить свой компьютер именно так, как вам нужно.
Вы всегда можете отправить нам сообщение в социальных сетях (Facebook, Twitter), если вам понадобится помощь с настройками BIOS или что-то еще, связанное со сборкой ПК.
Вы также можете узнать, как собрать компьютер, загрузив нашу бесплатную электронную книгу «Как собрать компьютер».
Но если вы уже знакомы с BIOS, сообщите нам о настройках, которые вы изменяете при первой загрузке!
Настройка BIOS — Как работает BIOS
В предыдущем списке вы видели, что BIOS проверяет настройки CMOS на предмет пользовательских настроек. Вот что вы делаете, чтобы изменить эти настройки.
Чтобы войти в CMOS Setup, вы должны нажать определенную клавишу или комбинацию клавиш во время начальной последовательности запуска .В большинстве систем для входа в настройки используются «Esc», «Del», «F1», «F2», «Ctrl-Esc» или «Ctrl-Alt-Esc». Обычно в нижней части дисплея есть строка текста, которая сообщает вам: «Нажмите ___, чтобы войти в настройки».
После того, как вы вошли в настройку, вы увидите набор текстовых экранов с рядом опций. Некоторые из них являются стандартными, а другие различаются в зависимости от производителя BIOS. Общие параметры включают:
- Системное время / дата — Установите системное время и дату
- Последовательность загрузки — Порядок, в котором BIOS будет пытаться загрузить операционную систему
- Plug and Play — Стандарт для авто -обнаружение подключенных устройств; должен быть установлен на «Да», если и ваш компьютер, и операционная система поддерживают это
- Мышь / клавиатура — «Включить Num Lock», «Включить клавиатуру», «Автоопределение мыши».
 ..
.. - Конфигурация дисковода — Настройка жестких дисков, CD-ROM и дисководов для гибких дисков
- Память — Направление BIOS для теневого копирования по определенному адресу памяти
- Безопасность — Установка пароля для доступа к компьютеру
- Управление питанием — Выберите, использовать ли управление питанием, а также установите количество времени для ожидания и приостановки
- Выход — Сохраните изменения, отмените изменения или восстановите настройки по умолчанию
Будьте очень внимательны будьте осторожны при внесении изменений в настройку.Неправильные настройки могут помешать загрузке вашего компьютера. Когда вы закончите с вашими изменениями, вы должны выбрать «Сохранить изменения» и выйти. Затем BIOS перезагрузит компьютер, чтобы новые настройки вступили в силу.
В BIOS используется технология CMOS для сохранения любых изменений, внесенных в настройки компьютера.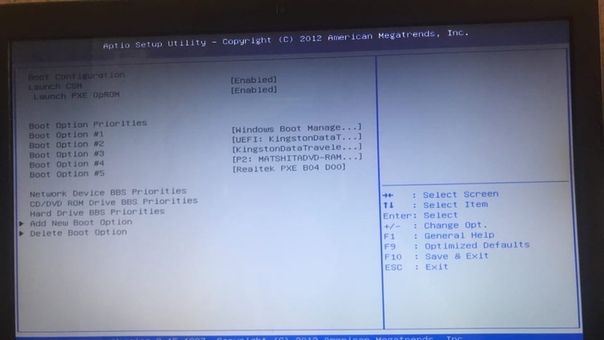


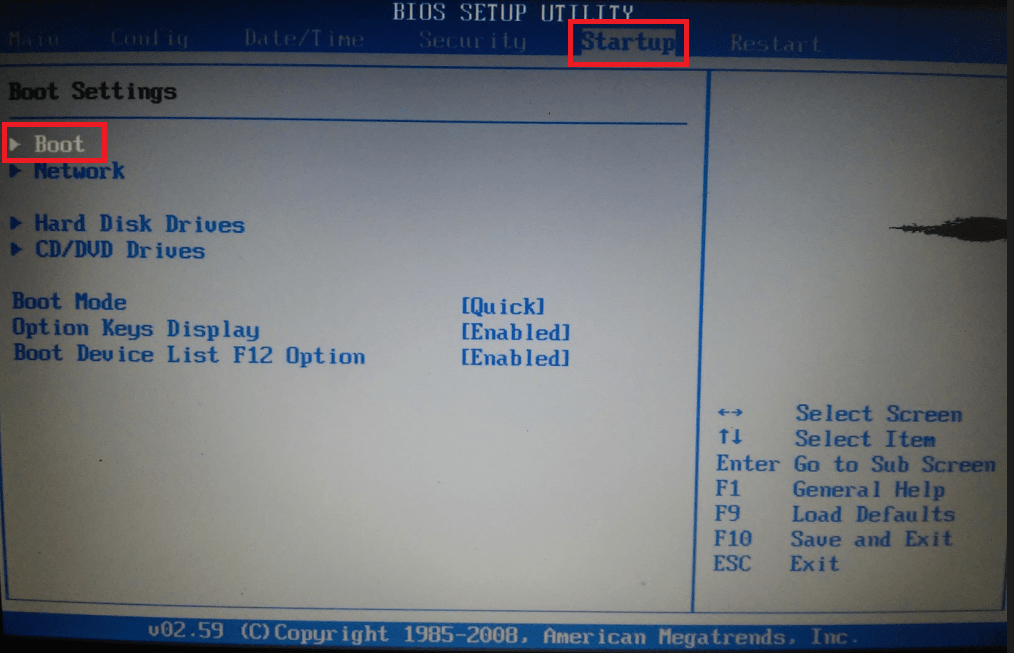 Перезагружаете или включаете ноутбук и до того, как устройство загрузится, нажимаете с частотой 2 раза в секунду клавишу F2. Сложность включения в том, что даже при интенсивном нажатие, вы можете не успеть до загрузки системы. Тогда придётся пробовать ещё раз.
Перезагружаете или включаете ноутбук и до того, как устройство загрузится, нажимаете с частотой 2 раза в секунду клавишу F2. Сложность включения в том, что даже при интенсивном нажатие, вы можете не успеть до загрузки системы. Тогда придётся пробовать ещё раз.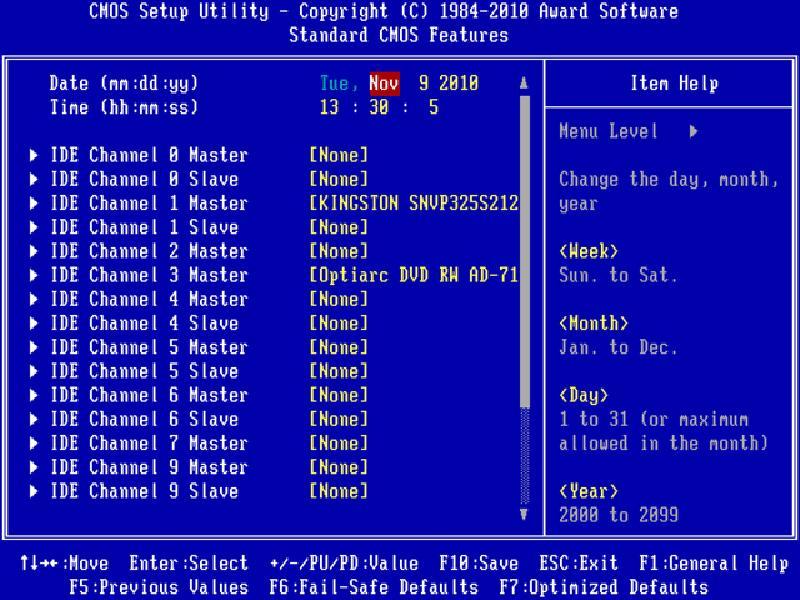
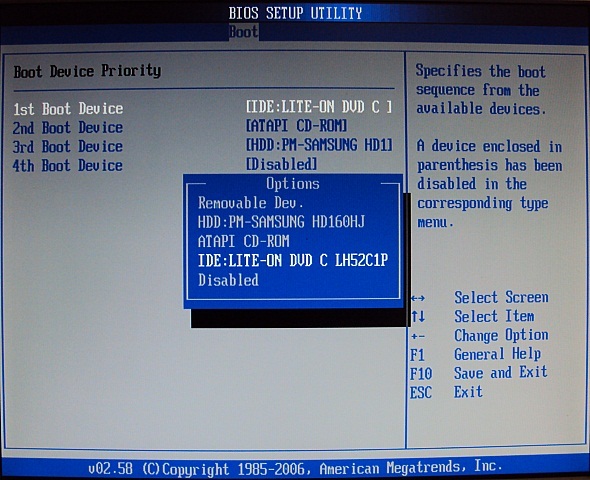
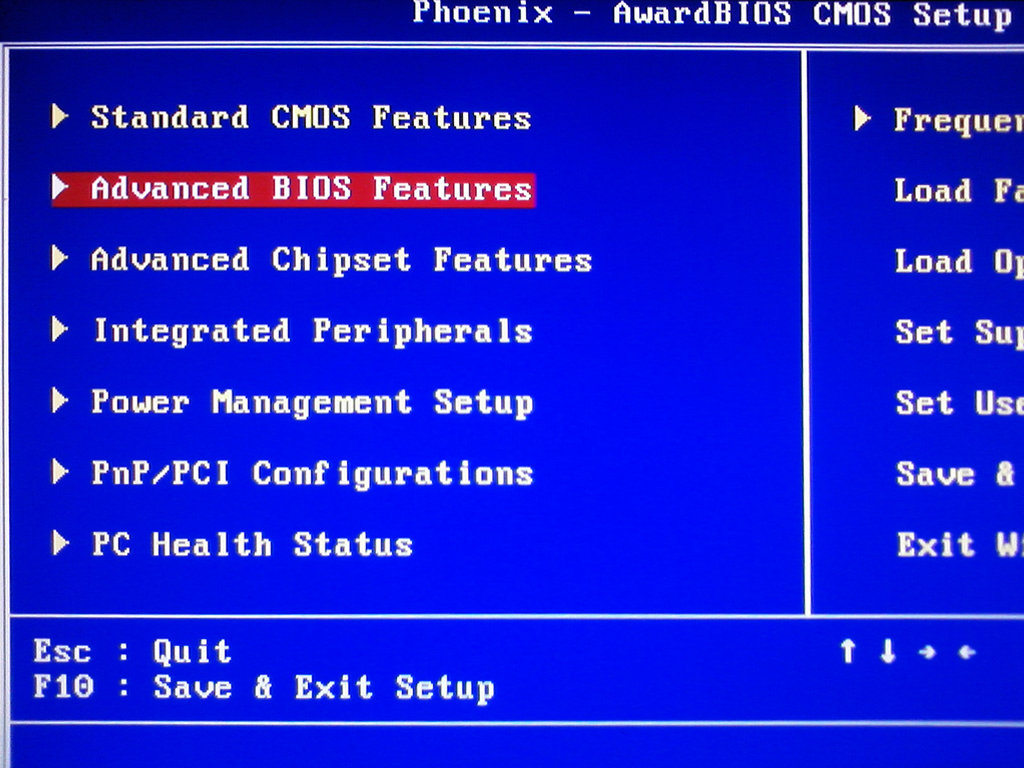
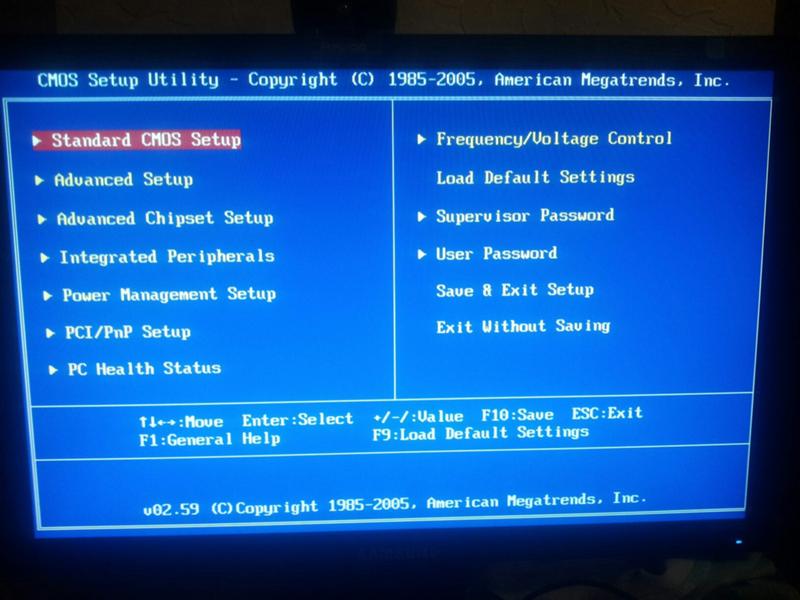

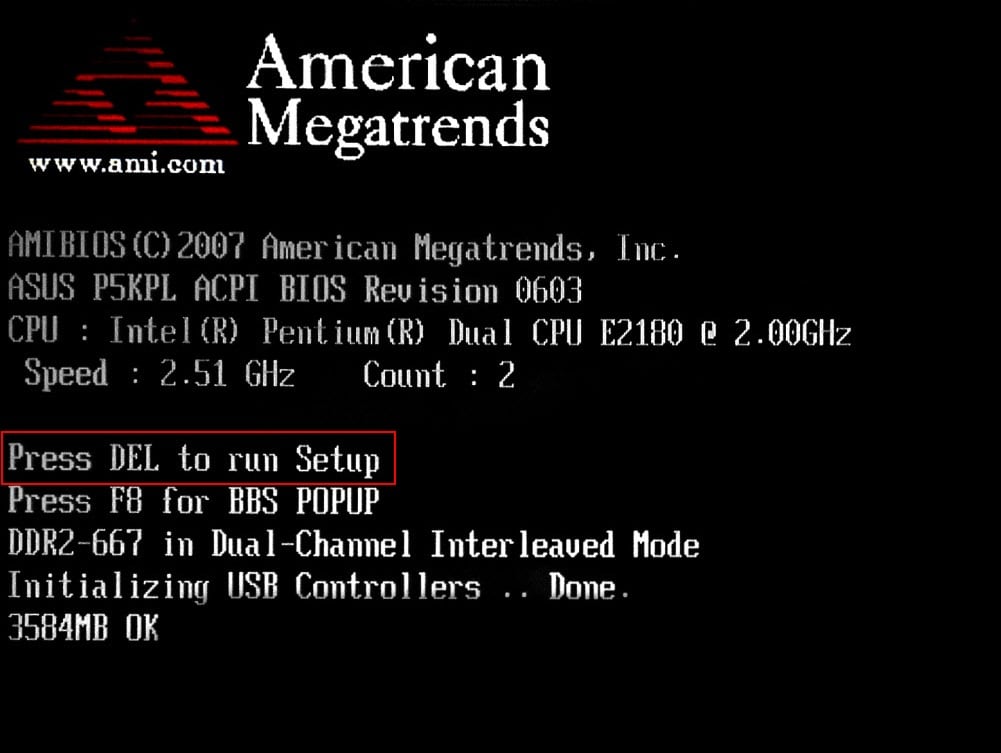 Д.
Д.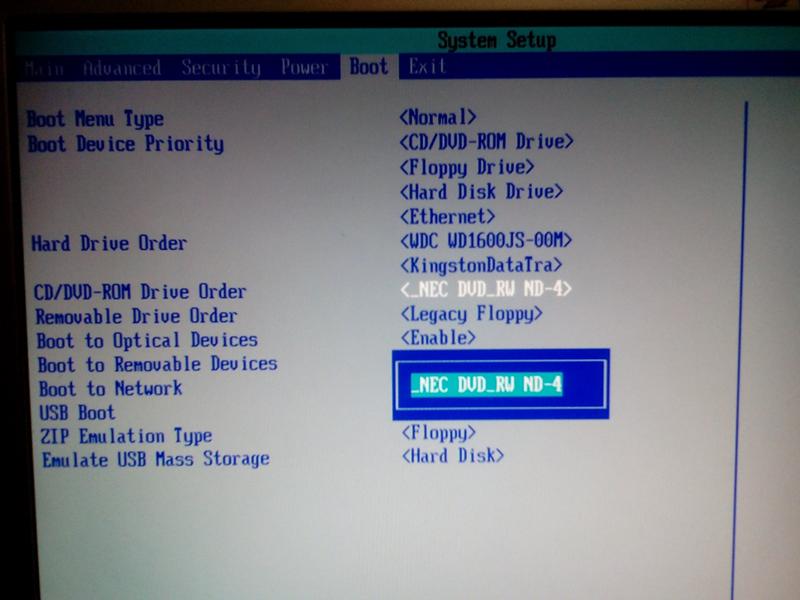
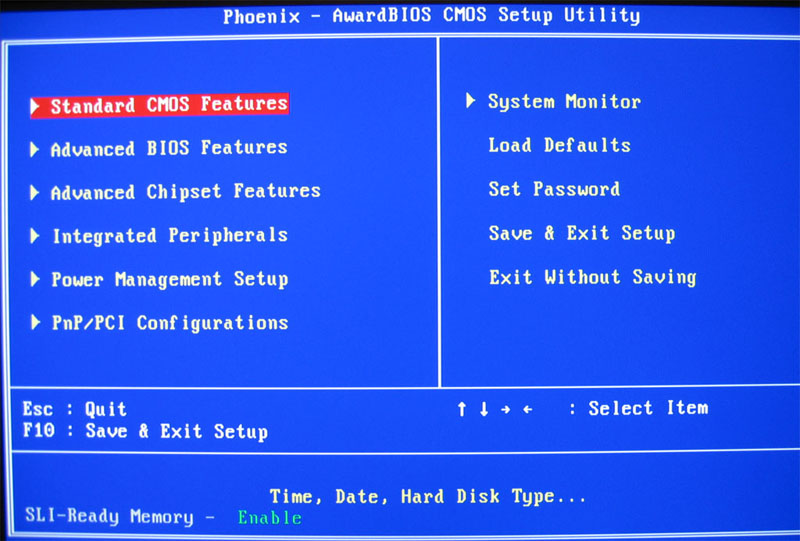
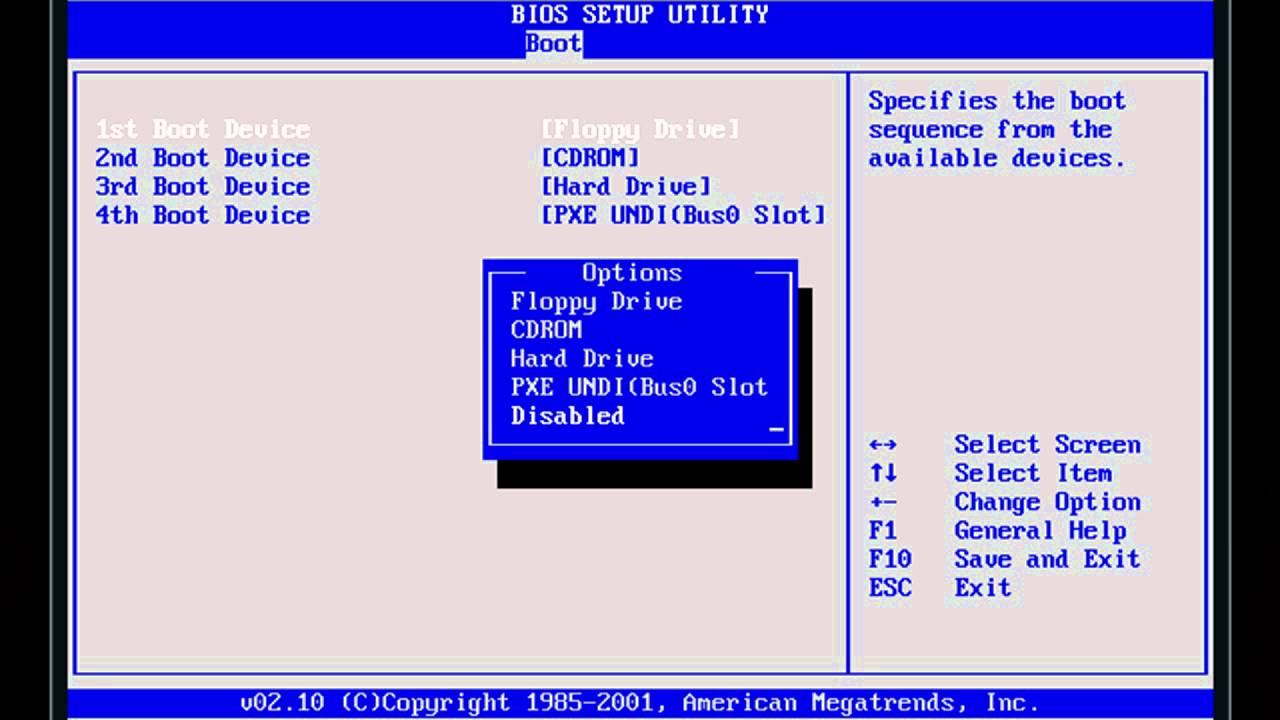



 ..
..