Забыли пароль от Windows? Сброс паролей — Запускай.РФ
Заказывайте сброс забытого пароля Windows
Ваше имя
Ваш телефон
Какая у вас проблема?
Согласен с правилами
Перезвоним за 20 минут
Что делать в том случае, если забыли пароль от Windows?
Итак, компьютер заблокирован, вы забыли пароль от учетной записи администратора или пользователя Windows при входе, перепробовали различные варианты паролей — на русском, английском языках, попробовали различные раскладки символов (строчные, прописные), позвонили родственникам, друзьям или коллегам, чтобы узнать у них пароль или узнать как его убрать, но все тщетно. Снять, удалить, взломать, изменить пароль не получается.
Возможных вариантов действий всего три:
1. Обратиться к специалистам за помощью — это позволит сэкономить ваше время и нервы и решит все ваши проблемы, вдобавок пообщаетесь с приятным человеком — специалистом, который проконсультирует вас и ответит на любые вопросы.
2. Попытаться вспомнить забытый пароль, поискать его на бумажках, построить логические ассоциации, которые позволят вам его вспомнить; может быть, пароль сменил кто то из ваших родных, друзей или коллег, попробуйте узнать у них; попробуйте сменить раскладку клавиатуры (с русского на английский или другие языка, строчные на прописные или наоборот).
3. Попытаться найти в сети инструкции по восстановлению забытых паролей и применить их на практике (попытаться сбросить или снять пароль). Этот вариант действий рекомендуется к применению только в том случае, если у вас имеется достаточный для таких дел опыт и хотя бы базовые понятия и навыки того, как работает реестр, командная строка, образы систем и некоторые другие специфичные элементы. Бездумное следования многим нелепым, а подчас абсурдным рекомендациям, приведенных на многих сайтах, может лишь усугубить ситуацию и вдобавок к забытому паролю вы получите поврежденную операционную систему. Подробнее об этом можете почитать на странице ниже в разделе FAQ.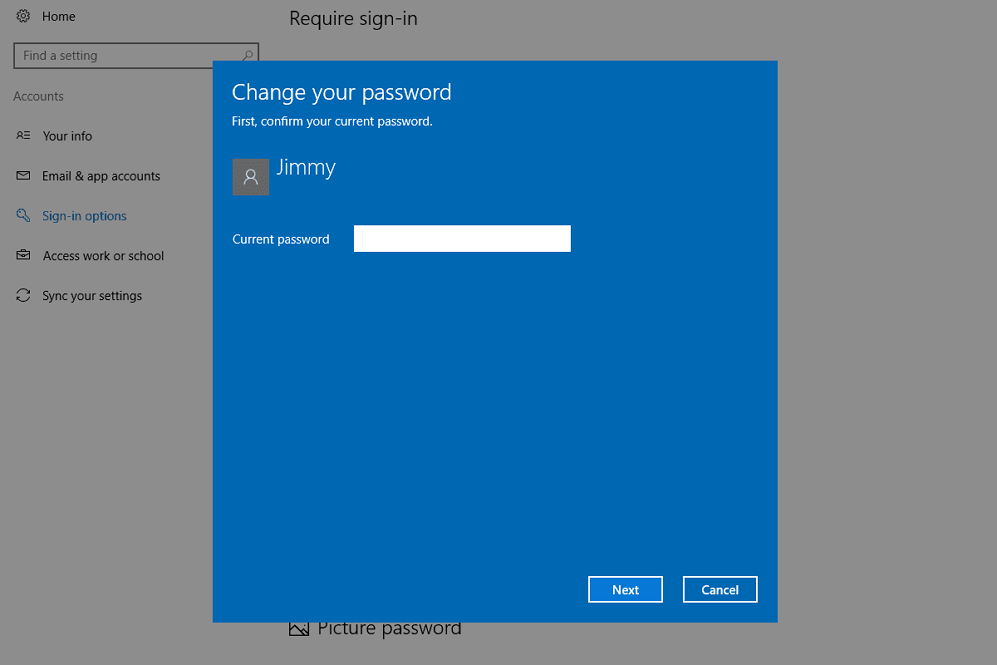
FAQ по забытым, утерянным паролям
Почему не рекомендуется самостоятельно пытаться взломать пароль?
Выше в возможных вариантах действиях в пункте под номером три мы не рекомендовали прибегать к самостоятельным попыткам восстановления забытых паролей рядовым пользователям с помощью различных инструкций, найденных в сети. Чтобы не быть голословными поясним.
На действительно многих сайтах присутствует одна распространенная инструкция, которую бездумно копируют к себе на сайты люди, которые в погоне за количеством посетителей бездумно копируют или переписывают эту инструкцию. Суть ее сводится к тому, что при загрузке Windows пользователь должен выбрать пункт меню под названием «Вернуть в исходное состояние» или «Сброс ПК» и все должно прийти в норму, старый пароль будет стерт, новый вы введете после возвращения ОС в исходное состояние. Не делайте этого! Термин исходное состояние и действительно состояние к которому приводится Windows после таких манипуляций сводится к тому, что при наличии образа системы на жестком диске, операционная система будет приведена в исходное состояние, т. е. из нее будет удалено все ваши файлы (фотографии, документы, видео и пр.) и действительно она будет почти как тогда, когда вы купили новый компьютер в магазине и он был «кристально девственным» без программ, без настроек, без ваших файлов. Надеемся дальше пояснять не требуется и вы самостоятельно сделаете выводы из «пользы» таких «полезных» инструкций.
е. из нее будет удалено все ваши файлы (фотографии, документы, видео и пр.) и действительно она будет почти как тогда, когда вы купили новый компьютер в магазине и он был «кристально девственным» без программ, без настроек, без ваших файлов. Надеемся дальше пояснять не требуется и вы самостоятельно сделаете выводы из «пользы» таких «полезных» инструкций.
Приводить в пример другие подобные варианты «полезных» рекомендаций в сети интернет не будем ибо их много, а места на странице мало. Помните одно, что неопытный, а равно рядовой пользователь, беря на вооружение такие инструкции рискует только усугубить ситуацию.
Какие вообще существуют способы сброса / восстановления забытых паролей?
Способов восстановления или сброса паролей в практике всего несколько:
(далее: способ + описание способа)
- Командная строка. С помощью командной строки, загруженной из Windows, Linux, Mac или DOS можно провести поиск и восстановление или замену забытых паролей на новые.

- Редактор реестра. Опять же, загрузив вышеупомянутые виртуальные оболочки с помощью встроенных утилит можно получить доступ к реестру операционной системы и провести необходимые работы по сбросу паролей.
- Утилиты. С помощью и специально написанных для сброса паролей утилит, записанных на внешние носители информации возможно из под виртуальной среды провести необходимые манипуляции для восстановления, модификации или сброса забытых паролей.
- Антивирусные утилиты. Бывает так, что вредоносная программа препятствует доступу к операционной системы и какой бы вы пароль не вводили, как бы его не меняли, доступ к системе будет закрыт до момента удаления вредоносного кода из системы и удаления последствий его воздействия на систему.
- Файлы. Работа по модификации фалов для приведения их в нужное состояние без использования командной строки, редактора реестра или различных утилит самая трудоемкая и требующая навыков программирования.
 Редко применяется на практике для сброса паролей из-за высокой сложности и наличия альтернативных упрощенных вариантов.
Редко применяется на практике для сброса паролей из-за высокой сложности и наличия альтернативных упрощенных вариантов. - Безопасный режим. Редко, но действенно работает метод сброса забытых паролей из безопасного режима с помощью встроенных в Windows нативных элементов управления учетными записями пользователей.
Как убрать пароль при входе в Windows 8 (7, Vista, XP), если доступ в ОС имеется?
В операционной системе Windows 8 (8.1) и в некоторых других по умолчанию должен вводиться пароль при входе для доступа к рабочей области. Многих людей постоянный ввод пароля нервирует. Стоит дома компьютер, ни от кого и ничего прятать не собирается, а пароль надо постоянно вводить. Для того чтобы отключить пароль в Windows 8 или других версиях Windows «семи пядей во лбу» быть не надо. В этом случае все элементарно. Нажмите кнопку Пуск, нажмите кнопку Панель управления, найдите элемент панели управления, отвечающий за управление учетными записями и измените пароль или отключите его.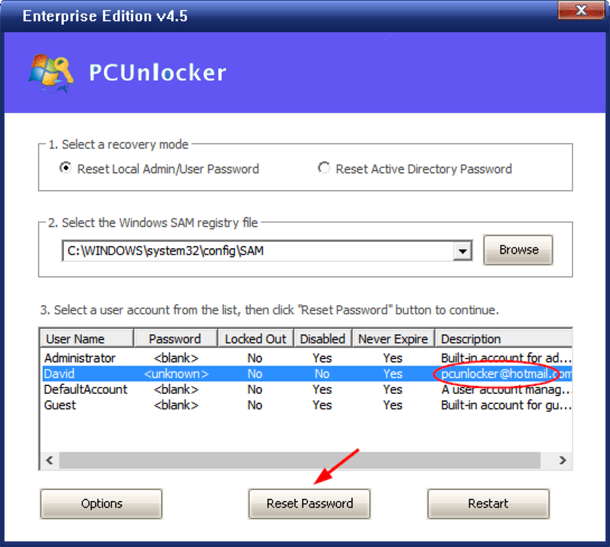
Как установить, отключить или изменить пароль в Windows?
Для того чтобы установить новый или изменить текущий пароль доступа к Windows проделайте все шаги, которые описаны в предыдущем пункту (см. выше).
Как установить, отключить или изменить пароль на ноутбуке?
Ответ на этот вопрос аналогичен предыдущему (см. выше). Разницы в программной части между операционной системой Windows, установленной на стационарный компьютер или ноутбук нет. Поэтому работа с модификацией паролей идентична.
После перезагрузки компьютера Windows неожиданно затребовал ввод пароля. Что делать?
Если вы не устанавливали никаких паролей доступа к ОС, а требование ввести пароль вдруг появилось, то это первый признак поражения ОС вирусами. В этом случае может помочь способ загрузки ОС в безопасном режиме с последующим удалением установленного пароля из учетной записи пользователя. Если же этот вариант не помог, то стоит прибегнуть к более сложным вариантам удаления пароля, обязательно просканировать файлы на наличие вредоносного кода и удалить такой вредоносный код и последствия его воздействия на ОС.
Этический аспект сброса паролей. Важно!
Руководствуясь негласными этическими нормами наш мастер может отказать вам в услугах по разблокировке компьютера, снятия, удаления, изменения паролей и прочих услугах в том случае, если им будет установлено, что компьютер принадлежит не вам, не является вашей собственностью или родственников, друзей, коллег и прочих лиц, если работы выполняются не по их прямой просьбе и/или с целью злого умысла. Просим учитывать этот факт при оформлении заявки.
Как удалить пароль другого пользователя?
Бывает так, что на компьютере присутствует несколько учетных записей администратора, пользователя или гостя и по каким-либо причинам их требуется удалить или удалить их пароли и сделать учетную запись открытой. Для этого вам необходимо обладать правами учетной записи администратора компьютера с возможностью редактирования других профилей. Войдите в элементы управления учетными записями, расположенными в панели управления, выберите нужного пользователя и удалите или измените его пароль.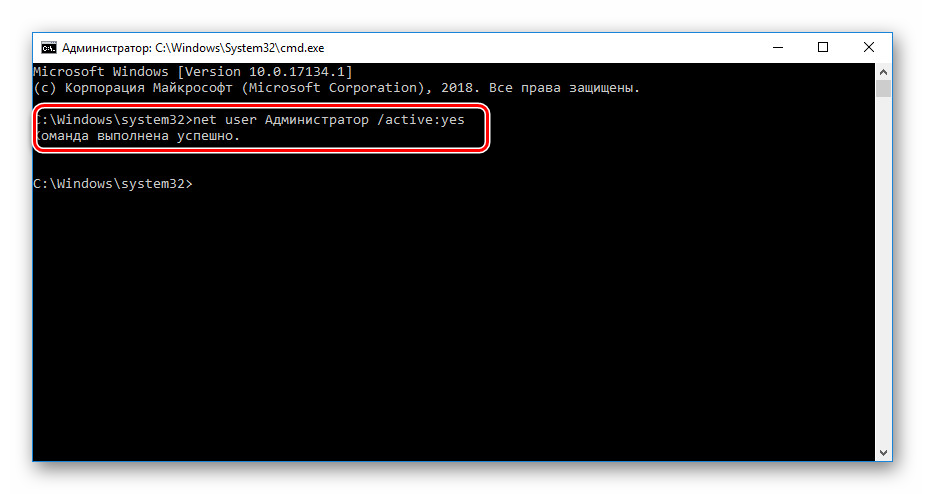 Если же ваша учетная запись не обладает правами администрирования других учетных записей, то вам потребуется либо создать такую учетную запись, либо воспользоваться услугами наших специалистов, либо самостоятельно искать решения в сети или воспользоваться рекомендациями и инструкциями приведенных на данной странице сайта.
Если же ваша учетная запись не обладает правами администрирования других учетных записей, то вам потребуется либо создать такую учетную запись, либо воспользоваться услугами наших специалистов, либо самостоятельно искать решения в сети или воспользоваться рекомендациями и инструкциями приведенных на данной странице сайта.
Можно ли подобрать забытый пароль путем банального перебора паролей?
Конечно можно. Можно попытаться, но это пустая трата времени, огромного количества времени. Если ваш пароль состоял хотя бы из шести символов, то количество возможных комбинаций составит несколько миллиардов с учетом букв английского и русского алфавита, регистра букв, символов, спецсимволов, знаков.
Какие существуют программы для сброса паролей Windows?
Список программ для сброса или обхода паролей Windows достаточно велик. Вот лишь некоторые из них:
- Elcomsoft System Recovery
- Offline NT Password & Registry Editor
- Online NT Password & Registry Editor
- Recover My Password.

- ERD Commande
- Locksmith
- Reset Windows Password
- Windows Key
- AntiWinLocker
- Advanced Password Recovery
- Unpassword logon
- WindowsGate
Обращаем ваше внимание на тот факт и это действительно факт, что неумелое, некорректное использование данных программ может частично повредить работоспособность операционной системы Windows, поэтому, если вы все таки желаете потратить какую то часть своего времени, научиться чему то новому, то вперед! Рекомендуем обращаться к специалистам.
Что делать если забыл пароль не от Windows, а от BIOS?
Если вы забыли пароль от BIOS, то в 95% случаев вам лишь потребуется изъять батарейку из материнской платы системного блока, подождать несколько секунд и вставить ее в исходное место, если у вас стационарный компьютер. Если же у вас ноутбук, то в таком случае потребуется разбор ноутбука либо, в ряде случаев, когда элемент питания BIOS встроен непосредственно в материнскую плату, услуги специалиста.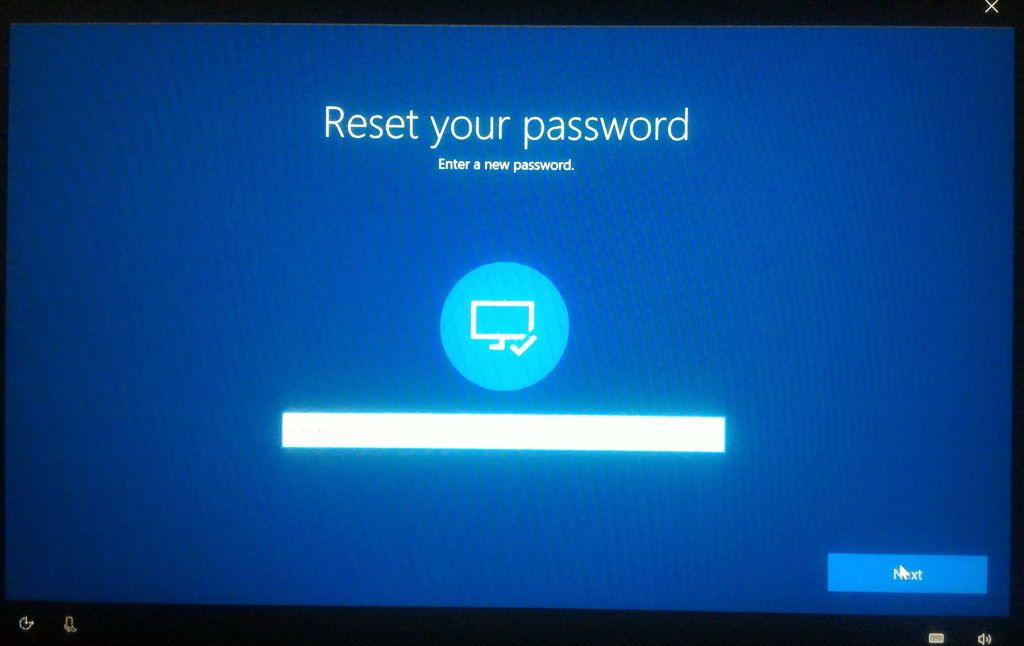
Какой бы такой придумать правильный, сложный и легко запоминающийся пароль?
Здесь дадим вам основные советы по составлению надежных паролей, которые будет легко запомнить, затем вспомнить и не забыть.
- Правильный пароль должен состоять восьми и более символов.
- Хороший пароль должен легко запоминаться.
- Пароль должен состоять из строчных и прописных букв.
- Желательно, чтобы пароль содержал символы.
Многие частенько забывают свои пароли. Придумайте какие-нибудь ассоциации с паролем. В помощь следующий популярный мини-комикс на эту тему пояснит вам суть ассоциаций в придумывании надежного пароля.
Какие пароли не стоит использовать?
Далее приводится список наиболее часто используемых паролей среди всех пользователей за последние несколько лет в порядке убываемости популярности.
- 123456
- password
- 12345
- 12345678
- qwerty
- 123456789
- 1234
- baseball
- dragon
- football
- 1234567
- monkey
- letmein
- abc123
- 111111
- mustang
- access
- shadow
- master
- michael
- superman
- 696969
- 1231232
- batman
- trustno1
Эти пароли использовать точно не стоит, запоминаются легко и ломаются также легко.
Наше мнение об установке паролей, их забывании и сбросе
Если вы пользуетесь компьютером дома, где вам нечего и не от кого скрывать, не используйте пароли для входа в Windows. На практике как раз те люди, которые используют пароли дома становятся заложниками своей забывчивости. В результате чего находят сомнительные инструкции в сети и пытаются что то сделать, как цирковые медведи. Инструкции и программы сброса паролей не универсальны, они рассчитаны под разные системы. На практике же получается так: нашел инструкцию сброса для Windows XP, на компьютере стоит Windows 7 или 8, сделал все по инструкции и теперь вообще не понятно, что с компьютером.
Если вы используете компьютер на работе, то наличие запароленного входа теоретически позволит избежать несанкционированного доступа к данным, расположенном в системе, к тому же, как правило, на работе присутствуют системные администраторы, которые смогут вам помочь восстановить пароль.
Как взломать пароль на ноутбуке
ГлавнаяБезопасность
Каждая операционная система наделена совокупностью защитных средств, которые позволяют обеспечить конфиденциальность данных пользователя.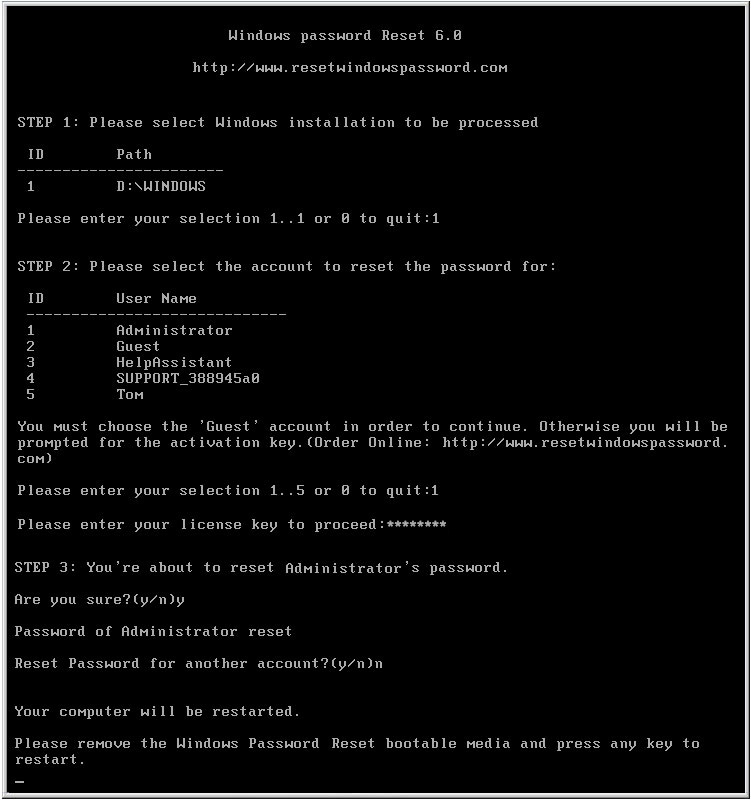 Одним из таких стандартных инструментов является обычный пароль, устанавливаемый на загрузку компьютеров, файлов системы, папок и т.д. Но не всегда это средство защиты от несанкционированного доступа выполняет свою роль в полном объёме. В жизни встречаются ситуации, когда пользователи сами забывают ранее введённый ими набор секретных символов и не могут разблокировать ноутбук.
Одним из таких стандартных инструментов является обычный пароль, устанавливаемый на загрузку компьютеров, файлов системы, папок и т.д. Но не всегда это средство защиты от несанкционированного доступа выполняет свою роль в полном объёме. В жизни встречаются ситуации, когда пользователи сами забывают ранее введённый ими набор секретных символов и не могут разблокировать ноутбук.
При таких обстоятельствах придётся воспользоваться взломом пароля, потому что в ином случае вы не сможете использовать своё устройство в обычном режиме. Снятие шифра может быть осуществлено самостоятельно без обращения к специалистам. Главное разобраться во всех ныне существующих способах взлома и выбрать для себя наиболее подходящий.
Как взломать пароль на ноутбуке
Содержание
- Способы взлома либо замены пароля на новый
- Способ № 1. Изменение пароля учётной записи Windows через официальный сайт Microsoft
- Способ № 2. Сброс пароля локальной учётной записи
- Способ № 3.
 Взлом пароля Windows 10 без использования сторонних программ
Взлом пароля Windows 10 без использования сторонних программ - Способ № 4. Взлом пароля при помощи Windows Password Key
- Заключение
- Видео — Как убрать пароль с ноутбука Виндовс 8-10
Способы взлома либо замены пароля на новый
Перед тем как прибегнуть к такому радикальному методу точно убедитесь, что ваш набор секретных символов утерян и не может быть использован по каким-либо причинам. Проверьте все ранее используемые пароли и постарайтесь вспомнить, какой из них может подойти в сложившейся ситуации.
Важно! Также не забывайте о том, что проблемы со входом в систему могут создаваться из включенной или выключенной клавиши Caps Lock.
В случае невозможности восстановления утраченного кода или неспособности его вспомнить вам придётся воспользоваться одной из ниже названых инструкций:
- сброс пароля учётной записи Microsoft в режиме онлайн;
- изменение пароля локальной учётной записи Windows оффлайн;
- взлом пароля при помощи командной строки Windows;
- использование утилиты Windows Password Key.

Рассмотрим основные методы по взлому пароля на ноутбуке
Это основные и наиболее эффективные методы, которые в большинстве случаев приводят к успеху. После применения одного из них ваш ноутбук заработает в стандартном режиме и не будет иметь каких-либо серьёзных модификаций в системе. Изменению может подвергнуться только Password (пароль) или Username учётной записи.
Способ № 1. Изменение пароля учётной записи Windows через официальный сайт Microsoft
Корпорация Майкрософт широко использует сервисы идентификации и авторизации учётных записей пользователей. Для этого лицу предлагается пройти регистрацию на одном из доменов компании (@hotmail.com, @passport.com, @outlook.com и др.), создать электронную почту и придумать пароль.
Поэтому, если вы не можете осуществить вход в систему со своего ноутбука, то вам понадобится любое электронное устройство, имеющее доступ к интернету, для решения описанной проблемы:
- Осуществите вход на официальный веб-сайт корпорации Microsoft.

Переходим на официальный веб-сайт корпорации Microsoft
- Кликните по надписи «Войти» в правом верхнем углу интерфейса веб-страницы.
Кликаем по надписи «Войти»
- Система предложит вам ввести электронную почту, телефон или Skype, который вы указывали при регистрации своей учётной записи. Вводим данные, нажимаем «Далее»
- Далее кликните по надписи «Забыли пароль», так как ваши предыдущие данные были утеряны и подлежат замене.
Кликаем по надписи «Забыли пароль»
- Система откроет перед вами веб-страницу по восстановлению учётной записи. Первоначально введите символы, изображённые на рисунке, и следуйте инструкциям, приведённым ниже.
Вводим символы, изображённые на рисунке, следуем инструкциям, приведённым ниже
- Для подтверждения личности автоматизированный сервис отправит на ваш мобильный телефон код безопасности. Если вы не указывали свой номер при регистрации, то поставьте галочку напротив поля «У меня нет этих данных».

Отмечаем подходящий пункт, нажимаем «Далее»
- Далее понадобится ввести e-mail, отличный от того, который требуется восстановить. Создайте новую или используйте уже имеющуюся электронную почту для того, чтобы система Microsoft связалась с вами. Нажмите «Далее».
- Сервис предложит вам заполнить небольшую анкету. Постарайтесь написать ответы ко всем появившимся позициям. Если вы не знаете правильность ответа на тот или иной пункт, то попытайтесь угадать его.
Заполняем анкету, нажимаем «Далее»
- По итогам результатов система определит, действительно ли вы пытаетесь осуществить вход в свой аккаунт. Если результат будет положительный, то на указанный вами электронный адрес придёт официальная форма с возможностью придумывания нового пароля.
Вводим новый пароль дважды, нажимаем «Далее»
В то же время, если вы привязывали к своей учётной записи телефон, то процесс обновления PASSWORD будет намного проще и быстрее.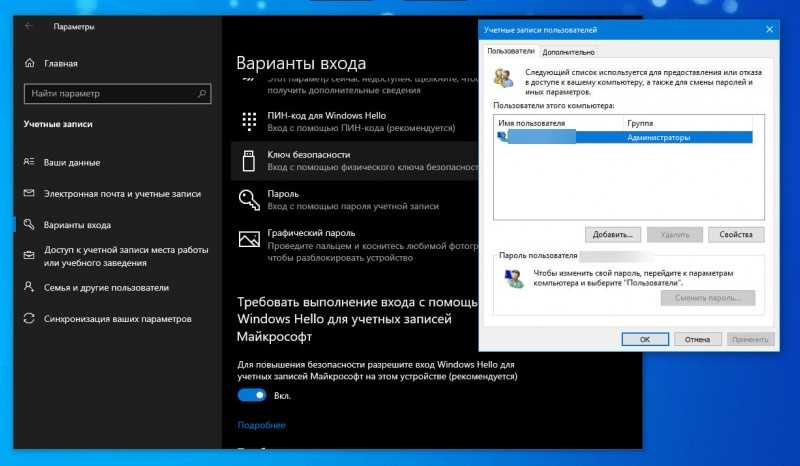 Таким образом, вы сможете беспрепятственно пользоваться своим ноутбуком снова уже через несколько минут.
Таким образом, вы сможете беспрепятственно пользоваться своим ноутбуком снова уже через несколько минут.
Важно! Имейте в виду, такое изменение пароля может происходить с использованием смартфонов, планшетов и других электронных устройств. Главное, чтобы они имели доступ в интернет.
Способ № 2. Сброс пароля локальной учётной записи
В том случае, если вы не создавали учётную запись Microsoft, то на вашем ноутбуке или ПК должны быть предусмотрены локальные средства защиты системы. Автономная учётная запись необходима для аутентификации пользователя и предоставления доступа к его личным данным и настройкам. Пароль от неё не подлежит восстановлению. Однако узнать его представляется возможным, ответив на контрольные вопросы.
Примечание! Секретные вопросы предусмотрены версией 1803 Windows 10. Если вы добавляли их для своей учётной записи при её создании, то можно воспользоваться этим способом взлома.
- После ввода неправильного кода на вашем экране появится надпись «Сбросить пароль» или «Reset Password».
Кликаем по надписи «Сбросить пароль» или «Reset Password»
- Откроется окно, в которое необходимо будет ввести ответы на три контрольных вопроса. Например, «Имя вашего старшего двоюродного брата или сестры?», «Кличка домашнего питомца?», «Ваше прозвище в детстве?» и т.д.
Отвечаем на контрольные вопросы правильно
- При их правильном заполнении перед вами откроется форма ввода нового пароля и его подтверждение.
Вводим новый пароль и его подтверждение
Если на ноутбуке установлена другая версия Windows или контрольные вопросы не были заполнены вами вовсе, то единственным способом взлома станет сброс параметров системы до заводских настроек.
- Запустите устройство, и после его загрузки нажмите на значок «Выключение» в правом нижнем углу экрана блокировки. Нажимаем на значок «Выключение» в правом нижнем углу экрана блокировки
- Зажмите на клавиатуре вашего ноутбука клавишу «Shift» и выберите команду «Restart» или «Перезапуск».

Зажимаем на клавиатуре ноутбука клавишу «Shift», выбираем команду «Перезагрузка» («Restart»)
- В открывшемся окне «Дополнительные параметры» кликните по шестерёнке для настройки свойств загрузки Windows.
Кликаем по шестерёнке для настройки свойств загрузки Windows
- Выберите действие «Поиск и устранение неисправностей».
Выбираем действие «Поиск и устранение неисправностей»
- Далее отдайте команду системе по возвращению компьютера в исходное состояние.
Кликаем по опции «Вернуть компьютер в исходное состояние»
- Нажмите «Удалить все». После этого действия произойдёт деинсталляция всех личных файлов, приложений, настроек.
Ноутбук перезагрузится и восстановится до заводских настроек. Таким образом, после сброса системы от вас больше не будет требоваться «Password» и «Username». Windows предложит создать новую учётную запись, пароль которой вы можете выбрать самостоятельно.
Важно! Однако обратите внимание на то, что после этих действий все данные, программы и параметры будут удалены.

Способ № 3. Взлом пароля Windows 10 без использования сторонних программ
Указанная мера используется исключительно для взлома кодов локальных учётных записей. Вам понадобится прибегнуть только к стандартным инструментам Windows и последовательно выполнить инструкцию, состоящую из множества этапов.
Взламываем пароль с использованием загрузочной флешки Windows 10 или любой другой ОС
Одним из недостатков этого метода является условие по обязательному использованию загрузочной флешки Windows 10 (Live USB). На USB-флеш-накопитель должна быть помещена любая версия операционной системы. Она может не соответствовать той, которая установлена на ноутбуке.
- Запустите устройство с применением Live USB, то есть вставьте флешку в специальный разъём ноутбука и нажмите кнопку включения. Утилита предложит вам варианты дальнейшего развития событий. Не кликайте по кнопке «Далее», а зажмите клавиши «Shift+F10», и ждите появления консоли.
Зажимаем одновременно клавиши «Shift+F10»
- В интерфейсе «cmd Администратора» введите текстовую команду «regedit» и нажмите клавишу «Ввод».

Вводим текстовую команду «regedit», нажимаем клавишу «Ввод»
- Перед вами высветится окошко Редактора реестра. Оно представляет собой встроенное приложение ОС Windows. Через него представляется возможным просматривать и вносить изменения в работу всех параметров компьютера.
- Выберите директорию «HKEY_LOCAL_MACHINE».
Выделяем левым кликом мышки папку «HKEY_LOCAL_MACHINE»
- В открывшемся меню кликните по надписи «Файл» и отдайте команду по загрузке файла куста в реестр.
Кликаем по надписи «Файл», затем по строке «Загрузить куст»
- Перейдите к менеджеру учетных записей безопасности «SAM», поочередно открывая директории «C:»→«Windows» →« System32»→«config»→«SAM».
Поочередно открываем директории «C»→«Windows» →« System32»→«config»→«SAM», выделяем файл «SAM», нажимаем «Открыть»
На заметку! Его можно найти через стандартный проводник. Отличаться может только буква локального диска, но адрес всегда будет одинаковым.

- Определите любое имя раздела для загруженного вами куста латиницей, кликните «ОК».
Вводим любое имя раздела латиницей, нажимаем «ОК»
- Откройте директорию «Setup», которая будет находиться в загруженном вами кусте, а именно в директории под заданным названием. Она содержит параметры конфигурации, относящиеся к данному компьютеру.
Открываем директорию «Setup», в разделе «HKEY_LOCAL_MACHINE», в созданной нами директории
- Произведите изменение строкового параметра. Нажмите на переменную «CmdLine» и определите формат значения, как «cmd.exe».
Нажимаем дважды на переменную «CmdLine», определяем формат значения, как «cmd.exe», жмем «ОК»
- Аналогичным образом проделайте тот же порядок действий с параметром «SetupType» и определите значение его строкового параметра цифрой 2.
Двойным щелчком мышки раскрываем параметр «SetupType», задаем ему значение 2
- Отметьте раздел, который вы создавали в пункте № 5 левой кнопкой мыши.
 После чего в верхней части окна Редактора реестра найдите рубрику «Файл». Перейдите к надписи «Выгрузить куст» и подтвердите указанную вами команду.
После чего в верхней части окна Редактора реестра найдите рубрику «Файл». Перейдите к надписи «Выгрузить куст» и подтвердите указанную вами команду.Выделяем мышкой созданный ранее раздел, нажимаем «Файл», затем «Выгрузить куст»
- Через красный крестик произведите выход из Редактора реестра, консоли и утилиты, а затем осуществите перезагрузку ноутбука с жёсткого диска.
- При запуске новых процессов по входу в систему перед пользователем автоматически появится интерфейс cmd.exe. Впишите в него словосочетание «net user», чтобы открыть лист со всеми учётными записями, созданными на компьютере.
Вводим команду «net user», жмем «Enter»
- Из всего открывшегося списка локальных учётных записей выберите единственную, пароль которой вы хотите поменять. Заполните строку надписью: «net user имя_пользователя новый_пароль». Администратор cmd.exe объявит вам о том, что команда выполнена успешно и пароль изменён.
Вводим команду «net user» свое имя_пользователя и новый_пароль, жмем «Enter»
- На этом этапе пароль уже взломан и для завершения всего процесса понадобится снова открыть Редактор реестра.
 Удалите ранее внесённое значение из параметра «CmdLine» и измените значение «SetupType» на 0.
Удалите ранее внесённое значение из параметра «CmdLine» и измените значение «SetupType» на 0.Удаляем ранее внесённое значение из параметра «CmdLine», меняем значение «SetupType» на 0
Таким образом, после удачного выполнения этой инструкции все препятствие по входу в локальную учётную запись будут устранены. Вы будете знать новый пароль или удалите его и будете использовать ноутбук без каких-либо средств защиты.
Способ № 4. Взлом пароля при помощи Windows Password Key
Указанный софт является отличным средством спасения в том случае, если ваш ноутбук заблокирован по причине утраты пароля. Разработчики программы предоставляют возможность воспользоваться программой бесплатно. Для расширенного функционала понадобится купить полную версию.
- Загрузите Windows Password Key с официального сайта и установите утилиту на ПК.
Загружаем Windows Password Key с официального сайта
- После этого Windows Password Key предложит создать загрузочное устройство с использованием CD/DVD или флешки.
 Сделайте это заранее на случай, если вы утратите пароль от вашей учётной записи.
Сделайте это заранее на случай, если вы утратите пароль от вашей учётной записи.Отмечаем в «Step 2», какой используем загрузочный диск, нажимаем «Burn»
- Приступите к процессу сброса пароля. Вставьте CD/DVD или USB-флеш-накопитель в ноутбук. Осуществите его перезагрузку и нажмите «F4» при появлении загрузочного экрана.
- Автоматически запустится мастер для сброса пароля. От вас потребуется лишь только обозначить системный диск и учётную запись, пароль от которой взламывается.
Пишем номер диска, нажимаем «Enter»
Указываем номер учетной записи, от которой сбрасываем пароль, нажимаем «Enter»
- Старый пароль будет удалён и вам будет предложена возможность сразу же задать новые параметры для своей учётной записи.
Вводим дважды новый пароль, нажимаем «Next»
Процесс сброса пароля будет успешно завершён в автоматическом режиме.
Важно! Обратите внимание, что программа Windows Password Key поддерживает только английский язык.

Заключение
Из сказанного выше следует, что утрата пароля не является безысходной ситуацией для пользователя. В операционной системе Windows предусмотрены выходы даже из таких обстоятельств.
Каждый способ взлома пароля незначительно отличается по сложности и временным затратам. Самым удобным является вариант использования специальной утилиты, но для работы всех её опций понадобится купить продукт на официальном сайте.
Видео — Как убрать пароль с ноутбука Виндовс 8-10
Понравилась статья?
Сохраните, чтобы не потерять!
Рекомендуем похожие статьи
5 лучших способов взломать собственный пароль Windows 10/11
Все пользователи Windows защищают свои персональные компьютеры с помощью функции защиты паролем. Это необходимая мера, поскольку кто-то может получить доступ к вашему компьютеру и использовать данные без вашего разрешения. Но возможно, что вы забыли пароль и застряли на экране входа в систему. Итак, каким должен быть первый шаг, который вы сделаете. Эта статья поможет вам с методами взлома пароля Windows 10 , которые заключаются в следующем:
Итак, каким должен быть первый шаг, который вы сделаете. Эта статья поможет вам с методами взлома пароля Windows 10 , которые заключаются в следующем:
- Раздел 1. Взлом Windows 10 с помощью установочного диска
- Раздел 2. Лучшие взломщики паролей Windows: PassFab 4WinKey
- Раздел 3. Использование Reset your PC для взлома Windows 10
- Раздел 4. Использование другой учетной записи администратора
- Раздел 4. Использование другой учетной записи администратора для взлома пароля Windows 10
Раздел 1. Взлом Windows 10 с помощью установочного диска
Как взломать пароль Windows 10 без программ? В этом методе вам потребуется установочный диск, который может быть USB или CD / DVD, любой из них будет работать. Установочный диск — это загрузочный диск Windows. С помощью этого установочного диска Windows вы можете продолжать взламывать пароль Windows 10 для любого пользователя, будь то локальный пользователь или администратор. Выполните следующие шаги:
Выполните следующие шаги:
Раздел 2. Лучшие взломщики паролей Windows: PassFab 4WinKey
Как взломать пароль Windows 10/11? Это распространенный вопрос, потому что у многих из нас была учетная запись администратора по умолчанию в Windows 10/11. Но если вы забыли пароль от учетной записи, то это проблематично. Для этой цели вы можете использовать PassFab 4WinKey, который поможет вам восстановить и сбросить пароль для любого типа учетной записи в Windows 10/11. Это действительно простой способ, и вам нужно сделать всего 3 шага, чтобы сбросить пароль.
- Загрузите и установите на любой доступный ПК.
- Создайте пароль для сброса диска.
- Сбросьте утерянный пароль Windows.
Программное обеспечение имеет простой и интерактивный пользовательский интерфейс. Ниже приведены шаги, следуйте им, и вы легко взломаете свой собственный пароль администратора.
- Шаг 1: Загрузите и установите PassFab 4WinKey.
- Шаг 2: Запустите его и выберите загрузочный носитель.
 Загрузочным носителем может быть USB-накопитель или CD/DVD.
Загрузочным носителем может быть USB-накопитель или CD/DVD. - Шаг 3: Теперь нажмите «Далее». Вы будете предупреждены, что все ваши данные на диске будут потеряны. Нажмите «Далее».
- Шаг 4: Программа восстановления пароля Windows начнет запись загрузочного диска. Дождитесь успешного прожига.
- Шаг 5: Вы можете использовать загрузочный диск для сброса пароля. Вставьте его в заблокированный компьютер. Перезагрузите компьютер и нажмите «F12», чтобы войти в меню загрузки.
- Шаг 6: Выберите имя диска, сохраните и выйдите из меню загрузки, затем вы увидите PassFab 4WinKey. Выберите ОС Windows > Сбросить пароль учетной записи, чтобы сбросить пароль Windows. Наконец, нажмите «Сброс».
- Шаг 7: Через минуту ваш пароль будет сброшен. Затем подключите USB-диск и перезагрузите компьютер.
Раздел 3. Использование Reset your PC для взлома Windows 10
Если вы застряли на экране с логотипом Windows 10 и у вас нет другого способа взломать пароль Windows, вы можете попробовать этот метод и обойти пароль Windows 10.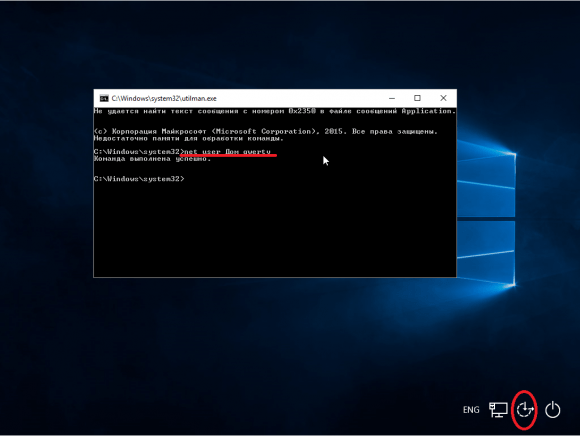 Используя этот метод, вы вернете свой компьютер в прежнее состояние. Выполните следующие шаги, и вы сможете перезагрузить компьютер и взломать Windows 10.
Используя этот метод, вы вернете свой компьютер в прежнее состояние. Выполните следующие шаги, и вы сможете перезагрузить компьютер и взломать Windows 10.
- Шаг 1: Загрузите компьютер для установки Windows. Нажмите «Далее».
- Шаг 2: Нажмите «Восстановить компьютер».
- Шаг 3: Теперь нажмите «Устранение неполадок».
- Шаг 4: На следующей странице нажмите «Сбросить этот компьютер».
- Шаг 5: В этом разделе вы можете либо сохранить свои личные файлы, либо стереть их. В любом случае ваши установленные программы и настройки будут полностью отформатированы, а ваш компьютер вернется к исходному состоянию.
- Шаг 6: При этом будут сброшены все ваши настройки, включая учетные записи пользователей и пароль. Итак, теперь вы можете легко войти в свой компьютер.
Раздел 4. Использование другой учетной записи администратора для взлома пароля Windows 10
Этот метод прост и эффективен, но он применим только в том случае, если вы уже создали учетную запись администратора, которая также имеет привилегии над другими учетными записями. Вы будете использовать эту другую учетную запись администратора, чтобы изменить пароль для своей учетной записи. Как взломать пароль Windows 10? Следуйте инструкциям ниже.
Вы будете использовать эту другую учетную запись администратора, чтобы изменить пароль для своей учетной записи. Как взломать пароль Windows 10? Следуйте инструкциям ниже.
- Шаг 1: Перезагрузите компьютер и войдите в другую учетную запись администратора.
- Шаг 2: щелкните правой кнопкой мыши «Пуск» и выберите «Управление компьютером».
- Шаг 3: В окне «Управление компьютером» нажмите «Локальные пользователи и группы». Вы увидите все списки учетных записей, созданных на вашем ПК.
- Шаг 4: Щелкните правой кнопкой мыши учетную запись, для которой необходимо изменить пароль Windows, затем щелкните Установить пароль. Введите новый пароль. Вы успешно изменили пароль для своей учетной записи пользователя, которая была заблокирована.
Раздел 5. Использование страницы сброса пароля Microsoft
Этот метод полезен, если ваша учетная запись Microsoft связана с вашим ПК вместо локальной учетной записи. С учетной записью Microsoft, подключенной к вашему компьютеру, даже если вы заблокированы на своем компьютере, потому что не можете вспомнить пароль, вы все равно можете разблокировать компьютер без забытого пароля в Windows 10.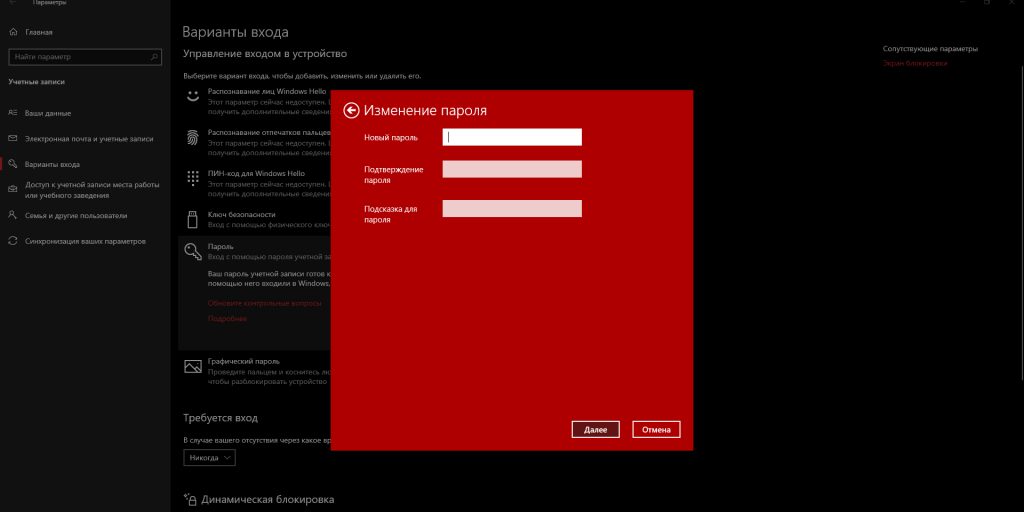 Следуйте приведенным ниже инструкциям и узнайте, как взломать Windows 10:
Следуйте приведенным ниже инструкциям и узнайте, как взломать Windows 10:
- Шаг 1: Сначала перейдите на страницу восстановления пароля Microsoft. Введите адрес электронной почты, телефон или имя Skype.
- Шаг 2: После этого вам необходимо подтвердить свою личность.
- Шаг 3: Введите полученный код.
- Шаг 4: После этого вам будет предложено сбросить окно пароля. Введите и повторно введите новый пароль. Нажмите Далее.
- Шаг 5. Теперь вы можете войти на свой компьютер с новым паролем, который вы установили для своей учетной записи Microsoft.
Итог
Это все лучшие методы, доступные в Интернете. Вы можете попробовать любой из вышеперечисленных методов и взломать пароль Windows. Важно помнить пароль от своей учетной записи и хранить его в безопасном месте. Если вы когда-нибудь забыли пароль Windows 10/11, то вы должны знать, как взломать свой собственный пароль Windows 10/11.
2 способа легко взломать пароль Windows 10
Тестирование на проникновение, взлом пароля окна
by Raj Chandel
Запустите компьютер и войдите в Bios Setup . Измените параметры загрузки на загрузку с CD/DVD . Нажмите «Далее».
Затем нажмите Устранение неполадок опция.
Затем нажмите дополнительные параметры .
Теперь нажмите на командную строку
Затем вы скопируете исполняемый файл командной строки (cmd.exe) поверх Экранной клавиатуры исполняемый файл
копировать d:\3windows\system \cmd.exe d:\windows\system32\osk.exe
Теперь вы можете перезагрузить компьютер.
Сброс пароля
Когда вы попадете на экран входа в систему, нажмите Экранная клавиатура, , и вы увидите командную строку режима администратора.
Теперь, чтобы сбросить пароль, просто введите следующую команду, заменив имя пользователя и пароль нужной вам комбинацией:
Синтаксис: net user account. name *
name *
Пример : net user raj * и нажмите Enter. Установите любой пароль для этой учетной записи.
Второй метод
Запустите компьютер и войдите в Bios Setup . Измените параметры загрузки на загрузку с CD/DVD . Нажмите «Далее»
. Нажмите SHIFT + F10 , чтобы открыть командную строку. system32\cmd.exe d:\windows\system32\utilman.exe
Теперь вы можете перезагрузить компьютер.
На странице входа в Windows 10 щелкните значок Utility Manager
Теперь, чтобы сбросить пароль, просто введите следующую команду, заменив имя пользователя и пароль на желаемую комбинацию:
Синтаксис: net user account.name *
Пример : net user raj * и нажмите Enter. Установите любой пароль для этой учетной записи.
3-й способ Этот метод является наиболее удобным для пользователя способом взлома пароля Windows 10. Он очень эффективен и не требует каких-либо навыков для его использования. Простой трехэтапный процесс гарантирует немедленный доступ к любой учетной записи пользователя или администратора Windows. Самый надежный аспект этой утилиты, называемой TunesBro WinGeeker, заключается в том, что она никоим образом не затрагивает ваши данные.
Он очень эффективен и не требует каких-либо навыков для его использования. Простой трехэтапный процесс гарантирует немедленный доступ к любой учетной записи пользователя или администратора Windows. Самый надежный аспект этой утилиты, называемой TunesBro WinGeeker, заключается в том, что она никоим образом не затрагивает ваши данные.
Шаг 1: Загрузите TunesBro WinGeeker на другой компьютер, затем используйте встроенную утилиту записи ISO, чтобы записать файл ISO и создать загрузочный диск или загрузочный диск. Это ваш диск для сброса пароля.
Шаг 2: Когда диск или дисковод готовы, извлеките его и вставьте в заблокированный ПК. Теперь вам нужно зайти в меню BIOS и изменить приоритет загрузки, чтобы система загружалась с диска сброса пароля, а не с установочных файлов Windows, которые находятся на вашем жестком диске.
Шаг 3: Когда вы увидите интерфейс TunesBro WinGeeker, вам нужно выбрать правильную версию Windows и заблокированную учетную запись пользователя.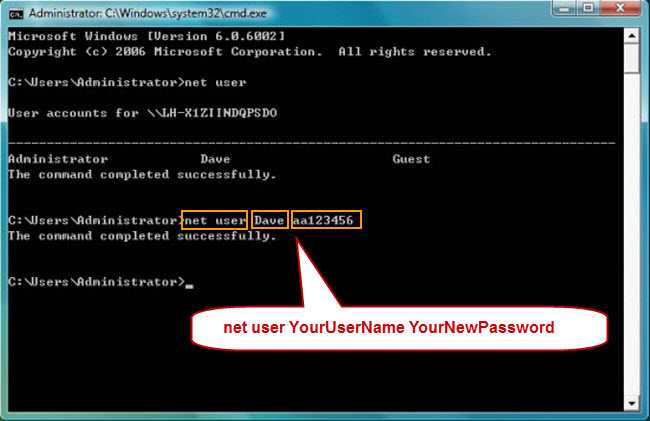 Нажмите «Сбросить пароль», чтобы взломать и сбросить пароль Windows 10. Теперь нажмите «Перезагрузить», и работа выполнена.
Нажмите «Сбросить пароль», чтобы взломать и сбросить пароль Windows 10. Теперь нажмите «Перезагрузить», и работа выполнена.
При перезапуске вы сможете получить доступ к заблокированной учетной записи, и вам не нужно будет ничего вводить в поле пароля, поскольку оно только что было пустым.
TunesBro WinGeeker работает с несколькими версиями Windows и был тщательно протестирован на более чем четырех дюжинах компьютеров, ноутбуков и ноутбуков со всего мира. Он имеет 100% скорость восстановления и используется миллионами пользователей Windows. Это автономное программное приложение, а это значит, что вам не понадобится отдельное программное обеспечение для записи ISO или вам не придется выполнять какие-либо действия в командной строке, которые обычно требуются для разблокировки пароля. Просто создайте диск для сброса пароля и используйте его, чтобы мгновенно удалить любой пароль пользователя, гостя, администратора, сервера или учетной записи Microsoft, а также получить доступ к своим файлам, не опасаясь повреждения данных или отсутствия файлов.



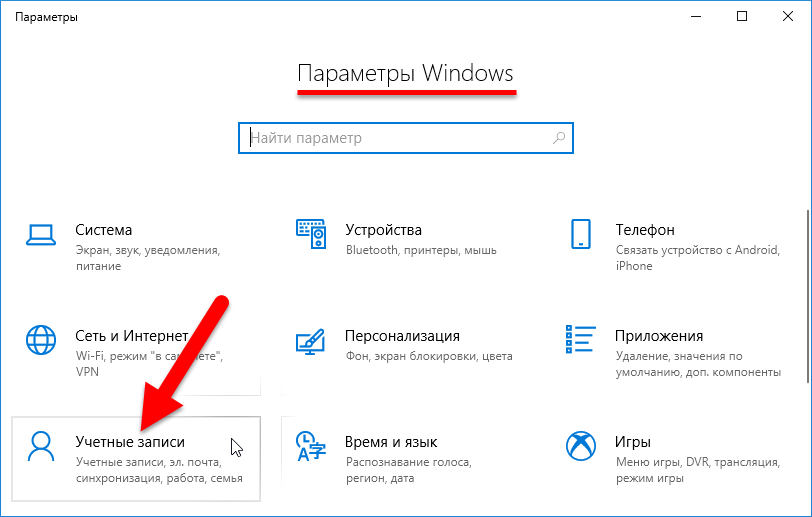 Редко применяется на практике для сброса паролей из-за высокой сложности и наличия альтернативных упрощенных вариантов.
Редко применяется на практике для сброса паролей из-за высокой сложности и наличия альтернативных упрощенных вариантов.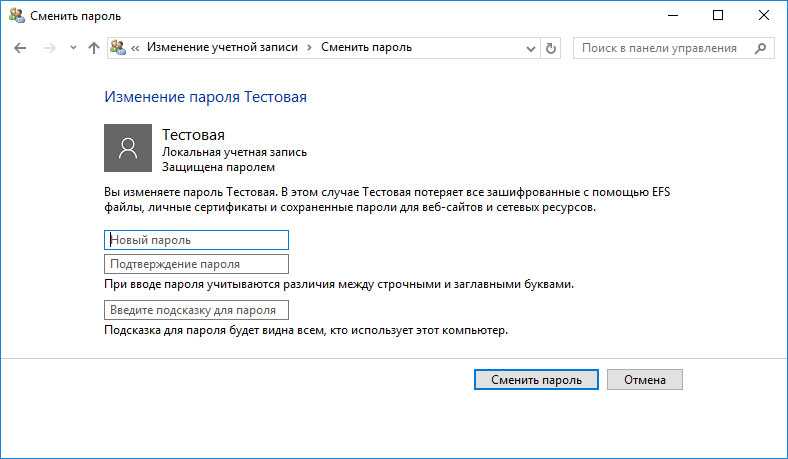
 Взлом пароля Windows 10 без использования сторонних программ
Взлом пароля Windows 10 без использования сторонних программ
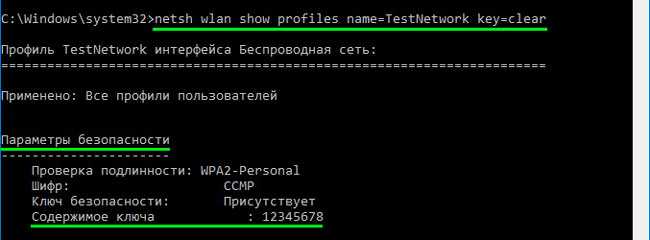
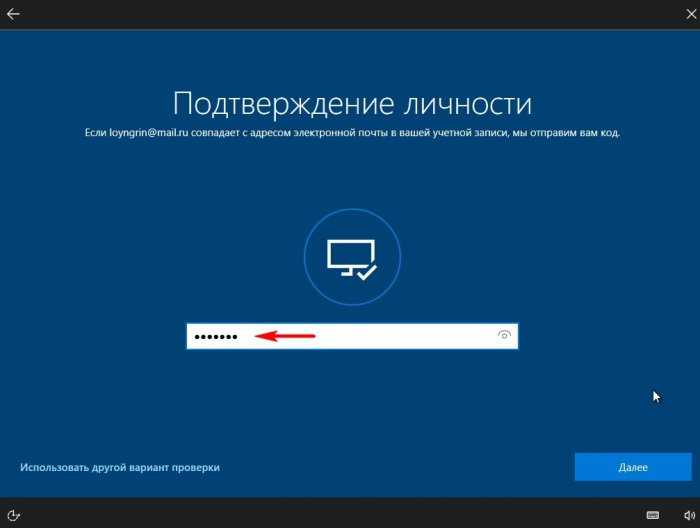
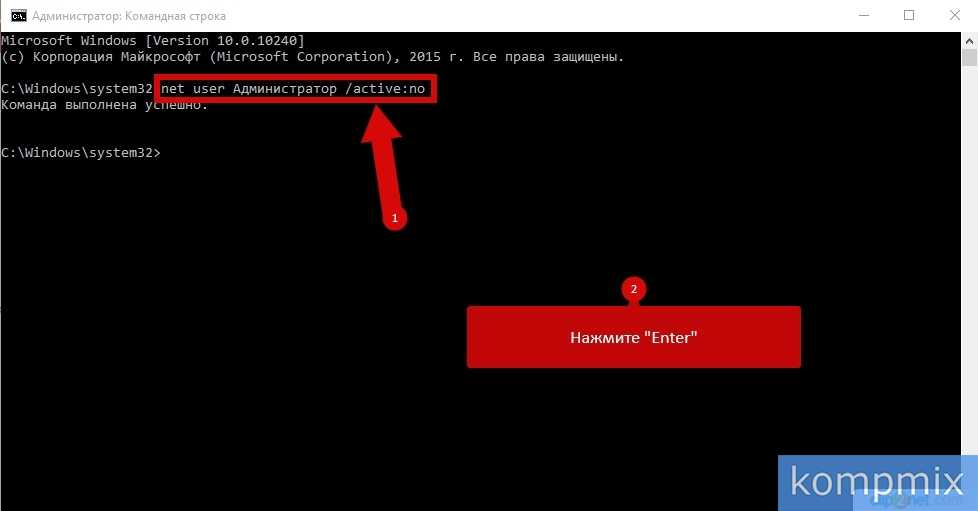
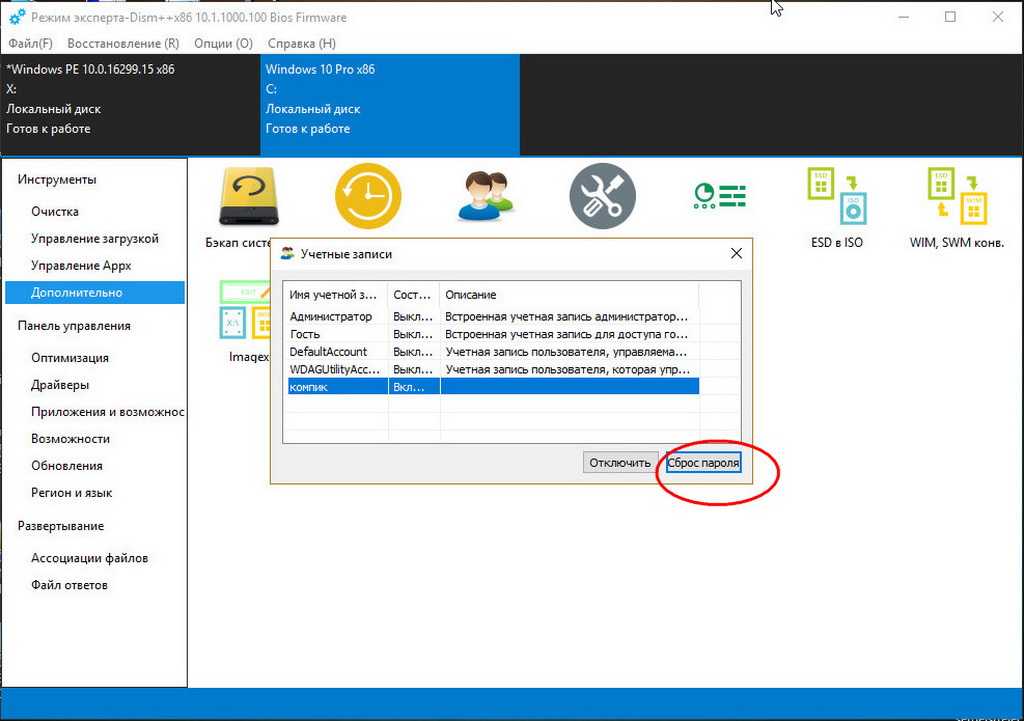

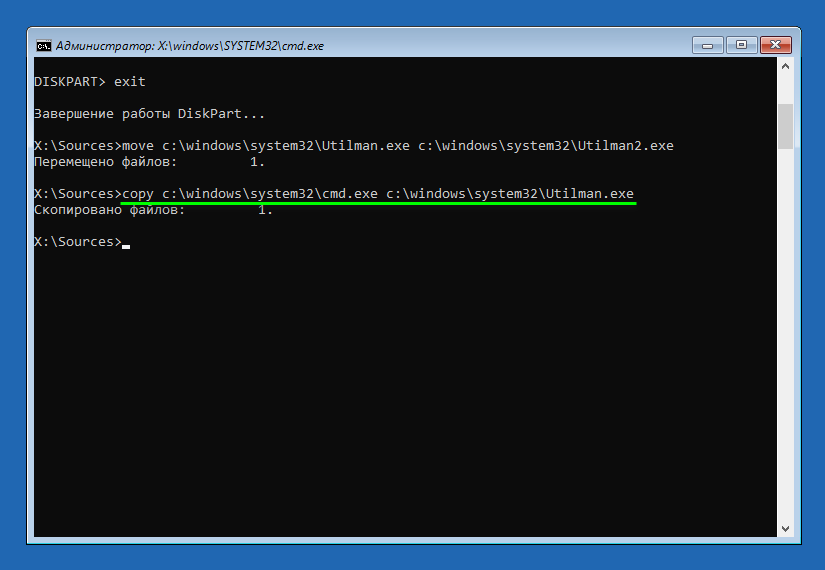
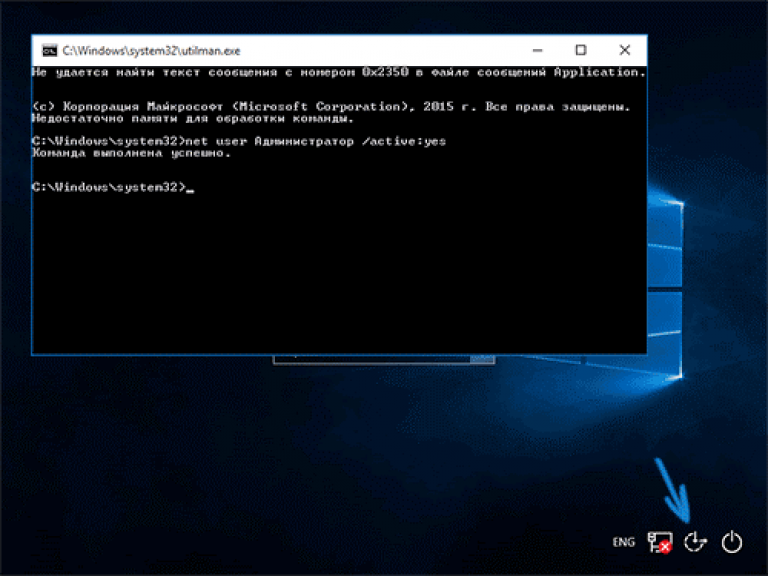
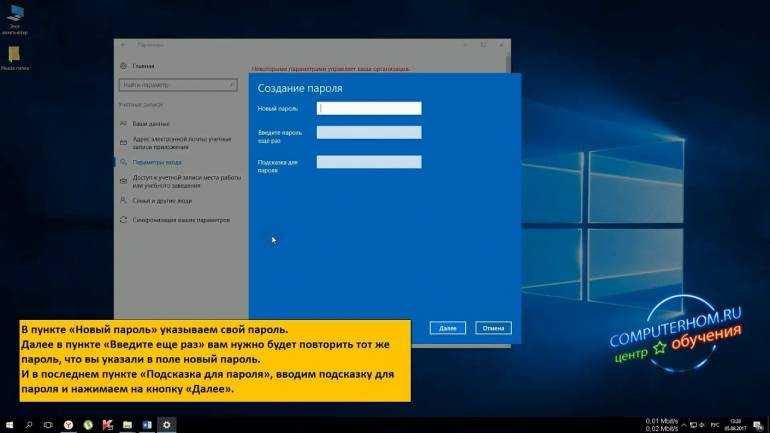 После чего в верхней части окна Редактора реестра найдите рубрику «Файл». Перейдите к надписи «Выгрузить куст» и подтвердите указанную вами команду.
После чего в верхней части окна Редактора реестра найдите рубрику «Файл». Перейдите к надписи «Выгрузить куст» и подтвердите указанную вами команду.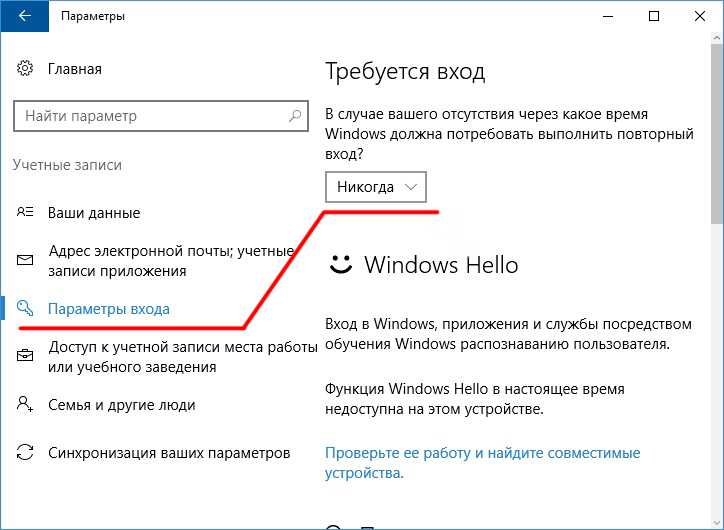 Удалите ранее внесённое значение из параметра «CmdLine» и измените значение «SetupType» на 0.
Удалите ранее внесённое значение из параметра «CmdLine» и измените значение «SetupType» на 0.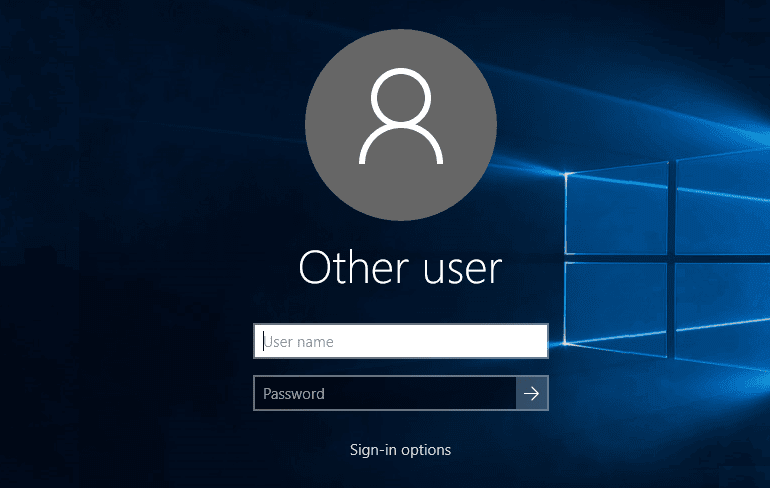 Сделайте это заранее на случай, если вы утратите пароль от вашей учётной записи.
Сделайте это заранее на случай, если вы утратите пароль от вашей учётной записи.
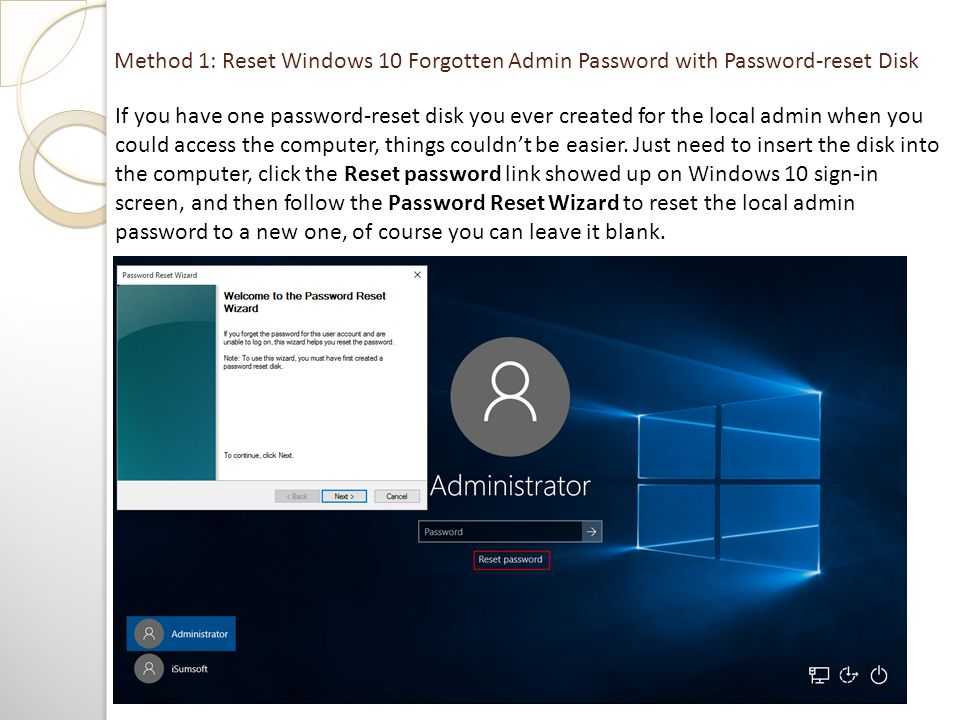 Загрузочным носителем может быть USB-накопитель или CD/DVD.
Загрузочным носителем может быть USB-накопитель или CD/DVD.