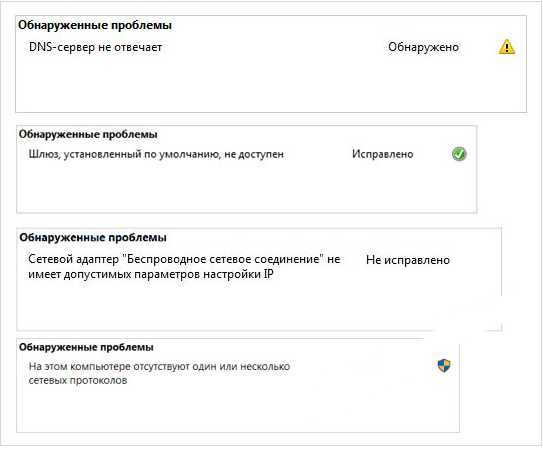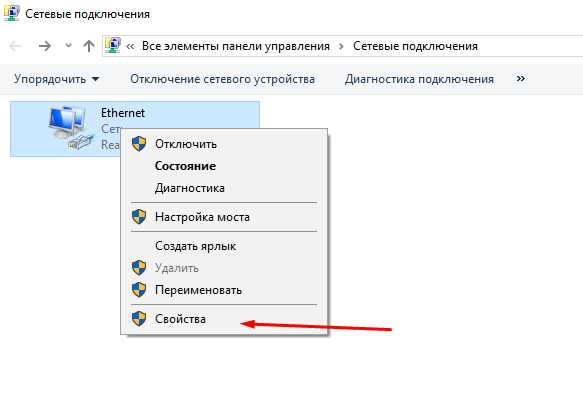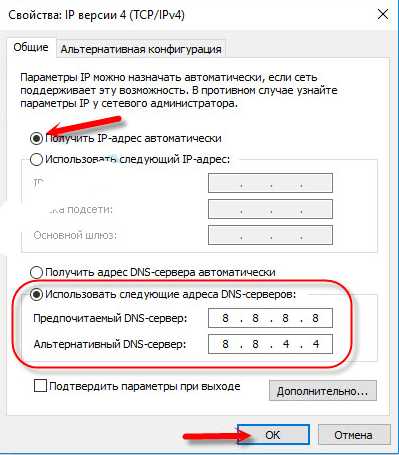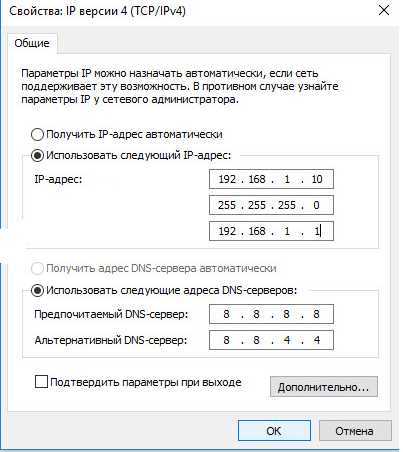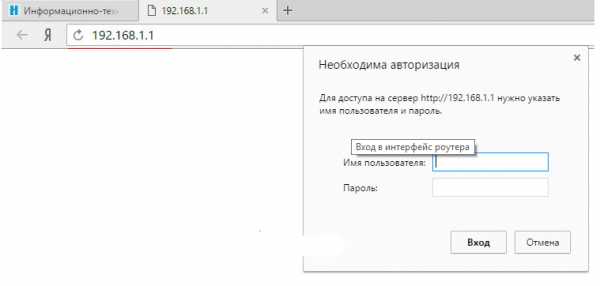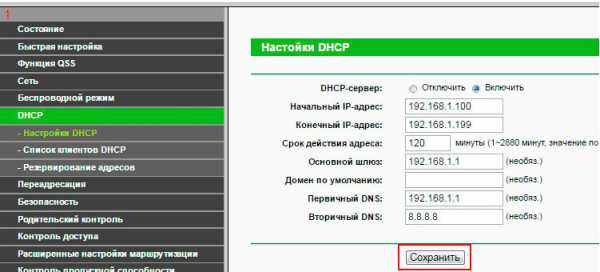Пропал интернет на компьютере а wifi работает. Сеть без доступа к интернету и способы решения проблемы.
Сегодня для многих уже является насущной необходимостью. Современное оборудование и операционные системы становятся всё более интеллектуальными, и у пользователя всё реже возникает необходимость что-либо делать для настройки. Однако изредка такая необходимость возникает. Сегодня мы расскажем вам, как решить проблему, если компьютер сообщает, что вы подключены к сети без доступа к интернету, а возле значка подключений видите жёлтый треугольник с восклицательным знаком.
Операционные системы Microsoft, начиная с Windows 7, постоянно проводят мониторинг сетевых подключений, и коль скоро глобальная сеть недоступна, сразу же сообщают об этом. Причин, по которым на компьютере может отсутствовать подключение к Internet, не так и мало. Таковыми могут быть проблемы у провайдера, неверная настройка оборудования со стороны пользователя или сбои в работе сетевых протоколов. Сегодня получает всё большее распространение новый протокол IPv6, но процент его ещё совсем невелик, уж тем более в домашних сетях, поэтому основное внимание будет уделено старой версии — IPv4.
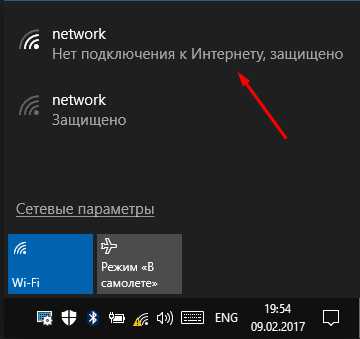
Подключение через роутер по сетевому кабелю без доступа к интернету
Неполадки у провайдера
Вчера всё работало, а сегодня появилось это предупреждение. Если так произошло у вас без видимых причин, то в большинстве случаев проблема у провайдера. Поэтому, перед тем как что-либо делать самостоятельно, позвоните в техподдержку. Чаще всего происходит повреждение линий передачи данных, проводятся какие-то технические работы или вы просто забыли вовремя пополнить счёт.
Возможно, вы услышите в ответ, что у провайдера всё работает хорошо, тогда нужно проверить свою сеть и, при необходимости, настроить её. Служба поддержки наверняка предложит услуги своего мастера, но, во-первых, его услуги не бесплатны, а во-вторых, за то время, пока мастер к вам доберётся, можно успеть решить проблему самостоятельно.
Проблема с физическим подключением
Не так редки случаи, когда виной всему является частично перебитый сетевой кабель или разболтавшееся подключение в разъёме. А если у вас есть домашние животные или дети, то вероятность такого развития событий возрастает. Даже пользователям Wi-Fi не стоит забывать о том, что к беспроводному роутеру тоже протянут кабель. Проверьте целостность всей проводки — нет ли где-либо сильных перегибов, все ли штекеры плотно вставлены в гнёзда и вставлены ли они туда, куда действительно нужно. При условии, что здесь проблема не обнаружена, переходим к следующему этапу.
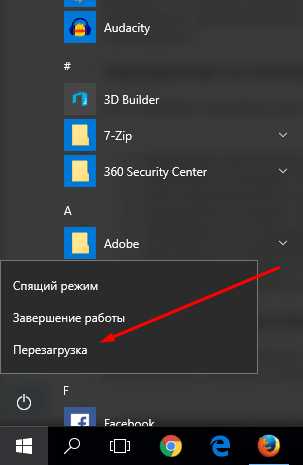
Подключение по локальной сети Windows 7 без доступа к интернету
Бывает, что установленный роутер банально зависает. В таком случае помогает . Для этого достаточно отключить у него питание и через несколько секунд подключить снова. Не помешает одновременно с этим перезапустить и компьютер. Если происходит так, что подобные зависания роутера происходят с раздражающей регулярностью, задумайтесь о покупке нового устройства. Также необходимо попробовать подключить интернет-кабель напрямую к ПК или ноутбуку. При отсутствии результата, для начала разберёмся с компьютером.
Проверяем настройки компьютера
Возможно, что проблема возникла «на ровном месте», тогда вопросов с настройками на компьютере возникнуть не должно, гораздо чаще проблема возникает при начальном конфигурировании или внесении каких-либо изменений в уже работающую сеть. В первую очередь, необходимо проверить правильность IP адреса компьютера, для чего нажмите на клавиатуре одновременно Win+R. Откроется окно «Выполнить». В его строке введите ncpa.cpl и нажимайте OK. Появится окошко сетевых подключений. Может случиться так, что их несколько, но необходимое не будет перечёркнуто красным крестиком и его название схоже с «Подключение по локальной сети» или «Беспроводное подключение» (в случае использования Wi-Fi). Нажмите на нужном подключении правой кнопкой мышки и перейдите в свойства, где в списке будут строки с записями IPv4 и IPv6. Проверьте наличие галочки напротив IPv6, а на IPv4 нажмите дважды. Отметьте пункты автоматического получения настроек и сохраните изменения. Если доступ к Internet не появился, идём дальше.
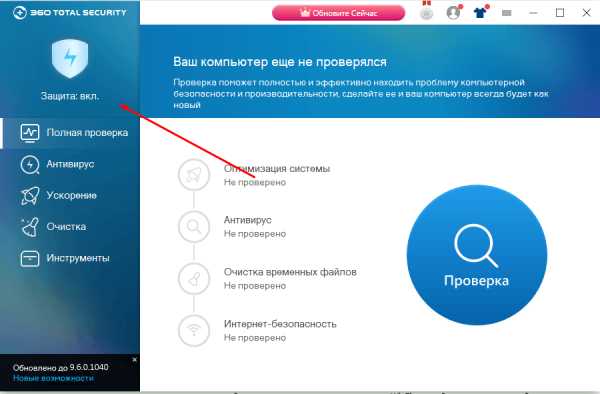
Настройка подключения по локальной сети в Windows 7
Выясняем адрес роутера
Быть может, в предыдущем окне ничего не пришлось делать, настройки получения адресов протоколов IPv4 и IPv6 автоматические и всё изначально было так, как нужно. Тогда следует только настроить роутер, для чего необходимо знать его адрес. Снова сделайте правый клик на подключении и выберите «Состояние», а затем нажмите «Сведения». В появившемся окне будет несколько строк, нас интересует «Адрес IPv4». Если вы увидите запись вида 192.168.х.х, запомните или запишите то, что указано напротив «DHCP-сервер IPv4» — это и будет его адрес. Может быть так, что компьютер не в состоянии получить настройки автоматически, тогда запись будет иметь вид 169.254.х.х. Выяснить IP роутера можно из документации к нему, либо он указан на корпусе устройства, и чаще всего это 192.168.0.1 или 192.168.1.1. Откройте ваш браузер и введите в адресной строке установленный IP, и, если он верен, появится запрос на ввод логина и пароля .

Свойства «протокола интернета версии 4 (TCP/IPv4)»
Настройка внутренней сети на роутере
После правильного ввода учётных данных, вы попадёте в панель управления маршрутизатором, и дальнейшие действия зависят от модели устройства и его прошивки. Вам необходимо найти управление DHCP-сервером, который отвечает за автоматическое получение устройствами IP адресов и других параметров, необходимых для того, чтобы сеть нормально функционировала. Ищите блоки, в названии которых указано DHCP settings, DHCP-сервер или подобное. Блок будет содержать переключатель со значениями Enable (Разрешить) или Disable (Запретить). Чаще всего, эти настройки находятся в разделе LAN (Сеть). Включите DHCP-сервер, сохраните изменения и перезагрузите роутер. Поле этого, на компьютере появится подключение к Internet.
Проверьте настройки подключения к провайдеру
Не стоит делать поспешные выводы, если предыдущие действия не помогли настроить подключение . Раз сеть всё ещё нормально не работает, проверяем соединение с провайдером, для чего в панели управления маршрутизатором перейдите в соответствующий раздел. Практически у всех производителей эти опции называются WAN или Internet. Вариантов настроек в этом разделе довольно много. Какие предназначены для вас, можно узнать из договора или в техподдержке вашего поставщика услуг.
Переустановка драйверов сетевой карты и проверка файервола
Делать это имеет смысл в том случае, когда вы уверены, что все предыдущие настройки верны, подключение с провайдером установлено, но сеть нормально настроить не получается. Лучшим вариантом будет скачать наиболее свежую версию драйвера с сайта производителя, для чего, похоже, придётся сходить к другу или соседу. При отсутствии такой возможности, вполне подойдёт тот драйвер, который прилагается на установочном диске. После переустановки обязательно перезагрузите
droidd.ru
Роутер не раздает вай фай но интернет есть на компьютере: что делать?
Во время работы с ПК, ноутбуком, планшетом и другими устройствами у пользователей иногда возникает следующая проблема: роутер не раздает «вай-фай», но интернет есть на компьютере. Для исправления неполадки понадобится выполнить несколько несложных манипуляций, воспользовавшись рекомендованными способами, призванными отладить работоспособность системы, добиться желаемого результата. Рассмотрим основные ситуации, когда роутер перестал раздавать wi fi.
Устройство не подключается к интернету
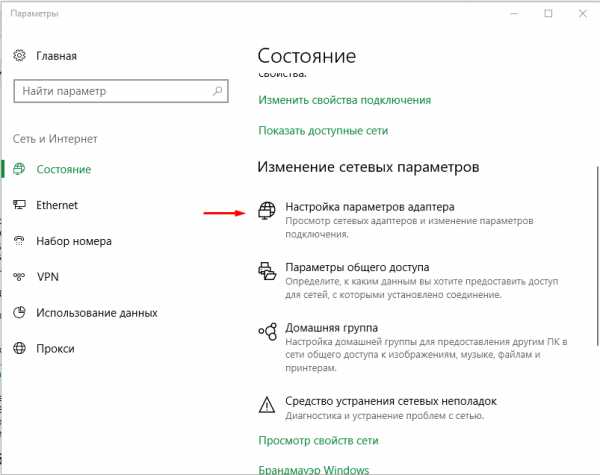
Помимо компьютера или ноутбука к сети «вайфай» подключаются иные устройства: планшет, смартфон, телевизор и т. д. Все они работают на различных системах, однако сталкиваются с проблемой, проявляющейся в том, что гаджеты не способны подсоединиться к беспроводной сети.
Для того чтобы исправить данную проблему, необходимо, прежде всего, перезагрузить роутер, а потом снова попробовать подключиться. Если данный способ не помогает, требуется пересоздать на самом сетевом устройстве беспроводное подключение. Имя сети wi-fi должно содержать только латинские символы. Также можно попробовать изменить пароль, а затем вновь подключиться к беспроводной сети, чтобы роутер был способен раздавать интернет.
Устройство подключается к wi-fi-сети, но не выходит в интернет

Нередко проблема, когда маршрутизатор не может раздавать «вай-фай», возникает из-за сбоев настроек устройства: например, рассинхронизации времени/даты. Кроме того, возможно переподключить персональную сеть заново. Иногда помогает сброс настроек до заводских на устройстве, подключаемом к интернету, а также на роутере.
Поврежден или неправильно подключен кабель
Часто проблема, когда роутер перестал раздавать wifi, но интернет работает, заключается в механическом повреждении интернет-кабеля либо в его неправильном подключении.
Прежде всего, необходимо проверить, правильно ли подключен шнур интернета. Он должен входить в WAN-разъем роутера, обозначенный синим цветом. Также следует убедиться, что к одному из LAN-портов желтого цвета (непосредственно для сетевой карты компьютера) тоже подключен соответствующий кабель.
Индикаторы на роутере не просто горят, а, как правило, сигнализируют о подключении интернета, а также об использовании одного из портов. Когда сетевые кабели правильно и надежно подсоединены, но индикаторы не загораются, следует проверить состояние изоляции на предмет механических повреждений: разрывов, перегибов и т. д. При наличии таких неполадок роутер, конечно, не способен раздавать сеть.
Проблемы со стороны роутера

Также бывают варианты, когда интернет на сетевом оборудовании есть, но маршрутизатор не раздает интернет по wifi . Причины возникновения проблемы разные, часто связаны с некорректной работой самого роутера. Некоторые пользователи считают, что если роутер перестал раздавать интернет, устройство прекращает быть работоспособным. Однако стоит отладить параметры адаптера, а также самого компьютера.
Признаки, определяющие сбой в работе роутера:
- Ноутбук или компьютер не обнаруживают сеть Wi-Fi.
- Подключение работает нестабильно. Происходят постоянные обрывы связи и переподключения.
- Модем выдает крайне медленную скорость.
- При подключении загрузка длится «бесконечно».
- Устройство подключено к Wi-Fi, и роутер работает, но доступ в глобальную сеть отсутствует.
Таким образом, прежде чем подвергать замене свой маршрутизатор, неспособный раздавать сеть, следует его проверить и перенастроить. Решение проблемы, когда роутер почему-то не раздает «вай-фай», но интернет есть на компьютере, проводится не только программами, но и аппаратной проверкой.
Рекомендуется также попробовать подключить другие устройства к беспроводной сети и понаблюдать за их работой.
Если беспроводное соединение не будет установлено, значит, проблема в настройках wifi на роутере. Но если остальные устройства работают стабильно, проблема кроется в оборудовании, осуществляющем бесполезные попытки подключиться по wifi.
На каждом маршрутизаторе имеется специальная кнопка, отвечающая за включение и выключение устройства, при помощи нее маршрутизатор перезагружается. Для того чтобы проверить его физическую исправность, следует нажать на кнопку и проследить, чтобы на корпусе загорелся индикатор со значком Wi-Fi. Если это произошло, роутер технически исправен и по всей вероятности способен раздавать сеть.
Причин же программных неполадок, когда роутер не раздает интернет по wifi, великое множество, начиная от особенностей и настроек сетевой карты и заканчивая блокировкой подключения Wi-Fi антивирусом. Среди наиболее распространенных проблем выделяются ошибки настроек конфигурации самой операционной системы. Особенно это касается тех случаев, когда ранее компьютер был подключен к другому провайдеру. Для проверки или перенастройки на Windows 7 понадобится сделать следующие шаги:
- Открыть «Центр управления сетями и общим доступом».
- Нажать по кнопке «Изменить параметры адаптера».
- Кликнуть по «Свойствам беспроводного соединения».
- Далее откроется небольшое окно, где следует отыскать строку «TCP/IPv4 протокол» и зайти в ее свойства.
- Вышеуказанные манипуляции откроют настройки сетевой карты. Здесь, напротив соответствующих строк, следует вписать собственные IP-адрес, шлюз и адреса DNS-серверов, если они известны. Иногда рекомендуется установить маркеры на функциях автоматического получения адресов.
- После ввода и подтверждения всех изменений перезагрузить компьютер. Настройка интернета завершена.
Если вышеуказанные манипуляции не оказали ожидаемого эффекта, необходимо погрузиться непосредственно в интерфейс самого роутера. Это необходимо для того, чтобы изменить адрес в настройках беспроводного адаптера.
Для этого необходимо выполнить такие действия:
- Первым делом найти на одной из сторон корпуса роутера наклейку. На ней указаны ИП-адрес для доступа к настройкам конкретного устройства, а также данные для входа.
- Открыв любой браузер, следует ввести в адресную строку IP-адрес, написанный на наклейке, и в поле для авторизации ввести личные данные.
- Теперь найти «Беспроводное подключение», а затем — «Настройки».
- Здесь имеется окошко Channel, где по умолчанию установлено значение Auto. Пользователь может самостоятельно выбрать другой канал.
- После этого маршрутизатор перезагружается вместе с компьютером. Далее нужно попробовать подсоединять устройства в беспроводную сеть.

Данная манипуляция производится для того, чтобы исключить одновременную работу нескольких роутеров, к примеру, у соседей при действии режима одного канала. Эта проблема, связанная с каналом, довольно распространенная. Для большей эффективности рекомендуется испробовать и сравнить работу на каждом из каналов.
Кроме этого, требуется проверить, включена ли функция раздачи Wi-Fi на конкретном маршрутизаторе в его настройках.
Если раздел настроек беспроводной сети роутера не содержит галочку напротив пункта Enable Wireless Router Radio, ее необходимо установить для того, чтобы маршрутизатор был способен раздавать сеть. В отдельных ситуациях будет разумным произвести сброс настроек до заводских, а затем полностью все перенастроить. Для этого необходимо нажать и удерживать кнопку на маршрутизаторе не менее десяти секунд.
Проблемы подключаемого устройства
Компьютеры и ноутбуки иногда имеют ошибочные сетевые настройки, использующие неверные адреса либо параметры, что следует перепроверить перед тем, как подключать гаджеты к интернету. Кроме того, некоторые антивирусы и иные защитные программы способны блокировать подключение и доступ в интернет. В некоторых ситуациях рекомендуется переустановить драйвер беспроводного аппарата.
Устройства с различными системами имеют отличающиеся параметры, поэтому часто проблема, когда роутер перестал раздавать «вай-фай», заключается не только в настройках подключения.
Заключение
В данной статье рассмотрена ситуация, когда работающий роутер почему-то перестал раздавать wi fi (сеть устройства), приведены рекомендации по устранению подобной неполадки, когда маршрутизатор работает, но не раздает интернет.
Похожие статьи
vpautinu.com
Не работает интернет на ноутбуке через WiFi: решение
Ноутбук удобен тем, что в него встроен модуль wifi и можно обойтись без протяжки кабелей. Но иногда происходит неприятное — не работает интернет на ноутбуке. Давайте разберемся — почему и что делать в этой ситуации.
Почему не работает интернет на ноутбуке
Причин может быть несколько:
Первая – вы забыли заплатить за интернет, и провайдер ограничил доступ. Необходимо зайти в личный кабинет (данные от него должны быть указаны в вашем договоре с провайдером) и проверить состояние счета. Связь есть, но данные передаются очень медленно? Может быть вам обрезали скорость интернет за неуплату. Некоторые компании так делают. Например, Билайн или Ростелеком.
Вторая – перебои со стороны провайдера. Если счет в порядке и деньги есть, попробуйте выяснить есть ли связь в принципе. Для этого следует подключить сетевой кабель напрямую к ноутбуку и проверить, работает ли подключение к интернет. Нет? Проверьте настройки:
- Нажмите правой кнопкой мыши по главной кнопке (слева на панели задач) и выберите «Сетевые подключения»

- В окне вы увидите Enthernet.

- Если у вас подписано, что сетевой кабель не подключен, то проверьте кабель. Он мог перегнуться. Если он неисправен, вам нужно поменять кабель.
- Когда такой надписи нет, дважды щелкните – откроются свойства. Найдите протокол и проверьте, активен ли он (стоит галочка или нет).

- Нажмите свойства. Здесь указываются IP адреса и адреса серверов DNS. Часто мы получаем их автоматически (динамические). Убедитесь, что стоят нужные опции.

В случае, когда у вас вообще нет подключения по кабелю (вы недавно поменяли ОС), то вам необходимо его создать. Для этого нужно:
- Правой кнопкой щелкнуть по кнопке «Пуск» и выбрать панель управления.
- Перейдите как указано на скриншоте

- Вам нужен Центр управления сетями.

- Создание нового подключения.

- Подключение к интернету.

- И теперь следуйте по шагам, последовательно заполняя все поля данными
Не помогло? Подключите кабель к другому ноутбуку или ПК. Если сеть появилась, возможно, у вас сгорела сетевая карта.
Если не работает интернет на другом ноутбуке через кабель – звоните в техническую поддержку провайдеру и выясняйте причину.
Третья – плохое покрытие. При использовании интернет wifi с 3G или 4G модема, или раздаче его с телефона, может отсутствовать покрытие сети в точке, где вы находитесь и wifi не работает. Например, на трассе или за городом. Проверьте мобильный – есть ли связь в принципе. Беспроводной интернет на ноутбуке не будет работать при далеко расположенной вышке.
Четвертая – вы с ноутбуком вышли за пределы покрытия своего wifi роутера. Например, вы находитесь за городом на даче. Роутер установлен в доме, а вы пытаетесь поймать wifi на мансарде, под крышей. Будьте готовы, что крыша будет экранировать связь или просто слишком большое расстояние (в случае слабого wifi роутера). Попробуйте подойти поближе к роутеру. Связь может начать работать.
Пятая – проблемы с wifi роутером и по этой причине не работает интернет на ноутбуке через wifi. Попробуйте перезагрузить его. Для этого просто выдерните из розетки его блок питания, подождите 30 секунд и снова воткните.
Шестая — слетели драйвера. Проверьте, все ли в порядке с ПО. Для этого зайдите в диспетчер устройств и проверьте, нет ли желтого восклицательного знака на каком-либо сетевом адаптере. На скриншоте красным обведено, где может появиться желтый значок.

Если такой есть – нажмите правую кнопку мыши и выберите нужную команду.
Обновите драйвера.
Седьмая – отключен сетевой адаптер. Наведите на него указатель мыши, нажмите правую кнопку. Если увидите команду «Задействовать», значит, он по какой-то причине был отключен.
Проверьте все адаптеры.
Восьмая – слетели настройки wifi роутера. Наберите в браузере адрес http://192.168.1.1 (может быть и другой – посмотрите на самом роутере) и введите логин и пароль (чаще всего admin/admin). В окне проверьте все настройки соединения:
- Тип подключения (берется из договора или в техподдержке)
- Название сети
- Тип шифрования (WPA2/PSK)
- Активность режима виртуального сервера режим виртуального сервера — DCHP
В принципе, одно из этих действий должно помочь вам получить доступ к сети или диагностировать проблему.
Еще раз перечислим основные шаги, если плохо работает интернет на ноутбуке через wifi роутер или он вообще перестал работать:
- Проверьте счет – часто это причина, почему медленно работает интернет на ноутбуке через wifi.
- Перезагрузите wifi роутер – он мог подвиснуть.
- Проверьте настройки wifi роутера.
- Проверьте целостность кабеля и воткните его в ноутбук и проверьте соединение. Если оно не было создано ранее – создайте. Если соединение появилось – проблема в роутере или драйверах wifi на ноутбуке. Обновите их.
- Попробуйте подключить кабель к другому ноутбуку или ПК. Если соединение заработало – у вас отключена сетевая карта или она сгорела. Если нет – проблема со стороны провайдера.
windowstips.ru
Интернет работает только через кабель на компьютере, а по Wi-Fi через роутер нет
Ответ
Здравствуйте. Анна, чтобы немного распутать сложившеюся у вас ситуацию, кое-что поясню.
Роутер всегда раздает Wi-Fi сеть сразу после включения. Даже когда к нему не подключен интернет, или не настроено подключение к провайдеру. Но эта WI-FI сеть без доступа к интернету. Как и в вашем случае. В этом нет ничего странного. Так и должно быть.
Индикатор на роутере горит красным цветом, когда нет подключения к интернету. Роутер не может подключится к провайдеру. Из-за настроек, проблем у провайдера, аппаратных поломок, кабеля и т. д. Вы не написали производителя и модель, но скорее всего у вас роутер TP-Link. Я об этом уже писал: почему на роутере TP-Link индикатор интернета (WAN) горит оранжевым. Пока индикатор WAN (Интернет) не будет гореть/мигать зеленым цветом – интернет на устройствах работать не будет.
Если у вас интернет работает через кабель и только на компьютере при прямом подключении, не через роутер, то проблема вряд ли на стороне провайдера. Значит скорее всего что-то с роутером. Либо в настройках, либо это поломка самого железа. Поэтому, интернет есть только на компьютере.
Вы писали, что пытались сделать сброс настроек роутера. Попробуйте еще раз, по инструкции: как выполнить полный сброс настроек на роутере Tp-Link.
Но после восстановления заводских настроек самое главное, это повторно и правильно настроить роутер на подключение к провайдеру. Уточните у провайдера тип подключения и все настройки. Ничего настраивать не нужно (Wi-Fi сеть не в счет) только в одном случае – когда используется тип подключения «Динамический IP» без привязки по MAC-адресу. Если на роутере неправильно заданы настройки, то он не сможет подключится к интернету. И интернет по Wi-Fi работать не будет. Ну и по кабелю от роутера.
Если с настройками все в порядке, но интернет не работает через роутер, то вижу только два варианта: вызывать специалистов, пускай они ищут причину, или пробовать менять роутер.
03.06.18 13 Автор вопроса: Аннаhelp-wifi.com