Исправляем ошибку Wi-Fi про Ограниченный доступ к сети.
В статье мы попробуем с вами обнаружить решение проблемы с беспроводным соединением, когда ваш мобильный компьютер видит роутер, соединяется с ним, однако в интернет выйти не может. Проблема сопровождается появлением характерного треугольника жёлтого цвета с восклицательным знаком, покрывающего значок Wi-Fi в области уведомлений. Вероятно, что ранее знакомое соединение ваша система воспринимает как Неопознанную сеть. Пройдём всевозможные этапы, чтобы ограниченный доступ не мешал попасть в глобальную сеть.
Сейчас мы с вами не только повторим все те шаги, которые предпринимает сама Windows по требованию пользователя, когда тот вызывает средство Диагностики неполадок с сетью, но и чуть больше. Но только вручную:
Ограниченный доступ: что мы будем делать?
Далее. Подразумеваю, что вы проверили следующие условия:
- Все манипуляции производим при отключённом фаерволе/брандмауэре стороннего антивируса, если он установлен.

- Там, где команды набираются из консоли команд, cmd нужно запускать от имени администратора (Ctrl+Shift)
- Убедитесь, что ваш Wi-Fi модуль способен сопрягаться с сетями 5 ГГц, если проблема Ограниченный доступ сопровождает вас именно при соединении с роутером, который вещает на этой именно частоте.
Составим и посмотрим отчёт
Перед тем, как приступить к действиям, утилита Netsh, которой мы будем активно пользоваться, может помочь увидеть проблему прямо сейчас. Эта программа способна сгенерировать подробный отчёт о соединении для конкретного сетевого профиля. Это можно сделать командой
netsh wlan show WLANreport
и увидеть отчёт в окне любого браузера, вставив в адресную строку вот этот путь:
C:\ProgramData\Microsoft\Windows\WLANReport\WLAN-report-latest.html
Так что советую начать именно отсюда.
Удаляем сетевой профиль
Первое, что стоит попробовать, это проверить не сбросил ли ваш роутер настройки шифрования WEP/WPA/WPA2. Ключ может элементарно поменяться без вашего, как ни странно это не звучало, ведома. В итоге ноутбук пытается подключиться к роутеру согласно старым настройкам, хранимым в профиле Windows. А роутер его “разворачивает” ещё у входа. Давайте проверим ситуацию.
- проверим список существующих профилей подключения. Он/они должны совпадать с именами вашей/ваших точек доступа:
netsh wlan show profiles
- проверим состояние ключа к беспроводной сети:
netsh wlan show profiles name= имя-профиля key=clear
- следующей командой стираем информацию о профиле (будьте осторожны – команда затрёт информацию по ВСЕМ имеющимся в системе интерфейсам подключения) – сродни команде “забыть сеть”; после этого вы не сможете к ней подключаться автоматически, не пройдя процедуру регистрации нового подключения:
netsh wlan delete profile name=имя-профиля
- если нужно убрать информацию по конкретному интерфейсу, команда примет вид:
netsh wlan delete profile name=имя-профиля interface=название-интерфейса
Заметьте, что эта команда не стирает данные о профилях с жёсткого диска совсем. Их Windows хранит в папке Interfaces по пути:
Их Windows хранит в папке Interfaces по пути:
C:\ProgramData\Microsoft\Wlansvc\Profiles\Interfaces
Внутри папки вы найдёте несколько папок с произвольными именами, в которых в формате XML в зашифрованном виде хранятся все данные. Хотите удалить информацию (например, в целях безопасности) – удаляйте соответствующие файлы.
А теперь, чтобы подключиться к роутеру, заново пройдите процедуру создания нового в этой ситуации профиля с новым для Windows именем и паролем.
Отключаем энергосбережение для Wi-Fi модуля
Нередко причиной того, что ноутбук теряет соединение с роутером является активированная настройка энергосбережения для встроенного передатчика. Эта проблема подробно описана в статье “Wi-fi не работает после спящего режима“. Проверим, и если это так, найдём модем в Диспетчере устройств и деактивируем функцию в Свойствах адаптера из вкладки Управление электропитанием:
снимите галочку с пункта Разрешить…
Сброс настроек набора протоколов TCP/IP
Нам необходимо убедиться в том, что в системе используется набор протоколов со стандартными настройками.
netsh int ip reset C:\сброс.log
В какой-то момент разрешений на операцию с некоторыми настройками и службами не хватило. Пришлось дополучить права на раздел в реестре:
Как моментально попасть в нужный раздел реестра?
HKEY_LOCAL_MACHINE\SYSTEM\CurrentControlSet\Control\Nsi\{eb004a00-9b1a-11d4-9123-0050047759bc}найдите свою учётку, нажав по кнопке Проверить имена
… и разрешите полный доступ
и повторить команду:
Автонастройка сетевых протоколов может только мешать…
Следующий вариант решить проблему Ограниченный доступ к сети взята из статьи про”Медленный Wi-Fi“. Но здесь я немного расширю список применяемых команд. Дело в том, что с момента появления Windows Vista в обиход вошла в числе других новая функция под именем TCP Receive Window Auto-Tuning
, которая призвана автоматически регулировать размеры памяти акцептора данных, передаваемых по указываемому протоколу.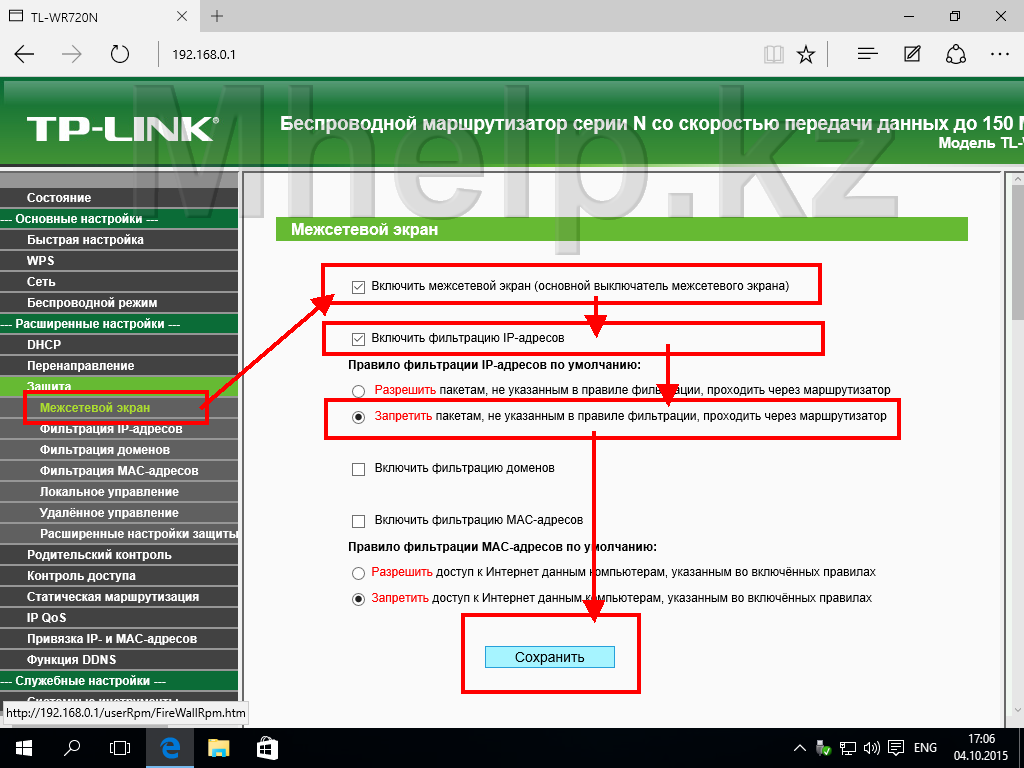 Теоретически разрабы рассчитывали на улучшение эффективности используемого сетевого канала связи с последующей оптимизацией соединения. Для российских реалий эта функция рановата – с нашими скоростями от провайдеров мы ничего не заметим ещё долго, однако, как это всегда бывает, конечный пользователь сначала сталкивается с проблемами от нововведений, нежели получает выгоду. И, если мне редко приходилось применять описываемые изменения в Windows 7, то на Windows 10 это прокатывало не раз. Давайте это дело отключим.
Теоретически разрабы рассчитывали на улучшение эффективности используемого сетевого канала связи с последующей оптимизацией соединения. Для российских реалий эта функция рановата – с нашими скоростями от провайдеров мы ничего не заметим ещё долго, однако, как это всегда бывает, конечный пользователь сначала сталкивается с проблемами от нововведений, нежели получает выгоду. И, если мне редко приходилось применять описываемые изменения в Windows 7, то на Windows 10 это прокатывало не раз. Давайте это дело отключим.Вся суть описываемого способа в попытке исправить ошибку Ограниченный доступ состоит в следующих четырёх командах:
netsh int tcp set heuristics disabled
netsh int tcp set global autotuninglevel=disabled
netsh int tcp set global rss=enabled
netsh int tcp show global
Последняя команда проверит проделанные изменения: всё ли мы отключили. Но хуже точно не будет. Перезагрузите Windows и проверьте соединение.
Если ни один из описываемых выше вариантов не прокатил, возможно, проблема в “железе” или на уровне драйверов. И следующие два способа этому и посвящены.
Попробуйте обновить драйверы
Вот специально не стану отсылать вас в Диспетчер устройств к заветной вкладке с кнопкой Обновить: приучитесь, если есть возможность, искать драйверы на сайтах производителей вашего оборудования. Максимум, что вы можете себе позволить – это поиск по “вендору” устройства, а точнее по его ID номеру. Воспользуйтесь информацией из статей “Устройство не устанавливается” и “Неизвестное устройство в Windows“. Откатывайте старый драйвер и ставьте новый.
И, наоборот, откатываемся до старой версии…
И вот здесь без собственных средств Windows никак не обойтись. Так что в ситуации, когда проблема после обновления драйверов усугубилась, отправляемся в Диспетчер устройств и возвращаемся к предыдущей версии:
фидбэк (отзыв) по причине отката – произвольный
По нажатию на кнопку Да, устройство будет удалено вместе с драйвером.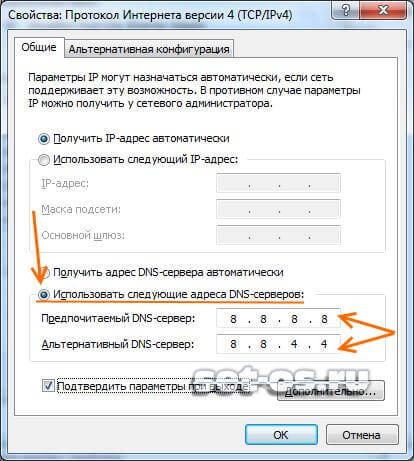 Теперь нам нужно его установить. Жмём на кнопки
Теперь нам нужно его установить. Жмём на кнопки
Обновить драйвер->Выполнить поиск драйверов вручную->Выбрать драйвер из списка доступных драйверов
Менеджер установки оборудования проведёт вас к списку имеющихся в недрах Windows версий. Здесь важно сразу попробовать снять галочку у пункта Только совместимые устройства для того, чтобы исключить “мнение Windows”: ищите только родные, не универсальные (от Microsoft) драйверы:
Такой вариант решения проблемы ограниченного доступа к сети характерен для устройств, хозяева которых решили сменить поколение операционной системы, обновившись до Windows 10 по приглашению самой системы. И, как показывает практика, более всего от такого обновления страдают именно модули Broadcom 802.11 и Qualcomm Atheros AR9003WB. Так что обратите внимание на версию своего передатчика при смене Windows.
Успехов вам.
Как сделать ограниченный доступ к wifi. Как ограничить доступ другим пользователям к домашнему Wi-Fi.
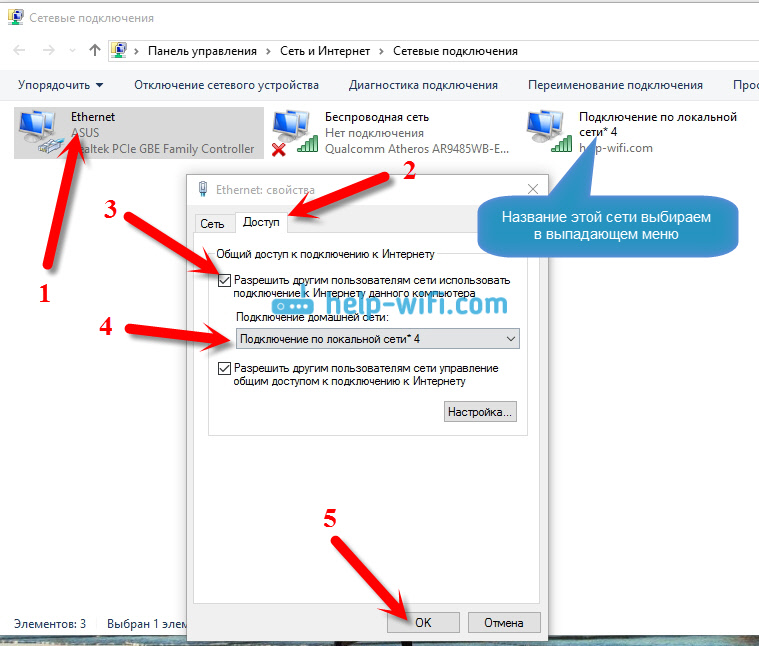 Придумайте надёжный пароль для Wi-Fi-сети
Придумайте надёжный пароль для Wi-Fi-сетиРасскажу историю, которая до сих пор продолжается у одного интернет-провайдера в моём городе. Однажды, зайдя к другу, я попросил у него доступ к Wi-Fi. Сеть сохранилась в смартфоне. Находясь в другом районе города, я вдруг обнаружил, что снова подключился к Wi-Fi друга. Как такое возможно? Оказывается, интернет-провайдер устанавливал одно и то же имя сети и пароль на все роутеры, которые выдавались абонентам при подключении. Прошёл не один год, а у меня по-прежнему бесплатный Wi-Fi почти в каждом дворе. Логин и пароль для доступа к роутерам, кстати, тоже одинаковые. 🙂
Включение таймированного доступа к сети
Параметр «Контроль доступа» позволяет выбирать дни недели и время дня для блокировки использования, но он эффективен.Как обычная сеть, так и гостевая сеть контролируются одним и тем же набором ограничений. Чтобы настроить тайм-доступ, выполните следующие действия.
Теперь вы готовы настроить ограничения.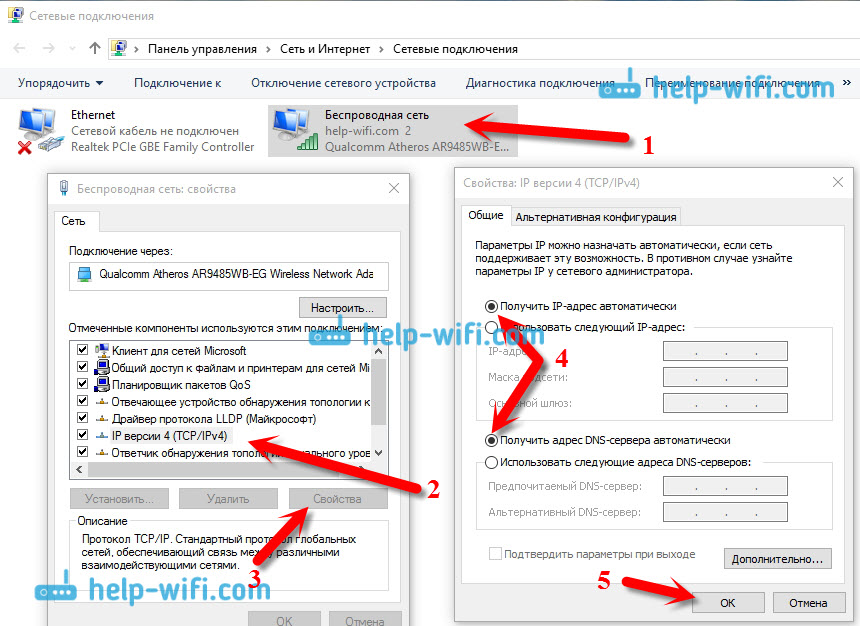 Выясните, какие ограничения вы хотите получить раньше времени. В других контекстах вы можете называть это значение по умолчанию «позволять всем в любое время». Вы можете изменить эту запись, выбрав ее и внося изменения в раздел «Время беспроводного доступа». Выбрав этот элемент, используйте всплывающие меню для дня недели и времени дня в списке «Время доступа к беспроводной сети». Вы можете добавить любое количество условий и получить довольно барочное, с несколькими диапазонами часов для каждого дня недели.
Выясните, какие ограничения вы хотите получить раньше времени. В других контекстах вы можете называть это значение по умолчанию «позволять всем в любое время». Вы можете изменить эту запись, выбрав ее и внося изменения в раздел «Время беспроводного доступа». Выбрав этот элемент, используйте всплывающие меню для дня недели и времени дня в списке «Время доступа к беспроводной сети». Вы можете добавить любое количество условий и получить довольно барочное, с несколькими диапазонами часов для каждого дня недели.
Естественно, я сообщил другу о забавном открытии и перенастроил его роутер. Уверены ли вы, что не находитесь в аналогичной ситуации?
Чем опасен несанкционированный доступ к вашему Wi-Fi и роутеру
Представьте, что злоумышленник подключился к вашему Wi-Fi, скачал несколько гигабайт детской порнографии и разместил пару сотен экстремистских и прочих «разжигательных» сообщений. Договор на оказание интернет-услуг оформлен на вас, и спрашивать за нарушение закона, соответственно, будут тоже с вас.
Например, если вы хотите установить доступ для данного устройства с 18 до 21 по будням и с 8 до 21 по будням, вы добавите два условия. Этот вариант имеет множество ограничений, хотя он может соответствовать значению для общих целей. Если вам необходимо включить полный доступ или ограничить устройство, вам необходимо изменить запись и перезапустить базовую станцию.
- Временного переопределения нет.
- Он не ограничивается продолжительностью, только по дням и дням недели.
- Существует даже вариант дублирования записи.
Даже если подключившийся не будет совершать противоправных действий, он может сутками качать и раздавать большие файлы (в том числе нелегальный контент с торрент-трекеров), что скажется на скорости и стабильности вашего интернет-соединения. Сеть полна историй с халявным соседским Wi-Fi. Быть может, вы тоже являетесь тем добрым соседом?
Вы можете экспортировать, а затем импортировать параметры управления временным доступом между базовыми станциями.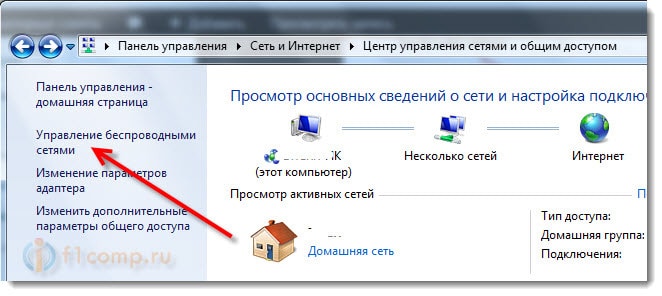 Вы не можете обеспечить, чтобы ваши дети хорошо спали. Но вы можете убедиться, что сине-коричневое сияние экрана — это не то, что их поддерживает.
Вы не можете обеспечить, чтобы ваши дети хорошо спали. Но вы можете убедиться, что сине-коричневое сияние экрана — это не то, что их поддерживает.
1: Как получить доступ к конфигурации маршрутизатора
Они не только ограничивают нашу собственную пропускную способность, но и угрожают нашей безопасности, находясь в нашей собственной сети, внутри страны или на работе. Мы преподаем вам шаги, которые необходимо предпринять, чтобы положить конец этой ситуации. Войдите в свой интернет-браузер и введите адресную строку 1.
Ситуация, когда посторонний человек знает логин и пароль к самому роутеру, включает в себя все перечисленные выше риски, а также добавляет несколько новых.
Например, шутник попросту меняет пароль к Wi-Fi и вы лишаетесь доступа к интернету. Он может изменить пароль к роутеру, и вам придётся производить сброс к заводским настройкам и заново всё настраивать (либо вызывать специалиста, если нет соответствующих навыков), чтобы вернуть контроль над своим оборудованием. Также сброс настроек может выполнить и сам шутник.
Также сброс настроек может выполнить и сам шутник.
Это будет адрес, который вам нужно будет ввести в адресную строку браузера. Настало время ввести ваше имя пользователя и пароль для доступа к маршрутизатору. Вам может потребоваться обратиться к вашему интернет-провайдеру или проверить руководство, прилагаемое к вашему маршрутизатору.
2: ваш собственный пароль для доступа к маршрутизатору
Вот почему, как только мы получим доступ к конфигурации нашего маршрутизатора, мы установим свой собственный пароль доступа. Кроме того, если мы не хотим удаленно обращаться к маршрутизатору, мы можем выбрать параметр «Отключить» в «Удаленное управление».
Абсолютной защиты нет, но она вам и не нужна
Существует множество способов взлома сетей. Вероятность взлома прямо пропорциональна замотивированности и профессионализму взламывающего. Если вы не нажили себе врагов и не обладаете какой-то сверхценной информацией, то вряд ли вас будут целенаправленно и усердно взламывать.
Однако важно, чтобы все наши беспроводные устройства были совместимы с этим режимом. Выберите тот, который трудно найти.
Это один из самых безопасных способов получить практическую уверенность в том, что незнакомец не обращается к нашей связи. Если вам нужно, мы проверим вас, как это сделать.
Затем мы решили, что хотим разрешить только устройства в списке. Конечно, они могут измениться, и список должен быть обновлен. В любом случае, этот метод позволяет хорошо блокировать. Это были бы следующие области. Кроме того, мы должны были бы включить, что мы также ограничиваем субдомены упомянутых областей.
Чтобы не провоцировать случайных прохожих и охочих до халявы соседей, достаточно закрыть элементарные дыры в безопасности. Встретив малейшее сопротивление на пути к вашему роутеру или Wi-Fi, такой человек откажется от задуманного либо выберет менее защищённую жертву.
Предлагаем вашему вниманию минимальный достаточный набор действий с Wi-Fi-роутером, который позволит вам не стать объектом злых шуток или чьей-то халявной точкой доступа.
Это еще один вариант: заблокировать эти порты в маршрутизаторе. Для этого, как мы говорим, нам нужен доступ к маршрутизатору или брандмауэру в этой сети. Если мы не знаем, как выполнить эти шаги, мы рекомендуем и можем рассказать вам, как получить доступ к конфигурации маршрутизатора. Конечно, это не 100% безопасный метод, так как всегда будут способы пропустить блокаду. У них также всегда есть возможность подключения через мобильную сеть передачи данных.
Одним из самых больших удобств для пользователей ноутбуков является беспроводное соединение, которое позволяет подключаться к Интернету без необходимости подключения кабелей, подключенных к аппарату. Некоторые торговые центры, кафе, магазины и т.д. беспроводных соединений. Это дифференциал, который направлен на привлечение большего числа клиентов, особенно тех, кто должен работать даже во время обеденного перерыва.
1. Получите доступ к своему Wi-Fi роутеру
Первым делом необходимо взять под контроль собственный роутер. Вы должны знать:
Вы должны знать:
- IP-адрес роутера,
- логин и пароль для доступа к настройкам роутера.
Чтобы узнать IP-адрес роутера, переверните устройство и посмотрите на наклейку снизу. Там, помимо прочей информации, будет указан IP. Обычно это либо 192.168.1.1, либо 192.168.0.1.
Например, если вы можете подключиться к беспроводной сети торгового центра, ваши соседи могут подключиться к вашей беспроводной сети дома. Даже если вы не возражаете против совместного использования Интернета, «полосатые воры» могут получить доступ гораздо больше, чем онлайн-услуги.
В обычной сети вы можете получить доступ к файлам и папкам с других подключенных компьютеров, не так ли? В беспроводной сети ничем не отличается. Итак, как защитить себя от захватчиков? Есть несколько способов обеспечить безопасность вашего беспроводного соединения, предотвращая пришельцев от автостопа и использования услуги, за которую вы платите.
Также адрес роутера указывается в руководстве пользователя. Если коробка с инструкцией от роутера не сохранилась, то найти руководство пользователя в электронном виде поможет Google.
Если коробка с инструкцией от роутера не сохранилась, то найти руководство пользователя в электронном виде поможет Google.
Вы можете самостоятельно узнать адрес роутера с компьютера.
- В Windows нажмите сочетание клавиш Windows + R.
- В появившемся окне введите cmd и нажмите Enter.
- В появившемся окне введите ipconfig и нажмите Enter.
- Найдите строку «Основной шлюз». Это и есть адрес вашего роутера.
Введите полученный IP-адрес роутера в браузере. Перед вами появится страница входа в настройки роутера.
Доступ к настройкам маршрутизатора
Чтобы внедрить советы, описанные в этой статье, вам нужно будет ввести настройки беспроводного маршрутизатора. Каждый маркер или модель маршрутизатора имеет другой способ доступа к таким параметрам. Если вы не знаете, как это сделать, лучше всего связаться с производителем и следовать приведенным инструкциям.
Создание сетевого ключа — это не что иное, как создание пароля для ограничения доступа к вашему соединению и использование какой-либо формы шифрования, чтобы затруднить кому-то определение используемой комбинации.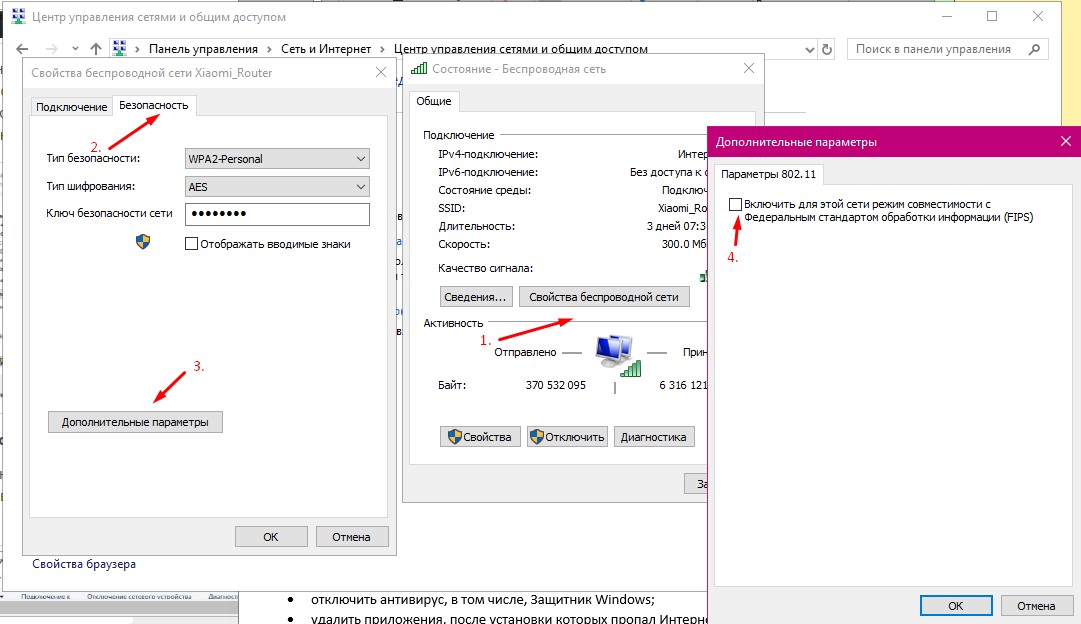 Это основной способ обеспечения безопасности, принятый многими пользователями, но часто это бывает недостаточным, так как существует много «безработных», которые продолжают попытки случайных комбинаций, пока не обнаруживают истинный. Или даже ваши дети или кто-то, кто живет с вами, могут скрыть язык и рассказать пароль другим людям.
Это основной способ обеспечения безопасности, принятый многими пользователями, но часто это бывает недостаточным, так как существует много «безработных», которые продолжают попытки случайных комбинаций, пока не обнаруживают истинный. Или даже ваши дети или кто-то, кто живет с вами, могут скрыть язык и рассказать пароль другим людям.
Здесь необходимо ввести логин и пароль, которые вы должны знать. В большинстве случаев по умолчанию логином является слово admin, а паролем — либо пустое поле, либо тоже admin (логин и пароль по умолчанию также указаны в нижней части роутера). Если роутер достался от интернет-провайдера, то звоните ему и выясняйте.
Без возможности изменить настройки вы фактически лишаетесь контроля над собственным оборудованием. Даже если придётся выполнить сброс настроек роутера и заново всё настроить, оно того стоит. Чтобы избежать проблем с доступом к роутеру в будущем, запишите логин и пароль и храните их в надёжном месте без доступа для посторонних.
Тогда ваша безопасность будет скомпрометирована.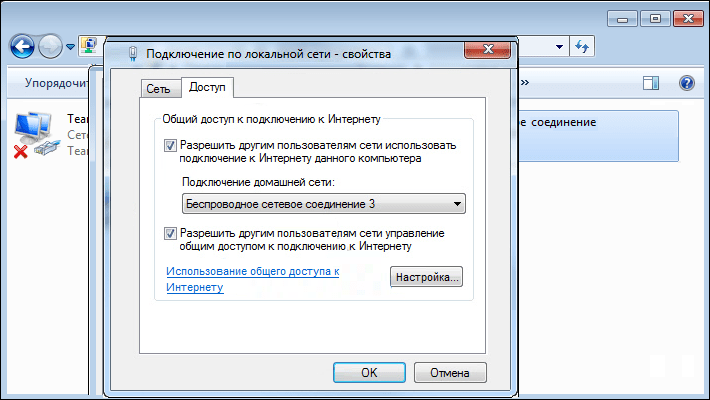 Это число состоит из двенадцати цифр, цифр или букв, расположенных в шести двухместных. Первые три пары идентифицируют производителя платы, в то время как последние три пары идентифицируют плату. Процесс выполняется прямо в настройках маршрутизатора, и вы не только знаете, кто крадет ваше соединение, но и гарантирует, что устройство никогда больше не будет использовать ваш сигнал. Поскольку метод использует настройки каждого маршрутизатора, меню зависят от модели и производителя.
Это число состоит из двенадцати цифр, цифр или букв, расположенных в шести двухместных. Первые три пары идентифицируют производителя платы, в то время как последние три пары идентифицируют плату. Процесс выполняется прямо в настройках маршрутизатора, и вы не только знаете, кто крадет ваше соединение, но и гарантирует, что устройство никогда больше не будет использовать ваш сигнал. Поскольку метод использует настройки каждого маршрутизатора, меню зависят от модели и производителя.
Различия довольно тонкие, поэтому вы можете следить за каждым шагом за шагом с помощью любого продукта. Командная строка появится в разделе «Программы» — щелкните по ней. Откроется окно проверки подлинности с запросом имени пользователя и пароля. Если это не сработает, перейдите на страницу производителя маршрутизатора и посмотрите, как заполнить эти поля. Однако меню и инструменты в основном такие же, как и другие модели, поэтому вы можете играть поэтапно на маршрутизаторах от разных производителей.
2.
 Придумайте надёжный пароль для доступа к роутеру
Придумайте надёжный пароль для доступа к роутеруПолучив доступ к роутеру, первым делом необходимо изменить пароль. Интерфейсы роутеров различаются в зависимости от производителя, конкретной модели и версии прошивки. В этом деле, а также при выполнении последующих действий по улучшению защиты вам поможет руководство пользователя для вашего роутера.
Войдите в меню «Беспроводная связь» или «Беспроводная связь». Найдите параметры «Информация о станции» или «Информация о станции». Эта процедура очень полезна для обеспечения того, чтобы только известные устройства использовали ваше интернет-соединение.
В этом совете используемым маршрутизатором является бренд, который обычно использует адрес. Откройте браузер и введите адрес своего маршрутизатора. Введите столько адресов, сколько пожелаете, и нажмите «Сохранить», чтобы сохранить информацию. Столбец отвечает на вопросы, оставленные читателями в паке по четвергам.
3. Придумайте уникальное имя (SSID) для Wi-Fi-сети
Если ваши соседи совсем ничего не понимают в технологиях, то название сети вроде fsbwifi или virus. exe может их отпугнуть. На самом деле уникальное имя поможет вам лучше ориентироваться среди прочих точек доступа и однозначно идентифицировать свою сеть.
exe может их отпугнуть. На самом деле уникальное имя поможет вам лучше ориентироваться среди прочих точек доступа и однозначно идентифицировать свою сеть.
4. Придумайте надёжный пароль для Wi-Fi-сети
Создав точку доступа без пароля, вы фактически сделаете её общедоступной. Надёжный пароль не позволит подключиться к вашей беспроводной сети посторонним людям.
Помпей, правильный случай — установить пароль на маршрутизаторе и не предоставлять пароль людям, которые не могут получить к нему доступ. Эта конфигурация выполняется на вашем маршрутизаторе, и каждый маршрутизатор отличается. Это необычно, но может быть, пока этот вариант не существует.
Эта настройка несколько продвинута. На компьютерах этот параметр иногда доступен в настройках сети. Вот почему идеал должен быть осторожным с паролем. Если в вашей сети нет пароля, вы должны немедленно установить пароль. Часто бывает, что заявления компании или даже эксперты оценивают безопасность системы на основе некоторых факторов или показателей, таких как количество уязвимостей, количество атак или вирусов. Легко защищать сказанное. «Это безопаснее, потому что у него меньше уязвимостей», например.
Легко защищать сказанное. «Это безопаснее, потому что у него меньше уязвимостей», например.
5. Сделайте вашу Wi-Fi-сеть невидимой
Вы снизите вероятность атаки на вашу сеть, если её нельзя будет обнаружить без специального программного обеспечения. Скрытие имени точки доступа повышает безопасность.
6. Включите шифрование
Современные роутеры поддерживают различные методы шифрования данных, передаваемых по беспроводной сети, в том числе WEP, WPA и WPA2. WEP уступает прочим по надёжности, зато поддерживается старым оборудованием. WPA2 является оптимальным с точки зрения надёжности.
Что такое mac-адрес и как его узнать
Но даже если вы считаете, что индикатор, который оценивается, действительно важен, это проблематичное обсуждение, потому что появление этих индикаторов может не только касаться безопасности системы. В случае сбоев и атак существует также связь с интересом, который привлекает система: чем больше людей ищут сбои, тем больше сбоев будет найдено.
Другие возможности ограничения доступа
В повседневном использовании у нас есть другие факторы, такие как безопасность хранилища приложений каждой системы и профиль использования. Если в вашей рутине есть высокая вероятность того, что вас ограбят или потеряют телефон, а ваша компания не подключит ваше устройство к сети, чтобы включить эту функцию, отсутствие шифрования делает сотовый телефон плохим вариантом для вас. Это влияет на пользователей по-разному в зависимости от мобильной модели, а иногда и от оператора.
7. Отключите WPS
WPS создавался как упрощённый способ создания беспроводных сетей, но на деле оказался крайне неустойчивым к взлому. Отключите WPS в настройках роутера.
8. Включите фильтрацию по MAC-адресам
Настройки роутеров позволяют фильтровать доступ к сети по уникальным идентификаторам, называемым MAC-адресами. У каждого устройства, имеющего сетевую карту или сетевой интерфейс, есть свой MAC-адрес.
Но некоторые пользователи, имеющие больше технических знаний, знают, как устанавливать обновления, предоставляемые третьими лицами.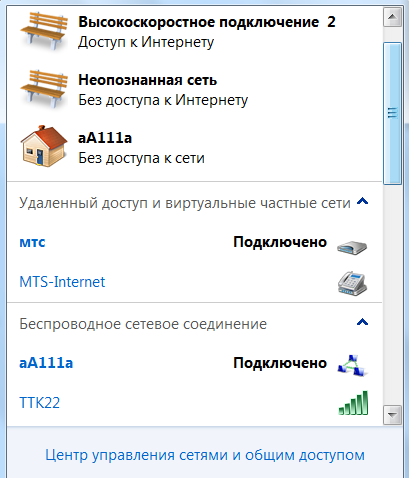 Все эти факторы необходимо учитывать, чтобы определить, является ли система «самой безопасной», и это сложно, потому что нелегко назначить значение: какой вес может быть передан функции шифрования? Сколько стоит уязвимость?
Все эти факторы необходимо учитывать, чтобы определить, является ли система «самой безопасной», и это сложно, потому что нелегко назначить значение: какой вес может быть передан функции шифрования? Сколько стоит уязвимость?
Любая из систем, используемых сегодня на смартфоне, безопасна. Режим работы смартфонов обеспечивает высокую безопасность по сравнению с традиционным режимом работы систем на компьютерах. Здесь находится столбец цифровой безопасности. Ключевым аргументом в пользу выбора собственного маршрутизатора может быть набор функций, предлагаемых самим устройством. Это не означает, что оборудование, предоставляемое поставщиком услуг, должно быть менее функциональным, но всегда стоит проверить, есть ли у него некоторые функции, полезные на дому и в малом бизнесе.
Вы можете создать список MAC-адресов доверенных устройств, либо запретить подключение устройствам с конкретными MAC-адресами.
При желании злоумышленник может подделать MAC-адрес устройства, с которого он пытается подключиться к вашей сети, но для обыкновенной бытовой беспроводной точки доступа такой сценарий крайне маловероятен.
9. Уменьшите радиус сигнала Wi-Fi
Роутеры позволяют изменять мощность сигнала, увеличивая и уменьшая таким образом радиус действия беспроводной сети. Очевидно, что вы пользуетесь Wi-Fi только внутри квартиры или офиса. Понизив мощность передачи до значения, когда сигнал сети уверенно принимается только в пределах помещения, вы, с одной стороны, сделаете свою сеть менее заметной для окружающих, а с другой стороны, уменьшите количество помех для соседских Wi-Fi.
10. Обновите прошивку роутера
Не существует идеальных технологий. Умельцы находят новые уязвимости, производители их закрывают и выпускают «заплатки» для существующих устройств. Периодически обновляя прошивку своего роутера, вы понижаете вероятность того, что злоумышленник воспользуется недоработками старых версий программного обеспечения для обхода защиты и доступа к вашему роутеру и сети.
Вай-Фай (или же Wi-Fi) – это сеть бесплатного беспроводного интернета. Вай-фай интернет не так быстр, как интернет, использующий кабельные сети, но уже давно завоевал большую популярность. Однако со всеми преимуществами эта сеть имеет и свои недостатки. К недостаткам можно отнести большие возможности для взлома и проникновения в устройство, подключенное к вай-фай. Впрочем, существуют некоторые способы избежать подобной неприятности, и о главных мы сейчас расскажем.
Однако со всеми преимуществами эта сеть имеет и свои недостатки. К недостаткам можно отнести большие возможности для взлома и проникновения в устройство, подключенное к вай-фай. Впрочем, существуют некоторые способы избежать подобной неприятности, и о главных мы сейчас расскажем.
Итак, если к вашей сети подключаются «непрошенные гости», то сначала следует попробовать поменять пароль. Для этого необходимо в адресную строку ввести цифры: 192.168.0.1., в ряде случаев — 192.168.1.1. Порядок цифр выбирается в зависимости от того, какой у вас роутер. Первый адрес используется D-Link, TP-Link, Tenda, ASUS, Коммутатор Cisco Сatalyst и если у вас не получается зайти на этот адрес, то пробуйте второй. Затем вводим текущие логин и пароль: они всегда одинаковы — admin. Открывшийся сайт – IP вашего роутера. Если язык английский, то его можно сменить на русский вверху около логотипа вашего роутера. Затем в самом низу нужно включить «Расширенные настройки». В окошке «Wi-Fi» выбрать «настройки безопасности», при этом ключ шифрования PSK – это текущий пароль. После того, как вы измените пароль, надо нажать на кнопку «Изменить» внизу и потом вверху на значке лампочки будет красная цифра «1». Нужно нажать на неё и нажать «сохранить», иначе пароль останется прежним. Если понадобится, то роутер перезагрузится сам.
После того, как вы измените пароль, надо нажать на кнопку «Изменить» внизу и потом вверху на значке лампочки будет красная цифра «1». Нужно нажать на неё и нажать «сохранить», иначе пароль останется прежним. Если понадобится, то роутер перезагрузится сам.
Но иногда этого недостаточно, тем более сейчас существуют различные программы для обхода или взлома пароля. В этом случае эффективным методом будет использование MAC-фильтра. Это позволит вам ограничить или разрешить доступ только определённым устройствам. Итак, надо нажать на «MAC-фильтр». В открывшемся окне выбрать вторую вкладку «МАС-адреса». Затем следует нажать на окошко «Выберите IP/MAC адрес», в котором уже будет ваш адрес такого формата: ZZ:ZZ:ZZ:ZZ:ZZ:ZZ. Если его нет, то нужно нажать на кнопку «Добавить» и добавить ваш МАС-адрес, заменяя дефисы двоеточиями.
Как узнать МАС-адрес?Следует знать, что МАС-адрес является физическим адресом вашего устройства. Чтобы узнать его на ноутбуке с , нужно:
Нажать на значок сети (около значка громкости и заряда батареи).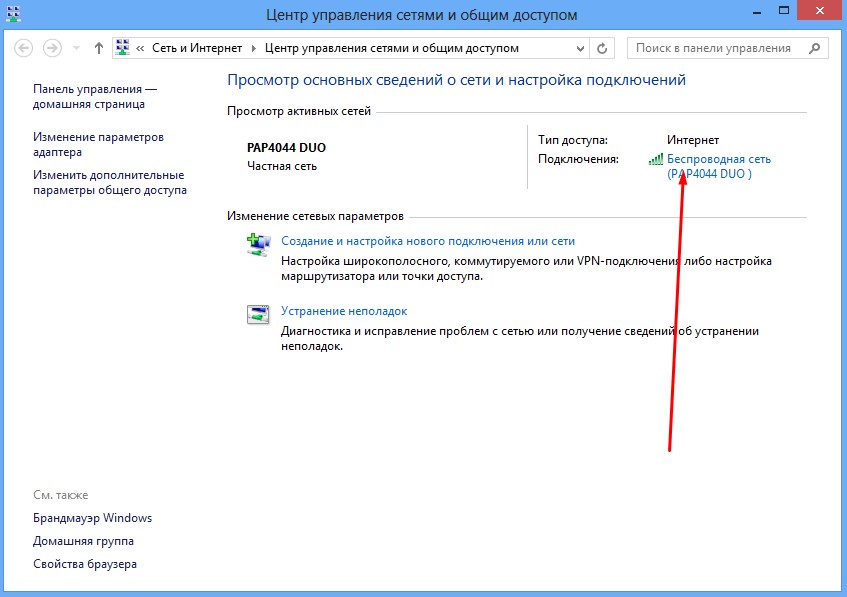
Нажать «Просмотр параметров подключения ».
Далее откроется новое окно с настройками. Надо нажать на название вашей сети. Затем нужно немного прокрутить вниз и в последней строчке будет «Физический адрес » такого формата: ZZ-ZZ-ZZ-ZZ-ZZ-ZZ – это и есть МАС-адрес.
Есть ещё один вариант: в строке поиска (в Windows 8 можно открыть папку «Этот компьютер» или «Мой компьютер» и вводить в эту строку поиска, а в Windows 7 и старше она находится в «Пуск») написать «cmd.exe ». Затем открыть этот файл – появится чёрное небольшое окно – написать «ipconfig /all », после чего нажать «Enter ». В окошке будет много разной информации. Нужно найти «Адаптер локальной беспроводной сети. Беспроводная сеть» и под этим заголовком посмотреть «Физический адрес».
Ограниченный доступ к интернету — Как исправить
Ограниченный доступ к интернету на экране ноутбука – что делать? Конечно не паниковать, а традиционно воспользоваться рекомендациями нашей статьи. Мы знаем все об ошибках беспроводных сетей и их простом решении!Ошибка выглядит на Windows 7 и 10 по-разному, но суть одна:
Бывают ситуации, когда неисправности происходят не только на ноутбуке ∕ ПК, но и на роутере.
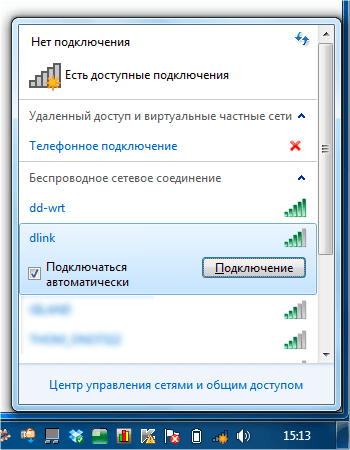 Общих причин сбоев может быть множество: от стандартной неуплаты тарифа за текущий месяц до более серьёзных, от пользователя не зависящих:
Общих причин сбоев может быть множество: от стандартной неуплаты тарифа за текущий месяц до более серьёзных, от пользователя не зависящих:- неисправен кабель соединения между роутером и компьютером;
- сбой в работе маршрутизатора (например, из-за перепадов напряжения) или в настройках;
- проблемы с сетевым адаптером;
- неполадки с программным обеспечением.
Как исправить ограниченный доступ в интернет
Для начала перезагружаем все задействованные (подключенные) электронные устройства (иногда это помогает). Не в этот раз и результата ноль? Тогда совет №1. Проверяем конфигурации беспроводного соединения в ОС — идем в «Центр управления сетью», настраиваем подключение в пункте «Свойства». Еще нам необходимо обязательно посмотреть, отсутствуют ли записи в строках «IP адрес» и «Основной шлюз» (они всегда заполняются автоматически), а также следует установить галочку в пункте автоматического получения DNS адреса.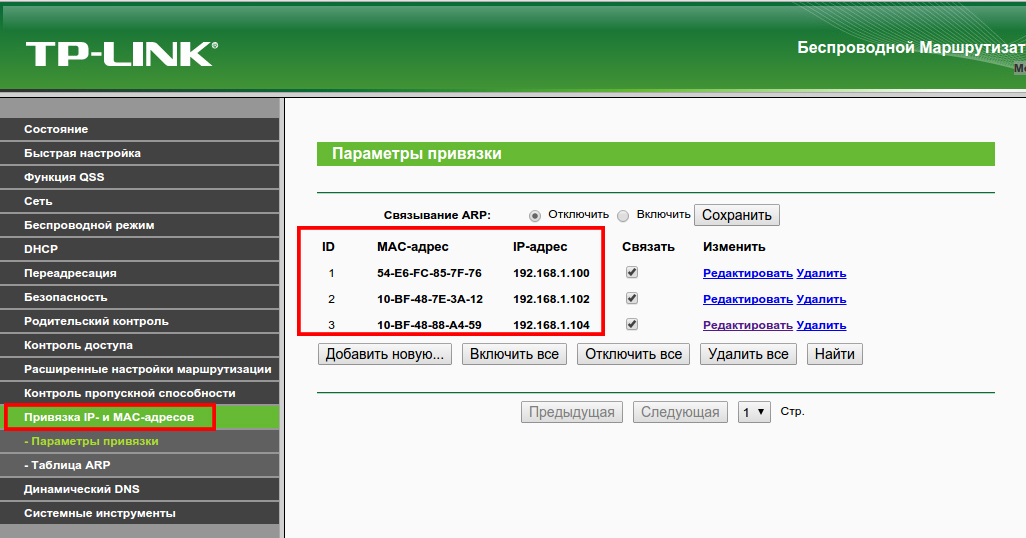
Рекомендация №2. Проверяем параметры маршрутизатора. Для этого заходим в его настройки (как это сделать – читаем в статье). Во вкладке «Сеть — WAN» ищем опции провайдера: IP-адрес, тип соединения и т.д. (можно проверить по договору, который у вас на руках). Не помешает просмотреть верность заполнения данных в другой строке — «Беспроводной режим — Настройка беспроводного режима». Обращаем внимание на название сети, номер канала, тип шифрования (только WPA-2).
Попытка №3. Обновить драйвера сетевого оборудования никогда не бывает лишним – конфигурации обнулятся, а вы сможете зайти в глобальную сеть. Не забывайте, скачиваем ПО только на официальных сайтах.
Шаг №4 и последний из обозначенных – проверка MAC-адреса. Тот, что указан на этикетке устройства, должен быть прописан в тех же настройках маршрутизатора во вкладке «Сеть — Клонирование MAC-адреса». Так мы заодно восстановим заводской вариант.
Если ничего не помогло, можно провести общую диагностику неполадок Windows.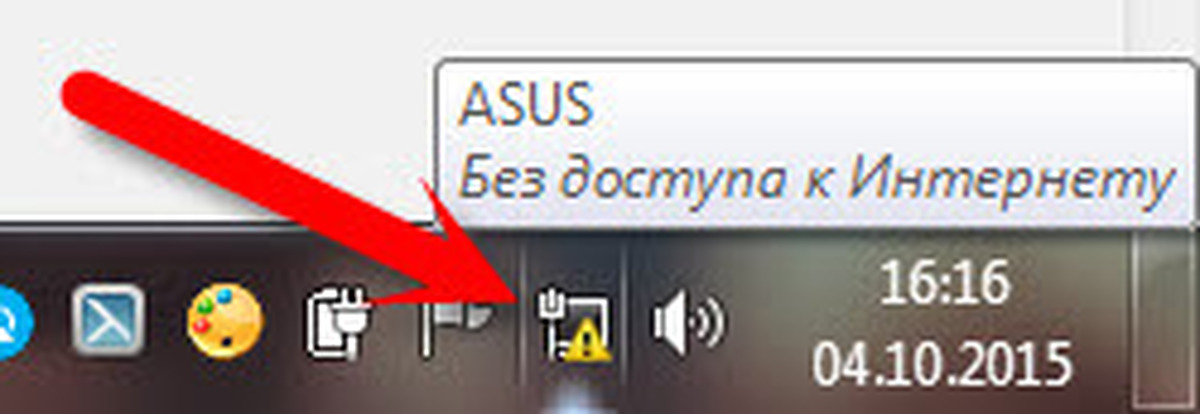 Запускается она правым кликом мышки на значке сети в трее.
Запускается она правым кликом мышки на значке сети в трее.
Уверены, один из указанных методов вам точно поможет, а сообщение об ограниченном доступе WiFi перестанет всплывать на экране. Удачи!
Tro.net.ua — Информационный портал в сфере IT
Решение проблемы ограниченного доступа в интернет при подключении через Wi-Fi к роутеру
Недавно столкнулся с весьма интерестной проблемой. Ее решение заняло у меня более часа. Надеюсь после этой статьи столько времени вы уже тратить не будете.
Поступила жалоба, что ранее нормально работающий ноутбук, подключенный к роутеру через Wi-Fi, перестал заходить в интернет и стал писать в свойствах Wi-Fi подключения — «ограниченный доступ», причем другой комп по кабелю, и мобильный телефон по Wi-Fi подключаются и работают нормально.
По приезду к клиенту увидел, что ноутбук нормально принимает пароль Wi-Fi сети, регистрируеться в ней и нормально получает параметры сети по DHCP, а вот дальше дело не идет. Ни сайты ни сам роутер не открываются и не пингуются. Причем если этот-же ноутбук подключить по кабелю — работачет интернет нормально.
Ни сайты ни сам роутер не открываются и не пингуются. Причем если этот-же ноутбук подключить по кабелю — работачет интернет нормально.
Далее начались танцы с бубном, которые НЕ РЕШИЛИ проблему, а точнее:
- Перезапустил рутер
- Перезапустил комп
- Удалил и пересоздал подключение к Wi-Fi на ноутбуке
- Вычистил комп от мусорных файлоф и почистил реестр
- Прогнал антивирусом и антиспэваером
- Удалил Wi-Fi сетевой адаптер системы и переустановил его
- Прописал параметры сети вручную
- Переключил в управлении электропитанием на режим «высокая производительность»
- Убрал в свойствах сети галочку «Выключать адаптер для экономии электроэнергии»
Ничего из выше перечисленного результата не дало.
Собирался уже начинать переустанавливать ОС, но в итоге, решил всетаки проблему следующим образом:
В свойствах роутера переключил с Wi-Fi режима 802. 11bgn (mixed) на 802.11(bg) mixed, и все заработало !!! Т.е., предположительно, вместе с какими-то обновами винды обновились и драйвера на сетевую карту. И эти новые драйвера не смогли нормально ужиться с роутром по протоколу 802.11bgn (mixed).
11bgn (mixed) на 802.11(bg) mixed, и все заработало !!! Т.е., предположительно, вместе с какими-то обновами винды обновились и драйвера на сетевую карту. И эти новые драйвера не смогли нормально ужиться с роутром по протоколу 802.11bgn (mixed).
Недеюсь, кому нибудь эта статья поможет.
WiFi показывает ограниченный доступ в Windows 7
Автор Белов Олег На чтение 9 мин. Просмотров 286 Опубликовано
Есть только так много, что может пойти не так, когда вы используете беспроводное соединение. Это ухудшается, когда соединение перетаскивается, падает или не может соединиться вообще.
Некоторые из распространенных причин, когда WiFi показывает ограниченный доступ в Windows 7, включают:
- Отсутствующие обновления
- Неверные настройки сетевого подключения
- Поврежденные или несовместимые драйверы
- Аппаратные или программные проблемы
- Неправильные ключи или пароли безопасности WEP, WPA или WPA2
- Загрузка в безопасном режиме с поддержкой сети
- Настройте параметры WLAN
- Проверьте настройки маршрутизатора
- Настройте параметры прокси WinHTTP для использования прямого доступа
Вот несколько советов и решений, которые вы можете использовать, когда WiFi показывает ограниченный доступ в Windows 7.
ИСПРАВЛЕНИЕ: WiFi показывает ограниченный доступ в Windows 7
- Использовать автоматическое устранение неполадок
- Переустановите драйвер беспроводного сетевого адаптера
- Обновите драйверы беспроводной сети
- Проверьте и перезагрузите оборудование
- Выполните восстановление системы
- Измените вашу беспроводную среду
- Обновление прошивки роутера
- Загрузка в безопасном режиме с поддержкой сети
- Настройте параметры WLAN
- Проверьте настройки маршрутизатора
- Настройте параметры прокси WinHTTP для использования прямого доступа
Если на вашем компьютере есть беспроводная клавиша или кнопка, нажмите ее, чтобы включить беспроводной адаптер. Когда беспроводная активность включается или загорается индикатор, он включается. Попробуйте снова подключиться к Интернету.
Однако, если у вас нет беспроводного ключа или свет выключен, попробуйте решения ниже.
Ищете лучшее программное обеспечение для усиления сигнала Wi-Fi для Windows 7? Вот наши главные выборы.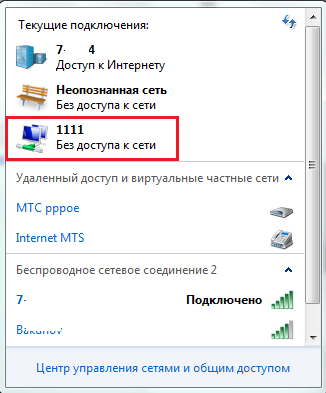
Решение 1. Используйте автоматическое устранение неполадок
Используйте автоматизированное средство устранения неполадок, встроенное в Windows 7. Средство устранения неполадок с сетью и Интернетом в Windows 7 проверяет вашу сеть на наличие проблем и пытается автоматически устранить обнаруженные проблемы.
- Нажмите правой кнопкой мыши Пуск .
- Выберите Панель управления .
- Нажмите Просмотреть по и выберите Большие значки .
- Нажмите Устранение неполадок .
- Нажмите Сеть и Интернет .
- Нажмите Дополнительно .
- Убедитесь, что флажок Применить ремонт автоматически установлен, а затем нажмите далее .
- Нажмите Устранить неполадки с моим подключением к Интернету и следуйте инструкциям, чтобы проверить наличие проблем.

Если будут обнаружены какие-либо проблемы, вы увидите подробную информацию по этим вопросам или действия, которые вы можете предпринять. Windows также может показать вам, что это исправлено.
Попробуйте подключиться снова, и если WiFi показывает ограниченный доступ в Windows 7, перейдите к следующему шагу.
USB-адаптер Wi-Fi не подключен к Интернету? Ознакомьтесь с этим руководством, чтобы решить проблему!
Решение 2. Переустановите драйвер беспроводного сетевого адаптера.
Это очищает параметры реестра и сбрасывает конфигурации, чтобы драйверы могли правильно настроить доступ для Windows. Вы можете сделать это через Диспетчер устройств, как описано ниже:
- Щелкните правой кнопкой мыши Пуск >, введите Диспетчер устройств> и запустите инструмент.
- Найдите Сетевые адаптеры и нажмите, чтобы развернуть его.
- Щелкните правой кнопкой мыши имя вашего беспроводного сетевого адаптера и выберите Удалить .

- Нажмите ОК и дождитесь завершения процесса удаления.
- Перейдите в Действие в Диспетчере устройств.
- Выберите Сканировать изменения оборудования . Ваш компьютер переустановит беспроводные сети, и имя сетевого адаптера будет отражено в категории.
- Закройте диспетчер устройств и перезагрузите компьютер, затем попробуйте снова подключиться к Интернету
Научитесь обновлять свои драйверы как профессионал с помощью нашего удобного руководства!
Обновлять драйверы автоматически
Чтобы предотвратить повреждение ПК при установке неправильных версий драйверов, мы предлагаем сделать это автоматически с помощью инструмента обновления драйверов Tweakbit .
Этот инструмент одобрен Microsoft и Norton Antivirus и поможет вам не повредить ваш компьютер, загрузив и установив неправильные версии драйверов.
После нескольких испытаний наша команда пришла к выводу, что это лучшее автоматизированное решение. Ниже вы можете найти краткое руководство, как это сделать.
- Загрузите и установите средство обновления драйверов TweakBit
- После установки программа автоматически начнет сканирование вашего компьютера на наличие устаревших драйверов. Driver Updater проверит установленные вами версии драйверов по своей облачной базе данных последних версий и порекомендует правильные обновления. Все, что вам нужно сделать, это дождаться завершения сканирования.
- По завершении сканирования вы получите отчет обо всех проблемных драйверах, найденных на вашем ПК. Просмотрите список и посмотрите, хотите ли вы обновить каждый драйвер по отдельности или все сразу. Чтобы обновить один драйвер за раз, нажмите ссылку «Обновить драйвер» рядом с именем драйвера. Или просто нажмите кнопку «Обновить все» внизу, чтобы автоматически установить все рекомендуемые обновления.

Примечание. Некоторые драйверы необходимо установить в несколько этапов, поэтому вам придется нажмите кнопку «Обновить» несколько раз, пока все его компоненты не будут установлены.
Отказ от ответственности : некоторые функции этого инструмента не являются бесплатными.
Решение 3. Обновите драйверы беспроводной сети
Когда вы загружаете и устанавливаете последнюю версию драйвера для вашего беспроводного адаптера, он решает любые проблемы, например, когда WiFi показывает ограниченный доступ в Windows 7.
Вы можете либо получать обновления драйверов с веб-сайта производителя вашего устройства, либо с других сайтов, либо устанавливать с помощью диспетчера устройств (но это только при наличии подключения к Интернету).
Вот как использовать диспетчер устройств для обновления драйверов беспроводной сети:
- Нажмите правой кнопкой мыши Пуск .

- Выберите Диспетчер устройств .
- Найдите Сетевые адаптеры и нажмите, чтобы развернуть его.
- Щелкните правой кнопкой мыши имя вашего беспроводного сетевого адаптера и выберите Обновить программное обеспечение драйвера .
- Нажмите Автоматический поиск обновленного программного обеспечения драйвера . Если он найден, следуйте инструкциям для его установки. если нет, проверьте сайт производителя.
Решение 4. Проверьте и перезагрузите оборудование
- Нажмите Пуск .
- Выберите Мощность и нажмите Завершение работы .
- Отключите шнур питания от беспроводного маршрутизатора/шлюза или беспроводного модема/маршрутизатора
- Отключите шнур питания от широкополосного модема
- Подождите пять секунд, а затем снова подключите шнур питания к беспроводному маршрутизатору и дождитесь, пока загорятся индикаторы, которые отражают обычную интернет-активность и активность компьютера.

- Включите компьютер и выполните жесткий набор после загрузки Windows. Если он не подключается автоматически, щелкните значок «Сетевое подключение» в области уведомлений и выберите свою сеть.
- Нажмите Подключиться .
Если это не помогает, когда WiFi показывает ограниченный доступ в Windows 7, попробуйте выполнить восстановление системы.
Решение 5. Выполните восстановление системы
- Нажмите Пуск .
- Перейдите в поле поиска и введите Восстановление системы .
- Нажмите Создать точку восстановления
- Введите пароль учетной записи администратора или предоставьте разрешения, если будет предложено
- В диалоговом окне Восстановление системы нажмите Восстановление системы, затем нажмите Выбрать другую точку восстановления .
- Нажмите Далее .
- Нажмите точку восстановления, созданную до возникновения проблемы
- Нажмите Далее .

- Нажмите Готово .
Чтобы вернуться к точке восстановления, выполните следующие действия:
- Нажмите правой кнопкой мыши Пуск .
- Выберите Панель управления .
- В поле поиска панели управления введите Восстановление .
- Выберите Восстановление .
- Нажмите Открыть восстановление системы .
- Нажмите Далее .
- Выберите точку восстановления, связанную с проблемной программой/приложением, драйвером или обновлением
- Нажмите Далее .
- Нажмите Готово .
Ошибка восстановления системы 0x80070091 в Windows 7? Решите проблему, как настоящий техник, с помощью наших быстрых советов!
Решение 6. Измените беспроводную среду
Когда Windows WiFi показывает ограниченный доступ в Windows 7, вы можете сделать следующее:
- Переместите ваш компьютер и маршрутизатор ближе друг к другу для более сильного сигнала
- Удалите все металлические предметы рядом или между маршрутизатором и компьютером, так как они могут блокировать соединения
- Ограничьте количество устройств, использующих сеть одновременно, так как снижается производительность и когда подключено много устройств
Примечание. Если после выполнения этих действий в Windows 7 наблюдается ограниченный доступ к Wi-Fi, вы можете купить другую антенну для своего маршрутизатора или настроить другой маршрутизатор в качестве ретранслятора сигнала.
Если после выполнения этих действий в Windows 7 наблюдается ограниченный доступ к Wi-Fi, вы можете купить другую антенну для своего маршрутизатора или настроить другой маршрутизатор в качестве ретранслятора сигнала.
Решение 7. Обновление прошивки маршрутизатора
Если ваша прошивка устарела, это может повлиять на производительность, безопасность вашего компьютера или помешать подключению маршрутизатора к Интернету.
Чтобы обновить прошивку, войдите в меню конфигурации на вашем маршрутизаторе и используйте его для обновления. Обратитесь к руководству пользователя вашего маршрутизатора за инструкциями, как это сделать.
Подключите компьютер напрямую к маршрутизатору с помощью сетевого кабеля при выполнении обновления прошивки.
Решение 8. Загрузитесь в безопасном режиме с поддержкой сети
Безопасный режим с поддержкой сети запускает Windows в безопасном режиме, включая сетевые драйверы и службы, необходимые для доступа в Интернет или другие компьютеры в той же сети.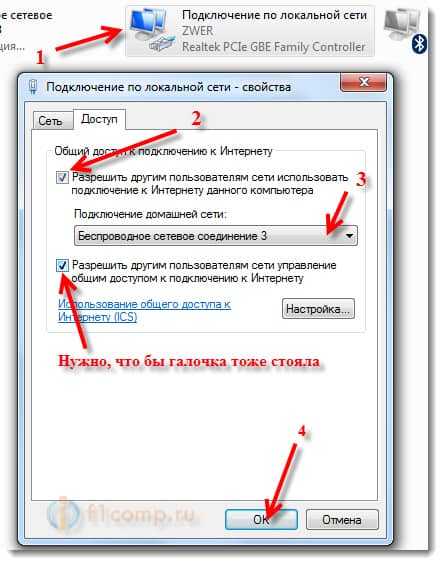
Перезагрузите компьютер и, прежде чем на экране компьютера появится заставка Windows 7, нажмите F8, чтобы включить дополнительные параметры загрузки.
Экран Advanced Boot Options теперь должен быть доступен. Выберите «Безопасный режим с командной строкой».
Имейте в виду, что если вы нажимаете F8 недостаточно быстро, Windows 7 загрузится нормально. В этом случае перезагрузите компьютер и попробуйте быстрее нажать клавишу F8.
Перейдя в безопасный режим, запустите сканирование System File Checker (SFC)
Как запустить сканирование SFC
- Нажмите Пуск .
- Перейдите в поле поиска и введите CMD .
- Нажмите правой кнопкой мыши Командную строку и выберите Запуск от имени администратора .
- Введите sfc/scannow
- Нажмите Enter .
- Перезагрузите компьютер
Для выхода из безопасного режима сделайте следующее:
- Нажмите правой кнопкой мыши Пуск .

- Выберите Выполнить .
- Введите msconfig
- Откроется всплывающее окно
- Перейдите на вкладку Загрузка .
- Снимите или снимите флажок Безопасная загрузка
- Перезагрузите компьютер
Решение 9. Настройте параметры WLAN
- Нажмите правой кнопкой мыши Пуск .
- Выберите Выполнить .
- Введите services. msc
- Нажмите правой кнопкой мыши Автоконфигурация WLAN .
- Выберите Свойства .
- В раскрывающемся меню Тип запуска выберите Автоматический .
- Нажмите Применить, а затем ОК
- Перезагрузите компьютер
Ошибка автоконфигурации WLAN 1068? Не паникуйте! У нас есть решение для вас!
Решение 10.
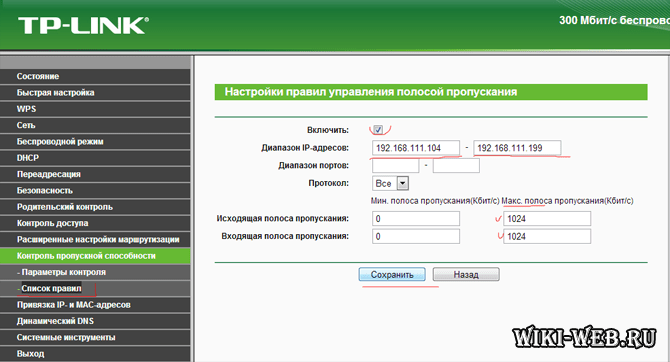 Проверьте настройки маршрутизатора
Проверьте настройки маршрутизатораУбедитесь, что ваш маршрутизатор настроен на передачу своего SSID или сетевого имени, и вы подключаетесь к правильному SSID, используя правильный пароль WEP/WPA на обоих устройствах.
Как только вы подтвердите это, используйте Connect Windows Connect Now или настройку WiFi Protected, если она доступна на вашем маршрутизаторе. Если вы пытаетесь использовать WPA или WPA2, убедитесь, что сетевой адаптер и ваш маршрутизатор поддерживают этот протокол.
Если вы можете подключиться только с помощью WEP, то ваше оборудование нуждается в обновлении прошивки (см. Решение 7).
Решение 11. Настройте параметры прокси WinHTTP для использования прямого доступа
- Нажмите Пуск .
- Поиск Командная строка
- Нажмите правой кнопкой мыши Командную строку и выберите Запуск от имени администратора .
- Введите эту команду: netsh winhttp show proxy .
 Если указано «Прямой доступ (без прокси-сервера)», значит, у вас уже есть доступ к WinHTTP.
Если указано «Прямой доступ (без прокси-сервера)», значит, у вас уже есть доступ к WinHTTP. - Введите команды ниже:
- netsh winhttp reset proxy
net stop wuauserv
net start wuauserv
Помогло ли какое-либо из этих 11 решений решить проблему ограниченного доступа WiFi в Windows 7? Дайте нам знать в комментариях ниже.
ИСПРАВЛЕНИЕ: Wi-Fi показывает ограниченный доступ в Windows 7
Есть только так много, что может пойти не так, когда вы используете беспроводное соединение. Это ухудшается, когда соединение перетаскивается, падает или не может соединиться вообще .
Некоторые из распространенных причин, когда WiFi показывает ограниченный доступ в Windows 7, включают:
- Отсутствующие обновления
- Неверные настройки сетевого подключения
- Поврежденные или несовместимые драйверы
- Аппаратные или программные проблемы
- Неправильные ключи или пароли безопасности WEP, WPA или WPA2
- Загрузка в безопасном режиме с поддержкой сети
- Настройте параметры WLAN
- Проверьте настройки маршрутизатора
- Настройте параметры прокси WinHTTP для использования прямого доступа
Вот несколько советов и решений, которые вы можете использовать, когда WiFi показывает ограниченный доступ в Windows 7.
Что делать, если WiFi показывает ограниченный доступ в Windows 7
- Использовать автоматическое устранение неполадок
- Переустановите драйвер беспроводного сетевого адаптера
- Обновите драйверы беспроводной сети
- Проверьте и перезагрузите оборудование
- Выполните восстановление системы
- Измените вашу беспроводную среду
- Обновление прошивки роутера
- Загрузка в безопасном режиме с поддержкой сети
- Настройте параметры WLAN
- Проверьте настройки маршрутизатора
- Настройте параметры прокси WinHTTP для использования прямого доступа
Если на вашем компьютере есть беспроводная клавиша или кнопка, нажмите ее, чтобы включить беспроводной адаптер. Когда беспроводная активность включается или загорается индикатор, он включается. Попробуйте снова подключиться к Интернету.
Однако, если у вас нет беспроводного ключа или свет выключен, попробуйте решения ниже.
Ищете лучшее программное обеспечение для усиления сигнала Wi-Fi для Windows 7? Вот наши лучшие выборы.
Решение 1. Используйте автоматическое устранение неполадок
Используйте автоматизированное средство устранения неполадок, встроенное в Windows 7. Средство устранения неполадок с сетью и Интернетом в Windows 7 проверяет вашу сеть на наличие проблем и пытается автоматически устранить обнаруженные проблемы.
- Щелкните правой кнопкой мыши Пуск
- Выберите панель управления
- Нажмите View by и выберите Large icons
- Нажмите Устранение неполадок
- Нажмите Сеть и Интернет
- Нажмите Дополнительно
- Убедитесь, что флажок Применить ремонт автоматически установлен, затем нажмите кнопку Далее.

- Нажмите Устранить неполадки моего подключения к Интернету и следуйте инструкциям, чтобы проверить наличие проблем.
Если будут обнаружены какие-либо проблемы, вы увидите подробную информацию по этим вопросам или действия, которые вы можете предпринять. Windows также может показать вам, что это исправлено.
Попробуйте подключиться снова, и если WiFi показывает ограниченный доступ в Windows 7, перейдите к следующему шагу.
USB Wi-Fi адаптер не подключается к интернету? Проверьте это руководство, чтобы решить эту проблему!
Решение 2. Переустановите драйвер беспроводного сетевого адаптера.
Это очищает параметры реестра и сбрасывает конфигурации, чтобы драйверы могли правильно настроить доступ для Windows. Вы можете сделать это через Диспетчер устройств, как описано ниже:
- Щелкните правой кнопкой мыши Пуск > введите Диспетчер устройств> запустите инструмент
- Найдите сетевые адаптеры и нажмите, чтобы развернуть его
- Щелкните правой кнопкой мыши имя вашего беспроводного сетевого адаптера и выберите « Удалить».

- Нажмите OK и дождитесь завершения процесса удаления
- Перейти к действию в диспетчере устройств
- Выберите Сканировать для изменений оборудования . Ваш компьютер переустановит беспроводные сети, и имя сетевого адаптера будет отражено в категории.
- Закройте диспетчер устройств и перезагрузите компьютер, затем попробуйте снова подключиться к Интернету
Научитесь обновлять свои драйверы как профессионал с помощью нашего удобного руководства!
Обновлять драйверы автоматически
Чтобы предотвратить повреждение ПК при установке неправильных версий драйверов, мы предлагаем сделать это автоматически с помощью инструмента обновления драйверов Tweakbit .
Этот инструмент одобрен Microsoft и Norton Antivirus и поможет вам не повредить ваш компьютер, загрузив и установив неправильные версии драйверов.
После нескольких испытаний наша команда пришла к выводу, что это лучшее автоматизированное решение. Ниже вы можете найти краткое руководство, как это сделать.
- Загрузите и установите TweakBit Driver Updater
- После установки программа начнет сканирование вашего компьютера на наличие устаревших драйверов автоматически. Driver Updater проверит установленные вами версии драйверов по своей облачной базе данных последних версий и порекомендует соответствующие обновления. Все, что вам нужно сделать, это дождаться завершения сканирования.
- По завершении сканирования вы получите отчет обо всех проблемных драйверах, найденных на вашем ПК. Просмотрите список и посмотрите, хотите ли вы обновить каждый драйвер по отдельности или все сразу. Чтобы обновить один драйвер за раз, нажмите ссылку «Обновить драйвер» рядом с именем драйвера. Или просто нажмите кнопку «Обновить все» внизу, чтобы автоматически установить все рекомендуемые обновления.

Примечание. Некоторые драйверы необходимо устанавливать в несколько этапов, поэтому вам придется нажимать кнопку «Обновить» несколько раз, пока не будут установлены все его компоненты.
Отказ от ответственности : некоторые функции этого инструмента не являются бесплатными.
Решение 3. Обновите драйверы беспроводной сети
Когда вы загружаете и устанавливаете последнюю версию драйвера для вашего беспроводного адаптера, он решает любые проблемы, например, когда WiFi показывает ограниченный доступ в Windows 7.
Вы можете либо получать обновления драйверов с веб-сайта производителя вашего устройства, либо с других сайтов, либо устанавливать с помощью диспетчера устройств (но это только при наличии подключения к Интернету).
Вот как использовать диспетчер устройств для обновления драйверов беспроводной сети:
- Щелкните правой кнопкой мыши Пуск
- Выберите диспетчер устройств
- Найдите сетевые адаптеры и нажмите, чтобы развернуть его
- Щелкните правой кнопкой мыши имя вашего беспроводного сетевого адаптера и выберите « Обновить драйвер».

- Нажмите Поиск автоматически для обновления программного обеспечения драйвера . Если он найден, следуйте инструкциям для его установки. если нет, проверьте сайт производителя.
Решение 4. Проверьте и перезагрузите оборудование
- Нажмите Пуск
- Выберите Power и нажмите « Выключить»
- Отключите шнур питания от беспроводного маршрутизатора / шлюза или беспроводного модема / маршрутизатора
- Отключите шнур питания от широкополосного модема
- Подождите пять секунд, а затем снова подключите шнур питания к беспроводному маршрутизатору и дождитесь, пока загорятся индикаторы, которые отражают обычную интернет-активность и активность компьютера.
- Включите компьютер и выполните жесткий набор после загрузки Windows. Если он не подключается автоматически, щелкните значок «Сетевое подключение» в области уведомлений и выберите свою сеть.

- Нажмите Подключиться
Если это не помогает, когда WiFi показывает ограниченный доступ в Windows 7, попробуйте выполнить восстановление системы .
Примечание редактора: эта статья продолжается на следующей странице. Если вы хотите узнать больше о лучшем программном и аппаратном обеспечении, которое вы можете использовать для улучшения беспроводного соединения, ознакомьтесь с нашей обширной коллекцией руководств .
Что делать, если ограниченный доступ к сети Wi-Fi и как это исправить
Что делать, если ограниченный доступ к сети Wi-Fi и как это исправить
В данной статье мы рассмотрим причины, по которым роутер предоставляет ограниченный доступ к сети WiFi и как это исправить. Дело в том, что беспроводные технологии все глубже входят в жизнь современных людей. Они позволяют обмениваться информацией без использования проводов. При этом связь отличается высокой скоростью передачи данных.
При этом связь отличается высокой скоростью передачи данных.
Но к сожалению, очень часто встречаются самые разные проблемы с подключением. Очень часто они связаны именно с ограниченным доступом к WiFi сети (то есть при локальном соединении компьютер не подключается к интернету). Ответить на такие вопросы способен далеко не каждый. Более того, причин этому может быть огромное множество. Поэтому давайте разберем наиболее распространенные и часто встречающиеся.
Из-за чего могут возникать проблемы с подключением
Прежде всего, стоит отметить, что говоря о WiFi технологии, многие понимают выход в интернет. Это не совсем правильно, так как сама по себе связь не предоставляет выход в глобальные сети. Для этого ваш роутер должен быть подключен к провайдеру. WiFi маршрутизатор – это всего лишь точка доступа, которая раздает WiFi. И если нет интернета на компьютере, то соответственно и у пользователей его не будет.
Это означает, что в случае если не подключается WiFi на ноутбуке или имеется ограниченный доступ, то в первую очередь причину необходимо искать именно в настройках роутера. Кроме этого могут быть следующие причины:
Кроме этого могут быть следующие причины:
- Пользователь просто забыл вовремя пополнить свой абонентский счет, и провайдер ограничил доступ.
- WiFi роутер дает сбой (подвисает в результате перебоя в сети электропитания, перенагрузки и так далее).
- Сбои в программном обеспечении или настройках беспроводного адаптера.
Давайте рассмотрим все эти причины подробнее.
Проверка параметров роутера
Итак, для начала следует подключиться к маршрутизатору. Это можно сделать по беспроводной связи и при помощи кабеля. В любом случае после соединения открываете свой браузер и в адресной строке прописываете IP-адрес роутера. Как правило, он указан на самом устройстве, просто внимательно осмотрите его со всех сторон. Если не смогли найти нужную информацию, то она указана и в инструкции.
Если по каким-то причинам вы не можете найти инструкцию, а на WiFi роутере нет нужной информации, то придется открыть командную строку. Если вы используете Виндовс 8, то для запуска нужно нажать комбинацию клавиш Windows+X и в появившемся меню выбрать «Командная строка (администратор)».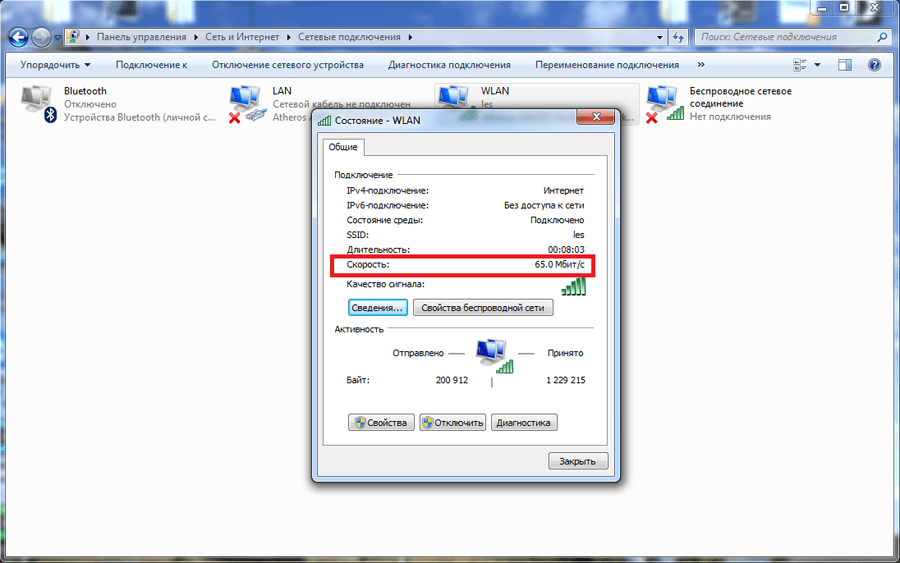 Если же вы используете семерку, то одновременно нажмите клавиши Windows+R, в появившемся окне напишите CMD и нажмите «Ок».
Если же вы используете семерку, то одновременно нажмите клавиши Windows+R, в появившемся окне напишите CMD и нажмите «Ок».
В командной строке необходимо прописать следующее – ipconfig. Эта команда для просмотра данных о вашей сети. Вам остается найти строчку «Основной шлюз». Это и есть нужный нам адрес, который необходимо прописать в браузере.
Итак, после этого нажимаем «Enter» и переходим на страницу аутентификации. Здесь вам нужно ввести логин и пароль. Изначально – это admin, admin соответственно. Нажимаете «Ок» и переходите в меню настроек. Мы рассмотрим дальнейшие действия на примере модели D-LinkDir-615. Если у вас другая модель, то не стоит расстраиваться, так как все они работают по одному принципу. Отличие только в оформлении интерфейса и в названии некоторых разделов.
IP адрес WiFi роутера: Видео
В первую очередь следует нажать кнопку «Расширенные настройки», которая находится в нижнем правом углу меню. Теперь находим раздел «Сеть». В нем нажимаете на подраздел «WAN». Это настройки подключения к глобальной сети. Как правило, провайдеры предоставляют данные о сети автоматически, поэтому в строке «Тип соединения» нужно выбрать «Динамический IP-адрес».
Это настройки подключения к глобальной сети. Как правило, провайдеры предоставляют данные о сети автоматически, поэтому в строке «Тип соединения» нужно выбрать «Динамический IP-адрес».
В некоторых случаях рекомендуется ввести информацию вручную. Для этого вам потребуется ваш договор с провайдером. В нем вы найдете всю нужную информацию. Чтобы начать ручную настройку, в строке «Тип соединения» выставляете «Статический IP-адрес». Если у вас нет договора или вы не можете его найти, то следует позвонить в службу поддержки вашего провайдера. Оператор предоставит все необходимые данные.
Также ограниченный доступ к WiFi может быть в результате приобретения нового роутера или смены MAC-адреса. Дело в том, данный адрес регистрируется на сервере и используется для аутентификации. Другими словами, если он изменяется, то роутер просто не может пройти проверку подлинности, в результате чего вы имеете ограниченный доступ к беспроводной сети WiFi. Для устранения такой проблемы вам нужно просто позвонить в службу поддержки Интернет-провайдера и уточнить вопрос. Как правило, процедура замены MAC-адреса занимает около 5-10 минут. При этом вам придется перезагрузить роутер.
Как правило, процедура замены MAC-адреса занимает около 5-10 минут. При этом вам придется перезагрузить роутер.
Если с настройками WiFi роутера все в порядке, к примеру, если все работало, но в какой-то момент доступ стал ограниченным (компьютер не подключается к интернету), то это говорит о том, что произошел сбой. Либо же стоит проверить свой личный счет. Возможно, вы просто забыли оплатить услуги.
В случае если все оплачено, а доступ все равно ограничен, то перезагрузите роутер. Для этого войдите в меню настроек. В верхнем правом углу найдите надпись «Система». Наведите на нее курсор мышки и в выпадающем меню выберите «Перезагрузка». Также можно просто выключить роутер из сети питания на 7-10 минут, после чего снова включите устройство.
Проверка беспроводного соединения к операционной системе
Очень часто ошибка ограниченного доступа возникает из-за неправильно настроенного беспроводного соединения операционной системе Windows. Проверить это можно следующим образом. Откройте центр управления сетями и общим доступом. Для этого нажмите правой кнопкой мышки на значок сети в трее (область в нижнем правом углу экрана). Выберите соответствующий пункт. В появившемся окне откройте «Изменение параметров адаптера».
Откройте центр управления сетями и общим доступом. Для этого нажмите правой кнопкой мышки на значок сети в трее (область в нижнем правом углу экрана). Выберите соответствующий пункт. В появившемся окне откройте «Изменение параметров адаптера».
Найдите ярлык беспроводной сети (в семерке он называется «беспроводное сетевое соединение»). Нажимаете на него правой кнопкой мышки и выбираете «Свойства». Дальше необходимо найти протокол Интернета версии 4 (TCPIPv4). Выделяете его и нажимаете «Свойства». В появившемся окне необходимо установить маркер на пунктах автоматического получения IP и DNS адреса.
Дело в том, что роутер использует технологию DHCP. Это служба, которая автоматически предоставляет все необходимые данные, и если на компьютере установить не соответствующие данные, то при подключении к роутеру ваша WiFi сеть будет ограничена.
Нажимаете «Ок» и закрываете все окна. Если это не помогло, то следует выполнить диагностику неполадок. Запустить ее можно нажав правой кнопкой мышки на значок сети в трее, и выбрав соответствующий пункт. Windows автоматически начнет диагностику. Вам же останется только следовать подсказкам на экране.
Windows автоматически начнет диагностику. Вам же останется только следовать подсказкам на экране.
Как исправить ограниченный доступ к Wi-Fi сети: Видео
Переустановка драйвера
Стоит отметить, что некоторые программы, например, Virtual Router Plus, могут вносить определенные настройки в систему, которые весьма сложно найти и исправить. Поэтому без острой необходимости не пользуйтесь такими приложениями. Так как из-за них у вас также могут возникать различные проблемы с подключением. Кроме этого, в операционных системах есть встроенные средства, которые работают стабильнее и быстрее любых сторонних приложений. Поэтому лучше использовать их.
Но если вы все же имеете проблемы и не можете их решить всеми указанными выше способами, то следует попробовать переустановить драйвера на сетевое оборудование. Это позволит полностью удалить все старые настройки и обнулить все данные. Для этого откройте диспетчер устройств. Для этого нажмите комбинацию клавиш Windows+R, в появившемся окне пропишите mmc devmgmt.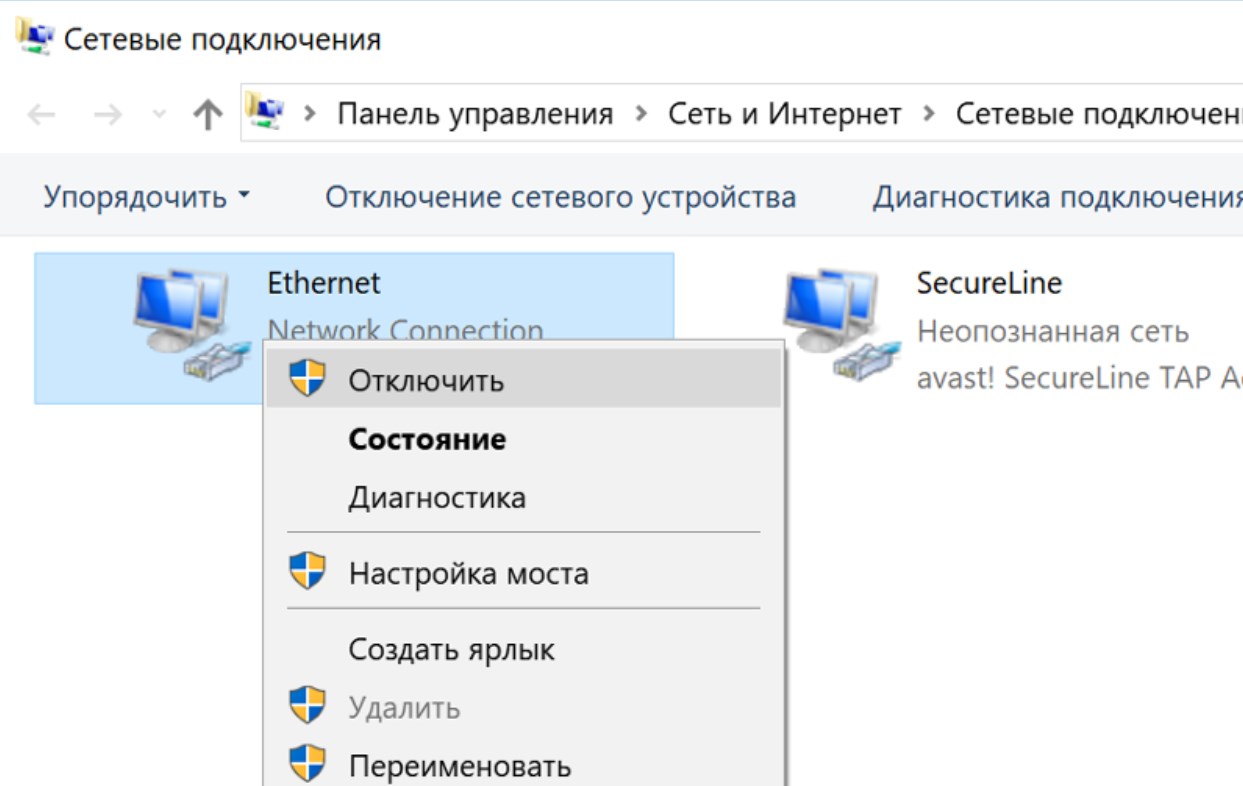 msc и нажмите «Ок».
msc и нажмите «Ок».
Это откроет нужный сервис. Теперь найдите сетевые адаптеры. Откройте ветку и удалите все, что там есть. После этого перезагрузите компьютер и установите драйвера заново. Как правило, с компьютером имеется диск с необходимым программным обеспечением. Если его нет, то вы всегда можете скачать все, что необходимо с официального сайта производителя вашего ноутбука. После этого пробуйте подключиться снова.
Как переустановить драйвер WiFi в Windows: Видео
Имею опыт работы в ИТ сфере более 10 лет. Занимаюсь проектированием и настройкой пуско-наладочных работ. Так же имеется большой опыт в построении сетей, системном администрировании и работе с системами СКУД и видеонаблюдения.
Работаю специалистом в компании «Техно-Мастер».
bezprovodoff.com
Как исправить ограниченный доступ к Wi-Fi на ноутбуке
Одним из самых популярных видов беспроводной связи является Wi-Fi, с помощью которого мы получаем доступ к интернету. Иногда мы сталкиваемся с различными проблемами, связанными с некорректной работой беспроводного модуля, среди которых ограниченный доступ к Wi-Fi на ноутбуке.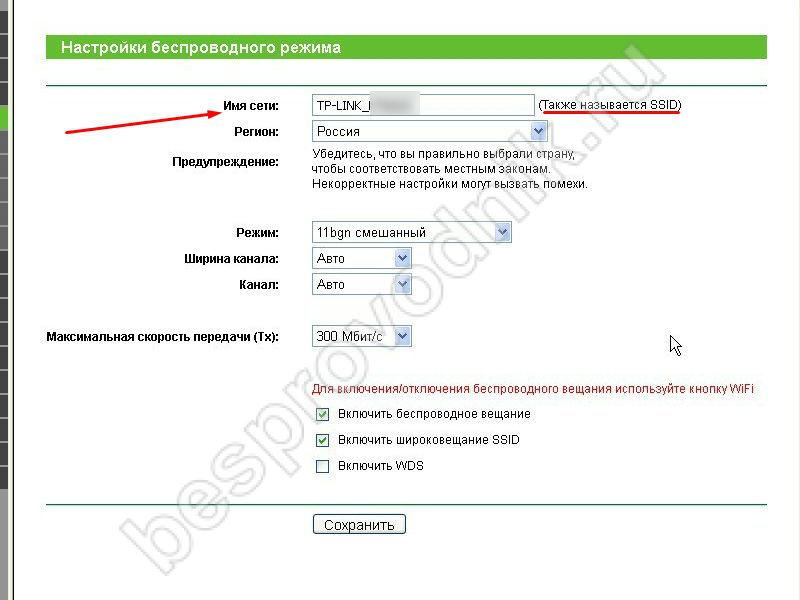 Рассмотрим, как решить эту проблему.
Рассмотрим, как решить эту проблему.
Что такое ограниченный доступ
Ошибка «ограниченный доступ», которая появляется при попытке подключиться к беспроводной сети (не важно, дома или в общественном месте), говорит лишь об одном – нет доступа к интернету. Существует множество причин, почему ноутбук ограничивает доступ, но можно выделить несколько наиболее вероятных:- некорректно работают драйверы для адаптера Wi-Fi;
- неверные настройки сети;
- сбой в работе программного обеспечения или операционной системы;
- наличие на компьютере вредоносного ПО или вируса;
- проблема на стороне провайдера;
- сбой в работе роутера.
Как можно заметить, проблемы при подключении к сети могут возникать не только из-за неправильной работы компьютера, но и из-за сбоев в роутере или на стороне провайдера. Поэтому прежде, чем что-то делать на своем компьютере, нужно правильно провести диагностику и разобраться, что является источником проблем.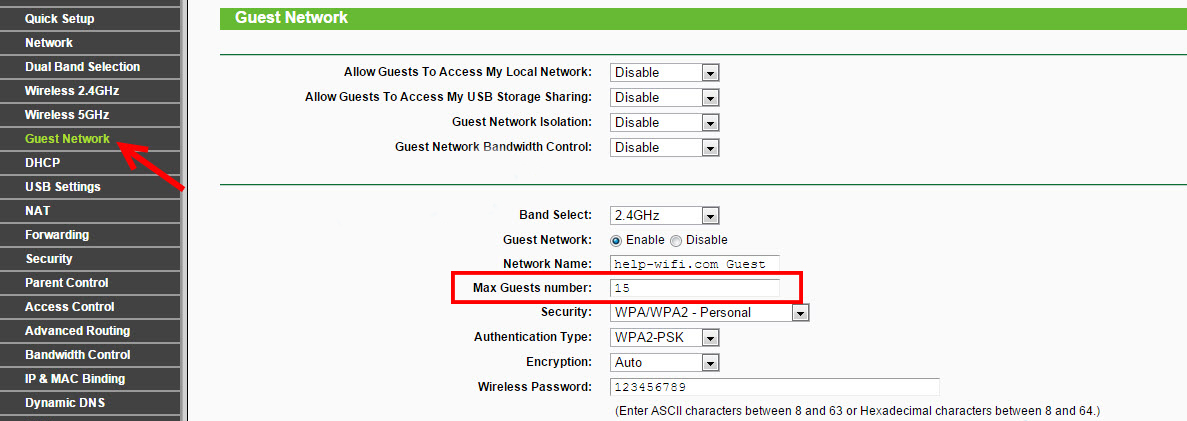
Находим причину
Первым делом, если на компьютере пропадает связь, следует проверить, есть ли доступ к интернету на других устройствах, например на смартфоне или планшете. Если другие устройства работают нормально, а на ПК возникают проблемы, то проблема в некорректной работе компьютера.
Если же на всех устройствах нет доступа к интернету, то проблема может быть как в роутере, так и на стороне провайдера. Как правило, все ошибки в работе роутера решаются перезагрузкой последнего.
Если проблема осталась, следует позвонить своему провайдеру и выяснить, в чем причина ограниченного доступа. Скорее всего, неполадки на линии передач. В этом случае остается ждать, пока провайдер решит проблему.
Итак, если проблема на компьютере, то как исправить ограничение доступа? Способы решения могут отличаться для разных версий Windows. Поэтому рассмотрим все возможные варианты.
Устранение проблемы в Windows 7
Операционная система Windows 7 – самая старая и распространенная на сегодняшний день ОС. Конечно, еще встречаются компьютеры с XP, но это редкость. Итак, в “семерке” имеется служба самодиагностики. Поэтому, если вы не можете подключить к интернету свой ноутбук, то в первую очередь следует выполнить диагностику:
Конечно, еще встречаются компьютеры с XP, но это редкость. Итак, в “семерке” имеется служба самодиагностики. Поэтому, если вы не можете подключить к интернету свой ноутбук, то в первую очередь следует выполнить диагностику:
- Кликните по значку сети в области уведомлений правой кнопкой мыши.
- В открывшемся меню выберите «Диагностика неполадок”.
Желательно перезагрузить ПК.
Устранение ограниченного доступа в Windows 8
Если в Windows 8 пишет “Подключение ограничено или отсутствует”, то, скорее всего, проблема с драйвером. Поэтому его нужно заменить.
Ваша задача – перейти на официальный сайт изготовителя ноутбука, найти свою модель лэптопа и скачать драйвер для беспроводного модуля. После установки драйвера перезагрузите компьютер.
Стоит отметить, что все действия, описанные для Windows 7, также подходят и для “восьмерки”. Поэтому, если переустановка драйвера не помогла, выполните вышеописанные действия.
Решаем проблемы с доступом к интернету в Windows 10
Те решения, которые мы рассмотрели для “семерки” и “восьмерки”, подойдут и для “десятки”.
 Но ограничение вай-фай в “десятке” можно убрать и другими способами. Во-первых, следует выбрать тип сети:
Но ограничение вай-фай в “десятке” можно убрать и другими способами. Во-первых, следует выбрать тип сети:- Кликните ПКМ по значку сети в трее.
- Выберите «Параметры сети и интернета».
- Поставьте маркер на «Частные».
Если интернет на ноутбуке все равно не работает, вернитесь в «Параметры сети и интернета» и кликните по «Сброс сети». Далее действуйте по подсказкам.
Общее решение для всех версий Windows
Независимо от версии вашей операционной системы есть универсальное решение для большинства сетевых проблем и ошибок. Заключается метод в сбросе сетевых параметров через командную строку:
- Запустите командную строку с правами администратора.
- Пропишите в ней несколько простых команд:
- Route –f;
- netsh winsock reset;
- netsh int ip reset c:resetlog.txt.
- Перезагрузите ПК.
После проделанных манипуляций проблемы с сетью будут решены. Стоит знать, что все настройки будут сброшены и вводить их придется заново.

Подведем итоги
Каждая версия Windows имеет особенности, однако решения проблемы, если ПК не подключается к интернету, одинаковы для всех версий ОС. Удобство “десятки” заключается в том, что в ней уже предусмотрены некоторые инструменты для решения подобных проблем, и вам не нужно прописывать команды или вводить настройки вручную.
androidguid.ru
Ограниченный доступ Wi-Fi на ноутбуке Windows 7 и других устройствах
Привет, дорогой друг! Сегодня у меня на разборе нередкая, но интересная ошибка. Иногда она доставляет неудобства, иногда от нее видна лишь странная надпись, но она есть. Речь идет про подключение к Wi-Fi сети, а в списке сетей появляется сообщение – «Ограниченный доступ» (Windows 7) или «Ограничено» (Windows 8).
При этом интернет может работать. Недугу подвержены абсолютно все устройства под управлением Windows: и ноутбуки, и компьютеры, и планшеты (у самого планшет на винде, проверено). Поехали делать разбор!
Начало диагностики
Сначала предлагаю посмотреть на саму ошибку.
 Чтобы убедиться, что у вас точно так:
Чтобы убедиться, что у вас точно так:Есть попадание? Точно ограниченный доступ к сети? Что же делать? Тогда давайте про причины.
Основная причина этой беды – неверные сетевые настройки.
Но в этой статье я все же проведу вас от простого к сложному, т.к. ошибка может быть вызвана просто глюком в системах. Так что перед тем, как лезть в глубины операционной системы, может стоит сделать что-то просто. Приступаем!
Шаг 1 – Перезагрузка
Да! Делаем самый просто шаг – перезагружаем роутер и ноутбук одновременно.
Нередко после перезагрузки все восстанавливается и начинает работать как и в прежние времена. Так вообще можно лечить 90% компьютерных проблем. Но если не получилось, пробуем дальше.
Если у вас внешний USB WiFi адаптер, попробуйте его переподключить в другой USB порт.
Шаг 2 – Другие устройства
У вас есть под рукой смартфон или может компьютер? Попробуйте подключиться к роутеру через них.
 С интернетом все нормально? Есть какие-то ограничения интернета?
С интернетом все нормально? Есть какие-то ограничения интернета?Суть этого шага – если такая же беда и на других устройствах дома, значит проблема зарыта где-то в роутере. По хорошему бы приступить к его настройки, но…
Предварительно позвоните вашему провайдеру! Может быть есть какие-то проблемы на линии?!
Если у них все нормально, то ищем свою модель роутера на нашем сайте, пробуем заново все перенастроить. Будьте аккуратны. В любой непонятной ситуации лучше напишите свой вопрос в комментарии или в чат поддержки (справа внизу нашего сайта) – поможем, чем сможем, но помните – там тоже простые люди, хоть и с образованием. А вот в этом видео как раз есть момент про настройку роутера:
Некоторые читатели нашли способ, что иногда в роутере нужно убирать отдельный режим 802.11n и переходить на чистый 802.11g. Дескать тоже помогает. Сам не пробовал, но при желании можете проверить гипотезу. Сюда же можно отнести выставление своего региона и времени.

Если же на других устройствах все нормально, значит проблема действительно в сетевых настройках. Пробуем решать!
Шаг 3 – Включить и выключить адаптер
Действия на примере «семерки». Для «десятки» все будет похоже – сейчас вообще все операционные системы имеют сходный интерфейс, что при понимании идеи, никаких проблем с настройками не возникнет нигде.
Щелкаем правой кнопкой мыши по нашему Wi-Fi соединению и выбираем «Центр управления сетями и общим доступом»:
Видите слева на панели «Изменение параметров адаптера»? Сразу перейдите сюда, и вам откроется окно со всеми доступными сетевыми адаптерами вашего ноутбука – тут и сетевой интерфейс, и нужный нам беспроводной. Наша задача – выключить и включить его. Такая перезагрузка тоже нередко помогает.
Щелкаем правой кнопкой «Выключить», а затем «Включить»:
Помогло? Нет? Ничего не закрываем. Едем дальше. Перезагрузка адаптера на Windows 8 представлена на следующем виде.
 Как по мне немного сложно, можно сделать как выше, но на то право автора:
Как по мне немного сложно, можно сделать как выше, но на то право автора:Шаг 4 – Антивирусы и брандмауэр
Антивирусы и брандмауэры на компьютере тоже иногда хулиганят. У меня однажды они вообще ринулись удалять все файлы… Но блокируют беспроводную сеть они еще чаще, и Wi-Fi тоже может быть запрещен. Так что на всякий случай отключить их на некоторое время, может заработает?
Шаг 5 – Сетевые настройки
Это самая очевидная проблема, но вынес я ее лишь в 5 шаг, т.к. все прошлые этапы делаются в разы быстрее. Сделайте это, и скорее всего проблема уйдет и больше не появится. Все дело – в применяемых сетевых настройках.
Если возникнут какие-то проблемы на выдаче сетевого адреса вашему ноутбуку, то ничего хорошего и не появится. Что нужно сделать – попробовать сначала применить автоматические настройки с DNS от Google, а если не поможет, то уже пытаться ввести ручные настройки под ваш роутер.
Заходим в сами настройки – щелкаем правой кнопкой по нашему беспроводному адаптеру (вы же не закрыли прошлое окно) и выбираем «Свойства».
 А далее как на рисунке:
А далее как на рисунке:Не забудьте все в конце сохранить и попробовать. Должно помочь. Если же и это никак – пробуйте ввести ручные настройки под свой роутер:
Внимание! Настройки нужно делать под IP адрес именно своего роутера. Если у вас что-то не получилось, лучше выставить все в автоматические и перезагрузиться еще раз.
Шаг 6 – Схема электропитания
Редко, но метко. Некоторые ноутбуки при включении схемы экономии электропитания начинают отключать сетевые карты. Точнее не отключать, но подавать меньше питания, а вот сам адаптер начинает выпендриваться. И вываливается ограниченный доступ Wi-Fi на ноутбуке с Windows 7 (особенно с ней).
Чтобы этого избежать, можно запретить самому адаптеру переходить в этот режим. Для этого щелкаем снова по нему правой кнопкой мыши, переходим в те же «Свойства», но выбираем вкладку «Управление электропитанием», где выключаем галку «Разрешить отключение этого устройства для экономии энергии»:
Шаг 7 – Драйвер
Крайний случай.
 Редко, но тоже бывает, что драйвер сетевого адаптер почему-то полетел. Даю самый простой способ профилактики проблемы. Переходим на сайт DRP.su , скачиваем программу и запускаем. Она просканирует ваши устройства, найдет на них обновленные драйверы и попробует их установить. Если была какая-то проблема именно с ним, в 99% случаев эта программа поможет.
Редко, но тоже бывает, что драйвер сетевого адаптер почему-то полетел. Даю самый простой способ профилактики проблемы. Переходим на сайт DRP.su , скачиваем программу и запускаем. Она просканирует ваши устройства, найдет на них обновленные драйверы и попробует их установить. Если была какая-то проблема именно с ним, в 99% случаев эта программа поможет.Но есть и исключения. Например, были замечены ошибки на Broadcom в сочетании в Windows 8 – через некоторое время после успешной работы на ровном месте постоянно вываливается, что подключение ограничено. В таких случаях уже помочь очень сложно, все не предугадаешь, подобное нужно гуглить на форумах, т.к. именно в этом случае нужна была отдельная версия драйвера.
Раньше были актуальны и другие проблемы – а оплачен ли ваш интернет? Пробуйте все, ищите, спрашивайте, но выше были самые основные методы устранения проблемы «Ограниченный доступ».
Если у вас остались какие-то вопросы или есть свое решение – пишите в комментариях.
 Всегда на связи. Ваш WiFi Гид!
Всегда на связи. Ваш WiFi Гид!wifigid.ru
Проблема с подключением к сети Wi-Fi с ограниченным доступом в HP pavilio … — Сообщество поддержки HP
И снова здравствуйте, санчи,
Спасибо за быстрый ответ!
Основываясь на информации, которую вы предоставили в своем сообщении, я рекомендую выполнить следующие действия:
1. Откройте DEVICE MANAGER
2. Откройте СЕТЕВЫЕ АДАПТЕРЫ
3. Щелкните правой кнопкой мыши адаптер WiFi для ПК. и щелкните левой кнопкой мыши на СВОЙСТВА
4.Нажмите на УПРАВЛЕНИЕ ПИТАНИЕМ вверху.
5. Удалите галочку рядом с : РАЗРЕШИТЬ КОМПЬЮТЕР ВЫКЛЮЧАТЬ УСТРОЙСТВО ДЛЯ ЭКОНОМИИ ПИТАНИЯ
6. Нажмите OK.
7. Закройте DEVICE MANAGER и проверьте.
ПРИМЕЧАНИЕ. Это также можно проверить с помощью СЕМЕЙНОГО КОНТРОЛЛЕРА (например, Realtek PCIe GBE Family Controller, который будет указан под картой WiFi).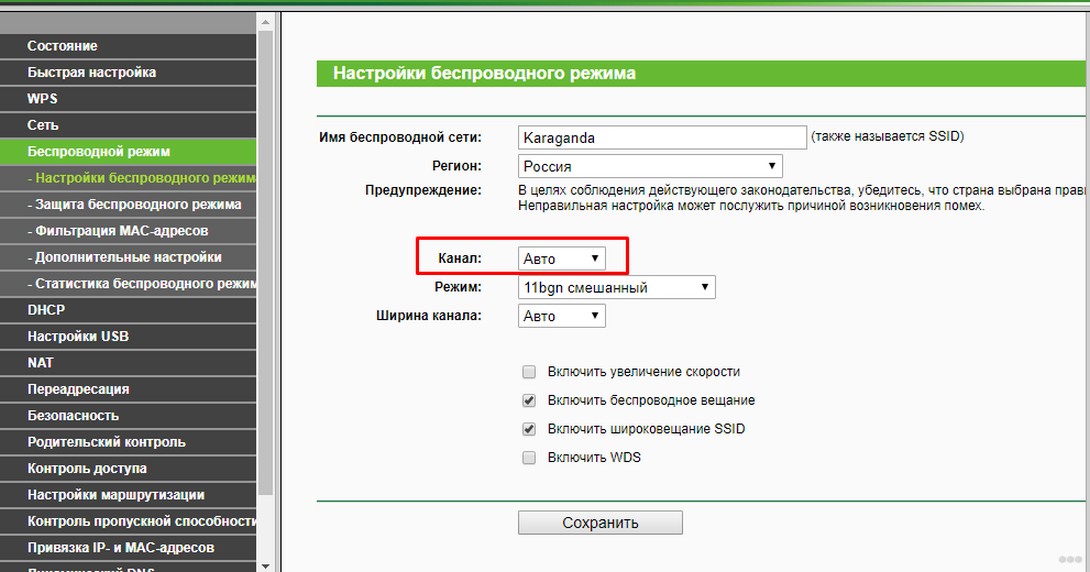 В этом случае вы можете удалить галочку рядом с РАЗРЕШЕНИЕМ КОМПЬЮТЕРА ВЫКЛЮЧАТЬ УСТРОЙСТВО ДЛЯ ЭКОНОМИИ ПИТАНИЯ.
В этом случае вы можете удалить галочку рядом с РАЗРЕШЕНИЕМ КОМПЬЮТЕРА ВЫКЛЮЧАТЬ УСТРОЙСТВО ДЛЯ ЭКОНОМИИ ПИТАНИЯ.
Если проблема не исчезнет, выполните следующие действия, чтобы повторно подключить компьютер к сети:
Шаг 1.Нажмите кнопку «Пуск»
Шаг 2. В поле поиска введите «Командная строка»
Шаг 3. Щелкните Командная строка
Шаг 3. Введите «ping www.hp.com» и нажмите Enter
Шаг 4. Теперь Я хочу, чтобы вы записали IP-адрес, по которому выполняется пинг
Шаг 5. Введите «ping <введите IP-адрес из шага 5) и нажмите Enter
. DNS. Это можно сделать, выполнив следующие действия:
Шаг 1.Нажмите кнопку Пуск
Шаг 2. В поле поиска введите «Командная строка»
Шаг 3. Щелкните правой кнопкой мыши Командная строка
Шаг 4. Щелкните Запуск от имени администратора
Шаг 5. В командной строке введите «ipconfig / flushdns. «
Если вы по-прежнему не можете подключиться, я бы хотел, чтобы вы сбросили стек TCP / IP.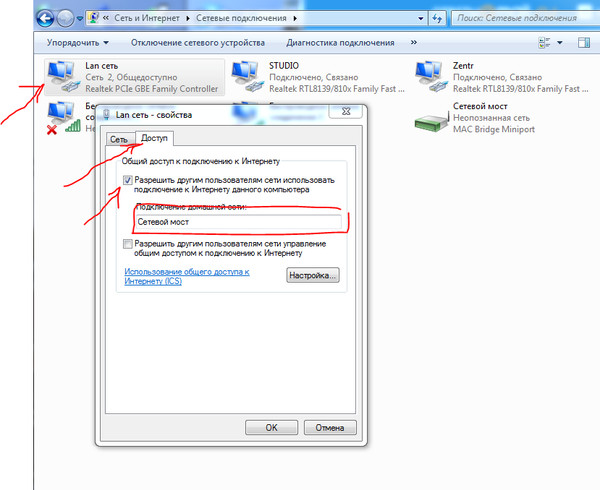 Это можно сделать, выполнив следующий набор шагов, описанных ниже:
Это можно сделать, выполнив следующий набор шагов, описанных ниже:
Шаг 1. Нажмите кнопку «Пуск»
Шаг 2. В поле поиска введите «Командная строка»
Шаг 3.Щелкните правой кнопкой мыши командную строку
Шаг 4. Щелкните Запуск от имени администратора
Шаг 5. Введите «netsh winsock reset catalog» и нажмите Enter
Шаг 6. Введите «netsh int ip reset reset.log» и нажмите Enter
Шаг 7. Перезагрузите ваш компьютер
Затем, если ничего из вышеперечисленного не работает, я бы хотел, чтобы вы попытались установить обновления Windows в Windows 8. Я бы рекомендовал вам убедиться, что все обновления выполнены.
Затем я хотел бы, чтобы вы попробовали следующий набор шагов, который я изложил для вас ниже:
Шаг 1.Нажмите кнопку «Пуск»
Шаг 2. В поле поиска введите «Windows Explorer»
. Шаг 3. Щелкните Windows Explorer
. Шаг 4. В адресной строке вверху попробуйте выполнить потоковую передачу видео или загрузите Google Chrome
.
Если проблема не исчезнет, я предлагаю использовать Microsoft System Restore (Windows 😎 для восстановления вашего компьютера на момент времени до того, как возникла эта проблема. Это не повлияет на какие-либо личные файлы на вашем компьютере, но повлияет на любые настройки. вы изменили или приложения, которые вы установили с того времени, когда вы вернетесь.Когда мы закончим, их нужно будет сделать заново.
Наконец, если у нас все еще есть проблема, мы находимся в той точке, где нам нужно использовать документ службы поддержки HP: Резервное копирование файлов (Windows 😎 для резервного копирования ваших личных файлов. Как только мы это сделаем успешно, я бы хотел просмотрите и выполните действия, изложенные в документе службы поддержки HP: Выполнение восстановления системы HP (Windows 😎, который поможет вам восстановить заводские настройки компьютера.
Ссылка: http: // h40434.www3.hp.com/t5/Other-Desktop-PC-Questions/ethernet-not-working-on-slimline-desktop/mp . ..
..
Для получения дополнительной помощи мне нужно знать:
- модель мобильного телефона, который вы используете в качестве сети.
- Если вы используете 3G или 4G.
- Если другие беспроводные устройства могут успешно подключиться.
Пожалуйста, повторно опубликуйте результаты устранения неполадок, а также запрошенную информацию выше. Я с нетерпением жду вашего ответа!
С уважением
Пошаговое руководство по исправлению ограниченного подключения в Windows 8
Эта ошибка является частым признаком проблем, возникающих из-за Wi-Fi-адаптера или маршрутизатора.Это не означает, что ваш беспроводной адаптер отключен, это означает, что устройство не может обмениваться данными с маршрутизатором должным образом. Если другие ваши беспроводные устройства уже подключены к вашему беспроводному сетевому маршрутизатору, проблема связана с конкретным компьютером, получающим эту ошибку.
Это руководство написано для Windows 8; но скрипт автонастройки работает на всех версиях Windows.
Однако, прежде чем приступить к использованию любого из следующих методов, попробуйте перезагрузить маршрутизатор .Подождите 5-6 минут, пока маршрутизатор инициализируется, и попробуйте подключиться еще раз, , если соединение все еще ограничено, ошибка , затем выполните следующие действия.
Я создал четыре небольших пакетных файла, чтобы автоматизировать процесс выполнения команд оболочки.
Метод 1. Сброс стека TCP / IPПолучите сценарий сброса по ссылке ниже или введите следующие команды в командной строке
netsh winsock reset catalog netsh int ipv4 reset reset.журнал netsh int ipv6 сбросить reset.log Перезагрузитесь и введите netsh int ip reset
Щелкните правой кнопкой мыши загруженный файл « netshreset.bat » и выберите Запуск от имени администратора
Подождите 1-2 минуты, затем повторно подключитесь к Wi-Fi и проверьте если теперь вы можете подключиться, если нет, следуйте методу 2.
Скорее всего, адаптер Wi-Fi перешел в режим энергосбережения .
Удерживайте Windows Key на клавиатуре и нажмите R . 2. В открывшемся диалоговом окне «Выполнить» введите ncpa.cpl и . Нажмите OK . Щелкните правой кнопкой мыши свой беспроводной сетевой адаптер и выберите Свойства .
Выберите Настроить , а затем выберите вкладку «Управление питанием »
Снимите флажок «Разрешить компьютеру выключать это устройство для экономии энергии». Нажмите ОК, еще раз ОК и проверьте.
Если он не был включен по умолчанию ИЛИ если он по-прежнему не работает, следуйте методу 3.
Метод 3: Сброс автонастройки TCP / IP Этот сценарий включен в покупку в методе 1. Щелкните правой кнопкой мыши на загруженный файл autotuningreset.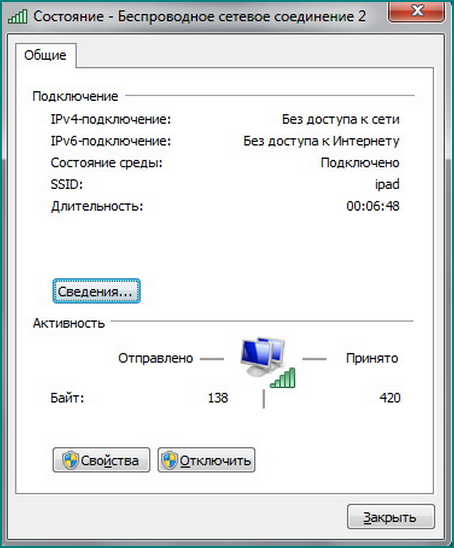 bat и выберите Запуск от имени администратора . Перезагрузите компьютер и проверьте.
bat и выберите Запуск от имени администратора . Перезагрузите компьютер и проверьте.
Не существует фиксированной причины появления этой ошибки. Однако это легко исправить. В некоторых случаях требуется дополнительное устранение неполадок, чтобы найти причину и устранить проблему.Наиболее распространенные из них, перечисленные выше, с высокой степенью успеха в устранении проблемы с ограниченным подключением.
Ограниченный доступ или возможность подключения
Как исправить проблему с ограниченным доступом, ограниченным подключением или отсутствием доступа в Интернет
Иногда, когда пользователи настраивают сеть или используют ваш компьютер с Windows, подключенный к сети, они получают сообщение об ошибке, в котором говорится, что компьютер подключен к определенной сети с ограниченным доступом или ограниченными возможностями подключения. Обычно, когда вы получаете эту ошибку, вы не можете получить доступ к Интернету, однако ограничение означает, что вы все еще можете получить доступ к локально общим файлам и папкам. Эта ошибка может проявляться в различных формах, например при ограниченном доступе, отсутствии доступа в Интернет, ограниченном подключении или отсутствии подключения.
Эта ошибка может проявляться в различных формах, например при ограниченном доступе, отсутствии доступа в Интернет, ограниченном подключении или отсутствии подключения.
Многие пользователи сообщили, что эта проблема возникла во время или после процесса обновления Windows. Внезапно их сетевое соединение становится ограниченным, и они не могут получить доступ к Интернету, как раньше. Однако это не всегда означает, что подключение к Интернету отсутствует. Во многих случаях подключение к Интернету стабильно, и вы по-прежнему можете без проблем использовать его с другими устройствами.В любом случае, это не делает эту проблему менее неприятной, если вы хотите использовать свой компьютер, а не какое-либо другое устройство, чтобы иметь доступ к Интернету. Хорошая новость в том, что есть несколько способов решить эту проблему. Чтобы исправить это, вам может потребоваться сбросить TCP / IP, повторно включить сетевой адаптер, перезапустить маршрутизатор или модем, изменить адрес DNS-сервера, временно отключить установленное антивирусное программное обеспечение или брандмауэр, запустить средство устранения неполадок Windows и некоторые другие вещи.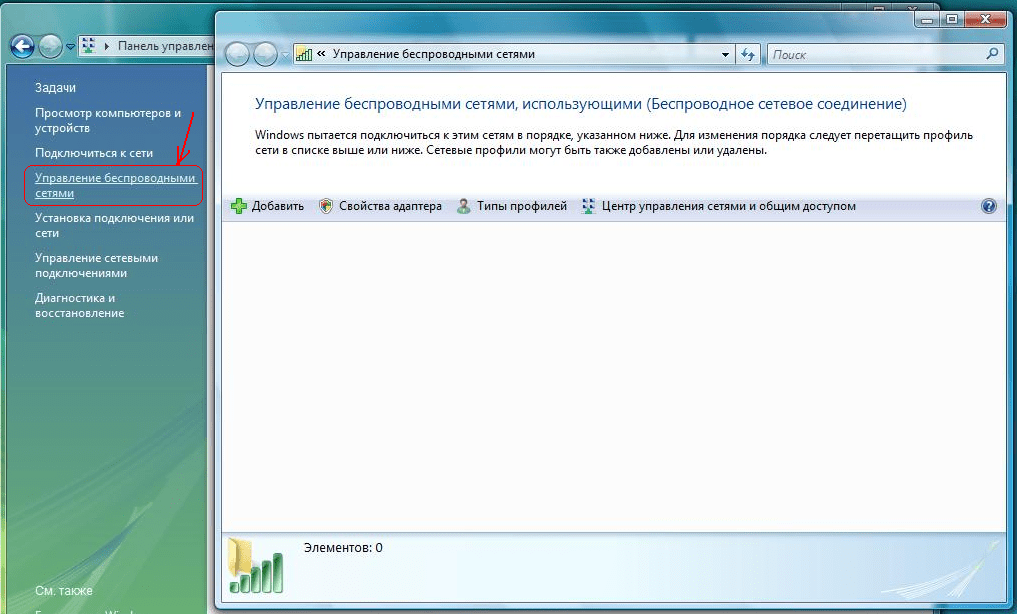 В этом руководстве мы подробно опишем каждый метод, предоставив подробные описания и снимки экрана. Прочтите приведенное ниже руководство и попробуйте один за другим описанные нами методы и посмотрите, решит ли какой-либо из них эту проблему с ограниченным подключением (ограниченным доступом) за вас.
В этом руководстве мы подробно опишем каждый метод, предоставив подробные описания и снимки экрана. Прочтите приведенное ниже руководство и попробуйте один за другим описанные нами методы и посмотрите, решит ли какой-либо из них эту проблему с ограниченным подключением (ограниченным доступом) за вас.
Содержание:
Рекомендуется запустить бесплатное сканирование с помощью Combo Cleaner — инструмента для обнаружения вредоносных программ и исправления компьютерных ошибок. Вам нужно будет приобрести полную версию, чтобы удалить инфекции и устранить компьютерные ошибки.Доступна бесплатная пробная версия.
Перезагрузите модем или маршрутизатор
Первое, что мы рекомендуем попробовать, — это перезагрузить маршрутизатор или модем. Отключите модем (или маршрутизатор) от розетки и оставьте его отключенным на пару минут. Затем снова подключите маршрутизатор (или модем) и дождитесь завершения процесса запуска (самотестирования). Снова подключите маршрутизатор или модем к источнику питания и посмотрите, можете ли вы теперь подключаться к Интернету без каких-либо ограничений.
Снова подключите маршрутизатор или модем к источнику питания и посмотрите, можете ли вы теперь подключаться к Интернету без каких-либо ограничений.
[Вернуться к содержанию]
Повторно включите сетевое устройство
Еще один простой метод, который, возможно, может решить эту проблему, — это отключить сетевое устройство (сетевой адаптер), а затем снова включить его.Для этого вам нужно сначала открыть диспетчер устройств. Откройте диспетчер устройств, щелкнув правой кнопкой мыши кнопку «Пуск» и выбрав «Диспетчер устройств» результат из контекстного меню или введите «диспетчер устройств» в поиске и щелкните результат «Диспетчер устройств» .
В диспетчере устройств вы увидите список устройств, подключенных к вашему компьютеру. Разверните категорию «Сетевые адаптеры» и щелкните правой кнопкой мыши свое сетевое устройство. В контекстном меню выберите «Отключить устройство» .Вас спросят, действительно ли вы хотите отключить его, потому что отключение приведет к тому, что он перестанет работать.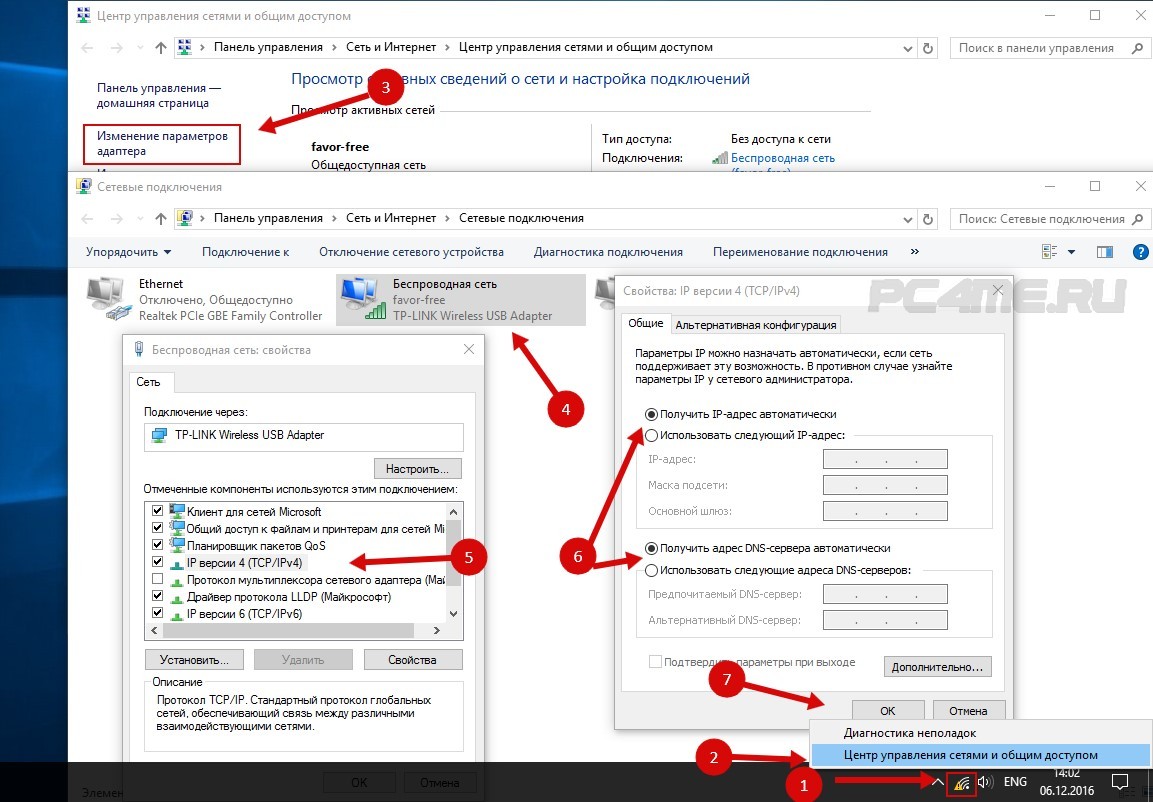 Нажмите «Да» . Перезагрузите компьютер и снова включите его, выполнив ранее описанные шаги, и выберите «Включить устройство» , щелкнув правой кнопкой мыши по сетевому устройству. Посмотрите, решит ли это проблему, если нет, то переходите к следующему методу.
Нажмите «Да» . Перезагрузите компьютер и снова включите его, выполнив ранее описанные шаги, и выберите «Включить устройство» , щелкнув правой кнопкой мыши по сетевому устройству. Посмотрите, решит ли это проблему, если нет, то переходите к следующему методу.
[Вернуться к содержанию]
Запустить средство устранения неполадок Windows
Еще одна простая вещь, которую вы можете попробовать — запустить средство устранения неполадок сетевого адаптера Windows.Windows включает ряд средств устранения неполадок, предназначенных для быстрой диагностики и автоматического решения различных компьютерных проблем. Средства устранения неполадок не могут решить все проблемы, но они — хорошее место для начала, если вы столкнетесь с проблемой с вашим компьютером, операционной системой или подключенными устройствами. Чтобы запустить средство устранения неполадок с синим экраном, перейдите в раздел «Настройки» и введите «Устранение неполадок», , выберите из списка «Устранение неполадок», .
Теперь найдите средство устранения неполадок «Сетевой адаптер» в разделе «Найти и исправить другие проблемы», выберите его и нажмите кнопку «Запустить средство устранения неполадок» .Он начнет искать проблемы, связанные с беспроводными и другими сетевыми адаптерами. Кроме того, мы рекомендуем вам также попробовать запустить средство устранения неполадок подключения к Интернету.
[Вернуться к содержанию]
Сброс стека TCP / IP
Чтобы сбросить настройки сети, вам нужно будет выполнить несколько команд с помощью командной строки, этот метод включает ввод и выполнение команд «netsh» . Netsh — это программа для создания сценариев из командной строки, которая позволяет локально или удаленно отображать или изменять сетевую конфигурацию компьютера, который в данный момент работает.Netsh также предоставляет функцию сценариев, которая позволяет запускать группу команд в пакетном режиме на указанном компьютере. Для выполнения команд требуется командная строка с повышенными привилегиями, открытая с правами администратора. Чтобы открыть командную строку с повышенными привилегиями, введите «командная строка» в поиске и щелкните правой кнопкой мыши результат «Командная строка» . Выберите «Запуск от имени администратора» , чтобы запустить его с правами администратора. Когда вы выбираете «Запуск от имени администратора» , появится запрос управления учетными записями пользователей с вопросом, разрешаете ли вы командной строке вносить изменения в ваш компьютер.Нажмите «Да» .
Для выполнения команд требуется командная строка с повышенными привилегиями, открытая с правами администратора. Чтобы открыть командную строку с повышенными привилегиями, введите «командная строка» в поиске и щелкните правой кнопкой мыши результат «Командная строка» . Выберите «Запуск от имени администратора» , чтобы запустить его с правами администратора. Когда вы выбираете «Запуск от имени администратора» , появится запрос управления учетными записями пользователей с вопросом, разрешаете ли вы командной строке вносить изменения в ваш компьютер.Нажмите «Да» .
Теперь введите эти команды и нажимайте Enter после каждой:
netsh int ip reset C: \ logreset.txt
netsh int tcp set эвристика отключена
netsh int tcp set global autotuninglevel = disabled
netsh int tcp set global rss = enabled
Перезагрузите компьютер и посмотрите, остались ли у вас проблемы с ограниченным доступом или подключением.
[Вернуться к содержанию]
Временно отключите антивирус
Возможно, ваше антивирусное (антивирусное) программное обеспечение блокирует доступ в Интернет, и поэтому возникает проблема с ограниченным подключением или ограниченным доступом.Чтобы убедиться, что установленное стороннее антивирусное программное обеспечение не является виновником этой проблемы, мы рекомендуем вам попробовать временно отключить его и проверить, сохраняется ли проблема. Если отключение (или удаление) вашего антивируса действительно помогает, мы рекомендуем вам переключиться на другое антивирусное программное обеспечение или переустановить установленное в данный момент. Если вы не знаете, как отключить антивирус, прочтите это руководство. Там вы найдете инструкции, как отключить некоторые из самых популярных антивирусных программ.
[Вернуться к содержанию]
Изменить DNS
Вы можете попробовать изменить DNS-адрес на Google Public DNS и посмотреть, решит ли это проблему. Public DNS от Google, бесплатная альтернативная служба доменных имен (DNS), предлагаемая пользователям Интернета во всем мире. Общедоступная служба и серверы DNS обслуживаются и принадлежат Google. Он функционирует как рекурсивный сервер имен, обеспечивающий разрешение доменного имени для любого хоста в Интернете. Мы рекомендуем использовать Google DNS для более быстрого и безопасного соединения.Вам придется изменить DNS вручную, и мы покажем вам, как это сделать.
Public DNS от Google, бесплатная альтернативная служба доменных имен (DNS), предлагаемая пользователям Интернета во всем мире. Общедоступная служба и серверы DNS обслуживаются и принадлежат Google. Он функционирует как рекурсивный сервер имен, обеспечивающий разрешение доменного имени для любого хоста в Интернете. Мы рекомендуем использовать Google DNS для более быстрого и безопасного соединения.Вам придется изменить DNS вручную, и мы покажем вам, как это сделать.
Чтобы изменить DNS-сервер на DNS-сервер Google, перейдите в настройки сетевых подключений. Щелкните правой кнопкой мыши меню «Пуск» и выберите «Сетевые подключения» или перейдите в «Настройки» и щелкните «Сеть и Интернет» .
В окне настроек «Сеть и Интернет» выберите тип подключения (в нашем случае «Ethernet» ) на левой панели, а затем нажмите «Изменить параметры адаптера» на правой панели.
Щелкните правой кнопкой мыши свое соединение и выберите «Свойства» из раскрывающегося меню.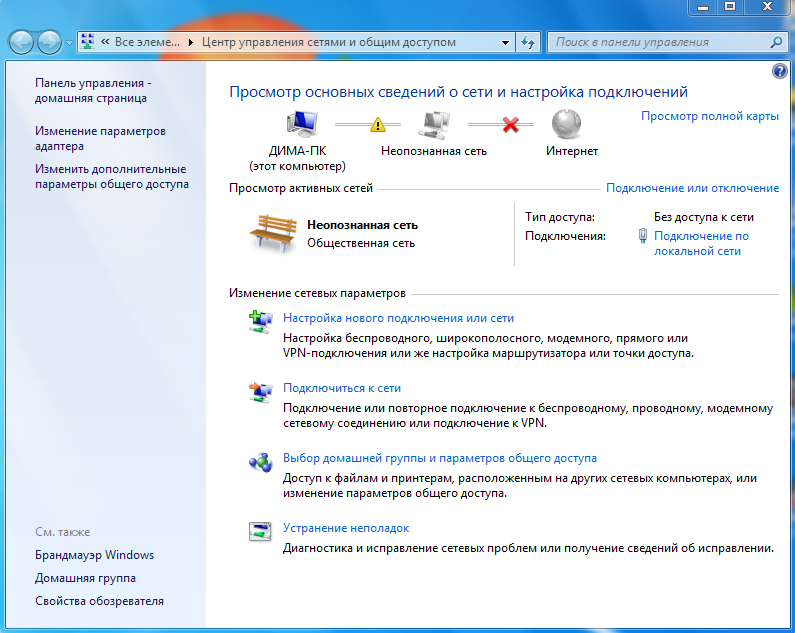
Выберите «Протокол Интернета версии 4 (TCP / IPv4)» и щелкните «Свойства» .
В окне свойств Интернет-протокола версии 4 (TCP / IPv4) выберите «Использовать следующие адреса DNS-серверов» , введите 8.8.8.8 в качестве «Предпочитаемый DNS-сервер» и 8.8.4.4 в качестве «Альтернативный DNS-сервер. сервер «.Нажмите «ОК» , чтобы сохранить изменения. Перезагрузите компьютер и посмотрите, можете ли вы теперь подключаться к Интернету без каких-либо ограничений.
[Вернуться к содержанию]
Сброс конфигурации сети
Этот метод включает выполнение некоторых других подкоманд netsh через командную строку, запущенную от имени администратора. В этом методе мы покажем вам, как сбросить Winsock и стек TCP / IP, используя несколько иные команды, чем мы использовали ранее.Снова запустите командную строку ad administrator и введите следующие команды (не забывайте нажимать Enter после каждой команды):
netsh winsock reset каталог
netsh int ipv4 reset reset. log
log
Перезагрузите компьютер и посмотрите, решило ли выполнение этих двух команд проблему.
[Вернуться к содержанию]
Настройка параметров управления питанием
Чтобы настроить параметры управления питанием, вам нужно будет снова открыть диспетчер устройств и развернуть раздел «Сетевые адаптеры» .Щелкните правой кнопкой мыши сетевой адаптер и выберите «Свойства» из контекстного меню (или просто дважды щелкните его).
В окне свойств сетевого адаптера найдите и щелкните вкладку «Управление питанием» и убедитесь, что параметр «Разрешить компьютеру выключать это устройство для экономии энергии» отключен.
[Вернуться к содержанию]
Откат драйвера сетевого адаптера
Драйвер отката — это функция диспетчера устройств Windows, доступная во всех версиях Windows.Эта функция позволяет удалить установленный в данный момент драйвер аппаратного устройства, а затем установить ранее установленный драйвер. Эта функция обычно используется, когда последние или новые драйверы не работают должным образом. Последние обновленные драйверы часто лучше предыдущих версий и включают определенные улучшения, но иногда они могут вызвать проблемы, а не исправить их. Функция отката драйвера позволяет вам просто удалить текущий драйвер и заменить его предыдущей версией за несколько щелчков мыши.Если вы начали испытывать эту ограниченную проблему с подключением после обновления Windows, возможно, Windows автоматически обновляет драйвер сетевого адаптера, и он не работает должным образом. Чтобы откатить драйверы, снова перейдите в Диспетчер устройств (введите «диспетчер устройств» в Поиске и щелкните результат Диспетчера устройств), разверните категорию «Сетевые адаптеры» и щелкните правой кнопкой мыши сетевой адаптер. Выберите «Свойства» из контекстного меню.
Эта функция обычно используется, когда последние или новые драйверы не работают должным образом. Последние обновленные драйверы часто лучше предыдущих версий и включают определенные улучшения, но иногда они могут вызвать проблемы, а не исправить их. Функция отката драйвера позволяет вам просто удалить текущий драйвер и заменить его предыдущей версией за несколько щелчков мыши.Если вы начали испытывать эту ограниченную проблему с подключением после обновления Windows, возможно, Windows автоматически обновляет драйвер сетевого адаптера, и он не работает должным образом. Чтобы откатить драйверы, снова перейдите в Диспетчер устройств (введите «диспетчер устройств» в Поиске и щелкните результат Диспетчера устройств), разверните категорию «Сетевые адаптеры» и щелкните правой кнопкой мыши сетевой адаптер. Выберите «Свойства» из контекстного меню.
Теперь выберите вкладку «Драйвер» , нажмите кнопку «Откатить драйвер» и следуйте инструкциям. Если кнопка неактивна и вы не можете ее щелкнуть, предыдущая версия драйвера для этого устройства не была установлена. Если вам удалось откатить этот драйвер, перезагрузите компьютер и посмотрите, не можете ли вы по-прежнему подключиться к Интернету без каких-либо ограничений подключения.
Если кнопка неактивна и вы не можете ее щелкнуть, предыдущая версия драйвера для этого устройства не была установлена. Если вам удалось откатить этот драйвер, перезагрузите компьютер и посмотрите, не можете ли вы по-прежнему подключиться к Интернету без каких-либо ограничений подключения.
Вот и все, мы надеемся, что один из методов решил эту проблему с ограниченным подключением или доступом для вас, и теперь вы можете без проблем подключаться к Интернету. Однако, если ни один из методов не помог, вам может потребоваться проверить, нет ли проблем с кабелями и правильно ли они подключены на обоих концах.И, если есть другой метод, который решил эту проблему для вас, и мы не упомянули его в нашем руководстве, не стесняйтесь поделиться им с нами и с другими, оставив комментарий в разделе комментариев ниже.
[Вернуться к содержанию]
Видео, показывающее, как исправить проблему с ограниченным доступом или подключением:
youtube.com/embed/3pD_cbupoZM?rel=0&fs=1&wmode=transparent» frameborder=»0″ allowfullscreen=»»/>
[Вернуться к началу]
Windows 10 Проблема ограниченного доступа Wi-Fi — Устранение неполадок Wi-Fi, не подключающегося в Windows 10
Иногда, используя свой ноутбук или компьютер, вы сталкиваетесь со странной проблемой.После того, как вы успешно установили Windows 10 или Windows 8.1, мы заметили, что устройства показывали ошибку «Ограниченное подключение» в статусе Wi-Fi и не могли получить доступ к Интернету, пока вы не подключитесь повторно.
Эта проблема характерна не только для имеющегося у вас беспроводного сетевого адаптера, она также может случиться и с вашим проводным сетевым адаптером LAN. Это проблема с IP-адресом (IPv4 или IPv6 — в зависимости от того, какой IP-протокол вы используете на своем компьютере или ноутбуке).
В Интернете доступно несколько решений, но позвольте мне начать с возможного (которое сразу сработало для меня) решения.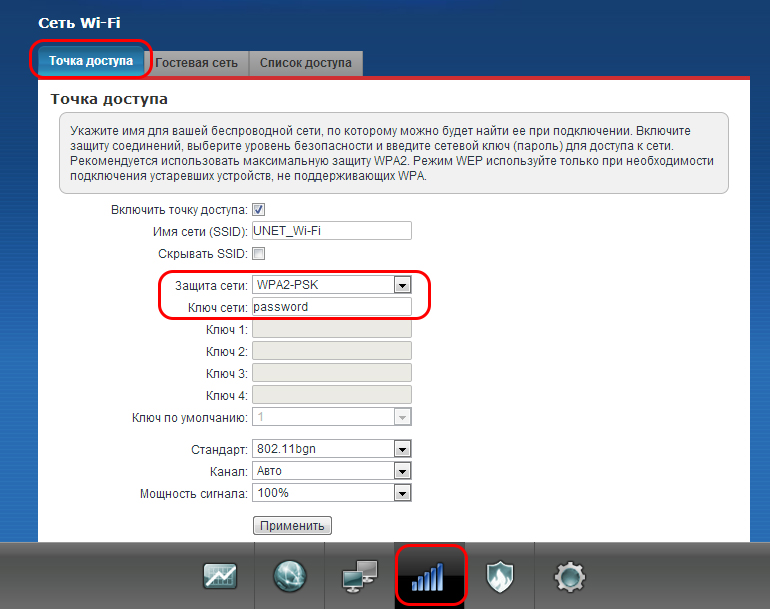 Пожалуйста, следуйте инструкциям этого руководства, чтобы гарантировать успешный результат.
Пожалуйста, следуйте инструкциям этого руководства, чтобы гарантировать успешный результат.
Исправить проблему с ограниченным доступом к Wi-Fi
1. Откройте CMD с правами администратора.
2. Выполните команду « netsh winsock reset catalog », которая сбросит записи WINSOCK.
3. После сброса WINSOCK выполните команду « netsh int ipv4 reset reset.log » для сброса стека IPv4.
4. Теперь вам нужно перезагрузить компьютер / ноутбук.
Устранение неполадок WiFi, не подключающегося в Windows 10
1.Зайдите в «Панель управления».
2. Найдите «Диспетчер устройств» и щелкните по нему.
3. Раскройте сетевой адаптер, и вы найдете там свой WiFi-контроллер.
4. Дважды щелкните контроллер Wi-Fi, чтобы открыть свойства драйвера.
5. Нажмите «Отключить», после чего снова включите драйвер.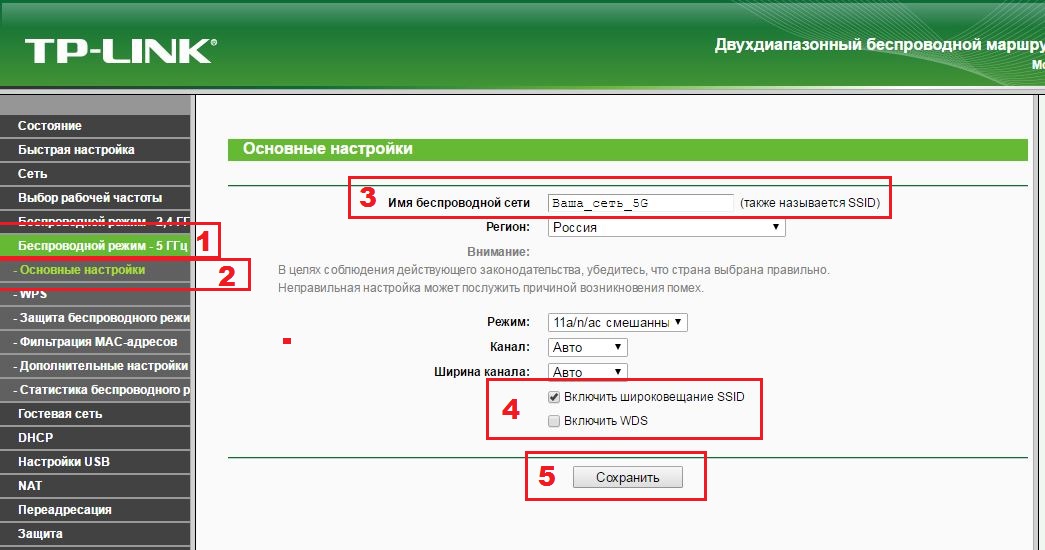
6. Откройте CMD и выполните следующие команды.
netsh int tcp set эвристика отключена
netsh int tcp set global autotuninglevel = disabled
netsh int tcp set global rss = enabled
7.Перезагрузите компьютер, и вы сможете без проблем подключиться к любой сети Wi-Fi.
Что делать, если Wi-Fi показывает ограниченный доступ в Windows 7?
Если вы еще не знали, есть несколько проблем с подключением к Интернету, которые как-то связаны с Wi-Fi в Windows 7 (и даже более поздних версиях Windows). Сообщение «Ограниченный доступ» может сильно расстраивать, но это далеко не неразрешимая проблема. Это одна из наиболее вероятных ошибок, с которыми вы столкнетесь при попытке выйти в Интернет через сеть Wi-Fi.
Ограниченный доступ — это способ вашей системы сказать, что она не может завершить настройку сети и получить доступ к каналу. Проще говоря, это означает отсутствие подключения к Интернету.
Ограниченный доступ — это странная проблема: его существование зависит от возникновения уникальной ситуации или условия, и оно не соответствует конкретному правилу или руководству. Например, Wi-Fi вашей системы может подключаться к Интернету и нормально работать в офисе, но вы все равно будете видеть ошибку ограниченного доступа при попытке подключиться к домашней сети.В некоторых случаях пользователи сталкиваются с ошибкой каждый раз, когда пытаются подключиться к любой сети Wi-Fi.
В большинстве случаев невероятно сложно определить точную причину возникновения этой проблемы, потому что она может быть связана с множеством технических сбоев или проблем с конфигурацией. В других случаях мы можем предположить, что это результат одного или комбинации следующих событий / причин:
- Отсутствие обновлений Windows
- Неправильные настройки или конфигурация подключения к Интернету
- Неправильные или поврежденные настройки маршрутизатора
- Программное обеспечение драйвера отсутствует, повреждено или устаревшее
- Неверные ключи или пароли доступа к сети Wi-Fi
- Брандмауэр Windows или антивирус и другие проблемы, связанные с программным обеспечением
Как исправить ограниченный доступ (Windows 7)?
Это руководство было тщательно составлено, чтобы помочь пользователям избавиться от ограниченного доступа в Windows 7 независимо от технических характеристик их компьютера и других уникальных условий.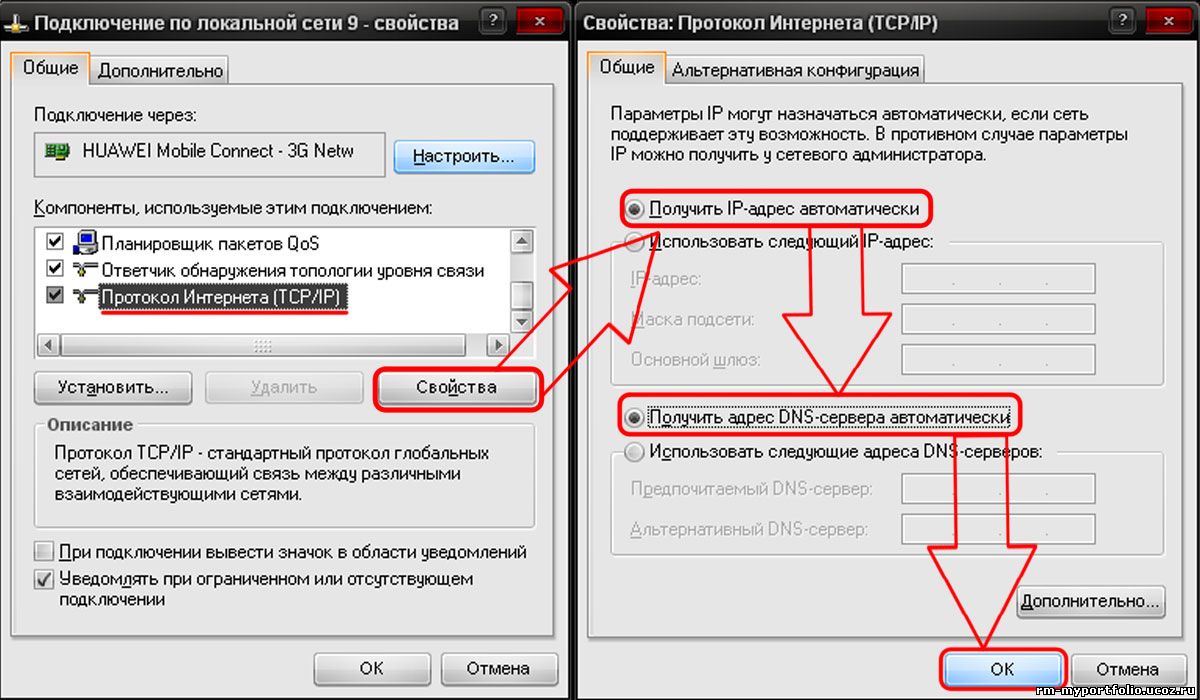 Мы подробно объяснили наиболее часто используемые или эффективные решения.
Мы подробно объяснили наиболее часто используемые или эффективные решения.
Устраните проблему:
В Windows Microsoft включила большое количество программ для устранения неполадок, помогающих решать проблемы, которые могут возникнуть. Вы можете использовать встроенное средство устранения неполадок сети и Интернета для обнаружения проблем. Это средство устранения неполадок также попытается устранить проблемы автоматически, если это возможно. Следуйте этим инструкциям:
- Щелкните значок «Пуск» Windows или нажмите клавишу Windows.В списке отображаемых программ выберите Панель управления.
- В открывшемся окне щелкните Устранение неполадок. Выберите Сеть и Интернет.
- Щелкните «Подключения к Интернету». Должно появиться окно меньшего размера. В этом окне нажмите «Дополнительно».
- Убедитесь, что установлен флажок Применять ремонт автоматически. Щелкните Далее.
- Щелкните Устранение неполадок при подключении к Интернету. Следуйте инструкциям (если применимо) для поиска проблем. Если это средство устранения неполадок обнаружит соответствующие проблемы, Windows предоставит вам подробную информацию о них.Вы также можете увидеть сообщение, описывающее действие, которое программа выполнила для устранения проблем, или сообщение о том, что делать для решения проблем.
- Внимательно ознакомьтесь с представленной информацией. Выполните любые предложенные решения или иным образом попробуйте снова подключиться к Интернету, чтобы увидеть, исчезли ли ваши проблемы. Если проблемы по-прежнему беспокоят вас или средство устранения неполадок обнаружило и устранило некоторые проблемы, но проблемы сохраняются независимо от этого, перейдите к следующему исправлению.
Удалите и переустановите драйвер Wi-Fi:
Здесь вам необходимо использовать Диспетчер устройств (программу, которая обрабатывает все драйверы оборудования на вашем компьютере), чтобы временно удалить драйвер адаптера беспроводной сети, а затем восстановить его. Этот процесс имеет эффект очистки значений реестра и сброса конфигураций, что может решить вашу проблему. Сделайте это:
- Щелкните значок «Пуск» Windows или нажмите клавишу Windows. Введите диспетчер устройств в доступное поле поиска.В списке программ выберите Диспетчер устройств
- В открывшемся окне найдите Сетевые адаптеры. Дважды щелкните этот элемент, чтобы развернуть его.
- Найдите имя, представляющее ваш адаптер беспроводной сети. Щелкните его правой кнопкой мыши и выберите Удалить. Должно появиться окно с сообщением о необходимости подтверждения
- Щелкните OK, чтобы завершить удаление этого адаптера устройства. После завершения этого процесса перейдите в верхнюю часть окна диспетчера устройств
- Щелкните «Действие».Нажмите «Сканировать на предмет изменений оборудования». Теперь Windows должна автоматически переустановить удаленный ранее беспроводной сетевой адаптер, и этот адаптер должен снова появиться в категории сетевых адаптеров .
- Убедившись в возникновении этого события, выйдите из диспетчера устройств. Перезагрузите систему и попробуйте снова подключиться к Интернету, чтобы проверить, сработал ли этот процесс для вас
Обновите драйверы сетевого адаптера:
Устаревшие или поврежденные драйверы являются причиной нескольких сообщений об ошибках и сбоев подключения.Вам следует обновить драйвер для вашего Wi-Fi или даже все драйверы в ваших системах, чтобы обеспечить оптимальную производительность при каждом взаимодействии между оборудованием и программным обеспечением.
Ручное выполнение этой задачи — чрезвычайно долгий и напряженный процесс, не стоящий вашего драгоценного времени и усилий. Вам определенно не понравится пытаться идентифицировать все старые драйверы устройств на вашем ПК, искать обновленные версии из нескольких источников и, наконец, загружать и устанавливать правильные и последние версии.
Кроме того, всегда существует риск того, что вы можете пропустить важные драйверы, требующие обновления, или даже загрузить неправильный, плохой или несовместимый драйвер. Такие ошибки часто обходятся дорого и в конечном итоге только усугубят ваши проблемы — вы, безусловно, стремитесь избежать новых проблем.
Вместо этого используйте Auslogics Driver Updater, чтобы тщательно просканировать ваш компьютер на предмет проблем с адаптером и обновить все программное обеспечение драйверов вашего устройства до последних версий, рекомендованных производителем, наиболее эффективным и безопасным способом.
Выполнение операций в командной строке:
С помощью программы командной строки вы можете сбросить настройки IP или конфигурацию для вашего интернет-соединения или сети. Следуйте этим инструкциям:
Щелкните значок «Пуск» Windows или нажмите клавишу Windows. Введите cmd в доступное поле, чтобы найти его. В списке представленных программ щелкните правой кнопкой мыши Командную строку и выберите Запуск от имени администратора, чтобы открыть окно командной строки с административными полномочиями
.После запуска этого окна введите следующие команды по очереди и нажимайте клавишу Enter после ввода каждой из них:
- netsh int ip сброс
- netsh winsock сбросить все
- netsh int tcp сбросить все
- netsh int ipv4 сбросить все
- netsh int ipv6 сбросить все
- netsh int httpstunnel сбросить все
- ipconfig / flushdns
Закройте командную строку.Перезагрузите компьютер и проверьте, решило ли выполнение приведенных выше кодов проблемы с подключением к Интернету.
Настроить параметр WLAN:
Здесь вам необходимо управлять службой WLAN для решения проблем с подключением. Сделайте это:
- Щелкните значок «Пуск» Windows или нажмите клавишу Windows. Введите запустить в доступное поле, чтобы найти приложение «Выполнить». Выберите Выполнить из возвращенных результатов, чтобы запустить его
- Когда откроется приложение «Выполнить», введите services.msc в доступное поле и нажмите клавишу Enter, чтобы открыть окно Службы
- В списке многочисленных служб Windows найдите WLAN Autoconfig. Щелкните эту службу правой кнопкой мыши. Выберите «Свойства», и должно появиться новое окно.
- В поле «Тип запуска» выберите «Автоматически». Щелкните по Применить. Нажмите ОК
- Перезагрузите компьютер, чтобы проверить, повлияла ли эта операция на ваши проблемы положительным образом
Изменить настройки подключений:
Приведенные здесь инструкции помогут вам подключиться к Интернету через вашу сеть Wi-Fi несколько иначе.Во-первых, вы можете настроить прокси-сервер WinHTTP для использования прямого доступа, следуя этим инструкциям:
Щелкните значок «Пуск» Windows или нажмите клавишу Windows. Введите командную строку в доступное поле для поиска. В списке представленных программ щелкните правой кнопкой мыши Командную строку и выберите Запуск от имени администратора, чтобы открыть окно командной строки с правами администратора
.После открытия нужной программы введите следующие коды один за другим, нажимая клавишу Enter после ввода каждой команды:
- netsh winhttp сброс прокси
- net stop wuauserv
- чистый старт wuauserv
Закройте командную строку и перезагрузите систему, как обычно. Вы также можете настроить Windows для подключения к Интернету с использованием статического IP-адреса.Если это действие устраняет проблему с ограниченным доступом, значит, ваши проблемы были результатом конфликтов IP-адресов. Эта проблема возникает, когда две или более системы подключаются к Интернету через определенный маршрутизатор с использованием одного и того же IP-адреса.
- Щелкните значок «Пуск» Windows или нажмите клавишу Windows. В списке доступных программ щелкните Панель управления, чтобы открыть ее
- Щелкните Сеть и Интернет. Выберите Центр управления сетями и общим доступом
- Щелкните «Изменить настройки адаптера». Перейдите на вкладку «Сеть» .
- Щелкните Настройки IPV4.Введите IP-адрес и данные шлюза для вашего маршрутизатора. Нажмите ОК
- Перезагрузите компьютер, чтобы внесенные изменения вступили в силу
Если описанные выше исправления не помогли решить проблемы с подключением, связанные с ограниченным доступом, что еще вы можете сделать?
- Перезагрузите маршрутизатор
- Проверка и сброс аппаратного обеспечения ПК
- Обновите прошивку роутера
- Загрузите и установите все обновления Windows
- Загрузитесь в безопасном режиме с подключением к сети, чтобы выяснить, не связаны ли ваши проблемы с влиянием других программ или вредоносных программ
- Проверьте, перепроверьте и сбросьте настройки маршрутизатора
- Отключите антивирусный брандмауэр (особенно для тех, кто использует антивирус AVG или McAfee)
- Окончательное решение или последнее средство: восстановите ваш компьютер до более раннего момента времени, чтобы решить проблемы (с помощью восстановления системы).
Исправить проблему с ограниченным доступом к Wi-Fi в Windows 10
При подключении системы к сети Wi-Fi иногда появляется сообщение «Подключение ограничено или нет». Эта проблема все еще иногда встречается в Windows 10. Хотя это может быть проблема с маршрутизатором Wi-Fi, которую вы можете исправить физически, это также может быть результатом некоторых проблем с настройками вашей системы.
К счастью, есть несколько способов решить эту проблему с помощью вашей системы Windows 10. Давайте рассмотрим каждый из них:
Метод I: Отключение сетевых адаптеровПеред выполнением этого шага убедитесь, что у вас есть компакт-диск с драйверами / программное обеспечение, чтобы в случае отсутствия драйвера вы могли восстановить Это.
1) Щелкните правой кнопкой мыши на кнопке Пуск и выберите Диспетчер устройств , чтобы открыть его.
2) Перейдите к Сетевые адаптеры и дважды щелкните , чтобы развернуть его
3) Щелкните правой кнопкой мыши на сетевом адаптере / беспроводном сетевом адаптере или модеме и выберите Отключить из списка.
4) Перезагрузите вашу систему
5) Теперь перейдите в Диспетчер устройств > Сетевые адаптеры
6) Щелкните правой кнопкой мыши на том же сетевом / беспроводном адаптере или модеме и выберите Включить из списка.
7) Закройте диспетчер устройств.
Это должно решить проблему с ограниченным подключением к Wi-Fi, и вы сможете подключиться к беспроводному Интернету.
Метод II: Использование параметров питания1) Щелкните Start и выберите Settings (кружок) из списка
2) В окне настроек щелкните System
4 ) Найдите Power & Sleep на левой панели и нажмите
5) На правой панели перейдите к Дополнительные параметры питания под Связанные настройки заголовок
6) В окне параметров электропитания щелкните на Изменить настройки плана
7) В следующем окне нажмите Изменить дополнительные параметры питания
8) В дополнительных настройках перейдите к Настройки беспроводного адаптера > Режим энергосбережения
9 ) Щелкните От батареи и выберите Максимальная производительность в раскрывающемся меню.Сделайте то же самое для «Подключен»
10) Нажмите Применить , а затем OK
Метод III: Переустановка драйвера Wi-Fi1) Найдите Этот компьютер на рабочем столе и щелкните правой кнопкой мыши на нем.
2) Выберите Управление в появившемся меню.
3) На левой панели выберите Диспетчер устройств , а затем дважды щелкните Сетевые адаптеры на правой панели.
4) Выберите драйвер сети Wi-Fi и Щелкните правой кнопкой мыши , чтобы выбрать Удалить
5) Вернитесь в верхнюю часть меню, щелкните правой кнопкой мыши имя вашей системы и нажмите на Сканировать аппаратные изменения . Это приведет к переустановке вашего удаленного драйвера и устранит проблему с ограниченным доступом.
Вышеупомянутый шаг исправит сообщение об ошибке ограниченного доступа Wi-Fi в Windows 10.
Здесь вы можете узнать, как переустановить аудиодрайвер в Windows 10.
Метод IV: Использование командной строки1) Щелкните меню «Пуск» и введите командную строку .
2) Щелкните правой кнопкой мыши «Командная строка» в списке и выберите «Запуск от имени администратора»
3) Нажмите «Да», если появится диалоговое окно «Контроль учетных записей пользователей»
4) В окне CMD, введите: netsh winsock reset catalog и нажмите клавишу Enter . Затем введите: netsh int ipv4 reset reset.log и нажмите Введите .
OR
- Альтернативой этой команде является netsh int ip reset . Нажмите Введите после ввода.
OR
- Второй альтернативой этой команде является последовательный ввод следующих четырех команд и нажатие клавиши ввода после каждой команды:
netsh int tcp set heuristics disabled
netsh int tcp set global autotuninglevel = disabled
netsh int tcp set global rss = enabled
netsh int tcp show global
Также шаг за шагом найдите команду для диспетчера устройств.
- Закройте CMD и Перезагрузите свой компьютер.
После перезапуска системы сообщение об ошибке ограниченный доступ к Wi-Fi или отсутствие проблем с Интернетом не будет исправлено.
Метод V: Использование средства устранения неполадок1) Перейдите в поле поиска, введите Сетевые проблемы и щелкните его
2) Откроется окно устранения неполадок подключения к Интернету и нажмите кнопку Далее
Начнется поиск и устранение неисправностей.После завершения повторно подключите свой Wi-Fi и откройте браузер, чтобы проверить, работает ли Интернет.
Метод VI: Обновите драйвер1) Перейдите к кнопке Start и Щелкните правой кнопкой мыши на ней.
2) Выберите Device Manager , чтобы открыть его.
3) Теперь разверните Сетевые адаптеры , дважды щелкнув по нему.
4) Выберите драйвер Wi-Fi , который вы используете, и Щелкните правой кнопкой мыши на нем.
5) Выберите Обновление программного обеспечения драйвера
Здесь есть два варианта.Вы можете выбрать один из следующих вариантов:
- Выберите « Автоматический поиск обновленного программного обеспечения драйвера ». Теперь Windows сама будет искать и загружать обновления драйверов с помощью этой опции.
- Или вы можете выбрать « Найдите на моем компьютере программный драйвер ». Это когда вы вручную загрузили и установили драйвер сетевого адаптера с сайта производителя.
Чтобы продолжить, выполните следующие действия:
- Нажмите « Обзор …» и найдите загруженную папку в вашей системе.
- После этого нажмите « Далее ».
- Затем следуйте инструкциям на экране и щелкните « Close ».
7. После завершения обновления закройте окно и перезапустите систему.
Этот шаг поможет вам решить проблему с ограниченным доступом Wi-Fi.
Надеюсь, что описанные выше шаги решат проблему, однако, если вы не можете решить эту проблему, оставьте свою проблему вместе с конфигурацией системы, и я постараюсь изо всех сил на нее ответить.
Также читайте:
Исправить проблему с Wi-Fi Xiaomi Redfi
Dns_probe_finished_bad_config Ошибка
err_name_not_resolved Google Chrome
Какие проблемы с ограниченным доступом в маршрутизаторе TP-Link? — Новости компьютерных технологий
Сообщение об ограниченном доступе отображается на экране, когда мы подключены к маршрутизатору, но нет доступа в Интернет.Однако мы можем легко устранить эту проблему.
Во-первых, отключите вашу систему от Интернета, а затем снова подключитесь через некоторое время. По-прежнему сталкиваетесь с той же проблемой с беспроводным подключением? Затем попробуйте проводное соединение для подключения к интернет-устройствам. Убедитесь, что маршрутизатор и клиент совместимы друг с другом. Чтобы решить проблемы с ограниченным доступом в TP-Link, сбросьте драйверы Windows Wi-Fi, так как это также может исправить сбои при подключении.
Почему возникают проблемы с ограниченным доступом в роутере TP-Link и как их исправить: —
- Проблема DHCP: — Если вы подключаете несколько устройств к маршрутизатору, у вас могут возникнуть проблемы с конфликтом IP-адресов.Когда подключенные устройства несовместимы, возникают сбои DHCP. Отключите DHCP, войдя на страницу конфигурации маршрутизатора. Во-первых, откройте свой веб-браузер и введите 192.168.0.1 в поле URL. Откроется меню, и вам нужно будет найти параметр DHCP. Теперь откройте DHCP и отключите его, нажав кнопку «отключить». После этого шага перезапустите маршрутизатор, чтобы изменения вступили в силу.
- Проблемы маршрутизации ISP: — Когда на экране отображается сообщение «Нет соединения», пользователи должны понимать, что с ISP возникла проблема.Чтобы устранить проблемы с интернет-провайдером, перезапустите маршрутизатор TP Link и попробуйте подключиться к Интернету. По-прежнему сталкиваясь с той же проблемой, обратитесь к поставщику услуг Интернета.
- Слабый сигнал: — Если кабели неправильно вставлены или плохо закреплены, может возникнуть проблема с приемом адекватных сигналов. Правильно подключите все кабели и поместите маршрутизатор в положение, свободное от сетевых помех.
- Неправильные настройки конфигурации: — Обычно мы используем маршрутизатор для увеличения зоны покрытия сети, поэтому имейте в виду, что вы должны использовать тот же пароль и канал для вашей точки доступа.Но если у вас другой пароль, то определенно будут ограниченные проблемы с подключением. Во избежание неудобств проверьте настройки моста / ретранслятора WDS. Если вы используете другой SSID, это не создаст никаких проблем.
- Google Public DNS: — Чтобы исправить ошибки DNS, сбросьте маршрутизатор до заводских настроек и измените адрес DNS-сервера в конфигурации маршрутизатора TP-Link. Чтобы изменить настройки DNS, откройте Ethernet / Wi-Fi и перейдите в Свойства. Теперь нажмите на опцию «Сеть» и выберите TCP / IPV4.Перейдите в Свойства и используйте DNS-адрес.
IPv4 — 8.8.8.8, 8.8.4.4
IPv6 — 2001: 4860: 4860: — 8888, 2001: 4860: 4860 :: 8844
Если вы меняете DNS-сервер, откройте настройки DHCP и выберите «Получить адрес DNS-сервера автоматически».
Значительный объем технической поддержки TP-Link, доступ 24 * 7
Наши технические специалисты ловки и знают, как преодолеть все неприятные препятствия на пути к маршрутизатору.Не тратьте время на размышления, если в полночь вы столкнетесь с какими-либо проблемами. Просто возьмите свой телефон и поделитесь всеми техническими проблемами с нашей технической командой. Если какие-либо неприятности беспокоят вас и влияют на вашу работу, свяжитесь с нашими экспертами, которые доступны 24 часа в сутки. Чтобы узнать больше о наших услугах, свяжитесь с нами в любое время.



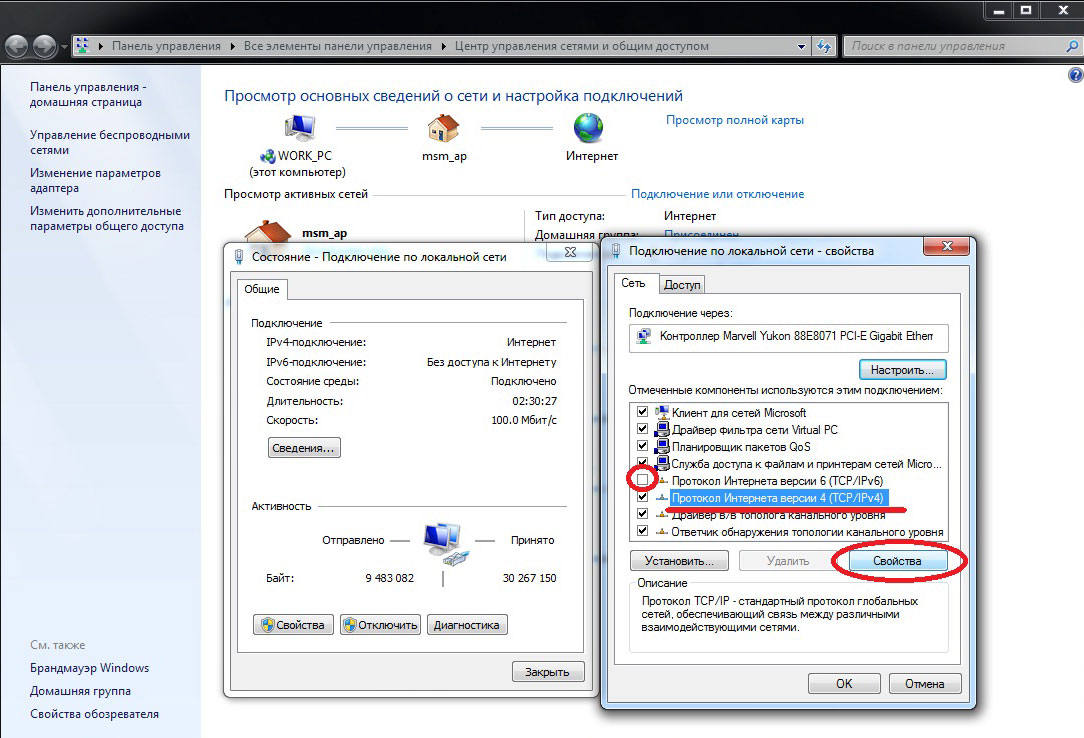

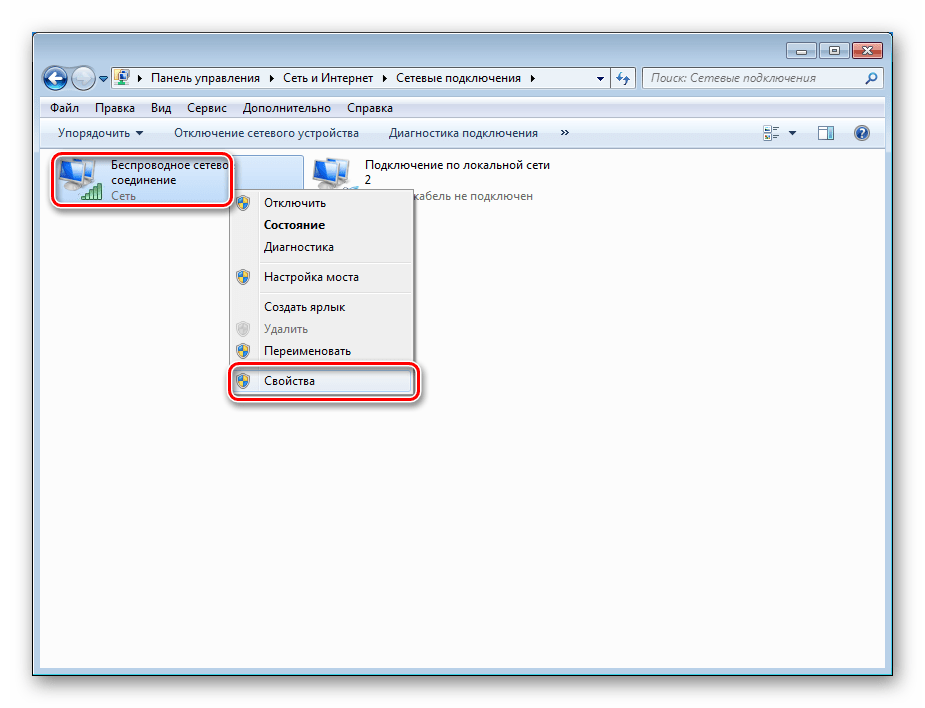
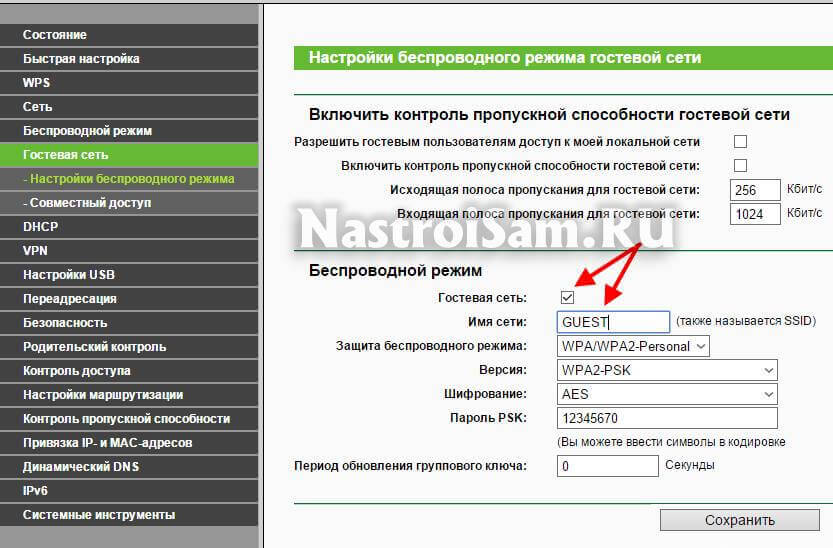
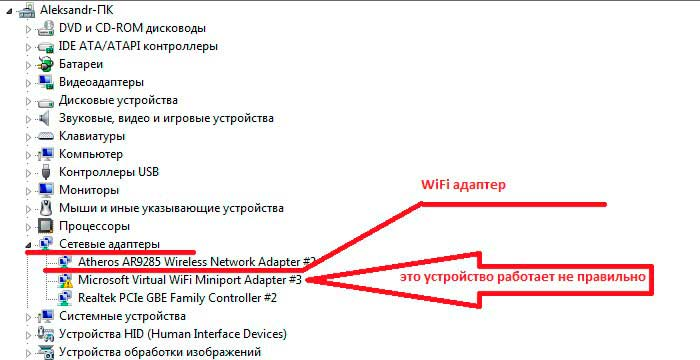


 Если указано «Прямой доступ (без прокси-сервера)», значит, у вас уже есть доступ к WinHTTP.
Если указано «Прямой доступ (без прокси-сервера)», значит, у вас уже есть доступ к WinHTTP.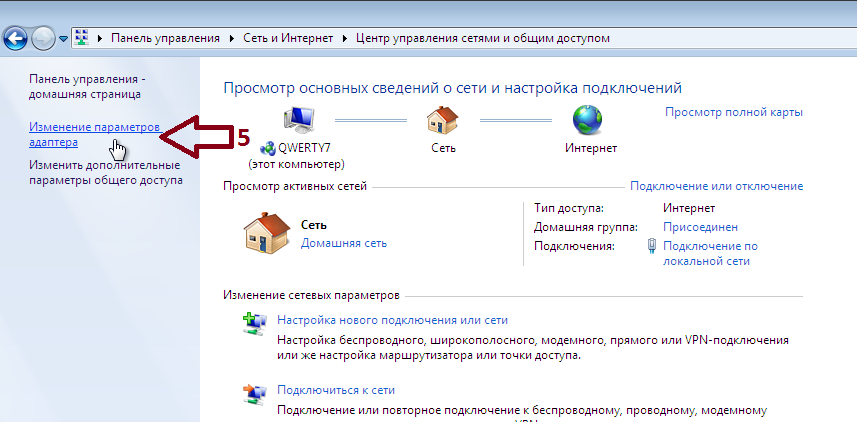
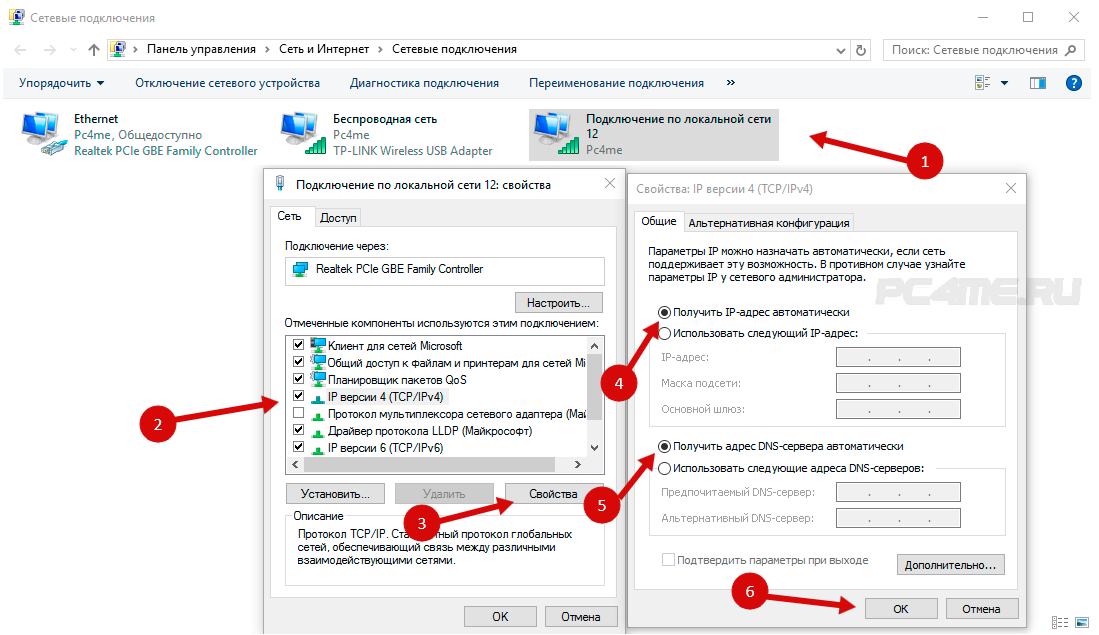



 Но ограничение вай-фай в “десятке” можно убрать и другими способами. Во-первых, следует выбрать тип сети:
Но ограничение вай-фай в “десятке” можно убрать и другими способами. Во-первых, следует выбрать тип сети: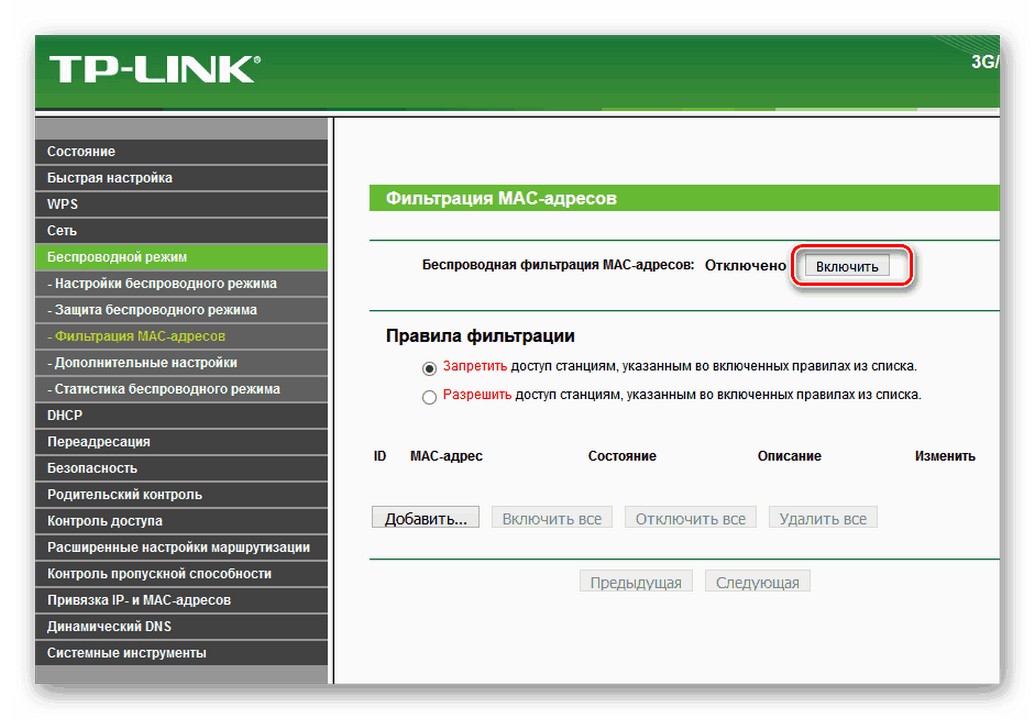
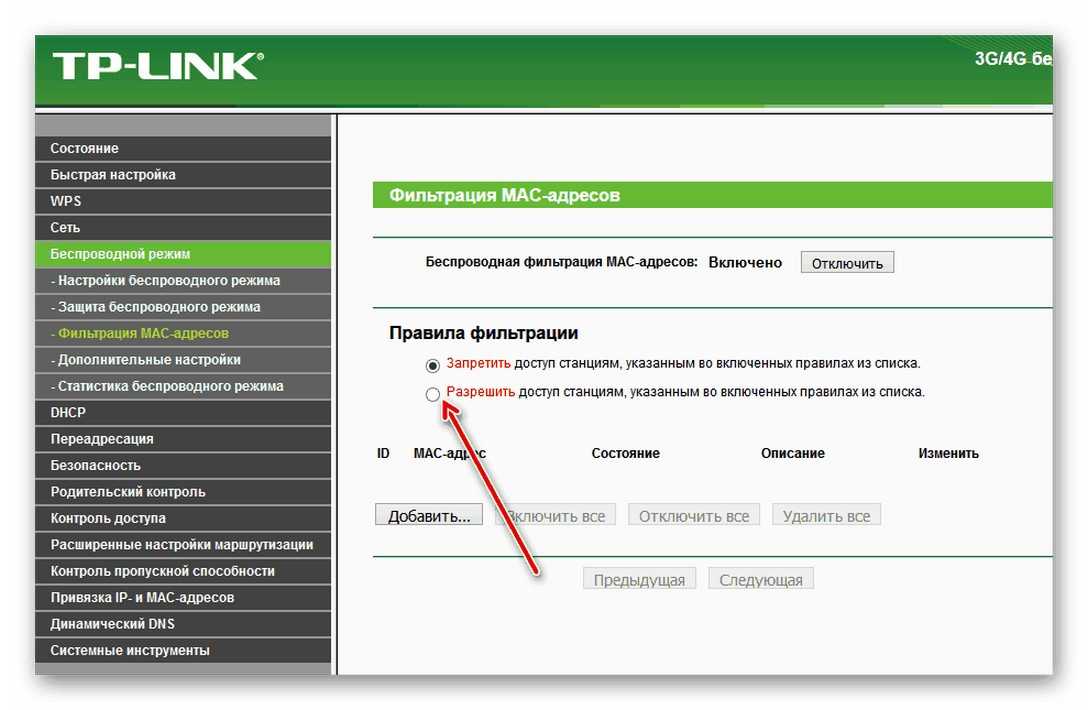 Чтобы убедиться, что у вас точно так:
Чтобы убедиться, что у вас точно так: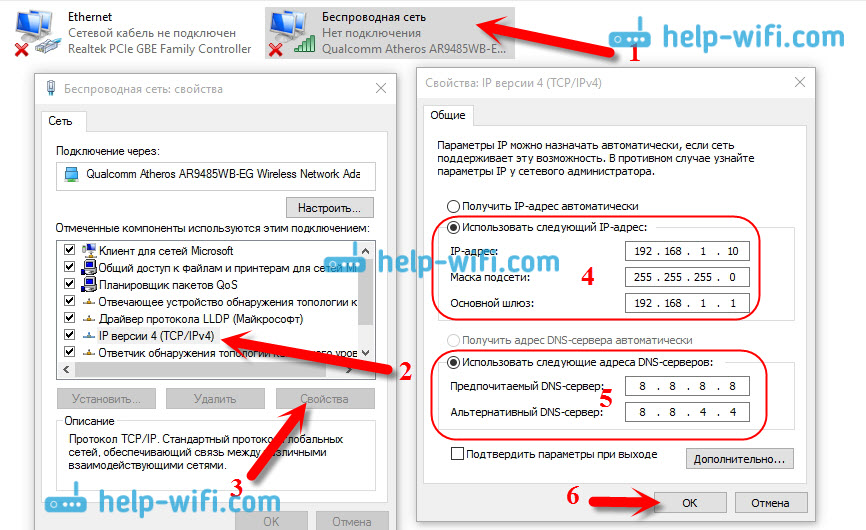 Как по мне немного сложно, можно сделать как выше, но на то право автора:
Как по мне немного сложно, можно сделать как выше, но на то право автора: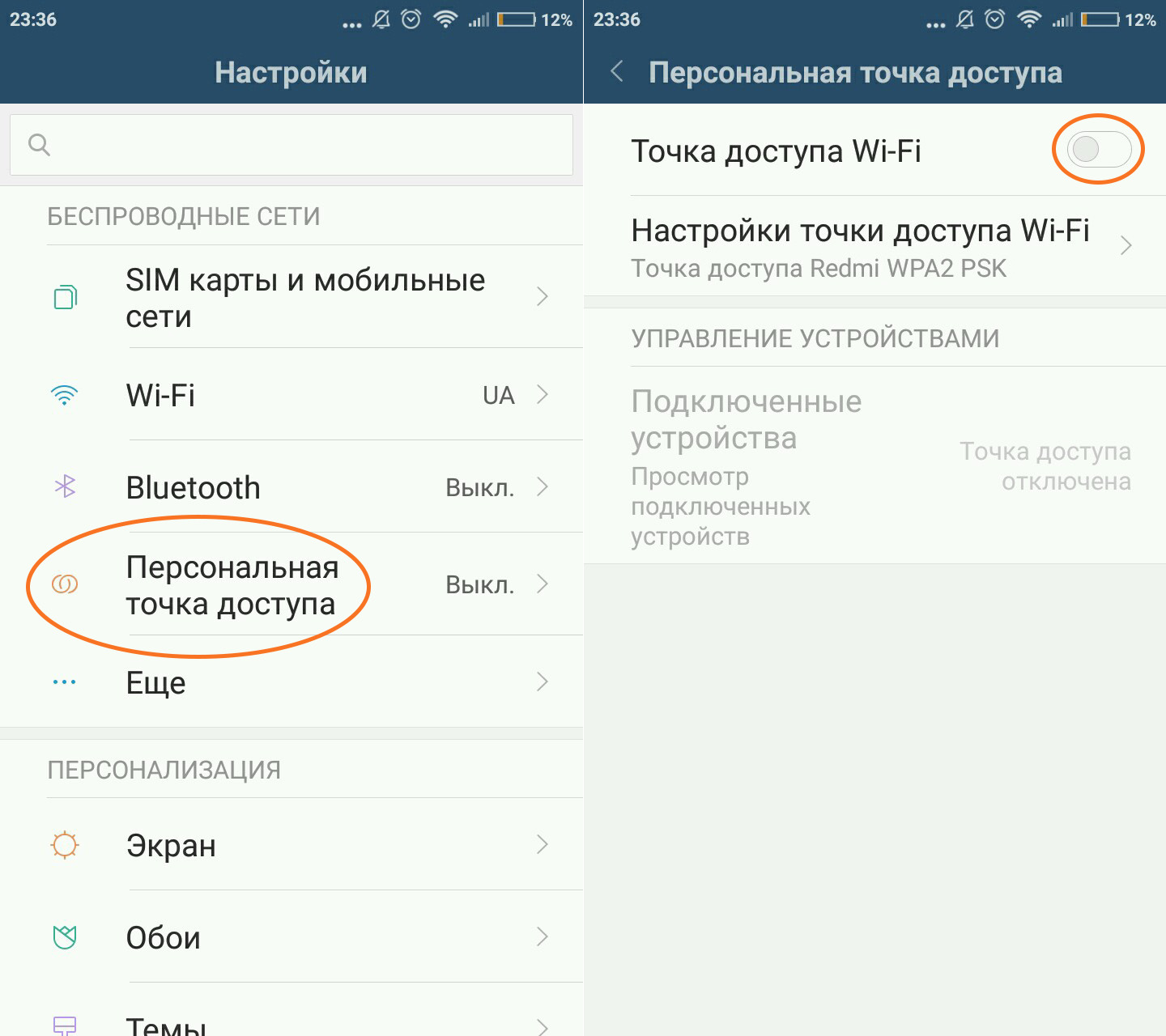 А далее как на рисунке:
А далее как на рисунке: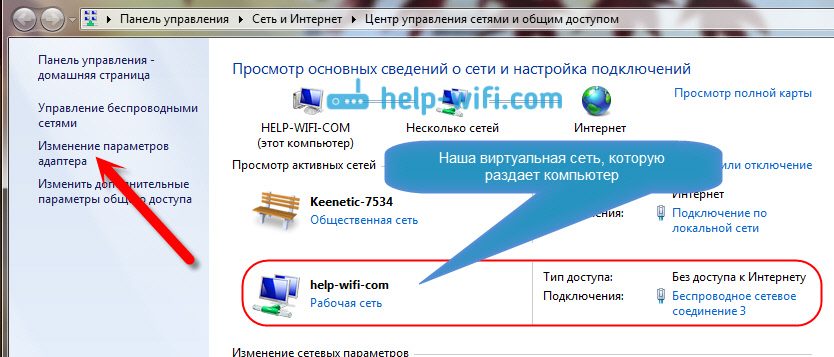 Редко, но тоже бывает, что драйвер сетевого адаптер почему-то полетел. Даю самый простой способ профилактики проблемы. Переходим на сайт DRP.su , скачиваем программу и запускаем. Она просканирует ваши устройства, найдет на них обновленные драйверы и попробует их установить. Если была какая-то проблема именно с ним, в 99% случаев эта программа поможет.
Редко, но тоже бывает, что драйвер сетевого адаптер почему-то полетел. Даю самый простой способ профилактики проблемы. Переходим на сайт DRP.su , скачиваем программу и запускаем. Она просканирует ваши устройства, найдет на них обновленные драйверы и попробует их установить. Если была какая-то проблема именно с ним, в 99% случаев эта программа поможет. Всегда на связи. Ваш WiFi Гид!
Всегда на связи. Ваш WiFi Гид!