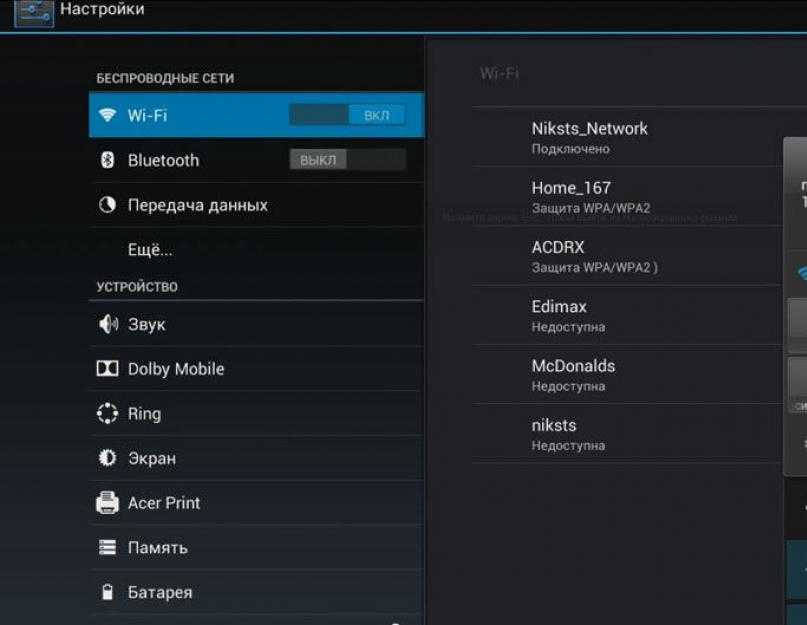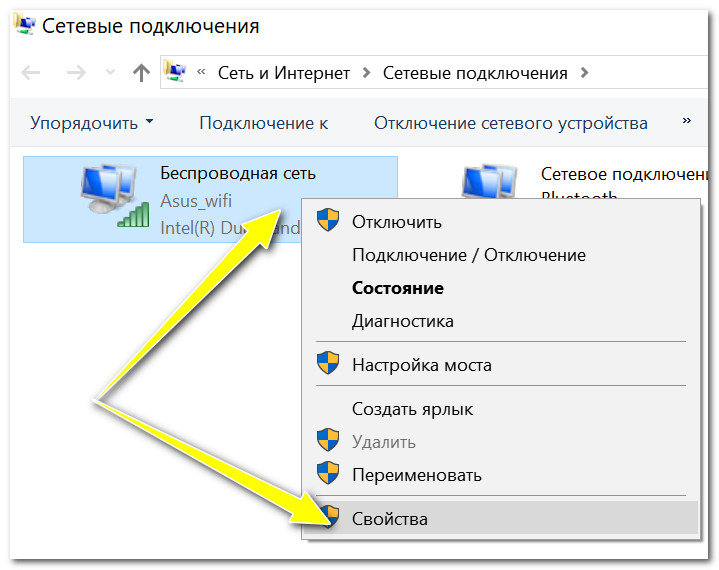с чем это может быть связано
31.08.2021
Автор: Алексей Иванов
1 звезда2 звезды3 звезды4 звезды5 звезд
Wi-Fi подключен, но нет интернета: с чем это может быть связано
1
5
1
11
1
Если ваше устройство подключено к Wi-Fi, но доступа к интернету все равно нет, проблема может быть связана с неправильными настройками. Рассказываем, от чего это зависит, и как все исправить.
Почему не работает интернет: распространенные проблемы и решения
- Во многих случаях может помочь простая перезагрузка компьютера или смартфона, а также роутера.

- Если несмотря на это у вас всё равно нет доступа в сети интернет, попробуйте подключиться на другом устройстве. Если это сработает, то проблема не в интернете, а в неисправном гаджете.
- Также попробуйте подключить компьютер к роутеру с помощью кабеля LAN. Если вы получили доступ к Сети таким образом, значит ошибка в настройках в Wi-Fi, а не в самом подключении. Может помочь удаление профилей Wi-Fi, после чего потребуется заново установить соединение с сетью.
- В редких случаях антивирусные программы или дополнительно установленные брандмауэры могут вызвать проблемы с подключением. Ненадолго отключите такие приложения, чтобы исключить их в качестве источника ошибок.
- Если проблема не устранена, проверьте настройки роутера и прокси-сервера на вашем компьютере.
 Параметр «Использовать прокси-сервер для локальной сети» в случае проблем с Wi-Fi следует отключить.
Параметр «Использовать прокси-сервер для локальной сети» в случае проблем с Wi-Fi следует отключить.
Если описанные выше советы не помогли и подключение к интернету все еще не заработало, обратитесь непосредственно к своему провайдеру.
Компьютеры
Как выбрать Wi-Fi роутер для квартиры: практические советы и рейтинг
Помехи у провайдера
Если вы все еще не решили проблему, свяжитесь с поставщиком услуг интернет. Служба технической поддержки сможет централизовано проверить, все ли в настоящее время в порядке с вашим портом и роутером.
Прежде чем связаться с провайдером, убедитесь заранее, что это не общая неисправность. Если на сайте оператора вы видите несколько тысяч сообщений о сбоях, это, вероятно, более глобальная проблема. Тогда, к сожалению, поможет только одно — запастись терпением. В этом случае даже служба поддержки клиентов не сможет вам помочь. Так что нет никакой необходимости «оставаться на линии в ожидании ответа оператора».
Тогда, к сожалению, поможет только одно — запастись терпением. В этом случае даже служба поддержки клиентов не сможет вам помочь. Так что нет никакой необходимости «оставаться на линии в ожидании ответа оператора».
Читайте также:
- Как запустить Windows 10 без входа в систему
- Аккумулятор ноутбука больше не заряжается — что делать?
Автор
Алексей Иванов
Была ли статья интересна?
Поделиться ссылкой
Нажимая на кнопку «Подписаться»,
Вы даете согласие на обработку персональных данных
Рекомендуем
Реклама на CHIP КонтактыВай-фай подключен, но Интернет не работает
Не редко приходится сталкиваться с проблемой, когда после подключения устройства к Wi-Fi сети не работает интернет. Подключение есть, все вроде бы хорошо, а интернет не работает. Страницы в браузере не открываться, программы не видят подключения к интернету. Как правило, такая проблема появляется при настройке Wi-Fi роутера. Но, часто бывают случаи, когда все работает, доступ к интернету есть, и в какой-то момент он просто пропадает. При этом, тот же ноутбук, смартфон, или планшет к Wi-Fi подключены, а в интернет не заходит.
Как правило, такая проблема появляется при настройке Wi-Fi роутера. Но, часто бывают случаи, когда все работает, доступ к интернету есть, и в какой-то момент он просто пропадает. При этом, тот же ноутбук, смартфон, или планшет к Wi-Fi подключены, а в интернет не заходит.
Сам не раз сталкивался с такой проблемой. Причин и решений очень много. Поэтому, главное во всем по порядку разобраться. Понять кто виновен в этой ситуации и устранить проблему. Понятное дело, что виновен либо Wi-Fi роутер (что чаще все), либо наше устройство, на котором перестал работать интернет. Это может быть компьютер, ноутбук, планшет, телефон и т. д. Не важно. Результат один – подключение к беспроводной сети есть, а интернета нет.
Что бы было понятно, разделим статью на три пункта:
- Что делать, если проблема из-за роутера.
- Решение проблемы на ноутбуке, стационарном компьютере.
- И решение проблемы с интернетом на мобильных устройствах (планшеты, смартфоны).
И так, как я уже писал выше, нам нужно найти причину, по которой интернет на нашем устройстве не работает.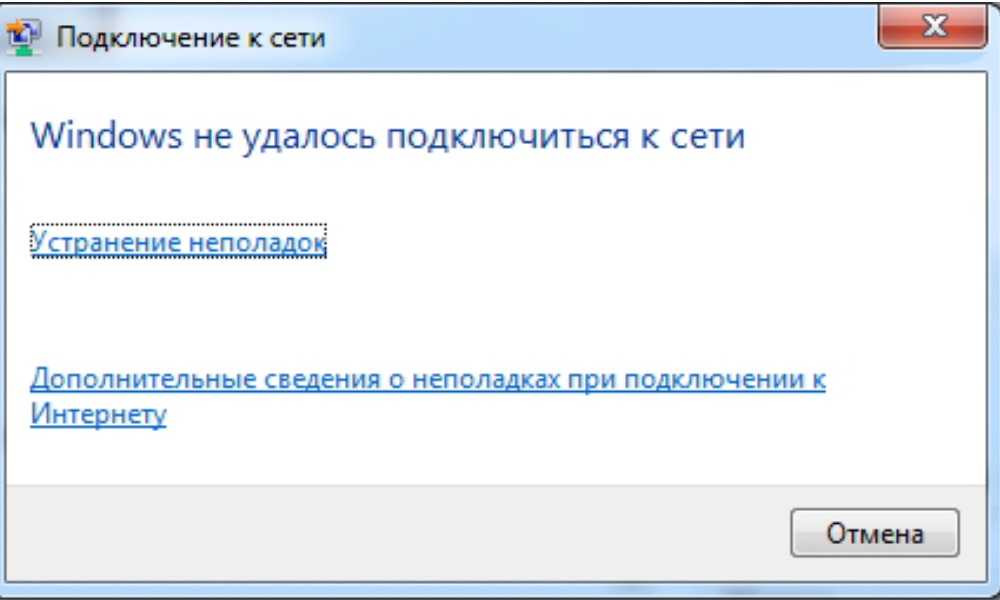 Как показывает практика, в основном виновен роутер, сама Wi-Fi сеть.
Как показывает практика, в основном виновен роутер, сама Wi-Fi сеть.
Wi-Fi на Android включен, статус «Подключено», но нет доступа в интернет
Допустим, что вы активировали на своем смартфоне Wi-Fi и подключились к точке доступа. В телефоне у вас отображается статус «Подключено», но в интернет вы выйти не можете, как при помощи браузера, так и через другие программы, например, Одноклассники. Что нам делать в этом случае?
Сначала нужно проверить, а работает ли вообще интернет у этого соединения. То есть, нужно методом исключения постепенно отсеивать список возможных причин и проверка интернета – самая первая из них.
Попробуйте подключиться к этой точке доступа с другого устройства и выйдите в интернет. Если все нормально, значит, причина в вашем смартфоне. Если же и другое устройство не подключается к интернету или не открывает сайты, то дело уже в самой точке доступа или роутере.
Решение 1 — Правильная настройка роутера для Wi-Fi
Сначала проверьте, находится ли ваш смартфон в зоне действия беспроводной сети.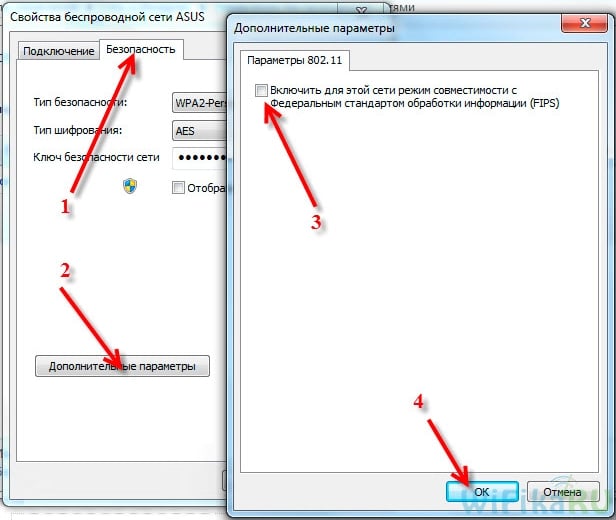 Обычно роутеры могут раздавать сигнал до 200 метров при условии, что в этом радиусе нет никаких преград. Если с этим все в порядке, то переходим к настройкам роутера.
Обычно роутеры могут раздавать сигнал до 200 метров при условии, что в этом радиусе нет никаких преград. Если с этим все в порядке, то переходим к настройкам роутера.
Измените канал, на котором работает ваша точка доступа. Обычно ей выставляется параметр Auto, но мы вам советуем поставить 6й или другой канал. Выбираете любой из доступных, сохраняете изменения и проверяете работоспособность.
Также можно поменять режим работы для Wi-Fi. Как показывает практика, по умолчанию обычно везде устанавливается режим 11bg mixed. Измените его на 11n only.
Если у вас в настройках есть графа для указания региона, то в обязательном порядке установите там свой регион. Это незначительный параметр, но в очень редких случаях даже он может влиять на корректность работы точки доступа.
Решение 2 — Настройка прокси-сервера
Еще одна возможная проблема – это автоматический выбор и установки прокси-сервера для конкретной точки доступа у беспроводной сети.
Чтобы исправить это:
- Зайдите в «Настройки» на своем устройстве
- Далее выберите пункт Wi-Fi или «Беспроводные сети», в зависимости от версии Android
- Найдите точку доступа, к которой вы подключены и держите на ней палец несколько секунд.
 Появится дополнительное меню, в котором нужно нажать пункт «Изменить сеть»
Появится дополнительное меню, в котором нужно нажать пункт «Изменить сеть» - Установите галочку рядом с пунктом «Расширенные параметры» и выберите «Настройки прокси-сервера»
- Осталось только поставить галочку рядом с пунктом «Нет», после чего прокси-сервер будет деактивирован
Три основных сегмента беспроводной сети. Из-за сбоя в одном из них не работает Вай-Фай:
1. Внешние неполадки: когда сигнал интернет-провайдера не доходит до роутера (устройства, которое «раздаёт» Wi-Fi).
2. Сетевые неполадки: неисправности внутри самого маршрутизатора. Роутер не раздает интернет.
3. Внутренние неполадки: проблемы в компьютере, который не может подключиться к исправной сети Wi-Fi (характерное сообщение — ошибка аутентификации).
Рекомендуется диагностировать причину сбоя именно в таком порядке. Ведь если проблема находится извне, то нет смысла в манипуляциях с роутером и компьютером.
1. Перезагрузите компьютер и роутер
Да, я знаю, что это звучит глупо, но большинство проблем решаются с помощью обычной перезагрузки.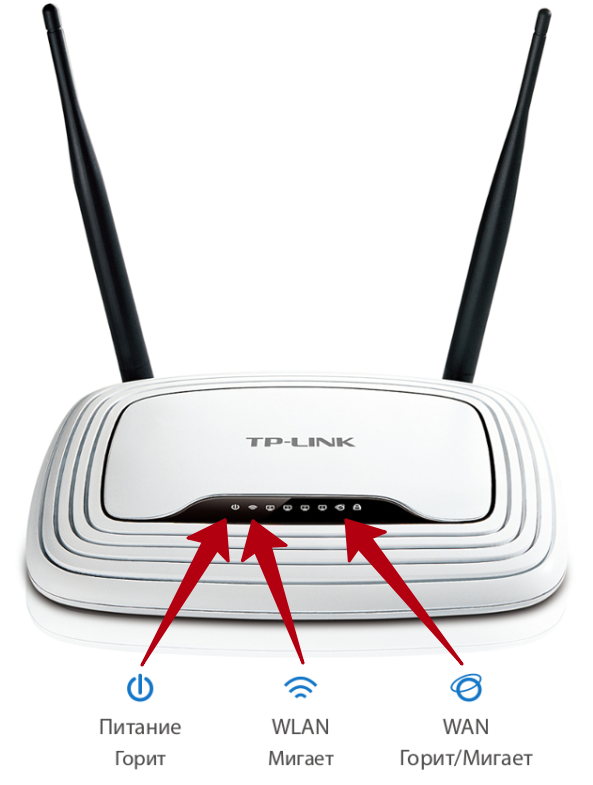
Хорошая перезагрузка — это решение многих проблем с программным обеспечением и сетевым подключением. Выключите роутер (маршрутизатор) и подождите 30 секунд, прежде чем снова включить его. Кроме того, вы должны перезагрузить компьютер, чтобы убедиться, что он также работает исправно. Когда все устройства будут перезагружены, попробуйте подключиться снова.
Неполадки маршрутизатора
Когда внешний сигнал точно «слышен» на роутере, но компьютер не может «поймать» интернет по беспроводной сети, следует проверить наличие сети с ещё одного устройства – например, со смартфона/планшета, либо с другого ПК. Если не работают и мобильные гаджеты, то проблема заключается в маршрутизаторе (другое название роутера). Если же подключение на другом устройстве работоспособно, то следует перейти к следующему разделу статьи – неполадкам ПК.
Роутер, по сути, небольшой компьютер с собственным процессором, памятью и миниатюрной операционной системой – прошивкой. Время от времени с ним возникают неполадки – как у любого компьютера.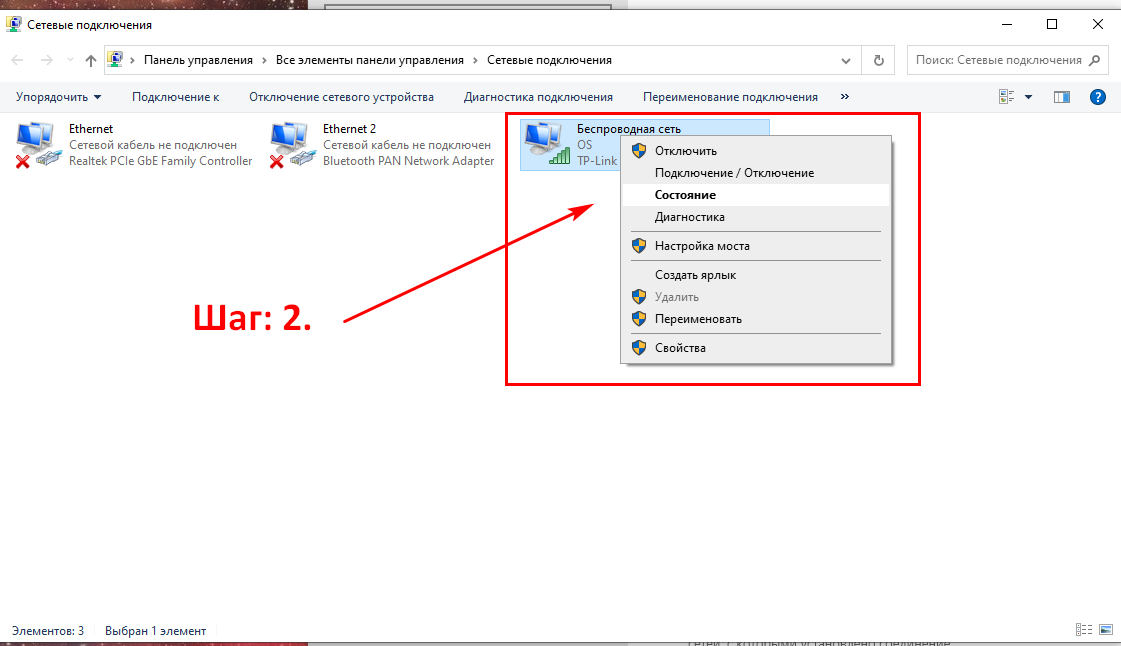 Когда перестал работать именно роутер, для начала попробуйте перезагрузить точку доступа и подождать пару минут. Зачастую этого действия достаточно для возобновления работы Wi-Fi.
Когда перестал работать именно роутер, для начала попробуйте перезагрузить точку доступа и подождать пару минут. Зачастую этого действия достаточно для возобновления работы Wi-Fi.
Нужно войти в панель управления роутером. Для этого в адресную строку любого браузера введите адрес: 192.168.1.1 (у некоторых моделей слегка другой адрес: 192.168.0.1). Узнать адрес роутера, как правило, можно в инструкции устройства, а иногда он напечатан на корпусе точки доступа. Браузер поинтересуется логином-паролем (обычно это пара admin/admin).
Кстати, если компьютер запрашивает авторизацию, то это значит, что роутер лишь не раздаёт интернет, зато сам вайфай работает. Если запрос логина и пароля не появляется, это значит, что беспроводная сеть отсутствует полностью. Попробуйте сделать так: подключиться к маршрутизатору проводным способом – в его комплект входит короткий сетевой кабель. Один конец нужно вставить в порт на компьютере, другой – в порт работающего роутера. После этого снова ввести в браузер адрес 192.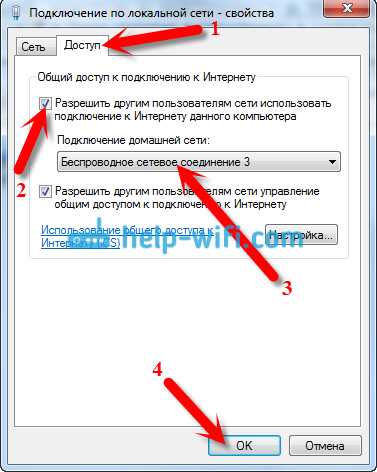 168.1.1.
168.1.1.
Появилось сообщение «ошибка аутентификации»? Попробуйте ввести пароль и логин заново: латинскими буквами, без использования заглавных; логин и пароль можно также узнать в инструкции. Когда всё введено верно, откроется главная страница панели управления.
Хотя дизайн и язык интерфейса у каждого производителя роутеров различны, есть общие принципы работы с панелью управления. Мы рассмотрим решение проблем с Wi-Fi на примере девайса TP-Link.
У вас так?
Сперва посмотрите на значок Wi-Fi в трее возле часов. Обычно через минуту после пропадания интернета там появляется желтый восклицательный знак. Иногда есть надпись «Без доступа к интернету». Примерно вот так:
На мобильных напротив выбранной сети телефон обычно пишет «Подключено. Без интернета». Это одна и та же проблема, решение которой находится где-то в этой статье.
Про проблему «Без доступа к интернету» наш портал уже писал ЗДЕСЬ.
У вас так? Если да – все нормально.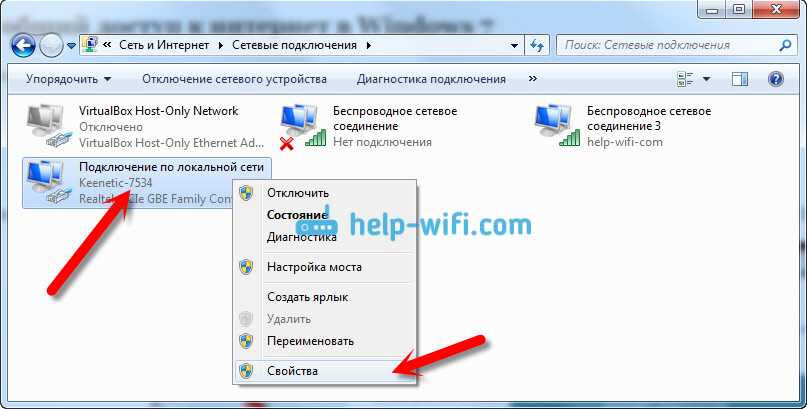 Т.е. ненормально, но причину этой ненормальности мы сейчас выясним. Если же там стандартный значок вайфая без лишних знаков – обычно проблема лежит в плоскости DNS (затронем) или же на стороне самого сайта/сервисов, которые вы посещаете. В случае проблем на чужой стороне вы ничего сделать не сможете, тут поможет только их исправление.
Т.е. ненормально, но причину этой ненормальности мы сейчас выясним. Если же там стандартный значок вайфая без лишних знаков – обычно проблема лежит в плоскости DNS (затронем) или же на стороне самого сайта/сервисов, которые вы посещаете. В случае проблем на чужой стороне вы ничего сделать не сможете, тут поможет только их исправление.
Проблему с DNS легко обнаружить, прочитав код ошибки при неоткрывающейся странице (DNS_PROBE_FINISHED). К тому же остальные программы вроде Скайпа могут спокойно работать дальше:
Начинаем пошаговую диагностику. Проверим наше соединение вдоль и поперек.
Сбор информации о проблеме
Прежде, чем вносить какие-либо изменения в настройки Wi-Fi роутера, компьютера или телефона, выясните следующие моменты. Это может упростить поиск причины отсутствия Интернета или сузить круг поиска:
- оплачен ли Интернет и не закончились ли средства на счету?
- есть ли доступ к Интернету по проводу со стационарного компьютера?
- возможно ли выйти в Интернет по Wi-Fi с других устройств, которые используют этот же вай-фай роутер?
- остается ли проблема с Интернет-соединением при подключении к другой Wi-Fi сети?
В зависимости от ответов на эти вопросы, вам уже может стать более-менее ясно, в чем скорее всего заключается проблема.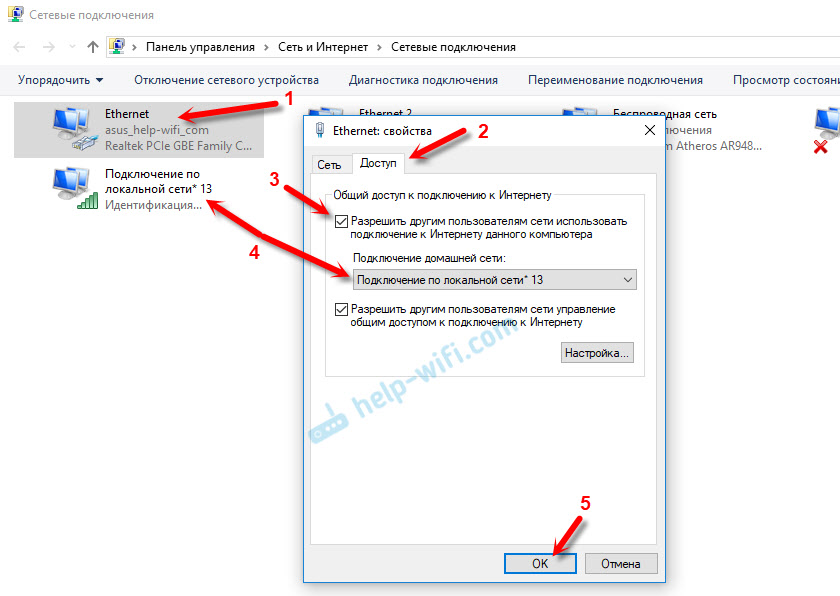 К примеру:
К примеру:
- если Интернета нет вообще — ни по проводам, ни по Wi-Fi, то причиной может быть как блокировка доступа на стороне провайдера, так и неисправность роутера. Далее уточняем у провайдера, все ли в порядке с линией и счетом, а затем проверяем работоспособность роутера.
- если Интернет есть на ПК по проводу, но нет ни на одном устройстве по Wi-Fi, то проблема скорее всего кроется в настройках беспроводной сети маршрутизатора. Тот же вывод можно сделать, если Интернет появляется и работает без проблем, как только вы подключаетесь к другой Wi-Fi сети с того же устройства
- а если окажется, что на всех устройствах порядок, и лишь на одном нет подключения к Интернету, то проблема очевидно в этом «клиенте».
Внешние неисправности Wi-Fi
Первая задача при неработающем Wi-Fi – определить, поступает ли сигнал на роутер. Подавляющее большинство таких устройств оснащается индикаторами-светодиодами. Необходимо отыскать среди иконок на корпусе роутера значок, отвечающий за индикацию внешнего сигнала. Эта иконка может иметь обозначения вида:
Эта иконка может иметь обозначения вида:
· ADSL
· WAN
· Ethernet
· 3G/4G
Если соответствующий светодиод моргает или горит ровным светом, значит – интернет есть, а проблема в другом сегменте – можно переходить к следующему разделу статьи. Не горит ни один значок? Значит, перестал работать роутер. Проверьте его электропитание, подключите устройство к другой электрической розетке.
Если индикатор не горит, то это означает, что на него не поступает внешний сигнал (при этом сеть вполне работоспособна, но – без доступа к интернету). В таком случае следует выключить роутер, включить его через несколько секунд, затем – подождать 1-2 минуты для того, чтобы устройство полностью загрузилось и попыталось «поймать» сигнал от провайдера. Также рекомендуется проверить надёжность соединения кабелей с роутером (в случае мобильного интернета – работоспособность SIM-карты): если физическое подключение нарушено, то роутер не раздаёт интернет.
Не помогли перезагрузка и проверка кабеля – сделали всё, а интернет не работает? Надо звонить в техподдержку провайдера: проблема не в ваших устройствах.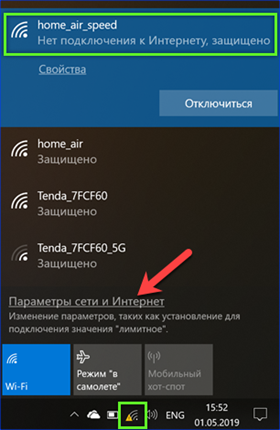 А вы вовремя заплатили за услуги?
А вы вовремя заплатили за услуги?
Где искать?
Если вы столкнулись с проблемой «нет доступа к Интернету», тогда вам нужно смотреть на:
- Маршрутизатор
- Устройство, на котором возникла проблема
Если Интернет не работает на всех устройствах, подключенных к сети Wi-Fi, то, скорее всего, проблема с вашим роутером/модемом. Также вы можете посмотреть на Ethernet кабель, чтобы убедиться, что он не сломан или скручен.
Если Интернет не работает только на компьютере, в то время как другие устройства отлично подключаются к беспроводной Wi-Fi сети, тогда проблема с адаптером Wi-Fi компьютере или снова с роутером, который не может подключиться к компьютеру.
Чтобы исправить проблему «нет доступа к Интернету», вы можете выполнить следующие девять шагов. Итак, начнем.
Шаг 1 – Перезагрузка
Перезагрузите ваш компьютер/ноутбук/смарфтов/планшет И роутер, к которому они подключены.
Стандартными средствами или просто отключением питания.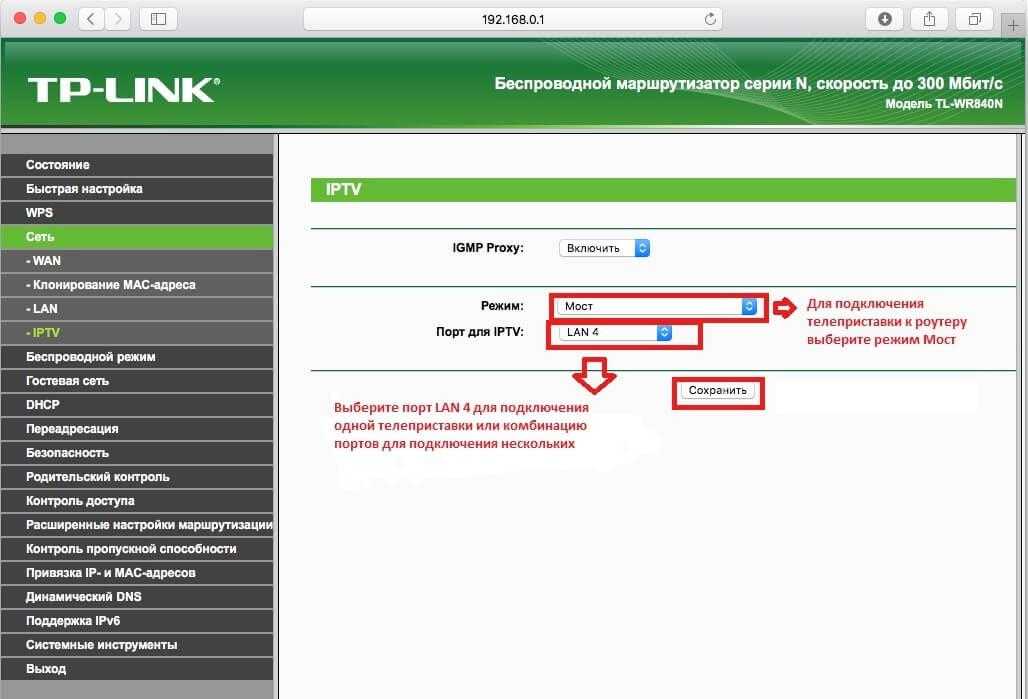 В 99% случаев нашей практики этот способ помогает. Обоснование – после перезагрузки сетевые настройки получаются заново, и в случае какого-то глюка в сети (а это частая проблема внезапной пропажи интернета), все снова заработает.
В 99% случаев нашей практики этот способ помогает. Обоснование – после перезагрузки сетевые настройки получаются заново, и в случае какого-то глюка в сети (а это частая проблема внезапной пропажи интернета), все снова заработает.
2. Проверьте индикаторы сигналов на роутере
Возможно, что проблема с подключением к Интернету, а не с вашим компьютером. Для подтверждения вам нужно проверить индикатор на роутере, и убедитесь, что он светится.
В идеале, индикаторы на роутере должны гореть зеленым цветом, а индикатор Wi-FI должен мигать. Если вы не уверены в этом, обратитесь в службу поддержки пользователей своего интернет-провайдера.
Отсутствие драйверов
Еще одной причиной отсутствия значка может являться несовместимость драйверов или же их некорректная установка. Такая проблема встречается достаточно редко и решить ее можно с помощью переустановки драйверов, которые идут в комплекте с ноутбуком. Процесс автоматический. После запуска диска система сама предложит установить необходимые драйвера.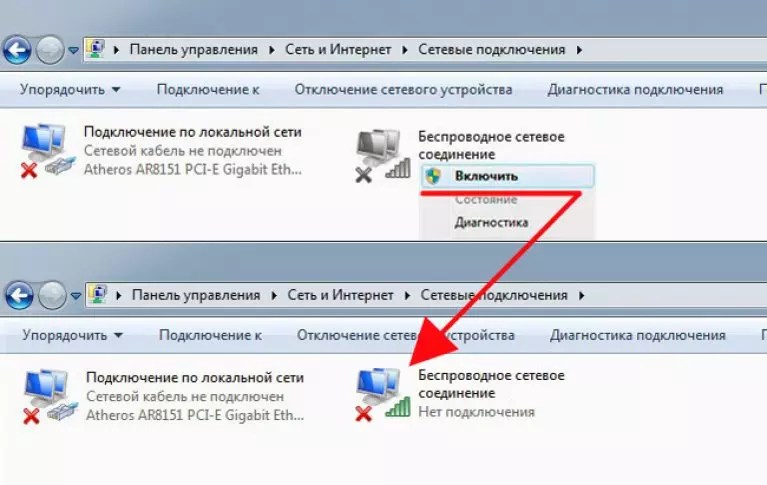
[blockquote_gray»]Читайте также: Как раздать Wi-Fi через ноутбук[/blockquote_gray]
Вариант 1. сообщение — Неопознанная сеть.
В этом случае действуем так:
Шаг 1. Исключаем сбой подключения к сети WiFi.
На этом шаге мы исключим простейший программный сбой в работе беспроводного адаптера, который к сожалению случается в операционных системах Windows 7, Windows 8 и Windows 8.1. Для этого надо его просто выключить и включить.
Чтобы выключить адаптер Вай-Фай — дважды кликаем на нем левой кнопкой мыши. Откроется окно «Состояние беспроводного подключения»:
В нижней части окна находим кнопку «Отключить». Нажимаем на неё. После этого окно состояния закроется. Теперь дважды кликаем левой кнопкой на значке «Беспроводная сеть», либо кликаем на нем правой кнопкой мыши и в открывшемся меню выбираем пункт «Включить»:
Адаптер Вай-Фай включится. После этого ждем, пока он подцепится к беспроводной сети и после этого проверяем работу. Самое интересное, что 30% проблем с беспроводной сетью, как правило, решаются просто включением и выключением адаптера. С чем это может быть связано? Все дело в том, что многие пользователи Windows 7, Windows 8 и Windows 8.1 не выключают компьютер, а просто отправляют его в режим сна. Через определенное время DHCP-сервер роутера снимает IP-адрес компьютера с резервирования и отдает его другому устройству — планшету, смартфону или ноутбуку. Поэтому, после пробуждения, ваша операционная система не сможет сразу подключиться и приходится делать повторное подключение.
Самое интересное, что 30% проблем с беспроводной сетью, как правило, решаются просто включением и выключением адаптера. С чем это может быть связано? Все дело в том, что многие пользователи Windows 7, Windows 8 и Windows 8.1 не выключают компьютер, а просто отправляют его в режим сна. Через определенное время DHCP-сервер роутера снимает IP-адрес компьютера с резервирования и отдает его другому устройству — планшету, смартфону или ноутбуку. Поэтому, после пробуждения, ваша операционная система не сможет сразу подключиться и приходится делать повторное подключение.
Примечание: Если у Вас всего лишь одно устройство с WiFi, но подобная проблема возникает часто — попробуйте в списке сохраненных беспроводных сетей удалить эту её и подключиться заново.
Шаг 2. Прописываем IP-адрес.
Первый шаг не помог, значит проблема скорее всего в том, что у Вас либо не включен DHCP-сервер в настройках роутера, либо по какой-то причине компьютер не может получить IP-адрес автоматически. Решение — пропишем IP-адрес вручную.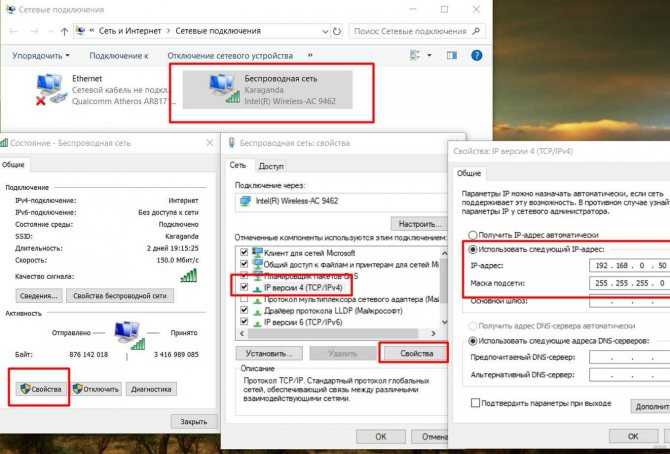 Для этого кликаем на беспроводном адаптере правой кнопкой мыши и выбираем пункт «Свойства»:
Для этого кликаем на беспроводном адаптере правой кнопкой мыши и выбираем пункт «Свойства»:
Откроется окно свойств беспроводного адаптера. Выбираем пункт «Протокол Интернета версии 4 (TCP/IPv4)» и кликаем на нем дважды левой кнопкой мыши. После этого у Вас должно открыться окно «Свойств Протокола TCP/IP v4». Ставим галочку Использовать следующий IP-адрес и прописываем:
IP-адрес — 192.168.1.2 ( значение последнего октета может быть любым от 2 до 254)
Маска — 255.255.255.0
Шлюз — 192.168.1.1
Так же Вам нужно будет обязательно прописать адреса DNS-серверов. Я как правило советую прописывать DNS-серверы google (8.8.8.8 и 8.8.4.4) либо Яндекс (77.88.8.8).
Нажимаем кнопку ОК и проверяем доступ в Интернет.
Примечание: Если к Вас IP-адрес роутера не 192.168.1.1, а например 192.168.0.1, как у D-Link, то IP-адрес на компьютере тоже придется прописывать из этой же сети — 192.168.0.2
6. Автоматическое получение IP и DNS
Если ваш смартфон или компьютер подключается к другой Wi-Fi сети, но не работает с вашей беспроводной сетью, есть вероятность конфликта DNS или IP-адреса.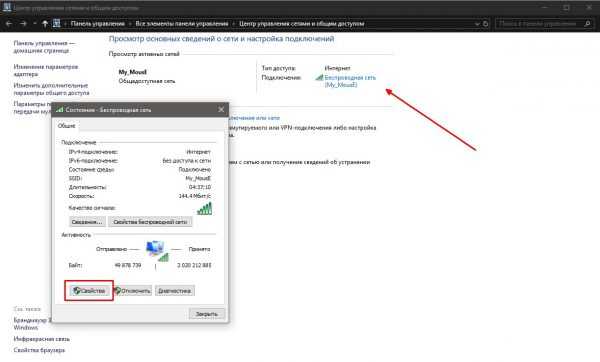 Вы можете проверить это, выполнив ping вашего роутера через командную строку cmd. Если вы получаете ответ time out, тогда, скорее всего, конфликт IP-адресов.
Вы можете проверить это, выполнив ping вашего роутера через командную строку cmd. Если вы получаете ответ time out, тогда, скорее всего, конфликт IP-адресов.
В идеале, вы должны настроить сетевые параметры для автоматического получения IP-адреса и DNS, предоставленных вашим провайдером. Это обеспечивает наименьшее количество конфликтов. Однако иногда назначение статического IP-адреса или изменение DNS-сервера помогает устранить проблемы с доступом к Интернету. И наоборот — если вы используете статический IP-адрес, тогда будет разумно получать IP-адрес автоматически. Короче, попробуйте изменить настройки, и посмотреть, получится ли у вас исправить проблему с доступом к интернету.
Чтобы получать IP-адрес автоматически в Windows, нажмите клавиши Windows + R и введите «ncpa.cpl» в открывшемся диалоговом окне «Выполнить». Когда вы нажмете «OK», откроются все ваши сетевые подключения. Щелкните правой кнопкой мыши по вашей сети и выберите «Свойства» в контекстном меню.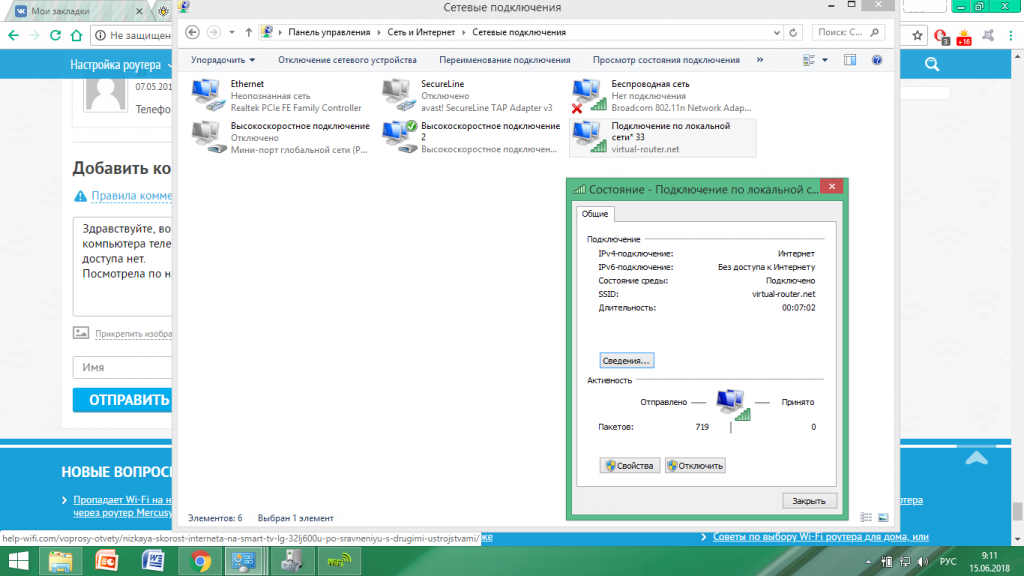
Теперь выберите «IP версии 4», и нажмите «Свойства» под ней. В следующем диалоговом окне выберите вариант: «Получить IP-адрес автоматически» и «Получить адрес DNS-сервера автоматически». Перезагрузите компьютер, и проверьте доступ к Интернету.
9. Позвоните своему Интернет-провайдеру
Если ни одним из способов не помог решить вашу проблему с доступом к Интернету, тогда вам следует позволить интернет-провайдеру. Они проведут консультацию по телефону, и если будет такая необходимость – отправят мастера на дом.
Настройка Windows
Почему нет интернета, что делать, если с настройками роутера все в порядке, и его перезагрузка не помогла? Это говорит о том, что дело не в маршрутизаторе, а в самом компьютере. Причин этому может быть несколько:
- Брандмауэр или антивирус блокируют доступ к глобальной сети.
- DHCP на роутере не выдал IP-адрес.
- Вы пытаетесь подключиться к чужой сети, хозяин которой не рад гостям.

- Слабый уровень сигнала. (Как усилить сигнал вы можете прочитать здесь)
- Доступ к интернету есть, а значок в трее все равно подсвечивает ограниченный доступ к сети WiFi.
Часто встречается, когда в трее значок беспроводной сети обозначен ограниченным доступом, но выход в интернет все же есть. В таком случае просто не обращайте внимания на этой. Просто пользуйтесь подключением. Также ограниченный доступ может быть в результате слабого сигнала, из-за сильного удаления от точки доступа. Решение проблемы заключается в том, чтобы разместить компьютер ближе к источнику сигнала или установить повторитель.
Брандмауэр Windows или антивирус блокирует сигнал
Еще одна причина, по которой не работает вай-фай на ПК, заключается в настройках безопасности Windows. Как правило, встроенная система брандмауэр просто блокирует выход в глобальную сеть в целях защиты конфиденциальных данных.
Решается проблема следующим способом. Нам необходимо просто поменять тип сети.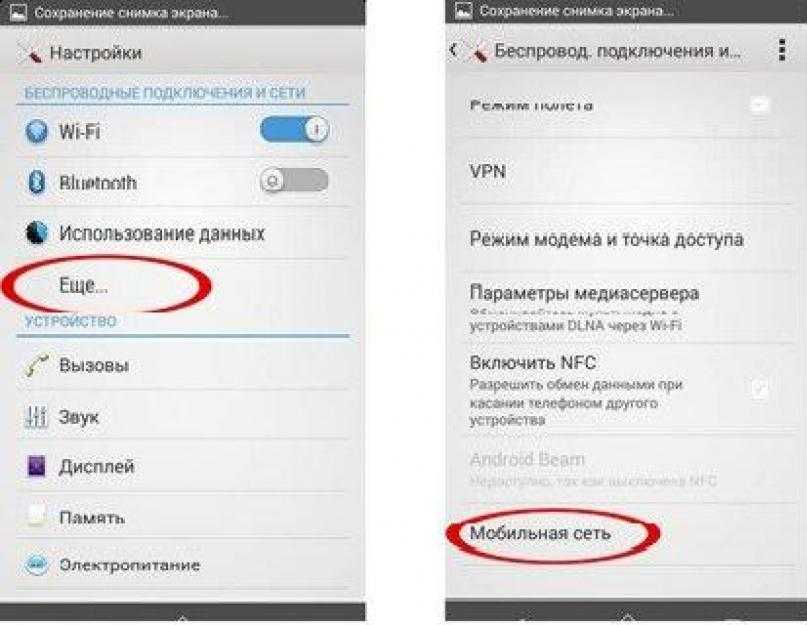 Система предусматривает три варианта:
Система предусматривает три варианта:
- Домашняя.
- Рабочая.
- Общественная.
В первом случае система предоставляет свободный доступ к файлам и возможность выходить в глобальную сеть, из-за чего вай-фай на ноутбуке подключен, а интернет не работает. Дело в том, что группы могут защищаться брандмауэром, который для сохранения конфиденциальности данных просто блокирует глобальное соединение
Для того чтобы переключить тип сети необходимо войти в «Центр управления сетями». Делается это при помощи нажатия правой кнопкой на значок сети в трее. В появившемся меню выбираем «Центр управления сетями». Далее, мы видим наше подключение и его тип. Если у вас установлена рабочая или общественная группа, то нажимаете на нее и в появившемся окне просто выбираем «Домашняя сеть» и закрываем все окна.
Если это не помогло, ноутбук подключается к WiFi, но не нет соединения с интернетом, то брандмауэр можно выключить. Однако стоит предупредить, что это встроенная система безопасности, которая защищает систему от несанкционированного доступа и вредоносных программ. Отключать ее не рекомендуется. Но если вы все же решили отключить службу, то делается это следующим образом.
Отключать ее не рекомендуется. Но если вы все же решили отключить службу, то делается это следующим образом.
В меню пуск открываем «Панель управления», далее следуем такому пути – Система и безопасностьБрандмауэр Windows. В появившемся окне в левом меню нужно открыть пункт «Включение и отключение брандмауэр». Здесь мы видим, что службу можно отключить для домашней и рабочей группы, и отдельно для общественной сети. Отключаем первый вариант и нажимаем «Ок».
Теперь, если вы установили домашний тип группы, то брандмауэр не будет блокировать выход в интернет.
DHCP на роутере не выдает IP-адрес
Как правило, маршрутизатор автоматически выдает данные о сети для подключения компьютеров. Однако в случае с бюджетными моделями эта служба может работать не стабильно. Из-за этого WiFi может быть подключен, но без доступа к интернету. В таком случае нужно просто ввести данные вручную. Решается проблема простой перезагрузкой роутера, как было описано выше.
Подведение итогов
Как я уже говорил, не существует единого способа решить проблему с доступом к Интернету. Вышеупомянутые советы должны помочь вам исправить большинство проблем, связанных с программным обеспечением. Однако, если проблема с доступом к Интернету связана с аппаратной частью компьютера — например, сломалась сетевая карта или роутер, — тогда вам придется обратиться к опытным специалистам.
Вышеупомянутые советы должны помочь вам исправить большинство проблем, связанных с программным обеспечением. Однако, если проблема с доступом к Интернету связана с аппаратной частью компьютера — например, сломалась сетевая карта или роутер, — тогда вам придется обратиться к опытным специалистам.
Несовместимость устройств
В настоящее время такое явление крайне редко, но все же встречается. Причиной тому служит производитель, который изначально не задает правильный алгоритм совместимости для различных устройств. Подключение на ПК может отсутствовать, а мобильный телефон спокойно подключится. Причиной служит несовместимость девайсов. Обновление драйверов, либо установка патча, который позволит беспроблемно использовать устройство, поможет устранить отсутствия интернета.
Заключение
В тех редких случаях, когда приведённые советы не помогают, отчаиваться не стоит. Адаптеры и роутеры Wi-Fi – надёжные устройства с отличной совместимостью.
Причина того, почему не работает ВайФай, может быть курьёзной. Например, домашняя сеть всегда называлась Home – и отлично работала. Но внезапно у соседа появилась собственная сеть с тем же названием – Home! Компьютер пытается подключиться к новой сети, будто к собственной – и, естественно, терпит поражение, раз за разом выводя на экран сообщение «ошибка аутентификации». Наконец, возможны случаи, когда оплата за интернет не была произведена вовремя.
Например, домашняя сеть всегда называлась Home – и отлично работала. Но внезапно у соседа появилась собственная сеть с тем же названием – Home! Компьютер пытается подключиться к новой сети, будто к собственной – и, естественно, терпит поражение, раз за разом выводя на экран сообщение «ошибка аутентификации». Наконец, возможны случаи, когда оплата за интернет не была произведена вовремя.
Подобные нетехнические случаи происходят регулярно. Вооружившись знаниями из этой статьи, можно уверенно ответить на вопрос — почему не подключается интернет по Вай-Фай, и что с этим делать. Успехов в настройке, и пусть ваше соединение всегда будет стабильным и быстрым!
Wi-Fi подключен, но нет Интернета? (Причины и исправления)
Когда дело доходит до проблем с подключением к Интернету, вы, скорее всего, столкнетесь с одним из двух сценариев.
- Ваш компьютер говорит, что вообще нет подключения к сети.
- Связь есть, но интернетом пользоваться нельзя.
Если у вас возникли проблемы с подключением к Интернету через WiFi, вы, вероятно, видели предупреждение об ошибке, которое гласит: «WiFi подключен, но нет Интернета».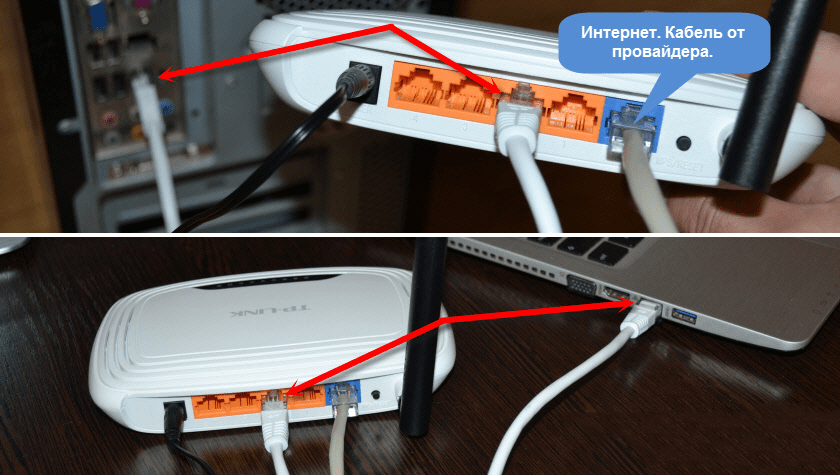
В этом посте вы узнаете, на что указывает приведенное выше сообщение об ошибке, каковы его типичные причины и, конечно же, как это исправить.
Что означает сообщение об ошибке «WiFi подключен, но нет интернета»?
Сообщение об ошибке «Wi-Fi подключен, но нет Интернета» обычно указывает на то, что ваш компьютер подключен к локальной сети, но вы не можете подключиться к Интернету.
Почему вы видите, что Wi-Fi подключен, но нет сообщения об ошибке Интернета?
На компьютерах с Windows компактный желтый предупреждающий треугольник с черным восклицательным знаком используется для обозначения того, что в приложении возникла ошибка. На устройствах Android и iPhone его заменяет черный восклицательный знак.
Сопровождается одним из следующих сообщений об ошибке:
- WiFi подключен, но нет Интернета
- Подключен, нет доступа к Интернету
- WiFi не имеет доступа к Интернету
- Нет подключения к Интернету
Вот некоторые из сообщений об ошибках вы можете получить, если ваш компьютер не может подключиться к Интернету.
Если вы видите одно из этих сообщений при попытке доступа в Интернет, это означает, что ваше устройство подключено к локальной сети (вашему маршрутизатору или модему), но что-то препятствует доступу в Интернет.
Это может произойти по нескольким причинам:
- Неисправен WiFi-адаптер вашего компьютера.
- Ваш интернет-провайдер (ISP) не работает.
- У вашего компьютера неправильный адрес интернет-протокола (IP).
- Программное обеспечение безопасности (брандмауэр/антивирус) блокирует доступ.
- Ваши беспроводные драйверы устарели.
- Настройки вашего DNS-сервера настроены неправильно.
- Ваш кэш DNS поврежден.
- Ваш маршрутизатор неисправен.
- На вашем компьютере установлено устаревшее беспроводное устройство.
Сначала мы должны определить, связана ли проблема с одним устройством или она затрагивает всю сеть.
Эта информация поможет вам решить, какие действия предпринять для устранения проблемы.
У вас нет доступа в интернет только на одном устройстве или во всей сети?
Сначала необходимо определить, затрагивает ли проблема «Wi-Fi подключен, но нет Интернета» одно устройство или всю локальную сеть, чтобы выяснить, какие действия по устранению необходимы.
Это поможет нам сузить круг возможных причин, а затем определить правильный метод решения вашей проблемы с отсутствием доступа к Интернету.
Одно устройство имеет соединение WiFi без Интернета
Если ваш ПК или ноутбук является единственным устройством в вашей сети, которое утверждает, что имеет соединение, но не имеет фактического доступа к Интернету, у вас, вероятно, проблема с неправильной конфигурацией, неисправными драйверами, адаптером WiFi , проблемы с DNS или проблема с вашим IP-адресом.
Чтобы проверить это, попробуйте использовать другое устройство, например iPhone, iPad или устройство Android, для подключения к Интернету.
Все устройства подключены к WiFi, но не подключены к Интернету
Если все ваши устройства в сети подключены к WiFi, но не имеют доступа к Интернету, скорее всего, ваш маршрутизатор или модем неисправен.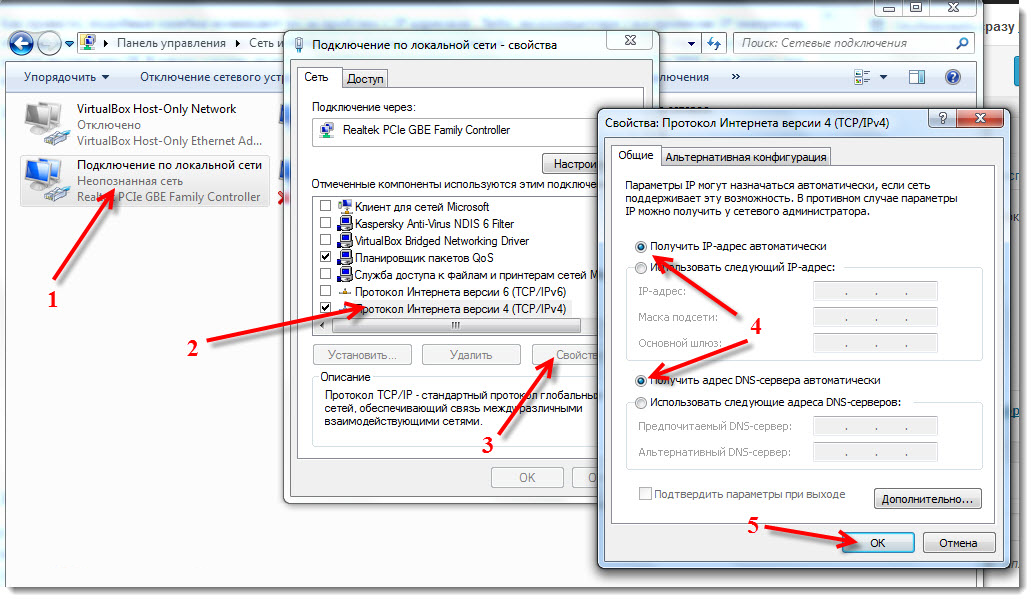 Кроме того, ваш интернет-провайдер может быть недоступен.
Кроме того, ваш интернет-провайдер может быть недоступен.
В следующих разделах мы классифицируем решения в зависимости от того, связана ли проблема с одним компьютером или затрагивает всю сеть.
Как исправить сообщение об ошибке «WiFi подключен, но нет Интернета»Если вы получаете это сообщение на одном устройстве, выполните следующие действия. Если окажется, что ваша сеть неисправна, продолжайте выполнять инструкции в следующем разделе.
1. Используйте средство устранения сетевых неполадок Windows
Использование встроенного средства устранения сетевых неполадок Windows — это одна из первых вещей, которые стоит попробовать. Он превратился в мощный инструмент для решения проблем с сетевым подключением, и он может немедленно решить вашу проблему.
Чтобы запустить средство устранения неполадок сети:
- Открыть настройки.
- Нажмите «Обновление и безопасность».
- Щелкните Устранение неполадок.

- В разделе «Рекомендуемые способы устранения неполадок» выберите параметр «Дополнительное средство устранения неполадок». …
- В разделе «Начало работы» выберите средство устранения неполадок с подключениями к Интернету.
2. Отключите VPN
Виртуальные частные сети (VPN) — отличный способ повысить вашу интернет-безопасность. Они также могут помочь вам выглядеть так, будто вы из другой страны, когда пользуетесь услугами, имеющими географические отличия.
Виртуальные частные сети также добавляют дополнительный шаг при подключении к Интернету, и если у вашего провайдера VPN есть техническая проблема или сбой, вы можете получить сообщение об ошибке с подключением, но без доступа к Интернету.
Если после выполнения всего вышеперечисленного у вас все еще возникают проблемы, рассмотрите возможность удаления VPN.
Вот как отключить Windows VPN :
- Откройте программу, введя «Настройки» в строку поиска Windows.

- На появившемся экране щелкните Сеть и Интернет.
- Выберите VPN в меню слева.
- Отключите VPN-соединение, выбрав его и нажав кнопку «Отключить».
- Проверьте, можете ли вы подключиться к Интернету
Даже если отключение VPN не решило проблему отсутствия доступа к Интернету, но с подключением к WiFi, пока не включайте его повторно. Прежде чем вы начнете добавлять обратно любой компонент, который взаимодействует с вашим интернет-соединением, вам нужно найти источник проблемы.
Не отключайте VPN и переходите к следующему шагу.
Вот как отключить VPN на macOS :
- Откройте Системные настройки.
- Щелкните значок Сеть.
- Выберите VPN в меню слева.
- Выберите нужное VPN-подключение и нажмите на знак «-», чтобы удалить его.
- Проверьте, можете ли вы подключиться к Интернету.
3. Отключить прокси-сервер
Прокси-сервер — это компьютер, который находится между вашим устройством и Интернетом и помогает маршрутизировать трафик.
Когда вы используете прокси-сервер, ваш веб-трафик проходит через прокси-сервер, а не напрямую на веб-сайт. Это может быть полезно по разным причинам, например, для сокрытия вашего местоположения или шифрования трафика.
Весь ваш сетевой трафик должен проходить через прокси-сервер, в случае его отказа вы можете столкнуться с целым рядом проблем с подключением, от замедления до полного отсутствия доступа к сети.
Если в Windows настроен прокси-сервер, отключите его, чтобы исключить прокси-сервер как потенциальный источник проблемы.
- Введите « Настройки » в строке поиска Windows и откройте приложение.
- В открывшемся новом окне нажмите Сеть и Интернет .
- Выберите Прокси в меню слева.
- Прокрутите вниз до раздела Ручная настройка прокси-сервера и убедитесь, что переключатель Использовать прокси-сервер выключен.
4.
 Проверьте синхронизацию времени
Проверьте синхронизацию времениОткрытие веб-сайта в браузере может показаться простым, но это довольно сложно. Чтобы это произошло, ваш компьютер и другие интернет-системы должны выполнить длительную серию действий. Порядок процедур поддерживается за счет использования временных меток при каждом взаимодействии между вашим компьютером и Интернетом.
Если часы на вашем компьютере отличаются от часов сервера, с которым он пытается связаться, это может вызвать проблемы.
Вот как установить автоматическое время в Windows:
- Щелкните правой кнопкой мыши часы, расположенные в правом нижнем углу панели задач.
- В открывшемся меню выберите Настройка даты/времени .
- Убедитесь, что параметр Автоматическая установка времени включен, а параметр Автоматическая установка часового пояса также включен.
- Нажмите кнопку Синхронизировать сейчас .
- Проверьте, есть ли у вас сейчас доступ в Интернет.

Вот как автоматически установить дату и время на смартфоне Android:
- Откройте приложение Настройки .
- Выберите вариант Система из появившегося списка.
- Затем нажмите Дата и время на экране системы.
- Убедитесь, что параметр Автоматическая дата и время включен, а 0083 Автоматический часовой пояс также включен.
Вот как автоматически установить дату и время на iOS:
- Откройте приложение «Настройки» на своем iPhone.
- Нажмите Общие .
- Выберите Дата и время .
- Включить Установить автоматически .
5. Отключить быстрый запуск
Это может помешать вашему соединению, если вы используете функцию быстрого запуска для быстрого выключения и запуска компьютера.
Выполните следующие действия, чтобы отключить его:
- Нажмите Win + R , чтобы открыть Запустите .

- Введите control и нажмите OK , чтобы открыть панель управления.
- Перейдите к Система и безопасность и затем нажмите Электропитание .
- На левой панели нажмите Выберите действие кнопок питания.
- Затем нажмите ссылку Изменить настройки, которые в данный момент недоступны .
- В разделе Параметры завершения работы установите флажок Включить быстрый запуск (рекомендуется) , чтобы включить эту функцию.
- Снимите флажок Включить параметр быстрого запуска , чтобы отключить его.
- Нажмите Сохранить изменения , чтобы применить изменения.
6. Очистите кеш системы доменных имен (DNS)
Если ваш кеш DNS будет поврежден вредоносным кодом или техническими сбоями, это может привести к несоответствию в вашем IP-адресе.
Это предотвратит подключение к Интернету, даже если есть соединение WiFi.
Чтобы очистить DNS в Windows, выполните следующие действия.
- Запустите командную строку .
- Теперь введите следующие команды и нажмите «Ввод» после каждого из них:
- IPConfig /Flushdns
- IPConfig /Release
- IPConfig /Renew
- Как это сделано, Закройте Командное окно. и проверьте, есть ли у вас подключение к Интернету.
Как очистить DNS на macOS
- Откройте терминал с помощью поиска Spotlight или нажав Command + Space, а затем введите Терминал.
- Дважды щелкните значок приложения для Терминала, чтобы открыть его.
- Введите « sudo dscacheutil -flushcache; sudo killall -HUP mDNSResponder» без кавычек
- Введите пароль вашего Mac
- Нажмите Enter для завершения
7.
 Обновите драйвер сетевого адаптера
Обновите драйвер сетевого адаптераЕсли вы не обновляете свой компьютер, но не поддерживаете соответствующие драйверы оборудования, вы можете столкнуться с проблемой связи из-за устаревшего драйвера сетевого адаптера. .
Для этого шага вам необходимо подключить свой ПК или ноутбук к Ethernet-соединению.
Чтобы обновить драйвер WiFi, выполните следующие действия.
- В строке поиска вашего компьютера введите « диспетчер устройств » и откройте результат.
- Найдите в списке « Сетевые адаптеры » и разверните раздел.
- Найдите свой WiFi-адаптер в расширенном списке и щелкните его правой кнопкой мыши.
- Выберите параметр Обновить драйвер .
Если ваш компьютер не обновляет драйвер до последней версии автоматически, вам может потребоваться установить его вручную.
8. Проверьте правильность вашего IP-адреса
IP-адрес вашего компьютера может быть неправильным, что препятствует его подключению к Интернету. Статический IP-адрес в настройках Windows — типичная причина неправильного IP-адреса.
Статический IP-адрес в настройках Windows — типичная причина неправильного IP-адреса.
Windows должна автоматически получить IP-адрес и адрес DNS-сервера от вашего маршрутизатора или модема. Если у вас нет особой причины для установки другого значения IP-адреса, это лучший способ.
9. Измените адрес DNS-сервера
Хотя настройки DNS-сервера по умолчанию обычно работают хорошо, возможно, назначенный DNS-сервер в настоящее время не работает.
Когда происходит сбой DNS, ваш WiFi-адаптер по-прежнему может подключаться к вашему маршрутизатору или модему, хотя у вас не будет доступа в Интернет из-за отсутствия работающего DNS-сервера.
Вы можете изменить адрес DNS-сервера в Windows на общедоступную службу DNS, такую как OpenDNS, Google или Cloudflare, чтобы устранить эту основную причину.
1. Откройте панель управления.
2. Щелкните Сеть и Интернет.
3. Щелкните Просмотр состояния сети и задач.
4. На левой панели щелкните Изменить параметры адаптера.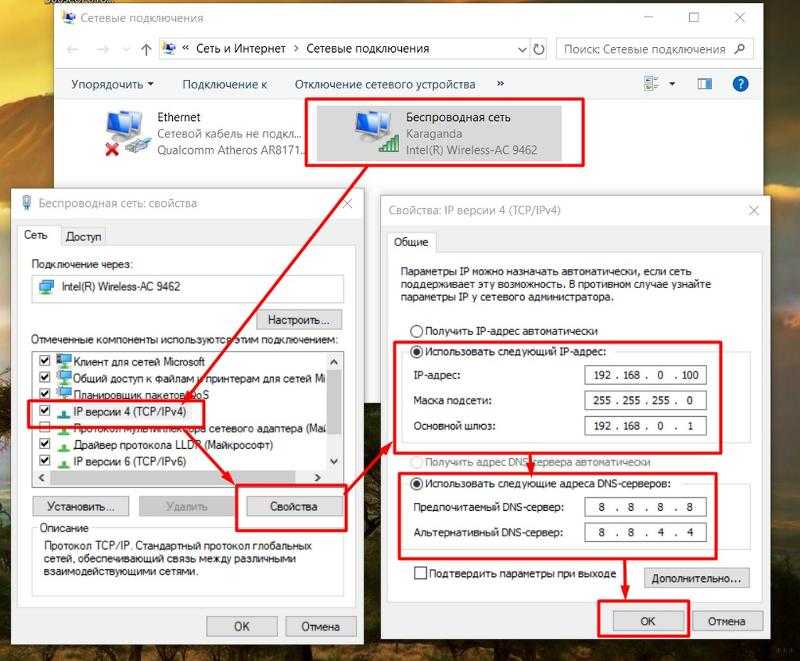
5. Щелкните правой кнопкой мыши активное сетевое подключение и выберите «Свойства».
6. Выберите Интернет-протокол версии 4 (TCP/IPv4) и выберите свойства
7. Для Google DNS в DNS 1 введите 8.8.8.8, а для DNS 2 введите 8.8.4.4
8. Нажмите OK, чтобы сохранить изменения.
Попробуйте еще раз подключиться к Интернету, чтобы проверить, решило ли это вашу проблему.
10. Сбросьте настройки TCP/IP с помощью командной строки
Проблема «Wi-Fi подключена, но нет Интернета» может возникать из разных источников.
Сброс конфигурации TCP/IP вашего компьютера с помощью командной строки — еще одно средство:
- Нажмите клавишу Windows + R на клавиатуре.
- Type “ cmd ”
- Type the following commands and hit Enter after each line:
- netsh int ip reset
- netsh winsock reset
- ipconfig /release
- ipconfig / обновить
Проверьте, решена ли проблема отсутствия интернета.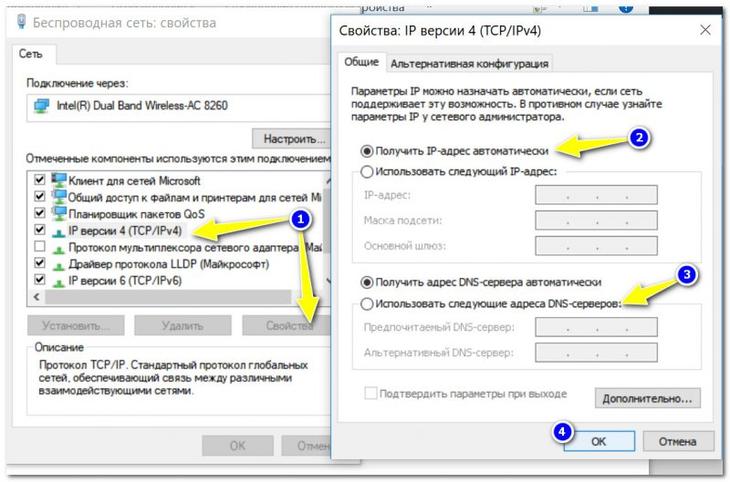
Связанный: Общие сетевые команды Windows
11. Отключите IPv6
Если у вас возникли проблемы с подключением к Интернету, деактивация IPv6 на вашем компьютере может быть быстрым решением. Вместо этого ваш компьютер будет подключаться через IPv4 после выполнения этой процедуры.
Вот как отключить IPv6 в Windows:
- Нажмите клавишу Windows на клавиатуре.
- Нажмите Настройки .
- Выберите Сеть и Интернет .
- Прокрутите вниз и нажмите Изменить параметры адаптера .
- Щелкните правой кнопкой мыши активный сетевой адаптер и выберите Свойства .
- В окне свойств прокрутите вниз, пока не увидите Интернет-протокол версии 6 (TCP/IPv6) и снимите флажок рядом с ним.
- Нажмите OK , чтобы сохранить изменения.
Чтобы проверить, сработало ли исправление, возможно, потребуется перезагрузить компьютер.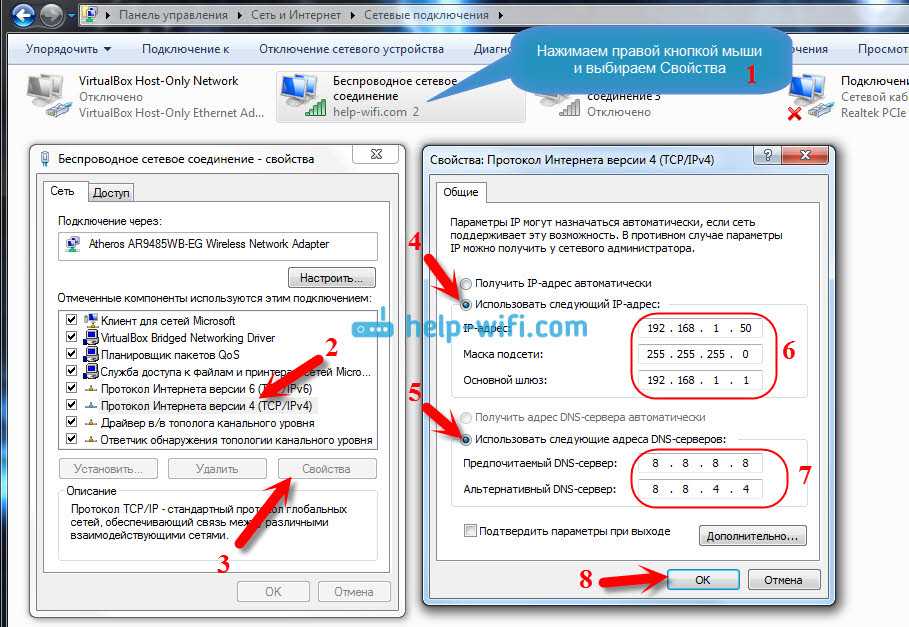
12. Запустите сканирование на наличие вредоносных программ
Вредоносные приложения на вашем компьютере могут привести к различным проблемам, например, к отсутствию доступа в Интернет. Восстановление полного контроля над вашим компьютером и данными так же важно, как и восстановление доступа в Интернет в этом сценарии.
Если ваш компьютер работает нестабильно, рекомендуется выполнить комплексное сканирование на наличие вредоносных программ. Защитник Windows — мощная встроенная антивирусная программа, включенная в современные версии Windows.
Вот как запустить полное сканирование на наличие вредоносных программ с помощью Защитника Windows:
- Введите « Безопасность Windows » в строке поиска Windows и откройте приложение.
- В основной части открывшегося нового окна нажмите Защита от вирусов и угроз .
- На новом экране выберите Параметры сканирования .
- Выберите вариант Полное сканирование , затем нажмите кнопку Сканировать сейчас .

Если вы используете стороннее антивирусное программное обеспечение, используйте его для запуска полной проверки.
Изучите результаты сканирования, чтобы определить, было ли обнаружено какое-либо вредоносное ПО, и удалите его с компьютера, а затем попробуйте подключиться к Интернету.
13. Временно отключите брандмауэр и антивирус
Если ваш компьютер сообщает, что в некоторых случаях есть соединение WiFi, виноват брандмауэр или антивирусное программное обеспечение. Если на вашем компьютере установлено стороннее программное обеспечение для обеспечения безопасности, попробуйте отключить его, чтобы посмотреть, разрешится ли проблема сама собой.
Вы также можете попытаться временно отключить брандмауэр Защитника Windows:
- Нажмите клавишу Windows на клавиатуре.
- Введите « Панель управления » в поле поиска Windows и откройте приложение
- Нажмите Система и безопасность .

- В новом окне выберите Брандмауэр Защитника Windows .
- В левой части окна выберите « Включить или отключить брандмауэр Защитника Windows ».
- Выберите, чтобы отключить брандмауэр Защитника Windows для сети, с которой у вас возникли проблемы.
Проделайте то же самое с любым другим антивирусным программным обеспечением или брандмауэром, установленным на вашем компьютере.
Если вы обнаружите, что у вас есть доступ в Интернет, вероятно, ваше программное обеспечение безопасности имеет ограничение, которое не позволяет вам просматривать веб-страницы.
Во избежание этого рекомендуется своевременно обновлять антивирусное программное обеспечение.
Как решить проблему «Wi-Fi подключен, но нет Интернета» во всей вашей сети
1. Проверьте, не работает ли ваш интернет-провайдер (ISP) Если все ваши устройства подключены к вашей беспроводной сети, но вы не можете получить доступ к Интернету, это может быть связано с ошибкой вашего поставщика услуг.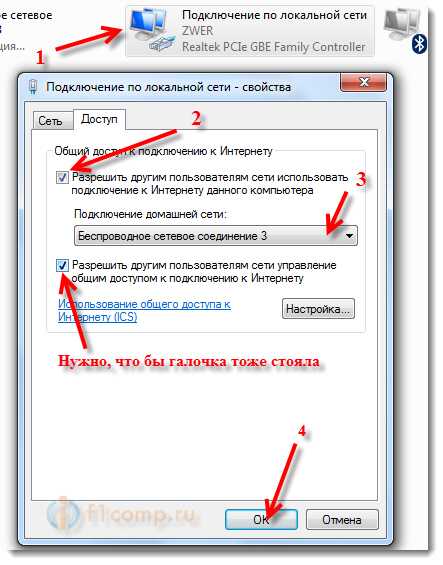
Единственный способ проверить это — либо использовать данные сотовой связи для поиска сети вашего интернет-провайдера через его веб-сайт или страницы в социальных сетях, либо позвонить своему интернет-провайдеру.
В некоторых случаях, если вы можете использовать сотовые данные для выхода в Интернет, вы можете использовать другие веб-сайты, такие как DownDetector, чтобы узнать, не работает ли служба или сообщают ли другие о той же проблеме, что и вы.
Если у вашего интернет-провайдера нет перебоев в работе, вероятно, причиной проблемы является ваш маршрутизатор.
Перейдите к следующему шагу ниже.
2. Удалите все расширители диапазона WiFiЧем сложнее ваша сеть WiFi, тем больше у вас будет проблем с ней. Например, ретрансляторы и расширители диапазона WiFi печально известны тем, что вносят свой собственный набор проблем со стабильностью сети и подключением.
Если у вас возникли проблемы с сетью, такие как подключение к WiFi без Интернета, вам следует удалить все дополнительные компоненты из вашей сети, включая коммутаторы, ретрансляторы WiFi, расширители диапазона и т. д.
д.
Вы должны проверять только модем и маршрутизатор.
Если вы обнаружите, что у вас есть доступ в Интернет при прямом подключении к основному WiFi-роутеру, то можете быть уверены, что проблема связана с одним из дополнительных устройств, которые вы только что удалили. Начните добавлять дополнительные компоненты, и когда ваш доступ в Интернет снова прекратится, вы найдете неисправное устройство.
Это может быть просто проблема с конфигурацией, но вам, возможно, придется заменить эту часть оборудования.
Если вы подключаетесь к своему основному маршрутизатору, но у вас все еще нет Интернета, вам нужно будет сосредоточиться на своем маршрутизаторе.
3. Выключите и снова включите модем и маршрутизатор
Как это ни звучит, выключение маршрутизатора и модема , а затем повторное включение — это шаг, который может попробовать каждый, и он решает многие проблемы с подключением к Интернету.
- Если у вас есть только маршрутизатор, выключите его, а затем отсоедините от розетки.
 Затем, примерно через 3 минуты, снова подключите его и включите снова.
Затем, примерно через 3 минуты, снова подключите его и включите снова. - Если у вас есть маршрутизатор и модем, выключите их и отключите от сети. Сначала подключите модем примерно через 30 секунд, затем подождите еще несколько минут, прежде чем включать маршрутизатор.
Когда через 5-10 минут все включится, снова проверьте свои устройства, чтобы убедиться, что проблема решена.
4. Проверьте фильтрацию MAC-адресов в настройках маршрутизатора
Адреса управления доступом к среде (MAC) — это уникальные идентификаторы, которые можно использовать для управления доступом к сети для устройств. Большинство маршрутизаторов имеют функцию, позволяющую фильтровать доступ к устройствам на основе MAC-адресов.
Вам необходимо проверить, включена ли эта функция и находится ли она в режиме разрешения или запрета. Выбранный режим определяет, могут ли MAC-адреса, указанные в вашем маршрутизаторе, и ТОЛЬКО указанные в списке, подключаться к Интернету (режим разрешения) или перечисленные устройства не могут подключаться (режим запрета).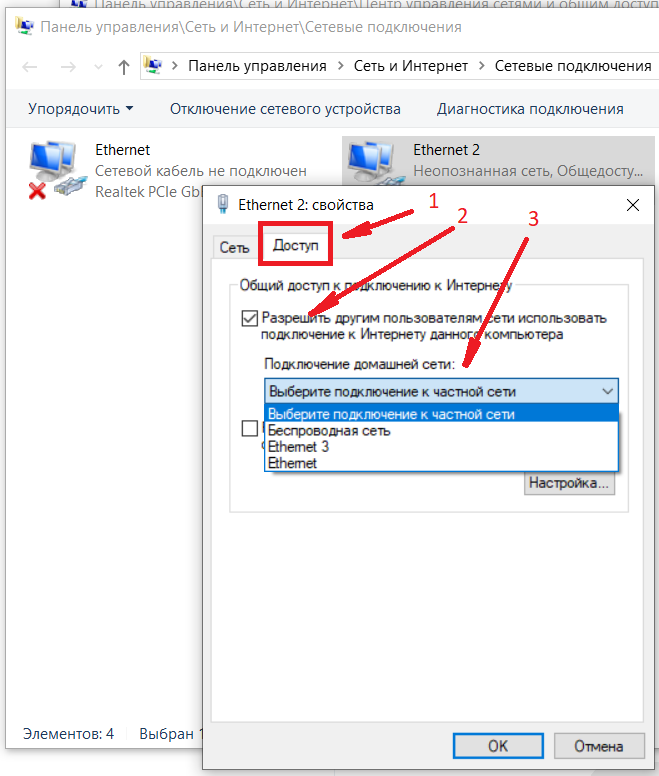
Вы можете получить доступ к консоли управления маршрутизатором из любого веб-браузера. Вам просто нужно знать правильный IP-адрес.
Обычно вы можете найти IP-адрес по умолчанию в нижней части коробки маршрутизатора. Если вы не можете найти его там, вот как получить его с помощью командной строки, а затем отключить фильтрацию MAC-адресов в вашем маршрутизаторе:
- Нажмите клавишу Windows и введите « cmd » в поле поиска.
- Щелкните правой кнопкой мыши приложение Командная строка и выберите Запуск от имени администратора .
- В окне командной строки введите команду « ipconfig » и нажмите Введите .
- Найдите свой IP-адрес шлюза по умолчанию , который будет выглядеть примерно так: 192.168.X.X
- Введите этот IP-адрес в свой любимый веб-браузер, чтобы открыть консоль управления маршрутизатора.

- Скорее всего, вам нужно будет войти в систему с учетными данными вашего маршрутизатора, которые НЕ совпадают с вашим именем пользователя и паролем WiFi. Они могут быть расположены на задней панели вашего маршрутизатора или могут быть просто «admin», если вы никогда не меняли их раньше.
- Получив доступ к настройкам маршрутизатора, убедитесь, что функция фильтрации MAC-адресов отключена или что вы не запрещаете доступ в Интернет для своего устройства с помощью определенного правила фильтрации.
Как и устаревшие сетевые драйверы, устаревшая прошивка маршрутизатора также может вызывать проблемы с сетью. Точные действия, необходимые для обновления прошивки маршрутизатора, зависят от марки маршрутизатора, но общие шаги перечислены ниже.
Предупреждение: Обновление встроенного ПО всегда сопряжено с некоторыми рисками. Убедитесь, что источник питания вашего маршрутизатора стабилен, и ни в коем случае не прерывайте процесс обновления, потому что это может полностью сломать ваше устройство.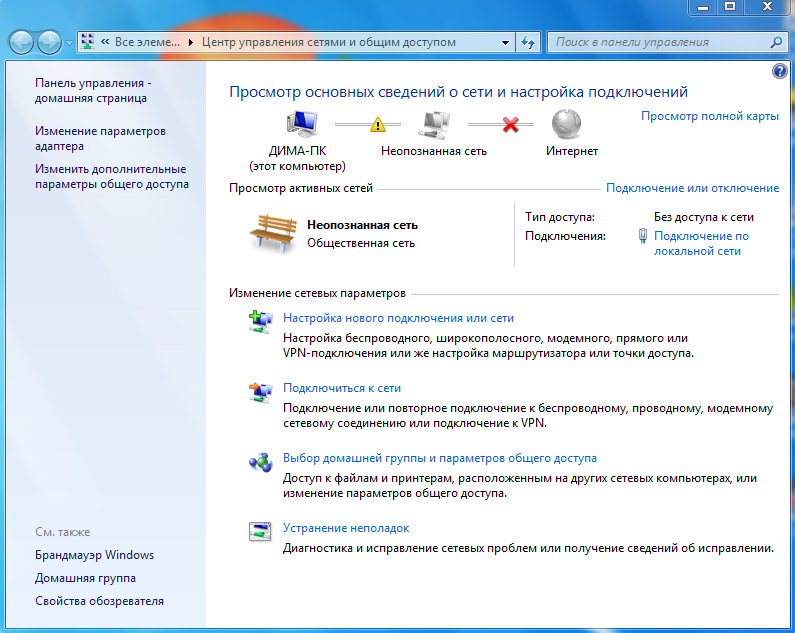
Чтобы обновить прошивку маршрутизатора:
- Проверьте тип модели маршрутизатора , , который обычно указан на обратной стороне коробки.
- Посетите веб-сайт производителя маршрутизатора, найдите последнюю версию прошивки для вашей модели маршрутизатора и загрузите ее.
- Войдите в консоль управления маршрутизатора, как описано выше.
- Найдите пункт меню Обновление микропрограммы . Точное местоположение зависит от бренда.
- Выберите загруженный файл прошивки и запустите процесс обновления.
- Позвольте процессу завершиться, никак не мешая вашему маршрутизатору.
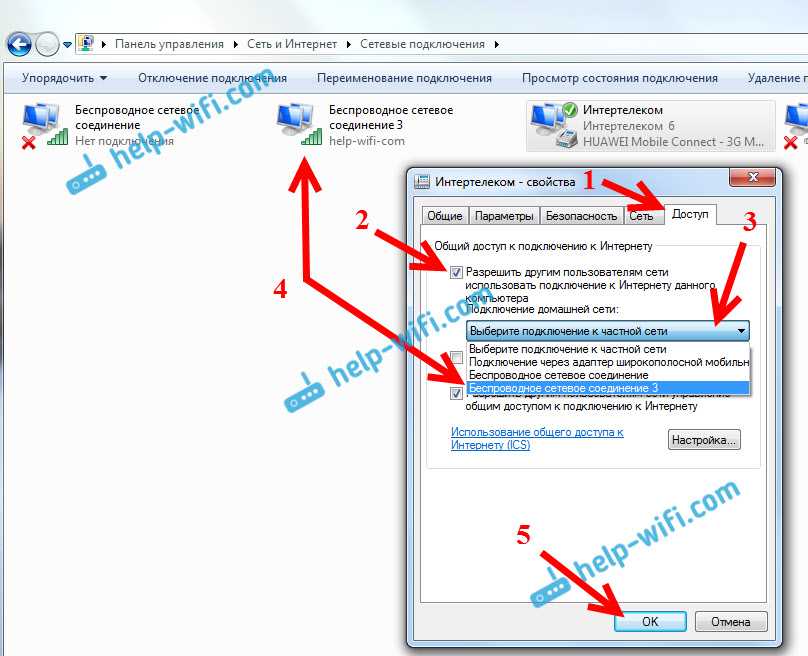 Сброс всей сети
Сброс всей сети Если вы по-прежнему сталкиваетесь с ошибкой подключения к Wi-Fi без интернета после выполнения всех вышеперечисленных методов, вам может потребоваться сбросить всю сеть.
Сброс сети вернет ваши настройки к состоянию по умолчанию, а также удалит все сетевые адаптеры. К сожалению, вам нужно будет снова все настроить, включая обновление сетевых адаптеров по умолчанию и повторное подключение к локальной сети.
Для этого вам понадобится пароль вашей интернет-сети.
Чтобы сбросить настройки сети, выполните следующие действия.
- Введите « settings » в строку поиска вашего компьютера.
- Нажмите « сеть и Интернет ».
- В меню слева нажмите « статус ».
- Прокрутите вниз, пока не увидите раздел « средство устранения неполадок сети ».
- Найдите в опциях « сброс сети ».
- Нажмите « сброс сети » и следуйте инструкциям на экране.

После сброса сети снова подключитесь к Интернету, щелкнув значок на панели задач вашего Интернета.
Возможно, вам потребуется открыть список доступных сетей, найти свою и подключиться к ней.
СводкаНадеемся, что один из перечисленных выше методов успешно разрешил ваше соединение WiFi, но не проблемы с Интернетом.
Однако, если у вас по-прежнему нет доступа к Интернету на вашем компьютере, лучше всего обратиться к профессиональному ИТ-специалисту для дальнейшего устранения проблемы.
Кроме того, вы можете ознакомиться с нашими статьями по аналогичным проблемам с сетевым подключением.
WiFi подключается, но нет интернета? (Решено)
Последнее обновление 18 августа 2022 г.
Интернет стал настолько неотъемлемой частью нашей повседневной жизни, что мы автоматически обращаемся к нему всякий раз, когда сталкиваемся с проблемами, будь то технические проблемы или что-то еще.
Таким образом, мы можем сбивать с толку и разочаровываться, когда у нас возникают проблемы с подключением к Интернету, когда нет возможности найти решение в Интернете, например, когда у вас нет доступа к Интернету, даже если вы подключены к WiFi.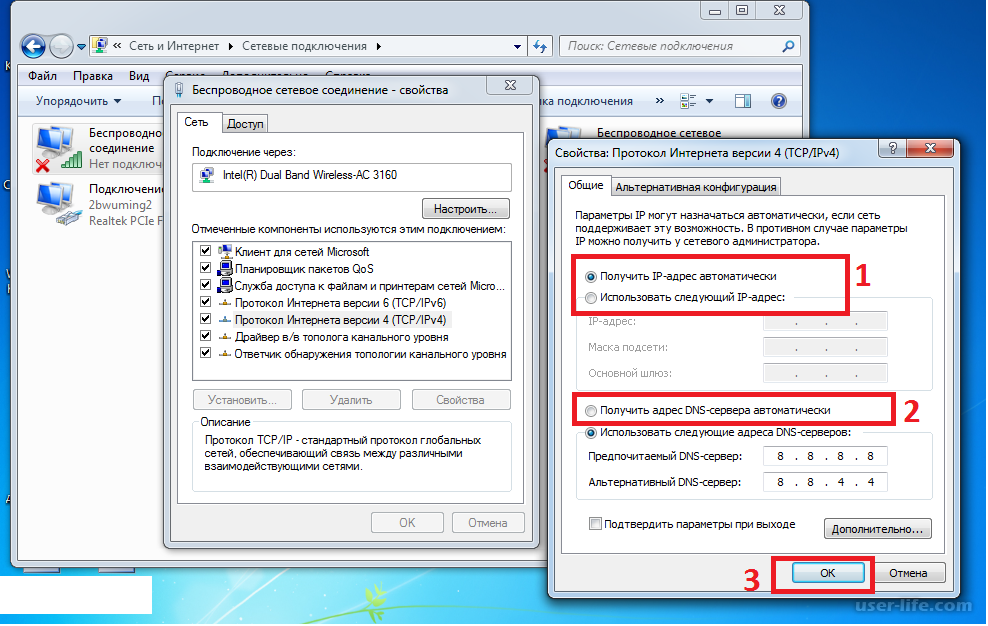
Так что же делать? Что ж, если вы читаете это, вам повезло. Эта статья может показать вам, как вы можете решить эту проблему быстро и эффективно. Итак, продолжайте читать, чтобы узнать больше.
Если вам интересно, вы можете посмотреть наш учебник о том, как решить вашу медленную скорость загрузки.
Подключение к сети Wi-Fi без доступа к Интернету: наиболее распространенные причиныСначала необходимо определить причину этой проблемы, прежде чем ее можно будет эффективно решить. В этом случае обычно существует несколько причин этой технической проблемы.
Однако особенности будут зависеть от того, работает ли это только с одним устройством или со всеми вашими беспроводными устройствами.
Причина 1. Все или несколько устройств не имеют доступа к Интернету через WiFi
Если эта проблема возникает на всех или хотя бы на нескольких устройствах, причина обычно одна из следующих:
- Проблема с беспроводной сетью
- Проблемы с модемом или маршрутизатором
- Ваш интернет-провайдер или сеть интернет-провайдера не работает
Иногда маршрутизаторы, которые вам предоставляют интернет-провайдеры, обычно настолько просты. Поэтому лучше всего обновить маршрутизатор до чего-то более мощного, способного работать с большим количеством устройств, например маршрутизатора ASUS Wifi 6.
Поэтому лучше всего обновить маршрутизатор до чего-то более мощного, способного работать с большим количеством устройств, например маршрутизатора ASUS Wifi 6.
Подробнее о том, почему важно перейти на Wi-Fi 6, читайте здесь.
Причина 2. Одно устройство не имеет доступа к Интернету
С другой стороны, если только одно из ваших устройств не может подключиться к Интернету, даже если оно подключено к WiFi, проблема обычно вызвана одной из следующих проблем:
- Неправильно настроен DNS-сервер
- Поврежден DNS-кэш
- Брандмауэр или антивирусное программное обеспечение вашего устройства вызывают проблемы
- У него устаревшая или неверная сетевая информация, такая как шлюз или IP-адрес
- Возникла проблема с беспроводным адаптером
Независимо от ее причины существует несколько способов решения этой проблемы. Некоторые из них достаточно просты, в то время как другие требуют более технических знаний.
Нет подключения к Интернету на вашем WiFi: как быстро решить проблемы с подключением
Как уже упоминалось, вы можете попробовать несколько решений для решения этой проблемы, их сложность варьируется от простого до сложного. Ознакомьтесь с этим руководством, если обнаружите, что ваш ноутбук не подключается к WiFi.
Ознакомьтесь с этим руководством, если обнаружите, что ваш ноутбук не подключается к WiFi.
1. Перезагрузите компьютер или маршрутизатор (Windows и Mac)
Это может показаться достаточно очевидным, но иногда перезагрузка маршрутизатора или компьютера может быть самым простым и быстрым способом решить эту проблему. Перезагрузка заставляет ваши устройства перезагружать свои файлы конфигурации и обновлять свои таблицы IP-адресов, чего может быть достаточно для решения проблемы.
Просто подождите не менее 10 секунд, прежде чем снова включить их, чтобы у ваших устройств было достаточно времени для обновления всего.
2. Используйте средство устранения сетевых неполадок вашего ПК (Windows и Mac)
Если с вашим интернет-провайдером все в порядке и другие ваши устройства могут подключаться к Интернету, следующий шаг, который вы можете попробовать, — использовать встроенное средство устранения сетевых неполадок вашего ПК. Это может быстро исправить неполадки с адаптером Wi-Fi вашего компьютера и восстановить соединение.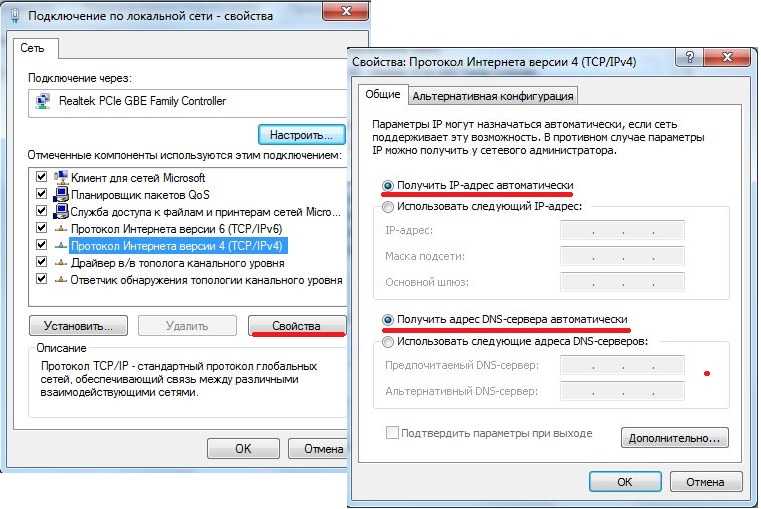
Windows
Самый простой способ сделать это:
- Щелкните правой кнопкой мыши значок сети вашего компьютера, расположенный на панели задач.
- Там вы получите две опции: « Устранение неполадок » и « Открыть настройки сети и Интернета ».
- Выберите первое, и оно автоматически найдет сетевые проблемы и устранит их, если сможет. Если нет, он сообщит вам точную проблему и позволит вам искать решение в другом месте.
Mac
Mac работает иначе, чем Windows. Вы не можете точно устранить неполадки, но вы можете проверить настройки WiFi, чтобы убедиться, что все в порядке.
- Перейдите к настройкам WiFi в правом верхнем углу
- Нажмите « Настройки сети… »
3. Обновите драйверы сетевого адаптера (Windows и Mac)
Иногда возникают проблемы с подключением из-за поврежденных сетевых драйверов . Если это так, вам нужно обновить их, чтобы решить проблему.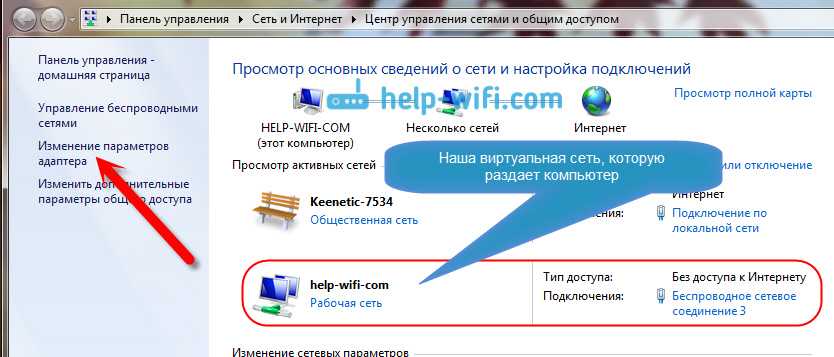
- Откройте на своем ПК « Диспетчер устройств », выполнив команду «devmgmt.msc» или выполнив поиск в строке поиска вашего компьютера.
- Далее перейдите в раздел « Сетевые адаптеры » и разверните список, чтобы найти свой беспроводной адаптер.
- Щелкните правой кнопкой мыши этот адаптер и выберите параметр « Обновить драйверы », чтобы обновить драйверы адаптера вашего компьютера.
- Если это не сработает, попробуйте найти в Интернете модель вашего устройства и посмотрите, есть ли какие-либо обновления на сайте бренда.
Вам не нужно обновлять драйверы на Mac. Но вы должны убедиться, что у вас установлено последнее обновление операционной системы, потому что это может быть причиной вашей проблемы.
- Перейдите к « Системные настройки »
- Нажмите « Обновление программного обеспечения »
- Проверьте наличие обновлений
4.
 Обновите маршрутизатор (Windows и Mac)
Обновите маршрутизатор (Windows и Mac)и попробуйте войти в него доступно ли обновление программного обеспечения. Обычно данные для входа можно найти на нижней или задней панели маршрутизатора.
5. Очистите кеш DNS (Windows)
Если проблема связана с кешем DNS вашего компьютера, вам нужно будет очистить кеш DNS, чтобы удалить все существующие адреса DNS и позволить вашему ПК запросить новый из правильного DNS сервер.
Для этого:
- Вам просто нужно нажать клавиши Windows + R на клавиатуре, что откроет диалоговое окно.
- Затем введите команду «ipconfig /flushdns» и нажмите Enter. Это должно сработать и восстановить подключение к Интернету при подключении к WiFi.
6.
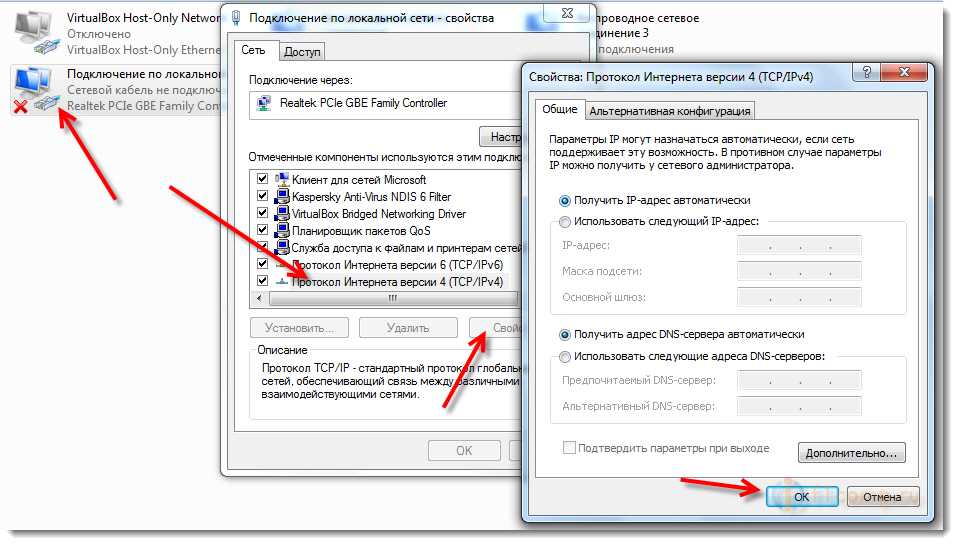 Отключить быстрый запуск (Windows)
Отключить быстрый запуск (Windows)Другой быстрый способ решить эту проблему — отключить режим быстрого запуска вашего ПК с Windows. Эта опция включена по умолчанию, и, хотя это позволяет вашему компьютеру загружаться быстрее, это может вызвать проблемы, подобные тем, с которыми вы сейчас сталкиваетесь.
В этом случае вы можете отключить его, чтобы он не мешал сетевым подключениям вашего компьютера. Для этого нужно одновременно нажать клавишу Windows и X на клавиатуре, затем выбрать из списка «Электропитание».
- Далее выберите « Дополнительные параметры питания » и выберите опцию « Выберите, что делают кнопки питания »,
- Затем нажмите опцию « Изменить настройки, которые в данный момент недоступны ».
- Оттуда вы можете отключить режим быстрого запуска и сохранить все перед перезагрузкой компьютера. Это должно решить вашу проблему с сетью.



 Параметр «Использовать прокси-сервер для локальной сети» в случае проблем с Wi-Fi следует отключить.
Параметр «Использовать прокси-сервер для локальной сети» в случае проблем с Wi-Fi следует отключить.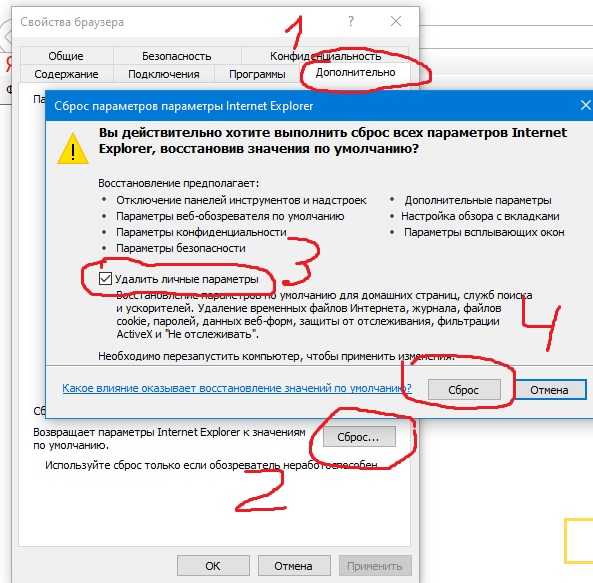 Появится дополнительное меню, в котором нужно нажать пункт «Изменить сеть»
Появится дополнительное меню, в котором нужно нажать пункт «Изменить сеть»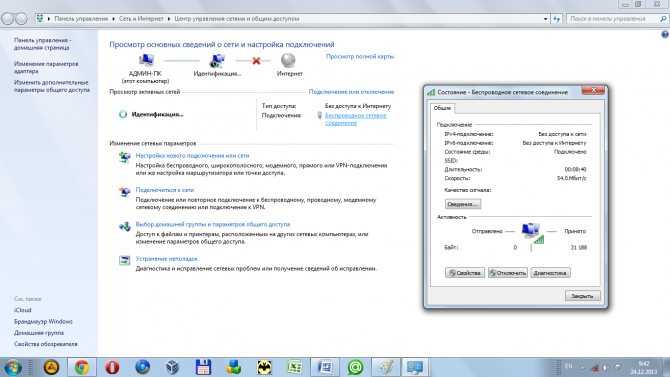
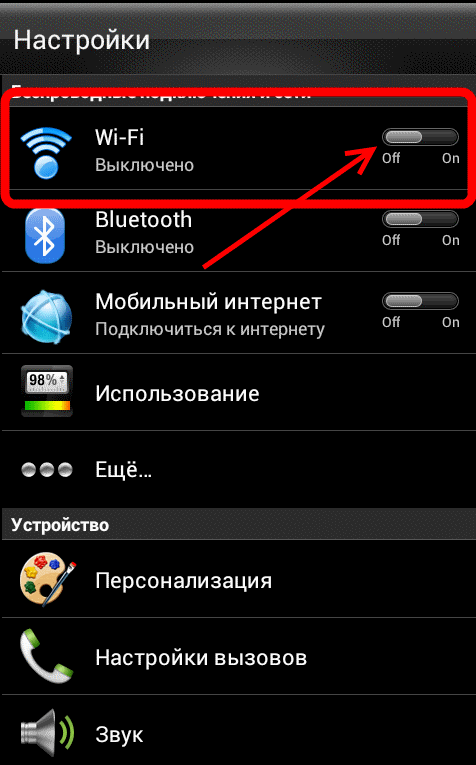
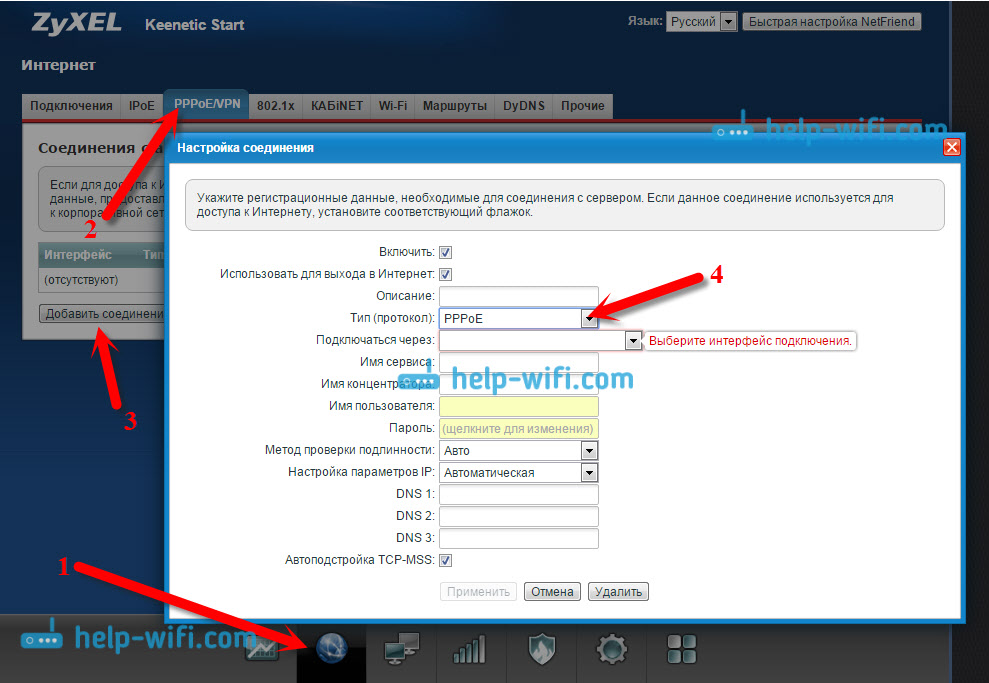

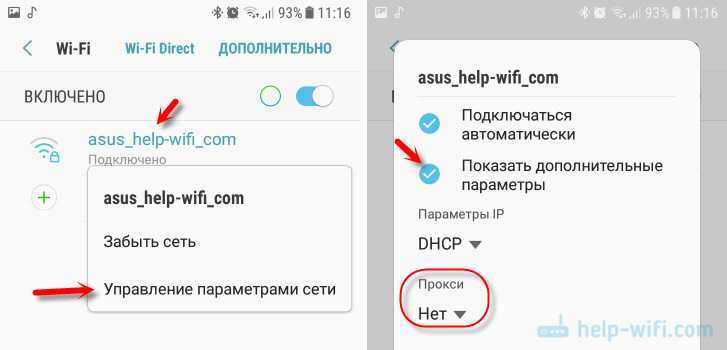
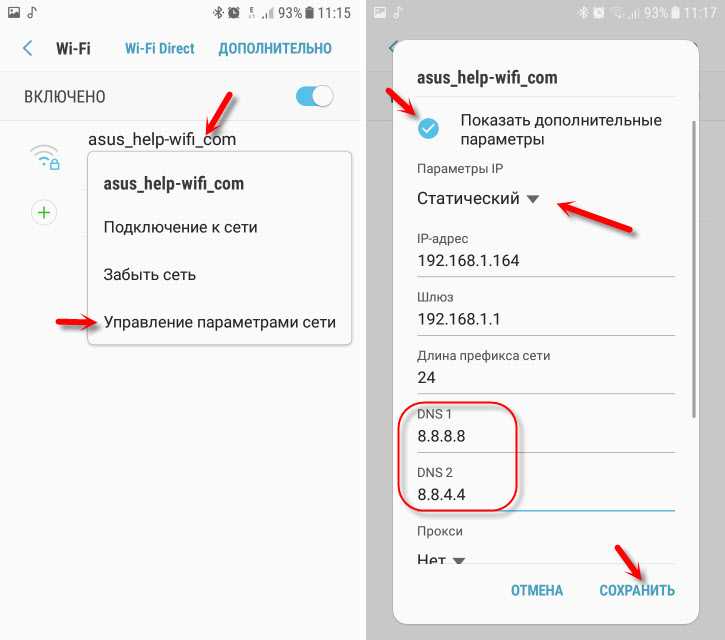
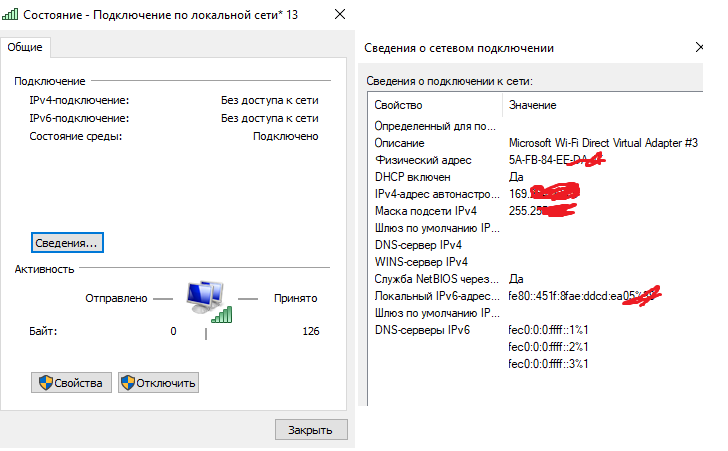
 Затем, примерно через 3 минуты, снова подключите его и включите снова.
Затем, примерно через 3 минуты, снова подключите его и включите снова.