Двухдиапазонные роутеры Дом.ру | Настройка оборудования
Интернет-провайдер Дом.ru наконец-то запустил в продажу двухдиапазонные роутеры, то есть которые умеют раздавать WiFi в диапазонах 2,4 GHz и 5 GHz. И это абсолютно закономерный факт, так как в многоэтажных домах на 2.4 GHz уже явный перегруз. Странно только почему у этого оператора это произошло так поздно. К примеру у Билайн двухдиапазонник Смартбокс предлагается абонентам уже несколько лет. У Ростелеком в арсенале есть Sagemcom 4320. Но в любом случае это большой шаг в сторону удобства абонентов и это не может не радовать.
Двухдиапазонные роутеры Дом.ру представлены тремя классами и шестью моделями — по 2 маршрутизатора на класс. По словам представителей провайдера, модельный ряд будет представлен устройствами от D-Link, TP-Link и Ротек (они же Sagemcom).
Первый класс — D1 — это обычный WiFi-маршрутизатор начального уровня, рассчитанный на тарифные планы со скоростью скорости до 100 Мбит/с в небольших квартирах площадью до 45 метров.

Средний класс — D3 — более продвинутый. Это уже более производительные гигабитные устройства, рассчитанные на тарифы до 300 Мбит/с и площадь покрытия до 60 метров.
Ну и последний класс — премиальный D6. Это самые мощные девайсы в линейке, рассчитанные на значительное количество беспроводных клиентов и большую площадь покрытия за счёт поддержки технологии Beamforming.
По фото на официальном сайте оператора можно заметить, что на момент начала продаж двухдиапазонный роутер Дом.ru D1 — это скорее всего TP-Link Archer C20, D3 — TP-Link Archer C50, а D6 — TP-Link Archer C9.
Кроме этого была анонсирована система, предназначенная для квартир большой площади, способная покрыть беспроводно сетью площадь до 200 квадратных метров. Она представляет собой два маршрутизатора, которые будут устанавливаться особым образом. Честно говоря, зная как работают инсталляторы, интересно было бы посмотреть как они будут искать данные места. Учитывая, что это обычно работники компаний-подрядчиков, не думаю, что их будут снабжать анализаторами.
Скорее всего все брендированные двухдиапазонные роутеры Дом.ру будут иметь фирменную прошивку, в которой будет доступен минимум функций для настройки, а всё остальное будет закрыто. Если так, то на мой взгляд смысла связываться с таким железом нет. Значительно проще будет приобрести эти же модели в магазинах розничной торговли и не быть привязанным к провайдеру.
Какой роутер лучше подходит для провайдера Дом.ru
Для интернет-провайдера Дом.ru подходит ряд моделей Wi-Fi маршрутизаторов SOHO-уровня. Это относительно простые устройства, которые не имеют расширенных настроек и облают средней производительностью. Это все компенсируется простой настройкой и относительной дешевизной устройства, что полностью устраивает 90% рядовых потребителей услуг оператора. Если Вы также хотите подключить домашний интернет от Дом.ру перейдите на сайт https://domru.online/ и узнайте подключен ли Ваш дом к сети. Там же сможете выбрать тариф и ознакомиться с действующими акциями.
Если говорить о производителях роутеров, то можно отметить следующих:
- Netgear.
- ZTE.
- D-Link.
Какой роутер подходит для дом.ру?
Netgear WNR612
Этот роутер установлен более чем у половины пользователей телеком-оператора. По техническим характеристикам его можно сравнить с урезанной версией полноценного устройства, так как модель имеет лишь 2-ва порта по 100 Мб/с под кабель-патчкорд для подключения ПК и, например, ТВ-приставок.
WAN-порт для оптоволоконного кабеля, рассчитан максимум на 150 мегабит в секунду, которые, собственно, и передает на беспроводную сеть (2,4 ГГц) через две внутренние антенны.
Весомым преимуществом данной модели является реализация новейшей технологии передачи данных 802.11 b/g/n.
Netgear JWNR2000
В отличие от вышеупомянутой модели имеет уже 4 порта для подключения устройств без поддержки Wi-Fi по патч-корду. Беспроводной стандарт также полноценный – N300. Отличительной особенностью является его универсальность, ведь стандартная прошивка, с регламентными обновлениями, обеспечивает комфортную работу с любым провайдером.
Отличительной особенностью является его универсальность, ведь стандартная прошивка, с регламентными обновлениями, обеспечивает комфортную работу с любым провайдером.
Через личный кабинет маршрутизатора можно подключить приставку с WAN-портом.
Для удобства пользователя, на тыльной стороне маршрутизатора имеется разъем под USB-накопитель. Скопировать или удалить файлы с последнего, можно введя в адресную стоку \\readynas\share.
Максимальная скорость подключения по Wi-Fi в два раза выше, чем у предыдущей модели.
Netgear EVG1500
Устройство, помимо организации беспроводной сети со скоростью до 300 мегабит и возможности присоединения ТВ-приставки, рассчитано на параллельную работу с IP-телефонами в количестве 2-х шт. через порты эмулирующие расширение интерфейса АТС.
Соединение основано на конфигурации 802.11b/g/n с частотой 2.4 гигагерца.
ZTE ZXHN h318N
Модель h318N подойдет абонентам дом.ru, которые используют одновременно все три предоставляемые телеком-оператором услуги, а именно: кабельное ТВ, интернет и телефон. Все порты подключения вынесены на совместную плашку. Стоит также отметить, что в продаже имеются не брендированныемодели h318N с одним или двумя FXS портами под IP-телефонию. Этот параметр обязательно нужно учесть при заказе.
Все порты подключения вынесены на совместную плашку. Стоит также отметить, что в продаже имеются не брендированныемодели h318N с одним или двумя FXS портами под IP-телефонию. Этот параметр обязательно нужно учесть при заказе.
На отечественном рынке официальных продаж нет. Самостоятельно купить такой можно у китайцев или получить от самого оператора.
Triple-Play роутер имеет четыре LAN порта на одной плате, каждый по 100 мегабит. Скорость соединения по Wi-Fi – 300 мегабит.
Это, пожалуй, лучший роутер для дом ру. Весомым преимуществом является возможность подключения по новой версии протокола – IPv6. За небольшую цену и среднее качество, брендированный вариант ZTE ZXHN h318N получит USB второй версии, в который можно подключать 3G модем и транслировать сигнал мобильного оператора через маршрутизатор.
ZTE ZXHN h218N
Урезанная версия предыдущего маршрутизатора. Отличается она лишь отсутствием возможности подключить телефон. Вследствие удаления нескольких разъемов, корпус также уменьшился в размерах.
Если взглянуть на технические характеристики, то можно отметить наличие USB-разъема под модем. В стоковой прошивке, при покупке роутера напрямую, эта функция работает. Брендирование под дом.ru исключает возможность использования упомянутого.
На всех портах, работающих через LAN соединение, скорость по умолчанию достигает 100 мегабит. Возможности удаленного соединения ограничивают абонента в выборе тарифа со скоростью до 300 мегабит.
D-Link DIR-300
Максимально простой и старый маршрутизатор, который также предлагает дом ру. С каждым годом производитель выпускает обновленную модель, которая и попадает под брендирование.
Основным отличием является конструкция со съемной антенной (2 дБи) и встроенным транслятором на 17 дБм. Скорость удаленного соединения ограничена на отметке в 150 мегабит.
Модель подходит для абонентов, которые заказывают исключительно подключение интернета, в сочетании с самым простым тарифом.
Итог
Таким образом, из вышеприведенного перечня можно выбрать какой роутер для дом ру лучше, а от какого, стоит отказаться.
- подключение любого количества устройств «по воздуху» и 4-х через патч-корды;
- поддержание стабильной и приемлемой скорости с фиксированным пингом;
- доступ к любым информационным и мультимедийным ресурсам;
- организация стабильного сигнала на большой площади.
| ID | Расположение (ID города) |
|---|---|
| 791 | Россия, Иркутск (1307) |
| 792 | Россия, Йошкар-Ола (1332) |
| 796 | Россия, Барнаул (301) |
| 797 | Россия, Брянск (525) |
| 798 | Россия, Чебоксары (1855) |
| 799 | Россия, Набережные Челны (219) |
| 800 | Россия, Челябинск (1865) |
| 801 | Россия, Екатеринбург (1020) |
| 802 | Россия, Ижевск (1262) |
| 803 | Россия, Киров (1556) |
| 804 | Россия, Красноярск (1811) |
| 805 | Россия, Курган (1907) |
| 806 | Россия, Курск (1919) |
| 807 | Россия, Казань (1350) |
| 808 | Россия, Липецк (2013) |
| 809 | Россия, Магнитогорск (2095) |
| 810 | Россия, Москва (180) |
| 811 | Россия, Нижний Новгород (320) |
| 812 | Россия, Новосибирск (415) |
| 813 | Россия, Омск (538) |
| 814 | Россия, Оренбург (562) |
| 815 | Россия, Пенза (657) |
| 816 | Россия, Пермь (689) |
| 817 | Россия, Ростов-на-Дону (28711) |
| 818 | Россия, Рязань (1028) |
| 819 | Россия, Самара (1043) |
| 820 | Россия, Саратов (1067) |
| 821 | Россия, Санкт-Петербург (32575) |
| 822 | Россия, Тюмень (1603) |
| 823 | Россия, Томск (1527) |
| 824 | Россия, Тула (1572) |
| 825 | Россия, Тверь (1460) |
| 826 | Россия, Уфа (1733) |
| 827 | Россия, Ульяновск (1643) |
| 828 | Россия, Волгоград (682) |
| 829 | Россия, Воронеж (726) |
| 830 | Россия, Ярославль (2134) |
| 831 | Россия, Краснодар (1765) |
| 832 | Россия, Хабаровск (1772) |
| 833 | Россия, Улан-Удэ (1636) |
| 834 | Россия, Владивосток (670) |
Дом.
 ру. Услуги УК Юит Сервис в Екатеринбурге
ру. Услуги УК Юит Сервис в ЕкатеринбургеДом.ру
Безлимитный интернет от 650 р/мес. от компании Дом.ru!
Тарифы:
Интернет
Интернет L: 100 мбит/с + 100 мобильных телеканалов = 650 р./мес.
Интернет XXL: 300 мбит/с + 100 мобильных телеканалов = 800 р./мес.
Дополнительные возможности:
Wi-Fi роутер с возможностью рассрочки от 6 мес.
Домашнее видеонаблюдение – 250 р./мес.
Родительский контроль
Интернет+ТВ
Безлимитный интернет+ТВ от 700 р/мес. от компании Дом.ru
Тарифы:
Дом.ru S: 75 мбит/с +133 канала (31 HD)= 700 р./мес.
Дом.ru L: 100 мбит/с +156 канала (44 HD)= 800 р./мес.
Дом.ru XXL: 300 мбит/с +194 канала (69 HD)= 1050 р./мес.
Дополнительные возможности:
Wi-Fi роутер с возможностью рассрочки от 6 мес.
ТВ приставка с возможностью рассрочки от 6 мес.
«Смотри везде!» Дом.ru на все телевизоры в квартире
Дополнительные пакеты каналов
Антивирус
Домашнее видеонаблюдение – 250 р./мес.
Родительский контроль
Интернет+ТВ+телефон
Тарифы:
Дом.ru S: 75 мбит/с +133 канала (31 HD) + домашний телефон= 890 р/мес.
Дом.ru L: 100 мбит/с +156 канала (44 HD) + домашний телефон = 990 р/мес.
Дом.ru XXL: 200 мбит/с +194 канала (69 HD) + домашний телефон = 1240 р/мес.
Дополнительные возможности:
Wi-Fi роутер с возможностью рассрочки от 6 мес.
ТВ приставка с возможностью рассрочки от 6 мес.
«Смотри везде!» Дом. ru на все телевизоры в квартире
ru на все телевизоры в квартире
Дополнительные пакеты каналов
Антивирус
Домашнее видеонаблюдение – 250 р./мес.
Родительский контроль
Оплата — при подключении услуг любым безналичным способом!
Настройка роутера Ростелеком f@st 1744 v2.2 для дом ру
Приветствую вас, дорогой друг. Немного предыстории, почему родилась статья на тему настройки роутера Ростелеком f@st 1744 v2.2 для дом ру. На днях в квартире, где подключен интернет от билайна сломался WiFi роутер Keenetic start, который верой и правдой прослужил целый год и так, как гарантия на него 2 года, отдали его в сервис. Но есть еще один роутер, который остался от Ростелекома и сейчас он стоит в другой квартире, где подключен Дом.ру. Решил я его принести и подключить к билайну, пока родной находится в ремонте, но не тут-то было. Не смотря на то, что он считается универсальным и подходит под большинство провайдеров, с Beeline он дружить напрочь отказался. Листая интернет в надежде получить ответ на вопрос: как настроить роутер Ростелеком для билайна, выяснилось, что настроить его для раздачи вайфай не получится. Везде писали именно об этом. У них там какие-то другие протоколы передачи данных и устройство f@st 1744 v2.2 от компании Sagemcom их не поддерживает.
Не смотря на то, что он считается универсальным и подходит под большинство провайдеров, с Beeline он дружить напрочь отказался. Листая интернет в надежде получить ответ на вопрос: как настроить роутер Ростелеком для билайна, выяснилось, что настроить его для раздачи вайфай не получится. Везде писали именно об этом. У них там какие-то другие протоколы передачи данных и устройство f@st 1744 v2.2 от компании Sagemcom их не поддерживает.
Настройка роутера Ростелеком sagemcom
f@st 1744 v2.2А вот для Дом ру этот роутер вполне пригоден и если вы не знаете, как подключить его, чтобы он полноценно мог раздавать WIFI, то сейчас расскажу, как произвести настройку. Сложного ничего нет, настройка происходит в полуавтоматическом режиме. Для начала нужно подключить питание и вставить кабель интернета. Gосле чего нужно перейти по IP адресу, который написан на задней крышке и вводим данные для входа.
Если вы ранее сменили пароль, то необходимо его вспомнить, иначе ничего не выйдет.
Переходим во вкладку Мастер настройки и жмем соответствующую кнопку.
Далее — Начать работу мастера.
На следующем этапе выбираем регион и услугу.
Вводим имя пользователя и пароль, полученные от провайдера.
На следующем этапе предлагается сменить имя сети и пароль для входа.
Вот, собственно, и вся настройка. Нажимаем продолжить, ждем несколько секунд и проверяем все ли работает. Проблем возникнуть не должно. Если сеть не появилась, пробуем перезагрузить компьютер, а так же сбросить настройки роутера, нажав кнопку сброса (reset) на задней панели. Для этого понадобится спичка, проволока или иголка и повторить процедуру заново.
Это была настройка wifi роутера Ростелеком f@st 1744 v2.2 для дом ру. У меня все работает без нареканий и, думаю, что у вас никаких заморочек с этим возникнуть не должно, все предельно просто и ясно. Пользуйтесь. И напишите в комментарии, помогла ли вам эта инструкция или нет.
Настройка роутера D-Link DIR-615 Дом ру
  D-Link | Дом.ру
Как легко догадаться из заголовка, в этом руководстве Вашему вниманию представлены все шаги настройки Wi-Fi роутера D-Link DIR-615 для домашнего Интернета от Дом.ру. Инструкция подойдет для следующих моделей роутеров:
- D-Link DIR-615 K1
- D-Link DIR-615 K2
- D-Link DIR-615 M1
Настройку этих роутеров для провайдера Дом.ру мы будем рассматривать на примере последних прошивок. Однако, если на Вашем устройстве установлена предыдущая версия прошивки и вместо того, что изображено на скриншотах в этой статье Вы увидите интерфейс, выполненный в голубых цветах, просто нажмите в нем «Настроить вручную», в остальном все действия полностью аналогичны.
Подключение роутера, некоторые действия перед настройкой
На обратной стороне своего DIR-615 Вы можете наблюдать 5 портов, причем один из них подписан Internet — к нему следует подключить кабель Дом. ру. Один из портов LAN на роутере соедините кабелем с разъемом сетевой карты компьютера, с которого будет производиться настройка. Включите роутер в розетку.
ру. Один из портов LAN на роутере соедините кабелем с разъемом сетевой карты компьютера, с которого будет производиться настройка. Включите роутер в розетку.
Следующее, что я рекомендую сделать прежде чем приступать к настройке — проверить параметры подключения по локальной сети, использующегося для настройки. Как это сделать подробно описано здесь: //nastroika.pro/lan-settings-check/.
И последний необходимый шаг: после того, как Вы подключили Wi-Fi роутер для настройки, не включайте соединение Дом.ру на Вашем компьютере. Т.е. то соединение, которое Вы запускали для выхода в Интернет включать больше не нужно. После того, как роутер будет настроен, он сам установит это соединение и «раздаст» Интернет всем устройствам по локальной и беспроводной Wi-Fi сети. Приступаем.
Настройка PPPoE соединения Дом.ру на DIR-615
Запустите тот браузер, который привыкли использовать и введите в адресной строке 192.168.0.1 — это внутренний адрес страницы настроек роутера и он должен открыться несмотря на отсутствие подключения к Интернету. Нажмите Enter.
Нажмите Enter.
Вы увидите предложение ввести логин и пароль для входа в настройки. Используемые по умолчанию логин и пароль для роутера DIR-615 — admin и admin в обоих полях. После ввода правильных данных Вам будет предложено изменить стандартный пароль на что-то свое, а затем Вы окажетесь на главной странице настроек маршрутизатора. (Если она выглядит не так, как на картинке, то, как я уже писал, нажмите «Настроить вручную», а дальше выполняйте те же действия, что описаны здесь, кроме перехода в расширенные настройки — они полностью совпадают).
В нижней части страницы нажмите ссылку «Расширенные настройки» и нажмите WAN в пункте «Сеть». Откроется список соединений, в котором уже есть одно подключение с динамическим IP. Кликните по нему и на открывшейся странице нажмите удалить, после чего вы вернетесь на страницу с пустым списком соединений. Теперь нажмите «Добавить» внизу списка соединений. В результате этого действия Вы окажетесь на странице настроек подключения роутера D-Link DIR-615. Основная задача теперь — перенести сюда настройки подключения Дом.ру.
Основная задача теперь — перенести сюда настройки подключения Дом.ру.
Необходимо использовать следующие параметры:
- Тип подключения — PPPoE
- Имя пользователя — Ваше имя пользователя к аккаунту Дом.ру
- Пароль — Ваш пароль
Это все, что требуется ввести, изменять остальные параметры нет никакой необходимости. После нажатия кнопки «Сохранить» Вы перейдете на страницу со списком соединений, на которой будет отображаться только что созданное соединение (разорванное) а вверху будет уведомление, на которое следует нажать и снова кликнуть «Сохранить». После этого, если Вы не сделали никаких ошибок и не запустили Дом.ру на самом компьютере, можно обновить текущую страницу со списком соединений и увидеть, что созданное нами подключение «Соединено» и работает. Уже сейчас можно пользоваться Интернетом с компьютера, на котором производилась настройка и даже по Wi-Fi. Однако, во избежание проблем, рекомендую сначала настроить параметры беспроводной сети.
Настройка беспроводной Wi-Fi сети на D-Link DIR-615
Снова перейдите на страницу расширенных настроек роутера и в пункте Wi-Fi выберите «Основные настройки». На этой странице Вы можете задать имя точки доступа SSID, чтобы оно отличалось от стандартного DIR-615. Введите что-то свое в соответствующее поле и нажмите «Сохранить» — по этому имени Вы будете отличать свою беспроводную сеть от чужих.
Следующий шаг — это поставить пароль на Wi-Fi. Для того, чтобы это сделать, в пункте Wi-Fi расширенных настроек выберите «Настройки безопасности», после чего заполните необходимые поля:
- Сетевая аутентификация — WPA2-PSK (рекомендуется, как самый защищенный вариант)
- Ключ шифрования PSK — ваш пароль на Wi-Fi, состоящий не менее чем из 8 символов (не кириллица).
Сохраните настройки, подтвердите сохранение у индикатора вверху и все! Теперь Вы можете подключиться к Интернет по Wi-Fi с ноутбука, планшета, телефона и Бог знает каких еще устройств.
Если у Вас возникли вопросы и что-то не работает — спрашивайте ниже. Если все получилось — оставляйте комментарий (он вселит надежду в следующих посетителей) и делитесь страничкой в социальных сетях.
Может быть полезным и интересным:
«Дом.ru» объявил о запуске программы обмена старых WiFi-роутеров на новые с доплатой
Телеком-оператор «Дом.ru» запустил федеральную программу trade-in в отношении Wi-Fi роутеров. Пользователи компании могут обменять свои старые устройства с доплатой. Проект рассчитан на три года и предполагает замену более 1 млн 300 тыс. устаревших устройств в 56 городах страны.
Интернет-пользователи могут выбрать один из 4 роутеров: TP-Link Archer C5-AC1200, TP-Link Archer C9-AC1900 в черном или белом цветах. Устройства были специально доработаны под высокие требования сети «Дом.ru»: производительность новой линейки роутеров за счет оптимизации прошивки в среднем на 30% выше, чем на аналогичных моделях, а скорость доступа в интернет составляет до 1 Гбит/с в зависимости от модели и тарифного плана. С 12 августа интернет-пользователи могут с выгодой для себя обменять устаревший роутер, получив скидку на новый. Предложение действует при покупке оборудования в собственность единовременным платежом. Установленный сегодня роутер будет актуален не менее 5 лет.
С 12 августа интернет-пользователи могут с выгодой для себя обменять устаревший роутер, получив скидку на новый. Предложение действует при покупке оборудования в собственность единовременным платежом. Установленный сегодня роутер будет актуален не менее 5 лет.
«Почти 90% интернет-пользователей «Дом.ru» используют беспроводное подключение, а более половины имеют дома больше трех устройств с доступом в сеть. Роутеры, которые мы активно устанавливали с 2008 по 2016 годы, морально устарели, они не были рассчитаны на такую нагрузку, и сейчас пришло время выбрать новый современный роутер. Наши специалисты доставят, заменят и настроят Wi-Fi оборудование клиентам «Дом.ru» так, чтобы они наслаждались возможностью быть на связи и онлайн в каждом уголке квартиры и не переживали, что фотографии их любимых людей перестали грузиться», — отмечает руководитель продукта Интернет «Дом.ru» Екатерина Кривошеева.
«Будучи крупнейшим в мире поставщиком продуктов Wi-Fi для дома, TP-Link стремится предоставить наилучшие устройства, которые позволят ещё большему количеству людей использовать качественный Wi-Fi», – сказал Алексей Усачёв, Директор проектного направления TP-Link в России. «В рамках стратегического сотрудничества с «Дом.ru» мы пошли еще дальше и доработали техническую начинку оборудования с учетом пожеланий клиентов и высоких требований оператора – чтобы каждый потребитель мог воспользоваться всеми преимуществами быстрого доступа в интернет».
«В рамках стратегического сотрудничества с «Дом.ru» мы пошли еще дальше и доработали техническую начинку оборудования с учетом пожеланий клиентов и высоких требований оператора – чтобы каждый потребитель мог воспользоваться всеми преимуществами быстрого доступа в интернет».
В качестве новых роутеров предлагаются модели:
— TP-Link Archer C5-AC1200 подойдет семьям, которые проживают в 2-3 комнатных квартирах — до 60 кв. м. и выходят в интернет одновременно с нескольких устройств (до 10). Скорость Wi-Fi-соединения при этом составит до 300 Мбит/с, при подключении через кабель –до 1 Гбит/с.
— TP-Link Archer C9-AC1900 обеспечит скорость до 600 Мбит/с «по воздуху» и до 1 Гбит/с «по проводу». Такое устройство оптимально для активных интернет-пользователей с большим количеством беспроводных устройств (до 15), которые живут в квартирах с большой площадью — до 80 кв. м. Этот роутер поддерживает технологию Beamforming: она позволяет определить, в каком направлении возникают потери сигнала (например, из-за стен), и усилить его.
— TP-Link Archer C9-AC1900 Black – отличается от TP-Link Archer C9-AC1900 только тем, что это модель, созданная на основе пожеланий клиентов компании: с мощными внешними антеннами, в компактном корпусе и с отключаемой подсветкой индикаторов, чтобы не мешали засыпать.
D-Link DIR-615 router Dom ru-nu konfiqurasiya etmək — Texniki Yardım
Bu traflı təvirli təlimatda Dom ru internet provayderi ilə işləmək üçün D-Link DIR-615 Wi-Fi routerinin (imiz routerlə eyni) necə qurulacağına (DIR-615 K1 və K2 üçün uyğ)
MəZmun
Bu traflı təsvirli təlimatda Dom ru internet provayderi ilə işləmək üçün D-Link DIR-615 Wi-Fi routerinin (simsiz routerlə eyni) necə qurulacağına (DIR-615 K1 və K2 üğmün add.
DIR-615 аппаратных revizyonları K1 və K2, Digər DIR-615 marşrutlaşdırıcılarından yalnız arxadakı stikerdəki mətnlə deyil, həm də К1 vəziyyətindəki görünüşü ilə fərqlənən məşhur D-Link DIR-615 simsiz marşrutlaşdırıcılar xəttindən nisbətən Yeni cihazlardır. Buna görə, tam olaraq sahib oldu unuz şeyi tapmaq çətin deyil — əgər foto cihazınıza uyğun gəlirsə, onda sizdə var. Yeri gəlmişkən, eyni təlimat TTK və Rostelecom üçün və PPPoE bağlantısını istifadə edən digər provayderlər üçün uygundur.
Buna görə, tam olaraq sahib oldu unuz şeyi tapmaq çətin deyil — əgər foto cihazınıza uyğun gəlirsə, onda sizdə var. Yeri gəlmişkən, eyni təlimat TTK və Rostelecom üçün və PPPoE bağlantısını istifadə edən digər provayderlər üçün uygundur.
Həmçinin bax:
- DIR-300 quraşdırma Dom ru
- Routerinizi quraşdırmaq üçün bütün təlimatlar
Yönləndiricini konfiqurasiya etməyə hazırlaşırıq
Маршрутизатор Wi-Fi D-Link DIR-615
Dom.ru üçün DIR-615 qurma prosesinə başlamadan və marşrutlaşdırıcıyı bağlamadığımıza qədər bir neçə hərəkət edəcəyik.
Proqram yükləyin
Hər şeydən əvvəl, D-Link veb saytından güncəllənmiş rəsmi proqram təminatını yükləyin.Bunu etmək üçün http://ftp.dlink.ru/pub/Router/DIR-615/Firmware/RevK/ linkini izləyin, sonra modelinizi seçin — K1 və ya K2 — qovluq quruluşunu və zibil qutusuna bir kecçid göizrə. DIR-615 üçün yeni bir proqram təminatı dosyasıdır (yalnız K1 və ya K2 üçün, fərqli bir düzəlişin bir yönləndiricisinin sahibisinizsə, bu faylı quraşmıçüdırādır. )
)
Параметр ЛВС yoxlanılması
Artıq Dom.ru bağlantısını kompüterinizdən kəsə bilərsiniz — quraşdırma prosesi zamanı və bundan sonra artıq ehtiyacımız.Нарахат ольма, hər şey 15 dəqiqədən az olacaq.
DIR-615-i kompüterinizə bağlamadan əvvəl yerli şəbəkə bağlantısı üçün düzgün parameterrlərə sahib olduğumuzdan əmin olmalısınız. Bunu necə etmək Olar:
- Windows 8 və Windows 7-də, İdarəetmə Panelinə, sonra isə «Şəbəkə və Paylaşım Mərkəzi» yə keçin (ayrıca tepsidəki Обратная Связь nişanına Sağ vurub menyusundan UYGUN Контекст Elementi seçə bilərsiniz). Bəkə İdaretmə Mərkəzinin sağ siyahısında «Параметр адаптера dəyişdir» seçin, bundan sonra əlaqələrin siyahısını görəcəksiniz.Yerli əlaqə simgesini sağ vurun və əlaqə xüsusiyyətlərinə keçin. Görünən pəncərədə, laqə komponentləri siyahısında «Интернет-протокол версии 4 TCP / IPv4» seçin və yenidən «Xüsusiyyətlər» düyməsini basın. Görünən pəncərədə həm IP ünvanı, həm də DNS serverləri üçün (şəkildə olduğu kimi) «Avtomatik olaraq qəbul et» параметрrlərini təyin etməli və bu dəyişiklikl.

- Windows XP-d, İdarəetm panelindəki bəkə əlaqələri qovluğunu seçin və sonra Yerli Bağlantı Xüsusiyyətlərinə keçin.Qalan addımlar Windows 8 və Windows 7 üçün əvvəlki paraqrafda təsvir edilənlərdən fərqlənmir.
DIR-615 Параметры локальной сети LAN
laqə
Quraşdırma və sonrakı əməliyyat üçün DIR-615-in düzgün bir şəkildə bağlanması heç bir çətinlik yaratmamalı, ksinl qeyd edilm. Бунун səbəbi, bəzən tənbəlliklərindən ötəri, provayderlərin işçiləri бир mənzildə бир маршрутизатор qurarkən, ONU səhv бир şəkildə bağladıqları, nəticədə бир адам бир kompüteri və işləyən бир rəqəmsal televizordan İnternet almasına baxmayaraq, Artiq Ikinci, Üçüncü və sonrakı Cihazları bağlaya bilməz.
Beləliklə, bir yönləndiricini bağlamağın yeganə düzgün yolu:
- Dom ru kabeli Интернет portuna qoşulub.
- Routerdakı LAN portu (LAN1 daha yaxşıdır, lakin bu vacib deyil) kompüterinizdəki RJ-45 konnektoruna (standart şəbəkə kartı bağlayıcısı) bağlıdır.

- Simli bir Wi-Fi bağlantısı olmadığı təqdirdə marşrutlaşdırıcıyı konfiqurasiya edə bilərsiniz, bütün proses eyni olacaq, ancaq router proqram təminatını simslis etməmə.
Yönləndiricini bir çıxışa bağlayırıq (cihazı yükləmək və kompüter tərəfindən yeni bir əlaqə qurmaq üçün bir dəqiqədən азл в)
D-Link DIR-615 K1 və K2 router proqram təminatı
Xatırladım ki, bundan sonra router qurulmasının sonuna qədər və tamamlandıqdan sonra birbaşa kompüterin özümıl Yalnız aktiv əlaqə Yerli Bağlantı olmalıdır.
DIR-615 маршрутизатор с параметром səhifəsinə getmək üçün istənilən brauzeri işə salın (ancaq Opera-da «Turbo» rejimində deyil) və 192.168.0.1 ünvanını daxil edünura, son.Панель администратора DIR-615 в daxil olmaq üçün standart giriş və şifrəni (Giriş və ifr) daxil etməlisiniz bir icazə pəncərəsi görəcəksiniz. Varsayılan giriş və şifr admin və admindir. Hər hansı bir səbəbdən uyğun olmadıqda və onları dəyişdirməmisinizsə, marşrutlaşdırıcının arxasında yerləşən RESET düyməsini basıb saxlayın (gşı Olıra) . .. Bundan sonra yenidən eyni ünvana gedin və standart giriş və şifrəni daxil edin.
.. Bundan sonra yenidən eyni ünvana gedin və standart giriş və şifrəni daxil edin.
Hər şeydən əvvəl, istifadə edilmiş standart şifrəni bir başqasına dəyişdirməyiniz istənəcəkdir.Bunu yeni бир parol daxil edərək və dəyişikliyi təsdiqləyərk edin. Bu addımlardan sonra özünüzü DIR-615 параметр маршрутизатора əsas səhifəsində tapacaqsınız, çox güman ki, aşağıdakı şəklə bənzəyir. İnterfeysin бир аз flirqli olması da mümkündür (bu cihazın ilk modelləri üçün) (а бир фонда mavi), lakin bu sizi qorxutmamalıdır.
Proqram təminatını yüksəltmək üçün ayarlar shifəsinin altındakı Qabaqcıl Ayarları seçin və növbəti ekranda Sistem nişanında sağa qoş(Köhnə mavi firmware-də yol bir az fərqli görünəcək: Əl ilə konfiqurasiya edin — Система — Proqram yeniləməsi, digər hərəkətlər və nəticələri fərqlənməyəcəck).
Sizdən Йени proqram təminatı sənədinin yolunu təyin etməyiniz istənəcək: «Gözdən keçir» düyməsini vurun və əvvəllər yüklənmiş sənədin yolunu göstərin, sonra «Yeniləmə» düyməsini котловины.
DIR-615 роутер в программе təminatının dəyişdirilməsi prosesi başlayacaq. Бу анда əlaqə kəsilir, brauzerin qeyri-adekvat davranışı və прошивка yeniləməsinin inkişaf göstəricisi mümkündür.Hər halda, ekranda prosesin uğurlu keçdiyinə dair bir mesaj görünmürsə, 5 dəqiqədən sonra 192.168.0.1-ə özünüz gedin — прошивка artıq yenilənəcəkdir.
Dom.ru balantısını konfiqurasiya etmək
Simsiz bir routerin İnternetin Wi-Fi vasitəsilə yayılması üçün qurulmasının mahiyyəti ümumiyyrl routerin mürntl routerin mürn Буну DIR-615-də edək. Дом ру üçün бир PPPoE bağlantısı istifadə olunur və konfiqurasiya edilməlidir.
Qabaqcıl Ayarlar səhifəsinə keçin və Şəbəkə nişanında WAN düyməsini vurun.Görünən ekranda Əlavə et düyməsini vurun. Bəzi əlaqələrin siyahıda onsuz да mövcud olmasına və Dom ru əlaqə parameterrlrini saxladıqdan sonra yox olacağına da diqqət yetirməyin.
Sahələri aşağıdakı Kimi doldururuq:.
- «Bağlantı Нову» sahəsində PPPoE qeyd etməlisiniz (ümumiyyətlə бушель maddə varsayılan olaraq Artiq seçilmişdir
- «Ad» sahəsinə istədiyiniz бир Seyi daxil edə bilərsiniz, məsələn, dom.
 ru.
ru. - «İstifadəçi adı» və «ifrə» sahələrinə provayder tərəfindən verilən məlumatları daxil edin
Başqa бир əlaqə параметрrlərinin dəyişdirilməsinox ydurtiy.«Saxla» düyməsini vurun. Bundan sonra, laqələrin siyahısı ilə yeni açılan səhifədə (yeni yaradılan bir şey pozulacaq), sağ üstdə, marşrutlaşdırıcının Paratrlərində dəyrışişiklik. Qənaət edin — bu «ikinci dəfə» əlaqə parameterrinin nəhayət marşrutlaşdırıcının yaddaşına yazılması və onlara, məsələn, elektrik enerjisi kəsilməsirlsınazın t
Bir neçə saniyədən sonra чари səhifəni yeniləyin: əgər hər şey düzgün aparılıbsa və məni dinləsəniz və kompüterinizdə Дом ру-ню ayırdınızsa, Onda əlaqənin Artiq «bağlı» vəziyyətdə olduğunu və İnternetin həm kompüterdən, həm də Wi-Fi ilə qoşulanlardan olduğunu görəcəksiniz.-Fifi cihazları. Ancaq İnternetdə gəzməyə başlamazdan əvvəl DIR-615-də bəzi Параметр Wi-Fi конфигурация etməyi məsləhət görürəm.
Wi-Fi quraşdırma
DIR-615-də simsiz şəbəkə Paratrlərini konfiqurasiya etmək üçün routerin inkişaf etmiş параметр səhifəsinin «Wi-Fi» nişanındar «s. Бу səhifədə aşağıdakıları göstərə bilərsiniz:
Бу səhifədə aşağıdakıları göstərə bilərsiniz:
- Giriş nöqtəsi Adı SSID (qonşular да daxil olmaqla hər kəsə görünür), məsələn — kvartita69
- Parametrlərin qalan hissəsi dəyişdirilmədən buraxıla bilər, Лакин bəzi hallarda (məsələn, таблетки və Я. başqa бир Cihaz Wi-Fi görmür) bunu etməlisiniz.Бу barəd — ayrı bir məqaləd «Wi-Fi роутер qurarkən problemlərin həlli».
Bu Paratrləri saxla. İndi eyni sekmedəki Təhlükəsizlik parameterrinə gedin. Burada, Şəbəkə Kimlik Doğrulaması sahəsində «WPA2 / PSK» seçilməli və «Şifrələmə ачари PSK» sahəsində giriş nöqtəsinə qoşulmaq üçün istədiyiniz şifrəni göstərməyiniz tövsiyə olunur: ən Ази səkkiz ЛАТИНСКОЙ işarəsindən və nömrələri. Бу параметрлəри, həmçinin bir əlaqə yaratarkən — iki dəfə saxlayın (бир dəfə altındakı «Saxla» düyməsini vurduqdan sonra — göstəricinin yanında yuxarı hissədə).İndi simsiz şəbəkəyə qoşula bilərsiniz.
Cihazları DIR-615 Simsiz Yönləndiriciyə qoşmaq
Wi-Fi giriş nöqtəsinə qoşulma, bir qayda olaraq, çətin deyil, amma bu barədə də yazacağıq.
Bir kompüterdən və ya noutbukdan Wi-Fi vasitəsilə İnternetə qoşulmaq üçün kompüterin simsiz adapterinin açıq olduğundan əmin olun. Noutbuklarda funksiya düymələri və я AYRI бир Cihaz ачари ümumiyyətlə açmaq və söndürmək üçün istifadə olunur.Bundan sonra, Sağ altdakı (Windows tepsisinde) Обратная Связь simgesini vurun və simsiz şəbəkələr arasında özünüzü seçin ( «Автоматики qoşun» Они qutusunu tərk Эдина).Doğrulama açarı istənildikdə əvvəlcədən təyin olunmuş parolu daxil edin. Бир müddət sonra onlayn olacaqsınız. Gələcəkd kompüter Wi-Fi-ya avtomatik qoşulacaq.
Bənzər бир şəkildə, Digər cihazlarda — Android və Windows Phone ilə таблетки və smartfonlarda, Оюн konsollarında, Apple cihazlarında — cihazda Wi-Fi’ı açmalı, Wi-Fi parametrlərinə getməli, tapılan şəbəkələrdən özünüzü seçməlisiniz, оны qoşulmalısınız, Wi-Fi üçün бир пароль даксил един v İnternetdən istifadə edin.
Бу, дом.ru üçün D-Link DIR-615 yönləndiricisinin konfiqurasiyasını tamamlayır. Bütün Paratrlərin təlimatlara uyğun olaraq qurulmasına baxmayaraq bir şey sizin üçün işləmirsə, bu məqaləni oxumağa çalışın: https://remontka. pro/wi-fi-router-problem/
pro/wi-fi-router-problem/
Поставляется Wi-Fi usmjerivača za dobavljača Dom.ru
Već sam napisao mnogo zasebnih uputa za postavljanje različitih usmjerivača. Али у Оквиру Едног Чланка, Немогуче е Говорити о Томе Како Поставити Одрени модели Усмьеривача За Различите Интернетске Пружатели.Има их пуно. Pa čak i ako mnogi imaju iste usmjerivače, pružatelji usluga su različiti. А ако у поставкама усмиривача не наведете или погрешно наведете параметр за повезением с давателем, тада интернет-путь усмиеривача единым неце радити. К проблеме je najčešći.
Stoga sam u ovom priručniku odlučio prikazati postupak postavljanja Wi-Fi usmjerivača za Dom.ru. Jedan je od najpopularnijih internetskih pružatelja usluga u Rusiji. I ne koristi najjednostavniji tip veze, zbog čega mnogi imaju проблема с поставленным положением.Kupci Dom.ru может быть использован для обслуживания:
- Usmjerivači samog pružatelja usluga Dom.ru, koje davatelj često instalira na klijente u process povezivanja na Internet.
 Заправить на обычные устройства D-Link, Sagemcom и TP-Link. Само с логотипом давателя услуг и брендираним прошивкой.
Заправить на обычные устройства D-Link, Sagemcom и TP-Link. Само с логотипом давателя услуг и брендираним прошивкой. - Остали Wi-Fi usmjerivači, čiji je izbor sada vrlo velik. Било коди усмиривается можно радити с добавлением Dom.ru.
У сваком случаю, разлика у конфигурации е само у smještaju потребительских параметров у web sučelju određenog ureaja.Prvo ću vam pokazati kako postaviti usmjerivač s vlasničkim firmwareom tvrtke Dom.ru, a zatim ću vam pokazati kako configurirati neke usmjerivače Popularnih proizvo proača.
Nije važno kakav usmjerivač imate. Главни задатак е учи у ньегове поставке и одабрати врсту PPPoE везе у параметрима интернецке везе. Zatim unesite korisničko ime i lozinku koje vam je dao davatelj internetskih usluga. Па, поставите параметр Wi-Fi мреже.
Врло это постоянно проблемы с уносом поставок усмирения.Stoga odmah ostavljam vezu do članka s rješenjima za ovaj проблема: //help-wifi.com/oshibki-i-polomki/chto-delat-esli-ne-zaxodit-v-nastrojki-routera-na-192-168-0- 1-или-192-168-1-1 /. Možda vam neće trebati. Али нека буде за сваки случай.
Možda vam neće trebati. Али нека буде за сваки случай.
Konfiguriranje usmjerivača Dom.ru
Prvo, pogledajmo postavljanje usmjerivača s vlasničkim firmware. Ako imate usmjerivač s logotipom Dom.ru, слидите вверху у наставку.
Ureaj s kojeg ćemo izvršiti konfiguraciju mora biti povezan s usmjerivačem putem Wi-Fi mreže or pomoću mrežnog kabela.Dalje u pregledniku (pregledniku (preoručujem upotrebu standardnog preglednika)) требуется от IP-адреса 192.168.0.1. Отворить эту страну с поставкама усмеривача. Ако себе, что вас затрагивает, имеет смысл и лозинка, pokušajte unijeti admin / admin.
У главном прозоре слидите везу «проміжени поставке».
Odmah će se pojaviti još jedan prozor u kojem trebate odrediti potrebne postavke.
Najvažnije je pravilno registrirati «Login Dom.ru» i «Password». Ovo Корисничко имее и лозинка издай интернецкий пружатель .У правилу су назначене у уговору о международной вези. Такой постоянный прием за промену начина рада Wi-Fi мреже, канал и шифрование. Али боле е не мижати ове поставке без потребления. Кликните жевательную резинку «Спреми».
Али боле е не мижати ове поставке без потребления. Кликните жевательную резинку «Спреми».
Nakon spremanja postavki, usmjerivač bi se trebao spojiti na Internet. Статус везе требао би бити «Повезан». На главной странице можно увидеть свое Wi-Fi-соединение (SSID) и лозинку.
Budući da je прошивка на tim uređajima vlasnički, jako je skraćen.Najvjerojatnije je to učinjeno kako bi se korisnicima olakšalo razumijevanje najneophodnijih postavki.
Dalje ćemo se usredotočiti na konvencionalne usmjerivače. Морам представити один uređaje koje su kupci sami kupili. Они су без власничког прошивки (это могут быть видеты на горнжим снимкама заслона) и без логотипа давателя услуг.
Конфигурация TP-Link используется на Dom.ru
Кабель на Dom.ru поворачивается с подключением к глобальной сети. Можете написать в Интернете.Затяните его, используя путь Wi-Fi или LAN-a. Према упутама как униформа поставки TP-Link usmjerivača, ответьте на веб-сайт sučelje našeg usmjerivača. Адрес может быть 192.168.0.1 или 192.168.1.1.
Адрес может быть 192.168.0.1 или 192.168.1.1.
Затим идите на оджеляк с поставкой интернецке везе. Obično je ovo odjeljak «Mreža» — «WAN». U novom web sučelju: «Napredne postavke» — «Mreža» — «Internet».
Одаберите врсту PPPoE везе у сборнику и зарегистрируйтесь прияву и лозинку од добавляча Dom.ru. Prekidač smo takoer stavili uz «Automatsko povezivanje».Можете кликнуть на гамб «Повежи се». Также правильно поставите этот параметр, усмиривайте его, когда вы повезете с Интернетом. Спремите поставке.
Ако имате новую страну с поставками:
Wi-Fi может быть настроен для беспроводной связи. Можно получить первые поставщики популярных моделей: TP-Link TL-WR841N.
Поставляется с Dom.ru на ASUS usmjerivaču
Internet povezujemo s usmjerivačem, povezujemo naš uređaj i u pregledniku otvaramo IP-адрес: 192.168.1.1.
Идите на оджеляк «Интернет» и продайте врсту везе у PPPoE. Корисничко ime и lozinku registriramo на Дом.ру. Поставке spremamo gumbom «Primijeni» на дну страны.
Поставщики Wi-Fi мреже и лозинки у дороги «Bežična mreža».
Ništa komplicirano!
Конфигурация D-Link, используемая за Домру поставщика услуг
Возможные варианты на поставке D-Link, используемая на 192.168.0.1. Uvijek se možete poslužiti detaljnim uputama: kako unijeti postavke usmjerivača D-Link.
У odjeljku «Поставке везе» — «WAN» morate stvoriti vezu.
Tamo je sve standardno. Врста везе — PPPoE. Испуните поля «Корисничко имэ» и «Лозинка». Podsjećam vas da ove podatke pruža internetski pružatelj. У нас случаю ово на Дом.ру. Не заборавите спремити поставке.
Da biste konfigurirali bežičnu mrežu, idite na odjeljak «Wi-Fi».
Ako u ovom članku niste pronašli upute za svoj usmjerivač, tada možete postaviti pitanje u komentarima.Само очевидно, что произведите я модель усмирения. Показать вам как поставить везу с Dom.ru на ресурсах Netis, Tenda, ZyXEL, MikroTik, Xiaomi, Mercusys итд.
Настройка роутера D-Link DIR-300 Dom.
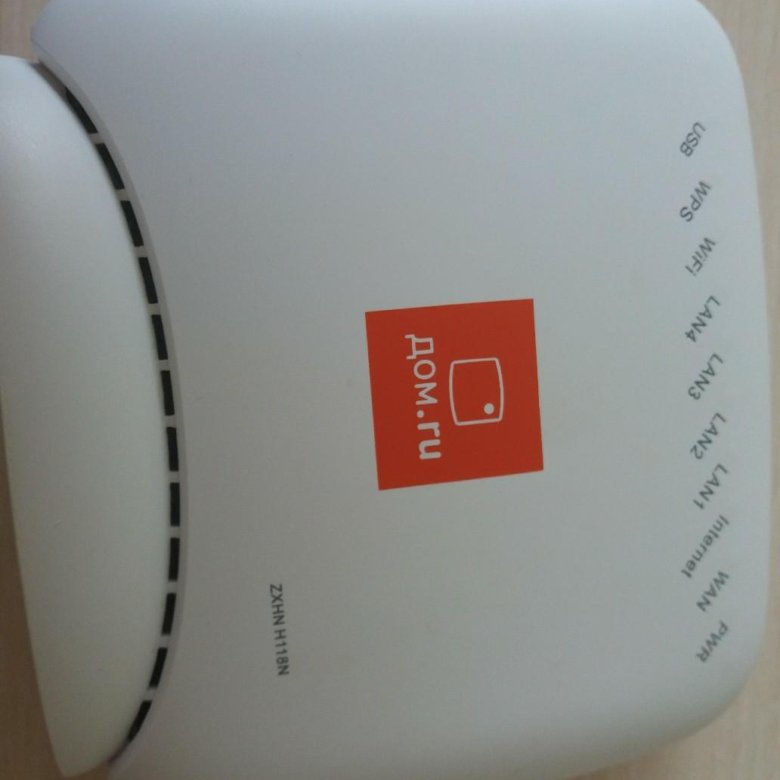 ru
ruВ этой подробной инструкции мы обсудим настройку Wi-Fi роутера D-Link DIR-300 (NRU) для работы с интернет-провайдером Dom.ru. Он будет охватывать создание соединения PPPoE, настройку точки доступа Wi-Fi на этом маршрутизаторе и безопасность беспроводной сети.
Инструкция подходит для следующих моделей роутеров:- D-Link DIR-300NRU B5 / B6, B7
- D-Link DIR-300 A / C1
Записал видеоурок по настройке этого роутера, но только с последней прошивкой. Возможно, кому-то будет легче воспринимать информацию. Во всяком случае, вы можете прочитать все подробности в этой статье ниже, где все подробно описано.
Настройка подключения к Dom.ru
Запустите любой Интернет-браузер (программу, используемую для доступа в Интернет — Mozilla Firefox, Google Chrome, Яндекс.Браузер или любой другой по вашему выбору) и введите в адресной строке адрес 192.168.0.1, в ответ на запрос пароля введите стандартные для D-Link DIR-300 логин и пароль — admin / admin. После ввода этих данных вы увидите панель администрирования для настройки роутера D-Link DIR-300, которая может выглядеть иначе:
После ввода этих данных вы увидите панель администрирования для настройки роутера D-Link DIR-300, которая может выглядеть иначе:
разные прошивки DIR-300
Для версии прошивки 1.3.x первая версия экрана отображается синим цветом, для последней официальной прошивки 1.4.x, доступной для загрузки с веб-сайта D-Link, это будет второй вариант.Насколько мне известно, принципиальной разницы в работе роутера на обеих прошивках с Дом.ру нет. Тем не менее, я рекомендую обновить его, чтобы избежать возможных проблем в будущем. Во всяком случае, в этом руководстве я расскажу о настройках подключения для обоих случаев.
Часы: Подробная инструкция по простой установке новой прошивки на D-Link DIR-300
Настройка подключения DIR-300 NRU с прошивкой 1.3.1, 1.3.3 или другой 1.3.x
- На странице настроек роутера выберите «Настроить вручную», выберите вкладку «Сеть».Уже будет одно подключение. Щелкните по нему и нажмите Удалить, после чего вы вернетесь к пустому списку подключений.
 Теперь нажмите «Добавить».
Теперь нажмите «Добавить». - На странице настроек подключения в поле «Тип подключения» выберите PPPoE, в параметрах PPP укажите имя пользователя и пароль, предоставленные вашим провайдером, поставьте галочку «Keep Alive». Все, настройки можно сохранять.
Настройка PPPoE на DIR-300 с прошивкой 1.3.1
Настройка подключения к DIR-300 NRU с прошивкой 1.4.1 (1.4.x)
- В нижней части панели администрирования выберите «Дополнительные настройки», затем на вкладке «Сеть» выберите параметр WAN. Откроется список с одним подключением. Щелкните по нему, затем щелкните Удалить. Вы вернетесь к пустому списку подключений. Щелкните «Добавить».
- В поле «Тип подключения» укажите PPPoE, укажите имя пользователя и пароль для доступа в Интернет Dom.ru в соответствующих полях. Остальные параметры можно оставить без изменений.
- Сохраните настройки подключения.
Настройки WAN для Dom.ru
Настройка маршрутизаторов D-Link DIR-300 A / C1 с прошивкой 1. 0.0 и выше аналогична 1.4.1.
0.0 и выше аналогична 1.4.1.
После того, как вы сохранили настройки подключения, через короткий промежуток времени маршрутизатор сам установит подключение к Интернету, и вы сможете открыть веб-страницу в браузере. Обратите внимание: для подключения роутера к Интернету обычное подключение к Dom.ru, на самом компьютере, подключаться не должно — после завершения настройки роутера его использовать вообще нельзя.
Настроить Wi-Fi и безопасность беспроводной сети
Последний шаг — настройка беспроводной сети Wi-Fi. В общем, его можно использовать сразу после завершения предыдущего шага, но обычно возникает необходимость установить пароль на Wi-Fi, чтобы нерадивые соседи не использовали «бесплатный» интернет за ваш счет, при этом снизив скорость доступ в сеть от вас.
Итак, как установить пароль на Wi-Fi. Для прошивки 1.3.x:
- Если вы еще находитесь в разделе «Ручные настройки», то перейдите во вкладку Wi-Fi, подпункт «Основные настройки».Здесь в поле SSID вы можете указать название беспроводной точки доступа, по которому вы будете идентифицировать ее среди остальных в доме.
 Рекомендую использовать только латинские символы и арабские цифры, при использовании кириллицы на некоторых устройствах могут возникнуть проблемы с подключением.
Рекомендую использовать только латинские символы и арабские цифры, при использовании кириллицы на некоторых устройствах могут возникнуть проблемы с подключением. - Следующий пункт заходим в «Настройки безопасности». Выберите тип аутентификации — WPA2-PSK и укажите пароль для подключения — его длина должна быть не менее 8 символов (латинские буквы и цифры). Например, в качестве пароля 07032010 я использую дату рождения сына.
- Сохраните настройки, нажав соответствующую кнопку. На этом все, настройка завершена, можно подключиться с любого устройства, имеющего доступ в Интернет по Wi-Fi
Установка пароля для Wi-Fi
Для роутеров D-Link DIR-300NRU с прошивкой 1.4.x и DIR-300 A / C1 все выглядит примерно так же:
- Заходим в расширенные настройки и на вкладке Wi-Fi выбираем «Основные настройки», где в поле «SSID» указываем имя точки доступа, нажимаем «Изменить»
- Выберите пункт «Настройки безопасности», где в поле «Тип аутентификации» мы указываем WPA2 / Personal, а в поле Ключ шифрования PSK желаемый пароль для доступа к беспроводной сети, который нужно будет ввести позже при подключении с ноутбук, планшет или другое устройство.
 Нажмите «Изменить», затем вверху, возле лампочки, нажмите «Сохранить настройки»
Нажмите «Изменить», затем вверху, возле лампочки, нажмите «Сохранить настройки»
На этом все основные настройки можно считать завершенными. Если у вас что-то не работает, попробуйте посмотреть статью Проблемы при настройке Wi-Fi роутера.
Huawei e5172s прошивка
05.01.2019 · разлочка роутера Huawei E5172S 927 STC Важно! Для подключения к роутеру лучше использовать LAN кабель, а не wi-fi 1. Загрузите прошивку под названием: E5172S-920_Anti_STC_927_Update по ссылке ниже.Прошивка разблокирует роутер, понизив прошивку до прошивки для E5172s 920. E5172S-920_Anti_STC_927_Update 2. Имя прошивки: E5172s-927 V200R001C00SP201 Universal.BIN Размер файла: 39,73 МБ Загружено: 2014-09-27 01:37:24 Каталог загрузок программного обеспечения и прошивок для продуктов Huawei в области корпоративных сетей, информационных технологий, унифицированных коммуникаций и совместной работы, систем управления сетями, корпоративных беспроводных сетей, сетевой энергии и сетевых решений. Предзаказ 15 дней Huawei E5172s-22 поддерживает следующие диапазоны частот: LTE: FDD 800/900/1800/2100/2600 МГц, TDD 2600 МГц UMTS: 900/2100 МГц EDGE / GPRS / GSM: 850/900/1800 / 1900 МГц WLAN: 2. Межсетевой экран 401–2,483 ГГц, CS Voice, TR069 Remote Management HTTP Online Upgrade, Qos, USB Share, UPnP IPV6, DLNA, факс, печать, VPN, VLAN (дополнительная функция) Windows XP, Windows Vista, Windows 7, Mac OS X 10 . Ссылка для скачивания..ссылка 1 Маршрутизатор Huawei E5172 4G LTE CPE слишком известен во всем мире, и в разных странах он был запущен различными сетевыми провайдерами. Недавно я написал статью о разлочке WiFi роутера Huawei E5172s-515 Brazil VIVO WiFi. Кисть версия прошивки e5172s-927 без блокировки из предположения, что прошивка общего назначения не работает хорошо, вы не можете найти замок того же типа кисти в прошивке можно использовать для выбора версии, e5172s-927 v200r001c115sp100 без фиксирующей пластины, у меня нет этой подмодельной универсальной версии, я пытался прошить huawei b310s.Прошивка Huawei e5172s Скачать прошивку HUAWEI E5172s-22. Е5172с-22. Скачать прошивку HUAWEI E5172s-22. UNE E5172S-515 Huawei E5172s-515 настроенная версия логотипа UNE, но многие люди сумасшедшие, причина очень проста, не может найти пароль для входа в фоновый режим.
Межсетевой экран 401–2,483 ГГц, CS Voice, TR069 Remote Management HTTP Online Upgrade, Qos, USB Share, UPnP IPV6, DLNA, факс, печать, VPN, VLAN (дополнительная функция) Windows XP, Windows Vista, Windows 7, Mac OS X 10 . Ссылка для скачивания..ссылка 1 Маршрутизатор Huawei E5172 4G LTE CPE слишком известен во всем мире, и в разных странах он был запущен различными сетевыми провайдерами. Недавно я написал статью о разлочке WiFi роутера Huawei E5172s-515 Brazil VIVO WiFi. Кисть версия прошивки e5172s-927 без блокировки из предположения, что прошивка общего назначения не работает хорошо, вы не можете найти замок того же типа кисти в прошивке можно использовать для выбора версии, e5172s-927 v200r001c115sp100 без фиксирующей пластины, у меня нет этой подмодельной универсальной версии, я пытался прошить huawei b310s.Прошивка Huawei e5172s Скачать прошивку HUAWEI E5172s-22. Е5172с-22. Скачать прошивку HUAWEI E5172s-22. UNE E5172S-515 Huawei E5172s-515 настроенная версия логотипа UNE, но многие люди сумасшедшие, причина очень проста, не может найти пароль для входа в фоновый режим. Этикетка устройства Если этикетка соответствует рисунку, информация должна быть такой: 14 сентября 2016 г. · Здравствуйте, у меня модем модели E5172s-927 заблокирован для STC. Я пытаюсь разблокировать модем с помощью неправильной прошивки, из-за которой он завис. Теперь не могу зайти на страницу настроек через «192.168.1.1 «через кабель локальной сети или Wi-Fi, также все лампочки зависают синим! Телефоны Huawei. ПОНИМАНИЕ КОДОВ. Вы получите 4 кода 1-й код — сетевой код (сетевой PIN-код) 2-й и 3-й коды — это коды SP (PIN-код поставщика услуг) 4-й ПОСЛЕДНИЙ код — это код блокировки / сброса SIM-карты (в случае, если ваш телефон жестко заблокирован). Как вводить коды. 1. Включите питание с недопустимой SIM-картой и введите свой 4-й код, чтобы сбросить ввод кода. 2 марта, 2017 · Скачать прошивку Huawei E5172As-22 с обновлением V200R001C00SP201 Universal (39.25 MB) — Huaweiflashfiles.com с помощью этого видео вы можете обновить программное обеспечение вашего Wi-Fi роутера, надеюсь, вам понравится ссылка для загрузки программного обеспечения 18 ноября 2019 г.
Этикетка устройства Если этикетка соответствует рисунку, информация должна быть такой: 14 сентября 2016 г. · Здравствуйте, у меня модем модели E5172s-927 заблокирован для STC. Я пытаюсь разблокировать модем с помощью неправильной прошивки, из-за которой он завис. Теперь не могу зайти на страницу настроек через «192.168.1.1 «через кабель локальной сети или Wi-Fi, также все лампочки зависают синим! Телефоны Huawei. ПОНИМАНИЕ КОДОВ. Вы получите 4 кода 1-й код — сетевой код (сетевой PIN-код) 2-й и 3-й коды — это коды SP (PIN-код поставщика услуг) 4-й ПОСЛЕДНИЙ код — это код блокировки / сброса SIM-карты (в случае, если ваш телефон жестко заблокирован). Как вводить коды. 1. Включите питание с недопустимой SIM-картой и введите свой 4-й код, чтобы сбросить ввод кода. 2 марта, 2017 · Скачать прошивку Huawei E5172As-22 с обновлением V200R001C00SP201 Universal (39.25 MB) — Huaweiflashfiles.com с помощью этого видео вы можете обновить программное обеспечение вашего Wi-Fi роутера, надеюсь, вам понравится ссылка для загрузки программного обеспечения 18 ноября 2019 г. · Загрузить прошивку Huawei E5372s merupakan salah satu bahan yang sering dicari oleh pengguna untuk melakukan понижение версии модема Mifi E5372s, способ понижения версии ini dilakukan dengan tujuan agar modem Mifi tersebut bisa di Unlock (dapat menggunakan kartu sim card lain selain kartu Bolt). Добро пожаловать в раздел загрузок Huawei! Выберите свое устройство из списка ниже, чтобы просмотреть его модели и все доступные обновления прошивки и OTA, официально выпущенные для них компанией Huawei на сегодняшний день.Huawei Y8p (P Smart S) Загрузите программу разблокировки FMC. 2. Отключите интернет и извлеките роутер из ПК. 3. Запускаем FMC unlocker. 4. Подключите шлюз WiFi-маршрутизатора HUAWEI E5172 к ПК через порт LAN. 5. FMC Unlocker обнаружит шлюз WiFi-маршрутизатора HUAWEI E5172. 6. Вставьте код разблокировки и нажмите «Разблокировать». 13 ноября 2014 г. · Одна мысль об «обновлении прошивки Huawei E5172» произошла 19 мая 2019 г. в 21:36. Благодарю. Отвечать. В чем проблема в моем модеме huawei E153u-1 не работает эта прошивка E153Update_11.
· Загрузить прошивку Huawei E5372s merupakan salah satu bahan yang sering dicari oleh pengguna untuk melakukan понижение версии модема Mifi E5372s, способ понижения версии ini dilakukan dengan tujuan agar modem Mifi tersebut bisa di Unlock (dapat menggunakan kartu sim card lain selain kartu Bolt). Добро пожаловать в раздел загрузок Huawei! Выберите свое устройство из списка ниже, чтобы просмотреть его модели и все доступные обновления прошивки и OTA, официально выпущенные для них компанией Huawei на сегодняшний день.Huawei Y8p (P Smart S) Загрузите программу разблокировки FMC. 2. Отключите интернет и извлеките роутер из ПК. 3. Запускаем FMC unlocker. 4. Подключите шлюз WiFi-маршрутизатора HUAWEI E5172 к ПК через порт LAN. 5. FMC Unlocker обнаружит шлюз WiFi-маршрутизатора HUAWEI E5172. 6. Вставьте код разблокировки и нажмите «Разблокировать». 13 ноября 2014 г. · Одна мысль об «обновлении прошивки Huawei E5172» произошла 19 мая 2019 г. в 21:36. Благодарю. Отвечать. В чем проблема в моем модеме huawei E153u-1 не работает эта прошивка E153Update_11. 609.18.00.00.B427 Я хочу разблокировать и сделать его универсальным модемом, вы можете мне помочь Разблокировать Huawei E5172s-515 Brazil VIVO WiFi Router Gateway Бесплатные инструкции — Ранее я писал статью о полностью бесплатной разблокировке модема ZTE MF626 VIVO с помощью процесса обновления прошивки. Сегодня я пишу о разлочке шлюза Huawei E5172s-515 Brazil VIVO WiFi Router Gateway. Как разблокировать маршрутизатор STC E5172s 927 Саудовская Аравия. Загрузите официальное обновление прошивки STC Huawei E5172s-927 по этой ссылке. Извлеките SIM-карту из роутера; Включите роутер и подключите его к компьютеру; Теперь откройте панель управления Huawei, введя 192.168.1.1 в адресной строке браузера; Введите Admin как в имени пользователя, так и в пароле. Универсальная прошивка Huawei E5172As-22 V200R001C00SP201. Связанные загрузки. Файл прошивки Vodafone R216 Usbloader Bin; Прошивка Vodafone R101 WG7012E22-LF-IR FW 1.04.02 HUAWEI E5172 родился после HUAWEI E5170, это маршрутизатор LTE Cat 4 CPE.
609.18.00.00.B427 Я хочу разблокировать и сделать его универсальным модемом, вы можете мне помочь Разблокировать Huawei E5172s-515 Brazil VIVO WiFi Router Gateway Бесплатные инструкции — Ранее я писал статью о полностью бесплатной разблокировке модема ZTE MF626 VIVO с помощью процесса обновления прошивки. Сегодня я пишу о разлочке шлюза Huawei E5172s-515 Brazil VIVO WiFi Router Gateway. Как разблокировать маршрутизатор STC E5172s 927 Саудовская Аравия. Загрузите официальное обновление прошивки STC Huawei E5172s-927 по этой ссылке. Извлеките SIM-карту из роутера; Включите роутер и подключите его к компьютеру; Теперь откройте панель управления Huawei, введя 192.168.1.1 в адресной строке браузера; Введите Admin как в имени пользователя, так и в пароле. Универсальная прошивка Huawei E5172As-22 V200R001C00SP201. Связанные загрузки. Файл прошивки Vodafone R216 Usbloader Bin; Прошивка Vodafone R101 WG7012E22-LF-IR FW 1.04.02 HUAWEI E5172 родился после HUAWEI E5170, это маршрутизатор LTE Cat 4 CPE. Он предоставляет пользователям множество возможностей для локального подключения. 12 февраля 2016 г. · БЕСПЛАТНАЯ загрузка Huawei E5172 Firmware Upgrade Tool V1.00.000 в автономном режиме, загрузка драйвера Huawei E5172, разблокировка прошивки Huawei E5172, загрузка драйвера Huawei E5172, загрузка прошивки Huawei E5172, обновление прошивки Huawei E5172, понижение версии прошивки Huawei E5172, прошивка Huawei E5172 обновление, обновление прошивки Huawei E5172, обновление прошивки Huawei E5172, программное обеспечение приборной панели Huawei E5172 ПРИМЕЧАНИЕ: Если версия вашего роутера E5172-22 (или обнаруживается независимо от его версии), пропустите процесс обновления и продолжите с шагов ниже, которые включают программное обеспечение DC-Unlocker .ЕСЛИ ВЫ НЕ МОЖЕТЕ РАЗБЛОКИРОВАТЬ МАРШРУТИЗАТОР НАПРЯМУЮ. Если ваш роутер просит ввести код разблокировки на его WEBUI / приборной панели, вы можете сгенерировать его в DC-unlocker.
Прошивка Huawei e5172s 27 июня 2013 г. · Как мы знаем, мы можем разблокировать некоторые модемы Huawei, обновив или понизив (перепрошивку) прошивку.
Он предоставляет пользователям множество возможностей для локального подключения. 12 февраля 2016 г. · БЕСПЛАТНАЯ загрузка Huawei E5172 Firmware Upgrade Tool V1.00.000 в автономном режиме, загрузка драйвера Huawei E5172, разблокировка прошивки Huawei E5172, загрузка драйвера Huawei E5172, загрузка прошивки Huawei E5172, обновление прошивки Huawei E5172, понижение версии прошивки Huawei E5172, прошивка Huawei E5172 обновление, обновление прошивки Huawei E5172, обновление прошивки Huawei E5172, программное обеспечение приборной панели Huawei E5172 ПРИМЕЧАНИЕ: Если версия вашего роутера E5172-22 (или обнаруживается независимо от его версии), пропустите процесс обновления и продолжите с шагов ниже, которые включают программное обеспечение DC-Unlocker .ЕСЛИ ВЫ НЕ МОЖЕТЕ РАЗБЛОКИРОВАТЬ МАРШРУТИЗАТОР НАПРЯМУЮ. Если ваш роутер просит ввести код разблокировки на его WEBUI / приборной панели, вы можете сгенерировать его в DC-unlocker.
Прошивка Huawei e5172s 27 июня 2013 г. · Как мы знаем, мы можем разблокировать некоторые модемы Huawei, обновив или понизив (перепрошивку) прошивку.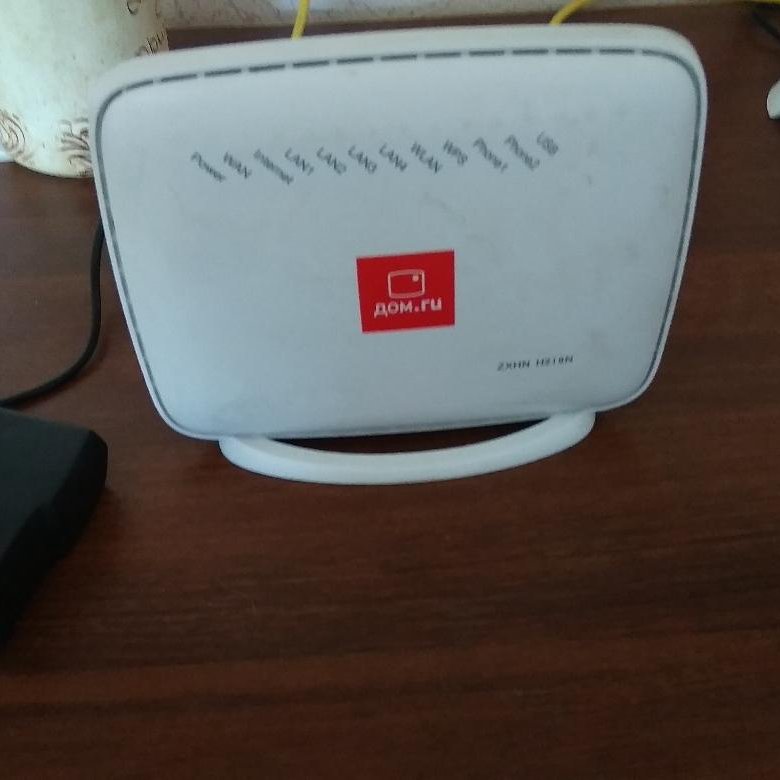 В этой статье я расскажу об этом же. Файлы обновления прошивки Загружая, вы можете загрузить файл обновления прошивки с нашего портала прошивки Huawei. Как разблокировать роутер Huawei e5172s-927 4G. Как разблокировать роутер Huawei e5172s-927 4G.1. Скачайте прошивку и разархивируйте в папку. 2. Убедитесь, что ваш маршрутизатор подключен к постоянному источнику питания, во время процесса обновления прошивки любой сбой питания приведет к отключению вашего маршрутизатора E5172S-927 STC. Есть несколько вариантов модели для HUAWEI E5172, например HUAWEI E5172s-22, HUAWEI E5172s-515, HUAWEI E5172As-22 и HUAWEI E5172s-920, они предназначены для разных диапазонов частот LTE, как показано ниже: Huawei E5172s-515: Band 2/5 / 7 (850/1900/2600 МГц) приложение FCC ID, представленное Huawei Technologies Co., Ltd для LTE CPE для FCC ID QISE5172S-515 (QIS E5172S-515) Руководство пользователя, частота, отчеты, изображения и многое другое. 1. Скачайте прошивку E5172S-920_Anti_STC_927_Update и распакуйте в папку с помощью Winrar.
В этой статье я расскажу об этом же. Файлы обновления прошивки Загружая, вы можете загрузить файл обновления прошивки с нашего портала прошивки Huawei. Как разблокировать роутер Huawei e5172s-927 4G. Как разблокировать роутер Huawei e5172s-927 4G.1. Скачайте прошивку и разархивируйте в папку. 2. Убедитесь, что ваш маршрутизатор подключен к постоянному источнику питания, во время процесса обновления прошивки любой сбой питания приведет к отключению вашего маршрутизатора E5172S-927 STC. Есть несколько вариантов модели для HUAWEI E5172, например HUAWEI E5172s-22, HUAWEI E5172s-515, HUAWEI E5172As-22 и HUAWEI E5172s-920, они предназначены для разных диапазонов частот LTE, как показано ниже: Huawei E5172s-515: Band 2/5 / 7 (850/1900/2600 МГц) приложение FCC ID, представленное Huawei Technologies Co., Ltd для LTE CPE для FCC ID QISE5172S-515 (QIS E5172S-515) Руководство пользователя, частота, отчеты, изображения и многое другое. 1. Скачайте прошивку E5172S-920_Anti_STC_927_Update и распакуйте в папку с помощью Winrar. 2. Убедитесь, что ваш маршрутизатор подключен к постоянному источнику питания, во время процесса обновления прошивки любой сбой питания приведет к отключению вашего маршрутизатора E5172S-920 STC. Обновление прошивки Huawei B315s-607 21.313.03.02.1385 .. Huawei E5770s-320 O2 Brush Unlocks 21.200.19.01.405; Пароль для входа администратора Huawei E5172s-515 UNE; Huawei B315S-936 Нацбанк перевел на.Юньнань Mobile Huawei B310AS-852 Brush Unlocks Firm .. Jilin Mobile Huawei B310AS-852 Brush Unlocks Firmw .. Как разблокировать Huawei e5172s-927 4G Router Как разблокировать Huawei e5172s-927 4G Router 1. Загрузите прошивку и разархивируйте в папке . 2. Убедитесь, что ваш маршрутизатор подключен к постоянному источнику питания, во время процесса обновления прошивки любой сбой питания приведет к отключению вашего маршрутизатора E5172S-927 STC. 04 апр.2020 г. · Прошивка HUAWEI E5172s-22 — Простая прошивка самых крупных производителей мобильных прошивок Найдите любую прошивку, когда-либо выпущенную телефонными брендами.
2. Убедитесь, что ваш маршрутизатор подключен к постоянному источнику питания, во время процесса обновления прошивки любой сбой питания приведет к отключению вашего маршрутизатора E5172S-920 STC. Обновление прошивки Huawei B315s-607 21.313.03.02.1385 .. Huawei E5770s-320 O2 Brush Unlocks 21.200.19.01.405; Пароль для входа администратора Huawei E5172s-515 UNE; Huawei B315S-936 Нацбанк перевел на.Юньнань Mobile Huawei B310AS-852 Brush Unlocks Firm .. Jilin Mobile Huawei B310AS-852 Brush Unlocks Firmw .. Как разблокировать Huawei e5172s-927 4G Router Как разблокировать Huawei e5172s-927 4G Router 1. Загрузите прошивку и разархивируйте в папке . 2. Убедитесь, что ваш маршрутизатор подключен к постоянному источнику питания, во время процесса обновления прошивки любой сбой питания приведет к отключению вашего маршрутизатора E5172S-927 STC. 04 апр.2020 г. · Прошивка HUAWEI E5172s-22 — Простая прошивка самых крупных производителей мобильных прошивок Найдите любую прошивку, когда-либо выпущенную телефонными брендами. Обновление прошивки Huawei E303 Hi-link (11.010.06.02.910) Скачать. Обновление прошивки Huawei E303 (21.157.13.00.910) Привет друзья, в этом видео я покажу вам, как разблокировать Wi-Fi роутер Huawei, STC E5172s-927. Если вам нужна дополнительная информация о разблокировке любого другого роутера, просьба .. 17 марта 2017 г. · БЕСПЛАТНО скачать обновление прошивки Huawei E5172s-22 V200R001C1118SP064 Brazil ON Quattro (37.67 Mo), загрузка драйвера Huawei E5172s-22, разблокировка прошивки Huawei E5172s-22, скачать драйвер Huawei E5172s-22, загрузка прошивки Huawei E5172s-22, Huawei E5172s-22 Обновление прошивки, переход на более раннюю версию прошивки Huawei E5172s-22, Обновление прошивки Huawei E5172s-22, Обновление прошивки Huawei E5172s-22, Прошивка Huawei E5172s.18 мая 2016 г. · БЕСПЛАТНО скачать обновление прошивки Huawei E5172s-927 V200R001C00SP201 Universal (39.50 мес), загрузка драйвера Huawei E5172s-927, разблокировка прошивки Huawei E5172s-927, скачать. Последнее обновление прошивки Huawei.
Обновление прошивки Huawei E303 Hi-link (11.010.06.02.910) Скачать. Обновление прошивки Huawei E303 (21.157.13.00.910) Привет друзья, в этом видео я покажу вам, как разблокировать Wi-Fi роутер Huawei, STC E5172s-927. Если вам нужна дополнительная информация о разблокировке любого другого роутера, просьба .. 17 марта 2017 г. · БЕСПЛАТНО скачать обновление прошивки Huawei E5172s-22 V200R001C1118SP064 Brazil ON Quattro (37.67 Mo), загрузка драйвера Huawei E5172s-22, разблокировка прошивки Huawei E5172s-22, скачать драйвер Huawei E5172s-22, загрузка прошивки Huawei E5172s-22, Huawei E5172s-22 Обновление прошивки, переход на более раннюю версию прошивки Huawei E5172s-22, Обновление прошивки Huawei E5172s-22, Обновление прошивки Huawei E5172s-22, Прошивка Huawei E5172s.18 мая 2016 г. · БЕСПЛАТНО скачать обновление прошивки Huawei E5172s-927 V200R001C00SP201 Universal (39.50 мес), загрузка драйвера Huawei E5172s-927, разблокировка прошивки Huawei E5172s-927, скачать. Последнее обновление прошивки Huawei. Название Модель Дата выпуска Размер; Huawei P Smart 2020: POT-LX1A: 2020-09-23: 107.07MB: Huawei P Smart 2020 Unlock Stc — модем маршрутизатора huawei e5172s-927, Как разблокировать модем stc, использовать любую сим-карту, mobily, zain, virginmobile ksa, root stc модем E5172s-22. Скачать прошивку HUAWEI E5172s-22.E5180As-22. E5180S-22. E5186. E5186s-22a. E5186s-61a. E5220. E5220S. Скачать прошивку HUAWEI EVR-L29 Ever-L29B. 17.03.2017 · Скачать прошивку Huawei E5172S-515 V200R001C00SP061 Universal (39.66 MB) — Huaweiflashfiles.com Доступен заводской код разблокировки SIM-карты для Huawei E5172s-927, то есть постоянная разблокировка Huawei E5172s-927 возможна при правильном Код NCK. Мы можем легко разблокировать любой Huawei через IMEI. Для разблокировки не требуется менять прошивку, если телефон просит разблокировать код после смены SIM-карты.E5172s-920 Прошивка V200R001C297SP062 clymir06 Создано: 21 сентября 2015 г. 20:41:19 Последний ответ: 1 апр 2018 г. 00:08:35 15960 3 5 0 показать все этажи показать все этажи # 1 Скачать прошивку Первый шаг, который вам нужно Взять для разблокировки маршрутизатора STC Huawei e5172s-927 стоит скачать прошивку по указанной здесь ссылке.
Название Модель Дата выпуска Размер; Huawei P Smart 2020: POT-LX1A: 2020-09-23: 107.07MB: Huawei P Smart 2020 Unlock Stc — модем маршрутизатора huawei e5172s-927, Как разблокировать модем stc, использовать любую сим-карту, mobily, zain, virginmobile ksa, root stc модем E5172s-22. Скачать прошивку HUAWEI E5172s-22.E5180As-22. E5180S-22. E5186. E5186s-22a. E5186s-61a. E5220. E5220S. Скачать прошивку HUAWEI EVR-L29 Ever-L29B. 17.03.2017 · Скачать прошивку Huawei E5172S-515 V200R001C00SP061 Universal (39.66 MB) — Huaweiflashfiles.com Доступен заводской код разблокировки SIM-карты для Huawei E5172s-927, то есть постоянная разблокировка Huawei E5172s-927 возможна при правильном Код NCK. Мы можем легко разблокировать любой Huawei через IMEI. Для разблокировки не требуется менять прошивку, если телефон просит разблокировать код после смены SIM-карты.E5172s-920 Прошивка V200R001C297SP062 clymir06 Создано: 21 сентября 2015 г. 20:41:19 Последний ответ: 1 апр 2018 г. 00:08:35 15960 3 5 0 показать все этажи показать все этажи # 1 Скачать прошивку Первый шаг, который вам нужно Взять для разблокировки маршрутизатора STC Huawei e5172s-927 стоит скачать прошивку по указанной здесь ссылке. Подключите свой ноутбук к e5172s-927. Следующий шаг, который вам нужно сделать, чтобы разблокировать маршрутизатор STC Huawei e5172s-927, — это; 6 ноября 2020 г. · Необходим файл восстановления загрузки Huawei E5172s-920 для Mkey, пожалуйста. У меня есть проблема с маршрутизатором Huawei E5172s-920, теперь все сигналы горят.Я хотел прошить телефон через Mkey, поэтому припаял точку загрузки с платы и подключил к ПК, и действительно, он сделал это в диспетчере устройств и прочитал информацию из Mkey.
Подключите свой ноутбук к e5172s-927. Следующий шаг, который вам нужно сделать, чтобы разблокировать маршрутизатор STC Huawei e5172s-927, — это; 6 ноября 2020 г. · Необходим файл восстановления загрузки Huawei E5172s-920 для Mkey, пожалуйста. У меня есть проблема с маршрутизатором Huawei E5172s-920, теперь все сигналы горят.Я хотел прошить телефон через Mkey, поэтому припаял точку загрузки с платы и подключил к ПК, и действительно, он сделал это в диспетчере устройств и прочитал информацию из Mkey.Huawei e5172s прошивка
Прошивка Huawei e5172s. Прошивка Huawei e5172s.
Как выглядят волны Wi-Fi. Принцип беспроводного маршрутизатора Wi-Fi
После появления компьютеров и ноутбуков практически в каждом доме количество клиентов от провайдеров увеличилось в несколько десятков раз, как в современном мире Для многих жизнь без интернета практически немыслима.
Для начала, обычный протокол передачи информации через телефонную связь. Тогда увеличение количества передаваемой информации потребовало улучшения качества и увеличения скорости передачи. Появились новые способы выхода в Интернет.
Появились новые способы выхода в Интернет.
Однако, как и раньше, удобство использования ноутбуков было минимальным из-за необходимости подключения кабеля от модема. После этого был изобретен беспроводной способ передачи большого количества данных на довольно большие расстояния, который получил название Wi-Fi.В современном мире во многих крупных городах можно найти точки доступа Wi-Fi, и каждый может это сделать, если у вас есть доступ к Интернету и специальный роутер.
Что такое Wai Fi Router для дома
Смартфоны, планшеты, ноутбуки и стационарные компьютеры можно использовать для получения большого объема данных. В случае планшетов и телефонов ситуация осложняется тем, что вы не можете подключиться к Интернету для обновления или другой задачи через WAN-кабель.
Для удобства пользования интернетом в домашних условиях стали использовать Wi-Fi роутеры. Такое оборудование отличается от старых вариантов исполнения тем, что в нем есть модуль Wi-Fi, который выполняет подключение всех устройств в области своего сигнала. Первые модели оснащались антенной, современные внешне отличаются от обычных версий.
Первые модели оснащались антенной, современные внешне отличаются от обычных версий.
Принцип работы этого оборудования следующий:
- Подключение к сети через телефон или связь, созданную для Интернета, как и раньше.
- Встроенный модуль, который настраивается через компьютер при переключении через IP-адрес системы, подключается к созданной сети, равномерно распределяет максимальную скорость между подключенными устройствами.
Маршрутизатор действует как распространитель информации.
Какие бывают маршрутизаторы
К выбору маршрутизатора следует подходить основательно, так как от него будут зависеть особенности создаваемой беспроводной сети. Условно все Wi-Fi-маршрутизаторы можно разделить на следующие группы:
- ADSL — беспроводной маршрутизатор, который подключается по ADSL. Используется, если под телефонным разъемом есть порт WAN. Он пользуется большой популярностью, так как во многих городах подключение к Интернету осуществляется с помощью телефонного кабеля.

- FTTB. — Самый популярный вариант исполнения, подключаемый по витой паре.
- CPON / CEPON / PON — Последняя версия исполнения, позволяющая поддерживать максимально допустимую скорость соединения и передачи информации. Вы можете использовать этот роутер только при наличии необходимого подключения к провайдеру, что называется пассивными оптическими сетями.
- 3G. — маршрутизаторы, которые умеют проводить раздачу при подключении к Интернету через сотовую связь.В этом случае портов нет, есть место для установки симки.
- Самый дорогой и популярный вариант исполнения — универсальный. Предусмотрено объединение нескольких типов подключения.
При рассмотрении данного вопроса отметим, что в 99% случаев роутеры выдают провайдеры, так как их нужно правильно настроить согласно протоколу их подключения.
В последнее время все чаще производятся Wi-Fi роутеры, так как они на длительное время исключают необходимость с прокладкой кабеля в нужное место.
Учитывая довольно большой радиус работы и то, что сигнал проходит сквозь стены, роутер может стоять где угодно.
Единственная загвоздка — компьютер или другое устройство должны иметь приемник. Все современные ноутбуки имеют встроенный приемник аналогичной беспроводной сети, но стационарные компьютеры не имеют его в стандартной комплектации.
Существует несколько вариантов решения проблемы с отсутствием Wi-Fi приемника на стационарном компьютере:
- Использование внешнего устройства, подключение которого может осуществляться через порт USB или WLAN. Здесь следует иметь в виду, что USB-соединение имеет определенное ограничение скорости передачи информации. Поэтому, если на маршрутизаторе есть соединение с высокой скоростью (связанное с особенностями поставщика услуг), этот способ организации домашней сети не рекомендуется. Порт WLAN не имеет такого жесткого ограничения.
- Если на материнской карте предусмотрена возможность установки внутреннего сетевого приемного блока, то можно модернизировать системный блок.
 Однако это может сделать это намного дороже, чем создание проводной домашней сети.
Однако это может сделать это намного дороже, чем создание проводной домашней сети.
Как правило, мастер подключения к Интернету порекомендует наиболее подходящий вариант подключения.
Как выбрать
Несмотря на то, что представитель провайдера порекомендует наиболее подходящую версию роутера, в некоторых случаях выбирать придется самостоятельно. При выборе стоит обратить внимание на следующие нюансы:
- Цена — Разброс этого показателя для техники, которая предназначена для использования в домашних условиях, очень велик.При этом цена соответствует начинке: слабый уровень сигнала, низкая надежность, небольшой диапазон покрытия и так далее. Однако не смыло брать очень дорогой вариант исполнения для дома.
- Наличие определенных портов. В большинстве случаев достаточно иметь набор портов fastethernet. Порты, которые предназначены для подключения гигабайтного соединения, часто не нужны, так как скорость, предоставляемая провайдером, часто значительно ниже.
 Единственный случай — создать разветвленную домашнюю сеть, но в бытовых нуждах это встречается крайне редко.
Единственный случай — создать разветвленную домашнюю сеть, но в бытовых нуждах это встречается крайне редко. - Характеристики антенн Wi-Fi очень важны. Есть два типа расположения антенны: внутреннее и внешнее. Рекомендуется приобретать с внешней антенной, так как при необходимости есть возможность заменить ее на более мощный вариант исполнения. Также следует учитывать, что антенна должна работать по протоколу 802.11n для достижения высокой скорости передачи. Некоторые производители для удешевления конструкции устанавливают другие типы антенн, которые работают на очень малых скоростях.Частота срабатывания определяет радиус покрытия.
- Железо — важный показатель, на который мало кто обращает внимание. Тип аппаратной начинки влияет на работу домашней сети, а также на установленное «железо» на системном блоке.
- Дополнительных возможностей у такого оборудования очень мало. Часто это дополнительные коннекторы, а также встроенные серверы для определенных программ.

- Марка. Насчет бренда тут сказать почти нечего — у всех производителей ужасные и хорошие модели.Например, у TP-Link и Netgear есть много моделей с хорошими показателями производительности. ASUS крайне редко дает отказы. Но у всех производителей есть модели, которые часто доставляют большие проблемы. Часто это линейка бюджетных вариантов, так как на их изготовлении все производители экономят, как могут.
Также при выборе можно посмотреть варианты, которые устанавливаются у знакомых и спросить их о проблемах с интернетом.
Как использовать
Маршрутизатор можно установить где угодно.При этом он не должен стоять в сыром помещении, температура должна быть комнатной, действие прямых лучей солнца исключено. Установить это оборудование довольно просто: достаточно подключить кабель от сети и все. Но с настройкой все сложнее.
Создание точки доступа осуществляется через компьютер, но особенности подключения к Интернету зависят от работы провайдера. Для настройки вам понадобятся имя пользователя и пароль администратора, и провайдер не предоставляет эту информацию для защиты своих серверов.
Для настройки вам понадобятся имя пользователя и пароль администратора, и провайдер не предоставляет эту информацию для защиты своих серверов.
Обзор лучших моделей
Вы можете выбрать следующие модели:
- TP-LINK TL-WR740N — недорогой вариант исполнения, имеющий мощную антенну. Скорость передачи 150 Мбит / с. Для большинства пользователей этой скорости должно хватить. Стоимость — около 2500 руб.
- TP-LINK TL-WR841N — более производительный вариант, имеющий скорость около 300 Мбит / с. Установлены две мощные антенны. Стоимость в пределах 4000 руб.
В заключение отметим, что сделать Wi-Fi дома без специального роутера можно только в случае устройства, со встроенным модулем, способным раздавать, а не просто принимать сигнал. Современные модели многих ноутбуков могут быть точкой доступа, и если у компьютера есть доступ в Интернет, доступ будет виден всем устройствам. В некоторых случаях точкой доступа может быть смартфон, планшет.
На сегодняшний день, пожалуй, уже не встретишь человека, который не пользуется компьютером или не имеет дома ПК.Кроме того, все больше и больше сервисов, программ, необходимых для работы и отдыха, работают при подключении к Интернету.
Также в последнее время все более популярной становится ситуация, когда в квартире, доме или офисе находится не один аппарат, а несколько (ПК, планшеты, коммуникаторы, смартфоны и т. Д.), Каждый из которых требует отдельного подключения к сети.
Возможность подключения нескольких устройств к Интернету при наличии одной точки входного сигнала от провайдера в настоящее время осуществляется с помощью роутера или роутера.
Фото — Сеть с несколькими сопряженными устройствами
Сам маршрутизатор представляет собой сетевое устройство, целью которого является передача пакетных данных между сопряженными устройствами и точкой доступа — поставщиком услуг. К тому же более дорогие роутеры целиком комплектуются рядом. дополнительные функции, среди которых:
- возможность установки ограничений доступа к потенциально опасным для сайтов сайтам;
- возможность подключения межсетевого экрана;
- возможность шифрования доступа к сети и распределения трафика;
- упорядочено распределение трафика по точкам доступа и т.
 Д.
Д.
Стандартный роутер, который часто можно встретить, как в частном доме, так и в офисе компании, общественных местах, по своим габаритам представляет собой небольшое оборудование, состоящее из аппаратного блока, антенн для передачи сигнала Wi-Fi, блок питания для подключения к электросети, коммутационные шнуры (патч-корды).
Фото — Комплектация и подключение роутера
Стандартный роутер способен организовать сеть, подключив по проводной связи 4 ПК, а также 5-10 устройств, для которых будут выделены каналы.Сигналы Wi-Fi. Однако специалисты не рекомендуют полностью загружать роутер, особенно если это не дорогая модель данного устройства. В противном случае роутер может спрятаться, не удерживая больших грузов.
Некоторые модели роутеров могут быть оборудованы портами USB Для подключения к ним флэш-носителя или жесткого диска. Эта функция позволит использовать оборудование в качестве файлового сервера, сервера печати и т. Д. Кроме того, отдельные модели могут также похвастаться функцией поддержки 3G-модемов.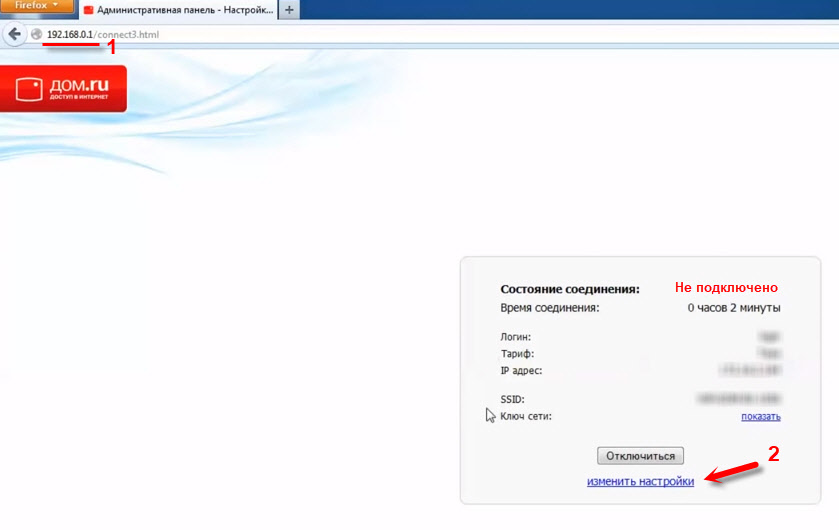
На что стоит обратить внимание
При выборе роутера стоит учитывать следующие особенности, рабочие параметры этого оборудования:
- для организации домашней связи или сети для небольшого офиса будет обычный (непрофессиональный) роутер из среднего ценового диапазона;
- требуется поддержка IEEE 802.Стандарты 11g и IEEE 802.11n обеспечат скорость передачи данных по Wi-Fi до 600 Мбит / с; Установка
- должна поддерживать PPTP или L2TP , что обеспечит доступ к Интернет-коммуникациям практически любого провайдера.
Принцип беспроводного маршрутизатора Wi-Fi
Принцип работы оборудования основан на получении и преобразовании адреса получателя, который «прописан» в заголовке информационного пакета для его передачи, после чего определяется путь, по которому адресуется информация, в таблицу маршрутизации.В случае, если таблица маршрутизации не предоставляет никакого адреса, информация не принимается, отбрасывается.
Фото — Пример сети пользователей с роутером
На практике на устройстве, подключенном к роутеру, есть и другие системы передачи данных. Например, с использованием протокола адреса отправителя или верхнего уровня заголовка. Также не редки случаи, когда передача адресов как отправителя, так и получателя, а также фильтрация передаваемых данных транзитом не редкость.
Как установить Wi-Fi роутер: пошаговая инструкция
Для самостоятельного подключения и настройки роутера необходимо сделать следующее:
- Первое, что делается для установки оборудования, — это все коммуникации от роутера к ПК и к блоку передачи интернет-сигнала от провайдера. Для этого в разъем под названием Wan вставляется интернет-кабель, а в один из оставшихся портов вставляем кабель, укомплектованный роутером, другой конец предназначен для разъема Ethernet на задней панели ПК.После этого включите питание устройства.
- Далее переходим к настройке программного обеспечения роутера.
 Настройка оборудования нетипична и может отличаться в зависимости от модели роутера и настроек подключения у провайдера. Настроить можно через любой браузер, установленный на компьютере (Google Chrome., Opera, Internet Explorer., Др.). Для этого перейдите в административный интерфейс устройства, введя в адресную строку браузера комбинацию цифр: 192.168.1.1. После нажатия клавиши «ENTER» должно выскочить окно администрирования оборудования. Если этого не произошло, следует проверить кабельное соединение, убедиться, что соединение работает, затем повторить попытку.
Настройка оборудования нетипична и может отличаться в зависимости от модели роутера и настроек подключения у провайдера. Настроить можно через любой браузер, установленный на компьютере (Google Chrome., Opera, Internet Explorer., Др.). Для этого перейдите в административный интерфейс устройства, введя в адресную строку браузера комбинацию цифр: 192.168.1.1. После нажатия клавиши «ENTER» должно выскочить окно администрирования оборудования. Если этого не произошло, следует проверить кабельное соединение, убедиться, что соединение работает, затем повторить попытку. - Следующим шагом будет настройка соединения Wi-Fi. Если роутер оснащен функцией быстрой настройки, то вам необходимо запустить службу быстрой настройки и следовать настройкам мастера установки. Среди настроек выберем следующие параметры: — тип предпочитаемого соединения;
— тип подключения к сети Интернет;
- Далее необходимо подключить сам модуль Wi-Fi.Для этого мастер установки предлагает следующее меню.

Фото — Модуль подключения сигнала Wi-Fi
После шагов инета соединение уже должно работать. Однако, если скорость интернета занижена или происходит необратимая потеря сигнала, специалисты рекомендуют выбрать какой-то конкретный канал (от 1 до 13), сохранив настройки. Также стоит позаботиться о пароле доступа к сигналу подключенного роутера. В противном случае возможны неавторизованные подключения, которые также будут поглощать трафик и замедлять работу маршрутизатора.
После подключения и настройки роутера остается только подключить работу сетевой карты к ПК или ноутбуку и использовать работу устройства из Интернета. На ноутбуке необходимо убедиться, что специальная клавиша нажата, в том числе в режиме Wi-Fi. Если эта операция выполняется, необходимо подключить устройство к сети.
Фото — индикатор сети
Для этого на панели инструментов рабочего стола на значке сети можно щелкнуть правой кнопкой мыши, выбрать имя установленной сети, нажать кнопку «Подключиться» в открывшемся меню.
Фото — Контекстное меню с установленными сетями Интернет на устройстве
Подключение производится аналогично для Windows 8, для остальных систем, включение устройства для работы по аналогичной схеме.
Сколько стоит роутер для компа
На сегодняшний день рынок электроники и компьютерной техники предлагает своим покупателям широкий выбор маршрутизаторов, разряжающихся друг от друга как производитель, так и некоторые функциональные особенности устройства. Это могут быть маршрутизаторы для домашней сети с несколькими сопряженными устройствами или промышленное оборудование для обеспечения доступа в Интернет в общественных местах, больших офисах.Соответственно, учитывая функциональность устройства, стоимость устройств будет варьироваться в разы. Посетив магазин или интернет-магазин электротоваров, клиент может выбрать для себя подходящую технику, которая будет отвечать его требованиям. При этом ему нужно будет заработать сумму от 1 тысячи рублей. За стандартную модель более 25 тыс. Руб. Для профессиональных многофункциональных устройств.
Руб. Для профессиональных многофункциональных устройств.
— очень сложное устройство с множеством технических характеристик.Мы сделаем акцент на тех, кто играет важную роль для покупателя.
Тип порта WAN и протоколы подключения
Разъем Wan (или Интернет) служит для подключения к Интернет-кабельному маршрутизатору. Это первое, на что следует обратить внимание при покупке устройства. Именно от нее зависит, будет ли работать роутер с провайдером.
Типичный маршрутизатор имеет порт WAN одного из двух форматов:
- DSL (ADSL, VDSL и другие подтипы) — для подключения к Интернету по телефонной линии.
- Ethernet — для подключения через специальный канал провайдера.
Существуют универсальные устройства, поддерживающие несколько форматов, включая DSL и Ethernet. Но встречаются они гораздо реже.
В достаточно популярных сейчас оптоволоконных сетях доступ в Интернет осуществляется через терминал GPON, к которому подключен маршрутизатор. Некоторые маршрутизаторы имеют соответствующий разъем для прямого подключения оптоволоконного кабеля провайдера. Это позволяет избавиться от клемм, которые часто страдают от скачков напряжения, и убрать лишнее звено в цепи.
Некоторые маршрутизаторы имеют соответствующий разъем для прямого подключения оптоволоконного кабеля провайдера. Это позволяет избавиться от клемм, которые часто страдают от скачков напряжения, и убрать лишнее звено в цепи.
Совместимость с провайдером
Интернет-провайдеров используют различные технологии для подключения абонентов. Некоторые из них являются массовыми и по умолчанию поддерживаются всеми маршрутизаторами, другие менее распространены и доступны не везде.
Например, многие поставщики услуг используют протокол L2TP, который работает не на каждом маршрутизаторе. Поэтому перед покупкой желательно уточнить в службе поддержки провайдера, интересует ли вас в их сетях роутер.
Если вместо DSL и Ethernet провайдер использует определенные технологии подключения, что случается редко, то выбор и оборудование лучше доверить специалистам.
Количество и тип портов LAN
Компьютеры, консоли, телевизоры и другая стационарная техника, которым необходим стабильный проводной доступ к LAN-портам маршрутизатора. Такое подключение всегда гарантирует максимальную скорость, не зависящую от расстояния и помех.
Такое подключение всегда гарантирует максимальную скорость, не зависящую от расстояния и помех.
И чем больше таких подключений в роутере, тем больше устройств к нему можно подключить по проводу. Обычно маршрутизаторы оснащены четырьмя портами LAN. Но если вам этого мало, выбирайте модель с дополнительными разъемами.
В зависимости от типа портов LAN, предельная скорость обмена данными между маршрутизатором и другими устройствами, подключенными к нему через провод, зависит от провода.
Два таких типа:
- Fast Ethernet Обеспечивает скорость до 100 Мбит / с.
- Gigabit Ethernet — до 1 Гбит / с.
Если ваш провайдер предлагает доступ в Интернет на скорости более 100 Мбит / с, выберите модель маршрутизатора с портами Gigabit Ethernet.Так вы будете использовать свой канал в полной мере.
Стандарты Wi-Fi
Максимально возможный обменный курс между роутером и подключенными к нему боями будет зависеть от стандарта Wi-Fi. Сейчас на ходу два стандарта:
Сейчас на ходу два стандарта:
- 802.11n. — Обычная, но уже устаревшая версия, поддерживаемая абсолютным большинством гаджетов. Возможная скорость — до 600 Мбит / с.
- 802.11AC. — Действующий стандарт, обеспечивает максимальную скорость — до 6,77 Гбит / с.
Но пусть характеристики не сбивают с толку: указанные значения возможны только теоретически в рамках технологии. Показатели реальной скорости значительно ниже.
Ставка, указанная производителем на практике, также чаще всего недостижима. Это единственно возможное значение без учета расстояния и помех.
Благодаря обратной совместимости с роутером со стандартом 802.11ac, вы можете подключать любые гаджеты по Wi-Fi.Даже если они поддерживают только 802.11n и более старые версии. Но чтобы раскрыть весь потенциал 802.11ac, и маршрутизатор, и все другие устройства вашей беспроводной сети должны поддерживать этот стандарт.
Количество диапазонов Wi-Fi
Некоторые маршрутизаторы могут работать одновременно в разных частотных диапазонах. В этом режиме роутер способен обслуживать не одну, а сразу несколько независимых сетей Wi-Fi.
В этом режиме роутер способен обслуживать не одну, а сразу несколько независимых сетей Wi-Fi.
Многие популярные модели Условия для распределения передачи данных между двумя диапазонами.Таким образом, они создают две сети на частотах 2,4 ГГц и 5 ГГц соответственно.
- Частота 2,4 ГГц Идеально для подключения смартфонов и оргтехники.
- Частота 5 ГГц Обеспечивает более стабильное и быстрое соединение, поэтому лучше подходит для мультимедийных устройств, работающих с видео и другим тяжелым контентом. Итак, если нет желания подключать телевизор или приставку по проводам, можно использовать Wi-Fi на частоте 5 ГГц.
Эти сети могут работать параллельно, не ограничивая друг друга.Но опять же, их общая скорость не превысит лимит, установленный интернет-провайдером.
Кроме того, не все гаджеты поддерживают работу в сети с частотой 5 ГГц.
Количество и тип антенн
Помимо стандартного и частотного Wi-Fi работает скорость беспроводной сети зависит от количества антенн в роутере. Чем их больше, тем быстрее происходит обмен данными между подключенными устройствами и маршрутизатором.
Чем их больше, тем быстрее происходит обмен данными между подключенными устройствами и маршрутизатором.
Предельная скорость Wi-Fi в стандарте 802.Стандарт 11n для модели с одной антенной составляет 150 Мбит / с. С двумя — 300 Мбит / с, с тремя — 450 Мбит / с. То есть с каждой антенной максимально возможная скорость увеличивается на 150 Мбит / с. А в стандарте 802.11ac — 433 Мбит / с.
Напомним, речь идет о теоретически возможных скоростях при идеальных условиях. На самом деле эти показатели намного ниже. Кроме того, не забывайте, что конечная скорость доступа в Интернет через Wi-Fi не может превышать ограничение провайдера.
Антенны могут быть встроенными и внешними.Как показывает практика, в условиях типовой городской квартиры тип антенн не так важен. Вопреки распространенному мифу разница едва заметна.
Но для больших помещений все же стоит выбирать роутер с внешними антеннами, чтобы их не было. Кроме того, если внешние антенны съемные, при необходимости их можно заменить на более мощные.
Наличие порта USB
Выбрав маршрутизатор с одним или парным разъемом USB, вы можете подключить к нему дополнительные устройства.Например, USB-накопитель обеспечит удаленный доступ к общему хранилищу файлов через любое устройство в сети Wi-Fi. А беспроводной USB-модем будет вашим резервным доступом к сети, если кабельный Интернет перестанет работать.
Краткая инструкция по выбору
Разберем ключевые моменты статьи. Этот контрольный список поможет вам выбрать хороший маршрутизатор.
- Узнайте требования провайдера к роутеру: тип WAN-коннектора и протоколы подключения.Только после этого выбирайте модель.
- При скорости интернета выше 100 Мбит / с покупайте устройство с LAN-портами формата Gigabit Ethernet (1 Гбит / с). Если скорость меньше, хватит разъемов Fast Ethernet (100 Мбит / с).
- Если доступ в сеть нужен только для просмотра сайтов и работы с документами, можно ограничиться роутером с одной антенной и поддержкой.
 Стандарт беспроводной связи 802.11n.
Стандарт беспроводной связи 802.11n. - Но если вы смотрите потоковое видео, играете в онлайн-игры, используете много беспроводных устройств, часто загружаете объемные файлы и не привыкли себе отказывать, выбирайте двухдиапазонный роутер с несколькими антеннами и 802.Поддержка 11ac.
- При желании можно купить модель с портом USB для подключения к ней накопителя или беспроводного модема.
Гипотетически, если бы мы увидели все окружающие нас цифровые сигналы, что бы они хотели? Если бы мы могли физически увидеть дорожку WiFi, как бы он был? Этот вопрос исследует фотографа и художника Луи Эрнана в его новейшей серии работ под названием «Творческое исследование беспроводных спектров».
Волны, одержимые невидимой инфраструктурой, которая скрепляет наш беспроводной мир, Луи решил запечатлеть пейзаж электромагнитных волн в серии удивительных цветных фотографий.Снимки быстро завоевали популярность, что заставило автора продолжить исследования в этой области.
Использование камеры с высокой экспозицией и датчиков RSSI для визуализации сетей Wi-Fi Он смог создать эти яркие картины. В результате получилась прекрасная коллекция сюрреалистических изображений, одновременно активных и статичных. Люди часто злоупотребляют технологиями, но даже не задумываются о своей природе. Но благодаря Луи Эрнану вы теперь можете представить, как Wi-Fi выглядит у вас дома!
Этот проект призван продемонстрировать природу пространства электромагнитных волн и доказать, что высокие технологии можно визуализировать.Если человеческий глаз чего-то не видит, это не значит, что этого не существует. И автор этих картинок ярко продемонстрировал, сделав волны Wi-Fi временно доступными для восприятия.
Проект Digital Ethereal — это прогрессивная творческая исследовательская работа, изучающая существенность беспроводных протоколов. В рамках этой работы были сделаны эти впечатляющие фотографии.
Здравствуйте, уважаемые посетители! Решили купить новый Wi-Fi роутер? Отличная идея! В этой публикации мы расскажем, как выбрать WiFi роутер для дома, на что обращать внимание при выборе роутера и как не разочароваться в покупке. Мы уже говорили, на что нужно обращать внимание, а как не выбирать. Мы даже статью как правильно написали в машине. Пора и домашний Wi-Fi роутер, но.
Мы уже говорили, на что нужно обращать внимание, а как не выбирать. Мы даже статью как правильно написали в машине. Пора и домашний Wi-Fi роутер, но.
Не секрет, что на сегодняшний день производителей беспроводных маршрутизаторов и точек доступа очень много: ASUS , D-Link , Huawei. , Linksys. , Mikrotik. , NetGear. , TP-LINK. , Trendnet , Ubiquiti. , Upvel. , Zyxel прочие.А уже моделей роутеров и точек доступа Wi-Fi у каждого производителя можно насчитать несколько десятков. Какой роутер выбрать для дома среди всего этого многообразия? Нужно ли переплачивать за известные бренды, современные инновации и прогрессивную начинку? Давайте разбираться вместе!
В одной из наших статей мы уже рассказали, и каков главный принцип его работы. Хотим сразу уточнить разницу между Wi-Fi роутером и точкой доступа Wi-Fi. И тогда в магазинах роутеры можно назвать точками доступа, и наоборот.Первое отличие роутера от точки доступа — наличие сетевых портов на роутере. И это не работа, так как задача простой точки доступа — расширение зоны покрытия сети, а не раздача интернета на устройстве.
Все точки доступа WiFi предназначены для увеличения зоны покрытия сети. То есть организовать полноценную сеть с помощью точки доступа не получится (нет нужных портов). WiFi-роутер (он же роутер) это такая же беспроводная точка доступа, но с возможностью работы в сети.Любой маршрутизатор может выступать в качестве коммутатора, поскольку он имеет порты LAN для подключения ноутбука или компьютера с помощью сетевого кабеля (). Что это за сетевые порты, мы сейчас покажем. Вот как выглядит стандартный Wi-Fi роутер:
Как видите, ничего сложного в этом нет. Прежде всего, нужно понять, для каких интернет-подключений вы хотите выбрать и купить роутер Wi-Fi. Ведь технологий подключения несколько и здесь нужно точно знать, какой тип интернета у вас установлен.Или какой тип вы планируете использовать в будущем. О различных типах подключения к Интернету мы уже рассказывали в нашей статье. Вот три основных протокола подключения: Ethernet , ADSL и 3G / 4G. .
Совет! Многие провайдеры размещают на своих сайтах рекомендованные модели роутеров. Не будет лишним и проверить совместимость роутера с вашим интернет-подключением.
Первый протокол Ethernet (Три основных типа этого протокола в России — PPPOE, L2TP. или VPN. ) Работает по сетевому кабелю, если ваша сетевая карта домашнего компьютера или ноутбука подключена к шнуру от провайдера, то ваше соединение подключено и использует этот протокол связи. Наиболее популярными провайдерами, предоставляющими Ethernet Access, являются Beeline (Билайн) , Ростелеком (онлайн) , ДОМ.РУ (Dom.ru), NetByNet, Akado Byfly TTK, Укртелеком прочие.На самом деле их великое множество, просто многие провайдеры перекидывают канал от большего. Вот что у МАРШРУТИЗАТОРА RJ-45 касание разъема:
Второй распространенный протокол связи — ADSL . В России с ним работает провайдер МГТС . Вот как выглядит WiFi-роутер для протокола ADSL (разъем похож на телефонный):
Третий по популярности вид связи — 3G / 4G. . В нем работают такие операторы мобильной связи, как МТС , Билайн , Мегафон и Скайлинк .На роутере предназначено для раздачи 3G / 4G. Интернет есть специальный разъем USB:
Первое, на что всегда обращает внимание покупатель, — это цена. Почему один роутер стоит тысячу рублей, а другой четыре — пять тысяч. Во многом все дело в своих характеристиках. Но прежде чем мы их рассмотрим, пару слов о цене и рынке цен на роутеры.
Очень часто можно услышать две противоположные точки зрения. Некоторые пользователи домашних wifi роутеров утверждают, что переплачивать за дорогие модели роутеров не имеет смысла, а вторые говорят, что дешевые роутеры ущербны, быстро ломаются, глючат и нестабильны.Как обычно, правда где-то посередине. Абсолютное большинство роутеров производится в Китае, но это не значит, что все они плохого или одинакового качества. Вот что влияет на цену роутера:
- Какая аппаратная начинка установлена в роутере (процессор, флеш-память и т.д.).
- Марка маршрутизатора.
- Аппаратные и программные особенности конкретной модели.
Например, WiFi роутеры одного из ведущих производителей Dlink , особенно дешевые модели, часто выпускаются с сырой прошивкой, а аппаратная начинка дешевых роутеров и точек доступа давно не рассчитана на высокую производительность. Именной ASUS. имеет разнообразный модельный ряд, который включает как дорогие модели роутеров, так и относительно бюджетные варианты.Последнее может быть не самым лучшим выбором. Linksys. — относительно дорогие, но в большинстве своем надежные и качественные роутеры. TP-LINK. — Бюджетный производитель Wi-Fi роутеров, качество продукции этой компании очень спорное. Можно наткнуться на некачественный товар. Zyxel — Выпускает ряд моделей для дома, которые достаточно проверены и подходят для домашнего использования. Правда, цена у этой компании не самая демократичная. Маршрутизаторы ОТ. NetGear. и Trendnet Также достаточно качественно и относительно дешево.
В общем, каждый производитель может работать на некачественной модели. Но если обратить внимание на отзывы и спецификации, то вероятность сильно снизится. Аппаратные и программные особенности — вот что вам нужно знать, если вы хотите выбрать для дома достойный WiFi-роутер. Во многом цена той или иной модели зависит от возможностей, которые может предоставить роутер. Но нужны ли расширенные возможности в повседневном бытовом использовании.WiFi-роутер? Давайте разберемся, как выбрать роутер для квартиры, с точки зрения его технических характеристик.
Основные характеристики при выборе Wi-Fi роутера
Если выбрать домашний роутер по цене и не обращать внимания на его характеристики, то можно гадать. Некоторые дешевые беспроводные устройства не рассчитаны на высокую мощность, а зона покрытия сети может достигать нескольких метров. Кроме того, маршрутизаторы с низким энергопотреблением не пропускают сигнал через стены или другие препятствия.Если у вас квартира с бетонными стенами или дачный дом из кирпича, необходимо более внимательно присмотреться к выбранной модели.
Очень много отрицательных отзывов от владельцев дешевых роутеров, которые жалуются, что их роутер снижает скорость входящего и исходящего интернета через WiFi. Это связано с дешевой и некачественной железной начинкой Wi-Fi роутеров. Например, если ваш провайдер предоставляет доступ к каналу размером 10 мегабайт, а измерение скорости загрузки файлов меньше 1.25 мегабайт, то может и не беда в некачественном сервисе, но работает Wi-Fi.
Кроме того, дешевые модели роутеров могут зависать, глючить и просто отключаться. Согласитесь, постоянная перезагрузка роутера — занятие очень нервное. Иногда спасает от такого поведения устройства, то есть замены внутренней прошивки на более новую (свежую прошивку можно найти на сайте производителя). Однако может не повезти и с дорогим аналогом, но вероятность таких неприятностей ниже.
Теперь мы рассмотрим основные характеристики роутеров, которые стоит оплачивать при использовании Wi-Fi дома. Если вы выбираете WiFi роутер впервые, то, скорее всего, не разбираетесь в конкретных параметрах. На самом деле все не так уж и сложно. Выше мы уже выяснили, что любой роутер имеет порт для подключения канала от провайдера, LAN-порты для подключения к сетевой карте компьютера и возможность раздавать Интернет по беспроводной технологии Wi-Fi. Вот какими характеристиками должен обладать современный роутер, если вы не знаете, какой WiFi выбрать роутер, то их будет достаточно:
- Возможность шифрования канала всеми доступными типами шифрования — WEP., WPA , WPA2. .
- Возможность работы по всем стандартам беспроводной связи — 802.11b. , 802.1g. , 802.11n. . Режим N обеспечивает самое высокое беспроводное соединение. Желательно, чтобы роутер умел работать со смешанными режимами 802.11b / g. и 802.11b / g / n . Это позволит подключить те устройства, которые могут работать на 802.11n. и более старые гаджеты, которые работают только на 802.11b. или 802.1g. . Некоторые модели поддерживают стандарт 802.11AC. , что теоретически позволяет работать на беспроводном гигабитном канале. Но на практике гигабитный канал дома не нужен, и нужно искать провайдера, который может предоставить такую пропускную способность. Маршрутизатор
- должен уметь работать с протоколами PPPoe, L2TP и VPN. . Первый обычно включен по умолчанию во всех моделях, но второй и третий протоколы не во всех.Даже если у вас дома нет VPN или L2TP-соединения, не факт, что в будущем в этом нет необходимости.
- Желательно, чтобы у роутера была съемная антенна. Это увеличит зону покрытия Wi-Fi, если ее недостаточно. Номер
- внешних антенн — чем их больше, тем лучше. Однако роутера Wi-Fi с одной антенной может хватить для небольшой квартиры или небольшого загородного дома. Если квартира или частный дом достаточно большие, можно установить WiFi-роутер посреди дома или квартиры или купить дополнительную точку доступа.
- Том. Желательно покупать роутер с объемом оперативной памяти от 64 мегабайт. 32 мегабайт пробега может быть недостаточно при использовании WiFi на большом количестве устройств.
- Желательно найти роутер с не самым слабым. Мощный WiFi-роутер для дома — залог стабильности его работы в будущем. Зависит от максимальной скорости процессора. Передача данных по Wi-Fi и стабильность сигнала при работе устройства.
- — Как подключить Wi-Fi роутер на примере роутера Trendnet. .
- — еще более подробная инструкция По настройке и подключению Wi-Fi Router.
- — Что делать, если WiFi так и не заработал.
Обычно для домашнего использования не требуется маршрутизатор с сервером печати (с программным обеспечением, позволяющим группе пользователей совместно использовать принтер, подключив его через USB).Тем не менее, если эта функция необходима, не забывайте об этом при выборе и покупке понравившейся модели. В следующей главе мы составили рейтинг домашних роутеров исходя из их характеристик, которые, на наш взгляд, являются наиболее оптимальным выбором с точки зрения соотношения цены и качества.
Brotherhood 20 t4 priority
Таблица 3 Основные виды деятельности и проекты программы на 19/20 финансовый год с разбивкой по приоритетам \ t16 4.2 Описание основных мероприятий и проектов \ t16 Приоритет 1.a — Разработка, определение приоритетов и оценка штрафных санкций \ t16 15, 2020 · Новый Fujifilm X-S10 уменьшает X-T4 как по размеру, так и по цене, но сохраняет 5-осевую стабилизацию изображения и добавляет новую эргономику и удобство использования.Все подробности смотрите в нашем превью Fuji X-S10!
27 декабря 2020 г. · ePHOTOzine, самое дружелюбное сообщество фотографов в Интернете. Присоединись бесплатно. Загружайте фотографии, общайтесь с фотографами, выигрывайте призы и многое другое.
Хитроу, к западу от Лондона, имеет 4 операционных терминала, обширную территорию и большие скидки на беспошлинную торговлю. Благодаря отличным ресторанам и высокотехнологичным услугам для пассажиров, включая биометрическую посадку, LHR заняла 4-е место в конкурсе Condé Nast «Выбор читателей» в 2017 году и 8-е место в рейтинге Skytrax «Лучшие аэропорты мира» в 2018 году.
Строительство начинается на Линии 3. Enbridge в этом месяце приступила к строительству своей замены трубопровода для сырой нефти на Линии 3 в Миннесоте. В рамках проекта будет создано более 4000 рабочих мест для обеспечения семей, в основном это местные строительные работы, местные расходы составят миллионы долларов, а также дополнительные налоговые поступления.
01 октября 2019 · БУТРАНС (1/4 БУТРАНСА 5 мкг / час, один БУТРАНС 5 мкг / час или один БУТРАНС 20 мкг / час каждые 3 дня для самцов в течение 4 недель до спаривания, всего 10 недель и у самок в течение 2 недель до спаривания в течение 7-го дня беременности) не влияли на фертильность или общую репродуктивную способность крыс при уровнях воздействия на основе AUC до.




 ru.
ru.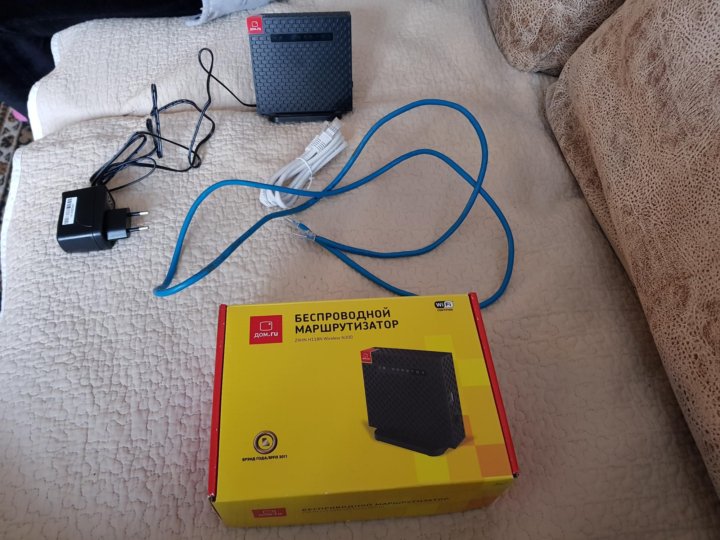 Заправить на обычные устройства D-Link, Sagemcom и TP-Link. Само с логотипом давателя услуг и брендираним прошивкой.
Заправить на обычные устройства D-Link, Sagemcom и TP-Link. Само с логотипом давателя услуг и брендираним прошивкой. Теперь нажмите «Добавить».
Теперь нажмите «Добавить». Рекомендую использовать только латинские символы и арабские цифры, при использовании кириллицы на некоторых устройствах могут возникнуть проблемы с подключением.
Рекомендую использовать только латинские символы и арабские цифры, при использовании кириллицы на некоторых устройствах могут возникнуть проблемы с подключением. Нажмите «Изменить», затем вверху, возле лампочки, нажмите «Сохранить настройки»
Нажмите «Изменить», затем вверху, возле лампочки, нажмите «Сохранить настройки»
 Однако это может сделать это намного дороже, чем создание проводной домашней сети.
Однако это может сделать это намного дороже, чем создание проводной домашней сети. Единственный случай — создать разветвленную домашнюю сеть, но в бытовых нуждах это встречается крайне редко.
Единственный случай — создать разветвленную домашнюю сеть, но в бытовых нуждах это встречается крайне редко. Д.
Д. Настройка оборудования нетипична и может отличаться в зависимости от модели роутера и настроек подключения у провайдера. Настроить можно через любой браузер, установленный на компьютере (Google Chrome., Opera, Internet Explorer., Др.). Для этого перейдите в административный интерфейс устройства, введя в адресную строку браузера комбинацию цифр: 192.168.1.1. После нажатия клавиши «ENTER» должно выскочить окно администрирования оборудования. Если этого не произошло, следует проверить кабельное соединение, убедиться, что соединение работает, затем повторить попытку.
Настройка оборудования нетипична и может отличаться в зависимости от модели роутера и настроек подключения у провайдера. Настроить можно через любой браузер, установленный на компьютере (Google Chrome., Opera, Internet Explorer., Др.). Для этого перейдите в административный интерфейс устройства, введя в адресную строку браузера комбинацию цифр: 192.168.1.1. После нажатия клавиши «ENTER» должно выскочить окно администрирования оборудования. Если этого не произошло, следует проверить кабельное соединение, убедиться, что соединение работает, затем повторить попытку.
 Стандарт беспроводной связи 802.11n.
Стандарт беспроводной связи 802.11n.