обзор Wi-Fi роутера, отзывы, рекомендации
Эту модель я купил примерно полгода назад. За такой период я протестировал его вдоль и поперёк. Теперь я могу рассказать, как все плюс, достоинства, так и некоторые минусы. В целом модель дешёвая, работает стабильно, но за такой короткий период времени другого и не ожидалось.
Сразу отмечу, что Wi-Fi роутер Zyxel Keenetic Lite III имеет 2 версии выпуска:
Эти версии показывают – поддерживает ли ваш роутер новую прошивку старше 2.12 версии ОС. Расскажу более понятно. Ранее на старых моделях от этого роутера была система с неудобным и урезанным интерфейсом.
Из-за огромного количества жалоб со стороны пользователей, они на новые маршрутизаторы выпустили обновлённую, удобную и более быструю версию операционной системы 2.12. Ещё одним дополнением, стала поддержка мобильного приложения, с которого удобнее настраивать роутер, если у вас под рукой нет ПК или ноута.
Сначала я расскажу про настройку новой системы на версии роутера «Rev. B», а потом разберём старенькие модели «Rev. A» со старой прошивкой. Также я коротенько напишу обзор о данной модели. Расскажу все нюансы.
Подключение
Подключение такое же как на остальных моделях. Разберём заднюю панель, где расположены порты и куда мы будем вставлять различные провода. Я буду комментировать, куда, что вставлять.
- Первый бегунок переключает режимы Кинетик Лайт 3: «Основной», «Адаптер», «Усилитель», «Точка доступа». Оставьте первый вариант.
- Маленькой гнездо для сброса настроек. Если вы взяли его у друга, знакомого или им кто-то пользовался ранее, то есть он не новый – возьмите скрепку и зажмите эту кнопку на 15 секунд. После этого подождите примерно 5 минут, пока система переустановится.
- Синий порт – туда вставляем провод, который прокинул провайдер извне.
- Жёлтые порты маршрутизатора – для подключения телевизора, компьютера, сетевого принтера. Я воткнул провод, идущий от моего ПК.
- В конце идёт разъем для питания. Вставляем туда блок питания из коробки.
Подключиться по проводу вы уже знаете как, но что если нет под рукой ноута или компа. Тогда подключиться можно по Wi-Fi
Подключение по беспроводной сети
Как только Кинетик лайт 3 будет включен, разверните его к верху пузом и посмотрите на этикетку.

- Сеть Wi-Fi – название беспроводной сети, к которой вы будете подключаться;
- Пароль сети – ключ, который нужно ввести при подключении.
Если такой сети нет, посмотрите на индикаторы. Индикатор WiFi должен гореть – если он не горит, нажмите на кнопку сверху. Если индикатор горит, а сети такой нет – сбросьте до заводских настроек.
Заходим в администраторскую панель
У каждого роутер есть свой Web-интерфейс, поэтому никаких программ и драйверов ставить не нужно. Просто с телефона, планшета, ноутбука, компьютера открываем любой браузер и вводим этот адрес – http://my.keenetic.net/.
Если вас попросят ввести логин и пароль – то в обе строки введите значение «admin». Если пароль не подходит, сбросьте до заводских настроек. Теперь вас должен поприветствовать мастер быстрой настройки.
ВНИМАНИЕ! Перед настройкой возьмите документы, которые вам выдал провайдер. Там будет указан тип подключения, а также дополнительные данные в виде пароля и логина, которые используют некоторые поставщики интернета.
Быстрая настройка на Rev. B
- Нажимаем «Продолжить».
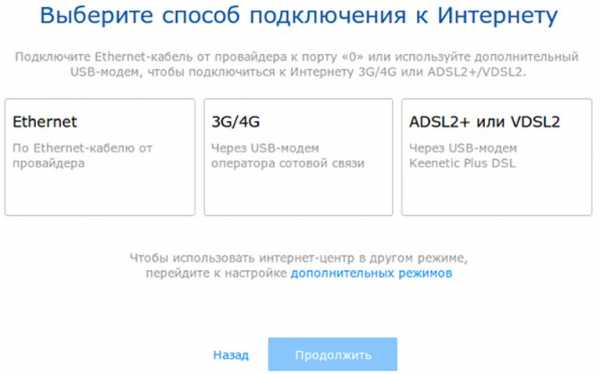
- Выбираем тип подключения. Если интернет идёт по проводу – выбираем первый вариант;
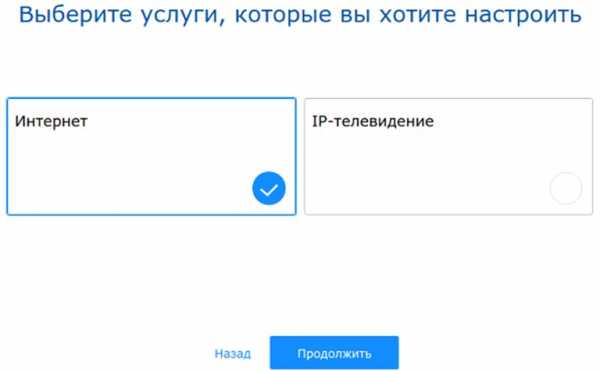
- Если провайдер вам ещё предоставляет IPTV, то ставим галочку и на втором блоке;
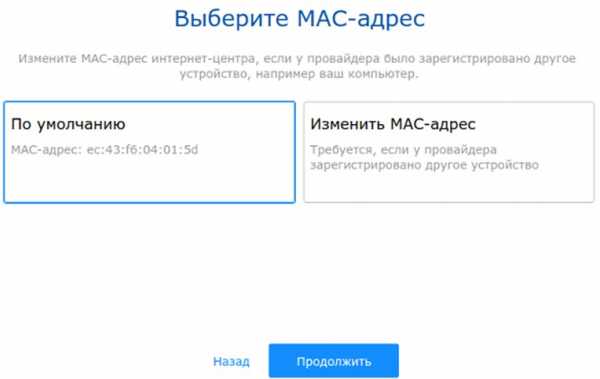
- Теперь очень важный момент – в документе от провайдера посмотрите, нет ли привязки MAC- адреса. Если ничего подобного нет или это вообще не упоминается – ставим первый вариант «По умолчанию».
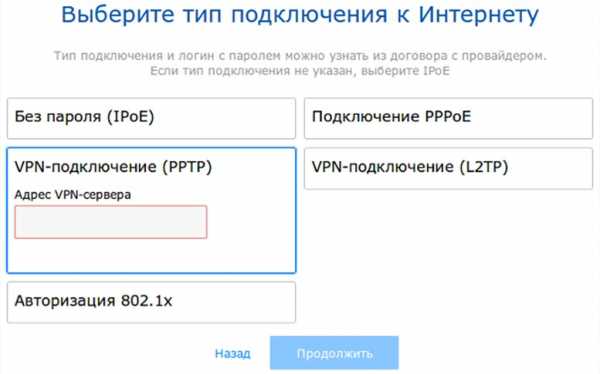
- Теперь выбираем тип подключения, который использует ваш провайдер. Это также указано в договоре или листе подключения. Если вам его не выдали, или информации никакой нет, то скорее всего используется обычная динамика (IPoE) – жмём на первый блок. Но если вы выбрали другие варианты – то там нужно будет просто ввести данные с листа.
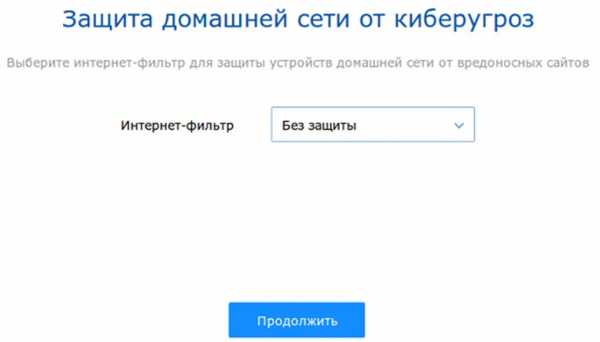
- Интернет-фильтр может установить, если у вас есть дети или престарелые родители. Он защищает клиентов роутера от опасных сайтов, где можно подцепить вирус. Советую ставить «Яндекс.DNS».
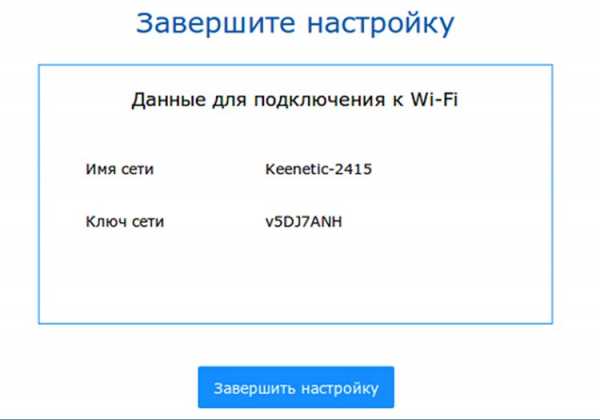
- В конце вам скажут имя сети и от неё ключ. Но лучше давайте его поменяем. Просто в главном меню заходим в «Домашняя сеть» и далее выбираем «Беспроводная сеть Wi-Fi». Дальше я думаю ничего сложного не будет, просто устанавливаем имя и ключ.
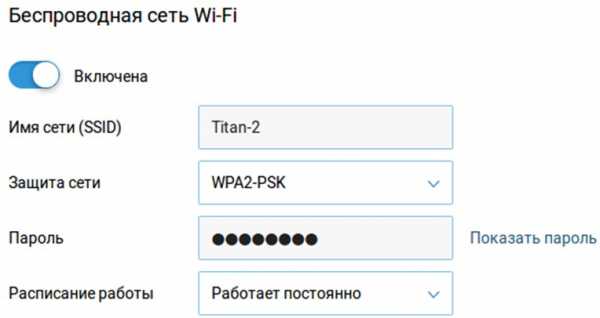
На старой прошивке для Rev. A
По идее всё то же самое, только немного отличается интерфейс.
- После приветствия о быстрой настройке нажимаем «Далее» или «Продолжить».
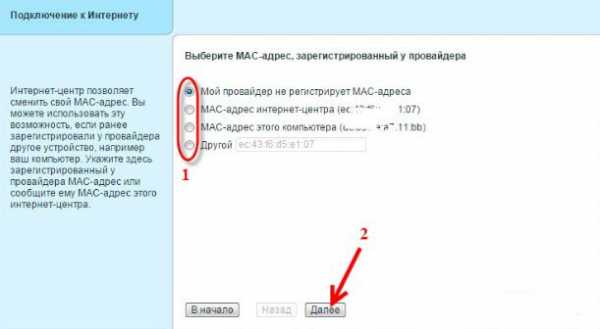
- Указываем привязку MAC. Если данных в договоре нет – ставим первый вариант;
- Указываем ручную или динамическую настройку. Если в договоре прописана IP, маска, шлюз, то ставим «Ручную», если этого нет «Автоматическую».
- Есть ли пароль и логин от интернета. Вводим данные или ставим галочку, если авторизации в сети у провайдера – нет. Далее просто идите до конца вай-фай сеть мы настроем в ручную.
- В самом низу нажимаем на лесенку;
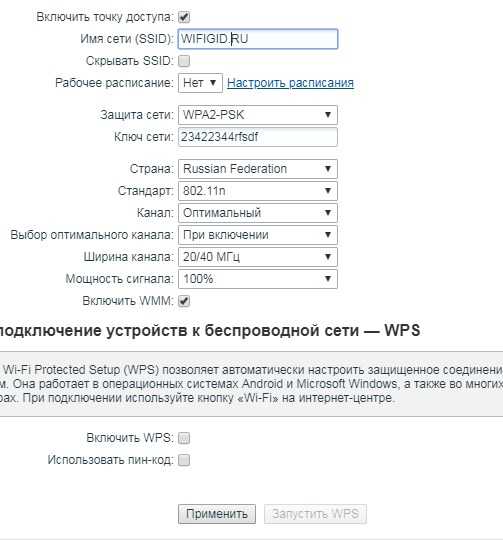
- Указываем имя сети. Ключ сети — это пароль. Выключаем кнопку WPS. Нажимаем «Применить».
Настройка через приложение на телефоне
Напомню, что работает приложение, только с новой прошивкой на версиях «Rev. B». Версия продукта указана на этикетке под корпусом.
- Заходим в Google Play или AppStore. В поисковой строке вводим название программы «My.Keenetic». Скачиваем и устанавливаем.
- Далее просто действуйте согласно инструкциям. Роутер будет задавать вопросы, а вы на них отвечаете. Но телефон или планшет должны быть обязательно подключены к сети роутера по вайфай.
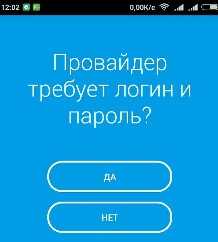
Перепрошивка
Наверное, многих сейчас мучает вопрос – а можно ли перепрошить Кинетик Лайт 3 на системы версии выше 2.12, чтобы получить дополнительные возможности и функционал. К сожалению, но сделать это можно только с версией «B». Версия «А» поддерживает максимально пришивку 2.08. А роутер «В» можно перепрошить максимально до 2.14.
Для этого на главной роутера (там, где вы появляетесь после захода в настройки) – надо нажать на кнопку обновления.
На новой прошивке
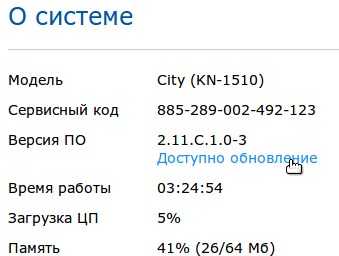
На старой прошивке
Ручная
Если в автоматическом режиме обновить не получается, то давайте обновим вручную.
- Заходим на официальный сайт и скачиваем последнюю прошивку здесь. Внимательно смотрите версии «B» или «A».
- На новой прошивке переходим в «Общие настройки» – «Системные файлы». Жмём «Заменить файл». Надо загрузить файлик с bin расширением.
- На старой прошивке нажимаем по шестерёнке в самом низу (Система). Далее выбираем файлы. Нажимаем на файл «firmware». Далее по кнопке «Выберите файл» и загружаем файл обновления.
Мой обзор, личный отзыв и рекомендации
Сразу скажу, что это бюджетная модель и ждать от неё чего-то сверхъестественного не стоит. Она подойдёт только для домашнего использования не более 5 устройств. Внутри стоит процессом MT7628N с частотой 575 МГц. Так что при подключении большого количества аппаратов может возникнуть проблемы с перегревом и отключением.
Если у вас много устройств дома и вы хотите подключить к нему Smart TV с IP телевидением, то я бы выбрал модель помощнее и подороже. Что касается скорости – все порты имеют поддержку в 100 МБит в секунду и выше скорость не будет. При этом в магазинах указано, что Wi-Fi имеет стандарт 802.11 b/g/n. N – может раздавать скорость до 300 Мбит в секунду. Но интернет выше 100 Мбит работать не будет, так как интернет-порт имеет ограничение в туже сотку.
Внутри стоит удобная система с большим количеством функций:
- Ограничение скорости для клиентов роутера;
- Блокировка опасного контента и сайтов, за счёт встроенных фильтров;
- Поддержка приложения. С помощью него можно заходить на свой домашний роутер с любой точки мира, где есть интернет. Отличный способ следить через камеры видеонаблюдения.
- Антеннами имеют специальную конструкцию с коэффициентом усиления в 5 децибел – что достаточно неплохо, даже для большого частного дома.
ИТОГ: Хорошая, дешевая модель, которая подойдет для небольшого количества устройств. Smart TV я бы туда не втыкал. Если для вас важна скорость выше 100 Мбит, то стоит взять модель с поддержкой портов на 1 Гбит в секунду. Ещё один момент – Wi-Fi работает только на частоте 2.4 ГГц – что может являться небольшим минусом и 5 ГГц не поддерживается.
Инструкция по применению или мануал
wifigid.ru
Настройка роутера ZYXEL Keenetic Lite III
Не пропустите Черную ПЯТНИЦУ на Banggood — Отличные скидки. ТОРОПИТЕСЬ!!!
Настройка подключения по локальной сети
Перед тем, как приступить к настройке роутера, проверим настройки подключения по локальной сети. Для этого:
Windows 7
1. Нажмем на «Пуск«, «Панель управления«.
2. Нажимаем на «Просмотр состояния сети и задач«.
3. Жмем на «Изменение параметров адаптера«.
4. В открывшемся окне мы видим «Подключение по локальной сети«. Нажимаем по нему правой кнопкой мыши, выбираем «Свойство«.
5. Из списка выбираем «Протокол Интернета версии 4 (TCP/IPv4)» и нажимаем «Свойство«.
6. В открывшемся окне Вам нужно выставить галочки «Получить IP-адрес автоматически» и «Получить адрес DNS-сервера автоматически«, затем нажимаем кнопку «Ok«.
Windows 10
1. Нажмем на «Пуск«, «Параметры«.
2. Нажимаем на «Сеть и Интернет«.
3. Выбираем «Ethernet» и нажимаем на «Настройка параметров адаптера«.
4. В открывшемся окне мы видим «Ethernet«. Нажимаем по нему правой кнопкой мыши, выбираем «Свойство«.
5. Из списка выбираем «IP версии 4 (TCP/IPv4)» и нажимаем «Свойство«.
6. В открывшемся окне Вам нужно выставить галочки «Получить IP-адрес автоматически» и «Получить адрес DNS-сервера автоматически«, затем нажимаем кнопку «Ok«.
Подключение роутера ZYXEL Keenetic Lite III к компьютеру
Следующим шагом будет подключение роутера ZYXEL Keenetic Lite III к Вашему Ноутбуку либо Персональному компьютеру (ПК). Для этого Вам необходимо подключить кабель, который Вам провел провайдер, к порту роутера «ИНТЕРНЕТ» (это тот кабель, который идет в Вашу квартиру, дом, офис, и т.д. из вне), а кабель, который шел в комплекте с роутером, один конец подключаем к порту роутера «ДОМАШНЯЯ СЕТЬ», а другой конец подключите к Вашему ноутбуку либо ПК. И да, не забудьте подключить кабель питания. Также на данном роутере имеется переключатель, если Вы настраиваете интернет с вводом логина и пароля, оставляем тумблер в режиме «ОСНОВНОЙ».
Авторизация роутера ZYXEL Keenetic Lite III
Итак, подключили роутер, теперь Вам нужно через любой браузер (будь это Google Chrome, Mozilla Firefox, Internet Explorer, и т.д.) попасть в его web-интерфейс. Для это открываем браузер и в адресной строке вбиваем адрес роутера: my.keenetic.net или 192.168.1.1 и нажимаем кнопку «Enter» на Вашей клавиатуре.
После, роутер нам предлагает произвести быструю настройку, выбираем язык интерфейса — «Русский» и нажимаем Веб-конфигуратор.
После этого роутер может вывести окно для настройки пароля на web-интерфейс. Здесь по вашему желанию, можете ставить пароль, можете нет. В случае установки пароля запишите его куда-нибудь.
Настройка роутера ZYXEL Keenetic Lite III
Теперь необходимо произвести настройки роутера. Первым делом обезопасим беспроводную сеть, установив пароль на wi-fi. Затем Вам необходимо будет узнать какой тип подключения используется для входа в интернет, это PPTP, L2TP либо PPPOE. Узнать можно позвонив Вашему провайдеру (это организация, с которым Вы заключили договор для предоставления услуги интернет). Итак, начнем настройку роутера.
Настройка пароля на wi-fi
Предлагаю Вашему вниманию Видео инструкцию по настройке пароля на wi-fi на роутере ZYXEL Keenetic Lite III на примере роутера ZYXEL Keenetic Omni II.
Давайте также письменно и иллюстративно рассмотрим настройку пароля на wi-fi на роутере ZYXEL Keenetic Lite III в двух частотах.
1. Нажимаем на Web-интерфейсе в нижнее меню на ярлык «Сеть Wi-Fi«, попадаем в настройки сети «Точка доступа 2,4 ГГц«.
2. Проверяем поставлена ли галочка напротив «Включить точку доступа«, далее в поле «Имя сети (SSID)» придумать и указать имя Вашей беспроводной сети, данное имя в дальнейшем будет светиться, когда Вы будите подключаться к сети. Советую обозначить в название сети используемую частоту, к примеру: «imya seti 2.4».
3. «Защита сети» — WPA2-PSK.
4. Теперь необходимо поставить пароль на беспроводную сеть. В поле «Ключ сети» придумываем и вбиваем пароль.
5. «Ширина канала» — «20 МГц«.
6. Нажимаем «Применить«.
Настройка PPTP
Предлагаю Вашему вниманию Видео инструкцию по настройке типа подключения PPTP на роутере ZYXEL Keenetic Lite III на примере роутера ZYXEL Keenetic Omni II.
Давайте также письменно и иллюстративно рассмотрим настройку подключения PPTP на роутере ZYXEL Keenetic Lite III.
1. Жмем в нижнем меню на ярлык «Интернет«.
2. Выбираем вкладку «PPPoE/VPN» нажимаем «Добавить соединение«.
3. В появившемся окне проверяем наличие галочек напротив «Включить» и «Использовать для выхода в интернет«.
4. В «Описание» вписываем любое слова латиницей, например «Host», «Тип (протокол)» выбираем «PPTP«, «Подключаться через» выбираем «Broadband connection (ISP)«.
5. Ниже предлагается указать имя пользователя (в строке «Имя пользователя«), пароль (в строке «Пароль«). Также необходимо будет указать ip-адрес сервера (в строке «Адрес сервера«). Все вышеперечисленные данные Вам предоставляет провайдер (Организация, которая провела Вам интернет).
Все эти данные обычно прописываются в договоре с провайдером. Если по какой-то причине Вы не смогли их найти, Вам необходимо позвонить на горячую линию Вашего провайдера и узнать как их можно получить.
6. «Настройка параметров IP» — «Автоматическая«.
7. После того, как Вы внесли все необходимые данные нажимаем кнопку «Применить«.
Настройка PPTP со статическим IP-адресом
Рассмотрим настройку подключения PPTP со статическим IP-адресом на роутере ZYXEL Keenetic Lite III. Обычно статический IP-адрес предоставляется юридическим лицам, либо как дополнительная услуга к основному тарифу физическим лицам.
1. Жмем в нижнем меню на ярлык «Интернет«.
2. Выбираем вкладку «PPPoE/VPN» нажимаем «Добавить соединение«.
3. В появившемся окне проверяем наличие галочек напротив «Включить» и «Использовать для выхода в интернет«.
4. В «Описание» вписываем любое слова латиницей, например «Host», «Тип (протокол)» выбираем «PPTP«, «Подключаться через» выбираем «Broadband connection (ISP)«.
5. Ниже предлагается указать имя пользователя (в строке «Имя пользователя«), пароль (в строке «Пароль«). Также необходимо будет указать ip-адрес сервера (в строке «Адрес сервера«).
6. Так как подключение использует статический ip-адрес, выбираем «Ручная» напротив «Настройка параметров IP«.
7. Указываем ip-адреса и DNS.
Все вышеперечисленные данные Вам предоставляет провайдер (Организация, которая провела Вам интернет).
Все эти данные обычно прописываются в договоре с провайдером. Если по какой-то причине Вы не смогли их найти, Вам необходимо позвонить на горячую линию Вашего провайдера и узнать как их можно получить.
7. После того, как Вы внесли все необходимые данные нажимаем кнопку «Применить«.
Настройка L2TP
Предлагаю Вашему вниманию Видео инструкцию по настройке типа подключения L2TP на роутере ZYXEL Keenetic Lite III на примере роутера ZYXEL Keenetic Omni II.
Давайте также письменно и иллюстративно рассмотрим настройку подключения L2TP на роутере ZYXEL Keenetic Lite III.
1. Жмем в нижнем меню на ярлык «Интернет«.
2. Выбираем вкладку «PPPoE/VPN» нажимаем «Добавить соединение«.
3. В появившемся окне проверяем наличие галочек напротив «Включить» и «Использовать для выхода в интернет«.
4. В «Описание» вписываем любое слова латиницей, например «Host», «Тип (протокол)» выбираем «L2TP«, «Подключаться через» выбираем «Broadband connection (ISP)«.
5. Ниже предлагается указать имя пользователя (в строке «Имя пользователя«), пароль (в строке «Пароль«). Также необходимо будет указать ip-адрес сервера (в строке «Адрес сервера«). Все вышеперечисленные данные Вам предоставляет провайдер (Организация, которая провела Вам интернет).
Все эти данные обычно прописываются в договоре с провайдером. Если по какой-то причине Вы не смогли их найти, Вам необходимо позвонить на горячую линию Вашего провайдера и узнать как их можно получить.
6. «Настройка параметров IP» — «Автоматическая«.
7. После того, как Вы внесли все необходимые данные нажимаем кнопку «Применить«.
Настройка L2TP со статическим IP-адресом
Рассмотрим настройку подключения L2TP со статическим IP-адресом на роутере ZYXEL Keenetic Lite III. Обычно статический IP-адрес предоставляется юридическим лицам, либо как дополнительная услуга к основному тарифу физическим лицам.
1. Жмем в нижнем меню на ярлык «Интернет«.
2. Выбираем вкладку «PPPoE/VPN» нажимаем «Добавить соединение«.
3. В появившемся окне проверяем наличие галочек напротив «Включить» и «Использовать для выхода в интернет«.
4. В «Описание» вписываем любое слова латиницей, например «Host», «Тип (протокол)» выбираем «L2TP«, «Подключаться через» выбираем «Broadband connection (ISP)«.
5. Ниже предлагается указать имя пользователя (в строке «Имя пользователя«), пароль (в строке «Пароль«). Также необходимо будет указать ip-адрес сервера (в строке «Адрес сервера«).
6. Так как подключение использует статический ip-адрес, выбираем «Ручная» напротив «Настройка параметров IP«.
7. Указываем ip-адреса и DNS.
Все вышеперечисленные данные Вам предоставляет провайдер (Организация, которая провела Вам интернет).
Все эти данные обычно прописываются в договоре с провайдером. Если по какой-то причине Вы не смогли их найти, Вам необходимо позвонить на горячую линию Вашего провайдера и узнать как их можно получить.
7. После того, как Вы внесли все необходимые данные нажимаем кнопку «Применить«.
Настройка PPPOE
Предлагаю Вашему вниманию Видео инструкцию по настройке типа подключения PPPOE на роутере ZYXEL Keenetic Lite III на примере роутера ZYXEL Keenetic Omni II.
Давайте также письменно и иллюстративно рассмотрим настройку подключения PPPOE на роутере ZYXEL Keenetic Lite III.
1. Жмем в нижнем меню на ярлык «Интернет«.
2. Выбираем вкладку «PPPoE/VPN» нажимаем «Добавить соединение«.
3. В появившемся окне проверяем наличие галочек напротив «Включить» и «Использовать для выхода в интернет«.
4. В «Описание» вписываем любое слова латиницей, например «Host», «Тип (протокол)» выбираем «PPPOE«, «Подключаться через» выбираем «Broadband connection (ISP)«.
5. Ниже предлагается указать имя пользователя (в строке «Имя пользователя«), пароль (в строке «Пароль«). Все вышеперечисленные данные Вам предоставляет провайдер (Организация, которая провела Вам интернет).
Все эти данные обычно прописываются в договоре с провайдером. Если по какой-то причине Вы не смогли их найти, Вам необходимо позвонить на горячую линию Вашего провайдера и узнать как их можно получить.
6. «Настройка параметров IP» — «Автоматическая«.
7. После того, как Вы внесли все необходимые данные нажимаем кнопку «Применить«.
Настройка PPPOE со статическим IP-адресом
Рассмотрим настройку подключения PPPOE со статическим IP-адресом на роутере ZYXEL Keenetic Lite III. Обычно статический IP-адрес предоставляется юридическим лицам, либо как дополнительная услуга к основному тарифу физическим лицам.
1. Жмем в нижнем меню на ярлык «Интернет«.
2. Выбираем вкладку «PPPoE/VPN» нажимаем «Добавить соединение«.
3. В появившемся окне проверяем наличие галочек напротив «Включить» и «Использовать для выхода в интернет«.
4. В «Описание» вписываем любое слова латиницей, например «Host», «Тип (протокол)» выбираем «PPPOE«, «Подключаться через» выбираем «Broadband connection (ISP)«.
5. Ниже предлагается указать имя пользователя (в строке «Имя пользователя«), пароль (в строке «Пароль«).
6. Так как подключение использует статический ip-адрес, выбираем «Ручная» напротив «Настройка параметров IP«.
7. Указываем ip-адреса и DNS.
Все вышеперечисленные данные Вам предоставляет провайдер (Организация, которая провела Вам интернет).
Все эти данные обычно прописываются в договоре с провайдером. Если по какой-то причине Вы не смогли их найти, Вам необходимо позвонить на горячую линию Вашего провайдера и узнать как их можно получить.
7. После того, как Вы внесли все необходимые данные нажимаем кнопку «Применить«.
Обновление прошивки, компонентов
Предлагаю Вашему вниманию Видео инструкцию по обновлению прошивки на роутере Keenetic Lite III на примере роутера Keenetic Omni II.
Подключение компьютера к wi-fi
После подключения и настройки роутера, необходимо подключить компьютер к беспроводной сети (wi-fi), рассмотрим подключение к wi-fi в двух операционных системах, это Windows 7 и Windows 10:
Windows 7
Видео инструкция
1. В правом нижнем углу рабочего стола находим значок беспроводной сети (wi-fi), щелкаем по нему левой кнопкой мыши.
2. Выскакивает окно со списком доступных беспроводных сетей. Выбираем беспроводную сеть, в моем случае это сеть «Sultan» (Вы выбираете ту сеть, название которой давали при настройке роутера).
3. Поставьте галочку напротив «Подключаться автоматически» и нажмите
«Подключение«.
4. Указать «Ключ безопасности» это пароль беспроводной сети, который Вы указывали при настройке роутера. После того, как Вы указали ключ, нажимаем «OK«.
5. Ждем, возможно, пару секунд и Вы подключились к Вашей беспроводной сети.
Windows 10
Видео инструкция
1. В правом нижнем углу рабочего стола находим значок беспроводной сети (wi-fi), щелкаем по нему левой кнопкой мыши.
2. Выскакивает окно со списком доступных беспроводных сетей. Выбираем беспроводную сеть, в моем случае это сеть «Sultanova» (Вы выбираете ту сеть, название которой давали при настройке роутера).
3. Поставьте галочку напротив «Подключаться автоматически» и нажмите
«Подключиться«.
4. Указать «Ключ безопасности» это пароль беспроводной сети, который Вы указывали при настройке роутера. После того, как Вы указали ключ, нажимаем «Далее«.
5. Ждем, возможно, пару секунд и Вы подключились к Вашей беспроводной сети.
inrouters.ru
Zyxel Keenetic Lite III — обзор и настройка роутера

Компания Zyxel начала обновлять свою линейку WiFi-маршрутизаторов. На протяжении последних трёх лет обновления идут стабильно раз в год. Причём предыдущий раз помимо новой аппаратной части, устройства с индексом 2 получили и новую прошивку — NDMS v2. Третья волна началась с роутера Zyxel Keenetic Lite III. Судя по имеющейся информации, от своего — предшественника Лайт II — отличий немного. Внешние:
— место крепления антенн перенесено с задней панели на боковые. Видимо это сделано с целью более удобной работы с антеннами при креплении на стенку. Сами антенны как были по 3dBi, так и остались.
— на задней стенке сделан аппаратный переключатель режимов работы устройства.
В аппаратном плане — лишь новая ревизия неплохого чипа MT7620N от MediaTek с той же самой частотой 580МГц.

CPU: MT7620N 580MHz
Flash: 8MB RAM
DDR1 64MB
Беспроводная сеть — встроенный адаптер WLAN SoC 2T2R/300Mbps (2.4GHz)
Антенны — 2×3 dBi не сменные
Порты Ethernet — 5 портов (1 WAN и 4 LAN) по 100MbE
Основные преимущества Zyxel Keenetic Lite III:
— роутер может работать в сети любого провайдера при любом типе подключения (IPoE, PPPoE, L2TP) в том чисте и так называемый Dual Access. Исключением могут быть только разного рода «авторизаторы» и им подобные «извращения».
— поддержка интерактивного телевидения, в т.ч. и по технологии 802.1Q. Функция TVport.
— Wi-Fi модуль 802.11n Wireless N300 c поддержкой WMM и WPS и возможностью организации гостевых сетей.
— поддержка IPv6, двойного стека IPv4+IPv6 и тоннеля 6in4.
— Пакетная сборка программных компонентов маршрутизатора «по требованию» из специального репозитория плагинов.
Вполне возможно, что для третьей версии Кинетиков выйдет своя, обновлённая версия прошивки NDM Systems — какая нибудь NDMS v3, но об этом никакой информации нет.
Базовая настройка роутера Zyxel Keenetic Lite III
На момент написания статьи, Кинетик Лайт 3 работает на уже хорошо известной поклонникам марки Зиксель операционной системе NDMS v2. Соответственно здесь всё полностью идентично предшественникам.
IP-адрес маршрутизатора Lite III в локальной сети — 192.168.1.1, логин для доступа: admin, пароль по умолчанию — 1234.
Первый раз войдя в конфигуратор, Вы столкнётесь с простейшим «Мастером быстрой настройки», стандартным для всех Keenetic’ов:

Его цель — простейшая конфигурация подключения к ISP провайдера для организации доступа в Интернет. Разумеется, что более «продвинутое конфигурирование» осуществляется уже через расширенные параметры. Кликаем на кнопку «Быстрая настройка».

Keenetic Lite III в первую очередь поинтересуется есть ли привязка по MAC-адресам у Вашего провайдера и что будет «светиться» во внешнюю сеть. Как правило, крупные провайдеры не используют привязку по MAC-адресам абонентских роутеров (хотя в некоторых филиалах могут быть исключения), потому в большинстве случаев просто оставляем флажок «Мой провайдер не регистрирует MAC-адреса». Хотя, даже если и есть привязка — я бы всё же советовал обратиться в техподдержку провайдера и зарегистрировать новый MAC-адрес. Но можно и просто клонировать его, поставив галочку «Другой» и прописав туда MAC-адрес устройства, с которого были подключены к сети провайдера. На роутере он написан на наклейке в нижней части корпуса, а на компьютере его можно посмотреть прямо из командной строки с помощью команды: ipconfig /all.
Нажимаем кнопку «Далее».
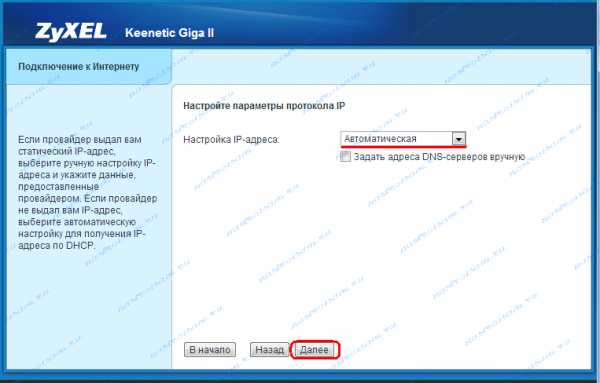
Параметр «Настройка IP-адреса» в 90% случаев оставляем в значении «Автоматически». Исключение составляет, как правило, тип подключения «Статический IP-адрес».
Нажимаем кнопку «Далее» и попадаем в настройки авторизации:
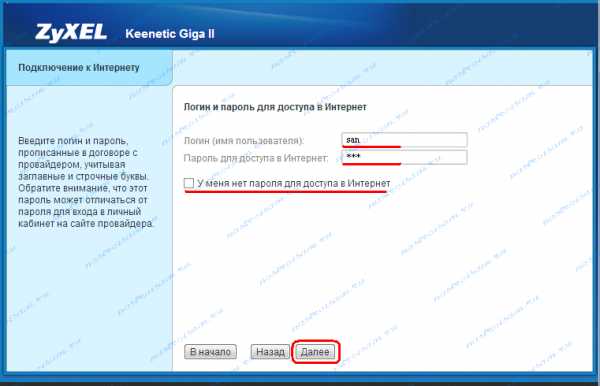
Здесь нужно либо ввести логин и пароль на доступ в сеть Интернет, который выдал Вам провайдер. Либо, если у Вас IPoE-подключение типа «Динамический IP-адрес» или «Статический IP-адрес» — поставить галочку «У меня нет пароля для доступа в Интернет». Нажимаем кнопку «Далее».

Последним будет окно статуса, где будут показаны все параметры подключения. Теперь роутер можно включать в сеть провайдера и проверять работоспособность соединения.
Чтобы попасть в расширенные настройки маршрутизатора Keenetic Lite III — нажмите кнопку «Веб-конфигуратор»:
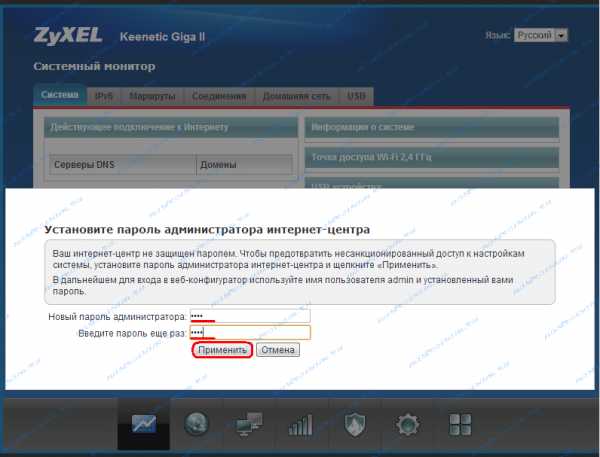
Автоматически Вам будет предложено сменить пароль на доступ к устройству со стандартного «1234» на любой свой. Делать это надо обязательно в целях Вашей же безопасности.
Ну а дальше уже можно уже настраивать беспроводную сеть WiFi и цифровое телевидение IPTV.
— Как настроить PPPoE на Zyxel Keenetic Lite III для Ростелеком, Дом.ру и ТТК [spoiler]
Примечание: Нижеприведенный мануал подходит не ко всем филиалам. Дело в том, что, например в ТТК-Урал и Ростелеком Удмуртия и Чувашия используется Динамический IP вместо PPPoE. Если Вы не знаете какой тип соединения у Вас используется — уточните этот момент в техподдержке.
для настройки соединения с провайдером (WAN-соединение) — переходим в раздел Интернет — вкладка «Подключение».
Кликаем на «Broadband connection»:
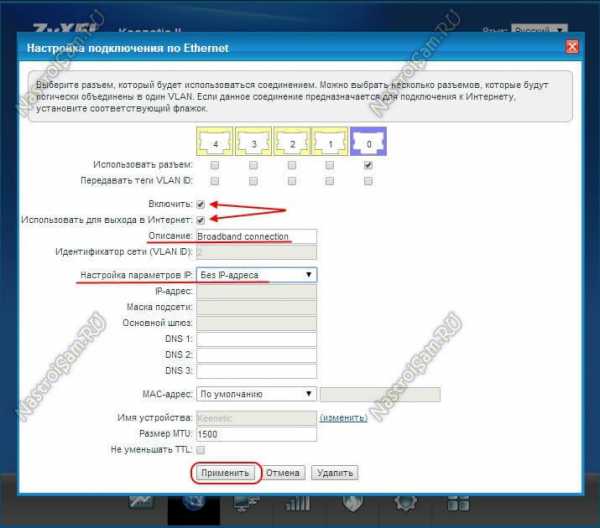
Здесь настраивается порт для внешнего соединения — WAN, в качестве которого в Keenetic Lite III можно поставить практически любой из пяти имеющихся. Для этого надо просто поставить галочку «Использовать разъём».
Так же, обязательно проверьте чтобы стояли флажки «Включить» и «Использовать для выхода в Интернет».
В случае PPPoE в списке «Настройка параметров IP» надо выставить «Без IP-адреса», а «MAC-адрес» оставляем в значении «По Умолчанию». Нажимаем кнопку «Применить».
Теперь надо создать соединение с авторизацией. Открываем вкладку «PPPoE/VPN»:

Нажимаем кнопку «Добавить соединение».
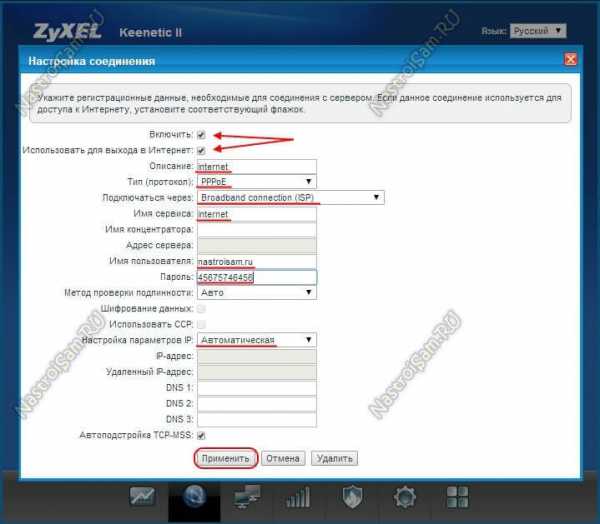
Ставим галочку «Включить».
Описание — это просто название соединения, например «Internet».
В списке «Подключаться через» должно быть выбрано ранее настроенное WAN-соединение, т.е. «Broadband connection ISP».
Имя сервиса можно не заполнять, а можно просто написать «Internet»— оставляем пустым.
Ниже, водим «Имя пользователя» и «Пароль» для подключения и ставим галочки «Метод проверки подлинности» — «Авто».
Нажимаем кнопку «Применить».
Теперь можно подключать кабель провайдера в WAN-порт и проверять доступ в глобальную сеть.[/spoiler]
— Как настроить Zyxel Keenetic Lite III для Билайн [spoiler]
Чтобы настроить беспроводной роутера под этого оператора связи на текущий момент надо сделать 2 соединения. Первое — Динамический IP-адрес и L2TP-тоннель.
Чтобы это сделать — перейдите в раздел «Интернет» — вкладка «Подключение».
Кликаем мышью на «Broadband connection»:
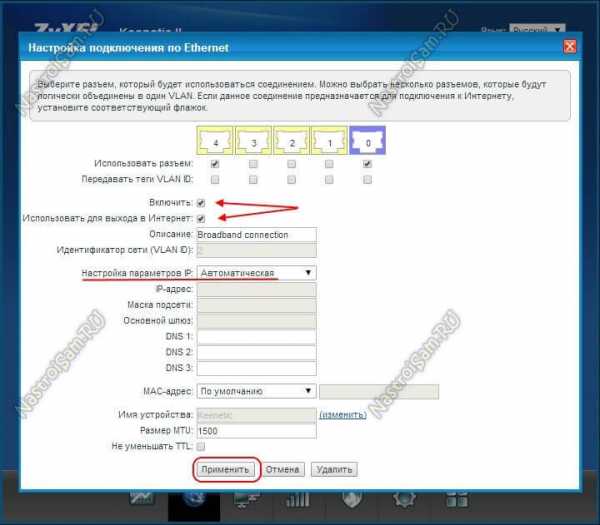
На порту WAN, отмеченном синим цветом должна стоять галочка «Использовать разъем».
Теперь спускаемся ниже и смотрим чтобы стояли галочки «Включить интерфейс» и «Использовать для выхода в Интернет».
В строке «Настройка параметров IP» обязательно надо выставить значение «Автоматически». Если поставите «Без IP-адреса» — ничего работать не будет!
Нажимаем кнопку «Применить».
Далее надо создать L2TP-соединение. Переходим на вкладку «PPPoE/VPN» и нажимаем кнопку»Добавить соединение»:

Ставим галочки «Включить» и «Использовать для выхода в Интернет».
Тип протокола выбираем «L2TP».
В строку «Адрес сервера» прописываем имя ВПН-сервера Билайн: tp.internet.beeline.ru.
Прописываем «Имя пользователя» (им обычно является лицевой счет) и «Пароль».
Остаётся только проверить, чтобы в стройке «Настройка параметров IP» стояло значение «Автоматически» и нажимаем кнопку «Применить».
— Настройка беспроводной сети WiFi [spoiler]
Для того, чтобы настроить Вай-Фай, переходим в раздел «Wi-Fi» вкладка «Точка доступа»:

Вводим «Имя сети (SSID)». В его качестве может выступать любое слово на латинице, например, «NASTROISAM.RU».
Режим защиты лучше всего выбрать «WPA2-PSK». В поле «Ключ сети» прописываем пароль на доступ к Вай-Фай.
Применяем настройки.[/spoiler]
Подробная инструкцию как настроить IPTV — ссылка.
nastroisam.ru
Zyxel Keenetic Lite
Основные возможности
- Поддержка доступа и авторизации в сетях провайдеров по PPPoE, PPTP (в том числе с MPPE), L2TP и IEEE 802.1X
- Технология Link Duo для одновременной работы в Интернете через PPTP/L2TP/PPPoE и с ресурсами серверов районной сети
- Возможность подключения к интернет-провайдерам, предоставляющим услуги на базе VLAN (IEEE 802.1Q)
- Аппаратная поддержка IP-телевидения TVport для просмотра телепередач на ресиверах IPTV и компьютерах, в том числе по Wi-Fi
- Межсетевой экран SPI с защитой от DoS-атак
- Беспроводной интерфейс IEEE 802.11n 150 Мбит/с*
Режимы работы
- Подключение к провайдеру по выделенной линии Ethernet
- Подключение к провайдеру по беспроводной сети Wi-Fi
- Точка беспроводного доступа Wi-Fi
Конструктивные особенности
- 5 разъемов RJ-45 (10BASE-T/100BASE-T) с автоопределением типа кабеля
- 1 розетка RP-SMA для подключения внешней антенны Wi-Fi
- 1 съемная всенаправленная антенна 5 дБи
- 7 индикаторов состояния
- Кнопка сброса пользовательских настроек — «RESET»
- Кнопка быстрой настройки сети Wi-Fi — «WPS»
Поддерживаемые функции и протоколы
- IPoE/PPPoE/PPTP/L2TP
- PAP/CHAP/MS-CHAP/MS-CHAP v2/802.1X
- MPPE (Auto/40/56/128)
- VLAN — IEEE 802.1Q
- Технология TVport — транзит потоков Multicast в автоматическом режиме и без затрат времени ЦПУ при назначении разъема LAN
- Link Duo — одновременный доступ в Интернет (L2TP/PPTP/PPPoE) и к локальным ресурсам сети провайдера
- DHCP (клиент/сервер)
- Работа со статическим адресом IP
- Маршрутизация протокола IP
- Трансляция IP-адресов NAT (Restricted Cone)
- Таблица маршрутов (DHCP/ручная)
- Межсетевой экран (SPI) с защитой от DoS-атак
- Перенаправление портов (ручное/UPnP)
- Блокировка доступа в Интернет на основании MAC-адреса, IP-адреса, URL, TCP/UDP-портов
- Агент IGMPv1/IGMPv2 (IGMP proxy, IGMP snooping)
- Транзит VPN-соединений (PPTP или L2TP)
- Клиент служб DynDNS, NO-IP и TZO
- Агент DNS (DNS Proxy)
Беспроводная сеть Wi-Fi
- IEEE 802.11 b/g
- IEEE 802.11n (авто 20/40 МГц, конфигурация 1×1, до 150 Мбит/с*)
- Диапазон частот — 2,4 ГГц
- Защита сети WEP/WPA-PSK/WPA2-PSK, блокировка по MAC-адресам
- Быстрая настройка WPS (PBC/PIN)
- Режим Wi-Fi Multimedia (WMM)
Диагностика и управление
- Быстрая настройка ZyXEL NetFriend на русском языке
- Веб-конфигуратор на русском языке
- FTP/TFTP/TELNET
- Возможность управления из внешней сети (веб-конфигуратор/TELNET)
- Резервирование и восстановление конфигурации
- Программное обновление функций
- Системный журнал
Физические параметры
- Размеры — 139 х 110 х 32 мм без учета антенны
- Масса — 210 г без адаптера питания
Условия эксплуатации
- Рабочий диапазон температур: от 0 до +40 °С
- Относительная влажность: от 20 до 95 % без конденсации
- Напряжение электропитания: переменное 100-240 В, 50/60 Гц
* 150 Мбит/с — максимальная скорость работы на физическом уровне по стандарту IEEE 802.11n при соединении с адаптерами, использующими один пространственный поток и канал 40 Мгц для приема и передачи. Действительная скорость передачи данных в беспроводной сети зависит от особенностей и настроек клиентского оборудования, числа клиентов в сети, препятствий на пути прохождения сигнала, а так же наличия других беспроводных сетей и радиопомех в том же диапазоне.
keenetic.ru
Настройка роутера ZYXEL Keenetic III
Не пропустите Черную ПЯТНИЦУ на Banggood — Отличные скидки. ТОРОПИТЕСЬ!!!
Настройка подключения по локальной сети
Перед тем, как приступить к настройке роутера, проверим настройки подключения по локальной сети. Для этого:
Windows 7
1. Нажмем на «Пуск«, «Панель управления«.
2. Нажимаем на «Просмотр состояния сети и задач«.
3. Жмем на «Изменение параметров адаптера«.
4. В открывшемся окне мы видим «Подключение по локальной сети«. Нажимаем по нему правой кнопкой мыши, выбираем «Свойство«.
5. Из списка выбираем «Протокол Интернета версии 4 (TCP/IPv4)» и нажимаем «Свойство«.
6. В открывшемся окне Вам нужно выставить галочки «Получить IP-адрес автоматически» и «Получить адрес DNS-сервера автоматически«, затем нажимаем кнопку «Ok«.
Windows 10
1. Нажмем на «Пуск«, «Параметры«.
2. Нажимаем на «Сеть и Интернет«.
3. Выбираем «Ethernet» и нажимаем на «Настройка параметров адаптера«.
4. В открывшемся окне мы видим «Ethernet«. Нажимаем по нему правой кнопкой мыши, выбираем «Свойство«.
5. Из списка выбираем «IP версии 4 (TCP/IPv4)» и нажимаем «Свойство«.
6. В открывшемся окне Вам нужно выставить галочки «Получить IP-адрес автоматически» и «Получить адрес DNS-сервера автоматически«, затем нажимаем кнопку «Ok«.
Подключение роутера ZYXEL Keenetic III к компьютеру
Следующим шагом будет подключение роутера ZYXEL Keenetic III к Вашему Ноутбуку либо Персональному компьютеру (ПК). Для этого Вам необходимо подключить кабель, который Вам провел провайдер, к порту роутера «ИНТЕРНЕТ» (это тот кабель, который идет в Вашу квартиру, дом, офис, и т.д. из вне), а кабель, который шел в комплекте с роутером, один конец подключаем к порту роутера «ДОМАШНЯЯ СЕТЬ», а другой конец подключите к Вашему ноутбуку либо ПК. И да, не забудьте подключить кабель питания.
Авторизация роутера ZYXEL Keenetic III
Итак, подключили роутер, теперь Вам нужно через любой браузер (будь это Google Chrome, Mozilla Firefox, Internet Explorer, и т.д.) попасть в его web-интерфейс. Для это открываем браузер и в адресной строке вбиваем адрес роутера: my.keenetic.net или 192.168.1.1 и нажимаем кнопку «Enter» на Вашей клавиатуре.
После, роутер нам предлагает произвести быструю настройку, выбираем язык интерфейса — «Русский» и нажимаем Веб-конфигуратор.
После этого роутер может вывести окно для настройки пароля на web-интерфейс. Здесь по вашему желанию, можете ставить пароль, можете нет. В случае установки пароля запишите его куда-нибудь.
Также роутеры ZYXEL работают в различных режимах, не лишним будет проверить тот ли режим выбран. Нажимаем в нижнем меню на ярлык «Система» и переходим во вкладку «Режим«. Если Вы настраиваете интернет с вводом логина и пароля, оставляем режиме «Интернет-центр — основной режим«.
Настройка роутера ZYXEL Keenetic III
Теперь необходимо произвести настройки роутера. Первым делом обезопасим беспроводную сеть, установив пароль на wi-fi. Затем Вам необходимо будет узнать какой тип подключения используется для входа в интернет, это PPTP, L2TP либо PPPOE. Узнать можно позвонив Вашему провайдеру (это организация, с которым Вы заключили договор для предоставления услуги интернет). Итак, начнем настройку роутера.
Настройка пароля на wi-fi
Предлагаю Вашему вниманию Видео инструкцию по настройке пароля на wi-fi на роутере ZYXEL Keenetic III на примере роутера ZYXEL Keenetic Omni II.
Давайте также письменно и иллюстративно рассмотрим настройку пароля на wi-fi на роутере ZYXEL Keenetic III в двух частотах.
1. Нажимаем на Web-интерфейсе в нижнее меню на ярлык «Сеть Wi-Fi«, попадаем в настройки сети «Точка доступа 2,4 ГГц«.
2. Проверяем поставлена ли галочка напротив «Включить точку доступа«, далее в поле «Имя сети (SSID)» придумать и указать имя Вашей беспроводной сети, данное имя в дальнейшем будет светиться, когда Вы будите подключаться к сети.
3. «Защита сети» — WPA2-PSK.
4. Теперь необходимо поставить пароль на беспроводную сеть. В поле «Ключ сети» придумываем и вбиваем пароль.
5. «Ширина канала» — «20 МГц«.
6. Нажимаем «Применить«.
Настройка PPTP
Предлагаю Вашему вниманию Видео инструкцию по настройке типа подключения PPTP на роутере ZYXEL Keenetic III на примере роутера ZYXEL Keenetic Omni II.
Давайте также письменно и иллюстративно рассмотрим настройку подключения PPTP на роутере ZYXEL Keenetic III.
1. Жмем в нижнем меню на ярлык «Интернет«.
2. Выбираем вкладку «PPPoE/VPN» нажимаем «Добавить соединение«.
3. В появившемся окне проверяем наличие галочек напротив «Включить» и «Использовать для выхода в интернет«.
4. В «Описание» вписываем любое слова латиницей, например «Host», «Тип (протокол)» выбираем «PPTP«, «Подключаться через» выбираем «Broadband connection (ISP)«.
5. Ниже предлагается указать имя пользователя (в строке «Имя пользователя«), пароль (в строке «Пароль«). Также необходимо будет указать ip-адрес сервера (в строке «Адрес сервера«). Все вышеперечисленные данные Вам предоставляет провайдер (Организация, которая провела Вам интернет).
Все эти данные обычно прописываются в договоре с провайдером. Если по какой-то причине Вы не смогли их найти, Вам необходимо позвонить на горячую линию Вашего провайдера и узнать как их можно получить.
6. «Настройка параметров IP» — «Автоматическая«.
7. После того, как Вы внесли все необходимые данные нажимаем кнопку «Применить«.
Настройка PPTP со статическим IP-адресом
Рассмотрим настройку подключения PPTP со статическим IP-адресом на роутере ZYXEL Keenetic III. Обычно статический IP-адрес предоставляется юридическим лицам, либо как дополнительная услуга к основному тарифу физическим лицам.
1. Жмем в нижнем меню на ярлык «Интернет«.
2. Выбираем вкладку «PPPoE/VPN» нажимаем «Добавить соединение«.
3. В появившемся окне проверяем наличие галочек напротив «Включить» и «Использовать для выхода в интернет«.
4. В «Описание» вписываем любое слова латиницей, например «Host», «Тип (протокол)» выбираем «PPTP«, «Подключаться через» выбираем «Broadband connection (ISP)«.
5. Ниже предлагается указать имя пользователя (в строке «Имя пользователя«), пароль (в строке «Пароль«). Также необходимо будет указать ip-адрес сервера (в строке «Адрес сервера«).
6. Так как подключение использует статический ip-адрес, выбираем «Ручная» напротив «Настройка параметров IP«.
7. Указываем ip-адреса и DNS.
Все вышеперечисленные данные Вам предоставляет провайдер (Организация, которая провела Вам интернет).
Все эти данные обычно прописываются в договоре с провайдером. Если по какой-то причине Вы не смогли их найти, Вам необходимо позвонить на горячую линию Вашего провайдера и узнать как их можно получить.
7. После того, как Вы внесли все необходимые данные нажимаем кнопку «Применить«.
Настройка L2TP
Предлагаю Вашему вниманию Видео инструкцию по настройке типа подключения L2TP на роутере ZYXEL Keenetic III на примере роутера ZYXEL Keenetic Omni II.
Давайте также письменно и иллюстративно рассмотрим настройку подключения L2TP на роутере ZYXEL Keenetic III.
1. Жмем в нижнем меню на ярлык «Интернет«.
2. Выбираем вкладку «PPPoE/VPN» нажимаем «Добавить соединение«.
3. В появившемся окне проверяем наличие галочек напротив «Включить» и «Использовать для выхода в интернет«.
4. В «Описание» вписываем любое слова латиницей, например «Host», «Тип (протокол)» выбираем «L2TP«, «Подключаться через» выбираем «Broadband connection (ISP)«.
5. Ниже предлагается указать имя пользователя (в строке «Имя пользователя«), пароль (в строке «Пароль«). Также необходимо будет указать ip-адрес сервера (в строке «Адрес сервера«). Все вышеперечисленные данные Вам предоставляет провайдер (Организация, которая провела Вам интернет).
Все эти данные обычно прописываются в договоре с провайдером. Если по какой-то причине Вы не смогли их найти, Вам необходимо позвонить на горячую линию Вашего провайдера и узнать как их можно получить.
6. «Настройка параметров IP» — «Автоматическая«.
7. После того, как Вы внесли все необходимые данные нажимаем кнопку «Применить«.
Настройка L2TP со статическим IP-адресом
Рассмотрим настройку подключения L2TP со статическим IP-адресом на роутере ZYXEL Keenetic III. Обычно статический IP-адрес предоставляется юридическим лицам, либо как дополнительная услуга к основному тарифу физическим лицам.
1. Жмем в нижнем меню на ярлык «Интернет«.
2. Выбираем вкладку «PPPoE/VPN» нажимаем «Добавить соединение«.
3. В появившемся окне проверяем наличие галочек напротив «Включить» и «Использовать для выхода в интернет«.
4. В «Описание» вписываем любое слова латиницей, например «Host», «Тип (протокол)» выбираем «L2TP«, «Подключаться через» выбираем «Broadband connection (ISP)«.
5. Ниже предлагается указать имя пользователя (в строке «Имя пользователя«), пароль (в строке «Пароль«). Также необходимо будет указать ip-адрес сервера (в строке «Адрес сервера«).
6. Так как подключение использует статический ip-адрес, выбираем «Ручная» напротив «Настройка параметров IP«.
7. Указываем ip-адреса и DNS.
Все вышеперечисленные данные Вам предоставляет провайдер (Организация, которая провела Вам интернет).
Все эти данные обычно прописываются в договоре с провайдером. Если по какой-то причине Вы не смогли их найти, Вам необходимо позвонить на горячую линию Вашего провайдера и узнать как их можно получить.
7. После того, как Вы внесли все необходимые данные нажимаем кнопку «Применить«.
Настройка PPPOE
Предлагаю Вашему вниманию Видео инструкцию по настройке типа подключения PPPOE на роутере ZYXEL Keenetic III на примере роутера ZYXEL Keenetic Omni II.
Давайте также письменно и иллюстративно рассмотрим настройку подключения PPPOE на роутере ZYXEL Keenetic III.
1. Жмем в нижнем меню на ярлык «Интернет«.
2. Выбираем вкладку «PPPoE/VPN» нажимаем «Добавить соединение«.
3. В появившемся окне проверяем наличие галочек напротив «Включить» и «Использовать для выхода в интернет«.
4. В «Описание» вписываем любое слова латиницей, например «Host», «Тип (протокол)» выбираем «PPPOE«, «Подключаться через» выбираем «Broadband connection (ISP)«.
5. Ниже предлагается указать имя пользователя (в строке «Имя пользователя«), пароль (в строке «Пароль«). Все вышеперечисленные данные Вам предоставляет провайдер (Организация, которая провела Вам интернет).
Все эти данные обычно прописываются в договоре с провайдером. Если по какой-то причине Вы не смогли их найти, Вам необходимо позвонить на горячую линию Вашего провайдера и узнать как их можно получить.
6. «Настройка параметров IP» — «Автоматическая«.
7. После того, как Вы внесли все необходимые данные нажимаем кнопку «Применить«.
Настройка PPPOE со статическим IP-адресом
Рассмотрим настройку подключения PPPOE со статическим IP-адресом на роутере ZYXEL Keenetic III. Обычно статический IP-адрес предоставляется юридическим лицам, либо как дополнительная услуга к основному тарифу физическим лицам.
1. Жмем в нижнем меню на ярлык «Интернет«.
2. Выбираем вкладку «PPPoE/VPN» нажимаем «Добавить соединение«.
3. В появившемся окне проверяем наличие галочек напротив «Включить» и «Использовать для выхода в интернет«.
4. В «Описание» вписываем любое слова латиницей, например «Host», «Тип (протокол)» выбираем «PPPOE«, «Подключаться через» выбираем «Broadband connection (ISP)«.
5. Ниже предлагается указать имя пользователя (в строке «Имя пользователя«), пароль (в строке «Пароль«).
6. Так как подключение использует статический ip-адрес, выбираем «Ручная» напротив «Настройка параметров IP«.
7. Указываем ip-адреса и DNS.
Все вышеперечисленные данные Вам предоставляет провайдер (Организация, которая провела Вам интернет).
Все эти данные обычно прописываются в договоре с провайдером. Если по какой-то причине Вы не смогли их найти, Вам необходимо позвонить на горячую линию Вашего провайдера и узнать как их можно получить.
7. После того, как Вы внесли все необходимые данные нажимаем кнопку «Применить«.
Обновление прошивки, компонентов
Предлагаю Вашему вниманию Видео инструкцию по обновлению прошивки на роутере Keenetic Air на примере роутера Keenetic Omni II.
Подключение компьютера к wi-fi
После подключения и настройки роутера, необходимо подключить компьютер к беспроводной сети (wi-fi), рассмотрим подключение к wi-fi в двух операционных системах, это Windows 7 и Windows 10:
Windows 7
Видео инструкция
1. В правом нижнем углу рабочего стола находим значок беспроводной сети (wi-fi), щелкаем по нему левой кнопкой мыши.
2. Выскакивает окно со списком доступных беспроводных сетей. Выбираем беспроводную сеть, в моем случае это сеть «Sultan» (Вы выбираете ту сеть, название которой давали при настройке роутера).
3. Поставьте галочку напротив «Подключаться автоматически» и нажмите
«Подключение«.
4. Указать «Ключ безопасности» это пароль беспроводной сети, который Вы указывали при настройке роутера. После того, как Вы указали ключ, нажимаем «OK«.
5. Ждем, возможно, пару секунд и Вы подключились к Вашей беспроводной сети.
Windows 10
Видео инструкция
1. В правом нижнем углу рабочего стола находим значок беспроводной сети (wi-fi), щелкаем по нему левой кнопкой мыши.
2. Выскакивает окно со списком доступных беспроводных сетей. Выбираем беспроводную сеть, в моем случае это сеть «Sultanova» (Вы выбираете ту сеть, название которой давали при настройке роутера).
3. Поставьте галочку напротив «Подключаться автоматически» и нажмите
«Подключиться«.
4. Указать «Ключ безопасности» это пароль беспроводной сети, который Вы указывали при настройке роутера. После того, как Вы указали ключ, нажимаем «Далее«.
5. Ждем, возможно, пару секунд и Вы подключились к Вашей беспроводной сети.
inrouters.ru
Wi-Fi роутер ZyXEL Keenetic Lite III — отзывы. Негативные, нейтральные и положительные отзывы

Отрицательные отзывы
atoMICK
https://catalog.onliner.by/wrouter/zyxel/keeneticlite3/reviews?region=minsk
Так себе модель. Первый кинетик был стабильней. Каждые 2-3 дня ребутаю роутер, интернет по Wi-Fi отключается. Т.е. подключение по Wi-Fi есть, а интернета нет. Обновлял прошивку до последней версии, делал сброс… Но воз и ныне там. Не советую, если конечно вас не напрягает частые перезагрузки. Саппорт из начала 2000х годов: «Попробуйте выключить и включить, сделайте сброс и т.д.».
nata.l.r
https://market.yandex.by/product—wi-fi-router-zyxel-keenetic-lite-iii/11871189/reviews?track=rev_mc_marked&grade_value=1
Достоинства:
Нет таких
Недостатки:
Неустойчивая работа при подключении нескольких устройств.
Комментарий:
Самый большой недостаток — неустойчивая работа роутера. Во время работы роутер сам по себе может ограничить раздачу интернета, при этом WI-FI сигнал устойчивый. Самая большая проблема — это попытка выхода в интернет при подключении дополнительного устройства, и не важно какое именно (компьютер, ноутбук, iPad…). Помогает только перезагрузка устройства, но это тоже не на долго, через некоторое время — повторное отключение. Выполнили все рекомендации службы поддержки ZyXEL, но ничего не помогло. Даже купил свежую модель (раньше стоял Giga I, но проблемы возникли те же.) В итоге они молчат, а роутер так и работает неустойчиво. Выбирайте роутер другого производителя.
Ильдус Нуретдинов
https://market.yandex.by/product—wi-fi-router-zyxel-keenetic-lite-iii/11871189/reviews?track=rev_mc_marked&grade_value=1
Достоинства:
Наверное он неплохой, раз его посоветовал консультант.
Недостатки:
Не работает с выделенным интернетом.
Комментарий:
В моём случае, аппарат не работал с выделенным интернетом, даже после обновления. После 2 дней танцев с бубнами, отнес обратно и взял другой (TP-LINK), который заработал через 3 минуты. П.С. В магазине сказали, что этот аппарат в последнее время очень часто возвращают, возможно партия бракованная.
Gun1ch
https://www.dns-shop.ru/product/51963a96872e3361/marsrutizator-zyxel-keenetic-lite-iii/opinion/
Достоинства: Нет таковых.
Недостатки: При подключении через порт компу через 192.168.1.1 идёт долгий ответ — несколько минут. От различных провайдеров по PPPoE несколько минут подсоединяется — время может вырасти до 10 минут, а конкурент ASUS за 1 минуту поднимает. Меню слишком замудренное.
Комментарий: Мной проверено 5 таких моделей , ни одна не лучше повела себя! Подключение было к 3 компьютерам. Откуда положительные отзывы в интернете большая загадка. Конечно можно поколдовать с настройками MTU/MRU и прочим, чтобы получить интернет от различных провайдеров. Но нужен ли Вам этот гемморой, когда можно взять другой роутер и работать без этих костылей?
Анна
https://www.mvideo.ru/products/wi-fi-router-zyxel-keenetic-lite-iii-50042535/reviews
Плюсы:
Работает пока на гарантии
Минусы:
Маленький ресурс
Отзыв
Купила в 2016г. Работал исправно свой срок эксплуатации указанный в руководстве по эксплуатации 2 года и благополучно сдох. Дешёвый Тополинк молотит пятый год и никаких проблем. Продукцию по маркой ZYXEL больше никогда не куплю.
Богданов Иван
https://peredpokupkoy.ru/otzyvy-zyxel-keenetic-lite-iii/
Достоинства:
Их нет, это просто обычный современный модем.
Недостатки:
Абсолютно не рабочий модуль wi-fi он просто отваливается каждые 5 минут, я уже не говорю что по вай-фаю в игры играть это нереально, в той же доте у вас будут 5-ти тысячные пинги и фризы экранов со скачущим пингом.
Так же ужасно пискливый блок питания, благо у меня был свой и я его заменил.
Комментарий:
Менял все настройки, сбрасывал прошивку, не помогает. Пустая трата денег.
Тартачаков Вячеслав
https://tovv.ru/wifi_router_zyxel_keenetic_lite_iii-302737/
Понравилось:
Хорошее качество связи по wifi
Минусы:
-Очень скудный функционал. Нужно было добавить фильтрацию по url, но это можно сделать только через внешние платные сервисы. -Можно настроить по ip, но там нет графы — комментарий, то есть пользоваться неудобно. -Альтернативную прошивку устанавливать довольно сложно. -Присутсвует бардак с названиями моделей. т.е. 2 роутера с одинаковым названием могут сильно отличаться друг от друга, так как они разных версий, о чём мало где говорится.
Достался бесплатно после замены на микротик. Буду прошивать на open wrt может с помощь open wrt получится что то дельное
Animat
https://otzovik.com/review_4271251.html
Достоинства:
Компактный.
Недостатки:
Связь не держит
Доброго времени суток, уважаемые читатели. Отзыв написан по роутеру KEENETIC LITE 3 REV.B
Извените, моя ошибка.
Вот наступил нежданчик старому роутеру, который проработал около 4 лет. Опираясь на отзывы и рекомендацию продавца в магазине, приобрёл данный аппарат.
Да, он компактный, да, у него много функций, но у меня не работает нормально.
При подключении ноутбука по WiFi, начинает пропадать связь на других устройствах. Если ноут работает через роутер от провода, в принципе, через WiFi все остальные устройства работают, но бывают сбои. Через стену связь более менее. Через две стены, не монолит, отвратительная. Интернет не хочет передавать, просто падает связь и все. Хотя сигнал есть.
Не знаю, мне такой попался, или с моим провайдером роутер не очень хочет дружить?! Но, факт остаётся фактом. Завтра пойду его сдавать обратно в магазин и выберу скорей всего Tp-link.
Но это будет уже другая история.
OleAndr63
https://otzovik.com/review_6315547.html
Достоинства:
Прост в настройках, хорошая тех.поддержка
Недостатки:
сломался
Роутер ZyXEL Keenetic Lite III (Rev.B) был куплен 4 сентября 2017. Легко настраивается, весь интерфейс на русском языке. Порадовал тем, что не резал скорость, после старичка DIR-615 который отслужил 5 лет верой и правдой. Wi-Fi держит хорошо, на трех-комнатную квартиру хватало везде, отвалов замечено не было. К роутеру было подключено 2 компьютера по проводу и еще иногда включался в эту сеть и ноутбук. Радовал он нас своей работой ровно три месяца:) В декабре мы решили подключить IPTV от провайдера Аист (в Тольятти), вот после подключения начались проблемы с этим роутером. Роутер стал отваливаться от сети стабильно раз в день, может чаще просто не всегда кто то дома бывал (работа) Стал зависать IPTV, сыпаться каналы. Так промучились с ним до февраля, думали это проблемы на сети провайдера, потому что, по зависает а потом все работает хорошо, да и что может случиться с хваленой моделью именитого производителя, да еще и нового. Потом у роутера начались отвалы каждый час, по 5-10 минут, но все равно не верили в поломку этого ZyXEL. Была заявка на проверку линии провайдера, сменили порт, сделали новую обжимку, мастера посоветовали обновить прошивку. После их ухода роутер проработал сутки и снова началась та же история, что и была до этого. Скачал файл с сайта производителя на компьютер и обновил прошивку, помогло :)) стал отваливаться от сети раз в сутки:)) В марте в один из дней просто больше не увидел сети, ни сброс на заводские настройки ни перепрошивка на версию из бэкапа, ничего не помогло. Сдан в спец центр по гарантии, ремонтируют уже 3 недели, по договору могут делать до 45 дней. Сейчас работает старичок DIR-615, режет скорость почти в половину, за то все стабильно, и Wi-Fi и два компьютера с ноутбуком, и картинка по IPTV не сыпется. Именитый ZyXEL разочаровал.
PS: После полтора месяца в спец. центре, заменили на новый по гарантии. Через полгода работы снова начались какие то подвисания, раз в неделю перезапускаю роутер. Буду менять модель и уж точно не на ZyXEL
Нейтральные отзывы
aGGa4843
https://market.yandex.by/product—wi-fi-router-zyxel-keenetic-lite-iii/11871189/reviews?track=rev_mc_marked&grade_value=3
Достоинства:
Невысокая цена. Пользуемся больше года — не разу не глючил по LAN кабелю — задержки пакетов минимальные (лагов в таких играх как КС и баттла не наблюдалось). Разочаровывает Wi-Fi (подробнее ниже). Сильно не греется — по сравнению с TP-Link (который сильно грелся и из-за этого наблюдались задержки по пакетам).
Недостатки:
Жуткие лаги при игре на телефоне или просмотре фильмов на телевизоре по Wi-Fi (по DLNA через компьютер). Поэтому если выбираете роутер который будете активно использовать по Wi-Fi каналу (для просмотра фильмов на телевизоре через Wi-Fi) — не рекомендую.
Комментарий:
В целом за свои деньги не плохой аппарат.
Виктор
https://catalog.onliner.by/wrouter/zyxel/keeneticlite3/reviews?region=minsk
Для нетребовательных пользователей сойдет своей простой настройкой во многих стандартных случаях.
Маршрутизатор в общем то неплохой, если бы не одно «НО» — нет полноценной реализации функции «dual access», только ее подобие. Так что если ваш провайдер активно предлагает доступ к внутренним ресурсам своей сети, то эта железяка явно не для вас. К тому же какая-то непонятная начальная конфигурация устройства, приводит в некоторых случаях к конфликтам IP. Заводской типа LAN IP устройства как бы 192.168.1.1. Кажется меняй на свой вида 192.168.х.0/24 и все будет хорошо. Ан нет. В том самом начальном конфиге задействованы еще 192.168.5.0/24, 192.168.6.0/24 и 10.1.0.0/24 (на гостевую Wi-Fi сеть (на счет маски не уверен, так как конфликты с адресами провайдера именно в диапазоне 10.х.х.х )).
Ко всему еще бог весть какие подсети класса С (192.168.х.0) задействованы в начальном конфиге, кроме уже перечисленных выше. Собственно отсюда все возможные глюки — типа по LAN интернет есть, по основной Wi-Fi нет, в гостевой есть, либо наоборот, либо нигде нет, кроме LAN. Непонятная реализация раздачи интернета, настраиваемая через прогу быстрой настройки, при которой даже IP LAN можно не менять, когда на WAN та же подсеть, что и на LAN. Так называемое «без IP», но тогда внутренние ресурсы прова вам будут точно не доступны. Одним словом Lite и есть. Не доделано. К стати в лайтах 1 и 2 такого не было и «dual access» работал правильно ВСЕГДА. что касается Wi-Fi реализация не ясна — 300 мегобит по воздуху с портами LAN в соточку…. «Логично» , вот только для чего :).
Можно было бы и простить такой косяк с «dual access» , так как вроде как и не заявлено. Но если уж начали, так доделайте или не делайте вообще. На зухель тенденция «не доделывать» как то не похоже.
Сергей
https://www.mvideo.ru/products/wi-fi-router-zyxel-keenetic-lite-iii-50042535/reviews
Плюсы:
Легкая настройка, функции
Минусы:
Слабый нестабильный сигнал
Отзыв
В целом роутер хороший. Быстрая настройка, большой функционал и частотный диапазон. Все было бы очень круто. С телефона ловлю вай фай даже в лифте на 2 этажа ниже, но все портит нестабильность сигнала. В квартире 2 стены (одна из них капитальная), при соединении 2х устройств с роутером, сигнал где-то теряется…
Kakhunoff Ramis
http://sony-ericsson.ru/otzivy/zyxel-keenetic-iii
Мне нравится:
— хороший блок питания
— наличие 4 портов LAN
— наличие 2 антенн
— usb-порт
— не сложная настройка в целом
Мне не нравится:
— LAN порты 100 Mb
— антенны не съемные
— не большая зона покрытия в помещении
— не удобная настройка в режиме репитера
Отзыв:
В целом не плохой роутер, но есть минусы. Антенны не съемные, нельзя поставить более мощные и тем самым увеличить зону покрытия. Приобретался вместе с моделью Zyxel Keenetic Start II. Была возможность сравнить мощность сигнала — она оказалась примерно на 5% слабее, чем у более дешевой модели. Также был сравнен с ZTE E5501. Сигнал также на 5% слабее, чем у ZTE. Даже старенький D-Link DIR-320 с 1 маленькой антенной и ASUS RT-N14U с внутренними антеннами имеют сигнал не хуже, чем у ZyXEL Keenetic III. Я был очень удивлен. Не ожидал такого от не самой дешевой модели Zyxel.
Переключив в режим репитера потом довольно сложно войти в web-интерфейс для последующей настройки.
Антон 1207
https://otzovik.com/review_4543029.html
Достоинства:
Работает.
Недостатки:
Нестабильность сигнала.
Возникла необходимость в хорошем вай фай роутере. Непринципиально было разбираться в некоторых особенностях и отличиях разных моделей. Можно сказать взял первый попавшийся на глаза в магазине. Во время установки принципиально хотел произвести все настройки сам без посторонней помощи. В приложенной инструкции написано зайти в настройки роутера через любой браузер и запустить автоматическую настройку указав несколько параметров вашего провайдера. Соединившись с оператором » в моем случае это МТС » мне все объяснили как, что и куда необходимо ввести. Все заработало, сигнал нормальный на значительном расстоянии, но нестабилен, может где-то не брать или пропасть.
thisi
https://otzovik.com/review_5919216.html
Достоинства:
Цена, качество Zyxel
Недостатки:
Отсутствие USB портов
Купил в 2017 году. Сначала смутило отсутствие USB порта, но подумав решил, что врядли он мне будет нужен, т. к. брал его для работы в режиме повторителя. Понравилась мощность сигнала WI-FI (у Keenetic VIVA мощность была слабовата), так же удобный переключатель режимов на корпусе (не надо лезть в веб интерфейс). В остальном это тот же знакомый еще с KEENETIC 1 Zyxel. Все удобно, быстро и работает без нареканий. Правда нет креплений для размещения роутера на стене, нет световых индикаторов lan портов. И даже кнопку вклвыкл забыли поставить. Но это мелочи и если вас не напрягает 100 мегабитная локальная сеть или вы используете роутер только для работы с WI-FI, то этот аппарат будет в самый раз
Положительные отзывы
Пользователь скрыл свои данные
https://market.yandex.by/product—wi-fi-router-zyxel-keenetic-lite-iii/11871189/reviews?clid=703
Достоинства:
Маленький, легкий, быстрый, легко настраивается. Без проблем подключил к нему комп, смартфоны, Ipad, МФУ. Скорость по сравнению с модемом ASUS выросла в 2-3 раза. И, самое главное, по телефону горячей линии Zyxel бесплатно помогают сделать пошаговую настройку. Молодцы! Для обычных пользователей — отличная модель. И на всё про всё 1600 р.
Недостатки:
Короткий шнур в комплекте.
Echelon
https://www.dns-shop.ru/product/51963a96872e3361/marsrutizator-zyxel-keenetic-lite-iii/opinion/
Достоинства: -Заявленная скорость соответствует действительности;
-Отличное соотношение ценакачество;
-Надежность.
Недостатки: -Кофе в постель не приносит.
Комментарий: Эти роутеры делают на века. За все время использования (уже больше 5 лет работал Zyxel Keenetic Lite II, который был отдан другу и там продолжает все так же работать; уже больше 2-х лет работает Keenetic Lite III, который был отдан родителям и сейчас я снова себе буду брать Keenetic Lite III, внукам оставлю).
Михаил
https://www.eldorado.ru/cat/detail/71128689/?show=response
1.Легко настраивать сеть (есть возможность настроить через мобильное приложение)
2.Зона покрытия хорошая (Хватает на большую 3х комнатную квартиру)
3.Перебоев не замечал
Минусов пока не заметил.
Полностью оправдывает свою цену
Ртищева Дарья
https://obzornov.ru/wi-fi-router-zyxel-keenetic-lite-iii-rev-b-otzivi
Достоинства: Просто настраивается Большой радиус покрытия
Недостатки: Их нет
Комментарий: Подключила роутер и подготовилась к мучитетельным настройкам, но интернет заработал автоматически. Данные о Wi-Fi сети указаны на самом устройстве и в моем случае не потребовалось вбивать настройки провайдера. Wi-Fi сеть есть во всей квартире, даже в дальних комнатах. Покупкой очень довольна.
mir1mo
https://irecommend.ru/content/udobnyi-drug
Совсем недавно сгорел мой старый роутер (светлая ему память). Пару дней я конечно погоревала, но надо было как то жить дальше. Пошла я в ближайший магазин и купила этого красавца. Сейчас этот зеленоглазый брюнет стоит на моем столе и весело подмигивает!
Самым главным плюсом для меня было то, что данный роутер не нуждался в дополнительных настройках. Я принесла его домой, подключила провода, ввела пароль и все тут же сразу заработало! Никаких дополнительных действий, никаких танцев с бубном, все просто, быстро и эффективно. Сам роутер не нагревается, что меня приятно удивило, так как на старом роутере можно было смело жарить яичницу. Этот же стоит уже пару месяцев спокойно, холодненький :3
Я не знаю, у всех конечно разные запросы, но у меня к этому роутеру подключено 3 устройства. Комп, ноут и айпад. Все работает хорошо, скорости хватает на то, чтобы смотреть часовые ролики в онлайн режиме. Большой радиус действия. Ловит и в зале, и на кухне, и в спальнях, и в лоджии, и в туалете (раз уж на то пошло). И я и члены моей семьи полностью удовлетворены данной моделью. Да и дизайн у него симпатичный, не пачкается. В общем, он лучше моего старого роутера и я могу смело рекомендовать его вам!
vam1964
https://otzovik.com/review_5599028.html
Достоинства:
Ненужное ничего делать,включил и забыл.
Недостатки:
Нет
Zyxel Keenetic LITE III купил взамен старого d link. Был удивлен что так все просто и стабильно работает маршрутизатор. Отличный внешний вид, удачные боковые отверствия для охлаждения. Очень легко настраивается, даже можно настроить через мобильный смартфон. Индикация очень тусклая и ночью не будет вам мешать. Блок питания работает тихо. При эксплуатации этого роутера вы поймёте что его нужно включить и забыть о нем. Скорость он не ограничивает. Нагрева сильного нет. Кто смотрит iptv тот просто должен присмотреться к этой модели. Видео будет идти просто на ура. И это несмотря на среднюю цену его. Можно уверенно покупать взамен старому и быть довольным этим чудом техники.
saddam109
https://otzovik.com/review_2826798.html
Достоинства:
Сплошные — удобство,простота,надежность, скорость, дизайн.
Недостатки:
Незначительные- невозможность блокировки wps
Устройство приобреталось взамен другого роутера, который иногда «отваливася», «Резал» скорость и давал сбои. Что первое понравилось — «хардовский» переключатель режимов работы устройства — Основной (роутер), усилитель, адаптер и точка доступа, в результате настройка занимает считанные секунды. Из выявленных минусов — при использовании в режиме точки доступа нельзя отключить кнопку WPS. Есть режим отключения WPS, но при нажатии на кнопку он все-равно работает и подключает новые устройства без пароля. Для дома — не критично, для установки в общественном месте — только прятать его. ПО дальности работы, качеству сигнала, возможностям настройки и удобстве интерфейса — огромный плюс! Дизайн — на пять с плюсом. В комплетке прилагается подробное руководство по настройке основных режимов работы.
otzov-mf.ru
zyxel keenetic lite iii настройка wifi сети

Краткий обзор роутера Zyxel keenetic lite III
Новый роутер от компании Zyxel — Keenetic lite III представляет собой современный высокоскоростной wi-fi маршрутизатор, предназначенный для подключения любых пользовательских устройств к интернету и IP-телевидению по выделенной линии.
Модель снабжена сразу двумя всенаправленными антеннами для создания надежной беспроводной сети со скоростью передачи данных до 300 Мбит/сек, при этом качество интернет-соединения не зависит от положения роутера (благодаря широкому углу обзора пространства).
Также к преимуществам Keenetic lite III можно отнести:
- — возможность одновременного подключения к нескольким интернет-провайдерам (с управляемым приоритетом доступа). Таким образом, при неполадках в главной сети, роутер zyxel keenetic lite 3 автоматически настраивается на запасной канал и обеспечивает пользователю непрерывное интернет-соединение.
- — возможность работы в режиме адаптера. С помощью данной функции появилась возможность подключить к беспроводной сети ПК (у которых только Ethernet-порт) без каких-либо дополнительных устройств.
- — защиту трафика от автоматических вирусных атак с помощью бесплатного сервиса Яндекс.DNS и дополнительный интернет-фильтр для установки доступных детям сайтов и онлайн-сервисов.
Другим полезным свойством настройки Zyxel keenetic lite III является возможность удаленного доступа к домашней сети через VPN-сервер. Так, например, можно с рабочего места скачать забытый дома отчет, проверить, чем занимается любимое чадо, или завершить квест в запущенной на домашнем ПК игре.
Как настроить роутер zyxel keenetic lite 3?
Настройка wifi роутера zyxel keenetic lite 3 может осуществляться как с помощью ПК (стационарного компьютера, ноутбука, нетбука), так и с применением любых мобильных устройств с установленной операционной системой. В любом случае сперва необходимо включить маршрутизатор zyxel в электросеть и дождаться, пока интернет-центр полностью загрузится (индикатор статуса перестанет мигать).
Рассмотрим, как зайти на роутер zyxel keenetic более подробно:
- Как войти в настройки роутера zyxel keenetic с компьютера?
Прежде всего, необходимо установить кабельное или беспроводное соединение между роутером zyxel keenetic и данным компьютером (о настройке домашней сети можно почитать в статьях как создать локальную сеть через кабель и локальная сеть по wifi).
Для дальнейшей настройки роутера необходимо войти в его веб-интерфейс. Для этого в адресной строке используемого вами браузера следует ввести адрес my.keenetic.net (или 192.168.1.1) и нажать Enter (или «переход»).
- Как зайти в настройки роутера zyxel keenetic с планшетного ПК?
Для смартфонов, планшетов и прочих гаджетов альтернативой настройщика my keenetic net является приложение ZyXEL Keenetic NetFriend.
Для его установки необходимо зайти на сайт zyxel.ru/getapp и внимательно следовать инструкциям автоматического мастера настройки.
Как подключить роутер zyxel keenetic lite 3: пошаговая инструкция
В указанном интерфейсе my keenetic net настройка роутера может осуществлять как автоматически («Быстрая настройка»), так и вручную («Веб-конфигуратор»).

При первичной настройке зиксель кинетик лайт 3 ваш роутер может запросить ввести заводские логин/пароль, которые в дальнейшем рекомендуется изменить. Если же вы до этого меняли аутентификацонные данные, а теперь не можете их вспомнить, рекомендуется сбросить настройки роутера до заводских и ввести пару логин/пароль с этикетки маршрутизатора.
Подробнее о том, как поменять пароль на wifi роутере zyxel и для чего вообще менять ключ безопасности сети читайте в статье как поставить пароль на wifi роутер.
Первые несколько этапов настройки zyxel keenetic lite III сводятся к указанию стандартных информационных данных (страны и города), а также к выбору поставляющего интернет провайдера.
Далее потребуется ввести предоставленные провайдером логин/пароль для интернета и нажать «далее».

Также потребуется указать порт для подключения приставки IPTV (если таковая имеется) и при необходимости настроить яндекс-фильтр.

После выставления нужных настроек роутера zyxel keenetic lite III нажмите кнопку «Обновить» и дождитесь полного обновления компонентов.

зиксель кинетик лайт 3: настройка вручную
Если же вы заказали у провайдеру статический выделенный IP (что нужно лишь крупным организациям, поскольку для простого домашнего пользования это весьма дорогая и столь же бесполезная услуга), то в разделе «Настройки параметров протокола IP» следует выбрать ручную настройку IP-адреса и в открывшихся графах прописать предоставленные провайдером IP-адрес, IP-адрес шлюза, маску подсети и сервер DNS.
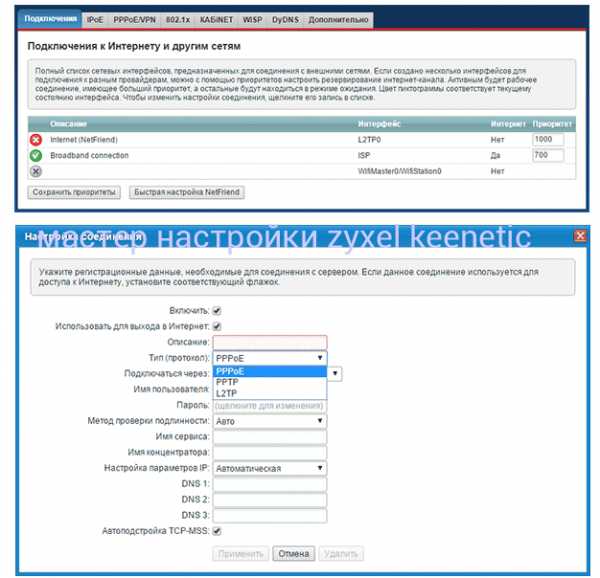
В дальнейшем любые параметры настройки роутера зиксель кинетик лайт 3 можно изменить в разделе Веб-конфигуратор данного интерфейса.
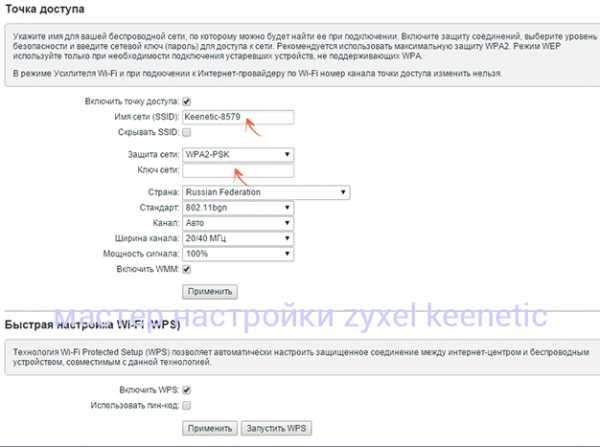
Здесь раздел со значком «Планеты» позволит вам создавать и настраивать текущее интернет-подключение,
а раздел с иконкой «Сеть» — устанавливать параметры вашей wi-fi сети.
tvoi-setevichok.ru

