Как заменить Wi-Fi модуль в ноутбуке?
Когда заказывал на AliExpress дешевые Wi-Fi адаптеры для ПК, о которых писал в предыдущих статьях, увидел большое количество разных Wi-Fi модулей для ноутбуков. Решил заказать один WLAN модуль и заменить в своем ноутбуке. Не скажу, что меня не устраивал заводской модуль установленный в ноутбуке, или он как-то плохо работал. Основная задача была написать статью для сайта. Как это обычно у меня бывает 🙂 Но перед этим, конечно же, я решил все проверить.
Для начала, давайте выясним, что такое Wi-Fi модуль. Если объяснять простым языком, то это небольшая плата, которая подключается к материнской плате ноутбука (через порт Mini PCI Express) и добавляет поддержку Wi-Fi и как правило еще и Bluetooth. То есть, один этот модуль позволяет подключать ноутбук к Wi-Fi сетям, и подключать к ноутбуку другие устройства по Bluetooth. Не могу утверждать, что прям на всех ноутбуках (их очень много) Wi-Fi и Bluetooth работают через один адаптер, но в большинстве случаев это так.
Зачем менять Wi-Fi модуль? Я выделил две основные причины:
- Первая, это конечно же поломка. Такое бывает не часто, но бывает. Да, можно его заменить USB Wi-Fi адаптером. Об этом я писал в статье Чем заменить встроенный Wi-Fi модуль. Но у такого решения есть много минусов. Например, внешний адаптер занимает USB порт и торчит из корпуса ноутбука. Что не очень удобно.
- Вторая причина – установка более производительного, современного и быстрого модуля. Есть много старых (и не очень) ноутбуков, которые не поддерживают даже стандарт 802.11n, я не говорю уже о 802.11ac (5 GHz). Это сильно ограничивает скорость беспроводного соединения. В таком случае мы можем просто заменить устаревший WLAN модуль на более новый. И получить даже поддержку стандарта 802.11ac и возможность подключаться к беспроводным сетям на частоте 5 GHz. Заодно можно решить проблему с устаревшим стандартом Bluetooth. Например, если в вашем ноутбуке Bluetooth версии 2.0, то можно поставить новый модуль с BT версии 4.
 0.
0.
У меня нет большого опыта в разборке ноутбуков, но как я понял, в ноутбуках, неттопах и моноблоках, WLAN модуль всегда (или почти всегда) подключается через разъем Mini PCI Express. Поэтому при выборе Wi-Fi модуля для ноутбука необходимо ориентироваться в первую очередь на интерфейс подключения. Ну и на поддерживаемые стандарты беспроводной связи. Режим работы Wi-Fi сети и версию Bluetooth. Если не уверены, что в вашем ноутбуке подключение через Mini PCI-E, то можете разобрать его и посмотреть.
В моем случае уже достаточно старый (2012 года) ноутбук ASUS K56CM. В нем был установлен беспроводной модуль с поддержкой Wi-Fi стандарта 802.11n (до 300 Мбит/с) и Bluetooth версии 4.0. Менять его мы будем на модуль Intel Dual Band Wireless-AC 3160 (3160HMW). С поддержкой диапазона 5 ГГц и стандарта 802.11ac. BT в нем так же версии 4.0. Выглядит он вот так:
Важно! При выборе Wi-Fi модуля в том же интернет-магазине AliExpress всегда внимательно читайте писание. Обычно продавцы пишут, для каких ноутбуков подходит данный модуль, а для каких не подходит. Например, в описании Mini PCIe адаптера который покупал я, было написано, что он подходит практически для всех ноутбуков кроме Lenovo, HP, ThinkPad и IBM. Вряд ли вам сможет кто-то конкретно ответить, подойдет ли какой-то конкретный модуль к конкретной модели ноутбука.
Обычно продавцы пишут, для каких ноутбуков подходит данный модуль, а для каких не подходит. Например, в описании Mini PCIe адаптера который покупал я, было написано, что он подходит практически для всех ноутбуков кроме Lenovo, HP, ThinkPad и IBM. Вряд ли вам сможет кто-то конкретно ответить, подойдет ли какой-то конкретный модуль к конкретной модели ноутбука.
Бывают ноутбуки, в которых вообще никак не заменить WLAN карту. Там прописана какая-то привязка в BIOS, и ноутбук работает только с картой установленной на заводе. Это очень часто бывает в устройствах от компании HP.
Как вы уже наверное поняли, в вопросах выбора и совместимости очень много нюансов. Здесь вам никто не станет советовать конкретный модуль. Ищите, смотрите, читайте описание. Честно скажу, что я особо не выбирал. Заказал практически первый адаптер, который мне попался на глаза. Единственным условием для меня была поддержка стандарта 802.11ac. Мне повезло, и все заработало.
Замена встроенного в ноутбуке Wi-Fi и Bluetooth модуля
Я буду показывать на примере ноутбука от ASUS. Но инструкция подойдет и для других производителей: Lenovo, Acer, Samsung, Hewlett-Packard, DELL и т. д. Разумеется, что процесс разборки, расположение самого беспроводного модуля внутри ноутбука, внешний вид и другие детали будут отличатся.
Но инструкция подойдет и для других производителей: Lenovo, Acer, Samsung, Hewlett-Packard, DELL и т. д. Разумеется, что процесс разборки, расположение самого беспроводного модуля внутри ноутбука, внешний вид и другие детали будут отличатся.
Нам понадобится только маленькая крестовая отвертка, которая подойдет для разборки конкретно вашего ноутбука.
Важно! Выключите ноутбук, отключите его от питания и извлеките батарею. Если она в вашем случае съемная. На большом количестве новых моделей батареи не съемные.
Переверните ноутбук и посмотрите, есть ли там отдельная крышка. Практически на каждом ноутбуке снизу есть небольшая крышка, открутив которую, можно получить доступ к жесткому диску, оперативной памяти, и если нам повезет, то к Wi-Fi модулю.
Но чаще всего, WLAN модуль спрятан мод основной крышкой. Как и в моем случае. Значит нужно полностью разбирать ноутбук.
Важно! Скорее всего, болтики будут разной длины. Желательно их не перепутать, чтобы не было проблем при сборке ноутбука.
Откручиваем все болтики и полностью снимаем нижнюю крышку ноутбука. Будьте аккуратны, не спешите. Если крышка не снимается, то возможно, вы открутили не все болты. Так же обратите внимание, что к крышке могут идти провода. В моем случае нужно было отключить небольшой коннектор, который шел к переключателю, который блокирует батарею.
Видим Wi-Fi модуль, который подключен в порт Mini PCI Express на материнской плате ноутбука.
К самому модулю подключено два проводка. Обычно там один белый, а второй черный. Это Wi-Fi антенны. Нам нужно их отсоединить.
Перед отключением антенн желательно сделать фото, записать, или запомнить как они были подключены.
Снимаются они очень просто. Достаточно потянуть их вверх. Можно отверткой аккуратно их снять.
Дальше откручиваем болтик которым зафиксирован Wi-Fi модуль и извлекаем его.
Под самим модулем видим надпись «WLAN» на материнской плате. Чтобы при установке нового не промахнуться 🙂
Вставляем в порт Mini PCIe наш новый беспроводной модуль. Прикручиваем его.
Прикручиваем его.
Дальше нужно подключить антенны. Как видите, разъемы под антенны обозначены номерами 1 и 2, треугольниками (один зарисованный, другой нет) и надписями MAIN и AUX. Необходимо подключить антенны так, как они были подключены изначально.
Там такая каша с этими проводами от антенн, обозначениями, вариантами подключения и т. д., что вы себе даже не представляете. Ниже в этой статье я расскажу об это подробнее. По крайней мере постараюсь рассказать 🙂
Я подключил так: черный провод – AUX, белый провод – MAIN. Проблем с сигналом нет. Проверьте, чтобы коннекторы на проводах хорошо зафиксировались. А том могут быть проблемы с сигналом. Не редко ноутбук очень плохо ловит Wi-Fi, или вообще не видит беспроводные сети. Особенно часто это бывает после чистки ноутбука от пыли. Когда плохо, ли неправильно подключают антенны. Или когда перетирается кабель, который идет к антенне. Антенны, как правило, расположены под крышкой экрана.
Все, замена Wi-Fi модуля завершена. Собираем ноутбук в обратном порядке. Проверяйте, все ли подключено и прикручено. Будьте внимательны.
Возможно, после замены модуля понадобится установить драйвера. Об этом я расскажу в конце этой статьи. А сейчас еще раз об антеннах.
Как подключить антенны: AUX и MAIN, черный и белый провод
Решил сделать отделенный раздел, и попробовать разобраться в вопросе подключения Wi-Fi антенн.
Сразу могу дать очень хороший совет. Подключайте так, как было изначально. Если прием будет плохой, или ноутбук вообще не будет видеть Wi-Fi сети, то попробуйте подключить наоборот.
Я подключил провода так же, как это было на заводском адаптере. Но мой ноутбук уже был в ремонте, и не исключено, что провода не были перепутаны местами. После замены модуля у меня значительно увеличился уровень приема Wi-Fi сети. Не знаю с чем это связано. Может раньше был плохой контакт.
Практически всегда в ноутбуке идет два провода к Wi-Fi антеннам.
На самом модуле должна быть маркировка:
- Цифра 1 и 2. Я так понимаю, это просто подписаны разъемы под первую и вторую антенну. А еще есть информация, что 1 – это MAIN, а 2 – это AUX.
- Черный и белый треугольник. На самом деле, это не черный и белый, а зарисованный и прозрачный.
- Надписи MAIN и AUX (или ALT). Уже вроде как выяснили, что MAIN – это основная антенна, а AUX – дополнительная.
Как-то так:
Я когда начал в этом разбираться, читать информацию на форумах, других сайтах и на YouTube, то просто был в шоке. Очень много разной информации. Обо всем, но ни о чем конкретно 🙂
Кто-то подключает белый кабель к MAIN, а черный к AUX. Кто-то наоборот. У Васи вообще все работает при любом подключении и хороший прием, а у Пети ноутбук не ловит Wi-Fi, если провода поменять местами. Или скорость плохая. И самое главное, что я нигде не нашел конкретной информации.
Есть мнение, что вторая антенна для Bluetooth, но это не так. Скорее всего две антенны используются для Wi-Fi на скорости 300 Мбит/с и выше. Или для работы теологии MU-MIMO.
Впрочем, нас не должно это волновать. Если уровень сигнала хороший (не хуже чем до замены модуля) и скорость подключения не хуже чем на других устройствах, то вы все подключили правильно. Если после замены показатели сигнала и скорости упали, то разберите ноутбук еще раз и поменяйте провода местами. Мне уже лень было снова разбирать ноутбук, чтобы проверить, на что все таки влияет (и влияет ли вообще) порядок подключения Wi-Fi антенн. Возможно, я все таки это проверю и дополню статью.
Возможные проблемы после установки нового модуля
Как правило, проблема только одна – отсутствие драйверов. В моем случае, Windows 10 сама установила драйвера. На Wi-Fi и на Bluetooth.
Я их потом только обновил, так как на сайте Intel (у меня модуль производства компании Intel) была новая версия драйвера.
А вот в Windows 7 (установлена на этом же ноутбуке, как вторая система) автоматически был установлен только драйвер на Bluetooth. Wi-Fi адаптер отображался как неизвестное устройство «Сетевой контроллер».
Нужно просто скачать и установить необходимый драйвер. Тут два варианта:
- Набрать в поиске Google, или Яндекс название самого модуля, например, «Intel Dual Band Wireless-AC 3160» найти в поиске официальный сайт компании (в данном случае Intel) и скачать самый новый драйвер. После чего, запустить его установку.
- Найти драйвер по ИД оборудования. Об этом я подробно писал в статье Сетевой контроллер и USB2.0 WLAN. Как скачать драйвер и что это такое?
Если после замены встроенного беспроводного модуля ноутбук не видит Wi-Fi сети (красный крестик и статус «Нет доступных подключений»), то для начала посмотрите эту статью. Если не поможет, то разбирайте ноутбук и проверяйте подключены ли антенны. Может разъем плохо подключили, или все таки провода поменяли местами.
В комментариях вы всегда можете задать мне вопрос, или дополнить статью полезной информацией.
Руководство по смене Wi-Fi адаптера в ноутбуке
Wi-Fi адаптер на ноутбуке — это буквально самый полезный модуль в подобном устройстве. Благодаря встроенному Wi-Fi адаптеру мы может подключаться к любой ближайшей беспроводной сети, раздаваемой маршрутизатором, и серфить по просторам Интернета. Тем не менее в данном материале мы будет рассматривать не полезные свойства этого модуля, а процесс его замены. Итак, некоторые из вас, кто хочет выполнить замену Wi-Fi адаптера в своей машина, прекрасно осознают причины сего действия. Однако, давайте кратенько изложим для просто интересующихся, зачем в принципе производить замену Wi-Fi адаптера в ноутбуке.
Как сменить Wi-Fi адаптер в ноутбуке?
Причины замены Wi-Fi модуля
Итак, обычно, данный модуль меняют по следующим причинам:
- Wi-Fi адаптер, предустановленный в ноутбуке производителем, был выведен из строя, вследствие чего требуется его замена;
- вы хотите заменить Wi-Fi модуль по причине того, что тот является морально устаревшим — и вы хотите заменить его на более новую модель, поддерживающую современные технологии, например, стандарт 802.
 11ac.
11ac.
Собственно, только по этим двум причинам и стоит менять Wi-Fi адаптер в ноутбуке. Так что если вам сказали где-то, что данный модуль стоит периодически менять(или еще какую-то чепуху) — не верьте. Либо Wi-Fi модуль в ноутбуке сломался и требует замены, либо он устарел.
Какой Wi-Fi модуль искать?
Итак, вы готовы начать рассматривать процесс замены Wi-Fi адаптера в ноутбуке? Поверьте, процедура крайне простая — и мы расскажем вам, как осуществить ее без лишних хлопот и значительных затрат по времени. Прежде всего, вам нужно подобрать Wi-Fi адаптер для своего ноутбука. Вам нужно знать, что необходимо покупать в магазине компьютерной электроники(а может быть и заказыть в онлайн-магазине, кто знает).
Wi-Fi адаптеры необходимо различать: существуют встроенные и наружные. Если вы собрались менять адаптер на ноутбуке — очевидно, что нужно брать встроенный адаптер. Как правило, подключаются такие модули к материнской плате ноутбука посредством интерфейса Mini PCI-Express. К примеру, вот как выглядит встроенный Wi-Fi адаптер от компании Intel, работающий по стандарту 802.11n:
К примеру, вот как выглядит встроенный Wi-Fi адаптер от компании Intel, работающий по стандарту 802.11n:
Скорее всего, приблизительно такой же вид будет иметь и ваш старый Wi-Fi адаптер, который вы хотите заменить на новый. Внешний же адаптеры подключаются к компьютерам посредством USB-интерфейса и выглядят совершенно иначе. Например, вот один из них:
Существуют еще конечно Wi-Fi карты, подключаемые к стационарным ПК с помощью PCI-Express, но их мы затрагивать не будем, так как к делу они отношения не имеют(внешние были указаны ради примера). Итак, как же заменить старый Wi-Fi адаптер на новый? Многие пользователи думаю, что для выполнения данной процедуры нужно владеть какими-то глубокими знаниями в компьютерной технике и электронике, но все куда проще: открыть, вынуть, вставить, закрыть — вот и все.
Давайте теперь углубимся в процесс чуть поглубже. Вы уже поняли, какой тип Wi-Fi адаптера нужен вам, но какой-же стандарт выбрать? WiFi 802.11a, b, g, n или ac? Мы не будем вдаваться в тяжелую техническую терминологию — различные стандарты обеспечивают разные скорости передачи данных по Wi-Fi сигналу. Например, один из недавних стандартов 802.11ac работает на частоте 5 ГГц и может передавать данные на скорости более 6 Гбит/сек, а стандарт WiFi 802.11n, который поддерживают многие старые Wi-Fi адаптеры и маршрутизаторы, работает в пределе 2,4-2,5 или 5 ГГц, но его скорость достигает только 600 Мбит/cек(чего с головой хватает для многих пользователей).
Например, один из недавних стандартов 802.11ac работает на частоте 5 ГГц и может передавать данные на скорости более 6 Гбит/сек, а стандарт WiFi 802.11n, который поддерживают многие старые Wi-Fi адаптеры и маршрутизаторы, работает в пределе 2,4-2,5 или 5 ГГц, но его скорость достигает только 600 Мбит/cек(чего с головой хватает для многих пользователей).
Какой Wi-Fi модуль подобрать вам для ноутбука? Зависит только от вашего предпочтения, маршрутизатора и сетевого подключения, которое предоставляет вам ваш провайдер. Вам нужно определиться, какой встроенный Wi-Fi адаптер вам нужен, а затем поставить его в свою машину. Купив нужный модуль, вам нужно будет провести достаточно простую процедуру по замене старого модуля на новый.
Замена Wi-Fi адаптера в ноутбуке
Учитывая, что Wi-Fi адаптеры в ноутбуках представляют собой устройство встроенного характера, т.е. оно находится внутри другой конструкции, то вам попросту придется вскрыть свой ноутбук и немного покопаться в нем. К сожалению, точной инструкции по замене Wi-Fi адаптера попросту не существует, так как каждая модель ноутбука чем-то да отличается от другой, так что вам придется, к сожалению, действовать по примерным наставлениям.
К сожалению, точной инструкции по замене Wi-Fi адаптера попросту не существует, так как каждая модель ноутбука чем-то да отличается от другой, так что вам придется, к сожалению, действовать по примерным наставлениям.
Итак, для начала переверните свой ноутбук верх тормашками и хорошенько рассмотрите заднюю крышку. Увидеть вы должны примерно что-то следующее:
Стоит заметить, что вам, возможно, и не придется полностью снимать заднюю крышку со своего ноутбука, так как Wi-Fi адаптер порой может располагаться за небольшой крышкой, под которой, обычно, можно найти оперативную память, батарею и иногда даже диск. Переверните ноутбук и снимите такую крышку, если она у вас есть(а она, как правило, там будет) и попытайтесь найти среди железок нужный вам модуль. Также стоит упомянуть, что под низом ноутбука может быть несколько крышек, открыв которые можно получить доступ к различным элементам устройства, например, RAM или HDD/SSD. В общем, хорошенько осмотрите низ, откройте все доступные крышки.
Ну что, нашли Wi-Fi модуль? Если да — хорошо, можете опуститься немного ниже к шагам с заменой модуля. Если же нет, то вам придется снять нижнюю часть корпуса со своего ноутбука. Да, страшно, но если хотите произвести замену — по другому никак. Часть корпуса будут держать несколько шурупов, так что вам понадобится отвертка. Открутите их и аккуратно снимите крышку.
Заметка: будьте осторожны, так как к крышке могут вести какие-то провода, так что не дергаем, а нежно поднимает ее и отключаем этот провод от материнской платы, чтобы тот не мешался. Разумеется, затем вам нужно будет не забыть подключить его обратно. В общем, действуйте осторожно — все будет нормально.
Перед собой вы должны будете увидеть примерно следующую картину(служит ради примера):
Возвращаемся несколько назад в статье и снова смотрим на картинку Wi-Fi адаптера. Затем возвращается к вышеуказанному скриншоту и пытаемся найти на нем нужный модуль. А вот, собственно, и он:
Как вы можете видеть(и убедиться на своем ноутбуке), найти его — не проблема. Теперь давайте отключим его от материнской платы. Мы настоятельно рекомендуем вам запомнить, как был подключен Wi-Fi адаптер, т.е. куда был подключен черный и белый провода. Эти провода представляют собой Wi-Fi антенны. К примеру, на скриншоте выше вы можете видеть, что черный провод подключен к гнезду MAIN(1), а белый — AUX(2). Запомните, как дела обстоят у вас, сфотографируйте, запишите или начертите.
Теперь давайте отключим его от материнской платы. Мы настоятельно рекомендуем вам запомнить, как был подключен Wi-Fi адаптер, т.е. куда был подключен черный и белый провода. Эти провода представляют собой Wi-Fi антенны. К примеру, на скриншоте выше вы можете видеть, что черный провод подключен к гнезду MAIN(1), а белый — AUX(2). Запомните, как дела обстоят у вас, сфотографируйте, запишите или начертите.
Ок, отключить антенны от Wi-Fi адаптера у вас не должно составить проблем: просто возьмитесь за одну из них и начните тащить ее вверх, чтобы вынуть из гнезда. Отключив антенны, теперь вам нужно открутить от Wi-Fi адаптера все шурупы, которыми он прикреплен к материнской плате. Тут никаких проблем возникнуть не должно. Как только открутите все шурупы, аккуратно выньте из Mini PCI-e порта старый Wi-Fi адаптер.
Теперь, все, что вам остается — это вставить на место старого Wi-Fi модуля новый, а затем повторить вышеописанный процесс в обратном порядке. Как только соберете ноутбук в его первоначальное состояние, обязательно попробуйте подключиться к какой-то беспроводной сети. Если вы сделали все корректно — замена прошла удачно.
Если вы сделали все корректно — замена прошла удачно.
Дополнительные заметки
Давайте разберем в этом разделе еще кое-какую дополнительную информацию, которую бы вам было полезно знать. Отвертка — она вам пригодится, но сам корпус ноутбука ею лучше не вскрывать, так как его можно погнуть(если мы говорим о металле) или поцарапать(если мы говорим о пластике). Пластиковая карточка или что-то в этом духе — вполне адекватное решение.
Кое-что по разбору ноутбука. В некоторых моделях ноутбуков Wi-Fi адаптер может располагаться не на задней части материнской платы, а на передней, т.е. чтобы получить доступ к этому модулю, вам понадобится снять клавиатуру. В общем, прежде чем лезть к ноутбуку с отверткой — покопайтесь в доступной информации по вашей модели ноутбука, например, на сайте производителя или на достоверном техническом ресурсе.
Также еще хочется поговорить о подключении антенн к Wi-Fi модулю. К сожалению, на каждом ноутбуке это выполнено по разному. Например, в одном ноутбуке белый провод может быть подключен к MAIN-гнезду(белый треугольник), а черный — к AUX(черный треугольник), в то время как на другом ноутбуке — все наоборот. Открываем свой ноутбук, смотрим как подключен старый Wi-Fi адаптер, а затем таким же способом подключаем новый модуль — и готово.
Например, в одном ноутбуке белый провод может быть подключен к MAIN-гнезду(белый треугольник), а черный — к AUX(черный треугольник), в то время как на другом ноутбуке — все наоборот. Открываем свой ноутбук, смотрим как подключен старый Wi-Fi адаптер, а затем таким же способом подключаем новый модуль — и готово.
Помимо прочего, порой, при подключении нового Wi-Fi адаптера вам потребуется установить для него драйвера. Тут все просто: ищем в Интернете драйвера по названию Wi-Fi адаптера, находим последние для него драйвера, загружаем их в систему, устанавливаем и заходим в Диспетчер устройств посмотреть, нормально ли определяет система новенький Wi-Fi адаптер. Если же вы столкнулись с какими-то проблемами после замены модуля, которые раньше не наблюдались, то вы очевидно что-то упустили, например, случайно поменяли антенны местами и т.д. Тщательно все проверьте.
Нашли опечатку? Выделите текст и нажмите Ctrl + Enter
Замена WiFI в ноутбуке. Увеличить скорость WiFI
Зачем менять WIFI в ноутбуке?
Замена WiFI в ноутбуке HP Pavilion 17 g109ur делается мной в первый раз. Пройдите этот путь со мной. WIFI адаптеры для ноутбуков разные, под разные слоты! Будьте внимательны! Для более точного понимания процесса замены Вай Фай модуля ноутбука смотрите мое видео на Ютубе.
Пройдите этот путь со мной. WIFI адаптеры для ноутбуков разные, под разные слоты! Будьте внимательны! Для более точного понимания процесса замены Вай Фай модуля ноутбука смотрите мое видео на Ютубе.
Всем привет! Для чего я вообще затеял смену Вай Фай модуля? Конечно же, все не с проста. Штатный Вай Фай адаптер Broadcom BCM43142 802.11 bgn Wi-Fi M.2 Adapter изначально работал не очень хорошо, а в процессе эксплуатации ноутбука стал работать еще хуже.
Я нагуглил, что данный WIFI адаптер вызывает проблемы не только у меня. Более того, оператор МТС установил мне на халяву (за пользование интернетом) двухдиапазонный роутер. Мне тут же захотелось использовать его на полную мощность!
Встал вопрос, где же взять новый двухдиапазонный Вай Фай адаптер, да еще и по гуманной цене? Оказалось что это сложно, так как у нас в России данный девайс купить затруднительно, а если и можно найти, то по высокой цене.
Естественно, взор упал в сторону магазина «Алиэкспресс«, на котором я частенько приобретаю нужные мне товары по очень интересным ценам.
Важно! Тонкости при выборе ВайФай адаптера
В результате довольно долгого поиска, мной был найден WI-FI адаптер Intel Dual Band Wireless AC 8265 по доступной цене. Вы можете в этом убедиться, просто пройдя по ссылке. Сделал заказ, дождался поступления данного товара. Начал готовиться к установке Вай Фай модуля в ноутбук.
Внимание! Надо сказать о том, что мной была допущена одна ошибка: я заказал WI FI адаптер без дополнительных антенн. Это не правильно! Дальше я скажу почему.
Внимание! Еще один момент. Слоты под адаптеры разные, то есть важно не ошибиться при выборе Вай Фай адаптера для Вашего ноутбука.
Различие wifi адаптеров для ноутбуковЦеной несложной аналитики и при помощи Гугла я выяснил, что у меня слот М.2 под Вайфай адаптер. Следовательно, заказывать модуль нужно именно под данный слот. Также необходимо обратить внимание на то, чтобы модуль поддерживал частоты 2.4ггц и 5ггц. Не забыть заказать его с антеннами! Я заказал без антенн — это ошибка .
Установка WI-FI модуля в ноутбук
Как ни странно, но сама установка ВайФай модуля в ноутбук сложности не вызывает. Если брать тот модуль, который взял я на Алиэкспрессе, то проблем с драйверами быть не должно.
WiFI адаптер в ноутбуке. Слот М.2Чуть выше на картинке красным квадратом выделен установленный в ноутбуке wifi адаптер. Вообще, я довольно много улучшений внес в мой ноутбук. Об этом можно почитать в этой статье или в этой.
У меня все заработало, как говорится, «из коробки», то есть без всяких настроек. Единственный негативный момент — это не очень сильный сигнал WiFi. Сначала я не мог понять, в чем дело. В дальнейшем оказалось, что сигнал слабый из-за того, что используется штатная антенну ноутбука, которая не рассчитана на двухдиапазонные адаптеры вайфая. Не смотря на то что у штатного модуля вайфай два слота под антенны, к нему была присоединена только одна. Новый модуль требует двух антенн, причем конкретных, которые Вы должны купить вместе с адаптером WiFi.
В этом случае проблем вообще быть не должно, и Вас будет радовать устойчивый и быстрый интернет. Я докупал антенны позже, заново разбирал ноутбук и устанавливал антенны. Колдовал над тем, чтобы развести их по корпусу ноутбука.
Вот все видео целиком. Тема: замена WiFI в ноутбуке HP Pavilion 17 g109ur
На этом смею закончить! Удачных Вам покупок, хорошего настроения, приятных компьютерных апгрейдов! До встречи!
Смотрите мой канал, читайте мои блоги!
Поделиться ссылкой:
ПохожееWifi модуль для ноутбука: диагностика и замена
Автор Сергей Ермаков На чтение 5 мин. Просмотров 360
Обновлено
Просмотров 360
Обновлено
Маленький, скрытый в недрах корпуса беспроводной адаптер — обязательный элемент современного портативного компьютера. Благодаря ему владельцу лэптопа не нужно искать провода для подключения к сети или обмена файлами. Поломку модуля многие пользователи воспринимают как катастрофу и мысленно готовятся к большим расходам на ремонт.
Другой распространенный вариант — моральное устаревание компонента в результате выхода модулей, поддерживающих обновленные стандарты беспроводной связи. При этом возрастает скорость передачи данных и устойчивость к помехам, а защита информации становится надежнее. В этом случае хозяева техники задумываются о покупке нового лэптопа, хотя в обеих ситуациях проблему можно решить с минимальными затратами: купить подходящий Wi-Fi адаптер для ноутбука и установить его самостоятельно.
Особенности беспроводных модулей для портативной техники
Адаптер этого типа — небольшая микросхема, которая припаяна к материнской плате лэптопа или прикручена к ней болтами. Первый вариант исключает замену в домашних условиях, поскольку для такой работы нужны специальные приспособления. Ноутбук с впаянным в материнку модулем придется сдать в мастерскую или сервисный центр.
Первый вариант исключает замену в домашних условиях, поскольку для такой работы нужны специальные приспособления. Ноутбук с впаянным в материнку модулем придется сдать в мастерскую или сервисный центр.
Второй вариант допускает установку нового компонента силами пользователя. Узнать вид адаптера можно при разборке корпуса ПК, для чего понадобится отыскать в интернете видеоролик или инструкцию с фотографиями, где в подробностях показан процесс для конкретной модели.
Чаще всего внутренний WiFi модуль для ноутбука подключается к материнской плате через интерфейс Mini PCI E. С ним соединяются два провода — антенные кабели, которые отличаются по цвету: как правило, один из них черный, другой белый. Если подключить их неправильно, сигнал Wi-Fi ослабевает или пропадает.
Отсутствие связи нередко вызвано тем, что кабели отсоединились из-за падения лэптопа или не были подключены после очередной чистки корпуса от пыли. Поэтому первое действие, которое следует предпринять при пропаже сигнала — разобрать ноутбук и убедиться, что каждая антенна находится на своем месте. Если контакты в порядке, то проблема кроется в неисправности адаптера.
Если контакты в порядке, то проблема кроется в неисправности адаптера.
Проверка модуля через Диспетчер устройств
Выяснить, работает ли адаптер, можно без разборки компьютера. Для этого понадобится зайти в Диспетчер устройств (например, после правого клика на кнопке «Пуск» появляется меню, где нужно выбрать соответствующую строку). В списке следует найти пункт «Сетевые адаптеры» и нажать на изображение треугольника слева от надписи. Раскроется перечень компонентов, отыскать среди которых название модели беспроводного модуля можно по словам «Wireless» или «Wi-Fi».
О неисправностях железа или ошибках в работе драйвера для адаптера говорят следующие признаки:
- восклицательный знак в желтом треугольнике рядом со строкой;
- наличие неизвестных устройств;
- надпись «Сетевой контроллер» вместо полного наименования детали;
- отсутствие устройства в списке.
В этом случае необходимо переустановить драйверы и проверить работоспособность внутреннего Wi-Fi модуля для ноутбука после перезагрузки системы. Отсутствие результата означает, что неполадка носит физический характер.
Отсутствие результата означает, что неполадка носит физический характер.
Замена компонента
Сломанный беспроводной адаптер — не самая дорогостоящая деталь, ее просто заменить. Следует помнить, что лэптоп, на который действует гарантия, нельзя ремонтировать самостоятельно. Даже вскрытие корпуса для осмотра или чистки — причина, по которой сервисный центр преждевременно расторгнет договор гарантийного обслуживания. Если сроки вышли, компьютер можно починить в домашних условиях.
Сначала нужно найти модуль, который подходит для конкретного ноутбука. Можно осмотреть старый компонент, чтобы отыскать название фирмы-изготовителя и модель, а затем ввести эти сведения в поисковик.
Вот еще два способа узнать, какой сетевой адаптер стоит в аппарате:
- заглянуть в документацию к лэптопу;
- зайти на портал компании-производителя и вбить полное название модели ноутбука в строку поиска.
Этот метод годится для замены адаптера на аналогичную модель. В случае апгрейда нужно внимательно читать описание: там перечислены ноутбуки, для которых подходит рассматриваемый модуль.
В случае апгрейда нужно внимательно читать описание: там перечислены ноутбуки, для которых подходит рассматриваемый модуль.
Действия по установке нового Wi-Fi модуля для ноутбука:
- Выключить и обесточить ПК.
- Разобрать корпус и найти на плате старый адаптер.
- Отсоединить антенны.
- Открутить шурупы, которыми компонент крепится к материнке.
- Прикрутить новый модуль на место старого.
- Подключить антенные кабели так же, как они были установлены ранее.
- Собрать ноутбук.
Чтобы не перепутать места подключения антенн, можно сфотографировать старый адаптер перед снятием и при подсоединении проводов к новому ориентироваться по снимку.
После включения понадобится снова открыть Диспетчер устройств, чтобы проверить драйверы и установить нужные, если они отсутствуют в системе. Пока установленный компонент не настроен, придется выходить в сеть по проводному соединению. Можно скачать драйверы на другом компьютере, а потом скопировать их на ноутбук и запустить установку. Если Wi-Fi не будет работать, следует еще раз проверить, правильно ли подключены кабели.
Если Wi-Fi не будет работать, следует еще раз проверить, правильно ли подключены кабели.
Альтернативный вариант
Для тех, кто ограничен во времени или просто не хочет разбираться в тонкостях ремонта ноутбуков, производители электроники предлагают купить недорогой внешний USB Wi-Fi адаптер. Такое устройство вставляется в любой исправный USB-порт на корпусе лэптопа. Чтобы сигнал распространялся дальше, лучше выбрать модель с антенной, положение которой можно менять.
Вайфай модуль — важная, недорогая и легко заменяемая деталь ноутбука. Установка нового беспроводного адаптера продлит срок службы лэптопа и расширит его возможности: выпускаются модули, которые работают в двух диапазонах (2,4 и 5 ГГц), а также Wi-Fi Bluetooth адаптеры. При отсутствии подходящего модуля в отечественных магазинах его можно заказать из Китая. Такие микросхемы обойдутся намного дешевле, хотя их доставка может затянуться.
При отсутствии подходящего модуля в отечественных магазинах его можно заказать из Китая. Такие микросхемы обойдутся намного дешевле, хотя их доставка может затянуться.
Установка внешнего беспроводного WI-FI адаптера
Если встроенный Wi-Fi адаптер вашего ноутбука сломался или не устраивает вас в плане мощности, возможно, вы захотите установить сторонний адаптер, чтобы повысить скорость и стабильность беспроводных подключений. Вот всё, что вам нужно об этом знать.
Если в Windows есть драйверы
В большинстве случаев, вам достаточно просто подключить свой Wi-Fi адаптер к компьютеру под управлением Windows 10, и он будет работать. В состав Windows входят базовые драйверы для многих устройств, так что вам не придётся скачивать и устанавливать их отдельно. В данном примере мы будем подключать внешний USB-адаптер TP-Link Archer T2UH AC600, драйвер которого уже есть в Windows 10.
После подключения и настройки адаптера вы всегда можете скачать свежие драйверы с сайта производителя или обновить их с помощью диспетчера устройств Windows. Ниже мы объясним, как это сделать.
Ниже мы объясним, как это сделать.
После того, как Windows 10 завершит установку драйверов, произойдёт одно из двух возможных событий. Если ваш компьютер уже оборудован рабочим беспроводным адаптером, Windows 10 автоматически назначит новому устройству имя «Wi-Fi 2», сделав его запасной сетью. Чтобы переключиться с одной сети на другую, нажмите на иконку Wi-Fi на панели задач, а затем выберите Wi-Fi 2 из выпадающего меню над списком доступных беспроводных сетей.
После этого просто переподключитесь к сети, которой вы до этого пользовались, и можете продолжать свою работу.
Если у вас нет отдельного беспроводного сетевого устройства, Windows автоматически сделает USB-адаптер главным адаптером, и вы сможете подключиться к любой из доступных беспроводных сетей.
Если в Windows нет драйверов
Хотя с Windows 10 это случается гораздо реже, чем с предыдущими версиями, в некоторых случаях операционная система не сможет найти стандартные драйверы для вашего адаптера. Если с вами это произойдёт, можете воспользоваться одним из двух методов установки.
Если с вами это произойдёт, можете воспользоваться одним из двух методов установки.
Воспользуйтесь CD диском с драйверами
Первое и самое очевидное решение в данной ситуации — воспользоваться CD диском, идущим в комплекте с адаптером.
Почте все беспроводные адаптеры, выпущенные за последние десять лет, продаются вместе с дисками для автоматической установки драйверов. Когда вы вставите такой диск в привод своего компьютера, он запустит программу, которая установит нужные драйверы для адаптера, а так же предложит вам установить сторонний инструмент управления беспроводными сетями.
Чаще всего, лучше предоставить это стандартным утилитам Windows. Не стоит захламлять систему сторонним программным обеспечением, если Windows способна самостоятельно справиться с поставленной задачей.
Скачайте драйверы на другом компьютере
Если вы потеряли диск, входивший в комплект адаптера, либо в вашем ноутбуке попросту нет привода для оптических дисков, воспользуйтесь другим методом.
В идеале, ваш ноутбук уже оборудован встроенным беспроводным адаптером, с помощью которого вы можете выйти в интернет и скачать требуемые драйверы. Если нет, вы можете загрузить драйверы на другом компьютере. Для этого посетите сайт производителя, откройте страничку под названием Поддержка или Драйверы и найдите свежий пакет с нужными драйверами.
Скачайте драйвер, перенесите файл на USB-накопитель, а затем подключите его к своему ноутбуку. Перетащите файлы с накопителя в папку на ноутбуке (мы разместили их в папке «Мой беспроводной драйвер», находящейся в директории «Мои документы»). Если драйверы хранятся в архиве, обязательно распакуйте его.
Откройте диспетчер устройств Windows, нажав правой кнопкой мыши на меню Пуск и выбрав его из следующего меню:
После этого найдите свой беспроводной адаптер в разделе «Сетевые адаптеры». Нажмите на его имя правой кнопкой мыши и выберите пункт «Обновить драйверы» из выпадающего меню.
Перед вами появится мастер обновления драйверов. На экране ниже выберите опцию «Выполнить поиск драйверов на этом компьютере».
На экране ниже выберите опцию «Выполнить поиск драйверов на этом компьютере».
Затем нажмите на кнопку «Обзор» и укажите на папку, в которую вы скопировали драйверы с USB-накопителя.
С этого момента Windows 10 всё сделает самостоятельно. После завершения установки ваш беспроводной адаптер начнёт автоматический поиск доступных для подключения беспроводных сетей.
Не все беспроводные адаптеры равны между собой. Если вы хотите увеличить скорость загрузки файлов из интернета или вам нужно заменить неисправную встроенную сетевую карту, обратите внимание на внешние Wi-Fi адаптеры.
Как установить (обновить, переустановить, удалить) драйвер на беспроводной сетевой адаптер (Wi-Fi)?
Привет друзья! Заметил, что у многих читателей моего блога, проблемы, которые возникают с подключением к Wi-Fi сетям, или работой через Wi-Fi во многих случаях возникают через проблемы в работе беспроводного сетевого адаптера. И не всегда виноват Wi-Fi роутер, которого все сразу берутся перенастраивать по несколько раз :).
Давайте несколько слов о том, что такое беспроводной сетевой адаптер (в диспетчере устройств, или в описании драйверов, он скорее всего будет подписан как Wireless Network Adapter). Это устройство, которое собственно и подключает Ваш компьютер, ноутбук, нетбук и т. п. к интернету по Wi-Fi. Ну и объяснил, но думаю Вы поняли о чем я :).
Если у Вас ноутбук, или нетбук, то скорее всего, в нем уже есть встроенный беспроводной сетевой адаптер (разве что устройство старое, или даже очень старое). Если же это обычный стационарный компьютер, то беспроводной сетевой адаптер (Wi-Fi адаптер) подключается отдельно. Может быть к примеру USB-адаптер такой как TP-LINK TL-WN721N, или внутренний PCI-адаптер. Подробнее об этих устройствах можете почитать в статье Как подключить обычный (стационарный) компьютер к Wi-Fi.
Не важно какой у Вас Wi-Fi адаптер и на каком устройстве. Нам нужно, что бы он стабильно работал и не возникало разных проблем с подключением и работой с Wi-Fi сетями. А для того, что бы все хорошо работало, нужно сразу установить необходимый драйвер для беспроводного адаптера, а если появляются странные проблемы в работе с беспроводными сетями, и Вы определили, что проблема скорее всего в устройстве (ноутбуке, компьютере и т. д.), то нужно попробовать обновить, или же полностью переустановить драйвер на Wireless Network Adapter. Чем мы сейчас и займемся.
А для того, что бы все хорошо работало, нужно сразу установить необходимый драйвер для беспроводного адаптера, а если появляются странные проблемы в работе с беспроводными сетями, и Вы определили, что проблема скорее всего в устройстве (ноутбуке, компьютере и т. д.), то нужно попробовать обновить, или же полностью переустановить драйвер на Wireless Network Adapter. Чем мы сейчас и займемся.
Как проверить, установлен ли драйвер на Wi-Fi?
Если после установки операционной системы, скажем Windows 7, не работает Wi-Fi на ноутбуке, или другом устройстве, то скорее всего, операционной системе просто не удалось подобрать и установить драйвер для Вашего сетевого адаптера. Я уже точно не помню, но мне кажется, что я еще не видел случая, что бы Windows 7 сама установила драйвер на Wireless Network Adapter.
Как правило, этот драйвер (как и множество других) нужно устанавливать с диска с драйверами, который идет в комплекте с ноутбуком (нетбуком, USB-адаптером, PCI-адаптером и т. д.), или же скачать драйвер с сайта производителя того же ноутбука.
д.), или же скачать драйвер с сайта производителя того же ноутбука.
Для того, что бы проверить, установлен ли драйвер на беспроводной адаптер, нужно зайти в Диспетчер устройств, и глянуть, есть ли он там.
Нажмите правой кнопкой мыши на Мой компьютер (или откройте Мой компьютер и нажмите на пустую область), выберите Свойства.
Справа нажмите на “Диспетчер устройств”.
Найдите вкладку “Сетевые адаптеры” и откройте ее. Если Вы там увидите устройство, подобное тому, что у меня на скриншоте ниже (с надписью Wireless Network Adapter), то драйвер на Wi-Fi адаптер установлен, возможно он просто отключен, или нет сетей для подключения. Это уже другая история, почитайте статью Почему не работает Wi-Fi на ноутбуке (нетбуке)? Как подключить ноутбук к Wi-Fi роутеру? Ошибка «Windows не удалось подключится к…».
Если же подобных устройств Вы там не обнаружили, то нужно установить драйвер. Вы может установить его с диска, который идет в комплекте, или скачать с сайта производителя драйвер для Wireless Network Adapter. Только ищите драйвер для определенной модели ноутбука, USB-адаптера и т. д. Ниже в статье, я подробнее покажу, как устанавливать драйвер на Wi-Fi адаптер.
Вы может установить его с диска, который идет в комплекте, или скачать с сайта производителя драйвер для Wireless Network Adapter. Только ищите драйвер для определенной модели ноутбука, USB-адаптера и т. д. Ниже в статье, я подробнее покажу, как устанавливать драйвер на Wi-Fi адаптер.
Значит драйвер Вы не обнаружили? Нужно его установить.
Драйвер установлен, но Wi-Fi не работает? Проверяем включен ли Wi-Fi адаптер, есть ли доступные сети для подключения, возможно проблема в роутере и т. д. Если все проверили, то нужно попробовать переустановить (обновить) драйвер.
Драйвер установлен, но есть проблемы с подключением к Wi-Fi (устройство не всегда подключается, часто обрывается интернет и т. п.)? – Пробуем удалить старый драйвер, и установить новый, скачав его с сайта производителя устройства.
Устанавливаем, или обновляем драйвер на Wi-Fi адаптер
Где взять драйвер для беспроводного сетевого адаптера?
Как я уже писал Выше, драйвер можно найти на диске, который поставлялся с устройством. Только у этого способа есть один минус. Драйвер, который находиться на диске, возможно уже устарел. А на сайте производителя Вашего устройства, возможно уже есть новая версия драйвера и было бы хорошо, скачать и установить именно новый драйвер. Но если нет возможности, или не хотите искать, то драйвер с диска тоже подойдет.
Только у этого способа есть один минус. Драйвер, который находиться на диске, возможно уже устарел. А на сайте производителя Вашего устройства, возможно уже есть новая версия драйвера и было бы хорошо, скачать и установить именно новый драйвер. Но если нет возможности, или не хотите искать, то драйвер с диска тоже подойдет.
Найти драйвер на беспроводной адаптер не сложно. Вот например у меня модель ноутбука ASUS – K56CM. Так и задаем Гуглу, или Яндексу запрос “ASUS – K56CM”. Находим в результатах поиска официальный сайт и переходим на него (мы попадаем на страницу нашего устройства).
Или можете зайти на сайт Вашего устройства и сделать писк по сайту, задав модель. Если страница откроется на английском, то пищите кнопку смены языка и смените на нужный.
Затем, на странице с описанием, в нашем случае ноутбука, ищем что-то типа кнопки “Скачать”, “Загрузки”, “Драйвера” и т. п. Переходим по ней.
Если нужно, то указываем для какой операционной системы нужен драйвер. Затем в списке ищем драйвер для беспроводного сетевого устройства (можно ориентироваться на надпись Wireless Network Adapter, Wireless Lan Driver) и скачиваем его на компьютер (смотрите на дату обновления драйвера, что бы он был последней версии).
Затем в списке ищем драйвер для беспроводного сетевого устройства (можно ориентироваться на надпись Wireless Network Adapter, Wireless Lan Driver) и скачиваем его на компьютер (смотрите на дату обновления драйвера, что бы он был последней версии).
Если у Вас не ноутбук, а скажем USB-адаптер подключен к обычному компьютеру, то запрос на поиск драйвера формулируйте так же. Например, “TP-LINK TL-WN721N”, или выполните поиск по названию устройства на сайте производителя.
Все, драйвер есть у нас на компьютере. Если Вы хотите просто установить, а не переустанвоить (обновить) драйвер, то распакуйте архив (если драйвер в виде архива) в папку и запустите установочный файл. Следуйте инструкциям. После перезагрузки Wi-Fi должен заработать.
Если нужно переустанвоить (обновить) драйвер
Если же Вы хотите переустановить драйвер, то я советую сначала удалить старый.
Для этого зайдите в Диспетчер устройств (как это сделать написано в начале статьи) и нажмите правой кнопкой на устройство Wireless Network Adapter. Выберите Свойства.
Выберите Свойства.
Затем перейдите на вкладку “Драйвер” и нажмите кнопку Удалить.
Появиться предупреждение, установите галочку возле “Удалить программы драйверов для этого устройства” и нажмите “Ok”.
Все, драйвер удален. Перезагрузите компьютер. Зайдите в Диспетчер устройств. Вы должны увидеть, что появилось неизвестное устройство (Сетевой контроллер). Это наш беспроводной адаптер, просто драйвера для него нет, сейчас установим.
Устанавливать драйвер я советую следующим способом: если драйвер в архиве, то распакуйте его в папку. Зайдите в эту папку и запустите установочный файл, обычно он называется “setup.exe”. Следуйте инструкциям. После установки драйвера, обычно даже без перезагрузки Wi-Fi должен заработать. И я надеюсь, будет работать стабильно.
Еще один способ установки драйвера на Wi-Fi адаптер
Зайдите в Диспетчер устройств и нажмите правой кнопкой на неизвестное устройство (в нашем случае Сетевой контроллер). Выберите “Обновить драйверы…”.
Выберите “Обновить драйверы…”.
В следующем окне нажмите “Выполнить поиск драйверов на этом компьютере”.
Укажите путь к папке с драйверами и нажмите “Далее”.
Должна начаться установка драйвера. Если Windows сообщит, что “Наиболее подходящее программное обеспечение для данного устройства уже установлено”, то попробуйте установить первым способом (с установочного файла).
Думаю, что это очень актуальная статья и многим пригодиться, нужно было подготовить ее раньше :). Если возникнут проблемы, которые не получиться решить с помощью этой статьи, то можете задать вопрос в комментариях, или на нашем форуме. Всего хорошего!
Как узнать какой Wi-Fi адаптер стоит на ноутбуке: 4 способа
Сегодня с утра, ко мне пришло очередное письмо с вопросом: «Как узнать какой вай-фай адаптер стоит на моём ноутбуке?». После я сразу решил написать эту статью, так как проблема остается достаточно острой и актуальной. Производители не пишут точное название модуля. Даже если зайти на официальный сайта производителя ноутбука и посмотреть там – то скорее всего вы ничего не найдете.
Производители не пишут точное название модуля. Даже если зайти на официальный сайта производителя ноутбука и посмотреть там – то скорее всего вы ничего не найдете.
Поэтому единственный способ — это программно или через систему выудить заветное наименование. В частности, это нужно для установки нужных драйверов. Конечно, драйвера должны устанавливаться автоматически при первом подключении к интернету. Но что делать, если с серверов Microsoft установились старые или кривые «дрова», которые мешают работе модуля. Именно поэтому в данном случае есть два варианта узнать какой драйвер нужен.
Первый наиболее очевидный. Нужно просто зайти на официальный сайт производителя ноутбука и скачать драйвер оттуда. Поэтому поводу я писал отдельную статью, и с ней вы можете ознакомиться тут. Не обращайте внимание на то, что она написана для «семерки» – смотрите главу по марке ноутбука и общую инструкцию – они подходят для всех версий Windows.
Второй способ — это найти драйвера по названию или по ID устройства. Об этом я расскажу чуть ниже. Самым, наверное, простым способом будет посмотреть наименование в диспетчере устройств, если на модуль все же встали драйвера:
Об этом я расскажу чуть ниже. Самым, наверное, простым способом будет посмотреть наименование в диспетчере устройств, если на модуль все же встали драйвера:
- Нажмите одновременно на клавиши «Win» и «R»;
- Прописываем «devmgmt.msc»;
- Зайдите в раздел «Сетевые адаптеры». Там будут все сетевые устройства и в том числе беспроводные. Нужно найти модуль, который имеет вот такие слова: «Wireless», «Wi-Fi», «802.11»;
Это и будет ваше название модуля. Если вы его там не нашли, то можно попробовать воспользоваться программой HWVendorDetection. Она отлично работает с большим количеством ноутов, но её нужно дополнительно скачивать.
Драйвера не установлены
- Там же в диспетчере устройств заходим в раздел «Другие устройства» и находим подходящее модуль. Далее заходим в «Свойства»;
- Нужно во вкладке «Сведения» в свойствах выбрать «ИД оборудования». Далее копируем первую строку;
- Теперь переходим на сайт – devid.
 info.
info.
- Вставляем полное название в строку и ищем. Если это не поможет и поиск не даст результата, то можно попробовать удалить часть ID так чтобы бы в начале были только части кода VEN и DEV, а в конце стоял знак &. Проще говоря, удаляем все после второго знака &.
- Далее вы увидите название, а также сможете скачать актуальные драйвера.
Другой способ узнать модель адаптера
Ещё один очень действенный способ — это физически посмотреть на модуль. Для этого нужно будет выключить ноутбук и снять заднюю крышку. Болтов там очень много, поэтому будьте внимательны и не потеряйте лишнее. После этого нужно будет найти беспроводной адаптер и посмотреть название на этикетке. Модуль можно отличить достаточно просто. Обычно на нем ярко лежит сама этикетка, а также к нему подключены антенны с помощью двух проводков.
На ПК
На стационарных компьютерах в материнские платы очень редко устанавливают модуль. Но если вы уверены, что он есть, то название можно узнать только отталкиваясь от название материнской платы. Для этого запускаем командную строку и прописываем две команды:
Для этого запускаем командную строку и прописываем две команды:
wmic baseboard get product
wmic baseboard get Manufacturer
Первая команда выдает полную модель материнский, а вторая производителя. Просто вбиваем это название в поисковик и смотрим в характеристиках. Если это не поможет, то можно аналогично снять крышку системника и посмотреть название на самой «Материнке».
Переносной, внешний Wi-Fi модуль
С этим могут быть проблемы. Вообще на большинства подобных адаптеров название модели пишут прям на корпусе. Но иногда это название отсутствует. Поэтому лучше всего при подключении попробовать найти драйвера по ID или по названию, которое отображается в диспетчере устройств. Но даже это не всегда помогает.
Как-то ко мне обратился парень, который никак не мог найти драйвера на подобный адаптер. Купил он его на Aliexpress. А не серверах Microsoft драйверов, конечно же не нашлось. Но нам удалось его запустить. Драйвер скинул сам продавец на почту. Поэтому если у вас подобная проблема, то нужно связываться, или с продавцом, или искать драйвера на официальном сайте этого вай-фай модуля. Определить название при этом иногда вообще невозможно.
Поэтому если у вас подобная проблема, то нужно связываться, или с продавцом, или искать драйвера на официальном сайте этого вай-фай модуля. Определить название при этом иногда вообще невозможно.
Лучший USB-адаптер Wi-Fi 2021 года: подключаемые адаптеры Wi-Fi для ПК и ноутбуков
Хотя почти любой ноутбук, который вы найдете сегодня на рынке, будет иметь встроенную карту Wi-Fi, не все настольные ПК обладают такой же роскошью . Если вы собираете игровой ПК, вы можете быть шокированы, обнаружив, что многие из лучших материнских плат не включают Wi-Fi. Даже те, которые предлагают Wi-Fi, часто имеют более дешевую версию, в которой он отсутствует. Карты расширения — это вариант для Wi-Fi, но, безусловно, самый простой способ предоставить компьютерам беспроводное соединение — использовать USB-адаптер Wi-Fi.Эти простые адаптеры, как правило, представляют собой готовое решение. Все, что нужно, — это подключить их к USB-порту на вашем компьютере (и, возможно, установить драйвер), и ваш компьютер получит Wi-Fi. Большинство USB-адаптеров Wi-Fi даже обеспечивают стабильную скорость, а некоторые поддерживают двухдиапазонную беспроводную связь для подключения к сетям как 2,4 ГГц, так и 5 ГГц. Чтобы получить максимальную отдачу от высокоскоростного адаптера, вам нужно соединить его с портом USB 3.0 или выше, чтобы обеспечить максимальную пропускную способность для быстрого и стабильного подключения к Интернету.Мы выбрали несколько вариантов, которые могут увеличить скорость вашего компьютера, позволяя вам выбрать тот, который лучше всего соответствует вашим настройкам и потребностям.
Если вы собираете игровой ПК, вы можете быть шокированы, обнаружив, что многие из лучших материнских плат не включают Wi-Fi. Даже те, которые предлагают Wi-Fi, часто имеют более дешевую версию, в которой он отсутствует. Карты расширения — это вариант для Wi-Fi, но, безусловно, самый простой способ предоставить компьютерам беспроводное соединение — использовать USB-адаптер Wi-Fi.Эти простые адаптеры, как правило, представляют собой готовое решение. Все, что нужно, — это подключить их к USB-порту на вашем компьютере (и, возможно, установить драйвер), и ваш компьютер получит Wi-Fi. Большинство USB-адаптеров Wi-Fi даже обеспечивают стабильную скорость, а некоторые поддерживают двухдиапазонную беспроводную связь для подключения к сетям как 2,4 ГГц, так и 5 ГГц. Чтобы получить максимальную отдачу от высокоскоростного адаптера, вам нужно соединить его с портом USB 3.0 или выше, чтобы обеспечить максимальную пропускную способность для быстрого и стабильного подключения к Интернету.Мы выбрали несколько вариантов, которые могут увеличить скорость вашего компьютера, позволяя вам выбрать тот, который лучше всего соответствует вашим настройкам и потребностям. Если вы просматриваете страницы в Великобритании, нажмите здесь, чтобы узнать, где вы можете найти лучшие USB-адаптеры Wi-Fi в Великобритании.
Если вы просматриваете страницы в Великобритании, нажмите здесь, чтобы узнать, где вы можете найти лучшие USB-адаптеры Wi-Fi в Великобритании. TL; DR — Это лучшие USB-адаптеры Wi-Fi:
1. Netgear Nighthawk AC1900
Лучший USB-адаптер Wi-Fi
Наш выбор
Netgear Nighthawk
На Amazon
Посмотреть Nighthawk AC1900 от Netgear — это USB-адаптер Wi-Fi, который предлагает все понемногу.В идеальном мире вы могли бы обновить адаптер Wi-Fi внутри своего ноутбука или добавить беспроводную сетевую карту на основе PCIe на свой рабочий стол, но это не всегда будет вариантом. В этих сценариях может вмешаться Nighthawk AC1900 на базе USB, и вы не почувствуете, что многое упускаете. Nighthawk AC1900 поддерживает Wi-Fi 5 с двухдиапазонным подключением, что позволяет подключаться в диапазонах 2,4 и 5 ГГц. Это означает, что вы можете получить серьезные скорости: соединение 2,4 ГГц может достигать 600 Мбит / с, а соединение 5 ГГц — до 1300 Мбит / с. Благодаря дополнительной док-станции, формированию луча и регулируемой антенной решетке с четырьмя антеннами внутри он может гарантировать получение сильного сигнала. Просто убедитесь, что вы подключаете этого зверя к своим компьютерам через USB 3.0, иначе производительность упадет.
Благодаря дополнительной док-станции, формированию луча и регулируемой антенной решетке с четырьмя антеннами внутри он может гарантировать получение сильного сигнала. Просто убедитесь, что вы подключаете этого зверя к своим компьютерам через USB 3.0, иначе производительность упадет.
2. TP-Link Archer T3U Plus
Лучший бюджетный USB-адаптер Wi-Fi
TP-Link Archer T3U Plus
На Amazon
Посмотрите Если вы просто пошли потратить немного денег, чтобы получить способный адаптер Wi-Fi, который вы можете прикрепить к задней панели ПК и забудьте про TP-Link Archer T3U Plus.Несмотря на то, что это обновление стоит всего 30 долларов, оно может предложить вам достойное соединение Wi-Fi для регулярного использования. USB-часть устройства размером с ваш обычный флеш-накопитель, поэтому ему не придется слишком далеко торчать от вашего компьютера. Но TP-Link также прикрепила к адаптеру длинную регулируемую антенну, чтобы обеспечить более сильный прием. Archer T3U Plus поддерживает двухдиапазонную беспроводную сеть переменного тока, что дает вам возможность подключаться к сетям 2,4 ГГц для скорости до 400 Мбит / с или к сетям 5 ГГц для скорости до 867 Мбит / с, которые могут не отставать практически от всего, что вы на него возьмете.
3. USB-адаптер Wi-Fi TP-Link N150 (TL-WN725N)
Лучший сверхдешевый USB-адаптер Wi-Fi
TP-Link N150 (TL-WN725N)
На Amazon
См. Если вам просто нужен Wi-Fi, вы можете выбрать TP-Link N150 USB Wi-Fi адаптер менее чем за 10 долларов. Это простой и незаметный USB-ключ, который не займет много места сбоку вашего компьютера. Тем не менее, вы получите довольно простое соединение Wi-Fi. Этот небольшой ключ предлагает беспроводное соединение 802.11n, используя только 2.Полоса пропускания 4 ГГц и максимальная пропускная способность 150 Мбит / с. Учитывая небольшой размер ключа, у него не будет самой мощной антенны, но он должен работать нормально, если вы находитесь в одной комнате с маршрутизатором Wi-Fi. И хотя скорость 150 Мбит / с не такая уж и высокая, этой скорости достаточно для просмотра HD-видео. Поскольку у многих из нас, вероятно, даже нет интернет-тарифов со скоростью более 100 Мбит / с, нет веских причин для выбора адаптера более высокого уровня. Этот адаптер предназначен для работы с устройствами Windows, Mac и Linux.
Этот адаптер предназначен для работы с устройствами Windows, Mac и Linux.
4. Asus USB-AC68
Лучший USB-адаптер Wi-Fi для игр
Этот двухдиапазонный адаптер AC1900 с двумя антеннами — отличный выбор, если игры являются вашим главным приоритетом. Хотя он выглядит как нечто, что должно быть на вашей крыше, а не прикреплено к вашему компьютеру, конструкция позволяет ему достигать высоких скоростей 802.11ac на больших расстояниях.
Входящая в комплект подставка USB 3.0 позволяет разместить ее достаточно далеко от компьютера, чтобы избежать помех, и все это можно легко сложить, чтобы сделать его более портативным.Работает с Windows и Mac.
5. D-Link DWA-192
Самый быстрый USB-адаптер Wi-Fi
Это не луна — просто адаптер Wi-Fi D-Link сильно отличается от всего остального в нашем списке. Но дело не только в косметике; DWA-192 работает превосходно, имея рейтинг AC1900, что означает скорость до 600 Мбит / с на 2,4 ГГц и 1300 Мбит / с на 5 ГГц.
Это означает, что он может достигать невероятных скоростей на более коротких дистанциях. Драйверы поставляются на компакт-диске, но этот только для Windows.Извините, фанаты Mac.
6. TP-Link Archer T4U Plus
Хороший баланс мощности и цены
TP-Link Archer T4U Plus
На Amazon
Посмотрите Если пространство за вашим компьютером ограничено или вы беспокоитесь о получении хорошего сигнала, TP-Link Archer T4U Plus предлагает гибкость. нужно по хорошей цене. Этот USB-адаптер Wi-Fi может подключаться к вашему ПК через соединение USB 3.0, но большая часть устройства на самом деле представляет собой специальную базовую станцию, которую вы можете расположить на открытом воздухе благодаря трехметровому кабелю.Базовая станция включает в себя две большие антенны, которые вы можете настроить, чтобы найти наилучший доступный прием. Как и его младший брат, Archer T4U Plus предлагает двухдиапазонную беспроводную сеть переменного тока. Это будет поддерживать варианты подключения как 2,4 ГГц, так и 5 ГГц, так что вы можете выбрать диапазон или скорость. В сети с частотой 5 ГГц Archer T4U Plus обеспечивает скорость до 867 Мбит / с, что вполне подойдет даже для потоковой передачи видео 4K.
В сети с частотой 5 ГГц Archer T4U Plus обеспечивает скорость до 867 Мбит / с, что вполне подойдет даже для потоковой передачи видео 4K.
7. Net-Dyn AC1200
Лучший двухдиапазонный USB-адаптер Wi-Fi
Net-Dyn занимает место в этом списке благодаря идеальному сочетанию размера и скорости.Он может достигать 100 ярдов без значительного снижения скорости. Это также USB 3.0, который (если ваш компьютер поддерживает его) будет поддерживать низкую задержку на этих более высоких скоростях.
Кстати, есть двухдиапазонная связь с поддержкой скорости до 867 Мбит / с на 5 ГГц и 300 Мбит / с на 2,4 ГГц. Работает как с Windows, так и с Mac.
8. Сетевой USB-адаптер Netgear A6150 AC1200 WiFi
Лучший компактный USB-адаптер Wi-Fi
Netgear A6150 AC1200 Wi-Fi USB-адаптер
На Amazon
Посмотрите это Вам не нужно полагаться на громоздкий USB-ключ, чтобы добавить Wi-Fi на свой компьютер.Адаптер Wi-Fi USB Netgear A6150 AC1200 примерно такой же компактный, как и они. Этот адаптер весит всего пять граммов и едва ли будет торчать из вашего USB-порта, поэтому вам не нужно слишком беспокоиться о том, чтобы случайно ударить его и повредить его или ваш USB-порт.
Этот адаптер весит всего пять граммов и едва ли будет торчать из вашего USB-порта, поэтому вам не нужно слишком беспокоиться о том, чтобы случайно ударить его и повредить его или ваш USB-порт. Несмотря на небольшой размер, адаптер Netgear AC6150 готов к работе на высоких скоростях. Он поддерживает двухдиапазонное соединение, позволяя подключаться к сетям с частотой 2,4 или 5 ГГц, и может достигать скорости до 867 Мбит / с в более быстром диапазоне. Этот адаптер даже поддерживает формирование луча и соединения MU-MIMO.Размер адаптера может не обеспечить наилучшего приема, если вы пытаетесь использовать его вдали от маршрутизатора в другой комнате, но для более коротких соединений, где вы хотите избежать путаницы с кабелями, это даст работа сделана.
Где взять лучшие USB-адаптеры Wi-Fi в Великобритании
Лучший сверхдешевый USB-адаптер Wi-Fi
TP-Link N150 USB WiFi-адаптер (TL-WN725N)
См. На AmazonХороший баланс мощности Цена
TP-Link Archer T4U V3
Посмотреть на AmazonНа что обращать внимание при использовании USB-адаптера Wi-Fi?
2.
 4 ГГц против 5 ГГц: узнайте разницу
4 ГГц против 5 ГГц: узнайте разницуВы часто будете видеть эти числа, когда будете исследовать что-либо, связанное с домашним Wi-Fi. Проще говоря, они относятся к сетевому стандарту, в котором работает ваше устройство; все сводится к скорости и дальности.
Все мы знаем, что сигнал достигает только определенного расстояния, и по мере того, как вы удаляетесь от источника этого сигнала, как правило, связь ухудшается.
2,4 ГГц — это более устаревший стандарт, который не обеспечивает молниеносной скорости 5 ГГц, однако имеет больший диапазон.5 ГГц обеспечивает гораздо более быстрое соединение, но диапазон не такой хороший.
Стандарты USB 2.0, USB 3.0 и 802.11
Разница здесь зависит от нескольких других факторов. Во-первых, есть ли на вашем компьютере порты USB 2.0 или 3.0? Если это USB 2.0, ваша максимальная скорость (теоретически) ниже, поскольку USB 3.0 обеспечивает большую пропускную способность. Скорость передачи данных по USB 2. 0 может достигать 480 Мбит / с, тогда как USB 3.0 может достигать 5 Гбит / с.
0 может достигать 480 Мбит / с, тогда как USB 3.0 может достигать 5 Гбит / с.
Но это еще не все. Чтобы использовать эти невероятно высокие скорости, вашему маршрутизатору необходимо будет также выдавать сигнал выше 60 МБ / с (в противном случае, в чем смысл?).Если ваш маршрутизатор использует 802.11g, он не будет превышать 54 МБ / с.
Однако для маршрутизаторов со стандартом 802.11ac, наряду с более высокими скоростями подключения, USB 3.0 может быть полезен — но только для интенсивных случаев использования, когда требуется меньшая задержка. В таких случаях убедитесь, что вам нужен беспроводной адаптер 802.11ac, чтобы максимально использовать его возможности.
Другие обзоры технических экспертов
Хью Лэнгли — технический журналист, которого восхищают носимые устройства, медицинские технологии, умный дом и многое другое.Вы можете найти его твиты (часто вздор) на @hughlangley.
Лучшие USB-адаптеры Wi-Fi
Как и Nighthawk A7000, Asus AC-68 представляет собой большую дорогую флешку с парой выдвижных антенн.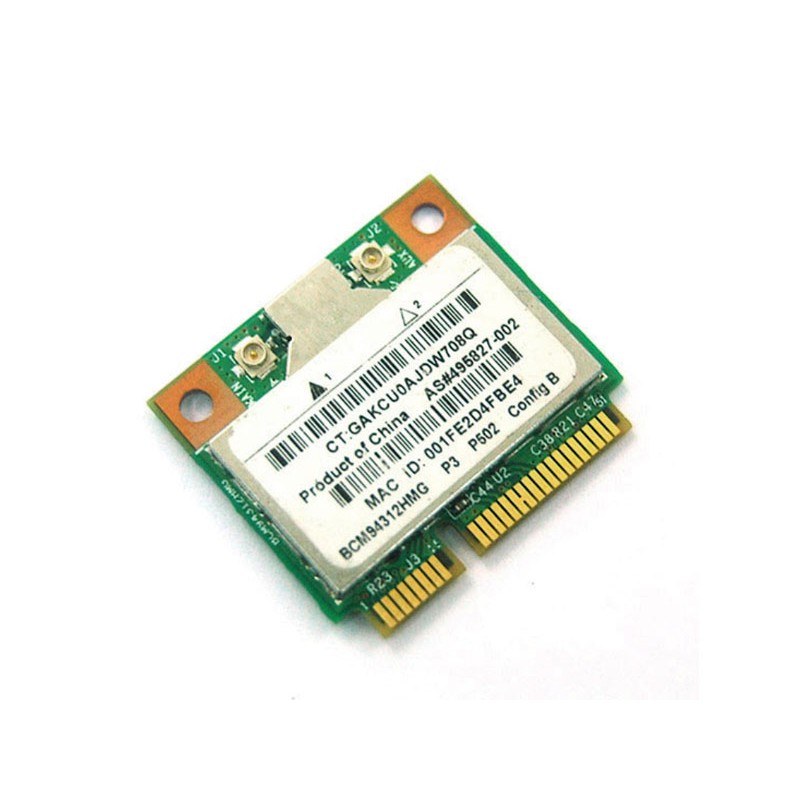 В то время как его производительность в точке тестирования на большом расстоянии была удовлетворительной, A7000 превзошел результаты AC-68, а адаптер Asus значительно дороже.
В то время как его производительность в точке тестирования на большом расстоянии была удовлетворительной, A7000 превзошел результаты AC-68, а адаптер Asus значительно дороже.
D-Link DWA-192 хорошо протестировал PCMag и Tom’s Hardware, но эти тесты проводились в первые дни 802.11ac и многие новые адаптеры вышли с тех пор. Он хорошо показал себя в наших тестах, но стоит дорого, а его внешний шарообразный корпус не так портативен, как наши медиаторы.
Netgear A6210 завершил все тесты в установленные сроки, но это был самый медленный адаптер, который мы тестировали. Цена A6210 вдвое выше, чем у T2U Plus, что решает его судьбу на последнем месте.
D-Link DWA-171 прошел три теста передачи на большие расстояния, но на копирование папки с музыкальными файлами в ванной ушло больше 45 минут.Одна странность заключалась в том, что DWA-171 не загружал автоматически драйверы Windows 10 при подключении. У него есть встроенный флэш-накопитель с установщиком драйверов, что намного неудобно, поскольку мы не могли использовать адаптер до тех пор, пока мы установили драйвер вручную. Мы проверили Центр обновления Windows после выхода в Интернет, и он загрузил последнюю версию драйвера.
Мы проверили Центр обновления Windows после выхода в Интернет, и он загрузил последнюю версию драйвера.
Остальные адаптеры, которые мы тестировали, не прошли наши долгосрочные тесты, независимо от того, были ли они мини / наноразмеры (тип USB-адаптера, который выступает менее чем на дюйм или около того и может оставаться подключенным к ноутбуку при хранении это в сумке) или палки большего размера с местом для лучших антенн и радиоприемников.Адаптеры размера mini / nano, выполнение тестов которых заняло слишком много времени, включая Asus USB-AC53 Nano, Edimax EW-7822UTC, Edimax EW-7822ULC, Linksys WUSB6100M, TP-Link Archer T2U, TP-Link Archer T2U Nano, TP -Связь Archer T3U и Trendnet TEW-808UBM. Большими флешками, которые потребовали слишком много времени, были Asus USB-AC56, Edimax EW-7833UAC, Linksys WUSB6400M и TP-Link Archer T9UH. Trendnet TEW-809UB был самым большим и самым заметным адаптером, который не прошел тесты: это большой внешний блок с четырьмя внешними антеннами, и он стоит даже больше, чем Nighthawk A7000.
USB WiFi-адаптер — выберите лучший с помощью NetSpot
При выборе беспроводного адаптера важно выбрать тот, который соответствует определенным важным критериям, таким как совместимость и производительность беспроводной сети, но также эффективно выполняет свою работу.
Если вы посетите интернет-магазин и посмотрите на доступные беспроводные сетевые адаптеры, вы сразу заметите широкий диапазон форм, размеров и цен. Все беспроводные адаптеры можно разделить на две большие категории: портативные и стационарные.
Портативные беспроводные адаптеры небольшого размера, предназначены для использования с портативными компьютерами. Стационарные беспроводные адаптеры предназначены для постоянной установки в одном месте, что позволяет им лучше всего работать с настольными компьютерами.
Учитывая, что стационарные беспроводные адаптеры обычно в несколько раз больше портативных, неудивительно, что их прием также, как правило, в несколько раз лучше. Тем не менее, некоторые USB-адаптеры WiFi поставляются со съемными антеннами, что дает вам возможность заменить прилагаемую антенну на антенну с более высоким коэффициентом усиления, который выражается в децибелах (дБ).
Когда маршрутизатор Wi-Fi передает информацию по воздуху, он делает это путем вибрации электромагнитных волн, как в традиционных радиоприемниках или сотовых телефонах. Поскольку мы не видим информацию, передаваемую по воздуху, мы часто не осознаем, что воздушное пространство разделено на несколько диапазонов, все из которых предназначены для определенных приложений. Существуют также разные частоты беспроводной передачи, в основном 2,4 и 5 ГГц, и разные стандарты для беспроводных сетей.
Эти стандарты определены IEEE 802.11 для реализации беспроводной компьютерной связи в локальной сети в диапазонах частот 900 МГц и 2,4, 3,6, 5 и 60 ГГц. Самый медленный широко используемый стандарт называется 802.11b, и его максимальная скорость необработанных данных составляет 11 Мбит / с. В настоящее время самым быстрым стандартом является 802.11ac, и он имеет максимальную скорость необработанных данных до 1300 Мбит / с в идеальных условиях.
Если у вас есть быстрое домашнее подключение и маршрутизатор, который его поддерживает, но приобретите USB-адаптер Wi-Fi, который поддерживает, например, только 802. 11g, который работает с максимальной скоростью необработанных данных 54 Мбит / с, вы не сможете достичь максимальной скорости загрузки и выгрузки. Точно так же, если ваша домашняя беспроводная сеть транслируется на частоте 5 ГГц, а ваш USB-адаптер Wi-Fi поддерживает только частоту 2,4 ГГц, вы вообще не сможете подключиться к домашней сети.
11g, который работает с максимальной скоростью необработанных данных 54 Мбит / с, вы не сможете достичь максимальной скорости загрузки и выгрузки. Точно так же, если ваша домашняя беспроводная сеть транслируется на частоте 5 ГГц, а ваш USB-адаптер Wi-Fi поддерживает только частоту 2,4 ГГц, вы вообще не сможете подключиться к домашней сети.
В наши дни, когда тысячи новых вредоносных программ выпускаются каждый день, также жизненно важно уделять внимание стандартам безопасности беспроводной сети.Ваш USB-адаптер Wi-Fi должен поддерживать протоколы WEP, WPA и WPA2, и он должен производиться компанией, которая поддерживает свои продукты в течение длительного времени после первоначального выпуска, постоянно работая над обновлениями безопасности даже для продуктов, которые больше не доступны для продажи.
10 лучших WiFi-адаптеров для ноутбуков: USB или внутренняя карта?
Если Wi-Fi на вашем ноутбуке вышел из строя или не работает должным образом, мы понимаем, в какую депрессию вы можете попасть. Доступ к Интернету жизненно важен, но когда вам нужно подключить свой Ethernet и ограничиться своим диваном, чтобы транслировать свои любимые видео или играть в онлайн-игру на своем компьютере, это просто скучно и разочаровывает.Прежде чем вы подумаете о том, чтобы выбросить ноутбук и купить себе новый, есть решение, которое может вам помочь. Речь идет об адаптере Wi-Fi.
Доступ к Интернету жизненно важен, но когда вам нужно подключить свой Ethernet и ограничиться своим диваном, чтобы транслировать свои любимые видео или играть в онлайн-игру на своем компьютере, это просто скучно и разочаровывает.Прежде чем вы подумаете о том, чтобы выбросить ноутбук и купить себе новый, есть решение, которое может вам помочь. Речь идет об адаптере Wi-Fi.
Вы видите, что адаптер Wi-Fi представляет собой простую USB-карту, которая позволяет захватывать сигналы Wi-Fi. Это не только вдохнет новую жизнь в вашу машину, но и улучшит плохой прием Wi-Fi, гарантируя быстрое подключение к Интернету.
Но помните, есть так много вариантов, некоторые из которых только заставят вас нервничать, чем раньше.Вместо того, чтобы покупать что-то, что только замедлит ваше интернет-соединение или выйдет из строя через несколько недель, подумайте о том, чтобы провести небольшое исследование, чтобы определить хорошую модель. Но эй! Вот почему мы здесь — мы провели для вас исследование и представили вам одни из лучших адаптеров WiFi для ноутбуков, которые соответствуют вашим потребностям в беспроводной связи.
Если вам нужно что-то маленькое, но мощное, которое будет работать с вашим 2.Беспроводной маршрутизатор N или G с частотой 4 ГГц, тогда вы можете приобрести Panda Wireless N USB Adapter со скоростью 300 Мбит / с.
Он хорошо работает с несколькими операционными системами, включая Windows Vista, определенные версии Ubuntu, Mint, Fedora и CentOS.
Плюсы:
- Портативный
- Отличная техподдержка
- Быстрая настройка
Минусы:
- Использует только одну полосу частот (2,4 ГГц)
- Ограниченная гарантия на 1 год
- Очень жарко
NETGEAR A6210-100PAS может предоставить вам надежное и стабильное интернет-соединение в любом месте с помощью своих антенн с высоким коэффициентом усиления и технологии формирования луча +. Но не это делает его таким уникальным. Хотя он обеспечивает более быстрый доступ с помощью соединения USB 3.0, он также совместим с USB 2.0.
Но не это делает его таким уникальным. Хотя он обеспечивает более быстрый доступ с помощью соединения USB 3.0, он также совместим с USB 2.0.
Он работает с новейшими устройствами WiFi 11ac, но его также можно использовать для подключения к маршрутизаторам 802.11 a / b / g / n. Если у вас есть старый ноутбук и вы планируете купить новый, то этот адаптер Wi-Fi для вас.
Плюсы:
- Обратная совместимость
- Высокая скорость, стабильное соединение
- Превосходное обслуживание клиентов
Минусы:
- Довольно большой
- Приложение NETGEAR genie не так уж и хорошо
- Установка может быть проблемой (проблемы с драйверами)
ASUS USB-AC68 — это двухдиапазонный адаптер AC1900 Wi-Fi , обеспечивающий скорость до 600 Мбит / с на 2. Сети 4GHz и молниеносная скорость 1300 Мбит / с на 5 ГГц. Он также оснащен двумя 3-позиционными внешними антеннами вместе с внутренними антеннами для увеличения диапазона / покрытия.
Сети 4GHz и молниеносная скорость 1300 Мбит / с на 5 ГГц. Он также оснащен двумя 3-позиционными внешними антеннами вместе с внутренними антеннами для увеличения диапазона / покрытия.
Самое лучшее в этих антеннах — это то, что их можно складывать — открывать для лучшего приема и закрывать для портативности. Он имеет соединение USB 3.0, а также подставку, которая позволяет разместить его в оптимальном месте.
Плюсы:
- Хорошо работает с Linux / Ubuntu
- Высокая скорость и надежное соединение каждый раз
- Расширенное покрытие
Минусы:
- Установка может быть немного сложной
- Плохая техническая поддержка
- Может нагреваться
В этом ценовом диапазоне Archer T4U V2 от TP-Link — один из лучших вариантов. Этот сверхбыстрый адаптер Wi-Fi может достигать скорости беспроводной связи до 1300 Мбит / с с 802. 11ac. Это означает, что вы можете достичь скорости до 400 Мбит / с в диапазоне 2,4 ГГц и до 867 Мбит / с в сети 5 ГГц.
11ac. Это означает, что вы можете достичь скорости до 400 Мбит / с в диапазоне 2,4 ГГц и до 867 Мбит / с в сети 5 ГГц.
Он подключается к порту USB 3.0 и поставляется с удлинительным кабелем USB для дополнительной гибкости. Как и наш первый выбор, этот WiFi-адаптер UBS позволяет переключаться между двумя диапазонами для улучшения соединения.А всенаправленные антенны обеспечивают лучший прием.
Плюсы:
- Поставляется с удлинительным кабелем для дополнительной гибкости
- Бесплатная пожизненная поддержка
- Совместимость с несколькими операционными системами, включая Linux
Минусы:
- Соединения сильно падают
- Некоторым пользователям было сложно настроить
- Может работать в горячем состоянии
Asus USB-AC56 — это двухдиапазонный беспроводной маршрутизатор со скоростью до 1300 Мбит / с. Он оснащен портом USB 3.0, обратной совместимостью, внешней антенной с высоким коэффициентом усиления и технологией AiRadar.
Он оснащен портом USB 3.0, обратной совместимостью, внешней антенной с высоким коэффициентом усиления и технологией AiRadar.
Последний идеально подходит для увеличения зоны покрытия, скорости передачи данных и надежности соединения. Это достигается за счет определения местоположения беспроводных маршрутизаторов и фокусировки в их направлении для обеспечения наилучшей прочности соединения.В качестве дополнительного бонуса адаптер поставляется с настольной подставкой для дополнительной гибкости и оптимального позиционирования.
Плюсы:
- Настольная подставка и кабель USB длиной 3 фута
- Молниеносная скорость
- Отличная скорость передачи файлов
Минусы:
- Программное обеспечение с ошибками, проблемы с драйверами
- Некоторые пользователи сталкивались с отключением USB-порта
- Требуется перезагрузка (отключение и повторное подключение) при выходе ноутбука из спящего режима
 Адаптер D-Link Systems AC1900 Ultra Wi-Fi USB 3.0 (DWA-192)
Адаптер D-Link Systems AC1900 Ultra Wi-Fi USB 3.0 (DWA-192) Это идеальный выбор, если у вас большой дом и вам нужно преодолевать большие расстояния между ноутбуком и маршрутизатором. D-Link — это хорошо известный бренд, который уже много лет выпускает надежные беспроводные продукты. И DWA-192 ничем не отличается. Помимо надежного подключения к Интернету, вы также получаете лучший диапазон и скорость.
Теоретически он может достигать скорости до 600 Мбит / с на 2.Сеть 4 ГГц и до 1300 Мбит / с в сети 5 ГГц. Передача файлов будет легкой задачей для этого ребенка.
Плюсы:
- Дальний и высокоскоростной Интернет
- Быстрая установка
- Уникальный сферический дизайн (двойник Звезды Смерти)
Минусы:
- Некоторые пользователи часто отключались от сети
- Плохое обслуживание клиентов
- Проблемы прочности
 Edimax EW-7811Un 150 Мбит / с 11n Wi-Fi USB-адаптер
Edimax EW-7811Un 150 Мбит / с 11n Wi-Fi USB-адаптер Этот крошечный USB-адаптер Wi-Fi дешев (всего 8 долларов!) И может показаться «старым» по сравнению с тем, что сейчас предлагается в Интернете. В конце концов, он может поддерживать только до 150 Мбит / с через 802.11n (обратно совместим с устройствами 802.11b / g). Но не в этом его сила.
Если у вас есть старый ноутбук, для которого требуется более качественное соединение Wi-Fi, и вы не готовы тратить много денег, то это ваш лучший выбор. Он будет работать не только с вашим старым ноутбуком, но и с устройством plug-and-play.То, что многие новые адаптеры Wi-Fi пока не могут предложить.
Плюсы:
- Действительно дешево
- Портативный размер
- Отличная техподдержка
Минусы:
- Горячий на ощупь
- Отключается в спящем режиме и может потребоваться перезагрузка
- Ассортимент не большой
 Беспроводной нано-USB-адаптер TP-Link Archer T1U (AC450)
Беспроводной нано-USB-адаптер TP-Link Archer T1U (AC450) Если вы путешествуете, вам понадобится невероятно портативный адаптер Wi-Fi.А что может быть портативнее беспроводного USB-адаптера Nano ? Этот от TP-Link — наш фаворит по нескольким причинам. Это устройство типа «включи и забыл, что даже есть». Вам никогда не придется беспокоиться о том, чтобы он ни во что не наткнулся, особенно когда вы переносите ноутбук от одного стола к другому.
Он может достигать скорости беспроводной передачи данных до 433 Мбит / с. Он обратно совместим со стандартом 802.11a / n и использует стандарт 802.11ac. И он также совместим со многими операционными системами, включая Windows XP до Windows 10, Mac OS X 10.7-10.10 и версии ядра Linux 2.6-3.16. Он предлагает неограниченную круглосуточную техническую поддержку и двухлетнюю гарантию!
Плюсы:
- Очень маленький размер не блокирует соседние USB-порты
- Безлимитная техническая поддержка 24/7
- Отличный уровень сигнала
Минусы:
- Лучше работает при подключении к порту USB 2.
 0
0 - Использует только частоту 5 ГГц
- Не настолько совместим с Linux, как заявлено
Если вам нужна невероятная скорость до 867 Мбит / с даже при самых слабых сигналах, то двухдиапазонный беспроводной адаптер Alfa Long-Range AC1200 для вас.
Он поставляется со съемными антеннами типа «резиновая утка» на 5 дБи, поэтому, если вам нужно усилить сигнал и дальность действия, вы можете получить дополнительные антенны и прикрепить ее к гнезду антенны RP-SMA.
Плюсы:
- Отличное программное обеспечение продукта
- Съемные антенны с возможностью модернизации
- Действительно большая дальность
Минусы:
- Трудно найти драйверы в сети
- Удлинительный кабель не USB 3.0 совместимый
- У некоторых пользователей были прерванные соединения
 Беспроводной двухдиапазонный USB-адаптер TP-Link AC600 с высоким коэффициентом усиления (Archer T2UH)
Беспроводной двухдиапазонный USB-адаптер TP-Link AC600 с высоким коэффициентом усиления (Archer T2UH) Archer T2UH от TP-LINK оснащен съемной всенаправленной антенной 4 дБи и имеет максимальную скорость 150 Мбит / с в диапазоне 2,4 ГГц и 433 Мбит / с в сети 5 ГГц. Он также поставляется с удлинительным кабелем длиной 3 фута для дополнительной гибкости и оптимального приема.
В отличие от некоторых других адаптеров Wi-Fi, которые мы рассмотрели, этот довольно легко настроить, если вы не используете Linux, несовместимый с текущей версией этого устройства.
Плюсы:
- Сильный сигнал, устойчивое соединение
- Удлинитель длинный
- Простая настройка
Минусы:
- Трудно настроить с устройством Linux
- Кабель использует USB 2.0
- Некоторые пользователи обнаружили, что он несовместим с устройствами Mac
youtube.com/embed/uJL89x6eCHQ?feature=oembed» frameborder=»0″ allow=»accelerometer; autoplay; encrypted-media; gyroscope; picture-in-picture» allowfullscreen=»»/>
Нет ничего более неприятного, чем медленный интернет… кроме, конечно, отсутствия интернета.Если у вас возникла эта проблема с ноутбуком, пора выполнить обновление. И нет, мы не говорим о покупке нового ноутбука. Мы говорим о приобретении внешнего адаптера Wi-Fi для ноутбука, который усилит сигнал вашего роутера и обеспечит быстрое и надежное соединение, когда оно вам понадобится.
Итак, как же выбрать лучший адаптер Wi-Fi? Что ж, давайте сделаем это шаг за шагом, не так ли?
Какой адаптер Wi-Fi вам нужен? Вам нужен тот, который использует текущий стандарт беспроводной связи — 802.11ac? Или вам нужно что-то, что будет работать с устройством 802.11n? Беспроводной протокол, используемый вашим маршрутизатором, должен совпадать с протоколом, поддерживаемым вашим USB-адаптером Wi-Fi. Или, по крайней мере, он должен быть совместимым. Если у вас старый маршрутизатор 802.11a, вам необходимо убедиться, что ваш адаптер имеет обратную совместимость. Иначе ничего не получится. Один из наших вариантов, Wi-Fi USB-адаптер NETGEAR AC1200, совместим с маршрутизаторами 802.11 a / b / g / n.
Или, по крайней мере, он должен быть совместимым. Если у вас старый маршрутизатор 802.11a, вам необходимо убедиться, что ваш адаптер имеет обратную совместимость. Иначе ничего не получится. Один из наших вариантов, Wi-Fi USB-адаптер NETGEAR AC1200, совместим с маршрутизаторами 802.11 a / b / g / n.
Кроме того, беспроводной протокол маршрутизатора и адаптера помогает определить максимальный диапазон сигнала, который может быть достигнут.Например, устройство 802.11ac может достигать расстояния до 150 футов в помещении и до 300 футов на открытом воздухе в сети 2,4 ГГц. Старые модели могут достигать только трети этого расстояния. Это означает, что чем больше зона покрытия вам нужна (читайте: чем больше у вас дом), тем более актуальным должен быть ваш беспроводной протокол.
USB-порт какого поколения подключается к устройству? Возможно, вы слышали о портах USB 2.0 и 3.0. Эти два типа портов определяют, насколько высока будет скорость передачи данных. Теоретически максимальная скорость для USB 2.0 составляет 60 МБ / с. Если максимальная скорость вашего маршрутизатора равна или ниже этой скорости передачи, вам не нужно устройство USB 3.0 (с максимальной скоростью 640 Мбит / с).
Теоретически максимальная скорость для USB 2.0 составляет 60 МБ / с. Если максимальная скорость вашего маршрутизатора равна или ниже этой скорости передачи, вам не нужно устройство USB 3.0 (с максимальной скоростью 640 Мбит / с).
Но если у вас есть роутер 802.11ac и скорость интернета 1 Гбит / с, то вам нужно искать устройство, использующее USB 3.0. Или, если вы регулярно выполняете передачу больших файлов по локальной сети, лучше всего подойдет USB 3.0. Возможно, вы заметили, что многие из наших продуктов используют порт USB 3.0, например TP-LINK AC1300 Wireless Wi-Fi USB 3.0 и двухдиапазонный адаптер Wi-Fi Asus (USB-AC56) Wireless-AC1300 USB 3.0 Wi-Fi.
Вам нужно устройство с антенной? Не все адаптеры Wi-Fi для портативных компьютеров одинаковы. Устройство с внешней антенной не обязательно будет лучше, чем устройство с внутренней антенной. Но если между вами и вашим маршрутизатором будут стены и полы, вы можете приобрести тот, который имеет одну или две антенны с высоким коэффициентом усиления. Более того, вы можете быть заинтересованы в покупке устройства со съемными антеннами, чтобы вы могли легко повысить мощность сигнала, если это необходимо.Купите хорошую антенну — не уличную телевизионную антенну, а ту, которая предназначена для адаптеров Wi-Fi.
Более того, вы можете быть заинтересованы в покупке устройства со съемными антеннами, чтобы вы могли легко повысить мощность сигнала, если это необходимо.Купите хорошую антенну — не уличную телевизионную антенну, а ту, которая предназначена для адаптеров Wi-Fi.
Некоторые хорошие примеры адаптеров с этими функциями включают двухдиапазонный адаптер Alfa Long-Range AC1200 Wireless USB 3.0 Wi-Fi. Конечно, внешние антенны снижают портативность устройства. Даже в сложенном виде эти «конечности» делают устройство громоздким и легко ударимым.
Совместим ли адаптер с ОС вашего ноутбука?
После того, как все будет удовлетворено, последнее (но ни в коем случае не список), на которое вы должны обратить внимание, это то, какие операционные системы они поддерживают. Покупка популярного адаптера Wi-Fi не принесет вам никакой пользы, если его не установят на ваш ноутбук. Кроме того, убедитесь, что вы знаете, где найти драйверы вашего устройства, чтобы упростить настройку.
Покупка популярного адаптера Wi-Fi не принесет вам никакой пользы, если его не установят на ваш ноутбук. Кроме того, убедитесь, что вы знаете, где найти драйверы вашего устройства, чтобы упростить настройку.
Адаптер Wi-Fi для ноутбука — идеальное решение для тех, кто хочет надежного и быстрого подключения к Интернету по действительно доступной цене. Вам просто нужно знать, что искать.
ЗаключениеВы долго искали лучший адаптер Wi-Fi для ноутбука, и теперь пришло время выбрать один из них.В приведенных выше обзорах мы тщательно отобрали продукты, чтобы познакомить вас с одними из лучших устройств на рынке.
Конечно, должен быть тот, который вас больше всего интересует. Помимо описаний продуктов, их плюсов и минусов, руководство по покупке поможет вам принять правильное решение. При этом следует руководствоваться своими личными предпочтениями.
15 лучших беспроводных адаптеров в 2021 году
15 лучших беспроводных адаптеров в 2021 году
Опубликовано в h в Обзоры Snappy Чтобы повысить скорость Wi-Fi, нужно правильно установить приемник. Когда у вас есть подходящие инструменты для работы, вы сможете играть, транслировать и скачивать файлы быстрее, чем когда-либо прежде. Единственная проблема — знать, где искать. Если вы хотите проникнуть в цифровой мир, как никогда раньше, вам нужно кое-что знать об аппаратном обеспечении. При таком большом количестве предложений это может быть непростой задачей, потому что их так много.
Когда у вас есть подходящие инструменты для работы, вы сможете играть, транслировать и скачивать файлы быстрее, чем когда-либо прежде. Единственная проблема — знать, где искать. Если вы хотите проникнуть в цифровой мир, как никогда раньше, вам нужно кое-что знать об аппаратном обеспечении. При таком большом количестве предложений это может быть непростой задачей, потому что их так много.
К счастью для вас, я занялся этой проблемой совсем недавно, так что я определенно подхожу для этой работы! Я лично рассмотрел 15 лучших вещей, которые может предложить мир технологий.Таким образом, все, что вам нужно сделать, это пройти вниз по моему списку, посмотреть, что я думаю, а затем сделать свой выбор. Идеально подходит для отключения информационной супермагистрали на максимальной скорости, как никогда раньше. Звучит довольно круто, правда, ребята?
Лучшие беспроводные нано-адаптеры
1. Edimax Wireless 802 .11 BGN Nano USB-адаптер
Итак, эта запись немного отличается. Не всем требуется беспроводная связь для своих ноутбуков, чтобы они могли делать то, что на ходу они делают дома.Что делать, если вы пытаетесь что-то построить и хотите получить доступный способ сделать это в Интернете? Это может быть ответ, который вы так долго искали, моего друга…
Не всем требуется беспроводная связь для своих ноутбуков, чтобы они могли делать то, что на ходу они делают дома.Что делать, если вы пытаетесь что-то построить и хотите получить доступный способ сделать это в Интернете? Это может быть ответ, который вы так долго искали, моего друга…
Только 150 Мбит / с?
150 Мбит / с, несомненно, медленный, если сравнивать его с остальной частью списка, но кого это волнует? Если вы пытаетесь перенести свои проекты на Raspberry Pi или Arduino в Интернет, то вас не особенно беспокоит скорость. Вы просто учитесь и идете с этим. Всего несколько лет назад у всех нас открылись бы рты от недоверия при мысли о том, что это считается медленным.На самом деле это не так!
Отличный выбор для технического энтузиаста
Технические любители среди вас будут покупать это в массовом порядке. Я могу сказать! Тем не менее, это не должно мешать кому-либо еще получить его. Не ошибитесь; он по-прежнему достаточно прост в использовании, и каждый сможет подключить его и играть.
Многоязычный мастер настройки — мощный инструмент
Многоязычный мастер — это то, что мне очень нравится. Это то, что на самом деле убедило меня рассказать вам об этом как о чем-то, что понравится любителям.После того, как вы все позаботитесь обо всем с того момента, как вы включите его, вы сможете запустить и завершить свой проект. Для меня это отличный выбор, если вы хотите заказать запчасть, которая, как вы можете доверять, будет совместима.
Низкое энергопотребление Покрытие 2,4 ГГц
Низкое энергопотребление по сравнению с другими записями в этом списке — последняя причина, по которой я его оцениваю. Как вы поймете, включив 4G на своем iPhone; он разряжает вашу батарею в кратчайшие сроки. Посмотрите на нем час YouTube, и он начнет нагреваться и будет готов к подзарядке.Сохраняя все красиво и эффективно, Edimax создал нечто идеальное для подключения к вашему Raspberry Pi.
2. USB-адаптер Wi-Fi TP-Link N150 с режимом SoftAP
Имея репутацию производителя одних из лучших технологий в бизнесе, как я мог не попробовать другой продукт от этих ребят? N150 является лидером в новом поколении адаптеров нано-размера, что делает его столь же достойным, как и любой другой, для того, чтобы попасть в мой список.
Он такой маленький: нужен ли специальный разъем?
Нет! Эти новые наноадаптеры, как их называют, по-прежнему основаны на разъемах USB.Для меня это большое облегчение, потому что нет ничего более досадного, чем необходимость покупать новые разъемы и преобразователи. Все, что вам нужно сделать, это освободить USB-порт на боковой стороне ноутбука или Macbook, и вы будете готовы к работе.
Беспроводное шифрование, которое выполняет свою работу
Присутствуют все обычные стандарты шифрования, включая всегда популярный WPA2. Это означает, что, хотя размер был уменьшен, никаких компромиссов в плане безопасности сделано не было. Я всегда с осторожностью отношусь к новым технологическим жанрам, поэтому было большим плюсом, что они поставили безопасность во главу угла в своей деятельности.
Легко ли настроить эту наноархитектуру?
Совершенно верно! Настройка так же проста, как и у некоторых обычных USB-накопителей. Забудьте о том, что это называется наноразмерным; он обладает такой же мощностью и функциональностью, что и его старшие братья и сестры. Если вам нужно что-то настолько маленькое, что вы можете оставить его подключенным, когда ваш ноутбук находится внутри футляра, тогда я говорю: сделайте это!
Если вам нужно что-то настолько маленькое, что вы можете оставить его подключенным, когда ваш ноутбук находится внутри футляра, тогда я говорю: сделайте это!
Он даже работает на XP старой школы среди вас!
XP существует всегда и день, но я знаю людей, которые до сих пор его используют.Хотите ли вы Mac, Windows или Linux, N150 справится со своей задачей. Похоже, технический матч вашей мечты, не так ли? Кроме того, если вы будете в курсе обновлений и обновлений, они должны поддерживаться на неопределенный срок для всех будущих ОС и обновлений. Это отличный способ подготовить вашу новую покупку к будущему, чтобы она прослужила немного дольше.
Лучшие двухдиапазонные беспроводные адаптеры
3. Двухдиапазонный адаптер ASUS USB-AC68 AC1900 USB 3.0 Wi-Fi
Asus — это то, что вы назвали бы беспроводной королевской семьей.Они существуют с первого дня и кое-что знают о том, как выполнять свою работу. Я с нетерпением ждал возможности увидеть, на что способен AC68, когда он будет испытан, имея в наличии достаточную огневую мощь.
Dual Band: будущее беспроводной связи?
Спросите профессионала, и он скажет вам, что вы можете использовать свой WiFi в двух разных диапазонах: 2,4 ГГц и 5 ГГц. Хотя для непрофессионалов это может не иметь большого значения, но главное — это очень быстрые люди! Избавившись от помех и увеличив пропускную способность, ваши устройства будут работать быстрее, чем когда-либо.Все дело в том, чтобы предоставить вашей сети больше свободы и гибкости, чтобы она могла делать то, что у нее лучше всего. Таким образом, вам больше никогда не придется буферизовать!
Портативное беспроводное подключение
Что мне действительно нравится, так это то, что AC68 можно брать с собой куда угодно и куда угодно. Поскольку он питается от USB-порта на вашем ноутбуке, вам никогда не придется искать розетку для его подключения. Это делает его идеальным для чего угодно: от аэропортов и поездок до семейного отдыха и кемпинга. Возьми у меня; Если вы ищете простой способ оставаться на связи, то вам стоит присмотреться к нему.
Двойные красные антенны: больше, чем просто стиль?
Когда смотришь на AC68 впервые, бросается в глаза красный пластик антенн. Они просто круто выглядят, не так ли? Но я хочу донести до вас, что они действительно не только по стилю, но и по содержанию. Поскольку вы можете починить основание и быстро изменить ориентацию антенн, вам будет очень легко выполнить точную настройку. Лично мне это очень понравилось!
А он работает прямо из коробки?
Я знаю, о чем вы думаете: «Это все хорошо, но действительно ли это подключи и работай?» Хорошая новость заключается в том, что здесь нет сложной или длительной настройки.Драйверы устанавливаются автоматически, и все готово. На всякий случай установите его в домашнем Wi-Fi на случай, если вам нужно будет искать что-нибудь в Интернете, но кроме этого, у вас все готово!
4. Двухдиапазонный адаптер Linksys AC1200 Wireless
Linksys — один из ветеранов беспроводного мира, поэтому включение AC1200 в мой список было несложным делом. Думаю, вы будете в восторге от того, насколько компактен этот маленький спидстер!
Думаю, вы будете в восторге от того, насколько компактен этот маленький спидстер!
Размер USB-накопителя, но достаточно ли он хорош?
Да, ребята! Этот маленький спидстер может быть размером с ваш старый добрый USB-накопитель, на который вы полагались до появления Облака, но он обладает большой огневой мощью.Самое замечательное в том, что он компактен и не требует внешнего провода. Это делает его идеальным для того, чтобы положить его в сумку вашего ноутбука.
Как насчет шифрования? Это до нуля?
Это второе «да» от меня, мой друг. Хотите ли вы WEP, WPA или последнюю версию WPA2, вы не будете разочарованы тем, как он обрабатывает ваши данные. Учитывая беспроводную природу, это особенно важно. Вы не хотите подвергаться риску стать жертвой киберпреступности, оказываясь незащищенным посреди переполненного аэропорта.Мой совет — перестраховаться и выбрать стандартное шифрование WPA2 при первом подключении.
Может ли он справиться с серьезными играми?
Благодаря скорости, которая преодолевает барьер в 900 Мбит / с, вы сможете управлять миром в своем последнем квесте World of Warcraft. Без задержек, без буферизации и нулевой задержки. По крайней мере, это то, что я обнаружил при быстрой попытке!
Без задержек, без буферизации и нулевой задержки. По крайней мере, это то, что я обнаружил при быстрой попытке!
Простая установка, достаточно одного компакт-диска!
Когда мастер настройки компакт-диска готов и готов к работе, вы сможете настроить его на любой из систем Windows, выпущенных начиная с XP.На мой взгляд, это отличный выбор, если вы хотите вдохнуть новую жизнь в свой старый рабочий ноутбук. Вы можете легко подключиться и играть, и вы сразу же окажетесь в сети. Это действительно помогает оставаться на связи с офисом, когда вы в пути.
5. Двухдиапазонный адаптер ASUS USB-AC68 AC1900 USB 3.0 Wi-Fi
Как двухдиапазонный ресивер, AC1900 пользуется большой репутацией. Как вы спросите, насколько он справился с моим тестированием, когда я прошел через все испытания? Читайте на людях…
Dual-Band = В два раза больше мощности?
Не совсем, но не за горами.Идея двухдиапазонных адаптеров WiFi заключается в том, что они позволяют использовать диапазоны 2,4 и 5 ГГц. Это означает, что вы можете снизить вероятность того, что устройства будут мешать друг другу. Если у вас когда-либо возникнет проблема, связанная с тем, что мобильный принтер не идентифицируется, например, тогда всегда стоит попробовать переключиться на другой диапазон. Благодаря стандартной встроенной функциональности у вас будет гораздо больше гибкости.
Это означает, что вы можете снизить вероятность того, что устройства будут мешать друг другу. Если у вас когда-либо возникнет проблема, связанная с тем, что мобильный принтер не идентифицируется, например, тогда всегда стоит попробовать переключиться на другой диапазон. Благодаря стандартной встроенной функциональности у вас будет гораздо больше гибкости.
Качество сборки позволяет воспроизводить позиционирование
Две физические антенны имеют небольшие гибкие соединения, которые позволяют легко и просто перемещать их.Это очень удобно, если вы хотите оптимизировать работу после того, как разбили лагерь на пару часов. Качество сборки есть, что означает, что вы не сломаете их и их можно надежно вернуть в правильное положение.
USB-подставка отлично смотрится на моем столе
Колыбель — отличный вариант, потому что она позволяет делать вещи полупостоянными на вашем столе. Проволоку легко согнуть, если вы аккуратный помешанный, и люлька выглядит как надо. Идеально, если вы хотите выглядеть крутым руководителем, когда действительно на Facebook!
Идеально, если вы хотите выглядеть крутым руководителем, когда действительно на Facebook!
В 4 раза быстрее, чем N900
Каждый раз, когда компания заявляет, что она в четыре раза увеличила скорость, вы должны сесть и обратить внимание.Я ничем не отличался, и позвольте мне сказать вам; эти ребята, безусловно, доставили. Достигнув барьера в 300 Мбит / с без проблем с надежностью, они остались конкурентоспособными. Учитывая, насколько быстро развивается эта область технологий, это непросто. Я думаю, у вас будет вся необходимая пропускная способность для игр, работы и стриминга. Единственные три вещи, которые вы когда-либо хотели бы делать, верно?
6. Двухдиапазонный беспроводной PCI-Express адаптер TP-Link N900
И вот мы подошли к последней записи в моем списке! У каждой записи есть свои достоинства, и здесь нет жесткого рейтинга, ребята.Взгляните на это последнее, и вы сможете судить, действительно ли я оставил лучшее напоследок.
Создан для высокоскоростного подключения настольных компьютеров
Вторая карта для настольных ПК в моем списке принадлежит наиболее часто появляющейся марке в моем списке. С очевидным ограничением, заключающимся в том, что вы можете использовать его только на настольном компьютере со свободным слотом для карт, у этого устройства нет реальных недостатков. С постоянным блоком, таким как настольная башня, имеет смысл добавить постоянную высокоскоростную антенну. В конце концов, вы всегда можете купить отдельный USB-адаптер WiFi для ноутбука или Macbook.Таким образом, у вас никогда не будет проблем с обменом битами, когда вы действительно просто хотите отправить быстрое электронное письмо.
С очевидным ограничением, заключающимся в том, что вы можете использовать его только на настольном компьютере со свободным слотом для карт, у этого устройства нет реальных недостатков. С постоянным блоком, таким как настольная башня, имеет смысл добавить постоянную высокоскоростную антенну. В конце концов, вы всегда можете купить отдельный USB-адаптер WiFi для ноутбука или Macbook.Таким образом, у вас никогда не будет проблем с обменом битами, когда вы действительно просто хотите отправить быстрое электронное письмо.
Двухдиапазонный адаптер обеспечивает кристально чистое потоковое воспроизведение в формате HD
Двухдиапазонная функциональность — вот что действительно отличает это устройство от остальных. Не так много записей в моем списке предлагают это, чтобы вы могли подумать о том, чтобы использовать на своем рабочем столе что-то мощное. Имея возможность освободить полосу пропускания и избежать раздражающих помех, вы сможете транслировать в формате Full HD. Такие мелочи действительно имеют большое значение в долгосрочной перспективе и оправдывают небольшое исследование.
Впечатляющая внутренняя техническая поддержка
Конечно, стоит упомянуть внутреннюю поддержку, потому что она действительно упрощает настройку. С целым рядом вопросов на кончике языка я позвонил, чтобы узнать, на что была похожа поддержка. Конечно, я сертифицированный компьютерщик, поэтому я знал ответы, так что это было немного жульничеством. Но они справились с честью. Я бы сказал, что это веский аргумент для тех, кто не очень уверен или не знаком с беспроводными установками.
Подход с тройной антенной: это излишество?
Три антенны могут показаться многообещающими, но кого это волнует, когда они закопаны на объединительной плате башни? Конечный результат — отсутствие буферизации и кристально чистое видео. Если это то, что вы ищете, то, на мой взгляд, работа сделана. Бортовые антенны, в которых все встроено, могут выглядеть немного удобнее, но N900 справляется со своей задачей.
Лучшие беспроводные мини-адаптеры
7.
 Беспроводной мини-USB-адаптер Netgear N300
Беспроводной мини-USB-адаптер Netgear N300
Если вы поклонник беспроводного мира, то наверняка слышали об этих ребятах.А если нет, то вскоре вы будете впечатлены тем, как они занимаются своими делами.
Последний стандарт беспроводной связи
IEEE 802.11n может показаться не самым интересным на рынке, но он очень важен в мире беспроводных технологий. Самый последний стандарт беспроводной связи не выиграет призов за привлекательный бренд, но он действительно работает. Wireless-N является одним из первых в этом отношении, а это значит, что вы не останетесь позади. Это отличный способ защитить вашу последнюю покупку в будущем.
Провод когда-нибудь мешает?
Как вы могли заметить, довольно много записей в моем списке не имеют внешнего провода. В то время как последнее творение NETGEAR работает, в том, что я вижу, нет никаких серьезных недостатков. Если вы так сильно относитесь к проводам, тогда, очевидно, выберете что-то другое, если нет, то вы этого не заметите. Его длина всего несколько дюймов, и он позволяет вам немного разложить вещи на столе. Вы знаете, что они говорят: «аккуратный стол, аккуратный ум». Сверните его, и все будет хорошо!
Его длина всего несколько дюймов, и он позволяет вам немного разложить вещи на столе. Вы знаете, что они говорят: «аккуратный стол, аккуратный ум». Сверните его, и все будет хорошо!
300 Мбит / с идеально подходит для игр и Netflix
300 Мбит / с быстрее, чем большинство домашних сетей Wi-Fi, а это значит, что вы сможете передавать и просматривать страницы быстрее, чем когда-либо.Когда вы в дороге, это может быть невероятно раздражающим, если вы платите за медленный Wi-Fi в отеле. Хуже того, вы можете застрять с проводными соединениями. Эти проблемы уйдут в прошлое с такой скоростью соединения, совместимой с HD!
Если вы хотите выглядеть сообразно, то эта подставка — настоящий подарок
Стенд — одна из моих любимых частей, если честно. Конечно, вы не будете использовать его, когда будете в пути. Но если вы хотите, чтобы что-то полупостоянное было установлено на вашем столе на несколько часов, то это действительно выглядит нужным.С чашкой вашего любимого кофе с одной стороны и подставкой с другой ваш ноутбук будет стремиться к серьезной работе.
8. Беспроводной мини-USB-адаптер серии N, скорость 300 Мбит / с
Мне не терпелось начать работу с этим Wireless N, потому что я слышал о новых функциях некоторое время назад. Это для настоящих техников, так что пристегнитесь и наслаждайтесь поездкой!
Действительно ли полезна утилита автозапуска?
Auto-run — это что-то новое, потому что он берет на себя большую часть настройки за вас.Если вам просто нужно что-то, что работает прямо из коробки, то это устройство для вас. Для тех из вас, кто любит вникать в детали, я предлагаю изучить настройки по умолчанию, прежде чем вы их впервые запустите. Таким образом, вы можете быть уверены, что получите связь, которая вас полностью устраивает.
300 Мбит / с: слишком сложно поверить?
Абсолютно нет! Беспроводные адаптеры набирают обороты, поэтому предлагаемые здесь 300 Мбит / с являются нормой для курса, но при этом впечатляют! Благодаря возможности транслировать HD-видео, где бы вы ни находились, вы всегда сможете расслабиться, когда придет время. Лично мне нравится иметь дома один запасной на тот случай, если домашний Wi-Fi начнет вас подводить.
Лично мне нравится иметь дома один запасной на тот случай, если домашний Wi-Fi начнет вас подводить.
Вам нужен только 2,4 ГГц?
Здесь нет полосы пропускания 5 ГГц, но, честно говоря, это не кажется большой проблемой. Если это для вас, то есть из чего выбрать. Благодаря высокой скорости загрузки и простой настройке вам не придется ждать только потому, что у него только один диапазон. Лично я не считаю это проблемой для кого-либо, кроме настоящих любителей техники, которые хотят поиграть.
Кнопка QSS? Расскажи подробнее!
Вот это супер крутые ребята! Быстрая настройка безопасности (QSS) позволяет установить безопасное соединение, отвечающее требованиям вашей конкретной среды. Детали немного усложняются даже для такого любителя технологий, как я, но поверьте мне, когда я говорю, что это упрощает задачу. Одним нажатием кнопки вы сможете безопасно просматривать веб-страницы, зная, что ваши данные… ну… в безопасности! Что может быть лучше, чем это!
9.
 USB-адаптер беспроводной сети Wi-Fi 300 Мбит / с, мини-адаптер Wi-Fi пока NET-DYN
USB-адаптер беспроводной сети Wi-Fi 300 Мбит / с, мини-адаптер Wi-Fi пока NET-DYN
Это не первый мини-ключ или наноустройство, представленное в моем списке, и, конечно же, не последнее.Что меня впечатляет в NET-DYN, так это то, что они сделали все надежным и надежным. Нет ни одной из серых зон, из-за которых некоторые новые технологии не работают. Посмотрите, что вы думаете сами, ребята!
Являются ли мини-ключи устройствами будущего?
По-моему, они уже есть! Размер — очевидное преимущество, потому что вам не нужно вынимать их, когда убираете ноутбук. Это означает, что вы устраняете то небольшое трение, которое возникает с ключами в стиле USB-накопителя.Что вам действительно понравится, так это то, что он превратит ваш ноутбук в подключенный сотовый телефон. Вы всегда будете онлайн, когда захотите!
Включенный WPA2 входит в стандартную комплектацию: справляется ли он со своей задачей?
WPA2 — ведущий стандарт шифрования, поэтому приятно видеть, что он принят здесь по умолчанию. Что мне действительно нравится, так это то, что он дает каждому устройству уникальный ключ, с помощью которого оно может подключаться. Это гарантирует, что люди не смогут проникнуть в ваше соединение и использовать его в незаконных целях.
Что мне действительно нравится, так это то, что он дает каждому устройству уникальный ключ, с помощью которого оно может подключаться. Это гарантирует, что люди не смогут проникнуть в ваше соединение и использовать его в незаконных целях.
Создано с помощью 2.Учитывается диапазон 4 ГГц
Диапазон 2,4 ГГц по-прежнему остается предпочтительным, когда речь идет о высокой скорости загрузки. Миниатюризируя архитектуру и оптимизируя ее специально для этого микроволнового диапазона, они создали перемаркированные восходящие каналы. Это просто занудный способ сказать, что он не выпадет и не остановится на вас!
Драйверы, которые легко и просто устанавливаются
Драйверы — это область, в которой многие мобильные устройства не соответствуют требованиям. Я не обнаружил таких проблем, и они фактически помогут вам через все автоматически, когда вы впервые подключаете устройство.Это делает его очень простым в использовании и гарантирует, что вы можете просто подключить и играть, как в рекламе! Идеально, если вы хотите пропустить технарей, которые занимаются настройкой, таких как я, и просто заняться своим цифровым днем!
10.
 Беспроводной USB-адаптер высокого усиления TP-Link N300
Беспроводной USB-адаптер высокого усиления TP-Link N300
Как вы уже догадались, я большой поклонник TP-Link, поскольку они уже оказывают влияние на этот список! N300 — следующее предложение, которое я приготовил для вас, так что давайте посмотрим, что я о нем думаю…
Расскажите о высоком усилении
Высокое усиление — это то, что позволяет вам восстанавливать даже слабый сигнал от мачты, а затем усиливать его, чтобы вы могли его использовать.Коэффициент усиления N300 интеллектуально адаптируется к амплитуде сигнала, чтобы гарантировать, что он не переусердствует. Слишком большое усиление приведет к появлению большого количества шума и получению сильного, но некачественного сигнала. Я не обнаружил таких проблем с N300, что является обнадеживающим знаком!
Физические антенны, но устарели ли они?
Физические антенны могут выглядеть немного устаревшими, поскольку в телефонах их нет. Я думаю, что когда дело доходит до Wi-Fi, это цена, которую вы платите за более высокую скорость загрузки. Как только вы примете это, вы сможете исследовать целый класс более мощных устройств. Внеся небольшие изменения в антенны, я смог расположить их для получения оптимального сигнала. Качество сборки обеспечивает высокую степень воспроизводимости, что тоже неплохо!
Как только вы примете это, вы сможете исследовать целый класс более мощных устройств. Внеся небольшие изменения в антенны, я смог расположить их для получения оптимального сигнала. Качество сборки обеспечивает высокую степень воспроизводимости, что тоже неплохо!
Что делать, если лучший сигнал на балконе?
Это вопрос, который имеет смысл, если задуматься. То же самое вы обнаружите и со своим телефоном, так что на самом деле иногда вы будете делать это с новым адаптером вашего ноутбука.К счастью, TP-Link вернулась к основам в решении этой проблемы и решила поставлять N300 с удлинительным кабелем длиной 1,5 м. Надеюсь, он вам не понадобится, но он ждет, если вам это нужно.
А как насчет ограничений на ход?
N300 работает на Mac, Windows и даже с последними версиями ядра Linux. Это действительно прекрасная вещь для гика внутри меня, потому что у меня действительно есть слабость к Linux. Слишком много адаптеров используется только в одной ОС, поэтому приятно видеть, что они все покрыты. Если вы любитель кодировать и хотите безопасное соединение, то представляю N300 на ваше рассмотрение!
Если вы любитель кодировать и хотите безопасное соединение, то представляю N300 на ваше рассмотрение!
11.TP-Link TL-WN821N Беспроводной USB-адаптер серии N, скорость 300 Мбит / с,
TP-Link снова, народ! Становится немного предсказуемым, не так ли! Одно можно сказать наверняка; они предлагают отличные технологии, с которыми я любил возиться. WN821N — это особенно гладкий и блестящий комплект, который бросается в глаза. Посмотрим, соответствует ли доставленное содержание стилю…
Корпус выглядит отлично, а как насчет скорости загрузки?
Белый корпус превосходен, и он будет особенно хорошо смотреться пользователям Mac, у которых есть талант к дизайну! С максимальной скоростью загрузки 300 Мбит / с он не будет лишним, если сравнивать его с устройством в моем топ-15.Он также обгонит большинство домашних сетей Wi-Fi, что, на мой взгляд, очень впечатляет. Обладая достаточной мощностью для потоковой передачи и игр, мне нравится идея взять его с собой на работу на неделю. Таким образом, вы можете вставить его и расслабиться, как дома после долгого дня!
Таким образом, вы можете вставить его и расслабиться, как дома после долгого дня!
Последние стандарты беспроводной связи полностью поддерживаются
Поддерживая b, g и n из стандарта 802.11, он предлагает целый ряд гибкости и функциональности. Я рад тому факту, что они четко планируют будущее.Это делает его идеальным для тех из вас, кто правильно разбирается в своих стандартах безопасности. Шифрование выполняется автоматически, что является еще одной приятной особенностью. Просто не забудьте изучить параметры по умолчанию, прежде чем запускать его, если вы относитесь к тому типу технических руководителей, которые любят вникать в детали!
Отличный маленький вариант от имени, которому я доверяю
Падение, которого избегает WN821N, очень впечатляет. Межканальные или межполосные помехи от других устройств минимальны, а регулировка мощности через порт USB надежна.Все это вместе дает крошечное устройство, которое, на мой взгляд, обеспечивает потрясающую надежность. Мне также очень понравилось, что за время моего использования в нем не было ошибок. Проблема с этими устройствами в том, что иногда они просто зависают по неизвестной причине. К счастью, у TP-Link есть все необходимое в этом отношении. Я не могу говорить о будущих разработках, но на момент написания все признаки хорошие, ребята!
Мне также очень понравилось, что за время моего использования в нем не было ошибок. Проблема с этими устройствами в том, что иногда они просто зависают по неизвестной причине. К счастью, у TP-Link есть все необходимое в этом отношении. Я не могу говорить о будущих разработках, но на момент написания все признаки хорошие, ребята!
12. Беспроводной USB-адаптер высокого усиления TP-Link N150
TP-Link доминирует в этом списке и не без оснований! Инновации продолжают поступать от их команды, поэтому я был бы дураком, если бы их игнорировал.Взгляните на их последнее умное предложение и убедитесь, что это то, что вы искали…
150 Мбит / с для Netflix достаточно, но нужно ли больше?
Я должен сказать, что, несмотря на то, что я сказал о последней записи, 150 Мбит / с — это медленно для этого списка. По крайней мере, для этого типа мобильного адаптера. Да, вы можете смотреть Netflix и игры, но чем большую скорость вы выберете, тем дольше прослужит вам устройство. По мере повышения качества трансляции и усложнения игр вам будет все труднее идти в ногу со своими друзьями.Прежде чем вы это узнаете, вы купите что-то новое и расстанетесь с большей частью своих кровно заработанных денег.
По мере повышения качества трансляции и усложнения игр вам будет все труднее идти в ногу со своими друзьями.Прежде чем вы это узнаете, вы купите что-то новое и расстанетесь с большей частью своих кровно заработанных денег.
Кнопка WPS для мгновенного шифрования
Шифрование очень важно, когда вы пользуетесь мобильным телефоном, потому что вы просто не знаете, кто будет рядом. Кнопка WPS позволяет обеспечить защиту данных одним нажатием кнопки. Более того, он предлагает вам выбор методов …
Выбор 64- или 128-битного шифрования
Это может не много значить для некоторых из вас, но для других это будет музыка для ваших ушей! Главный вывод, мой друг, заключается в том, что вы можете выбирать, как защищать свои данные.Многие устройства имеют параметры по умолчанию, которые практически невозможно изменить, но не эти ребята. Предоставляя вам возможность изменять вещи по мере необходимости, чтобы они обеспечили вам дополнительную огневую мощь для защиты ваших данных в Интернете. Идеально, если вы всегда хотите быть в состоянии реагировать на последние тенденции и события в области киберпреступности!
Идеально, если вы всегда хотите быть в состоянии реагировать на последние тенденции и события в области киберпреступности!
Интеллектуальный выбор безопасности происходит автоматически
Последнее, что вам нужно знать, это то, что это умное маленькое устройство реагирует на вашу среду.Это избавит вас от догадок, установив по умолчанию наиболее подходящие настройки безопасности для вашего местоположения. Это может быть очень удобно, потому что вам может понадобиться WEP дома или вам может понадобиться WPA2, когда вы ожидаете вылета в аэропорту.
13. D-Link Wireless N-150 Мбит / с Настольный Wi-Fi сетевой адаптер PCIPCIe
Если вы хотите сделать свой рабочий стол самой быстрой машиной для просмотра веб-страниц, возможно, у вас есть еще несколько вариантов. Вместо ключа или наноустройства, которые занимают драгоценный USB-порт, вы можете выбрать карту.Это то, что все делали до бума USB, поэтому неудивительно, что их все еще делают несколько человек!
Карты для настольных ПК — это немного другое
Если вы хотите сохранить эстетичный вид корпуса вашего настольного компьютера, то заполнение слота для карты — отличный вариант. Установка будет немного сложнее, и вам нужно будет убедиться, что у вас достаточно места. Помните, что мы говорим не только о запасном слоте, потому что вам также понадобится зазор сзади для антенны.
Установка будет немного сложнее, и вам нужно будет убедиться, что у вас достаточно места. Помните, что мы говорим не только о запасном слоте, потому что вам также понадобится зазор сзади для антенны.
Работает как с 32-битной, так и с 64-битной Windows
На мой взгляд, это действительно хорошо, потому что вы не обязательно ожидаете, что старые технологии предоставят это. После того, как вы обо всем позаботитесь, вы сможете купить его для любой ОС Windows, начиная с XP.
Стандартный кронштейн и приспособления идут в комплекте!
Опять же, вам не придется беспокоиться об этом, если вы выберете маршрут USB, но хорошо, что об этом позаботились. Приспособления — это стандартная проблема, а это значит, что они будут готовы к работе через пару минут.Кроме того, у вас будет дополнительное преимущество — вам не придется платить за специальный инструмент, о котором вы скоро совсем забудете.
Обслуживание настольных ПК вводит ограничения
Я бы сказал, что вам нужно понимать, что это настольное устройство. Это программное обеспечение и прошивка совместимы с любым устройством Windows, но оборудование не так гибко. Не обманывайтесь, думая, потому что он больше, чем наноустройство, он более мощный. Это очень похоже на вчерашнюю технологию с учетом обновления.Если вам нужно что-то, что можно использовать с множеством устройств, возможно, это покупка не для вас. Отлично в том, для чего он предназначен! Настоятельно рекомендуется, если вы хотите что-то индивидуальное для вашей любимой настольной башни.
Это программное обеспечение и прошивка совместимы с любым устройством Windows, но оборудование не так гибко. Не обманывайтесь, думая, потому что он больше, чем наноустройство, он более мощный. Это очень похоже на вчерашнюю технологию с учетом обновления.Если вам нужно что-то, что можно использовать с множеством устройств, возможно, это покупка не для вас. Отлично в том, для чего он предназначен! Настоятельно рекомендуется, если вы хотите что-то индивидуальное для вашей любимой настольной башни.
14. Cisco Valet AM10 Адаптер беспроводной локальной сети USB 2.0, 300 Мбит / с, 802.11n
Cisco — это компания, которая производит все маршрутизаторы и коммутационные устройства, которые в первую очередь позволяют вам выходить в Интернет. Когда дело доходит до названий технологий, они не становятся крупнее, поэтому мне просто нужно достать AM10.
Одно из самых громких имен в отрасли
Устройство обладает множеством приятных функций, но, пожалуй, самое лучшее — это бренд. Я знаю, что когда я покупаю Cisco, я получаю бренд, который будет существовать вечно и целый день. Они — цифровые титаны, а их продукты для такого компьютерщика как я — сокровище! Это означает, что гарантия стоит каждой копейки. Послепродажное обслуживание и обслуживание клиентов действительно трудно сопоставить. Это особенно важно в такой области, как беспроводные технологии, где так много людей используют продукты, и лишь немногие из них являются экспертами.
Я знаю, что когда я покупаю Cisco, я получаю бренд, который будет существовать вечно и целый день. Они — цифровые титаны, а их продукты для такого компьютерщика как я — сокровище! Это означает, что гарантия стоит каждой копейки. Послепродажное обслуживание и обслуживание клиентов действительно трудно сопоставить. Это особенно важно в такой области, как беспроводные технологии, где так много людей используют продукты, и лишь немногие из них являются экспертами.
2T2R: стоило ли ждать?
С парой внутренних антенн, которые могут привлекать любой сигнал, большой или малый, у вас будет много огневой мощи. Мне нравится, что они внутренние и самовыравнивающиеся, потому что это означает, что с моей стороны меньше возни с ними. Это также означает, что если ваше устройство получит удар, он не пропадет внезапно. Если бы у вас был старый ЭЛТ-телевизор с проводной рамочной антенной, вы бы точно знали, о чем я говорю! На мой взгляд, выравнивание было действительно на высшем уровне, и мне никогда не приходилось перемещать его по столу. Если вы живете в холмистой местности с плохим приемом, я бы посоветовал вам присмотреться.
Если вы живете в холмистой местности с плохим приемом, я бы посоветовал вам присмотреться.
Самостоятельная установка драйверов!
Это то, чего вы ожидаете, когда на что-то тратите деньги! Драйверы предварительно загружены на встроенную флеш-память. Это означает, что как только вы подключите его, все остальное он сделает за вас. Теперь, если это не заставляет вас улыбаться, тогда я не знаю, что будет, ребята! Поздно ночью в Интернете невозможно найти подходящего водителя. Это особенно удобно, если вы не очень хорошо разбираетесь в технологиях этого типа.Настоятельно рекомендуется, если вы хотите узнать, как обстоят дела с крупнейшим именем в бизнесе.
15. Адаптер для ноутбука NETGEAR WN511B RangeMax Wireless-N
Если вам понравилась идея карты для настольного компьютера, представленной выше, то это эквивалент для вашего ноутбука или ноутбука. RANGEMAX предлагает те же функции, что и USB-устройства в этом списке, но поставляется в виде карты. Давайте посмотрим, как это происходит, когда вы углубитесь в детали.
Давайте посмотрим, как это происходит, когда вы углубитесь в детали.
В десять раз больший диапазон стандартных сетей
Диапазон RANGEMAX, безусловно, впечатляет, как вы могли догадаться по названию! В десять раз больше, чем у обычного стандарта 802.11, он позволяет вам оставаться на связи, где бы вы ни находились. Это действительно полезно, если вы путешествуете и работаете одновременно. Я вижу, что многие деловые люди выбирают это, когда им нужно работать в поезде в дальних поездках.
Обратная совместимость потрясающая!
Одна проблема с немного более старой технологией, как это, — что происходит со старыми устройствами, которые все еще существуют? К счастью, благодаря обратной совместимости, RANGEMAX также является отличным вариантом для продления срока службы старых устройств.Все мы видели кого-то с одним из тех ноутбуков IBM 10-летней давности, которые обладают большой вычислительной мощностью, но не имеют портов USB. Это лишь один из примеров того, как он проявит себя.
270 Мбит / с надежной связи
270 Мбит / с — это немного маловато для этого списка, но если вам нужна рабочая машина, этого достаточно. Онлайн-игры не будут входить в повестку дня, а это требует максимальной пропускной способности. Надежность подключения обеспечивается запатентованной технологией MIMO. Это расшифровывается как Multiple In Multiple Out: по сути, это умный вариант полнодуплексной антенны.
Предустановленные внутренние антенны: есть ли ответы на все вопросы?
Внутренние антенны всегда приносят мне наивысшие оценки, потому что я просто чувствую, что меньше ошибиться. У этих людей есть самонаведение, чтобы максимизировать захват сигнала и минимизировать требуемое усиление. Это гарантирует, что пропадания сигнала сведены к минимуму, а качество сигнала остается на высоком уровне. Чего еще вы могли бы пожелать? Идеально, если вы хотите оставить запасной USB-порт или ограничены в этом отношении из-за возраста вашего ноутбука.
6 лучших USB-адаптеров WiFi 2021
Большинство старых моделей ноутбуков и многие современные настольные компьютеры не имеют встроенного встроенного Wi-Fi . Чтобы подключить эти устройства к вашей сети Интернет, вы должны физически подключить их к маршрутизатору или модему с помощью кабеля Ethernet. Это не только ограничивает вашу свободу в выборе места использования ваших устройств в собственном доме, но также затрудняет использование беспроводных сетей Wi-Fi, которые теперь ожидаются в кофейнях, книжных магазинах, залах ожидания, библиотеках и многих других местах. другие популярные общественные места.
Чтобы подключить эти устройства к вашей сети Интернет, вы должны физически подключить их к маршрутизатору или модему с помощью кабеля Ethernet. Это не только ограничивает вашу свободу в выборе места использования ваших устройств в собственном доме, но также затрудняет использование беспроводных сетей Wi-Fi, которые теперь ожидаются в кофейнях, книжных магазинах, залах ожидания, библиотеках и многих других местах. другие популярные общественные места.
A беспроводной USB-адаптер Wi-Fi дает вам свободу оставаться на связи в любом месте в пределах домашней сети WiFi без необходимости привязывать себя к интернет-модему или маршрутизатору или брать с собой кабель Ethernet всякий раз, когда вы хотите подключиться к Wi-Fi сеть за пределами вашего дома. Это также устраняет неприятный беспорядок, связанный с беспорядочной путаницей кабелей, с которой приходится бороться каждый раз, когда вы хотите подключиться к Интернету.
USB-адаптеры — не единственный тип беспроводных WiFi-адаптеров. Карты беспроводного адаптера — еще один вариант, но эти карты требуют, чтобы вы установили внутреннее оборудование в ваше устройство и рискуют повредить ваше устройство, карту или и то, и другое во время процесса. Сэкономить время, усилия и деньги с помощью USB-адаптера WiFi так же просто, как подключить адаптер непосредственно к USB-порту, встроенному в ноутбук, компьютер или другое совместимое устройство. Эти шесть USB-адаптеров WiFi позволяют быстро и легко подключиться к любой сети Wi-Fi без прокладки кабелей, установки оборудования или обновления вашего компьютера.
Карты беспроводного адаптера — еще один вариант, но эти карты требуют, чтобы вы установили внутреннее оборудование в ваше устройство и рискуют повредить ваше устройство, карту или и то, и другое во время процесса. Сэкономить время, усилия и деньги с помощью USB-адаптера WiFi так же просто, как подключить адаптер непосредственно к USB-порту, встроенному в ноутбук, компьютер или другое совместимое устройство. Эти шесть USB-адаптеров WiFi позволяют быстро и легко подключиться к любой сети Wi-Fi без прокладки кабелей, установки оборудования или обновления вашего компьютера.
Лучшие беспроводные USB-адаптеры WiFi
Лучшие USB-WiFi-адаптеры
6. Адаптер беспроводной сети Wi-Fi TP-Link
Этот адаптер — один из самых маленьких и самых ненавязчивых беспроводных адаптеров WiFi на рынке. Ее размеры 0,7 на 0,6 дюйма меньше, чем у стандартной монеты в четверть доллара США. Вы можете подключить его к одному USB-порту портативного компьютера или другого совместимого устройства, не беспокоясь о том, что он будет мешать вам или заблокировать соседние USB-порты. Он подключается надежно и не выпадет из вашего компьютера, не ослабнет и не отключит ваше соединение Wi-Fi, пока вы его используете.
Он подключается надежно и не выпадет из вашего компьютера, не ослабнет и не отключит ваше соединение Wi-Fi, пока вы его используете.
Чего не хватает этому адаптеру по размеру, так это в скорости и эффективности. Он без особых усилий увеличивает скорость вашего Wi-Fi до 150 Мбит / с для быстрых и плавных ресурсоемких задач, таких как потоковая передача видео. Он предлагает безупречное покрытие Wi-Fi в диапазоне 2,4 ГГц, что позволяет вам оставаться в сети с надежным подключением в любом месте и в любом месте вашего дома. Если вы собираетесь куда-то, имея только проводное подключение к Интернету с несколькими устройствами и только один кабель Ethernet, вы можете легко установить на этот адаптер простое программное обеспечение, которое позволяет ему работать как беспроводная точка доступа Wi-Fi для других мобильных устройств.
Плюсы:
• Увеличивает скорость Wi-Fi до 150 Мбит / с.
• Обеспечивает полное покрытие Wi-Fi в диапазоне 2,4 ГГц
• Размер меньше стандартной четверти монеты для подключения к вашим устройствам, не мешая вам
• Включает функцию HotSpot, позволяющую путешествовать с несколькими устройствами одновременно в пункт назначения, где есть только проводное подключение к Интернету.
Минусы:
• Иногда возникают сбои во время обновлений встроенного программного обеспечения.
КУПИТЬ СЕЙЧАС
5.Беспроводной USB-адаптер Panda Ultra
Этот беспроводной WiFi-адаптер чрезвычайно универсален. Он совместим с несколькими версиями операционных систем Mac OS X, Windows XP, Ubuntu, Fedora и Puppy. Кроме того, он работает с некоторыми из самых передовых современных функций безопасности, чтобы ваша сеть и информация были недоступны и полностью конфиденциальны.
Более быстрый и надежный Wi-Fi доступен с этим адаптером. Он обновляет Wi-Fi вашего устройства до современного стандарта 802.11 n для повышения скорости, надежности и стабильности нашего Wi-Fi-соединения в вашей сети. Это также увеличивает скорость вашего Wi-Fi до 150 Мбит / с. Вам не нужно беспокоиться о разрядке аккумулятора устройства при использовании адаптера в общественном кафе, где не хватает электрических розеток. Этот крошечный ненавязчивый адаптер потребляет очень мало энергии, чтобы максимально продлить срок службы батареи вашего устройства.
Плюсы:
• Предлагает поддержку нескольких ОС, которая совместима с несколькими версиями самых популярных современных операционных систем.
• Повышает скорость и надежность WLAN на любом устройстве до 802.11 стандартов
• Увеличивает скорость Wi-Fi до 150 Мбит / с.
• Поддерживает передовые современные функции безопасности для защиты вашей сети и информации при использовании Интернета.
• Во время работы потребляет очень мало энергии, чтобы продлить срок службы батареи вашего устройства.
Минусы:
• Инструкции по установке для устройств Mac могут сбивать с толку некоторых пользователей.
• Иногда требуется перезагрузка перед использованием после отключения и использования стандартного Wi-Fi
КУПИТЬ СЕЙЧАС
4.Адаптер Inamax USB WiFi
Этот адаптер Wi-Fi подключается к порту USB 3.0. Это обеспечивает более стабильное соединение WiFi и сверхвысокую скорость передачи данных до 5 Гбит / с, что в десять раз быстрее, чем ограничения скорости передачи портов USB 2. 0. Однако адаптер также обратно совместим с портами USB 2.0 и 1.1, поэтому вы все равно можете использовать его с устройствами, у которых нет порта USB 3.0.
0. Однако адаптер также обратно совместим с портами USB 2.0 и 1.1, поэтому вы все равно можете использовать его с устройствами, у которых нет порта USB 3.0.
В этот адаптер встроена мощная внешняя антенна для повышения скорости Wi-Fi 1200 Мбит / с, которую может обеспечить адаптер.Внешняя антенна дальнего действия и двухдиапазонная для усиления вашего интернет-сигнала вне зависимости от того, подключены ли вы через диапазоны 2,4 ГГц или 5 ГГц. Он также имеет многоугольное вращение, поэтому вы можете размещать и перемещать его в любой момент для достижения максимально возможного покрытия. Установка программного обеспечения упрощается с помощью компакт-диска с программным обеспечением, который поставляется с этим адаптером. Это программное обеспечение совместимо с несколькими операционными системами Windows и Mac, включая Windows 10, и не требует драйверов.
Плюсы:
• Обеспечивает двухдиапазонное покрытие на частотах 5 и 2 ГГц.Диапазоны 4 ГГц
• Поддерживает сверхвысокую скорость передачи данных до 5 Гбит / с через порт USB 3. 0.
0.
• Повышает мощность сигнала с помощью мощной внешней антенны
• Включает компакт-диск для простой установки программного обеспечения для расширенной совместимости с операционной системой.
Минусы:
• Некоторые устройства не могут распознать адаптер и вынуждают переустановить его после первоначальной установки.
КУПИТЬ СЕЙЧАС
3. USB-адаптер Blueshadow WiFi
Получите улучшенное покрытие беспроводной сети до 600 Мбит / с на своих мобильных устройствах с помощью этого USB-адаптера WiFi.Двухдиапазонный адаптер совместим с диапазонами 5 ГГц и 2,4 ГГц, обеспечивая быстрое и надежное покрытие в любое время. Он также включает в себя встроенную антенну дальнего действия, которая усиливает ваш интернет-сигнал, когда вы находитесь дальше от ближайшего маршрутизатора.
Этот USB-адаптер WiFi чрезвычайно универсален. Он подключает устройства Mac, ПК и Windows практически к любому маршрутизатору Wi-Fi и совместим с несколькими версиями операционных систем Mac и Windows. Он также поддерживает множество передовых систем безопасности для защиты вашей сети и вашей личной информации, пока вы подключены к Интернету.
Он также поддерживает множество передовых систем безопасности для защиты вашей сети и вашей личной информации, пока вы подключены к Интернету.
Плюсы:
• Обеспечивает двухдиапазонное покрытие как в диапазонах 5 ГГц, так и 2,4 ГГц.
• Оснащен антенной дальнего действия, которая усиливает слабые сигналы и расширяет зону покрытия Wi-Fi.
• Поддерживает несколько версий операционных систем Mac и Windows.
• Подключает ваши мобильные устройства к любому маршрутизатору WiFi.
Минусы:
• Требуется установка программного драйвера для совместимости с определенными операционными системами.
КУПИТЬ СЕЙЧАС
2.Адаптер ASUS Nano USB WiFi
Этот беспроводной адаптер идеально подходит для пользователей Интернета, которые полагаются на сверхбыструю скорость Wi-Fi для потоковой передачи видео, игр или других действий в сети, требующих постоянного и стабильного быстрого подключения к Интернету. Он увеличивает скорость вашего Wi-Fi до 867 Мбит / с и поддерживает потоковую передачу 4K и игры с нулевым временем задержки. Если к вашей беспроводной сети одновременно подключено несколько человек, нет проблем! Скорость вашего интернета не снизится и не снизится, если вы не единственный, кто подключен к вашей сети.
Если к вашей беспроводной сети одновременно подключено несколько человек, нет проблем! Скорость вашего интернета не снизится и не снизится, если вы не единственный, кто подключен к вашей сети.
Если вы хотите подключить свои мобильные устройства к беспроводной сети за пределами собственного дома, этот адаптер также легко взять с собой куда угодно. Он очень маленький и очень прочный, поэтому он не сломается и не займет слишком много места в вашей сумке во время путешествия. Фактически, он настолько мал, что вы можете закрепить свой ноутбук в стандартном тонком футляре для переноски, когда он подключен, не беспокоясь о повреждении адаптера при транспортировке.
Плюсы:
• Обеспечивает быстрое соединение, даже когда несколько пользователей находятся в сети в одной сети.
• Компактный и прочный для более удобного путешествия
• Поддержка потоковой передачи в формате 4K без задержек и игр
• Повышает скорость загрузки до 867 Мбит / с.
Минусы:
• Настройка может занять время и немного сбивает с толку некоторых пользователей
КУПИТЬ СЕЙЧАС
1.
 Беспроводной сетевой USB-адаптер Wi-Fi TP-Link Archer
Беспроводной сетевой USB-адаптер Wi-Fi TP-Link ArcherВы всегда можете рассчитывать на сильный сигнал с этим USB-адаптером WiFi. Он увеличивает скорость Wi-Fi на любом USB-совместимом мобильном устройстве до 600 Мбит / с. Кроме того, он имеет встроенную внешнюю антенну. Эта антенна обеспечивает надежное и стабильное соединение даже при слабом окружающем сигнале. Двухдиапазонное покрытие адаптера на частотах 2,4 и 5 ГГц еще больше укрепляет и стабилизирует ваше соединение.
Неважно, какой у вас дома WiFi-роутер.Этот адаптер совместим практически с любым маршрутизатором, что позволяет подключать вас по беспроводной сети, где бы поблизости ни находился любой беспроводной маршрутизатор.
Плюсы:
• Усиливает слабые сигналы с помощью мощной внешней антенны.
• Повышает скорость Wi-Fi до 600 Мбит / с.
• Обеспечивает двухдиапазонное покрытие в диапазонах 2,4 и 5 ГГц.
• Работает с любым Wi-Fi роутером.
Минусы:
• Не всегда надежно совместим с операционными системами Linux.
КУПИТЬ СЕЙЧАС
Получите покрытие беспроводного доступа в Интернет, где бы вы ни находились, с USB-адаптером WiFi .Адаптеры USB WiFi, представленные в этом посте, — это шесть лучших адаптеров на рынке. Они предлагают самый быстрый, самый мощный и надежный беспроводной Wi-Fi и совместимы практически с любым мобильным устройством с портом USB.
Полное руководство по настройке беспроводного адаптера для вашего ноутбука
Давайте посмотрим правде в глаза, учитывая, сколько времени мы проводим в сети, читаем ли мы последние новости, обновления лучших друзей в социальных сетях или просто онлайн-игры, невозможно прожить один день без доступа в Интернет.
Бывают случаи, когда вы застряли на устаревшем компьютере или ноутбуке, у которого просто нет возможностей Wi-Fi или Bluetooth, вам не нужно открывать корпус ПК, чтобы добавить сетевую карту, или просто нужно быстро исправить подключите ноутбуки ваших родителей к Интернету.
Именно тогда могут пригодиться USB-адаптеры Wi-Fi и Bluetooth EZC-5200 от EZCast.
Вам просто нужен свободный USB-порт на ноутбуке или ПК, подключите беспроводной адаптер EZC-5200, и все готово.
Как установить адаптер Wi-Fi для Windows 10, 8 и 7
EZC-5200 в первую очередь разработан для ноутбуков и ПК с Windows, и это проявляется в простоте установки для Windows 10.
Требуемый драйвер адаптера Wi-Fi включен в Windows 10, что делает установку максимально простой. как подключи и играй.
Для установки драйверов Wi-Fi и Bluetooth для Windows 10, 8 и 7 посетите страницу загрузки драйвера EZC-5200, чтобы найти нужный драйвер для установки.
EZC-5200 Драйверы Wi-Fi и Bluetooth для Windows 7, 8 и 10.


 0.
0. 11ac.
11ac. info.
info. 0
0