Подключение ограничено и без доступа к Интернету.
Ошибка «Получение ip-адреса…» и без доступа к Интернету.
В настройке сетей и Интернета и в частности Wi-Fi может возникать немало проблем. Всё зависит от конкретных нюансов, конфигурации вашей сети и других деталей настройки.
Одной из распространённых ошибок подключения к сети, при которых не удаётся к ней подключиться, является ошибка получения ip-адреса. При этом подключение ограничено или отсутствует и без доступа к Интернету.
Ошибка возникает из-за того что ваш компьютер, ноутбук или устройство на ОС Android никак не может получить сетевой ip-адрес, а до момента присвоения этого самого адреса, сеть не будет работать. Даже если вы правильно настроили беспроводную сеть Wi-Fi или например Интернет, вы могли упустить маленькую деталь, которая может вызвать ошибку «Получение IP-адреса…».
Правильная настройка сетевой платы на Windows 7, 8 и Vista.
Необходимо убедиться в правильной настройке сетевой платы компьютера или ноутбука, если проблема возникла на этих видах устройств.
Каждому из нас знакома проблема, когда после надписи «Получение IP адреса..» ничего не происходит. Устройство упорно не желает подключаться к настроенному ранее Wi-Fi. Что предпринять в этой ситуации?
Ещё может возникнуть ситуация когда всё настроено и работает, коннектится на других устройствах, смартфоне, планшете а на ноутбуке или компьютере пишет «Получение ip-адреса…» и в итоге что-то типа «Подключение ограничено или отсутствует» и «Неверный IP-адрес», «Без доступа к Интернету».
На самом деле, данная проблема достаточно распространена, и универсальной инструкции по решению, к сожалению, не существует. Причин может быть несколько, но в большинстве случаев вам поможет одно из решений ниже. Если нет, тогда опишите конфигурацию вашего оборудования (Wi-Fi, роутер, точка доступа, маршрутизатор, их марки и модели, тип Интернет-соединения, ADSL, FTTB, 3G/4G через роутер) и задайте вопрос в комментариях к этой статье.
Как исправить ошибку ip-адреса, если компьютер не подключается к сети («Получение ip-адреса…», «Подключение ограничено или отсутствует», «Без доступа к Интернету» и «Неверный IP-адрес»).
Первый вопрос: Что означает надпись «Получение IP адреса…»? Все очень просто — устройство, подключаемое в данный момент к WiFi (вай фай), локальной сети или Интернет-роутеру, точке доступа не может получить соответствующий IP адрес. Как следствие, подключение к сети невозможно. Таким образом, сообщение о получение адреса так и «зависает» на экране компьютера, смартфона, ноутбука или планшетного компьютера.
Не происходит «Получение ip-адреса..», настраиваем DHCP-сервер.
IP-адрес формируется сетевым устройством — роутером (точкой доступа). По умолчанию в них изначально включена функция автоматической раздачи IP всем доступным устройствам. Роль подобного «генератора ip-адресов» играет DHCP-Server, который должен быть обязательно включен в настройках роутера, модема или точки доступа. Таким образом, мы сформулировали первую причину неудачного подключения — это не работающий DHCP-сервер. Как проверить работает он или нет? Об этом расскажем ниже.
Нужно зайти в настройки вашего роутера, модема или точки доступа. Скорее всего он произведён одной из этих компаний: D-Link, TP-Link, Zyxel или Sagem (Sagemcom). Для этого нужно ввести в браузере, там где пишется название сайта, http://192.168.1.1/ или http://192.168.0.1/ вход. Ввести логин и пароль для входа, обычно подходит admin admin, но если нет, посмотрите на наклейке с нижней стороны сетевого устройства.
Смотрите видео, как решить проблему с получением ip-адреса на Андроиде (смартфоне или планшете) при подключении к Wi-Fi:
Затем в настройках нужно найти пункт «LAN» где и будут указаны параметры DHCP-сервера. Здесь должна строять галка напротив нужного пункта об активации сервера. Если он деактивирован, то включите его и перезагрузите нажав «Save/Reboot» (в случае с Zyxel перезагрузка не требуется, параметры сохраняются автоматически).
Ещё рекомендуем проверить службу DHCP-клиента на самом ПК а точнее в ОС Windows (XP, 7, 8, 8.1). Для этого заходим в «Пуск» — «Панель управления» — «Администрирование», запускаем «Службы», находим DHCP-клиент и смотрим, чтобы напротив было написано «Работает», а тип запуска находился в «Автоматическом режиме». Если вдруг данная служба отключена, то нажимаем на нее правой клавишей мыши и открываем «Свойства». Тип запуска выбираем автоматический, после чего сохраняем изменения нажав кнопку «Применить». После этого перезагружаем компьютер.
Заметим, что проблема получения IP адреса актуальна в случае любых типов устройств с различными ОС. Однако в случае со смартфонами подобный вопрос возникает гораздо чаще, чем в варианте с ПК или ноутбуками.
Настраиваем роутер, точку доступа Wi-Fi.
Чтобы более глубоко рассмотреть проблему, которой посвящена статья, мне пришлось изучить много форумов и перелистать кучу комментариев специалистов. В результате, были собраны самые распространенные причины, из-за которых устройство не может получить IP адрес. В данном случае, роутером выступает TP-Link TL-WR841N.
Сначала перезагружаем точку доступа или делаем полный сброс настроек своего роутера (нажать скрепкой кнопку «Reset» на корпусе роутера, модема или точки доступа вай фай). Как правило, обычная перезагрузка может решить целое множество проблем. Поэтому перед тем как начинать искать другие причины, просто перезагрузите роутер.
Заметим, что сделать это можно и из панели управления — вкладка System/Tools = Reboot. В том случае, если выше указанный способ не помог, то сделайте полный сброс настроек (если конечно повторная настройка параметров Интернет-соединения не вызовет затруднений).
Далее, необходимо проверить включен ли сервер DHCP, отвечающий за раздачу соответствующих IP. Очевидно, что если последний выключен, устройство просто не сможет получить свой адрес и получить доступ к Интернету. После завершения настройки, ещё раз проверяем DHCP. Заходим в меню настроек роутера путем ввода пароля, логина (admin/admin, адресная строка — 192.168.1.1 ip админ-панели).
В меню ищем одноименную вкладку под названием DHCP и смотрим на статус, который должен находится в положении Enable. В противном случае (Disable), установите Enable и сохраните необходимые изменения, нажав кнопку Save. Далее, перезагружаемся.
Все вышеперечисленные операции нужно производить, подключив роутер, модем или точку доступа по сетевому кабелю (LAN, Ethernet) к компьютеру или ноутбуку. Если не получилось войти в админ-интерфейс роутера, например на роутере Dlink или Tplink, попробуйте 192.168.0.1, другой адрес настройки.
Ошибка не исчезла? Экспериментируем с типами шифрования и безопасности локальной или беспроводной сети Wi-Fi.
Нередки случаи, когда ошибки «Получение ip-адреса…», «Подключение ограничено или отсутствует» и «Неверный IP-адрес», могут возникать из-за типа шифрования и вариантов защиты сети, установленных по-умолчанию или вручную самим пользователем. При этом мы можем наблюдать ошибку с получением ip-адреса и отсутствием подключения к Интернету.
Возможно, что ваш гаджет просто не может работать с каким-либо из типов безопасности или шифрования. Классификация типов безопасности: — WPA и WPA2 — рекомендованы к установке; — WEP — достаточно старая технология, не очень надежна. Теперь расскажем подробнее, собственно, о типах шифрования, которые бывают следующими: AES и TKIP.
Для настройки типов шифрования и безопасности, необходимо снова войти в настройки. Переходим по вкладку Wireless — Wireless Security. Далее, попробуем экспериментировать с типами шифрования и, соответственно, безопасности. К примеру, если ранее были установлено WPA/WPA2 — Personal, то выберете вариант WPA/WPA2 — Enterprise. После каждого «эксперимента» сохраняйте все введенные изменения кнопкой Save, перезагружайте wifi точку доступа (роутер) и пробуйте к ней подключиться.
Еще, также в качестве эксперимента, можно попробовать полностью отключить защиту беспроводной сети. Для этого нужно активировать пункт «Disable Security». Однако к этому шагу необходимо относится внимательно, так как ваш Wi Fi в этом случае, становится полностью открытым и незащищенным. Длительное использование вай фай без защиты не рекомендуется, отключайте защиту только для проверки и исправления ошибок!
Как ещё можно исправить ошибку «Получение ip-адреса…», «Подключение ограничено или отсутствует», «Неверный IP-адрес».
Еще один вариант — проверить «Протокол интернета версии 4 (TCP/IPv4)», а именно установлено ли получение IP-адреса в автоматическом режиме.
Ещё можно проверить функцию фильтрации по MAC-адресу. Как правило, в современных роутерах присутствует такая функция как «Wireless MAC Filtering». Если она активирована и необходимых MAC адресов нет, то возрастает вероятность возникновения проблем с получением IP. Если ваш провайдер не использует фильтрацию по мак-адресу, то для проверки заходим в меню настроек роутера во вкладку «Wireless» — «Wireless MAC Filtering» и смотрим, чтобы соответствующая служба находилась в статусе «Disabled» («Отключена»).
Ещё проблема может возникать из-за неправильно введённого пароля или SSID Wi-Fi сети. Убедитесь что вводимый пароль верен, проверьте раскладку клавиатуры. Подробнее о проблеме неопознанная сеть и wi-fi без доступа к интернету.
Спасибо за внимание, надеюсь, что Вы решили проблему, прочитав статью. Если нет, с радостью отвечу на ваши вопросы в комментариях к этой статье!
Идет загрузка…
Оцените статью!amulo.ru
Подключение ограничено в Windows 8: что делать?
Появление проблем соединения с интернетом в Windows 8 называется «Подключение ограничено». При этом могло случиться все, что угодно: от обрыва кабеля в подъезде до вирусов в операционной системе.
Алгоритм поиска неисправности
Как исправить ситуацию на ПК или ноутбуке с Windows 8, если вы увидели сообщение «Подключение ограничено»? Рассмотрим распространенный вариант подключения к интернету: сетевой кабель от модема, от провайдера, протянут к роутеру. Через маршрутизатор, в свою очередь, организована локальная сеть с компьютером Windows 8, через которую есть возможность подключить через порты LAN или по Wi-Fi другие устройства.
Если у вас похожая ситуация, то:
- Подключите к маршрутизатору любое другое устройство и проверьте наличие интернета.
- При отсутствии интернета, перезагрузите роутер. Если это не помогает, то маршрутизатор нужно откатить до заводских настроек. Следующий шаг – звонок в службу поддержки провайдера.
О том, как сбросить настройки роутера, читайте тут.
- Если интернет работает, проблема явно не в роутере и не на линии провайдера. Значит, круг сужается до проблемы на компьютере или с сетевым кабелем.
- Исключить проблемы с кабелем рекомендуется подключением другой техники через патч-корд. Можно еще пинговать роутер. Если пингуется, все ок.

- Выяснив, что проблема соединения с сетью на компьютере, начинайте искать пути устранения неисправности.
Распространенная причина отсутствия интернета – есть банальное отключение услуг за неуплату. Прежде чем терзать настройки Виндовс, убедитесь, что вы заплатили за интернет, и баланс на счете положительный.
Если вы столкнулись с проблемой ограничения сети, советую посмотреть следующее видео:
Сброс сетевых настроек
Рекомендуется использовать командную строку и по очереди вводить команды:
- Выполните netsh winsock reset и пускайте ПК на перезагрузку.

- Если ошибка не устранена, следующая команда – netsh int ip reset c:\resetlog.txt.
- Иногда помогает сброс кэша DNS ipconfig /flushdns.
Переустановка драйверов сетевой карты
Не часто, но бывает, что драйверы были повреждены при установке или удалении программ, тесно связанных с настройками сетевых протоколов. Чтобы переустановить драйвера:
- Откройте «Диспетчер устройств» через Пуск, нажав на него ПКМ.
- Выберите раздел «Сетевые адаптеры».
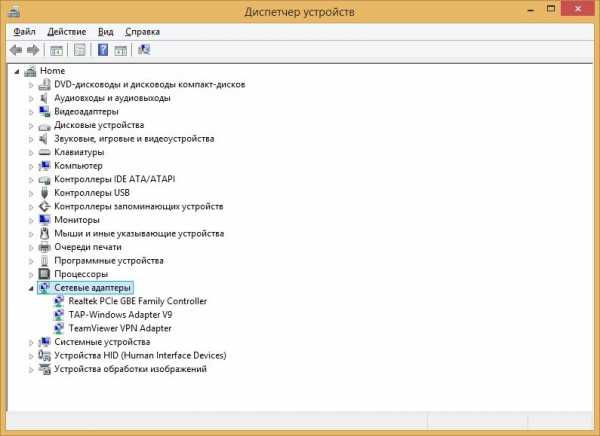
- ПКМ жмите по сетевому адаптеру и выбирайте «Свойства».
- В разделе «Драйвер» жмите «Откатить» или «Удалить».

Перед этим желательно скачать нужные драйверы на компьютер или же обнаружить их по локальной базе DriverPack Solution.
Перезагрузка ПК обязательна после удаления и установки драйвера.
Настройки сети при включенном DHCP-сервере на роутере
Если в настройках роутера включен DHCP-сервер, то прописанный вручную сетевой адрес может не стыковаться с диапазоном адресов на ПК. Это может быть причиной неисправности, которая устраняется так:
- Нажмите Win+R и введите команду ncpa.cpl.

- Выберите адаптер вашей LAN или Wi-Fi сети и в контекстном меню нажмите «Свойства».
- Выберите вариант «TCP/IPv4».

- Выставите метки на уровне «Получить IP-адрес автоматически». С DNS можно выбрать то же самое.

- Жмите OK, перезапустите сеть или компьютер.
Если интернет заработал, но при этом некоторые сайты не работают или подключение к сети выполняется дольше обычного, установите альтернативные DNS. Например, DNS Cloudflare 1.1.1.1 и 1.0.0.1.
Настройки антивируса
Если в операционной системе установлен антивирус, то в сети, а вернее в файрволе, применяются другие настройки протоколов безопасности. Чтобы убедиться, что эти настройки не мешают адекватной работе сетевого подключения, рекомендуется на время приостановить антивирус.
На примере Avast:
- Нажмите ПКМ по значку в трее.
- В меню выберите «Управление экранами…» и пункт «Отключить на 10 минут».
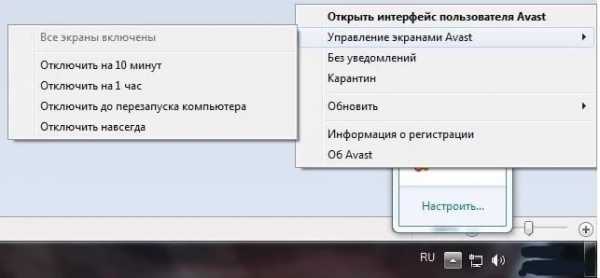
- После можно перезагрузить сетевое соединение.
Настройки сетевого адаптера Broadcom
С адаптером Broadcom может быть проблема с получением сертификата. Что делать, если сеть на ПК с Windows 8 ограничена по этой причине:
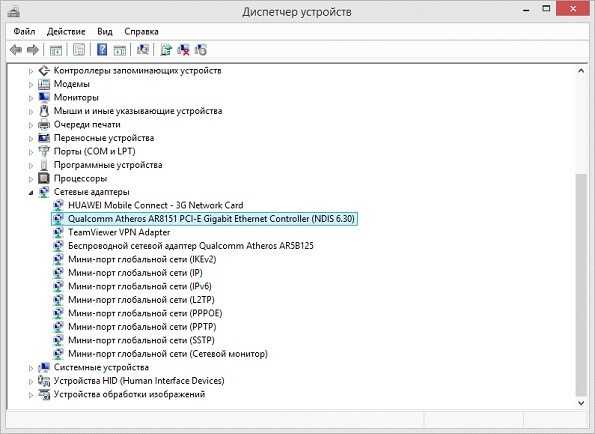
- В диспетчере устройств откройте свойства вашего адаптера Broadcom.
- Выберите «Обновить драйвер», затем пункт «Через компьютер».
- Снимите галочку с пункта «Только совместимые устройства» и подтяните версию драйвера 5.100.245.200.
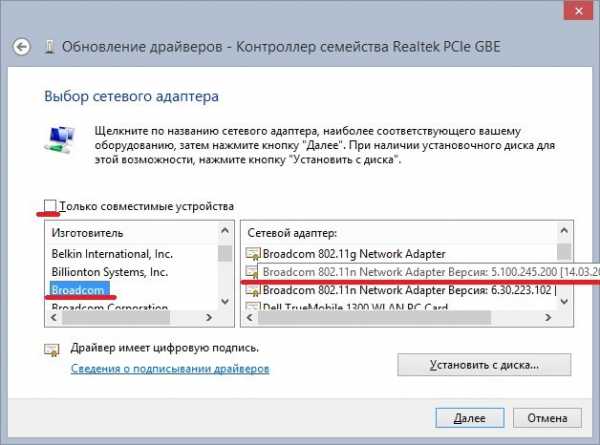
- Жмите «Далее» и проверяйте работу интернета.
Не забудьте предварительно перезагрузить ПК!
Изменение параметра регистра
Если интернет исправен, а желтый восклицательный знак все еще присутствует, видимо, функция NCSI работает некорректно и ее нужно отключить.
Для этого:
- Откройте команду «Выполнить».
- Введите regedit.
- Перейдите в раздел HKEY_LOCAL_MACHINE\SYSTEM\CurrentControlSet\Services\NlaSvc\Parameters\Internet.
- Откройте EnableActiveProbing и поменяйте параметр на ноль.
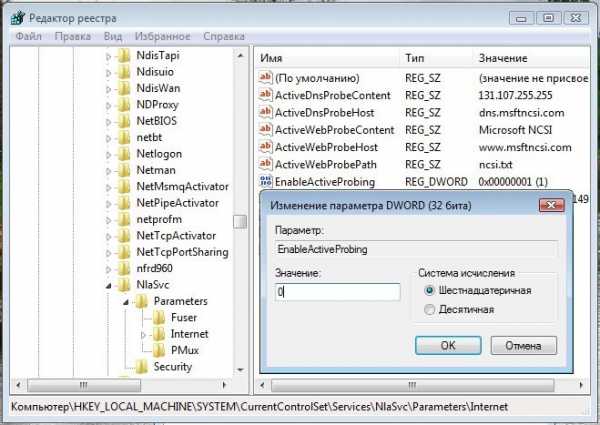
Проверяйте, появится ли вновь уведомление, что подключение к интернету по Wi-Fi или кабелю в Windows 8 ограничено.
Заключение
Что делать при появлении проблем с интернетом? Выяснить, на каком этапе или устройстве нет интернета: оборудование провайдера, WAN кабель, роутер, LAN-кабель или Wi-Fi, система Windows на компьютере.
Основные проблемы в ОС скрываются в сбое сетевых настроек или драйверов адаптера. Также неисправности возможны из-за неправильного согласования диапазона сети ПК и маршрутизатора, протоколов безопасности антивируса или неверной отработки DNS-серверов. Если же выход в глобальную сеть есть, а желтый восклицательный знак не убирается перезагрузкой, от него можно избавиться через реестр Windows.
wifigid.ru
Win 8 пишет на подключение wi-fi «ограничено», что делать?
А Wi-Fi сеть рабочая?
жми на тот значок в трее где пишет ограничено правой кнопкой крыски и жми Диагностика неполадок если напишет что DNS не отвечает значить все вопросы к провайдеру (возможно у них временный глюк) и попробуй ещё пеегрузить модем и ноут, попробуй через сетевой кабель подключится к модему если инет появится значить глючит wi-fi, а ты этот роутер чтоле сам настраивал и инет был вообще до этого? пробуй так уводишь курсор в правый нижний или верхний угол меню появится жми Пораметры потом Сеть и там посмотри Беспроводная сеть должно быть Вкл. а режим В самолете Откл. можно и добить до 8.1 но это не влияет на проблемуперезагрузи комп
Была та же проблема, но на Вин 7. Помог полный сброс настроек роутера.
как понять пункта «сеть» нету ниже «параметры» ты читай внимательно не ниже «параметры» а в «параметры» (жми Параметры ПОТОМ Сеть) и когда вопросы подобные задаёшь прежде чем опубликовать подобное убедись что на «Разрешить комментарии к вопросам» галочка СТОИТ, нет главное модем умудрился настроить а вопрос нормально задать не получилось ( ЁПТ <img src=»//content-22.foto.my.mail.ru/mail/saldilya/_answers/i-1124.jpg»> <a rel=»nofollow» href=»http://s020.radikal.ru/i717/1407/0f/43bf9db95610.jpg» target=»_blank»>http://s020.radikal.ru/i717/1407/0f/43bf9db95610.jpg</a>
Это проблемы с самим интернетом, ту меня тоже такое было, при очень сильном ветре.
У меня частенько бывало раньше, когда штук по 5 сразу торрентов качал, вдруг тоже прерывалась связь, и писало «ограничено», все торренты останавливались. Я просто перезагружал вифи и все. Не пойму почему такое происходит
пффф ну ты даёшь у тебя нет подключения к инету сходи подключи что денег жалко?
Скриншот нормальный сделать нельзя, да? ! Нет интернета значит. Звони прову
нажми на значок сети и запусти диагностику. вайфай второй в твоём списке
зайди от админа
Было такое, но через секунд 5 все приходило в норму. Установи вин 7 и радуйся)
А без wi fi напрямую, работает интернет на ноуте?
Необходимо в реестре HKEY_LOCAL_MACHINE\SYSTEM\CurrentControlSet\Services\NlaSve\Parameters\Internet изменить значение в параметре EnableActiveProbing на значение 0. И все интернет нормально присоединяется по WI-FI Что бы зайти в реестр, в поиске введи regedit
Билась долго, потом просто перезагрузила и все пошло, а до этого что только не перепробовала
используй microsoftfix.ru
touch.otvet.mail.ru
wifi ограничено | Как настроить?

Работая через беспроводную сеть, Вы можете включив в одно прекрасное утро компьютер или ноутбук, обнаружить в системном лотке желтый восклицательный знак на подключении, а в информации о его состоянии будет отображаться сообщение «WiFi подключение ограничено», «WiFi без доступа к сети», «Сеть ограничена». Что случилось и почему?

Причин может быть много. В некоторых случаях они не зависят от Вас и придётся ждать их устранения. В каких-то виновником является именно Ваше оборудование и для устранения проблемы в лучшем случае придётся его перенастроить, а в худшем — менять на другое. Мы с Вами рассмотрим наиболее частые причины и способы их устранения. » Далее…
set-os.ru
Ограничено WiFi Windows 8: решение проблемы
Операционные системы Windows 8 и обновленная 8.1 очень часто «радуют» своих пользователей такой проблемой, как отсутствие интернета по WiFi. Как правило, это отражается в статусе «Ограничено», а иконка в трее приобретает характерный желтый значок.
Расшифровка этого примерно следующая – подключение к сети имеется, но возможности конкретного пользователя ограничены. При этом невозможно выйти в сам Интернет.
Причин, которые вызывают подобную проблему в Windows, бесконечно много. Желательно рассмотреть самые распространённые из них:
- Вы не заплатили за Интернет, и провайдер перекрыл канал.
- Проблемы непосредственно на станции/линии, поэтому связи нет.
- Роутер был настроен неверно, поэтому WiFi не подключается.
- Драйвера для беспроводного соединения устарели или не подходят для установленного роутера.
- Возможно, не работает оборудование самого ПК, из-за чего подключение к сети невозможно.
- Маршрутизация данных не функционирует как полагается.
Практически каждую неполадку из списка можно исправить самостоятельно, поэтому следует рассмотреть возможности.
К слову, прежде чем начать разбираться, отчего WiFi не подключается и выдает ошибку «Ограничено» на Windows, нужно проверить – а работает ли он на других устройствах? Подойдёт еще один ноутбук или ПК, смартфон, планшет и вообще всё, что может подключиться к WiFi.
Правильно настроить маршрутизатор
В первую очередь для начала настройки нужно узнать, какой IP-адрес имеет ваш роутер. Очень часто он указывается в документах или непосредственно на корпусе устройства. Однако в некоторых случаях он может отсутствовать, поэтому придётся пользоваться средствами системы Windows. Для этого достаточно вызвать окно «Выполнить» комбинацией Win+R, а затем в строчке напечатать cmd.
Появится Командная строка. В неё необходимо прописать команду ipconfig и нажать на клавишу Enter. Откроется много разных надписей, из которых нас интересует только одна – «Основной шлюз». Последовательность чисел, указанная после отточия – и есть IP-адрес.

Затем этот адрес необходимо скопировать в адресную строку любого браузера. Это потребуется, чтобы войти в настройки роутера. Как правило, сразу будет необходимо ввести пароль. Почти всегда это admin в качестве и логина, и пароля. Настройки рассматривать будем на примере роутера TP-Link.
Чтобы приступить к настройке, понадобится найти вкладку «Сеть» (Network) в левом столбце, раскрыть её и кликнуть по самому первому пункту WAN. Все параметры соединения с Интернетом расположены именно здесь. Изучите указанные данные. В частности, важно знать, каким типом подключения пользуется ваш провайдер. Это можно узнать, если позвонить в техподдержку и спросить. А затем в соответствии с этим выставить Тип подключения (Connection type). В случае Netbynet будет использоваться тип PPPoE, а также MAC-адрес.
Поэтому необходимо сначала зайти в «Копирование MAC-адреса» (MAC clone), кликнуть на Скопировать MAC-адрес (Clone MAC adress) и сохранить изменения. Следующим шагом перейти на WAN и выбрать соответствующий тип подключения (PPPoE).

Затем ниже вводятся логин и пароль, прописанные в договоре. Можно также установить точку в «Соединяться автоматически» (Connect Automatically), чтобы подключаться непосредственно после включения Windows. В случае других провайдеров тип подключения и использование/неиспользование MAC-адреса необходимо уточнять у техподдержки.
Кстати, часто бывает, что WiFi некорректно подключается, если в настройках роутера выставлены неправильные дата и регион. Это исправляется во вкладке «Системные инструменты» (System Tools) и «Беспроводное соединение» (Wireless) соответственно. Ещё бывает, что соединения нет из-за подключения через режим n. Достаточно переключить его в режим b либо b/g в «Беспроводном соединении».
Сбои маршрутизации
Если в вашем доме стоит бюджетный роутер, очень часто ошибка «Ограничено» в Windows 8 может возникать из-за нарушения работы маршрутизации. Проблема заключается в следующем – роутер часто начинает виснуть и терять соединение с сервером. Он не способен справляться со сколь бы то ни было серьёзной нагрузкой (скачивание чего-либо, просмотр онлайн или требующие хорошего соединения игры).
Если проблема заключается именно в этом, то достаточно просто перезагрузить роутер. То есть вытащить штекер из розетки и оставить так на 10 минут. По прошествии этого времени необходимо снова его подключить и присоединиться к сети со своего устройства.
Некорректно работает оборудование ПК
WiFi на компьютере с установленной системой Windows 8 может получить статус «Ограничено» даже в том случае, если драйвера работают корректно, сам роутер исправен и прочих неполадок, как кажется, нет. В этом случае возможны два варианта неполадок:
- Сбой в программе для оборудования (адаптера).
- Ошибка в конфигурации.
В такой ситуации хорошо помогает диагностика, которая уже встроена в Windows 8. Потребуется её запустить, чтобы она начала выяснение неполадок, из-за которых устройство не подключается к сети. Для этого следует кликнуть на значок Интернета в трее и выбрать из выпадающего списка «Диагностика неполадок». А затем выбрать в случае предоставления вариантов вашу проблему или же просто ждать. Если есть возможность – диагностика исправит или как минимум укажет, с чем именно нужно работать, чтобы восстановить подключение.
Драйвера для модулей Broadcom и Atheros
Чаще всего в ПК применяются именно эти два модуля для улавливания сигнала WiFi. В некоторых случаях они могут серьёзно глючить из-за устаревших драйверов. Чтобы исключить этот вариант, необходимо прожать на клавиатуре комбинацию Win+R, а затем ввести в появившуюся строчку команду mmc devmgmt.msc и кликнуть на ОК. Это откроет Диспетчер устройств, в котором нам и предстоит копаться.
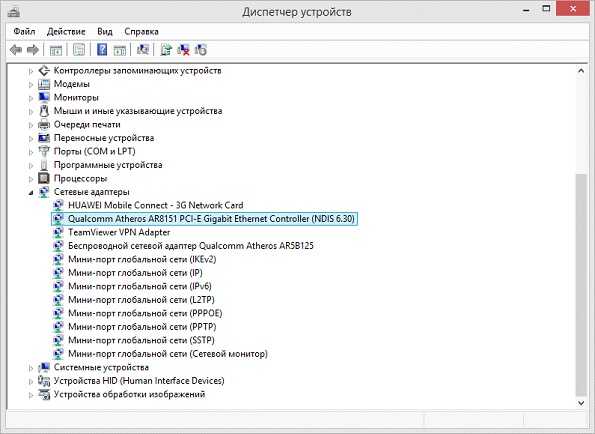
Заходим в раздел «Сетевое оборудование» и находим наш Адаптер для беспроводной связи, через который ПК подключается к сети. В некоторых случаях он может быть подписан на английском (Wireless Network Adapter). Если драйвера по какой-то причине не работают или работают не так, как полагается – около этого названия будет восклицательный знак. Необходимо открыть Свойства адаптера и посмотреть во вкладке «Общие» необходимые для исправления код ошибки и информацию.
(Visited 2 398 times, 1 visits today)
windowsprofi.ru

