Ограничено WiFi Windows 8: решение проблемы
Операционные системы Windows 8 и обновленная 8.1 очень часто «радуют» своих пользователей такой проблемой, как отсутствие интернета по WiFi. Как правило, это отражается в статусе «Ограничено», а иконка в трее приобретает характерный желтый значок.
Расшифровка этого примерно следующая – подключение к сети имеется, но возможности конкретного пользователя ограничены. При этом невозможно выйти в сам Интернет.
Причин, которые вызывают подобную проблему в Windows, бесконечно много. Желательно рассмотреть самые распространённые из них:
- Вы не заплатили за Интернет, и провайдер перекрыл канал.
- Проблемы непосредственно на станции/линии, поэтому связи нет.
- Роутер был настроен неверно, поэтому WiFi не подключается.
- Драйвера для беспроводного соединения устарели или не подходят для установленного роутера.
- Возможно, не работает оборудование самого ПК, из-за чего подключение к сети невозможно.
- Маршрутизация данных не функционирует как полагается.
Практически каждую неполадку из списка можно исправить самостоятельно, поэтому следует рассмотреть возможности.
К слову, прежде чем начать разбираться, отчего WiFi не подключается и выдает ошибку «Ограничено» на Windows, нужно проверить – а работает ли он на других устройствах? Подойдёт еще один ноутбук или ПК, смартфон, планшет и вообще всё, что может подключиться к WiFi.
Правильно настроить маршрутизатор
В первую очередь для начала настройки нужно узнать, какой IP-адрес имеет ваш роутер. Очень часто он указывается в документах или непосредственно на корпусе устройства. Однако в некоторых случаях он может отсутствовать, поэтому придётся пользоваться средствами системы Windows. Для этого достаточно вызвать окно «Выполнить» комбинацией Win+R, а затем в строчке напечатать cmd.
Появится Командная строка. В неё необходимо прописать команду ipconfig и нажать на клавишу Enter.
Затем этот адрес необходимо скопировать в адресную строку любого браузера. Это потребуется, чтобы войти в настройки роутера. Как правило, сразу будет необходимо ввести пароль. Почти всегда это admin в качестве и логина, и пароля. Настройки рассматривать будем на примере роутера TP-Link.
Чтобы приступить к настройке, понадобится найти вкладку «Сеть» (Network) в левом столбце, раскрыть её и кликнуть по самому первому пункту WAN. Все параметры соединения с Интернетом расположены именно здесь. Изучите указанные данные. В частности, важно знать, каким типом подключения пользуется ваш провайдер. Это можно узнать, если позвонить в техподдержку и спросить. А затем в соответствии с этим выставить Тип подключения (Connection type). В случае Netbynet будет использоваться тип PPPoE, а также MAC-адрес.
Поэтому необходимо сначала зайти в «Копирование MAC-адреса» (MAC clone), кликнуть на Скопировать MAC-адрес (Clone MAC adress) и сохранить изменения. Следующим шагом перейти на WAN и выбрать соответствующий тип подключения (PPPoE).
Затем ниже вводятся логин и пароль, прописанные в договоре. Можно также установить точку в «Соединяться автоматически» (Connect Automatically), чтобы подключаться непосредственно после включения Windows. В случае других провайдеров тип подключения и использование/неиспользование MAC-адреса необходимо уточнять у техподдержки.
Кстати, часто бывает, что WiFi некорректно подключается, если в настройках роутера выставлены неправильные дата и регион. Это исправляется во вкладке «Системные инструменты» (System Tools) и «Беспроводное соединение» (Wireless) соответственно. Ещё бывает, что соединения нет из-за подключения через режим n. Достаточно переключить его в режим b либо b/g в «Беспроводном соединении».
Сбои маршрутизации
Если в вашем доме стоит бюджетный роутер, очень часто ошибка «Ограничено» в Windows 8 может возникать из-за нарушения работы маршрутизации. Проблема заключается в следующем – роутер часто начинает виснуть и терять соединение с сервером. Он не способен справляться со сколь бы то ни было серьёзной нагрузкой (скачивание чего-либо, просмотр онлайн или требующие хорошего соединения игры). Выбор хорошей букмекерской конторы с широкой линией и высокими коэффициентами – настоящая проблема. Простая регистрация Пари Матч позволяет быстро начать сотрудничество с хорошей компанией и получить выгоду с правильных прогнозов на спорт.
Проблема заключается в следующем – роутер часто начинает виснуть и терять соединение с сервером. Он не способен справляться со сколь бы то ни было серьёзной нагрузкой (скачивание чего-либо, просмотр онлайн или требующие хорошего соединения игры). Выбор хорошей букмекерской конторы с широкой линией и высокими коэффициентами – настоящая проблема. Простая регистрация Пари Матч позволяет быстро начать сотрудничество с хорошей компанией и получить выгоду с правильных прогнозов на спорт.
Если проблема заключается именно в этом, то достаточно просто перезагрузить роутер. То есть вытащить штекер из розетки и оставить так на 10 минут. По прошествии этого времени необходимо снова его подключить и присоединиться к сети со своего устройства.
Некорректно работает оборудование ПК
WiFi на компьютере с установленной системой Windows 8 может получить статус «Ограничено» даже в том случае, если драйвера работают корректно, сам роутер исправен и прочих неполадок, как кажется, нет. В этом случае возможны два варианта неполадок:
- Сбой в программе для оборудования (адаптера).
- Ошибка в конфигурации.
В такой ситуации хорошо помогает диагностика, которая уже встроена в Windows 8. Потребуется её запустить, чтобы она начала выяснение неполадок, из-за которых устройство не подключается к сети. Для этого следует кликнуть на значок Интернета в трее и выбрать из выпадающего списка «Диагностика неполадок». А затем выбрать в случае предоставления вариантов вашу проблему или же просто ждать. Если есть возможность – диагностика исправит или как минимум укажет, с чем именно нужно работать, чтобы восстановить подключение.
Драйвера для модулей Broadcom и Atheros
Чаще всего в ПК применяются именно эти два модуля для улавливания сигнала WiFi. В некоторых случаях они могут серьёзно глючить из-за устаревших драйверов. Чтобы исключить этот вариант, необходимо прожать на клавиатуре комбинацию Win+R, а затем ввести в появившуюся строчку команду mmc devmgmt. msc и кликнуть на ОК. Это откроет Диспетчер устройств, в котором нам и предстоит копаться.
msc и кликнуть на ОК. Это откроет Диспетчер устройств, в котором нам и предстоит копаться.
Заходим в раздел «Сетевое оборудование» и находим наш Адаптер для беспроводной связи, через который ПК подключается к сети. В некоторых случаях он может быть подписан на английском (Wireless Network Adapter). Если драйвера по какой-то причине не работают или работают не так, как полагается – около этого названия будет восклицательный знак. Необходимо открыть Свойства адаптера и посмотреть во вкладке «Общие» необходимые для исправления код ошибки и информацию.
WiFi: подключение ограничено или сеть ограничена. Решение
Работая через беспроводную сеть, Вы можете включив в одно прекрасное утро компьютер или ноутбук, обнаружить в системном лотке желтый восклицательный знак на подключении, а в информации о его состоянии будет отображаться сообщение «WiFi подключение ограничено», «WiFi без доступа к сети», «Сеть ограничена». Что случилось и почему?
Причин может быть много. В некоторых случаях они не зависят от Вас и придётся ждать их устранения. В каких-то виновником является именно Ваше оборудование и для устранения проблемы в лучшем случае придётся его перенастроить, а в худшем — менять на другое. Мы с Вами рассмотрим наиболее частые причины и способы их устранения.
Но перед этим сделайте несколько простых шагов.
1. Перезагрузите компьютер, возможно просто глюк Windows.
2. Перезагрузите беспроводной маршрутизатор или модем, он тоже имеет операционную систему, которая иногда может подвиснуть.
Если эти три шага не принесли результата — приступаем к решительным действиям:
— Сбой работы на стороне провайдера
При появлении сообщения «Подключение ограничено» на Вай-Фай, позвоните в техподдержку своего оператора связи и сообщите о проблеме. Они проверят работу своего оборудования и скажут где проблема — на их стороне, или на Вашей. Имейте ввиду, что проверка может занять некоторое время.
Имейте ввиду, что проверка может занять некоторое время.
— Проблема с работой беспроводного сетевого адаптера
Это, к сожалению, одна из частых причин. Для начала — отключите полностью всю систему безопасности компьютера. Очень часто сетевой экран (файрвол или брандмауэр) в силу тех или иных обстоятельств блокирует соединение с сетью. Результатом будет сообщение что WiFi подключение ограничено.
Штатный брандмауэр Виндовс отключается через Панель управления. А вот в случае с Kaspersky Internet Security, Drweb Security Space, Ecet NOD32 или Avast — надо заходит в настройки программы о отключать файрвол там.
Следующий шаг — проверка настроек протокола IP версии 4. Для этого надо зайти в сетевые подключения Виндовс, кликнуть на значке Вай-Фай адаптера правой кнопкой мышки и выбрать пункт Свойства. В окне свойств кликаем дважды на строчку «Протокол Интернета IP версии 4». В появившемся окне смотрим какие прописаны IP-адреса. Если стоит галка автоматического получения, то попробуйте сначала вручную прописать DNS-серверы 8.8.8.8 и 8.8.4.4.
Проверяем. Не помогло? Тогда пробуйте прописывать вручную и IP-адреса.
Иногда, причиной того, что сеть ограничена и Windows 7,8 или 10 пишет «Подключение ограничено», может стать сбой работы драйвера сетевого адаптера. Чтобы это исключить — попробуйте его обновить через диспетчер устройств.
Тут, правда, оговорюсь, что сначала драйвер надо будет скачать с официального сайта производителя.
— Сбой работы домашнего маршрутизатора
Для проверки отключитесь от WiFi и подцепите компьютер к роутеру через обычный сетевой кабель, используя интегрированную сетевой Ethernet-адаптера. Он есть на любом ноутбуке или материнской плате современного ПК. Тут возможны два варианта развития событий:
а) Если и при кабельном подключении появляется сообщение «Подключение ограничено», то проблема в настройке Интернета на роутере. Вам надо зайти в веб-интерфейс и в разделе «WAN(Интернет)» проверить параметры соединения и правильность ввода логина и пароля.
Вам надо зайти в веб-интерфейс и в разделе «WAN(Интернет)» проверить параметры соединения и правильность ввода логина и пароля.
б) Через кабель всё работает прекрасно, по Вай-Фай — нет.
При таком раскладе — попробуйте перенастроить беспроводную сеть на роутере. Для проверки временно можно вообще отключить защиту и сделать сеть открытой (Open).
В некоторых случаях может помочь смена используемого радио-канала:
Так же можно попробовать поменять режим работы беспроводной связи — b/g/n.
В случае, когда ни один из советов Вам не помог и восклицательный знак в системном трее с сообщением «Подключение ограничено» продолжает гордо гореть — обратитесь за помощью к специалисту. Скорее всего у Вас какой-то частный случай и без квалифицированной помощи тут уже не обойтись.
Без доступа и ограничено при подключении по Wi-Fi.
Без доступа к Интернету, ограничено при подключении по Wi-Fi.
Не работает Интернет через Wi-Fi, причины и что делать. Wi-Fi сеть можно теперь установить и в собственном доме. За счет нее удастся выходить в сеть интернет со всевозможных цифровых устройств — телефон, смартфон, планшет, а также телевизор, если он поддерживает данную функцию.
Все, что нужно для организации беспроводной сети Wi-Fi — это роутер, компьютер и высокоскоростной доступ в Интернет. Однако, купив устройство, может оказаться так, что возникают проблемы при его настройке. Стоит рассмотреть наиболее частые трудности, которые могут мешать комфортно использовать всемирную сеть и разрешить их.
Не получается настроить роутер по 192.168.1.1 admin admin.
Есть роутеры, требующие предварительной настройки (зайти на 192.168.1.1 или http://192.168.0.1 по admin admin). Иначе он не будут функционировать. При этом получить доступ к настройкам не получается.
Провести следующую деятельность: проверить еще раз, что в настройках прямого подключения флажок установлен в состоянии «получать адрес IP автоматически». Адрес должен быть указан именно в адресной строке. Многие ее путают со строкой поиска; включить заводские настройки. Возможно, что роутер был установлен на другой компьютер ранее, либо просто тестировался на качество работы.
Если заводские настройки не помогают, то отключить кабель провайдера и просмотреть настройки в оффлайн-режиме. Программное обеспечение должно быть новым. Если нет, то обновить прошивку.
Неправильное подключение кабелей.
При переносе устройства или при первом подключении многие пользователи путают порты LAN и Internet. Нетрудно догадаться, что включив кабель в неподходящий для него порт, доступ к виртуальной сети получить не удастся.
Wi-Fi есть, а доступ к Интернету отсутствует (без доступа к Интернету, подключение ограничено или отсутствует).
На всех устройствах отображается наличие Вай-Фай. На деле беспроводная сеть не передает данные и не принимает их. Решение этой проблемы простое. В настройках роутера отключен DHCP сервер. Поставить галочку напротив «Enable» во вкладке DHCP.
Роутер не сохраняет настройки.
Сложно будет постоянно вводить их. Скорее всего, трудности связаны с выбранным браузером. Попробовать использовать другой. Обычно это мгновенно помогает решить проблему.
Устройства не идентифицируют Wi-Fi после настройки (смартфон, телефон, планшет или ноутбук не видит Wi-Fi). В первую очередь убедиться, что роутер включен. В устройствах должен быть включен режим Wi-Fi. Некоторые из них не могут синхронизироваться с беспроводной сетью по причине старой прошивки. Примечательно, но некоторая техника Apple будет опознавать Wi-Fi лишь после изменения страны нахождения со своей на любую европейскую.
Если все перечисленное не помогает обеспечить комфортное пользование вай фаем, то возможно, что присутствует заводской брак. Попробовать использовать роутер для другой сети.
Попробовать использовать роутер для другой сети.
WiFi ограничен, либо его не видно в Windows 8
Содержание:
Что может быть проще, чем подключиться к беспроводной сети WiFi? Достаточно ввести пароль и дождаться установки соединения. Обычно так и происходит, но что делать, если подключение ограничено (без доступа в Интернет) или связь не устанавливается вообще? Поговорим о причинах, из-за которых возникают подобные сбои, и о том, как с ними бороться.
Почему Windows 8 не видит сети WiFi или не подключается к ним
Компьютер или ноутбук под управлением Windows 8 не видит сети Вай Фай по следующим причинам:
- адаптер WiFi не установлен, отключен или неисправен;
- в системе отсутствует драйвер беспроводной сети;
- на компьютере включен режим “В самолете”;
- в зоне вашего размещения нет ни одной точки доступа беспроводных сетей;
- точка доступа (беспроводной маршрутизатор), которая находится рядом, отключена, неправильно настроена или неисправна;
- стандарты связи компьютера и точки доступа взаимно не поддерживаются;
- поблизости находится устройство, которое создает помехи радиосигналу;
- адаптер WiFi работает в режиме мониторинга.
Если сеть видна, но подключение не создается или ограничено:
- доступ в Интернет для данной сети не настроен или запрещен;
- подключение к сети ограничено администратором;
- точка доступа не может обработать запрос из-за перегруженности;
- используются неверные настройки точки доступа.
Восстанавливаем подключение к беспроводной сети
Проверяем сетевой адаптер
Стационарные ПК поступают в продажу без сетевых адаптеров WiFi, поэтому для подключения к беспроводным сетям придется купить и установить адаптер отдельно. К примеру, такой, как на картинке.
Для ноутбука адаптер Вай Фай покупать не нужно – он уже есть внутри.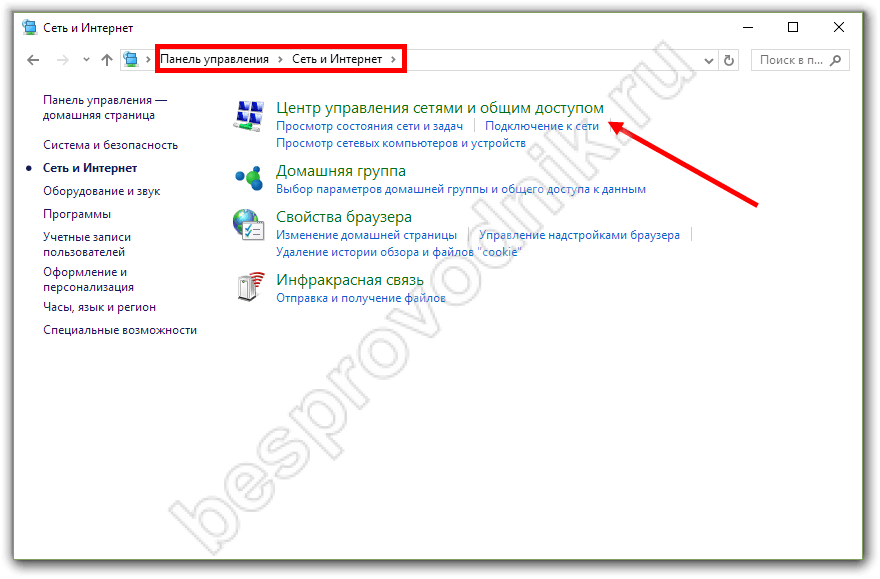
Чтобы ноутбук мог видеть беспроводные сети и подключаться к ним, WiFi необходимо включить. На одних моделях для этого предусмотрен переключатель или кнопка на корпусе.
На других используется сочетание клавиш Fn+F1…F12. За включение беспроводного адаптера отвечает клавиша с изображением антенны.
После включения адаптер WiFi должен появиться в диспетчере устройств Windows 8. Чтобы это проверить, запустите диспетчер из контекстного меню кнопки Windows (Пуск)
и раскройте список “Сетевые адаптеры”. Если ваш адаптер есть в этом списке, значит, система распознала и установила его. Если же он отображается как неизвестное устройство – зайдите на сайт его производителя и установите драйвер.
Если адаптер подключен, но система его не видит, удостоверьтесь, что он активирован в BIOS.
Опция, которая отвечает за работу встроенного WiFi, называется OnBoard Wireless LAN или WireLess LAN support. Ее значением должно быть “Enabled” (включено).
Кроме прочего убедитесь, что беспроводной адаптер не находится в режиме мониторинга трафика (monitor mode). Хотя те, кто использует этот режим, всегда знают об этом (он требует установки специального драйвера).
Проверяем точку доступа
Если ПК или ноутбук не видит домашнюю точку доступа, попробуйте подключиться к другой. Для проверки можно использовать общественные сети, к примеру, в кафе или в парках, или частные – у ваших знакомых. Чтобы проверить стационарный компьютер не вынося из дома, можно временно создать на другом устройстве виртуальную точку доступа.
Если беспроводные сети не определяются нигде – проблемы следует искать в адаптере или настойках WiFi на компьютере, а если нет подключения только к одной точке доступа – неполадка, вероятно, заключается в ней.
Шаги диагностики (если предыдущий шаг не привел к решению проблемы, переходите к следующему):
- Удостоверьтесь, что точка доступа включена и излучает сигнал (определяется по свечению индикатора беспроводной сети).

- Убедитесь, что рядом с маршрутизатором и компьютером нет устройств, создающих электромагнитные помехи – радиотелефонов, микроволновых печей, мощных силовых кабелей. Попробуйте перенести точку доступа ближе к ПК, чтобы повысить уровень сигнала.
- Выключите питание маршрутизатора и снова включите. Если проблемы сохраняются – выполните сброс настроек: острым предметом – зубочисткой или скрепкой, нажмите утопленную кнопку Reset, которая находится на задней или нижней стороне прибора. После этой манипуляции все настройки будут восстановлены к состоянию, как после покупки.
- Измените частотный канал вещания. Подключите компьютер к точке доступа посредством кабеля, войдите в меню настроек беспроводных сетей, найдите опцию “Channel” и переключитесь на другой канал. Возможно, на каком-то из них подключение восстановится.
- В этом же меню проверьте настройку “Скрыть SSID” и, если она активна, отметьте “Нет”. Сокрытие SSID отключает вещание имени сети – в списках доступных подключений такая сеть не отображается. Также включите поддержку стандартов беспроводной связи b/g на случай, если адаптер Вай Фай на вашем компьютере работает на одном из них, а точка доступа – на другом, к примеру “a”, который “b” и “g” не поддерживает.
- Если к точке доступа одновременно подключается много устройств, она может перестать отвечать из-за перегрузки. Дома такие ситуации маловероятны, но нередко случаются в организациях. Попробуйте подключиться к другой, менее загруженной сети, или повторите попытку через некоторое время.
Проверяем настройки Windows 8
Режим “В самолете”
WiFi может пропасть из-за того, что пользователь активировал в Windows 8 режим “В самолете” – в этом режиме сетевой адаптер выключается и компьютер не видит ни одну беспроводную сеть. Определить, что проблемы действительно возникли из-за этого, поможет иконка сети в системном трее – она принимает вид самолетика.
Определить, что проблемы действительно возникли из-за этого, поможет иконка сети в системном трее – она принимает вид самолетика.
Чтобы выйти из режима полета в Windows 8, откройте всплывающую панель Charms и щелкните чудо-кнопку “Параметры”.
Следом кликните “Изменение параметров компьютера”.
Далее щелкните в списке параметров “Беспроводную сеть” и передвиньте ползунок режима “В самолете” в положение “Отключить”.
Убедитесь, что Виндовс снова видит WiFi, а иконка сети в трее приняла прежний вид.
Сетевая диагностика
В Windows 8 есть инструмент, который автоматически диагностирует проблемы с подключением к сетям. Он называется “Диагностика сетей Windows”. Этот инструмент видит и устраняет многие препятствия для работы WiFi, к примеру, когда соединение есть, но компьютер не выходит в Интернет (подключение ограничено) или Интернет есть, но ограничен доступ на сайты.
Когда подключение ограничено, иконка сети в трее помечена восклицательным знаком.
Для запуска средства диагностики сетей Windows 8 щелкните по иконке сети правой кнопкой мыши и выберите в меню “Диагностику неполадок”.
Утилита проверит все сетевые соединения на компьютере и определит, чем ограничен доступ в Интернет. Локальные проблемы, которые можно исправить, будут устранены автоматически. А если подключение восстановить не удается, к примеру, из-за неполадок точки доступа или проблем на стороне провайдера, информация отобразится в окне с пометкой “Не исправлено”.
Если на ПК несколько подключений, из которых ограничено только одно, или средство диагностики не видит проблемы, можно продиагностировать только выбранную сеть. Для этого войдите в “Центр управления сетями и общим доступом” и перейдите в папку “Сетевые подключения” (щелкните в панели перехода “Изменение параметров адаптера”).
Откройте контекстное меню подключения, которое ограничено, и кликните “Диагностика”.
Служба автонастройки WLAN
Неполадки с подключением возникают и после остановки сетевых служб, произошедшей случайно или по незнанию. За работу WiFi в Windows 8 отвечает служба автонастройки WLAN. Если проводное соединение Ethernet ничем не ограничено, а беспроводные сети система просто не видит, начните проверку с этой службы.
- Запустите приложение “Службы”: откройте контекстное меню кнопки Windows (Пуск) и щелкните “Выполнить”.
- Далее наберите в строке “Открыть” команду services.msc и нажмите ОК.
- Найдите в списке служб Windows 8 автонастройку WLAN, откройте ее меню и выберите “Свойства”.
- Если служба остановлена, нажмите “Запустить”, а из выпадающего списка “Тип запуска” выберите “Автоматически”.
Чтобы Служба автонастройки WLAN могла запуститься, необходимо, чтобы работала другая служба – Диспетчер подключений Windows. Найдите ее в этом же списке и установите ей аналогичные настройки.
Остальные параметры подключений WiFi на ПК не требуют ручной настройки. Все данные для доступа в Интернет – IP, адрес шлюза, DNS и прочее, сеть получает автоматически от DHCP-сервера точки доступа.
Без доступа к интернету на Windows 10 по Wi-Fi: исправляем сами
Содержание статьи
Wi-Fi без доступа к интернету на Windows 10: пошаговая инструкция
Здравствуй, дорого читатель! Сегодня мы поговорим о достаточно популярной проблеме, которая возникает не только на «десятке», но также на других версиях Виндовс. В общем выглядит она достаточно просто, вы пытаетесь как обычно пользоваться интернетом, но видите в правом нижнем углу экрана на подключении надпись «Ограничено» или «Без доступа к интернету». В Windows 10 чаще всего это обозначение символизирует, что произошёл какой-то сбой при подключении к интернету.
При этом не важно, как именно вы подключены к нему – через Wi-Fi или по кабелю. Также хочется отметить один очень важный момент. Если вы увидели такое подключение, а кабель от провайдера у вас подключен на прямую к ноутбуку или компьютеру (без маршрутизатора) – то проблема скорее всего не у вас, а у оператора. Поэтому стоит позвонить им и узнать – есть ли поломки у них на линии. Ведь если у них просто завис центральный коммутатор, который обычно ставят на технический этаж, то его перезагрузить сможет только сотрудник компании.
ПОМОЩЬ! Если возникли трудности, ошибки после прочтения статьи – то милости просим в комментарии. Поможем – чем сможем.
Первые действия
В первую очередь нужно примерно подумать о возможных причинах. Вспомните – как давно вы платили за интернет и, возможно, час оплаты подошел. У меня, например такое было совсем недавно. При этом, даже если вы оплатите интернет, может продолжать висеть данная ошибка.
Поэтому ещё одним советом будет – перезагрузка роутера и компьютера или ноутбука. Маршрутизатор перезагрузить достаточно просто – просто нажмите на кнопку включения. Можно просто выдернуть шнур из розетки, а потом вставить его обратно.
Если вы подключены по кабелю, то посмотрите, насколько он цел. Иногда домашние животные любят их перегрызать. Если вы только начали настраивать роутер, но увидели такую ошибку. То скорее всего вы или неправильно подключили провода, или ввели неправильные данные конфигурации интернета в администраторской панели. Внимательно посмотрите, чтобы кабель от провайдера был подключен к WAN порту. Он обычно один и выделяется на фоне остальных: цветом или другими метками.
Остальные же порты имеют другое обозначение и предназначены для локального подключения: компьютеров, ноутбуков, телевизоров, принтеров и т.д. Также ещё раз зайдите в настройки роутера и убедитесь, что вы правильно указали тип интернет-подключения. Он обычно указан в договоре от провайдера.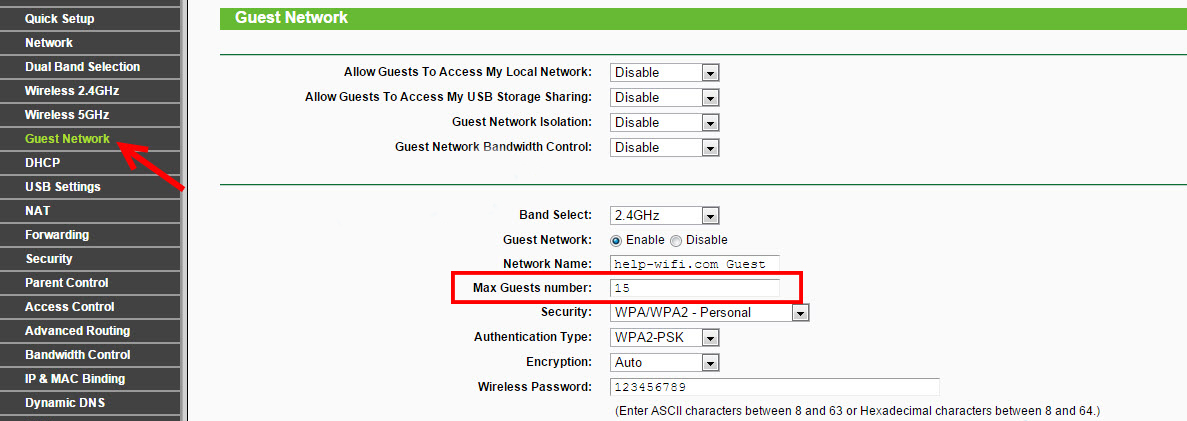
Установки сетевой карты
Если проблемы с подключением возникают только на ПК, то скорее всего проблема именно с настройками сетевого адаптера. Очень часто бывает, что при подключении комп или ноут находятся в разных подсетях и поэтому не видят маршрутизатор.
- Найдите на клавиатуре две клавиши «Win» и «R» и одновременно нажмите на них;
- Теперь внимательно вписываем команду как сверху и нажимаем «ОК» для подтверждения;
- Теперь вам нужно выбрать именно то подключение, по которому вы подключены к роутеру. Это может быть беспроводная сеть или кабель «Ethernet». Далее нажмите правой кнопкой и выберете «Свойства»;
- Теперь в качестве настройки мы выберем четвертый протокол. Далее заходим в «Свойства». Установите галочки как сверху и нажмите «ОК». Теперь проверяем соединение;
- Если подключения нет или есть проблемы с интернетом. То опять зайдите обратно, но уже установите DNS адреса: 8.8.8.8 и 8.8.4.4. Вновь сохранитесь, выйдите и проверьте связь;
- Если и это не поможет – установим IP адрес вручную. Для этого ставим верхнюю галочку в положение ниже и вписываем значения. Смотрите, вам нужно вписать первые 3 цифры такие же как у IP адреса роутера. Данный адрес очень часто пишут на корпусе аппарата. Или можно узнать его из команды «ipconfig», вбив её в командную строку (Win+R = cmd).
- У меня роутер имеет адрес 192.168.1.1. Этот адрес я вписываю в строку «Основной шлюз». А в IP адрес вписываем первые три цифры, а последнюю можете написать любую из диапазона от 10 до 254. Я выбрал 45. ДНС оставляем те же самые и нажимаем «ОК».
Дополнительные советы
Если вы подключены по кабелю, то попробуйте подключиться по Wi-Fi (если у вас ноутбук) или наоборот, если вы подключены по Wi-Fi то подключитесь по кабелю. Если связь будет стабильная, то скорее всего у вас проблема с драйверами. Поэтому просто установите новый драйвер на «поломанный» сетевой адаптер. Поэтому поводу я писал подробную статью, и с ней вы можете ознакомиться тут.
Поэтому поводу я писал подробную статью, и с ней вы можете ознакомиться тут.
Ещё один способ решить проблему это включить FIPS. Для этого нажмите по подключению правой кнопкой и выбираем первый пункт снизу как на картинке ниже.
Нажмите по своему подключению и далее выберите свойства. Выбираем нижнюю галочку и нажимаем «ОК». Теперь даже если сеть не будет видно, то ноутбук будет постоянно пытаться подключиться именно к ней.
Также зайдите во вторую вкладку «Безопасность». Нажимаем на единственную кнопку снизу и выбираем галочку. После этого нажимаем «ОК».
Ещё несколько советов:
- Проверьте комп или ноут на наличие антивирусов;
- Зайдите в программы и компоненты и проверьте, что вы не устанавливали какой-то лишний софт. Для этого просто установите список программ и сортировку по дате. В случае обнаружения лишнего ПО – удалите его;
- Скачайте программу CCleaner. Сначала сделайте очистку. Потом пройдите во вкладку «Реестр» и сделайте исправление ошибок. Далее нужно зайти «Сервис» – «Автозагрузка». Уберите лишние программы и перезагрузите комп.
- Если нет доступа к интернету, и вы видите надпись «Без доступа к сети», то последней надеждой будет восстановление системы.
Если вы все задаете вопрос почему ноутбук или ПК не подключается к WiFi или по кабелю, а вопрос также не решён, то пишите свои вопросы в комментариях. Старайтесь писать как можно полнее – чтобы я смог вам помочь. Также не забывайте указать те действия, которые вы уже проделали.
«Подключение ограничено» в Windows 10 по Wi-Fi и сетевому кабелю
Подключение к интернету в новой версии программного обеспечения «Microsoft Corporation», в Windows 10, — уравнение с тремя неизвестными. То пропадает кнопка включения и пункты с настройками, то нестабильно работают драйвера, то, наконец, подключение есть, но имеет статус «Ограничено». Эта ошибка распространена на всех операционных системах семейства Windows, а не только на «десятке». И при этом не суть важно, подключались вы к Интернету по сетевому Ethernet-кабелю или по беспроводной, Wi-Fi, технологии. Ошибка появляется в любом случае и отличается лишь названием: в восьмой и десятой версии ОС MS пользователь увидит ограниченное подключение, а в седьмой — отсутствие доступа к интернету.
Эта ошибка распространена на всех операционных системах семейства Windows, а не только на «десятке». И при этом не суть важно, подключались вы к Интернету по сетевому Ethernet-кабелю или по беспроводной, Wi-Fi, технологии. Ошибка появляется в любом случае и отличается лишь названием: в восьмой и десятой версии ОС MS пользователь увидит ограниченное подключение, а в седьмой — отсутствие доступа к интернету.Вот так выглядит ошибка на Windows 10 при подключении по Wi-Fi — статус «Ограничено».
А на иконке интернета, расположенной на панели с уведомлениями, восклицательный знак удручающе желтого цвета.
А если вы подключались к Интернету не по Wi-Fi, а по USB-кабелю, статус такой: «Подключение к интернету отсутствует». В этом случае, прежде чем изучать нижеизложенную инструкцию, убедитесь, что Ethernet-кабель подключен правильно и исключите проблемы с передачей/приемом данных на стороне поставщика услуг. А вдруг у провайдера профилактические работы!
Без доступа к интернету в Windows 10: общие советы по решению проблемы
Сначала выполните простые рекомендации. Они применимы для двух вариантов Интернет-подключения: по кабелю и по беспроводной сети. Вот они:
- Перезагрузите компьютер и роутер. А если соединяетесь с Интернетом по кабелю напрямую, извлеките его и вновь подключите.
- Возможно, кабель нерабочий или проблемы на стороне поставщика услуг. Присоедините другой кабель и дозвонитесь в службу тех. поддержки, чтобы исключить проблемы провайдера.
- А может, проблема банальна — нулевой баланс на лицевом счете?
- Если вы устанавливали новое антивирусное обеспечение, отключите его на время.
- Если ошибка «Ограничено» возникает на этапе подключения роутера, проблема в нем.
Чтобы ее исправить, укажите правильные параметры.

Вот этот последний, шестой, пункт и является на самом деле чрезвычайно важным:
Если вы определитесь с проблемой, мы поможем ее решить. Для начала исключите проблемы с маршрутизатором. Чтобы проверить его работоспособность, рекомендуем подключить к нему другой ноутбук, планшет. Если с Интернетом на этом устройстве все в порядке, проблема в компьютере. А если нет — либо роутер имеет неверные параметры, либо проблема на стороне провайдера. Чтобы удостовериться, подключите устройство напрямую и позвоните в тех. поддержку. Если у провайдера все в порядке, нужно настраивать роутер.
Если ничего не помогло, пробуем другие варианты решения проблемы с ограниченным подключением.
Настройка IP и DNS адресов в Windows 10 при проблемах с интернетом
Неправильно заданные параметры DNS и IP адресов могут привести к этой проблеме. При этом опять же неважно, как вы подключились: по Ethernet-кабелю или «воздушно-капельным» путем (шутка, по Wi-Fi). Итак, проверяем параметры.
Для проверки настроек откройте «Центр, управляющий сетями и доступом». Кликните на ярлыке интернета на области уведомлений правой кнопкой и выберите его.
Смотрим параметры адаптера, кликнув на соответствующий пункт.
Выбираем свой адаптер, чтобы посмотреть его Свойства. Делается это традиционно: правой кнопки мышки. Какой адаптер искать:
- для подключения по Wi-Fi ищите Беспроводную сеть;
- для подключения по кабелю ищите Ethernet.
Проводим такую же процедуру и с сетевым подключением.
Кликните на нужный адаптер и посмотрите Свойства Протокола Интернет версия 4 (TCP/IPv4).
Здесь нужно поменять настройки получения IP, сделав все наоборот. В смысле, если у вас IP-адреса указаны вручную, снимите галку с этого пункта, но отметьте другой — автоматическое получение. А если этот пункт отмечен, снимите галку и пропишите их вручную. Используйте такие адреса IP:
- 192.
 168.1.10 (цифра 0 может быть изменена) — все зависит от вашего роутера. IP адрес вашего устройства есть на бумажной наклейке.
168.1.10 (цифра 0 может быть изменена) — все зависит от вашего роутера. IP адрес вашего устройства есть на бумажной наклейке. - Маска подсети. Ничего не меняйте (настройки идут в автоматическом режиме).
- Основной шлюз. Это IP роутера, к примеру, 192.168.1.1
- Основной DNS-сервер: 8.8.8.8
- Дополнительный DNS-сервер: 8.8.4.4
Как выглядят заданные параметры на изображении:
Повторимся, если параметры уже заданы, переключите галку для получения адресов DNS, IP автоматически.
Предлагаем попробовать еще такой вариант. Получите IP в автоматическом режиме, отметив соответствующий пункт галкой, а адрес DNS укажите вручную, например, 8.8.8.8
Чтобы новые параметры вступили в силу, обязательно перезагрузите оба устройства — и ноутбук, и роутер.
Еще несколько советов по решению проблемы:
- Включите ноутбук в электросеть. Возможно, проблема ограниченного подключения скрыта в его автономной работе, при которой в целях экономии аккумулятора ограничивается питание адаптера. Попробуйте такой вариант.
Самая распространенная проблема — нестабильный драйвер, установленный системой автоматически, при обновлении. Обязательно удалите его и скачайте новый. При этом важно, чтобы драйвер был загружен с официального источника и соответствовал модели вашего компьютера или адаптера. Найдите сайт производителя, в поиск введите модель, перейдите на страницу с загрузками и скачайте. Если драйвера для вашей системы нет еще, загрузите для более ранней версии.
Проверьте настройки адаптера Wi-Fi или Ethernet (пункт TCP/IPv4 должен быть обязательно отмечен).
Разбираясь в проблеме, читая отзывы пользователей, мы уяснили для себя главное — корень проблемы ограниченного подключения надо искать на стороне поставщика услуг (провайдера) или в неверных параметрах роутера. В большинстве своем оказывается, что маршрутизатор неправильно подключается к WAN (глобальной сети).
В большинстве своем оказывается, что маршрутизатор неправильно подключается к WAN (глобальной сети).
Обновление: еще два способа, которыми можно решить проблему «Ограничено» в Windows 10
1-й способ. Подключаем режим FIPS.
Для его использования переходим в Центр, управляющий подключенными сетями и общим доступом. Доступ к Центру можно получить из области уведомлений, если кликнуть на иконку нашего Интернет-подключения. Откроется окно, где вы должны выбрать и нажать ссылку со своей беспроводной, Wi-Fi, сетью.
Посмотрите на изображение:
Откроется новое окно, где вы должны перейти из «Свойств беспроводной сети» на вкладку «Доступ». На этой вкладке нам нужны «Дополнительные параметры». Откройте их, чтобы активировать режим FIPS. Поочередно закройте все окна, кликнув кнопку «OK».
2-й способ. Какие еще компоненты используются подключенным адаптером.
Чтобы проверить это, нам нужны параметры адаптера. В области уведомления выберите значок Интернет-подключения и перейдите на вкладку «Изменений параметров адаптера». В новом окне найдите свое устройство. Это либо «Беспроводная сеть», если подключение по Wi-Fi, либо Ethernet, если для соединения с Интернетом используется кабель. Нажмите на его «Свойства».
Оттуда перейдите в новое окно, которое позволит вам посмотреть все компоненты. Возможно, вся проблема в том, что к компонентам адаптера подключаются и сторонние программы, и поэтому устройства конфликтуют. Довольно распространено явление, когда компонент антивирусного программного обеспечения использует для своей работы адаптер, в результате чего мы и наблюдаем ошибку ограниченного подключения.
Если вы видите лишние, не имеющие отношения к адаптеру, компоненты, отключите их. После перезагрузки компьютера проверьте подключение к интернету. Если все в порядке, вы нашли проблему. Если подключение все так же ограничено, подключите компоненты обратно. Наглядный пример на изображении:
Windows 10: соединение Wi-Fi ограничено или не работает
В данной инструкции мы рассмотрим проблему, когда Виндовс 10 сообщает, что Wi-Fi подключение является ограниченным или отсутствует (нет доступа к интернету). Затронем и схожие по причинам случаи, когда Wi-Fi не видит доступные сети, нет подключения к сети, отключается оно само вначале и подключение в дальнейшем отсутствует. Подобные ситуации возникают сразу как после обновления или установки Виндовс 10, так и в рабочем процессе.
Затронем и схожие по причинам случаи, когда Wi-Fi не видит доступные сети, нет подключения к сети, отключается оно само вначале и подключение в дальнейшем отсутствует. Подобные ситуации возникают сразу как после обновления или установки Виндовс 10, так и в рабочем процессе.
Инструкция актуальна для случаев, когда до проблемы все исправно работало, верных настройках роутера Wi-Fi, а какие-либо неполадки со стороны провайдера отсутствуют.
Внимание! Мы не несем ответственности за ваши действия. Обратитесь за помощью к профессионалам в сервисный центр, как наш.
Драйвера в Виндовс 10 на Wi-Fi
Наиболее распространенной причиной появления сообщений про ограниченное соединение Wi-Fi (при условии, что настройки роутера и сетевые настройки в порядке), невозможность подключения к сети беспроводного типа – не те драйверы для адаптера Wi-Fi.
Виндовс 10 самостоятельно осуществляет обновление многих драйверов. Довольно часто установленные ее драйверы на работают как следует. При этом в диспетчере устройств, после входа в свойства адаптера Wi-Fi, будет отмечаться, что устройство нормально работает, а его драйверы в обновлении не нуждаются.
В данном случае необходимо удалить текущие драйверы от Wi-Fi, после чего произвести установку официальных. Под официальными понимаются те, которые доступны на официальном сайте производителя материнской платы ПК (при интегрированном на нем модуле Wi-Fi), моноблока или ноутбука. Теперь по порядку:
- Производим загрузку драйвера из раздела поддержки модели Вашего устройства на оф. сайте производителя. При отсутствии там драйверов для Виндовс 10, следует осуществить загрузку для Виндовс 8 или 7 той же разрядности, после чего запустить в режиме совместимости.
- Заходим в диспетчер устройств, щелкнув правой кнопкой по «Пуску» и выбрав соответствующий пункт меню. Далее выбираем раздел «Сетевые адаптеры», кликаем правой кнопкой по адаптеру Wi-Fi и нажимаем «Свойства».
- В меню «Драйвер» удаляем выбранный драйвер советующей кнопкой.

Теперь в свойствах адаптера следует посмотреть, какой именно драйвер установлен (определяется по дате и версии). Если все правильно, то запрещаем его обновление.
Примечание: если ранее в Виндовс 10 драйвер работал, а потом перестал, то существует вероятность, что в разделе свойств драйвера активной будет кнопка «Откатить». Это позволит вернуть старый работоспособный драйвер, что будет более проще, чем осуществлять весь вышеприведенный процесс по переустановке Wi-Fi драйверов.
Используется еще один способ для правильной установки драйвера, если он имеется в системе (т.е. ранее устанавливался) – следует выбрать в свойствах драйвера пункт «Обновить», потом запустить поиск драйверов на данном компьютере. Затем выбирается из списка установленных необходимый драйвер. Теперь нужно посмотреть список с доступными и совместимыми драйверами для используемого адаптера Wi-Fi. Если там представлены драйверы от Микрософт и от производителя, то стоит установить оригинальный. После этого запрещаем в дальнейшем их обновление.
Экономия энергии Wi-Fi
Следующей опцией, способной в различных случаях решить проблемы в Виндовс 10 с Wi-Fi, является включенная функция по умолчанию отключение адаптера, чтобы экономить энергию. Вам необходимо данную функцию отключить.
Нужно перейти в свойства адаптера Wi-Fi (делаем по пуску правый клик, выбираем диспетчер устройств, затем сетевые адаптеры, осуществляем по адаптеру правый клик, щелкаем по свойствам), и в раздел «Электропитание».
С пункта «Разрешить отключение данного устройства для экономии энергии» снимает отметку и сохраняем настройки. Если после этого сразу не исчезли проблемы с Wi-Fi, то сделайте перезагрузку компьютера.
Сбрасывание протокола TCP/IP (проверка его установки для подключения Wi-Fi)
Если два способа не помогли, то можете использовать третий. В нем осуществляется проверка, установлен ли TCP IP протокол четвертой версии в свойствах для подключения беспроводного типа. Затем делается сброс его настроек. Для этого нужно нажать «Windows + R» клавиши на клавиатуре, а потом ввести ncpa.cpl и подтвердить Enter.
Затем делается сброс его настроек. Для этого нужно нажать «Windows + R» клавиши на клавиатуре, а потом ввести ncpa.cpl и подтвердить Enter.
Откроется список подключений, где нужно щелкнуть правой кнопкой по беспроводным соединения, выбрать свойства и посмотреть, выделен ли IP пункт четвертой версии. Если выделен, то все в порядке. В случае отсутствия отметки необходимо включить его и применить настройки. Для некоторых провайдеров проблему можно решить путем отключения 6 версии протокола.
Теперь кликаем правой кнопкой мыли по «Пуску» и выбираем «Командную строку (администратор)». Откроется командная строка, где необходимо ввести netsh int ip reset и подтвердить Enter.
Если для некоторых пунктов показывается команда «Отказано в доступе» или «Сбой», то нужно перейти в реестровый редактор (Win+R, ввод regedit), найти HKEY_LOCAL_MACHINESYSTEMCurrentControlSetControlNsi26, по нему кликнуть правой кнопкой мыши, затем выбрать «Разрешения» и предоставить к разделу полный доступ. Теперь снова выполняем команду. После выполнения команды необходимо в сходное состояние вернуть разрешения.
Закрываем командную строку и перезагружаем. Затем проводим проверку, исправлена ли данная ошибка.
Исправление проблемы ограниченного соединения Wi-Fi с помощью дополнительных команд netsh
Такие команды помогут, если Виндовс 10 выдает сообщение про ограниченное соединение без интернет доступа. Также способ рабочий для других ошибок, например, если при автоматическом Wi-Fi подключении с первого раза нет подключения.
От имени администратора следует сделать запуск командной строки (Win+X, выбрать соответствующее меню). Теперь выполняем следующие команды по порядку на скриншоте:
После этого компьютер перезагружаем.
Совместимость Wi-Fi с FIPS
Еще одним фактором, который влияет на работу сети Wi-Fi в некоторых ситуациях, является включенная в Виндовс 10 по умолчанию функция совместимости с FIPS – федеральным стандартом обработки информации. Нужно попробовать ее отключить:
Нужно попробовать ее отключить:
- Нажимаем Windows+R, вводим ncpa.cpl и подтверждаем Enter.
- Щелкаем правой кнопкой по требуемому беспроводному соединению, там выбираем «Состояние», потом «Свойства беспроводной сети».
- В разделе «Безопасность» выбираем «Дополнительные параметры».
- Убираем отметку с пункта включения совместимости с FIPS.
Применяем настройки и пробуем переподключиться к Wi-Fi. Проверяем, решена ли проблема.
Примечание: существует еще одна редко встречающаяся причина неработающего соединения Wi-Fi. Это установка соединения как лимитного. Нужно зайти в сетевые параметры (с помощью клика по значку соединения) и посмотреть наличие включенной функции «Задать как лимитное подключение» для дополнительных параметров Wi-Fi.
«Подключение ограничено» в Windows 10 по Wi-Fi и сетевому кабелю
Привет! Сейчас будем разбираться с проблемой «Подключение ограничено», которая возникает при подключении к интернету в Windows 10 по беспроводной Wi-Fi сети, или с помощью сетевого кабеля. Это наверное самая популярная ошибка, которую можно увидеть не только на Windows 10, но и на Windows 8 и Windows 7. На семерке писало просто «Без доступа к интернету».
Решения проблемы «Ограничено» в Windows 10 самые разные. Сейчас мы постараемся во всем разобраться. По решению такой же проблемы в Windows 7, я недавно подготовил подробную статью.
Если вы уже столкнулись с этой проблемой, то наверное заметили возле Wi-Fi сети статус «Ограничено».
И желтый восклицательный знак возле иконки соединения на панели уведомлений.
А при подключении по кабелю (Ethernet) , будет статус «Подключение к интернету отсутствует». Еще я недавно писал о проблеме, когда компьютер вообще не реагирует на подключение сетевого кабеля.
Как бы там ни было, по Wi-Fi вы подключаетесь к интернету, или по кабелю, если вы увидели такую ошибку, то интернет на компьютере работать не будет.
Без доступа к интернету в Windows 10: общие советы по решению проблемы
Сначала рассмотрим общие, простые советы, которые возможно помогут вам решить эту проблему с интернетом в Windows 10. Не важно, какое у вас подключение, по Wi-Fi, или Ethernet:
- Просто перезагрузите ноутбук, и перезагрузите роутер (если у вас подключение через роутер) .
- Если у вас подключение по кабелю, то нужно его проверить. Посмотрите, все ли подключено нормально. Если есть возможность, то попробуйте заменить кабель.
- Попробуйте отключить антивирус.
- Проверьте, оплачен ли у вас интернет.
- Если вы только настраиваете роутер, и в Windows 10 увидели ошибку «Ограничено», то проблема скорее всего именно в настройках роутера. Проверьте их, и правильно задайте параметры подключения к провайдеру. А еще, по этой теме у нас есть отдельная инструкция: при настройке роутера пишет «Без доступа к интернету», или «Ограничено».
- Определите в чем проблема: в компьютере, роутере, или провайдере.
И самое главное:
Если же вы выяснили, что проблема в компьютере, то читайте статью ниже, будем разбираться.
И уже по традиции, первым делом проверяем настройки IP и DNS адресов. Пробуем задать статические адреса, или выставить автоматическое получение.
Настройка IP и DNS адресов в Windows 10 при проблемах с интернетом
Очень часто, статус «Ограничено» может появляться из-за проблем в настройке IP и DNS адресов. Windows 10 в этом случае не исключение. Эти настройки нужно проверять в первую очередь. Причем не важно, как вы подключены к интернету, по воздуху, или по кабелю.
Нажмите правой кнопкой мыши на значок интернет соединения и выберите Центр управления сетями и общим доступом.
Дальше, слева выбираем Изменение параметров адаптера.
Нажимаем правой кнопкой мыши на тот адаптер, через который у вас подключен интернет и выбираем Свойства.
- Если у вас ошибка «Ограничено» при подключении по Wi-Fi, то нажимаем на адаптер Беспроводная сеть.
- Если подключение по кабелю, то адаптер Ethernet.
Откроется окно, в котором нужно выделить IP версии 4 (TCP/IPv4) и нажать кнопку Свойства.
Если у вас там выставлено автоматическое получение IP, то попробуйте задать статические данные, установив галочку возле пункта Использовать следующий IP-адрес. Для примера, такие:
- IP-адрес — 192.168.1.10 (последняя цифра может быть другой) при условии, что IP вашего роутеар 192.168.1.1. Может быть еще 192.168.0.1. Это вы можете посмотреть снизу роутера, на наклейке.
- Маска подсети пропишется автоматически.
- Основной шлюз такой же, как адрес вашего руотера: 192.168.1.1, или 192.168.0.1.
- Предпочитаемый DNS-сервер укажите — 8.8.8.8
- Альтернативный DNS-сервер — 8.8.4.4
Скриншот для наглядности:
Если у вас там заданы какие-то данные, то попробуйте автоматическое получение IP и DNS.
И еще один способ. Можно попробовать получение IP выставить автоматически, а DNS сервера задать свои, которые я указывал выше.
После изменений желательно перезагрузить компьютер, и роутер.
Еще несколько советов по решению проблемы
- Если у вас ошибка на ноутбуке появляется когда он отключен от электросети, то попробуйте подключить. Бывает, что при работе от батареи, система ограничивает питание беспроводного адаптера. Можете запретить отключение беспроводного адаптера для экономии энергии. Попробуйте сделать так.
- Можно так же попробовать обновить драйвер на беспроводной адаптер, или сетевую карту. Смотря на каком подключении у вас ошибка. Тот драйвер, который автоматически устанавливает «десятка», не всегда работает стабильно. Скачайте драйвер с официального сайта, для вашей модели ноутбука/адаптера и установите его. Смотрите статью: решение проблем с драйвером беспроводного Wi-Fi адаптера в Windows 10. При проблемах с отсутствием интернета, после того как проверили параметры о которых я писал выше, нужно обязательно поэкспериментировать с драйверами.
- Проверьте, установлена ли галочка возле пункта «IP версии 4 (TCP/IPv4)» в свойствах сетевого, или беспроводного адаптера.
Еще можно проверить, правильно ли у вас выставлен регион в настройках роутера. Проверить это можно в панели управления, как правило, на вкладке где настраивается Wi-Fi сеть.
Обновление: еще два способа, которыми можно решить проблему «Ограничено» в Windows 10
Эти решения мне подсказали в комментариях. Спасибо всем, кто поделился полезной информацией!
В первом способе мы включим режим совместимости с FIPS (помню, этот способ так же использовали в Windows 7 и Windows 8) . А во втором способе мы проверим нет ли лишних компонентов в свойствах вашего адаптера, которые используют подключение.
Включение режима совместимости с Федеральным стандартном обработки информации
Нажмите правой кнопкой мыши на значок подключения к интернету, и выберите «Центр управления сетями и общим доступом». В открывшемся окне, нажмите на ссылку с названием вашей Wi-Fi сети. Как на скриншоте ниже.
В новом окне нажимаем на кнопку «Свойства беспроводной сети», дальше переходим на вкладку «Доступ», и нажимаем на кнопку «Дополнительные параметры». Ставим галочку возле «Включить для этой сети режим совместимости с Федеральным стандартом обработки информации (FIPS)». И нажимаем на всех окнах кнопку Ok.
Второй способ: проверяем список компонентов в свойствах вашего подключения.
Откройте окно «Изменение параметров адаптера», нажмите правой кнопкой мыши на один из адаптеров: «Ethernet», или «Беспроводная сеть», смотря как у вас подключен интернет (кабель, или Wi-Fi) . Выберите «Свойства».
И в окне «Отмеченные компоненты используются этим подключением» посмотрите, что бы не было лишних, отмеченных компонентов. В комментариях писали о проблеме, когда в этом списке был отмечен компонент антивируса, и поэтому подключение в Windows 10 было «Ограничено». Если у вас там есть что-то лишнее, просто снимите с него галочку, и нажмите Ok. Перезагрузите компьютер. Если не помогло, то желательно вернуть все обратно. У меня вот так:
Если вы знаете другие решения этой проблемы, то можете поделится полезной информацией в комментариях, она многим пригодится. Там же, вы можете оставлять свои вопросы по теме статьи, будем разбираться вместе.
По возможности, буду добавлять новую информацию по проблеме.
«Подключение ограничено» в Windows 10 по Wi-Fi и сетевому кабелю
Подключение к интернету в новой версии программного обеспечения «Microsoft Corporation», в Windows 10, — уравнение с тремя неизвестными. То пропадает кнопка включения и пункты с настройками, то нестабильно работают драйвера, то, наконец, подключение есть, но имеет статус «Ограничено». Эта ошибка распространена на всех операционных системах семейства Windows, а не только на «десятке». И при этом не суть важно, подключались вы к Интернету по сетевому Ethernet-кабелю или по беспроводной, Wi-Fi, технологии.Ошибка появляется в любом случае и отличается лишь названием: в восьмой и десятой версии ОС MS пользователь увидит ограниченное подключение, а в седьмой — отсутствие доступа к интернету.
Вот так выглядит ошибка на Windows 10 при подключении по Wi-Fi — статус «Ограничено».
А на иконке интернета, расположенной на панели с уведомлениями, восклицательный знак удручающе желтого цвета.
А если вы подключались к Интернету не по Wi-Fi, а по USB-кабелю, статус такой: «Подключение к интернету отсутствует». В этом случае, прежде чем изучать нижеизложенную инструкцию, убедитесь, что Ethernet-кабель подключен правильно и исключите проблемы с передачей/приемом данных на стороне поставщика услуг. А вдруг у провайдера профилактические работы!
Ну а если все в порядке, но интернета нет, будем разбираться.
Без доступа к интернету в Windows 10: общие советы по решению проблемы
Сначала выполните простые рекомендации. Они применимы для двух вариантов Интернет-подключения: по кабелю и по беспроводной сети.Вот они:
- Перезагрузите компьютер и роутер. А если соединяетесь с Интернетом по кабелю напрямую, извлеките его и вновь подключите.
- Возможно, кабель нерабочий или проблемы на стороне поставщика услуг. Присоедините другой кабель и дозвонитесь в службу тех. поддержки, чтобы исключить проблемы провайдера.
- А может, проблема банальна — нулевой баланс на лицевом счете?
- Если вы устанавливали новое антивирусное обеспечение, отключите его на время.
- Если ошибка «Ограничено» возникает на этапе подключения роутера, проблема в нем. Чтобы ее исправить, укажите правильные параметры.
- Чтобы найти эффективное решение, нужно найти причину ограниченного статуса Интернета. Вы должны точно определить корень проблемы: роутер, поставщик услуг, ноутбук.
Вот этот последний, шестой, пункт и является на самом деле чрезвычайно важным:
Если вы определитесь с проблемой, мы поможем ее решить. Для начала исключите проблемы с маршрутизатором. Чтобы проверить его работоспособность, рекомендуем подключить к нему другой ноутбук, планшет. Если с Интернетом на этом устройстве все в порядке, проблема в компьютере. А если нет — либо роутер имеет неверные параметры, либо проблема на стороне провайдера. Чтобы удостовериться, подключите устройство напрямую и позвоните в тех. поддержку. Если у провайдера все в порядке, нужно настраивать роутер.
Если ничего не помогло, пробуем другие варианты решения проблемы с ограниченным подключением.
Настройка IP и DNS адресов в Windows 10 при проблемах с интернетом
Неправильно заданные параметры DNS и IP адресов могут привести к этой проблеме. При этом опять же неважно, как вы подключились: по Ethernet-кабелю или «воздушно-капельным» путем (шутка, по Wi-Fi). Итак, проверяем параметры.
Для проверки настроек откройте «Центр, управляющий сетями и доступом». Кликните на ярлыке интернета на области уведомлений правой кнопкой и выберите его.
Смотрим параметры адаптера, кликнув на соответствующий пункт.
Выбираем свой адаптер, чтобы посмотреть его Свойства. Делается это традиционно: правой кнопки мышки. Какой адаптер искать:
- для подключения по Wi-Fi ищите Беспроводную сеть;
- для подключения по кабелю ищите Ethernet.
Проводим такую же процедуру и с сетевым подключением.
Кликните на нужный адаптер и посмотрите Свойства Протокола Интернет версия 4 (TCP/IPv4).
Здесь нужно поменять настройки получения IP, сделав все наоборот. В смысле, если у вас IP-адреса указаны вручную, снимите галку с этого пункта, но отметьте другой — автоматическое получение. А если этот пункт отмечен, снимите галку и пропишите их вручную. Используйте такие адреса IP:
- 192.168.1.10 (цифра 0 может быть изменена) — все зависит от вашего роутера. IP адрес вашего устройства есть на бумажной наклейке.
- Маска подсети. Ничего не меняйте (настройки идут в автоматическом режиме).
- Основной шлюз. Это IP роутера, к примеру, 192.168.1.1
- Основной DNS-сервер: 8.8.8.8
- Дополнительный DNS-сервер: 8.8.4.4
Как выглядят заданные параметры на изображении:
Повторимся, если параметры уже заданы, переключите галку для получения адресов DNS, IP автоматически.
Предлагаем попробовать еще такой вариант. Получите IP в автоматическом режиме, отметив соответствующий пункт галкой, а адрес DNS укажите вручную, например, 8.8.8.8
Чтобы новые параметры вступили в силу, обязательно перезагрузите оба устройства — и ноутбук, и роутер.
Еще несколько советов по решению проблемы:
- Включите ноутбук в электросеть. Возможно, проблема ограниченного подключения скрыта в его автономной работе, при которой в целях экономии аккумулятора ограничивается питание адаптера. Попробуйте такой вариант.
- Самая распространенная проблема — нестабильный драйвер, установленный системой автоматически, при обновлении. Обязательно удалите его и скачайте новый. При этом важно, чтобы драйвер был загружен с официального источника и соответствовал модели вашего компьютера или адаптера. Найдите сайт производителя, в поиск введите модель, перейдите на страницу с загрузками и скачайте. Если драйвера для вашей системы нет еще, загрузите для более ранней версии.
- Проверьте настройки адаптера Wi-Fi или Ethernet (пункт TCP/IPv4 должен быть обязательно отмечен).
- На вкладке с настройками беспроводной сети, которую вы найдете в панели управления, проверьте настройки маршрутизатора, в частности регион.
Разбираясь в проблеме, читая отзывы пользователей, мы уяснили для себя главное — корень проблемы ограниченного подключения надо искать на стороне поставщика услуг (провайдера) или в неверных параметрах роутера. В большинстве своем оказывается, что маршрутизатор неправильно подключается к WAN (глобальной сети).
Обновление: еще два способа, которыми можно решить проблему «Ограничено» в Windows 10
Еще два эффективных способа от наших пользователей! Суть первого заключается в том, что мы подключим специальный режим FIPS (совместим подключение к интернету с американскими стандартами защиты соединения, шифрования). А суть второго — в исключении компонентов, которые используют для своей работы наш беспроводный или Ethernet адаптер.
1-й способ. Подключаем режим FIPS.
Для его использования переходим в Центр, управляющий подключенными сетями и общим доступом. Доступ к Центру можно получить из области уведомлений, если кликнуть на иконку нашего Интернет-подключения. Откроется окно, где вы должны выбрать и нажать ссылку со своей беспроводной, Wi-Fi, сетью.
Посмотрите на изображение:
Откроется новое окно, где вы должны перейти из «Свойств беспроводной сети» на вкладку «Доступ». На этой вкладке нам нужны «Дополнительные параметры». Откройте их, чтобы активировать режим FIPS. Поочередно закройте все окна, кликнув кнопку «OK».
2-й способ. Какие еще компоненты используются подключенным адаптером.
Чтобы проверить это, нам нужны параметры адаптера. В области уведомления выберите значок Интернет-подключения и перейдите на вкладку «Изменений параметров адаптера». В новом окне найдите свое устройство. Это либо «Беспроводная сеть», если подключение по Wi-Fi, либо Ethernet, если для соединения с Интернетом используется кабель. Нажмите на его «Свойства».
Оттуда перейдите в новое окно, которое позволит вам посмотреть все компоненты. Возможно, вся проблема в том, что к компонентам адаптера подключаются и сторонние программы, и поэтому устройства конфликтуют. Довольно распространено явление, когда компонент антивирусного программного обеспечения использует для своей работы адаптер, в результате чего мы и наблюдаем ошибку ограниченного подключения.
Если вы видите лишние, не имеющие отношения к адаптеру, компоненты, отключите их. После перезагрузки компьютера проверьте подключение к интернету. Если все в порядке, вы нашли проблему. Если подключение все так же ограничено, подключите компоненты обратно. Наглядный пример на изображении:
Такие существуют варианты, простые и мудреные, которые многим пользователям помогают избавиться от ошибки подключения, когда состояние «Ограничено».
Как исправить ошибку Wi-Fi «Подключение ограничено» на планшете Microsoft Surface
После длительного периода разработки и тестирования, новые операционные системы Windows 8 и Windows RT пришли к нам этой осенью вместе с новыми планшетами.
После восторгов и разочарований, которые вызывает новый пользовательский интерфейс операционной системы, владельцы планшетов Microsoft Surface начали замечать наличие серьезных недостатков. К одному из них можно отнести проблему с подключением к Wi-Fi роутеру.
Некоторые владельцы планшетов жалуются, что иногда их устройство сообщает о том, что Wi-Fi подключение ограничено или отсутствует, в результате чего они не могут получить доступ к интернет, при подключении к Wi-Fi маршрутизатору или точке доступа.
Несмотря на то, что компания знает об этой ошибке и уже выпущено обновление, призванное устранить её, многие владельцы планшетов по-прежнему сталкиваются с подобной проблемой.
К счастью, она решается довольно, и сегодня я расскажу, как избавиться от этой ошибки с помощью нехитрых манипуляций.
Внимание! Все что вы делаете, вы делаете на свой страх и риск, и наш сайт не несет ответственности за возможные проблемы, которые у вас могут возникнуть.
Итак, начнем.
1. Прежде всего, перейдите на стартовый экран, нажав клавишу Win на планшете или клавиатуре.
2. После чего откройте панель поиска, выдвинув её с правой стороны экрана. Введите в строке поиска текст «cmd» (без кавычек).
3. Нажмите на найденное приложение и удерживайте палец, пока не появится всплывающее меню. После этого выберите режим запуска от имени администратора.
В результате, на рабочем столе откроется окно командной строки, работающее с правами администратора.
4. В этом окне по очереди введите следующие команды:
netsh int tcp set heuristics disabled
netsh int tcp set global autotuninglevel=disabled
netsh int tcp set global rss=enabled
После каждой из них должно появится подтверждение выполнения – «Ok.»:
5. Далее, введите следующую команду:
netsh int tcp show global
После ввода этой команды, вы увидите список настроек, как на скриншоте ниже. Убедитесь, чтобы все необходимые настройки были отключены (disabled), за исключением нескольких, которые будут иметь другие значения:
Закройте окно командной строки и переподключитесь к своему маршрутизатору или точке доступа.
Все, теперь ошибка с ограниченным подключением к Wi-Fi не должна вас больше беспокоить.
Источник: Microsoft Answer
Похожие материалы:
Время автономной работы планшета Microsoft Surface Pro составляет всего 4,5 часа?
Microsoft планирует выпустить 3 новых планшета Surface в 2013 году
Купить Windows 8 планшет Microsoft Surface Pro можно будет в январе. Цена — $ 899 и выше
Выпущено обновление для Microsoft Surface RT. Увеличение производительности и увеличение времени автономной работы
WiFi показывает ограниченный доступ в Windows 7
Попробуйте подключиться еще раз, и если Wi-Fi показывает ограниченный доступ в Windows 7, перейдите к следующему шагу.
USB-адаптер Wi-Fi не подключается к Интернету? Ознакомьтесь с этим руководством, чтобы решить эту проблему!
Решение 2. Переустановите драйвер адаптера беспроводной сети
Это очищает значения реестра и сбрасывает конфигурации, чтобы драйверы могли правильно настроиться для доступа Windows. Вы можете сделать это через диспетчер устройств, как описано ниже:
- Щелкните правой кнопкой мыши Пуск > введите Диспетчер устройств> запустите инструмент
- Найдите Сетевые адаптеры и щелкните, чтобы развернуть
- Щелкните правой кнопкой мыши имя адаптера беспроводной сети и выберите Удалить
- Нажмите ОК и дождитесь завершения процесса удаления
- Перейдите к Действие в Диспетчере устройств
Запустите сканирование системы, чтобы обнаружить потенциальные ошибки.
Нажмите Начать сканирование , чтобы найти проблемы с Windows.Нажмите Восстановить все , чтобы исправить проблемы с запатентованными технологиями.Запустите сканирование ПК с помощью Restoro Repair Tool, чтобы найти ошибки, вызывающие проблемы с безопасностью и замедление. После завершения сканирования в процессе восстановления поврежденные файлы заменяются новыми файлами и компонентами Windows.
- Выберите Сканировать на предмет изменений оборудования . Ваш компьютер переустановит беспроводные сети, и имя сетевого адаптера отобразится в категории.
- Закройте диспетчер устройств и перезагрузите компьютер, затем попробуйте снова подключиться к Интернету
Научитесь обновлять драйверы как профессионал с помощью нашего удобного руководства!
Автоматическое обновление драйверов
Чтобы предотвратить повреждение ПК из-за установки неправильных версий драйверов, мы предлагаем сделать это автоматически с помощью средства Driver Updater Tweakbit.
Этот инструмент одобрен Microsoft и Norton Antivirus и поможет вам не повредить ваш компьютер, загрузив и установив неправильные версии драйверов.
После нескольких тестов наша команда пришла к выводу, что это лучшее автоматизированное решение. Ниже вы можете найти краткое руководство, как это сделать.
- Загрузите и установите TweakBit Driver Updater
- После установки программа автоматически начнет сканирование вашего ПК на наличие устаревших драйверов.Driver Updater проверит установленные вами версии драйверов по своей облачной базе данных последних версий и порекомендует правильные обновления. Все, что вам нужно сделать, это дождаться завершения сканирования.
- По завершении сканирования вы получите отчет обо всех проблемных драйверах, обнаруженных на вашем компьютере. Просмотрите список и посмотрите, хотите ли вы обновить каждый драйвер по отдельности или все сразу. Чтобы обновлять драйверы по одному, щелкните ссылку «Обновить драйвер» рядом с именем драйвера. Или просто нажмите кнопку «Обновить все» внизу, чтобы автоматически установить все рекомендуемые обновления.
Примечание: Некоторые драйверы необходимо устанавливать в несколько этапов, поэтому вам придется нажимать кнопку «Обновить» несколько раз, пока не будут установлены все его компоненты.
Заявление об ограничении ответственности : некоторые функции этого инструмента не бесплатны.
Решение 3. Обновите драйверы беспроводной сети
Когда вы загружаете и устанавливаете последний драйвер для беспроводного адаптера, он решает любые проблемы, например, когда Wi-Fi показывает ограниченный доступ в Windows 7.
Вы можете получить обновления драйверов с веб-сайта производителя вашего устройства или с других сайтов, либо установить их с помощью диспетчера устройств (но это при наличии подключения к Интернету).
Вот как использовать диспетчер устройств для обновления драйверов беспроводной сети:
- Щелкните правой кнопкой мыши Пуск
- Выберите Диспетчер устройств
- Найдите Сетевые адаптеры и щелкните, чтобы развернуть
- Щелкните правой кнопкой мыши имя адаптера беспроводной сети и выберите Обновить программное обеспечение драйвера
- Щелкните Автоматический поиск обновленного программного обеспечения драйвера .Если он найден, следуйте инструкциям по его установке. в противном случае посетите сайт производителя.
Решение 4. Проверьте и сбросьте аппаратное обеспечение
- Нажмите Пуск
- Выберите Power и щелкните Shut Down
- Отсоедините шнур питания от беспроводного маршрутизатора / шлюза или беспроводного модема / маршрутизатора
- Отсоедините шнур питания от широкополосного модема
- Подождите пять секунд, затем снова подключите шнур питания к беспроводному маршрутизатору и подождите, пока не загорятся индикаторы, отражающие нормальную работу Интернета и компьютера.
- Включите компьютер и выполните полную настройку после загрузки Windows. Если не удается подключиться автоматически, щелкните значок сетевого подключения в области уведомлений и выберите свою сеть.
- Нажмите Подключите
Если это не помогает, когда Wi-Fi показывает ограниченный доступ в Windows 7, попробуйте выполнить восстановление системы.
Примечание редактора. Продолжение этой статьи будет на следующей странице. Если вы хотите узнать больше о лучшем программном и аппаратном обеспечении, которое можно использовать для увеличения скорости беспроводного соединения, ознакомьтесь с нашей обширной коллекцией руководств.
По-прежнему возникают проблемы? Исправьте их с помощью этого инструмента:- Загрузите этот инструмент для ремонта ПК с рейтингом «Отлично» на TrustPilot.com (загрузка начинается с этой страницы).
- Нажмите Начать сканирование , чтобы найти проблемы Windows, которые могут вызывать проблемы с ПК.
- Щелкните Repair All , чтобы исправить проблемы с запатентованными технологиями (эксклюзивная скидка для наших читателей).
Проблема с ограниченным подключением WiFi в Windows 10
Некоторые пользователи Windows испытывают странную проблему. После установки Windows 10 или Windows 8.1 они заметили, что их устройство показывало ошибку « Limited Connectivity » в статусе WiFi , и они не могли получить доступ к Интернету до повторного подключения.
Я понял, что это обычная проблема. В некоторых случаях даже перезагрузка устройства и запуск заново не помогали. Пройдя несколько форумов, я подумал о том, чтобы дать несколько предложений, одно из которых я нашел в ответах Microsoft.
Чтение : WiFi не работает после обновления до Windows 10.
Ограниченное соединение WiFi
Сначала создайте точку восстановления системы. Затем щелкните правой кнопкой мыши кнопку «Пуск», чтобы получить доступ к параметру «Панель управления», и выберите его.
Затем выберите «Диспетчер устройств».
Затем выберите «Сетевые адаптеры», и под ним вы найдете контроллер Wi-Fi в списке. Выберите это.
Дважды щелкните контроллер, чтобы открыть окно свойств адаптера, и перейдите на вкладку «Драйверы».
Затем нажмите кнопку «Отключить» и нажмите «ОК», чтобы применить изменения. Посмотрим, поможет ли это. Если это не помогает, снова включите его и переходите к следующему шагу.
Если вышеуказанное решение не помогло, попробуйте сделать следующее.
Откройте командную строку на уровне администратора в режиме рабочего стола, введите следующие команды и нажимайте Enter после каждой команды:
netsh int tcp set heuristics disabled netsh int tcp set global autotuninglevel = отключено netsh int tcp set global rss = enabled
Затем введите следующее и нажмите Enter, чтобы убедиться, что практически все настройки отключены.
netsh int tcp show global
Наконец, перезагрузите компьютер и посмотрите, поможет ли это.
Прочтите : Устранение проблем с WiFi в Windows 10.
Вы также можете попробовать следующее:
Откройте командную строку от имени администратора и выполните следующие команды
sc config licensemanager type = own
Перезагрузите компьютер и посмотрите если это помогло.
Если это не помогает, вы также можете попробовать встроенное средство устранения неполадок оборудования и устройств и посмотреть, поможет ли оно.
В этой публикации вы узнаете, как устранить неполадки, если ваша Windows не может найти беспроводные устройства .
Ограниченный Wi-Fi в Yavapai Lodge
Что делать с ограниченным Wi-Fi? Примите побег!
Здесь, на южном краю Гранд-Каньона, мы имеем удовольствие работать в поистине уникальном и особенном месте — в конце концов, это одно из семи природных чудес света, и не зря! Посещение Гранд-Каньона совсем не обычное дело; это настоящий побег во всех смыслах этого слова.Однако побег из обыденного иногда имеет цену, которую некоторые посетители могут не ожидать: отказ от технологий.
Хотя некоторым это может показаться очевидным, Гранд-Каньон находится в очень удаленном месте, и посещение этого удивительного места означает, что вы собираетесь уйти далеко от вышек сотовой связи и беспроводных точек доступа, к которым мы так привыкли. дом. Если мысль о том, что вас отключили от сети, вызывает у вас беспокойство, вы не одиноки, но позвольте нам помочь вам развеять ваши страхи и показать вам несколько способов, с помощью которых отсутствие технологий может сделать ваше приключение в Гранд-Каньоне еще лучше!
Что означает «Ограниченный Wi-Fi»?
WiFi доступен в нескольких местах, но у нас медленное соединение и ограниченная пропускная способность, поэтому он не идеален для чего-то большего, кроме проверки электронной почты или некоторого (очень) легкого просмотра.Другими словами, он есть, если вам это нужно, но нашего Интернета недостаточно для посещения собраний Zoom, потоковой передачи Netflix или Skype с друзьями дома.
Где взять Wi-Fi?
Wi-Fi предоставляется в лаундже лоджа Yavapai.
Есть ли в номерах Wi-Fi?
№
В каких еще местах нет Wi-Fi?
кемпингов Trailer Village, объекта Camper Services возле Trailer Village и большинства других общественных мест.
Итак, что я могу делать без Wi-Fi?
Хорошая новость в том, что вам повезло! Гранд-Каньон был СДЕЛАН, чтобы испытать его «отключенным от сети». Вот лишь некоторые из множества вещей, которые вы можете делать в отключенном состоянии.
- Снимите напряжение и расслабьтесь. Одна из причин, по которой вы в отпуске, — это избавиться от стрессов повседневной жизни, верно? Так что примите это! Хотите верьте, хотите нет, но те сайты социальных сетей, от которых мы не можем насытиться, на самом деле могут стать серьезным источником стресса.Так что отложите телефон на время и не беспокойтесь о том, что происходит в вашей ленте новостей. Вы можете обнаружить, что на многие из этих сообщений, в конце концов, не нужно отвечать «прямо сейчас» …
- Сделайте снимки. Даже если ваш телефон не принимает сигнал, ваша камера все равно работает! Гранд-Каньон славится одними из самых ярких пейзажей в мире, поэтому не стесняйтесь делать снимки и фотографировать своих близких, когда вернетесь домой. Однако мы также просим вас время от времени опускать камеру.Исследования показали, что вы с большей вероятностью запомните детали места, которое вы посетили, если НЕ сделаете много фотографий.
- Познакомьтесь с дикой природой. Гранд-Каньон является домом для самых разных диких животных, включая летучих мышей, лосей, снежных баранов, оленей-мулов, белок, кольчатых хвостов и более 370 видов птиц! Тратьте меньше времени на «твиты» и слушайте «твиты» матери-природы.
- Поход по тропе. В Гранд-Каньоне можно найти одни из самых эпических походов в мире, и независимо от уровня вашего мастерства найдется тропа, подходящая для всех.Маршруты варьируются от коротких простых прогулок по ровной поверхности до многодневных походов в сам каньон.
- Ездить на велосипеде. Отель Bright Angel Bicycles предлагает удобную аренду рядом с туристическим центром Гранд-Каньона. Вдоль Южного края проложены километры мощеных велосипедных дорожек.
- Примите участие в программе рейнджеров. Есть ли лучший способ узнать о Гранд-Каньоне, чем от самих экспертов? Есть много доступных бесплатных программ рейнджеров NPS, предлагаемых ежедневно на Южном Кольце.Подберите расписание мероприятий в Центре для посетителей.
- Иди и исследуй! Это лишь некоторые из множества развлечений, доступных в Гранд-Каньоне. Зачем вам все равно тратить время на то, чтобы смотреть на свой телефон?
WIFI подключен, но с ограничениями. — Сообщество поддержки HP
Hi @eseii
Добро пожаловать на форумы поддержки HP!
Я понимаю, что у вас возникли проблемы с подключением к домашней сети с помощью беспроводной связи, и что другие устройства подключаются без проблем, и что в настоящее время вы успешно используете подключение к сети Ethernet.
Пробовали ли вы подключиться к другой беспроводной сети с помощью этого ноутбука? Всегда возможно, что проблема может заключаться в какой-то проблеме совместимости между маршрутизатором и ноутбуком или в настройках безопасности.
Можно ли вообще увидеть какие-либо беспроводные сети, к которым можно подключиться?
Судя по включенным вами экранам, я не думаю, что решение находится на этой странице, но я включаю его скорее на всякий случай.
Устранение универсальных ошибок WLAN, беспроводной сети и Wi-Fi
Если это поможет, то моя работа сделана. Но я ожидаю, что в этом наборе вещей будет больше:
Устранение неполадок беспроводной сети и Интернета (Windows 😎
Также вы можете посмотреть управление питанием для вашего беспроводного адаптера:
Отключите параметр Power Off для адаптера :
1. Откройте диспетчер устройств (Win Key + R> введите devmgmt.msc> OK)
2. Разверните Сетевые адаптеры.
3. Щелкните правой кнопкой мыши адаптер Ethernet / беспроводной сети и выберите «Свойства».
4. Щелкните вкладку Управление питанием.
5. Снимите флажок рядом с Разрешить компьютеру выключать это устройство для экономии энергии.
6. Щелкните OK.
7. Тест.
Забудьте о сети: (Windows 😎
1. Нажмите Windows Key + C
2. Нажмите «Настройки».
3. Нажмите «Изменить настройки ПК».
4. Нажмите «Сеть» слева.
5. Нажмите «Управление известными сетями».
6 Щелкните имя сети
7. Щелкните Забыть.
Сбросьте настройки TCP / IP на вашем ПК:
1. Перейдите на начальный экран / меню и введите CMD.
2. Щелкните правой кнопкой мыши значок командной строки и выберите «Запуск от имени администратора».
3. В открывшемся окне введите «netsh int ip reset resetlog.txt» без кавычек и нажмите Enter.
4. Перезагрузите компьютер и проверьте.
Также может помочь сброс каталога winsock:
1. Перейдите на начальный экран / меню и введите CMD.
2. Щелкните правой кнопкой мыши значок командной строки и выберите «Запуск от имени администратора».
3. В открывшемся окне введите «netsh winsock reset» без кавычек и нажмите Enter.
4. Перезагрузите компьютер и проверьте.
Переустановите драйверы сетевого адаптера:
1. Загрузите драйверы отсюда, но пока не запускайте их.
2. Перейдите на начальный экран / меню и введите Диспетчер устройств.
3. Разверните Сетевые адаптеры.
4. Щелкните правой кнопкой мыши беспроводной адаптер и выберите «Удалить».
5. Запустите загруженные драйверы с шага 1.
6. Перезагрузите компьютер и проверьте.
Протестируйте другое соединение, о котором я упоминал ранее:
Многие люди исключают свою домашнюю сеть как проблему, если другое устройство работает в той же сети.Сеть не так проста. Каждое устройство по-разному взаимодействует с вашим маршрутизатором или модемом, и невозможно исключить настройки на этом устройстве, пока ноутбук не будет протестирован в другой сети.
Я работаю от имени HP
. Нажмите «Принять как решение», если вы считаете, что мое сообщение решило вашу проблему, это поможет другим найти решение.
Щелкните значок «Престижность» справа, чтобы сказать «Спасибо». «Спасибо», за помощь!
Что означает ограниченный Wi-Fi в Windows 10, 8, 7? (И как это исправить)
Проблема с вашим Wi-Fi — это боль в <вставьте пресловутую сюда>, в лучшем случае.Кажется, что это всегда случается и в худшее время (почему?).
Если вы не можете исправить сообщение об ошибке «Ограниченный Wi-Fi», прочтите, чтобы узнать, что вы можете сделать, чтобы решить эту проблему. Надеюсь, это руководство поможет вам снова посмотреть GoT или поболтать с друзьями из FB, прежде чем вы об этом узнаете …
Что такое «ограниченный Wi-Fi» и как это влияет на меня?
Если вы видите сообщение о том, что у вас ограниченный Wi-Fi, это обычно либо означает, что у вас слабое подключение к Wi-Fi, либо у вас хорошее соединение, но нет доступа в Интернет.
Это очень неприятная проблема, потому что часто кажется, что она возникает случайно. У вас долгое время отличная связь, но однажды вы включаете iPad и видите ужасное сообщение.
К счастью, обычно это довольно легко исправить.
Как исправить проблему «Ограниченный Wi-Fi»
Проверьте, находитесь ли вы в пределах досягаемости вашего маршрутизатора
Хорошо, это очень просто, и мы приносим свои извинения, если предлагаем очевидное, но его нужно исключить .
Если вы подключаетесь к своей сети из нового места, это может быть простой случай, когда вы находитесь слишком далеко от маршрутизатора, чтобы получить работоспособное соединение.Если вы думаете, что это проблема, просто подойдите к маршрутизатору и посмотрите, исчезнет ли сообщение «Ограниченный Wi-Fi».
Если это так, но вам нужно использовать Wi-Fi в том месте, где вы видите сообщение, у вас все еще есть несколько вариантов решения проблемы:
- Переместите маршрутизатор (если можете)
- Используйте проводное соединение (если ваше устройство поддерживает Ethernet)
- Обновите драйвер вашей сети Wi-Fi (карты)
- Используйте беспроводной удлинитель или точку доступа (если вам нужен Wi-Fi в частности области)
- Обновите свой маршрутизатор до маршрутизатора с более сильным сигналом
Проверьте проводку
Если проблема не в том, где вы находитесь (или цикл питания маршрутизатора не помог), первое, что нужно сделать, это просто проверить провода между модемом и маршрутизатором. подключен, и кабель не поврежден.В конце концов, если вы подключены к своей сети, но не к Интернету, конечно, имело бы смысл, если бы проблема была связана с подключением к Интернету?
Если вы проверили все свои провода, но проблема не исчезла, возможно, проверьте, работает ли ваш Интернет, подключив кабель Ethernet прямо от модема к ноутбуку или компьютеру. Если вы не можете подключиться к Интернету таким образом, скорее всего, у вас проблема с модемом, компьютером или вашим интернет-провайдером.
Перезагрузите маршрутизатор
Предполагая, что ваш Интернет работает нормально через проводное соединение, следующим шагом будет просто перезагрузить маршрутизатор (отключите его, оставьте на 30 секунд, снова подключите.По неизвестным причинам (хотя часто это связано с памятью) маршрутизаторы иногда перестают работать, и простой сброс часто решает эту проблему.
Еще одним быстрым вариантом может быть перезагрузка компьютера. Опять же, это не имеет особого смысла, но часто может решить небольшие проблемы.
Устранение неполадок в Windows
Если у вас все еще есть проблемы, в Windows есть встроенное средство устранения неполадок. Чтобы использовать это, просто нажмите кнопку «Устранение неполадок», которая появляется, если щелкнуть правой кнопкой мыши логотип сети.
Следуя инструкциям на экране, вы можете решить, что можете решить проблемы с сетью.
Обновите драйвер сетевой карты
Проблема может заключаться просто в том, что драйверы вашей сетевой карты не обновлены. Чтобы проверить, так ли это, вы можете выполнить следующие действия:
1. Найдите «Диспетчер устройств» в строке поиска Windows 10
2. Щелкните «Сетевые адаптеры»
3. Дважды щелкните левой кнопкой мыши на своем Wi-Fi. сетевой адаптер
4.Перейдите на вкладку «Драйвер»
5. Щелкните левой кнопкой мыши «Обновить драйвер»
6. Выберите «Автоматический поиск обновленного программного обеспечения драйвера»
7. Затем ваш компьютер выполнит поиск в Интернете, чтобы узнать, доступны ли какие-либо обновления драйверов. и автоматически загружать и устанавливать их, если они доступны.
Все еще не работает? Пора получить техническую информацию
Если у вас все еще есть проблемы, вам может потребоваться немного больше технических знаний для ваших решений. Вы можете сбросить TCP-соединение с помощью функции командной строки в операционной системе.
К счастью, это довольно простой процесс.
1. Найдите «Командная строка» в строке поиска и откройте ее.
2. Введите каждую из следующих трех строк. Убедитесь, что вы нажимаете «Return» после каждой строки …
netsh int tcp set heuristics disabled
netsh int tcp set global autotuninglevel = disabled
netsh int tcp set global rss = enabled
3. Теперь вы можете просто закрыть в командной строке и проверьте, работает ли ваше интернет-соединение.
Заключение
Проблема ограниченного Wi-Fi раздражает, но, тем не менее, ее обычно довольно легко исправить. Как только вы узнаете причину сообщения об ошибке, довольно просто сузить круг проблем и устранить ее.
4 основных способа решения проблем «Ограниченный» или «Нет доступа в Интернет» в Windows 8.1 / 8
Я обновил свой новый ноутбук: Lenovo G505 до Windows 8.1. Теперь я не могу подключиться к Интернету и получаю сообщение «Ограничен» или «Доступ в Интернет отсутствует».Кто-нибудь знает, как исправить эту проблему?
Некоторые пользователи Windows сталкиваются с такой странной проблемой. После установки Windows 8 или Windows 8.1 они обнаружили, что их устройство показывает ошибку «Ограниченное подключение» в статусе Wi-Fi, и они не могут получить доступ к Интернету. Если «Нет доступа в Интернет» из-за того, что вы забыли пароль Wi-Fi, вы можете использовать ключ пароля Wi-Fi, чтобы восстановить утерянный пароль. Но в некоторых других случаях потребуются дополнительные решения.
Вот 4 Windows 8.1/8 уловок Wi-Fi, которые решат эту проблему.
Уловка 1. Использование netsh.exe
Войдите в Windows с учетной записью администратора.
- 1. Нажмите клавиши «Windows» + «X» + «A», чтобы запустить командную строку.
- 2. Введите следующую команду: netsh int ip reset C: \ resetlog.txt
- 3. Затем перезагрузите компьютер и повторите попытку подключения к Интернету. Теперь он должен подключиться нормально.
Уловка 2. Пробуждение адаптера Wi-Fi
Если это только временно решит проблему, то сетевой адаптер может перейти в спящий режим.
- 1. Нажмите клавиши «Windows» + «W», чтобы открыть окно поиска «Настройки».
- 2. Тип: центр сети и совместного использования
- 3. Щелкните имя своей сети Wi-Fi и выберите «Свойства», затем кнопку «Настроить» и последнюю кнопку «Управление питанием». Затем снимите флажок «Разрешить компьютеру выключать это устройство для экономии энергии».
Уловка 3. Включение загрузки через лимитированные соединения
Если вы используете мобильную точку доступа, включение загрузки через ограниченные соединения может помочь.
- 1. Нажмите клавиши Windows + w и введите: количество подключений.
- 2. Установите переключатель в положение «Вкл.», Когда справа вы увидите «Загрузка по количеству подключений».
- 3. Выйдите из системы и войдите в систему, чтобы применить изменение.
4. Исправить ограничение WiFI в Интернете в Windows 8.1 с помощью командной строки
Если вы пробовали описанные выше способы, но они не помогли, попробуйте 4-й.
Также рекомендуется проверить все кабели беспроводного маршрутизатора, правильно ли они подключены.Если проблема «ограниченного Wi-Fi» не решается ни одним из вышеперечисленных решений, попробуйте подключиться через тот же Wi-Fi, используя другое устройство. В случае, если маршрутизатор Wi-Fi не поддерживает какое-либо устройство, обратитесь к производителю за поддержкой. Следите за другими нашими публикациями, чтобы получить бесплатный доступ к Wi-Fi в любом месте в любое время.
- Статьи по теме
- Как сбросить пароль BIOS на ноутбуке HP
- Как восстановить забытый пароль Windows live id
- Как ускорить Windows 8.1 компьютер
Пожалуйста, включите JavaScript, чтобы просматривать комментарии от Disqus. комментарии на базе
9 лучших способов исправить Wi-Fi с ограниченным подключением в Android — Guiding Tech
Часто, даже если вы подключены к Wi-Fi, вы не можете открыть какую-либо веб-страницу на своем телефоне Android. И когда это произойдет, вы увидите, что на вашем значке Wi-Fi будет восклицательный знак или знак X. Иногда вы даже получаете уведомление об ограниченном подключении. В этой статье мы объясним, как решить эту проблему на телефонах Android.
Ограниченный доступ означает, что ваш телефон подключен к Wi-Fi, но сеть Wi-Fi не подключена к Интернету. Это означает, что Wi-Fi не имеет рабочего подключения к Интернету. В этой ситуации вы можете воспользоваться всеми преимуществами сети Wi-Fi, но не сможете использовать Интернет для открытия веб-сайтов или приложений.
Давайте посмотрим, как исправить Wi-Fi, отображающий уведомление об ограниченном подключении на Android.
1.Перезагрузите устройства
Для начала необходимо перезагрузить телефон и маршрутизатор. Чтобы перезапустить маршрутизатор, выключите его переключатель и отключите его от сети на 20–30 секунд. Затем снова подключите его.
2. Проверьте дату и время на телефоне
После перезапуска необходимых устройств проверьте дату и время на своем телефоне. Иногда есть разница между фактическим временем и временем вашего устройства, исправьте это.
Для этого перейдите в «Настройки»> «Система» (или «Общее управление»).Коснитесь Дата и время. Выберите «Дата и время автоматически» или «Использовать время, предоставленное сетью».
3. Забудьте о SSID Wi-Fi, подключенном к вашему телефону
Тогда вам придется забыть о своей сети Wi-Fi с телефона. Например, отключите или удалите сохраненные данные о сети. После этого вам нужно будет повторно ввести пароль для вашего Wi-Fi.
Чтобы забыть пароль и данные Wi-Fi, выполните следующие действия:
Шаг 1: Откройте «Настройки» на своем телефоне.Нажмите «Подключения» или «Сеть и Интернет».
2-й шаг : коснитесь Wi-Fi. Затем коснитесь имени SSID Wi-Fi, с которым возникла проблема.
Шаг 3: Нажмите «Забыть» на следующем экране.
Шаг 4 : Попробуйте повторно подключиться к тому же SSID Wi-Fi с правильным паролем.
4. Переключение между настройками IP
Вы также должны попытаться переключаться между динамическими и статическими настройками IP, чтобы исправить ограниченное соединение.В первом случае вам не нужно ничего делать в качестве IP, а все остальное будет установлено автоматически. В последнем случае вам нужно будет ввести определенные данные вручную, как описано в следующем решении.
Чтобы изменить режим IP, сделайте следующее:
Шаг 1: Откройте настройки Wi-Fi, как показано выше. Другими словами, перейдите в Настройки> Подключения / Сеть> Wi-Fi.
2-й шаг : коснитесь своего имени SSID Wi-Fi. Теперь коснитесь дополнительных параметров. На Android Stock вам нужно будет коснуться значка редактирования, а затем коснуться дополнительных параметров.
Шаг 3: Вы увидите параметры настройки IP. Измените режим со статического на DHCP или наоборот. Если вы переключаетесь с DHCP на статический, используйте следующий метод настройки.
5. Используйте правильные настройки IP
Иногда возникает конфликт IP-адресов между различными устройствами, подключенными к сети Wi-Fi. Переход на статический IP-адрес и ввод IP-адреса вручную решили проблему ограниченного подключения на Android для многих пользователей.
Для этого повторите шаги, указанные в приведенном выше решении, т.е. выберите статический IP-адрес. После этого вы заметите, что для вас открываются новые параметры, такие как IP-адрес, DNS и т. Д. Вы должны изменить IP-адрес и выбрать один из диапазона стандартных IP-адресов, поддерживаемых вашим маршрутизатором и регионом.
- от 10.0.0.0 до 10.255.255.255
- 172.16.0.0 до 172.31.255.255
- 192.168.0.0 до 192.168.255.255
Первые три цифры всегда одинаковы, т.е.е. 192.168.1, как и в моем случае. После этого вы можете ввести любое число от 1 до 255 для замены X. Таким образом, ваш окончательный адрес будет примерно 192.168.1.246. Шлюз должен быть похож на ваш IP-адрес, обычно заканчивающийся на 1. Вы также можете попробовать использовать DNS DNS 1 как 8.8.8.8 и DNS 2 как 8.8.4.4. Остальное оставьте без изменений. Наконец, нажмите кнопку «Сохранить». Перезагрузите телефон.
Пункт : Продолжайте пробовать 2-3 случайных IP-адреса, чтобы убедиться, что какой-либо из них подключается правильно.
6.Изменение конфиденциальности Wi-Fi (Android 10 или выше)
На телефонах под управлением Android 10 проблему можно решить, также изменив конфиденциальность сети Wi-Fi. Для этого откройте на телефоне настройки Wi-Fi. Получите доступ к вашей сети Wi-Fi. Коснитесь «Конфиденциальность» или коснитесь типа MAC-адреса. На некоторых телефонах вы можете найти его в разделе «Дополнительно».
Вы найдете два варианта — Случайный MAC-адрес и MAC-адрес устройства. Переключитесь на второй вариант из установленного в данный момент. Например, если сейчас это MAC-адрес устройства, перейдите к «Случайный MAC-адрес» и наоборот.Перезагрузите телефон.
7. Изменение использования сети
Другой параметр, который может быть причиной ограниченного подключения на Android, — это использование сети. Чтобы исправить это, вы должны изменить свою сеть на Безлимитную.
Для этого откройте настройки своей сети Wi-Fi. Нажмите Использование сети или Измеренная сеть. Загляните в раздел «Дополнительно», если он не виден напрямую. Выберите Без измерения. Перезагрузите телефон.
8.Измените настройки модема
Если у вас есть доступ к маршрутизатору или модему, также попробуйте изменить некоторые настройки. Во-первых, вам нужно изменить беспроводной режим. Он будет присутствовать в настройках беспроводной сети вашего модема. Попробуйте использовать такие режимы, как 802.11b, 802.11g, 802.11n и т. Д., Чтобы выбрать наиболее подходящий для вас.
Во-вторых, измените тип пароля с WPA2 на WPA / WPA2 в настройках вашего роутера. После того, как вы изменили настройку, перезапустите модем. Затем попробуйте подключить к нему свой телефон. Надеюсь, уведомление об ограниченном подключении исчезнет.
9. Сброс настроек сети
Наконец, вам нужно сбросить настройки сети на вашем телефоне Android. Это не приведет к удалению ваших личных данных. Однако для всех ваших сетевых настроек, таких как Wi-Fi, Bluetooth и т. Д., Будут восстановлены исходные значения. Узнайте подробно, что происходит, когда вы сбрасываете настройки сети.
Чтобы сбросить настройки сети, выполните следующие действия:
Шаг 1 : Откройте «Настройки» на своем телефоне и перейдите в раздел «Система» или «Общее управление».
2-й шаг: Нажмите Сброс. Затем нажмите «Сбросить настройки сети» или «Сбросить Wi-Fi, мобильный телефон и Bluetooth».
Посмотрите в другом направлении
Если проблема не исчезнет, проблема может быть не на вашей стороне.



 168.1.10 (цифра 0 может быть изменена) — все зависит от вашего роутера. IP адрес вашего устройства есть на бумажной наклейке.
168.1.10 (цифра 0 может быть изменена) — все зависит от вашего роутера. IP адрес вашего устройства есть на бумажной наклейке.