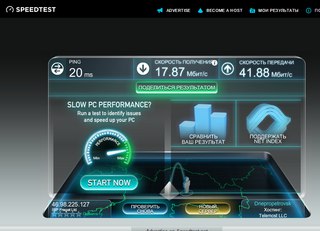Почему при подключении к роутеру по Wi-Fi наблюдается низкая скорость? – Keenetic
Вопрос: Почему при подключении к роутеру по Wi-Fi наблюдается низкая скорость, а по кабелю скорость соответствует той, которая и должна быть по тарифу? Как настроить правильно сеть Wi-Fi на Keenetic?
Ответ: Скорость Wi-Fi напрямую зависит от используемого диапазона, возможностей Wi-Fi-адаптера и состояния среды передачи данных (радиоэфира). Наилучшая скорость достигается при работе мобильного устройства в диапазоне 5 ГГц, с поддержкой стандарта IEEE 802.11ac, шириной канала 80/160 МГц и конфигурации антенн MIMO 2×2 и выше. Параметр MIMO показывает сколько каналов приема-передачи используется в устройстве (например MIMO 2×2 означает, что используется 2 канала).
В Wi-Fi существуют понятия канальной и реальной скорости. В технических описаниях на роутеры и мобильные устройства указывают максимально возможную по стандарту канальную скорость (скорость подключения на физическом уровне).
Та скорость подключения, которую вы видите в операционной системе клиента или в веб-конфигураторе роутера Keenetic на странице «Список устройств» — это канальная скорость.
Реальная скорость может быть в 2-3 раза ниже, почему так происходит, объяснено в статье «Реальная скорость соединения, используемая в технологии Wi-Fi».
Разница в скоростях между канальной и реальной скоростью передачи данных обусловлена особенностью технологии Wi-Fi. В отличие от выделенного сетевого кабеля среда передачи данных в Wi-Fi в большей степени подвержена воздействию различных внешних факторов (помехи, препятствия).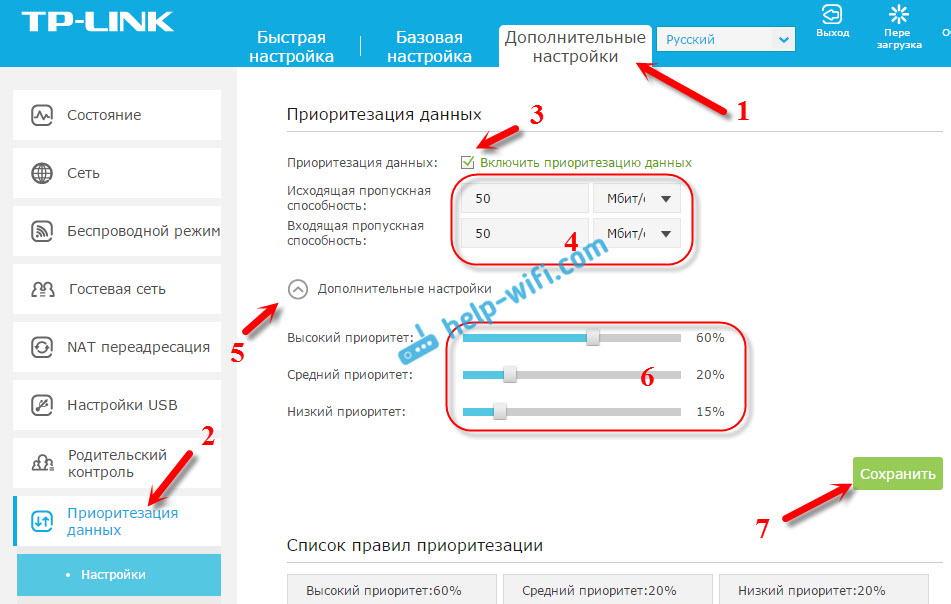
Приведем пример. Интернет-центр Keenetic использует MIMO 2×2 в диапазоне 2.4 ГГц на стандарте IEEE 802.11n (т.е. имеет два канала приема-передачи). Если вы подключитесь с мобильного устройства, которое использует один канал MIMO 1×1 на 802.11n, то максимально возможная канальная скорость составит 150 Мбит/с при ширине канала 40 МГц. При использовании клиента с поддержкой MIMO 2×2 максимальная скорость составит 300 Мбит/с. При ширине канал 20 МГц скорость будет вдвое меньше. Ширину канала автоматически выбирают драйверы устройств, в зависимости от условий в радиоэфире. При сильно зашумленном радиоэфире в диапазоне 2.4 ГГц часто выбирается именно ширина канала 20 МГц.
 4 ГГц подключаются на ширине канала 20 МГц, а некоторые модели и на MIMO 1×1, что означает канальную скорость 75 Мбит/с, а значит реальная максимальная скорость будет примерно не более 35 Мбит/с.
4 ГГц подключаются на ширине канала 20 МГц, а некоторые модели и на MIMO 1×1, что означает канальную скорость 75 Мбит/с, а значит реальная максимальная скорость будет примерно не более 35 Мбит/с.В диапазоне 2.4 ГГц скорость может быть значительно ниже, чем в 5 ГГц, из-за загруженности данных частот. В процессе работы в типичных условиях, когда вокруг много других сетей и устройств, со временем между роутером и клиентом неизбежно начинаются ретрансмиты (повторные отправки) и ошибки при передачи данных. Встроенный в Wi-Fi-чипсет механизм Rate Control начинает снижать схемы модуляции/кодирования сигнала, чтобы сохранить подключение и в результате падает канальная и реальная скорость соединения. Это особенно актуально для диапазона 2.4 ГГц, так как он сильно загружен. Работа Rate Control более выражена именно при передаче трафика, а не в простое. Перезагрузка устройств иногда может увеличить скорость на время, потому что все накопившиеся ошибки сбрасываются, чипсеты снова синхронизируется на более высокой скорости.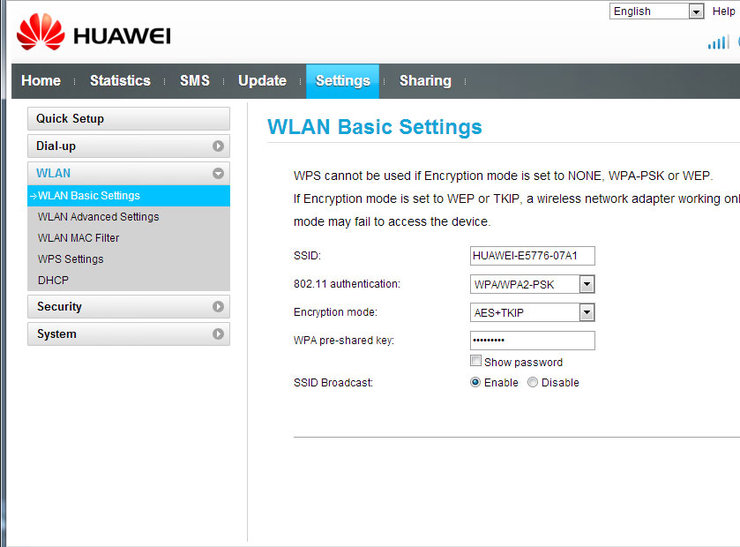
В Wi-Fi используется полудуплексная передача данных и максимальная скорость всей среды по сути делится между клиентами. В зашумленном диапазоне 2.4 ГГц при большом числе клиентов на точку уже можно столкнуться с проблемами. Дополнительную информацию вы найдете в статье «Отличия частотных диапазонов 2.4 ГГц и 5 ГГц».
TIP: Совет: При любой возможности используйте диапазон 5 ГГц, а недостаток покрытия компенсируйте добавлением двухдиапазонных точек доступа (Air, Speedster, City), связанных с основным роутером Keenetic в единую Wi-Fi-систему с бесшовным роумингом.
В интернет-центрах Keenetic предустановленные параметры сети Wi-Fi являются универсальными, совместимы с большинством клиентских устройств и обычно не требуют дополнительной настройки.
По оптимизации работы сети Wi-Fi можно предложить следующие шаги:
1. Если используете одинаковые названия сетей для 2. 4 и 5 ГГц, для этого в веб-интерфейсе роутера в настройках «Мои сети и Wi-Fi» включите «Роуминг 802.11r», задав «ID» и «Ключ мобильного домена» (впишите любые значения; эти параметры будут работать только между 2.4 и 5 ГГц), включите опцию «Управление BSS-окружением 802.11k/v» и в поле «Band Steering» установите значение «Предпочитать 5 ГГц».
4 и 5 ГГц, для этого в веб-интерфейсе роутера в настройках «Мои сети и Wi-Fi» включите «Роуминг 802.11r», задав «ID» и «Ключ мобильного домена» (впишите любые значения; эти параметры будут работать только между 2.4 и 5 ГГц), включите опцию «Управление BSS-окружением 802.11k/v» и в поле «Band Steering» установите значение «Предпочитать 5 ГГц».
Такой сценарий настроек предпочтителен для тех клиентов, которые способны нормально работать со стандартами 802.11r/k/v (большинство новых устройств).
NOTE: Важно! Обязательно настройте параметры бесшовного роуминга, даже если интернет-центр Keenetic у вас единственный роутер в домашней сети. Дело в том, что роуминг осуществляется в том числе и между точками доступа смежного диапазона в рамках одного и того же роутера.
NOTE: Важно! В версиях KeeneticOS до 3.4.3 для лучшей совместимости при включенном роуминге нужно использовать протокол защиты сети WPA2. В противном случае в режиме WPA2+WPA3 устройства могут предпочитать WPA3 и при этом лишаться бесшовных переходов.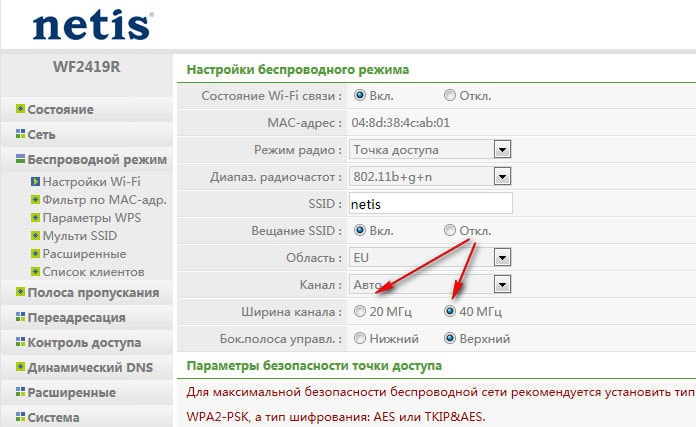 Поддержка FT в режиме WPA3 реализована начиная с версии 3.4.3.
Поддержка FT в режиме WPA3 реализована начиная с версии 3.4.3.
Смешанные режимы шифрования WPA+WPA2 и WPA2+WPA3 могут вносить некоторые ограничения в работу беспроводной сети. Для максимальной совместимости используйте защиту сети WPA2. Режим WPA+WPA2 сейчас редко бывает нужен, так как устройств с WPA1 уже не найти, а режим WPA2+WPA3 нужно включать только в том случае, когда есть уверенность, что все устройства домашней сети нормально работают в этом режиме. Также при использовании смешанного режима «WPA2+WPA3» с некоторыми клиентами может наблюдаться снижение скорости.
В некоторых случаях мобильный клиент может автоматически переключаться из диапазона 5 ГГц в 2.4 из-за работы механизма Band Steering, где скорость подключения уже будет ниже, но при этом сохранится подключение с роутером. Это нормальная ситуация, потому, что покрытие в диапазоне 5 ГГц меньше, чем в 2,4 ГГц по фундаментальным физическим причинам. Например, даже бетонная стена может быть непреодолимым препятствием для сигнала в диапазоне 5 ГГц. Предположим, вы зашли за стену, уровень сигнала точки доступа 5 ГГц упал до -80 дБм, клиент автоматически переключится в диапазон 2,4 ГГц, где уровень сигнала достаточный для работы подключения. Но в этом случае скорость соединения упадет, потому, что в этом диапазоне скорости по стандарту ниже.
Предположим, вы зашли за стену, уровень сигнала точки доступа 5 ГГц упал до -80 дБм, клиент автоматически переключится в диапазон 2,4 ГГц, где уровень сигнала достаточный для работы подключения. Но в этом случае скорость соединения упадет, потому, что в этом диапазоне скорости по стандарту ниже.
Альтернативный вариант — используйте разные имена для сетей 2.4 и 5 ГГц (по умолчанию в двухдиапазонных моделях Keenetic предустановлены одинаковые имена сетей Wi-Fi). И затем подключите определенные устройства домашней сети к нужному диапазону вручную.
2. В настройках Wi-Fi-сети 2.4 ГГц поставьте стандарт 802.11gn или 802.11n (главное убрать 802.11b и запретить устройствам подключаться по этому стандарту), выбор канала выполнять раз в 12 или 24 часа, или вручную установить номер канала, мощность сигнала 100%.
Как выбрать канал для работы беспроводной сети показано в инструкции «Как просканировать сеть Wi-Fi и определить наиболее свободный канал?».
В настройках Wi-Fi-сети 5 ГГц поставьте вручную номер канала с 36 по 64.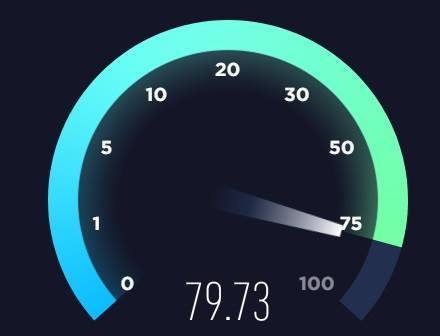
TIP: Примечание: На Keenetic Ultra (KN-1810) есть нюанс, касающийся ширины канала 160 МГц. Если устройств с поддержкой такой ширины у вас нет, лучше исключить использование ширины 160 МГц, а использовать именно 20/40/80. Если же вам нужно использовать ширину 160 МГц, установите вручную канал 36, т.к. такая ширина подразумевает, что клиент занимает весь блок каналов 36-64 целиком.
3. Также есть смысл отключить опции энергосбережения модуля Wi-Fi на мобильных устройствах. Установите значение параметра «Wi-Fi в спящем режиме» в положение «Всегда» в дополнительных настройках Wi-Fi операционной системы Android.
На ноутбуках с ОС Windows подобную настройку для адаптера беспроводной сети можно выполнить в меню «Дополнительные параметры электропитания», установив режим энергосбережения «Максимальная производительность».
И обязательно проверьте обновления для драйвера беспроводного адаптера Wi-Fi. Дополнительную информацию вы найдете в статье «Как в Windows посмотреть название беспроводного адаптера и версию драйвера?.
4. Забудьте или удалите сеть Wi-Fi на устройствах и подключите их заново, это очистит сохраненный профиль сети. Как это сделать в Windows 10 показано в инструкции «Беспроводное подключение к интернет-центру».
5. Проверьте наличие потенциальных помех рядом с роутером. Это может быть работающая рядом компьютерная или бытовая техника, которая может оказывать влияние на работу сети Wi-Fi (например, внешний диск с USB 3.0 или Bluetooth-устройства или микроволновая печь; уберите подобные приборы подальше от роутера, отключите Bluetooth, если он где-то включен). Иногда может помочь смена местоположения роутера.
Ознакомьтесь, пожалуйста, со следующей информацией:
6.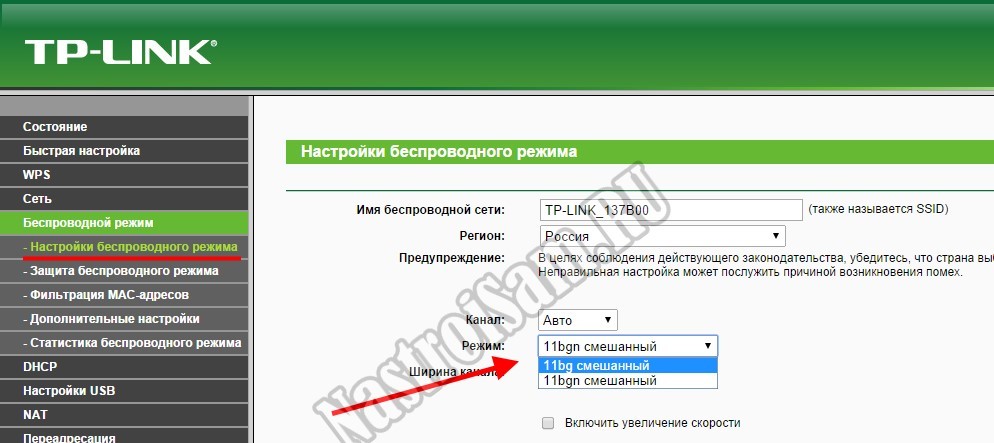 Используя современные мобильные устройства, можно легко определить уровень сигнала Wi-Fi от точки доступа в разных комнатах квартиры, частного дома или офиса. Вы можете это выполнить самостоятельно. Как это сделать, показано в инструкции «Как проверить мощность сигнала и зону покрытия беспроводной сети Wi-Fi роутера?».
Используя современные мобильные устройства, можно легко определить уровень сигнала Wi-Fi от точки доступа в разных комнатах квартиры, частного дома или офиса. Вы можете это выполнить самостоятельно. Как это сделать, показано в инструкции «Как проверить мощность сигнала и зону покрытия беспроводной сети Wi-Fi роутера?».
7. Некоторые пользователи для измерения скорости подключения пользуются специализированными онлайн-сервисами. Для теста скорости мы рекомендуем использовать сервис nPerf, а ещё лучше загрузку реальных файлов в несколько потоков, например, торренты или загрузку больших файлов с облачных хранилищ Google Диск и Яндекс Диск. Для получения объективного результата тест нужно проводить при подключении к роутеру только одного клиента, отключить всех прочих клиентов, которые могут занимать канал. При этом отключите Bluetooth на устройствах поблизости.
С мобильных устройств на базе Android тестирование лучше выполнять через приложение nPerf.
Дополнительную информацию вы найдете в инструкции «Как измерить скорость интернет-канала?».
8. Если проблема с низкой скоростью по Wi-Fi остается, пришлите в нашу службу технической поддержки системный файл self-test.txt, сохраненный с роутера после проявления проблемы. При этом укажите на каком устройстве наблюдается проблема (какой у этого устройства MAC-адрес или IP-адрес; узнать их можно в веб-конфигураторе Keenetic на странице «Список устройств»).
Почему роутер режет скорость — как ограничить, увеличить скорость на роутере
После приобретения и установки роутера, пользователь с удивлением обнаруживает, что скорость соединения с интернет – становится ниже. То есть, грубо говоря, роутер режет скорость, причем происходит это — не только в беспроводной сети (Wi-Fi), а даже в проводной локальной сети. Допустим, при соединении с провайдером напрямую, скорость равнялась 50 Мбит/с. Через роутер, то же соединение уже доступно на 40 Мегабитах. Но самое интересное, что ограничение скорости на роутере не наблюдается, когда он работает с другим провайдером (с меньшей скоростью, или просто — с другим протоколом). Почему так происходит, и всегда ли можно эту проблему решить – пробуем разобраться далее.
Почему так происходит, и всегда ли можно эту проблему решить – пробуем разобраться далее.
Схема подключения
Во-первых, надо ответить на один вопрос: а действительно ли роутер снижает скорость, или проблема вызвана другими причинами? Идем на сайт 2ip.ru/speed/. Нажимаем кнопку «Тестировать».
Проверка скорости
Примечание: проверить скорость роутера, позволяют и другие сервисы, например internet.yandex.ru, или speedtest.net (здесь, необходимо выбирать свой город).
Если, при наличии роутера (соединенного с ПК через патч-корд), соединение – есть, а скорость – действительно, отличается (более, чем на 10-20%, при многократном тестировании), делаем вывод, что «виноват» в низкой скорости – роутер.
Насколько падает скорость через роутер, вы можете оценить по качеству работы IP-TV (если оно есть у вас). При пониженной скорости соединения, картинка может «подергиваться», замирать, изображение на 1-2 секунды – вообще пропадает. В чем же причина такого явления?
А их (то есть, причин), может быть несколько.
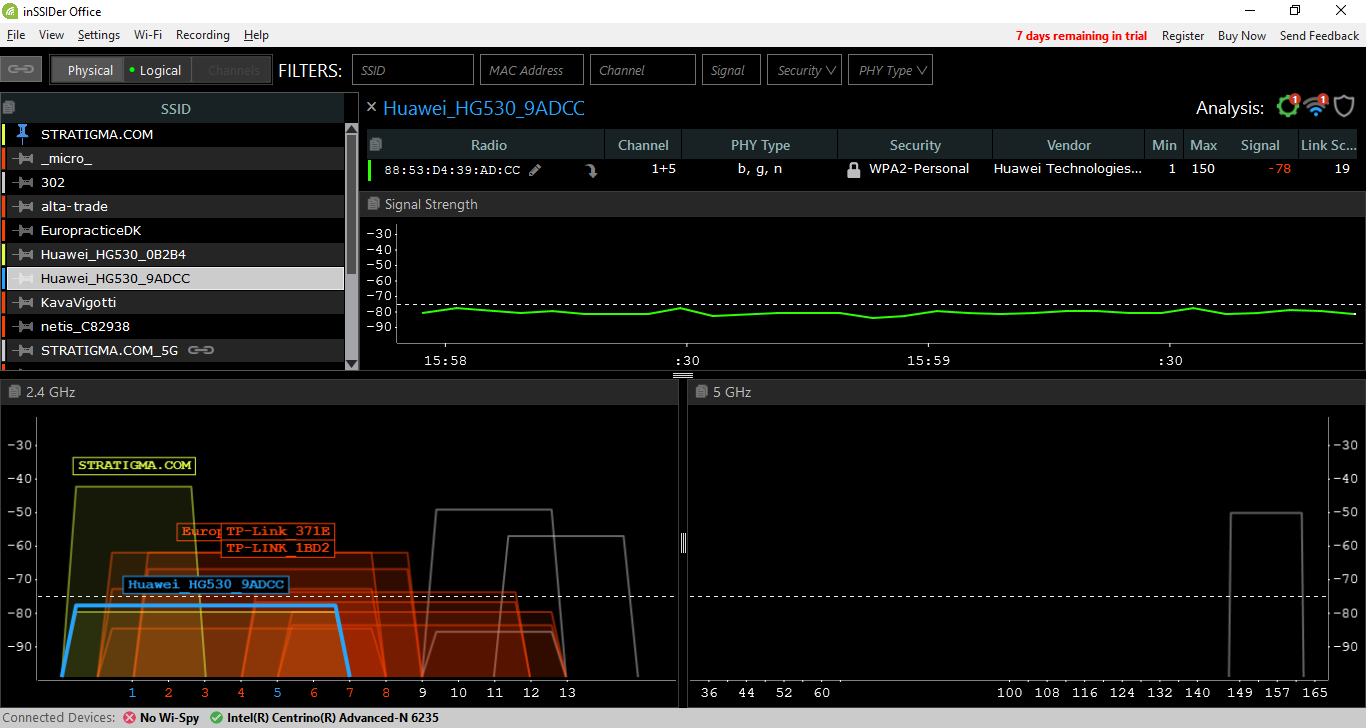
Понижение скорости на беспроводных соединениях Wi-Fi
Схема подключения перифиийного оборудования
Мы должны рассмотреть именно этот тип соединений, то есть, «беспроводной». Скорость самой сети Wi-Fi, то есть беспроводного канала (между ПК и точкой доступа роутера) – может быть недостаточна, даже при использовании «последнего» протокола 802.11 n. Если в теории, скорость WiFi роутера ограничена 300 Мегабитами, то на практике – редко бывает больше 75 Мбит/с. При подключении большого числа устройств по Wi-Fi, они – также, могут «мешать» друг другу.
Вывод: WiFi роутер режет скорость, больше или меньше – практически всегда. А вот, «насколько» — зависит от аппаратной начинки.
Скорость маршрутизации
Можно заметить, что скорость интернета через роутер меньше или больше, в зависимости от протокола провайдера. Большинство роутеров, к примеру, спокойно справляются с DHCP или Static IP, более низкую скорость — мы наблюдаем, если провайдер использует VPN-протокол (а самое «сложное» — PPTP).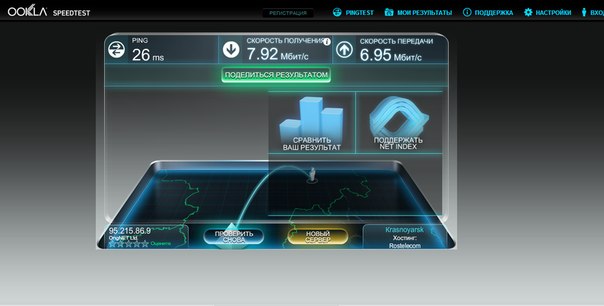 Причина этой «зависимости» — в недостаточной скорости маршрутизации WAN-LAN. Основными факторами, здесь являются: скорость работы «железа», и, также — оптимизация вашей прошивки. Иногда, через роутер меньше скорость как раз с прошивкой «по умолчанию» (но если ее «обновить» – все становится на свое место). То есть, делаем вывод, что «скорость» — зависит и от прошивки.
Причина этой «зависимости» — в недостаточной скорости маршрутизации WAN-LAN. Основными факторами, здесь являются: скорость работы «железа», и, также — оптимизация вашей прошивки. Иногда, через роутер меньше скорость как раз с прошивкой «по умолчанию» (но если ее «обновить» – все становится на свое место). То есть, делаем вывод, что «скорость» — зависит и от прошивки.
Название портов
Но чаще всего, при передаче пакетов WAN-LAN, низкая скорость через роутер – обусловлена недостаточно быстрым центральным процессором (с 240 МГц, например – про VPN-протокол, можно забыть). Чудес – не бывает. И все же, здесь нужно отметить, что некоторые бренды роутеров — имеют прошивку, с которой все идеально работает на слабом, с формальной точки зрения, железе.
Примечание: говоря о скорости коммутации WAN-LAN, мы не сказали, что это понятие включает в себя и коммутацию WAN-Wi-Fi. А значение скорости WAN-LAN-коммутации, измеряется – так же, в Мегабитах/с.
Скорость интернета через роутер, в любом случае, не может быть больше, чем скорость WAN-LAN-коммутации (которая, тестируется на заданном протоколе и в конкретной модели роутера).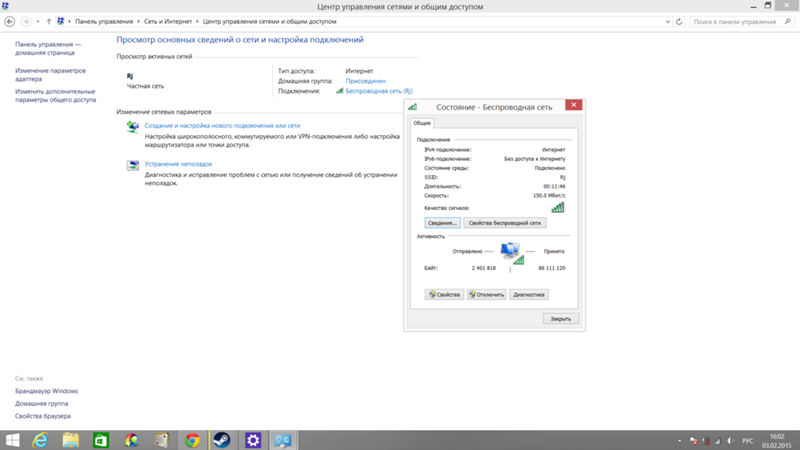
Результат тестов для большинства распространенных моделей – размещен на сайте www.smallnetbuilder.com (вкладка сайта LAN-WAN –> Router Charts).
тест скорости
Число одновременно открытых соединений
Даже если к роутеру подключен только один ПК или ноутбук, низкая скорость интернета через роутер может быть обусловлена слишком большим числом соединений. Дело в том, что любая программа, любой процесс (даже «скрытый»), может создать соединение. И не одно, а – несколько.
Самым «непростым» в этом смысле, можно считать клиент торрента. В этой программе, число создаваемых соединений – по умолчанию, не ограничено. Обычный домашний вай фай роутер скорость — снижает, если число открытых соединений превосходит 100-200.
Настройка программы u-Torrent
Решить проблему – легко. Допустим, в u-Torrent — заходим в «настройки»:
В параметрах «Скорость», видим число одновременно создаваемых соединений. Этот параметр можно менять.
Вопрос: а почему без роутера – все работало правильно?
Ответ: дело в том, что на другой стороне, у провайдера – тоже свой роутер.Только – другой (может быть Циско, и что-то подобное), то есть, более быстрый. В таких маршрутизаторах – совершенно иные процессоры. Их пропускная способность, тоже, другая.
Максимальное число соединений сделали больше – и упала скорость интернета через роутер (тогда как, без роутера, эффект – незаметен). Для разных моделей роутеров, этот параметр (100 или 200) – будет своим. Чем быстрее процессор в устройстве (и, чем лучше прошивка) – тем больше соединений можно открыть без понижения скорости.
Советы
Если вы обнаружили, что снижение скорости Интернет-соединений – связано с вашим роутером, тогда, что в этом случае делать? Например, как увеличить скорость через роутер, если она – не достаточна, даже при небольшом числе соединений?
Такой вариант, как «замена роутера», мы не рассматриваем. Лучше вспомнить, что маленькая скорость через роутер – обусловлена не только низкой скоростью установленного в нем железа. Но и – другими факторами (например – прошивкой).
Пожалуй, обновление прошивки (до более «новой» версии) – один из хороших вариантов решения многих проблем. Каждая новая версия фирменного обеспечения, чаще – более «быстрая». На вопрос, как увеличить скорость роутера, мы отвечаем: обновите прошивку. Лучше, при этом – ознакомиться с отзывами, ведь «самая новая» — может быть «бета-версией», с отсутствием необходимой стабильности.
Совет номер два. Если нужно, и есть такая возможность – смените провайдера. С протоколом DHCP, или PPPoE (на статическом IP-адресе), неплохо работает даже самое «древнее» оборудование. Жалуются, что упала скорость через роутер, когда провайдер начал работать по VPN. Здесь нет ничего удивительного – и, от чего-либо (роутера, или услуг провайдера) – в этом случае, придется отказываться.
Отдельно, надо сказать про Wi-Fi. Допустим, на небольшом расстоянии от точки доступа, скорость одна, а при удалении – снижается. Это вполне ожидаемо:
Пропускная способность
С ростом расстояния, интенсивность волны – понижается, притом, пропорционально квадрату расстояния.
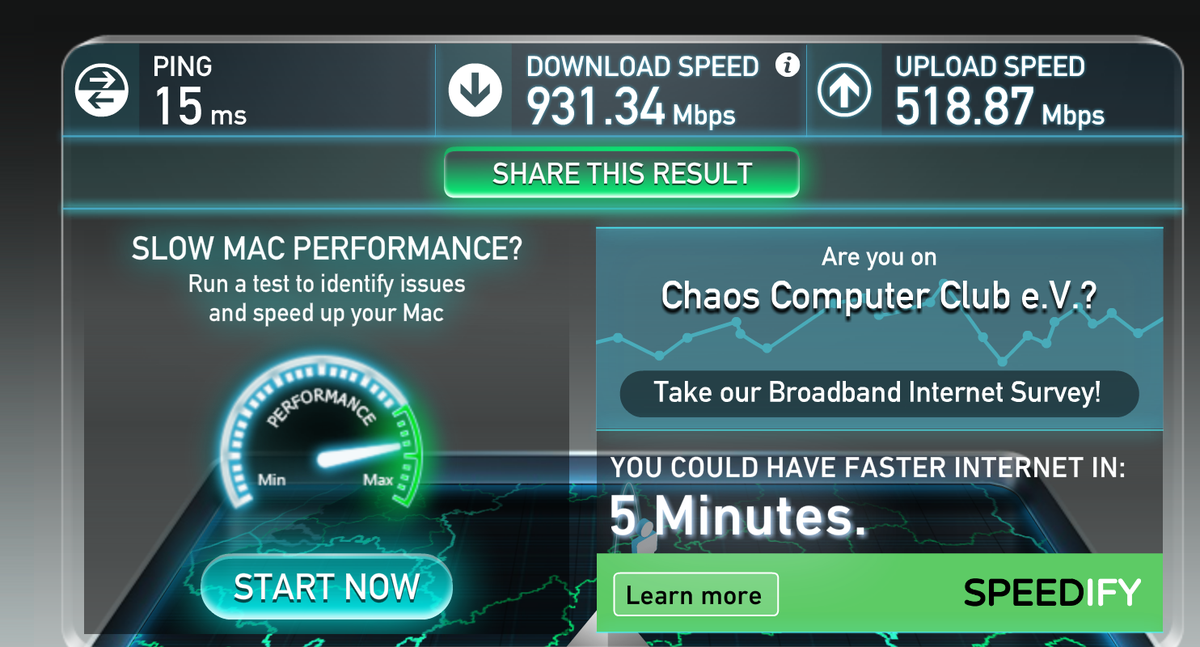 Прибавьте к этому еще отражения от «проводящих» поверхностей, и дифракцию на металлической решетке в стенах – вот ответ на вопрос, почему через роутер скорость меньше в случае беспроводного соединения.
Прибавьте к этому еще отражения от «проводящих» поверхностей, и дифракцию на металлической решетке в стенах – вот ответ на вопрос, почему через роутер скорость меньше в случае беспроводного соединения.Иногда, имеет смысл переключить точку доступа на более медленный протокол (к примеру, на 802.11 g). Что — дополнительно разгружает процессор, в случае большого количества соединений. Менять что-либо в настройках мобильных устройств, при этом – не нужно (как ограничить скорость на роутере – смотрите в инструкции по настройке, чаще всего, это основной блок Wi-Fi – параметров):
режим ширования
Ну а режим шифрования (WPA, WPA2) – снижает скорость «сам по себе».
Почему роутер режет скорость? Потому, что он – недостаточно быстрый, но – относительно тех условий, в которых должен работать.
Методы по «улучшению», делятся на два класса. Либо, мы меняем «условия» (количество открытых соединений, или – что более важно – протокол связи с провайдером). Это – один класс. Либо – меняем прошивку.

Простая настройка скорости роутера – изменение некоторых, влияющих на скорость работы, параметров. Например, если соединение – DHCP, то рекомендуется задавать в явной форме адреса DNS:
настройка dhcp
Именно этот совет, приводят на форумах чаще всего. Как повысить скорость роутера, меняя параметры менее «значимые», нужно рассматривать для каждой модели отдельно. Надеемся, наши читатели в этом – помогут нам.
Советы по решению низкой скорости Интрнета
ПредыдущаяTrendnetОбзор и настройка универсального роутера Trendnet (модели tew 652brp)
СледующаяTrendnetОтличие роутера от точки доступа
Проблема «ASUS RT-N12 D1 режет скорость» РЕШЕНА !!!
Покупал данный роутер в Ситилинке по следущим соображениям:
Есть безлимитный интернет по оптике со скоростью от провайдера 100 Мбит/с.
Есть стационарный ПК, довольно мощный на сегодняшний день. В нем материнская плата ASUS P8Z77-V с возможностью подключения интернета как через сетевую карту (по проводу), так и через специальную антенку ASUS Wi-Fi GO! (беспроводной интернет). К слову сказать эта энтенка и легко раздает интернет полученный по проводу (LAN)- то есть работает как роутер. Дома есть куча потребителей беспроводного интернета –смартфоны, планшеты, ноутбук, телевизор – и они все питались от этой самой антенки ASUS Wi-Fi GO! Но вот незадача, когда я за основным ПК (т.е. компутер включен) то всем хватает инета, но как его выключить – то все, дивайсы становятся бесполезны (интернета нету). Короче стал вопрос приобретения недорогого роутера с двумя антенками (2 антены — для большей беспроводной скорости инета), который будет работать независимо от ПК, ну и само самой разумеющее – передавать компутеру инет по проводу все 100 Мбит/с в случае необходимости. (Скажу сразу , есть грешок – активно пользуюсь торентами ).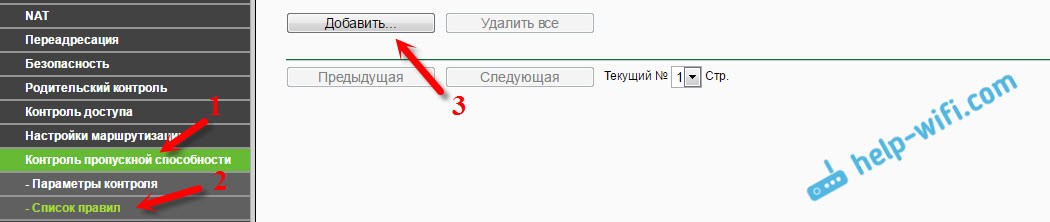 В общем выбор пал на роутер ASUS RT-N12 D1. Обзоров про него написано достаточно много, но я как то прошляпил, что у него есть одна нехорошая тенденция – он режет скорость по LAN, и купил его.
В общем выбор пал на роутер ASUS RT-N12 D1. Обзоров про него написано достаточно много, но я как то прошляпил, что у него есть одна нехорошая тенденция – он режет скорость по LAN, и купил его.
В общем подключил его и настроил быстро, и О!, Чудо! – все везде работает. Одним словом ASUS есть ASUS, а самое главное красивый. Тут я конечно нарвусь на противников ASUSа, но у меня как то сложилось с этим брендом давно, и проблем не возникало (до роутера) . (У меня очень много всякой электроники от ASUSа – видеокарта, материнка, монитор, 2 ноутбука, планшеты ну т.д. и теперь роутер – все устраевает).
Но проблема выросла из неоткуда. Начал я его тестировать на скорость. В голове и не подозревал, что где то дома могу потерять свои оплаченные 100 Мбит/с. По характеристикам у этого роутера заявлено по воздуху 300 Мбит/с, ну я то по доброте душевной поделил 300 на 2 (так как это радиоканал), откинул служебную информацию, ну и думаю я щас по воздуху хапну свои законные 100 Мбит/с. АГА- хапнул!!!, только 55 Мбит/с.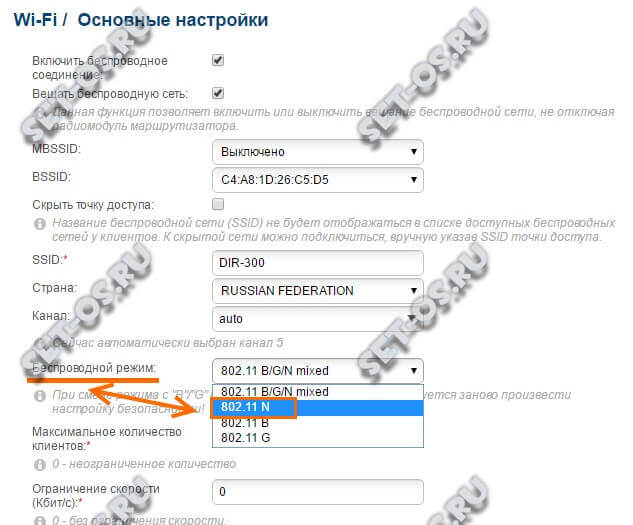 Ну ладно – подумал что, что то с настройками не то. Тем более и 55 Мбит/с. для ноутбука и всего остального хватает заглаза. Ну когда я по тестировал скорость по LAN (по проводу) она не поднялась больше 60 Мбит/с. (даже если в настройках отключить радиоканал). Хотя на прямую в компьютер скорость по LAN тест показывает порядка 95 Мбит/с. По правде сказать 60 Мбит/с. хватает тоже за глаза, но ЖАБА душит, как так платить за 100 Мбит/с, и потерять 40 в кривом роутере.
Ну ладно – подумал что, что то с настройками не то. Тем более и 55 Мбит/с. для ноутбука и всего остального хватает заглаза. Ну когда я по тестировал скорость по LAN (по проводу) она не поднялась больше 60 Мбит/с. (даже если в настройках отключить радиоканал). Хотя на прямую в компьютер скорость по LAN тест показывает порядка 95 Мбит/с. По правде сказать 60 Мбит/с. хватает тоже за глаза, но ЖАБА душит, как так платить за 100 Мбит/с, и потерять 40 в кривом роутере.
Перепробовал разные настройки, прошивку последнюю с официального сайта “ASUS RT-N12 D1 Firmware Version 3.0.0.4.374.813”поставил, ни чего не помогает!!!
Перерыл весь инет, но эту проблему ни кто не решил- сошлись на мнение, что процессор какой-то в этом роутере слабоватый. Как так, подумал я–это в наш век скоростей, когда уже давно скорость сетевых карт – Гигабайтная, роутер не может пропустить через себя напрямую какие-то 100 Мбит/с. и написал запрос в контору ASUSа. Оказывается, что особо с этой проблемой и ни кто к ним не обращается. Обратился как то человек с Украины, и ему не долго думая дали ссылку на какую то другую прошивку RT-N12D1_3.0.0.4_374_4230.На сайте ASUSа я ее не нашел. Но мне дали ссылку на их переписку, с которой я и взял эту прошивку http://event.asus.ua/storage/fw/RT-N12D1_3.0.0.4_374_4230.zip. Поставил ее, и О, ЧУДО!!!
Обратился как то человек с Украины, и ему не долго думая дали ссылку на какую то другую прошивку RT-N12D1_3.0.0.4_374_4230.На сайте ASUSа я ее не нашел. Но мне дали ссылку на их переписку, с которой я и взял эту прошивку http://event.asus.ua/storage/fw/RT-N12D1_3.0.0.4_374_4230.zip. Поставил ее, и О, ЧУДО!!!
Теперь тест показывает по Wi-Fi на прием порядка 77 Мбит/с., на отдачу 95 Мбит/с.
(для пущей убедительности я даже провод LAN от роутера отсоединил).
Попробовал качать по Wi-Fi через торрент. Кто разбирается в закачках через торрент, я думаю поймет, где посмотреть итоговую скорость на прием
Ну а скорость интернета по LAN стала порядка 95 Мбит/с.(5 Мбит/с. я искать не стал, так как у меня и на прямую без роутера тоже подобная скорость – я думаю эти 5 Мбит/с. куда то на служебную информацию тратятся, а может быть и провайдер на мне наживается.)
После прошивки RT-N12D1_3.0.0.4_374_4230 тест скорости интернета на прием стал выглядить следущим образом:
А на отдачу:
Сеть на компьютере с одновременно включенным интернетом и по LAN и по Wi-Fi выглядит так:
Вывод один. Если купить роутер ASUS RT-N12 D1 и прошить его прошивкой по ссылке http://event.asus.ua/storage/fw/RT-N12D1_3.0.0.4_374_4230.zip. то о покупке Вы не пожалеете, так как он выполняет свои функции на 100%, не дорогой, а самое главное КРАСИВЫЙ и это ASUS.
Если купить роутер ASUS RT-N12 D1 и прошить его прошивкой по ссылке http://event.asus.ua/storage/fw/RT-N12D1_3.0.0.4_374_4230.zip. то о покупке Вы не пожалеете, так как он выполняет свои функции на 100%, не дорогой, а самое главное КРАСИВЫЙ и это ASUS.
P.s. Слово “прошивка” не бойтесь, так как шить там ни чего не надо, а просто в настройках роутера указать путь на распакованный файл, и роутер сам все сделает. Если по каким то причинам ссылка http://event.asus.ua/storage/fw/RT-N12D1_3.0.0.4_374_4230.zip. перестанет работать,а Вам понадобится эта версия прошивки, то можно в очень редких случаях написать мне на почту [email protected] , я за спасибо постараюсь скинуть этот файл. А может быть эта прошивка появится и на официальном сайте попозже.
Что делать, если беспроводной адаптер TP-Link не выдает необходимой скорости?
Эта статья подходит для:
TL-WN721NC , Archer T6E , TL-WDN3800 , Archer T4UHP , Archer T4E , Archer T3U Plus , TL-WN722NC , TL-WN781ND , TL-WN811N , TL-WN321G , Archer T4U , Archer T2U Nano , Archer T600U Plus , Archer T2UHP , TL-WN821N , TL-WN851N , Archer T5E , TL-WN881ND , TL-WN861N , TL-WN951N , T4U V2 , Archer T9E , Archer T600U Nano , TL-WN722N , TL-WN727N , TL-WN821NC , Archer T9UH , Archer T3U , TL-WDN3200 , TL-WN350G , TL-WN822N , Archer T4UH V2 , Archer T8E , TL-WN310G , Archer T2U Plus , TL-WN725N , TL-WN721N , TL-WN823N , Archer T2U , Archer TX3000E , TL-WN350GD , TL-WDN4200 , TL-WN7200ND , TL-WN322G , Archer T2UH , Archer T4UH , TL-WN751N , TL-WN422GC , Archer T1U , TL-WDN4800 , TL-WN751ND
Проблема:
При использовании беспроводного адаптера скорость беспроводного соединения не достигает желаемого уровня.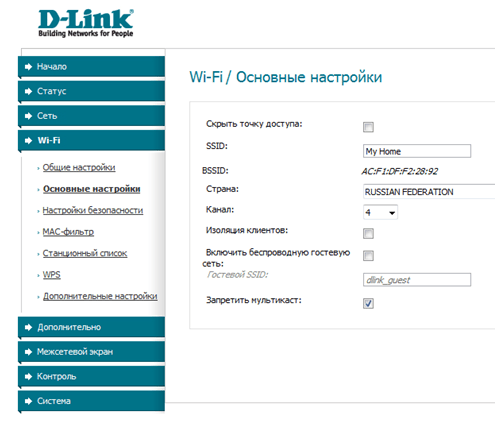
Способы решения:
Существует множество факторов, которые могут повлиять на скорость соединения беспроводного адаптера, но есть несколько способов, которые смогут вам помочь.
I. Слабый уровень сигнала обычно приводит к низкой скорости. Ниже указаны способы повышения уровня сигнала:
- Изменение местоположения адаптера. В некоторых случаях перемещение ближе к основному роутеру или изменение положения в комнате могут повлиять на мощность и скорость соединения.
- Устранение препятствий. Если ваш роутер находится внутри шкафа или есть другие препятствия между маршрутизатором и адаптером, попробуйте избавиться от них, чтобы улучшить уровень сигнала.
II. Медленная скорость соединения может влиять на скорость подключения к Интернету. На компьютере правой кнопкой нажмите на “Беспроводное сетевое подключение”, нажмите на “Состояние” и проверьте указанную скорость.
Для примера, если роутер обладает стандартом Wi-Fi 300 Мбит/c, и адаптер обладает таким же стандартом, то при условии отличного сигнала вы должны видеть значение в 300 Мбит/с.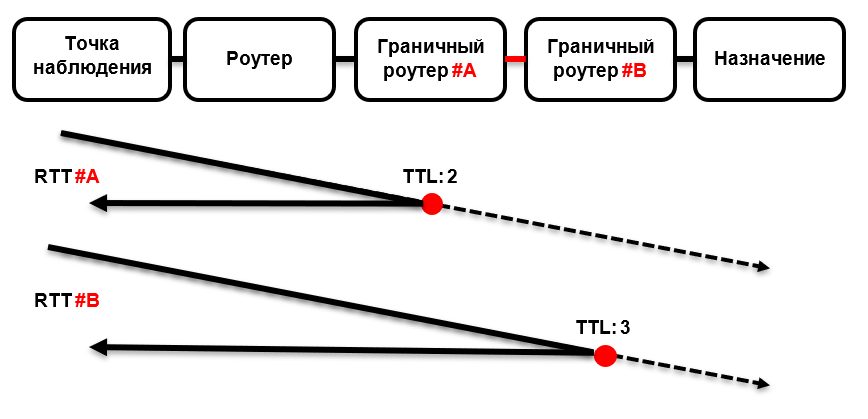 Если отображается другое значение, вы можете попробовать:
Если отображается другое значение, вы можете попробовать:
1) Проверить режим работы роутера. Убедитесь, что установлен режим 11n или 11b/g/n смешанный, а не 11b или 11g. Режим 11b работает максимально на скорости 11 мбит/с, а 11g на скорости 54 Мбит/с.
2) Проверьте тип шифрования вашего роутера. Тип шифрования значительно влияет на скорость подключения. Убедитесь, что ваш роутер настроен на правильный тип защиты для достижения максимальной скорости. Обычно это тип – WPA/WPA2.
3) Проверьте канал беспроводного вещания и ширину канала вашего роутера. Разные каналы могут иметь разную производительность. Чем сильнее загружен канал, тем меньше на нем будет скорость. Ширина канала также важна для беспроводного соединения, убедитесь, что для вашего роутера установлено лучшее значение.
III. Проблема в ПО роутера или в драйвере адаптера
Проверьте последние обновления и драйверы для ваших устройств. Убедитесь, что на роутере установлена последняя версия ПО. Это обеспечит большую производительность и надежность. Также обновите драйверы адаптера до последней версии.
Убедитесь, что на роутере установлена последняя версия ПО. Это обеспечит большую производительность и надежность. Также обновите драйверы адаптера до последней версии.
IV. Проблема в компьютере
Если после всех шагов скорость осталась невысокой, необходимо проверить адаптер на другом компьютере и посмотреть, как он будет работать.
Ноутбук режет скорость Wi-Fi. Ноутбук не подключается к частоте 5Ггц
Настал тот день, когда и мне удалось получить wi-fi роутер с поддержкой частоты 5Ггц.
Первое время роутер работал как надо и скорости были согласно тарифному плану оператора, а именно в пределах от 80 до 100Мбит/сек.
Через некоторое время, примерно через неделю скорость упала до 5-7 Мбит.
Замеры делались через сервис Speedtest.
Грешил как вы уже догадались на новый роутер, роутер использую Keenetic Extra 2019 модельного года.
В настройках роутера выставил приоритетные настройки на 5Ггц
Сделал замеры с ноутбука. Ничего не изменилось, значение по прежнему на 3 Мбит/сек
В настройках роутера, в списках подключенных устройств нашел ноутбук и заметил что при выставленных настройках для 5Ггц, подключается все равно к стандартной частоте 2,4Ггц, а в соседней строке был подключен телефон по 5Ггц со скоростью 300Мбит/сек.
Скриншот замеров с приложении на телефоне:
Тут то все и прояснилось, похоже проблема не в самом wi-fi роутере keenetic, а в настройках ноутбука.
Как оказалось в настройках адаптера необходимо выставить предпочитаемую частоту.
А делается это следующим образом:
Открываем свойства компьютера, заходим в диспетчер устройств и в сетевых адаптерах находим наш wi-fi адаптер, далее открываем свойства и переходим во вкладку «дополнительно», в ней находим свойство «предпочитаемая частота» и справа в выпадающей строке выбираем 5Ггц!
Делаем контрольные замеры и видим ощутимую прибавку в скорости
На статья закончена.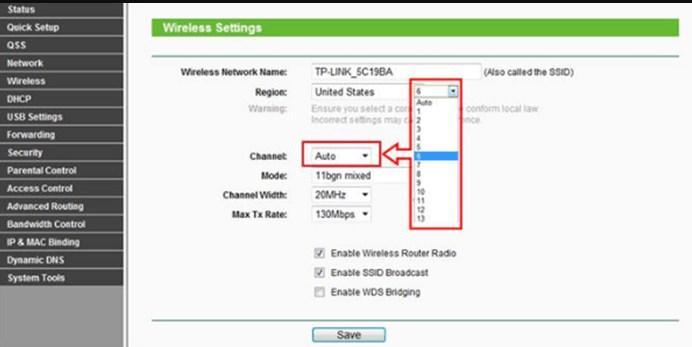 Спасибо за внимание!
Спасибо за внимание!
Напишите в комментариях, помог вам этот способ или нет
Удачи! 😉
tagPlaceholderTags: windows, инструкции, Блог, интернет, статьи, wifi, настройки
Почему роутер режет скорость — как ограничить, увеличить скорость на роутере
Роутер режет скорость: как исправить
Наверное, очень многие из нас вплотную сталкивались с одной неприятной проблемой. При подключении к интернету через роутер заметно падает скорость обмена данными, причём как через беспроводной интерфейс, так и по кабелю RJ-45. Сразу стоит отметить, что заявленная производителем маршрутизатора максимальная скорость завышена в целях рекламы и в реальных условиях, конечно же, будет ниже. Поэтому не ожидайте от роутера слишком многого. Так что можно предпринять простому юзеру, если роутер режет скорость соединения?Исправляем проблему со скоростью роутера
Причин снижения скорости соединения с интернетом при подключении через маршрутизатор может быть множество.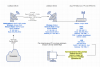 Например, большое расстояние от сетевого устройства, помехи радиосигнала, количество одновременно подключенных абонентов, устаревшая прошивка роутера, некорректно произведённые настройки. Поэтому старайтесь не удаляться слишком далеко от маршрутизатора и ограничить в разумных пределах число девайсов в сети. Попытаемся вместе решить задачу повышения скорости интернет-соединения через маршрутизатор.
Например, большое расстояние от сетевого устройства, помехи радиосигнала, количество одновременно подключенных абонентов, устаревшая прошивка роутера, некорректно произведённые настройки. Поэтому старайтесь не удаляться слишком далеко от маршрутизатора и ограничить в разумных пределах число девайсов в сети. Попытаемся вместе решить задачу повышения скорости интернет-соединения через маршрутизатор.
Способ 1: Изменение конфигурации роутера
Для эффективной и стабильной работы вашей локальной сети необходимо правильно настроить конфигурацию роутера в зависимости от местных условий и поставленных задач. Скорость приёма и передачи данных является одним из важнейших критериев для каждого пользователя. Посмотрим, где именно в веб-интерфейсе маршрутизатора можно повлиять на улучшение этого показателя.
- На любом компьютере или ноутбуке, подключенным к сети по воздуху или проводу, открываем интернет-обозреватель. В адресное поле браузера вводим действующий в настоящий момент IP-адрес роутера.
 По умолчанию чаще всего это
По умолчанию чаще всего это 192.168.0.1
или192.168.1.1
, возможны иные варианты. Нажимаем клавишу Enter
. - В окошке аутентификации заполняем соответствующие строки с логином и паролем доступа. Если вы их не изменяли, то они одинаковы:
admin
. Жмём на «OK»
. - В открывшемся веб-клиенте переходим на вкладку «Дополнительные настройки»
. - На странице расширенных настроек выбираем раздел «Беспроводной режим»
, где мы найдём много полезного для успешного достижения поставленной цели. - В выпавшем подменю заходим в блок «Настройки беспроводного режима»
. - В графе «Защита»
выставляем рекомендуемый режим безопасности «WPA/WPA2 Personal»
. Он вполне надёжен для обычного юзера. - Затем устанавливаем тип шифрования сигнала Wi-Fi на AES. При использовании иных видов кодировки роутер будет автоматически подрезать скорость до 54 Мбит/с.

- Если к вашей локальной сети не подключаются совсем уж устаревшие устройства, то целесообразно в строке «Режим»
выбрать положение «Только 802.11n»
. - Далее выбираем наименее загруженный радиоканал. В России вы можете выбрать один из тринадцати диапазонов. Каналы 1, 6 и 11 по умолчанию свободны при автоматической настройке сетевых устройств. Назначаем для своего маршрутизатора один из них или применяем стороннее ПО для поиска свободных каналов.
- В параметре «Ширина канала»
ставим значение с «Авто»
на 20 или 40 Мгц. Опытным путём, с помощью онлайн-сервисов или специальных программ для измерения скорости интернет-соединения определяем наилучшее значение для ваших конкретных условий. - В заключение настраиваем мощность передатчика в зависимости от расстояния до подключаемых девайсов. Чем дальше дистанция, тем выше должна быть мощность радиосигнала. Пробуем на практике и оставляем лучшее положение.
 Не забываем сохранить конфигурацию.
Не забываем сохранить конфигурацию. - Возвращаемся в предыдущее подменю и входим в «Дополнительные настройки»
беспроводного режима. Включаем «Wi-Fi Multimedia»
, поставив отметку в поле «WMM»
. Не забудьте задействовать эту функцию в свойствах беспроводного модуля подключаемых устройств. Для завершения настройки роутера нажимаем кнопку «Сохранить»
. Маршрутизатор перезагружается с новыми параметрами.
Способ 2: Перепрошивка роутера
Улучшить работу роутера, в том числе и увеличить скорость обмена данными, может обновление встроенной микропрограммы маршрутизатора, так называемой прошивки. Известные производители сетевых устройств периодически вносят улучшения и исправляют ошибки в данном сегменте. Старайтесь вовремя обновлять прошивку роутера до самой свежей. О том, как это можно сделать, читайте в другом материале на нашем ресурсе. Кардинальных отличий в алгоритме действий в зависимости от бренда здесь не будет.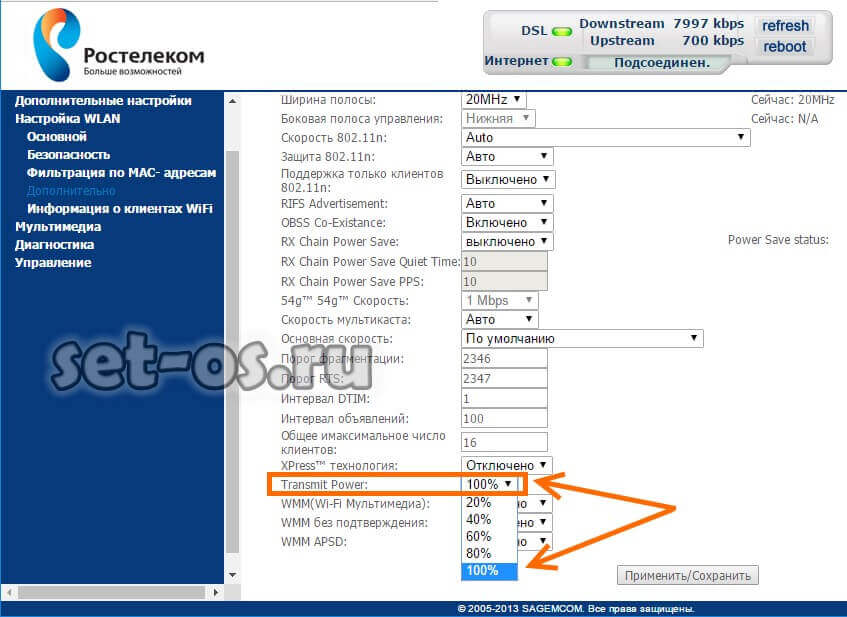
Подробнее: Перепрошивка роутера TP-Link
Как вы видите, попытаться увеличить скорость сетевого соединения через роутер вполне реально собственными силами. Но учитывайте, что в силу объективных причин проводное подключение всегда будет более быстрым, чем беспроводное. Законы физики не обманешь. Космической скорости вам и бесперебойного интернет-соединения!
Читайте также: Решаем проблему с отсутствием роутера в системе
Мы рады, что смогли помочь Вам в решении проблемы. Опишите, что у вас не получилось.Наши специалисты постараются ответить максимально быстро.
Помогла ли вам эта статья?
Почему роутер режет скорость Wi-Fi и как ее можно повысить
В одной из предыдущих публикаций, мы с вами рассматривали причины из-за которых возникает плохой сигнал в Wi-Fi сети. Все приведенные примеры, были связаны с размещением сетевого устройства вблизи бытовых приборов, физических препятствий в виде стен и перегородок, но я практически ничего не сказал о настройках роутера и клиентов, влияющих на связь беспроводной сети Wi-Fi. В этой статье мы поговорим о том, почему маршрутизатор может резать скорость и попробуем на примерах полностью устранить или хотя бы частично избавиться от проблемы.
В этой статье мы поговорим о том, почему маршрутизатор может резать скорость и попробуем на примерах полностью устранить или хотя бы частично избавиться от проблемы.
1. Скорость роутера в отличии от указанной производителем (300 Мб/с) на практике будет гораздо ниже и это обусловлено беспроводными стандартами. Например, в спецификации стандарта N написано, что он в теории способен обеспечить скорость передачи данных до 600 Мбит/с, если будет использовать для связи четыре антенны одновременно. Следовательно, по каждой антенне стандарту N может передать данные со скоростью в 150 Мбит/с.
Но это все в теории, а на практике стандарт N далеко не всегда преодолевает планку в 54-60 Мб/с. Безусловно скорость зависит от заданных настроек и ряда внешних факторов, и если вам удавалось достичь скорости со стандартом N на своем роутере более 60 Мб/с, то поделитесь опытом в комментариях с другими пользователями.
Помните стандарт 802.11G, где теоретически заявлена максимальная скорость 54 Mb/s, а на практике едва ли кто-то припомнит больше 20 Мб/с.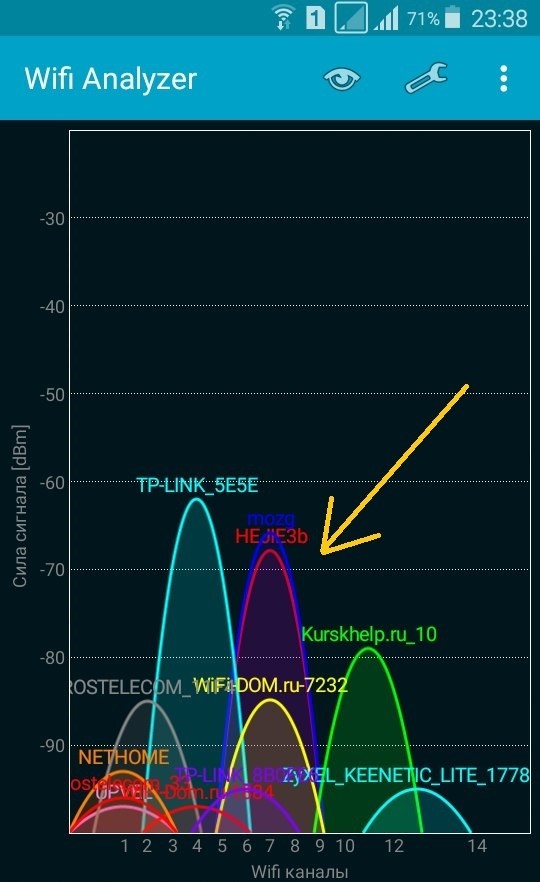 Все новые стандарты конечно же имеют улучшения, но вот с соотношение скорости в теории и на практике дела обстоят все так же.
Все новые стандарты конечно же имеют улучшения, но вот с соотношение скорости в теории и на практике дела обстоят все так же.
2. Если в сети Wi-Fi наблюдаются какие-то проблемы, то прежде всего обновите прошивку. Микропрограмма влияет на работу всех компонентов сетевого устройства. Скачать свежую версию прошивки вы можете на официальном сайте производителя. Как правило, загружать нужно прошивку с самой свежей датой и самой старшей версией (индексом). Очень хорошо в этом плане структурирует микропрограммы по сетевым устройствам компания TP-Link. Некоторые маршрутизаторы оповещают в интерфейсе роутера о наличии новой прошивки.
3. Также необходимо обновить драйвер беспроводного сетевого адаптера Wi-Fi, который установлен в стационарный компьютер или интегрирован в ноутбук. Это программное обеспечение, которое непосредственно влияет на скорость обмена сетевыми пакетами между устройствами и функциональные возможности в целом.
4. Если ваш роутер может работать на частоте 5 ГГц, то все клиенты, которые поддерживают этот диапазон желательно перевести на него. При этом, те устройства, которые могут работать только в диапазоне 2,4 ГГц и переведенные на частоту в 5 ГГц, влиять на работу друг друга не будут.
При этом, те устройства, которые могут работать только в диапазоне 2,4 ГГц и переведенные на частоту в 5 ГГц, влиять на работу друг друга не будут.
5. Некоторые пользователи, купив бюджетную модель роутера с нетерпением ждут от него высоких показателей, но скорость коммутации (пропускная способность) и производительность стоят на одной ступени и зависят от аппаратного обеспечения. А мы знаем, что сетевое устройство характеризуется способностью обработать и передать максимальный скоростной поток, именуемый коммутацией от порта WAN (в нем кабель интернет-провайдера) до беспроводного модуля Wi-Fi. А как вы понимаете бюджетные модели маршрутизаторов не комплектуются компонентами для высокой коммутации.
Конечно, железо в сетевом устройстве имеет весомое значение, но как показывает практика настройка Wi-Fi сети на роутере играет далеко не последнюю роль. Позволю себе дать вам несколько полезных рекомендаций.
Как можно увеличить скорость Wi-Fi связи в роутере.
Все приведенные рекомендации в большинстве случаев помогут увеличить скорость Wi-Fi сети и устранить основные причины, негативно влияющие на беспроводную связь. Кстати, если вы планируете купить маршрутизатор и вас не стесняют финансовые возможности, то посмотрите в сторону поддерживающих стандарт IEEE 802.11ас или IEEE 802.11ad. Например, ASUS RT-AC87U или TP-Link AD7200 Talon.
Кстати, если вы планируете купить маршрутизатор и вас не стесняют финансовые возможности, то посмотрите в сторону поддерживающих стандарт IEEE 802.11ас или IEEE 802.11ad. Например, ASUS RT-AC87U или TP-Link AD7200 Talon.
1. Многие еще используют в домашней сети стандарт IEEE 802.11n и при этом в настройках выставляют смешанный режим. То есть выставляют в интерфейсе роутера для Wi-Fi сети 802.11 b/g/n. И это конечно логично поскольку, например, старый ноутбук может иметь встроенный модуль G-стандарта и не поддерживать стандарт N. Однако беспроводная сеть Wi-Fi не только делит сигнал между всеми клиентами, находящимися в сети, но и при активном обмене пакетами между роутером и клиентом с модулем G-стандарта сбрасывается скорость (в среднем до 50%) для всех устройств на уровень самого медленного. В нашем случае это ноутбук с G-модулем.
Сегодня уже все устройства давно дружат со стандартом N, следовательно, нет смысла в старом смешанном режиме. Но если у вас дома все-таки нашелся ноубук с IEEE 802. 11g, то лучше подключите его к роутеру по кабелю LAN или не используйте вовсе. Вообще рекомендуют настраивать сеть так, чтобы все адаптеры работали на одном стандарте. Например, у многих дома устройства, которые поддерживают стандарт N, значит было бы правильно определить для всей сети стандарт IEEE 802.11n.
11g, то лучше подключите его к роутеру по кабелю LAN или не используйте вовсе. Вообще рекомендуют настраивать сеть так, чтобы все адаптеры работали на одном стандарте. Например, у многих дома устройства, которые поддерживают стандарт N, значит было бы правильно определить для всей сети стандарт IEEE 802.11n.
Для этого нужно войти в настройки маршрутизатора и перейти на вкладку, отвечающую за беспроводную настройку. Вот пример для ASUS с микропрограммой ASUSWRT:
А это пример для TP-Link:
Многие ноутбуки тоже предоставляют такую возможность и хорошо бы еще и клиентам с беспроводными модулями Wi-Fi задать режим N. Зайдите в «Диспетчер устройств» и найдите в настройках сетевой адаптер компьютера.
На вкладке «Дополнительно» в окошке «Свойство» найдите «Режим 802.11n прямого соединения» и выставьте ему значение «Включить». В некоторых адаптерах этот параметр называется «Wireless Mode». Нетбук, который у меня сейчас под рукой не имеет в свойствах адаптера возможность настроить только стандарт N.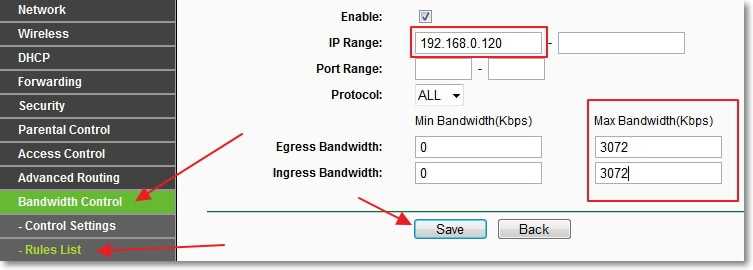 Но вот для примера скриншот с другого компьютера сделанный ранее для другой публикации.
Но вот для примера скриншот с другого компьютера сделанный ранее для другой публикации.
2. В беспроводной сети Wi-Fi на заданном режиме N, можно попробовать поднять скорость более чем 54 Мбит, но для этого нужно включить функцию WMM в параметрах адаптера если он его поддерживает. Эту функцию нужно включить и на точке доступа и на сетевом адаптере.
Функция WMM в зависимости от производителя и модели, в настройках адаптеров может называться по-разному: WMM, Мультимедийная среда, WMM Capable…
3. Не смотря, на то, что у современного сетевого устройства радиус покрытия зоны Wi-Fi для квартиры более чем достаточно все же имеет смысл располагать клиентов как можно ближе к источнику беспроводного сигнала. Это связано не только с различными препятствиями (стены, бытовые приборы…) для прохождения сигнала, но и с зашумленностью канала на частоте 2,4 ГГц. Желательно располагать устройства на расстоянии друг от друга не более 20 метров. Кстати, для новых стандартов 802.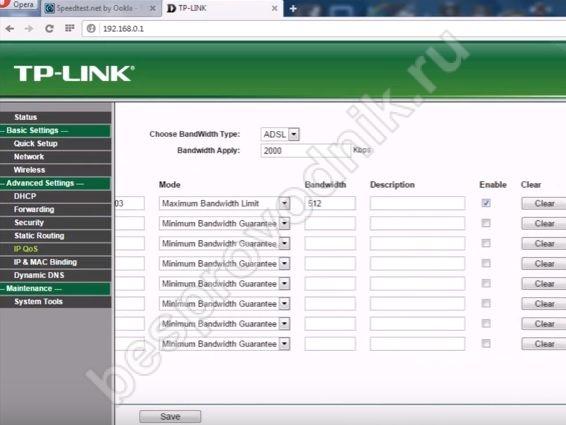 11ас и 802.11ad понятия сродни препятствий не существует.
11ас и 802.11ad понятия сродни препятствий не существует.
4. Я уже не раз упоминал о зашумленности канала в диапазоне 2,4 ГГц, наша задача выбрать наиболее свободный в округе. Под шумом в радиоканале подразумевается наличие соседских сетей, которые могут использовать такой же канал как ваша сеть.
Вот сейчас на вскидку открыл вкладку соединений и насчитал вокруг более 6 сетей.
Чтобы найти наиболее свободный канал, нужно провести диагностику программой inSSIDer и при обнаружении менее загруженного канала соседями перейти на него.
5. Некоторые маршрутизаторы обосновано изначально имеют невысокую мощность радиосигнала. Если вы ходите по комнате или квартире с планшетом или ноутбуком (не сидите на месте), то мощность сигнала стоит выкрутить на всю.
А вот если вы наоборот «прикованы» неподалеку от роутера, то сигнал имеет смысл понизить. Иначе из-за мощного сигнала и небольшого расстояния клиента от сетевого устройства, маршрутизатор будет резать скорость.
6. Стандарт N прекрасно работает с шириной канала в 40 MHz, но довольно часто в настройках встречается параметр 20/40MHZ (автоматический выбор). Если вы выставите ширину канала в 40 MHz, то может получить от 10 Мбит/c до 20 Мбит/c прироста скорости при наличии устойчивого и хорошего сигнала. Вместе с тем это экспериментальный параметр. Дело в том, что при такой ширине канала, на незначительном расстоянии уровень сигнала может снижаться и мы соответственно не получим желаемого результата.
Поэтому здесь вопрос решается экспериментальным путем. Выставьте сначала значения в 20 MHz и измеряйте скорость с разных расстояний, а потом задайте 40 MHz и снова протестируйте скорость Wi-Fi с этих же точек. Во время проведения тестов всегда отключайте все устройства, кроме испытуемых. Вывод очевиден. Оставляем значение, где результат был с наивысшим показанием скорости. Следует сказать, что еще встречаются клиенты, которые могут работать только на ширине канала в 20 MHz и никак не хотят устанавливать связь на 40 MHz.
7. Если у вас установлен очень качественный и хороший сетевой адаптер Wi-Fi в компьютер или интегрирован модуль в ноутбук, а режим защиты вы используете WEP или WPA с шифрованием TKIP, то вы все-равно не сможете преодолеть скоростную планку в 54 Мбит. Таковы особенности стандарта IEEE 802.11n. Обязательно смените на современный и надежный WPA2 c шифрованием AES, а не TKIP.
Если вы нашли ошибку, пожалуйста, выделите фрагмент текста и нажмите Ctrl+Enter
.
Маленькая скорость интернета на ноутбуке через Wi-Fi, то делать и как увеличить скорость
Подключив к своему компьютеру интернет через Wi-Fi, пользователь будет ожидать передачу данных отличного качества. Но не всегда происходит желаемое, ведь в отличие от кабельного интернета скорость беспроводной сети зависит от многих факторов. Чтобы разобраться с маленькой скоростью интернета через Wi-Fi на своем ноутбуке, следует изучить каждую причину последовательно.
Возможные факторы, которые влияют на работу Вай Фай
Роутер
Влиять на качество работы беспроводного интернета могут следующие факторы:
| Причины | Описание |
| Неправильные настройки передающего устройства | Необходимо тщательно подбирать оборудование, на скорость передачи может влиять модель роутера, количество антенн, его настройки и способность к передаче волн |
| Удаленность роутера | Даже выбрав хорошую модель роутера, но установив ее на большом расстоянии от ноутбука, можно не получить ожидаемого результата |
| Вирусы и перегруженность системы | ПК перегружен большим количеством одновременно открытых окошек или система заражена вирусом, тогда медленная скорость обеспечена вне зависимости от качества передающих устройств |
| Драйвера | Старые или некорректные |
| Неисправность оборудования | Например, поврежденная антенна |
| Большое количество подключенных устройств | При этом мощность каждого является индивидуальной и на самом слабом устройстве передача данных будет тормозить |
| Прошивка | Устарела программная оболочка роутера, для этого следует скачать новую версию программы с официального сайта компании-изготовителя |
Как увеличить скорость Wi-Fi на ноутбуке
Скорость ноутбука
Самый быстрый вариант – это установка DNS сервера, чтобы ее выполнить необходимо совершить следующие шаги:
- скачивание и установка утилита DNS Jumper: Dns_jumper_v2.
 0;
0; - распаковка архива и запуск от имени администратора;
- на экране в колонке слева нажать «Быстрый DNS»;
- во всплывшем окне следует найти и отметить галочкой «Без сортировки»;
- далее запустить «Тест DNS серверов», в автоматическом режиме программа определить самый приемлемый;
- после окончательного выбора нужно нажать «Применить DNS сервер», об успешной установке сообщит сигнал.
Проверить результаты работы можно в «Настройках сети».
Как увеличить скорость роутера Wi-Fi
Правильное расположение роутера
Прежде чем начать какие-либо действия по увеличению скорости, важно изначально определить причину ее падения или недостаточности. И только после этого применить один или несколько вариантов устранения причины.
Проверьте причастность роутера к падению скорости интернета
Как выявить причину
Чтобы проверить, насколько роутер играет негативную роль в сложившейся ситуации, необходимо ноутбук отключить от Wi-Fi и подключить к кабельному интернету для замера скорости интернета без роутера и с ним.
Если показатели неизменны, тогда причина в другом, но, если они падают, значит, причина все же в роутере.
Проверьте настройки роутера
В настройках любого роутера имеется режим энергосбережения именно от уровня его работы зависит скорость интернета. Название этой функции производители дают разные, но суть неизменная, она обеспечивает режим энергосбережения. Названия могут быть такими – «Мощность передачи» или «Сила сигнала», от качества ее работы зависит мощность устройства.
Чтобы проверить силу мощности, необходимо при наличии автоматического режима функции отключить его и в ручном выставить все параметры по максимуму.
Найдите оптимальное место для роутера
Если важно применение сети в любом уголке квартиры, тогда необходимо роутер расположить в ее центре. Но при этом важно учесть, что многие предметы могут блокировать силу сигнала или его прохождение в целом, например, металлические трубы, крупная бытовая техника, стены, электрокабель.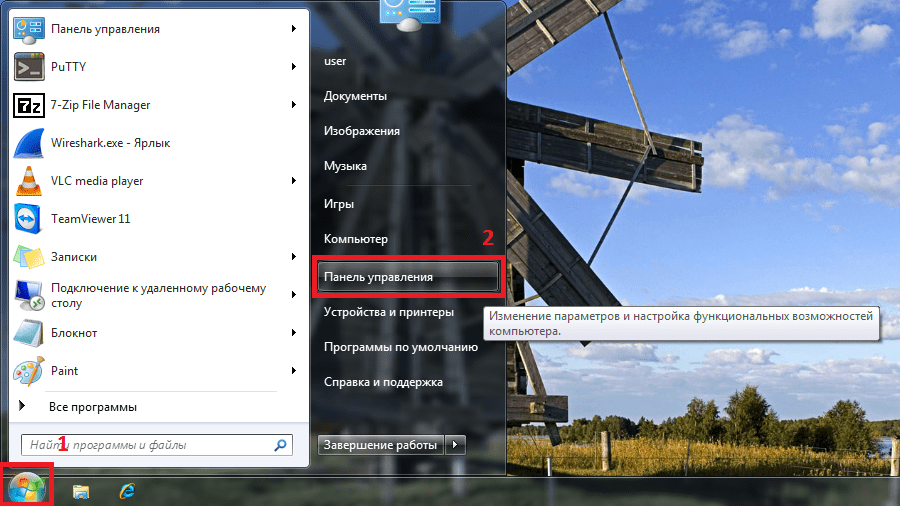
Важно!
Чтобы определить приемлемое местоположение роутера, нужно использовать специальные программы, например, NetSpot или Heatmapper. Они обеспечивают просмотр картины распространения сигнала и его качества.
Устранить помехи процессора
Устранение помех
Возникновение данной проблемы происходит из-за совпадения частоты работы процессора ноутбука и сетевого адаптера. Именно в ноутбуке такая проблема актуальна, так как в нем все совмещено в одной массе.
Важно!
Чтобы этого избежать, необходимо использовать внешний выносной модуль Wi-Fi, который устранит помехи и даст большую скорость.
В таком случае уже нет смысла использовать встроенные в ноутбук модули с заниженной мощностью для заряда батареи, так как работа в домашних условиях в основном идет от сети.
Обновить ПО модема
Следует выполнить проверку прошивки роутера, если она устарела на сайте производителя скачать и установить самую последнюю ее модель.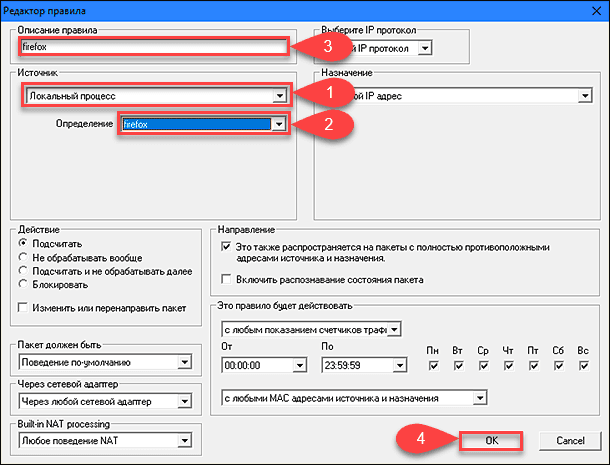 Такая проблема может возникнуть не только в использованном роутере, но и в только что приобретенном.
Такая проблема может возникнуть не только в использованном роутере, но и в только что приобретенном.
Настроиться на свободный канал
При первичном подключении роутера им в автоматическом режиме будет подобран самый свободный канал, который даст возможность работать потребителю без помех. Но со временем при подключении к сети большого количества пользователей, канал перегрузится и начнет давать сбои.
Поэтому следует контролировать периодически этот процесс посредством диагностики сети, например, при помощи программы InSSIDer.
Полезные советы
Чтобы получить ответ на вопрос, как ускорить передачу данных, нужно выполнить ряд мероприятий. Они станут дополнением к основным шагам по увеличении скорости.
Сократите расстояние
Cокращение расстояния
Роутер имеет инструкцию по его применению, в которой четко описаны его технические характеристики и мощность работы. Поэтому следует строго выполнять рекомендации производителя и установить его на указанном расстоянии.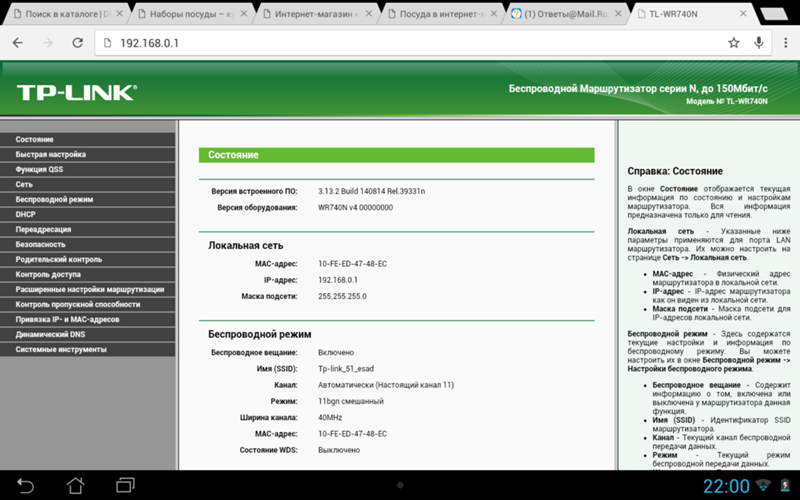
Важно!
Небольшое сокращение заявленной дистанции только обеспечит более качественное соединение.
Старайтесь уменьшить количество перегородок
Если используется домашний роутер, нужно учитывать размеры жилой площади, так как от его расположения зависит качество сигнала. Расположенное устройство в дальней комнате, при работе, например, на кухне, получит преграду в качестве большого количества стен на дистанции и техники, что замедляет уровень передачи сигнала. Поэтому и ожидать отличного качества не стоит.
В случае падения скорости при использовании офисного роутера необходимо искать причину именно в нем. Такое оборудование рассчитано на количество преград и должен качественно работать вне зависимости от их возникновения.
Используйте репитеры
Применение репитера
Репитеры дублируют сигнал, ускоряя его передачу, актуально применение устройства в загородных домах, когда летом хочется поработать в беседке.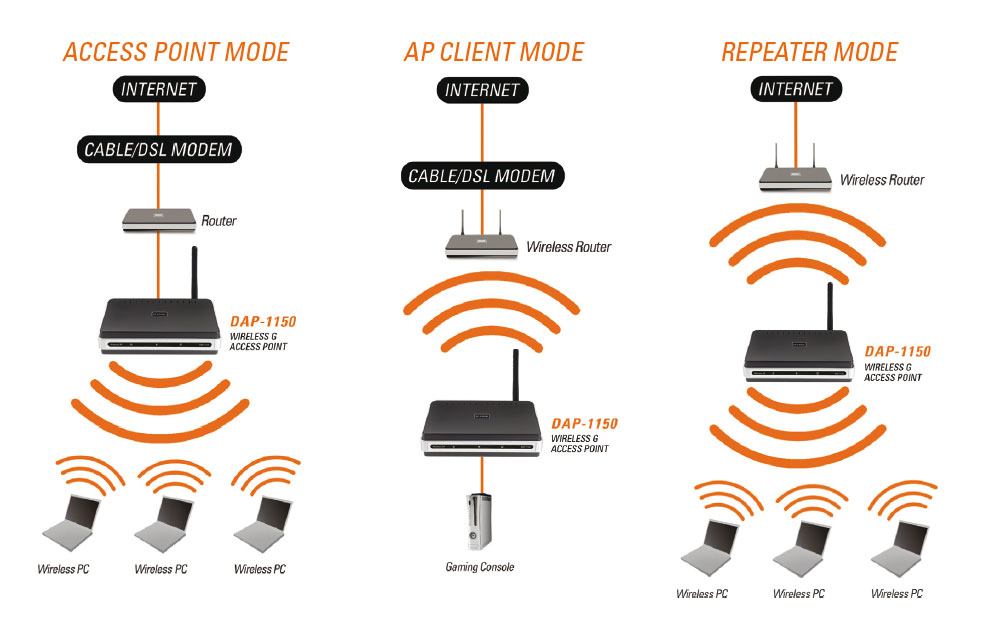 В офисных помещениях с большой площадью и использованием классического гражданского роутера репитеры также актуальны.
В офисных помещениях с большой площадью и использованием классического гражданского роутера репитеры также актуальны.
Применяйте усиленные антенны
Дополнительные антенны
Дополнительные антенны для обустройства роутера с более мощным сигналом продаются в специализированных магазинах. Также их можно сделать и самостоятельно. Применение антенны даст возможность усилить передачу данных.
Отключите дополнительные устройства
Необходимо отключить от сети дополнительные устройства, применение которых на текущий момент неактуально, что дополнительно повысит скорость на текущий момент.
Способы увеличить скорость Wi-Fi видео
Как увеличить скорость на ноутбуке
Кроме рассмотренных проблем скорость интернета еще может зависеть от установок, выполненных провайдером, который может ограничить лимит на применение Мгб в месяц, при том что по умолчанию интернет является безлимитным. Так что при неожиданном падении скорости необходимо дополнительно обратиться к провайдеру.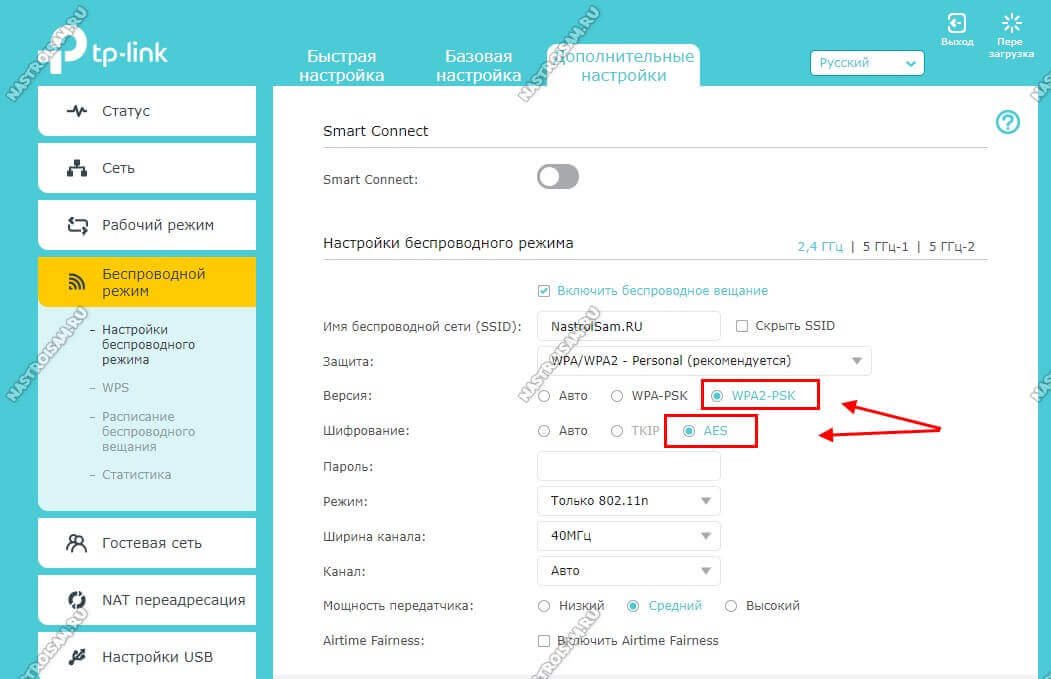
Следующий способ определения, в чем проблема падения скорости на ноутбуке – это изучить показатели в «Диспетчере задач». Для этого следует нажать следующую комбинацию клавиш [ALT]+[CTRL]+[Delete] и в открывшемся окне посмотреть вкладку с производительностью. При отключенном интернете не должно быть загруженности сети, если все наоборот тогда следует перейти в «Фоновые процессы» и изучить показатели там. При обнаружении одновременно действующих программ следует все подчистить и освободить раздел от загруженности посредством применения специальной программы, например, RegOrganizer.
Если программа что-то не убрала, можно дополнительно вручную доработать лишние элементы в разделе «Автозапуск программ».
Дополнительно нужно проверить компьютер на отсутствие вирусов, чтобы это выполнить, можно использовать бесплатный вариант антивирусной программы, установив ее на ПК. После завершения сканирования ОС скорость должна увеличиться.
Если нет увеличения скорости, проводят замену драйверов.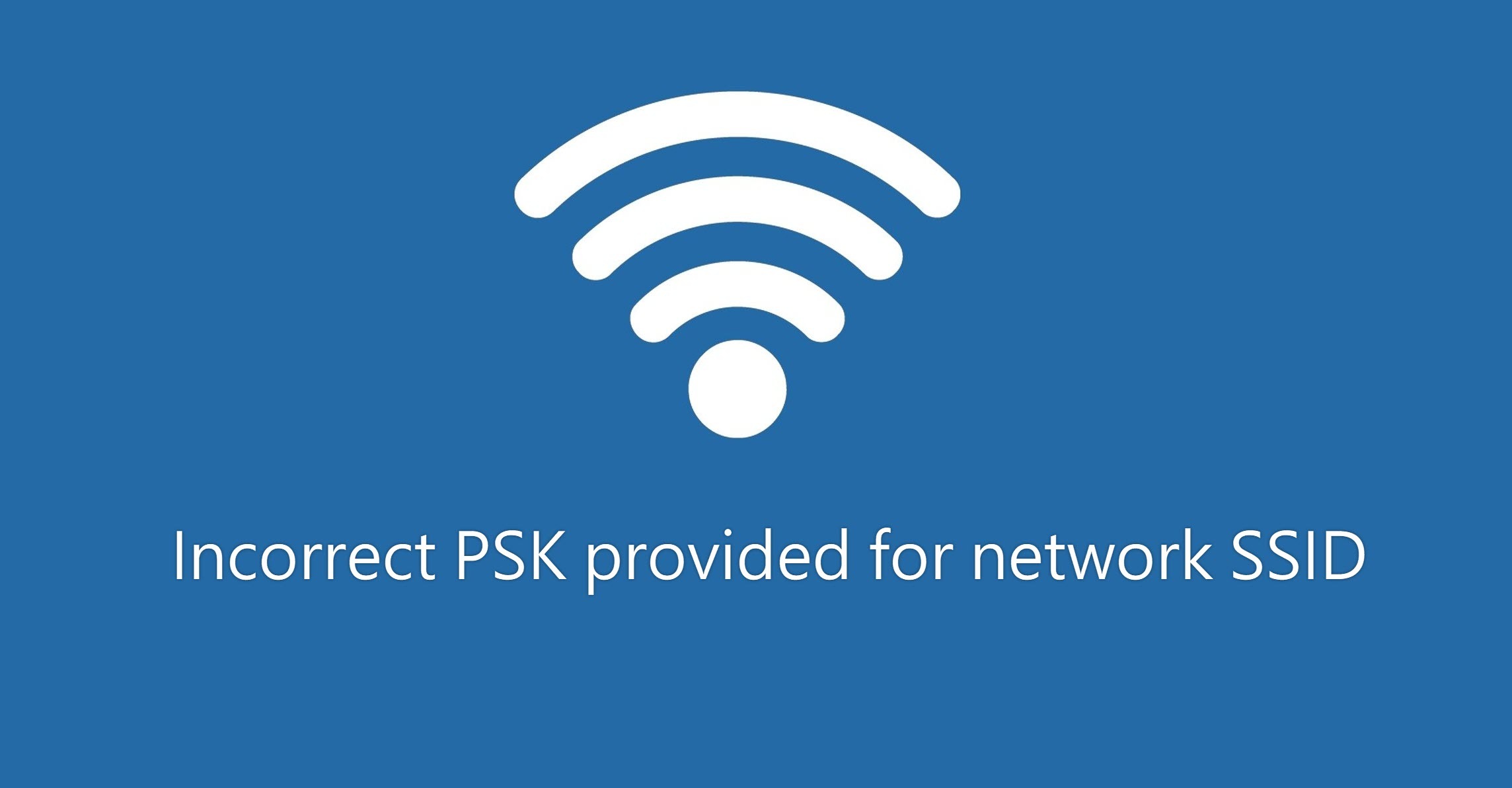 Лучше, если этот процесс будет осуществлен через проверенные драйвер-паки.
Лучше, если этот процесс будет осуществлен через проверенные драйвер-паки.
Не лишним будет вспомнить о настройках маршрутизации, их можно сбросить без вреда для ОС в следующий способ:
- в меню «Пуск» найти «Командная строка» найти ее значок и нажать «Запустить от имени администратора», откроется окошко «Выполнить»;
- вписать в окошко cmd и нажать «Ок», откроется окно с черным фоном, что и есть командной строкой;
- вписать в окно route – f и нажать [Enter], после этого интернет исчезнет;
- сразу же в эту строку следует без пробела вписать ipconfig /renew и снова нажать [Enter];
- при отсутствии результата нужно вписать в окно альтернативу netsh winsock reset catalog.
Как измерить скорость Wi-Fi соединения видео
Программы для проверки скорости
Перед началом измерения скорости интернета осуществляют несколько подготовительных моментов:
- закрыть все программы и приложения;
- перейти в Безопасный режим с использованием сетевых драйверов в Виндовс, для этого следует во время включения компьютера нажать клавишу F8 до появления вариантов перезагрузки.

Важно!
Получение точных данных зависит от выбранного способа подключения к сети. Самый лучший вариант проверки данных скорости прямого и обратного канала – это использование сетевого кабеля.
Чтобы изучить скорость интернета можно использовать специальные программы и онлайн-сервисы. К таким имеют отношение:
- Speedtest.net – запустив ее пользователь после проведения тестирования сможет получить краткий отчет. Кроме этого, сервис дает возможность дополнительно использовать функции – сравнение полученных результатов с показателями прочих пользователей, хранение показателей по всем проверкам конкретного пользователя, получение данных о провайдере с самыми лучшими параметрами сети.
- DOMains Whois – русскоязычная программа, работающая очень быстро и предоставляющая полный обзор работы системы, в том числе и относительно пропускной способности интернет-канала.
- Speakeasy Speed Test – обладает доступным функционалом и несложным применением.

Важно!
При этом следует учитывать, что все программы не определят максимально возможные показатели для интернет-соединения, а также обеспечат различным результатом, так как на итоги анализа влияет много факторов. Так что результаты по определению скорости будут приблизительные.
Кроме указанных вариантов можно использовать торрент-трекеры, для этого можно поставить на загрузку любой файл и изучать изменение скорости, определив тем самым максимальное значение. При этом полученные данные будут в Мегабайтах, их необходимо перевести в Мегабиты и умножить на 8.
Заключение
Увеличить скорость интернета, передаваемого роутером можно в несколько способов, предварительно выяснив причину его падения, которых может быть много. Следует учитывать нюансы работы беспроводной сети, ее качество зависит от многих факторов – физические преграды или наличие большого количества потребителей. Поэтому выясняя причину, почему упала скорость интернета и как ее повысить, необходимо учитывать особенности помещения, способа применения оборудования, работы провайдера и прочее.
Mikrotik 951 режет скорость по Wi-Fi: что делать?
Всем, привет! Сегодня у нас будет короткий обзор вопроса: почему Микротик 951 режет скорость по WiFi. Сразу нужно уточнить, как именно вы тестируете скорость и чего именно. Если вы тестируете скорость интернета, то он априори будет меньше. Вот вам пример, если у вас скорость интернет примерно 100 Мбит в секунду, то на одно устройство при активном использовании будет примерно 60-75 Мбит в секунду. Это нормально, так как эта беспроводная технология все же работает в обе стороны, поэтому часть мегабит забираются для отправки пакетов в обратную сторону.
И кстати такое происходит и на других маршрутизаторах. А теперь представим, что пользователей у Mikrotik RB951G 2HND не один или два, а десятки. Как вы знаете, данный аппарат чаще всего берут именно для предприятия, где сразу много подключений. Это я к тому, что если на маршрутизаторе одновременно будет сидеть много народу, то и резаться он будет соответственно. При чем не важно, пользуются они интернетом или нет. Даже при подключении от 5 людей, скорость уже будет сильно падать.
При чем не важно, пользуются они интернетом или нет. Даже при подключении от 5 людей, скорость уже будет сильно падать.
Некоторые советы
Есть пару советов, которые возможно помогут. В первую очередь обновите прошивку до последней. Очень часто проблемы возникают на отдельной версии прошивки, а решить её можно только так. Например, у вас всего 2 подключения, а при нужной скорости в 100 Мбит в секунду выдает 10-15 или 25 Мбит/с.
Второй вариант — это посмотреть загруженность канала. Поэтому поводу писал мой коллега в этой статье. Просто надо запустить любую подобную программу на ноутбуке и посмотреть, сколько беспроводных сетей есть рядом. Далее заходим на Микротик и выставляем свободный.
Также для настройки максимальной скорости, у вас в конфигурации должна стоять ширина канала 20/40mhz. Бывает, что по умолчанию выставляется 20mhz, а это сильно режет скорость при свободном канале, и в результате мегабиты в секунду и падают.
Ещё раз всё же повторю, что ждать максимальной скорости, которая у вас есть на интернет порте – не нужно. Она обычно будет резаться примерно на 25-50% и это нормально, при большом количестве подключений. Если подключений будет десятки, то мегабит в секунду будет ещё меньше. В качестве завершения скажу, что можно перенастроить маршрутизатор вручную. По этому поводу, можете обратиться к общей статье здесь или посмотреть отдельный раздел по Микротикам тут.
Она обычно будет резаться примерно на 25-50% и это нормально, при большом количестве подключений. Если подключений будет десятки, то мегабит в секунду будет ещё меньше. В качестве завершения скажу, что можно перенастроить маршрутизатор вручную. По этому поводу, можете обратиться к общей статье здесь или посмотреть отдельный раздел по Микротикам тут.
Если всё же вам удастся найти корень проблемы – то обязательно напишите свой ответ в комментариях под статьёй, для других читателей. Также буду рад дополнениям и вопросам – пишем не стесняемся.
10 способов исправить
ЗАКРЫТЬ Ким Командо расскажет, как ускорить вялый домашний Wi-Fi.
(Фото: Getty Images)
Когда Wi-Fi тормозит, замедляется вся наша жизнь. Наша электронная почта и браузеры перестают загружаться. Наши потоковые фильмы замирают. Алекса перестает отвечать. Наши телефоны возвращаются к тарифным планам. Все буферизуется одновременно, разрушая динамику вашей рутины.
Существует множество причин, по которым ваш Wi-Fi продолжает замедляться: перегрузка сигнала, местоположение маршрутизатора, проблемы с прошивкой, аппаратные ограничения или даже физический размер вашего дома.С другой стороны, это могут быть просто ваши соседи.
Они могут использовать Интернет за ваши деньги, и все, что вы получаете от этого, — это более низкая скорость Интернета. Щелкните здесь, чтобы узнать, не крадут ли ваши соседи ваш Интернет.
Вот десять способов улучшить домашний Wi-Fi и снизить риск сбоев подключения.
Обновите прошивку маршрутизатора
Этот шаг нужно выполнить по двум причинам. Во-первых, вы можете воспользоваться любыми дополнительными функциями и улучшениями новой версии прошивки. Во-вторых, ваш маршрутизатор обычно получает важные обновления безопасности.
Во-вторых, ваш маршрутизатор обычно получает важные обновления безопасности.
Обычно у вас есть возможность проверить, просмотреть, загрузить и установить новую прошивку вашего маршрутизатора на странице администрирования. Точные действия зависят от марки и модели вашего маршрутизатора, поэтому подробные инструкции см. На сайте поддержки производителя маршрутизатора.
Не знаете, как получить доступ к настройкам администратора вашего маршрутизатора, чтобы выполнить обновление? Нажмите здесь, чтобы узнать пароль и IP-адрес вашего маршрутизатора проще всего.
Подробнее: Почему никогда не следует прятать роутер в шкафу: 5 шагов для ускорения медленного Wi-Fi
Ищите помехи
Маршрутизаторы часто конкурируют за эфир с другими бытовыми устройствами. Конкурирующие устройства, такие как беспроводные телефоны, динамики Bluetooth, микроволновые печи и радионяни, могут повлиять на вашу сеть Wi-Fi.
Чтобы помочь вам выявить проблемы, вы можете создать настоящую «тепловую» карту Wi-Fi вашего района с помощью бесплатного инструмента, такого как HeatMapper.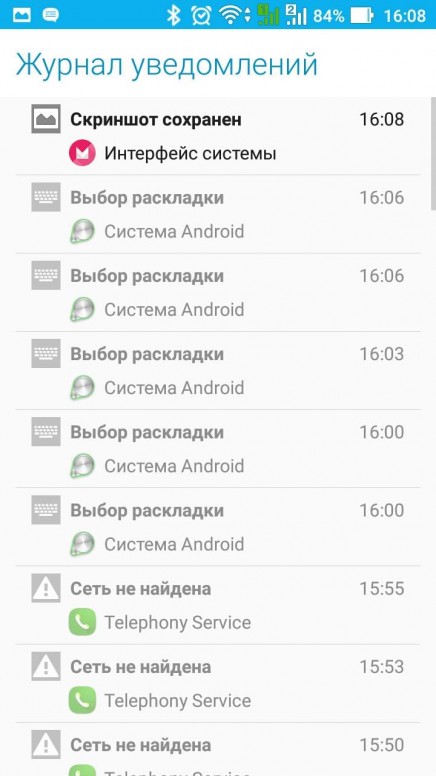 Кстати, Netspot работает на Mac.Вы также можете использовать такое приложение, как бесплатный Wi-Fi Analyzer для Android, в котором есть измеритель мощности сигнала в реальном времени.
Кстати, Netspot работает на Mac.Вы также можете использовать такое приложение, как бесплатный Wi-Fi Analyzer для Android, в котором есть измеритель мощности сигнала в реальном времени.
Изменить каналы
Вы также можете выбрать другой канал для вашего маршрутизатора. Это особенно полезно, если вы настроены на частоту 2,4 ГГц. Переход с одного канала на менее загруженный может помочь ускорить процесс.
Чтобы определить оптимальный канал 2,4 ГГц для вашего региона или наименее используемый канал, попробуйте использовать сканер Wi-Fi.
Для компьютеров Mac Apple предоставляет бесплатный инструмент под названием «Беспроводная диагностика.Чтобы получить к нему доступ, удерживайте клавишу Option, одновременно щелкая значок Wi-Fi в правой части строки меню, затем выберите «Открыть беспроводную диагностику».
Для Windows загрузите бесплатную утилиту Wi-Fi Acrylic Wi-Fi Home. Подобно инструменту сканирования Mac, это приложение мгновенно предоставит вам информацию о сигналах Wi-Fi в вашем районе, включая каналы, которые они используют.
Для пользователей Android доступно множество инструментов сканирования Wi-Fi, но наиболее популярным из них является Network Analyzer.Щелкните здесь, чтобы получить дополнительные сведения и информацию о загрузке.
Разместите детей и гостей в их собственной сети
Разместите детей и гостей в их собственной сети и включите QoS. (Фото: Getty Images)
Родители могут подключить устройства своих детей к отдельной сети и установить особые правила и настройки. Это поможет уберечь детей от неприятностей в Интернете и снизит нагрузку на вашу полосу пропускания.
Вы можете настроить другой маршрутизатор Wi-Fi или просто включить на маршрутизаторе опцию «Гостевая сеть».Вы также можете установить другое имя сети (SSID) и пароль для гостевой сети, чтобы не путать с основной сетью.
Гостевые сети предназначены для посетителей вашего дома, которым может потребоваться подключение к Интернету по Wi-Fi, но при этом ваши общие файлы будут конфиденциальными. Эта сегрегация также будет работать для ваших интеллектуальных устройств и защитит ваши основные устройства от атак Интернета вещей.
Эта сегрегация также будет работать для ваших интеллектуальных устройств и защитит ваши основные устройства от атак Интернета вещей.
Вы также можете использовать QoS (качество обслуживания). QoS — это функция некоторых маршрутизаторов, которая позволяет вам определять приоритеты трафика в соответствии с типом передаваемых данных.
Вы можете настроить чувствительные к задержке приложения, такие как Skype, IP-телефония, потоковое мультимедиа и онлайн-игры, чтобы иметь более высокий приоритет над другими видами деятельности. Например, если вы установите приоритет Skype, другое программное обеспечение отключится, что обеспечит бесперебойную работу вашего звонка.
Различные маршрутизаторы имеют разные способы обработки QoS, и у большинства маршрутизаторов потребительского уровня есть более упрощенные способы его включения за счет наличия доступных предустановок. Просто посетите сайт поддержки вашего маршрутизатора, чтобы узнать, что делает каждый из них.
Получите обновленный маршрутизатор
Если вы ищете новый маршрутизатор и хотите улучшить скорость Wi-Fi и охватить весь дом или офис, стремитесь как минимум к маршрутизатору 802.11 N или AC с двойным или тройным подключением. возможности группы.
Маршрутизаторыпеременного тока имеют максимальную спектральную полосу пропускания около 8 x 160 МГц по сравнению со стандартом 4 x 40 МГц маршрутизаторов N. Другими словами, увеличенная полоса пропускания позволяет передавать больше данных без замедления.
Кроме того, имея несколько диапазонов, вы можете оставить старые 2.Устройства с частотой 4 ГГц на своих собственных диапазонах, сохраняя при этом новые устройства, поддерживающие новейшие стандарты Wi-Fi на более высоких диапазонах. Это похоже на использование нескольких маршрутизаторов в одном.
Более новые маршрутизаторы переменного тока также имеют расширенные функции, отсутствующие в старых маршрутизаторах. Обратите внимание на такие характеристики, как формирование луча, множественный вход-множественный выход (MIMO), несколько разъемов USB 3.0 и порты Gigabit Ethernet.
Некоторые топовые маршрутизаторы даже начинают развертывать поддержку нового протокола AD, также известного как Wi-Gig.
Попробуйте ячеистую сеть
Улучшите Wi-Fi по всему дому с помощью маршрутизатора, который приятен для глаз. (Фото: eero)
Если у вас большой дом или офис, требующий постоянной скорости сети, ячеистая сеть Wi-Fi стоит своих денег. В отличие от стандартных маршрутизаторов Wi-Fi, которым для увеличения охвата требуются расширители, ячеистые маршрутизаторы следующего поколения предназначены для расширения покрытия сети Wi-Fi через несколько точек доступа.
Эти системы обычно поставляются в виде наборов из двух или трех отдельных устройств, которые работают вместе, чтобы охватить ваш дом или офис покрытием Wi-Fi.Что касается ваших гаджетов, сеть Wi-Fi представляет собой одну большую непрерывную сеть Wi-Fi.
Если вы хотите узнать больше о ячеистых сетях, щелкните здесь.
Reviewed.com: Эти «ячеистые» маршрутизаторы — секретное оружие для решения ваших проблем с Wi-Fi.
Проверьте свою безопасность.
Когда неавторизованные устройства взламывают ваш Wi-Fi, это замедляет работу вашей сети. Но даже тип используемой вами беспроводной безопасности может повлиять на вашу общую скорость.
Во-первых, если ваша сеть открыта (без защиты) или использует WEP, немедленно измените настройки безопасности.Очевидно, что открытая сеть позволит кому-то легко украсть ваш Wi-Fi, а старая система безопасности WEP легко взломана. Это оставляет вам WPA, WPA2 с TKIP или WPA2 с AES. WPA и TKIP — это старые протоколы, которые сейчас считаются небезопасными. Лучше всего использовать WPA2 с AES.
Примечание: преемник WPA2 уже в пути! Щелкните здесь, чтобы узнать больше о WPA3.
Изменить местоположение
Не прячьте маршрутизатор и не держите его на полу. Поднимите маршрутизатор и убедитесь, что нет препятствий.(Фото: Netgear / раздаточный материал)
Еще одним важным фактором, влияющим на возможность подключения к вашей сети Wi-Fi, является ее физическое местоположение. Постарайтесь разместить маршрутизатор как можно ближе к центру дома. Также рекомендуется держать его на возвышении и свободным от каких-либо физических препятствий, таких как мебель и техника.
Вы также можете избегать отражающих поверхностей, таких как стекло, зеркала и металл, потому что сигналы Wi-Fi имеют тенденцию отражаться от материалов этих типов. Стены, особенно бетонные, также могут серьезно ухудшить качество сигнала Wi-Fi.
Вы даже можете настроить антенны маршрутизатора. Антенна вашего маршрутизатора является всенаправленной, поэтому сигнал распространяется одинаково во всех направлениях. Если вы разместите маршрутизатор вдоль внешней стены, вы отправите половину сигнала на улицу.
Если ваш дом слишком велик для одного маршрутизатора, вам может потребоваться усиление. В случае проблем с расстоянием попробуйте установить повторители Wi-Fi по всему дому, чтобы увеличить радиус действия сети.
Выберите правильный диапазон
Диапазоны Wi-Fi не созданы равными. Если у вас более новый маршрутизатор, проверьте, поддерживает ли он диапазон 5 ГГц.Более новые маршрутизаторы N или AC обычно поддерживают эту полосу. В отличие от маршрутизаторов B / G, которые передают только в загруженном спектре 2,4 ГГц, маршрутизаторы N и AC также могут передавать на 5 ГГц.
Новые маршрутизаторы обычно имеют двухдиапазонную функцию. Включив два диапазона, вы можете оставить старые устройства, которые поддерживают только более медленную спецификацию G в диапазоне 2,4 ГГц, а новые устройства — в более мощном и быстром диапазоне 5 ГГц. По сути, это похоже на использование двух маршрутизаторов в одном.
Перезагрузите маршрутизатор
Большинству пользователей время от времени приходится перезагружать кабельный или DSL-модем.Если ваша сеть кажется медленной, отключите оба гаджета как минимум на 30 секунд. Сначала подключите модем и подождите, пока он полностью подключится. Затем включите свой роутер. Иногда это все, что нужно.
Какие еще технические советы улучшат вашу повседневную жизнь? Позвоните в мое национальное радио-шоу и нажмите здесь, чтобы найти его на местной радиостанции. Вы можете слушать Шоу Ким Командо на своем телефоне, планшете или компьютере. От советов по покупке до вопросов цифровой жизни — щелкните здесь, чтобы просмотреть мои бесплатные подкасты.
Прочтите или поделитесь этой историей: https: // www.usatoday.com/story/tech/columnist/komando/2018/03/02/10-ways-fix-your-home-wi-fi-problems/383069002/
Медленное подключение к Интернету может быть вызвано слабым Wi-Fi Сигнал
18 Янв
5 вещей, о которых вы не знали, могут повлиять на сигнал домашней сети Wi-Fi
Современный дом заполнен устройствами, которым требуется подключение к Интернету. Мобильные телефоны, ноутбуки, игровые системы, смарт-ТВ — этот список можно продолжить. Поскольку большая часть наших технологий зависит от надежного интернет-соединения, может быть неприятно, когда это соединение медленное или часто отключается.Когда у них медленное интернет-соединение, первая ошибка, которую делают многие люди, — это винить своего поставщика услуг. Однако это не всегда так. В большинстве случаев проблема не в провайдере услуг или скорости подключения, а в сигнале Wi-Fi.
В вашем доме может быть несколько факторов, которые негативно влияют на мощность сигнала Wi-Fi. Вот пять наиболее распространенных вещей, которые могут влиять на ваш сигнал в вашем доме.
1.МИКРОВОЛНЫОбычные строительные материалы, бытовая техника и украшения в вашем доме или офисе могут ухудшать качество сигнала беспроводного Интернета. Если маршрутизатор расположен рядом с микроволновой печью, во время нагрева микроволновой печи часто возникают серьезные сетевые помехи. Многие микроволны работают в диапазоне 2,4 ГГц, который совпадает со спектром старых беспроводных маршрутизаторов.
2. НАСАДКА WI-FIСети Wi-Fi ваших соседей в непосредственной близости могут мешать работе вашего Wi-Fi.Перенаселенность — очень распространенная проблема, особенно в густонаселенных районах. Однако есть способы борьбы с скученностью. Использование маршрутизатора / модема, поддерживающего частоту 5 ГГц, который по своей конструкции менее подвержен переполнению, чем беспроводная связь 2/4 ГГц, улучшит производительность вашего Wi-Fi и предотвратит помехи от Wi-Fi ваших соседей.
3. ПРЕПЯТСТВИЯСтены, полы и / или потолки между устройством и маршрутизатором снизят производительность беспроводной связи. Также важно, что разные материалы по-разному влияют на ваш Wi-Fi.Такие материалы, как бетон, вода, сталь и другие металлы, будут влиять на прочность вашего Wi-Fi больше, чем такие материалы, как древесина, гипсокартон и штукатурка. Возможно, вам придется изменить положение устройства и / или маршрутизатора / модема, чтобы уменьшить воздействие таких материалов на ваш дом или офис.
4. ПОДДЕРЖКА УСТРОЙСТВАЕсли ваши скорости беспроводной связи кажутся медленными, ваше устройство может поддерживать старые и более медленные беспроводные технологии — Wireless B и G — в то время как новые устройства поддерживают более новые и более быстрые технологии — Wireless N и AC.Для достижения более высоких скоростей с помощью Wireless N и AC устройство и маршрутизатор / модем должны поддерживать более быструю технологию. Если только одно из устройств поддерживает новую технологию, устройства все равно будут подключаться друг к другу. Но только на скоростях, которые поддерживает самое медленное устройство.
5. АППАРАТНЫЕ УСТРОЙСТВАСреднее количество подключенных устройств на одну семью — 5. В результате, чем больше устройств подключено к вашему Wi-Fi, тем сильнее ослабляется сигнал.За счет аппаратного подключения больших потоковых устройств, таких как SmartTV или принтер, ваш канал Wi-Fi освобождается для портативных устройств.
Чтобы добавить порты проводного подключения у себя дома или узнать о других способах улучшения Wi-Fi, свяжитесь с Netsync® сегодня! Наши обученные специалисты могут работать с вами, чтобы определить идеальную конфигурацию сети для вашего дома или бизнеса. Обеспечение надежной и бесперебойной беспроводной связи.
Слишком много устройств или центральный маршрутизатор часто могут испортить сегодняшний дом с насыщенным Wi-Fi.Оценка Wi-Fi от Netsync® предоставит вам отчет о том, где отсутствует ваш Wi-Fi. Вы также получите план действий по улучшению широкополосного доступа в каждом уголке вашего дома на каждом устройстве, которое вам нужно.
Узнайте больше об оценке Wi-Fi от Netsync® здесь.
WiFi внезапно замедляется? Лучшие способы исправить низкую скорость Wi-Fi
Есть множество причин, по которым ваш Wi-Fi может работать медленно. Это может быть сила сигнала Wi-Fi, беспроводной канал, ваш компьютер или маршрутизатор и даже проблема с самой сетью.С таким количеством факторов, влияющих на скорость Wi-Fi, может быть немного сложно определить проблему и исправить ее. Однако выход есть всегда, верно? Если ваш Wi-Fi внезапно стал медленным, и вы не можете найти проблему, мы здесь, чтобы помочь вам найти проблему и исправить ее.
Поскольку существует множество факторов, влияющих на скорость Wi-Fi, мы собираемся начать с основных проблем и перейти к более сложным проблемам с их решением.
1. Перезагрузите маршрутизатор
Популярное исправление перезагрузки устройства работает во многих ситуациях, а также может быть исправлением для медленного Wi-Fi.Все, что вам нужно сделать, это выключить роутер на 10-15 секунд и снова включить. У большинства маршрутизаторов есть выключатель на задней панели, но вы также можете отсоединить адаптер, чтобы отключить питание и выключить его. После завершения перезагрузки (подождите не менее 1 минуты) попробуйте использовать его снова и посмотрите, сохраняется ли проблема.
Пока вы на нем, также перезапустите устройство, на котором вы используете WiFi. Иногда причиной проблемы может быть устройство, подключенное к Wi-Fi.
2. Проверьте другие устройства с помощью Wi-Fi
Общая пропускная способность сети Wi-Fi делится между устройствами, которые в настоящее время к ней подключены, и любая программа с высокой пропускной способностью, запущенная на одном устройстве, повлияет на скорость Интернета на других устройствах.Обычно такие задачи, как просмотр веб-страниц, не имеют большого эффекта, но если кто-то играет в игры, транслирует видео или загружает огромные файлы на устройство, это может существенно повлиять на пропускную способность сети других устройств. Таким образом, убедитесь, что никто не использует сеть Wi-Fi для передачи контента с высокой пропускной способностью.
Кроме того, вы можете отключать неактивные устройства, такие как смартфоны, которые не используются, поскольку фоновые приложения могут по-прежнему использовать полосу пропускания, даже когда экран выключен.
3.Остановить фоновые программы с использованием полосы пропускания
Есть вероятность, что фоновая программа может использовать полосу пропускания без вашего ведома. Например, обновление Windows печально известно загрузкой обновлений в фоновом режиме, а также есть другие программы, которые подключены к Интернету и занимают полосу пропускания в фоновом режиме; даже вредоносное ПО может это сделать!
Если вы используете ПК с Windows, вы можете увидеть активные фоновые процессы из диспетчера задач Windows. Нажмите сочетание клавиш Ctrl + Shift + Esc, чтобы открыть диспетчер задач и перейти на вкладку « Процессы ».Здесь перечислены процессы как Windows, так и стороннего программного обеспечения. Теперь найдите все сторонние приложения, которые вы не запускали, и нажмите « Завершить процесс » после его выбора. Просто постарайтесь не закрывать процессы такими словами, как Windows, Microsoft, explorer.exe, System и т. Д. Если вы сомневаетесь в каком-либо процессе, вам следует поискать его в Интернете и посмотреть, что он делает.
Вам также следует приобрести хорошую антивирусную программу, чтобы убедиться, что в фоновом режиме не работает вредоносное ПО.
4. Добавьте защиту к WiFi
Если никакая программа или устройство не используют полосу пропускания, возможно, ваш сосед крадет вашу полосу пропускания. Если ваш Wi-Fi недостаточно защищен или вообще не защищен, кто-то может подключиться к нему и использовать вашу пропускную способность. Вам следует использовать WPA2 security , так как в настоящее время это самый продвинутый протокол для защиты вашего Wi-Fi. Вам нужно будет изменить пароль в главном интерфейсе маршрутизатора, к которому можно получить доступ, введя IP-адрес маршрутизатора в адресной строке браузера.
Чтобы узнать IP-адрес маршрутизатора , нажмите Windows + R ключ и введите « cmd » в диалоговом окне «Выполнить», чтобы открыть командную строку.
Здесь введите « ipconfig » и нажмите Enter, и вы должны увидеть IP-адрес рядом с «Шлюзом по умолчанию». Просто введите этот адрес в адресную строку браузера и нажмите Enter. Когда будет предложено ввести пароль, введите «Admin» или «12345». Если и то, и другое не работает, попробуйте обратиться к своему интернет-провайдеру и попросить его предоставить пароль.
Интерфейс каждого маршрутизатора отличается, поэтому мы не можем предоставить точные инструкции. Однако вы должны найти возможность изменить пароль в разделе «Безопасность», «Беспроводная связь» или аналогичных параметрах. Просто выберите безопасность WPA2 и шифрование AES и используйте надежный пароль.
5. Местоположение вашего устройства и маршрутизатора
Местоположение вашего маршрутизатора играет очень важную роль в обеспечении того, чтобы сигналы Wi-Fi должным образом доходили до вашего устройства и обеспечивали оптимальную скорость. Сигналы Wi-Fi отправляются купольным способом, и любое препятствие между маршрутизатором и вашим устройством может повлиять на его скорость.Если вы хотите посылать сигналы повсюду в доме, лучше всего разместить его в центре и выше. Однако следует сосредоточиться на объектах, возникающих между вашим устройством и сигналами Wi-Fi.
Хотя сигналы Wi-Fi могут легко проникать через большинство объектов с минимальным падением скорости или без них, есть некоторые объекты, которые действительно трудно или невозможно пройти через сигналам Wi-Fi. Например, сигналы Wi-Fi с трудом проникают через металл, цемент или бетон, поэтому, если вы находитесь за стеной с таким материалом внутри, сигналы Wi-Fi будут затронуты.Кроме того, микроволновая печь и беспроводной телефон работают почти на той же частоте, что и Wi-Fi (например, 2,450 ГГц), поэтому они также создают помехи для сигналов.
Кроме того, ваше расстояние от роутера также влияет на сигнал Wi-Fi. Чем дальше вы отойдете, тем слабее будут сигналы. Старайтесь держаться в радиусе 6-10 метров.
6. Изменить канал Wi-Fi
Беспроводные сигналы работают по разным каналам, как и радиосигналы, и все маршрутизаторы поблизости от вас подключены к этим каналам.Если к одному каналу подключено множество маршрутизаторов, они могут создавать помехи для сигналов друг друга. К счастью, вы можете вручную изменить этот канал и выбрать тот, который имеет меньшую нагрузку.
Для этой цели WifiInfoView от Nirsoft — отличный маленький инструмент, простой и бесплатный. Когда вы запустите программу, она покажет все каналы Wi-Fi и насколько они загружены. Здесь выберите тот, в котором меньше всего людей, и можете идти. Вы также можете проверить Net Stumbler, если WifiInfoView вам не подходит.
7. Энергосбережение сетевого адаптера Windows
Если вы перевели Windows в режим энергосбережения, чтобы сэкономить электроэнергию и увеличить время работы от батареи, то есть большая вероятность, что это также сэкономит энергию на вашем сетевом адаптере. Windows может снизить энергопотребление сетевого адаптера, чтобы сэкономить электроэнергию и снизить производительность Интернета. Чтобы установить максимальное значение, перейдите в панель управления из меню «Пуск» и нажмите « Система и безопасность ».
Затем нажмите « Power Options », а затем нажмите « change plan settings » рядом с выбранным планом.
На следующем экране нажмите « Изменить дополнительные параметры питания », и откроется окно «Параметры электропитания». Здесь нажмите « Wireless Adapter Settings » и установите для него « Maximum Performance ».
8. Исправьте сетевые драйверы
Иногда поврежденные сетевые драйверы могут привести к снижению скорости интернета на этом конкретном ПК. Чтобы найти и исправить сетевые драйверы, нажмите Window + R на , откройте диалоговое окно «Выполнить » и введите « devmgmt.msc ». Откроется диспетчер устройств, здесь дважды щелкните «Сетевые адаптеры » и посмотрите, все ли в порядке. Драйвер с желтым треугольником и восклицательным знаком указывает на проблему . Если вы их найдете, щелкните его правой кнопкой мыши и выберите « Обновить программное обеспечение драйвера ». Затем следуйте инструкциям мастера, чтобы обновить программное обеспечение, и оно должно быть исправлено.
Если проблема не устранена, вы также можете использовать программу Driver Booster для автоматического исправления и обновления всех ваших драйверов.
9. Медленная скорость загрузки
В случае, если все в порядке, но у вас низкая скорость при загрузке чего-то конкретного, то есть вероятность, что это не вина вашего интернета. Когда вы загружаете что-либо из любого места, скорость загрузки зависит как от скорости вашего интернета, так и от емкости сервера загрузки . Даже если у вас высокоскоростной Интернет, сервер загрузки должен иметь достаточно мощности, чтобы вы могли использовать эту скорость. Если это происходит при загрузке файлов с определенного веб-сайта, попробуйте загрузить файлы с разных веб-сайтов и посмотрите, есть ли разница или нет.
10. Используете ли вы VPN?
Если вы используете VPN для анонимного просмотра, то вы должны знать, что все VPN в некоторой степени замедляют скорость интернета . VPN направляет трафик через свои серверы, а также шифрует и дешифрует данные в режиме реального времени. Это приводит к более медленной обработке, поскольку вашему Интернету требуется обрабатывать больше данных. Вам придется прекратить использование службы VPN или обновить пакет скорости Интернета, чтобы получить лучшую скорость.
11. Сбросьте настройки маршрутизатора
Если что-то не работает, вы также можете полностью сбросить маршрутизатор до заводских настроек, что должно отменить любые неправильные изменения, которые могут повлиять на Wi-Fi.Чтобы перезагрузить маршрутизатор, вы найдете крошечную кнопку сброса внутри отверстия прямо на вашем маршрутизаторе (в основном на задней стороне). Для нажатия этой кнопки можно использовать скрепку. Нажмите и удерживайте эту кнопку в течение 10-15 секунд, и ваш маршрутизатор должен перезагрузиться, подтвердив, что он был сброшен. После этого вам придется снова внести все изменения и установить новый пароль Wi-Fi.
12. Обратитесь к своему интернет-провайдеру
Если у вас ничего не получается, обратитесь к провайдеру и обсудите проблему.Это может быть проблема с их стороны, и они могут предоставить правильные инструкции для решения вашей проблемы. Много раз мне удавалось заставить сервисного агента приходить ко мне домой, чтобы лично проверить систему и исправить ее. Вы тоже можете получить такую услугу, если попросите об этом и ваш провайдер позаботится об этом.
СМОТРИ ТАКЖЕ: 6 лучших программ для точек доступа Wi-Fi, которые заменят Connectify
Готовы исправить проблемы со скоростью вашей сети Wi-Fi
Мы попытались охватить некоторые из наиболее распространенных причин замедления Wi-Fi и способы их устранения.Хотя есть много других причин, которые могут повлиять на производительность Wi-Fi, имейте это в виду и также поделитесь с нами в комментариях, если ваша проблема не решена. Также не забудьте прочитать нашу отдельную статью об устранении проблем с Wi-Fi на Android TV.
Кроме того, следует иметь в виду, что некоторые интернет-провайдеры уменьшают пропускную способность в часы пик или в другое определенное время. Если вы сталкиваетесь с замедлением только в определенное время, обратитесь по этому поводу к своему интернет-провайдеру. Они могут помочь, иначе вам придется сменить провайдера.
Решено: скорость загрузки Wi-Fi снижена на 50% + — Сообщество поддержки HP
Привет, @Phxprods, спасибо, что присоединились к форумам HP, я буду рад помочь.
Я понимаю, что скорость вашего интернета не такая, как ожидалось, после того, как он отключился и вы перезагрузили компьютер. Начните с устранения неполадок, представленных в следующем документе: ПК HP — Устранение неполадок медленного Интернета (Windows 10, 😎.
Если проблема не исчезнет, ознакомьтесь со следующей информацией, опубликованной коллегой @ Great-Deku-Tree
Вот список шагов, которые обычно решают проблемы с беспроводным подключением.
Во-первых, у нас есть пошаговое руководство, которое проведет вас через процесс устранения неполадок здесь:
Устранение неполадок беспроводной сети и подключения к Интернету
Второй вариант — попробовать эти шаги :
Выключите и снова включите сеть :
1. Выключите ноутбук.
2. Отключите питание маршрутизатора.
3. Отключите питание модема.
4. Подождите не менее 45 секунд.
5. Подключите модем и подождите, пока он снова не подключится к сети.
6. Подключите маршрутизатор и подождите, пока он вернется в режим онлайн.
7. Включите ноутбук и проверьте соединение.
Отключите параметр отключения питания адаптера :
1. Откройте Диспетчер устройств. (Win Key + R> введите devmgmt.msc> OK)
2. Разверните Сетевые адаптеры.
3. Щелкните правой кнопкой мыши адаптер Ethernet / беспроводной сети и выберите «Свойства».
4. Щелкните вкладку Управление питанием.
5.Снимите флажок рядом с Разрешить компьютеру выключать это устройство для экономии энергии.
6. Щелкните OK.
7. Тест.
Сбросьте настройки TCP / IP на вашем ПК:
1. Перейдите на начальный экран / меню и введите CMD.
2. Щелкните правой кнопкой мыши значок командной строки и выберите «Запуск от имени администратора».
3. В открывшемся окне введите «netsh int ip reset resetlog.txt» без кавычек и нажмите Enter.
4. Перезагрузите компьютер и проверьте его.
Также может помочь сбросить каталог winsock :
1.Перейдите на начальный экран / меню и введите CMD.
2. Щелкните правой кнопкой мыши значок командной строки и выберите «Запуск от имени администратора».
3. В открывшемся окне введите «netsh winsock reset» без кавычек и нажмите Enter.
4. Перезагрузите компьютер и проверьте его.
Переустановите драйверы сетевого адаптера :
1. Загрузите драйверы отсюда, но пока не запускайте их.
2. Перейдите на начальный экран / меню и введите Диспетчер устройств.
3. Разверните Сетевые адаптеры.
4. Щелкните правой кнопкой мыши беспроводной адаптер и выберите «Удалить».
5. Запустите загруженные драйверы с шага 1.
6. Перезагрузите компьютер и проверьте.
Проверить соединение Ethernet:
Не требует пояснений. Проверьте, сохраняется ли проблема с проводным подключением, чтобы исключить оборудование беспроводного адаптера, чтобы устранение неполадок можно было направить в нужные области.
Проверить другое соединение:
Многие люди исключают свою домашнюю сеть как проблему, если другое устройство работает в той же сети. Сеть не так проста.Каждое устройство по-разному взаимодействует с вашим маршрутизатором или модемом, и невозможно исключить настройки на этом устройстве, пока ноутбук не будет протестирован в другой сети.
Если эти три шага не решают проблему, попробуйте этот документ, опубликованный Microsoft, для сетевых проблем: Проблемы проводной и беспроводной сети. Вы можете изменить операционную систему с помощью раскрывающегося списка в правом верхнем углу документа.
Если одна из опубликованных рекомендаций решает проблему, не забудьте нажать кнопку «Принять как решение» ниже, чтобы отметить свое сообщение как решенное.Если вам потребуется дополнительная помощь, дайте мне знать, и я с радостью сделаю все возможное, чтобы помочь.
Sunshyn2005
Я работаю от имени HP
Если вы нашли этот пост полезным, вы можете сообщить об этом другим, нажав кнопку « Принять как решение » . Вы также можете выразить свою признательность, нажав на кнопку “ палец вверх ” !
3 основных фактора, влияющих на производительность Wi-Fi — Центр поддержки Spirit
Wi-Fi — это привычный образ жизни и необходимость в наши дни.Когда вы полагаетесь на Wi-Fi, могут возникнуть проблемы с производительностью. К сожалению, проблемы с производительностью Wi-Fi не всегда легко диагностировать из-за особенностей работы Wi-Fi. Одна неизвестная переменная потенциально может снизить скорость вашего Wi-Fi вдвое, поэтому важно знать, что искать, когда что-то не так.
Рассмотрим наиболее частые причины медленного Wi-Fi.
1. Позиционирование WiFi-роутера
Большинство людей недооценивают важность выбора хорошего места для маршрутизатора Wi-Fi. Даже небольшой сдвиг в позиционировании может существенно повлиять на производительность.
Высокий vs Низкий . Размещение вашего WiFi-роутера на полу или за другими объектами обычно приводит к заметному снижению производительности. Вместо этого установите маршрутизатор как можно выше, чтобы расширить диапазон радиоволн. Это также помогает очистить маршрутизатор от возможных помех.
Объекты на пути. Такие материалы, как бетон, гипс и особенно металл, как правило, хуже всего блокируют волны Wi-Fi. Беспроводные маршрутизаторы осуществляют вещание во всех направлениях, и чем ближе вы поместите свой к препятствию, например кирпичной стене, тем сильнее вы ограничите его сигнал.
Расстояние . Чем дальше от роутера, тем слабее сигнал Wi-Fi. Поэтому лучший вариант — разместить маршрутизатор как можно ближе к вашим устройствам, но это практично только в том случае, если у вас есть одна основная область, где вы обычно используете свои устройства.
2. Беспроводные помехи от других устройств
Микроволны, Беспроводные телефоны и даже радионяни работают на частоте, невероятно близкой к полосе Wi-Fi 2,4 ГГц.Убедитесь, что ваш маршрутизатор не находится рядом с другими объектами, особенно электронными, и не блокируется ими.
Устройства Bluetooth , включая динамики и звуковые панели, также работают на частоте 2,4 ГГц, создавая помехи для сигнала WiFi. Попробуйте выключить эти устройства, чтобы узнать, не является ли это причиной ваших проблем, особенно если это старые устройства Bluetooth без управления каналами.
Возможно, вам потребуется изменить канал 2,4 ГГц на маршрутизаторе или установить его в автоматический режим и позволить маршрутизатору автоматически найти менее шумный канал.Вы также можете попробовать SSID 5 ГГц (обычно предоставляется с маршрутизаторами, настроенными на Spirit), поскольку эта частота обычно гораздо менее загружена.
3. Ваши соседи!
WiFi-устройства соседей . В наши дни в каждом доме есть собственная сеть Wi-Fi, что может вызвать перегрузку сигнала из-за перекрытия каналов. Это может быть несколько проблематично в таунхаусе, но особенно проблематично в больших многоквартирных домах, где в непосредственной близости может быть много маршрутизаторов Wi-Fi.
Если вы живете в очень загруженном месте, ваш маршрутизатор может переключаться между разными каналами, пытаясь найти лучший, и это может повлиять на ваш сигнал и производительность.
Устранение проблем с производительностью — Sonic
Если вы замечаете замедление интернета или небольшие паузы, когда вы вообще не можете пропускать трафик, Sonic называет это проблемой производительности. Чтобы убедиться, что мы правильно устраняем проблему, не забудьте проверить светодиоды широкополосного доступа на вашем резидентном шлюзе (RG).
Если они остаются прочными, пока у вас есть проблема, вы в нужном месте. Если индикаторы начинают мигать при возникновении проблемы, см. Раздел «Устранение неполадок при прерывистой синхронизации».
После того, как вы определили тип проблемы, с которой вы столкнулись, вы можете приступить к устранению неполадок и работать над ее решением.
Перезагрузите домашний шлюз
Отсоединение кабеля питания от домашнего шлюза на тридцать секунд с последующим его включением часто может устранить ошибки, препятствующие установлению подключения к Интернету.Когда RG начинает резервное копирование, ему может потребоваться до десяти минут, чтобы найти сигнал в первый раз. Последующие перезагрузки будут быстрее, потому что RG запоминает настройки, которые работали в прошлый раз.
Перезагрузите компьютер
Иногда ваш компьютер, планшет или телефон могут работать немного медленно. Попробуйте выключить устройство на полных шестьдесят секунд, а затем снова включить. Вы будете удивлены, как часто это помогает решить проблему скорости!
Проверьте скорость синхронизации
При устранении неполадок, связанных с низкой скоростью, полезно точно знать, что ваш Residential Gateway сообщает как скорость, на которой он смог подключиться.Эта скорость будет отражать качество вашего физического подключения к Sonic в любой момент времени. Если это число меньше, чем в прошлый раз, возможно, проблема с физической проводкой, вызывающая замедление или пропадание работы.
Пожалуйста, не стесняйтесь следовать инструкциям в разделе «Устранение неполадок прерывистой синхронизации» или обратитесь в службу поддержки Sonic, чтобы мы могли помочь вам!
Для просмотра скорости синхронизации на оборудовании, предоставленном Sonic:
- Войдите в свою RG, перейдя на шлюз https: //.sonic.net при подключении к Интернет-соединению Sonic.
- На первой открывшейся странице числа под спидометром и слово Broadband указывают вашу скорость в килобитах в секунду (на фото справа). Число рядом со стрелкой, направленной вниз, — это ваша скорость загрузки, а число рядом со стрелкой, направленной вверх, — это скорость загрузки.
- Если это полезно, вы можете преобразовать килобиты в мегабиты, разделив каждое число на 1000. В примере справа 65977 килобит в секунду (кб / с) равно 65.977 мегабит в секунду (Мб / с).
Как быстро это на самом деле?
При любом соединении ADSL или VDSL от 10 до 15% вашей полосы пропускания используется из-за служебных данных протокола. Большая часть обмена данными между двумя компьютерами заключается в том, что одна сторона сообщает другой стороне, что собирается отправить сообщение, а другая сторона подтверждает, что готова принять это сообщение, а затем дважды проверяет, чтобы убедиться, что она получила правильное сообщение.
Это правило универсально для интернет-провайдеров, хотя процент полосы пропускания, занимаемой служебными данными протокола, несколько варьируется в зависимости от технологии.
Провести тест скорости
Теперь, когда мы знаем фактическую скорость вашего соединения с Sonic, вы захотите запустить тест скорости, чтобы определить, получаете ли вы скорость, аналогичную той, которую сообщает ваш Residential Gateway.
Для указанного выше клиента, чей резидентный шлюз сообщил о скорости 65977 Кбит / с, мы уже разделили это число на 1000 до 65,977 Мбит / с. Если вы разделите это число еще раз на 1,15, мы получим эффективную скорость 57,37 Мбит / с. Это означает, что этот заказчик должен увидеть не менее 57 Мбит / с при тестировании скорости.
Чтобы запустить тест скорости, перейдите на https://www.sonic.com/speedtest и нажмите «Начать тест».
Начните с проводного подключения
WiFi может столкнуться с проблемами скорости из-за помех, диапазона и проблем монополизации эфирного времени, которые не влияют на проводные соединения. Все это решаемые проблемы, но, чтобы изолировать источник проблемы, лучше всего отключиться от беспроводной сети и запустить тест скорости при подключении через кабель Ethernet.
Если вы получаете ожидаемую скорость через Ethernet, но меньшую скорость через WiFi, ознакомьтесь с разделом «Устранение неполадок Wi-Fi».
Отключить беспроводную связь
Если вы изначально работали в сети по беспроводной сети, даже после того, как вы подключили к компьютеру кабель Ethernet, ваш компьютер все равно мог бы использовать беспроводное соединение. Обязательно временно отключите беспроводной клиент перед запуском теста скорости.
Windows 10
Чтобы отключить беспроводной клиент в Windows 10:
- Найдите «Просмотр сетевых подключений» и щелкните значок «Просмотр сетевых подключений» на панели управления.
- Щелкните правой кнопкой мыши Wi-Fi.
- Щелкните Отключить.
Яблоко
Если вы используете Mac, вы можете отключить беспроводной доступ, щелкнув значок беспроводной связи в правом верхнем углу экрана и выбрав «Отключить Wi-Fi».
Упростите свою сеть
Если у вас есть дополнительные маршрутизаторы, коммутаторы или расширители между RG и вашим компьютером, попробуйте отложить их в сторону и подключить непосредственно к нему.Другие устройства, если они не работают должным образом, могут замедлить ваше соединение.
Выключить все остальные сетевые устройства
Замедление, которое вы заметили, может быть вызвано тем, что другой компьютер, планшет или телефон используют всю доступную пропускную способность. Сначала попробуйте запустить тест скорости при полностью выключенных всех остальных устройствах. Если вы заметили, что это значительно повысило вашу скорость, мы рекомендуем снова включать устройства по очереди, дать им поработать пять минут, а затем выполнить еще один тест скорости.В процессе исключения вы можете найти устройство, использующее слишком большую полосу пропускания.
Обратиться в службу поддержки
Если вы выполнили перечисленные шаги по устранению неполадок, но все еще не решили проблему, обратитесь в службу поддержки Sonic !. Обязательно сообщите им о действиях по устранению неполадок, которые вы уже пробовали, чтобы мы не просили вас ничего повторять.
Устранение неполадок: низкая скорость Интернета с устройствами Deco
Эта статья относится к:
Deco M1300 (3 упаковки), Deco E3 (3 упаковки), Deco E4 (3 упаковки), Deco M5 Plus, Deco M1300, Deco P7 (2 упаковки), Deco S4 (1 упаковка), Deco M5 (1 упаковка), Deco M9 Plus (1 упаковка), Deco S4, Deco S4 (3 упаковки), Deco M4 (3 упаковки), Deco M4 (1 упаковка), Deco M5, Deco M4, Deco M3 , Deco W2400, Deco E4 (2 упаковки), Deco E4, Deco E3, Deco E3 (2 упаковки), Deco M5 (3 упаковки), Deco M4 (2 упаковки), Deco S4 (2 упаковки), Deco M9 Plus (2 упаковки), Deco M5 (2 упаковки), Deco M9 Plus, Deco M1300 (1 упаковка), Deco AC1200, Deco P7, Deco M3W
Существуют различные ситуации, связанные с проблемой низкой скорости, пожалуйста, обратитесь к шагам ниже, чтобы найти проблему и устранить ее в соответствии с соответствующими предложениями.
1. Что следует знать перед тестированием скорости:
- Убедитесь, что каждый блок Deco правильно размещен, НЕ кладите его в туалеты, телевизионные шкафы или любые замкнутые пространства. По возможности разместите их на открытом пространстве.
- Если вы используете проводной ПК для проверки скорости, убедитесь, что все кабели Ethernet и ПК поддерживают соединение со скоростью 1 Гбит / с (гигабайт). (Игнорируйте это, если скорость вашего широкополосного доступа ниже 100 Мбит / с)
- Если вы используете беспроводное устройство для проверки скорости, убедитесь, что беспроводное устройство поддерживает частоту 5 ГГц и может достигать высокой скорости.Адаптер беспроводной сети некоторых старых ноутбуков не может достичь высокой скорости.
- Speedtest в «Deco APP >>> MORE menu» измеряет максимальную скорость основного Deco, это не означает, что все устройства, подключенные к Deco, могут достичь этой скорости.
- Speedtest в Deco Lab измеряет скорость вашего мобильного телефона в режиме реального времени, результаты этого теста должны быть такими же, как и в приложении Speedtest от Ookla.
2. Методы и шаги для проверки скорости:
- Используйте приложение Ookla Speedtest или https: // www.speedtest.net для измерения скорости интернета.
- Проверьте максимальную скорость широкополосного доступа, сначала подключив ПК Gigabyte непосредственно к модему ISP.
- Проверьте скорость проводного подключения к главному декору после проверки максимальной скорости модема ISP.
- Отключение каждого беспроводного устройства, если вы пытаетесь измерить максимальную скорость беспроводного соединения устройств Deco, если несколько беспроводных устройств используют сеть Wi-Fi одновременно, результаты теста скорости могут быть неудовлетворительными.
- Всегда повторно подключайте Wi-Fi на своих мобильных телефонах / ноутбуках каждый раз, когда выполняете спидтест.Потому что некоторые беспроводные устройства могут не поддерживать сетку и подключаться к неправильному узлу Deco, что приведет к снижению скорости.
3. Поиск и устранение неисправностей:
- Попробуйте удалить настройки QoS: Deco APP >>> QoS >>> (Установите приоритет приложения на «Стандартный», удалите все устройства с высоким приоритетом, установите пропускную способность на загрузку 1000 Мбит / с и загрузку 1000 Мбит / с)
- Попробуйте отключить функцию UPNP в приложении Deco. (Если вы не можете найти эту функцию в расширенном меню, вы можете проигнорировать ее.) (Обратите внимание, что некоторые онлайн-игры могут не подключаться после отключения UPNP на Deco.)
- Попробуйте загрузить Wi-Fi Analyzer Tool на свой мобильный телефон, чтобы проверить помехи беспроводного канала, переполненный канал Wi-Fi приведет к серьезному снижению производительности.
Вы думаете, что скорость, которую вы получаете от системы Deco, вас не устраивает?
Свяжитесь с нами и предоставьте результаты тестирования скорости, топологию сети Deco, устройства для тестирования скорости и т. Д.
Информацию о сетевом адаптере вашего ПК можно получить здесь: (только для ПК с Windows)
- Нажмите WIN + R на клавиатуре, введите «cmd» и введите, вы увидите маленькое черное окошко.


 Только – другой (может быть Циско, и что-то подобное), то есть, более быстрый. В таких маршрутизаторах – совершенно иные процессоры. Их пропускная способность, тоже, другая.
Только – другой (может быть Циско, и что-то подобное), то есть, более быстрый. В таких маршрутизаторах – совершенно иные процессоры. Их пропускная способность, тоже, другая. По умолчанию чаще всего это
По умолчанию чаще всего это 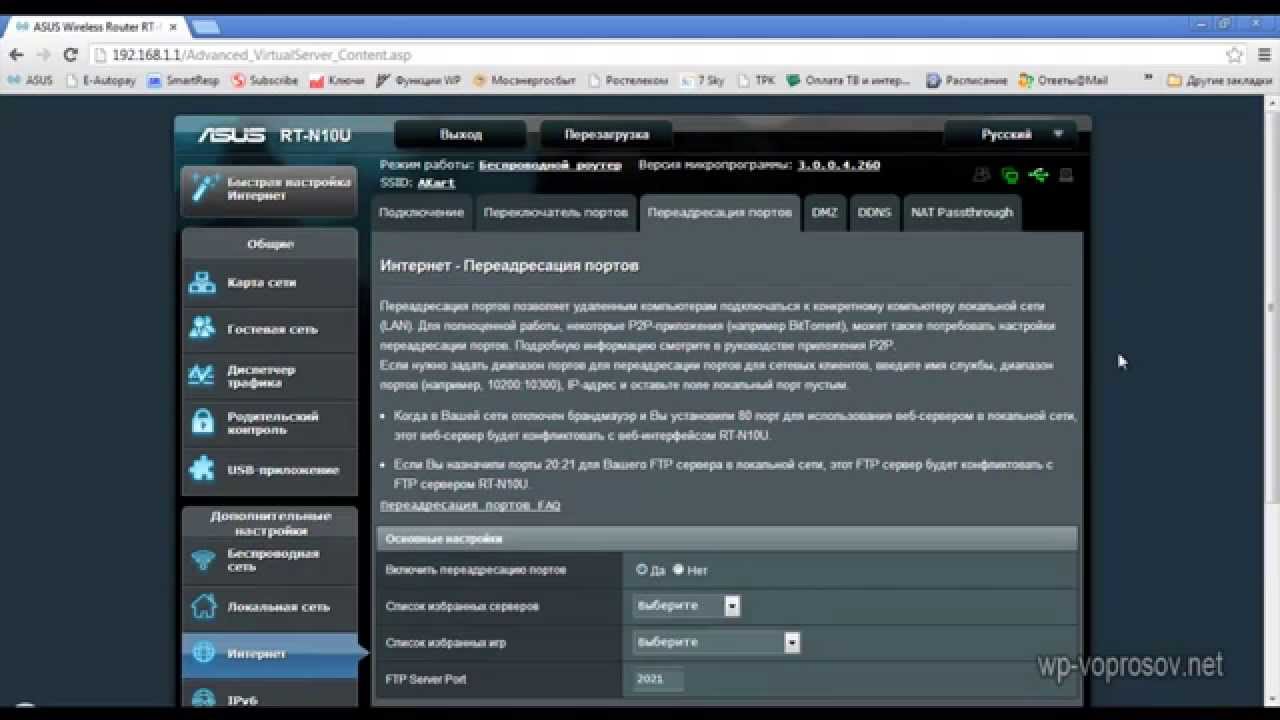
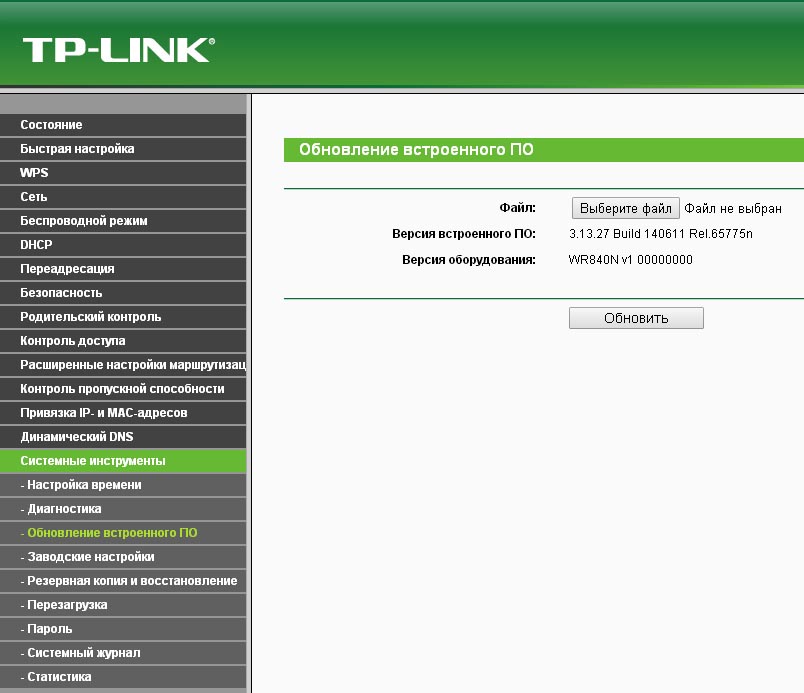 Не забываем сохранить конфигурацию.
Не забываем сохранить конфигурацию. 0;
0;