Как загрузить Windows 10 в безопасный режим
В данной статье рассмотрены действия, с помощью которых можно загрузить Windows 10 в безопасный режим.
Безопасный режим (Safe Mode) — особый режим работы операционной системы, при котором запуск Windows выполняется с использованием ограниченного набора служб, файлов и драйверов.
Безопасный режим в основном используется для устранения различных неполадок на компьютере, например проблемы с программами или драйверами, которые не работают корректно или не позволяют системе корректно загрузиться.
Существует несколько типов безопасного режима:
- Безопасный режим — запуск Windows c ограниченным набором файлов и драйверов.
- Безопасный режим с загрузкой сетевых драйверов — запуск Windows в безопасном режиме и загрузка сетевых драйверов и служб, необходимых для доступа к Интернету или к другим компьютерам в локальной сети.
- Безопасный режим с поддержкой командной строки — запуск Windows в безопасном режиме с окном командной строки вместо обычного интерфейса Windows.

Далее в статье рассмотрены различные способы загрузки Windows 10 в безопасный режим.
Запуск безопасного режима используя приложение «Параметры Windows»
Чтобы запустить безопасный режим, откройте приложение «Параметры Windows», для этого нажмите на панели задач кнопку Пуск и далее выберите Параметры или нажмите сочетание клавиш + I.
В открывшемся окне приложения «Параметры Windows» выберите Обновление и безопасность.
Далее перейдите на вкладку Восстановление и в правой части окна в разделе Особые варианты загрузки нажмите кнопку Перезагрузить сейчас.
После перезагрузки компьютера, на экране «Выбор действия» выберите опцию Поиск и устранение неисправностей
Далее на экране «Диагностика» выберите опцию Дополнительные параметры
.В окне «Дополнительные параметры» выберите опцию Параметры загрузки.
В следующем окне нажмите кнопку Перезагрузить.
После очередной перезагрузки, появится экран «Параметры загрузки», в котором вы увидите список различных параметров загрузки.
Нажмите клавиши 4 или F4, чтобы запустить компьютер в безопасном режиме.
Если вам будет нужен Интернет, выберите клавиши 5 или F5, чтобы войти в безопасный режим с загрузкой сетевых драйверов.
Или нажмите клавиши 6 или F6, чтобы войти в безопасный режим с поддержкой командной строки.
После выбора, компьютер загрузится в безопасный режим.
Запуск безопасного режима с помощью клавиши Shift + Перезагрузка
Данный способ также позволяет запустить компьютер в безопасном режиме. Откройте меню «Пуск», нажмите кнопку Выключение и, зажав клавишу Shift на клавиатуре, выберите пункт Перезагрузка.
После перезагрузки компьютера, выполните показанные выше действия на скриншотах с номерами 1-5
Также эти действия можно выполнить и на экране входа в систему, смотрите скриншот ниже.
После перезагрузки компьютера, выполните показанные выше действия на скриншотах с номерами 1-5.
Загрузка в безопасный режим с помощью утилиты «Конфигурация системы»
Запустите утилиту «Конфигурация системы», для этого нажмите сочетание клавиш + R и в открывшемся окне Выполнить введите msconfig и нажмите клавишу Enter ↵.
В открывшемся окне «Конфигурация системы» перейдите на вкладку Загрузка и установите флажок в чекбоксе Безопасный режим.
По умолчанию конфигурация системы предусматривает минимальный тип безопасного режима, когда отключена сеть, нет звука, не запускаются программы автозагрузки, а работают только базовые драйверы видеоустройства, жесткого диска, мыши, клавиатуры и прочих устройств, которые необходимы для поддержания работоспособности операционной системы.
Для безопасного режима можно установить и другие его типы. Вы можете выбрать пункт Другая оболочка, при этом безопасный режим будет без привычного графического интерфейса, а только с командной строкой.
Пункт Восстановление Active Directory предусматривает загрузку безопасного режима с графическим интерфейсом и минимальным числом активных служб, включая службу каталогов Active Directory.
Если Вам нужен доступ к сетевым ресурсам, то в этом случае нужно выбрать пункт Сеть, этот тип безопасного режима предусматривает работу драйвера сетевой карты.
Определившись с выбором типа безопасного режима нажмите кнопку OK.
Далее появится окно с сообщением о том, что необходимо перезагрузить компьютер. Нажмите Перезагрузка или Выход без перезагрузки — в зависимости от того, хотите ли вы, чтобы компьютер был перезагружен прямо сейчас или позже.
После перезагрузки, Windows 10 запустится в безопасном режиме.
Чтобы загрузить Windows 10 в обычном режиме, в конфигурации системы снимите флажок в чекбоксе Безопасный режим.
Запуск безопасного режима из командой строки
Запустить Windows 10 в безопасном режиме можно из командной строки. Данный способ можно использовать как из работающей системы, так и при использовании установочного диска или флешки с дистрибутивом Windows или диска восстановления, когда систему невозможно загрузить (но об этом чуть позже).
Данный способ можно использовать как из работающей системы, так и при использовании установочного диска или флешки с дистрибутивом Windows или диска восстановления, когда систему невозможно загрузить (но об этом чуть позже).
Для запуска безопасного режима из командой строки в работающей системе, откройте консоль командной строки от имени администратора и выполните команды представленные ниже.
Для загрузки в безопасном режиме с минимальной конфигурацией выполните команду:
bcdedit /set {default} safeboot minimal
Далее, Вы можете перезагрузить систему обычным способом или из командной строки, выполнив команду:
shutdown -r -t 0
Теперь Windows 10 всегда будет загружаться в безопасном режиме.
Для загрузки в безопасном режиме с поддержкой сети, выполните команду:
bcdedit /set {default} safeboot network
Если требуется запуск безопасного режима с поддержкой командной строки, то выполните по очереди следующие команды:
- bcdedit /set {default} safeboot minimal
- bcdedit /set {default} safebootalternateshell yes
В дальнейшем, чтобы вернуть обычный режим загрузки, выполните в командной строке команду:
bcdedit /deletevalue {default} safeboot
Как войти в безопасный режим использую загрузочную флешку или диск восстановления
Если операционная система не загружается, то с помощью данного способа можно войти в безопасный режим, для этого потребуется загрузочная флешка (диск) с Windows 10 или диск восстановления
Загрузитесь с загрузочной флешки или с диска восстановления.
Если вы загрузились с загрузочной флешки вы увидите окно с выбором языка, если вы загрузились с диска восстановления, то вы увидите окно с кнопкой «Установить».
Запустите командную строку, для этого в окне с кнопкой «Установить» нажмите Восстановление системы, затем Поиск и устранение неисправностей — Командная строка.
Также открыть окно командной строки можно нажав сочетание клавиш Shift + F10.
Дальнейшие действия аналогичны описанным выше, но всё же мы их рассмотрим.
Для загрузки в безопасном режиме с минимальной конфигурацией выполните команду:
bcdedit /set {default} safeboot minimal
Для загрузки в безопасном режиме с поддержкой сети, выполните команду:
bcdedit /set {default} safeboot network
Если требуется запуск безопасного режима с поддержкой командной строки, то выполните по очереди следующие команды:
bcdedit /set {default} safeboot minimal
bcdedit /set {default} safebootalternateshell yes
После выполнения команд, закройте командную строку и перезагрузите компьютер, он автоматически загрузится в безопасном режиме.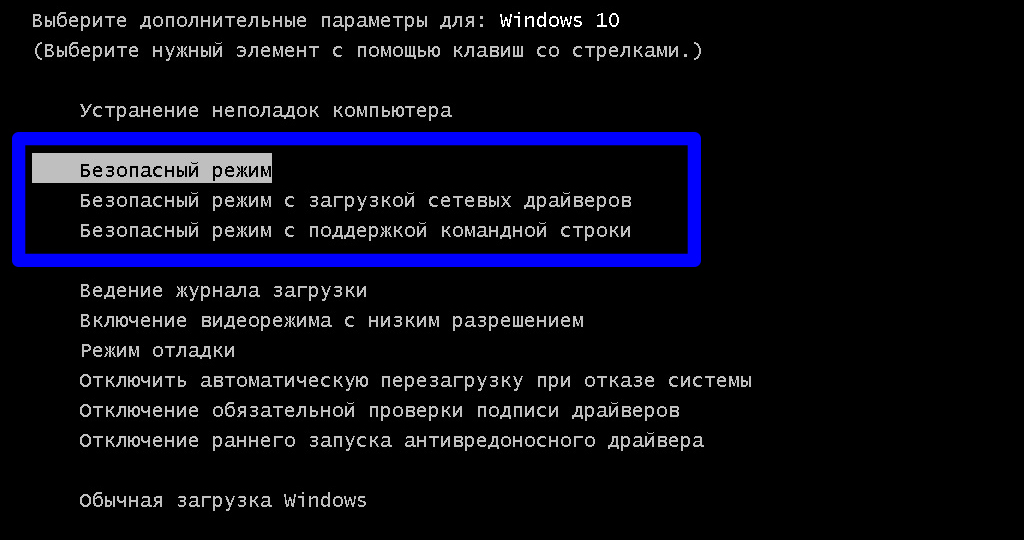
В дальнейшем, чтобы вернуть обычный режим загрузки, выполните в командной строке команду:
bcdedit /deletevalue {default} safeboot
Следующий способ также позволяет войти в безопасный режим и также требует использование командной строки.
Запустите командную строку с диска восстановления или загрузочной флешки Windows 10, как это уже было описано выше, затем введите команду:
bcdedit /set {globalsettings} advancedoptions true
После успешного выполнения команды, закройте командную строку и перезагрузите компьютер. После этого система загрузится на экране «Параметры загрузки», где Вы и сможете войти в безопасный режим.
В дальнейшем компьютер все время будет загружаться на экран «Параметры загрузки» с вариантами загрузки.
Чтобы отключить особые варианты загрузки, используйте команду (можно из самой системы, используя командную строку от имени администратора):
bcdedit /deletevalue {globalsettings} advancedoptions
Включаем старый диспетчер загрузки дополнительных вариантов загрузки
В операционных системах Windows 8, Windows 8.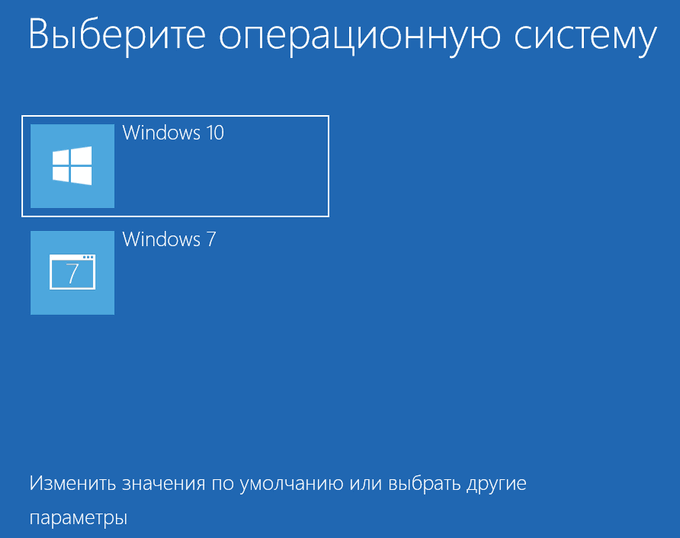 1 и Windows 10 можно вернуться к старому диспетчеру загрузки Windows, поддерживающего клавишу F8 (Shift+F8) и возможностью выбора дополнительных вариантов загрузки системы.
1 и Windows 10 можно вернуться к старому диспетчеру загрузки Windows, поддерживающего клавишу F8 (Shift+F8) и возможностью выбора дополнительных вариантов загрузки системы.
Скорость загрузки системы с таким диспетчером загрузки будет ниже.
В данном примере рассматривается способ входа в безопасный режим на системе которая не загружается. В работающей системе можно добавить старый диспетчер загрузки (также применимо к Windows 10).
Итак, загрузившись с загрузочной флешки или диска восстановления, откройте командную строку и выполните команду:
bcdedit /set {default} bootmenupolicy legacy
Теперь при загрузке компьютера после стадии самотестирования (POST), нужно несколько раз нажать клавишу F8, в результате чего появится старый диспетчер загрузки с возможностью выбора дополнительных вариантов загрузки системы, в котором Вы можете выбрать безопасный режим.
Чтобы отключить старый диспетчер загрузки, и вернуться к быстрой загрузке, выполните команду:
bcdedit /set {default} bootmenupolicy standard
Вход в безопасный режим из режима автоматического восстановления
Данный способ применяется к системе которая не загружается и когда отсутствуют установочная флешка (диск) и диск восстановления.
Чтобы запустить автоматическое восстановление и тем самым включить безопасный режим и прочие параметры восстановления в Windows 10, достаточно 3 раза подряд прервать загрузку системы кнопкой отключения питания.
На 4 раз запустится среда автоматического восстановления системы, из которой можно выбрать загрузку в безопасном режиме или другие варианты загрузки системы.
После запуска среды автоматического восстановления, на экране «Автоматическое восстановление» нажмите кнопку Дополнительные параметры.
Далее выполните показанные выше (в начале статьи) действия на скриншотах с номерами 1-5.
Считаю что рассмотрено достаточно способов и какой-то из них вам непременно подойдет и поможет в решении проблем с компьютером.
Дополнительно, можно заранее на всякий случай добавить безопасный режим в меню загрузки Windows 10
Как зайти в безопасный режим вин 10. Вход в безопасный режим с помощью клавиши SHIFT
В безопасном режиме (Safe Mode) ОС загружает минимальный набор системных файлов, драйверов, служб необходимых для запуска и работоспособности системы. Загрузка такого типа используется для диагностики компьютера (ноутбука) и устранения неполадок разного характера.
Загрузка такого типа используется для диагностики компьютера (ноутбука) и устранения неполадок разного характера.
Инструмент Safe Mode включается в трех вариациях:
- Стандартный – запуск системы с минимальным набором элементов Виндовс.
- С загрузкой сетевых компонентов – в дополнение к стандартному варианту грузятся сетевые драйвера и службы, необходимые для доступа к интернету и другими компьютерам в сети.
- С Cmd – вместо графической оболочки будет запущена командная строка.
Если Вы не ИТ-специалист не используйте 3 вариант, а выберите режим 1 или 2 в зависимости от возникшей проблемы. В материале изучим, как зайти в безопасный режим Windows 10 несколькими методами на компьютере (ноутбуке Asus, Acer, Lenovo, HP).
Вход в Safe Mode через окошко конфигурации системы
В напечатайте msconfig, затем щелкните OK (Enter). В результате запустится окошко конфигурации системы.
Кликните OK. В результате выскочит предупреждение о перезапуске системы, нажмите «Перезагрузка».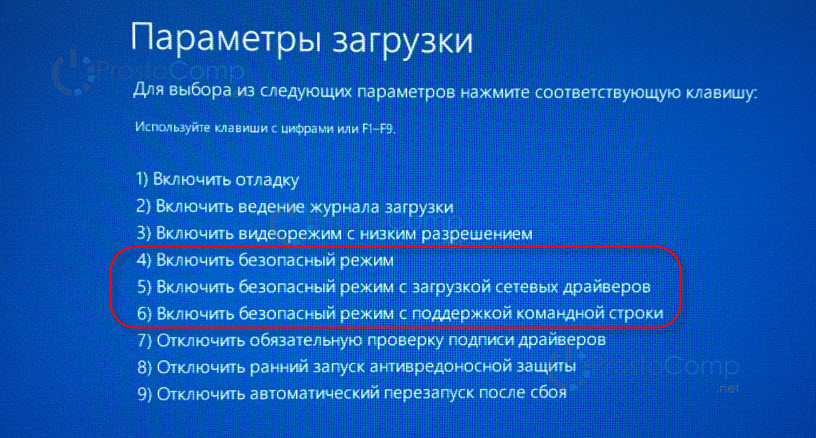 После перезапуска Вы попадете в безопасный режим.
После перезапуска Вы попадете в безопасный режим.
Важно! После работы в данном режиме, зайдите снова в конфигурацию системы и снимите галочку с опции «Безопасный режим». Кликните OK, перезагрузите ПК.
Запуск безопасного режима через особые варианты загрузки
В данном способе рассмотрим 4 ситуации, при которых открываются особые варианты загрузки, а из них включается безопасный режим. Ситуации 3 и 4 используются, когда Windows 10 не может запуститься.
1. Комбинация Shift + перезагрузка. В меню «Пуск» произведите нажатие кнопки питания. Зажмите кнопку Shift, и удерживайте ее. Затем сделайте клик на «Перезагрузка».
Примечание: Перезагрузку с Shift можно также выполнить с экрана входа в систему.
2. Особые варианты загрузки в параметрах Windows. Комбинацией + I откройте параметры. Переместитесь в пункт «Обновление и безопасность».
Выберите слева «Восстановление». В области особых вариантов загрузки произведите клик на «Перезагрузить сейчас».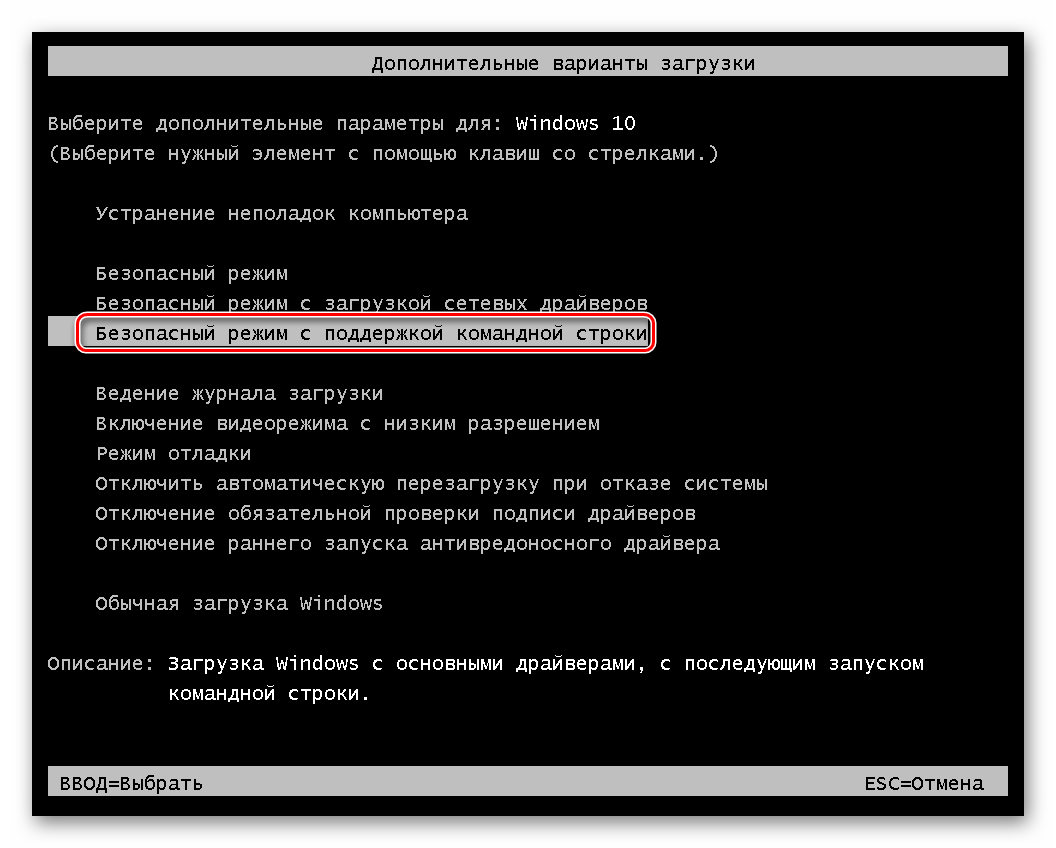
3. Запуск с носителя, восстанавливающего систему. Загрузите через Boot Menu USB накопитель, созданный через инструмент «Создание диска восстановления». Далее выберите русскую раскладку клавиатуры.
4. Прерывание процесса загрузки. Когда Windows 10 несколько раз подряд не может запуститься, включается режим автоматического восстановления. Если этого не происходит, тогда данный режим можно вызвать вручную. Во время запуска ОС, когда показывается лого Виндовс, зажмите кнопку питания до такого момента, чтобы ПК (ноутбук) отключился. Далее включите компьютер и снова повторите процедуру выключения. Проделайте так 2-3 раза. Когда все получится Вас перекинет на экран подготовки автоматического восстановления с последующей диагностикой. Дождитесь пока не появится экран выбора параметров автоматического восстановления, где выберите «Дополнительные параметры».
Все проделанные 4 ситуации Выше приведут к открытию особых вариантов загрузки. Чтобы войти в безопасный режим Windows 10 сделайте такие действия.
Перейдите в раздел исправления неисправностей.
В диагностики откройте дополнительные параметры.
В дополнительных параметрах потребуется выбрать «Параметры загрузки».
В параметрах загрузки сделайте клик по «Перезагрузить».
Дождитесь, пока произойдет перезапуск. Перед Вами окажется 9 режимов запуска. Нас интересуют цифры от 4 до 6. В зависимости от варианта запуска безопасного режима нажмите кнопки F4, F5, F6.
Включение безопасного режима при помощи командной строки
От имени админа удобным для Вас способом. Когда нет возможности корректно запустить систему, загрузитесь с установочного USB носителя (диска) с Виндовс 10.
Выберите русский язык, нажав «Далее». Щелкните ссылку «Восстановление системы».
Переместитесь последовательно в раздел устранения неполадок (диагностики), дополнительных параметров. На экране дополнительных параметров выберите «Командная строка».
В Cmd впишите команду bcdedit, кликнув Enter.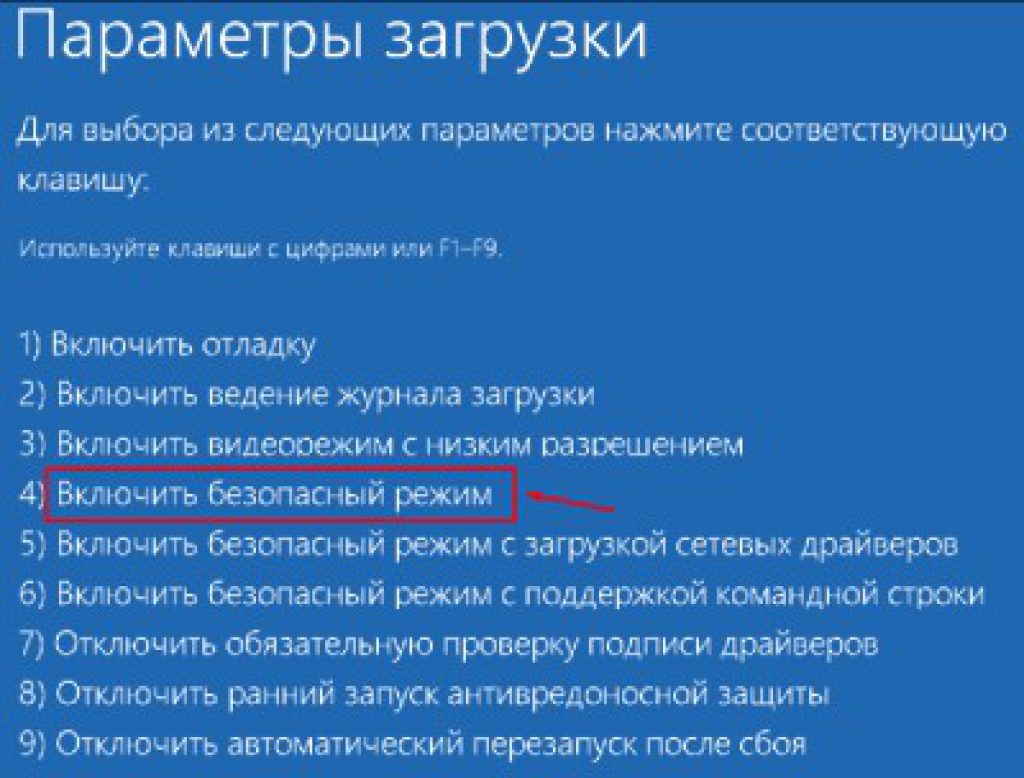 Обратите внимание на блок «Загрузка Windows», запомнив идентификатор. Обычно он носит название {current}, но при запуске Cmd с установочного USB накопителя, идентификатор имеет название {default}. Будьте внимательным.
Обратите внимание на блок «Загрузка Windows», запомнив идентификатор. Обычно он носит название {current}, но при запуске Cmd с установочного USB накопителя, идентификатор имеет название {default}. Будьте внимательным.
Как запустить безопасный режим Windows 10 через Cmd? Используйте нужную команду с Вашим идентификатором. После написания команды нажмите Enter.
- Стандартный Safe Mode:
- С сетевыми драйверами:
bcdedit /set {Значение идентификатора} safeboot network
- С поддержкой Cmd. Сначала вводим первую команду, далее вторую команду. Не забываем кликать Enter после написания каждой команды.
bcdedit /set {Значение идентификатора} safeboot minimal
bcdedit /set {Значение идентификатора} safebootalternateshell yes
- Для запуска ОС в обычный режим используйте.
bcdedit /deletevalue {Значение идентификатора} safeboot
Если Вы находитесь в Safe Mode с поддержкой Cmd, тогда после введения команды выше используйте еще дополнительную команду.
bcdedit /deletevalue {Значение идентификатора} safebootalternateshell
Например, для загрузки стандартного безопасного режима, имея идентификатор {current} команда выглядит таким образом.
Перезагрузите компьютер (ноутбук). В случае использования Cmd с установочного USB накопителя закройте командную строку. В меню выбора действия выберите «Продолжить» для последующей перезагрузки и запуска Safe Mode.
Включение вызова дополнительных вариантов загрузки клавишей F8
Вызывался из специального раздела дополнительных вариантов загрузки, вызывающегося нажатием кнопки F8 перед запуском системы. Вам не удастся включить безопасный режим на Windows 10 из меню F8, из-за его отключения и быстрого запуска системы (UEFI BIOS + SSD). Есть возможность отключить быструю запуск в UEFI BIOS и включить меню вызова по F8. Если у Вас классический BIOS, пропускайте действия с BIOS ниже (шаги 1-3). Проделайте такие шаги.
bcdedit /set {Значение идентификатора} bootmenupolicy Legacy
Где вместо «идентификатор» вписываете свое значение, которое узнали в шаге 6.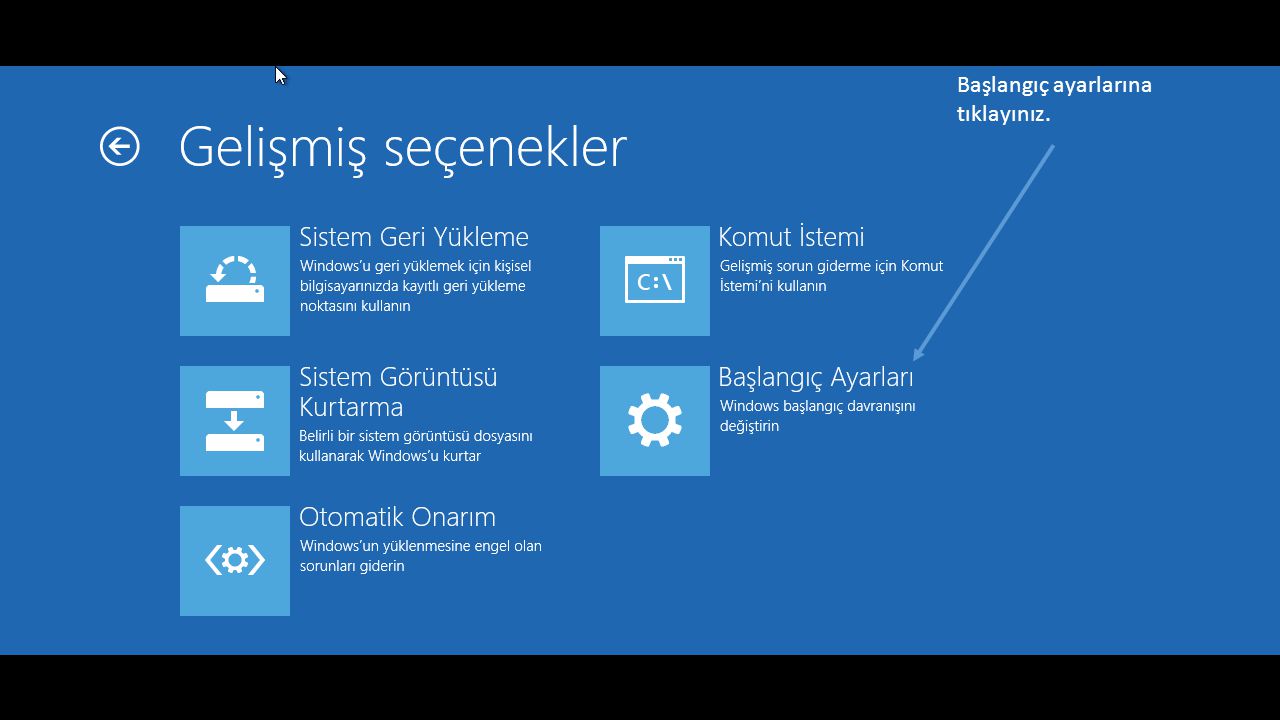
- Кликните Enter.
Например, команда в нашем случае будет иметь вид, как на скриншоте ниже.
Теперь перед загрузкой Windows 10 жмите быстро F8. Далее попадаем в меню, где стрелочками выбираем нужный вариант Safe Mode.
Теперь Вы знаете, как зайти в безопасный режим Windows 10 разных вариантов. Вы также можете использовать этот инструмент устранения неполадок при разных ситуациях, будь то запуск из самой ОС или включение с загрузочной флешки Windows 10 при невозможности загрузки системы.
В Windows 10 безопасный режим служит для решения многих проблем связанных со сторонними службами, программами и драйверами, которые мешают корректной работе системы. В этой статье мы расскажем, как зайти в безопасный режим Windows 10 различными способами и вариантами, удобными для каждого пользователя.
Введение
Безопасный режим
— это
диагностическое состояние системы, при котором работают минимальное количество служб и приложений для корректной работы Windows. Сторонние приложения, антивирусы, службы и драйвера работать не будут, чтобы не мешать выявлению ошибки и её устранению.
Сторонние приложения, антивирусы, службы и драйвера работать не будут, чтобы не мешать выявлению ошибки и её устранению.
Есть множество причин для запуска Windows 10 в безопасном режиме:
- Возникновение проблем с загрузкой Windows — система не загружается, попытка зайти в свой профиль оборачивается долгой загрузкой, ПК постоянно перезагружается или возникает черный или синий экран. Загрузка Windows 10 в безопасном режиме может помочь в решении этой проблемы и выявить первопричину;
- Подвисания системы, “тормоза” и снижение производительности.
- Не запускаются или не работают системные приложения или службы
- Проверка работы драйверов и оборудования на “базовых драйверах”
- и множество других причин, может решить вход в безопасный режим Windows 10
Мы рассказали о причинах использования, а теперь перейдём к способам как войти в безопасный режим Windows 10.
Способы входа
Через Параметры Windows
Вариантов войти в безопасный режим Виндовс 10 довольно много, они могут быть похожи друг на друга, но никогда не узнаешь, какой из этих способов может пригодиться в тот или иной случай.
А начнём мы с самого простого варианта, который доступен каждому пользователю, у которого загружается Windows 10 — использование режима восстановления (WinRE).
- ПК перезагрузится в режим восстановления. В нём выберите следующие параметры “Диагностика > Дополнительные параметры > Параметры загрузки > Перезапуск.”
- Компьютер снова перезагрузится, но вам будет доступен список доступных вариантов загрузки ОС
- Если вам требуется загрузиться в обычном безопасном режиме Windows 10 — нажмите клавишу 4 или F4 .
- Если при этом должны работать сетевые службы (локальная сеть или интернет), нужно загрузить Виндовс 10 в безопасном режиме с поддержкой сетевых драйверов, для этого нажмите клавишу 5 или F5 .
- Немного подождите, пока загрузятся необходимые параметры и через несколько мгновений произойдёт перезагрузка в безопасном режиме Windows 10.
Через клавишу Shift и перезагрузку
Данный вариант, как загрузить безопасный режим Windows 10 немного отличается от предыдущего.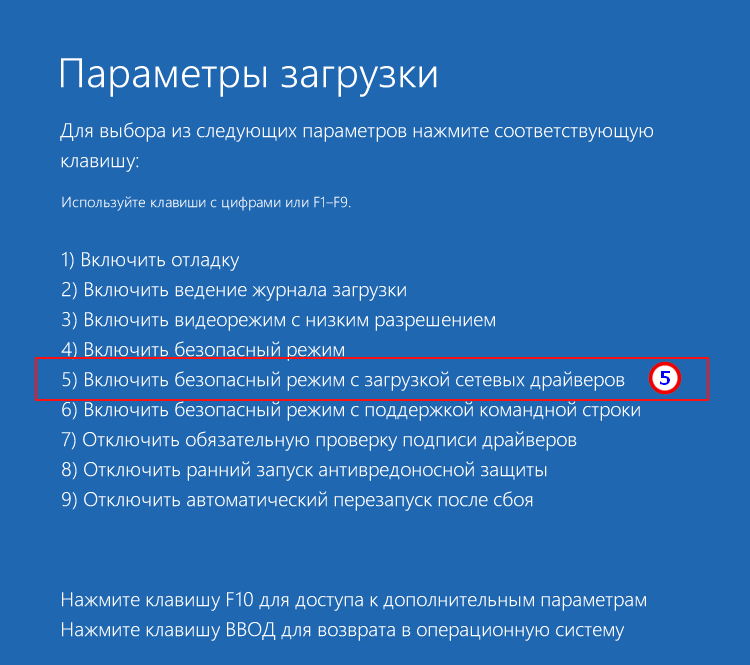 В Windows 10 — для большей гибкости предусмотрено несколько вариантов запуска приложений или системных служб.
В Windows 10 — для большей гибкости предусмотрено несколько вариантов запуска приложений или системных служб.
Вы можете перезагрузить Виндовс 10 в безопасном режиме с использованием только 2 действий:
- После этого, система загрузится в WinRE и дальнейшие действия указаны в прошлом варианте
А мы покажем еще доступные варианты для каждых возможных случаев.
Через клавишу Shift и перезагрузку, но по-другому
Например, при входе в систему — она зависает или появляется черный экран. Что делать в этом случае?
Для того, чтобы запуститься в безопасном режиме Windows 10 вам не нужны настройки или кнопка Пуск. Для этого достаточно экрана входа — окно выбора пользователя и ввода пароля.
Вы можете, как в прошлом варианте, нажать на клавишу Shift и перезагрузить устройство, чтобы попасть в WinRE .
Но если у вас система сразу загружается без экрана приветствия — нажмите сочетание клавиш Win+L для блокировки системы и возврата на экран приветствия.
Даже через это окно, вы можете перезагрузить ОС в безопасном режиме Windows 10
Через WinRE (если система не загружается)
Бывают и такие случаи, когда система вовсе не загружается — перезагружается, зависает или возникает синий экран. И на этот случай у Windows есть вариант, как войти в безопасный режим Windows 10.
Раньше, в Windows 7/Vista/XP, чтобы запустить экран восстановления, при перезагрузке, требовалось нажать клавишу F8. В системах Windows 8/8.1/10 такая возможность по-умолчанию выключена, но используется немного другой функционал.
Для этого требуется выполнить 3 принудительных перезагрузки компьютера.
Принудительную перезагрузку желательно выполнять на этапе загрузки системы, путём нажатия на клавишу выключения устройства. После чего, система должна попасть на экран восстановления, откуда можно будет продолжить свой путь (см. вариант 1).
Также, окно восстановления может появиться и при ошибочной загрузке — непредвиденной выключение, синий экран или даже перезагрузка ПК через биос.
Если перезагрузка не помогает, попробуйте цикл включения/выключения устройства долгим нажатием клавиши питания. Следите, чтобы это выполнялось на этапе загрузки системы, чтобы прервать его и вызвать необходимое окно восстановления.
Как в Windows 7 (через клавишу F8)
Если постоянные перезагрузки системы не для вас и вы привыкли работать с F8, то не всё потеряно. До сих пор, многие пользователи, привыкшие к более старшим системам (Windows XP/Vista/7), задаются вопросом “Для Windows 10 безопасный режим как можно запустить через клавишу F8”. На самом деле, всё просто, для этого потребуется:
- Запустить окно командной строки — в поле поиске (Win+S ) введите CMD и запустите приложение от имени Администратора
- В новом окне введите команду
bcdedit /set {идентификатор} bootmenupolicy legacy
На месте {идентификатор} должно быть указано значение вашей системы. По умолчанию, это {default} или {current} . Проверить свой идентификатор вы можете введя команду bcdedit в окне командной строки.
- Закройте окно и перезагрузите компьютер
Через конфигурацию системы
Мы рассмотрели все вероятные способы, как запустить Виндовс 10 в безопасном режиме через WinRE. Но также, можно использовать и стандартные настройки загрузки системы — приложение “Конфигурация системы”.
Для того, чтобы попасть в безопасный режим Windows 10 при следующей загрузке системы, выполните следующие действия:
- Нажмите на сочетание Win+R , для запуска окна “Выполнить” и введите команду msconfig
- Откройте меню Пуск и в окне поиска (сочетание Win+S ) введите сочетание “конфигурация системы”
- После запуска окна, пройдите во вкладку
- В поле “Параметры загрузки” поставьте галочку напротив “Безопасный режим” и выберите пункт “Минимальная” или “Сеть” .
- Нажмите кнопку Ок и выполните перезагрузку системы
Данный вариант запуска компьютера Виндовс 10 в безопасном режиме при включении системы, отличается от указанных выше.
Если в прошлых способах — запуск происходил однократно — система после перезагрузки загружалась в нормальном состоянии, то вариант через конфигурацию системы включает постоянный переход в безопасный режим Windows 10 и его требуется отключать.
Через командную строку
Ну и еще один вариант, который поможет открыть безопасный режим на Windows 10 через командную строку.
Используя данный способ, вы можете одной строкой добавить в загрузчик Windows информацию о приоритете загружаемого режима системы. Чтобы использовать этот способ, выполните следующие рекомендации:
- Запустить окно командной строки — в поле поиске (Win+S) введите CMD и запустите приложение от имени Администратора
- Введите команду:
bcdedit /set {идентификатор} safeboot minimal — стандартный
bcdedit /set {идентификатор} safeboot network — с поддержкой сетевых драйверов
На месте {идентификатор} должно быть указано значение вашей системы.
По умолчанию, это {default} или {current}. Проверить свой идентификатор вы можете введя команду bcdedit в окне командной строки.
- После чего выполните перезагрузку
Если при использовании данного способа, вы не можете вернуться к стандартной работе Windows, то вам потребуется удалить запись из загрузчика следующей командой:
bcdedit /deletevalue {идентификатор} safeboot
В данной статье, мы рассказали о 8 способах, как включить безопасный режим на Windows 10 на ноутбуке или ПК. Надеемся, что эти варианты помогли в решении вашей проблемы, но если у вас возникли вопросы или сложности, будем рады вам помочь в комментариях.
Безопасный режим работы Windows 10 используется для устранения различных проблем. Он запускается при нестабильности системы, во время удаления вирусов, при установке новых драйверов. Этот режим позволит узнать причину появления синего экрана «смерти».
Как войти в безопасный режим?
До релиза ОС Windows 8 вход в безопасный режим был возможен при нажатии клавиши F8 на клавиатуре во время перезагрузки системы. Но в новых версиях есть несколько вариантов включения данного режима.
Но в новых версиях есть несколько вариантов включения данного режима.
С помощью утилиты Msconfig
С помощью нажатия клавиш Win+R откройте окно «Выполнить»:
Выполнить –> msconfig –> Конфигурация системы –> Загрузка
Важно! Если вы установите флажок на пункте «Безопасный режим», система начнет постоянно загружаться только в этом состоянии. Для установления стандартной загрузки снова зайдите в «Конфигурацию системы» и снимите флажок, после чего перезагрузите ПК.
ВидеоПодробнее о том, как выйти из безопасного режима на компьютере с Windows 10, указано на видео.
Из Командной строки
- Запустите Командную строку с правами Администратора системы. Выполните команду: bcdedit /copy {current} safeboot minimal .
- Перезагрузите компьютер. Это можно сделать стандартным способом, или из Командной строки с помощью команды: Shutdown –f –r –t 0 . После этого Windows 10 всегда будет загружаться в безопасном режиме.

Полезно! Чтобы во время перезагрузки появился диалог выбора способа запуска, нужно в Командной строке ввести команду: bcdedit /set {default} bootmenupolicy legacy . Для возвращения к стандартной загрузке введите bcdedit /set {default} bootmenupolicy standard .
Во время перезагрузки компьютера
С помощью загрузочного диска/флешки
Используется этот способ в случае, если Windows 10 вовсе не запускается на компьютере. Создайте на другом устройстве загрузочный диск или флешку, после этого выполните все действия, которые вы делаете при переустановке операционной системы. В окне выбора параметров языка нажмите «Далее».
В следующем диалоговом окне запустите «Восстановление системы». После этого проследуйте по пути:
Введите команду: bcdedit /set {default} safeboot minimal . После ее выполнения закройте Командную строку и нажмите «Продолжить». Компьютер автоматически перезагрузится в безопасном режиме.
Вывод
Для увеличения скорости запуска Windows 10 в ней отключена возможность захода в безопасный режим во время перезагрузки ПК.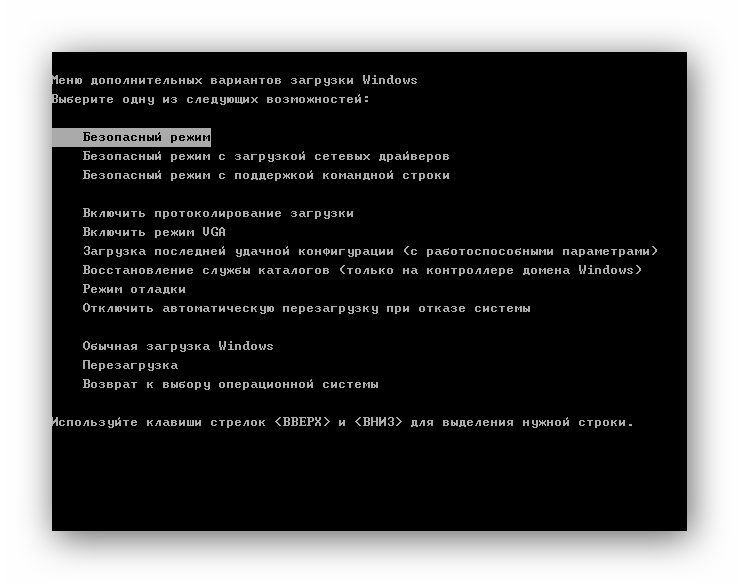 Включить функцию можно несколькими способами, как описано выше и показано на видео. По мнению редакции, оптимальный вариант – использование утилиты Msconfig.
Включить функцию можно несколькими способами, как описано выше и показано на видео. По мнению редакции, оптимальный вариант – использование утилиты Msconfig.
Покажу как загрузиться в безопасном режиме на Windows 8. Безопасный режим в windows 8 нужен для того, чтобы если обычном режиме у вас не загружается Windows, то вы могли загрузиться в безопасном режиме и проверить жесткий диск или выйти в сеть и поискать решение проблемы или исправить не правильный запуск системы или отключить компоненты мешающие запуску.
Способов безопасного режима в Windows 8 несколько.
Способ 1 — безопасный режим Windows 8 с помощью клавиши SHIFT.
Переводим курсор в нижний правый угол экрана, затем поднимаем курсор и выбираем параметры.
Теперь нажимаем на выключение.
Теперь зажимаем SHIFT и нажимаем выключение и
Спустя несколько секунд появляется меню выбор действия.
Продолжить. Выход и использование Windows 8.1
Диагностика. Восстановление компьютера, возврат компьютера в исходное состояние или использование дополнительных средств.
Выключить компьютер.
Выбираем диагностика.
Восстановить. Если ваш компьютер работает неправильно, вы можете его восстановить без потери файлов.
Вернуть в исходное состояние. Ваши файлы будут удалены.
Дополнительные параметры.
Выбираем дополнительные параметры.
Восстановление системы. Восстановление Windows с помощью точки восстановления.
Восстановление образа системы. Восстановление Windows с помощью файла образа системы.
Восстановление при загрузке. Устранение неполадок, мешающих загрузке Windows.
Командная строка. Командную строку можно применять для расширенного устранения неполадок.
Параметры загрузки. Настройка параметров загрузки Windows.
Выбираем параметры загрузки.
Перезагрузите систему, чтобы:
— включить видеорежим с низким разрешением
— включить режим отладки
— вести журнал загрузки
— включить безопасный режим
— отключить обязательную проверку подписи драйверов
— отключить ранний запуск антивредоносного драйвера
— отключить автоматическую перезагрузку при сбое системы
Нажимаем перезагрузить.
Появляется меню из девяти пунктов загрузки.
Параметры загрузки. Для выбора из следующих параметров нажмите соответствующую клавишу: используйте клавиши с цифрами или F1-F9.
1) Включить отладку
Windows загружается в режиме расширенной диагностики, предназначенном для системных администраторов.
2) Включить ведение журнала загрузки
Windows загружается и созданёт файл ntbtlog.txt, в который записываются все драйверы, установленные во время запуска.
3) Включить видеорежим с низким разрешением
Windows загружается используя видеодрайвер с низкими значениями разрешения и частоты обновления. Этот режим можно использовать для сброса параметров экрана, если вы установили разрешение, которыое не поддерживает ваш монитор.
4) Включить безопасный режим
Windows запускается с минимальным набором драйверов и служб.
5) Включить безопасный режим с загрузкой сетевых драйверов
Windows загружается в безопасном режиме c загрузкой сетевых драйверов и служб, необходимых для выхода в интернет.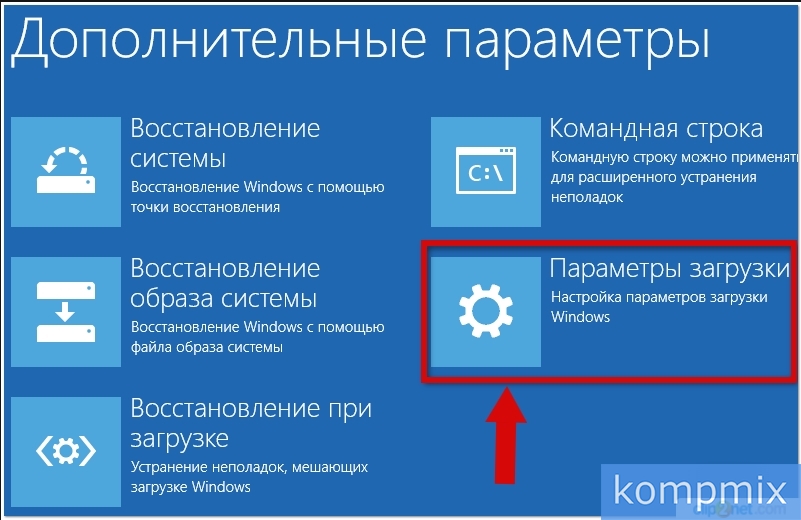
6) Включить безопасный режим с поддержкой командной строки
Windows запускается в безопасном режиме с окном командной строки вместо обычного интерфейса Windows.
7) Отключить обязательную проверку подписи драйверов
Позволяет производить установку драйверов, содержащих неправильные подписи.
8) Отключить ранний запуск антивредоносной защиты
Отключение раннего запуска антивредоносного драйвера, что позволяет установить драйверы, которые могут содержать вредоносные программы.
9) Отключить автоматический перезапуск после сбоя
Windows не будет автоматически перезагружаться в случае возникновения фатальной ошибки в работе Windows.
Советую выбирать пятый пункт.
Готово. Windows запустилась в безопасном режиме и мы можем выйти в интернет, чтобы поискать решения проблемы или просто так.
Перезагрузившись Windows запуститься в обычном режиме.
Способ 2 — безопасный режим Windows 8 с помощью msconfig.
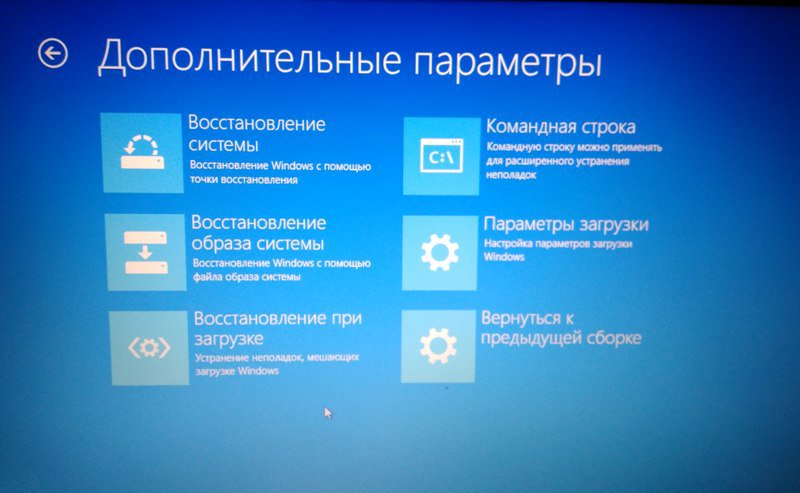
Нажимаем сочетание клавиш Win + R, чтобы запустить утилиту выполнить.
Теперь пишем msconfig и нажимаем ОК или Enter.
Открывается конфигурация системы. Переходим во вкладку загрузка.
Теперь ставим галочку на безопасный режим.
Нажимаем ОК.
Настройка системы. Чтобы изменения вступили в силу, может потребоваться перезагрузка компьютера. Перед выполнением перезагрузки сохраните все открытые файлы и закройте все программы.
Теперь перезагружаемся. Готово, теперь система будет загружаться всегда в безопасном режиме.
Чтобы загружаться в обычном режиме нужно вновь войти в конфигурацию системы.
Покажу как зайти в неё другим способом. Переводим курсор в нижнюю правую или верхнюю правую часть, затем опускаем (если вы перевели курсор в верхню часть) или поднимаем (если вы перевели курсор в нижнюю часть) и выбираем поиск.
Вы можете запустить утилиту «Конфигурация системы» с помощью встроенного в панель задач поиска.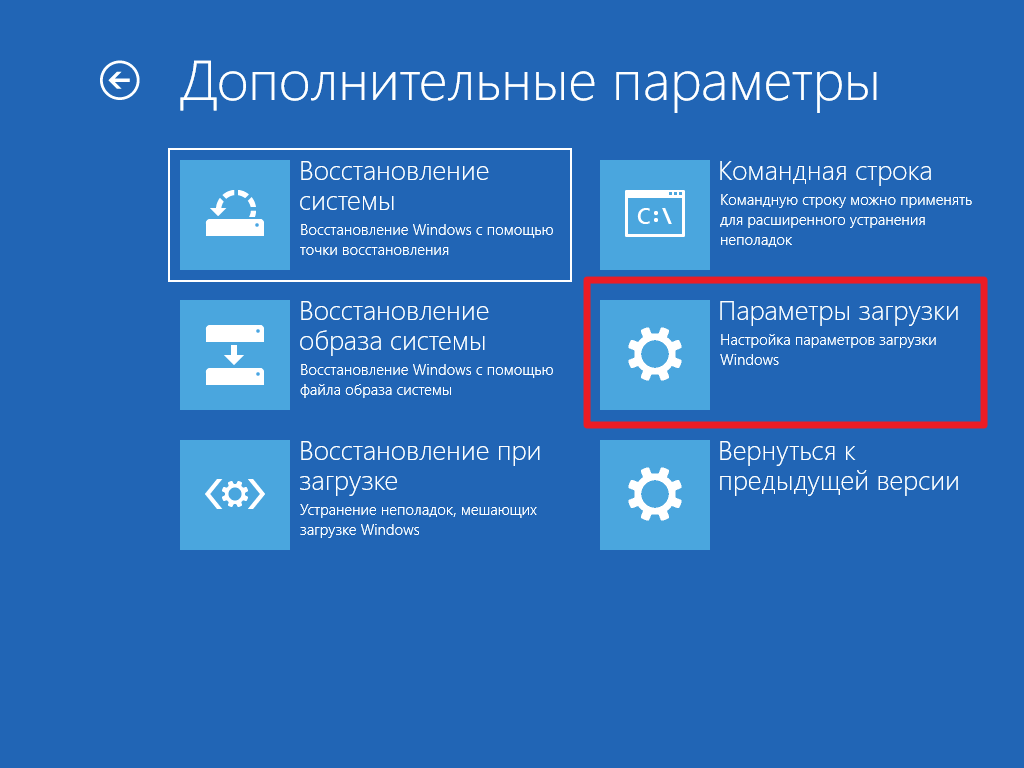 Просто введите запрос и щёлкните по самой верхней строке в результатах поиска. В появившемся окне перейдите на вкладку «Загрузка» и отметьте пункт «Минимальная». Подтвердите свой выбор нажатием на кнопку «ОК». Перед вами появится диалоговое окно с вопросом, желаете ли вы перезагрузить компьютер прямо сейчас. После вашего согласия операционная система Windows 10 загрузится в безопасном режиме.
Просто введите запрос и щёлкните по самой верхней строке в результатах поиска. В появившемся окне перейдите на вкладку «Загрузка» и отметьте пункт «Минимальная». Подтвердите свой выбор нажатием на кнопку «ОК». Перед вами появится диалоговое окно с вопросом, желаете ли вы перезагрузить компьютер прямо сейчас. После вашего согласия операционная система Windows 10 загрузится в безопасном режиме.
Метод 2. Командная строка
Пользователи со стажем должны помнить, что загрузить систему в безопасном режиме можно, удерживая клавишу F8 при старте запуска компьютера. Однако в Windows 10 эта функция была отключена для ускорения старта системы. Чтобы исправить это «усовершенствование», необходимо ввести в командной строке всего одну команду.
- Щёлкните правой кнопкой мыши по «Пуску» на панели задач и выберите в появившемся меню пункт «Командная строка (администратор)».
- Введите в окне командной строки следующую команду: bcdedit /set {default} bootmenupolicy legacy
- Нажмите «Ввод».
 Закройте окно терминала и перезагрузите компьютер. Теперь при нажатии клавиши F8 во время запуска системы должен снова появиться диалог выбора способа загрузки.
Закройте окно терминала и перезагрузите компьютер. Теперь при нажатии клавиши F8 во время запуска системы должен снова появиться диалог выбора способа загрузки.
Если вы в будущем захотите вернуть всё как было, то это можно сделать с помощью следующей команды:
Bcdedit /set {default} bootmenupolicy standard
Метод 3. Особые варианты загрузки
Этот способ не потребует от вас каких-либо ухищрений и лежит вроде бы на поверхности. Однако многие ли могут похвастаться тем, что в дебрях настроек Windows 10 самостоятельно обнаружили эту полезную возможность? Поэтому я решил включить в статью этот способ загрузки тоже.
Итак, откройте меню «Пуск», щёлкните по ссылке «Параметры», а дальше проследуйте по адресу: «Обновление и безопасность» → «Восстановление» → «Особые варианты загрузки». Щёлкните по кнопке «Перезагрузить сейчас». После этого вы попадёте на экран «Выбор действия». На нём предложено три варианта, из которых нас интересует пункт «Диагностика».
На следующем экране нажимаем кнопку «Дополнительные параметры», а затем «Параметры загрузки». В конце этого длинного пути нас ждёт искомая опция под названием «Включить безопасный режим». Кстати, значительно сократить это путешествие можно, если просто удерживать кнопку Shift при клике по команде «Завершение работы» в меню «Пуск».
В конце этого длинного пути нас ждёт искомая опция под названием «Включить безопасный режим». Кстати, значительно сократить это путешествие можно, если просто удерживать кнопку Shift при клике по команде «Завершение работы» в меню «Пуск».
Как загрузиться в безопасном режиме на Windows 10 (1803)
Содержание статьи:
Понадобилось загрузится в безопасном режиме на Windows 10, но сделать это оказалось не тривиальной задачей. В Windows XP и Windows 7 можно было нажать клавишу F8 при запуске, чтобы получить доступ к опции загрузки в безопасном режиме. Но в Windows 10 не получится просто нажать F8, когда ваш компьютер загружается, чтобы увидеть расширенные параметры запуска, такие как безопасный режим и т.д.
Механика загрузки в безопасном режиме изменилась в Windows 10. Рассмотрим различные способы загрузки в безопасном режиме в Windows 10.
Использование утилиты настройки системы (msconfig)
Если Windows может запускаться в обычном режиме, то можно получить доступ к безопасному режиму загрузки из опций конфигурации системы. Запускаем утилиту конфигурации системы, нажав Win + R, при запуске введите msconfig и нажмите клавишу ввода.
Запускаем утилиту конфигурации системы, нажав Win + R, при запуске введите msconfig и нажмите клавишу ввода.
В окне «Конфигурация системы», щелкните вкладку загрузки и выберите безопасную загрузку:
Дополнительные опции загрузки безопасного режима:
- Минимальная: запускает безопасный режим с абсолютным минимальным количеством драйверов и служб, но с графическим интерфейсом Windows.
- Другая оболочка: запускает безопасный режим с командной строкой, без графического интерфейса Windows.
- Восстановление Active Directory: запускает безопасный режим с графическим интерфейсом Windows и с запуском только самых важных системных служб и службы каталогов Active Directory.
- Сеть: запуск безопасного режима с необходимыми службами и драйверами для работы в сети со стандартным графическим интерфейсом Windows.
- Без GUI — Во время загрузки Windows экран приветствия не отображается.

- Журнал загрузки — Вся информация, касающаяся процесса загрузки, сохраняется в файле %SystemRoot%Ntbtlog.txt.
- Базовое видео — Загрузка графического интерфейса пользователя Windows в минимальном режиме VGA. В этом режиме загружаются стандартные драйверы VGA.
- Информация об ОС — Отображает имена загружаемых драйверов в процессе загрузки системы.
После выбора параметра загрузки, Конфигурация системы попросит перезагрузить систему, либо отложить перезагрузку. В случае отложенной перезагрузки, Windows загрузится в безопасном режиме при следующей загрузке.
Использование расширенных параметров запуска
Если Windows может запускаться в обычном режиме, то входим в диагностический режим, на экране авторизации зажимаем кнопку «Shift» и нажимаем «Перезагрузить».
В диагностическом режиме, выбираем «Поиск и устранение неисправностей» — «Дополнительные параметры» — «Параметры загрузки» — «Перезагрузить».
После перезагрузки будет отображаться окно настроек запуска:
Для загрузки в безопасном режиме нажмите «4». Для загрузки в безопасном режиме с подключением к сети нажмите клавишу «5». Чтобы перезагрузить компьютер в безопасном режиме с помощью командной строки, нажмите клавишу «6».
Включить параметры расширенной загрузки по нажатию F8
Можно включить параметры расширенной загрузки, используя F8 при загрузке, которая использовалась в Windows 7 и ранних версиях.
Если Windows может запускаться в обычном режиме, то входим в диагностический режим, на экране авторизации зажимаем кнопку «Shift» и нажимаем «Перезагрузить». В диагностическом режиме, выбираем «Поиск и устранение неисправностей» — «Дополнительные параметры» — «Командная строка».
Если Windows не может загрузится в обычном режиме, то используя загрузочный образ Windows, загружаемся с него. В окне установки Windows, пропускаем первый шаг и нажимаем Shift + F10, чтобы открыть расширенный параметр командной строки.
Когда будет запущена командная строка, в том или ином случае, вводим команду:
bcdedit /set {default} bootmenupolicy legacy |
Выходим из командной строки и перезагружаем компьютер. Теперь при загрузке компьютера можно нажать F8, чтобы открыть меню «Дополнительные параметры загрузки»:
Вот такими способами можно включить безопасный режим в Windows 10.
Понравилась или оказалась полезной статья, поблагодари автора
Безопасный режим Windows 10 – как войти в Safe Mode при загрузке системы
Возникающие в процессе работы операционной системы сбои – явление распространенное и даже, не побоимся этого слова, неизбежное. Мелкие ошибки, не влияющие на качество работы Windows, часто остаются незамеченными, другие, более серьезные, приводят к различного рода проблемам, вплоть до невозможности нормальной загрузки системы. В таких случаях пользователи нередко прибегают к сторонним диагностическим инструментам – утилитам и так называемым спасательным дискам, но Windows обладает и собственными средствами, позволяющими устранять неполадки. Правда, чтобы получить эффект от их применения, придется загрузить систему в безопасном режиме.
В таких случаях пользователи нередко прибегают к сторонним диагностическим инструментам – утилитам и так называемым спасательным дискам, но Windows обладает и собственными средствами, позволяющими устранять неполадки. Правда, чтобы получить эффект от их применения, придется загрузить систему в безопасном режиме.
Зачем нужен безопасный режим
Что же из себя представляет этот режим, и как может помочь в деле устранения проблем? Безопасный режим Windows 10 или по-другому Safe Mode (он же диагностический или отладочный) – это такое состояние операционной системы, при котором в память грузятся лишь основные процессы, обеспечивающие функционирование ядра ОС. Элементы же автозагрузки и драйверы периферийных устройств, включая ПО дисплея, напротив, не загружаются. Фактически это означает, что неправильно работающие второстепенные компоненты и службы больше не могут препятствовать загрузке и работе системы, поскольку находятся в неактивном состоянии.
Работая в режиме отладки, администратор может удалять софт и файлы, от которых не удается избавиться в обычных условиях, устанавливать некоторые типы драйверов, получать доступ к заблокированным объектам файловой системы и реестра, пользоваться средствами диагностики и восстановления Windows. Кроме того, использование безопасного режима позволяет предотвратить активацию вредоносов, блокирующих работу стандартных средств администрирования и антивирусных программ.
Кроме того, использование безопасного режима позволяет предотвратить активацию вредоносов, блокирующих работу стандартных средств администрирования и антивирусных программ.
Как запустить Windows 10 в безопасном режиме
В ранних версиях ОС Microsoft, в частности, в «семерке» для входа в Safe Mode владельцу ПК нужно было зажать при включении машины клавишу F8 или Shift+8 и выбрать в меню соответствующую опцию. Но уже в Windows 8 с появлением функции быстрого запуска этот способ утратил свою актуальность.
Не работает он по умолчанию и в более современной «десятке». Но как тогда войти в безопасный режим Windows 10? Если система, несмотря на возникшие проблемы, все-таки загружается, для включения Safe Mode можно пустить в ход встроенную утилиту msconfig или, если загрузка обрывается до появления стартового экрана, метод особого варианта загрузки, для чего понадобится флешка или DVD с записанным дистрибутивом Виндовс. Но обо всём по порядку.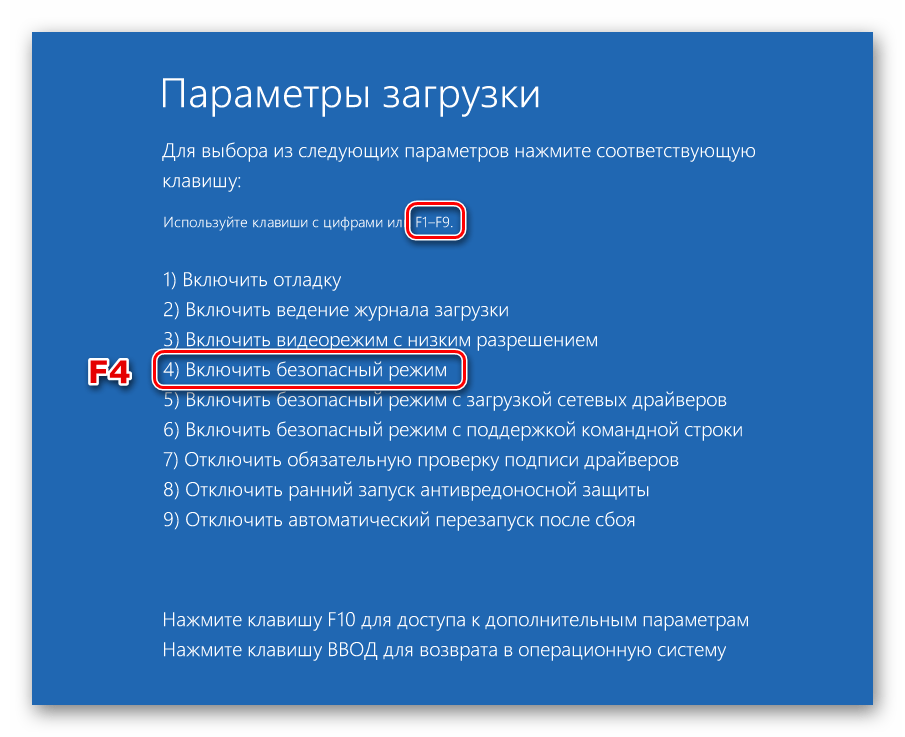
Конфигурация системы
Это наиболее простой способ запустить Windows 10 в безопасном режиме. Действуем так. В окошке быстрого запуска выполняем команду msconfig, а потом переключаемся в окне запустившейся системной тулзы на вкладку «Загрузка». В параметрах ставим «Безопасный режим», применяем изменения и подтверждаем действие, согласившись на перезагрузку.
Вот и всё, система сама загрузится в режиме диагностики. Для выхода из оного снова запустите утилиту конфигурации и восстановите ее исходные настройки.
Особые варианты загрузки
Ввести Windows в состояние диагностики реально и с помощью меню вариантов загрузки. Этот прием запуска Windows 10 в безопасном режиме отличается от предыдущего тем, что у вас не будет нужды восстанавливать настройки – при следующем ребуте система стартует в штатном режиме. Минус – процедура уже не так проста и занимает чуть больше времени. В «Параметрах» вам следует зайти в раздел Обновление и безопасность – Восстановление и нажать там «Перезагрузить сейчас».
На сей раз вместо привычного десктопа вы увидите голубой экран выбора действия, где вам необходимо последовательно выбрать опции как показано на приведенных скриншотах, а затем повторно перезагрузить машину, воспользовавшись одноименной кнопкой.
Когда на экране появится список параметров загрузки, нужно будет нажать клавишу, номер которой соответствует безопасному режиму, в данном случае F4.
Попасть в окно выбора действий также можно выполнив перезагрузку из меню Пуск с зажатой клавишей Shift, в том числе, с экрана входа в систему.
Восстановление меню F8
Если вы готовы пожертвовать быстрым стартом, попробуйте восстановить предзагрузочное меню, вызываемое нажатием кнопки F8. Оно позволит вам загружаться в безопасном режиме Windows 10 так, как если бы это была «семерка» или XP. Откройте с повышенными правами консоль CMD и выполните в ней команду bcdedit /set {default} bootmenupolicy legacy, после чего убедитесь, что быстрый запуск в настройках электропитания выключен.
Всё, отныне при удерживании F8 при старте ОС на экране будет появляться список опций, среди которых находится и столь необходимый вам диагностический режим.
В дальнейшем, если пожелаете отключить меню, выполните в той же консоли bcdedit /set {default} bootmenupolicy standard.
Если Windows 10 не загружается
До сего момента мы разбирались, как включить безопасный режим в рабочей Windows 10, теперь предположим сценарий, при котором ОС не может загрузиться. В этом случае понадобится обычный установочный диск с Windows. Порядок манипуляций будет следующим. Запустившись с носителя, содержащего дистрибутив, дождитесь появления окна мастера установки и нажмите Shift+F10. При этом откроется командная строка. Введите в ней bcdedit /set {default} safeboot minimal и нажмите Enter.
Выйдите из процедуры установки, извлеките диск с Windows и включите компьютер. На этот раз Windows 10 загрузится в безопасном режиме, в нём же будут совершаться и все последующие загрузки.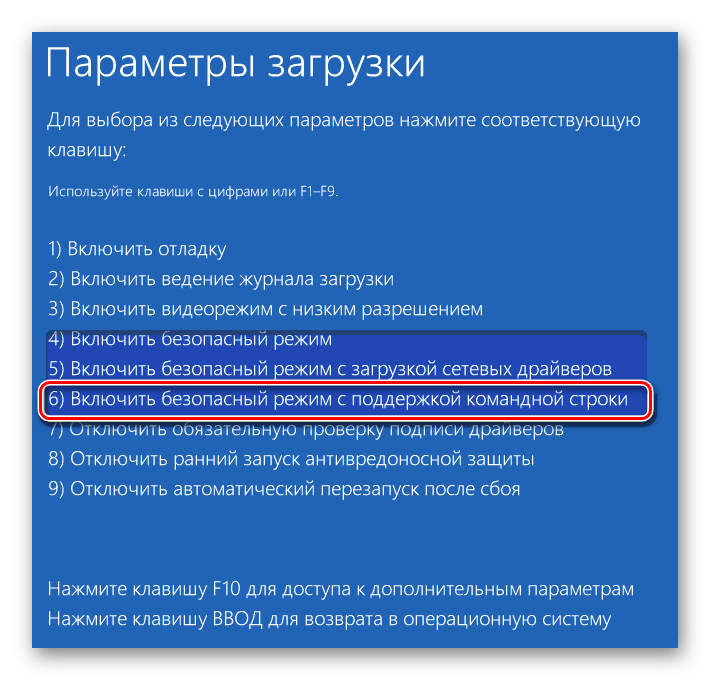 Чтобы это предотвратить, выполните в запущенной с повышенными привилегиями командной строке bcdedit /deletevalue {default} safeboot или обратитесь к утилите msconfig, как уже было показано выше.
Чтобы это предотвратить, выполните в запущенной с повышенными привилегиями командной строке bcdedit /deletevalue {default} safeboot или обратитесь к утилите msconfig, как уже было показано выше.
Итог
Итак, теперь вы знаете, как зайти в безопасный режим Windows 10. Все приведенные способы являются рабочими, и большинство из них может использоваться не только в «десятке», но и в предыдущих версиях Windows. В то же время они являются базовыми, то есть без применения дополнительных параметров, позволяющих перейти в безопасный режим Windows 10 с поддержкой консоли или подгрузкой интернет-драйверов. Вариант с восстановлением функционала кнопки F8 представляется здесь наиболее оптимальным, поскольку избавляет пользователя от необходимости вводить команды вручную, но он же не лишен недостатка – необходимости отключения функции быстрого старта.
Как войти в безопасный режим Windows 10: загрузка Safe Mode
В безопасном режиме (Safe Mode) ОС загружает минимальный набор системных файлов, драйверов, служб необходимых для запуска и работоспособности системы. Загрузка такого типа используется для диагностики компьютера (ноутбука) и устранения неполадок разного характера.
Загрузка такого типа используется для диагностики компьютера (ноутбука) и устранения неполадок разного характера.
Инструмент Safe Mode включается в трех вариациях:
- Стандартный – запуск системы с минимальным набором элементов Виндовс.
- С загрузкой сетевых компонентов – в дополнение к стандартному варианту грузятся сетевые драйвера и службы, необходимые для доступа к интернету и другими компьютерам в сети.
- С Cmd – вместо графической оболочки будет запущена командная строка.
Если Вы не ИТ-специалист не используйте 3 вариант, а выберите режим 1 или 2 в зависимости от возникшей проблемы. В материале изучим, как зайти в безопасный режим Windows 10 несколькими методами на компьютере (ноутбуке Asus, Acer, Lenovo, HP).
Вход в Safe Mode через окошко конфигурации системы
В окно Windows 10 «Выполнить» напечатайте msconfig, затем щелкните OK (Enter). В результате запустится окошко конфигурации системы.
Выберите вкладку «Загрузка». Далее поставьте галочку на объекте «Безопасный режим», выберите вариант запуска.
- Минимальная – стандартный вариант.
- Сеть – загрузка сетевых служб, драйверов.
- Другая оболочка – поддержка Cmd.
Кликните OK. В результате выскочит предупреждение о перезапуске системы, нажмите «Перезагрузка». После перезапуска Вы попадете в безопасный режим.
Важно! После работы в данном режиме, зайдите снова в конфигурацию системы и снимите галочку с опции «Безопасный режим». Кликните OK, перезагрузите ПК.
Запуск безопасного режима через особые варианты загрузки
В данном способе рассмотрим 4 ситуации, при которых открываются особые варианты загрузки, а из них включается безопасный режим. Ситуации 3 и 4 используются, когда Windows 10 не может запуститься.
1. Комбинация Shift + перезагрузка. В меню «Пуск» произведите нажатие кнопки питания. Зажмите кнопку Shift, и удерживайте ее. Затем сделайте клик на «Перезагрузка».
Примечание: Перезагрузку с Shift можно также выполнить с экрана входа в систему.
2. Особые варианты загрузки в параметрах Windows. Комбинацией кнопки Win + I откройте параметры. Переместитесь в пункт «Обновление и безопасность».
Комбинацией кнопки Win + I откройте параметры. Переместитесь в пункт «Обновление и безопасность».
Выберите слева «Восстановление». В области особых вариантов загрузки произведите клик на «Перезагрузить сейчас».
3. Запуск с носителя, восстанавливающего систему. Загрузите через Boot Menu USB накопитель, созданный через инструмент «Создание диска восстановления». Далее выберите русскую раскладку клавиатуры.
4. Прерывание процесса загрузки. Когда Windows 10 несколько раз подряд не может запуститься, включается режим автоматического восстановления. Если этого не происходит, тогда данный режим можно вызвать вручную. Во время запуска ОС, когда показывается лого Виндовс, зажмите кнопку питания до такого момента, чтобы ПК (ноутбук) отключился. Далее включите компьютер и снова повторите процедуру выключения. Проделайте так 2-3 раза. Когда все получится Вас перекинет на экран подготовки автоматического восстановления с последующей диагностикой. Дождитесь пока не появится экран выбора параметров автоматического восстановления, где выберите «Дополнительные параметры».
Все проделанные 4 ситуации Выше приведут к открытию особых вариантов загрузки. Чтобы войти в безопасный режим Windows 10 сделайте такие действия.
Перейдите в раздел исправления неисправностей.
В диагностики откройте дополнительные параметры.
В дополнительных параметрах потребуется выбрать «Параметры загрузки».
В параметрах загрузки сделайте клик по «Перезагрузить».
Дождитесь, пока произойдет перезапуск. Перед Вами окажется 9 режимов запуска. Нас интересуют цифры от 4 до 6. В зависимости от варианта запуска безопасного режима нажмите кнопки F4, F5, F6.
Включение безопасного режима при помощи командной строки
Вызовите Cmd Windows 10 от имени админа удобным для Вас способом. Когда нет возможности корректно запустить систему, загрузитесь с установочного USB носителя (диска) с Виндовс 10.
Выберите русский язык, нажав «Далее». Щелкните ссылку «Восстановление системы».
Переместитесь последовательно в раздел устранения неполадок (диагностики), дополнительных параметров. На экране дополнительных параметров выберите «Командная строка».
На экране дополнительных параметров выберите «Командная строка».
В Cmd впишите команду bcdedit, кликнув Enter. Обратите внимание на блок «Загрузка Windows», запомнив идентификатор. Обычно он носит название {current}, но при запуске Cmd с установочного USB накопителя, идентификатор имеет название {default}. Будьте внимательным.
Как запустить безопасный режим Windows 10 через Cmd? Используйте нужную команду с Вашим идентификатором. После написания команды нажмите Enter.
- Стандартный Safe Mode:
bcdedit /set {Значение идентификатора} safeboot minimal
- С сетевыми драйверами:
bcdedit /set {Значение идентификатора} safeboot network
- С поддержкой Cmd. Сначала вводим первую команду, далее вторую команду. Не забываем кликать Enter после написания каждой команды.
bcdedit /set {Значение идентификатора} safeboot minimal
bcdedit /set {Значение идентификатора} safebootalternateshell yes
- Для запуска ОС в обычный режим используйте.

bcdedit /deletevalue {Значение идентификатора} safeboot
Если Вы находитесь в Safe Mode с поддержкой Cmd, тогда после введения команды выше используйте еще дополнительную команду.
bcdedit /deletevalue {Значение идентификатора} safebootalternateshell
Например, для загрузки стандартного безопасного режима, имея идентификатор {current} команда выглядит таким образом.
Перезагрузите компьютер (ноутбук). В случае использования Cmd с установочного USB накопителя закройте командную строку. В меню выбора действия выберите «Продолжить» для последующей перезагрузки и запуска Safe Mode.
Включение вызова дополнительных вариантов загрузки клавишей F8
Безопасный режим Windows 7 вызывался из специального раздела дополнительных вариантов загрузки, вызывающегося нажатием кнопки F8 перед запуском системы. Вам не удастся включить безопасный режим на Windows 10 из меню F8, из-за его отключения и быстрого запуска системы (UEFI BIOS + SSD). Есть возможность отключить быструю запуск в UEFI BIOS и включить меню вызова по F8. Если у Вас классический BIOS, пропускайте действия с BIOS ниже (шаги 1-3). Проделайте такие шаги.
Если у Вас классический BIOS, пропускайте действия с BIOS ниже (шаги 1-3). Проделайте такие шаги.
- Загрузите UEFI BIOS на Windows
- Найдите параметр Fast Boot (Быстрая загрузка), обычно находится в разделе Boot (Загрузка). Отключите его, установив Disable (Отключено).
- Обязательно сохраните настройки.
- Запустите Cmd с повышенными правами.
- Напишите команду bcdedit, кликнув Enter.
- В блоке «Загрузка Windows», посмотрите идентификатор, обычно это {current}, он потребуется в дальнейших шагах.
- Напечатайте команду:
bcdedit /set {Значение идентификатора} bootmenupolicy Legacy
Где вместо «идентификатор» вписываете свое значение, которое узнали в шаге 6.
- Кликните Enter.
Например, команда в нашем случае будет иметь вид, как на скриншоте ниже.
Теперь перед загрузкой Windows 10 жмите быстро F8. Далее попадаем в меню, где стрелочками выбираем нужный вариант Safe Mode.
Теперь Вы знаете, как зайти в безопасный режим Windows 10 разных вариантов.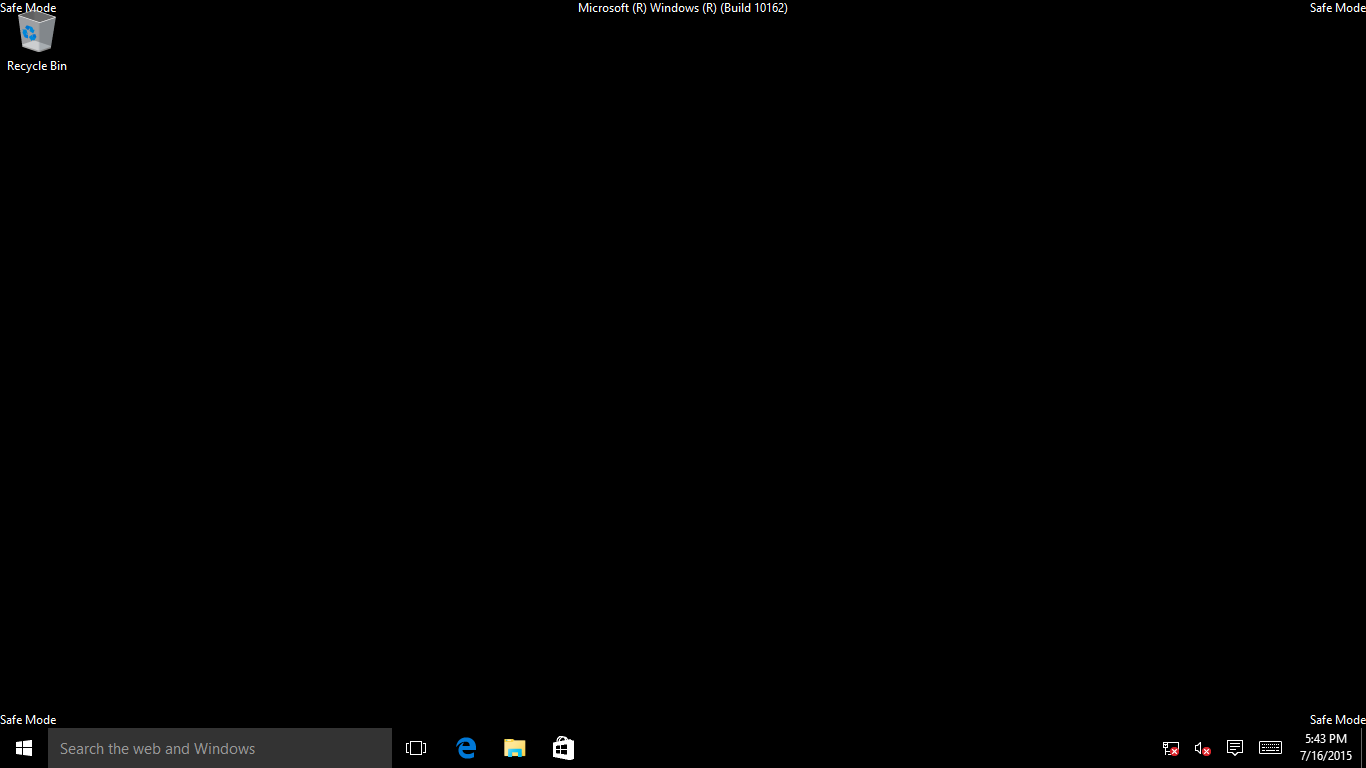 Вы также можете использовать этот инструмент устранения неполадок при разных ситуациях, будь то запуск из самой ОС или включение с загрузочной флешки Windows 10 при невозможности загрузки системы.
Вы также можете использовать этот инструмент устранения неполадок при разных ситуациях, будь то запуск из самой ОС или включение с загрузочной флешки Windows 10 при невозможности загрузки системы.
Посмотрите еще статьи:
Вы можете пропустить чтение записи и оставить комментарий. Размещение ссылок запрещено.
как запустить, зайти на компьютере
В Windows 10 безопасный режим служит для решения многих проблем связанных со сторонними службами, программами и драйверами, которые мешают корректной работе системы. В этой статье мы расскажем, как зайти в безопасный режим Windows 10 различными способами и вариантами, удобными для каждого пользователя.
Введение
Безопасный режим — это диагностическое состояние системы, при котором работают минимальное количество служб и приложений для корректной работы Windows. Сторонние приложения, антивирусы, службы и драйвера работать не будут, чтобы не мешать выявлению ошибки и её устранению.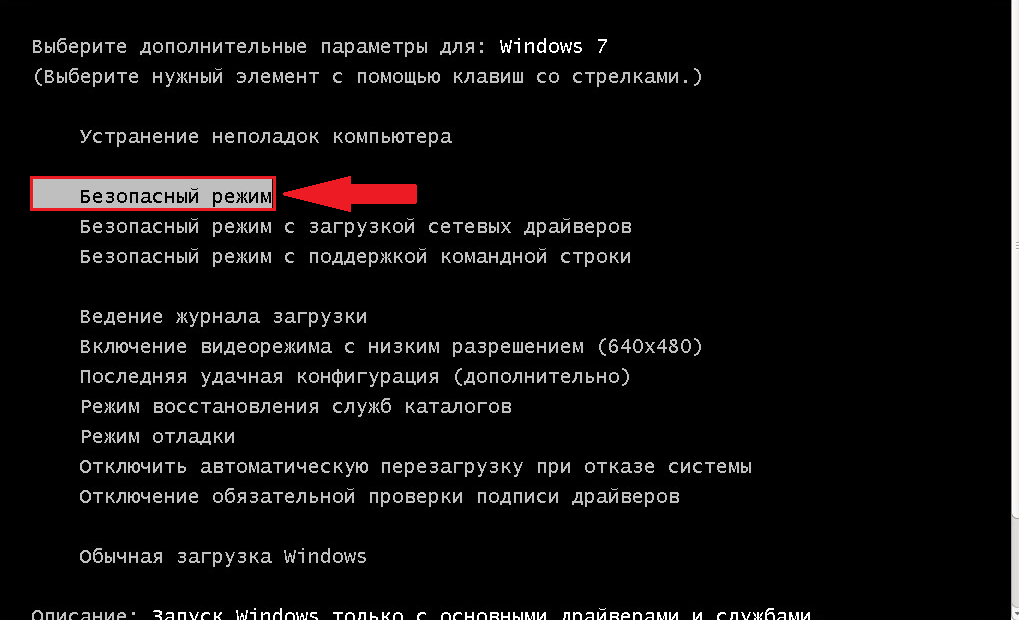
Есть множество причин для запуска Windows 10 в безопасном режиме:
- Возникновение проблем с загрузкой Windows — система не загружается, попытка зайти в свой профиль оборачивается долгой загрузкой, ПК постоянно перезагружается или возникает черный или синий экран. Загрузка Windows 10 в безопасном режиме может помочь в решении этой проблемы и выявить первопричину;
- Подвисания системы, “тормоза” и снижение производительности.
- Не запускаются или не работают системные приложения или службы
- Проверка работы драйверов и оборудования на “базовых драйверах”
- и множество других причин, может решить вход в безопасный режим Windows 10
Мы рассказали о причинах использования, а теперь перейдём к способам как войти в безопасный режим Windows 10.
Способы входа
Через Параметры Windows
Вариантов войти в безопасный режим Виндовс 10 довольно много, они могут быть похожи друг на друга, но никогда не узнаешь, какой из этих способов может пригодиться в тот или иной случай.
А начнём мы с самого простого варианта, который доступен каждому пользователю, у которого загружается Windows 10 — использование режима восстановления (WinRE).
- Для того, чтобы зайти в параметры Windows, необходимо нажать сочетание клавиш Win+i или нажать на кнопку «Пуск» и затем на кнопку шестерёнки
- Затем, откройте параметры “Обновление и безопасность” и во вкладку “Восстановление”;
- Необходимо найти раздел “Особые варианты загрузки”, где нужно нажать на кнопку “Перезагрузить сейчас”;
- ПК перезагрузится в режим восстановления. В нём выберите следующие параметры “Диагностика > Дополнительные параметры > Параметры загрузки > Перезапуск.”
- Компьютер снова перезагрузится, но вам будет доступен список доступных вариантов загрузки ОС
- Если вам требуется загрузиться в обычном безопасном режиме Windows 10 — нажмите клавишу 4 или F4.
- Если при этом должны работать сетевые службы (локальная сеть или интернет), нужно загрузить Виндовс 10 в безопасном режиме с поддержкой сетевых драйверов, для этого нажмите клавишу 5 или F5.

- Немного подождите, пока загрузятся необходимые параметры и через несколько мгновений произойдёт перезагрузка в безопасном режиме Windows 10.
Через клавишу Shift и перезагрузку
Данный вариант, как загрузить безопасный режим Windows 10 немного отличается от предыдущего. В Windows 10 — для большей гибкости предусмотрено несколько вариантов запуска приложений или системных служб.
Вы можете перезагрузить Виндовс 10 в безопасном режиме с использованием только 2 действий:
- При перезагрузке ОС через меню Пуск зажмите клавишу Shift +
- После этого, система загрузится в WinRE и дальнейшие действия указаны в прошлом варианте
А мы покажем еще доступные варианты для каждых возможных случаев.
Через клавишу Shift и перезагрузку, но по-другому
Например, при входе в систему — она зависает или появляется черный экран. Что делать в этом случае?
Для того, чтобы запуститься в безопасном режиме Windows 10 вам не нужны настройки или кнопка Пуск.
Для этого достаточно экрана входа — окно выбора пользователя и ввода пароля.
Вы можете, как в прошлом варианте, нажать на клавишу Shift и перезагрузить устройство, чтобы попасть в WinRE.
Но если у вас система сразу загружается без экрана приветствия — нажмите сочетание клавиш Win+L для блокировки системы и возврата на экран приветствия. Даже через это окно, вы можете перезагрузить ОС в безопасном режиме Windows 10
Через WinRE (если система не загружается)
Бывают и такие случаи, когда система вовсе не загружается — перезагружается, зависает или возникает синий экран. И на этот случай у Windows есть вариант, как войти в безопасный режим Windows 10.
Раньше, в Windows 7/Vista/XP, чтобы запустить экран восстановления, при перезагрузке, требовалось нажать клавишу F8. В системах Windows 8/8.1/10 такая возможность по-умолчанию выключена, но используется немного другой функционал.
Для этого требуется выполнить 3 принудительных перезагрузки компьютера.
Принудительную перезагрузку желательно выполнять на этапе загрузки системы, путём нажатия на клавишу выключения устройства. После чего, система должна попасть на экран восстановления, откуда можно будет продолжить свой путь (см. вариант 1).
Также, окно восстановления может появиться и при ошибочной загрузке — непредвиденной выключение, синий экран или даже перезагрузка ПК через биос.
Если перезагрузка не помогает, попробуйте цикл включения/выключения устройства долгим нажатием клавиши питания. Следите, чтобы это выполнялось на этапе загрузки системы, чтобы прервать его и вызвать необходимое окно восстановления.
Как в Windows 7 (через клавишу F8)
Если постоянные перезагрузки системы не для вас и вы привыкли работать с F8, то не всё потеряно. До сих пор, многие пользователи, привыкшие к более старшим системам (Windows XP/Vista/7), задаются вопросом “Для Windows 10 безопасный режим как можно запустить через клавишу F8”. На самом деле, всё просто, для этого потребуется:
- Запустить окно командной строки — в поле поиске (Win+S) введите CMD и запустите приложение от имени Администратора
- В новом окне введите команду
bcdedit /set {идентификатор} bootmenupolicy legacy
На месте {идентификатор} должно быть указано значение вашей системы.
По умолчанию, это {default} или {current}. Проверить свой идентификатор вы можете введя команду bcdedit в окне командной строки.
- Закройте окно и перезагрузите компьютер
При последующих загрузках, вы сможете получать быстрый доступ к окну диагностики используя клавишу F8.
Через конфигурацию системы
Мы рассмотрели все вероятные способы, как запустить Виндовс 10 в безопасном режиме через WinRE. Но также, можно использовать и стандартные настройки загрузки системы — приложение “Конфигурация системы”.
Для того, чтобы попасть в безопасный режим Windows 10 при следующей загрузке системы, выполните следующие действия:
- Нажмите на сочетание Win+R, для запуска окна “Выполнить” и введите команду msconfig
или
- Откройте меню Пуск и в окне поиска (сочетание Win+S) введите сочетание “конфигурация системы”
- После запуска окна, пройдите во вкладку “Загрузка”
- В поле “Параметры загрузки” поставьте галочку напротив “Безопасный режим” и выберите пункт “Минимальная” или “Сеть”.

- Нажмите кнопку Ок и выполните перезагрузку системы
Данный вариант запуска компьютера Виндовс 10 в безопасном режиме при включении системы, отличается от указанных выше. Если в прошлых способах — запуск происходил однократно — система после перезагрузки загружалась в нормальном состоянии, то вариант через конфигурацию системы включает постоянный переход в безопасный режим Windows 10 и его требуется отключать.
Через командную строку
Ну и еще один вариант, который поможет открыть безопасный режим на Windows 10 через командную строку.
Используя данный способ, вы можете одной строкой добавить в загрузчик Windows информацию о приоритете загружаемого режима системы. Чтобы использовать этот способ, выполните следующие рекомендации:
- Запустить окно командной строки — в поле поиске (Win+S) введите CMD и запустите приложение от имени Администратора
- Введите команду:
bcdedit /set {идентификатор} safeboot minimal — стандартный
bcdedit /set {идентификатор} safeboot network — с поддержкой сетевых драйверов
На месте {идентификатор} должно быть указано значение вашей системы.
По умолчанию, это {default} или {current}. Проверить свой идентификатор вы можете введя команду bcdedit в окне командной строки.
- После чего выполните перезагрузку
Если при использовании данного способа, вы не можете вернуться к стандартной работе Windows, то вам потребуется удалить запись из загрузчика следующей командой:
bcdedit /deletevalue {идентификатор} safeboot
В данной статье, мы рассказали о 8 способах, как включить безопасный режим на Windows 10 на ноутбуке или ПК. Надеемся, что эти варианты помогли в решении вашей проблемы, но если у вас возникли вопросы или сложности, будем рады вам помочь в комментариях.
Как войти в безопасный режим Windows 10, если операционная система не загружается
Друзья, в следствии чего обычно наша операционная система перестаёт загружаться? Правильно, из-за повреждённых системных файлов и критически важных драйверов, но чаще всего винда не загружается из-за установленных нами программ и драйверов не предназначенных для работы в нашей операционной системе..jpg) Объясню чуть подробнее.
Объясню чуть подробнее.
Как войти в безопасный режим Windows 10, если операционная система не загружается
Недавно ко мне обратился один человек, он удачно обновил свою Windows 7 до Windows 10, но после обновления у него слетели драйвера на видеокарту и ТВ-тюнер. Драйвера на видеокарту я ему обновил автоматически, а вот с ТВ-тюнером оказалось всё сложнее, на официальном сайте устройства были выложены драйвера только для Windows 7, не было даже драйверов для Windows 8.1. В поддержке мне сказали, что стопроцентно работающих драйверов на Win 10 пока нет, но есть бета-драйвера и они кому подходят, а кому нет.
Я скачал и установил драйвера вместе с программным обеспечением на ТВ-тюнер, даже не создав на всякий случай точку восстановления. Драйвер установился и попросил перезагрузку, после перезагрузки на мониторе появилась синяя смерть (синий экран), несколько перезагрузок привели к этому же эффекту — загрузка системы оканчивалась синим экраном.
Что произошло. Синий экран смерти – это защитная реакция Windows на некорректно работающий код, то есть система автоматически защищалась синим экраном, от неправильно работающего драйвера ТВ-тюнера. Для удаления некорректного драйвера я решил воспользоваться безопасным режимом.
Синий экран смерти – это защитная реакция Windows на некорректно работающий код, то есть система автоматически защищалась синим экраном, от неправильно работающего драйвера ТВ-тюнера. Для удаления некорректного драйвера я решил воспользоваться безопасным режимом.
Все мы знаем, что безопасный режим специально разработан для устранения различных неисправностей операционной системы. В безопасном режиме Windows 10 запускается с минимальным набором процессов принадлежащих Microsoft и которым можно доверять. Следовательно безопасным режимом мы можем воспользоваться для удаления некорректно работающих драйверов, или программ приведших к отказу загрузки Windows или её нестабильной работе.
Всё это ясно, но как войти в безопасный режим, если Win 10 не загружается!?
В начальном окне установки системы жмём клавиатурное сочетание Shift + F10.Откроется окно командной строки, вводим (подходящую для любых компьютеров, в том числе ноутбуков с включенным интерфейсом UEFI и опцией Secure Boot команду:
bcdedit /set {globalsettings} advancedoptions true
команда внесёт изменение в файл конфигурации хранилища загрузки (BCD).
Операция успешно завершена.
Перезагружаем компьютер, откроется окно Особых параметров загрузки.
Нажмите клавишу F4 или 4 для входа в безопасный режим, также можете использовать другие особые режимы применяемые при устранении неисправностей Windows 10.
Если вы хотите войти в операционную систему обычным способом, то нажмите Enter на клавиатуре.
Вот мы и в безопасном режиме Windows 10.
Удаление некорректного драйвера или программы производим привычным способом.
Обычно драйвера устанавливаются в операционную систему вместе с программным обеспечением.
Открываем окно Компьютер и жмём Удалить или изменить программу.
Находим название неработающего ,должным образом, программного обеспечения и жмём Удалить.
Если вы установили драйвер без установщика вручную, удалите его прямо в Диспетчере устройств — щёлкните на нём правой мышью и выберите Удалить.
Далее перезагружаемся и я уверен, операционная система загрузится без каких-либо ошибок и синих экранов.
Если вы захотите убрать появление при загрузке окна Особых параметров загрузки, то загрузитесь с загрузочной флешки Windows 10 в среду восстановления, запустите командную строку, введите команду:
bcdedit /deletevalue {globalsettings} advancedoptions
Данная команда отменит внесённые ранее изменения в файл конфигурации хранилища загрузки (BCD).
Для страховки, перед работой, вы можете сделать резервную копию данного файла.
Метки к статье: Windows 10 Системные функции
Как запустить Windows 10 в безопасном режиме (9 способов)
Если вы какое-то время использовали Windows 10, то, возможно, заметили, что нажатие клавиш F8 или SHIFT + F8 на клавиатуре для входа в безопасный режим больше не работает. Этот метод перестал работать, потому что процедура запуска Windows 10 стала быстрее, чем когда-либо прежде. Однако это не означает, что в Windows 10 нет Safe Mode . Просто чтобы открыть безопасный режим Windows 10 , , вы должны выполнить другие процедуры. Вот девять способов запустить Windows 10 в безопасном режиме :
Вот девять способов запустить Windows 10 в безопасном режиме :
Быстрые шаги:
Как войти в безопасный режим в Windows 10 с помощью «Shift + Restart» на экране входа
- На экране входа в Windows 10 нажмите и удерживайте клавишу SHIFT на клавиатуре.
- Удерживая эту клавишу нажатой, нажмите или коснитесь кнопки питания и в открывшемся меню нажмите «Перезагрузить».
- Windows 10 перезагружается и просит вас выбрать вариант.Выберите Устранение неполадок.
- На экране «Устранение неполадок» перейдите в раздел «Дополнительные параметры».
- На экране «Дополнительные параметры» выберите «Параметры запуска».
- Наконец, щелкните или коснитесь параметра «Параметры запуска».
- Windows 10 говорит, что вы можете перезагрузить устройство, чтобы изменить дополнительные параметры загрузки, включая включение безопасного режима. Нажмите Restart.
- После того, как Windows 10 перезагрузится еще раз, вы можете выбрать, какие параметры загрузки вы хотите включить.
 Нажмите клавишу 4 или F4 на клавиатуре, чтобы запустить безопасный режим.
Нажмите клавишу 4 или F4 на клавиатуре, чтобы запустить безопасный режим.
Как запустить Windows 10 в безопасном режиме (видеоурок)
Когда вы загружаетесь в Safe Mode в Windows 10, операционная система загружает минимальный пользовательский интерфейс, содержащий только основные службы и драйверы, необходимые для его работы. Этот режим упрощает устранение неполадок, поскольку он не загружает вещи, которые могут вызвать сбой Windows.
Безопасный режим Windows 10
Если вы не хотите читать обширную статью с большим количеством инструкций, вы можете просмотреть видео ниже, в котором подробно описаны четыре метода из нашего руководства:
Если вы хотите узнать обо всех методах, которые можно использовать для запуска Windows 10 в Safe Mode , прочтите это руководство до конца.Во-первых, мы расскажем, что делать, когда вы больше не можете входить в Windows 10, а затем что вы можете делать, когда вы входите в Windows 10. Если вы не можете войти в Windows 10, прочтите методы с 1 по 4. Если можете войдите в Windows 10, прочтите методы с 5 по 8. Последний метод работает только на компьютерах со старым оборудованием.
Если вы не можете войти в Windows 10, прочтите методы с 1 по 4. Если можете войдите в Windows 10, прочтите методы с 5 по 8. Последний метод работает только на компьютерах со старым оборудованием.
1. Как войти в безопасный режим в Windows 10 с помощью «Shift + перезагрузка» на экране входа
Если вы не можете войти в Windows 10, но можете перейти на экран входа, нажмите и удерживайте клавишу SHIFT на клавиатуре.Удерживая эту кнопку нажатой, щелкните или коснитесь кнопки Power и в открывшемся меню щелкните Restart .
Как запустить Windows 10 в безопасном режиме с экрана входа
Windows 10 перезагружается и просит вас выбрать вариант. Выберите Устранение неполадок .
Устранение неполадок Windows 10
На экране Устранение неполадок перейдите к Дополнительные параметры .
Доступ к расширенным параметрам поиска и устранения неисправностей
На экране Advanced options выберите Startup Settings . В зависимости от вашего компьютера с Windows 10 вы можете сначала не увидеть эту опцию. Если вы этого не сделаете, щелкните или коснитесь ссылки « См. Дополнительные параметры восстановления».
В зависимости от вашего компьютера с Windows 10 вы можете сначала не увидеть эту опцию. Если вы этого не сделаете, щелкните или коснитесь ссылки « См. Дополнительные параметры восстановления».
Расширенные возможности поиска и устранения неисправностей
Наконец, щелкните или коснитесь параметра Startup Settings .
Параметры запуска Windows 10
Windows 10 сообщает, что вы можете перезагрузить устройство, чтобы изменить дополнительные параметры загрузки, включая включение Safe Mode .Нажмите Перезагрузка .
Параметры запуска: выберите «Перезагрузить» для параметров безопасного режима Windows 10.
После того, как Windows 10 перезагрузится еще раз, вы можете выбрать, какие параметры загрузки вы хотите включить. Чтобы войти в Safe Mode , у вас есть три разных варианта:
- Стандартный Безопасный режим — нажмите клавишу 4 или F4 на клавиатуре, чтобы запустить его
- Safe Mode with Networking — нажмите 5 или F5
- Безопасный режим с командной строкой — нажмите 6 или F6
Как войти в безопасный режим в Windows 10
Войдите в Windows 10 Safe Mode с учетной записью пользователя с правами администратора и внесите нужные изменения.
2. Как войти в безопасный режим Windows 10, прервав обычную последовательность загрузки (три раза подряд)
Если Windows 10 не загружается нормально трижды, в четвертый раз, она по умолчанию переходит в режим с автоматическим восстановлением . Используя этот режим, вы можете загрузиться в Safe Mode . Чтобы запустить режим Automatic Repair , вы должны трижды прервать обычный процесс загрузки: используйте кнопку Restart или Power на вашем ПК с Windows 10, чтобы остановить его во время загрузки, прежде чем он завершит загрузку Windows 10.Если вы используете кнопку Power , возможно, вам придется удерживать ее нажатой не менее 4 секунд, чтобы принудительно выключить питание. Когда Windows 10 переходит в режим автоматического восстановления , первое, что вы видите, это экран, который сообщает вам, что операционная система «Подготовка автоматического восстановления».
Как запустить Windows 10 в безопасном режиме с помощью автоматического восстановления
Затем вас могут попросить выбрать учетную запись для продолжения. Выберите учетную запись с правами администратора.
Выберите учетную запись с правами администратора.
Выбор учетной записи для входа
Затем введите пароль выбранной учетной записи администратора. Если вам не предлагается ввести эту информацию, перейдите к следующему шагу.
Ввод пароля учетной записи пользователя
Подождите, пока Windows 10 попытается выполнить автоматическую диагностику вашего ПК.
Диагностика ПК с Windows 10
На экране «Автоматическое восстановление» нажмите кнопку «Дополнительные параметры» .
Доступ к расширенным параметрам поиска и устранения неисправностей
Затем выберите Устранение неполадок .
Устранение неполадок Windows 10
С этого момента шаги, которые вы должны предпринять, такие же, как те, которые показаны в первом методе из этого руководства. Следуйте по пути «Дополнительные параметры -> Параметры запуска -> Перезагрузить». Затем нажмите клавишу 4 или F4 на клавиатуре, чтобы загрузиться в минимальном безопасном режиме , нажмите 5 или F5 , чтобы загрузиться в « Safe Mode with Networking», или нажмите 6 или F6 , чтобы перейти в « Safe Mode с командной строкой.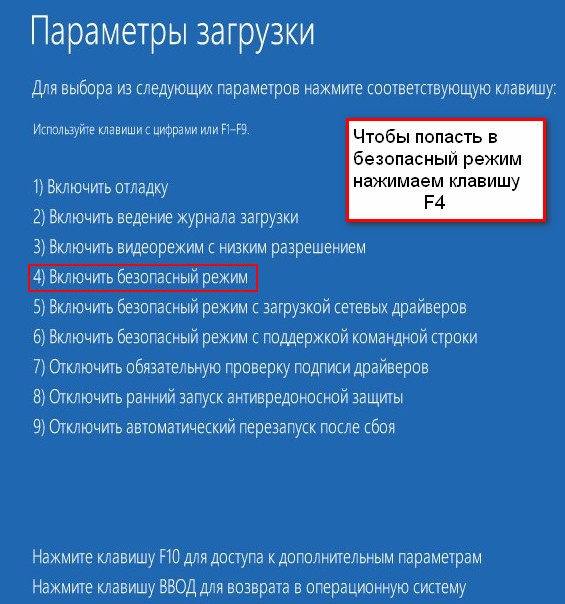 ”
”
3. Как войти в безопасный режим в Windows 10 с установочного носителя и командной строки
Если у вас есть установочный DVD-диск Windows 10 или USB-накопитель или вы можете создать его прямо сейчас, вы можете использовать его для загрузки сломанного ПК с Windows 10 в безопасном режиме . Затем загрузите с него сломанный компьютер с Windows 10 и дождитесь загрузки среды установки. Выберите язык и раскладку клавиатуры, которые вы предпочитаете, и щелкните или коснитесь Далее .
Программа установки Windows 10
Щелкните или коснитесь ссылки с надписью «Восстановите компьютер» в нижнем левом углу экрана.
Ремонт компьютера с Windows 10
Когда вас спросят, какой вариант вы предпочитаете, выберите Устранение неполадок .
Чтобы перейти в безопасный режим Windows 10, выберите Устранение неполадок
На экране «Дополнительные параметры» щелкните или коснитесь «Командная строка (используйте командную строку для расширенного устранения неполадок)».
Запуск командной строки
В окне командной строки введите команду: bcdedit / set {default} safeboot minimal .Нажмите . Введите на клавиатуре, и через мгновение появится сообщение «Операция успешно завершена».
Как загрузиться в безопасном режиме из командной строки
Закройте командную строку и выберите Продолжить на следующем экране.
Выберите «Продолжить», чтобы запустить Windows 10 в безопасном режиме.
После перезагрузки компьютера Windows 10 перейдет в безопасный режим . Войдите в систему с учетной записью пользователя с правами администратора и внесите нужные изменения.
ВАЖНО: Проблема с этим методом заключается в том, что он сообщает Windows 10 автоматически переходить в безопасный режим при каждом запуске, пока не будет указано иное. Чтобы отключить этот параметр и снова заставить Windows 10 нормально загружаться, запустите ту же процедуру еще раз и введите команду: bcdedit / deletevalue {default} safeboot .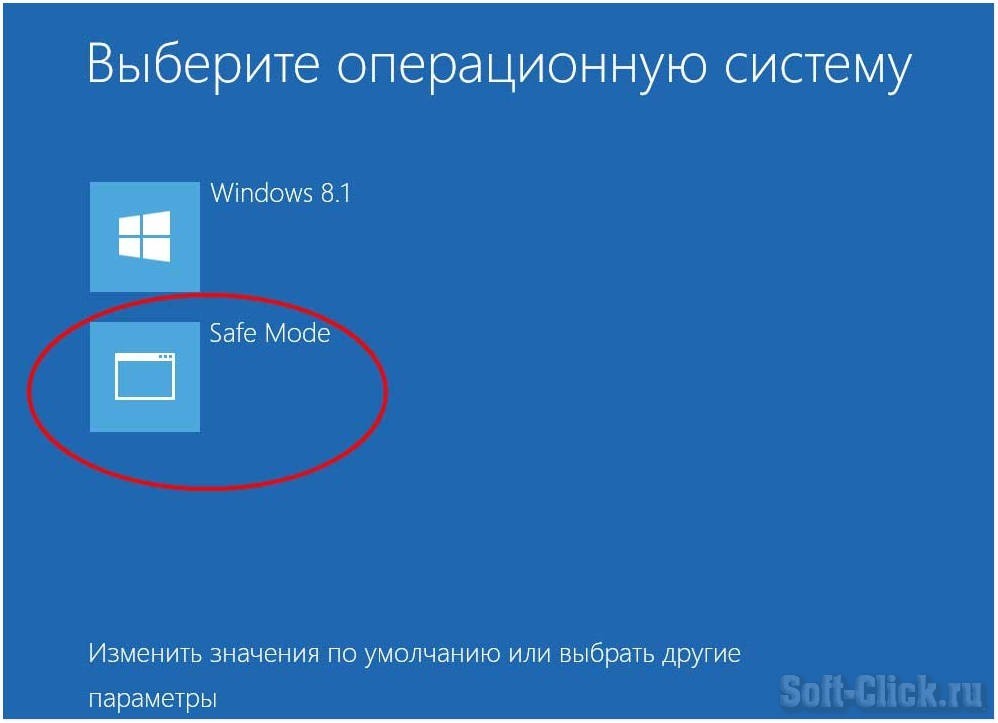
4. Как запустить Windows 10 в безопасном режиме, загрузившись с диска восстановления
В Windows 10 вы можете создать USB-накопитель для восстановления системы.Поскольку ваш компьютер может не работать, создайте этот USB-накопитель восстановления на другом компьютере с Windows 10.
Создание диска восстановления Windows 10
После создания USB-накопителя восстановления используйте его для загрузки ПК или устройства с Windows 10 и, когда вас попросят загрузить его содержимое, сделайте это. На первом экране вас попросят выбрать раскладку клавиатуры. Выберите тот, который вы хотите использовать, или, если вы не видите его в списке, щелкните или коснитесь «Дополнительные раскладки клавиатуры» , чтобы получить полный список доступных раскладок.
Выбор раскладки клавиатуры для диска восстановления
После выбора раскладки клавиатуры, которую вы хотите использовать, на экране « Выберите вариант» перейдите к Устранение неполадок .
Выберите Устранение неполадок, чтобы перейти к параметрам безопасного режима Windows 10.
Следующие шаги, которые необходимо предпринять для загрузки в безопасном режиме , аналогичны тем, которые мы показали в первом методе из этого руководства, который должен следовать по следующему пути: «Дополнительные параметры -> Параметры запуска -> Перезагрузка». Затем нажмите клавишу 4 или F4 на клавиатуре для загрузки в минимальном безопасном режиме , нажмите 5 или F5 , чтобы загрузиться в безопасном режиме с поддержкой сети, или нажмите 6 или F6 , чтобы перейти в « Safe Mode with Command Prompt».
5. Как получить доступ к безопасному режиму Windows 10 с помощью конфигурации системы (msconfig.exe)
Если вы можете войти в Windows 10, одним из самых простых способов загрузки в Safe Mode является использование инструмента настройки системы, который пользователи знают по имени файла: msconfig. exe . Откройте конфигурацию системы: быстрый способ сделать это — ввести слова «конфигурация системы» в поле поиска панели задач, а затем щелкнуть или коснуться ярлыка Конфигурация системы .
exe . Откройте конфигурацию системы: быстрый способ сделать это — ввести слова «конфигурация системы» в поле поиска панели задач, а затем щелкнуть или коснуться ярлыка Конфигурация системы .
Поиск конфигурации системы (msconfig)
В окне Конфигурация системы щелкните или коснитесь вкладки Boot . В разделе Boot options выберите опцию «Safe boot» . Наконец, щелкните или коснитесь ОК .
Как запустить Windows 10 в безопасном режиме с помощью конфигурации системы (msconfig)
Windows 10 сообщает вам, что вам необходимо перезагрузить компьютер, чтобы новые настройки вступили в силу. Если у вас еще есть работа, вы можете выбрать «Выход без перезапуска ». ” Если нет, выберите Перезагрузить , чтобы перезагрузить Windows 10 в безопасном режиме .
Перезагрузите Windows 10 в безопасном режиме
Затем вы попадаете прямо в Windows 10 Safe Mode .
6. Как запустить Windows 10 в безопасном режиме, нажав «Shift + Restart» в меню «Пуск».
Другой способ войти в Safe Mode в Windows 10 — использовать меню «Пуск» . Сначала нажмите и удерживайте клавишу SHIFT на клавиатуре. Удерживая эту кнопку нажатой, нажмите кнопку Start , затем Power , а затем Restart .
Как запустить Windows 10 в безопасном режиме из меню «Пуск»
Windows 10 перезагружается и просит вас выбрать вариант.Выберите Устранение неполадок .
Нажмите или коснитесь Устранение неполадок, чтобы перейти к настройкам безопасного режима Windows 10.
Затем вы должны выполнить те же шаги, что и в первом методе этого руководства. Короче говоря, перейдите к «Дополнительные параметры -> Параметры запуска -> Перезагрузить». Затем нажмите 4 или F4 на клавиатуре, чтобы запустить Safe Mode , нажмите 5 или F5 , чтобы загрузиться в « Safe Mode with Networking», или нажмите 6 или F6 , чтобы перейти в «Безопасный режим с командной строкой. ”
”
7. Как войти в безопасный режим Windows 10 из приложения «Настройки» (Recovery Advanced Startup)
Если вы можете войти в Windows 10, другой способ загрузки в Safe Mode — это приложение Settings . Откройте Настройки ( Windows + I ) и перейдите в раздел Обновление и безопасность .
Обновление и безопасность в приложении настроек Windows 10
В левой части окна Settings нажмите Recovery .В правой части приложения в разделе Расширенный запуск щелкните или коснитесь кнопки Перезагрузить сейчас .
Параметры восстановления Windows 10
После перезапуска Windows 10 выберите параметр Устранение неполадок .
Устранение неполадок Windows 10: сбросьте настройки компьютера или просмотрите дополнительные параметры.
Далее вы должны выполнить те же действия, что и в первом методе этого руководства. Короче говоря, перейдите в «Дополнительные параметры -> Параметры запуска -> Перезагрузить». Затем нажмите 4 или F4 на клавиатуре, чтобы запустить Safe Mode , нажмите 5 или F5 , чтобы загрузиться в « Safe Mode with Networking», или нажмите 6 или F6 , чтобы перейти в «Безопасный режим с командной строкой».
Затем нажмите 4 или F4 на клавиатуре, чтобы запустить Safe Mode , нажмите 5 или F5 , чтобы загрузиться в « Safe Mode with Networking», или нажмите 6 или F6 , чтобы перейти в «Безопасный режим с командной строкой».
8. Как запустить Windows 10 в безопасном режиме с помощью команды выключения в CMD
Командная строка предлагает альтернативный способ запуска Windows 10 в безопасном режиме .Откройте CMD и выполните следующую команду: shutdown.exe / r / o .
Как перейти в безопасный режим Windows 10 с помощью команды выключения
Это приводит к перезапуску Windows 10 в среду восстановления. После запуска вы получите уведомление о том, что Windows 10 выйдет из системы менее чем через минуту.
Вы собираетесь выйти из системы
После выхода из системы Windows 10 загружает экран «Выберите вариант» , как и в предыдущих методах, которые мы показали. Выберите Устранение неполадок и следуйте инструкциям, приведенным в первом методе этого руководства. Перейдите к «Дополнительные параметры -> Параметры запуска -> Перезагрузить». Затем нажмите 4 или F4 на клавиатуре, чтобы запустить Safe Mode , нажмите 5 или F5 , чтобы загрузиться в « Safe Mode with Networking», или нажмите 6 или F6 , чтобы перейти в «Безопасный режим с командной строкой».
Выберите Устранение неполадок и следуйте инструкциям, приведенным в первом методе этого руководства. Перейдите к «Дополнительные параметры -> Параметры запуска -> Перезагрузить». Затем нажмите 4 или F4 на клавиатуре, чтобы запустить Safe Mode , нажмите 5 или F5 , чтобы загрузиться в « Safe Mode with Networking», или нажмите 6 или F6 , чтобы перейти в «Безопасный режим с командной строкой».
Выберите Устранение неполадок, чтобы перейти к параметрам безопасного режима Windows 10.
9.Как перейти в безопасный режим Windows 10 с помощью F8 или Shift + F8 (не работает для UEFI BIOS и SSD-накопителей)
Даже если вы читали слово BIOS в названии этого метода, это не альтернатива «как загрузиться в безопасном режиме из BIOS». Вы не можете этого сделать. С другой стороны, в Windows 7 вы могли нажать F8 непосредственно перед загрузкой Windows, чтобы открыть окно Advanced Boot Options , где вы могли выбрать запуск Windows 7 в безопасном режиме . Очевидно, вам может быть интересно узнать, является ли «Безопасный режим F8 для Windows 10?» допустимый вариант.
Очевидно, вам может быть интересно узнать, является ли «Безопасный режим F8 для Windows 10?» допустимый вариант.
Некоторые веб-сайты советуют вам нажимать Shift + F8 непосредственно перед началом загрузки Windows 10, чтобы вы запустили режим восстановления, откуда вы можете загрузиться в Safe Mode . Проблема в том, что в большинстве случаев Shift + F8 и F8 не работают, хотя это правильные команды, поддерживаемые Windows 10.
Как войти в безопасный режим в Windows 10 с помощью Shift + F8
Если у вас есть современный ПК с UEFI BIOS и быстрым SSD-накопителем, вы не сможете прервать процедуру загрузки нажатием клавиш.Тем не менее, с классическим BIOS и без SSD-накопителя на старых ПК нажатие этих клавиш может работать.
Какой способ загрузки Windows 10 в безопасном режиме вы предпочитаете?
Windows 10 — это быстрая операционная система с быстрым процессом загрузки. Переход в безопасный режим может работать не так, как в старых операционных системах Windows, но методы, о которых мы вам рассказали, работают.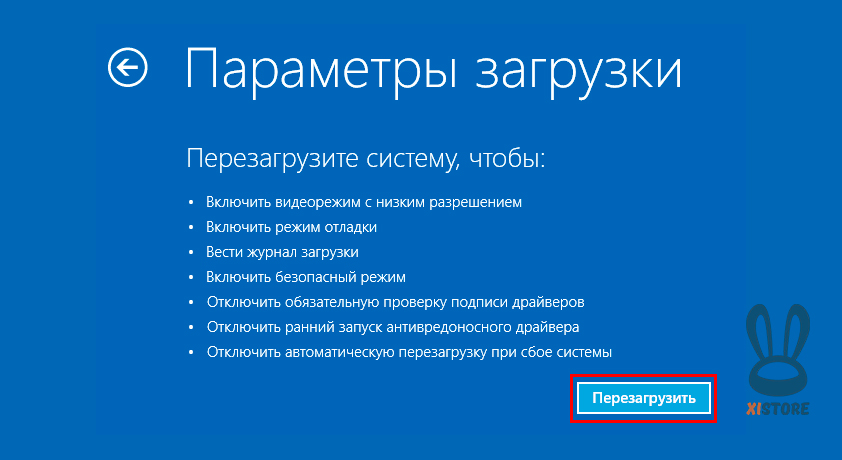 Попробуйте некоторые из методов, которыми мы поделились, и сообщите нам, какие из них вы использовали, а какие предпочитаете больше всего. Прокомментируйте ниже, и давайте обсудим.
Попробуйте некоторые из методов, которыми мы поделились, и сообщите нам, какие из них вы использовали, а какие предпочитаете больше всего. Прокомментируйте ниже, и давайте обсудим.
Как загрузиться в безопасном режиме Windows 10
Загадочные проблемы, из-за которых ваш компьютер глючит? Следующим пунктом в вашем списке дел должно стать обучение загрузке в безопасном режиме Windows 10.
Загрузка в безопасном режиме чрезвычайно полезна для устранения неполадок на вашем компьютере. Безопасный режим — это базовое состояние, в котором используется только небольшой набор файлов и драйверов. Его можно использовать, чтобы сузить источник проблем вашего устройства.
Если, например, ваш компьютер постоянно дает сбой, а затем, когда вы загружаете его в безопасном режиме, проблема больше не возникает, то вы знаете, что сбой вызывают не настройки по умолчанию и не базовые драйверы.
Безопасный режим также полезен, если ваше устройство с Windows 10 работает очень медленно или даже не запускается вообще.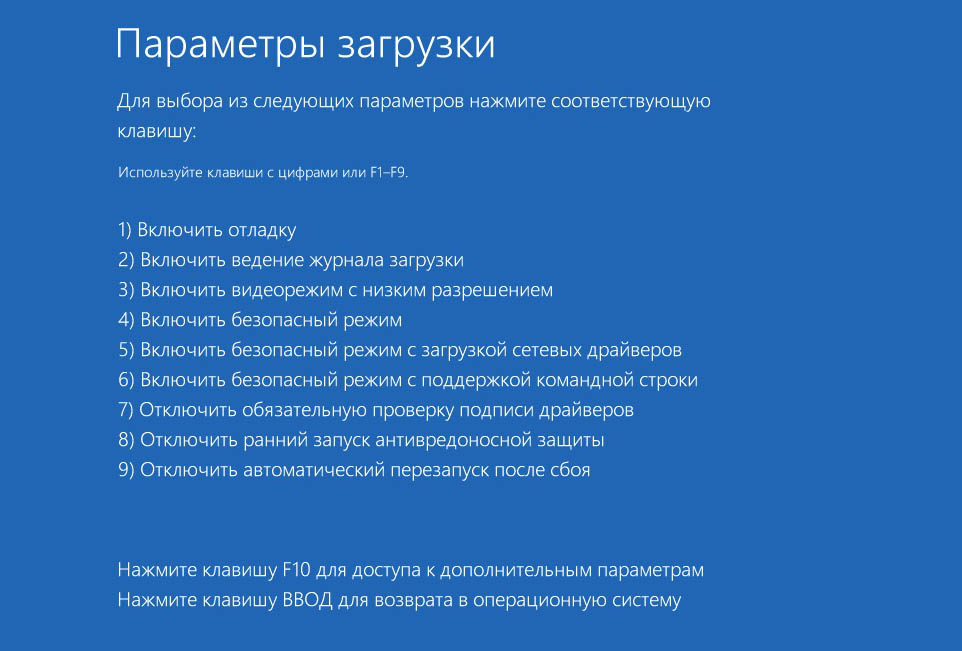 Это поможет вам определить источник проблемы и является одним из первых шагов, которые вы можете предпринять для восстановления работоспособности вашего ПК.
Это поможет вам определить источник проблемы и является одним из первых шагов, которые вы можете предпринять для восстановления работоспособности вашего ПК.
Вы не можете постоянно запускать свое устройство в безопасном режиме, так как он ограничивает многие важные функции, но это отличный инструмент, когда у вас возникают проблемы с поиском корня проблемы.
Если вы не знаете, как загрузиться в безопасном режиме в Windows 10, значит, вы попали в нужное место, и мы расскажем, как это сделать, с помощью простых инструкций.
Как загрузиться в безопасном режиме Windows 10 из настроек
(Изображение предоставлено Microsoft)Если у вас есть полный доступ к рабочему столу вашего устройства и вы можете загрузиться в безопасном режиме из меню настроек, вот как это сделать:
- Откройте «Настройки» из меню «Пуск» или нажав Windows + I. В меню «Настройки» очень легко получить доступ из меню «Пуск», расположенного на панели инструментов, просто щелкните логотип Windows в углу и найдите маленький символ шестеренки.
 Либо нажмите Windows + I, чтобы открыть меню настроек.
Либо нажмите Windows + I, чтобы открыть меню настроек. - Выберите «Обновления и безопасность» в меню «Настройки». Если вы не можете найти «Обновления и безопасность» в меню «Настройки», то есть удобная панель поиска, которую вы можете использовать для поиска.
- Откройте вкладку «Восстановление» в меню «Обновления и безопасность». В левом столбце меню «Обновления и безопасность» вы найдете вкладку «Восстановление». Если вы не можете найти его, воспользуйтесь строкой поиска.
- В разделе «Расширенный запуск» выберите «Перезагрузить сейчас». Нажмите кнопку «Перезагрузить сейчас», расположенную под заголовком «Расширенный запуск». Убедитесь, что вы сохранили все, над чем работали, заранее.
- Выберите Устранение неполадок.
- Выберите Дополнительные параметры.
- Выберите Параметры запуска.
- Выберите «Перезагрузить».
 После перезагрузки устройства вы увидите меню «Выберите параметр», выполните описанные выше действия, сначала нажмите «Устранение неполадок», затем «Дополнительные параметры», затем «Параметры запуска» и, наконец, перезагрузите компьютер.Это снова перезагрузит ваше устройство.
После перезагрузки устройства вы увидите меню «Выберите параметр», выполните описанные выше действия, сначала нажмите «Устранение неполадок», затем «Дополнительные параметры», затем «Параметры запуска» и, наконец, перезагрузите компьютер.Это снова перезагрузит ваше устройство. - Нажмите F4 в меню параметров запуска. После перезагрузки устройства с Windows 10 вы увидите пронумерованный список параметров, вам нужен номер 4. Это загрузит ваш компьютер в безопасном режиме. Если вам нужны сетевые возможности в безопасном режиме (то есть возможность подключиться к Интернету), вместо этого нажмите F5.
Как загрузиться в безопасном режиме Windows 10 с экрана входа в систему
(Изображение предоставлено Microsoft)Если вы не можете получить доступ к своему рабочему столу и, следовательно, не можете загрузиться в безопасном режиме из меню настроек, это Не ошибка.Вот как получить доступ к безопасному режиму с экрана входа:
- Нажмите и удерживайте клавишу Shift.

- Выберите Power.
- Выберите «Перезагрузить». Удерживая нажатой клавишу Shift, нажмите Power (кнопка на экране, а не физическая кнопка питания на вашем устройстве), а затем перезапустите.
- Выберите Устранение неполадок.
- Выберите Дополнительные параметры.
- Выберите Параметры запуска.
- Выберите «Перезагрузить». После перезагрузки устройства вы загрузитесь в меню «Выберите параметр», выполните следующие действия, сначала нажмите «Устранение неполадок», затем «Дополнительные параметры», затем «Параметры запуска» и, наконец, перезагрузите компьютер. После этого ваше устройство перезагрузится.
- Нажмите F4 в меню параметров запуска. После перезапуска устройства с Windows 10 перед вами будут различные варианты, вы хотите выбрать номер 4, сделайте это, нажав F4. Это загрузит ваш компьютер в безопасном режиме.
 Если вам нужны сетевые возможности в безопасном режиме (то есть возможность подключиться к Интернету), вместо этого нажмите F5.
Если вам нужны сетевые возможности в безопасном режиме (то есть возможность подключиться к Интернету), вместо этого нажмите F5.
Как загрузиться в безопасном режиме Windows 10 с пустого экрана
Если ваш компьютер находится в плохом состоянии, и вы даже не можете выйти за пределы пустого экрана (или он полностью разбился), у вас все еще есть способ получить в безопасный режим.
- Удерживайте кнопку питания в течение 10 секунд. Найдите физическую кнопку питания на вашем устройстве и удерживайте ее в течение 10 секунд.
- Нажмите кнопку питания. После того, как устройство полностью выключится, снова нажмите кнопку питания.
- Когда ваше устройство включится, сразу же снова удерживайте кнопку питания в течение 10 секунд. В тот момент, когда у вас появляется индикация о том, что ваше устройство включается, например, некоторые устройства будут отображать логотип производства при загрузке, удерживайте кнопку питания в течение 10 секунд назад, что выключит ваше устройство.

- Повторите шаги 2 и 3 во второй раз. Еще раз включите устройство и в ту минуту, когда оно начнет просыпаться, удерживайте кнопку питания в течение 10 секунд, чтобы выключить его.
- Снова нажмите кнопку питания, на этот раз позволяя устройству полностью перезагрузиться. После выполнения шагов 2 и 3 дважды, на этот раз, когда вы нажимаете кнопку питания, вы хотите, чтобы ваше устройство полностью включилось. Теперь вы должны войти в так называемую среду восстановления Windows (winRE).
- Выберите Устранение неполадок.
- Выберите Дополнительные параметры.
- Выберите Параметры запуска.
- Выберите «Перезагрузить». После включения устройства вы увидите меню «Выберите параметр», выполните следующие действия, сначала нажмите «Устранение неполадок», затем «Дополнительные параметры», затем «Параметры запуска» и, наконец, перезапустите.
 После этого ваше устройство перезагрузится.
После этого ваше устройство перезагрузится. - Нажмите F4 в меню параметров запуска. После перезагрузки устройства перед вами появится список параметров. Вы хотите выбрать номер 4, нажав F4, это загрузит вас в безопасный режим.Или вы можете нажать F5, чтобы загрузиться в безопасном режиме с сетевыми возможностями.
Как выйти из безопасного режима Windows 10
Итак, когда вы закончили с безопасным режимом, выйти легко. Просто перезагрузите компьютер:
- Нажмите кнопку «Пуск».
- Выберите Power.
- Выберите «Перезагрузить». Вы вернетесь к нормальной Windows 10.
Лучшие на сегодняшний день коврики для мыши предлагают
Дополнительные советы по Windows 10
Лучшие современные стандартные ноутбуки и предложения
6 способов загрузить Windows 10 в безопасном режиме
Если вы испортили конфигурацию Windows или вирус мешает вам использовать систему, безопасный режим Windows — лучший выбор для решения всех таких проблем.
В безопасном режиме Windows запускается с минимумом необходимых драйверов и служб, сторонние программы не загружаются. Это гарантирует отсутствие проблемных программ при загрузке, так что вы можете решить проблему без какого-либо вмешательства.
Однако доступ к безопасному режиму становится реальной проблемой при возникновении ошибки. Хотя получить доступ к безопасному режиму прямо из настроек Windows 10 проще, что делать, если вы не можете получить доступ к настройкам?
Или того хуже, вы даже не можете запустить Windows?
В Windows 10 есть много способов загрузиться в безопасном режиме, и каждый из них полезен в зависимости от проблемы, с которой вы имеете дело.В этой статье я покажу вам 6 способов получить доступ к безопасному режиму Windows 10, чтобы у вас всегда был доступ к безопасному режиму, несмотря ни на что.
№1. Доступ к безопасному режиму из настроек Windows 10
Это наиболее распространенный метод доступа к безопасному режиму, когда вы можете управлять системой и получать доступ к настройкам. Вот как это сделать:
Вот как это сделать:
Перейдите в Windows Settings из меню «Пуск» и нажмите Update & Security .
Теперь нажмите на Recovery option на левой панели, а затем нажмите на Restart now button в разделе Advanced startup .
Windows перезагрузится и откроет среду восстановления Windows (WinRE). Здесь перейдите к Устранению неполадок > Дополнительные параметры> Параметры запуска> Перезагрузить .
Ваш компьютер перезагрузится, и откроется страница с набором команд на выбор. Здесь нажмите клавишу 4 или клавишу f4, чтобы запустить Safe mode .
№2. Используйте команду командной строки
Если у вас есть доступ только к командной строке, вы можете запустить команду, которая перезагрузит компьютер в среде восстановления Windows, где вы сможете получить доступ к безопасному режиму.
Чтобы получить доступ к командной строке в Windows 10, нажмите клавиши Windows + R , чтобы открыть диалоговое окно Выполнить , и введите здесь cmd , чтобы открыть командную строку.
Здесь введите команду shutdown.exe / r / o и нажмите клавишу Enter.
После небольшой задержки Windows перезагрузится в среду восстановления Windows, где вы можете следовать инструкциям вышеупомянутого метода для доступа к безопасному режиму.
№ 3.Доступ к безопасному режиму с экрана входа
Вы также можете загрузиться в безопасном режиме с экрана входа, если вы не можете войти в систему по какой-либо причине. Все, что вам нужно сделать, это нажать кнопку Power в правом нижнем углу и затем удерживать Shift клавишу , одновременно нажимая кнопку Restart .
Это перезагрузит компьютер, и вы войдете в среду восстановления Windows. Вы можете следовать инструкциям в первом методе, чтобы получить доступ к безопасному режиму отсюда.
Вы можете следовать инструкциям в первом методе, чтобы получить доступ к безопасному режиму отсюда.
Примечание: Вы также можете использовать этот метод в Windows; удерживайте клавишу Shift при перезагрузке компьютера из меню «Пуск».
№4. Включить безопасный режим в конфигурации системы
Это довольно постоянный вариант доступа к безопасному режиму, но он может помочь часто перезагружать компьютер и быть уверенным, что вы всегда входите в безопасный режим. В разделе «Конфигурация системы» вы можете заставить ПК всегда запускаться в безопасном режиме при каждой перезагрузке. И когда вы закончите устранение проблемы, вы можете отключить эту опцию, чтобы вернуться к нормальной работе Windows.Вот как это сделать:
Нажмите клавиши Windows + R , чтобы открыть диалоговое окно Выполнить , и введите здесь msconfig , чтобы открыть окно конфигурации системы.
Здесь перейдите на вкладку Boot , установите флажок рядом с Safe boot, и затем нажмите OK .
Вам будет предложено перезагрузить компьютер, принять приглашение, и теперь ваш компьютер будет загружаться в безопасном режиме при каждой перезагрузке.
Чтобы отменить изменения, выполните те же действия, что и выше, в безопасном режиме и снимите флажок рядом с Безопасная загрузка .
№ 5. Заставить Windows войти в WinRE
Вы также можете заставить Windows войти в среду восстановления Windows, откуда вы можете получить доступ к безопасному режиму. Этот метод следует использовать только в критических обстоятельствах, когда Windows вообще не может загрузиться. В противном случае этот метод может повредить вашу Windows.
Если Windows выйдет из строя три раза подряд, она автоматически загрузится в WinRE. Поэтому, если у вас возникли проблемы с запуском Windows, вы также можете имитировать сбой Windows, чтобы открыть WinRE для решения этой проблемы.
Просто запустите компьютер и, когда начнется загрузка Windows, удерживайте кнопку питания до 10 секунд, чтобы принудительно выключить компьютер. Повторите этот процесс еще два раза, и в следующий раз Windows автоматически загрузится в среду восстановления Windows. Оттуда вы можете следовать рекомендациям первого метода для доступа к безопасному режиму.
Повторите этот процесс еще два раза, и в следующий раз Windows автоматически загрузится в среду восстановления Windows. Оттуда вы можете следовать рекомендациям первого метода для доступа к безопасному режиму.
№ 6. Используйте загрузочный USB-накопитель Windows 10 или диск
Если у вас есть компакт-диск с Windows 10 или загрузочная флешка с Windows 10, вы можете использовать его для загрузки в безопасном режиме.Вам нужно будет использовать этот метод только в том случае, если Windows повреждена до такой степени, что она вообще не может загружаться, даже если метод принудительного выключения не работает.
Если у вас еще нет загрузочного диска, вы можете легко создать его бесплатно с помощью инструмента создания носителей Windows 10. Все, что вам нужно, — это еще один компьютер и USB-накопитель с не менее 8 ГБ свободного места. Вы можете следовать инструкциям на вышеупомянутой странице поддержки Microsoft, чтобы загрузить и создать загрузочный USB-накопитель Windows 10.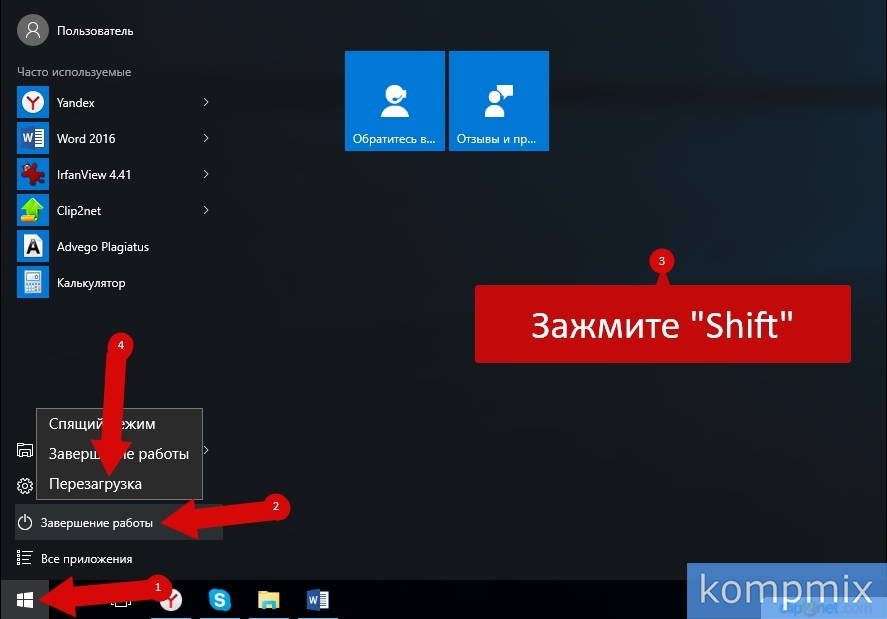
Получив загрузочный диск, вставьте его в ПК и запустите компьютер.Во-первых, вам нужно будет выбрать раскладку клавиатуры и предпочтительный язык. После этого вы можете нажать кнопку Восстановить компьютер в нижнем левом углу окна, чтобы открыть среду восстановления Windows.
Изменения, которые вы вносите здесь, в среде восстановления Windows, будут применяться к исходной Windows. Итак, все, что вам нужно сделать, это получить доступ к безопасному режиму отсюда (см. Метод №1), и ваша поврежденная Windows запустится в безопасном режиме.
Бонусный метод
Этот метод, вероятно, не будет работать на последних компьютерах с UEFI и твердотельными накопителями в качестве хранилища.Однако, если у вас есть старый компьютер с устаревшей версией BIOS и жестким диском, он вам подойдет; и это, пожалуй, самый простой способ получить доступ к безопасному режиму.
В Windows 7 вы могли получить доступ к безопасному режиму, многократно нажимая клавиши F8 или Shift + F8 перед запуском Windows.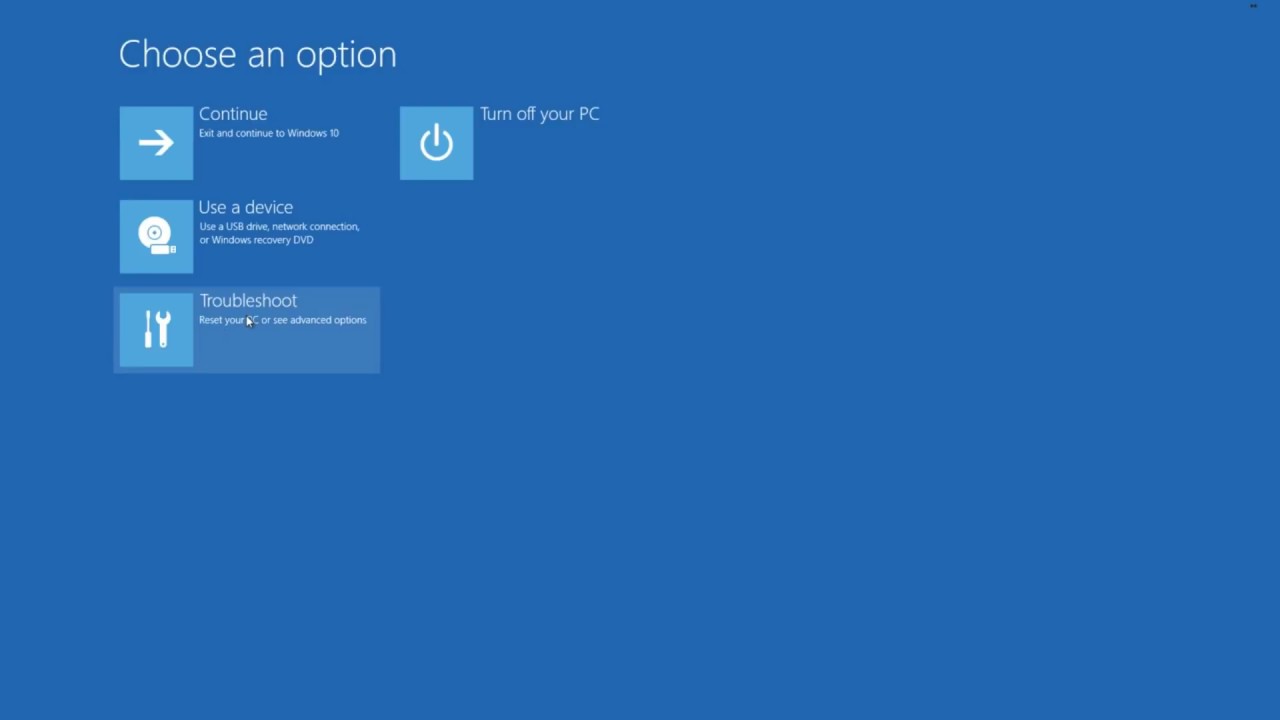 Однако этот метод не работает в Windows 8.1 и Windows 10, потому что оборудование, с которым они поставляются, новое, а время загрузки быстрое. Таким образом, Windows не успевает регистрировать нажатия клавиш и запускать безопасный режим.
Однако этот метод не работает в Windows 8.1 и Windows 10, потому что оборудование, с которым они поставляются, новое, а время загрузки быстрое. Таким образом, Windows не успевает регистрировать нажатия клавиш и запускать безопасный режим.
Хотя, если у вас есть старый компьютер с устаревшим BIOS и жестким диском, он будет достаточно медленным даже в Windows 10, чтобы регистрировать нажатия клавиш и запускать безопасный режим. Если ваш компьютер соответствует требованиям, все, что вам нужно сделать, это несколько раз нажать клавишу F8 , когда ваш компьютер начнет загрузку, чтобы загрузиться в безопасном режиме. Если это не помогло, попробуйте удерживать клавишу Shift и несколько раз нажать клавишу F8 .
Этот метод позволяет намного быстрее получить доступ к безопасному режиму, поскольку вам не нужно иметь доступ к Windows и не нужно просматривать какие-либо меню.
Завершение
Я уверен, что этих методов для доступа к безопасному режиму в Windows 10 достаточно, независимо от того, в какой проблеме вы застряли.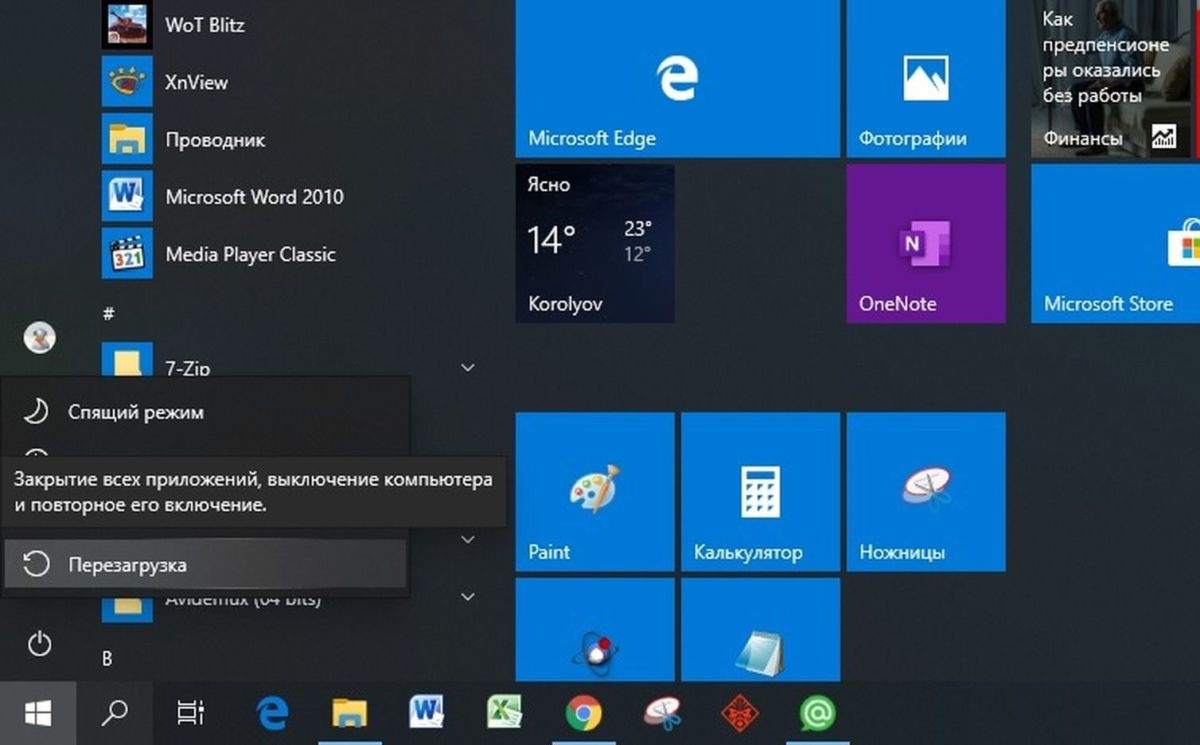 Независимо от того, есть ли у вас доступ к Windows или нет, один из этих методов будет работать. Хотя, если вы ищете самый быстрый способ открыть безопасный режим, я считаю, что третий способ самый быстрый. Вам даже не нужно входить в систему, чтобы открыть безопасный режим, и он работает, даже если вы вошли в систему.
Независимо от того, есть ли у вас доступ к Windows или нет, один из этих методов будет работать. Хотя, если вы ищете самый быстрый способ открыть безопасный режим, я считаю, что третий способ самый быстрый. Вам даже не нужно входить в систему, чтобы открыть безопасный режим, и он работает, даже если вы вошли в систему.
Если вам все еще нужна помощь с загрузкой ПК, попробуйте программу Tenorshare Windows Boot Genius.
Далее узнайте, как отключить NetBIOS через TCP / IP в Windows.
Как перезапустить в безопасном режиме?
Прежде чем выбрать один из описанных здесь методов, убедитесь, что вы знаете пароль, который вы установили для своей учетной записи (если вы используете PIN-код). Вы не можете использовать PIN-код для входа в свою учетную запись в безопасном режиме. Вам нужно будет использовать полный пароль .
Из настроек
1. Нажмите клавишу с логотипом Windows + I на клавиатуре, чтобы открыть настройки . Если это не помогло, нажмите кнопку Start в нижнем левом углу экрана, затем выберите Settings .
Если это не помогло, нажмите кнопку Start в нижнем левом углу экрана, затем выберите Settings .
2. Выберите Обновление и безопасность , затем щелкните Восстановление .
3. В Расширенный запуск выберите Перезагрузить сейчас .
4. После перезагрузки ПК на Выберите вариант экран, перейдите к Устранение неполадок > Дополнительные параметры > Параметры запуска > Перезагрузите .
5. После перезагрузки компьютера вы увидите список параметров. Нажмите 4 или F4 , чтобы запустить компьютер в Safe Mode . Или, если вам нужно использовать Интернет, выберите 5 или F5 для Safe Mode with Networking .
Из экрана входа
1. Перезагрузите компьютер. Когда вы перейдете к экрану входа (входа) в Windows, удерживайте нажатой клавишу Shift , щелкнув значок Power в правом нижнем углу экрана, затем выберите Перезагрузить .
Перезагрузите компьютер. Когда вы перейдете к экрану входа (входа) в Windows, удерживайте нажатой клавишу Shift , щелкнув значок Power в правом нижнем углу экрана, затем выберите Перезагрузить .
2. После перезагрузки ПК на Выберите вариант экран, перейдите к Устранение неполадок > Дополнительные параметры > Параметры запуска > Перезагрузите .
3. После перезагрузки компьютера вы увидите список параметров. Нажмите 4 или F4 , чтобы запустить компьютер в Safe Mode . Или, если вам нужно использовать Интернет, выберите 5 или F5 для Safe Mode с Networking .
Из конфигурации системы
1. Запустите конфигурацию системы в Windows, одновременно нажав клавиши Windows + R на клавиатуре.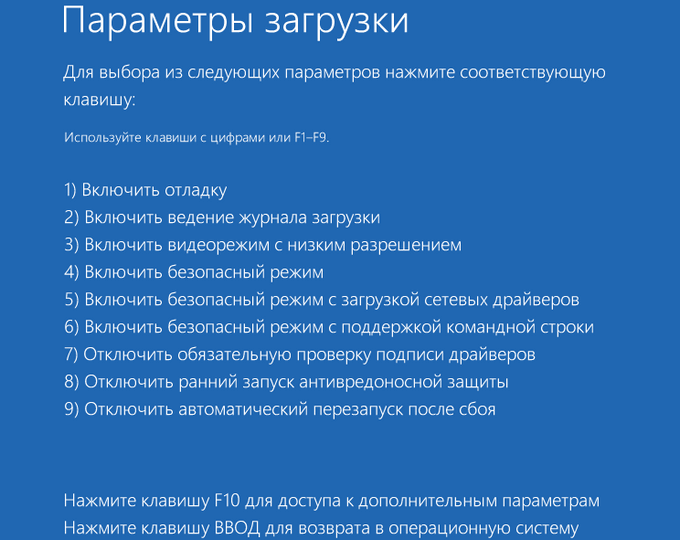 Затем введите msconfig в текстовое поле и нажмите OK .
Затем введите msconfig в текстовое поле и нажмите OK .
2. Перейдите на вкладку Boot и в разделе Boot options выберите Safe Boot с сетью . Затем нажмите ОК .
ПРИМЕЧАНИЕ : После того, как вы закончите работу в безопасном режиме, пожалуйста, откройте System Configuration еще раз (шаг 1) и снимите отметку с опцией Safe Boot (шаг 2). Щелкните ОК и перезагрузите компьютер. Ваш компьютер теперь загрузится нормально.
3. Windows сообщит вам, что вам необходимо перезагрузить компьютер, чтобы новые настройки вступили в силу. После перезагрузки ваш компьютер автоматически загрузится в безопасном режиме .
На черном или пустом экране
Если возникает ошибка черного или пустого экрана, не позволяющая перейти к экрану входа, выполните следующие действия.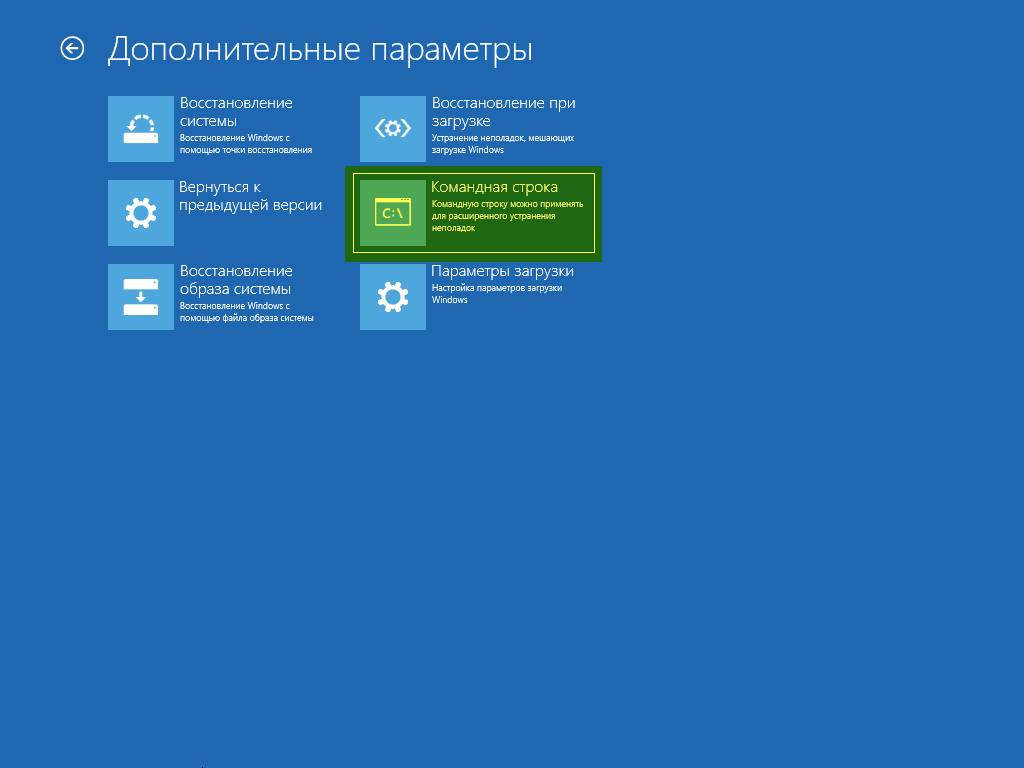 Кроме того, вы можете проверить эту статью.
Кроме того, вы можете проверить эту статью.
Введите последовательность клавиш Windows для пробуждения экрана
Если у вас подключена клавиатура, нажмите клавишу с логотипом Windows + Ctrl + Shift + B . Если вы находитесь в режиме планшета, одновременно нажмите кнопки увеличения и уменьшения громкости три раза в течение 2 секунд.
Если Windows реагирует, раздастся короткий звуковой сигнал, и экран будет мигать или тускнеть, пока Windows пытается обновить экран.
Проверьте соединения
Возможно, проблема с подключением к ПК или дисплею. Вот что стоит попробовать:
• Вот что можно попробовать, если вы используете настольный компьютер:
1. Проверьте, подключен ли ваш дисплей и включен ли он.
2. Если к вашему ПК подключен телевизор, убедитесь, что он включен и настроен на вход для вашего ПК.
3. Попробуйте подключиться к разным видеовыходам на вашем ПК. Иногда изменение драйвера может привести к отправке видео на другой адаптер дисплея или другой выход.
4. Если у вас есть собственный адаптер дисплея, установленный и подключенный к дисплею, попробуйте подключить дисплей ко встроенному видеоадаптеру на материнской плате.
• Если вы используете ноутбук или планшет:
1. Если он находится в док-станции, временно снимите его.
2. Убедитесь, что внешний монитор включен и подключен.
3. Проверьте, нет ли поврежденных кабелей (DVI, VGA, HDMI, Thunderbolt, DisplayPort), неплотных соединений или неисправных адаптеров (например, DVI-to-VGA).
4. Если вы используете несколько дисплеев, попробуйте спроецировать видео на другой монитор. Нажмите клавишу с логотипом Windows + P, выберите дисплей и нажмите Enter.
Использование F8
1. Перезагрузите компьютер.
2. Коснитесь клавиши F8 несколько раз перед запуском Windows, чтобы получить доступ к меню загрузки.
3. Выберите Safe Mode в меню загрузки или Safe Mode with Networking , если вы хотите иметь доступ в Интернет.
4. Нажмите Введите и подождите, пока Windows загрузится в безопасном режиме.
5. Этот процесс завершается подтверждающим сообщением. Щелкните OK для подтверждения.
6. Для нормального запуска Windows просто перезагрузите систему.
Из конфигурации системы
1. Запустите конфигурацию системы в Windows, одновременно нажав клавиши Windows + R на клавиатуре. Затем введите msconfig в текстовое поле и нажмите ОК.
2. Перейдите на вкладку Boot и в разделе Boot options выберите Safe Boot с сетью . Затем нажмите ОК .
Затем нажмите ОК .
ПРИМЕЧАНИЕ : После того, как вы закончите работу в безопасном режиме, пожалуйста, откройте System Configuration еще раз (шаг 1) и снимите отметку с опцией Safe Boot (шаг 2). Щелкните ОК и перезагрузите компьютер. Ваш компьютер теперь загрузится нормально.
3.Windows сообщит вам, что вам необходимо перезагрузить компьютер, чтобы новые настройки вступили в силу. После перезагрузки ваш компьютер автоматически загрузится в безопасном режиме .
Как загрузиться в безопасном режиме на компьютере с Windows 10
- Если у вас возникли проблемы с Windows, вы можете устранить их, загрузив компьютер в безопасном режиме, который не использует большинство файлов и драйверов, связанных с полной версией Windows.
- Существует несколько способов загрузки Windows 10 в безопасном режиме, в зависимости от того, насколько серьезны ваши проблемы.
 Вы можете запустить безопасный режим из настроек, на экране входа в систему или даже на полностью пустом, неотзывчивом экране.
Вы можете запустить безопасный режим из настроек, на экране входа в систему или даже на полностью пустом, неотзывчивом экране. - Вы можете загрузиться в безопасном режиме или в безопасном режиме с подключением к сети в Windows 10, в зависимости от того, потребуется ли вам доступ в Интернет для решения проблем с вашим компьютером.
- Посетите домашнюю страницу Business Insider, чтобы узнать больше.
Safe Mode — это режим загрузки Windows, в котором базовый набор драйверов и файлов используется как своего рода «чистый лист» для устранения неполадок на проблемном компьютере.
Есть несколько способов запустить Windows 10 в безопасном режиме, и вы можете использовать тот, который наиболее практичен, учитывая тип проблемы, с которой вы сталкиваетесь с вашим компьютером.
Ознакомьтесь с продуктами, упомянутыми в этой статье:Windows 10 Home (от 129 долларов США.
 99 на Amazon) Как загрузиться в безопасном режиме в Windows 10 из настроек
99 на Amazon) Как загрузиться в безопасном режиме в Windows 10 из настроек Если ваш компьютер работает и вы видите рабочий стол Windows, вы сможете запустить безопасный режим из настроек.
1. Откройте «Настройки» из меню «Пуск».
2. Нажмите «Обновление и безопасность».
Приложение «Настройки» — это быстрый и простой способ перейти в безопасный режим, если вы находитесь на рабочем столе Windows.Дэйв Джонсон / Business Insider3. На панели слева нажмите «Восстановление».
4. В разделе «Расширенный запуск» нажмите «Перезагрузить сейчас».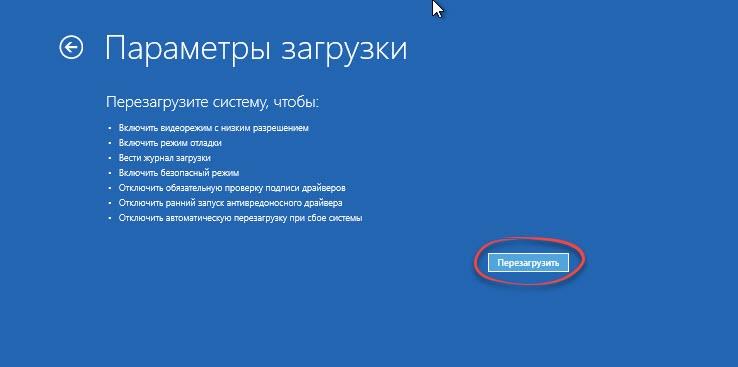
5. После перезагрузки компьютера вы увидите экран «Выберите вариант». Щелкните «Устранение неполадок».
Выберите «Устранение неполадок» на экране «Выберите вариант».Дэйв Джонсон / Business Insider 6.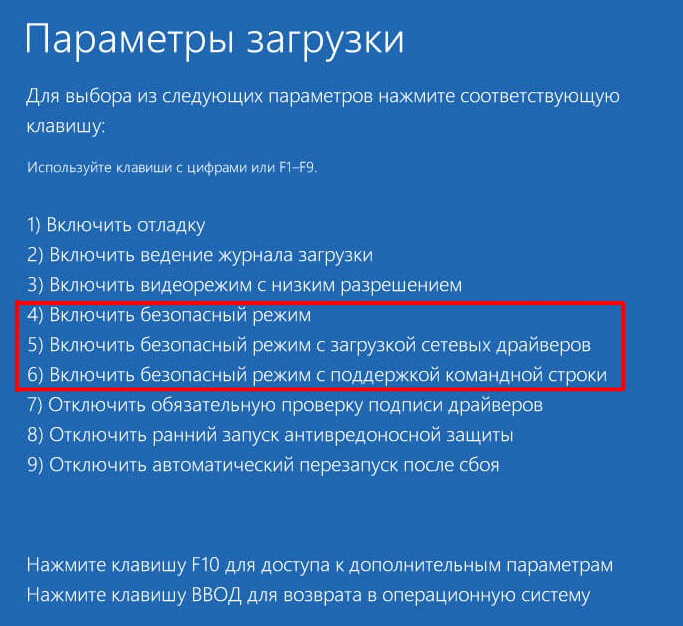 Щелкните «Дополнительные параметры», щелкните «Параметры запуска», а затем щелкните «Перезагрузить».
Щелкните «Дополнительные параметры», щелкните «Параметры запуска», а затем щелкните «Перезагрузить».
7. После повторной перезагрузки компьютера вы увидите список параметров перезагрузки. С помощью клавиш со стрелками на клавиатуре выберите «4» (или нажмите F4), чтобы запустить в безопасном режиме, или, если вам нужен доступ в Интернет, выберите «5» (или нажмите F5).
Как загрузиться в безопасном режиме в Windows 10 с экрана входа 1. Если ваш компьютер не загружается до рабочего стола или вы не можете открыть настройки, вы можете вместо этого запустить безопасный режим с экрана входа в систему.
Если ваш компьютер не загружается до рабочего стола или вы не можете открыть настройки, вы можете вместо этого запустить безопасный режим с экрана входа в систему.
2. На экране входа, удерживая клавишу Shift, нажмите «Питание», а затем «Перезагрузка».
3. После перезагрузки компьютера вы увидите экран «Выберите вариант». Щелкните «Устранение неполадок».
4. Щелкните «Дополнительные параметры», щелкните «Параметры запуска», а затем щелкните «Перезагрузить».
5. После повторной перезагрузки компьютера вы увидите список параметров перезагрузки. С помощью клавиш со стрелками на клавиатуре выберите «4» (или нажмите F4), чтобы запустить в безопасном режиме, или, если вам нужен доступ в Интернет, выберите «5» (или нажмите F5).
Как загрузиться в безопасном режиме в Windows 10 с пустого экрана Если вы вообще ничего не видите на экране, надежда еще не потеряна — вы все равно можете перейти в безопасный режим для устранения неполадок. Вам потребуется перезагрузить компьютер несколько раз, поэтому внимательно выполните следующие действия:
Вам потребуется перезагрузить компьютер несколько раз, поэтому внимательно выполните следующие действия:
1. Удерживайте кнопку питания компьютера в течение 10 секунд, пока компьютер не выключится.
2. Нажмите кнопку питания, чтобы включить компьютер.
3. Как только вы увидите, что Windows запускается, удерживайте кнопку питания в течение 10 секунд, чтобы снова выключить ее.
4. Нажмите кнопку питания, чтобы включить его.
5. После запуска компьютера он должен находиться в среде восстановления Windows и отображать экран «Выберите параметр».Щелкните «Устранение неполадок».
6. Щелкните «Дополнительные параметры», щелкните «Параметры запуска», а затем щелкните «Перезагрузить».
7. После повторной перезагрузки компьютера вы увидите список параметров перезагрузки. С помощью клавиш со стрелками на клавиатуре выберите «4» (или нажмите F4), чтобы запустить в безопасном режиме, или, если вам нужен доступ в Интернет, выберите «5» (или нажмите F5).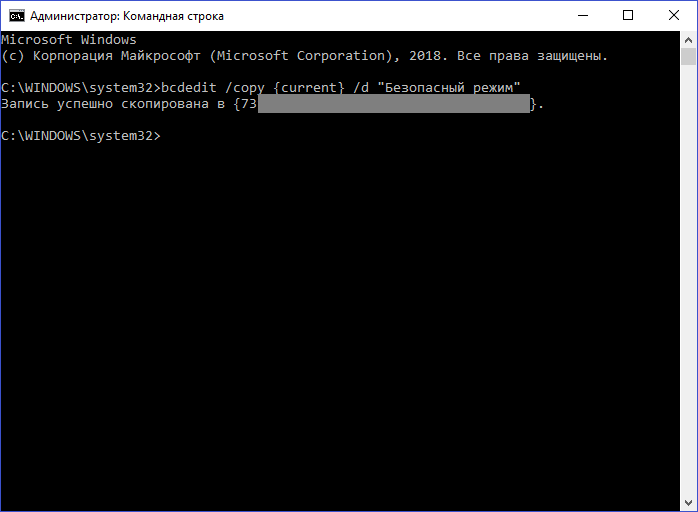
7 способов загрузки в безопасном режиме в Windows 10
Безопасный режим в Windows 10
Когда вы вводите Safe Mode в Windows 10, операционная система загружает минимальный пользовательский интерфейс, содержащий только основные службы и драйверы, необходимые для его работы.Вот как это выглядит:
1. Используйте инструмент настройки системы (msconfig.exe).
Один из самых простых способов загрузиться в Safe Mode в Windows 10 — использовать инструмент настройки системы. Многие пользователи знают этот инструмент по имени исполняемого файла: msconfig.exe .
Самый быстрый способ запустить Конфигурация системы в Windows 10 — использовать окно «Выполнить». Для этого одновременно нажмите клавиши Windows + R на клавиатуре.Затем введите msconfig в текстовое поле Открыть и нажмите Введите или OK .
Другой способ открыть средство настройки системы — использовать Cortana . В поле поиска на панели задач введите слова «конфигурация системы». Затем щелкните или коснитесь ярлыка Конфигурация системы .
В поле поиска на панели задач введите слова «конфигурация системы». Затем щелкните или коснитесь ярлыка Конфигурация системы .
В окне Конфигурация системы щелкните или коснитесь вкладки Boot .В разделе Параметры загрузки выберите параметр «Безопасная загрузка» . Наконец, щелкните или коснитесь ОК .
Windows 10 сообщает вам, что вам необходимо перезагрузить компьютер, чтобы новые настройки вступили в силу. Если у вас еще есть работа, вы можете выбрать «Выход без перезапуска . ” В противном случае вы можете перезагрузить компьютер сейчас, и ваше устройство автоматически загрузится в Safe Mode .
После перезагрузки Windows 10 он сразу переходит в Safe Mode , где первое, что вы увидите, это то, что собственный веб-браузер Microsoft Edge не работает.К счастью, вы все еще можете использовать старый Internet Explorer .
2. Используйте комбинацию «Shift + перезагрузка».

Другой способ войти в Safe Mode в Windows 10 — использовать комбинацию Shift + Restart . Откройте меню Start и нажмите или коснитесь кнопки Power .
Затем, удерживая нажатой клавишу Shift , щелкните или коснитесь Перезапустить .
Обратите внимание, что вы также можете использовать комбинацию Shift + Restart на экране Sign In : щелкните или коснитесь Power , нажмите и удерживайте Shift , а затем щелкните или коснитесь Restart .
Затем Windows 10 перезагрузится и попросит вас выбрать вариант. Выберите Устранение неполадок .
Затем на экране Устранение неполадок выберите Дополнительные параметры .
На экране Дополнительные параметры выберите Параметры запуска .
Windows 10 сообщает, что вы можете перезагрузить устройство, чтобы изменить дополнительные параметры загрузки, включая включение Safe Mode .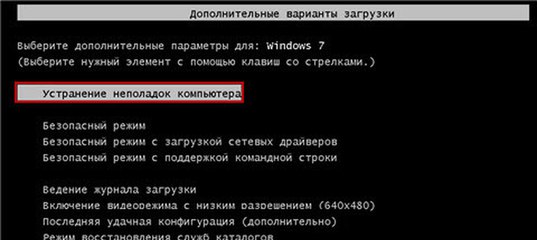 Нажмите Перезапустить .
Нажмите Перезапустить .
После перезагрузки Windows 10 вы можете выбрать, какие параметры загрузки вы хотите включить.Чтобы войти в Safe Mode , у вас есть три разных варианта.
Чтобы включить безопасный режим , нажмите кнопку 4 или F4 на клавиатуре, чтобы включить « Safe Mode with Networking», нажмите 5 или F5, и включите « Safe Mode с Командная строка » нажмите 6 или F6 .
3. Используйте приложение «Настройки» для доступа к параметрам восстановления.
Чтобы войти в Safe Mode в Windows 10, вы также можете использовать параметры Recovery , доступные в приложении Settings .Откройте Настройки ( Windows + I ) и перейдите в раздел Обновление и безопасность .
В левой части окна Настройки нажмите Восстановление .
В правой части приложения в разделе Расширенный запуск щелкните или коснитесь кнопки Перезагрузить сейчас .
После перезапуска Windows 10 вам нужно будет выполнить те же действия, что и во втором методе этого руководства. Короче говоря, вы должны перейти к «Устранение неполадок -> Дополнительные параметры -> Параметры запуска -> Перезагрузить» .Затем нажмите 4 или F4 на клавиатуре, чтобы запустить Safe Mode , нажмите 5 или F5 , чтобы загрузиться в « Safe Mode with Networking», или нажмите 6 или F6 для перехода в «Безопасный режим с командной строкой».
4. Загрузка с диска восстановления
В Windows 10 вы можете использовать приложение Recovery Drive для создания USB-накопителя для восстановления системы. Создав USB-накопитель для восстановления, используйте его для загрузки устройства с Windows 10 и, когда вас попросят загрузить его содержимое, сделайте это.
На первом экране вас попросят выбрать раскладку клавиатуры. Выберите тот, который вы хотите использовать, или, если вы не видите его в списке, нажмите «Просмотреть другие раскладки клавиатуры» , чтобы получить полный список доступных раскладок.
После того, как вы выбрали раскладку клавиатуры, на экране « Выберите вариант» выберите Устранение неполадок .
Следующие шаги, которые необходимо предпринять для загрузки в безопасном режиме , аналогичны тем, которые мы показали во втором методе из этого руководства, который должен следовать по следующему пути: «Устранение неполадок -> Дополнительные параметры -> Параметры запуска -> Перезагрузка. . Затем нажмите клавишу 4 или F4 на клавиатуре для загрузки в минимальный безопасный режим , нажмите 5 или F5 для загрузки в « Safe Mode with Networking», или нажмите 6 или F6 , чтобы перейти в « Безопасный режим с командной строкой».
5. Используйте установочный диск Windows 10 и командную строку
Если у вас есть установочный DVD с Windows 10 или USB-накопитель, или если вы можете создать его прямо сейчас, вы можете использовать его для загрузки сломанного ПК с Windows 10 в Safe Mode .Чтобы создать установочный диск Windows 10, следуйте инструкциям из этого руководства: Как загрузить Windows 10 Creators Update и создать свой собственный установочный носитель. Затем используйте его для загрузки с него сломанного ПК с Windows 10 и дождитесь загрузки среды установки. Выберите язык и раскладку клавиатуры, которые вы предпочитаете, и нажмите или коснитесь Далее .
Затем щелкните или коснитесь ссылки «Восстановите компьютер» в нижнем левом углу экрана.
Щелкните или коснитесь Устранение неполадок .
На экране «Дополнительные параметры» щелкните / коснитесь «Командная строка (используйте командную строку для расширенного устранения неполадок)».
Теперь Командная строка загрузится. Напишите в нем команду: bcdedit / set {default} safeboot minimal . Затем нажмите Введите на клавиатуре.
Через мгновение Командная строка сообщит вам, что «Операция [была] успешно завершена».
Затем закройте командную строку и выберите Продолжить на следующем экране.
После перезагрузки компьютера Windows 10 автоматически загрузится в Safe Mode .
6. Прервите нормальный процесс загрузки вашего ПК с Windows 10
Если Windows 10 не загружается нормально трижды, в четвертый раз она переходит по умолчанию в режим автоматического восстановления . Используя этот режим, вы можете загрузиться в Safe Mode . Чтобы запустить режим автоматического восстановления , вы должны трижды прервать обычный процесс загрузки: используйте кнопку сброса или кнопку питания на ПК с Windows 10, чтобы остановить его во время загрузки, прежде чем он завершит загрузку Windows 10.Если вы используете кнопку питания, возможно, вам придется удерживать ее нажатой не менее 4 секунд, чтобы выключить питание. Когда ваш компьютер с Windows 10 переходит в режим Automatic Repair , первое, что вы видите, это экран, который сообщает вам, что это операционная система «Подготовка к автоматическому восстановлению».
Подождите, пока Windows 10 попытается выполнить автоматическую диагностику вашего ПК.
Затем на экране «Автоматическое восстановление» нажмите кнопку «Дополнительные параметры» .
На следующем экране выберите Устранение неполадок .
С этого момента шаги, которые вам нужно будет выполнить, такие же, как те, которые мы показали во втором методе из этого руководства. Следуйте по пути «Устранение неполадок -> Дополнительные параметры -> Параметры запуска -> Перезагрузить». T курица, нажмите кнопку 4 или F4 на клавиатуре для загрузки в минимальном безопасном режиме , нажмите 5 или F5 , чтобы загрузиться в « Safe Mode with Networking», или нажмите 6 или F6 , чтобы перейти в безопасный режим с командной строкой.”
7. Используйте F8 или Shift + F8 (не работает при использовании UEFI BIOS и SSD)
В Windows 7 вы могли нажать F8 непосредственно перед загрузкой Windows, чтобы открыть окно Advanced Boot Options , где вы могли выбрать запуск Windows 7 в безопасном режиме .
Некоторые веб-сайты советуют вам нажимать Shift + F8 непосредственно перед началом загрузки Windows 10, чтобы вы запустили режим восстановления, откуда вы можете загрузиться в Safe Mode .Проблема в том, что в большинстве случаев Shift + F8 и F8 не работают, хотя это правильные команды, поддерживаемые Windows 10.
В этом официальном сообщении в блоге Microsoft (Разработка для ПК, которые загружаются быстрее, чем когда-либо прежде) объясняется, что такое поведение вызвано их работой по созданию очень быстрой процедуры загрузки. И Windows 8.1, и Windows 10 имеют самое быстрое время загрузки за всю историю. По словам Стива Синофски:
«У Windows 8 есть проблема — она действительно может загружаться слишком быстро.Фактически, настолько быстро, что уже не остается времени, чтобы что-либо прервало загрузку. Когда вы включаете компьютер с Windows 8, больше не хватает времени для обнаружения нажатий клавиш, таких как F2 или F8, и тем более времени для чтения сообщения, такого как «Нажмите F2 для установки». Впервые за десятилетия вы больше не сможете прерывать загрузку и указывать своему компьютеру делать что-то отличное от того, что он уже ожидал ».
Если у вас есть современный ПК с UEFI BIOS и быстрым SSD-накопителем, вы не сможете прервать процедуру загрузки нажатием клавиш.На старых компьютерах с классическим BIOS и без SSD-накопителя нажатие этих клавиш может работать.
Заключение
Windows 10 — это быстрая операционная система с быстрым процессом загрузки. Переход в безопасный режим может работать не так, как в более старых операционных системах Windows, но доступные методы аналогичны тем, что использовались в Windows 8.1. Если вам известны другие способы сделать это, не стесняйтесь сообщить нам, и мы обещаем, что обновим это руководство.
Перезагрузка Windows 10 и Windows 8 в безопасном режиме
До Windows 8 процедура перезапуска Windows в безопасном режиме была относительно простой: вы перезагружали компьютер, а затем продолжали нажимать клавишу F8 примерно раз в полсекунды, прежде чем Windows начнет загрузку.Если повезет, Windows обнаружит клавишу F8 и отобразит черно-белое меню «Пуск»:
Экран параметров безопасного режима в Windows 7
Защитите паролем и скройте личные файлы и папки с помощью Folder Guard для Windows 10, 8, 7 и XP.
Рейтинг пользователей: 4.6 / 5
Купить или же скачать бесплатную пробную версию. Читать далее…
В Windows 8 и 10 вы должны иметь возможность нажимать комбинацию клавиш Shift + F8 для достижения аналогичного эффекта, за исключением того, что окно возможностей для клавиш Shift + F8 теперь намного короче, и вам может потребоваться несколько перезапуск пытается нажать на нее в нужный момент.
Если Windows не хочет распознавать ваши клавиши Shift + F8, не отчаивайтесь: есть другой способ. Подождите, пока Windows запустится как обычно, а затем откройте меню, содержащее команду «Перезагрузить», но пока не выбирайте ее. (Обычно вы можете попасть в это меню, переместив указатель мыши в верхний правый угол, дождавшись появления «чар», выбрав «Настройки ПК» и, наконец, нажав «Питание».)
Меню питания Windows 8
Теперь нажмите клавишу Shift и, удерживая ее нажатой, нажмите «Перезагрузить» (и также отпустите клавишу Shift.) Через несколько секунд Windows должна подсказать, что делать дальше:
Параметры перезагрузки Windows 8
Чтобы продолжить загрузку в безопасном режиме, выберите средний вариант, Устранение неполадок, и появится другой экран с параметрами:
Параметры устранения неполадок Windows 8
Выберите там дополнительные параметры, чтобы увидеть еще один экран выбора:
Расширенные параметры запуска Windows 8
Выберите там Startup settings, и увидите еще один экран (мы еще считаем?)
Экран настроек запуска Windows 8
Нажмите Restart на этом экране, и через несколько секунд мы должны (почти) достичь пункта назначения: экрана, который наконец позволяет нам выбрать один из вариантов безопасного режима:
Экран Windows 8, предлагающий параметры безопасного режима.
Выберите желаемый вариант безопасного режима, и через несколько секунд Windows 8 загрузится в безопасном режиме! Будьте готовы увидеть некоторые вещи не такими, какими они были раньше: в безопасном режиме Windows загружает только самые основные компоненты, чтобы минимизировать количество запущенных процессов.Экран может быть черным, значки на рабочем столе могут перемещаться и т. Д. Вы должны увидеть текст «Безопасный режим», отображаемый в каждом углу рабочего стола:
Часть рабочего стола Windows 8 в безопасном режиме.
Когда вы закончите использовать безопасный режим, просто перезапустите Windows, и она должна загрузиться в обычном режиме, как обычно, без какого-либо дополнительного вмешательства с вашей стороны.
Что делать, если вы хотите, чтобы Windows продолжала загружаться в безопасном режиме каждый раз, не проходя каждый раз через длинную последовательность экранов параметров? (Вам может потребоваться это сделать, если вы устраняете особенно трудный случай некорректной работы программы).Вот как это настроить. Сначала откройте служебную программу настройки системы Windows (ее легко найти в меню «Пуск» в разделе «Инструменты администрирования Windows»). Выберите вкладку «Загрузка» на экране «Конфигурация системы», а затем выберите поле «Безопасная загрузка»:
Параметр безопасной загрузки на экране конфигурации системы
Шифруйте и защищайте паролем внешние диски с помощью программного обеспечения шифрования USBCrypt для Windows 10, 8, 7 и XP.
Оценка пользователей: 4.7/5
Покупка или же скачать бесплатную пробную версию. Читать далее…
Нажмите ОК, и вам может быть предложено перезапустить Windows. Вы можете сделать это сразу или через некоторое время, но с этого момента каждый раз, когда вы перезагружаете Windows, она должна загружаться в безопасном режиме.
Как отключить автоматическую перезагрузку в безопасном режиме, который мы установили выше? Откройте служебную программу настройки системы и снимите флажок «Безопасная загрузка».
Еще одно решение этой проблемы — заставить Windows 8 и Windows 10 вести себя так же, как Windows 7.Для этого запустите командную строку «От имени администратора» и введите следующую команду:
bcdedit / set {current} bootmenupolicy legacy
Это должно заставить Windows 8 и Windows 10 отображать черно-белое меню загрузки в старом стиле, а не новое причудливое.
Обновление: если у вас одна из последних сборок Windows 10, вероятно, она использует PowerShell вместо обычной командной строки. В таком случае указанная выше команда НЕ будет работать! Его нужно вводить в «старом» окне командной строки, а не в PowerShell.
К сожалению, Windows 10 не предлагает простой способ открыть «старую» командную строку. Вот трюк, с которого вы должны начать:
Щелкните кнопку «Пуск» в Windows и, пока отображается меню «Пуск», начните вводить «cmd» (без кавычек). Как только вы введете его, он должен показать командную строку как наиболее подходящую.



 Даже через это окно, вы можете перезагрузить ОС в безопасном режиме Windows 10
Даже через это окно, вы можете перезагрузить ОС в безопасном режиме Windows 10
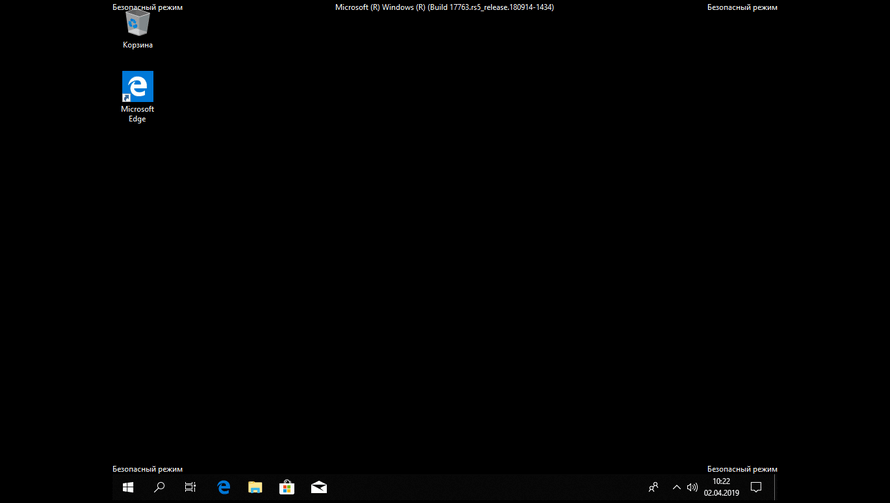 Если в прошлых способах — запуск происходил однократно — система после перезагрузки загружалась в нормальном состоянии, то вариант через конфигурацию системы включает постоянный переход в безопасный режим Windows 10 и его требуется отключать.
Если в прошлых способах — запуск происходил однократно — система после перезагрузки загружалась в нормальном состоянии, то вариант через конфигурацию системы включает постоянный переход в безопасный режим Windows 10 и его требуется отключать. По умолчанию, это {default} или {current}. Проверить свой идентификатор вы можете введя команду bcdedit в окне командной строки.
По умолчанию, это {default} или {current}. Проверить свой идентификатор вы можете введя команду bcdedit в окне командной строки.
 Закройте окно терминала и перезагрузите компьютер. Теперь при нажатии клавиши F8 во время запуска системы должен снова появиться диалог выбора способа загрузки.
Закройте окно терминала и перезагрузите компьютер. Теперь при нажатии клавиши F8 во время запуска системы должен снова появиться диалог выбора способа загрузки.


 Для этого достаточно экрана входа — окно выбора пользователя и ввода пароля.
Для этого достаточно экрана входа — окно выбора пользователя и ввода пароля.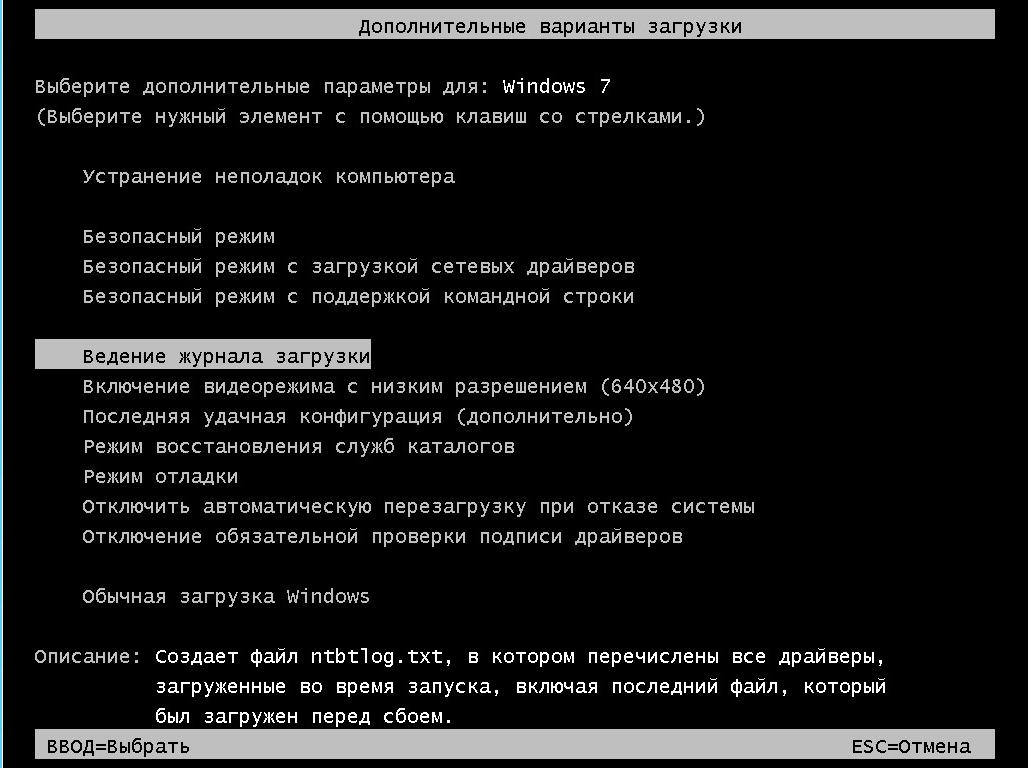 По умолчанию, это {default} или {current}. Проверить свой идентификатор вы можете введя команду bcdedit в окне командной строки.
По умолчанию, это {default} или {current}. Проверить свой идентификатор вы можете введя команду bcdedit в окне командной строки.
 По умолчанию, это {default} или {current}. Проверить свой идентификатор вы можете введя команду bcdedit в окне командной строки.
По умолчанию, это {default} или {current}. Проверить свой идентификатор вы можете введя команду bcdedit в окне командной строки.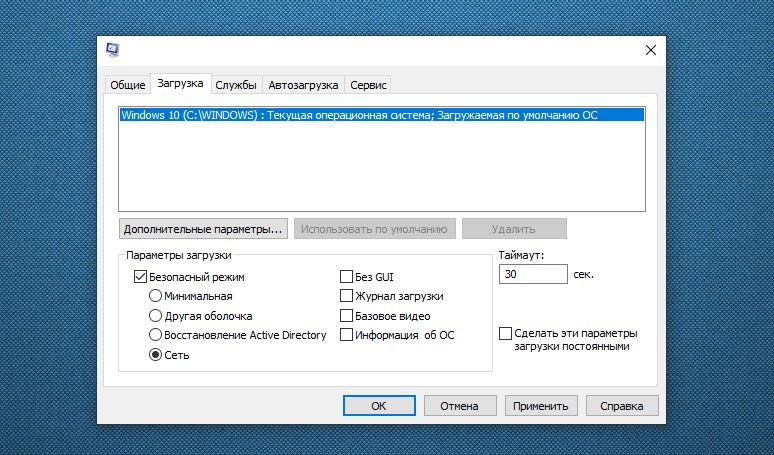 Нажмите клавишу 4 или F4 на клавиатуре, чтобы запустить безопасный режим.
Нажмите клавишу 4 или F4 на клавиатуре, чтобы запустить безопасный режим. Либо нажмите Windows + I, чтобы открыть меню настроек.
Либо нажмите Windows + I, чтобы открыть меню настроек. После перезагрузки устройства вы увидите меню «Выберите параметр», выполните описанные выше действия, сначала нажмите «Устранение неполадок», затем «Дополнительные параметры», затем «Параметры запуска» и, наконец, перезагрузите компьютер.Это снова перезагрузит ваше устройство.
После перезагрузки устройства вы увидите меню «Выберите параметр», выполните описанные выше действия, сначала нажмите «Устранение неполадок», затем «Дополнительные параметры», затем «Параметры запуска» и, наконец, перезагрузите компьютер.Это снова перезагрузит ваше устройство.
 Если вам нужны сетевые возможности в безопасном режиме (то есть возможность подключиться к Интернету), вместо этого нажмите F5.
Если вам нужны сетевые возможности в безопасном режиме (то есть возможность подключиться к Интернету), вместо этого нажмите F5.
 После этого ваше устройство перезагрузится.
После этого ваше устройство перезагрузится.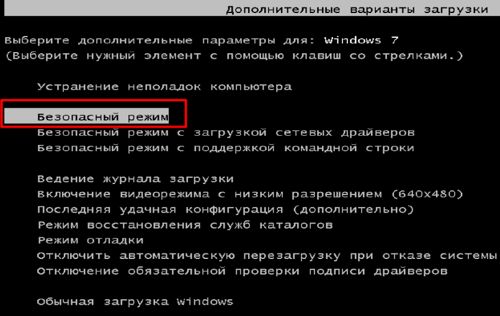 Вы можете запустить безопасный режим из настроек, на экране входа в систему или даже на полностью пустом, неотзывчивом экране.
Вы можете запустить безопасный режим из настроек, на экране входа в систему или даже на полностью пустом, неотзывчивом экране.