Windows 10 не видит привод CD/DVD-ROM
При обновлении системы с Windows 7 SP1 или Windows 8.1 до Windows 10 (через процедуру бесплатного апгрейда) ряд пользователей стал жаловаться на то, что система перестает видеть DVD/CD привод. В BIOS/UEFI привод определяется корректно, но в самой Windows 10 он не отображается в диспетчере устройств, либо отображается, но с восклицательным знаком. Проблема встречалась на ноутбуках/нетбуках от HP, Lenovo, Acer и Dell.
В диспетчере устройств CD/DVD привод может отображаться с восклицательным знаком с одной из следующих ошибок:
- Windows cannot start this hardware device because its configuration information (in the registry) is incomplete or damaged. (Code 19)
- The device is not working properly because Windows cannot load the drivers required for this device. (Code 31)
- A driver (service) for this device has been disabled. An alternate driver may be providing this functionality. (Code 32)
- Windows cannot load the device driver for this hardware.
 The driver may be corrupted or missing. (Code 39)
The driver may be corrupted or missing. (Code 39) - Windows successfully loaded the device driver for this hardware but cannot find the hardware device. (Code 41)
В этой статье мы собрали несколько способов восстановления работоспособности CD/DVD привода в Windows 10. При наличии описанных проблем стоит последовательно попробовать все указанные методики.
Способ 1
В первую очередь стоит попробовать удалить устройство в диспетчере устройств.
- В диспетчере устройств (devmgmt.msc) выберите DVD привод его из контекстного меню выбрав команду Uninstall.
- Перезагрузите компьютер.
- Выполните поиск новый устройств (“Scan for hardware changes”).
- Систем попытается автоматический найти и установить подходящий драйвер.
Способ 2
В том случае, если DVD привод не отображается ни в диспетчере устройств, ни в окне проводника, попробуем пересоздать ключи реестра, отвечающие за работу DVD привода.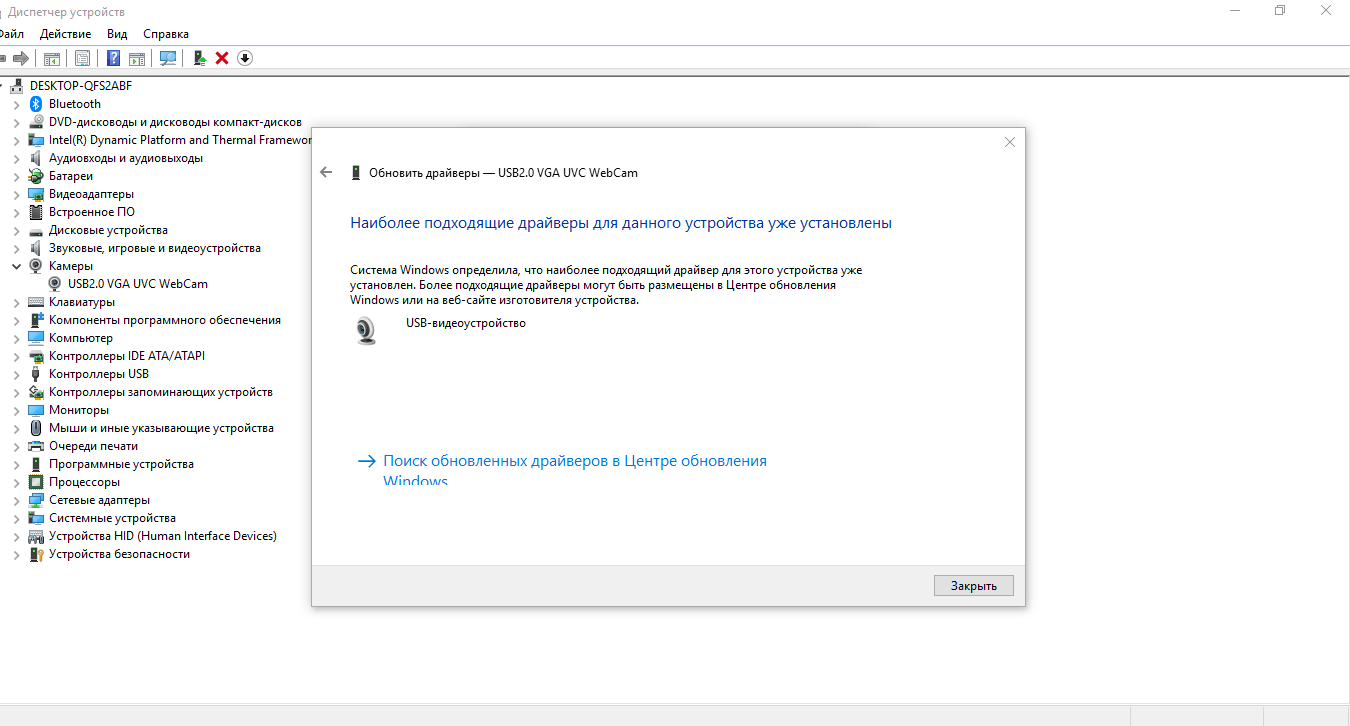
- Откройте командную строку с правами администратора
- Выполните команду:
reg.exe add "HKLM\System\CurrentControlSet\Services\atapi\Controller0" /f /v EnumDevice1 /t REG_DWORD /d 0x00000001
- Перезагрузите компьютер
Способ 3
Попробуйте выполнить удаление нестандартных настроек CD/DVD устройств в реестре аналогично сценарию, описанному в статье: Пропал CD-ROM (DVD-ROM) в Windows 7
- Запустите regedit.exe
- Перейдите в ветку HKEY_LOCAL_MACHINE\SYSTEM\CurrentControlSet\Control\Class\{4D36E965-E325-11CE-BFC1-08002BE10318}
- Найдите и удалите параметры UpperFilters и LowerFilters
Совет. Если в данной ветке будет присутствовать параметр UpperFilters.bak, трогать его не нужно.
- Перезагрузите компьютер
Почему система Windows 10 не видит DVD привод
В общем, решение вопроса о том — почему же операционная система виндовс 10 не видит привод dvd — замечательно принципиально перекликается и с иными операционками 7. 8. …
8. …
Основные причины, по которым этакая беда случается — в любой ОС — следующие: (рассмотрим только те, кои возможно решить самостоятельно) Нынче героиня описания Виндовс 10.
Обычно (и это бывает чаще) вина несчастью сам DVD привод… или же что-то в механической части материнской платы и пр.
Как и говорилось, сложности электроники, в посте не рассматриваем: в этом случае правильнее обратиться к специалисту.
А сегодня самостоятельно решим пару вариантов: если система 10 не видит дисковод и (не видит) не читает dvd.
для начала разберёмся, если
система Windows 10 не видит дисковод
Попытаемся разобрать с помощью самой ос. точнее, с помощью её инструментов…
Проверим, назначена ли приводу (дисковода) буква, тип такого «C» или «D». Отыщите в «управлении дисками» ваш привод — посмотрите назначена ли ему буква, и если нет — назначьте.
Теперь чуть подробнее:
Горячие клавиши Win+R, откроется окно команд «Выполнить».
В окошко ввода вписываем (можно скопировать) devmgmt.msc — кликаем «Ок».
Откроется окошко «Диспетчер устройств» (пример чуть ниже, на скрине).
Первым «шагом» проверим вкладку «Вид» — должна быть включена функция «Показать скрытые устройства»: иначе не доберёмся до нужных рычагов управления!
На втором шаге выбираем «Действие»…следующее жмём «Диспетчер устройств» …в выпавшем модальном окошке «Обновить конфигурацию оборудования»
И ещё как вариант можно «Обновить драйверы» (сама верхняя опция). Если у вас несколько дисководов, следует выбрать нужный «нерабочий» и, соответственно, обновлять…
Теперь рассмотрим поломку, если
Виндовс 10 не видит или не читает DVD
Возможно, система просто не определяет дисковод …
В Windows 10 есть несколько способов исправления проблем обнаружения CD или DVD привода!!!!
Например, один из вариантов, чтобы обнаружить и исправить «привод», нужно войти в BIOS и уточнить. Думаю, с bios своего компа вы уже знакомы.
Думаю, с bios своего компа вы уже знакомы.
…на днях напишу по поводу bios небольшой, но подробный пост.
МИГ подписки — ЭРА полезных знаний!!
…а пока поступим следующим образом: воспользуемся, скажем так, инструментом «командная строка»… (это системная утилита)
…чтобы запустить командную строку, как описывалось выше — нажимаем клавиши Win+R на клавиатуре — появится окно «Выполнить»…
в окошко ввода запишем теперь такой вензель:
cmd
1: нам требуется запустить от имени администратора эту самую командную строку…
В открывшемся окошке вводим (можно копировать) такой запрос-команду:
reg.exe add HKLM\System\CurrentControlSet\Services\atapi\Controller0 /f /v EnumDevice1 /t REG_DWORD /d 0x00000001
…Далее — «Enter»…
После перезагрузки CD, DVD или Blu-ray — привод оптических дисков должен появиться !!
Если не появился…
2: Снова зайдите в «Диспетчер устройств» (как описано выше) и удалите все неизвестные вам устройства, если таковые имеются. Перезагрузите систему. Проблема «нечтения dvd» после данных процедур зачастую решается.
Перезагрузите систему. Проблема «нечтения dvd» после данных процедур зачастую решается.
3.а: Обновите все касаемые dvd драйвера. При установке обновления до Windows 10 от более ранних Windows 7 или 8 этот совет крайне актуален!
4.а: Внимание !! если у вас в системе установлены какие-то программы-эмуляторы CD, DVD дисков — непременно удалите их (через какое-то время установите обратно).
5: ещё раз напоминаю !! Проверьте настройки BIOS, хотя и маловероятно, но, очень возможно, что именно там выставлено запрещение использования оптического привода (актуально для ноутбуков)
На этих нотах, повествование закончено…
Видео: удаление временных файлов — очистка ОС Windows
Видео: отключаем на компьютере микрофон, камеру — Виндовс.
Если что-то не ясно и остались вопросы, делитесь ими в комментариях…
Самое время рассказать о статье в соцсетях, буду признателен… complitra.ru !
Windows 10 не видит DVD-привод: инструкция по решению проблемы
Честно говоря, не приходилось наблюдать такое, что Windows 10 не определяет наличие DVD-привода. Сейчас все они сидят на SATA, и если ОС не хочет общаться с дисководом, то завтра она и винчестер, на котором установлена, выбросит из круга своих друзей. Но… не работает! Не видит дисковод система, и все тут. Спешим обрадовать наших читателей: решение находится далеко не в каждом случае. Если желаете подробностей, проследуйте по этой ссылке answers.microsoft.com/ru-ru/windows/forum/windows_10-hardware/windows-10-%D0%BD%D0%B5/8a28fdb7-6435-4082-a778-ab239d86fc84?page=1.
Вы увидите, что имеется как некоторое количество благоприятных исходов, так и отказов. В последнем случае не помогает установка драйвера, не выходит и править реестр. Говорят, что «ноутбук» несовместим с данной версией ОС. Конкуренция? Нежелание давай Китаю захватить первенство? Или что-то другое? Мы не будем гадать на эту тему.
Официальный ответ
Некоторые не понимают в чем разница написания «вы» с маленькой или большой буквы. Обычно это иностранцы, которым наплевать на чужеродные правила, либо неучи, не находящие ничего лучше, как лепить слова друг за другом без их логического осмысления. Когда Иисус говорил с фарисеями, то мог спокойно обходиться и маленькой буквой, так как употребление идёт во множественном числе. А фарисеи должны были называть его на Вы.
Впрочем, сам Иисус обращался к Богу попросту и без затей на «ты». Из чего следует, что в некоторых языках не понимают, как можно писать Вы с большой буквы. Однако с мелочей начинается профессионализм. Если не все в ТП Майкрософт в курсе, что беспроводную сеть ноутбука можно запретить через BIOS, то как они могут ответить на вопрос по поводу того, что компьютер не видит DVD-drive? Одно вытекает из другого.
Хотите видеть официальный ответ? Пожалуйста!
Вы теперь знаете, что имеются ноутбуки, которые не увидят дисковод до второго пришествия. Обратите внимание, что вопрос рассматривался 1,5 года (почти что), и последние комментарии по нему датируются уже 2017 годом. Проще говоря, компания Майкрософт не может знать всего. Для этого и существуют форумы, чтобы решать свои проблемы, минуя ТП.
Где искать решение
Начинать нужно с сайта Майкрософт. Чтобы поисковик не выдавал невесть что, ставьте перед запросом префикс site:microsoft.com. В данном случае ответ так и был получен. Вы можете убедиться, что в обсуждении фигурирует минимум два способа решения:
- Предлагается запустить командную строку от имени админа (например, через Win + X) и ввести туда reg.exe add “HKLM\System\CurrentControlSet\Services\atapi\Controller0” /f /v EnumDevice1 /t REG_DWORD /d 0x00000001. Очень многим данный способ помог.
- Для установки десятки многие переключают режим работы SATA в AHCI.
 Некоторым помогает переустановка драйвера AHIC с прикладываемого к ноутбуку диска.
Некоторым помогает переустановка драйвера AHIC с прикладываемого к ноутбуку диска.
В разделе имеются и другие, более экзотичные варианты. Мы верим, что читатели все равно попробуют искать на официальном сайте. А потому эти подробности пропускаем.
Братья по разуму
За рубежом обычно те же проблемы, что и у нас. Не умеете переводить? Repair – это ремонт! Вот, уже 31 июля 2015 в аглицком домене начали жаловаться на те же самые проблемы. Чел хотел поставить игру с DVD, поскольку интернет дороговат, а вместо этого получил проблему: дисковод не виден системе. Лоток работает, жуёт болванку, и никакого результата. Тут же нашёлся один находчивый ответчик, который заработал почти 1000 лайков на свой пост. Читаем.
Вы видите, что наш соотечественник (или бывший соотечественник) нашёл толковое решение:
- В Диспетчере устройств установить опцию показа скрытых устройств.
- Удалить наш привод, в каком бы виде он ни был показан.
- После перезагрузки проблема не исчезла.
 Поэтому нам Иван рекомендует уничтожить и все контроллеры IDE (см. скрин).
Поэтому нам Иван рекомендует уничтожить и все контроллеры IDE (см. скрин). - После перезагрузки все встало на свои места.
Согласитесь, что такой ответ звучит лучше, нежели «ваш ноутбук» не сопоставим с тем-то и тем-то! Из того же топика можно подметить, что зарубежная симпатяшка (из ТП Майкрософт) дала свой вариант ответа на этот запрос.
Она вообще-то дала два пути, но один из них не влез на скрин. Всего ответ набрал полторы сотни лайков с небольшим. Путь первый:
- Жмём Win + R.
- Вводим control и жмём Enter, чтобы получить Панель управления.
- В поисковом окне печатаем «устранение непо…»
- Выбрать в разделе Оборудование и звук пункт Настройка устройства.
Путь второй:
- Из того же самого окна вызываем оснастку devmgmt.msc (Диспетчер устройств).
- Далее все идёт по методу Ивана…
Вот ссылка answers.microsoft.com/en-us/windows/forum/windows_10-files/windows-10-dvd-drive-missing/f246ef3d-ff9a-4cd2-9746-7de01184c258?page=2, там ещё много интересного. Например, один владелец ПК обнаружил, что его DVD не присоединён к материнской плате.
Например, один владелец ПК обнаружил, что его DVD не присоединён к материнской плате.
Что делать?
Один парень, видный IT специалист, заявил, что ноутбук с десяткой является последней ступенью эволюции. Ходят слухи, что одиннадцатой версии не будет выпущено для Windows. Либо заставите свой DVD-drive пахать, либо станете вечным неандертальцем. Майкрософт станет выпускать новые версии десятки, и на этом развитие ОС заканчивается.
Разумеется, это может быть небольшим преувеличением. Скажем, мы слышали всего лишь про 13 лет «застоя», да и диски в Windows 10 не так уж и нужны. Зачем они вообще? Проще выбросить свой дисковод для CD-ROM.
Если информация на скрине соответствует действительности, то инженеры Майкрософт будут вынуждены понемногу решать проблемы. Как например, заставили работать BlueTooth на многих ноутах с выпуском юбилейного обновления.
Хочу иконку
Ходят слухи, что иконка (icon) привода может исчезать из Проводника, и помочь этому должно приложение DVD Drive Repair. Из продукции компании Rizonesoft многим понравится утилита для отключения обновления в Windows 10. Хотя то же самое можно выполнить и через оснастку групповых политик. В обсуждениях Майкрософт утилиту называют DVDRepair_430.
Из продукции компании Rizonesoft многим понравится утилита для отключения обновления в Windows 10. Хотя то же самое можно выполнить и через оснастку групповых политик. В обсуждениях Майкрософт утилиту называют DVDRepair_430.
Программа весит всего лишь несколько МБ. В описании сказано, DVD Drive repair позволяет как раз решить рассматриваемую проблему. Система начнёт видеть диск и показывать его в Проводнике (Win + E). Попробуйте DVD Drive Repair (rizonesoft.com/downloads/). Вдруг, поможет!
Windows 10 не видит CD/DVD привод, что делать?
Последняя версия популярной операционной системы официально вышла в свет еще в середине лета 2015 года. За ушедший отрезок многие уже успели обзавестись обновлениями и в данный момент являются счастливыми обладателями «десятки». Впрочем, эйфория по Windows 10 угасла после того, как пользователи начали замечать некоторые погрешности в функционале. Собственно, в этом нет ничего удивительного – ничто не совершенно. Особенно это касается продуктов компании Windows, которая всегда старается быть на передовых позициях, создавая уникальные технологии и девайсы.
Впрочем, умелые юзеры довольно быстро раскрыли недостатки в новой версии ОС. Одной из самых распространенных проблем, которая частенько становится объектом жалоб, является нераспознование DVD привода. Разработчики отозвали даже ноябрьское обновление, поскольку именно после его выхода общественность больше всего начали возмущать и беспокоить подобные проблемы. Так что делать, если Windows 10 не видит CD/DVD привод?
Почему Windows 10 не видит дисковод?
Многие пользователи «обновки» жалуются, что после перехода с предыдущей версии, проводник стал выборочно замечать DVD привод.
Несмотря на непостоянство, при просмотре с помощью BIOS никаких сбоев не наблюдается и CD/DVD-ROM отображается как положено. Проблема исходит из программной составляющей ОС.
Специалисты озвучивают 3 основные причины на этом уровне – это нарушение работы драйвера привода; сбои в системе, связанные с несовместимостью ряда приложений и ОС; проблема в самом приводе, спровоцировавшая выход из строя.
В свою очередь, система может не обнаружить привод по причине отсутствия его подключения к материнской плате или его банальная физическая поломка. Проблемы, которые не касаются ремонта или починки привода, может решить и простой пользователь без помощи профессионалов.
Что сделать, чтобы в Windows 10 отображался привод?
Любопытно, что разработчики ОС в курсе дела и для того, чтобы облегчить судьбу и помочь пользователям, на форуме компании опубликовали несколько вариантов исправления.Устраняем проблему с помощью командной строки
Первый вариант основывается на командной строке. Для начала активируйте строку с помощью комбинации клавиш Win+X или через «Пуск». В новом диалоговом окне необходимо ввести следующее:
reg.exe add HKLM\System\CurrentControlSet\Services\atapi\Controller0 /f /v EnumDevice1 /t
REG_DWORD /d 0x00000001
Затем нажмите Enter. После чего перезагрузите компьютер. Привод готов к труду и обороне.
Восстановление иконки DVD привода с помощью
DVD Drive RepairВо втором способе создатели «десятки» советуют для устранения проблемы использовать специальные программы. К примеру, установите программу CD-DVD Icon Repair (скачать ее можно после перехода по ссылке www.dvd-drive-repair.en.lo4d.com/).
К примеру, установите программу CD-DVD Icon Repair (скачать ее можно после перехода по ссылке www.dvd-drive-repair.en.lo4d.com/).
После ее установки нажмите на значок и поставьте галочку напротив поля «Reset autorun setting». В течении небольшого отрезка времени инструмент устранит существующие неполадки, после чего появится сообщение об окончании работы инструмента.
После сообщения перезагрузите компьютер. В том случае, когда речь идет о программной поломке, CD-DVD Icon Repair Вам не поможет. Заметив механическую неисправность, утилит обязательно сообщит об этом пользователю.
Другие пути решения проблемы
В целом, Вам может помочь и очистка системы от неизвестных устройств. Для осуществления подобной процедуры используйте диспетер устройств, в котором избавьте компьютер от ненужных и неизвестных устройств, после чего проведите перезагрузку.
Корень проблемы может находиться и в драйверах. Особенно этот вариант возможен в том случае, если Вы устанавливали «десятку» при имеющейся ОС одной из двух последних версий.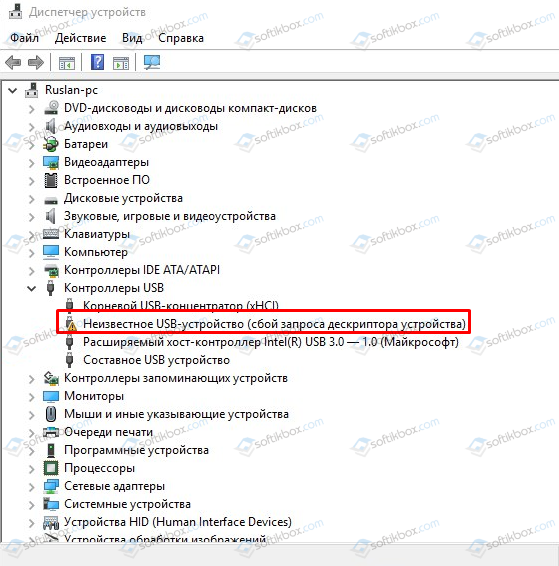
Отсутствие буквы на приводе тоже может стать причиной сбоя или «невидимого» режима CD/DVD-ROM. Чтобы проверить наличие буквы, следует выполнить следующие действия:
1) нажать Win + R;
2) набрать diskmgmt.msc;
3) нажать Enter.
После выполнения этих несложных действий на экране компьютера появится окно с управлением дисками. Посмотрите список и найдите свой привод. Если буква отсутствует – назначьте ее.
Если Вы являетесь обладателем ноутбука, то возможно запрет на использование привода активирован в настройках BIOS. В таком случае, отключите данную опцию.
Запрет может выставлять и на ПК, но такие случаи крайне редкие.
Собственно, в тех случаях, когда Вы не нашли решение своей проблемы либо же предложенные советы не сработали, всегда есть возможность связаться с центром поддержки пользователей на официальном форуме компании. Для связи с поддержкой перейдите по ссылке https://answers.microsoft.com/ru-ru).
Если у Вас остались вопросы по теме «Windows 10 не видит CD/DVD привод, что делать?», то можете задать их в комментариях
Что делать, если Windows 10 не распознает DVD-привод
- Нажмите комбинацию «Win+R», чтобы открыть диалоговое окно «Выполнить».
- В командной строке введите «devmgmt.msc» и нажмите на кнопку «Ок». Дождитесь запуска «Диспетчера устройств».
- В верхнем меню кликните на пункт «Действие» и там выберите строку «Обновить конфигурацию оборудования».
- Удостоверьтесь, что в пункте меню «Вид» активирована опция «Показать скрытые устройства».

- Откройте категорию «DVD и CD-ROM дисководы» и найдите там нужный привод.
- Кликните на него правой кнопкой мыши и в появившемся меню кликните на пункт «Обновить драйверы…».
- Если обновление драйверов не принесло результата, можете попробовать удалить привод через меню «Действие» — «Удалить», а затем установить его вновь, соответственно используя меню «Действие» — «Установить».
Делаем DVD-привод видимым под Windows 10
- Реестр: если используется ATAPI-, а не SATA-привод, запустите командную строку от имени Администратора. Затем введите команду «reg.exe add «HKLM\System\CurrentControlSet\Services\atapi\Controller0» /f /v EnumDevice1 /t REG_DWORD /d 0x00000001», нажмите кнопку «Enter», а после всего этого перезапустите Windows.
- Оборудование: перезапустите компьютер и зайдите в настройки BIOS Setup или UEFI. Проверьте, присутствует ли в BIOS Setup оптический привод в списке подключенных к плате SATA-устройств.
 Если нет, то разберите корпус компьютера и проверьте надежность подсоединения кабеля, идущего от материнской платой к DVD-приводу.
Если нет, то разберите корпус компьютера и проверьте надежность подсоединения кабеля, идущего от материнской платой к DVD-приводу.
В случае неудачи: ремонт или замена устройства
DVD-привод не распознаетсяЕсли ваш DVD-привод по-прежнему никак не распознается, остается только отсоединить его и отремонтировать. Но прежде всего, в случае со старыми, «жестко» вмонтированными в корпус DVD-приводами ноутбуков, ремонт будет оправдан достаточно редко.
Поэтому в таком случае рекомендуем вам подумать о приобретении нового ноутбука с операционной системой Windows. Мощные модели с интегрированным DVD-приводом можно получить уже за небольшие деньги, как показывает наш соответствующий рейтинг.
Еще одно решение проблемы — приобретение недорогого внешнего DVD-привода.
Фото: компании-производители, CHIP.de
Теги dvd-привод
Не виден CD / DVD привод на Windows 10 на ноутбуке и ПК
Почему в Windows 10 не виден CD DVD привод.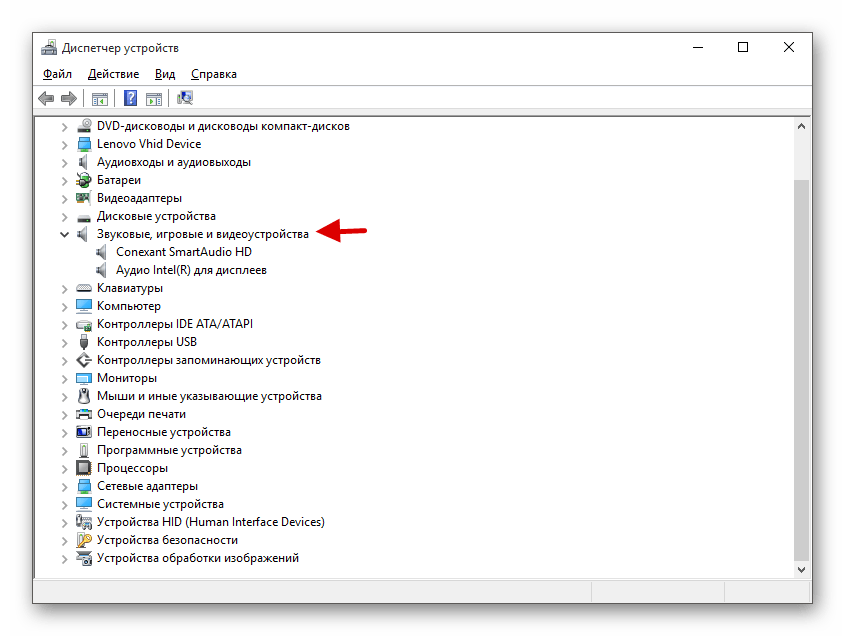 Как исправить эту проблему дисковода с помощью специальных команд и ключей реестра? Способы далее в статье.
Как исправить эту проблему дисковода с помощью специальных команд и ключей реестра? Способы далее в статье.
Кто обновил Windows 7 и Windows 8.1 до десятой версии при помощи бесплатного обновления, стали жаловаться, что Windows 10 не видит DVD привод. Если в BIOS он отображается нормально, то в системе его нет, а если посмотреть в диспетчер устройств, то его и там может не быть, либо он с восклицательным знаком. Данная проблема имела место быть на таких ноутбуках, как Lenovo, моем ноутбуке HP, ноутбуке Dell и Acer.
В нашем случае, если посмотреть на привод с восклицательным знаком, который в диспетчере устройств, то можно увидеть такую ошибку:
Эту проблему нужно решать, поэтому я и пишу данную статью. Будет 3 способа восстановления работоспособности привода. Выполняем все операции последовательно, внимательно читая инструкцию.
Если CD / DVD не виден в Windows 10 – Диспетчер задач
Данный способ очень простой и эффективный, мы попробуем всего лишь удалить устройство с помощью диспетчера устройств.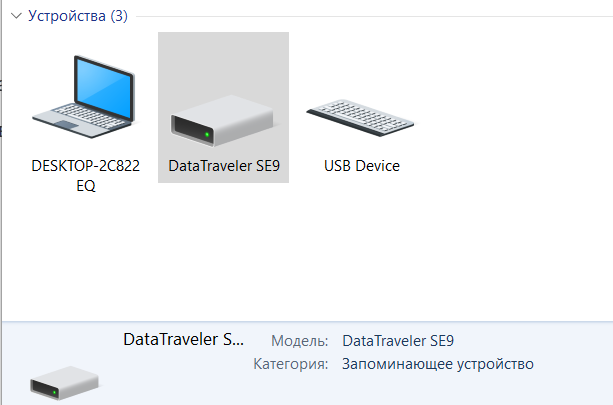
Вход в диспетчер устройств мы будем осуществлять с помощью окна «Выполнить». Войдем туда при помощи нажатия клавиш Win+R и ввести туда команду devmgmt.msc. Либо, можно просто нажать правой кнопкой мыши по меню Пуск и выбрать в открывшемся списке выбрать пункт «Диспетчер устройств».
Там вы ищите проблемный привод, нажимаете на нем ПКМ и выбираете «Удалить».
После выполненной операции обязательно перезагрузите компьютер. После включения нужно выполнить поиск новых устройств. Для этого вы должны в окне диспетчера устройств нажать на «Действие» и выбрать «Обновить конфигурацию оборудования».
Windows не видит DVD привод – команды PowerShell
Если в диспетчере устройств привода нет, либо способ не помог вообще, то приступаем ко второму варианту решения проблемы. Мы попробуем заново создать ключи реестра, которые отвечают за привод.
Для данного процесса вы должны запустить утилиту PowerShell от имени администратора.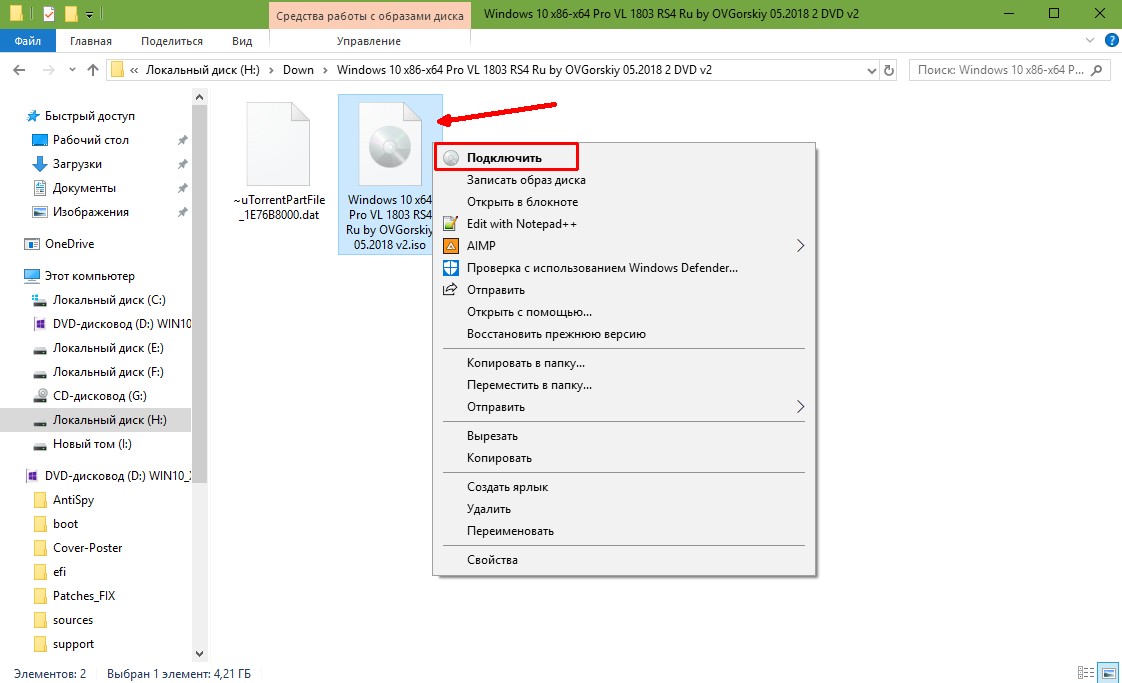 Если, кто не знает, это аналог командной строки только с большими возможностями.
Если, кто не знает, это аналог командной строки только с большими возможностями.
Чтобы открыть PowerShell введите в поиске ключевые слова «PowerShell» и нажимаете по появившемуся результату ПКМ. Выбираем «Запуск от имени администратора».
В окне выполните данную команду:
reg.exe add “HKLM\System\CurrentControlSet\Services\atapi\Controller0” /f /v EnumDevice1 /t REG_DWORD /d 0x00000001
После выполнения обязательно перезапускаем компьютер.
Возвращаем CD / DVD дисковод на свое место через реестр
В данном способе мы выполним удаление некоторых настроек CD/DVD:
- Запустите реестр с помощью команды regedit (вводим в окно «Выполнить»,открываемое сочетанием клавиш Win+R).
- Следуем по ветке HKEY_LOCAL_MACHINE\SYSTEM\CurrentControlSet\Control\Class\{4D36E965-E325-11CE-BFC1-08002BE10318}
- В данной ветке есть два параметра: LowerFilters и UpperFilters.
 Их нужно удалить. Если вы увидите присутствие параметра UpperFilters.bak, то ни в коем случае его не трогаем.
Их нужно удалить. Если вы увидите присутствие параметра UpperFilters.bak, то ни в коем случае его не трогаем. - Перегружаем компьютер.
- Можно еще воспользоваться советами из статьи по исправлению кода ошибки 31.
Вот и все на сегодня. Мы выполнили несколько эффективных действий по возвращению CD/DVD привода.
Windows 10 не видит DVD привод. 3 способа решения проблемы
В общем, решение вопроса о том — почему же операционная система виндовс 10 не видит привод dvd — замечательно принципиально перекликается и с иными операционками 7. 8. …
Основные причины, по которым этакая беда случается — в любой ОС — следующие: (рассмотрим только те, кои возможно решить самостоятельно) Нынче героиня описания Виндовс 10.
Обычно (и это бывает чаще) вина несчастью сам DVD привод… или же что-то в механической части материнской платы и пр.
Как и говорилось, сложности электроники, в посте не рассматриваем: в этом случае правильнее обратиться к специалисту.
А сегодня самостоятельно решим пару вариантов: если система 10 не видит дисковод и (не видит) не читает dvd.
для начала разберёмся, если
Первый способ
Данный способ очень простой и эффективный, мы попробуем всего лишь удалить устройство с помощью диспетчера устройств.
Вход в диспетчер устройств мы будем осуществлять с помощью окна «Выполнить». Войдем туда при помощи нажатия клавиш Win+R и ввести туда команду devmgmt.msc. Либо, можно просто нажать правой кнопкой мыши по меню Пуск и выбрать в открывшемся списке выбрать пункт «Диспетчер устройств».
Там вы ищите проблемный привод, нажимаете на нем ПКМ и выбираете «Удалить».
После выполненной операции обязательно перезагрузите компьютер. После включения нужно выполнить поиск новых устройств. Для этого вы должны в окне диспетчера устройств нажать на «Действие» и выбрать «Обновить конфигурацию оборудования».
Переустановка драйверов на Windows 10
Эти компоненты отвечают за работоспособность системы – если какого-то элемента не хватает, могут наблюдаться временные трудности. Давайте устанавливать свежие драйверы?
- Нажмите на кнопку «Пуск» правой кнопкой мышки;
- Выберите пункт меню «Диспетчер устройств»;
- Перейдите к разделу «Дисковые устройства»;
- Найдите DVD-привод, кликните правой кнопкой мыши и перейдите к строчке «Удалить»;
- На верхней панели найдите вкладку «Действия» и перейдите к пункту «Обновить конфигурацию оборудования».
Напоследок напомним, физические повреждения DVD-привода Windows 10 можно «вылечить» только в сервисном центре.
Теперь вы знаете, что делать, если у вас не определяется DVD-привод в Windows 10, устройство его не видит. Выбирайте подходящий способ решения проблемы и применяйте наши советы на практике! Все приведенные советы проверены ведущими экспертами и обязательно помогут добиться нужного результата.
Второй способ
Если в диспетчере устройств привода нет, либо способ не помог вообще, то приступаем ко второму варианту решения проблемы. Мы попробуем заново создать ключи реестра, которые отвечают за привод.
Для данного процесса вы должны запустить утилиту PowerShell от имени администратора. Если, кто не знает, это аналог командной строки только с большими возможностями.
Чтобы открыть PowerShell введите в поиске ключевые слова «PowerShell» и нажимаете по появившемуся результату ПКМ. Выбираем «Запуск от имени администратора».
В окне выполните данную команду:
| reg.exe add “HKLM\System\CurrentControlSet\Services\atapi\Controller0” /f /v EnumDevice1 /t REG_DWORD /d 0x00000001 |
После выполнения обязательно перезапускаем компьютер.
DVD привод не читает диски – решение проблемы
Если ваш CD/BD/DVD привод не читает диски, не спешите бежать за новым! Дисководы по многим причинам могут начать «выделываться». Возможно, проблема совсем не в приводе. А если виноват дисковод, то есть способы вернуть его к жизни. В этой статье я расскажу всё что знаю об этой проблеме, а в конце статьи поведаю как прочитать поцарапанные диски!
Характер неисправности
В первую очередь надо определиться в характере неисправности. DVD привод может не читать вообще все диски, или только некоторые. Проверьте это. Если некоторые диски всё же читаются, значит проблема в «железе». Как её решить я расскажу ниже.
Если компьютер или ноутбук вообще не видит диски, при этом слышно, что привод их опознал и раскрутил, то проблема скорее всего программная. Но если дисковод несколько раз пробует раскрутить диск, но прекращает попытки, либо вообще даже не пытается крутиться, или кряхтит, скрипит, тогда дело всё-таки в оборудовании.
Первым делом мы попробуем вернуть дисководу былую прыть с помощью снятия программных ограничений. При сбоях в работе операционной системы привод может не опознавать никаких дисков, сразу выдавать ошибки. Кстати, с записью дисков могут быть те же проблемы, а могут и не быть.
Программное решение проблемы
Вспомните, какие программы вы устанавливали в последнее время, какие игры устанавливали ваши дети? Частой причиной проблемы являются менеджеры виртуальных дисков, такие как Alcohol 120% и Daemon Tools. Игры могут устанавливать виртуальные диски для своих нужд, а они могут конфликтовать друг с другом. В некоторых случаях неприятность проявляется после установки программы для записи дисков Nero.
Чтобы убедиться что проблема именно в этом, совет простой – удалить подобные программы и посмотреть на результат. Но удаление может не принести результата, если не откатиться до более раннего состояния системы, когда всё ещё работало. Если всё заработало, то копаем проблему в этом направлении: пробуем другие аналоги программ, другие версии, оставляем только то, что необходимо. В случае с «алкоголем» попробуйте в настройках программы убрать галочку «Вынудить другие программы определять диски как CD-ROM или DVD-ROM».
Второй причиной сбоя может быть ошибка драйверов. Для решения проблемы нам понадобится «Диспетчер устройств». Чтобы зайти в «Диспетчер устройств», откройте «Панель управления -> Система» или нажмите горячие клавиши «Win + Pause» и слева выберите «Диспетчер устройств».
После удаления вышеупомянутого софта, в Диспетчере устройств всё ещё могут присутствовать виртуальные приводы в разделе «DVD и CD-ROM дисководы». Удалите их через меню правой кнопки мышки, перезагрузитесь и посмотрите на результат.
Следующее что можно сделать:
- Пройдите в меню «Вид» и выберите «Показывать скрытые устройства»
- В дереве устройств найдите драйвер «SPTD» в ветке «Драйверы несамонастраеваемых устройств»
- Удалите драйвер и перезагрузитесь
Это всё наследство от виртуальных дисководов. Если не помогло, то идём в раздел «IDE ATA/ATAPI контроллеры». Среди двух или четырёх каналов контроллера надо найти тот, к которому подключен ДВД-привод. Эти четыре канала могут называться по-разному, например «Первичный канал IDE» и «Вторичный канал IDE», или «ATA Channel 0» и «ATA Channel 1», как у меня на картинке. Открываем каждый по очереди и смотрим на «Тип устройства».
Нам нужно найти канал с типом устройства «ATAPI дисковод для компакт дисков» или типа того. Далее:
- Смотрим на галочку «Задействовать DMA». Снимаем если есть, или ставим если её нет
- Перезагружаемся, смотрим на результат
- Если заработало с отключённой опцией, то устанавливаем галочку снова, перезагружаемся и проверяем
- Оставляем рабочий вариант, но крайне желательно чтобы функция «Задействовать DMA» была включена.
В некоторый случаях это единственный способ заставить работать DVD-ROM в Windows 7/10. Контроллер «SATA AHCI» к этому случаю не относится.
Ещё одна лазейка вправить мозги приводу – это поменять в настройках регион. Для этого в Диспетчере устройств открываем свой привод и на вкладке «Регион DVD» смотрим текущий регион. Если написано «Текущий регион: Не выбрано», то ничего не трогаем. А если выбран какой-то «левый», то пробуем поменять на свой. Количество попыток смены региона всего 5! При полном отчаянии можно попробовать сменить регион из состояния «Не выбрано» на какой-нибудь другой. Но обратно сбросить можно только перепрошивкой.
Чтобы наверняка исключить программную проблему, вам понадобится любой загрузочный диск. Это может быть диск установки любой версии Windows, или «спасательный диск», не суть важно. Ваша задача — просто загрузиться с самозагрузочного диска. Если загрузка проходит успешно, но при этом в вашей Windows этот же диск не читается, то можно уверенно говорить о системных проблемах в операционной системе.
Попробуем восстановить систему к рабочим параметрам. Запустите от администратора командную строку (cmd.exe) и выполните по очереди две команды:
dism /online /cleanup-image /restorehealth
sfc /scannow
Команды выполняются довольно долго, после окончания работы нужно перезагрузиться. Они проверяют системные файлы, и в случае отклонения от исходных вариантов, они автоматически восстанавливаются из хранилища. В процессе восстановления, возможно, будет запрошен установочный диск с Windows или флешка.
Что делать если проблема в «железе»
В первую очередь советую заменить шлейф на заведомо рабочий и поменять штекер питания на другой. На этом весь ремонт может закончиться.
За время работы DVD привод собирает в себе пыль, которая частично садится на головку лазера. Из за пыли привод может плохо читать диски, или не открывать их вовсе. Хорошо бы разобрать дисковод и ОЧЕНЬ ОСТОРОЖНО почистить глазок лазера от пыли с помощью ушной палочки, слегка смоченной в воде или в отчищенном бензине.
Но не все могут разобрать устройство для чтения дисков. В этом случае могут помочь специальные чистящие диски, т.е. компакт-диски с приклеенными щёточками. Когда привод пытается опознать диск, он его крутит и щёточки смахивают пыль с головки лазера.
Из-за излишне жёстких щёточек бывали случаи повреждения головки лазера. Щёточки должны быть гибкими и идти в комплекте со смазкой.
Ещё можно ОСТОРОЖНО продуть внутренности привода через открытый лоток с помощью баллончика со сжатым воздухом, как вариант.
Иногда помогает обновление прошивки (firmware) дисковода. Новую прошивку надо искать на сайте производителя и чётко следовать инструкции по её установке.
Умирающий лазер – обычное дело. Из-за подсевшего лазера могут плохо читаться CD диски, но при этом отлично читаться DVD и наоборот, т.к для каждого типа дисков есть свой лазер. Вероятно, дисковод отработал своё, если ничего из вышеперечисленного не помогло. Не парьтесь и купите новый, благо сегодня они стоят недорого.
Третий способ
В данном способе мы выполним удаление некоторых настроек CD/DVD:
- Запустите реестр с помощью команды regedit (вводим в окно «Выполнить»).
- Следуем по ветке HKEY_LOCAL_MACHINE\SYSTEM\CurrentControlSet\Control\Class\{4D36E965-E325-11CE-BFC1-08002BE10318}
- В данной ветке есть два параметра: LowerFilters и UpperFilters. Их нужно удалить. Если вы увидите присутствие параметра UpperFilters.bak, то ни в коем случае его не трогаем.
- Перегружаем компьютер.
Вот и все на сегодня. Мы выполнили несколько эффективных действий по возвращению CD/DVD привода.
Возможные неполадки
При обновлении «десятки» или в процессе ее использования может перестать функционировать оптический привод. Как итог, нельзя будет воспроизводить DVD или CD-диски на компьютере. Что является определенной проблемой для пользователя.
Возможных причин, при которых Виндовс 10 не видит DVD-привод, получится отметить 3: поломка устройства, повреждение драйверов или их конфликт с другими компонентами системы. В первом случае потребуется его замена. В остальных ситуациях проблему удастся решить программными способами.
Попробуйте загрузить компакт-диск или загрузочную дискету
Windows 2000, XP, Vista, 7 и более поздние
Если приведенные выше рекомендации не работают, загрузитесь с диска Windows, чтобы увидеть, может ли компьютер обнаружить и загрузиться с диска. Если компьютер может загрузиться с диска, вы столкнулись с проблемой, связанной с драйвером Windows. Попробуйте приведенные выше рекомендации еще раз.
Пользователи Windows 98
Если предприняты вышеуказанные рекомендации, попробуйте загрузиться с дискеты Windows 98 или другой загрузочной дискеты с драйверами CD-ROM, чтобы проверить, работает ли CD-ROM из MS-DOS. Если компакт-диск работает из MS-DOS, это указывает на проблему с повреждением Windows.
Пропал привод: попробуйте ремонтные утилиты
Следующий вариант – прибегнуть к готовым решениям от Microsoft. В предлагаемых ссылках можете скачать небольшие программы для своей версии Windows, которые, однако, занимаются тем же самым, что и в предыдущем абзаце, но без ручной правки реестра. На предлагаемой странице техподдержки Microsoft для скачивания доступно множество ремонтных утилит. Наша вот эта:
Вам остаётся только выполнять указания менеджера по устранению неполадок.
Пропал привод: проверьте Диспетчер устройств
В строке Выполнить наберите команду devmgmt.msc и найдите пункт с установленными устройствами для чтения оптических дисков. Проверьте, там не должно быть ничего с значками жёлтого треугольника. Его присутствие означает, что драйвер устройства установлен неправильно и не может работать с приводом. В Свойствах привода во вкладке Общие вместо записи о нормальной работоспособности устройства может появиться сообщение об ошибке запуска с кодом 19 или 32 в зависимости от версии Windows. Но даже если все устройства в Диспетчере отображаются обычным порядком, но привод всё равно не виден, просто удалите его из системы, а затем перезагрузитесь. После загрузки система автоматически найдёт привод и доустановит к нему драйвера:
такие манипуляции лучше проводить в безопасном режиме
Братья по разуму
За рубежом обычно те же проблемы, что и у нас. Не умеете переводить? Repair – это ремонт! Вот, уже 31 июля 2020 в аглицком домене начали жаловаться на те же самые проблемы. Чел хотел поставить игру с DVD, поскольку интернет дороговат, а вместо этого получил проблему: дисковод не виден системе. Лоток работает, жуёт болванку, и никакого результата. Тут же нашёлся один находчивый ответчик, который заработал почти 1000 лайков на свой пост. Читаем.
Вы видите, что наш соотечественник (или бывший соотечественник) нашёл толковое решение:
- В Диспетчере устройств установить опцию показа скрытых устройств.
- Удалить наш привод, в каком бы виде он ни был показан.
- После перезагрузки проблема не исчезла. Поэтому нам Иван рекомендует уничтожить и все контроллеры IDE (см. скрин).
- После перезагрузки все встало на свои места.
Согласитесь, что такой ответ звучит лучше, нежели «ваш ноутбук» не сопоставим с тем-то и тем-то! Из того же топика можно подметить, что зарубежная симпатяшка (из ТП Майкрософт) дала свой вариант ответа на этот запрос.
Она вообще-то дала два пути, но один из них не влез на скрин. Всего ответ набрал полторы сотни лайков с небольшим. Путь первый:
Битый проигрыватель?
Если не помогает, не исключено, что встроенный проигрыватель Windows Media Player повреждён и его следует переустановить. Он традиционно прочно завязан с устройством воспроизведения дисков с давних времён. Вы можете его скачать из интернета, но официальный релиз перед установкой будет проводить проверку вашей операционной системы на подлинность. Вам нечего терять? Тогда на офсайт. Скачаете русскую версию (она весит порядка 25-27 Мб), переустановка проблем не вызовет. Если в подлинности “оси” не уверены, придётся найти загрузочный диск с системой + команда sfc /scannow из командной строки или вполне легально. Если кто не помнит, напомню – это команда проверки целостности файлов системы. Работает с инсталляционным (установочным) диском (в Windows XP) или без него Windows 7 и выше.
Успехов
Пропал привод: проверьте, присвоена ли ему буква?
Эта проблема характерна скорее для присоединяемых устройств по USB. Однако проверьте, верно ли Проводник прокладывает к устройству путь. В строке Выполнить наберите команду diskmgmt.msc. В окне Управления дисками отыщите графическую схему подключённых в сеансе Windows томов и отыщите привод:
Если нет, через меню правой кнопки мыши присвойте букву на свой выбор. И сразу проверьте, появился привод в списке дисков компьютера.
Успехов.
Как найти дисковод в windows 10?
Многие пользователи, обновившие свои компьютеры и ноутбуки до новейшей операционной системы Windows 10, столкнулись с проблемой исчезновения из раздела проводника Мой компьютер привода оптических дисков. При полной исправности привода и его работоспособности в предыдущих версиях операционных систем Windows, он становится недоступным в последнем детище компании Microsoft. Если вы столкнулись с аналогичной проблемой, то предлагаем вам некоторые возможные пути решения данной проблемы.
Попробуйте поочередно каждый из приведенных ниже способов.
Способ №1.
- Запустите редактор реестра. Для этого сделайте правый щелчок мышью по кнопке Пуск
в левом нижнем углу и в появившемся меню выберите строку
Выполнить
. В открывшемся окне введите команду
regedit
и нажмите кнопку
Ok
. - В открывшемся редакторе реестра в левой части в древовидном каталоге найдите раздел
HKEY_LOCAL_MACHINE\SYSTEM\CurrentControlSet\Control\Class\{4D36E965-E325-11CE-BFC1-08002BE10318} - В правой части редактора найдите ключи UpperFilters
и
LowerFilters
. Если они там присутствуют, то удалите их. - Перезагрузите компьютер и проверьте работоспособность оптического привода.
Если это не помогло, переходите к следующему способу. Способ №2.
- Снова запустите редактор реестра.
- Найдите в нем раздел
HKEY_LOCAL_MACHINE\SYSTEM\CurrentControlSet\Services\atapi\ - Создайте в нем новый ключ Controller0
, если у вас там его еще нет, выберите тип
DWORD
и присвойте ему значение
1
. - Закройте редактор реестра, перезагрузите компьютер и проверьте работоспособность оптического привода.
Способ №3.
- То же самое, что описано в способе №2 можно сделать несколько иначе. Для этого запустите командную строку с правами администратора.
- Для этого нажмите кнопку Пуск
и появившемся меню выберите пункт
Командная строка (администратор)
. - Введите в командную строку следующую команду:
reg.exe add «HKLM\System\CurrentControlSet\Services\atapi\Controller0» /f /v EnumDevice1 /t REG_DWORD /d 0x00000001 - Перезагрузите компьютер и проверьте работоспособность оптического привода.
Если указанные выше способы вам не помогли, то попробуйте последний доступный способ. Способ №4.
- Запустите Диспетчер устройств, введя в командную строку devmgmt.msc
и нажав кнопку Ввод (Enter). - В меню Вид
Диспетчера устройств выберите строку
Показать скрытые устройства
. - Найдите в списке устройств ваш DVD/CD-ROM
. - Сделайте правый щелок мыши на вашем оптическом приводе и выберите пункт меню Удалить
. - После удаления снова сделайте щелчок правой кнопкой мыши и в открывшемся меню выберите пункт Обновить конфигурацию оборудования
. - Привод должен определиться и когда установятся его драйвера, он отобразится в проводнике в разделе Мой компьютер. Возможно потребуется перезагрузить компьютер для вступления изменений в силу.
В некоторых случаях восстановить видимость привода оптических дисков не удается даже после проведения всех описанных выше операций. В этом случае остается только ждать, когда Microsoft выпустит обновление, которое исправит эту неприятную проблему.
6 исправлений, которые действительно работают
3. Обновите или переустановите драйверы
Есть три способа обновить драйверы:
- Проверьте обновления Windows на наличие последних обновлений драйверов и установите их
- Установите драйверы с сайта производителя
- Установить драйверы из диспетчера устройств
Проверьте обновления Windows на наличие последних обновлений драйверов и установите их
Если вы проверили обновления Windows и обнаружили, что обновления драйверов доступны, установите их и проверьте, помогает ли это решить проблему.
Для этого выполните следующие действия:
- Нажмите Старт
- Перейти в поле поиска
- Набрано Обновления
- Щелкните Параметры обновления Windows
- В окне настроек Центра обновления Windows щелкните Проверить наличие обновлений и установите все перечисленные обновления.
Windows немедленно определит конфигурацию вашей системы и загрузит для нее соответствующие драйверы.
Важные драйверы, которые необходимо загрузить после установки или обновления до Windows 10, включают драйверы набора микросхем, видео, аудио и сети (Ethernet / беспроводной).
В частности, для ноутбуков: загрузите также последние версии драйверов для сенсорной панели.
Установить драйверы с сайта производителя
Вы также можете найти драйверы в разделе поддержки вашего ноутбука на веб-сайте производителя. Перейдите в подраздел «Программное обеспечение и драйверы» (в зависимости от марки ноутбука это название может измениться) или выполните поиск драйверов с помощью Google, чтобы получить прямую ссылку на веб-сайт производителя вашего устройства.
Зайдя на веб-сайт, найдите и загрузите, а затем установите соответствующие драйверы, отсутствующие на вашем ноутбуке, из-за которых Windows 10 не отображает диск.
Установить драйверы из диспетчера устройств
В случае, если Центр обновления Windows не обнаружил ваш драйвер или вы не смогли получить его с веб-сайта производителя, вы можете попробовать использовать диспетчер устройств на своем ноутбуке и вручную установить драйвер, выполнив следующие действия:
- Щелкните правой кнопкой мыши Пуск
- Выберите Диспетчер устройств
- Выберите DVD / CD-ROM приводов , чтобы развернуть список
- Щелкните правой кнопкой мыши
- Выбрать Обновить программное обеспечение драйвера
- Запустится мастер обновления драйверов.Выберите Автоматический поиск обновленного программного обеспечения драйвера или Искать на моем компьютере программное обеспечение драйвера .
Чтобы переустановить драйверы, вам нужно сделать следующее:
- Щелкните правой кнопкой мыши Пуск
- Выберите Диспетчер устройств
- Выберите DVD / CD-ROM приводов , чтобы развернуть список
- Щелкните правой кнопкой мыши
- Выбрать Удалить
- Нажмите OK, чтобы подтвердить удаление устройства
- Перезагрузите компьютер
После перезагрузки драйверы будут автоматически переустановлены.
4. Удалите и переустановите драйверы IDE / ATAPI
IDE / ATAPI — это инструменты разработки программного обеспечения, используемые для написания и тестирования программ или программного обеспечения. Некоторые пользователи заявили, что интерфейс IDE / ATAPI сегодня устарел, потому что на новых материнских платах его больше нет. Интерфейс был заменен на Serial ATA, который есть на большинстве настольных компьютеров и ноутбуков.
Однако, чтобы удалить и переустановить драйверы IDE / ATAPI на вашем компьютере, выполните следующие действия:
- Щелкните правой кнопкой мыши Пуск
- Нажмите Диспетчер устройств
- Щелкните Просмотреть в меню
- Выберите Показать скрытые устройства
- Щелкните стрелку рядом с контроллерами IDE / ATAPI , чтобы развернуть список
- Выберите и щелкните правой кнопкой мыши ATA Channel 0 , затем нажмите Удалить .Сделайте то же самое для других записей в списке
- Перезагрузите устройство или компьютер
- Ваши драйверы будут установлены автоматически после перезагрузки устройства или компьютера
Если у вас по-прежнему Windows 10 не показывает диск даже после этого, используйте следующее решение.
5. Исправить поврежденные записи реестра
Причина, по которой Windows 10 не показывает проблему с диском, может быть связана с повреждением двух записей реестра Windows.
Выполните следующие действия, чтобы использовать редактор реестра вашего компьютера для удаления и удаления поврежденных записей:
- Щелкните правой кнопкой мыши Пуск кнопка
- Нажмите Выполните
- Введите regedit в поле Run
- Нажмите ОК или нажмите Введите
- Если требуется пароль или разрешение администратора, щелкните Да или Разрешить
- Найдите и выберите этот подраздел реестра: HKEY_LOCAL_MACHINESYSTEMCurrentControlSetControlClass {4D36E965-E325-11CE-BFC1-08002BE10318}
- На правой панели выберите Верхние фильтры (если вы видите bak , не удаляйте его)
- Нажмите Верхние фильтры (вы также можете удалить нижние фильтры, если верхние фильтры не отображаются)
- В меню Edit выберите Delete
- Выберите Да , если будет предложено подтвердить удаление
- Выберите Нижние фильтры на правой панели
Примечание. Если нижние фильтры не отображаются под записью реестра, выполните следующие действия:
- В меню Редактировать выберите Удалить
- Подтвердите удаление, выбрав Да
- Закройте редактор реестра
- Перезагрузите компьютер
Чтобы использовать этот метод, вам необходимо войти в Windows как администратор.
Если вы хотите убедиться, что вы вошли в систему как администратор, сделайте следующее:
- Щелкните правой кнопкой мыши Start
- Нажмите Панель управления
- Выберите учетных записей пользователей
- Выберите Управление учетными записями пользователей
Примечание: Шаги, описанные выше для редактора реестра, необходимо выполнять с осторожностью, поскольку любые неправильные изменения в реестре могут нанести серьезный ущерб вашему компьютеру.
Перед внесением изменений сделайте резервную копию реестра для восстановления в случае каких-либо проблем.
Иногда этот метод может вызвать ошибки или некорректную работу программного обеспечения для записи CD / DVD. В случае, если это произойдет, попробуйте удалить и переустановить уязвимое приложение и узнать у его создателя обновленную версию.
Если этот метод по-прежнему не помог устранить проблему с дисковым накопителем в Windows 10, воспользуйтесь следующим решением.
6. Создайте подраздел реестра
Чтобы создать подраздел реестра, выполните следующие действия:
- Щелкните правой кнопкой мыши Пуск кнопка
- Нажмите Выполните
- Введите regedit в поле Run
- Нажмите ОК или нажмите Введите
- Если требуется пароль или разрешение администратора, щелкните Да или Разрешить
- Найдите и выберите этот подраздел реестра: HKEY_LOCAL_MACHINESYSTEMCurrentControlSetServicesatapi
- Щелкните правой кнопкой мыши ATAPI , затем укажите Новый и выберите Key
- Тип Контроллер 0
- Нажмите Введите
- Щелкните правой кнопкой мыши Controller0 , затем укажите New и выберите DWORD (32-bit) Value
- Тип EnumDevice1
- Нажмите Введите
- Щелкните правой кнопкой мыши EnumDevice1
- Выбрать Изменить…
- Тип 1 дюйм Данные значения Поле
- Нажмите ОК
- Выход из редактора реестра
- Перезагрузите компьютер
Чтобы использовать этот метод, вам необходимо войти в Windows как администратор.
Если вы хотите убедиться, что вы вошли в систему как администратор, сделайте следующее:
- Щелкните правой кнопкой мыши Start
- Нажмите Панель управления
- Выберите учетных записей пользователей
- Выберите Управление учетными записями пользователей
Используйте этот метод в Windows 7, 8 / 8.1 или Windows 10 (версия 1507). Этих проблем нет в Windows 10 версии 1511 или более поздних версий.
Примечание: Шаги, описанные выше для редактора реестра, необходимо выполнять с осторожностью, потому что любые неправильные изменения в реестре могут нанести серьезный ущерб вашему компьютеру.Прежде чем вносить какие-либо изменения, сделайте резервную копию реестра для восстановления в случае каких-либо проблем.
Помогло ли какое-либо из этих шести решений решить проблему отсутствия жесткого диска в Windows 10? Дайте нам знать в комментариях ниже.
Как использовать гибкий диск в Windows 10
Разработанный в 1960-х годах дискетный диск , безусловно, ушел в прошлое. Но могут быть некоторые пользователи, которым по какой-то причине может потребоваться использование дискеты.
Дисководы для гибких дисков широко использовались в 1980-х, 1990-х и начале 2000-х годов, однако с изобретением компакт-дисков, DVD-дисков и внешних USB-накопителей со временем использование дискет со временем прекратилось.На большинстве современных ПК сегодня даже нет дисководов для гибких дисков. Более того, приводы CD / DVD также постепенно заменяются внешними USB-устройствами.
Зачем вам нужно использовать дискету в Windows 10?
Вы можете спросить, зачем нам вообще нужны дискеты. Возможно, некоторые старые любимые программы или процессы установки игр требуют использования дискеты. Тогда некоторые из других применений могут быть при разделении жесткого диска, доступе к командной строке или даже передаче файлов между виртуальными компьютерами.Или, может быть, вы хотите использовать его просто так!
Ну, вы можете использовать физический дисковод гибких дисков или виртуальный дисковод гибких дисков.
Как использовать дисковод для гибких дисков в Windows 10
Если у вас есть старый физический дисковод , который можно подключить к устройству, вам потребуется загрузить последнюю версию драйвера с веб-сайта Центра обновления Windows, чтобы использовать это с Windows 10. Подключите диск, откройте Диспетчер устройств и выберите Сканировать на предмет изменений оборудования , а затем установите или обновите драйвер.Если это сработает, хорошо, иначе зайдите на сайт производителя, скачайте и установите последнюю версию драйвера устройства.
Если вы планируете купить новый, то уже сейчас на рынке доступно несколько USB-дисководов для гибких дисков: Plug and Play . и отлично работает на компьютере с Windows 10. Просто подключите устройство, дождитесь, пока устройство установит драйверы, и начните использовать дисковод гибких дисков в Windows 10 после завершения процесса.
Что такое виртуальная дискета
Виртуальная дискета — это образ диска, который хранится в виде файла на жестком диске вашего компьютера.Это замена традиционному дисководу гибких дисков, за исключением того, что он существует в виде файла, а не физического носителя, как раньше. Как следует из слова «виртуальный», виртуальная дискета работает как образ диска, хранящийся в виде файла на жестком диске с той же буквой диска — A. Он работает так же, как файл образа CD, DVD или ISO. Вы создаете или загружаете виртуальную копию дискеты и монтируете ее.
Эти бесплатные инструменты позволяют создать виртуальный образ Foppy-диска из файлов на вашем ПК, а также загрузочные образы с дискет.
Создание виртуального гибкого диска в Windows 10
Сегодня ни один настольный компьютер или ноутбук не поставляется с физическим дисководом для гибких дисков, но есть несколько бесплатных инструментов, которые могут помочь вам создать виртуальный гибкий диск в Windows 10/8/7. Вот некоторые из них, которые вы можете использовать.
1] Simplified Virtual Floppy Drive (VFD)
Simplified Virtual Floppy Drive монтирует файлы образов (. Image) как новые доступные для просмотра ресурсы компьютера. Программа позволяет вам смонтировать файл образа гибкого диска как виртуальный дисковод и получить прямой доступ к его содержимому.Вы можете выполнять все обычные функции обычного дисковода для гибких дисков, такие как просмотр, редактирование, переименование, удаление и создание файлов на виртуальной дискете. Этот инструмент также позволяет отформатировать и запустить программу на виртуальной дискете.
2] ImDisk Virtual Disk Driver
ImDisk Virtual Disk Driver позволяет вам зарезервировать часть вашей RAM, чтобы создавать на них виртуальные диски с помощью файлов изображений. Это позволяет быстро и легко создавать устройства, форматировать, проверять ошибки, блокировать тома и отключать файловые системы.
Единственная часть, которой не хватает в этой программе, — это то, что она не удобна для пользователя, и для ее использования необходимо использовать командную строку.
3] Magic ISO Maker
Magic ISO Maker — это утилита для создания образов CD / DVD, которая может извлекать, редактировать, создавать и записывать файлы ISO. Этот инструмент можно использовать для создания образов гибких дисков из файлов, имеющихся на вашем компьютере. Вы также можете использовать этот инструмент для создания загрузочных образов с дискет, хотя для этого вам понадобится дисковод гибких дисков на вашем ПК.
Бесплатная версия программы поддерживает создание образов размером только до 300 МБ.
4] PowerISO
PowerISO — это еще один инструмент для обработки файлов образов CD / DVD / BD, который позволяет открывать, извлекать, записывать, создавать, редактировать, сжимать, шифровать, разделять и конвертировать файлы ISO, а также монтировать файлы ISO. с внутренним виртуальным приводом, как у дискеты. Программа поддерживает файлы образов гибких дисков, такие как BIF, FLP, DSK, BFI, BWI, BIN, IMG и так далее.
В бесплатной версии пользователи могут создавать или редактировать файлы изображений размером только до 300 МБ.
Ура!
Как исправить, что жесткий диск не отображается в проводнике Windows 10
При подключении механического жесткого диска (HDD), твердотельного накопителя (SSD) или внешнего жесткого диска USB к компьютеру Windows 10 обычно может обнаружить и настроить его автоматически. Однако иногда вновь добавленный диск может не отображаться в проводнике, что может указывать на ряд проблем.
Например, это может означать, что существует физическая проблема с подключением данных или питания.Если жесткий диск не отображается в проводнике, это может означать, что устройство отключено, отключено или не имеет буквы диска. Возможно, вы пытаетесь подключить диск, ранее установленный на другом компьютере, возможно, раздел на USB-накопителе поврежден или вы имеете дело с необработанным диском, который никогда не был настроен. Поэтому он никогда не инициализировался и не форматировался.
VPN-предложения: пожизненная лицензия за 16 долларов, ежемесячные планы за 1 доллар и более
Какова бы ни была причина, в Windows 10 есть несколько способов решить проблему и восстановить доступ к диску с помощью диспетчера устройств, управления дисками и инструментов командной строки, таких как diskpart.
В этом руководстве по Windows 10 мы рассмотрим несколько способов устранения неполадок жесткого диска, который не отображается в проводнике.
Как исправить отсутствующий жесткий диск в проводнике с помощью физического устранения неполадок
В Windows 10, если традиционный механический жесткий диск (HDD) или твердотельный накопитель (SSD) не отображается в проводнике, это происходит по многим причинам, но перед проверкой и изменением настроек системы попробуйте выполнить следующие действия по устранению неполадок. шаги:
- Убедитесь, что жесткий диск правильно подключен к компьютеру и получает питание.
- Если это внешний жесткий диск USB, отключите его и попробуйте другой порт USB. Если вы используете USB-концентратор, попробуйте подключить диск напрямую к компьютеру.
- Если это внутренний жесткий диск, убедитесь, что кабели данных и питания правильно подключены к запоминающему устройству, материнской плате и источнику питания. При проверке внутренних компонентов обязательно выключите питание и отсоедините компьютер от сети перед началом процесса.
- Подключите диск к другому компьютеру, чтобы определить, что проблема не в устройстве.
- Получите доступ к базовой системе ввода-вывода (BIOS) или унифицированному расширяемому интерфейсу микропрограмм (UEFI) компьютера и убедитесь, что микропрограмма определяет хранилище. Поскольку микропрограммы материнской платы различаются в зависимости от производителя и даже модели устройства, обязательно посетите веб-сайт поддержки производителя для получения более конкретных инструкций.
После того, как вы определили, что это не физическая проблема, вы можете использовать следующие рекомендации для решения наиболее распространенной проблемы, не позволяющей проводнику отображать жесткий диск.
Как исправить отсутствующий жесткий диск в проводнике с помощью диспетчера устройств
В том редком случае, когда хранилище не отображается в «Управление дисками» и в проводнике, это может означать, что жесткий диск отключен. В этом случае вы можете быстро включить его с помощью диспетчера устройств.
Чтобы включить жесткий диск с помощью диспетчера устройств, выполните следующие действия:
- Открыть Старт .
- Найдите Device Manager и щелкните верхний результат, чтобы открыть приложение.
- Разверните ветку Дисководы .
Щелкните правой кнопкой мыши соответствующий жесткий диск и выберите параметр Properties .
Источник: Windows Central- Щелкните вкладку Driver .
Нажмите кнопку Включить устройство .
Источник: Windows Central- Нажмите кнопку ОК .
После выполнения этих шагов жесткий диск и данные должны быть доступны на компьютере.
Как исправить отсутствующий жесткий диск в проводнике с помощью управления дисками
Для того, чтобы жесткий диск был доступен в проводнике, необходимо выполнить несколько требований. Устройство должно быть в сети и инициализировано. Необходимо правильно настроить раздел. И ему должна быть назначена буква диска, или он должен быть смонтирован как папка.
Если вы столкнулись с какой-либо из этих проблем, приведенные ниже шаги помогут вам выявить и устранить наиболее распространенные проблемы с помощью управления дисками.
Установить привод онлайн
Чтобы подключить жесткий диск к сети, выполните следующие действия:
- Открыть Старт .
- Найдите Disk Management и щелкните верхний результат, чтобы открыть приложение.
Щелкните правой кнопкой мыши диск с надписью «Offline label» и выберите опцию Online .
Источник: Windows Central
После выполнения этих действий, если жесткий диск был отключен и ранее настроен, он должен появиться в проводнике.Если диск был в автономном режиме, но никогда не настраивался, выполните следующие действия.
Инициализировать диск
Чтобы инициализировать жесткий диск в Windows 10, выполните следующие действия:
- Открыть Старт .
- Найдите Disk Management и щелкните верхний результат, чтобы открыть приложение.
Щелкните правой кнопкой мыши диск с меткой «Неизвестно» и выберите параметр Инициализировать диск .
Источник: Windows Central- В разделе «Выбор дисков» отметьте диск, который нужно инициализировать.
Выберите опцию GPT (таблица разделов GUID) .
Источник: Windows Central- Нажмите кнопку ОК .
После выполнения этих шагов это действие сотрет все на диске и подготовит его к форматированию, если хранилище никогда не было инициализировано.
Импорт иномарки
Если диск, к которому вы пытаетесь получить доступ, был настроен как динамический диск на другом компьютере, он будет отображаться как внешний диск на другом устройстве, и вам нужно будет импортировать его с помощью инструмента управления дисками.Этот процесс должен предоставить вам доступ к данным, не уничтожая их, но все же рекомендуется создать резервную копию данных, прежде чем продолжить.
Чтобы импортировать жесткий диск с динамической конфигурацией, чтобы сделать его доступным через проводник, выполните следующие действия:
- Открыть Старт .
- Найдите Disk Management и щелкните верхний результат, чтобы открыть приложение.
Щелкните правой кнопкой мыши диск с меткой «Динамический» и выберите параметр Импортировать внешние диски .
Источник: Windows CentralВ разделе «Группы дисков» выберите Группа внешних дисков (1 из 1 дисков) .
Источник: Windows Central- Нажмите кнопку ОК .
- Нажмите кнопку ОК еще раз.
После выполнения этих шагов жесткий диск будет импортирован, и данные будут доступны из проводника или любого другого приложения.
Настроить букву диска
В Windows 10, когда жесткий диск подключен к сети и инициализирован и не отображается в системе, может быть две причины. У диска нет буквы. Или если он был подключен к другому компьютеру, и теперь новая система пытается назначить ту же букву диска, которая уже назначена другому диску на машине.
Чтобы назначить букву диска для носителя в Windows 10, выполните следующие действия:
- Открыть Старт .
- Найдите Disk Management и щелкните верхний результат, чтобы открыть приложение.
Щелкните правой кнопкой мыши раздел на жестком диске без буквы диска и выберите Изменить букву диска и путь .
Источник: Windows Central- Нажмите кнопку Добавить .
Выберите опцию Назначьте следующую букву драйвера .
Источник: Windows CentralИспользуйте раскрывающееся меню и выберите букву диска, например Z , X или Y .
Источник: Windows Central- Нажмите кнопку ОК .
После выполнения этих действий данные жесткого диска должны быть доступны с помощью проводника.
Настроить новый раздел
Если диск подключен к сети и инициализирован, возможно, вы имеете дело с диском без отформатированного раздела. В этом случае вы можете использовать мастер управления дисками, чтобы настроить и назначить букву разделу.
Чтобы настроить и отформатировать жесткий диск, чтобы он отображался в проводнике, выполните следующие действия:
- Открыть Старт .
- Найдите Disk Management и щелкните верхний результат, чтобы открыть приложение.
Щелкните правой кнопкой мыши раздел на жестком диске без буквы диска и выберите опцию New Simple Volume .
Источник: Windows CentralСовет: Обычно на «базовом» диске отображается синяя полоса, обозначающая начало и конец раздела. Кроме того, не забудьте выбрать правильное хранилище, так как следующие шаги сотрут все на жестком диске, который вы выберете.
- Нажмите кнопку Далее .
Нажмите кнопку Далее , чтобы использовать все доступное пространство для раздела. В противном случае укажите размер в опции Простой размер тома в МБ .
Источник: Windows Central- Выберите вариант Назначьте следующую букву драйвера .
Используйте раскрывающееся меню и выберите букву диска, например Z , X или Y .
Источник: Windows Central- Нажмите кнопку Далее .
- Выберите Форматировать этот том со следующими настройками option.
- Используйте раскрывающееся меню «Файловая система» и выберите опцию NTFS .
- Используйте раскрывающееся меню размера «Единица распределения» и выберите параметр По умолчанию .
- В поле «Метка тома» подтвердите описательное имя для диска — например, data .
Проверьте Выполните опцию быстрого форматирования .
Источник: Windows Central- Нажмите кнопку Далее .
- Нажмите кнопку Готово .
После того, как вы выполните эти шаги, жесткий диск появится в списке на странице «Этот компьютер» проводника, и вы сможете начать сохранять на нем файлы.
Если вы имеете дело с поврежденным жестким диском, мы рекомендуем Western Digital My Book из-за его надежности и доступности.Кроме того, он не такой быстрый, как SSD, но вы можете получить один из этих дисков с объемом памяти до 14 ТБ.
Как исправить отсутствующий жесткий диск в проводнике, обновив драйвер
Если проблема связана с драйвером накопителя, вы можете переустановить или обновить драйвер до последней версии, чтобы решить проблему.
Чтобы переустановить драйвер жесткого диска, выполните следующие действия:
- Открыть Старт .
- Найдите Device Manager и щелкните верхний результат, чтобы открыть приложение.
- Разверните ветку Дисководы .
Щелкните правой кнопкой мыши соответствующий жесткий диск и выберите параметр Удалить устройство .
Источник: Windows Central- Нажмите кнопку Удалить .
- Перезагрузите компьютер
После выполнения этих шагов Windows 10 должна автоматически переустановить драйвер, и теперь жесткий диск должен появиться в проводнике.
Обновление драйвера жесткого диска
Если проблема не исчезнет, рекомендуется загрузить последний доступный драйвер с веб-сайта поддержки производителя накопителя и использовать соответствующие инструкции для обновления драйвера.
Если на веб-сайте поддержки нет инструкций, распакуйте архив с драйверами и выполните следующие действия:
- Открыть Старт .
- Найдите Device Manager и щелкните верхний результат, чтобы открыть приложение.
- Разверните ветку Дисководы .
Щелкните правой кнопкой мыши соответствующий жесткий диск и выберите опцию Обновить драйвер .
Источник: Windows CentralВыберите вариант Искать драйверы на моем компьютере .
Источник: Windows CentralНажмите кнопку Обзор .
Источник: Windows Central- Выберите папку с извлеченными файлами драйверов.
- Нажмите кнопку ОК .
- Отметьте опцию Включить подпапки .
- Нажмите кнопку Далее .
- Нажмите кнопку Закрыть .
После выполнения этих действий драйвер будет установлен, и жесткий диск должен быть доступен в Windows 10.
Как исправить отсутствующий жесткий диск в проводнике с помощью diskpart
В качестве альтернативы, если жесткий диск отображается в Управлении дисками, но если хранилище не используется, то есть вы не можете получить доступ к данным, вы не можете использовать параметр форматирования или назначить букву диска, то это может быть логической проблемой. В этом случае вы можете использовать инструмент командной строки, например diskpart, чтобы очистить диск и начать с нуля.
Чтобы использовать diskpart для отсутствия жесткого диска в проводнике, выполните следующие действия:
- Открыть Старт .
- Найдите Командная строка , щелкните правой кнопкой мыши верхний результат и выберите вариант Запуск от имени администратора .
Введите следующую команду, чтобы запустить инструмент diskpart, и нажмите Введите :
часть дискаВведите следующую команду для вывода списка доступных дисков и нажмите Введите :
список дисковВведите следующую команду, чтобы выбрать жесткий диск, который не отображается в проводнике, и нажмите Введите :
выбрать диск 1Убедитесь, что в команде выбран правильный диск.В противном случае вы можете стереть данные в неправильном хранилище, что не может быть отменено.
Введите следующую команду, чтобы полностью стереть данные с диска, и нажмите Введите :
Источник: Windows CentralчистыйПредупреждение: Команда «clean» сотрет все, включая данные, раздел, тип, и диск будет выглядеть пустым с меткой unknown и не инициализирован.
Введите следующую команду, чтобы создать раздел, используя доступное пространство, и нажмите Введите :
создать первичный разделВведите следующую команду, чтобы выбрать вновь созданный раздел, и нажмите Введите :
выберите раздел 1Введите следующую команду, чтобы сделать раздел активным, и нажмите Введите :
активныйВведите следующую команду, чтобы отформатировать раздел с файловой системой NTFS, и нажмите Введите :
формат FS = NTFSВведите следующую команду, чтобы назначить букву диска, и нажмите Введите :
Источник: Windows Centralприсвоить букву = ZВ команде измените «Z» на другую букву диска, которая еще не используется.
Введите следующую команду, чтобы закрыть diskpart, и нажмите Введите :
выход
После того, как вы выполните эти шаги, жесткий диск будет отформатирован, он будет содержать новую букву диска, и теперь он должен появиться в проводнике.
Дополнительные ресурсы по Windows 10
Дополнительные полезные статьи, статьи и ответы на распространенные вопросы о Windows 10 см. На следующих ресурсах:
Мы можем получать комиссию за покупки, используя наши ссылки.Учить больше.
будущее уже сейчасВам нравится название Windows 11?
Мы на пороге самого большого за долгое время падения новостей о Windows. Может ли это быть презентация Windows 11, и если да, то это название ОС вас волнует?
Готовы ли вы к средневековому безумию?Chivalry 2: все, что вам нужно знать
Chivalry 2 — это грядущее продолжение знаменитой и всеми любимой игры Chivalry: Medieval Warfare, в которой будет много средневекового хаоса для всех.Вот все, что вам нужно знать об игре.
4 устаревшие функции Windows 10 по-прежнему поддерживает
Имея такую же долгую историю, как Windows, неудивительно, что операционная система (ОС) со временем приняла и отказалась от многих функций. Мы рассмотрели древние программы, которые все еще используются сегодня, а также старые инструменты Windows, на смену которым пришли новые функции. Но знаете ли вы, что Windows по-прежнему скрывает некоторые устаревшие функции?
Давайте взглянем на некоторые старые, архаичные функции Windows 10, которые большинство людей не использовали годами.
1.Дискеты
Дискеты хорошо иллюстрируют рост носителей информации.Самая последняя разновидность гибких дисков размером 3,5 дюйма вмещает жалкие 1,44 МБ. Этого недостаточно даже для средней песни в формате MP3!
В самом деле, даже имея в телефоне всего 16 ГБ памяти, вы носите с собой эквивалент 11 111 гибких дисков.Хотя 99 процентов пользователей перешли на твердотельные накопители, USB-накопители и даже компакт-диски для хранения своих данных, Windows 10 по-прежнему может работать с дискетами.
Конечно, вы не найдете новенького компьютера с дисководом для гибких дисков.Вместо этого вы можете использовать дискеты с внешним устройством чтения, которое подключается к USB-порту. Если это последняя модель, Plug and Play должен включить ее, как только вы подключите ее к компьютеру. Более старые могут потребовать от вас найти обновленные драйверы, чтобы они работали с Windows 10. Вы можете купить USB-устройство чтения гибких дисков в Amazon по довольно низкой цене, если у вас его нет.
Зачем тебе это нужно? Возможно, вы хотите поиграть в древнюю игру для DOS, в которой используются дискеты, или просто хотите попробовать, чтобы сказать, что играли.Если у вас есть старые дискеты, которые вы используете только для подставок для напитков, попробуйте найти для них более творческое применение.
2.Коммутируемое подключение к Интернету
Думаете, у вас медленное интернет-соединение? Будьте благодарны, что вы не подключаетесь через коммутируемое соединение, которое Windows 10 все еще поддерживает.Откройте приложение Settings и перейдите в раздел Network & Internet , и вы увидите целую вкладку, посвященную Dial-up . Для использования вам понадобится модем, который подключается к розетке на стене с помощью телефонного кабеля. Windows 10 проведет вас через добавление учетных данных для подключения через коммутируемое соединение в этом меню.
Если вы не знакомы, эта древняя форма доступа в Интернет использует модем для набора телефонного номера, который соединяет ваш компьютер с поставщиком услуг Интернета (ISP).В свое время это был революционный способ выхода в Интернет, о чем знают многие люди, которые использовали America Online (теперь AOL), как их интернет-провайдер. Однако по современным меркам он ужасно медленный. Коммутируемое соединение обеспечивает скорость около 56 Кбит / с, тогда как сегодня достаточно быстрое широкополосное соединение составляет 10 Мбит / с.
Используя инструмент сравнения, мы видим, что загрузка файла размером 10 МБ (например, установщика программного обеспечения) займет около 25 минут при коммутируемом доступе, но всего восемь секунд при подключении со скоростью 10 Мбит / с.Увеличьте это до 100 МБ (размер короткого видео), и вам придется ждать четыре часа и девять минут при подключении по телефонной линии. Та же самая загрузка займет около минуты 20 секунд при современном подключении.
В районах с плохим покрытием телефонная линия по-прежнему остается единственным доступным способом подключения к Интернету.Таким образом, миллионы людей по-прежнему платят за недорогой коммутируемый доступ в Интернет AOL. Но если вы хотите пережить славные дни коммутируемого доступа без жалких скоростей, это расширение Chrome будет воспроизводить легендарный звук набора номера модема каждый раз, когда вы открываете браузер.
3.Режим совместимости с Windows 95
Когда появляется новая версия Windows, люди ожидают, что она будет работать со всеми их старыми устройствами и программами.По этой причине в Windows есть несколько специальных режимов, помогающих заставить старое программное обеспечение работать. Если вы щелкните правой кнопкой мыши любую программу, установленную на вашем компьютере, и выберите Properties , а затем перейдите на вкладку Compatibility , вы найдете эти параметры.
Проверка Запустить эту программу в режиме совместимости для: позволяет выбрать предыдущую версию Windows для ее запуска.Когда вы это делаете, Windows применяет настройки для этой конкретной версии Windows, чтобы попытаться заставить ее работать. Большинство современного программного обеспечения отлично работает с текущими версиями Windows, но вы можете использовать эту функцию, например, если старые игры не работают.
Что забавно (и древно), так это то, что Windows 95 включена сюда как опция.Мысль о том, что кому-то понадобится запускать программное обеспечение, разработанное для операционной системы 22-летней давности, комична, но вполне может относиться к бизнес-приложениям. Тем не менее, приятно видеть этот пережиток прошлого в Windows 10. Но это не сработает для старых 16-разрядных программ Windows 3.1, поскольку даже программное обеспечение для Windows 95 было 32-разрядным.
4.Факсы Windows
Когда вы в последний раз отправляли факс? За исключением некоторых секторов бизнеса и государственного использования, факсимильные аппараты в значительной степени умерли.Из-за простоты электронной почты и облачного хранилища обмен файлами по факсу больше не эффективен. Таким образом, для большинства людей не стоит тратить впустую место на содержание факсимильного аппарата, если при необходимости можно бесплатно отправлять факсы со своего компьютера.
Но если у вас есть физический факсимильный аппарат и модем для подключения к телефонной линии, вы будете рады узнать, что Windows изначально поддерживает факсимильную связь.Введите Fax в меню «Пуск», и вы увидите запись Windows Fax and Scan . Щелкните по нему, чтобы посмотреть. Возможно, вы использовали эту же утилиту для сканирования изображений или документов на свой компьютер, но она также может использоваться в качестве инструмента для отправки факсов.
Щелкните Новый факс , и вам будет предложено подключить факс-модем к вашему компьютеру.Как только это будет сделано, Windows проведет вас через отправку факса. Опять же, для большинства людей отправка факсов устарела и давно превзошла электронную почту. Но это повисло в Windows в нескольких версиях.
Держась за прошлое
В Windows 10 было отказано от множества функций, которые больше не актуальны, и даже появились некоторые, которые расстроили людей.Но интересно видеть, что Microsoft сохранила эти четыре древние функции и не потребовала от вас усилий, чтобы воскресить их. Конечно, если они работали в предыдущих версиях Windows, их несложно перенести, но нам интересно, как долго эти функции будут сохраняться.
Будет ли в следующей версии Windows режим совместимости с Windows 95 и встроенная поддержка факсов и коммутируемых подключений к Интернету? Узнаем вовремя.
Чтобы получить больше удовольствия от функций Windows, ознакомьтесь с прошлыми функциями, которые мы не упускаем, или в большинстве забытых программ Windows, которые все еще работают.
Нашли ли вы какие-либо другие древние функции, которые все еще поддерживает Windows 10? Вы пользуетесь какой-либо из четырех вышеупомянутых утилит? Расскажите нам, что вы думаете, оставив комментарий!
5 способов зарядки ноутбука без зарядного устройстваОчень неприятно, когда у вашего ноутбука заканчивается заряд, а вы забыли зарядное устройство.Попробуйте эти способы подзарядить ноутбук без адаптера.
Читать далее
Об авторе Бен Штегнер (Опубликовано 1707 статей)Бен — заместитель редактора и менеджер по адаптации в MakeUseOf.Он оставил свою работу в сфере ИТ, чтобы писать полный рабочий день в 2016 году, и никогда не оглядывался назад. В качестве профессионального писателя он освещал технические руководства, рекомендации по видеоиграм и многое другое уже более семи лет.
Более От Бена СтегнераПодпишитесь на нашу рассылку новостей
Подпишитесь на нашу рассылку, чтобы получать технические советы, обзоры, бесплатные электронные книги и эксклюзивные предложения!
Еще один шаг…!
Пожалуйста, подтвердите свой адрес электронной почты в письме, которое мы вам только что отправили.
Руководство по 3 лучшим внешним 3,5-дюймовым USB-флоппи-дисководам 2021
У вас тут валяется коробка старых дискет? Они могут содержать старые документы, изображения с ранней цифровой камеры или, может быть, даже некоторые классические игры, которые вы хотите запустить на эмуляторе. Вы не поверите, но не так давно дискеты считались лучшим способом хранения данных. Фактически, менее пяти лет назад новые настольные ПК все еще продавались с дисководами для гибких дисков.В некоторых отраслях до сих пор используется дорогостоящее специализированное оборудование, использующее дискеты, поэтому у вас должен быть способ доступа к данным.
Как получить доступ к информации на гибком диске? Вы можете попробовать взять старый компьютер, хотя это оставит вас в тупике с древней операционной системой, которая ограничивает доступ к современному программному обеспечению. Вы также можете найти внутренние диски для своего рабочего стола, но они не особенно портативны. Скорее всего, лучший вариант — найти внешний USB-дисковод для гибких дисков.Их легко приобрести у множества производителей, так что вы можете совершить поездку по памяти и получить доступ к своим старым данным по цене меньше, чем бургер и пиво.
К сожалению, не все USB-дисководы гибких дисков созданы одинаково. 3,5-дюймовые дискеты были на рынке очень давно и использовались для самых разных целей. В зависимости от того, как вам нужно использовать свой, другой диск может быть лучше или хуже для этих целей. Мы углубились и протестировали несколько дисководов для гибких дисков.Сегодня мы разберем результаты трех лучших и поможем вам выбрать тот, который лучше всего подходит для ваших нужд.
Dainty External USB 1.44MB 2x флоппи-дисковод
ДевизDainty гласит: «Подключение по-разному», и это становится ясно, когда вы видите их продуктовую линейку. Они ориентированы в первую очередь на кабели, адаптеры и преобразователи, которые позволят вам получить доступ к информации, хранящейся практически на любом устройстве хранения. Что отличает их от конкурентов, так это то, что они стремятся модернизировать старое оборудование, и это очевидно по их внешнему USB-накопителю на гибких дисках.Может показаться, что не так уж много можно сделать, чтобы перенести надежную старую дискету в 21-й век, но Dainty каким-то образом удалось это сделать.
Дизайн
Портативность внешнего USB-дисковода гибких дисков Dainty является ключевым моментом. Дисковод едва ли больше, чем сама дискета, и это один из самых тонких дисководов на рынке. Он сделан из очень легкого и прочного пластика, который можно легко бросить в сумку или носить с собой, не создавая неудобства. Кабель закреплен, поэтому вам не нужно беспокоиться о его потере.Корпус очень минималистичный, в нем используется плоский черный цвет, за исключением стилизованного логотипа Dainty на верхней части диска. Спереди у вас есть кнопка извлечения, которая переходит в переднюю часть дисковода, когда диск не вставлен, но остается легкой, но твердой при нажатии, когда вам нужно извлечь диск. У вас также есть зеленый индикатор доступа, который показывает, когда диск используется.
Производительность
Мы никогда не думали, что увидим высокопроизводительный дисковод для гибких дисков, но Dainty, похоже, это сделала.Этот диск рассчитан на 2x, что обеспечивает скорость чтения 1 Мбит / с для диска 1,44 МБ. На самом деле это дает возможность скопировать полностью полный диск примерно за 10 секунд. Это может показаться медленным по сравнению с современными дисковыми накопителями, но невероятно быстрым, когда речь идет о дискетах.
Совместимость
Этот накопитель предназначен для работы со всеми версиями OSX на любых компьютерах Mac на базе Intel. На устройствах Windows он будет поддерживать Windows XP, Windows 7, Windows 8 и Windows 10.Он полностью совместим со всеми этими операционными системами, поэтому вам не нужно устанавливать никаких дополнительных драйверов. Однако он не подходит для использования со старыми операционными системами, что ограничивает его использование в качестве замены вышедшего из строя накопителя на старом настольном ПК.
Внешний USB-дисковод для гибких дисков RAAYOO, 3,5 дюйма
Эта компания предлагает широкий спектр внешних компьютерных периферийных устройств, в основном предназначенных для профессионального рынка. Это означает, что они совместимы с широким спектром компьютерного оборудования и созданы как скала.Если вы ищете что-то необычное, например портативный USB-диктофон или преобразователь VGA в композитный, RAAYOO, вероятно, станет одним из ваших первых вариантов.
Дизайн
Внешний дисковод для гибких дисков RAAYOO лишь незначительно больше других представленных на рынке, но при этом сохраняет свой портативный дизайн. У него очень качественный корпус, а это значит, что вы сможете сгибать, сжимать и вообще перебрасывать этот привод, не рискуя повредить хрупкие внутренние детали.Качество сборки особенно заметно в приводном механизме. Вставляемые в нее диски реагируют с твердым «лязгом», и и кнопка выброса, и дверца привода кажутся твердыми и твердыми. Несмотря на то, что он почти полностью прост по дизайну, на дверной заслонке и кнопке выброса есть лишь легкий серый акцент, который выделяет его среди конкурентов.
Производительность
Скорость чтения и записи этого дисковода полностью соответствует скорости других стандартных USB-дисководов гибких дисков. В зависимости от плотности вашего привода скорость может меняться.Со стандартной дискетой 1,44 МБ вы сможете читать и писать со скоростью в среднем 500 Кбит в секунду. Для старых дискет стандартной плотности скорость будет около 250 Кбит / с. Это означает, что типичное полное копирование диска занимает около 20 секунд, хотя можно ожидать, что скорость будет немного ниже с программным обеспечением, которое выполняет как операции чтения, так и записи, поскольку головка диска будет отставать при переключении. В среднем задержка для этого изменения составляет около 100 мс или 1/10 секунды.
Совместимость
Поскольку он разработан для профессионального использования, этот накопитель совместим с более широким спектром компьютеров, чем любой другой на рынке, за одним странным исключением. Для ПК вы можете использовать Windows 98, 98SE, 2000, XP, ME, 7, 8 и 10. Для Mac он совместим со всеми версиями OSX на компьютерах Intel и PPC. По какой-то странной причине он не будет работать с MacBook Retina 2015 года или новее.
Что касается дисков, то этот привод также намного более совместим, чем у конкурентов.Он поддерживает как диски высокой плотности, известные как 2HD, так и диски низкой плотности, известные как DD. На 2HD-дисках можно хранить до 1,44 МБ, а на дисках DD — 720 КБ. Он также может напрямую обращаться к 80 секторам, поэтому к любым дискам, отформатированным с использованием устаревшей таблицы разделов, можно получить доступ с помощью правильного программного обеспечения. Это не то, с чем вы обычно сталкиваетесь, но это необходимо, если вы используете эмуляторы с классическими играми или некоторые ранние программы MIDI, используемые на клавиатурах Casio.
Еще одна замечательная особенность — возможность использования в качестве загрузочного диска.Некоторые старые компьютеры не могут загружаться с больших карт памяти, поэтому флоппи-дисковод USB — один из лучших вариантов.
Внешний USB-дисковод для гибких дисков Zmarthumb 3,5 дюйма
Внешний USB-дисковод для гибких дисков Zmarthumb является одновременно доступным и простым. В нем есть все, что вам может понадобиться в обычном дисководе для гибких дисков, без лишних излишеств и дополнений.
Дизайн
По конструкции он похож на RAAYOO, но лишь немного больше, чем у некоторых других дисководов гибких дисков, представленных на рынке.У него хороший длинный кабель, поэтому вы можете подключить его удаленно, если сочтете это необходимым. Он кажется довольно легким, намного более легким, чем любой другой из протестированных нами дисков. В целом, конструкция проста и функциональна, предлагая вам все, что вы можете пожелать во внешнем дисководе для гибких дисков.
Производительность
Хотя производитель заявляет о совместимости со стандартом USB 2.0, мы обнаружили, что это не повлияло на производительность. Он по-прежнему будет работать с любым компьютером, оснащенным USB-портом, но производительность будет стандартными 500 Кбит / с, которые вы ожидаете от любого другого дисковода гибких дисков.
Стоит отметить, что используемый длинный кабель USB может привести к ошибкам в данных. Производитель исправил это двумя способами. Во-первых, на кабеле установлен фильтр для подавления магнитных помех. Во-вторых, данные передаются с большей скоростью. Единственным недостатком этого является то, что вам нужно убедиться, что накопитель получает всю необходимую мощность. Это означает, что он может не работать с USB-концентратором, на котором установлено много мощных устройств. Но пока вы подключаете его напрямую к компьютеру, у вас, скорее всего, не будет никаких проблем.
Совместимость
Этот диск будет работать с любым ПК с Windows 98 и выше, а также с Mac. Он также поддерживает Plug and Play, что означает, что он будет работать как в безопасном режиме, так и в качестве загрузочного устройства при необходимости. Может работать с дисками любого размера, от DD (720Кб) до HD. (1.44Мб) К сожалению, его нельзя использовать со специальными форматами, с которыми вы можете столкнуться.
Итак, какой внешний USB-флоппи-дисковод мне выбрать?
Хотя эти три внешних дисковода гибких дисков являются лучшими на рынке, каждый из них подходит для различных приложений.В зависимости от того, как вы собираетесь использовать свой накопитель, вы можете выбрать другую модель.
Если у вас есть большая куча старых дисков и вы хотите создать резервную копию данных, вам, вероятно, будет лучше взять Dainty External Floppy Drive. Этот дисковод способен читать диски в два раза быстрее, чем у конкурирующих моделей, поэтому вы сможете создавать резервные копии всех своих данных в очень короткие сроки. Дискеты со временем ухудшаются, поэтому, вероятно, будет хорошей идеей начать резервное копирование сейчас и предотвратить потерю данных в будущем.
В качестве альтернативы, возможно, вы ищете дисковод для гибких дисков, чтобы починить некоторые старые компьютеры. В этом случае внешний дисковод для гибких дисков RAAYOO предоставит вам все необходимое. Основная причина, по которой вы захотите выбрать этот, — это его совместимость. Он будет работать с большим количеством компьютеров, чем любой другой накопитель на рынке, и, если возможно, его можно использовать в качестве загрузочного USB-устройства. Многие из этих старых компьютеров не могут загружаться с компакт-диска, а их загрузочный носитель является только образом для дисководов гибких дисков, что делает эту модель очевидным выбором.
Хотите поиграть в старые игры или получить доступ к дискетам для специальных целей? Опять же, RAAYOO — ваш лучший выбор. Это единственный вариант для программного обеспечения, которое будет обращаться к нестандартным отформатированным дискам на посекторной основе, что делает его совместимым с любым программным обеспечением, которое считывает диски напрямую.
Наконец, возможно, вы ищете дисковод для гибких дисков, чтобы украсить старый ПК или Mac? Внешний флоппи-дисковод Zmarthumb идеально подходит для такого рода приложений, а его совместимость с функцией plug and play позволяет мгновенно запускать его на любом ПК с Windows.
Было ли это полезно? Пожалуйста, рассмотрите возможность совместного использования:
CORN USB-флоппи-дисковод Внешний USB-флоппи-дисковод 3,5 дюйма Портативный
Кто такая CORN? Corn Electronics, дочерние компании Corn Group, — международная торговая компания, деятельность которой направлена на повышение вашего опыта во время игр, развлечений, и офисная работа.Мы предоставляем хорошо разработанное, персонализированное компьютерное оборудование, электронику и цифровые аксессуары.Мы сотрудничаем с USPS, UPS, FEDEX, ONTRAC, товары прибывают в течение одной-двух недель.Кроме того, у нас есть много товаров, хранящихся на складе в США и поставляемых Newegg, чтобы сделать ваши покупки еще удобнее. Если у вас есть какие-либо вопросы, не стесняйтесь обращаться к нам по электронной почте. Мы ответим на вашу проблему в течение 24 часов.
Описание: Теперь, когда многие компьютеры не оснащены дисководами для гибких дисков, это доступное по цене устройство является идеальным решением для доступа к информации, хранящейся на дискетах. Этот внешний диск просто подключается к вашему USB-порту, и ваш компьютер готов получить доступ к информации.Он считывает / записывает 3,5-дюймовые гибкие диски емкостью 1,44 МБ. Этот сверхтонкий, легкий и привлекательный USB-дисковод для гибких дисков потребляет питание от USB-порта. Отсутствие необходимости во внешнем адаптере питания делает этот дисковод полностью мобильным.
Особенности: Внешний дисковод для гибких дисков с интерфейсом USB. Чтение / запись гибких дисков объемом 1,44 МБ. Совместимость с USB 1.1 / 2.0 / 3.0. Сверхтонкий и легкий, удобный для переноски, идеально подходит для настольных и портативных компьютеров. Plug & Play с MAC Windows 10 Windows 8 7 Vista / XP / ME / 2000 / SE / 98.Корпус из высококачественного жесткого пластика, прочный и очень красивый. Питание напрямую от порта USB, внешнее питание не требуется.
Спецификация: 3,5 дюйма 720 КБ / 1,44 МБ FDD.
Доступный ток питания шины USB : 500 мА или меньше.
Размер даты : 720 КБ / 1,44 МБ (отформатировано).
Скорость передачи данных USB : Полная скорость / 12 Мбит / с.
Скорость передачи данных : 250 Кбит (720 КБ) / 500 Кбит (1,44 МБ).
Количество цилиндров :
80.
Скорость вращения : 300 об / мин, 360
об / мин Метод записи : MFM.
Носитель : высокая плотность (2 HD) или нормальная плотность (2 DD).
Время задержки Acerage : 100 MSEC (режим 1,44 МБ) 83,3 MSEC (режим 720 КБ).
Поддерживаемые операционные системы : MAC Windows 10 Windows 8 7 VISTA / XP / ME / 2000 / SE / 98.
Длина кабеля : около 40 см.
Размер : 11,7 (Д) x 10,6 (Ш) x 1,9 (В) см.
Вес : 350 г.
Примечание:
1.Это USB-привод FLOPPY 3,5 дюйма. Это НЕ USB-CD-ROM или USB-DVD-ROM.
2. Не работает с OS X El Capitan на MacBook Pro 2015 года и iMac под управлением Yosemite (10.10. 5)
Заставить USB-дисковод Iomega работать с более новой ОС Windows
В наши дни, с учетом того факта, что большинство новых компьютеров больше не имеют дисководов для гибких дисков, как технический специалист, я все еще нахожу случаи, когда достать старую надежную дискету — это моя лучший способ решить проблему.Многие люди все еще имеют некоторые «классические» инструменты, которые находятся на дискетах, или документы или изображения, сохраненные на дискетах (до того, как приводы CDRW / DVDRW стали нормой, дискеты были способом хранения и передачи файлов).Сегодняшний пост будет посвящен Как заставить USB-дисковод Iomega работать с более новой ОС Windows
Проблема в том, что многие дисководы гибких дисков не имеют драйверов или «официальной» поддержки для Windows Vista или более поздних версий. Этот пост посвящен именно такой проблеме. Я использую USB-накопитель Iomega, и всякий раз, когда я подключаю его к компьютеру с Windows 7, я получаю сообщение о том, что Windows не может найти драйвер для моего устройства.
Шаги, чтобы заставить Iomega работать с WindowsВот несколько простых шагов, которые помогут вашему накопителю работать с Windows Vista, 7, 8 или 10
1) При установке диска вы получите сообщение о том, что вашему диску необходимо найти драйверы.Просто нажмите Отмена
2A) Для Windows Vista, Windows 7 или Windows 8 — Пуск -> Панель управления -> Система -> Диспетчер устройств.
(Пример из Windows 7, Vista может выглядеть немного иначе)
2B) Для Windows 10 — В поле «Поиск в Интернете и Windows» введите Панель управления. Когда появится выбор для панели управления, выберите его. Это откроет панель управления. В панели управления выберите Диспетчер устройств.
3) Когда откроется Диспетчер устройств, вы увидите список X1DE-USB с желтым треугольником рядом с ним в разделе «Другие устройства». На этом элементе строки щелкните правой кнопкой мыши (ПРИМЕЧАНИЕ Я ГОВОРЮ ПРАВОЙ МЫШЬ), затем выберите Обновить программное обеспечение драйвера и щелкните левой кнопкой мыши (ПРИМЕЧАНИЕ, Я СКАЗАЛ СЛЕВА)
4) Теперь выберите «Искать на моем компьютере драйверы»
.5) Теперь выберите Разрешить мне выбрать из списка драйверов устройств на моем компьютере и нажмите Далее
6) Теперь вы получите окно для выбора типа вашего устройства из списка, нажмите «Показать все устройства» и нажмите «Далее».


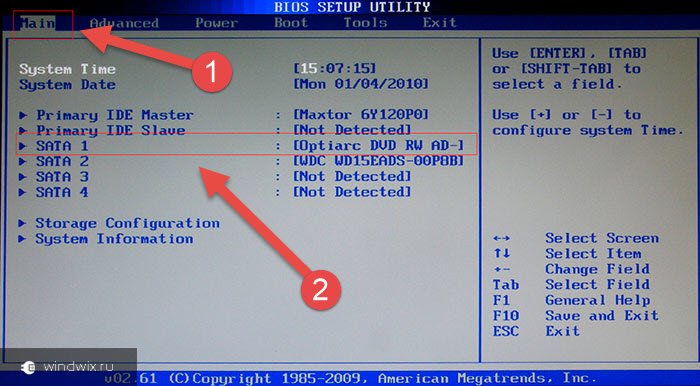 The driver may be corrupted or missing. (Code 39)
The driver may be corrupted or missing. (Code 39)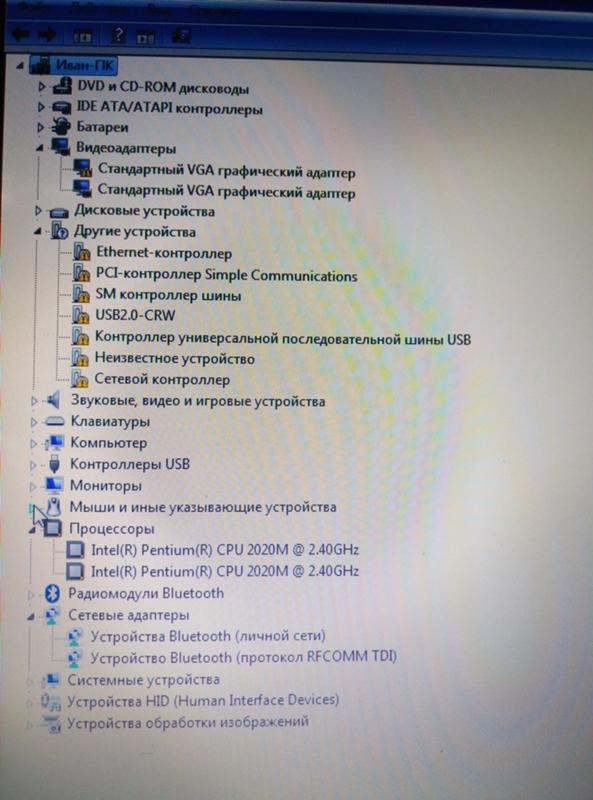 Некоторым помогает переустановка драйвера AHIC с прикладываемого к ноутбуку диска.
Некоторым помогает переустановка драйвера AHIC с прикладываемого к ноутбуку диска. Поэтому нам Иван рекомендует уничтожить и все контроллеры IDE (см. скрин).
Поэтому нам Иван рекомендует уничтожить и все контроллеры IDE (см. скрин).
 Если нет, то разберите корпус компьютера и проверьте надежность подсоединения кабеля, идущего от материнской платой к DVD-приводу.
Если нет, то разберите корпус компьютера и проверьте надежность подсоединения кабеля, идущего от материнской платой к DVD-приводу.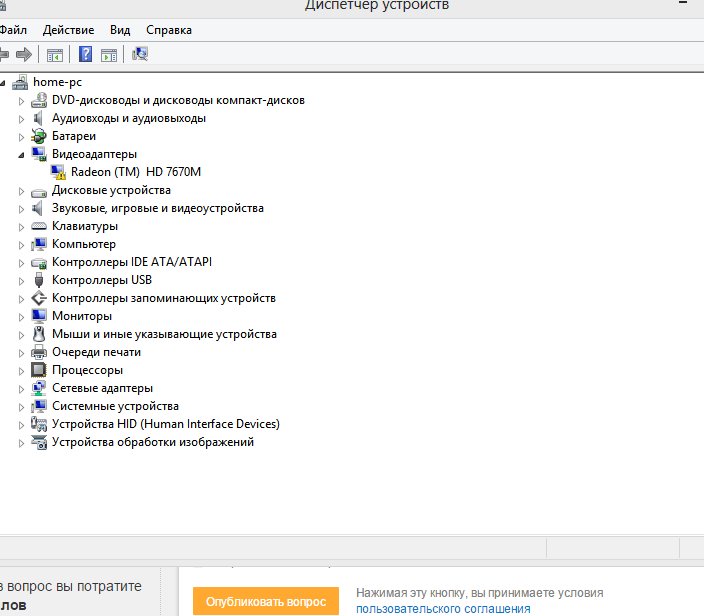 Их нужно удалить. Если вы увидите присутствие параметра UpperFilters.bak, то ни в коем случае его не трогаем.
Их нужно удалить. Если вы увидите присутствие параметра UpperFilters.bak, то ни в коем случае его не трогаем.