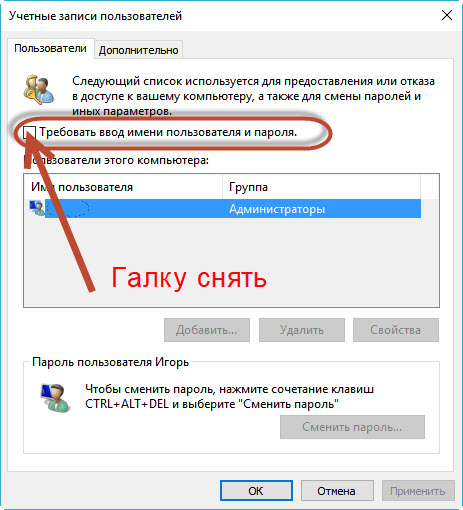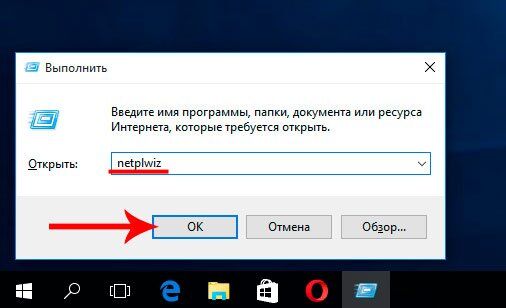Как выполнить автоматический вход в Windows 10
Как настроить автоматический вход в систему Windows 10?
Автоматический вход в Windows 10
- Теперь введите команду netplwiz и нажмите «ОК».
- Откройте редактор реестра. …
- С правой стороны окна найдите параметр, который называется DefaultUserName и дважды щелкните по нему. …
- Далее в правой части окна найдите параметр DefaultPassword. …
- Ну и последним шагом будет включение автоматического входа в систему.
Как сделать автоматический вход в учетную запись?
Для настройки автоматического входа в систему сделайте следующее:
- Нажмите Пуск — Выполнить и введите control userpasswords2.
- Снимите флажок Требовать ввод имени пользователя и пароль и нажмите ОК
- В появившемся окне введите имя пользователя и пароль, которые следует использовать для входа в систему и нажмите кнопку OK.
Как отключить автоматический вход в систему Windows 10?
Нажмите сочетание клавиш Win+R и в появившемся окошке введите команду netplwiz или control userpasswords2. В открывшемся окне Учетные записи пользователей, на вкладке Пользователи установите флажок возле пункта Требовать ввод имени пользователя и пароля, нажмите кнопку OK.
В открывшемся окне Учетные записи пользователей, на вкладке Пользователи установите флажок возле пункта Требовать ввод имени пользователя и пароля, нажмите кнопку OK.
Как настроить автозапуск программ в Windows 10?
Добавление программ в автозагрузку Windows 10
- Одновременно нажмите клавиши [Win] и [R], чтобы открыть окно «Выполнить».
- Введите команду «shell:startup» (без кавычек и пробела) и нажмите «ОК». После этого откроется папка автозагрузки.
- Вставьте сюда все файлы или программы, которые вы хотите открыть при запуске Windows.
Как убрать пользователя при входе в систему?
Компьютеры, не входящие в домен
- Нажмите сочетание клавиш » +R».
- В открывшемся окне Выполнить введите: netplwiz. …
- Нажмите Ввод. …
- В окне Учетные записи пользователей щелкните в списке по нужному пользователю, снимите флажок Требовать ввод имени пользователя и пароля и нажмите ОК.
 …
… - Введите пароль и нажмите ОК.
Как сделать вход в систему без ввода пароля?
Как отключить запрос пароля в Windows 8, 8.1, 10 при загрузке или блокировке компьютера
- Нажмите сочетание клавиш Win+R. …
- Введите команду «netplwiz» и нажмите «OK».
- Снимите галочку «Требовать ввод имени пользователя и пароля» и нажмите «ОК».
- Введите текущий пароль два раза и нажмите «ОК».
- Перезагрузите компьютер.
Как не вводить пароль при входе в Windows 7?
Первый способ отключения пароля в Windows XP и Windows 7
Нажмите сочетание горячих клавиш Win+R и введите команду в окне “Выполнить” – control userpasswords2. В Windows 7 можно еще ввести команду — netplwiz. В следующем окне убираем галочку в пункте “Требовать ввод имени пользователя и пароля”, нажмите “ОК”.11 мая 2014 г.
Как отключить автоматический вход в скайп?
Найдите опцию «Автом. авторизация при запуске Skype»: Поставьте флажок, чтобы включить автоматическую авторизацию Снимите флажок, чтобы отключить автоматическую авторизацию
Как отключить автоматический вход в Google Play игры?
Как отключить автоматическое воспроизведение видео
- Откройте приложение «Play Игры» на телефоне или планшете Android.
- В верхней части страницы нажмите на значок «Ещё» Настройки.
- Выключите параметр Воспроизводить видео автоматически.
Как войти в систему Windows 7?
Теперь, если нужно — более детальное описание как включить учетную запись администратора:
- Меню Пуск (Start orb)
- Все программы (All Programs)
- Стандартные (Accessories)
- Нажимаем правой кнопкой мыши Командная строка (Command Prompt).
- В открывшемся меню выбираем Запустить от имени Администратора.
Как включить окно выбора пользователей в Windows 10?
Настройка автоматического входа в Windows 10
- Шаг 1.

- Шаг 2. После того, как откроется окно “Учетные записи пользователей”, выберите в нём учетную запись, которая должна загружаться автоматически, а затем снимите флажок “Требовать ввод имени пользователя и пароля”. …
- Шаг 3.
Как убрать пароль при запуске windows 10
Бывает так, поставил защитный код на учетную запись Windows и теперь система постоянно его запрашивает, что очень надоедает порой. Тогда возникает вопрос, как убрать пароль при запуске Windows 10. Это делается довольно просто, сейчас я расскажу, как.
2 Заключение
Убираем пароль на Windows 10
Это возможно сделать несколькими методами, например, через панель Параметры компьютера или Реестр Виндовс. Сейчас мы с вами рассмотрим каждый из них.
Читайте также:Как установить пароль на учетную запись Windows 7/10
Способ 1: Параметры Windows
Данный метод подходит исключительно для локальной УЗ, не Microsoft.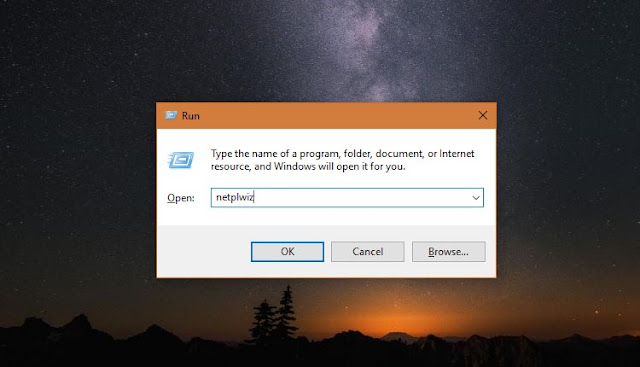
- Правой кнопкой мыши кликните по значку Windows на нижней панели.
- В открывшемся контекстном меню выберите пункт «Параметры».
- Там есть раздел «Учетные записи», открывайте его.
- В правом меню нужно выбрать «Параметры входа» и кликнуть кнопку «Изменить».
- Далее понадобится указать защитный код, действующий на данный момент, а после два раза ввести новый.
Вот, как убрать пароль с компьютера.
Способ 2: Команда netplwiz
Если вы осуществляете вход в Windows через аккаунт Майкрософт, тот этот метод для вас. Итак, как отключить ввод пароля Windows 10 если забыл его:
- Нужно быть авторизованным в системе.
- Нажимаем клавиши Win+R, чтобы появился интерпретатор команд.
- В появившемся окне нужно ввести команду
netplwizи нажать Enter. - Появится интерфейс управления учетными записями, там необходимо снять галочку с опции «Требовать ввод пароля и имени пользователя» в разделе «Пользователи».

- Далее нужно нажать кнопку «Применить» и «ОК».
- Вас попросит указать имя учетной записи, а также пароль, заполните поля и нажмите «ОК».
Данный метод может сработать не всегда, более эффективней воспользоваться редактором реестра.
Способ 3: Редактор реестра
Еще один эффективный метод, как убрать пароль на Windows 10 если забыл его – удалить код через Редактор реестра. Алгоритм действий следующий:
- Нужно быть уже авторизованным в системе.
- Снова вызываем интерпретатор команд клавишами «Win+R».
- В консоли, которая появится указываем команду
regedit. - Откроется Редактор реестра. В нем нужно раскрыть ветку HKLM и перейти в Software\Microsoft\Windows NT\CurrentVersion.
- Там нужно перейти в раздел Winlogon.
- Далее открываем параметр «AutoAdminLogon» и присваиваем ему значение «1».

- Затем ключу «DefaultDomainName» нужно задать параметр, соответствующий имени вашего компьютера (узнайте его в свойствах ОС).
- Для параметра «DefaultUserName» задаем в качестве значения имя пользователя, через которого будет происходить авторизация в системе.
- Далее нужно создать строковый параметр
Если ключа нет, нужно создать параметр строкового типа с указанным выше названием и присвоить ему нужное значение.
Остается закрыть редактор, выключить компьютер и произвести запуск Windows 10 заново.
Способ 4: Командная строка
При запуске Windows 10 требует пароль как убрать? Этот способ подойдет для локального аккаунта:
- Открываем поиск Windows и вводим в поисковую строку «Командная строка».
- В окне результатов сразу появится то, что нужно.
 Правой кнопкой мыши кликаем по приложению и выбираем «Запуск от имени администратора».
Правой кнопкой мыши кликаем по приложению и выбираем «Запуск от имени администратора». - В окне командной строки вводим команду
net users. - Затем прописываем
net users имя_аккаунта(его берем из результатов выдачи предыдущей команды). - Нажимаем Enter и готово.
Заключение
Теперь вы знаете, как можно легко убрать пароль с учетной записи Windows 10, особенно если он постоянно мешает.
Что это такое, ошибка и как ее использовать?
- Amar
- ОС
аспект операционной системы Windows. Его можно использовать для редактирования имени пользователя или выполнения оценки учетных данных пользователя в системе Windows.
Краткий обзор
Что такое netplwiz?
Используя инструмент netplwiz, вы можете изменить членство пользователя на Стандартный пользователь , Администратор , Гость, или любой другой профиль.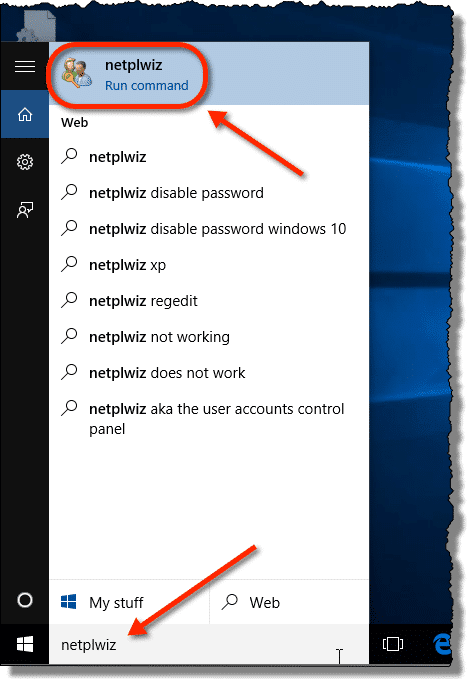 Это очень удобный инструмент, предоставляющий интерфейс для добавления или редактирования профиля пользователя.
Это очень удобный инструмент, предоставляющий интерфейс для добавления или редактирования профиля пользователя.
Размер и расположение файла
В Windows 10/8/7 файл Netplwiz.exe находится в папке C:\Windows\System32 , а исполняемый файл обычно занимает около 39,5 КБ пространства.
Быстрый обзор
| Имя файла: | NetPlwiz.exe |
| . | |
| Название продукта: | Операционная система Microsoft® Windows® |
| Авторское право: | Корпорация Microsoft. Все права защищены. |
| Язык: | английский |
Как использовать Netplwiz.exe
начальный экран блокировки. Однако это не мешает никому с вашими учетными данными войти в вашу систему и не мешает вредоносному коду, который находится в фоновом режиме системы, перехватить эти учетные данные и заразить ваш компьютер.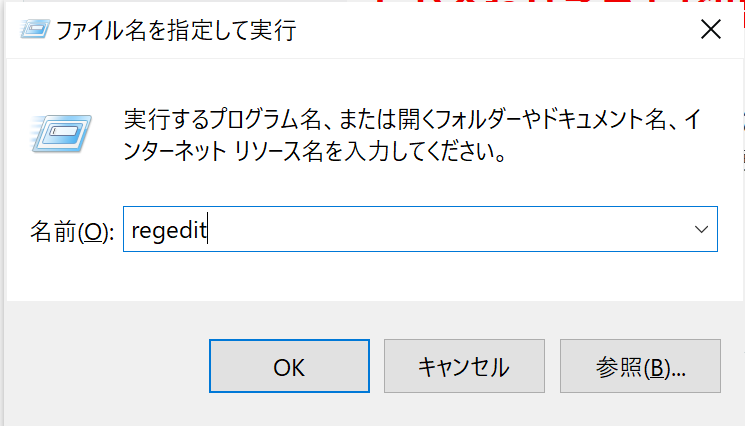 Вы можете использовать команду netplwiz.exe, чтобы отключить утилиту безопасного входа и защитить свою систему от будущих угроз.
Вы можете использовать команду netplwiz.exe, чтобы отключить утилиту безопасного входа и защитить свою систему от будущих угроз.
- Запустите команду «Выполнить», одновременно удерживая клавиши Windows + R .
- Введите netplwiz и нажмите кнопку Enter.
- В реестре « Secure Sign-In » найдите параметр « Требовать от пользователей нажатия Ctrl+Alt+Delete » и снимите флажок, отключив утилиту.
- Нажмите Применить и завершите процесс, нажав
Использование Windows без пароля:
Если вы забыли свой пароль, вы можете использовать команду netplwiz.exe, чтобы создать новый пароль или полностью удалить его.
- Нажмите одновременно клавиши Windows + R
- Введите netplwiz.exe в текстовую строку и нажмите OK .
- Когда на экране появится панель управления учетными записями пользователей, выберите имя своей учетной записи пользователя.
 Если имеется несколько учетных записей пользователей, выберите ту, в которую вы хотите войти без пароля.
Если имеется несколько учетных записей пользователей, выберите ту, в которую вы хотите войти без пароля. - Теперь перейдите на вкладку Пользователи и найдите место, где упоминается: «Пользователи должны ввести имя пользователя и пароль, чтобы использовать этот компьютер».
- Снимите флажок рядом с ним и подтвердите изменение, нажав
- На экране появится окно, которое настроит ваш компьютер так, чтобы пароль не требовался. После того, как вы введете предпочитаемую учетную запись пользователя, обязательно оставьте текстовые поля пароля пустыми и нажмите OK .
- Подтвердите сделанные вами изменения, нажав ОК и выйти из окна.
Является ли netplwiz.exe вирусом?
Пользователям следует с осторожностью загружать программное обеспечение от ненадежных поставщиков, поскольку они могут использоваться в качестве маскировки для опасных вредоносных программ. Вредоносное ПО часто проникает в системы под именем доверенного исполняемого файла, такого как netplwiz.exe, и крадет важные данные или повреждает систему.
Вредоносное ПО часто проникает в системы под именем доверенного исполняемого файла, такого как netplwiz.exe, и крадет важные данные или повреждает систему.
Если вы не уверены, является ли файл netplwiz.exe вирусом, проверьте его местоположение. Если его нельзя найти в официальном месте, как указано в пункте Краткий обзор , то это может быть вирус, и его необходимо немедленно удалить.
Читать дальше:
- Список лучших программ для управления паролями
- Что такое mstsc.exe
- Что такое SatSrv.exe
3 способа автоматического входа в учетную запись пользователя в Windows 10
Автор Махеш Маквана
Надоело вводить пароль? Вместо этого войдите в Windows 10 автоматически!
Считаете ли вы неудобным вводить пароль при каждом включении компьютера? Если это так, вы можете автоматизировать весь процесс входа в систему на своем компьютере с Windows 10.
Эта функция автоматического входа встроена в вашу операционную систему, и все, что вам нужно сделать, это включить ее, чтобы избавиться от раздражения при входе в систему.
В этом руководстве мы рассмотрим три способа автоматического входа в учетную запись пользователя в Windows 10.
Станет ли ваша учетная запись менее защищенной, если вы это сделаете?
Это зависит.
Если вы единственный человек, имеющий физический доступ к вашему компьютеру, вы вполне можете использовать функцию автоматического входа в систему. Это избавит вас от необходимости вводить пароль при каждом входе в систему.
Связанный: Простые способы защитить компьютер менее чем за 5 минут
Однако, если другие люди также используют ваш компьютер, ваши данные могут быть не настолько безопасны, поскольку любой может войти в вашу учетную запись и просмотреть ваши файлы.
Самый простой способ автоматически войти в учетную запись пользователя в Windows 10 — использовать утилита netplwiz . Эта утилита предустановлена на всех компьютерах с Windows, и вам нужно настроить параметр, чтобы включить автоматический вход в систему.
Эта утилита предустановлена на всех компьютерах с Windows, и вам нужно настроить параметр, чтобы включить автоматический вход в систему.
Чтобы приступить к работе, держите под рукой свое имя пользователя и пароль, а затем выполните следующие действия, чтобы автоматизировать процесс входа в систему на вашем ПК:
- Нажмите Клавиша Windows + R , введите netplwiz в поле и нажмите Введите .
- Щелкните вкладку Пользователи в появившемся диалоговом окне.
- Выберите свою учетную запись в списке всех пользователей на вашем ПК.
- Снимите отметку Пользователи должны ввести имя пользователя и пароль для использования этого компьютера вверху. Это позволяет автоматически входить в свою учетную запись. Затем нажмите Применить .
- Появится запрос на ввод данных для входа. Введите свое имя пользователя в поле Имя пользователя , введите свой пароль в оба поля Пароль и Подтверждение пароля и нажмите OK .

- Нажмите OK в главном интерфейсе утилиты.
Перезагрузите компьютер, и вы обнаружите, что он больше не запрашивает пароль.
Чтобы отключить функцию автоматического входа в систему, просто снимите флажок. Пользователи должны ввести имя пользователя и пароль для использования этого компьютера. В утилите netplwiz.
Реестр Windows позволяет включать и отключать различные функции на вашем ПК. Вы также можете использовать реестр для автоматического входа в свои учетные записи пользователей, и для этого требуется всего лишь настроить несколько полей.
При использовании этого метода убедитесь, что вы не касаетесь записей, в которых не уверены. Всегда полезно сделать резервную копию реестра, прежде чем вносить в него какие-либо изменения.
Держите под рукой свое имя пользователя и пароль, а затем выполните следующие действия, чтобы включить автоматический вход в свою учетную запись:
- Нажмите Клавиша Windows + R , введите regedit и нажмите Введите .

- Нажмите Да в подсказке.
- Когда откроется редактор реестра, перейдите по следующему пути.
HKEY_LOCAL_MACHINE\SOFTWARE\Microsoft\Windows NT\CurrentVersion\Winlogon
- Найдите справа запись с надписью DefaultUserName и дважды щелкните ее.
- Введите свое имя пользователя в поле Value data и нажмите OK.
- Дважды щелкните Пароль по умолчанию справа. Если вы не видите эту запись, щелкните правой кнопкой мыши в любом пустом месте на правой панели, щелкните New и выберите String Value .
- Используйте DefaultPassword в качестве имени записи.
- Дважды щелкните запись и введите свой пароль в поле Value data . Затем нажмите OK .
- Найдите AutoAdminLogon справа и дважды щелкните его.
- Введите 1 в поле Value data и нажмите OK .

- Закройте редактор реестра и перезагрузите компьютер.
При следующей загрузке компьютера вы попадете прямо на рабочий стол.
Чтобы отключить автоматический вход, измените значение AutoAdminLogon на 0 .
Существует даже приложение, которое поможет вам автоматически входить в учетную запись пользователя в Windows 10. Если вы часто включаете и отключаете эту функцию, вы можете использовать это приложение вместо описанных выше методов.
Autologon — это приложение, которое позволяет включать и выключать функцию автоматического входа в систему одним щелчком мыши. Это бесплатное приложение, которое вы можете скачать с официального сайта Microsoft.
Если вы не планируете устанавливать приложение, вы можете использовать переносную версию, которая работает точно так же, как устанавливаемая версия.
Вот шаги, которые необходимо выполнить, чтобы начать использовать это приложение на своем ПК:
- Загрузите, распакуйте и запустите Autologon на ПК с Windows.

- Введите свое имя пользователя в поле Имя пользователя , введите свой домен в поле Домен (в большинстве случаев оно должно быть заполнено автоматически), введите пароль в поле Пароль и нажмите Включить .
- Теперь на вашем компьютере включен автоматический вход в систему.
- Если вы когда-нибудь захотите отключить автоматический вход в систему, нажмите кнопку Отключить в приложении.
Бывают случаи, когда вы хотите, чтобы ваш компьютер запрашивал пароль вместо того, чтобы открывать вас прямо на рабочем столе. В этих случаях просто нажмите и удерживайте клавишу Shift на клавиатуре, и это отключит автоматический вход в систему для этого конкретного сеанса.
Одним из преимуществ этого приложения является то, что оно сохраняет ваш пароль в реестре с шифрованием (узнайте, как работает шифрование). Если кому-то удастся получить доступ к реестру, он не сможет прочитать ваш пароль.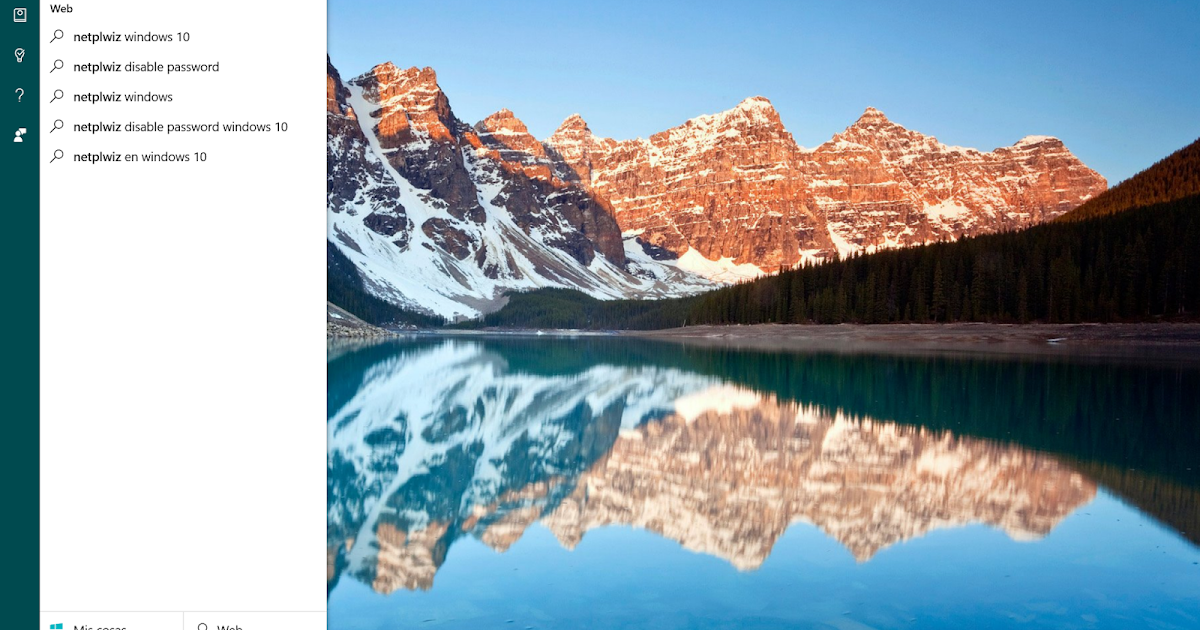


 …
…
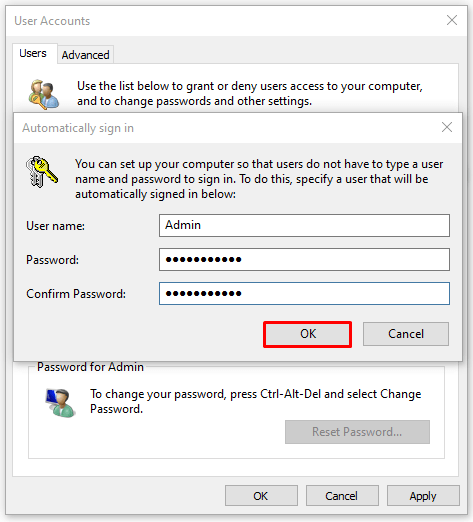
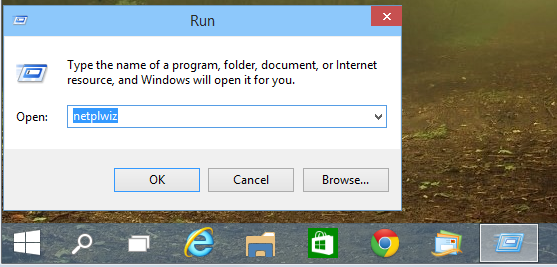
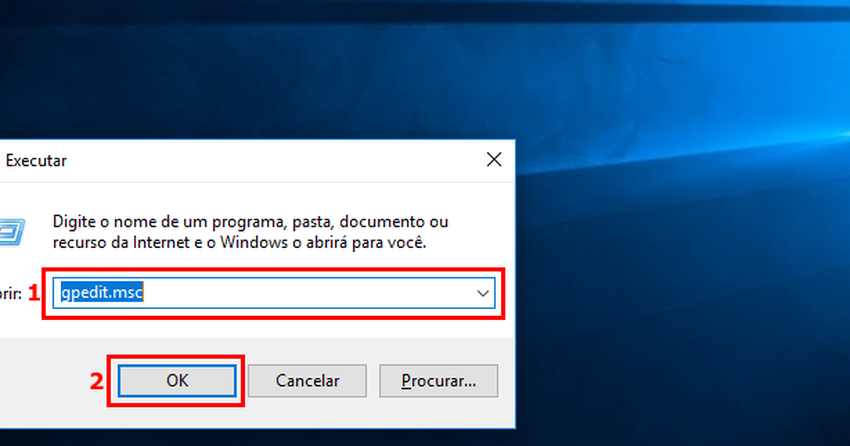 Правой кнопкой мыши кликаем по приложению и выбираем «Запуск от имени администратора».
Правой кнопкой мыши кликаем по приложению и выбираем «Запуск от имени администратора».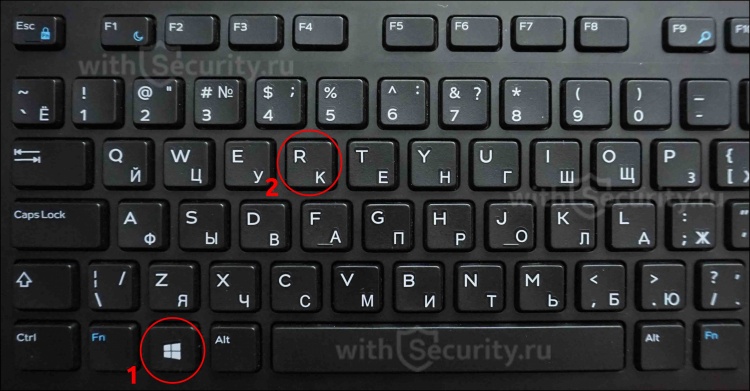 Если имеется несколько учетных записей пользователей, выберите ту, в которую вы хотите войти без пароля.
Если имеется несколько учетных записей пользователей, выберите ту, в которую вы хотите войти без пароля.