Как загрузить Windows 10 с USB-накопителя
Процесс загрузки и установки свежей копии Windows 10 или даже обновления ПК с Windows 7 до Windows 10 довольно прост. Но знаете ли вы, что вы также можете запускать Windows прямо с USB-накопителя? Теперь это звучит как отличный способ защитить личные файлы, особенно если вам приходится пользоваться компьютером вместе с членами семьи или коллегами по офису. Однако вам нужно помнить, что загрузка Windows с USB-накопителя означает, что она будет работать медленно, поскольку флэш-накопители не так быстры, как традиционные внутренние твердотельные накопители (SSD) или жесткие диски.
Если вы хотите попробовать, вот краткое и простое руководство, которое поможет вам загрузить, установить и запустить Windows 10 с USB-накопителя.
Содержание
- Загрузка ISO-образа с сайта Microsoft
- Установка Windows 10 на USB-накопитель
- Загрузка Windows 10 с USB-накопителя
Сложность
Средняя
Продолжительность
25 минут
Что вам нужно
Загрузка ISO-образа из Microsoft
Вы можете получить официальный ISO-файл Windows 10 с веб-страницы загрузки Microsoft.
Шаг 1: На веб-странице загрузки Windows 10 ISO найдите заголовок «Создать установочный носитель Windows 10» и нажмите кнопку Загрузить сейчас .
Шаг 2: Должно появиться диалоговое окно с вопросом, хотите ли вы сохранить установочный файл MediaCreationTool21h3.exe . Инструмент Media Creation в основном позволяет загружать ISO-файл Windows 10, а также может использоваться для преобразования USB-накопителя в загрузочный установочный диск Windows 10. Нажмите на Да или Сохраните файл и загрузите его на свой компьютер.
Шаг 3: После загрузки файла откройте его и дождитесь загрузки утилиты.
Шаг 4: Нажмите кнопку Принять , чтобы принять условия.
Шаг 5: На следующей странице выберите Создать установочный носитель (USB-накопитель, DVD или файл ISO) для другого ПК и нажмите Далее .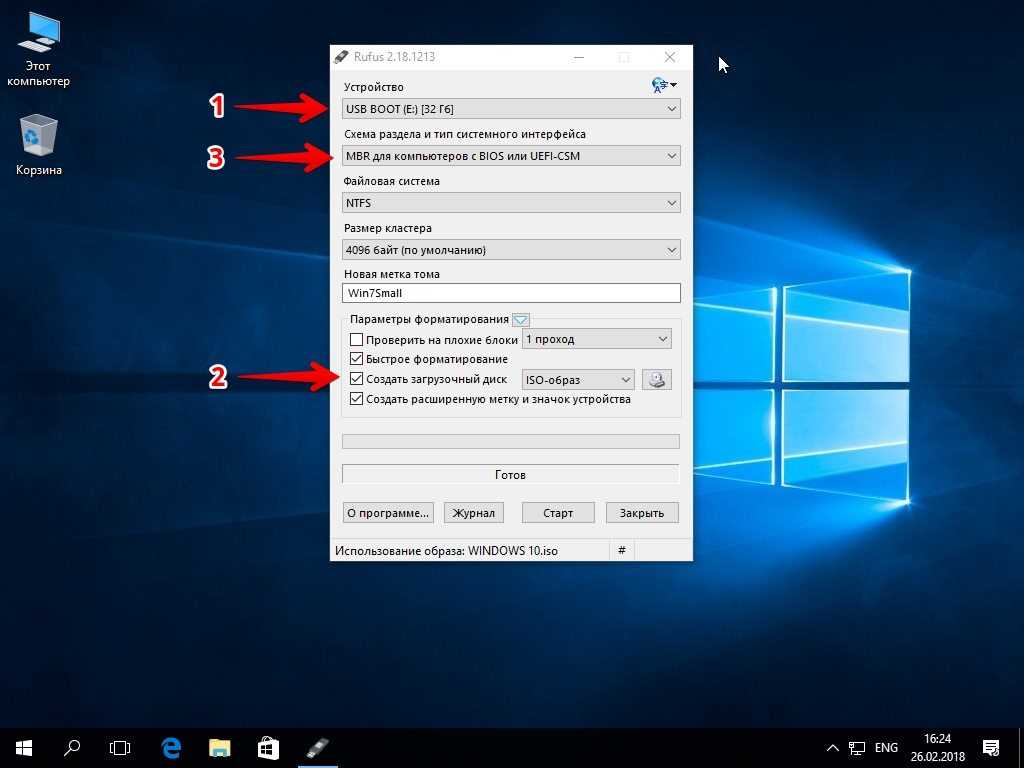
Шаг 6: Выберите язык, архитектуру и выпуск Windows, которые вы хотите использовать. Если вы не уверены в этом, просто установите флажок Использовать рекомендуемые параметры для этого ПК , а затем нажмите Далее , когда будете готовы.
Шаг 7: Теперь инструмент спросит, хотите ли вы создать установочный диск Windows 10 или загрузить ISO-образ. Поскольку мы хотим запускать Windows с USB-накопителя, выберите второй вариант с надписью ISO , а затем нажмите 9.0033 Далее .
Шаг 8: Должно появиться всплывающее окно с предложением выбрать место на жестком диске для хранения ISO-файла Windows. После этого нажмите
Установка Windows 10 на USB-накопитель
Теперь у нас есть ISO-файл Windows 10 на нашем ПК. Следующим шагом будет установка Windows 10 на USB-накопитель, чтобы мы могли загрузить с него операционную систему.
Шаг 1: Загрузите Rufus, простой инструмент, который можно использовать для форматирования и создания загрузочных USB-накопителей. Щелкните Rufus 3.19 Portable в разделе Download , чтобы загрузить переносную версию инструмента на свой компьютер. Вы также можете выбрать установочный файл, если хотите установить Rufus как любое другое обычное программное обеспечение.
Шаг 2:
Подключите USB-накопитель и запустите Rufus. В разделе свойств диска выберите свой USB-накопитель в Поле устройства .Шаг 3: Нажмите кнопку Select рядом с полем Boot selection и выберите ISO-файл Windows 10, загруженный с помощью инструмента Microsoft Media Creation.
Шаг 4: Убедитесь, что вы выбрали Windows To Go в поле Image option . Это важно, поскольку инструмент установит Windows, а не создаст установочный носитель.
Шаг 5: Если вы планируете запускать Windows на старом компьютере с устаревшей версией BIOS, выберите MBR в поле Схема разделов . Если у вас более новый ПК с включенным режимом UEFI, измените его на GPT , а затем нажмите Start .
Если у вас более новый ПК с включенным режимом UEFI, измените его на GPT , а затем нажмите Start .
Шаг 7: В зависимости от скорости вашего USB-накопителя процесс может занять несколько минут. Когда это будет сделано, выберите Close . Теперь вы успешно установили Windows на USB-накопитель.
Загрузка Windows 10 с USB-накопителя
Теперь мы можем перейти к загрузке Windows 10 с USB-накопителя.
Шаг 1: Подключите USB-накопитель с только что созданной Windows 10.
Шаг 2: Перезагрузите компьютер и нажмите соответствующую клавишу, в зависимости от марки и модели вашего компьютера, чтобы войти в меню загрузки.
Шаг 3: Затем выберите USB-накопитель для загрузки с него Windows 10. Первый экземпляр должен запустить процесс установки Windows, где вам необходимо выполнить шаги, создать учетную запись пользователя или войти в нее и активировать Windows 10 с помощью лицензионного ключа.
Рекомендации редакции
- Лучшие предложения Microsoft Office на ноябрь 2022 г.
- Windows 11 наконец-то получает одну из лучших функций macOS
- Сегодня GameStop практически раздает твердотельный накопитель Samsung 980 Pro емкостью 500 ГБ.
- Как пользоваться расширенным поиском в Твиттере
- Почему режим инкогнито Google Chrome не тот, за что себя выдает
Как создать загрузочный USB-накопитель с Windows 10 на Ubuntu
В этом руководстве вы узнаете, как создать загрузочный USB-накопитель с Windows 10 на Ubuntu и Linux Mint с помощью бесплатного приложения WoeUSB.
Хотя я не использую Windows 10 в качестве основной ОС, я знаю, что время от времени это необходимо.
Есть несколько способов выполнить эту конкретную задачу, но шаги в этом посте описывают то, что я считаю простым способом создания загрузочного USB-накопителя Windows 10 (который действительно загружается).
Готовы узнать больше?
Windows 10WoeUSB — это приложение (со странным названием), которое можно использовать для создания загрузочного USB-накопителя Windows 10 в Ubuntu. WoeUSB, являющийся ответвлением более раннего инструмента под названием WinUSB, является бесплатным программным обеспечением с открытым исходным кодом и доступен в виде графического приложения (GUI) и клиента только для командной строки (CLI).
В этом руководстве мы сосредоточимся на использовании приложения WoeUSB GUI.
Так что же он делает?
Связанное руководство
Как установить WSL 2 в Windows 10
WoeUSB позволяет создавать загрузочные USB-накопители для различных выпусков Windows, включая Windows Vista, Windows 7, Window 8 и Windows 10.
Все языки и все варианты Windows, включая Pro, Home, N, 32-разрядную, и более. поддерживаются, и инструмент работает как с «устаревшим», так и с «UEFI» режимами загрузки.
Для расширенных вариантов использования я рекомендую использовать интерфейс командной строки WoeUSB, так как он имеет всевозможные флаги и переключатели для выбора пользовательских установок с учетом потребностей специалистов.
Но всем остальным достаточно клиента WoeUSB GUI.
Прежде чем мы начнем, убедитесь, что у вас есть все перечисленное ниже, так как все это необходимо для создания загрузочного USB-накопителя Windows 10 на Ubuntu:
- Приложение WoeUSB
- Флэш-накопитель USB (минимум 4 ГБ)
- Файл .iso для Windows 10
Помните: образы дисков Windows 10 можно загрузить с веб-сайта Microsoft. Если у вас в настоящее время его нет, вы должны пойти туда, чтобы получить его. Вам нужна действующая лицензия Windows для активации и использования большинства версий Windows, но она не нужна для создания устанавливаемого USB-накопителя Windows или выполнения установки.
1. Установите WoeUSB на Ubuntu
Получение приложения WoeUSBПервый недостаток: WoeUSB больше не поддерживается активно в восходящем направлении, что означает, что вы больше не можете загружать инструмент напрямую с его исходной страницы GitHub.
Однако, поскольку инструмент настолько полезен, сообщество вмешалось, чтобы создать форк приложения и продолжить разработку. Они также создали личный архив пакетов (PPA) для пользователей, которые могут установить WoebUSB на Ubuntu 18.04 LTS до 20.04 LTS.
Чтобы добавить WoeUSB PPA к источникам программного обеспечения, выполните следующие две команды из эмулятора терминала по вашему выбору: wxgtk
Если вы используете 32-разрядную версию Ubuntu 16.04 LTS, вы можете загрузить 32-разрядный установщик Ubuntu WoeUSB.
2. Запустите WoeUSB
Графический интерфейс пользователя WoeUSB После установки WoeUSB в вашей системе следующим шагом будет его открытие. Перейдите в меню предпочитаемого вами приложения (в Ubuntu нажмите клавишу Super ) и найдите «WoeUSB».
Приложение легко открывается и им легко пользоваться.
Сначала выберите допустимый образ Windows 10 .ISO с помощью кнопки выбора файла, затем выберите USB-накопитель, на который вы хотите установить его, в разделе «Целевое устройство».
Если вы не видите свое USB-устройство в списке «Целевое устройство», сначала убедитесь, что оно подключено правильно, а затем нажмите кнопку «Обновить», чтобы обновить список подключенных устройств.
3. Создайте загрузочный USB-диск с Windows 10
Установка…Перед тем, как нажать «Установить», чтобы создать загрузочный USB-накопитель с Windows, , пожалуйста, , сначала дважды проверьте, правильно ли вы выбрали диск. Процесс установки сотрет содержимое выбранного USB-накопителя. Вы потеряете все данные, хранящиеся на нем.
Кроме этого, инструмент сделает все остальное, поэтому просто дайте ему поработать.
После завершения прошивки вы увидите небольшое уведомление. Закройте WoeUSB, безопасно извлеките созданный USB-накопитель и используйте его в качестве загрузочного устройства в другом месте для установки Windows 10.

