Как записать Windows 10 на флешку
Если вы хотите перейти на Windows 10, и не хотите, или нет возможности обновить уже установленную Windows, то можно выполнить чистую установку Windows 10 c флешки, или с DVD диска. В этой статье мы подробно рассмотрим процесс записи Windows 10 на флешку. Для дальнейшей установки на компьютер.
Рассмотрим два способа:
- Создание загрузочного USB накопителя с помощью специальной утилиты от Microsoft, которая называется Media Creation Tool. Там все очень просто, в рамках одной программы. Media Creation Tool сама скачает официальный образ Windows 10 и запишет его на вашу флешку. Если вы хотите записать на накопитель официальный образ системы, то это лучший способ.
- Ну и второй способ, это создание загрузочного накопителя с помощью программ UltraISO и WinSetupFromUSB. Этот способ больше подойдет в том случае, если у вас уже есть iso образ Windows 10, который вам нужно просто записать.

Есть еще две отличные программы для записи iso образов на флешку: Rufus и Windows USB/DVD Download Tool. Запись образа на накопитель этими программами мы рассматривали в этой статье: Создание загрузочной флешки Windows 10.
Что касается установки «десятки» с флешки, то там нет ничего сложного. Процесс практически ничем не отличается от установки с DVD диска. Чистый диск найти в доме сейчас очень трудно, а вот пару USB накопителей точно есть (у меня так).
Вот еще статья о том, как загрузиться с флешки. Думаю пригодится.
Запись Windows 10 на USB накопитель с помощью Media Creation Tool
Как я уже писал, Media Creation Tool это фирменная утилита от Microsoft. С помощью которой можно не только создать загрузочный накопитель, но и скачать iso образ (например, для записи с помощью UltraISO), или обновить компьютер до Windows 10. Но нас интересует создание загрузочного USB накопителя.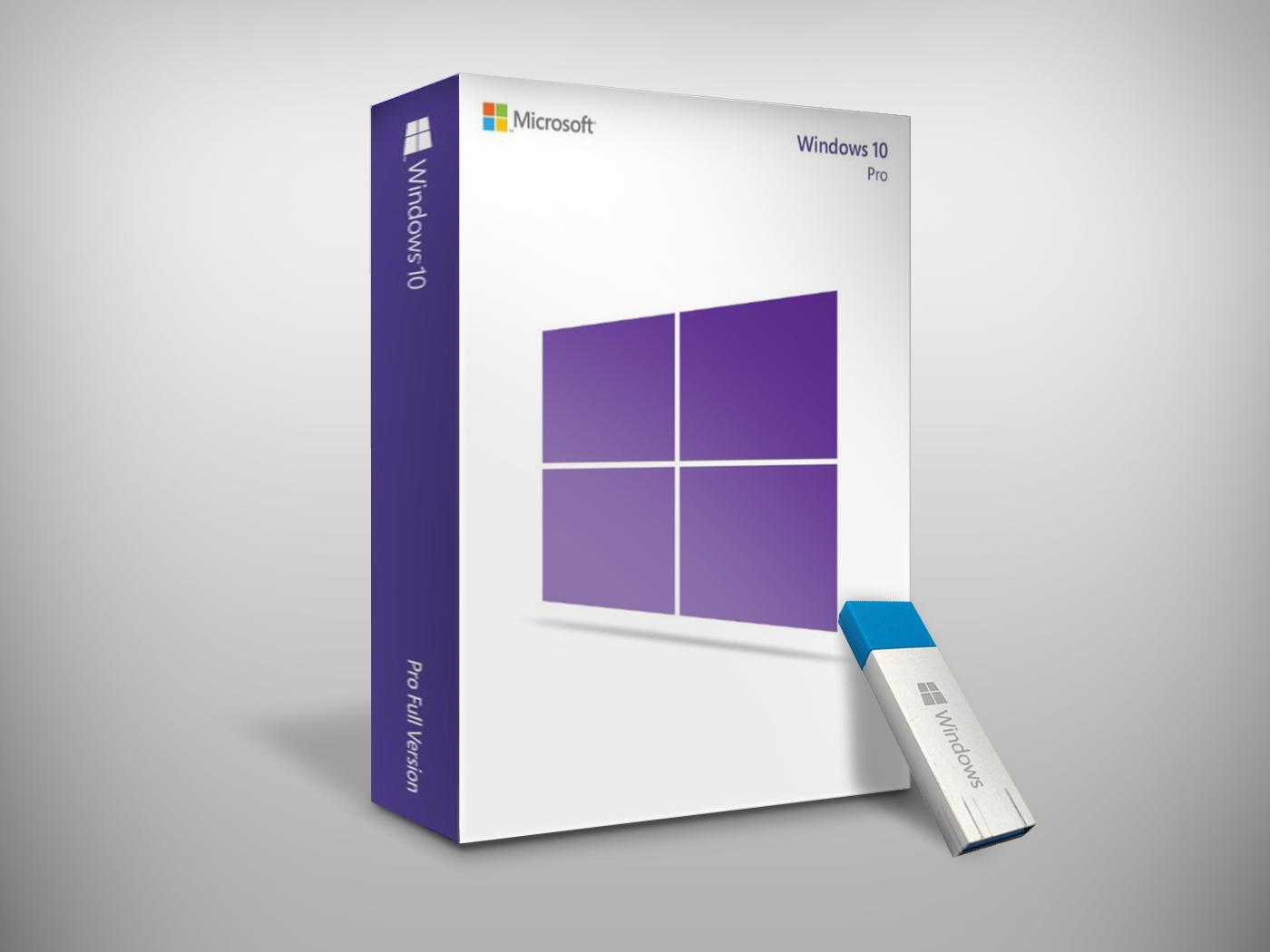
Нам понадобится:
- Флешка объемом минимум 3 Гб (лучше больше), на которой нет нужных файлов (они будут удалены).
- Компьютер подключенный к интернету. Программа будет скачивать образ, который весит примерно 3 Гб. Поэтому, скорость зависит от скорости вашего подключения к интернету.
Скачать Media Creation Tool можно с официального сайта по ссылке: https://www.microsoft.com/ru-ru/software-download/windows10.
Перейдите по ссылке, и нажмите на кнопку «Скачать средство сейчас».
Сохраните файл MediaCreationTool.exe на компьютер, и запустите его.
Откроется окно программы. Нажимаем на кнопку Принять и принимаем условия лицензии.
Дальше выделяем пункт Создать установочный носитель для другого компьютера, и нажимаем Далее.
В следующем окне нам нужно выбрать язык, архитектуру, и выпуск Windows 10, которую мы хотим скачать, и нажать Далее.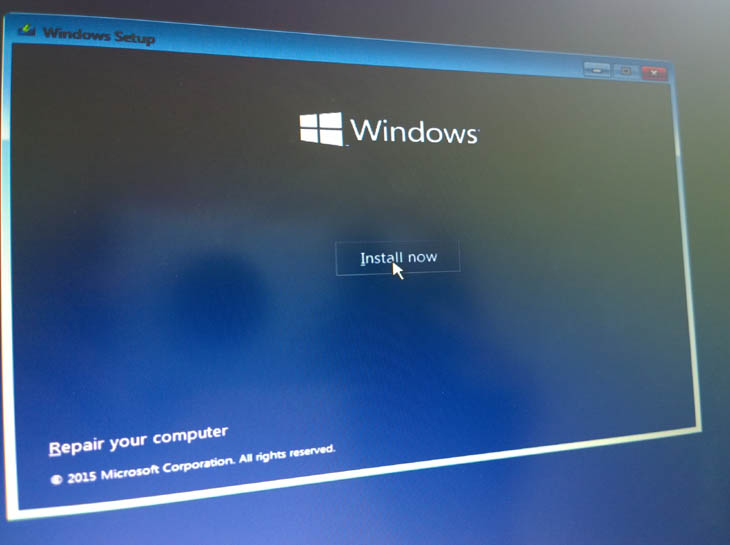
Выбираем носитель. Выберите пункт USB-устройство флэш-памяти. Нажмите Далее.
Дальше нам нужно выбрать флешку, которая уже должна быть подключена к компьютеру. Если их несколько, то смотрите внимательно, какую выбираете, не перепутайте. А еще лучше, отключите все лишние накопители.
Вся информации которая находится на флешке будет удалена.
У меня только один накопитель. Выбираем его и нажимаем Далее.
Вот и все, ждем пока Media Creation Tool скачает образ, и запишет его на нашу флешку.
Нажмите на кнопку Готово. Можете использовать созданный накопитель для установки операционной системы.
Создание загрузочной флешки Windows 10 с iso образа через UltraISO
Еще один способ, для которого нам понадобится:
- Утилита UltraISO (можете скачать в интернете).
- .iso образ с Windows 10.
- Чистая флешка объемом от 4 Гб.

Откройте программу UltraISO. Нажмите на кнопку «Открыть», и в проводнике выберите .iso образ системы.
Дальше нажмите на пункт Самозагрзука, и выберите Записать образ жесткого диска.
В меню Disk Drive выберите накопитель, на который нужно записать образ. Снова же, смотрите внимательно. Вася информация на накопителе будет удалена. Когда все проверите, нажмите на кнопку Записать.
Подтверждаем удаление файлов на выбранной флешке, и ждем пока закончится процесс записи.
Запись iso образа на флешку через утилиту WinSetupFromUSB
Скачать утилиту WinSetupFromUSB можно с официального сайта, по этой ссылке: http://www.winsetupfromusb.com/downloads/. Там всегда новая версия. Устанавливать WinSetupFromUSB не нужно. Запустите WinSetupFromUSB-1-6.exe и извлеките файлы в нужное место. Затем откройте папку WinSetupFromUSB-1-6
, и запустите утилиту.Выберите накопитель на который будем записывать образ, установите галочку как у меня на скриншоте ниже, и выберите iso образ.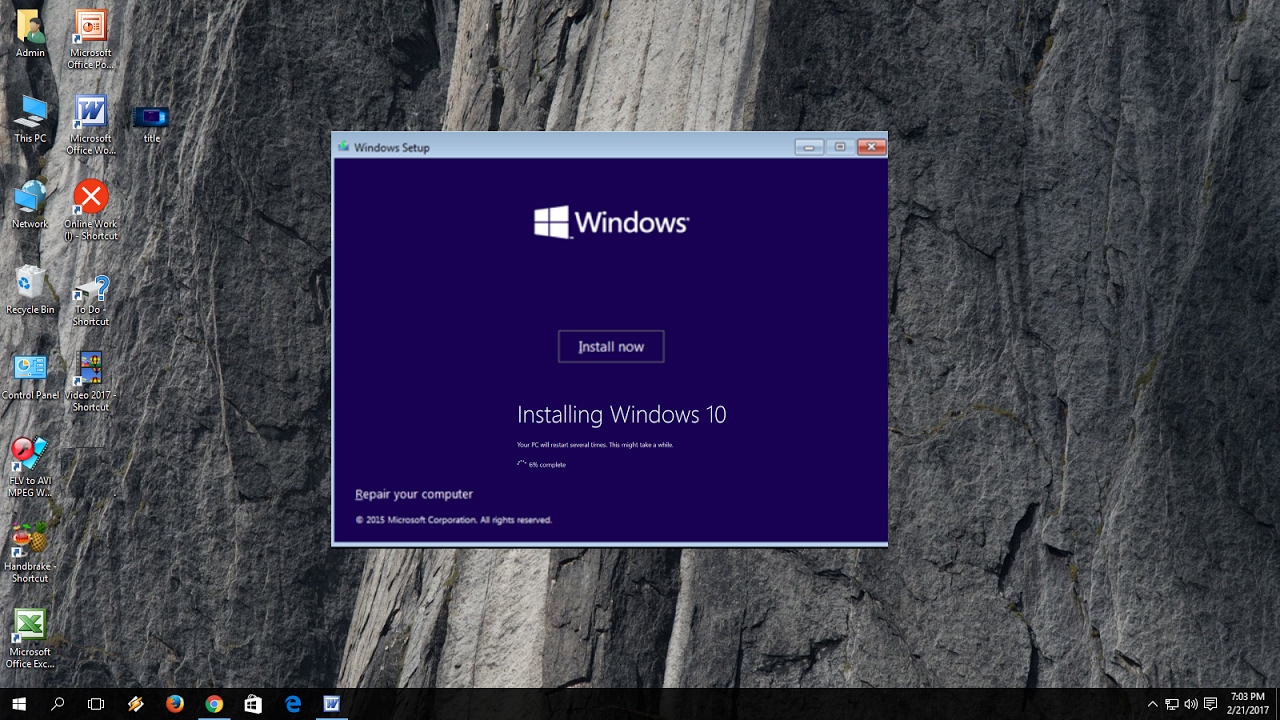
Для начала записи образа нажмите на кнопку GO. Если появится предупреждение, подтверждаем его.
Готовый накопитель можно использовать для установки системы.
По установке Windows 10, у нас есть пошаговая инструкция. Думаю, у вас получилось создать загрузочный накопитель. Если что-то осталось не понятно, пишите в комментариях.
Создание загрузочной флешки Windows 10 при помощи официальных и альтернативных утилит
Подготовка флешки
Windows 10 — капризная операционная система. Как бережно с ней ни обращайся, раз-два в год переустанавливать придётся. Реестр засоряется ошибочными записями, системный раздел захламляется ненужными файлами, в итоге ОС начинает притормаживать. Дефрагментация, чистильщики диска и реестра, оптимизаторы и твикеры на ситуацию заметным образом не влияют. Выход — чистая установка Windows 10.
Особая подготовка накопителю для создания загрузочной флешки не нужна, но пара нюансов есть. Во-первых, позаботьтесь о создании копии хранимых на ней файлов. Восстановить их после форматирования и записи образа вряд ли получится. Во-вторых, позаботьтесь о её надёжности. Для этого проверьте на наличие ошибок — повреждённых ячеек памяти:
- Откройте «Проводник» и перейдите в каталог «Этот компьютер».
- Кликните по иконке портативного диска правой кнопкой и выберите пункт «Свойства».
- Во вкладке «Сервис» нужно нажать «Проверить».
4. В следующем окне выберите «Проверить и восстановить…».
5. Дождитесь завершения процедуры.
Если обнаружены повреждённые области, нужно заменить флешку, поскольку велика вероятность неудачной переустановки Windows.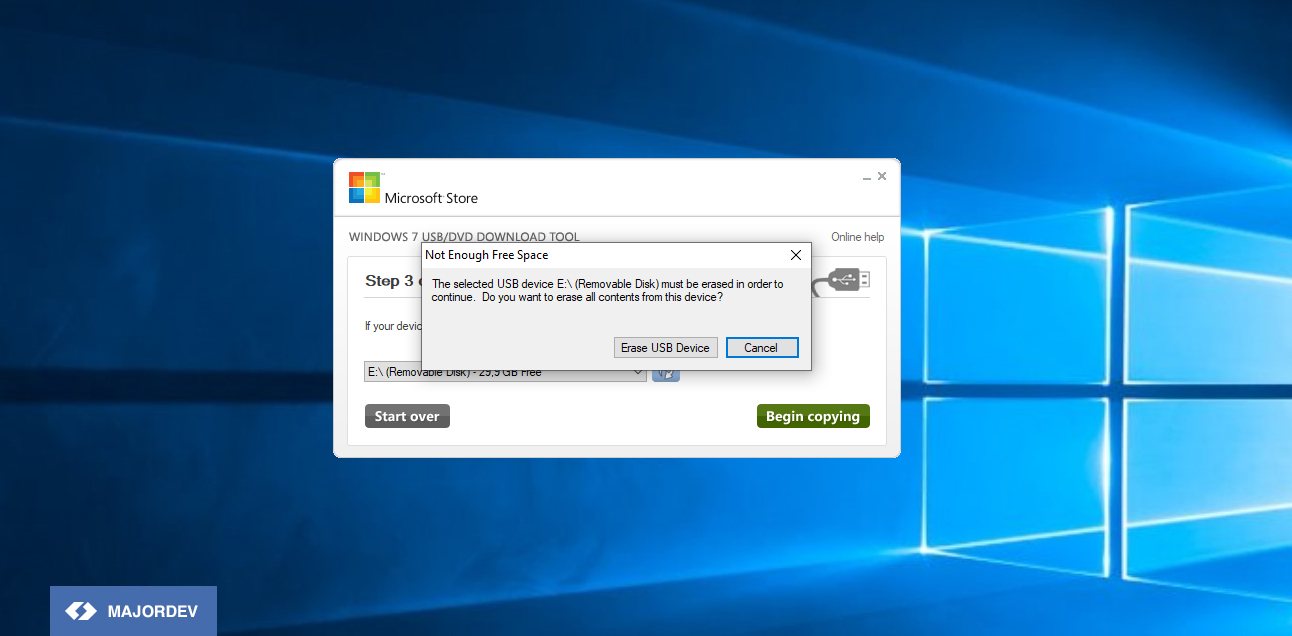
Нерабочие ячейки могут вызвать проблемы при копировании файлов на флешку и при установке Windows. Ошибка оставит компьютер без операционной системы и возможности что-либо исправить. Придётся заново выполнить создание загрузочной флешки (желательно иной) на другом компьютере и, скорее всего, повторно скачать образ с Windows 10, ведь доступ к файлам на своём ПК без ОС не получить.
При использовании SSD желательно применять флешку с интерфейсом USB 3.0, поскольку файлы с/на неё копируются быстрее, чем в случае с устройством USB 2.0. Сэкономите несколько минут. Объём накопителя — от 8 ГБ для любой версии, ранее для 32-битной достаточно было 4 ГБ.
Программы автоматически форматируют флешку в зависимости от типа разделов HDD/SSD (GPT или MBR):
- для GPT-дисков нужна файловая система FAT32
- для MBR — NTFS, в случае с FAT32 могут возникнуть проблемы с созданием загрузочной таблицы MBR
Разница между GPT и MBR
С появлением Windows 10 началось стремительное развитие GPT-разделов, пришедших на смену устаревшим MBR. У них принципиальная разница в процедуре загрузки компьютера, структуре хранения данных, местах начала и завершения логических томов.
У них принципиальная разница в процедуре загрузки компьютера, структуре хранения данных, местах начала и завершения логических томов.
В случае с MBR за начальную загрузку ПК отвечает BIOS. Он протестирует аппаратные компоненты, определит загрузочное устройство и считает MBR — основную загрузочную запись. Затем он считывает в ОЗУ загрузочный сектор VBR, который и начинает запуск Windows.
MBR — широко распространённая структура томов, совместимая практически со всеми операционными системами и оборудованием. Поддерживает разбитие диска максимум на 4 раздела объёмом до 2 ТБ включительно. При 32-битной адресации в MBR недостаточно адресов для указания большей длины раздела. Все сведения о томе хранятся в главной загрузочной записи, её повреждение приведёт к потере информации на диске.
У GPT нет процедуры с двумя загрузчиками. При подаче питания UEFI тестирует оборудование, затем загружает GPT с первых секторов накопителя. Структура инициирует загрузчик ОС, который и запускает Windows. GPT поддерживает неограниченное число томов на физическом диске (некоторые ОС работают максимум со 128). Хранит копию загрузочной записи и может восстановить её, проверяет целостность файлов. Размер раздела практически не ограничен: 9,3 зеттабайт (
При подаче питания UEFI тестирует оборудование, затем загружает GPT с первых секторов накопителя. Структура инициирует загрузчик ОС, который и запускает Windows. GPT поддерживает неограниченное число томов на физическом диске (некоторые ОС работают максимум со 128). Хранит копию загрузочной записи и может восстановить её, проверяет целостность файлов. Размер раздела практически не ограничен: 9,3 зеттабайт (
Из-за того, что GPT исключает вторую стадию загрузчика, компьютер запустится немного быстрее, чем в случае с MBR. GPT-разделы актуальны для логических дисков размером более 2 ТБ.
Официальный способ создания загрузочной флешки Windows 10
Прошли времена, когда оригинальный образ с установочными файлами Windows для создания загрузочной флешки с целью переустановки системы приходилось искать на торрент-трекерах.
Распространяется на сайте корпорации Microsoft:
- В окне кликните по кнопке «Скачать средство сейчас». При появлении запросов разрешите браузеру получение исполняемых файлов, выберите каталог для их сохранения.
- Запустите утилиту, кликнув по её иконке в списке загрузок, или отыщите на диске.
Может затмиться экран, а на переднем плане появится окно UAC с запросом на разрешение внесения изменений на ноутбук или компьютер программой MCT. Соглашайтесь.
4. Обязательно потратьте пару минут: подробно изучите условия и правила использования программного обеспечения.
Если согласны с каждым пунктом или условия лицензии не интересны, жмите «Принять».
5. Дождитесь завершения подготовительного этапа.
6. Нужно перенести переключатель к пункту «Создать установочный носитель…» для последующей записи загрузочной флешки и нажать «Далее».
7. Укажите следующие сведения:
- Язык интерфейса — русский или по желанию.
- Выпуск — обычно выбор отсутствует.
- Архитектура — разрядность скачиваемой Windows
С последним поясним: если собираетесь заняться созданием загрузочной флешки для одного компьютера, загружайте версию ОС той разрядности, что и процессор на нём. Узнать можно в свойствах каталога «Этот компьютер» из строки «Тип системы» (смотрите на битность процессора, а не используемой Windows).
Узнать можно в свойствах каталога «Этот компьютер» из строки «Тип системы» (смотрите на битность процессора, а не используемой Windows).
Если нужна установочная флешка для нескольких устройств с различной разрядностью — выберите пункт «Оба» (размер образа увеличится на сотню-другую мегабайт). 32-разрядные версии актуальны для старых ноутбуков и компьютеров с процессорами соответствующей архитектуры.
Предпочтительнее иметь универсальную USB-флешку для установки Windows 10, особенно если в доме есть старенький ноутбук или на даче стоит слабый компьютер с 32-битным процессором.
8. Выберите один из пунктов:
- «USB-устройство флэш-памяти» — после загрузки установочных файлов Windows 10 они будут записаны на флешку.
- «ISO-файл» — скачаете образ для последующего многократного использования.
Первый способ позволит осуществить создание загрузочной флешки в Media Creation Tools, но единожды. Если в процессе загрузки возникнет ошибка, процедура прервётся, и всё придётся начинать заново. Второй способ предпочтительнее, поскольку загрузив на компьютер образ, на его основе сможете выполнить создание хоть 10 загрузочных USB-флешек, но с применением сторонних утилит.
Если в процессе загрузки возникнет ошибка, процедура прервётся, и всё придётся начинать заново. Второй способ предпочтительнее, поскольку загрузив на компьютер образ, на его основе сможете выполнить создание хоть 10 загрузочных USB-флешек, но с применением сторонних утилит.
9. Выберите портативный накопитель, если программа обнаружила несколько флешек, и нажмите «Далее». Если отображается несколько внешних цифровых носителей, ориентируйтесь на название и буквенную метку флешки (откройте «Этот компьютер» и посмотрите). Нужная флешка не обнаруживается? Нажмите «Обновить», затем выберите её.
10. Дождитесь завершения процедуры загрузки и записи файлов на USB-флешку или скачивания образа (в зависимости от выбора на шаге 8).
Для прерывания процесса закройте окно крестиком справа вверху, кнопка «Отмена» отсутствует.
11. По окончании жмите «Готово».
Процедура удачно завершена, приступайте к переустановке ОС.
Альтернативный способ создания загрузочной флешки
Существует масса иных способов выполнить создание загрузочной флешки.
Как скачать официальный ISO-образ Windows 10
Если Microsoft бесплатно распространяет оригинальный образ для установки Windows, стоит воспользоваться такой возможностью. Так, популярные сторонние сборки, авторы которых удаляют ненужный, по их мнению, контент, часто не устанавливаются, не запускаются, не содержат нужных вам компонентов без возможности установки из магазина. Нередко они вызывают лишние проблемы, которых нет при использовании оригинальных установочных файлов.
Загружается образ рассмотренным выше способом с помощью Media Creation Tools: на 8 шаге перенесите переключатель к пункту «ISO-файл». В остальном различий нет.
Для второго способа нужен браузер:
Для удобства выберите желаемое устройство и разрешение страницы в меню вверху.
2. В разделе «Выбор выпуска» нужно указать «Windows 10».
3. Ниже нажмите «Подтвердить».
4. Выберите язык интерфейса и подтвердите выбор.
5. Жмите кнопку «xx-bit Скачать» для загрузки ОС соответствующей разрядности (получить универсальный образ Windows 10×32/x64 метод не позволяет).
Через сутки ссылка станет недействительной.
Создание флешки при помощи утилиты UltraISO
Итак, образ загрузили, приступим к созданию загрузочной флешки. Пробной версии программы хватит.
2. В случае с англоязычным интерфейсом разверните пункт главного меню «Options», откройте список «Language» и выберите «Russian».
3. Откройте образ соответствующей командой в пункте главного меню «Файл».
4. Вызовите пункт меню «Самозагрузка» под названием «Записать образ диска».
Запустится отдельный модуль для создания загрузочных флешек.
5. В выпадающем списке выберите целевую флешку. Желательно отметить флажком пункт «Проверка». Тогда после завершения процедуры записи программа проверит целостность файлов.
Тогда после завершения процедуры записи программа проверит целостность файлов.
6. Метод записи выберите пункт «USB-HDD+ v2» – совместим практически с любой BIOS/UEFI в отличие от «USB–HDD».
7. Жмите «Записать».
8. Подтвердите форматирование флешки.
Дождитесь завершения процедуры копирования файлов.
Создание флешки при помощи утилиты Rufus
Мощная утилита для формирования загрузочных дисков.
Для системы с UEFI
Актуально только для 64-разрядных Windows 10:
- Выберите флешку в выпадающем списке.

- Правее нажмите «Выбрать», кликните по образу, затем — «Открыть».
3. Ниже выберите схему разделов накопителя, на который будете устанавливать ОС: MBR или GPT.
4. Можете задать новую метку — название флешки.
Остальные пункты трогать не стоит.
5. Жмите «СТАРТ».
6. Подтвердите удаление информации с USB-флешки и ждите.
Для системы с BIOS
Если у вас старый ноутбук или компьютер с BIOS, процедура отличается:
- Выберите флешку в списке «Устройство».
- Нажмите «ВЫБРАТЬ», укажите образ и кликните «Открыть».
3. Выберите схему разделов как «MBR» и жмите «СТАРТ».
Выберите схему разделов как «MBR» и жмите «СТАРТ».
4. Подтвердите форматирование флешки.
Windows 7 USB/DVD Download Tool
1. Русскоязычный интерфейс не предусмотрен, выбирайте пункт «English» и жмите «Download».
2. Установите и запустите приложение.
3. Кликните «Browse».
4. Выберите образ и откройте его.
Также можете вставить путь к файлу в текстовую строку.
6. Здесь нужно выбрать «USB device».
7. Выберите устройство, если утилита обнаружила несколько флешек, и запускайте копирование файлов кнопкой «Begin copying».
Выберите устройство, если утилита обнаружила несколько флешек, и запускайте копирование файлов кнопкой «Begin copying».
8. Подтвердите очистку флешки кнопкой «Erase USB Device».
WinSetupFromUSB
1. Извлеките содержимое архива в удобный каталог и запустите версию программы, соответствующую разрядности используемой Windows 10 (файл «WinSetupFromUSB_1-9_x64.exe» для 64-битной ОС).
2. В первом выпадающем списке выберите флешку.
3. В разделе «Add to USB disk» отметьте второй пункт «Windows Vista…».
4. Кликните по кнопке с тремя точками правее от названия и укажите образ (можете вставить путь к файлу в текстовую строку).
5. Дополнительно отформатируйте флешку: нужно отметить пункт «Autoformat it with…».
6. Перенесите переключатель к пункту «NTFS» для MBR-дисков или оставьте возле «FAT32» для GPT-разделов.
7. Остальное не трогайте. Жмите «GO».
8. Подтвердите очистку флешки.
9. В следующем окне нужно ввести название загрузочного меню (по истечении 45 секунд автоматически закроется).
Завершение процедуры ознаменуется появлением окна «Job down».
Создание загрузочной флешки Windows 10 без программ
Для создания загрузочной флешки без программ нужно скачать образ Windows 10. Подходит только для компьютеров и ноутбуков:
Подходит только для компьютеров и ноутбуков:
- материнская плата которых поддерживает UEFI;
- использующих твердотельный или жёсткий накопитель с таблицей разделов GPT.
Также подойдёт диск с MBR, потеря информации на котором некритична, поскольку резервная копия данных сделана, и носитель готов к переразметке (форматированию) в GPT:
1. Откройте содержимое образа штатными средствами — кликните правой клавишей и выберите «Подключить».
На предыдущих версиях Windows спасёт только стороннее приложение для работы с образами, например, Daemon Tools или архиватор. С помощью последнего извлеките содержимое файла в отдельный каталог.
2. Отформатируйте флешку в FAT32:
- Откройте «Этот компьютер».
- Вызовите контекстное меню флешки (правым кликом) и выберите «Форматировать».

- Выберите файловую систему «FAT32 (по умолчанию)».
- Отметьте галочкой пункт «Быстрое (очистка оглавления)».
- Остальное трогать не нужно.
- Жмите «Начать».
5. Подтвердите изменение файловой системы устройства.
6. Дождитесь окончания процедуры.
7. В Проводнике (Win + E) перейдите на виртуальный диск с содержимым образа и скопируйте его в буфер.
8. Вставьте файлы на флешку.
Выставьте режим загрузки UEFI (вместо Legacy). Можно приступать к установке ОС.
Чистая Windows 10 устанавливается только с загрузочного диска или флешки, для создания которой можно воспользоваться инструментами Microsoft, без приложений или с помощью сторонних утилит.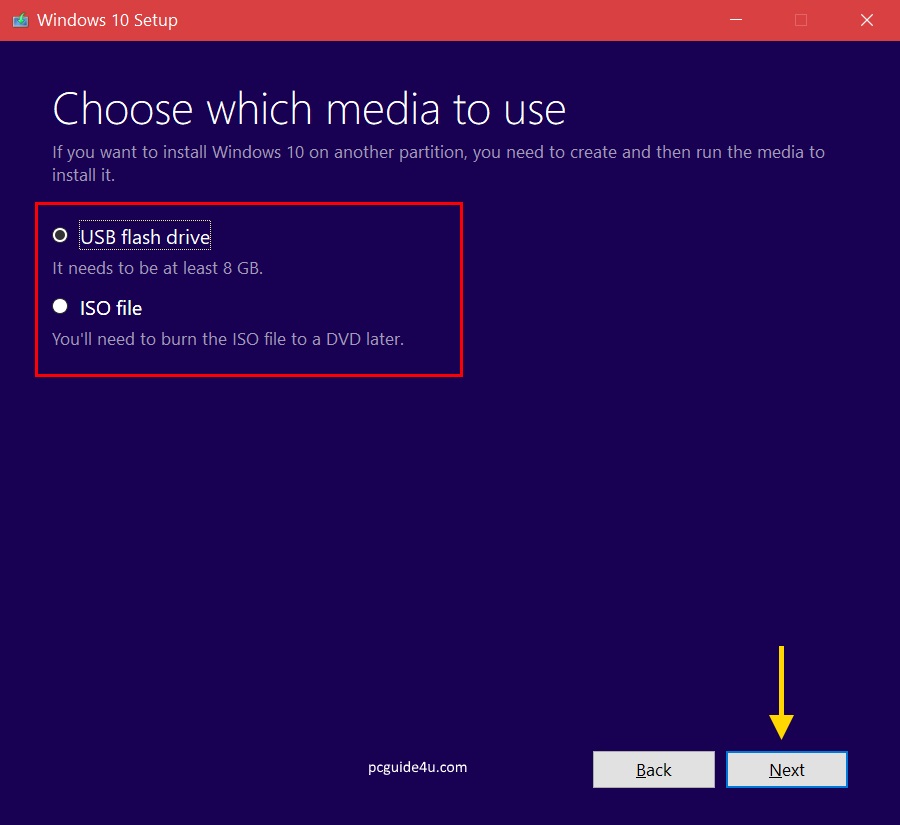 Важно учитывать используемую структуру разделов: MBR или GPT. Неправильно выбрав параметры при создании установочной USB-флешки, можно потерпеть неудачу, и процедуру придётся начинать сначала. Обязательно смотрите на разрядность процессора: битность операционной системы должна ей соответствовать.
Важно учитывать используемую структуру разделов: MBR или GPT. Неправильно выбрав параметры при создании установочной USB-флешки, можно потерпеть неудачу, и процедуру придётся начинать сначала. Обязательно смотрите на разрядность процессора: битность операционной системы должна ей соответствовать.
Как создать установочный USB Windows 10, 8 и 7
В наше время для установки Windows используют чаще USB накопитель, вместо диска. И в сегодняшней статье опишем простую процедуру создания установочного USB Windows 10, 8 и 7.
Для создания установочной флешки понадобится сам накопитель с объемом не меньше 4ГБ, образ Windows, который вы хотите установить, и маленькая утилита от Майкрософт.
Скачать ISO для установочного носителя Windows.
Прежде чем приступить к созданию установочного USB нам нужно скачать ISO образ Windows, которую мы хотим себе установить. В наше время источников с образами Windows множество, вы можете на любом торрент трекере найти нужную систему Windows в формате ISO или скачать официальный образ с серверов Майкрософт.
Создать установочный USB накопитель с Windows 10, 8 и 7
Теперь, когда у нас есть образ системы Windows, нужно скачать утилиту для создания установочного USB накопителя. Универсальная утилита для записи всех образов и создания установочной и загрузочной USB это Rufus, но сегодня для создания установочного накопителя будем использовать утилиту от Майкрософт Windows USB/DVD Download Tool. Не обращайте внимание, что описание для Windows 7, утилита отлично создает установочные флешки любой версии Windows.
Заходим на страницу загрузки, находим и выбираем Windows USB/DVD Download Tool
На этой странице нажимаем Download
Запускаем загруженный файл => начнется установка, в появившемся окне нажимаем Next
В следующем окне нажимаем Install
Когда закончится установка – нажмите Finish
Запустите ярлык Windows 7 USB DVD Download
Нажмите в появившемся окне на “Browse”
Найдите и выберите образ ISO Windows, из которого будете делать установочную флешку
Теперь нажмите “Next”
Подключите USB накопитель и нажмите на USB device
Выберите его из списка и нажмите “Begin copying”
Помните, что создание установочного накопителя подразумевает уничтожение всех данных на нём. Если есть что-то нужное на флешке – скопируйте его куда-то. Для продолжения создания установочного накопителя нажимаем “Erase USB Device”
Если есть что-то нужное на флешке – скопируйте его куда-то. Для продолжения создания установочного накопителя нажимаем “Erase USB Device”
Вас предупредит о том, что на выбранном накопителе вся информация будет уничтожена – нажимаем “Да”
Ждем пока пройдет процесс создания установочного USB
Когда напишет 100% – можно вытягивать накопитель и использовать его для установки Windows на любой компьютер. Установку всегда лучше делать не из системы, нужно вставить накопитель в устройство => перезагрузить компьютер и при включении выбрать загрузку с флешки => после чего начнется установка системы.
На сегодня всё, если есть дополнения – пишите комментарии! Удачи Вам 🙂
MSI Россия
Ниже представлены инструкции по установке на компьютер операционной системы Windows 10.
Перед тем, как приступать к этой процедуре, убедитесь, что у вас есть:
USB-накопитель емкостью не менее 8 ГБ.
Компьютер со стабильным интернет-подключением.
Создание установочного USB-накопителя
Вставьте накопитель в USB-разъем компьютера.
Перейдите на сайт Microsoft.
Нажмите на кнопку [Download tool now] (Скачать средство сейчас).
Нажмите на кнопку Run (Запустить).
Нажмите на кнопку Accept (Принимаю).
Выберите пункт [Create installation media(USB flash drive,DVD,or ISO file) for another PC] (Создать установочный носитель (USB-устройство флэш-памяти, DVD-диск или ISO-файл) для другого компьютера). Затем щелкните по кнопке Next (Далее).
Щелкните Next (Далее).
Выберите пункт [USB flash drive] (USB-устройство флэш-памяти) и щелкните по кнопке Next (Далее).
Щелкните Next (Далее).
Дождитесь завершения процедуры, затем щелкните по кнопке Finish (Готово).
Перезагрузите компьютер.
Настройка BIOS
Во время загрузки компьютера нажимайте клавишу Delete, чтобы зайти в интерфейс BIOS.
Выберите пункт меню [Settings]> [Advanced]> [Integrated Peripherals] («Параметры» -> «Расширенные» -> «Встроенные контроллеры») и укажите «AHCI» в качестве режима SATA ([SATA Mode]).
Выберите пункт меню [Settings]> [Advanced]> [Windows OS Configuration] («Параметры» -> «Расширенные» -> «Конфигурация Windows») и укажите «UEFI» как значение параметра [Windows 10 WHQL support] («Поддержка Windows 10 WHQL»). Нажмите клавишу F12, сохраните изменения и выйдите из интерфейса BIOS.
Перезагрузите компьютер.
Установка Windows 10
Во время загрузки компьютера нажимайте клавишу F11, чтобы открыть меню выбора загрузочного устройства. Выберите «UEFI: USB-накопитель».
Примечание: В данном меню будут показаны все установленные в системе загрузочные накопители.
Когда откроется среда установки Windows, щелкните по кнопке Next (Далее).
Щелкните по кнопке [Install Now] (Установить).
Если у вас имеется ключ продукта для Windows, введите его и щелкните по кнопке Next (Далее). В противном случае выберите [I don’t have a product key] (У меня нет ключа продукта).
Выберите версию операционной системы, которую хотите установить, и щелкните по кнопке Next (Далее).
Примите условия лицензионного соглашения и щелкните по кнопке Next (Далее).
Выберите опцию [Custom: Install Windows only (advanced)] (Установить только Windows).
Примечание: Все файлы на диске будут стерты, поэтому заранее сохраните копии нужных файлов на другом накопителе.
Выберите раздел диска, на который хотите установить операционную систему и щелкните по кнопке Next (Далее).
После завершения установки компьютер будет автоматически перезапущен, после чего откроется среда первоначальной настройки Windows.
Первоначальная настройка Windows
Укажите свой регион и щелкните по кнопке Yes (Да), чтобы продолжить.
Выберите раскладку клавиатуры и щелкните по кнопке Yes (Да), чтобы продолжить.
Добавьте вторую раскладку или щелкните по кнопке Skip (Пропустить).
Подключитесь к имеющейся проводной или беспроводной сети или выберите пункт [I don’t have Internet] (У меня нет доступа в интернет).
Задайте имя пользователя и щелкните по кнопке Next (Далее).
Укажите пароль для своей учетной записи. Если пароль не нужен, щелкните по кнопке Next (Далее).
Следующие настройки задаются в соответствии с личными предпочтениями.
Следующие настройки задаются в соответствии с личными предпочтениями.
Подождите пока закончится применение настроек. После этого загрузится Рабочий стол Windows, и это значит, что операционная система была установлена успешно!
Установка Windows 10 с помощью USB-накопителя
1. Подготовьте следующие инструменты
- USB-накопитель объемом не менее 8 ГБ. Сделайте резервную копию всех данных, которые уже хранятся на USB-накопителе, так как они будут удалены после форматирования USB-накопителя. Измените формат USB-накопителя на FAT32.
Чтобы сделать это, правой кнопкой мыши нажмите на USB-накопитель и выберите Format. Выберите FAT32 в разделе File system.
- Компьютер, который может подключаться к USB-накопителю и выходить в интернет (для загрузки установочного диска системы).

- После установки новой операционной системы компьютер необходимо повторно подключить к сети. После установки новой операционной системы драйверы еще не установлены, в результате чего кнопка питания, кнопки регулировки громкости, сканер отпечатков пальцев, Wi-Fi и Bluetooth не работают. Загрузите PC Manager перед установкой, чтобы вы смогли установить драйверы после установки новой системы.
2. Подготовьте установочный диск системы
- Подключите USB-накопитель к компьютеру и посетите официальный веб-сайт Microsoft (https://www.microsoft.com/ru-ru/software-download/windows10).
Нажмите Download, а затем нажмите Save. Загрузите инструмент создания носителя для установки системы: MediaCreationTool.exe.
- После завершения установки инструмента нажмите Run или перейдите по пути установки и найдите файл MediaCreationTool.exe. Двойным нажатием откройте пакет и запустите его.
- Нажмите Accept.
- Выберите Create for the other computer в разделе What do you want to perform.
 Нажмите Next.
Нажмите Next. - Отмените выбор опции Use the recommended option for this computer и для параметра Language установите значение English (United States), в качестве версии системы выберите Windows 10 и Integer to 64-bit (X64). Нажмите Next.
- Выберите USB flash drive в разделе Select required medium и нажмите Next.
- Если USB-накопитель отображается в окне Select the USB disk, это означает, что вы успешно подключили USB-накопитель к компьютеру. Нажмите Next.
Если всплывает сообщение о том, что USB-накопитель не найден, это означает, что USB-накопитель не может быть обнаружен. Убедитесь, что USB-накопитель правильно подключен к компьютеру, и нажмите Refresh the driver list.
- Ваш компьютер загрузит Windows 10 автоматически. После завершения загрузки отобразится сообщение с текстом «Creating medium for Windows 10».
- Затем появится сообщение с текстом «Your USB drive is ready». Нажмите ОК.
 Теперь вы можете выполнить установку новой системы с помощью USB-накопителя.
Теперь вы можете выполнить установку новой системы с помощью USB-накопителя.
3. Выполните установку Windows 10
Создайте резервную копию файлов на внешнее устройство перед установкой, чтобы избежать потери важных данных.
- Подключите USB-накопитель к компьютеру. Во время загрузки нажмите клавишу F12, выберите USB-накопитель, выберите Startup using USB drive и нажмите клавишу Enter.
- Выберите нужное вам значение параметров Language, Time and currency format, Keyboard and input method и нажмите Next.
- После отображения экрана установки нажмите Install now.
- Выберите I accept the conditions в окне Applicable statement and license и нажмите Next.
- В качестве типа установки выберите Custom: Install Windows only (Advanced).
- Во всплывающем диалоговом окне Where do you want to install Windows? выберите Drive 0, Partition 3: Windows.
 Перейдите в раздел Next > Confirm.
Перейдите в раздел Next > Confirm.Если раздел диска был полностью удален, выберите диск и нажмите New для создания основного раздела. Нажмите Format, в качестве типа файла выберите NTFS и выполните действия согласно инструкции.
- Отобразится сообщение о том, что Windows был установлен.
- После установки системы компьютер автоматически перезагрузится. Отключите USB-накопитель от компьютера.
- Во время процесса перезагрузки отобразится окно Select operating system. Подождите около 2 секунд, чтобы система автоматически выбрала настройки.
- Появится экран первого запуска, указывающий, что система была переустановлена. Следуйте инструкциям, чтобы завершить настройку системы.
4. Подключите компьютер к интернету, загрузите PC Manager и установите соответствующие драйверы
- Многие функции недоступны после переустановки системы. Подключите компьютер к интернету, посетите официальный веб-сайт Huawei или Honor и загрузите PC Manager.

- Если вы используете компьютер Huawei, посетите официальный веб-сайт Huawei (http://consumer.huawei.com/en/support/index.htm), введите название устройства и выберите продукт в разделе Related Products. Нажмите SUPPORT, а затем нажмите Software Download. Нажмите PC Manager, затем нажмите на значок загрузки. После завершения загрузки откройте и установите пакет.
- Если вы используете компьютер Honor, посетите официальный веб-сайт Honor, введите имя устройства и выберите продукт в разделе Related Products. Нажмите SUPPORT, а затем нажмите Software Download. Нажмите PC Manager, затем нажмите на значок загрузки. После завершения загрузки откройте и установите пакет.
- Откройте PC Manager, перейдите в раздел Manage drivers и выберите Check. Соответствующие драйверы будут установлены или обновлены на вашем компьютере автоматически.
- Перезагрузите компьютер и проверьте, что все драйверы были установлены корректно в диспетчере устройств или PC Manager.

Обзор программ для создания загрузочной флешки Windows 10 | Info-Comp.ru
Времена CD и DVD ушли в прошлое, сегодня операционные системы устанавливают с USB флешек. Установить Windows на компьютер сможет пользователь любого уровня, если у него будет такая флешка, так как сам процесс установки Windows не сложный.
В этом материале мы рассмотрим 6 программ, включая официальный софт от Microsoft, которые за несколько минут создадут установочный загрузочный USB-накопитель с Windows 10.
UltraISO
UltraISO – это одна из самых популярных программ для работы с ISO образами дисков.
UltraISO доступна как в бесплатной, так и в платной версии, скачать можно вот с этого сайта.
Выбираем «Free Trial» (бесплатная версия) или «Buy Now», если хотите приобрести лицензию.
Люди, которые часто работают с образами дисков, наверняка имеют эту программу для записи Виндоус на флешку в своем арсенале. Но не все знают, что с помощью Ultra ISO можно быстро создать загрузочную USB флешку.
Но не все знают, что с помощью Ultra ISO можно быстро создать загрузочную USB флешку.
К основным функциям также следует отнести:
- Конвертацию различных форматов образов в ISO;
- Редактирование ISO-файлов без извлечения всего архива;
- Работу в связке с профессиональным программным обеспечением Nero Burning Room.
Утилита UltraISO может создать любые загрузочные накопители, независимо от того, какой софт на них будет установлен. Чтобы записать операционную систему, Вам необходимо иметь образ Windows и отформатированную флешку.
Совет. Лучшие программы для форматирования представлены в этом обзоре сайта softdroid.net.
Краткая инструкция создания загрузочной флешки
- В разделе «Файл» выберете нужный образ с операционной системой, откройте его.
- Переходим в раздел «Самозагрузка», нас интересует вариант «Записать образ диска», как показано на скриншоте.

- В следующем окне убедитесь, что в меню «Disk Drive» указана Ваша USB флешка, из которой Вы будете делать загрузочную флешку Windows 10. Если USB-накопитель не отформатирован, нажмите на соответствующую кнопку в меню программы. Если все готово, нажимаем «Записать».
В настройках программы можно менять скорость записи, выбирать нужный формат образа. Утилита может самостоятельно подготовить накопитель под запись.
Платная и бесплатная версия
Бесплатной версии Ultra ISO хватит для всех задач рядового пользователя, в том числе и для создания загрузочной флешки или диска с операционной системой. Платная версия предлагает расширенный функционал, а также дополнительные утилиты, к примеру, Easy Boot. Приобретая лицензию, пользователь получает доступ к глубокому редактированию образов.
Стоимость платной версии — от 30 до 60 долларов.
Rufus
Rufus — это одна из самых популярных программ для создания загрузочных USB флешек.
Загрузить ее можно отсюда. Программа полностью бесплатная.
Это небольшая утилита, которая ориентирована на создание загрузочных флешек. Здесь нет большого количества функций и настроек, что иногда является большим плюсом. Из особенностей Rufus стоит выделить функцию предварительной проверки накопителя. Программа сканирует флешку на наличие битых блоков.
Краткая инструкция создания загрузочной флешки
- Указываем нужную флешку в разделе «Устройство»;
- Выбираем ISO образ Windows 10, используя кнопку «Выбрать»;
- В случае необходимости выбираем формат в «Схеме раздела». Если на Вашем компьютере присутствует BIOS, необходимо выбрать MBR. Обычно программа по умолчанию выбирает схему раздела;
- Файловую систему для USB-носителей более 4 Гб выбираем NTFS, для флешек менее 4 Гб – FAT32;
- Осталось нажать кнопку «Старт».
Более подробная инструкция по созданию загрузочной флешки с помощью программы Rufus представлена в материале – Как создать загрузочную USB флешку в Windows?
Главное преимущество Rufus перед конкурентами – высокая скорость, бесплатное распространение, простота. Для удобства была создана портативная версия.
Для удобства была создана портативная версия.
WinSetupFromUSB
WinSetupFromUSB – еще одна бесплатная программа создания загрузочных флешек (платной версии нет).
WinSetupFromUSB – это утилита уже для опытных пользователей ПК. Помимо создания стандартного загрузочного накопителя с образом операционной системы, Вы можете использовать массу настроек. К примеру, сделать мультизагрузочную USB флешку, где будет несколько версий Windows или других ОС, именно это является ее основным преимуществом перед конкурентами.
Из недостатков стоит выделить отсутствие русского языка и узкую направленность – Вы сможете работать только с ISO.
Загрузить ее можно с официального сайта вот по этой ссылке.
Краткая инструкция создания загрузочной флешки
- В первой строке выбираем нужный накопитель, который в дальнейшем будет загрузочным. Если флешка еще не отформатирована, то поставьте галочку напротив «Auto format it»;
- Для носителей менее 4 Гб следует поставить флажок напротив FAT32, для флешек от 4 Гб подойдет NTFS;
- В разделе «Add to USB disk» следует поставить галочку напротив интересующей Вас версии ОС и указать путь к файлу ISO.

- Нажать «GO»;
- Готово, создание загрузочной флешки Windows 10 завершено.
Если Вы решили сделать мультизагрузочный USB-накопитель, то просто поставьте еще одну галочку, к примеру, напротив Linux. Подробнее про это можете почитать в материале – Как создать мультизагрузочную флешку?
В разделе «Options» можно выставить параметры под определенный тип BIOS.
UNetbootin
UNetbootin – в первую очередь эта утилита ориентирована на создание загрузочных флешек с всевозможными дистрибутивами Linux, но сделать загрузочную флешку Windows 10 здесь тоже можно. Из особенностей стоит выделить возможность записи образа на физический носитель прямо из интернета, но эта функция порадует только любителей Linux, так как эта ОС распространяется полностью бесплатно. Единственный минус программы – это отсутствие русского языка.
Загрузить программу можно отсюда.
Программа UNetbootin распространяется бесплатно, платных функций нет.
Краткая инструкция создания загрузочной флешки
- Выбираем дистрибутив Linux или файл образа на Вашем компьютере – кнопка «Browse»;
- Далее выбираем формат файла (изначально выбран ISO), тип устройства уже задан как USB-накопитель.
- Нажимаем на кнопку «ОК» и ждем завершения процесса. Форматирования в этой программе нет, поэтому этот шаг придется сделать самостоятельно.
Выбрать это приложение стоит в том случае, если помимо Windows Вы работаете и с Linux или другими операционными системами.
Universal USB Installer
Universal USB Installer – бесплатная универсальная программа для создания загрузочных USB флешек.
Скачать эту универсальную утилиту можно по этой ссылке. Платная версия отсутствует.
Вся суть программы отражена в названии – утилита универсальная. Вы можете делать загрузочные флешки с Windows и Linux. Касается это и работы самой программы, воспользоваться ею не смогут только владельцы устройств на Mac OS.
Вы можете делать загрузочные флешки с Windows и Linux. Касается это и работы самой программы, воспользоваться ею не смогут только владельцы устройств на Mac OS.
Здесь также присутствует возможность загрузить образ напрямую из сети, если речь идет о Linux. Для Windows предусмотрена стандартная процедура.
Из настроек стоит выделить выбор файловой системы и форматирование накопителя перед записью.
К недостаткам следует отнести то, что с версией XP или ниже программа не работает, а также у программы отсутствует русский язык.
Краткая инструкция создания загрузочной флешки
- В «Step 1» выбираем нужную версию ОС, которую Вы планируете записать на флешку. Windows 10 находится в самом низу;
- Далее указываем расположение файла на жестком диске или другом носителе;
- Осталось указать флешку для записи и нажать «Create». Система также предложит отформатировать накопитель перед началом записи.
Подойдет для людей, часто работающих и с Windows, и с Linux. Если Вам нужна простенькая бесплатная программа, не требующая установки, то Universal USB Installer станет неплохим выбором.
Media Creation Tool – это официальное средство создания установочного носителя с Windows 10.
Загрузить утилиту можно с официального сайта, кликнув на кнопку «Скачать средство сейчас». Приложение полностью бесплатное.
Microsoft сделал свою простую утилиту для создания загрузочного USB накопителя, но записать здесь можно только десятую версию Windows, что для многих пользователей будет минусом. Разумеется, работать утилита будет только с официальными образами, про пиратские сборки речи идти не может.
После завершения установки утилита предоставит выбор – обновить систему или создать загрузочный накопитель с Win 10.
Краткая инструкция создания загрузочной флешки
- Выбрать в настройках мы сможем только язык и архитектуру – бывает 64 или 32. При необходимости можно указать оба варианта;
- Далее выбираем ISO файл, поставив галочку на соответствующем пункте;
- Затем указываем путь к флешке, и можно нажимать на старт.
Более подробная инструкция представлена в отдельном материале.
Никаких параметров, дополнительных функций – это и есть главное преимущество утилиты, особенно для начинающих пользователей.
На сегодня это все, пока!
Нравится4Не нравитсяЗагрузочная флешка Windows 10 — пошаговая инструкция как сделать
Загрузочная флешка Windows 10 — пошаговая инструкция, как сделать её самому. С момента выхода последней сборки Windows 10, на сайте Microsoft загрузили утилиту Windows 10 Installation Media Creation Tool. С её помощью можно создать загрузочный образ для флешки и в будущем установить систему на новое устройство. Загрузочная флешка Windows 10 незаменимый инструмент для диагностики и восстановления работы ПК.
Также важно отметить, что при помощи этой программы пользователь получит оригинал сборки Windows 10 Pro (Профессиональная), Home (Домашняя) или Home для одного языка (начиная с версии 1709 в образ включена и версия Windows 10 S). Такая флешка будет актуальная, в случае, если у пользователя имеется ключ Windows 10, либо юзер предварительно обновил новую версию системы, активировал её, а хочет выполнить новую установку (в таком случае при установке пропускается стадия ввода ключа).
Загрузить Windows 10 Installation Media Creation Tool можно на официальном сайте.
Алгоритм создания загрузочной флешки:
- Запустить скачанную утилиту и согласиться с условиями лицензии;
- Выбрать пункт «Создать установочный носитель» (USB-устройство флэш-памяти, DVD-диск или ISO-файл.
- Далее нужно указать версию Windows 10, которая будет записана на флешку. В прошлых версиях был доступен выбор сборки — Профессиональная или Домашняя. По состоянию на 2018 год — единственный доступный образ Windows 10 – Профессиональная сборка. Доступен выбор разрядности системы (32-бит или 64-бит).
ВНИМАНИЕ! Если пользователь случайно или специально снял галочку с пункта «Использовать рекомендованные параметры для этого компьютера» и выбрал другую разрядность или язык, на экран будет выведено уведомление с текстом: «Убедитесь, что выпуск установочного носителя соответствует сборке Windows на компьютере, на котором вы будете его использовать».
- Далее нужно указать «USB-устройство флэш-памяти», если вы хотите, чтобы Installation Media Creation Tool автоматически записал образ на флешку (или выбрать пункт ISO-файл для загрузки образа Windows 10 и последующей самостоятельной записи на флешку).
- Выбрать из списка накопитель, который будет использован.
СПРАВКА! Все данные с флешки или съёмного жесткого диска (всех разделов) будут уничтожены. При этом, если вы создадите установочный накопитель на внешнем жестком диске, вам пригодится информация из раздела «Дополнительная информация» в конце этой статьи.
- Стартует этап загрузки файлов Windows 10 и запись на флешку. Обычно такая процедура занимает длительное время.
- По завершению у вас будет готовая флешка с оригинальной Windows 10 последней сборки. Она пригодится не только для новой установки системы, но и для ее бек-апа в случае поломки системы.
- Альтернативные способы создания флешки с образом Windows 10 x64 и x86 для систем UEFI GPT и BIOS MBR описаны ниже.
Создание загрузочной флешки Windows 10 без программ
Способ создания загрузочной флешки Windows 10 вообще без дополнительного ПО требует, чтобы ваша материнская плата (на том устройстве, где будет использована флешка) имела ПО UEFI (почти все современный платы имеют его), т.е. имела поддержку EFI-загрузку, а выполнялась на диск типа GPT (или было не критичным удаление всех разделов с него).
Вам нужен будет образ ISO с системой и USB накопитель большого объема, который был ранее отформатирован в FAT32 (это обязательное условие).
Сами же действия по созданию загрузочной флешки Windows 10 состоят из следующих шагов:
- Монтаж образа Windows 10 в системе (отлично подойдёт Daemon Tools).
- Копировать все содержимое образа на USB.
- Готово. Если на устройстве есть режим загрузки UEFI, можно легко загрузить и установить Windows 10 с флешки (для этого нужно перейти в Boot Menu вашей материнской платы).
Использование Rufus для записи установочного USB
- Если машина не имеет режима UEFI (вместо него стандартный БИОС) или по какой-либо причине вышеописанный способ не сработал, Rufus — отличная программа (и на русском языке), чтобы быстро сделать загрузочную USB флешку для установки Windows 10.
- В программе нужно выбрать USB-накопитель в графе «Устройство», отметить пункт «Создать загрузочный диск» и выбрать «ISO-образ» из списка. После этого, нажав на кнопку с изображением привода компакт-дисков, показать путь к образу Windows.
Также следует обратить внимание на выбор пункта в «Схема раздела и тип системного интерфейса». В общем случае, при выборе следует исходить из следующего:
- Для компьютеров с системой БИОС или для установки Windows 10 на устройстве с UEFI на диск MBR выбрать «MBR для компьютеров с BIOS или UEFI-CSM».
- Для компьютеров с UEFI — GPT для компьютеров с UEFI.
После этого нужно нажать «Старт» и подождать окончания переноса файлов на флешку.
Программа Windows 7 USB/DVD Download Tool для создания загрузочной флешки
Официальное бесплатное программное обеспечение Microsoft, первоначально разработанное для записи образов Windows 7 на диск или USB не утратила актуальности и с релизом новых версий ОС — ее все так же можно использовать, если вам нужен дистрибутив для установки. После всех манипуляций у вас будет рабочая загрузочная флешка.
Пошаговая инструкция:
- Выбрать ISO образ с Windows 10 на вашем компьютере и нажать «Next».
- Указать USB device — для загрузочной флешки или DVD — для «Создать диск».
- Назначить USB накопитель из списка.
- Нажать кнопку «Begin copying» (выведется предупреждение о том, что флешка будет отформатирована).
Подождите, пока процесс окончится и флешка будет готова.
Загрузочная флешка Windows 10 с помощью UltraISO
Утилита UltraISO служит для работы с ISO образами. Она популярна у пользователей и может использоваться для создания загрузочного флеш-накопителя.
Пошаговая инструкция:
- Открыть образ ISO Windows 10 в UltraISO
- В меню «Самозагрузка» выбрать пункт «Запись образа жесткого диска», далее записать его на USB накопитель.
WinSetupFromUSB
WinSetupFromUSB — самая простая программа для записи загрузочных и мультизагрузочных USB. Ее можно использовать и для Windows.
Как создать диск:
- Выбрать USB накопитель.
- Отметить «Autoformat it with FBinst» (если образ не прикрепляется к уже существующим файлам на флеш-накопителе).
- Указать путь к ISO образу Windows 10 (в строке для Windows Vista, 7, 8, 10) и нажать кнопку «Go».
- Есть информация о том, что при использовании внешнего USB накопителя (HDD) для создания загрузочного диска, он наследует файловую систему FAT32 и его объем может измениться: в такой ситуации, после установки, когда файлы-установщики уже не нужны, требуется нажать клавиши Win+R, ввести diskmgmt.msc и в меню управления дисками удалите все разделы с накопителя, отформатировать, в соответствии с нужной файловой системой.
- Установку с флешки можно произвести не только посредством загрузки в БИОС. Можно просто запустить файл setup.exe с накопителя. Главное условие — соблюдение разрядности системы.
Вывод
Способы, описанные в статье – далеко не все. Например, то, что подойдёт для Windows 8.1 – сработает для 10-й версии. Эти методы самые безопасные и не приведут к поломке оборудования или системы в целом. Они позволят любому (даже самому не опытному) пользователю создать загрузочный диск.
Рекомендованные публикации
- Windows 10 ошибка 0x80070013
В случае с обновлением операционной системы Windows 10 может возникать ошибка 0x80070013. Ошибка сопровождается описанием: «С установкой обновления возникли некоторые проблемы,…
- Ошибка 0x800f081f Windows 10
При установке некоторых приложений, может запрашиваться компонент .NET Framework 3.5, который по умолчанию установлен в систему Windows начиная с 7…
- Windows 10 научится докачивать обновления
Все пользователи сталкивались с тем, что загрузка или распаковка крупных обновлений занимает слишком много времени. Порой не дождавшись окончания, устройство…
Как установить Windows 10 с USB-накопителя
Что нужно знать
- Вам понадобится USB-накопитель размером не менее 8 ГБ.
- Загрузите инструмент Windows 10 Media Creation, чтобы создать установщик USB.
- После установки Windows 10 подключите USB-накопитель к компьютеру и загрузитесь с него, чтобы начать процесс установки.
Из этого руководства вы узнаете, как установить Windows 10 с USB-накопителя. Вам понадобится USB-накопитель (размером не менее 8 ГБ) для хранения всех установочных носителей.
Перед выполнением любой установки или переустановки Windows, если у вас есть какие-либо данные на устанавливаемом диске, которые вы хотите сохранить, вы должны создать их резервную копию на внешнем диске или в облачном хранилище.
Как установить Windows 10 на USB
Первым шагом к установке Windows 10 с USB-накопителя является создание установочного USB-накопителя Windows 10. Вот как это сделать.
Откройте нужный браузер и перейдите на сайт загрузки Windows 10 от Microsoft.
Под заголовком Создать установочный носитель Windows 10 выберите Загрузить инструмент сейчас .
Пока идет загрузка MediaCreationTool20h3.exe, подключите USB-накопитель и убедитесь, что на нем достаточно места для установщика (8 ГБ). Лучше всего удалить все на нем или переформатировать диск.
Запустите MediaCreationTool20h3.exe. Разрешить административное одобрение по запросу.
Прочтите условия лицензии Microsoft и, если вы согласны, выберите Принять .
Будет немного подождать, пока инструмент Подготовка к работе , но когда он будет готов, выберите переключатель рядом с Создать установочный носитель (USB-накопитель, DVD или файл ISO) для другого ПК . Затем выберите Далее .
Ознакомьтесь с вариантами языка, выпуска и архитектуры. Обычно вы можете оставить Use the рекомендуемые параметры для этого ПК отмеченным, но снимите этот флажок, если вы хотите настроить установку.Затем выберите Далее .
Выберите USB-накопитель , затем выберите Далее .
Выберите USB-накопитель, который вы хотите использовать для установщика Windows, затем выберите Next .
Подождите, пока Windows 10 загрузится и установится на USB-накопитель. В зависимости от вашего интернет-соединения и скорости USB-накопителя это может занять от нескольких минут до часа. Когда это будет сделано, выберите Finish .
Как установить Windows 10 с USB-накопителя
Теперь, когда ваш USB-накопитель готов к установке Windows 10 с USB-накопителя, процесс фактической установки Windows 10 относительно прост.
Дважды проверьте, что все важные данные, которые вы сохранили на диске, на который вы хотите установить Windows, зарезервированы и безопасны. Если вы уверены, убедитесь, что USB-накопитель подключен к компьютеру, и либо перезагрузите, либо включите систему. Затем следуйте нашему руководству по загрузке с USB-накопителя.
Как только вы увидите установщик Windows, следуйте нашему руководству по установке Windows 10.
Спасибо, что сообщили нам!
Расскажите, почему!
Другой Недостаточно подробностей Сложно понятьКак сделать загрузочный USB-интерфейс Windows 10 UEFI с помощью CMD и Diskpart
Введение
Создание загрузочного USB-устройства — обычная задача как для домашних пользователей, так и для ИТ-специалистов.
Хотя в предыдущие годы потребность в создании загрузочного USB-накопителя уменьшилась, с возможностью использования опции «Сбросить этот компьютер» в Windows 10, нам все равно нужно сделать это при запуске чистой установки Windows 10.
Основная причина создания загрузочного USB — это переустановка Windows 10 либо через образ, либо через создание загрузочного ISO для SCCM.
Можно использовать такой инструмент, как Rufus, но я также рассмотрю некоторые другие альтернативы.
В этом сообщении блога я расскажу, как создать загрузочную флешку с помощью Diskpart. Это не значит, что у вас должна быть установлена Windows 10. Приведенный ниже совет работает для всех версий Windows, включая Windows Server.
Что такое Diskpart?
Diskpart — это инструмент для управления дисками из командной строки, входящий в состав Windows 10.
Как создать загрузочный USB-накопитель Windows 10 с помощью Diskpart
В этом разделе я опишу, как создать загрузочный USB-накопитель Windows 10.
Diskpart , поскольку он является частью Windows, и для меня он быстрее, чем использование графического интерфейса, и включен в Windows 10.
Перед тем, как начать, вам понадобится USB-накопитель с объемом памяти не менее 8 ГБ.
Предварительные требования
- Загрузите ISO-образ Windows 10 из VLSC, MSDN или пробную версию.
- Предоставьте USB-накопитель с объемом памяти не менее 8 ГБ
Пошаговое руководство по созданию загрузочного USB-устройства с помощью Diskpart
Вот как это сделать:
1. Нажмите кнопку Windows и введите CMD
2. Щелкните правой кнопкой мыши командную строку и в нижней части экрана выберите «Запуск от имени администратора». Если вы этого не сделаете, при запуске Diskpart вы получите сообщение об ошибке «Доступ запрещен».
3. Вы получите вопрос от Windows UAC , если вы хотите разрешить запуск командной строки .Нажмите Да
4. Введите Diskpart и нажмите ENTER
5. Введите команду ниже, чтобы найти различные доступные диски:
6. Теперь вам нужно выбрать диск, который вы хотите использовать. как загрузочный USB. Вы должны выбрать USB-накопитель, который хотите использовать, а не, например, системный диск. В моем случае я хочу выбрать Диск 1, но не Диск 0, так как это мой системный диск! Используйте список размеров диска, чтобы убедиться в этом.
7. Следующим шагом будет удаление разделов на диске.Как я уже говорил, убедитесь, что вы выбрали правильный диск! Введите команду ниже:
8. Теперь вам нужно создать первичный раздел, набрав создать первичный раздел. и нажмите ENTER
9. Выберите раздел, который вы только что создали, набрав:
10. Следующим шагом является форматирование USB с файловой системой. Вы должны отформатировать USB с помощью FAT32 , если вы загружаетесь с устройства с поддержкой UEFI. Если нет, используйте файловую систему NTFS.Введите в cmd следующее и нажмите ENTER.
10. Чтобы сделать Windows 10 USB загрузочной, необходимо сделать раздел активным. Сделайте это, введя команду в CMD.
Введите active и нажмите ENTER,
11. Введите assign и нажмите ENTER , чтобы присвоить диску первую доступную букву диска. Теперь диск должен быть доступен в проводнике Windows.
12. Теперь перейдите на носитель с Windows 10, выберите все файлы и скопируйте их на USB-накопитель .
13. Вставьте новый загрузочный USB-накопитель Windows 10 в систему, на которой вы хотите его установить. Не забудьте изменить порядок запуска в BIOS , чтобы USB-накопитель был первым в порядке.
Теперь все готово, и вы можете установить Windows 10 с USB-накопителя!
Вот все команды, которые вам нужно было ввести ранее:
Альтернативные способы создания загрузочного USB
Если вы предпочитаете использовать графический интерфейс для создания загрузочного USB, я предлагаю использовать инструмент создания носителей Rufus.Используя этот инструмент, вы можете выбрать ISO-файл и создать установочный носитель операционной системы Windows 10 с помощью нескольких щелчков мышью.
Заключение
В этом сообщении блога я рассказал, как создать загрузочный USB-накопитель с помощью Diskpart, и упомянул, что вы можете использовать инструмент Rufus. Дайте мне знать, если вы хотите, чтобы я рассказал о других методах.
Надеюсь, этот пост в блоге был для вас информативным!
Ссылки
Связанные сообщения
Как создать загрузочный USB-накопитель Windows 10 (с Rufus)
Как сделать загрузочный USB-накопитель Windows 10 (с помощью Rufus)
Узнайте, как сделать загрузочный USB-накопитель Windows 10 или Pendrive с помощью Rufus, шаг за шагом, и как по-прежнему использовать накопитель для нормальной работы после того, как он стал загрузочным.Да, ребята, в этой статье я собираюсь показать вам профессиональное использование Rufus для правильного создания загрузочных носителей, для установки Windows 10 или Linux на ваши ноутбуки и настольные компьютеры. Также в одноплатных компьютерах, таких как Lattepanda alpha и другом Mini-компьютере, поддерживающем Windows или Linux.
Итак, все, что вам нужно, — это инструмент для создания мультимедиа от Microsoft, установка Rufus с их веб-сайтов. USB-накопитель объемом не менее 4 ГБ и надлежащее подключение к Интернету или Wi-Fi на ПК. Перед началом процесса обязательно сделайте резервную копию или скопируйте все важные файлы на USB-накопитель, если они есть, потому что все файлы будут удалены / отформатированы во время создания носителя.Для начала вам необходимо загрузить обновленную копию ISO-файла Microsoft Windows 10 (которая бесплатна), см. Шаги ниже, или вы также можете использовать свой Windows DVD, а также процесс почти такой же . Просто выполните следующие действия:
Шаг 1: Загрузите средство создания мультимедиа Microsoft отсюда: http://bit.ly/2XA0MGK
Шаг 2: Затем также загрузите установку Rufus: https://rufus.ie/
Шаг 3: Откройте средство создания мультимедиа и нажмите кнопку принятия.
Шаг 4: На следующей странице выберите создать установочный носитель и нажмите кнопку «Далее».
Шаг 5: Тогда у вас есть 2 варианта:
- Загрузите Windows 10 прямо на USB-накопитель (он загрузит файлы Windows на USB-накопитель и сделает его загрузочным, простым, но на 1 раз)
- Или вы можете загрузить ISO-файл Windows 10, чтобы сделать загрузочный USB-накопитель для нескольких (у него меньше шансов на сбой, чем у первого варианта).Выберите файл ISO и продолжайте:
Шаг 6: Выберите путь для загрузки файла ISO, затем нажмите «Далее». Загрузка ISO займет несколько минут, в зависимости от скорости вашего интернета или Wi-Fi.
Шаг 7: Завершите настройку после загрузки, затем подключите USB-накопитель к компьютеру.
Шаг 8: Откройте Rufus (портативность не требует установки)
Шаг 9: Ваш USB-накопитель автоматически определится в Rufus, нет необходимости выбирать (если у вас есть какой-либо другой подключенный диск, обязательно выберите свой USB-накопитель на Rufus)
Шаг 10: Выберите ISO в качестве выбора загрузки, просто просмотрите путь, по которому вы загрузили ISO, затем откройте его.
Шаг 11: Теперь присвойте своему USB-накопителю любое имя, затем в файловой системе выберите NTFS (почему смотрите в этой статье)
Шаг 12: Нажмите кнопку «Пуск», чтобы продолжить создание Windows 10 загрузочным USB-устройством с помощью Rufus.
Поздравляем !! , вы только что создали загрузочный носитель, теперь вы можете установить Windows 10 на любой поддерживаемый компьютер. Совет от профессионалов: скройте файлы Windows на USB-накопителе, чтобы использовать накопитель как обычную флешку.Скрытие файлов Windows помогает сохранить эти файлы в безопасности, и теперь ваш носитель является загрузочным, и вы можете использовать остальное пространство для своей обычной работы.
Почему я выбрал NTFS для файловой системы ??
Если вы продолжите работу с Fat32, вы больше не сможете копировать файлы на USB-накопитель, размер которого превышает 4 ГБ, вы получите следующее диалоговое окно с сообщением об ошибке:
Поэтому не забудьте выбрать файловую систему NTFS в Rufus.Как установить windows с загрузочной флешки ??
Шаг 1: Подключите загрузочный USB-накопитель к ноутбуку или ПК (убедитесь, что он выключен)
Шаг 2: Нажмите кнопку питания на компьютере, а затем быстро нажмите клавишу меню загрузки, чтобы открыть меню загрузки.
Шаг 3: В меню загрузки выберите USB-накопитель и нажмите Enter. Теперь вы увидите настройки Windows.
Примечание: Клавиши меню загрузки для всех компьютеров не совпадают, см. Общие клавиши меню загрузки ниже:
Lenovo: fn + f12 Ноутбук Asus: Esc Настольный компьютер Asus: f8 Ноутбук HP: f9 Ноутбук Dell: f12 Acer: ALT + F2 Toshiba: F12
Загрузочный USB-накопитель Windows 10 с Rufus (видеоурок)
Спасибо вам, , за то, что вы посмотрели, как сделать загрузочный USB-накопитель Windows 10 с помощью Rufus, надеюсь, моя статья и видео вам помогут.Если у вас все еще есть какие-либо вопросы, пожалуйста, не стесняйтесь задавать их в разделе комментариев, еще раз спасибо. Удачи вам с установкой Windows.
Помогите своим друзьям создать свой собственный загрузочный флеш-накопитель, поделившись этим руководством 🙂
Создание USB-носителя с установщиком Windows 10 (с помощью Media Creation Tool) | автор: Капил Варшней
Вот руководство по настройке USB-носителя (из Windows 10), который будет использоваться для установки Windows 10.
Я знаю, звучит забавно, правда? Почему кто-то захочет создать установщик Windows 10, если он у него уже есть? Что ж, я создаю этот загрузочный USB-накопитель, потому что решил избавиться от Windows в своей системе и вместо этого установить Ubuntu.Ссылки о том, как это сделать, здесь и здесь. Я делаю это изменение, потому что хочу выполнять проекты компьютерного зрения в своей системе. Когда дело доходит до программирования, Windows категорически отказывается. Мне все еще нравится использовать Windows для просмотра, просмотра фильмов и пост-обработки изображений в Lightroom. Ubuntu просто не подходит для такого рода задач. Итак, я знаю, что этот установщик пригодится в будущем, когда я захочу переустановить Windows в своей системе. В любом случае, давайте начнем с этого…
Я использую стандартный USB-накопитель на 8 ГБ (рекомендуемый размер) для создания установленного носителя.
- Загрузите средство создания мультимедиа от Microsoft. Щелкните «Загрузить инструмент сейчас».
2. Вставьте USB-накопитель и при необходимости отформатируйте его.
3. Запустите загруженный исполняемый файл Media Creation Tool.
4. На предыдущем шаге откроется окно установки Windows 10. Прочтите и «примите» условия, чтобы продолжить.
5. Выберите «Создать установочный носитель (USB-накопитель, DVD или файл ISO для другого ПК» и нажмите «Далее».
6. Оставьте настройки по умолчанию и нажмите «Далее»).
Снимите флажок «Использовать рекомендуемые параметры для его ПК» и измените выбор, если вы хотите использовать другой язык, версию или архитектуру.
7. Выберите «Флэш-накопитель USB» и нажмите «Далее».
8. Выберите USB-накопитель и нажмите «Далее». У меня здесь только один дополнительный диск, но будьте осторожны, если у вас несколько дисков.
9. Инструмент загрузит Windows 10 и установит ее на выбранный вами USB-накопитель. Это займет некоторое время, в зависимости от вашего интернет-соединения и скорости системы.У меня это заняло минут 20.
После завершения установки вы можете использовать USB-накопитель для загрузки и установки Windows 10 в той же или другой системе. Будьте осторожны, подготовьте ключ Windows 10 перед началом установки. Отметьте его в свойствах Windows, если у вас его еще нет.
Вы также можете загрузить Windows 10 от Microsoft и использовать приложение Rufus для создания загрузочного установочного носителя. Я воспользуюсь этим методом для создания загрузочного USB-накопителя Ubuntu 16.04.
Надеюсь, пригодилось. Пожалуйста, задавайте вопросы / предложения / проблемы, если они у вас есть. Удачи!
Как получить и использовать Media Creation Tool для создания установочного носителя Windows 10 (USB-накопитель или ISO)
Если вы хотите установить Windows 10, вам сначала нужно создать установочный носитель, например загрузочную карту памяти USB или DVD. К счастью, это просто сделать в Windows 10, поскольку Microsoft разработала инструмент создания носителей Media Creation Tool именно по этой причине.Если вы хотите узнать, где скачать Media Creation Tool и как его использовать для создания установочного носителя Windows 10, или загрузите файл ISO с последним обновлением Windows 10 May 2020 Update (также известный как Windows 10 версии 2004 или 20h2) , прочтите это руководство:
ПРИМЕЧАНИЕ: Это руководство основано на Windows 10 May 2020 Update, последней версии Windows 10 и Media Creation Tool 2004, официально выпущенных 27 мая 2020 года.
Что следует знать перед тем, как начать работу
Перед созданием файла ISO, USB-накопителя или DVD с установкой Windows 10 вы должны сначала проверить следующие требования и рекомендации:
- У вас должно быть рабочее подключение к Интернету, чтобы иметь возможность загружать установочные файлы.
- У вас должно быть достаточно свободного места на жестком или твердотельном диске для файлов установки. Беспроигрышный вариант — иметь не менее 12 ГБ свободного места.
- Если вы хотите создать карту памяти USB, обратите внимание, что все данные, хранящиеся на ней, будут удалены. Media Creation Tool необходимо отформатировать его перед созданием загрузочной карты памяти с установкой Windows 10.
- Если вы хотите создать носитель с установкой Windows 10, вам необходимо использовать DVD или USB-накопитель с объемом памяти не менее 8 ГБ.
- Если вы собираетесь обновить свой компьютер или устройство, убедитесь, что они соответствуют системным требованиям. Вы можете проверить их здесь: Технические характеристики Windows 10.
Что такое Windows 10 Media Creation Tool и где его взять
Неважно, хотите ли вы создать установочный носитель самостоятельно или загрузить ISO-файл с последней версией Windows 10. Для обеих задач вам понадобится Media Creation Tool . Если вам интересно, что такое Media Creation Tool , ответ такой: небольшой исполняемый файл, созданный Microsoft, который позволяет вам загрузить Windows 10 и создать установочный носитель. Кроме того, Media Creation Tool также позволяет напрямую обновить ваш текущий компьютер или устройство до последней версии Windows 10.
Следующий очевидный вопрос, который вы можете задать: «Как мне получить Windows 10 Media Creation Tool?» . Чтобы загрузить средство создания мультимедиа , используйте свой любимый веб-браузер, чтобы перейти на эту веб-страницу: Загрузите Windows 10. Прокрутите, пока не найдете кнопку «Загрузить средство сейчас» и нажмите или коснитесь ее. Его можно найти в разделе «Создание установочного носителя Windows 10» .
Ссылка на Media Creation Tool на веб-сайте загрузки Windows 10Microsoft просит вас загрузить исполняемый файл с именем MediaCreationTool размером 18.5 МБ. Имя файла заканчивается номером версии 2004, что означает, что вы получаете Windows 10 с May 2020 Update. Чтобы узнать больше о версиях Windows 10, прочтите: Как проверить версию Windows 10, сборку ОС, выпуск или тип.
Исполняемый файл Media Creation ToolСохраните его где-нибудь на своем ПК, а затем запустите файл. В зависимости от того, что вы хотите сделать, прочитайте следующий или следующий раздел этого руководства.
Как использовать Media Creation Tool для создания загрузочной USB-карты памяти Windows 10
Вы можете использовать Media Creation Tool как USB-инструмент для Windows 10.Другими словами, он может загружать установочные файлы Windows 10 и автоматически создавать загрузочную USB-карту памяти Windows 10, которую затем можно использовать для установки этой операционной системы на любой компьютер. Обратите внимание, что вам необходимо войти в систему как администратор, чтобы запустить MediaCreationTool2004.exe . Когда User Account Control (UAC) спрашивает, уверены ли вы, что хотите запустить это приложение, щелкните или коснитесь Да .
Запрос UAC с запросом административных разрешенийЗатем Media Creation Tool загружает свой пользовательский интерфейс и просит вас принять условия лицензии.Прочтите условия и нажмите или коснитесь кнопки Принять , чтобы продолжить.
Условия лицензии на программное обеспечение MicrosoftMedia Creation Tool нужно несколько секунд, чтобы «подготовил кое-что». Затем он спрашивает, хотите ли вы обновить свой компьютер или хотите создать установочный носитель, который можно использовать для установки Windows 10 на любом компьютере или устройстве. Отметьте второй вариант: «Создать установочный носитель (USB-накопитель, DVD или файл ISO) для другого ПК.”
Выбор создания установочного носителя (USB-накопитель, DVD или файл ISO)Затем выберите Language , Edition и Architecture , которые вы хотите использовать для создания установочного носителя. Архитектура может быть 64-битной, 32-битной или и тем, и другим. Мы рекомендуем использовать 64-битную версию как можно чаще. Вы также можете выбрать «Использовать рекомендуемые параметры для этого ПК», , который автоматически выбирает язык, выпуск и архитектуру, соответствующие ПК, который вы используете сейчас.Выбрав нужные параметры, нажмите Далее .
Выбор языка, выпуска и архитектуры для установки Windows 10Затем выберите, какое хранилище мультимедиа вы хотите использовать. Выберите « USB-накопитель» и нажмите Далее .
Выбор создания загрузочной флешки с Windows 10 на нейВы видите все флеш-накопители и внешние жесткие диски, которые подключены к вашему компьютеру или устройству Windows. Выберите тот, который хотите использовать для создания установочного носителя Windows 10.Не забывайте, что все данные на нем будут удалены. Убедитесь, что у вас есть его копия, прежде чем двигаться дальше.
Выбор используемой флешки или внешнего жесткого дискаПосле того, как вы выбрали USB-накопитель, Media Creation Tool начнет загрузку последних установочных файлов Windows 10 на ваш компьютер или устройство. В зависимости от скорости вашего интернет-соединения и нагрузки на серверы Microsoft это может занять некоторое время. Все, что вам нужно, — это терпение.
Процесс загрузки установочных файлов Windows 10По окончании загрузки проверяется целостность, чтобы убедиться, что все в порядке.Затем выбранный вами USB-накопитель станет загрузочным с новейшей установкой Windows 10. Этот процесс может занять еще пару минут.
Создание USB-накопителя с установкой Windows 10Когда процесс будет завершен, вы получите сообщение о том, что карта памяти USB готова. Щелкните или коснитесь Готово , после чего вы сможете использовать этот диск для загрузки и установки Windows 10.
Завершение процесса USB-накопителя с установкой Windows 10Чтобы установить Windows 10 без проблем, прочтите: Как установить Windows 10 с DVD, ISO-файла или USB-накопителя.
Как использовать Media Creation Tool для загрузки файла ISO с последними файлами установки обновления Windows 10 May 2020 Update
Вы также можете использовать Media Creation Tool для создания ISO-образа Windows 10. Начните с запуска файла MediaCreationTool2004.exe , используя учетную запись пользователя с правами администратора. Когда User Account Control (UAC) спрашивает, уверены ли вы, что хотите запустить это приложение, щелкните или коснитесь Да.
Приглашение UAC, которое запрашивает административные разрешенияMedia Creation Tool загружает и просит вас принять условия лицензии.Щелкните или коснитесь Принять , чтобы продолжить.
Условия лицензии на программное обеспечение MicrosoftВас спрашивают, что вы хотите сделать. Выберите «Создать установочный носитель (флэш-накопитель USB, DVD или файл ISO) для другого ПК», и нажмите Далее .
Создайте установочный носитель Windows 10 (USB-накопитель, DVD или файл ISO)Выберите Language , Edition и Architecture , которые вы хотите использовать для установочного ISO-файла, который вы собираетесь загрузить.Вы также можете выбрать «Использовать рекомендуемые настройки для этого ПК», , который автоматически выбирает язык, выпуск и архитектуру, соответствующие ПК, на котором вы сейчас работаете. Затем щелкните или коснитесь Далее .
Выбор языка, выпуска и архитектуры для установки Windows 10Вам предлагается выбрать, какой носитель использовать. Выберите « ISO файл» и нажмите Далее .
Выбор создания файла ISOMedia Creation Tool просит вас выбрать место, где вы хотите сохранить файл ISO, и имя, которое вы хотите дать ему.Просмотрите свой компьютер или устройство, выберите нужное расположение, выберите имя, а затем нажмите или коснитесь кнопки Сохранить , чтобы начать загрузку файла ISO.
Выбор места для сохранения ISO-файла Windows 10 на вашем ПКMedia Creation Tool начинает загрузку последних установочных файлов Windows 10 на ваш компьютер или устройство. В зависимости от скорости вашего интернет-соединения и нагрузки на серверы Microsoft это может занять некоторое время. Подождите пару минут.
Скачивание установочных файлов Windows 10По окончании загрузки проверяется целостность, чтобы убедиться, что все в порядке.Затем файл ISO создается в указанном вами месте.
Создается ISO-файл Windows 10.Когда файл будет создан, вам будет показано, где он был сохранен. Щелкните или коснитесь Готово , и затем вы можете записать файл ISO на DVD или смонтировать его на виртуальной машине.
Завершение создания ISO-файла Windows 10Чтобы узнать, как установить Windows 10 без проблем, прочитайте наше полное пошаговое руководство: Как установить Windows 10 с DVD, ISO-файла или USB-накопителя.
Были ли у вас проблемы с созданием установочного носителя Windows 10?
Как видите, использование Media Creation Tool интуитивно понятно и просто, даже если вы не являетесь техническим экспертом. С нашими инструкциями у вас не должно возникнуть проблем с созданием собственного установочного файла Windows 10 ISO или загрузочной USB-карты памяти Windows 10 со всеми ее установочными файлами. Если у вас есть какие-либо вопросы, не стесняйтесь задавать их в разделе комментариев ниже.
Microsoft Windows 10 Home (32/64-разрядная, USB-флеш-накопитель) HAJ-00052
Установите 32/64-разрядную операционную систему Windows 10 Home из Microsoft на свой ноутбук или настольный компьютер, чтобы улучшить ее гибридным Меню «Пуск», веб-браузер Microsoft Edge и персональный помощник Cortana.Не покидая рабочего стола Windows для доступа к своим приложениям, гибридное меню «Пуск» в Windows 10 Домашняя похоже на меню в Windows 7 и объединяет его с живыми плитками, используемыми на начальном экране Windows 8. Меню «Пуск» было увеличено и теперь включает эти плитки, которые позволяют вам просматривать, сколько у вас сообщений электронной почты, текущее состояние погоды и многое другое. Помимо живых плиток, в меню «Пуск» еще есть место для закрепления наиболее часто используемых приложений и файлов. Windows 10 Home, основанная на сильных сторонах Windows 7 и Windows 8, сочетает в себе лучшие функции обоих механизмов, чтобы оставаться совместимой практически со всеми вашими периферийными устройствами и внутренними компонентами компьютера.Кроме того, он имеет дизайн, аналогичный предыдущей версии Windows, поэтому вы можете легко начать использовать Windows 10 Home прямо сейчас.
Веб-браузер, входящий в состав Windows 10 Домашняя, — это Microsoft Edge. Этот браузер позволяет писать или печатать заметки прямо на веб-страницах и делиться ими с другими. Вы можете сохранять свои любимые веб-сайты для автономного доступа, а также читать онлайн-статьи, не отвлекая их, отображая только то, что вы хотите видеть в режиме чтения. С помощью Кортаны, интегрированной в Microsoft Edge, вы можете выделить слово на веб-странице, а Кортана запустит поиск и отобразит результаты в мини-окне.Кортана не только часть вашего браузера, она интегрирована в Windows 10, и она может помочь вам найти ответ, выполнив поиск в Интернете, в меню «Справка», в приложениях, файлах и настройках. Вы также можете использовать Кортану для устной записи задачи в ее блокнот, где она отслеживает, что вам нравится и что вы от нее хотите.
Использование функции Continuum в Windows 10 Home на трансформируемом ноутбуке 2-в-1 позволяет переключаться между режимами планшета и ноутбука. Если вы хотите использовать только функцию сенсорного экрана дисплея в режиме планшета, Continuum изменяет макет экрана рабочего стола Windows 10, и приложения переходят в полноэкранный режим, поэтому вы можете легко использовать пальцы для выполнения действий и нажатия выбранных элементов.Кроме того, он предназначен для подключения всех ваших устройств с Windows 10 вместе с универсальными приложениями. Эти приложения предоставляют одни и те же функции, независимо от того, работаете ли вы на настольном компьютере в офисе или завершаете задачу на смартфоне, совместимом с Windows 10, по дороге домой.
Корпорация Майкрософт переработала меню «Параметры» в Windows 10 Домашняя, чтобы упростить вам настройку параметров системы, таких как «Устройства», «Сеть и Интернет», «Учетные записи» и т. Д. В правом нижнем углу панели задач вы увидите значок центра действий, который расширяется для отображения важных уведомлений из ваших приложений и Windows 10 Home.У вас также есть быстрый доступ к часто используемым настройкам и приложениям, поэтому вы можете включить Bluetooth на своем компьютере или настроить уровень яркости экрана, не просматривая все меню.
Еще одна особенность Windows 10 Home — это возможность аккуратно размещать до четырех приложений рядом, чтобы вы могли четко просматривать содержимое. В дополнение к этому вы можете создать несколько рабочих пространств виртуального рабочего стола, которые содержат различные приложения, относящиеся к вашей работе или развлечениям. Вместе с Windows 10 Home включены такие приложения, как Карты, Фотографии, Почта и календарь, Музыка, Видео и Магазин Windows для дополнительного контента.
Создание нулевого касания для установки Windows 10 USB-ключ
Введение
По мере того, как вы переходите к более современному развертыванию и уходите от традиционного создания образов, все же наступает время, когда вам, как ИТ-администратору, необходимо чисто установить Windows 10 на устройство. Это могло произойти из-за сбоя жесткого диска, обновления SSD или из-за того, что ОС слишком сильно повреждена, чтобы выполнить полный сброс компьютера. Или, как и я, иногда ты просто ленив. Мало того, использование стороннего инструмента, такого как Rufus, для создания загрузочного ISO-образа Windows 10 на USB-накопитель, часто может не работать из-за различной аппаратной поддержки загрузки NTFS UEFI.Стандарт UEFI обычно реализуется с поддержкой FAT32. Обратной стороной является то, что носитель Win10 не помещается в FAT32, поскольку размер файла install.wim превышает 4 ГБ. Процесс, который я описываю здесь, позволит очень просто создать загрузочный USB-накопитель с установочным носителем WIndows 10, который поддерживает загрузку UEFI (и устаревшую) на самом широком спектре оборудования. Он также полностью установит Win10 с нулевым касанием.
Предварительные требования:
- USB-ключ емкостью 8 ГБ или больше. Я рекомендую использовать быстрый диск, такой как Sandisk Extreme, или внешний SSD через USB 3.0
- Установочный носитель Windows 10, загруженный с сайта корпоративной лицензии MS или MSDN
- Ноутбук под управлением Windows 10 1803 или новее (чтобы вы могли видеть несколько разделов на USB-ключе)
Основной сценарий
Перейдите в репозиторий Github и загрузите скрипт Create-Win10-Media.ps1. Для тех, кто не знаком с загрузкой сценария из Github, щелкните сценарий, затем «raw», затем щелкните страницу правой кнопкой мыши и «Сохранить как».
После загрузки щелкните правой кнопкой мыши и выберите «Запустить с Powershell» (он самовосстанавливается и запускается «от имени администратора»).
Перед тем, как продолжить сценарий, убедитесь, что вы загрузили соответствующий носитель Windows 10 с сайта MS Volume License, MSDN или использовали MediaCreationTool для создания ISO (подробнее об этом инструменте я коснусь в конце)
Щелкните правой кнопкой мыши ISO и смонтируйте его с помощью проводника, чтобы ему была назначена буква диска. В моем случае это будет «F: \»
В начале скрипта нажмите Enter, чтобы продолжить.
Он просканирует все подключенные USB-накопители. Убедитесь, что установлен правильный диск.
Подключите USB-накопитель. Скрипт выполнит поиск доступных USB-накопителей и представит вам список.
Выберите диск номер из того, который вы хотите (вероятно, это диск 1, поскольку диск 0 является вашим внутренним диском). Нажмите Ввод.
Он попросит вас дважды проверить, что вы выбрали правильный диск, так как он уничтожит все это. Если все правильно, нажмите «y».
Затем сценарий сотрет USB-ключ и сделает следующее:
- Первым разделом будет раздел FAT32 размером 500 МБ, содержащий все загрузочные файлы с установочного носителя Windows.
- Второй раздел будет оставшимся пространством на диске, отформатированным как NTFS.
- На этом разделе будет только папка Sources, содержащая файл install.wim. FAT32 не поддерживает файлы размером более 4 ГБ, поэтому нам потребовалось отформатировать этот раздел в NTFS. Он также обеспечивает гораздо более высокую скорость передачи, поэтому Windows 10 устанавливается очень быстро.
После копирования файлов вам будет предложено скопировать файл Autounattend.xml в корень раздела «USB-BOOT». Введите Y и затем введите.
Это позволит полностью автоматизировать установку Windows 10 без каких-либо дополнительных действий.Если вы не добавляете этот файл, вам нужно будет вручную запустить мастер установки Windows 10. Подробнее об этом файле позже.
После этого он предложит вам, какой индекс изображения вы хотите применить. Большинство ISO содержат несколько различных SKU. Выберите индекс изображения номер , соответствующий артикулу, который вы хотите установить.
Это обновит узел «значение» в разделе
Autounattend.xml
Мы используем файл autounattend.xml для автоматизации процесса установки Windows 10. Программа установки Windows 10 обработает этот файл, если он находится в корне USB-ключа. Он действует как файл автоматической установки для процесса установки WinPE, включая форматирование дисков, применение правильного SKU и языка. Тот, который я включаю в этот процесс, предназначен для GPT / UEFI, поскольку я предполагаю, что вы собираетесь форматировать его таким образом (да, да, вы определенно хотите это сделать). Но вы можете обновить его в режиме загрузки MBR / Legacy.См. Документацию MS, чтобы узнать, как это сделать, а также о других вещах, которые вы можете добавить в этот файл.
Давайте взглянем на этот файл и на то, что он делает:
- Форматирование диска 0 в формате GPT (отредактируйте файл, чтобы увидеть размер каждого раздела)
- Изменяет эти разделы, чтобы они имели правильный формат и идентификатор (в случае раздела восстановления)
- Установить английский язык
- Устанавливает SKU операционной системы (на основе имени применяемого образа ОС).
Мы добавляем один крошечный дополнительный файл (называемый ei.cfg), чтобы сообщить Windows о необходимости форматирования без ключа продукта Windows 10. Сценарий, который вы запустили выше, автоматически создает его для вас в папке «Источники» на отформатированном разделе NTFS. Если вы не включите этот файл, программа установки Windows 10 пожалуется на неверный ключ продукта и выдаст ошибку.
Готово! Просто подключите к любому ноутбуку (или виртуальной машине), который правильно настроен для загрузки режима EFI, и загрузитесь с USB-накопителя (F12 на машинах Dell, ESC на виртуальных машинах, другие устройства могут отличаться) и наблюдайте за автоматической установкой Windows 10.На быстром носителе USB 3.0, применяемом к новому ноутбуку с твердотельным накопителем, я видел, что время установки составляет 9 минут! Вот короткое видео о том, как это работает на виртуальной машине:
Microsoft Media Creator
Одно примечание об инструменте Microsoft. Этот инструмент делает то же самое, что и мой скрипт, но имеет некоторые ограничения:
- Каждый раз, когда вы запускаете его, он полностью загружает медиа из Интернета. Это значительно увеличивает продолжительность процесса, если вам нужно повторить процесс или настроить несколько дисков.
- Это только последняя версия Windows.На данный момент 1809 — это последняя версия, но если вам нужна 1803 или более ранняя версия, вы не сможете выбрать более раннюю версию.







 Нажмите Next.
Нажмите Next.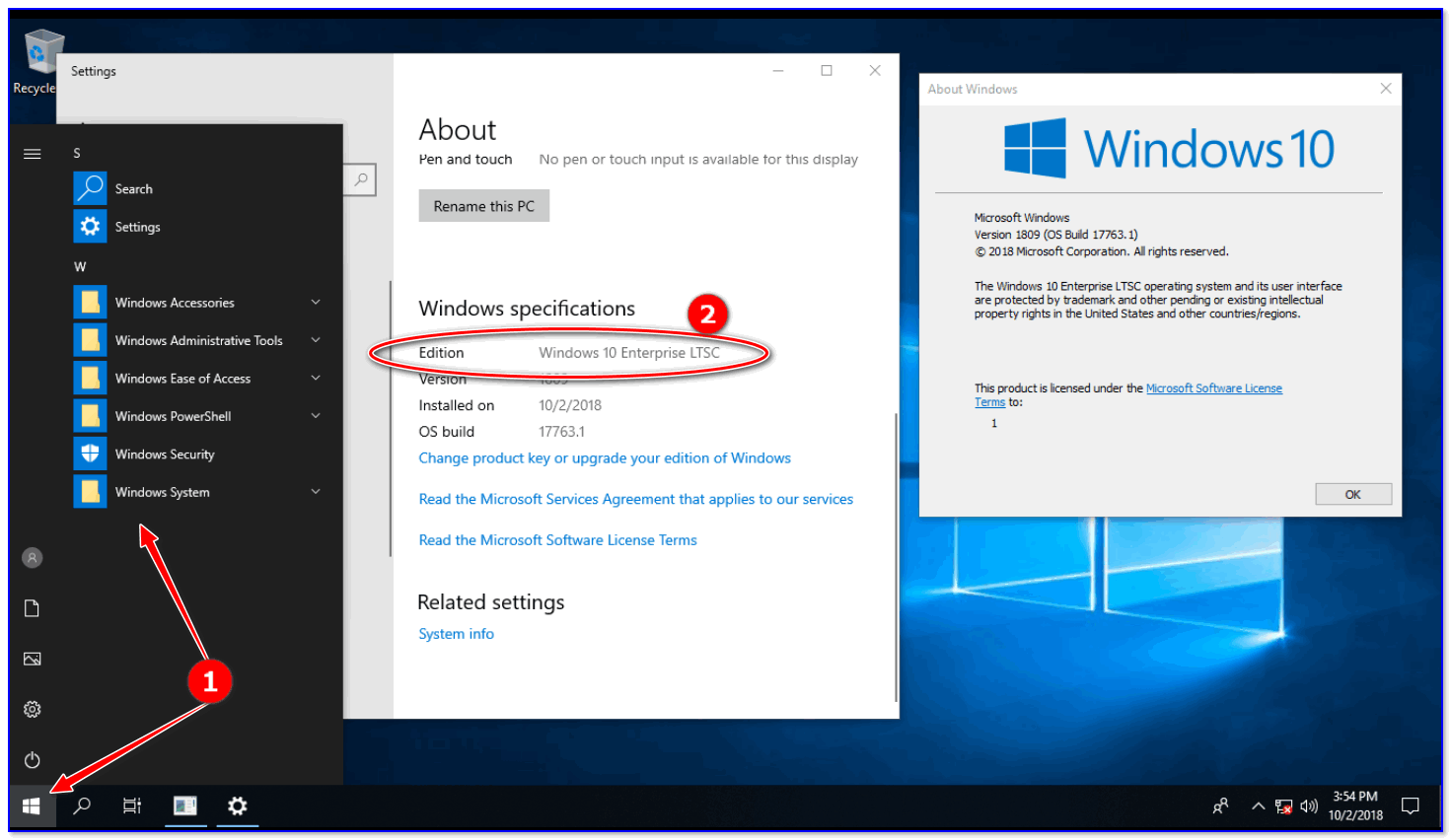 Теперь вы можете выполнить установку новой системы с помощью USB-накопителя.
Теперь вы можете выполнить установку новой системы с помощью USB-накопителя. Перейдите в раздел Next > Confirm.
Перейдите в раздел Next > Confirm.


