Создание загрузочной флешки Windows 10
Современные технологии постепенно вытесняют более архаические решения. Таким образом уже никто и не вспоминает про пленочные кассеты и различные дискеты, которые были заменены удобными и намного более вместительными компакт-дисками. Но время оказалось нещадно даже к дискам, занимавшим нишу первенства достаточно долгое время. В данный момент самым популярным устройством для быстрой передачи объемной информации является USB флеш-накопитель, способный выполнять функции записи и передачи данных намного удобнее чем классический диск. Флешки практически полностью вытеснили диски, а в новые компьютеры даже перестали монтировать дисководы из-за их ненадобности.

Содержание:
- Какая нужна флешка?
- Подготовка к созданию загрузочной флешки
- Создание загрузочной флешки Windows 10 при помощи официального ПО
- Создание загрузочной флешки без использования стороннего программного обеспечения
- Создание загрузочной флешки при помощи утилиты UltraISO
Разработчики программного обеспечения также уловили новые тенденции, поэтому в данный момент проще всего устанавливать Windows 10 именно с флешки. Это обусловлено высокой скоростью установки, простотой использования, а также легкостью создания загрузочной флешки.
Сегодня расскажем, как можно быстро создать загрузочную USB флешку, при помощи которой можно устанавливать необходимую Windows 10.
Какая нужна флешка?
Для создания загрузочной флешки с Windows 10 пользователю понадобится отформатированный флеш-накопитель с объемом не менее 4 Гб. Отметим, что от характеристик скорости устройства будет зависеть только скорость записи данных на флешку, а также скорость передачи установочных данных на компьютер. Этот параметр является не особо критичным.
Подготовка к созданию загрузочной флешки
Перед созданием загрузочной флешки пользователю необходимо подготовить накопитель для правильной работы. Для этого нужно вставить свою флешку в USB-порт ПК или ноутбука, найти его меню «Этот компьютер», нажать по иконке накопителя ПКМ и выбрать «Форматирование».
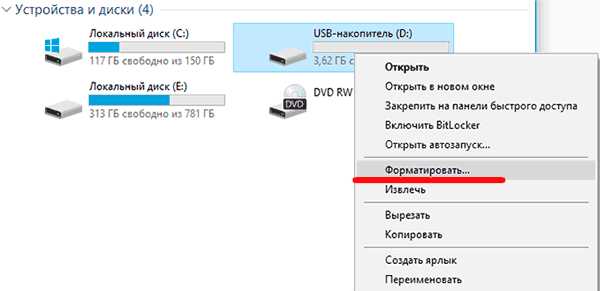
В открывшемся окне необходимо выбрать параметры файловой системы. Для корректной работы загрузочной флешки требуется файловая система FAT32. Устанавливаем ее и приступаем к форматированию.
Важно: все данные, расположенные на диске будут удалены.
Для восстановления отформатированных файлов не флешке или жестком диске можно воспользоваться программой RS Partition Recovery, которая сможет быстро вернуть утраченные данные.
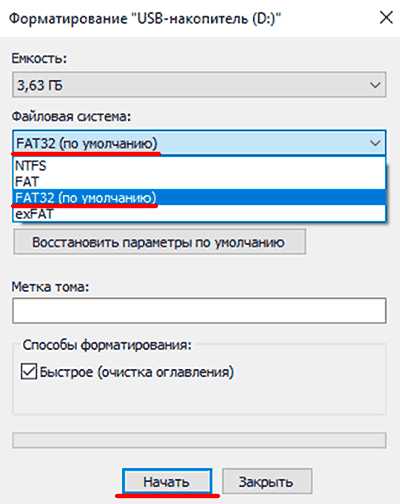
После завершения форматирования флешка будет готова к записи на нее ISO-образа Windows 10.
Создание загрузочной флешки Windows 10 при помощи официального ПО
Важно: для начала создания загрузочной флешки при помощи любых, из нижеописанных методов, первым делом пользователю потребуется утилита Media Creation Tool. С ее помощью можно создавать ISO-образы текущей Windows 10, установленной на ПК.
Шаг 1. Переходим по ссылке на официальный сайт MicroSoft и нажимаем по второму пункту списка https://www.microsoft.com/ru-ru/software-download/windows10
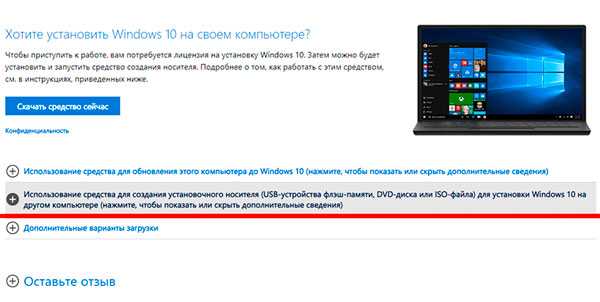
Шаг 2. Детально изучаем всю информацию, а затем нажимаем на кнопку «Скачать средство сейчас»
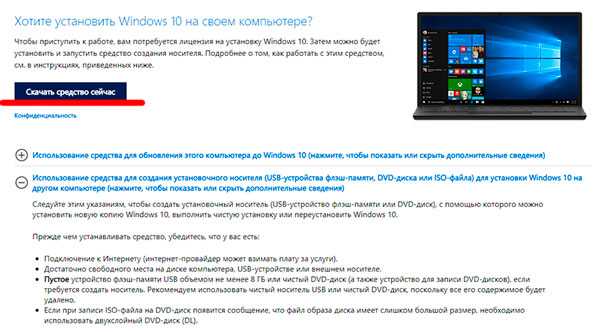
Шаг 3. Скачав программу Media Creation Tool, проводим установку, приняв условия соглашения, а также нажав кнопку «Далее». Во время установки появится окно, в котором следует выбрать параметр «Создать установочный носитель». Выбираем данный пункт.

Шаг 4. На следующем окне необходимо выбрать нужные параметры установки ОС: язык, выпуск и архитектура. Отметим, что все современные процессоры имеют 64-разрядную архитектуру, в то время как одноядерным процессорам прошлого поколения необходимо ставить 32-разрядную. Выбираем нужные параметры и нажимаем далее.
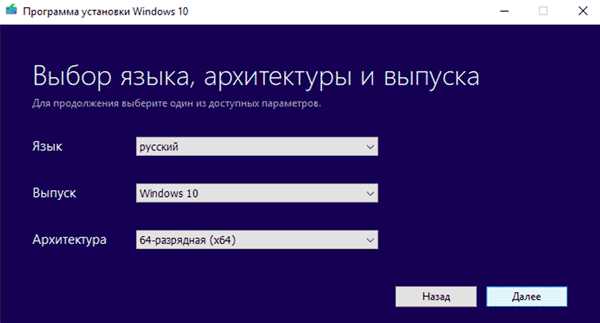
Шаг 5. Далее следует выбрать первый пункт «USB-устройство флеш памяти».

Шаг 6. Вставляем свою флешку в USB порт, а затем находим ее на появившемся окне и нажимаем далее.
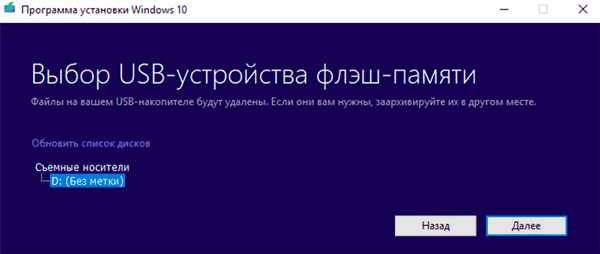
После завершения загрузки и установки образа ОС на флешку, она будет готова для установки Windows 10, а также восстановления системы.
Создание загрузочной флешки без использования стороннего программного обеспечения.
Современные материнские платы уже с завода комплектуются специальным программным обеспечением, которое позволяет создавать загрузочные флешки без использования дополнительного ПО. Для этого достаточно проследовать следующим простым шагам:
Шаг 1. Находим скачанный файл ISO с образом Windows 10 (образ Windows 10 можно создать при помощи программы Media Creation Tooll) и нажимаем по иконке правой кнопкой мыши, после чего выбираем пункт «Запустить».
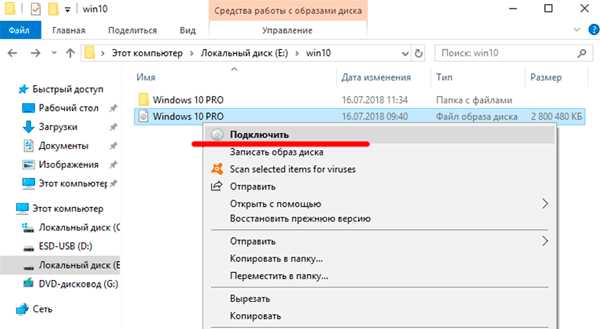
Шаг 2. В открывшемся окне можно обнаружить установочные файлы системы. Для создания загрузочной флешки их достаточно просто скопировать на отформатированный флеш-накопитель.
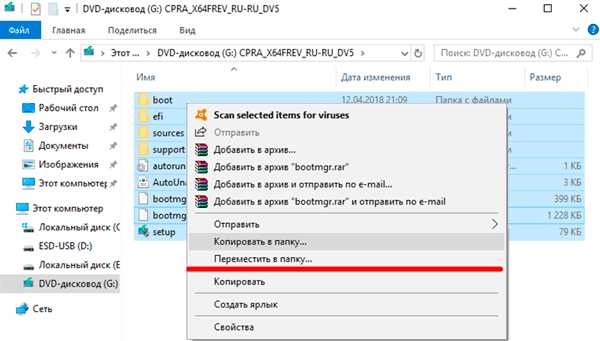
Готово. Загрузочная флешка создана.
Создание загрузочной флешки при помощи утилиты UltraISO
Программа UltraISO является крайне популярной среди пользователей, которые часто работают с образами дисков. Также в данной программе присутствует функция создания загрузочных флешок.
Шаг 1. Скачиваем UltraISO на сайте ezbsystems.com, выбирая бесплатную Trial-версию. Устанавливаем программу, принимая лицензионное соглашение и все отмеченные пункты. Запускаем программу, выбрав пункт «Пробный период».
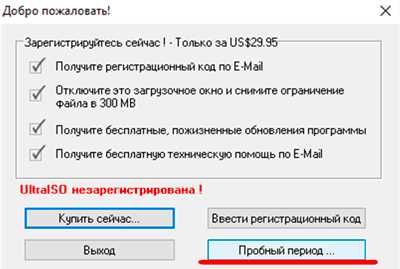
Шаг 2. Открываем образ диска в программе, а также переходим в пункт «Самозагрузка» и «Запись образа жесткого диска».
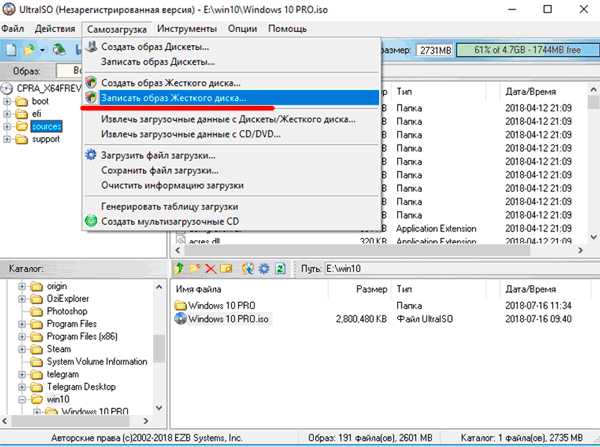
Шаг 3. В открывшемся окне выбираем необходимую флешку, форматируем ее если нужно, а также нажимаем на клавишу «Записать».
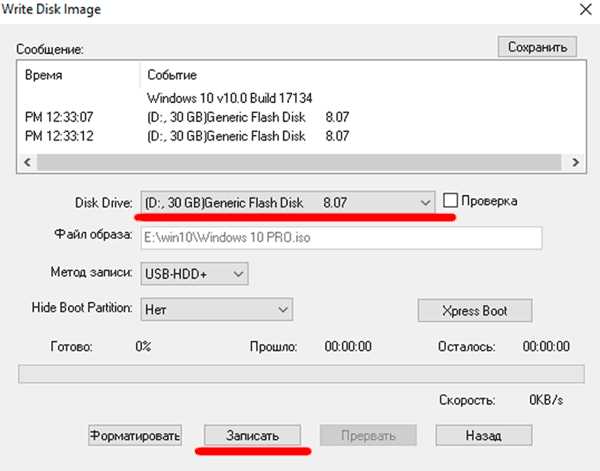
После завершения установки загрузочная флешка будет готова.
recovery-software.ru
Как сделать загрузочную USB флешку для установки Windows 10.
Способов как подготовить USB флешку для установки Windows 10 довольно много, я разберу наиболее популярные:1) Сделать загрузочную USB флешку Windows 10 с помощью копирования;
2) Создать установочную USB флешку Windows 10 с помощью Windows 10 Installation Media Creation Tool;
3) Загрузочная USB флешка Windows 10 с помощью Windows USB/DVD Download Tool
4) Как сделать загрузочную флешку с помощью программы UltraISO.
5) Делаем установочную USB флешку Windows 10 с помощью командной строки.
Внимание!!! Для любого из описанных способов необходимо подготовить USB флешку- перенести с нее все данные или быть готов к тому, что вся информация на ней будет удалена.
Сделать загрузочную USB флешку Windows 10 с помощью копирования.
Этот способ крайне просто и требует минимум действий от вас, НО он подойдет только тем, кто хочет установить Windwos 10 на компьютер/ ноутбук с UEFI вместо BIOS.
UEFI (единый интерфейс EFI) — это стандартный интерфейс встроенного ПО для компьютеров, заменяющий BIOS. Отличить его от БИОС довольно просто, он обладает графическим интерфейсом + доступно управление курсором мыши.
Если вы планируете установить Windows 10 на компьютер/ ноутбук с БИОС или вы не знаете, что на нем используется, лучше использовать любой другой способ описанные ниже.
Для этого способа нам понадобится:
1) USB флешка объемом не менее 6 ГБ;
2) ISO образ Windows 10 (скачать Windows10).
Делаем все по шагам:
а)Отформатируйте USB флешку в файловую систему FAT32 (очень важно, именное в FAT32!!!).
b)Разархивируйте файл ISO с образом Windows 10.
c) Скопируйте содержимое ISO образа в корень USB флешки.
Вот и все, загрузочная флешка с Windows 10 готова.
При установке Windows с такой флешки, выберите «Меню загрузки (F8)» и загрузку с UEFI:<ваш USB носитель>
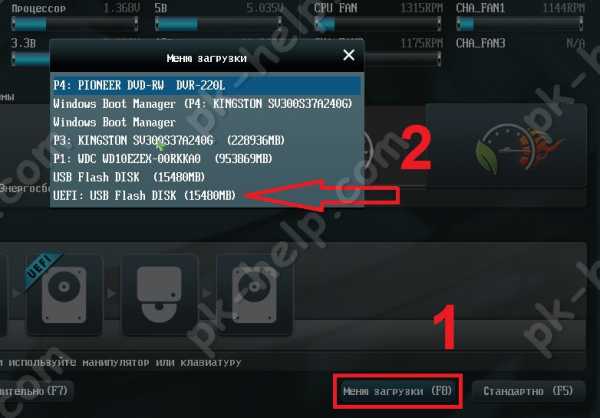
Далее начнется процесс установки Windows 10.
Создаем установочную USB флешку Windows 10 с помощью Windows 10 Installation Media Creation Tool.
Для этого способа понадобится:
1) USB флешка объемом не менее 6 ГБ;
2) Доступ в Интернет с компьютера/ ноутбука, с которого вы подготавливаете USB флешку.
Плюс этого способа состоит в том, что для него не требуется ISO образа Windows, все файлы будут загружены с Интернета. Первым делом подключите USB флешку к компьютеру, на котором вы подготавливаете загрузочную флешку. Далее необходимо загрузить с официального сайта
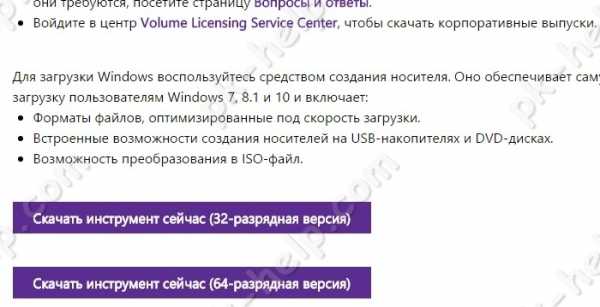
Запустите скаченный файл MediaCreationToolx64.exe или MediaCreationTool.exe
Первое что необходимо сделать, выбрать пункт «Создать установочный носитель для другого компьютера».
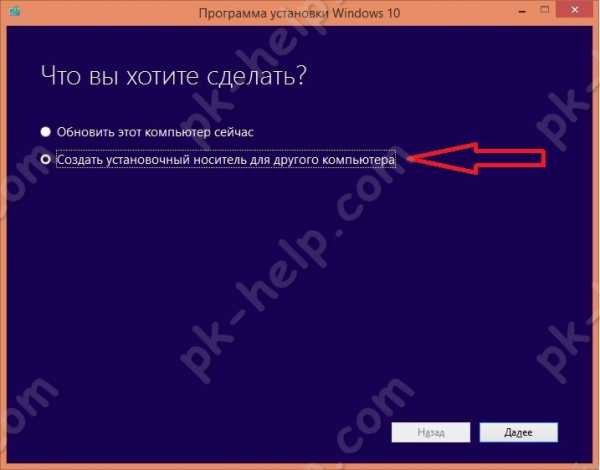
Следующим шагом выберите язык, версию Windows 10 (исходите из того, для какой версии у вас есть лицензионный ключ) и версию архитектуры.

Далее укажите «USB- устройство флэш-памяти».
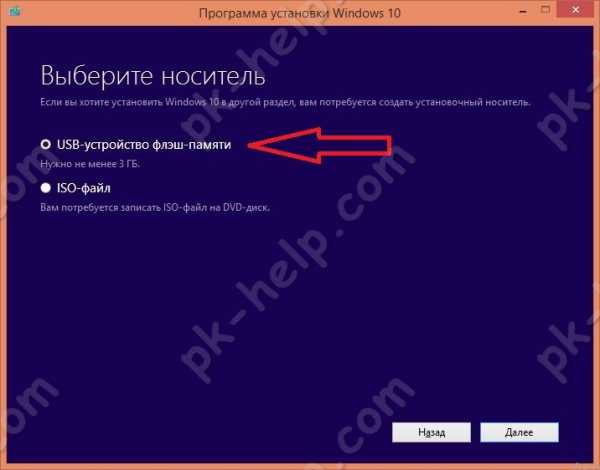
После этого выберите вашу USB флешку.

После этого необходимо подождать около получаса-часа пока произойдет загрузка и запись Windows 10 на флешку.
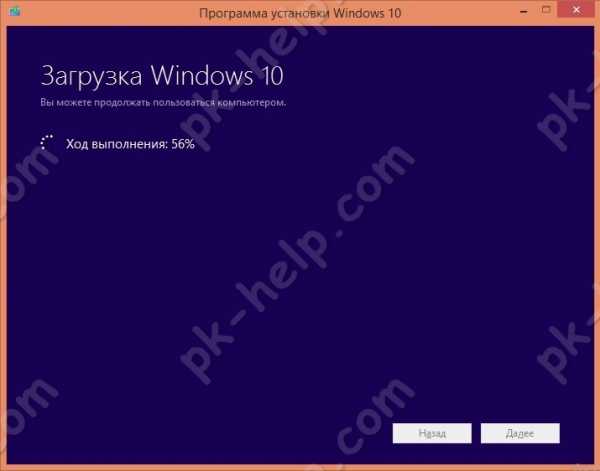
В итоге вы увидите сообщение о том, что загрузочная USB флешка Windows 10 готова.
Сделать загрузочную USB флешку Windows 10 используя Windows USB/DVD Download Tool.
Что вы воспользоваться этим способом, необходимо иметь при себе:
1) USB флешку объемом не менее 6 ГБ;
2) Скачать и установить утилиту Windows USB/DVD Download Tool;
3) ISO образ Windows 10 (скачать бесплатно).
Установка Windows USB/DVD Download Tool не скрывает в себе подводных камней, несколько нажатий «Next» и ярлык с утилитой у вас на рабочем столе. Далее остается запустить утилиту.
Вы увидите окно, в котором вам нужно выбрать ISO образ Windows 10. Нажмите кнопку «Brouse» и укажите путь к образу. После этого нажмите «Next».
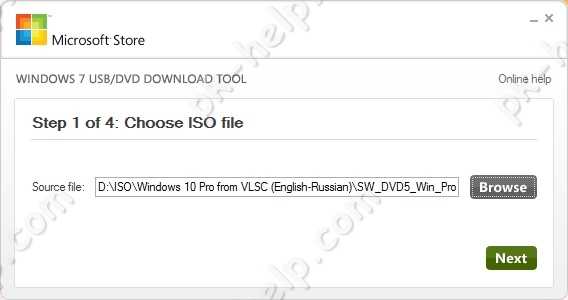
Далее выберите «USB device».
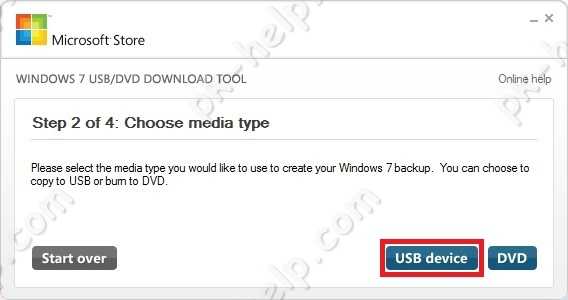
Выберите USB флешку на которую хотите записать Windows 10.
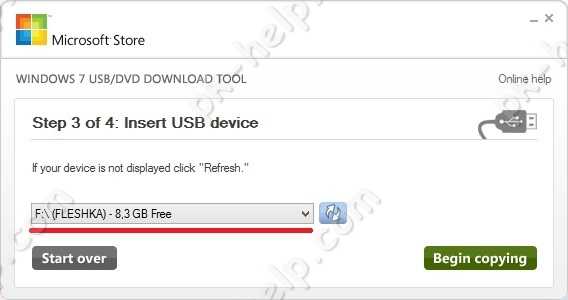
Появится сообщение о том, что вся информация с флешки будет удалена, нажмите «Erase USB Device».
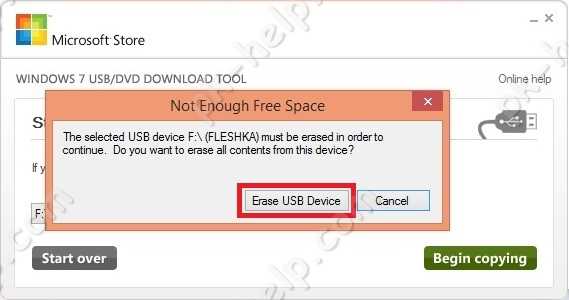
Затем появится еще одно окно аналогичного содержания, нажмите «Да».
В течении нескольких минут ваша USB флешка будет подготавливаться. В итоге вы получите строку о том, что все готово «Bootable USB device created successfully».
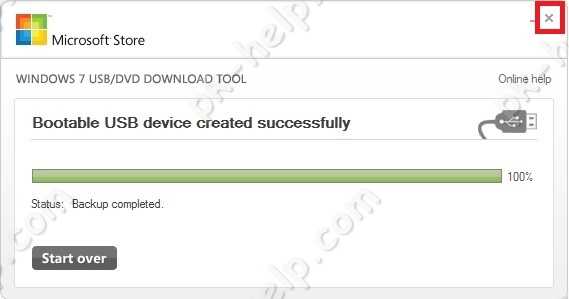
Теперь можно закрыть окно с программой.
Как сделать загрузочную флешку с помощью программы UltraISO.
До этого я рассматривал способы создания загрузочной флешки инструментами Windows, в этом способе предлагаю воспользоваться сторонней программой UtraISO.
Для этого способа понадобится:
1) USB флешка объемом не менее 6 ГБ;
2) Программа UltraISO;
3) ISO образ Windows 10 (скачать Windows 10).
Скачайте и установить программу UltraISO. Нас устроит бесплатная версия, поэтому на сайте выберите «Free Trial»

Выберите русскую версию и скачайте ее.
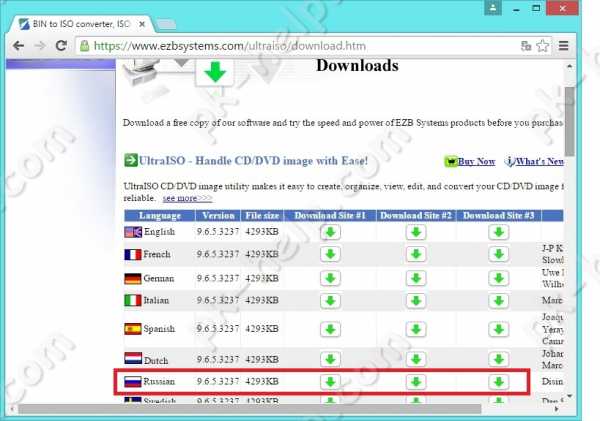
Установка программы сводится к нескольким нажатия кнопки «Далее», так что с этим, я думаю, проблем не возникнет ни у кого. Запустите UltraISO и выберите «Пробный период».

После этого выберите «Файл» — «Открыть».
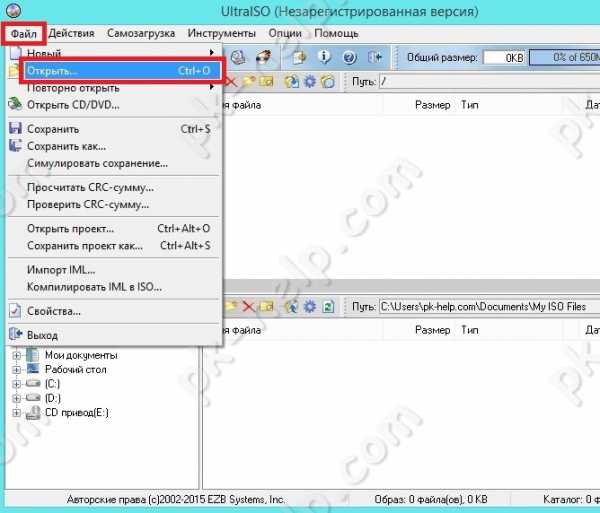
Укажите ISO образ Windows 10 и нажмите «Открыть»

Затем нажмите «Самозагрузка» — «Записать образа Жесткого диска…»
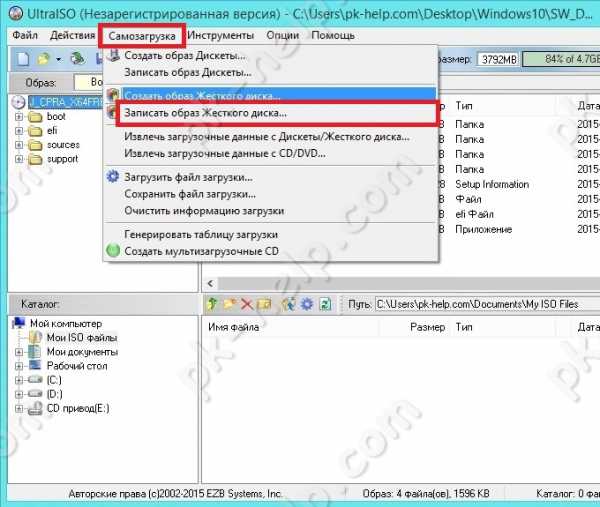
Проверьте что бы в поле «Disk Drive» была указана ваша USB флешка и нажмите «Записать».

Появится окно, предупреждающее что вся информация с USB носителя будет удалена, нажмите «Да».
Затем необходимо подождать несколько минут, пока программа UltraISO подготовит загрузочную USB флешку. В итоге в окне программы вы должны увидеть «Запись завершена!»
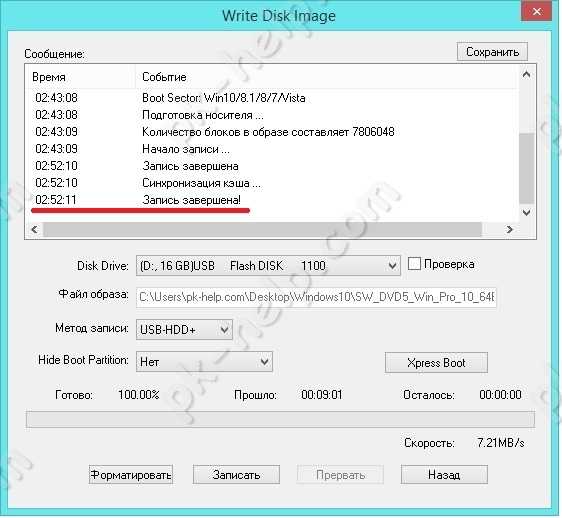
Теперь можно приступать к установке Windows 10 с флешки.
Делаем установочную USB флешку Windows 10 с помощью командной строки.
Предлагаю вашему вниманию самый аскетичный способ создания установочной флешки Windows10 — с помощью командной строки. Для этого способа нам понадобятся:
1) USB флешка объемом не менее 6 ГБ;
2) ISO образ Windows 10 (скачать бесплатно Windows10).
Запустите командную строку от имени администратора.
Ниже принтскрин командной строки с указанием команд для создания загрузочной флешки. Поэтапно выполняйте каждый шаг. Еще ниже описано, зачем нужна та или иная команда.

diskpart — интерпретатор, который позволяет управлять объектами (дисками, разделами или томами).
list disk — просмотр дисков/ флешек подключенных к компьютеру.
select disk 1 — выбор диска, с которым в дальнейшем будут производится действия. Необходимо указать ту цифру, которую присвоила ОС вашему USB носителю. Будьте внимательны с выбором.
clean — очистка диска
create partition primary — создание раздела на флешке
select partition 1 — выбор первого раздела.
active — помечаем выбранный раздел как активный
format fs=NTFS — форматирование раздела в NTFS (процесс довольно длительный, может занять не один десяток минут).
assign — назначение буквы диска
exit — выход
Теперь необходимо разархивировать ISO образ Windows 10.
И скопировать все на USB носитель.
В этой статье я описал 5 различных способов, как можно сделать загрузочную USB флешку Windows10, вам остается выбрать какой из способов подходит вам и воспользоваться им.
Я очень надеюсь, моя статья помогла Вам! Просьба поделиться ссылкой с друзьями:
pk-help.com
Загрузочная флешка Windows 10 — Блог Айтишнега
Мы с вами уже разобрали различные способы, позволяющие скачать официальные дистрибутивы Windows 10 с сайта Microsoft. Вполне логичным продолжение будет данная заметка, а именно когда нам понадобилась загрузочная флешка Windows 10 для чистой установки системы на компьютер или ноутбук. В сети достаточно много информации на данный счет, но я отобрал 6 лучших способов для данной задачи и решил поделиться с вами этой подборкой. Скорее всего Америки я не открою, но новичкам точно будет интересно. Кто знает, может вы и не догадываетесь как в просто в наши дни создать загрузочную флешку.

В свое время, когда я только начинал знакомство с персональным компьютером — вопрос в поиске загрузочного дистрибутива стоял очень остро, да и инструментов для его создания тогда было не так много. Однако, если же вы находили нужную вам утилиту — вероятнее всего она была сложна в освоении и требовала определенных знаний, что простым пользователям ну никак не подходило. Про записать образа в пару кликов на флешку никто даже и не думал, но времена меняются и сказка становится былью.
Загрузочная флешка Windows 10 — предложение от Microsoft
Думаю все согласятся, что будет справедливо начать обзор именно с официального способа, который предлагает нам компания Майкрософт. Конечно же он не всегда удобен, но для новичков, как у нас любят говорить — то что доктор прописал.
Первым делом нам нужно скачать официальную утилиту Media Creation Tool с сайта Microsoft и, предварительно запастись флешкой размером не менее 8 гигабайт (не все флешки с меньшим объемом подойдут), ну и пару минут свободного времени и очень желательно высокоскоростной и безлимитный интернет. Вот тут и всплывает первый недостаток данного способа — вы не сможете записать уже готовый образ, который могли слить у соседа и отдельно записать на своем компьютере. Данная утилита качает последний актуальный дистрибутив и записывает его на установочный носитель.
https://www.microsoft.com/ru-ru/software-download/windows10
[alert-note]Пару слов о разрядности данной полезной утилиты. Вы должны скачать утилиту той разрядности, которой у вас система — это не зависит на разрядность создаваемого дистрибутива, который вы хотите записать на USB носитель для установки с нее операционной системы в дальнейшем[/alert-note]
Итак, Media Creation Tools — это не только способ создания установочного носителя, это самый настоящий помощник в переходе на Windows 10. Но данный функционал утилиты нет смысла рассматривать в контексте наших задач, да и чистая установка с нуля — залог хороших впечатлений от новой операционки Майкрософт без глюков и тормозов.
Все, хватит вступления — переходим к самому главному. Запускаем «Программу установки Windows 10» и у нас интересуются, — а что это мы хотим сделать? Обновить наш компьютер или создать установочный носитель для другого компьютера?… нас интересует конечно же второй вариант, выбираем его и жмем кнопку «Далее»

Следующим шагом будет выбор языка и архитектуры системы (это то, о чем я писал в самом начале — тут мы выбираем разрядность установочного комплекта). Если вы не уверены, что конкретно вам подойдет, то можете положиться на утилиту и отметить галочку «Использовать рекомендуемые параметры для этого компьютера». Как правило оптимальные настройки выставляются относительно корректно.
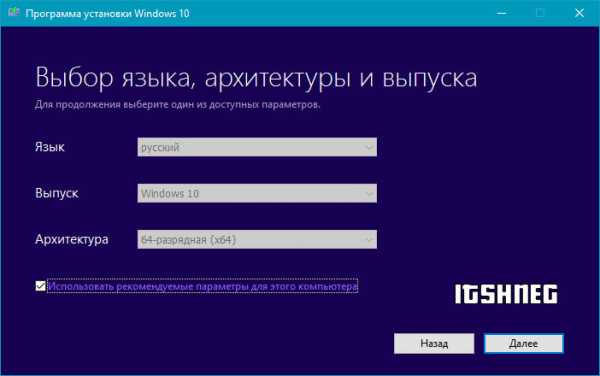
Последним этапом подготовки установочной флешки будет выбор, а что мы хотим сделать с дистрибутивом? — просто сохранить на компьютер (отмечено на картинке ниже), или записать на флэш накопитель. Лично мне не совсем понятно, зачем нам сохранять ISO образ на компьютер, если с помощью данной утилиты мы не сможем подготовить установочный пакет имея уже загруженный дистрибутив (кстати, который и был создать этой же самой MediaCreationTool)

Осталось только дождаться загрузки и записи Windows 10 на флешку. Тут все зависит от скорости вашего интернет соединения и производительности флешки, которую вы хотели сделать загрузочной с Windows 10. (Если выбрать хороший накопитель с USB 3 и подключить к соответствующим портам в компьютере, то данный процесс значительно сократится и запись займет считанные минуты)
Rufus — лучшее стороннее решение для загрузочных носителей
[ads]
Настало время моего любимого способа для создания загрузочной флешки для установки Windows 10. Данный софт способен на большее, но сейчас мы рассматриваем его в контексте создания установочного комплекта «десятки».
Если вам не подошел предыдущий способ или у вас есть свой, уже готовый ISO образ с дистрибутивом нужной вам операционной системы, то нет ничего проще чем записать его на флешку.
В пункте «Устройство» выбираем вашу флешку, в самом низу окна с программой находим «Создать загрузочный диск» и, кликнув по изображению компакт диска, выбираем расположение нашего ISO образа с Windows 10.

Жмем «Старт» и дожидаемся окончания записи образа на флешку.
Обратите внимание на пункт «Схема раздела и тип системного интерфейса» — по умолчания Rufus сам подбирает оптимальный вариант. Если вы не понимаете эти обозначения, то в случае неудачной установки системы, просто попробуйте другой вариант — должно помочь.
P.S. Если вас заинтересовала данная замечательная утилита, а так же ищете где ее можно скачать — у меня есть подробный обзор в статье «Как пользоваться программой Rufus»
Создание загрузочной флешки Windows 10 без программ
[ads]
Данный способ подойдет только для относительно новых компьютеров и ноутбуков, материнская плата которых оснащена ПО UEFI (а это как правило компьютера не старше 3-4 лет) и они поддерживают эту саму ненавистную многими EFI загрузку.
Это можно сказать вариант для «ленивых», нам понадобятся всего два ингредиента — флешка подходящего объема отформатированная в FAT32 (это очень важно) и собственно сам образ с Windows 10. От нас всего лишь требуется перенести все файлы образа в корень флешки и все. Образ можно смонтировать при помощи Daemon Tools или стандартными способами (Windwos 10 умеет работать с ISO образами прям «из коробки»)
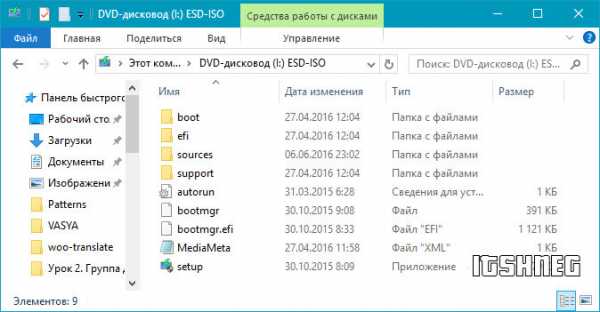
На этом все, теперь вы можете установить Windows 10 с только что созданной флешки (при условии, что у вас активен режим загрузки UEFI). Логично, что нам нужно выбрать загрузку с USB носителя в Boot Menu материнской платы.
Ultra ISO — проверенный способ создания загрузочной флешки
Создание загрузочной флешки с помощью UltraISO — данный способ можно отнести к «дедовским», я уже даже не помню когда я начал использовать данную программу для «нарезки» образа на USB накопитель, но со временем появились более удобные и более функциональные утилиты. Но не забывайте, что данная программа имеет более широкое применение, нежели банальная запись образа на флешку.

Сам процесс можно разбить на пару шагов:
- Открываем ISO образ Windows 10 в программе (я долго пытался понять где его выбрать при записи на флешку, оказалось все так просто)
- Выбираем в меню «Самозагрузки» пункт «Записать образ Жесткого диска…», после чего выбрать носитель и нажать старт, в большинстве случаев ничего настраивать не нужно.
WinSetupFromUSB — один из лучших в своем деле
[ads]
Переходим к еще одной программе, предназначение которой только в нарезке образов системы (не только Windows 10) на USB накопители, утилита так и называется — WinSetupFromUSB
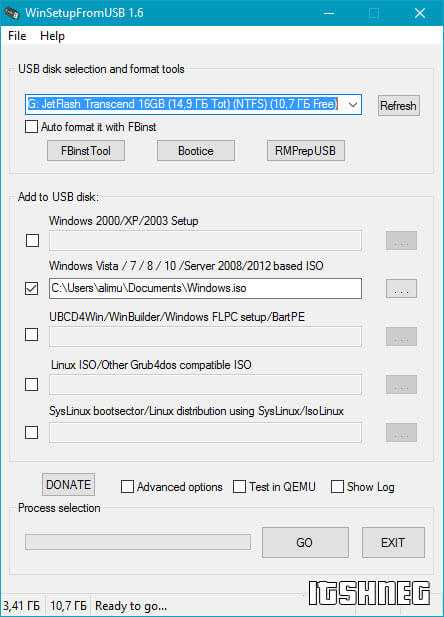
Загрузочная флешка Windows 10 тут создается очень просто — выбираем носитель, на который требуется записать ISO образ и отметить галкой что мы ему хотим подсунуть. Нажать на кнопку с «тремя точками» рядом с отмеченным пунктом и выбрать наш дистрибутив — нажать кнопку GO и идти пить чай, больше от вас ничего не требуется.
Программа Windows 7 USB/DVD Download Tool
[ads]
Еще один простой способ от Майкрософт для записи Window 7 на флешку, но данная инструкция отлично подойдет и для Windows 10 — все замечательно работает. Особого смысла в данном способе я не вижу — есть же и другие наиболее простые способы, которые не требуют установки дополнительных программ, но данный способ имеет право на жизнь. К сожалению утилита только на английском, но это не вызывает никаких трудностей в общении с интерфейсом.
Шаг 1. Выбираем образ ISO с вашим дистрибутивом Windows 10 (Если это какая-нибудь сборка, то будьте готовы к тому, что данная утилита не сможет создать вам загрузочный комплект для установки)

Шаг 2. Определяется, куда мы хотим записать наш образ — на DVD диск или на USB устройство, нас диски уже давно не интересуют, да и тема статьи у нас — загрузочная флешка, а не диски…
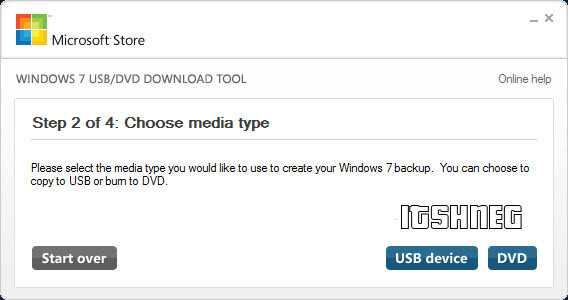
Шаг 3 и 4. Вставляем наш USB накопитель, выбираем его в списке и жмем зеленую кнопку «Begin copying». Запасаемся терпением и ждем окончания записи файлов на накопитель.

На этом мы плавно закончили последний, шестой способ создания загрузочной флешки с Windows 10 на борту. В следующих заметках я постараюсь подробно рассказать как применять такой инструмент уже на практике, как всегда в картинках и максимально подробно.
P.S. Ну что друзья, надеюсь вы решили для себя какой вариант записи дистрибутива на флешку подходит вам больше. Уверен, что для единичного случая вроде «Скачал для себя, установил и забыл» — это вариант с Media Creation Tool. Для всего остального есть Rufus, который не требует установки. Но это лишь мое, субъективное мнение. Всего доброго!
www.itshneg.com
Как создать загрузочную флешку Windows 10
Наверх- Рейтинги
- Обзоры
- Смартфоны и планшеты
- Компьютеры и ноутбуки
- Комплектующие
- Периферия
- Фото и видео
- Аксессуары
- ТВ и аудио
- Техника для дома
- Программы и приложения
- Новости
- Советы
- Покупка
- Эксплуатация
- Ремонт
- Подборки
- Смартфоны и планшеты
- Компьютеры
- Аксессуары
- ТВ и аудио
- Фото и видео
- Программы и приложения
- Техника для дома
- Гейминг
ichip.ru
Загрузочная флешка Windows 10 за 5 минут
Загрузочная флешка с Windows 10 — это флешка с записанным на нее образом Windows 10 для установки или восстановления системы.
Эта инструкция поможет сделать загрузочную флешку с любой редакцией Windows 10:
- Домашняя (Home)
- Корпоративная (Enterprise)
- Профессиональная (Pro)
Создание загрузочной флешки с Windows 10
Рассмотрим пошагово как сделать загрузочную флешку Windows 10
Для создания понадобится:
- USB флешка объемом минимум 4Гб для 32 битной версии и 8 Гб для 64 битной Windows 10
- Образ (дистрибутив) Виндовс 10 скаченный на компьютер.
Какие шаги предстоит пройти:
- Скачать Windows 10 (если не скачана)
- Скачать программу Rufus для создания флешки
- Настроить и запустить программу Rufus
1. Скачивание образа (дистрибутива) Windows 10
Первый шаг на пути к созданию загрузочной флешки — это скачивание образа Windows 10 на компьютер. Если у вас его нет, то скачать можно из любого источника или с нашего сайта.
В итоге, у вас должен быть скачан ISO образ Windows 10 в формате ISO
2. Скачивание программы RUFUS для создания загрузочной флешки
Для созданию загрузочной флешки, вам понадобиться программа, которая запишет скачанный вами ISO образ на флешку и сделает ее загрузочной.
Загрузить Rufus можно с нашего сервера или с официального сайта https://rufus.ie/ru_RU.html Версия программы 3.4 Русскоязычная.
3. Создание загрузочной флешки Windows 10 через Rufus
Итак, на данном шаге у вас должен быть скачанный образ Windows 10 и программа Rufus.
Для начала нам нужно запустить программу и выбрать необходимые параметры.
3.1 Настройка программы rufus для создания загрузочной флешки Windows 10
Далее выберите вашу флешку и укажите образ с Windows 10
Процесс настроек и создания показан в анимации наведите для запуска gif анимации

Запускаем программу и видим настройки:
- Устройство — Выбираем флешку, которую хотите сделать загрузочной. Флешка минимум 8 Гб.
- Метод загрузки — нажмите ВЫБРАТЬ и выберите скачанный вами образ Windows 10.
- Схема раздела — GPT. Данный параметр отвечает за способ загрузки Windows 10. Посмотреть способ загрузки можно в BIOS или понять по текущей системе. Если стоит Windows 7, то всего скорее способ загрузки в BIOS выставлен CMS — в данном случае выберите схему раздела MBR. Во всех остальных случаях выберите GPT.
- Целевая система — UEFI (non — CSM).
- Расширенные свойства диска — оставляем без изменений.
- Новая метка тома — название флешки после форматирования. Можно ввести любое название на английском например Windows 10
- Файловая система и Размер кластера — оставляем без изменений.
- Статут — показывает ход работы.
По сути нам нужно из этих настроек указать только флешку и образ Windows 10.
3.2 Запуск процесса создания загрузочной флешки
После выбора образа Статус покажет что все готово к началу создания загрузочной флешки. Чтобы записать образ Windows 10 на флешку нажимаем СТАРТ.
Ждем 10 минут и наша загрузочная флешка с Windows 10 готова. Приятного пользования.
Сопутствующие статьи
Ответы на вопросы
Друзья, если у вас будут вопросы по данной инструкции или что то непонятно, то пишите в комментарии или задавайте вопросы через чат в ВК.
Нашли что искали?
Нет ДаДа, нашли 0%
Благодарим за оставленный Вами отзыв! Мы стараемся становиться лучше!
it-men.su
Обзор программ для создания загрузочной флешки Windows 10 | Info-Comp.ru
Времена CD и DVD ушли в прошлое, сегодня операционные системы устанавливают с USB флешек. Установить Windows на компьютер сможет пользователь любого уровня, если у него будет такая флешка, так как сам процесс установки Windows не сложный.
В этом материале мы рассмотрим 6 программ, включая официальный софт от Microsoft, которые за несколько минут создадут установочный загрузочный USB-накопитель с Windows 10.

UltraISO
UltraISO – это одна из самых популярных программ для работы с ISO образами дисков.
UltraISO доступна как в бесплатной, так и в платной версии, скачать можно вот с этого сайта.
Выбираем «Free Trial» (бесплатная версия) или «Buy Now», если хотите приобрести лицензию.
Люди, которые часто работают с образами дисков, наверняка имеют эту программу для записи Виндоус на флешку в своем арсенале. Но не все знают, что с помощью Ultra ISO можно быстро создать загрузочную USB флешку.
К основным функциям также следует отнести:
- Конвертацию различных форматов образов в ISO;
- Редактирование ISO-файлов без извлечения всего архива;
- Работу в связке с профессиональным программным обеспечением Nero Burning Room.
Утилита UltraISO может создать любые загрузочные накопители, независимо от того, какой софт на них будет установлен. Чтобы записать операционную систему, Вам необходимо иметь образ Windows и отформатированную флешку.
Совет. Лучшие программы для форматирования представлены в этом обзоре сайта softdroid.net.
Краткая инструкция создания загрузочной флешки
- В разделе «Файл» выберете нужный образ с операционной системой, откройте его.
- Переходим в раздел «Самозагрузка», нас интересует вариант «Записать образ диска», как показано на скриншоте.
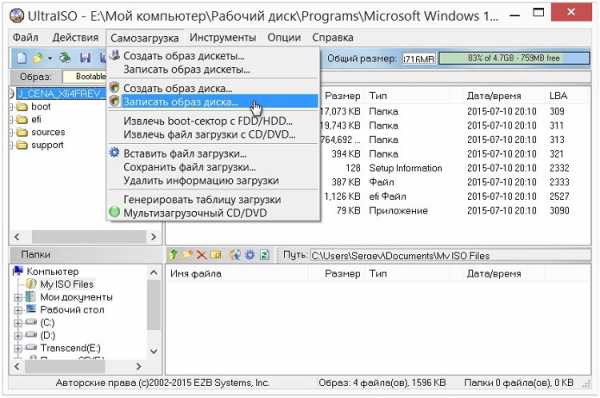
- В следующем окне убедитесь, что в меню «Disk Drive» указана Ваша USB флешка, из которой Вы будете делать загрузочную флешку Windows 10. Если USB-накопитель не отформатирован, нажмите на соответствующую кнопку в меню программы. Если все готово, нажимаем «Записать».

В настройках программы можно менять скорость записи, выбирать нужный формат образа. Утилита может самостоятельно подготовить накопитель под запись.
Платная и бесплатная версия
Бесплатной версии Ultra ISO хватит для всех задач рядового пользователя, в том числе и для создания загрузочной флешки или диска с операционной системой. Платная версия предлагает расширенный функционал, а также дополнительные утилиты, к примеру, Easy Boot. Приобретая лицензию, пользователь получает доступ к глубокому редактированию образов.
Стоимость платной версии — от 30 до 60 долларов.
Rufus
Rufus — это одна из самых популярных программ для создания загрузочных USB флешек.
Загрузить ее можно отсюда. Программа полностью бесплатная.
Это небольшая утилита, которая ориентирована на создание загрузочных флешек. Здесь нет большого количества функций и настроек, что иногда является большим плюсом. Из особенностей Rufus стоит выделить функцию предварительной проверки накопителя. Программа сканирует флешку на наличие битых блоков.
Краткая инструкция создания загрузочной флешки
- Указываем нужную флешку в разделе «Устройство»;
- Выбираем ISO образ Windows 10, используя кнопку «Выбрать»;
- В случае необходимости выбираем формат в «Схеме раздела». Если на Вашем компьютере присутствует BIOS, необходимо выбрать MBR. Обычно программа по умолчанию выбирает схему раздела;
- Файловую систему для USB-носителей более 4 Гб выбираем NTFS, для флешек менее 4 Гб – FAT32;
- Осталось нажать кнопку «Старт».

Более подробная инструкция по созданию загрузочной флешки с помощью программы Rufus представлена в материале – Как создать загрузочную USB флешку в Windows?
Главное преимущество Rufus перед конкурентами – высокая скорость, бесплатное распространение, простота. Для удобства была создана портативная версия.
WinSetupFromUSB
WinSetupFromUSB – еще одна бесплатная программа создания загрузочных флешек (платной версии нет).
WinSetupFromUSB – это утилита уже для опытных пользователей ПК. Помимо создания стандартного загрузочного накопителя с образом операционной системы, Вы можете использовать массу настроек. К примеру, сделать мультизагрузочную USB флешку, где будет несколько версий Windows или других ОС, именно это является ее основным преимуществом перед конкурентами.
Из недостатков стоит выделить отсутствие русского языка и узкую направленность – Вы сможете работать только с ISO.
Загрузить ее можно с официального сайта вот по этой ссылке.
Краткая инструкция создания загрузочной флешки
- В первой строке выбираем нужный накопитель, который в дальнейшем будет загрузочным. Если флешка еще не отформатирована, то поставьте галочку напротив «Auto format it»;
- Для носителей менее 4 Гб следует поставить флажок напротив FAT32, для флешек от 4 Гб подойдет NTFS;
- В разделе «Add to USB disk» следует поставить галочку напротив интересующей Вас версии ОС и указать путь к файлу ISO.
- Нажать «GO»;
- Готово, создание загрузочной флешки Windows 10 завершено.
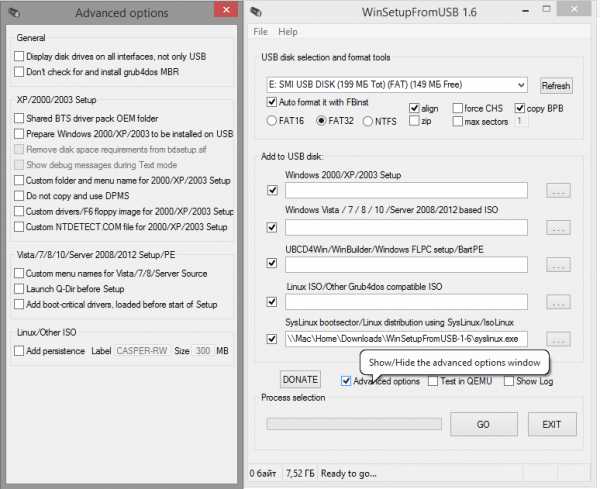
Если Вы решили сделать мультизагрузочный USB-накопитель, то просто поставьте еще одну галочку, к примеру, напротив Linux. Подробнее про это можете почитать в материале – Как создать мультизагрузочную флешку?
В разделе «Options» можно выставить параметры под определенный тип BIOS.
UNetbootin
UNetbootin – в первую очередь эта утилита ориентирована на создание загрузочных флешек с всевозможными дистрибутивами Linux, но сделать загрузочную флешку Windows 10 здесь тоже можно. Из особенностей стоит выделить возможность записи образа на физический носитель прямо из интернета, но эта функция порадует только любителей Linux, так как эта ОС распространяется полностью бесплатно. Единственный минус программы – это отсутствие русского языка.
Загрузить программу можно отсюда.
Программа UNetbootin распространяется бесплатно, платных функций нет.
Краткая инструкция создания загрузочной флешки
- Выбираем дистрибутив Linux или файл образа на Вашем компьютере – кнопка «Browse»;
- Далее выбираем формат файла (изначально выбран ISO), тип устройства уже задан как USB-накопитель.
- Нажимаем на кнопку «ОК» и ждем завершения процесса. Форматирования в этой программе нет, поэтому этот шаг придется сделать самостоятельно.
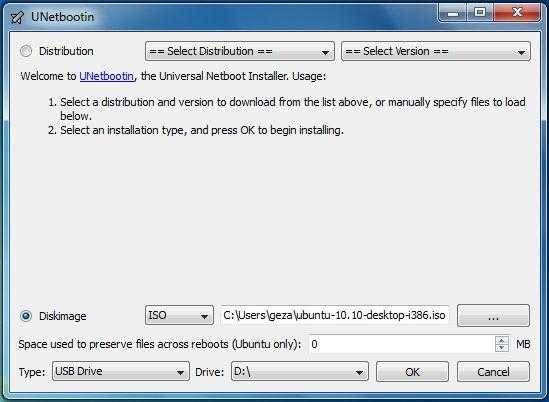
Выбрать это приложение стоит в том случае, если помимо Windows Вы работаете и с Linux или другими операционными системами.
Universal USB Installer
Universal USB Installer – бесплатная универсальная программа для создания загрузочных USB флешек.
Скачать эту универсальную утилиту можно по этой ссылке. Платная версия отсутствует.
Вся суть программы отражена в названии – утилита универсальная. Вы можете делать загрузочные флешки с Windows и Linux. Касается это и работы самой программы, воспользоваться ею не смогут только владельцы устройств на Mac OS.
Здесь также присутствует возможность загрузить образ напрямую из сети, если речь идет о Linux. Для Windows предусмотрена стандартная процедура.
Из настроек стоит выделить выбор файловой системы и форматирование накопителя перед записью.
К недостаткам следует отнести то, что с версией XP или ниже программа не работает, а также у программы отсутствует русский язык.
Краткая инструкция создания загрузочной флешки
- В «Step 1» выбираем нужную версию ОС, которую Вы планируете записать на флешку. Windows 10 находится в самом низу;
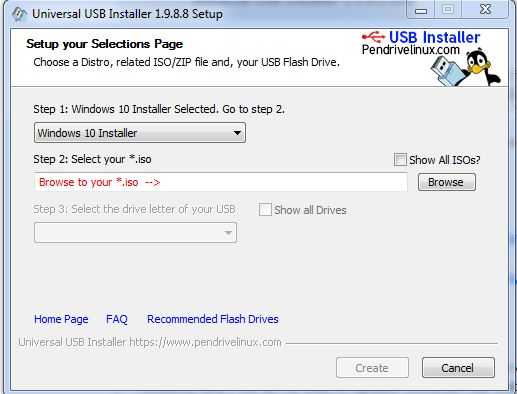
- Далее указываем расположение файла на жестком диске или другом носителе;
- Осталось указать флешку для записи и нажать «Create». Система также предложит отформатировать накопитель перед началом записи.
Подойдет для людей, часто работающих и с Windows, и с Linux. Если Вам нужна простенькая бесплатная программа, не требующая установки, то Universal USB Installer станет неплохим выбором.
Media Creation Tool – это официальное средство создания установочного носителя с Windows 10.
Загрузить утилиту можно с официального сайта, кликнув на кнопку «Скачать средство сейчас». Приложение полностью бесплатное.
Microsoft сделал свою простую утилиту для создания загрузочного USB накопителя, но записать здесь можно только десятую версию Windows, что для многих пользователей будет минусом. Разумеется, работать утилита будет только с официальными образами, про пиратские сборки речи идти не может.
После завершения установки утилита предоставит выбор – обновить систему или создать загрузочный накопитель с Win 10.
Краткая инструкция создания загрузочной флешки
- Выбрать в настройках мы сможем только язык и архитектуру – бывает 64 или 32. При необходимости можно указать оба варианта;
- Далее выбираем ISO файл, поставив галочку на соответствующем пункте;

- Затем указываем путь к флешке, и можно нажимать на старт.
Более подробная инструкция представлена в отдельном материале.
Никаких параметров, дополнительных функций – это и есть главное преимущество утилиты, особенно для начинающих пользователей.
На сегодня это все, пока!
info-comp.ru
Загрузочная флешка Windows 10 | mysitem.ru
Узнайте различные способы, как создается загрузочная флешка Windows 10 — и наслаждайтесь преимуществом скорости установки.
С течением времени все больше компьютеров становятся без оптического привода. Когда придет время переустановки или обновления, может возникнуть вопрос: Как установить Windows без DVD диска. Ответ: С флешки.
В течение долгого времени, Microsoft не допускал носитель ОС в виде загрузочной флешки USB и вместо этого он предпочитал придерживаться DVD носителя. Но кажется дело сдвинулось и впервые, Microsoft начала распространять Windows 10 на флешке. Предыдущие версии ОС (XP, 7 и 8,1), все требуют, чтобы пользователь создал свою собственную загрузочную флешку. Эта статья рассмотрит пять различных решений, получить загрузочную флешку Windows 10.
Загрузочная флешка Windows 10 официальный сайт
Если вы планируете установить Windows 10, как новую систему, использовать ее, чтобы восстановить существующую или обновить предыдущую установку Windows 7 или 8.1 — Загрузочная флэшка Windows 10, является первым шагом для решения. Весь процесс создания загрузочного диска USB для Windows 10 может быть сделан с помощью Media Creation Tool. Большинство пользователей используют систему с 64-битной версией, но на выбор доступна и 32-битная. Официальный сайт — Скачать || Windows 10 Media Creation Tool.
После того, как вы скачали инструмент и запустили его, откроется окно начала процесса создания Медиа. Скриншоты ниже зафиксировали каждый шаг официального, основного метода создания USB флешки Windows 10. Выберите «Создать установочный диск для другого компьютера», чтобы начать процесс.
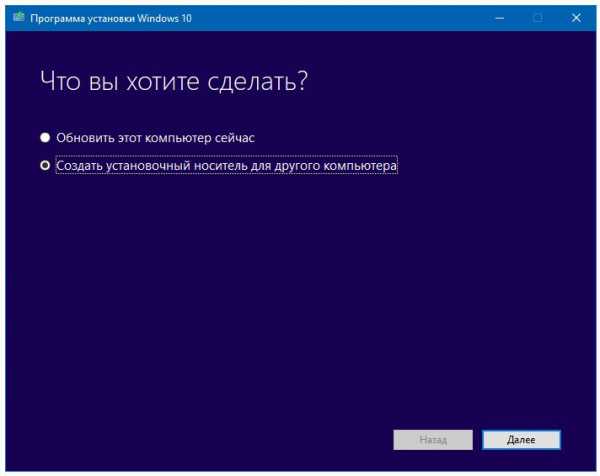
В зависимости от того, какую систему собираетесь установить, вам нужно выбрать Home или Pro. Выберите версию Windows 10, что вам требуется, в данном случае Pro 64-бит.
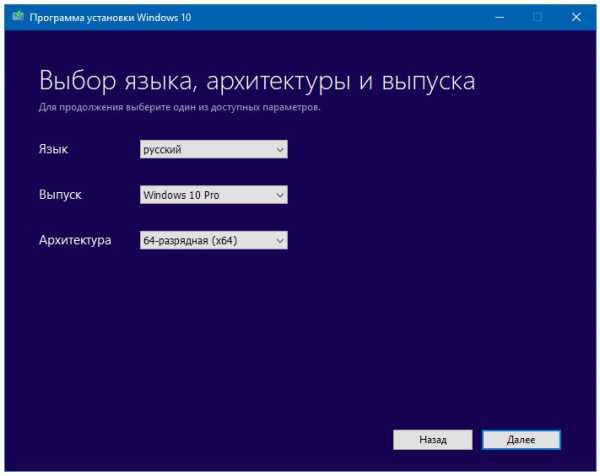
Мы будем создавать загрузочную флешку с помощью инструмента, поэтому выберите первый вариант.

Выберите диск USB, который вы хотите превратить в загрузочный носитель. Необходимо как минимум 4 Гб свободного пространства. Примечание: Флэшка будет отформатирована, поэтому сделайте резервные копии.
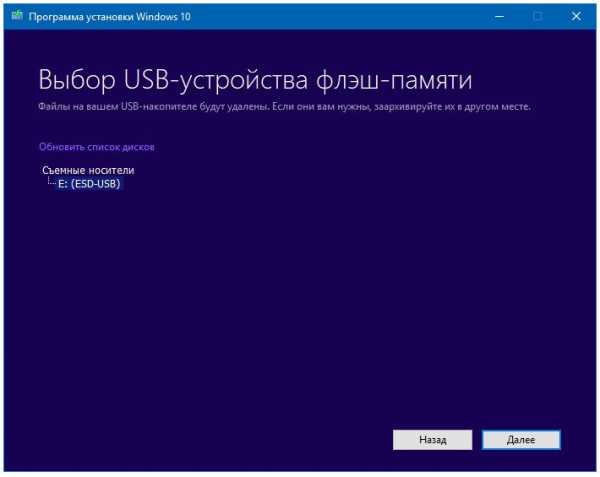
Подождите, пока инструмент завершит загрузку. В зависимости от подключения к Интернету, это может быть от нескольких минут до нескольких часов.
Загрузочная флешка windows 10 Rufus
Инструменты Rufus и UNetbootin простые для решения этой задачи. Все же предпочтительнее и быстрее, создать загрузочную флешку USB Windows 10 в Rufus. Скачать Rufus: https://rufus.ie/ru_RU.html
После того, как скачали и открыли, должен быть выбран ISO образ кнопкой «Browse» >> Next.
Примечание: эта инструкция может быть использована для практически любой другой версии Windows XP, Vista, Windows 7, 8.1, которые распространяются, только на загрузочных дисках (смотрите: Как создать загрузочный диск Windows 10).
Убедитесь, что выбранный метод записи «USB-HDD +» и нажмите кнопку «Записать».
mysitem.ru

