Как отформатировать флешку в FAT32 на Windows 10
Часто такой процесс как форматирование позволяет пользователю ПК быстро удалить ненужные данные из накопителя или упорядочить его структуру. Источником для форматирования может выступить как жесткий диск, так и флешка. В любом случае, результат получается одинаковый: данные стираются, формат меняется, кластеры освобождаются от старых данных. Также во время форматирования система проверяет носитель на ошибки и некоторые из них исправляет. Поэтому рассмотрим способы, как отформатировать флешку в FAT32 или NTFS на Windows 10.
Читайте также: Как правильно выбрать размер кластера при форматировании накопителя?
Стандартный способ форматирования накопителя в Windows 10
Первый стандартный способ, как отформатировать флешку в NTFS или FAT32 заключается в использовании возможностей самой операционной системы. Для стандартного форматирования потребуется выполнить следующее:
- Подключаем USB-накопитель к нужному разъему (если у вас USB 3.

- Открываем Проводник и находим свой накопитель. Нажимаем на нём правой кнопкой мыши и выбираем «Форматировать». Появится небольшое окно, в котором нужно зажать определенные параметры.
- Указываем тип файловой системы, размер носителя (ПРОВЕРЬТЕ ЕГО! Неправильно отформатировав накопитель, можно потерять свободное место), метку тома (название флешки), нажимаем «Начать».
- Подтверждаем удаление данных и полное форматирование носителя.
ВАЖНО! При выборе файловой системы FAT32 вы сможете записывать на флешку информацию объемом до 4 Гб и не больше. Файловая система NTFS в Windows 10 позволяет хранить больше информации, нежели FAT32.
Форматирование через раздел Управление дисками
Если стандартным способом вам не удается форматнуть накопитель, стоит использовать возможности раздела «Управление дисками». Действия по форматированию будут следующими:
- Нажимаем правой кнопкой мыши на значке «Пуск» и выбираем «Управление дисками».

- Откроется новое окно. Находим среди представленных накопителей флешку. Определяем её по объему или названию. Нажимаем на объекте правой кнопкой мыши и выбираем «Форматировать».
- Появится новое окно. Указываем файловую систему, размер кластера, снимаем отметку «Быстрое форматирование», можно задать имя накопителю, нажимаем «ОК».
Важно отметить, то используя данный метод форматирования, можно выбрать размер кластера. Это очень важно, так как скорость считывания данных и заполнения накопителя зависит от этого параметра.
Форматирование через Командную строку, когда флешка не форматируется
Бывают случаи, когда флешка не хочет форматироваться. Для этого можно использовать старый метод форматирования через diskpart или испробовать следующий способ.
- Запускаем командную строку с правами администратора на Виндовс 10.
- Вводим команду «format H», где H – буква диска, который будет отформатированный.
- Далее подключаем накопитель и жмём «Enter».
 Ожидаем результата форматирования.
Ожидаем результата форматирования.
Также посредством командной строки и утилиты flashnul можно отформатировать накопитель. Для этого нужно скачать программу и распаковать её на диск C. Далее выполняем следующее:
- Запускаем командную строку с правами админа, а не просто командную строку. Вводим «cd flashnul», а далее «flashnul.exe».
- Появится окно с возможными операциями. Выбираем подходящую. Рекомендуем обратить внимание на ключ «-I», который позволяет провести тест контроллера устройства и заодно затрёт всё, что там есть.
- Теперь вводим «flashnul –p», чтоб посмотреть все подключённые носители.
- Вводим «flashnul H: -I» и жмём «Enter».
Форматирование произведено.
Форматируем накопитель посредством программ
Практически каждый производитель накопителей имеет свой лицензионный софт, предназначенный для форматирования устройства. В сети можно найти десяток таких программ. Выделим HP USB Disk Storage Format Tool и JetFlash Recovery Tool, а для примера используем первую.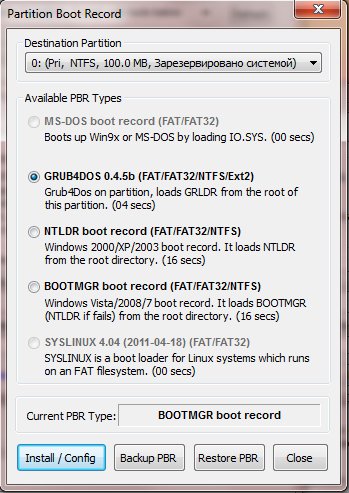
- Подключаем флешку к ПК.
- Запускаем утилиту. Задаем параметры форматирования. Жмём «Начать».
- Ожидаем завершение форматирования.
Важно отметить, что если ваш накопитель не был отформатирован. Стоит проверить его на работоспособность. Возможно, флешка или диск вовсе не работают.
Как правильно отформатировать флешку в Windows 10 и ниже
Буквально каждый пользователь персонального компьютера хоть раз держал в руках такое устройство, как флеш-накопитель. Но далеко не все знают как правильно отформатировать флешку, получив желаемый результат. Зачем вообще нужно форматировать флеш-накопитель? Причин для этого может быть большое множество. Среди них особенное место занимают вирусы. Часто происходит такое, что на устройство невозможно записать или даже просмотреть какие-либо файлы. В этом случае лучше всего, отформатировать девайс и забыть об этом всём, как о страшном сне. К тому же, форматирование может быть крайне полезным в случае, когда начинают часто теряться файлы или создании накопителя для загрузки USB-устройства через БИОС.
Ещё, бывают случаи что выполнить такую процедуру вообще невозможно по ряду причин. Тогда, можно попробовать сделать низкоуровневое форматирование флешки, про что повествует статья, находящаяся на страницах этого, веб-ресурса.
Форматирование флешки Windows обычными методами
Чтобы выполнить правильное форматирование флешки самым простым методом нужно открыть проводник (можно воспользоваться комбинацией клавиш Win + E). Сделать это также можно используя кнопку «Пуск», выбрав и запустив иконку «Этот Компьютер».
После этого следует обнаружить нужную флешку. Затем, кликнуть по ней правой кнопкой мышки и во вспомогательном меню найти и выбрать строку «Форматировать». Смело жмите на неё. На сайте существует серия статей про то, как добавить свои пункты и утилиты в меню рабочего стола, интересующиеся подчерпнут для себя много полезной информации.
Дальше вы увидите отдельное окно с различными параметрами. Выбирайте нужную файловую систему, это может быть, как NTFS (подходит для файлов имеющих размер больший четырёх гигабайт), так и FAT32 (поддерживающий файлы размером менее четырёх гигабайт).
После выбора желаемой файловой системы и названия для флешки в поле «Метка тома», просто нажимайте на кнопку «Начать» и процесс форматирования начнётся. Перед началом процесса будет дан последний шанс убедится в том, что вы выбрали нужное устройство, поскольку после этого все данные будут удалены.
Но это лишь один способ исправления различных проблем в Windows, при работе с флэш-накопителем. Есть множество других. На данный момент, одним из самых популярных вариантов является Windows PowerShell. Это оболочка командной строки в системе Windows 10. Популярность она прибрела по причине того, что с помощью, описанной далее командлеты можно форматировать в NFTS и FAT32. Вообще с помощью PowerShell можно сделать много полезных вещей например, выборочно поменять расширения файлов или частично изменить названия документов в директории, про всё это повествуют публикации сайта.
Разберём стандартную ситуацию, когда вы покупаете новую либо создаёте виртуальную флешку, которую собираетесь использовать не только с персональным компьютером.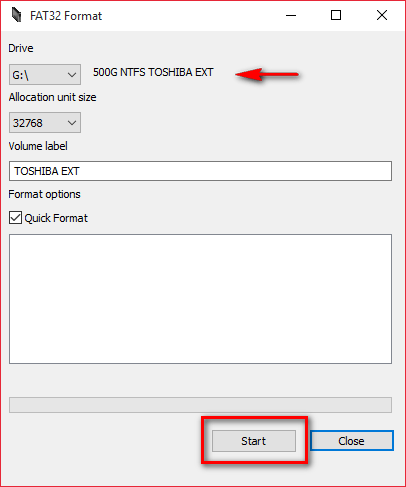 Вам необходимо отформатировать её для правильного удаления любых данных и настройки совместимой файловой системы, чтобы ОС могла читать, а также записывать информацию. Часто такая потребность возникает, когда нужно сохранить мультимедийные файлы для дальнейшего воспроизведения на сторонних устройствах. Также, можно рассмотреть возможность защиты личного USB-флеш-накопителя, форматирование уничтожает все файлы, и другие люди не смогут захватить документы, если флешка попадёт в чужие руки.
Вам необходимо отформатировать её для правильного удаления любых данных и настройки совместимой файловой системы, чтобы ОС могла читать, а также записывать информацию. Часто такая потребность возникает, когда нужно сохранить мультимедийные файлы для дальнейшего воспроизведения на сторонних устройствах. Также, можно рассмотреть возможность защиты личного USB-флеш-накопителя, форматирование уничтожает все файлы, и другие люди не смогут захватить документы, если флешка попадёт в чужие руки.
Метод с помощью Windows PowerShell
Хотя это может показаться утомительным процессом, это не так. Операционная система Windows 10, похожая на предыдущие версии, включает в себя несколько способов быстрого форматирования, в том числе с использованием PowerShell.
Внимание все последующие шаги нужно выполнять поэтапно так, как написано в списке, если вы сбились на каком-либо этапе, то следует начать всё сначала. Процесс форматирования устройства и подготовка его к хранению данных прост.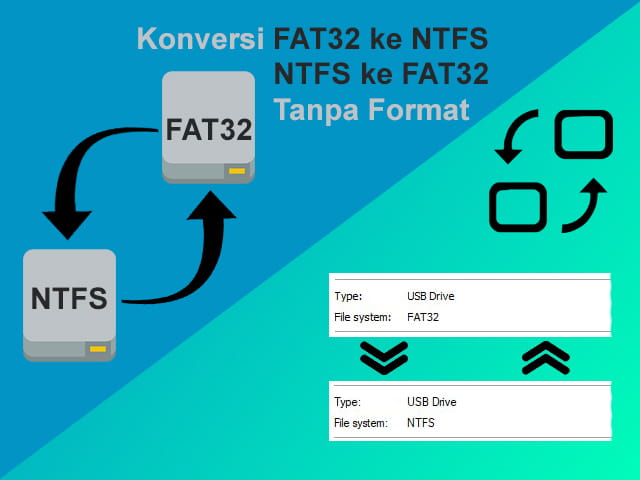
- Откройте меню «Пуск».
- Найдите «Windows PowerShell», нажмите правой кнопкой мыши на результат поиска и в выпадающем меню нажмите на «Открыть от имени администратора».
- Введите команду Get-Disk для определения номера флешки, которую вы хотите отформатировать, и нажмите «ENTER».
- Введите командлету Clear-Disk 1 –RemoveData для очистки флешки. Где 1 – это номер вашего текущего устройства USB. В конце следует нажать на «ENTER».
- Введите Y, чтобы подтвердить, что вы хотите стереть данные с указанного флеш-накопителя и нажмите на клавишу «ENTER».
- Затем понадобится инициировать устройство, чтобы выполнить это введите команду Initialize-Disk 1 -PartitionStyle GPT -PassThru. Соответственно единицу нужно заменить на номер вашей флешки.
- Введите следующую команду (ниже) для создания нового раздела с использованием файловой системы NTFS, а также назначения буквы, имени для флешки и нажмите «ENTER».
 По желанию NFTS можно заменить на FAT32.
По желанию NFTS можно заменить на FAT32. - New-Partition -DiskNumber 1 -UseMaximumSize -NewDriveLetter G | Format-Volume -FileSystem NTFS -NewFileSystemLabel «myDrive»
- В приведённой выше команде обязательно измените единицу (1) на номер флешки, которую вы хотите отформатировать. Смените G на букву, которую вы хотите назначить хранилищу (под какой буквой будет открываться данное устройство в ОС). Букву надо обязательно указать, иначе usb-флеш-накопитель не будет отображаться в проводнике. Слово NFTS по желанию можно заменить на FAT32. Также замена надписи «myDrive» поменяет название usb-флешки (метку тома). Если во время процесса выскочит табличка, говорящая о том что следует отформатировать диск находящийся в дисководе с вашей буквой, нажмите кнопку «Отмена».
- Если вы не хотите указывать название устройства (метку тома) тогда удалите следующее словосочетание из выражения «-NewFileSystemLabel «myDrive»» таким образом команда получится как написано ниже.

- New-Partition -DiskNumber 1 -UseMaximumSize -NewDriveLetter G | Format-Volume -FileSystem NTFS
Команда format для CMD и PowerShell
Ещё, существует некая команда под форматирование флешки командной строкой в Windows 10 и ниже. Так как Windows PowerShell является оболочкой CMD то, данным выражением можно воспользоваться в обеих программах. С помощью этого выражения у меня получилось отформатировать только в FAT32, хотя по документации оно должно работать для обеих файловых систем (FAT32 и NFTS). С начала нужно запустить от имени администратора PowerShell либо командную строку после чего вбить команду format /FS:FAT32 G: /V: /Q обозначения слов, следующие:
- Чтобы поменять файловую систему FAT32 или NFTS следует изменить «NFTS» на желаемое слово.
- Буква G: – это обозначение флешки под которым она находится в системе или в проводнике (Локальный Диск (G:)).
- /V: – чтобы присвоить другое наименование (метку тома) устройству, потом, понадобится добавить требуемое слово.
 Также если не желаете ничего менять тогда просто удалите вышеописанные символы (/V:).
Также если не желаете ничего менять тогда просто удалите вышеописанные символы (/V:). - /Q – говорит о том, что к устройству будет применено быстрое форматирование. Соответственно, чтобы это изменить следует удалить слеш и букву (/Q) из выражения.
Существует много букв, которые могут дополнить данную команду. Чтобы узнать поподробней про оставшиеся, следует в CMD либо PowerShell вбить команду format /? и нажать «ENTER».
Форматирование защищённого USB-накопителя
Также существует проблема, состоящая в том, как отформатировать usb флешку защищённую от воздействия пользователем. В этом случае не обойтись без отключения защиты от записи при помощи редактора реестра.
Для того, чтобы открыть редактор реестра, достаточно воспользоваться комбинацией команд программы «Выполнить» горячие клавиши Win + R. В поле утилиты нужно ввести regedit и нажать на «ENTER» либо копку «OK».
После этого вы окажитесь в самом реестре. С левой части окна будет дерево папок. Там понадобится перейти по следующему пути, в данной ситуации, также, можно воспользоваться быстрым поиском по реестру:
Там понадобится перейти по следующему пути, в данной ситуации, также, можно воспользоваться быстрым поиском по реестру:
HKEY_LOCAL_MACHINE\SYSTEM\CurrentControlSet\Control\StorageDevicePolicies
Отсутствие последнего каталога
Последнего каталога может не быть, поэтому следует его создать. Для этого, нужно кликнуть правой кнопкой мышки по папке Control, затем перейти в «Создать», после чего выбрать «Раздел». Созданной директории понадобится присвоить название StorageDevicePolicies. После этого с правой стороны окна потребуется создать DWORD либо QWORD параметр, соответствующий разрядности ОС (64 или 32 бита). Пункт, надо назвать WriteProtect и убедиться в том, что его значение установлено в ноль (0). После чего выполнить требования, описанные в конце следующего абзаца.
Действия для последнего каталога
Если у вас присутствует в дереве (пути) такая папка как StorageDevicePolicies, тогда справа окна должен быть параметр WriteProtect. Если последнего нет, тогда обратитесь к предыдущему абзацу для создания недостающей части. По умолчанию его значение будет стоять на единице (1) которую следует поменять на ноль (0) и сохранить полученный результат. Закрывайте реестр, перезагружайте персональный компьютер. После этого можно свободно пользоваться накопителем.
Способ через стороннее ПО
Если вам нужно не только форматирование usb флешки, но ещё и способ как вылечить её от различных вирусов, то для этого можно воспользоваться программой USB Disk Storage Format Tool. Способ очень простой, поскольку программа состоит фактически из одного окна. Всё что вам нужно сделать – выбрать устройство, которое будете форматировать. Затем, указать нужную файловую систему (это может быть FAT, FAT32 или NTFS), после этого в разделе Format Options появится несколько настроек, вроде быстрого форматирования, компрессии и создания загрузочной флешки для установки операционной системы. После выбора нужного варианта, просто нажимайте на кнопку «Start». Утилиту следует запускать от имени администратора. Вот ссылка на страницу загрузки программы www.authorsoft.com/usb-disk-storage-format-tool.html. Ваши вопросы всегда можно задать в комментариях к статье, или перейдите на страницу «Контакты» заполните и пошлите мне форму.
10.06.2018
Ещё статьи, которые могут заинтересовать:
Исправление ошибок Windows с помощью Microsoft Easy Fix
Ccleaner безупречная очистка операционной системы
Как добавить пункты переместить и копировать в папку в контекстное меню рабочего стола Windows
Как отключить или включить протокол IPv6 в Windows
Устранение неполадок Windows с помощью Microsoft Easy Fix
Как в Windows 10 конвертировать FAT32 в NTFS без потери данных
Несмотря на то, что файловая система FAT32 является устаревшей, она до сих пор используется в портативных flash-носителях небольшого объёма. Недостатки этой ФС очевидны: ни FAT32, ни предшествующая ей FAT не поддерживают запись файлов больше 4 Гб, использование прав доступа и шифрование. По этой причине, возможно, вы захотите переформатировать свою флешку или карту памяти в NTFS.
Сама по себе процедура эта очень простая, нужно лишь кликнуть по носителю в Проводнике правой кнопкой мыши, выбрать опцию «Форматировать» и указать в выпадающем списке диалогового окошка новую файловую систему NTFS.
Единственный недостаток такого подхода в том, что в процессе форматирования с накопителя будут удалены все данные. Чтобы их сохранить, вам нужно либо создать их временную копию на основном жёстком диске или воспользоваться встроенной в Windows 10 утилитой Convert.exe, позволяющей преобразовывать файловую систему FAT/FAT32 в NTFS без потери данных.
Синтаксис она имеет следующий:
convert [том] /fs:ntfs [/v] [/cvtarea:Имя_файла] [/nosecurity] [/x]
Для преобразования вам понадобятся только два параметра — том (буква диска) и /fs (файловая система). Если в процессе конвертирования вы хотите получить подробную информацию о производимых действиях, можете добавить ключ /V.
Сконвертируем для примера флешку FAT32 с записанными на неё данными в NTFS. Запускаем командную строку от имени администратора и выполняем такую команду:
convert M: /fs:ntfs
Утилита тут же запросит присвоить накопителю метку. Меткой должно служить текущее имя накопителя, отображаемое в Проводнике. Если вы введете другое имя, то получите ошибку «Указана недопустимая метка диска». После второго нажатия Enter утилита произведёт необходимые подсчёты и преобразует файловую систему в NTFS.
Данные при этом затронуты не будут. Естественно, все файлы на накопителе должны быть закрыты. Если при выполнении команды вы получите сообщение «том используется другим процессом», добавьте к выполняемой команде параметр /х.
Это отключит том, закроет открытые дескрипторы, и конвертирование будет произведено без ошибок.
Как отформатировать флешку в FAT32 объемом более 32Гб
Всем привет! Сегодняшняя статья посвящена тому, как отформатировать флешку в FAT32. Файловая система FAT32 является устаревшей, но тем не менее иногда возникают ситуации, когда необходимо отформатировать флешку именно в этой файловой системе.
Дело в том, что файловая система FAT32 в отличии от более современной и надежной файловой системы NTFS читается практически на любом устройстве с usb портом (автомагнитола, холодильник, телевизор и так далее). Также может потребоваться отформатировать флешку в FAT32 при прошивки BIOS компьютера.
Форматирование через графический интерфейс Windows
Самый простой способ отформатировать флешку в FAT32 это сделать это прямо в интерфейсе Windows.
Вставьте флешку в компьютер или ноутбук и нажмите «Мой компьютер» на рабочем столе. После этого кликните правой кнопкой мыши на диске с флешкой и выберите «Форматировать».
У вас откроется окно форматирования. Здесь нужно выбрать файловую систему FAT32. Размер кластера можно выбрать стандартный или к в нашем случае 8192 байта.
В графе «Метка тома» вы можете указать наименование флешки (например My Flash) либо оставить поле пустым.
Как правило люди ставят галку напротив графы «быстрое форматирование (очистка оглавления)». В этом режиме флешка отформатируется намного быстрее. Однако, полное форматирование (когда галка снята) позволит более качественно отформатировать флешку.
После выбора всех параметров нажмите «Начать». Запустится процесс форматирования.
По окончанию вы увидите сообщение, что форматирование завершено.
Форматирование с помощью командной строки
Для входа в командную строку Windows нажмите «Пуск» — «Все программы» — «Стандартные» и выберите там «Командная строка». Или нажмите комбинацию клавиш Win+R, напишите cmd и нажмите «ОК».
У вас должна открыться командная строка.
Напишите в ней следующую строку:
format /FS:FAT32 K: /q /V:My_Fleshka
В данной строке
/FS:FAT32 — указываем форматирование в FAT32
K: — буква флешки (его можете посмотреть в «Моем компьютере»)
/q — выбираем быстрое форматирование (чтобы выбрать полное форматирование, просто не пишите эту команду)
/V:My_Fleshka — имя тома
Форматируем флешку более 32 Гб в FAT32
Файловая система FAT32 имеет ограничение на размер файла в 4 Гб. Если вам нужно записать на флешку файл больше 4 Гб, то следует использовать файловую систему NTFS.
Также стандартные средства формтирования Windows описанные выше не позволяют отформатировать флешку в FAT32 объемом более 32 Гб. Для этого следует использовать специальную программу FAT32Format.
Запустите программу. Выберите нужную флешку и имя тома (volume label).
Для быстрого форматирования нажмите галку «quick format», для полного форматирования снимите главку.
Нажмите «Start».
Предлагаю вам также ознакомиться с обучающим видео, как отформатировать флешку в FAT32.
Если у вас остались вопросы задавайте их в комментариях, с радостью помогу всем желающим.
Как форматировать флешку или диск в FAT32 с объемом больше 32 ГБ
FAT 32 является самой популярной файловой системой, но Windows не позволяет использовать ее на дисках и флешках объемом больше 32 ГБ. Тем не менее есть способ обойти это ограничение. Посмотрите, как можно форматировать флешку в FAT32 с объемом памяти больше 32 ГБ.
Ограничения FAT32 в Windows
FAT32 уже довольно устаревшая файловая структура и имеет существенные ограничения. На флешках или внешних дисках с этой системой невозможно хотя бы сохранить файлы больше 4 ГБ. С другой стороны, она является одной из лучших для хранения и обмена данными по USB, так как ее поддерживает практически каждое устройство – телевизоры SmartTV, игровые приставки, стационарные плееры DVD/DivX, а также любые компьютеры на Mac, Linux или Windows – и поэтому многие пользователи по-прежнему ее используют.
К сожалению, Windows накладывает свои ограничения и позволяет форматировать только устройства емкостью менее 32 ГБ в FAT32. Если памяти на флешке больше, например, 64 ГБ, то остаются файловые системы NTFS, REFS или exFAT. Но они не работают со всеми устройствами, например, старые телевизоры или видео плееры не смогут считать информацию с памяти накопителя. Но есть способ форматировать жесткий диск в FAT32 или флешку объемом больше 32 ГБ. Как это сделать?
Программа для форматирования «объемных» накопителей
Инструменты, встроенные в операционную систему в этом случае окажутся в большинстве неэффективными. Предоставят только возможность форматировать накопитель в системе exFAT или NTFS. Для форматирования переносной памяти 32 ГБ проще всего использовать небольшую утилиту FAT32 Format.
http://www.ridgecrop.demon.co.uk/guiformat.htm
Чтобы ее скачать, откройте вышеуказанную страницу и нажмите на картинку с изображением окна программы – это прямая ссылка на загрузку. Эту программу даже не нужно устанавливать. Она предлагается как portable, то есть это переносная версия. После скачивания ее можно сразу запустить с помощью EXE-файла без необходимости установки.
Отобразится интерфейс немного похожий на тот, который Windows предлагает при форматировании диска. В поле Drive выберите букву подключенного USB диска или флешки, которые нужно форматировать в структуре FAT32. Поле «Allocation Unit Size» можно оставить без изменений.
Затем в поле Label можно ввести название форматируемого устройства. Название может быть любое, которое поможет вам определить назначение накопителя, и что на нем записано. Если нужно быстро форматировать внешний жесткий диск в FAT32 или флэшку, то отметьте флажком опцию «Быстрое форматирование».
После этого нажмите на кнопку Start. Отобразится уведомление о том, что процесс форматирования удалит все данные с переносного носителя. Для продолжения и подтверждения удаления данных нажмите на ОК. Флешка будет отформатирована в FAT32.
Если появится сообщение, что устройство не может быть отформатировано, так как используется другим процессом, что проверьте, что закрыты все окна Проводника и другого файлового менеджера. Открытый Проводник (окно «Мой компьютер») может помешать работе утилиты FAT32 Format. После закрытия Проводника попробуйте снова запустить программу.
Как обойти ограничение файловой системы FAT32 на создание раздела объёмом более 32 Гб или как изменить размер раздела FAT32 с 32 Гб до 100 Гб на переносном жёстком диске USB без удаления ваших файлов
Привет всем! Есть у меня переносной жёсткий диск USB (1 Тбайт) отформатированный в файловую систему NTFS и решился я по вашим статьям сделать из него мультизагрузочный диск.
В программе AOMEI Partition Assistant Standard Edition отщипнул от диска 32 Гб и создал раздел FAT32, затем с помощью WinSetupFromUSB-1-6 залил на созданный раздел ISO-образы Windows 7, Vista, Windows 8.1 и Windows 10.
Всё чудно, переносной винчестер USB получился загрузочный и с него я могу устанавливать операционные системы, отпала необходимость в покупке большой флешки, но всё же есть один вопрос.
Каким образом можно увеличить размер созданного раздела 32 Гб FAT32 до 100 Гб, чтобы добавить ещё насколько ISO-образов операционных систем или один большой образ 25 ГБ с несколькими Windows. Знаю, что у файловой системы FAT32 есть ограничение 32 Гб на создание дискового раздела, то есть скорее всего это не получится даже с помощью программ дисковых менеджеров?
Как обойти ограничение файловой системы FAT32 на создание раздела объёмом более 32 Гб или как изменить размер раздела FAT32 с 32 Гб до 100 Гб на переносном жёстком диске USB без удаления ваших файлов
Автор Владимир
На самом деле штатными средствами Windows XP, Vista, Windows 7, 8.1 невозможно создать разделы FAT32 объёмом более 32 ГБ, поскольку есть официальное мнение, что увеличение размера тома FAT32 более 32 ГБ может дать в некоторых случаях снижение производительности, но я много раз это делал и никакого снижения производительности не наблюдал.
Увеличить раздел 32 Гб на переносном винчестере USB можно в бесплатной программе AOMEI Partition Assistant Standard Edition или платной Paragon Hard Disk Manager 15 Professional. В сегодняшней статье сделаем это с помощью AOMEI Partition.
В управлении дисками компьютера, видим наш переносной жёсткий диск USB объёмом 1 Тб поделённый на три раздела, первый раздел FAT32 буква диска (G:) загрузочный и на нём находятся операционные системы. Два других раздела отформатированы в файловую систему NTFS и на них находятся пользовательские файлы. Цель, расширить первый раздел (G:) FAT32 с 32 Гб до 100 Гб.
Запускаем программу AOMEI Partition Assistant Standard Edition.
Щёлкаем левой мышью на разделе (J:) переносного жёсткого диска и выбираем:
«Изменение размера раздела»
Ведём разграничитель вправо, высвобождая незанятое пространство перед разделом (J:) размером 68 Гб (можно и больше, но мне не позволяют находящиеся на разделе данные.
«ОК»
В главном окне программы видим образовавшееся незанятое пространство после раздела (G:) и перед разделом (J:).
Щёлкаем левой мышью на разделе (G:) переносного жёсткого диска и выбираем:
«Изменение размера раздела»
Ведём разграничитель вправо до конца, отдавая всё нераспределённое пространство разделу (G:).
«ОК»
AOMEI Partition работает в режиме отложенной операции, нажмите «Применить» и программа начнёт работать.
Заключительное окно перед началом работы, в нём нам показаны все запланированные действия. Если всё правильно и мы нигде не ошиблись, жмём
«Перейти»
«Да»
Начинается операция по перераспределению дискового пространства на переносном винчестере.
Перемещение и изменение размеров раздела.
Готово. «Все операции были успешно завершены».
«ОК»
Теперь наш диск (G:) имеет размер 101 Гб.
«Управление дисками».
Вот и всё! Размер раздела (G:) FAT32 увеличен до 100 Гб. Переносной жёсткий диск остался загрузочным и ваши файлы на месте.
Метки к статье: Жёсткий диск Разметка диска AOMEI Partition Assistant
[Windows 10] Отформатируйте флешку в FAT32 | DiskInternals
Здесь вы узнаете:
- почему ваш USB-накопитель не может быть отформатирован в Windows 10
- как преобразовать большой USB-накопитель в FAT32
- как DiskInternals может вам помочь
Готовы ли вы ? Давай читать!
Почему я не могу отформатировать внешний диск в FAT32 в Windows 10?
На первый взгляд это кажется странным, и такие вопросы вполне справедливы.
Невозможно отформатировать USB-накопитель в FAT32Поскольку формат FAT32 для Windows 10 используется в течение длительного времени, многие пользователи уже не помнят его основных характеристик и ограничений; на данный момент существует такое разнообразие файловых систем. Но, поскольку вам нужна именно эта файловая система, и вы не можете отформатировать ее в FAT32 в Windows 10, сначала выясните, почему это происходит. Исходя из названия файловой системы, вы можете отформатировать в нее любой диск, но только если диск имеет размер до 32 ГБ.
Еще нужно помнить, что если у вас есть большие файлы (4 ГБ и более), файловая система FAT32 не сможет их обработать.
О файловой системе FAT32
Файловая система FAT32, по сути, является прародителем других файловых систем.
Он многогранен, универсален, прост в использовании и по-прежнему популярен сегодня, особенно в мобильных гаджетах. Большинство производителей не пренебрегают этим и сначала используют эту файловую систему в своих устройствах. Любая операционная система полностью совместима с FAT32.
Если вы желаете отформатировать внешний диск в FAT32 для Windows 10, мы предлагаем вам использовать один из следующих способов.
Метод 1. Отформатируйте USB-накопитель в FAT32 с помощью командной строки
Старая и знакомая командная строка всегда к вашим услугам.
После подключения внешнего носителя (флэш-накопителя USB) к компьютеру щелкните правой кнопкой мыши Пуск.
Выберите «Командная строка (администратор)». Появится новое окно; здесь нужно ввести «Diskpart». После выбора флеш-диска введите команду: «format fs = FAT32 quick». Теперь нажмите Enter. Через некоторое время процесс форматирования завершится, и вам просто нужно будет перезагрузить компьютер.
Чтобы сделать правильно, следуйте примеру на скриншоте:
Форматирование USB-накопителя в FAT32 с помощью командной строкиЕсли вам неудобно использовать CMD и вы хотите отформатировать внешний диск в FAT32 другим способом, см. Метод 2.
Метод 2. Форматирование USB-накопителя в FAT32 с помощью PowerShell
Чтобы отформатировать внешний диск в FAT32 в Windows 10 таким образом, вам нужно одновременно нажать Windows + X.
В новом окне щелкните левой кнопкой мыши «PowerShell (Admin)».
Войдите в PowerShell. Затем появится новая строка, где вы должны ввести следующее: «Format / FS: FAT32 R:»
- вам нужно изменить букву R на той, которая принадлежит вашей флешке.
Теперь нажмите Enter и подождите некоторое время. Возможно, это займет несколько часов, если вам не очень повезет.
Помните!
Помните, что форматирование удалит все данные с жесткого диска.
Поэтому перед форматированием сделайте резервную копию. Если есть уже удаленные (или отформатированные) файлы, вы можете использовать DiskInternals Partition Recovery для их восстановления. Вы не пожалеете о своем выборе! Это приложение восстанавливает фотографии, музыку, видео, документы и многое другое. Если вас беспокоит, что существует слишком много отформатированных данных для восстановления, помните, что DiskInternals Partition Recovery вернет до 1 Пб данных, поэтому вы можете сохранить все, что можно восстановить.
Что касается поддерживаемых файловых систем, с этим приложением совместима любая файловая система.Если вы новичок и не очень уверены в использовании разных приложений, это не имеет значения; Установленный мастер восстановления выполнит все этапы восстановления за вас.
Восстановление раздела — выберите запускаемую пробную версию. Восстановление разделов — все восстанавливаемые файлы в программе отмечены красным крестиком. Восстановление раздела — вы можете предварительно просмотреть содержимое восстанавливаемых файлов.Также не забывайте, что вы можете использовать бесплатную пробную версию приложения, а потом потратиться на лицензию.Приобретая лицензию, вы получаете ключ, с помощью которого вы можете сохранить всю восстановленную информацию на любом носителе, даже на компакт-дисках.
Вы также можете использовать DiskInternals FAT Recovery вместо Partition Recovery, если в основном все ваши хранилища принадлежат файловой системе FAT.
Используйте DiskInternals FAT Recovery — для восстановления файлов из файловой системы FAT.В противном случае практичнее использовать Восстановление разделов.
Удачи!
Бесплатная конвертация NTFS в FAT32 Windows 10
Как преобразовать раздел NTFS в FAT32 в Windows 10? Windows 10 — это новейшая операционная система Windows, выпущенная Microsoft, поэтому она обычно имеет лучшую производительность, чем ее предыдущие версии.Однако вам все равно нужно отформатировать раздел в Windows 10, если вы хотите преобразовать его файловую систему из NTFS в FAT32. В этой статье будут описаны методы преобразования раздела NTFS в файловую систему FAT32 без его форматирования.
Почему бы не отформатировать NTFS в FAT32 в Windows 10?
Это правда, что вы можете преобразовать файловую систему любого раздела из NTFS в FAT32, отформатировав его на своем компьютере, работающем под управлением любой операционной системы Windows.На самом деле сделать это довольно просто! Однако почему не рекомендуется форматировать раздел, чтобы изменить его файловую систему с NTFS на FAT32 в Windows 10?
Причина:
Форматированиене является хорошим решением для преобразования разделов в Windows 10, потому что оно обычно стирает все, что хранится в разделе. Хотя вы можете заранее создать резервную копию важных данных перед форматированием, вы не можете на 100% гарантировать, что это не приведет к потере данных.Следовательно, не следует форматировать раздел, чтобы скрыть его файловую систему в Windows 10, ради безопасности данных.
== >> Если вы хотите изменить NTFS на FAT32 без форматирования, перейдите к этому руководству: Преобразование раздела из NTFS в fat32 без форматирования
не удается преобразовать системный раздел в FAT32 путем форматирования в Windows 10
Обычно вам не разрешается форматировать системный раздел в файловую систему FAT32, поскольку на этом разделе установлена система Windows 10.Это может привести к сбою системы и невозможности загрузки компьютера после форматирования системного раздела. Таким образом, все компьютеры с Windows, включая Windows 10, не позволяют пользователям выполнять форматирование системного раздела. Если вы настаиваете на преобразовании системного раздела из NTFS в FAT32, вам придется переустановить систему и отформатировать ее.
Не забудьте сделать резервную копию данных перед переустановкой системы на случай, если все важные файлы потерялись после форматирования.
== >> Статья по теме: Преобразование NTFS в FAT32 без потери данных
Перейти на FAT32 в Windows 10 с помощью командной строки?
В Windows 10 нельзя запустить командную строку для перехода на файловую систему FAT32.Командная строка — это встроенная команда Windows, с помощью которой вы можете преобразовать файловую систему из FAT32 в NTFS, только набрав командную строку.
== >> Подробные инструкции по преобразованию FAT32 в NTFS с помощью командной строки см. На странице: как расширить c drive server 2008
Преобразование NTFS в FAT32 с помощью конвертера для Windows 10
Также можно использовать конвертер Windows 10 для преобразования NTFS в FAT32.IM-Magic Partition Resizer — это не только волшебство разделов, которое позволяет пользователям изменять размер жесткого диска, но также может помочь пользователям преобразовать раздел NTFS в FAT32. Это программное обеспечение может выполнять преобразование разделов, не требуя от вас переформатирования раздела, чтобы вы не потеряли ни одного файла. Он безопасен в использовании, не наносит вреда разделу диска или хранящимся на нем данным.
Наконечник :
FAT32 не может поддерживать один файл размером более 4 ГБ, поэтому файлы размером более 4 ГБ, вероятно, станут нечитаемыми после преобразования раздела NTFS в FAT32.Вам лучше заранее переместить файлы размером более 4 ГБ в другой раздел NTFS.
Загрузите правильную версию IM-Magic Partition Resizer
Для Windows 10/8/7 / Vista / XP / 2000 ==> Загрузить IM-Magic Partition Resizer Free
Для Windows Server Все версии ==> Загрузить IM-Magic Partition Resizer Server
Fat32Formatter | heise Скачать
Das Dateisystem FAT32 eignet sich, wenn man Laufwerke wie USB-Sticks und SD-Karten и mehreren Geräten Nutzt, um darauf befindliche Dateien wie Dokumente or Bilder anzuzeigen oder zu bearbeiten.Стандартное управление разделами Microsoft Windows с файловой системой FAT32 составляет 32 гигабайта больше. Доступ к USB-Laufwerke и Festplatten durchaus größer, sodass man ergänzend zur Format-Funktion von Windows eine spezielle Software braucht, um große Partitionen mit FAT32 zu formatieren. Der Fat32Formatter formatiert Datenträger von bis zu 2 Terabyte Größe mit FAT32. Узнать больше, использовать Dateisystem FAT32 на максимальном уровне 2 терабайта, лучше всего. Natürlich не имеет отношения к делу, ob das Laufwerk eine interne oder externe Festplatte, ein USB-Sick, ein SD-Karte или eine SSD ist.
Изображение 1 из contentElement.sizeFat32Formatter
Dateisystem FAT32
Как альтернативный NTFS-формат, это FAT32-Dateisystem в SD-Speicherkarten, которая верит в цифровую камеру с Einsatz kommen. Das Dateisystem — это вербрейт унд лэсст sich leicht schreiben und lesen — außerdem kann es von Desktop-Systemen unter Windows, macOS and Linux issueslos genutzt werden.Man kann также die besagte SD-Karte einfach aus der Kamera nehmen, in einen passenden Kartenleser stecken und schon kann man auf die Daten zugreifen. Darüber hinaus sind Dateirechte bei FAT32 zu vernachlässigen — unabhängig davon, wer die jeweilige Datei erstellt hat kann sie quasi von jedem gelesen und verändert werden. Das hat natürlich Vor- und Nachteile. Unter FAT32 darf eine einzelne Datei zwar nicht größer sein als 4 Gigabyte — Цифровая камера-фотографии или другие документы без дополнительной информации.
Разделы для форматирования и хранения
Переносной компьютер, полученный с помощью Fat32Formatter keine Installation и последний sich auf Wechselmedien wie einem USB-Stick mitnehmen. Auf der übersichtlichen grafischen Benutzeroberfläche kann man nach dem Programmstart einen verbundenen Datenträger auswählen und bekommt dadurch die darauf befindlichen Partitionen angezeigt. Von diesen lässt sich eine auswählen und anschließend entsprechend zur Formatierung vorbereiten. Hat man es eilig, kann man einen Haken bei «Quick Format» setzen.Darüber hinaus kann man auch neue Partitionen erstellen — ausreichend Speicherplatz auf dem jeweiligen Datenträger vorausgesetzt. Existierende Partitionen kann der Fat32Formatter auch ändern — это значит, что нужно использовать NTFS-раздел в FAT32 «verwandeln». Zudem kann man komplette Partitionen löschen. Hier ist aber Vorsicht geboten, da sich Theoretisch auch die Partitionen mit wichtigen Systemdateien entfernen lassen.
Versionen und Voraussetzungen
Neben der Standard-Version lässt sich eine Debug-Version der Freeware herunterladen.Mit dieser lassen sich auch Partitionierungs-Operationen vornehmen, wenn es mit der normalen Version zu Laufzeit-Fehlern kommt. Sollte die Debug-Version nicht helfen können, kann man sich etwa mit der Datenträgerverwaltung GParted behelfen, die als Live-Linux läuft.
Offiziell als unterstützte Betriebssysteme angegeben sind Windows 2000, Windows XP, Windows Vista sowie Windows 7. Под Windows 8, Windows 8.1 и Windows 10 функционируют только Fat32Formatter.




 Ожидаем результата форматирования.
Ожидаем результата форматирования. По желанию NFTS можно заменить на FAT32.
По желанию NFTS можно заменить на FAT32.
 Также если не желаете ничего менять тогда просто удалите вышеописанные символы (/V:).
Также если не желаете ничего менять тогда просто удалите вышеописанные символы (/V:).