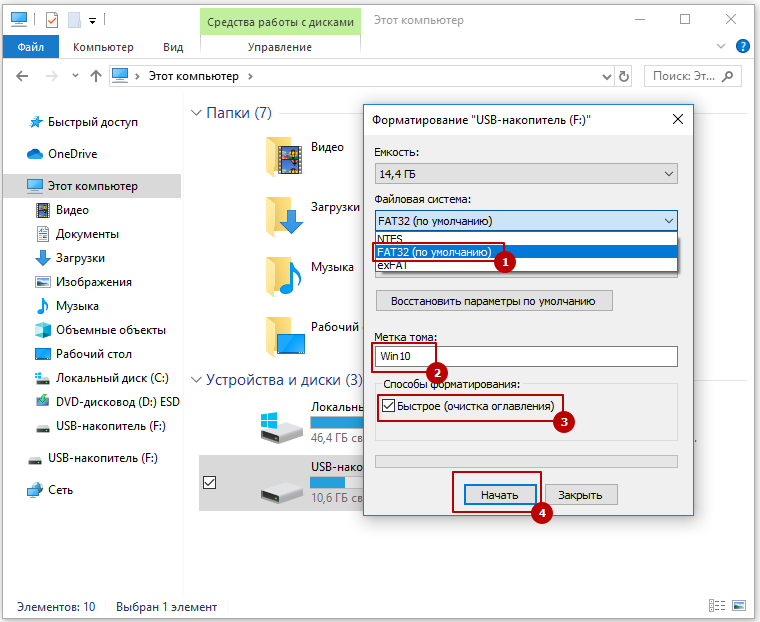Загрузочная флешка Windows 10
Узнайте различные способы, как создается загрузочная флешка Windows 10 — и наслаждайтесь преимуществом скорости установки.
С течением времени все больше компьютеров становятся без оптического привода. Когда придет время переустановки или обновления, может возникнуть вопрос: Как установить Windows без DVD диска. Ответ: С флешки.
В течение долгого времени, Microsoft не допускал носитель ОС в виде загрузочной флешки USB и вместо этого он предпочитал придерживаться DVD носителя. Но кажется дело сдвинулось и впервые, Microsoft начала распространять Windows 10 на флешке. Предыдущие версии ОС (XP, 7 и 8,1), все требуют, чтобы пользователь создал свою собственную загрузочную флешку. Эта статья рассмотрит пять различных решений, получить загрузочную флешку Windows 10.
Как создать Загрузочную флешку Windows 10 — официальный сайт
Если вы планируете установить Windows 10, как новую систему, использовать ее, чтобы восстановить существующую или обновить предыдущую установку Windows 7 или 8.
После того, как вы скачали инструмент и запустили его, откроется окно начала процесса создания Медиа. Скриншоты ниже зафиксировали каждый шаг официального, основного метода создания USB флешки Windows 10. Выберите «Создать установочный диск для другого компьютера», чтобы начать процесс.
В зависимости от того, какую систему собираетесь установить, вам нужно выбрать Home или Pro. Выберите версию Windows 10, что вам требуется, в данном случае Pro 64-бит.
Мы будем создавать загрузочную флешку с помощью инструмента, поэтому выберите первый вариант.
Выберите диск USB, который вы хотите превратить в загрузочный носитель. Необходимо как минимум 4 Гб свободного пространства. Примечание: Флэшка будет отформатирована, поэтому сделайте резервные копии.
Необходимо как минимум 4 Гб свободного пространства. Примечание: Флэшка будет отформатирована, поэтому сделайте резервные копии.
Подождите, пока инструмент завершит загрузку. В зависимости от подключения к Интернету, это может быть от нескольких минут до нескольких часов.
Загрузочная флешка windows 10 Rufus
Инструменты Rufus и UNetbootin простые для решения этой задачи. Все же предпочтительнее и быстрее, создать загрузочную флешку USB Windows 10 в Rufus. Скачать Rufus: https://mysitem.ru/download-for-free/655-rufus-fre.html
Примечание: эта инструкция может быть использована для практически любой другой версии Windows XP, Vista, Windows 7, 8.1, которые распространяются, только на загрузочных дисках (смотрите: Как создать загрузочный диск Windows 10).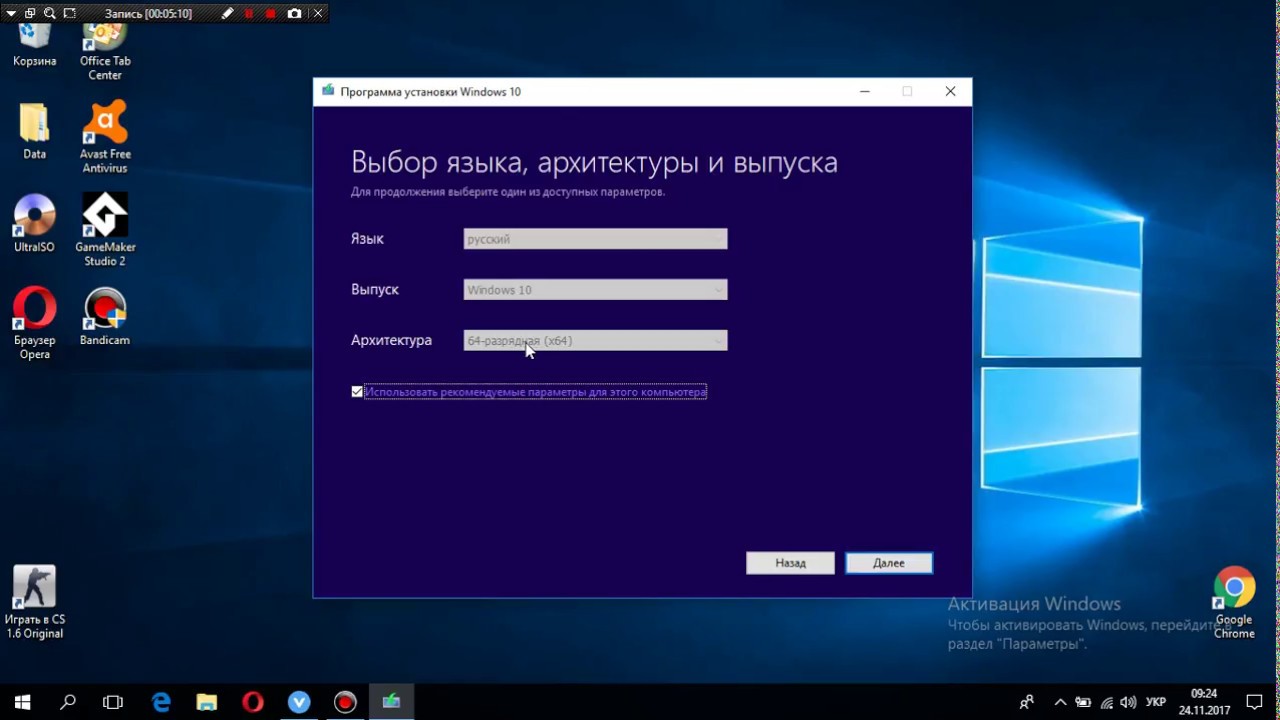
Убедитесь, что выбранный метод записи «USB-HDD +» и нажмите кнопку «Записать».
Загрузочная флешка Windows
С помощью этих инструментов, загрузочная флешка Windows будет создана в считанные минуты. Вы можете загрузить Windows 10 в различных версиях на жесткий диск, а затем создать загрузочную флешку, с помощью которой Windows 10 может быть установлена на ПК. С другой стороны, можно напрямую обновить установленную на компьютере Windows 7 или 8.1 до Windows 10. Также возможно обновить Windows 10 с одной основной версии на другую — например, Anniversary Update до Creators Update. Кроме того, можно загрузить Windows 10 непосредственно в виде файла ISO.
Что касается версий Windows для загрузки, могут быть выполнены следующие настройки:
| Язык: | Мультиязычный |
| Версия: | Windows 10 Home, Pro, Windows XP, Vista, 7, 8/8. 1, Windows 10 N (без медиаплеера) 1, Windows 10 N (без медиаплеера) |
| Архитектура: | x32 или x64 бит |
Вы можете выбирать, хотите ли вы создать загрузочную флешку с Windows или файл ISO. Файл ISO должен быть записан на DVD после загрузки. После этого вы можете использовать его как обычный установочный DVD Windows 10. Загрузка обычно занимает некоторое время, поскольку из Интернета необходимо загрузить несколько ГБ данных.
- Информация о материале
- Категория: Windows 10
Узнайте различные способы, как создается загрузочная флешка Windows 10 — и наслаждайтесь преимуществом скорости установки.
Подробнее…
- Информация о материале
- Категория: Windows 7
Учитывая то, что современный компьютеры, все чаще используются без DVD приводов, а установить Виндовс нужно сейчас, то загрузочная флешка Windows 7 будет кстати.
Подробнее…
- Информация о материале
- Категория: Программы
Этот инструмент Windows 7 USB DVD Download Tool является оптимальным решением для создания установочного носителя — резервной копии установочного файла на флэш-диске. который идеально подходит для установки Windows.
Подробнее…
- Информация о материале
- Категория: Скачать Windows 10
Media Creation Tool для Windows 10 — крошечная программа для создания установочного носителя, как USB флэшек, так и загрузочных DVD дисков ISO для установки Windows 10 (32/64-Bit) на компьютер или модернизировать существующий в случае Windows 7, 8 и 8.
Подробнее…
- Информация о материале
- Категория: Установка Windows 10
Последняя версия OC — вышла, поэтому обсудим, как загрузочная флешка Windows 10 поможет сделать установку и как создать такую флешку.
Подробнее…
- Информация о материале
- Категория: Windows 8
Как следует из названия, вам нужна загрузочная флешка Windows 8.1 с которой вы можете установить или переустановить ОС.
Подробнее…
- Информация о материале
- Категория: Windows XP
По окончанию процесса, загрузочная флешка Windows XP будет готова к использованию для установки или восстановления XP.
Подробнее…
Создание загрузочной флешки Windows 10
Современные технологии постепенно вытесняют более архаические решения. Таким образом уже никто и не вспоминает про пленочные кассеты и различные дискеты, которые были заменены удобными и намного более вместительными компакт-дисками. Но время оказалось нещадно даже к дискам, занимавшим нишу первенства достаточно долгое время. В данный момент самым популярным устройством для быстрой передачи объемной информации является USB флеш-накопитель, способный выполнять функции записи и передачи данных намного удобнее чем классический диск. Флешки практически полностью вытеснили диски, а в новые компьютеры даже перестали монтировать дисководы из-за их ненадобности.
Содержание:
- Какая нужна флешка?
- Подготовка к созданию загрузочной флешки
- Создание загрузочной флешки Windows 10 при помощи официального ПО
- Создание загрузочной флешки без использования стороннего программного обеспечения
- Создание загрузочной флешки при помощи утилиты UltraISO
Разработчики программного обеспечения также уловили новые тенденции, поэтому в данный момент проще всего устанавливать Windows 10 именно с флешки.
Сегодня расскажем, как можно быстро создать загрузочную USB флешку, при помощи которой можно устанавливать необходимую Windows 10.
Какая нужна флешка?
Для создания загрузочной флешки с Windows 10 пользователю понадобится отформатированный флеш-накопитель с объемом не менее 4 Гб. Отметим, что от характеристик скорости устройства будет зависеть только скорость записи данных на флешку, а также скорость передачи установочных данных на компьютер. Этот параметр является не особо критичным.
Подготовка к созданию загрузочной флешки
Перед созданием загрузочной флешки пользователю необходимо подготовить накопитель для правильной работы. Для этого нужно вставить свою флешку в USB-порт ПК или ноутбука, найти его меню «Этот компьютер», нажать по иконке накопителя ПКМ и выбрать «Форматирование».
В открывшемся окне необходимо выбрать параметры файловой системы.
Важно: все данные, расположенные на диске будут удалены.
Для восстановления отформатированных файлов не флешке или жестком диске можно воспользоваться программой RS Partition Recovery, которая сможет быстро вернуть утраченные данные.
После завершения форматирования флешка будет готова к записи на нее ISO-образа Windows 10.
Создание загрузочной флешки Windows 10 при помощи официального ПО
Важно: для начала создания загрузочной флешки при помощи любых, из нижеописанных методов, первым делом пользователю потребуется утилита Media Creation Tool. С ее помощью можно создавать ISO-образы текущей Windows 10, установленной на ПК.
Шаг 1. Переходим по ссылке на официальный сайт MicroSoft и нажимаем по второму пункту списка https://www.microsoft.com/ru-ru/software-download/windows10
Шаг 2. Детально изучаем всю информацию, а затем нажимаем на кнопку «Скачать средство сейчас»
Шаг 4. На следующем окне необходимо выбрать нужные параметры установки ОС: язык, выпуск и архитектура. Отметим, что все современные процессоры имеют 64-разрядную архитектуру, в то время как одноядерным процессорам прошлого поколения необходимо ставить 32-разрядную. Выбираем нужные параметры и нажимаем далее.
На следующем окне необходимо выбрать нужные параметры установки ОС: язык, выпуск и архитектура. Отметим, что все современные процессоры имеют 64-разрядную архитектуру, в то время как одноядерным процессорам прошлого поколения необходимо ставить 32-разрядную. Выбираем нужные параметры и нажимаем далее.
Шаг 5. Далее следует выбрать первый пункт «USB-устройство флеш памяти».
Шаг 6. Вставляем свою флешку в USB порт, а затем находим ее на появившемся окне и нажимаем далее.
После завершения загрузки и установки образа ОС на флешку, она будет готова для установки Windows 10, а также восстановления системы.
Создание загрузочной флешки без использования стороннего программного обеспечения.
Современные материнские платы уже с завода комплектуются специальным программным обеспечением, которое позволяет создавать загрузочные флешки без использования дополнительного ПО. Для этого достаточно проследовать следующим простым шагам:
Шаг 1. Находим скачанный файл ISO с образом Windows 10 (образ Windows 10 можно создать при помощи программы Media Creation Tooll) и нажимаем по иконке правой кнопкой мыши, после чего выбираем пункт «Запустить».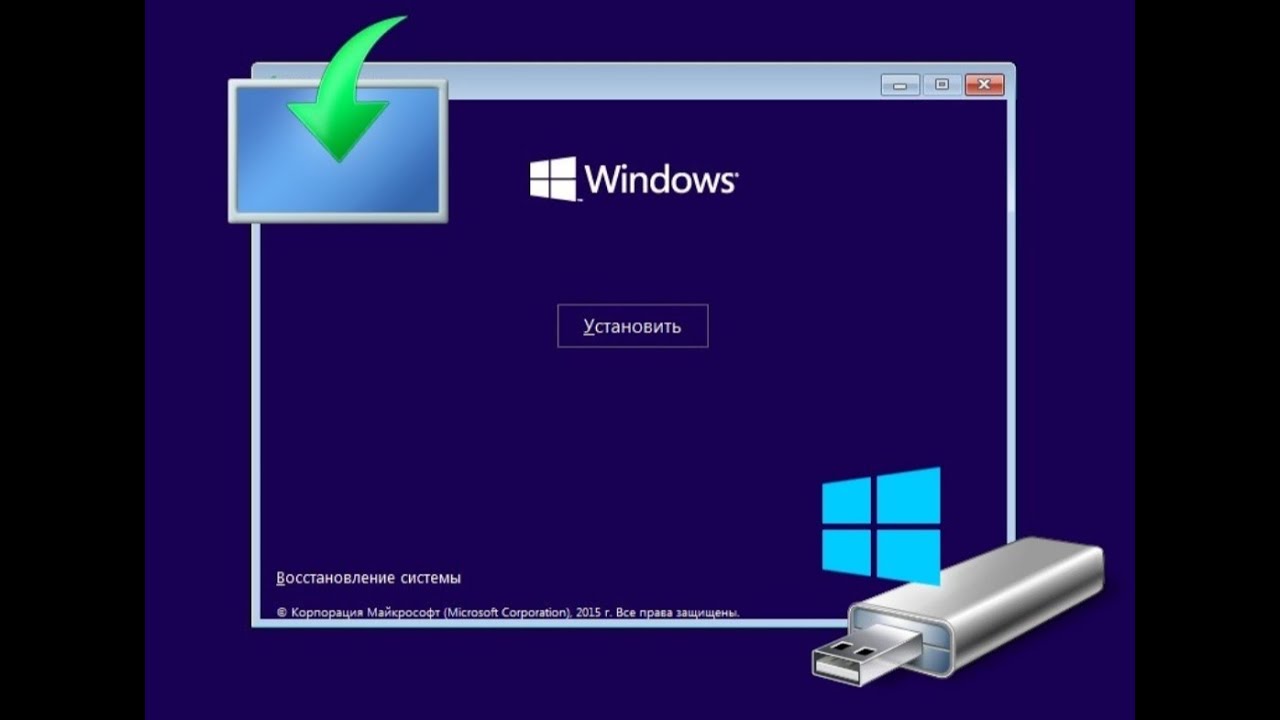
Шаг 2. В открывшемся окне можно обнаружить установочные файлы системы. Для создания загрузочной флешки их достаточно просто скопировать на отформатированный флеш-накопитель.
Готово. Загрузочная флешка создана.
Создание загрузочной флешки при помощи утилиты UltraISO
Программа UltraISO является крайне популярной среди пользователей, которые часто работают с образами дисков. Также в данной программе присутствует функция создания загрузочных флешок.
Шаг 1. Скачиваем UltraISO на сайте ezbsystems.com, выбирая бесплатную Trial-версию. Устанавливаем программу, принимая лицензионное соглашение и все отмеченные пункты. Запускаем программу, выбрав пункт «Пробный период».
Шаг 2. Открываем образ диска в программе, а также переходим в пункт «Самозагрузка» и «Запись образа жесткого диска».
Шаг 3. В открывшемся окне выбираем необходимую флешку, форматируем ее если нужно, а также нажимаем на клавишу «Записать».
После завершения установки загрузочная флешка будет готова.
Это сильно зависит от емкости вашего жесткого диска и производительности вашего компьютера. В основном, большинство операций восстановления жесткого диска можно выполнить примерно за 3-12 часов для жесткого диска объемом 1 ТБ в обычных условиях.
Если файл не открывается, это означает, что файл был поврежден или испорчен до восстановления.
Используйте функцию «Предварительного просмотра» для оценки качества восстанавливаемого файла.
Когда вы пытаетесь получить доступ к диску, то получаете сообщение диск «X: \ не доступен». или «Вам нужно отформатировать раздел на диске X:», структура каталога вашего диска может быть повреждена. В большинстве случаев данные, вероятно, все еще остаются доступными. Просто запустите программу для восстановления данных и отсканируйте нужный раздел, чтобы вернуть их.
Пожалуйста, используйте бесплатные версии программ, с которыми вы можете проанализировать носитель и просмотреть файлы, доступные для восстановления.
Сохранить их можно после регистрации программы – повторное сканирование для этого не потребуется.
Как создать загрузочную флешку Windows 10? 5 быстрых способов!
Автор Вячеслав Вяткин На чтение 6 мин. Просмотров 408 Опубликовано
Если вы все еще сидите на старой доброй операционной системе Windows 7 и у вас закрадываются мысли об установке новой Windows 10, то вам будет нужна такая информация, как создать загрузочную флешку Windows 10. Как правило, разработчики предусмотрели возможность обновления со старой системы на новую, без чистой установки, но как показывает практика, лучше все же переустановить Windows и настроить её с нуля. В данной статье я вам расскажу, как сделать загрузочную флешку при помощи фирменной утилиты Microsoft, а также с применением специальных утилит. Конечно для начала, вам понадобится сам образ операционной системы, как его скачать читайте в статье — Как скачать Windows 10 с официального сайта
Как создать загрузочную флешку Windows 10 с помощью официальной утилиты.
С релизом новой версии Windows, разработчики представили пользователям и специальную фирменную утилиту, с помощью которой, мы с вами сможем создать загрузочную флешку Windows 10. Данная утилита называется Windows 10 Installation Media Creation Tool.
Обратите внимание! При помощи данной утилиты вы можете установить только оригинальный образ Windows 10 Профессиональная или Домашняя версии и для одного языка. При этом, созданная флешка подойдет в том случае, если у вас есть лицензионный ключ для данного продукта или же вы ранее обновили старую версию Windows до последней, то тогда при авторизации в учетной записи Microsoft система будет активирована автоматически.
Давайте приступим непосредственно к установке. Скачиваем Windows 10 Installation Media Creation Tool с официального сайта. Обратите внимание на разрядность программы, вам нужна такая же версия, какая сейчас у вас установлена Windows (32 или 64 бита).
После запуска, фирменная утилита спросит вас, что вы хотите сделать:
- Обновить этот компьютер;
- Создать загрузочную флешку Windows 10;
Так как нам нужна флешка с системой, то выбираем второй вариант.
Далее откроется следующее окно программы, в котором нам с вами нужно будет выбрать язык устанавливаемой Windows, выпуск Windows 10 (Pro или Home) и архитектуру (32 или 64 разрядную) и нажать кнопку «Далее».
В завершении настроек нам с вами нужно указать носитель, на который будет записана Windows 10. Выбираем пункт «USB-устройство флеш-памяти». После нажатия кнопки «Далее» программа скачает дистрибутив Windows 10 c официального сайта и запишет его на флешку.
По окончанию данной процедуры у вас будет готовая загрузочная флешка, с помощью которой вы сможете выполнить чистую установку операционной системы Windows 10, а так же восстановить её после серьезных сбоев.
Создаем загрузочную флешку Windows 10 без программ.
Данный способ подойдет не для всех компьютеров. Необходимое условие – материнская плата с поддержкой программного обеспечения UEFI (простыми словами плата должна поддерживать EFI загрузку).
Совет! Как правило данную функцию поддерживаю почти все современные материнские платы.
Для того чтобы создать загрузочную флешку Windows 10 данным способом, нам с вами потребуется скаченный ISO образ системы, а также флешка, отформатированная в файловую систему FAT32 (это обязательно).
Для того, чтобы записать образ на флешку, нужно выполнить следующие шаги:
- Скаченный образ операционной системы необходимо смонтировать через специальную утилиту (Daemon Tools, Alcohol120%) или открыть при помощи стандартных средств;
- Выполнить копирование всех файлов, находящихся в образе на подготовленную флешку;
- После этого, можно перезагрузить компьютер и если в системе выставлен режим загрузки UEFI, то вы с легкостью сможете установить Windows
Программа Rufus поможет создать установочный USB накопитель.
Как видите, мы с вами медленно, но верно переходим к рассмотрению, как создать загрузочную флешку Windows 10 при помощи сторонних программ. Данный способ подойдет всем тем, кто по каким-либо причинам не смог воспользоваться предыдущими двумя способами.
Rufus – специальная программа, которая позволит сделать загрузочную флешку в пару кликов мышью. Кстати программа полностью русифицирована, и подойдет для всех пользователей.
Чтобы сделать загрузочный USB с Rufus, достаточно будет указать путь до USB накопителя в строке «Устройство».
Указать, что требуется сделать программе. В нашем случае – «Создать загрузочный диск». Указать путь до ISO образа и нажать кнопку «Старт». После этого, программа отформатирует флешку и запишет образ. По завершению процесса у вас в руках будет готовая загрузочная USB флешка.
При создании загрузочной флешки с Rufus, обратите внимание на пункт «Схема раздела и тип системного интерфейса». Так если у вас обычный BIOS, то нужно выбрать MBR для компьютеров с BIOS или UEFI-CSM. Если у вас материнская плата с поддержкой ПО UEFI, то выбираем GPT для компьютеров с UEFI. Читайте полное руководство — Как пользоваться программой Rufus.
Как создать загрузочную флешку с UltraISO.
Как вы уже, наверное, догадались из названия пункта, создать загрузочную флешку Windows 10, можно при помощи еще одной популярной программы – UltraISO. Данная программа создана, чтобы работать с образами дисков. Поэтому она, как раз идеально подойдет для наших целей.
Данная программа создана, чтобы работать с образами дисков. Поэтому она, как раз идеально подойдет для наших целей.
Программа UltraISO платная, но, как и большинство программ имеет пробную версию, которой нам хватит для создания загрузочной флешки.
Для того, чтобы создать загрузочную флешку windows 10 из iso образа при помощи UltraISO нам с вами нужно выполнить следующие шаги:
- Запустить программу и при помощи меню открыть подготовленный образ Windows 10;
- Далее открыть пункт меню «Самозагрузка» и выбрать действие «Записать образ жесткого диска»;
Более подробно как создать загрузочную флешку в UltraISO, будет описано в отдельной статье.
WinSetupFromUSB создаст загрузочную флешку в два клика.
WinSetupFromUSB – небольшая специальная программа для создания загрузочных USB флешек с Windows. Она прекрасно подойдет для создания флешки с Windows 10.
Настройка программы перед записью достаточно проста.
- Нам нужно будет указать где расположен установочный образ операционной системы на жестком диске;
- Нужно будет выбрать USB флеш накопитель, на который будет записана система и отметить пункт «Auto format it with FBinst».
 После выполненных настроек нажать кнопку «Go».
После выполненных настроек нажать кнопку «Go».
Заключение.
В данной статье мы с вами рассмотрели, как создать загрузочную флешку Windows 10. Как видите, создать загрузочную флешку у вас не составит большого труда и справится с данным заданием любой пользователь. Вам потребуется образ операционной системы Windows 10 и программа для записи образа на флешку. После этого, вам лишь останется установить операционную систему на компьютер, но это тема другой статьи. Желательно держать такую флешку всегда под рукой, так как она вам поможет не только при восстановлении системы после серьезных сбоев, но и для выполнения чистой установки системы.
Загрузочная флешка Windows 10 за минуту
Всем привет! В прошлый раз мы с вами решили ошибку с синим экраном whea uncorrectable error, сейчас покажу, как сделать загрузочную флешку с Windows 10, включая официальный Я постараюсь осветить все известные мне методы, а вы уже сами выберите, тот который вам подходит больше всего. По мере выхода новых утилит или методов, я буду дополнять данную статью, чтобы она была всегда актуальной. Ну, что приступим.
Я постараюсь осветить все известные мне методы, а вы уже сами выберите, тот который вам подходит больше всего. По мере выхода новых утилит или методов, я буду дополнять данную статью, чтобы она была всегда актуальной. Ну, что приступим.
Определение загрузочной флешки
Прежде, чем мы начнем подготавливать наш загрузочный USB носитель, я бы хотел определиться с терминологией и определениями, тех составляющих, что участвуют в данном процессе:
- Загрузочная флешка — это USB носитель, в простонародье флешка, которая была обработана, через специализированное программное обеспечение и имеет на себе дистрибутив операционной системы Windows, для дальнейшей установки. Данный носитель, позволяет производить с себя загрузку, на компьютерах или ноутбуках, не имеющих установленной ОС или требующей переустановки, для последующей инсталляции.
- ISO образ с дистрибутивом Windows 10 — это файл-архив, имеющий в себе комплект фалов, для установки ОС на нужном устройстве
- ПО для создания загрузочной флешки — это утилита, имеющая в себе функционал, позволяющий правильным образом обработать USB флешку и записать на нее дистрибутив с Windows 10, для последующей установки.

- Форматирование — процесс создания файловой системы, необходимый для записи дистрибутива на загрузочную флешку, бывает FAT32 или NTFS.
Алгоритм создания загрузочной флешки с Windows 10
С определениями мы разобрались, теперь давайте я опишу алгоритм, который мы будем использовать для создания загрузочного USB с дистрибутивом Windows 10:
- Вы скачиваете ISO образ и кладете его в удобное для вас место на компьютере
- Устанавливаете специальную утилиту, на ваш выбор. Я покажу их много, как встроенные, так и сторонние.
- Записываете ISO образ на вашу флешку
- Проверяете загрузочный носитель и устанавливаете с него операционную систему
Вот такие простые четыре шага, которые позволят вам иметь у себя загрузочный дистрибутив десятки на обычной флешке. Ну, что переходим от теории к практике.
Программы для записи загрузочной флешки windows 10
Я хочу для полноты статьи, записать в список, все утилиты, которые мы будем использовать для записи загрузочной флешки windows 10:
- USB DVD Download Tool — бесплатная, требуется установка.

- Утилита Rusuf
Как создать загрузочную флешку windows 10 в USB DVD Download Tool
Записать загрузочную флешку из ISO образа можно с помощью, классической утилиты USB DVD Download Tool, которую компанию Microsoft создала, еще с выходом Windows 7, но она подходит и для других версий операционных систем, например, я так делал флешку с Windows Server 2012 R2.
Процесс установки USB DVD Download Tool, я описывал, можете посмотреть по ссылке, там все очень просто и тривиально. Мастер установки, это просто несколько раз нажать «Далее». Открываем «Пуск» и находим в нем папку «USB DVD Download Tool». Запускаем исполняемый файл.
У вас откроется мастер создания загрузочного носителя. Обратите внимание, что у меня есть USB флешка, диск G:\. Она не пустая на текущий момент, на ней записал FreeDos, На первом окне мастера, вам необходимо указать путь до вашего ISO файла, делается это через кнопку «Browse».
Я перехожу в нужное расположение и указываю нужный мне ISO. Далее нажимаем «открыть».
Далее нажимаем «открыть».
Вы увидите, что в поле «Source file», будет указан прямой путь до вашего дистрибутива с Windows 10, нажимаем «Next».
Далее, вам необходимо нажать кнопку «USB device», так вы укажите утилите USB DVD Download Tool, что будите делать загрузочный USB, если нажать DVD, то будет производиться запись на ДВД диск, утилита может и такое.
Если у вас, как и у меня в системе присутствует несколько флешек, то вам необходимо выбрать нужную.
Теперь нажмите кнопку «Begin copying», чтобы с помощью ISO сделать загрузочную флешку с десяткой.
Далее вас предупредят, что сейчас будет произведено форматирование USB и все данные с него будут удалены, будьте осторожны.
Для продолжения записи, вам необходимо нажать «Erase USB Device».
У вас еще раз выскочит предупреждение, о том, что вы действительно понимаете, что данные с USB будут удалены, вы со всей ответственностью говорите, что да.
Начнется форматирование вашего загрузочного USB, на выходе вы получите файловую систему NTFS.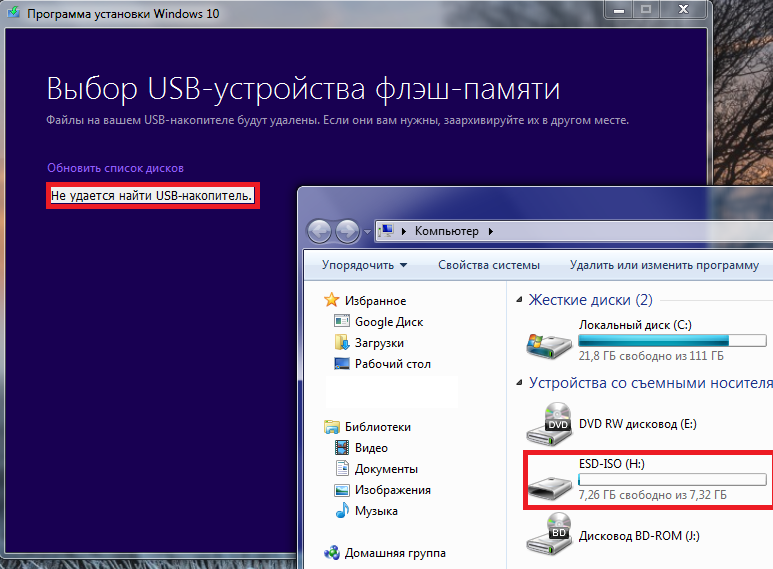
У вас начнется процесс копирования файлов на ваш USB носитель. Сам процесс занимает несколько минут.
Все файлы успешно записаны и у вас все готово. Как видите USB DVD Download Tool это отличная программа для создания загрузочной флешки с Windows 10.
Если вы откроете содержимое вашей флешки в проводнике Windows, то увидите вот такую структуру файлов и папок. Ваш загрузочный USB, получит новый ярлык и вот такое содержимое. Теперь вы можете выставить в BIOS нужный порядок загрузки и производить установку Windows 10 с вашей флешки.
Как создать загрузочную флешку windows 10 через Rufus
Это еще одна бесплатная утилита, которая профессионально подготавливает различного рода загрузочные носители, например, с помощью Rufus мы с вами делали флешку для сброса пароля администратора. Так же можете легко выбрать под какой тип БИОС,нужна флешка, в два клика вы сделаете для UEFI или Legacy BIOS. Данная утилита работает в несколько раз быстрее, чем Windows 7 USB download tool или UNetbootin.
Данная утилита работает в несколько раз быстрее, чем Windows 7 USB download tool или UNetbootin.
Хочу отметить, что Rufus есть в портативном виде и может не требовать установки, для этого нужно скачивать переносную версию.
Скачать Rufus https://rufus.ie/
И так создание загрузочной флешки Windows 10 в Rufus включает в себя рад действий:
- В разделе устройство вам необходимо указать ваш USB носитель, если их несколько
- В пункте «Метод загрузки» нужно выбрать ваш ISO образ с Windows 10, для этого нажимаем соответствующую кнопку. В проводнике Windows находим ваш ISO и выбираем его.
Когда вы выберите ваш ISO образ, у вас разблокируются пункты «Схема раздела» и «Целевая система». В параметрах образа у вас будет два пункта «Стандартная установка Windows» и «Windows To Go». В 99% случаев, оставляем пункт по умолчанию.
В схеме раздела, вы можете выбрать или MBR разметку для разделов до 2 ТБ, и GPT который используется для БИОС UEFI и позволяет создавать разделы более 2 ТБ.
В типе целевой системы вы можете указать для какого типа БИОС вы делаете загрузочную флешку с Windows 10. Сейчас уже в большинстве случаев используют UEFI, так как он стоит по умолчанию в современных материнских платах. MBR используется для Legasy BIOS.
Также Rufus имеет скрытые расширенные свойства диска: «Список USB дисков» активация галки даст возможность видеть все внешние диски. Есть возможность добавления исправлений для очень старых BIOS.
В поле метка тома, вы задаете ее название. В файловой системе вы можете выбрать как будет отформатирована флешка, от типа файловой системы зависит много вещей, например максимальный размер файла. Rufus умеет форматировать флешки в FAT32 и NTFS. Для загрузочной флешке с Windows 10 нужно использовать NTFS формат.
Также нажмите кнопку «Показать расширенные параметры форматирования«, убедитесь. что у вас выставлены пункты быстрого форматирования и создание расширенной метки и значок устройства. При желании вы можете еще проверить USB на плохие. поврежденные сектора.
При желании вы можете еще проверить USB на плохие. поврежденные сектора.
Ну и в заключение, чтобы сделать загрузочную флешку windows 10 в Rufus нам осталось нажать «Старт». Вас уведомят, что данные будут уничтожены, соглашаемся с этим.
Начинается создание вашего загрузочного USB носителя с операционной системой Windows 10. Вы будите наблюдать, как происходит копирование файлов в строке сводки.
Дожидаемся статуса «Готов».
Материал сайта pyatilistnik.org
Загрузочная флешка Windows 10: способы создания
Нет ничего сложного в том, чтобы создать загрузочную флешку с операционной системой Windows 10. В статье рассмотрены различные способы, которые помогут вам в этом. Принципиального отличия от создания загрузочной флешки другой версии Windows нет, однако кое-что всё же следует оговорить. Вам может быть интересно: как создать загрузочный диск Windows 10.
Для создания загрузочной флешки Windows 10 вам, так или иначе, понадобится USB флеш-накопитель с объёмом памяти от 8 ГБ. Даже в случае если ваш ISO образ Windows 10 весит меньше и вы запишете его на флешку объёмом 4 ГБ, вам всё равно не удастся установить с неё операционную систему. В процессе установки системы вас попросту будут сопровождать нерешаемые ошибки.
Даже в случае если ваш ISO образ Windows 10 весит меньше и вы запишете его на флешку объёмом 4 ГБ, вам всё равно не удастся установить с неё операционную систему. В процессе установки системы вас попросту будут сопровождать нерешаемые ошибки.
В статье мы рассмотрим способы создания загрузочной флешки без установки дополнительного софта посредством официальной утилиты от Microsoft и программ, функции которых помогут сделать установочный USB накопитель из образа операционной системы и дадут возможность устанавливать Windows или производить его восстановление.
Вместе с выходом новой обновлённой операционной системы Windows 10 вышла и официальная утилита от Microsoft под названием Installation Media Creation Tool. Эта программа предоставляет возможность сделать из USB накопителя инструмент для установки Windows 10.
Стоит отметить, что используя эту утилиту, вы в итоге можете получить только официальную версию Windows Pro, Home и одноязычную версию Home. Это значит, что вам понадобится ввести ключ для активации Windows. Однако если вы уже производили обновление операционной системы до версии Windows 10 и успешно активировали её после этого, можете выполнить чистую установку операционной системы. Активация произойдёт автоматически при подключении к интернету. При установке в таком случае стоит нажать «У меня нет ключа продукта».
Это значит, что вам понадобится ввести ключ для активации Windows. Однако если вы уже производили обновление операционной системы до версии Windows 10 и успешно активировали её после этого, можете выполнить чистую установку операционной системы. Активация произойдёт автоматически при подключении к интернету. При установке в таком случае стоит нажать «У меня нет ключа продукта».
Утилиту Windows 10 Installation Media Creation Tool вы можете скачать с официального сайта Microsoft по ссылке. Переходим на сайт и нажимаем «Скачать средство сейчас».
Создание загрузочной флешки — это легко!
Эта программа генерирует установочный образ системы индивидуально для вашей конфигурации оборудования. Для её работы нужно подключение к интернету. После завершения скачивания запускаем утилиту.
- При запуске нас встречает окно «Условия лицензионного соглашения на использование программного обеспечения Microsoft». Внимательно читаем лицензионное соглашение и в случае согласия с его условиями нажимаем кнопку «Принять».

Принимаем
- В окне программы установки Windows 10 отмечаем пункт «Создать установочный носитель» и жмём «Далее».
Создаем загрузочную флешку Windows
- Выбираем нужные параметры архитектуры. Для этого нужно убрать галочку с пункта ниже «Использовать рекомендованные параметры». Мне нужна 64-разрядная система, так что я выбираю этот вариант. Жмём «Далее».
Настраиваем параметры
- Вставляем flash-накопитель, если ещё этого не сделали, и выбираем пункт «USB устройство флэш-памяти».
Выбираем данный пункт, флешку
- В следующем окне выбираем флешку, если их установлено несколько. Нажимаем «Далее».
Тут все просто
- Создание загрузочного носителя займёт какое-то время. В зависимости от мощности компьютера примерно от 10 до 30 минут.
 После успешного завершения процедуры нажимаем «Готово».
После успешного завершения процедуры нажимаем «Готово».
Готово! Закрываем окно
Если всё прошло успешно, у вас будет готовый флеш-накопитель с установочной системой Windows 10.
Для того чтобы устанавливать Windows 10 с флешки, которая была создана этим способом, ваша материнская плата должна поддерживать EFI-загрузку. То есть содержать UEFI вместо привычного BIOS. UEFI – это интерфейс, встроенный в материнскую плату. Если вы раньше работали с BIOS на этом компьютере, значит, в нём точно нет UEFI. И установить на него Windows, используя эту флешку, не получится. В таком случае, пропускаем этот способ и переходим к следующему.
Также вам понадобится установочный ISO-образ системой и USB-накопитель соответствующего объема. Флэшку обязательно надо отформатировать в FAT32. Для этого заходим в «Этот компьютер», нажимаем на флешку правой кнопкой мыши и выбираем пункт «Отформатировать». Далее выбираем файловую систему FAT32 и нажимаем «Начать».
Далее выбираем файловую систему FAT32 и нажимаем «Начать».
Форматирование — обязательная процедура перед созданием загрузочного носителя
Подтверждаем удаление всех данных с флешки.
Да
Перед тем как создавать загрузочную флэш-карту, нужно смонтировать образ Windows 10. Это можно сделать также посредством Installation Media Creation Tool, работа с которым описана выше. Если вы хотите смонтировать установочный файл Windows с помощью этой программы, вам нужно выполнить все вышеперечисленные действия за исключением пункта 4. В нём нужно указать ISO-файл вместо USB-устройство флэш-памяти. Также можно создать образ, используя дополнительный софт, к примеру, Daemon Tools. Или же просто скачиваем ISO-образ Windows 10 с интернета.
Способ состоит всего из 2 шагов:
- Открываем образ с помощью архиватора, например.
Открываем образ в Винраре
- Копируем содержимое архива на флешку. Просто выделяем и перетаскиваем его мышкой.
Образ надо перенести на накопитель
Теперь если у вас на компьютере встроена UEFI, вы можете установить на него Windows с этой загрузочной флешки.
Если вышеописанные способы вам не подходят, на помощь придёт лёгкая программа под названием Rufus. Скачиваем её и запускаем.
- В меню «Устройство» выбираем нашу флешку.
- Метод загрузки – Диск или ISO-образ. Далее нажимаем «ВЫБРАТЬ» и определяем путь до вашего образа.
- В меню файловая система (форматирование) должно стоять FAT32.
- После этого нажимаем «СТАРТ»
Выставляем в Rufus такие настройки
После окончания форматирования и установки у вас будет готовая загрузочная флешка с Windows 10.
Созданная ещё в далёком 2009 году программа для записи установочного образа Windows 7 не потеряла актуальности на данный момент. С её помощью также можно сделать загрузочную флешку Windows 10. Этим и займёмся. Запускаем программу!
- Нажимаем «Browse», находим ISO-образ Windows 10, выбираем его и нажимаем «Next».
Прописываем путь
- Далее кликаем на «USB device».
Жмем сюда
- Выбираем вашу флешку из списка и нажимаем «Being copying».
Выбираем нашу флешку
- В этом окне сказано, что с выбранного USB устройства будут удалены все данные. Подтверждаем форматирование нажатием на «Erase USB Device».
Этого шага не избежать
- После этого начнется процесс форматирования и создания загрузочной флешки с нашим образом.

Ждем завершения процесса
После завершения процесса можем использовать эту флешку для установки операционной системы.
Программа UltraISO – мощный инструмент для записи, редактирования и создания ISO образов. Помимо этого он может записывать эти образы на диск или флэш-накопитель. Чем мы сейчас и займёмся.
- Устанавливаем и запускаем программу. Вначале находим образ Windows в разделе «Каталог». Выделяем его и нажимаем «Добавить».
Интерфейс UltraISO
- В главном окне выбираем пункт «Самозагрузка», а в нём «Записать образ жёсткого диска»
Следуем пути
- В следующем окне выбираем вашу флешку в разделе «Disk Drive» и нажимаем «Записать».
Записать
- Дальше даём согласие на форматирование флэш-карты памяти нажатием на «Да».
И снова форматирование
Готово. Теперь можно использовать эту флешку с операционной системой как загрузочную для установки или восстановления Windows 10.
Теперь можно использовать эту флешку с операционной системой как загрузочную для установки или восстановления Windows 10.
Процесс создания загрузочной флешки этим способом занял у меня достаточно много времени. Если есть возможность воспользоваться программами, про которые было написано выше, я бы советовал это сделать. Если же такой возможности нет, следуем нижеперечисленным инструкциям.
Предварительно нам нужно скачать или сгенерировать установочный ISO образ операционной системы Windows. Открываем его местонахождение в проводнике, нажимаем правой кнопкой мыши на образ и выбираем «Подключить». Это нужно для того, чтобы запустить образ в виртуальном дисководе.
Это нужно сделать обязательно
- Открываем командную строку от имени администратора. Для этого начинаем вводить «Командная строка» в поиске рядом с иконкой Windows. Видим командную строку в лучших совпадениях, нажимаем на неё правой кнопкой мыши и выбираем «Открыть от имени администратора».

Не забудем и про админа
- Вводим команду «diskpart» и жмём Enter.
Вводим команду
- Далее вводим команду «list disk». Консоль выдаст список всех дисков, которые подключены к компьютеру. Ориентируясь на объём флэш карты (у меня это 8ГБ), находим её ID. Ваш ID вы увидите в столбце «Диск ###».
Наша флешка будет в списке
- Дальше выбираем наш диск командой «select disk» Цифра 2 – мой ID флешки.
Выбираем носитель для создания загрузочной флешки
- Для предварительной очистки всех данных с флешки вводим команду «clean».
Произведем быструю очистку
- Дальше вводим «create partition primary» для того, чтобы сформировать первичный раздел.

Пишем без ошибок
- Выбираем этот раздел, команда «select partition 1». И делаем этот раздел активным – «active».
Делаем все в точности, как показано на скриншоте
- Дальше нам нужно отформатировать наш раздел в системе FAT Для этого прописываем команду «format fs=FAT32».
Форматирование
- Следующей командой именуем раздел. Название может состоять из 1 буквы английского алфавита. Однако не стоит называть раздел флэш-карты буквой, которой уже называется один из ваших жестких дисков (C, D или E). Используйте, например, R. Прописываем команду «assign letter=R».
Буква должна быть уникальной
- Откроется окно проводника с флешкой. Не пугаемся, закрываем его. Выходим из утилиты diskpart командой exit. (Не выходим с самой командной строки, она нам ещё пригодится).

Таким образом мы покидаем процесс diskpart
- Теперь осталось скопировать смонтированный образ операционной системы на этот USB накопитель. Последовательно вводим команды:
bootsect /nt60 R: – запускаем работу с созданным ранее разделом. Буква «R» в команде – это наше имя раздела.
Продолжаем, осталось чуть-чуть
xcopy G:\*.* R:\ /E /F /H – копирование образа на USB накопитель «R». В этой команде G – это название раздела виртуального привода (дисковода), на который смонтирован образ Windows. Его можно найти, открыв «Этот компьютер» на рабочем столе. R – название нашего раздела флешки. /E /F /H – это атрибуты команды.
Много букв
- Начался процесс создания установочной флешки с вашим образом. Это займет какое-то время. По окончании вы увидите надпись с количеством скопированных файлов, это и будет означать успешное окончания процесса записи.
И все!
Готово. Теперь можно закрыть консоль и воспользоваться этим USB накопителем для установки или восстановления Windows 10.
Как по мне, лучший способ создания загрузочной флешки с Windows 10 – это старый добрый Windows 7 USB/DVD Download Tool. Программа компактная, быстрая и простая в использовании, не требует подключения к интернету, в отличие от той же новоиспечённой Windows 10 Installation Media Creation Tool. Она служит мне ещё со времён популярности Windows 7.
Если поискать, в интернете можно найти ещё кучу разных программ, которые способны создавать загрузочный USB-накопитель из образа Windows. Однако в статье я постарался охватить все ситуации и описать способы на все случаи жизни. Удачи!
youtube.com/embed/VJmLcMZlet8″ frameborder=»0″ allowfullscreen=»allowfullscreen»/>
Post Views: 734
Как запустить Windows 10 с флешки?
Я использую Windows 10 To Go в компании более 1 года, и это действительно удобно, поэтому я собираюсь использовать ее в среде, не связанной с работой. В компании мы используем сертифицированный диск Windows To Go для создания Windows 10 To Go, цена сертифицированного диска Windows To Go для меня немного высока. Мне также кажется, что размер внешнего жесткого диска немного велик, поэтому я хочу установить и запустить Windows 10 с USB-накопителя.Это возможно? Если да, то скажите, пожалуйста, как. Благодарю.
Мы знаем, что с помощью инструментов, предоставляемых Microsoft, невозможно установить и запустить Windows 10 с USB-накопителя.
WinToUSB — это первый инструмент сторонних разработчиков, который позволяет устанавливать и запускать Windows 10 с USB-накопителя. Он прост в использовании и может гарантировать, что созданный портативный USB-накопитель Windows 10 может нормально загружаться как на традиционном BIOS, так и на компьютере с UEFI.
Он прост в использовании и может гарантировать, что созданный портативный USB-накопитель Windows 10 может нормально загружаться как на традиционном BIOS, так и на компьютере с UEFI.
Учебное пособие по установке Windows 10 на USB-накопитель и запуску Windows 10 с USB-накопителя.
Шаг 1. Подключите целевой USB-накопитель к компьютеру с установленной копией WinToUSB, затем запустите WinToUSB.
Шаг 2. Нажмите кнопку, затем нажмите кнопку и в открывшемся диалоговом окне выберите установочный ISO-файл Windows 10.
Шаг 3. WinToUSB сканирует и перечисляет устанавливаемые операционные системы в установочном ISO-образе Windows 10.Выберите версию Windows, которую хотите установить, и нажмите «Далее».
Шаг 4. В раскрывающемся списке выберите флешку. Если USB-накопитель не распознается WinToUSB правильно, необходимо нажать кнопку, чтобы программа распознала USB-накопитель.
Шаг 5. После выбора USB-накопителя появится всплывающее окно с вопросом, хотите ли вы отформатировать его, чтобы продолжить, установите флажок «MBR для BIOS и UEFI», затем нажмите «Да».
Шаг 6.После нажатия «Да» WinToUSB начинает форматирование. Подождите, пока операция форматирования не будет завершена.
Шаг 7. После успешного форматирования USB-накопителя выберите режим установки, затем нажмите «Далее».
Шаг 8. После нажатия «Далее» WinToUSB начинает установку Windows 10 на USB-накопитель.
Шаг 9. Установка занимает некоторое время. После установки перезагрузите компьютер и измените BIOS на загрузку с USB-накопителя.
Шаг 10. Начнется обычная установка Windows 10, и вам необходимо выполнить все шаги установки. После этого можно устанавливать программы, копировать файлы и т. Д.
Следуя этим простым шагам, вы легко сможете создать Windows 10 To Go на USB-накопителе.
Как установить Windows 10 с USB-накопителя
Создание загрузочного установщика Windows 10 на USB-накопителе может оказаться трудным для новичков в форматировании дисков или в Windows 10, вот как это сделать.
Чтобы установить Windows 10 с USB-накопителя, сначала необходимо создать загрузочный установочный диск. Хотя установщик DVD — это еще один вариант, рекомендуется иметь его в виде флэш-накопителя, поскольку DVD-диски больше по размеру и требуют оптического привода. В случае приобретения нового компьютера, на котором должна быть установлена Windows 10, загрузочный переносной диск с установщиком Windows 10 облегчит проблему. Программа установки удобна после сбоя жесткого диска или заражения вирусом, что требует переустановки операционной системы.
Загрузочный — это технический термин, означающий, что компьютер можно запустить с помощью USB-накопителя. По умолчанию загрузочным является только загрузочный диск или диск C. Все остальные диски, внутренние и внешние, не являются загрузочными, а используются в основном для хранения данных.Разница в том, что загрузочные диски содержат скрытый раздел, содержащий код, который инициализирует компьютер и подготавливает его к запуску операционной системы. С помощью инструмента управления дисками Windows 10 легко создать загрузочную флешку. Обратите внимание, что для добавления установщика требуется ISO-файл Windows 10 или установочный DVD-диск Windows. Также рекомендуется использовать USB-накопитель емкостью не менее 4 гигабайт.
По умолчанию загрузочным является только загрузочный диск или диск C. Все остальные диски, внутренние и внешние, не являются загрузочными, а используются в основном для хранения данных.Разница в том, что загрузочные диски содержат скрытый раздел, содержащий код, который инициализирует компьютер и подготавливает его к запуску операционной системы. С помощью инструмента управления дисками Windows 10 легко создать загрузочную флешку. Обратите внимание, что для добавления установщика требуется ISO-файл Windows 10 или установочный DVD-диск Windows. Также рекомендуется использовать USB-накопитель емкостью не менее 4 гигабайт.
Связано: Microsoft Windows 10 в S-режиме. Объяснение: чем отличается Windows 10S
Объяснение: чем отличается Windows 10S
Создание загрузочного установочного флеш-накопителя Windows 10 несложно, но требует нескольких шагов и может показаться сложным для новичков в форматировании дисков или работе с Windows 10.Первым делом нужно отформатировать флешку. Для этого нужно подключить его к компьютеру и открыть «Управление дисками» из меню «Пуск». USB-накопитель должен отображаться в списке накопителей. Щелкнув его правой кнопкой мыши и выбрав опцию «Формат», появится опция файловой системы. Следует выбрать FAT32, что требуется для загрузочных дисков. После завершения форматирования снова щелкните USB-накопитель правой кнопкой мыши и выберите «Пометить раздел как активный», чтобы сделать флешку загрузочной. Следующим шагом будет копирование установщика Windows на этот диск.
Следующим шагом будет копирование установщика Windows на этот диск.
Копирование установщика Windows и установка
После форматирования USB-накопителя и его загрузки установщик Windows 10 можно скопировать на накопитель.Чтобы этот процесс был максимально быстрым и простым, необходим USB-накопитель емкостью 4 ГБ или больше, хотя можно использовать несколько меньших флэш-накопителей, если накопитель большей емкости недоступен. Чтобы скопировать установщик, с помощью проводника скопируйте и вставьте все содержимое установочного DVD-диска Windows 10 или ISO-файла на USB-накопитель. Это может занять несколько минут в зависимости от используемого компьютера и дисков.
Это может занять несколько минут в зависимости от используемого компьютера и дисков.
Когда установщик скопирован, рекомендуется проверить, все ли работает правильно.Это можно сделать, перезагрузив компьютер и удерживая клавишу, открывающую меню выбора загрузочного устройства. Это зависит от компьютера к компьютеру, но обычно это клавиши «Escape», «F10» или «F12». Когда появится меню загрузки, выберите USB-накопитель. Если компьютер запускается, что может занять больше времени, чем обычно, и показывает экран установщика Windows 10, установщик USB должен работать, когда это необходимо. Если есть необходимость в установке на новый компьютер, так же просто запустить новый компьютер с USB-накопителя и продолжить установку Windows 10. Просто следуйте инструкциям на экране, чтобы установить Windows.
Просто следуйте инструкциям на экране, чтобы установить Windows.
Далее: Как использовать Quick Assist в Windows 10 для получения удаленной помощи при проблемах с ПК
Источник: Windows
Лучшие потолочные колонки (Обновлено 2020)
Об авторе Алан Трули (290 опубликованных статей) Алан — технический писатель, живущий в Новой Шотландии, Канада.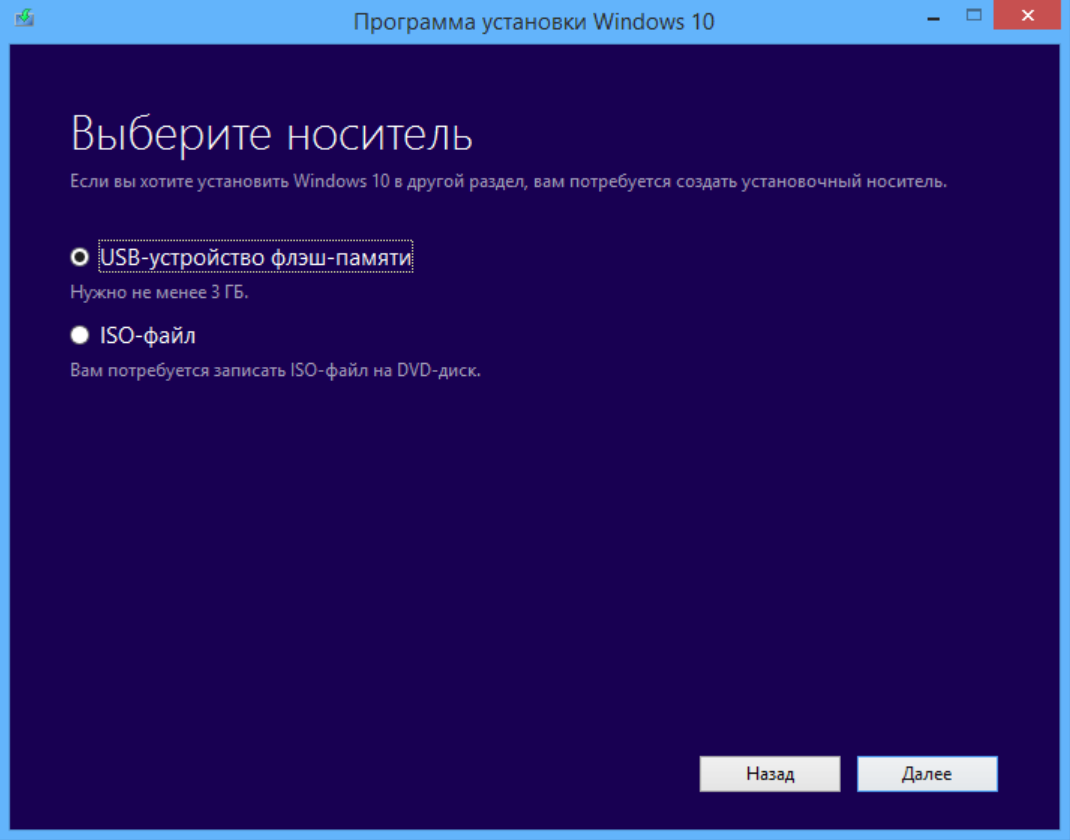 Технический энтузиаст с юности, Алан всегда в курсе, что нового и что будет дальше. Обладая более чем 30-летним опытом работы с компьютерами, видео и фотоаппаратурой, вы можете рассчитывать на полезные советы и идеи в его написании. Алан имеет степень в области программирования, много лет занимался дизайном, редактированием и анимацией. Последние несколько лет управление логистикой и электронной коммерцией компании по производству мобильных аксессуаров заняло у него много времени. Алан — настоящий мастер на все руки в этом постоянно меняющемся мире, обогащенном компьютерами.Чтобы оставаться гибким в мышлении и теле, он занимается йогой, легкими кардио и придерживается цельной диеты, основанной на минимально обработанных растениях.
Технический энтузиаст с юности, Алан всегда в курсе, что нового и что будет дальше. Обладая более чем 30-летним опытом работы с компьютерами, видео и фотоаппаратурой, вы можете рассчитывать на полезные советы и идеи в его написании. Алан имеет степень в области программирования, много лет занимался дизайном, редактированием и анимацией. Последние несколько лет управление логистикой и электронной коммерцией компании по производству мобильных аксессуаров заняло у него много времени. Алан — настоящий мастер на все руки в этом постоянно меняющемся мире, обогащенном компьютерами.Чтобы оставаться гибким в мышлении и теле, он занимается йогой, легкими кардио и придерживается цельной диеты, основанной на минимально обработанных растениях.
Как установить Windows 10 с флешки?
Рейтинги пользователей:
[Всего: 0 Среднее: 0/5] В этом руководстве объясняется, как установить Windows 10 с флэш-накопителя .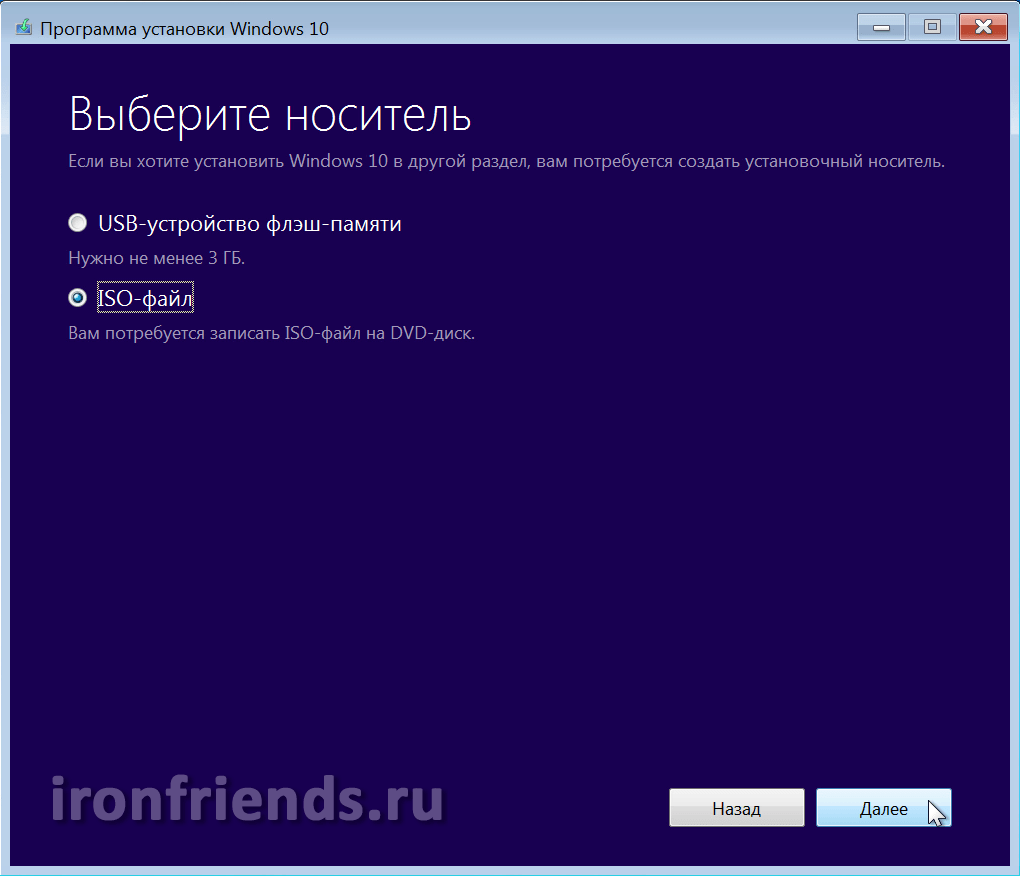 Как и почти все основные предыдущие версии Windows (Windows 8, Windows 7 и т. Д.) Или любая современная операционная система, Windows 10 тоже может быть легко установлена с USB-накопителя. Это не только удобнее, но и быстрее. Установка Windows 10 с флэш-накопителя, вероятно, является самым простым способом запустить ее на вашем компьютере.
Как и почти все основные предыдущие версии Windows (Windows 8, Windows 7 и т. Д.) Или любая современная операционная система, Windows 10 тоже может быть легко установлена с USB-накопителя. Это не только удобнее, но и быстрее. Установка Windows 10 с флэш-накопителя, вероятно, является самым простым способом запустить ее на вашем компьютере.
Хотите взглянуть на последнюю версию ОС Microsoft и понять, что это такое? Продолжайте читать, чтобы узнать, как установить Windows 10 в вашу систему с помощью флеш-накопителя.
Что нужно для установки Windows 10 с флешки?
Прежде чем вы сможете даже приступить к установке, вам необходимо иметь несколько предварительных требований к аппаратному и программному обеспечению. Вот что вам потребуется для начала установки:
- Официальный ISO-образ Windows 10 ( См .: Как загрузить Windows 10 бесплатно).
- Флэш-накопитель USB (минимальный объем 4 ГБ).
- Компьютер (конечно же!) С функцией загрузки через USB и небольшим объемом свободного места на жестком диске (около 25-30 ГБ), желательно в виде отдельного раздела диска, для установки ОС.

Как установить Windows 10 с флешки?
Установка Windows 10 на компьютер — это многоэтапный процесс, в основном состоящий из двух частей: готовит загрузочную флешку и собственно установку . Посмотрим, как это делается, по частям:
Этап 1: Создание загрузочного USB-накопителя:
Прежде всего, вам необходимо создать загрузочную флешку с ISO-файлом Windows 10. Он будет использоваться в качестве установочного носителя.Создать загрузочный USB-накопитель просто, и вы можете использовать бесплатные приложения, такие как Rufus или UNetBootin. В этой статье мы будем использовать Rufus, так как он легкий и быстрый. После загрузки Rufus можно напрямую использовать, поскольку это портативное приложение. Вот как это выглядит:
Как показано выше, Rufus автоматически обнаруживает подключенный USB-накопитель (убедитесь, что в раскрывающемся меню выбран правильный диск). Хотя это крошечное приложение имеет несколько опций, большинство из них можно смело игнорировать.
Чтобы создать загрузочный USB-накопитель, установите флажок рядом с параметром Создать загрузочный диск с помощью (ISO-образ) и щелкните небольшой значок диска, чтобы просмотреть и выбрать загруженный ISO-образ Windows 10. Как только все будет готово, нажмите кнопку Start и вуаля! Руфус создаст загрузочную флешку с Windows 10 за несколько секунд.
Этап 2: Установка Windows 10
После того как вы создали загрузочную флешку с Windows 10, самое время приступить к фактической установке.Итак, без лишних слов, давайте начнем это шоу:
Шаг 1: Подключите загрузочный USB-накопитель к компьютеру и перезапустите его. Когда компьютер перезагружается, используйте меню однократной загрузки для загрузки с подключенного USB-накопителя.
Шаг 2: Это должно загрузить систему в программу установки Windows 10. Нажмите кнопку «Установить сейчас », чтобы перейти к мастеру установки.
Мастер установки Windows 10 позволяет указать несколько параметров установки, например:
- Выберите, обновить ли текущую ОС или установить Windows 10 как новую ОС.
- Укажите раздел диска, на который вы хотите установить Windows 10. Очень важно иметь правильный размер разделов диска при установке Windows 10 (или любой другой ОС, если на то пошло) . Чтобы узнать больше о том, как следует разбивать жесткий диск на разделы, прочтите Руководство относительно правильных размеров разделов, которые необходимо иметь при установке OS .
Шаг 3: Вот и все! После того, как вы укажете все параметры установки, мастер автоматически запустит процесс установки Windows 10, и через несколько секунд Windows 10 будет установлена в вашей системе, и вы сможете с ней поиграть.Легко, правда?
Заключение
Установить Windows 10 с флэшки действительно просто. Фактически, процесс почти такой же, как при установке любой предыдущей версии Windows в вашей системе. Следуйте инструкциям, описанным выше, и у вас будет новая установка Windows 10 в кратчайшие сроки.
Следуйте инструкциям, описанным выше, и у вас будет новая установка Windows 10 в кратчайшие сроки.
Установите Windows 10 с USB-накопителя
Я пишу это потому, что по какой-то причине я никогда не могу вспомнить, как использовать Diskpart .А кто больше пользуется DVD? Загрузите ISO-образ предварительной версии Windows 10 отсюда: http://windows.microsoft.com/en-us/windows/preview
Шаги
1. Вставьте USB-накопитель размером не менее 4 ГБ
2. Откройте командную строку от имени администратора
Нажмите Windows Key , введите cmd и нажмите Ctrl + Shift + Enter . Это заставит его открыть как администратор.
3. Запустите diskpart
Это откроет и запустит утилиту командной строки Diskpart , которая позволяет управлять дисками, разделами и томами.
C: \ Windows \ system32> diskpart
4. Запустите list disk
Это список всех дисков в вашей системе. Вы увидите что-то вроде этого:
Вы увидите что-то вроде этого:
DISKPART> список дисков
Диск ### Статус Размер Free Dyn Gpt
-------- ------------- ------- ------- --- ---
Диск 0 Онлайн 238 ГБ 0 B
Диск 1 Онлайн 465 ГБ 0 B
Диск 2 Онлайн 29 ГБ 0 B
5.Выберите флешку, запустив команду , выберите диск #
Найдите элемент, соответствующий вашей флешке, и выберите диск. В приведенном выше примере мой флеш-накопитель — это диск 2, поэтому я запускаю:
DISKPART> выберите диск 2
Диск 2 теперь выбран.
6. Выполнить , очистить
ВНИМАНИЕ: При этом удаляются все данные на вашем диске
Команда clean помечает все данные на диске как удаленные и, следовательно, удаляет все разделы и тома.Убедитесь, что вы хотите это сделать! Если уверены, запустите:
DISKPART> очистить
7. Создайте раздел
DISKPART> создать первичный раздел
8. Выберите новый раздел
Выберите новый раздел
Поскольку мы знаем, что существует только один раздел, мы можем просто запустить это:
DISKPART> выберите раздел 1
Без проверки номера раздела. Если вам действительно интересно, запустите list partition , чтобы проверить.
9. Отформатируйте раздел
Для форматирования воспользуемся файловой системой NTFS и запустим быстрое форматирование:
DISKPART> формат fs = ntfs quick
10. Сделать текущий раздел активным
Пробег:
DISKPART> активный
11. Закройте diskpart
. Выполнить , выйти . Это приведет к выходу из diskpart, но оставит командное окно открытым.
12. Установите ISO
Используйте Virtual CloneDrive или аналогичный.
13. Перейдите к смонтированному образу и установите загрузочный сектор
Мой ISO смонтирован как G: \ , поэтому я перейду к G: \ boot и запустил:
C: Windowssystem32> G:
G: \> cd boot
G: \ boot> bootsect. exe / nt60 E:
exe / nt60 E:
Где E: \ в данном случае — буква моей флешки.
14. Скопируйте все содержимое ISO на флешку
Это можно сделать либо из Windows, используя Ctrl + C + Ctrl + V , либо из командной строки, используя xcopy .
G: \> xcopy g: \ *. * E: \ / E / H / F
/ E копирует все подпапки, / H копирует все скрытые файлы, а / F отображает имена всех исходных и конечных файлов при копировании.
Как только это будет сделано, идите и установите Windows!
Четыре простых способа отформатировать флешку в Windows 10
Ваша флешка в последнее время не работает? Или вы столкнулись с задержками или повреждением данных, которые заставили вас скептически относиться к производительности вашего флеш-накопителя? Какими бы портативными ни были флеш-накопители, они также подвержены таким проблемам с течением времени, но, к счастью, формат — это все, что вам нужно, чтобы все исправить.
Причина, по которой вы должны знать обо всех четырех простых способах форматирования флеш-накопителя в Windows 10, заключается в том, что метод проводника может не всегда работать, и вам, возможно, придется отформатировать флеш-накопитель с помощью командной строки или Windows PowerShell.
Cyberpunk 2077 Guide — Советы и уловки, чтобы выжить в ночном городе
Вот как вы можете отформатировать флешку в Windows 10 несколькими способами:
Использование проводника:
- Откройте File Explorer на вашем компьютере, нажав клавиши Windows + E. Ваш USB-накопитель будет указан вместе с разделами жесткого диска вашего ПК.
- Щелкните правой кнопкой мыши флэш-накопитель и выберите Формат , чтобы продолжить.
- Щелкните Start , чтобы начать процесс форматирования. В меню «Формат» вы также можете перепрограммировать файловую систему ваших флеш-накопителей, например изменить ее с NTFS на FAT32 или exFAT.
 NTFS удобна для разделов и использует сжатие данных.
NTFS удобна для разделов и использует сжатие данных. - Система предложит стереть все данные с флешки.Выберите OK , чтобы продолжить.
- Вы получите уведомление, когда процесс форматирования будет завершен. Нажмите ОК , чтобы закончить.
Использование системы управления дисками:
- Откройте меню Пуск и введите diskmgmt.msc в строку поиска. Щелкните параметр diskmgmt.msc , чтобы продолжить.
- В системе управления дисками вам необходимо найти флэш-накопитель в списке вместе с другими дисками вашего ПК. Щелкните правой кнопкой мыши на флеш-накопителе и выберите Формат .
- Система запросит у вас разрешение на продолжение, поскольку это приведет к удалению всех данных на диске. Щелкните Да , чтобы продолжить.
- После того, как вы установили соответствующую метку тома для флэш-накопителя, просто выберите Файловую систему и убедитесь, что флажок быстрого форматирования установлен, если вы хотите выполнить быстрое форматирование.
 Нажмите ОК .
Нажмите ОК . - Система выдаст последнее предупреждение о том, что во время этого процесса ваша флешка будет очищена.Выберите OK , чтобы завершить процесс.
- После завершения форматирования вы можете просмотреть отформатированный диск в списке системы управления дисками.
Использование командной строки:
- Откройте меню Пуск и введите cmd в строке поиска. Щелкните правой кнопкой мыши приложение Command Prompt и выберите Run as Administrator .
- Введите команду ниже, в которой вам нужно заменить VOLUME буквой, присвоенной вашему диску, в данном случае H. FLASHDRIVE-LABEL будет заменено именем, которое вы хотите дать своему флэш-накопителю, а FILE-SYSTEM будет заменено на NTFS, FAT32 или exFAT. Когда вы закончите замену необходимых значений, просто введите команду в окно командной строки и нажмите Введите .

формат VOLUME: / v: FLASHDRIVE-LABEL / fs: FILE-SYSTEM / q
Если вы хотите выполнить полное форматирование флэш-накопителя вместо быстрого форматирования, просто удалите / q из вышеупомянутой команды, это будет:
формат VOLUME: / v: FLASHDRIVE-LABEL / fs: FILE-SYSTEM
Обратите внимание, что полное форматирование может занять от 10 до 15 минут в зависимости от производительности вашей системы, поскольку оно также выполняет поиск поврежденных секторов на флэш-накопителе, а не при быстром форматировании.
- Система попросит вас вставить диск, который вы хотите отформатировать. Если флэш-накопитель уже подключен, просто нажмите , введите еще раз.
- Форматирование займет от 10 до 15 секунд, так как это быстрое форматирование, а затем вы сможете просмотреть полный обзор технических характеристик вашего накопителя, как только форматирование завершится.

Использование Windows PowerShell:
- Откройте меню Пуск и введите powershell в строке поиска.Щелкните правой кнопкой мыши приложение Windows PowerShell и выберите Запуск от имени администратора .
- Введите команду ниже, в которой вам нужно заменить VOLUME на назначенную букву вашего диска, в данном случае H. FLASHDRIVE-LABEL будет заменено именем, которое вы хотите дать вашей флеш-накопителю, и FILE-SYSTEM заменяется NTFS, FAT32 или exFAT. Когда вы закончите замену необходимых значений, просто введите команду в окно командной строки и нажмите Введите .
формат VOLUME: / v: FLASHDRIVE-LABEL / fs: FILE-SYSTEM / q
Если вы хотите выполнить полное форматирование флеш-накопителя вместо быстрого форматирования, просто удалите / q из вышеупомянутой команды, это будет:
формат VOLUME: / v: FLASHDRIVE-LABEL / fs: FILE-SYSTEM
Обратите внимание, что полное форматирование может занять от 10 до 15 минут в зависимости от производительности вашей системы, поскольку оно также выполняет сканирование на наличие поврежденных секторов на флэш-накопителе, а не в режиме быстрого форматирования.

- Система попросит вас вставить диск, который вы хотите отформатировать. Если флэш-накопитель уже подключен, просто нажмите , введите еще раз.
- Форматирование займет от 10 до 15 секунд, так как это быстрое форматирование, а затем вы сможете просмотреть полный обзор технических характеристик вашего накопителя, как только форматирование завершится.
Эти четыре способа форматирования флеш-накопителя в Windows 10 не только просты в использовании, но и гарантируют, что все свободные концы связаны с производительностью.Вы также можете переключаться между файловыми системами в соответствии с вашими требованиями и восстанавливать любые поврежденные сектора вашего флеш-накопителя с помощью полного форматирования.
Как быстро создать загрузочный USB-накопитель macOS в Windows 10 • Pureinfotech
Неважно, используете ли вы macOS или Windows 10, это лишь вопрос времени, когда ваше устройство откажется запускаться, что может произойти по многим причинам. включая (и не ограничиваясь) повреждение файлов, отказ оборудования и обновление с ошибками. Если непредвиденное случается с компьютером Apple, вы можете использовать загрузочный USB-накопитель macOS с установочным носителем для его восстановления.
включая (и не ограничиваясь) повреждение файлов, отказ оборудования и обновление с ошибками. Если непредвиденное случается с компьютером Apple, вы можете использовать загрузочный USB-накопитель macOS с установочным носителем для его восстановления.
Это одна из основных причин, по которой вам всегда следует подумать о создании загрузочного USB-устройства macOS, когда ваше устройство работает должным образом. Однако, если случается, что ни одно из ваших устройств (MacBook, MacBook Air, MacBook Pro, iMac, Mac Pro или Mac Mini) не работает, когда они вам больше всего нужны, вы можете использовать ПК для спасения своего устройства Apple. Вы можете использовать устройство с Windows 10, Windows 8.1 или Windows 7, чтобы быстро создать загрузочный установочный USB-носитель для переустановки macOS Catalina или Big Sur на вашем Mac.
В этом руководстве вы узнаете, как создать загрузочную USB-установку macOS Catalina в Windows 10, которую можно использовать для переустановки или обновления ОС Apple.
Требования
Перед тем как продолжить, вам понадобится следующее:
- Неисправный компьютер Mac под управлением macOS (версии 10.12, 11 или новее).
- Пробная копия программного обеспечения TransMac.
- Одна высококачественная USB-флешка с объемом памяти 16 ГБ.
- Копия macOS (файл DMG).
Создание загрузочного USB-носителя для macOS
Чтобы создать загрузочный USB-накопитель с macOS, выполните следующие действия:
Загрузите и установите TransMac на устройство Windows 10.
Краткое примечание: Это платное программное обеспечение, но оно дает вам 15-дневную пробную версию, чего более чем достаточно. (Если это работает для вас и вы хотите поддержать разработчика, вы можете приобрести полную версию.)
Подключите USB-накопитель.(Если у вас есть какие-либо данные на флеш-накопителе, не забудьте сделать резервную копию, так как все на ней будет стерто.)
Щелкните правой кнопкой мыши приложение TransMac и выберите параметр Запуск от имени администратора .
Нажмите кнопку Выполнить . (Если вы используете пробную версию, подождите 15 секунд.)
TransMac в Windows 10
Щелкните правой кнопкой мыши USB-накопитель, выберите опцию Format Disk for Mac на левой навигационной панели.
Форматирование диска для Mac с использованием раздела GPTКраткое примечание: Это нужно сделать перед созданием загрузочного носителя, поскольку велика вероятность того, что диск был отформатирован с использованием устройства Windows. Если это так, скорее всего, он использует раздел MBR, а для USB-накопителя требуется раздел GPT для работы на Mac.
Нажмите кнопку Да , чтобы отформатировать диск в предупреждающем сообщении.
Предупреждение о формате
Подтвердите имя для диска.Например, «загрузочный USB-накопитель macOS» .
Нажмите кнопку ОК .
Отформатируйте USB для macOS с меткой
Нажмите кнопку Да .
Предупреждение о перезаписи
Нажмите кнопку OK .
Щелкните правой кнопкой мыши USB-накопитель и выберите Восстановить с помощью образа диска на левой панели навигации.
Восстановление TransMac с опцией образа диска
Нажмите кнопку Да , чтобы подтвердить удаление данных с USB-накопителя.
Удалить предупреждение
Нажмите кнопку обзора справа.
Выберите файл .dmg с установочными файлами macOS.
Выберите файл dmg macOS для создания загрузочного USB-накопителя
Нажмите кнопку Открыть .
Нажмите кнопку ОК .
Нажмите кнопку Да .
TransMac создает предупреждение о загрузочном USB-накопителе macOS
После выполнения этих шагов теперь вы можете вставить USB-накопитель на свой компьютер Mac, чтобы установить, переустановить или обновить операционную систему до последней версии macOS, что может быть Sierra, Catalina, Big Sur или выше.
Создайте раздел GPT на USB-накопителе
Если USB-накопитель не работает с TransMac, проблема может быть в разделе. В этом случае вам может потребоваться повторить весь процесс снова. Однако на этот раз выполните следующие действия, чтобы использовать утилиту командной строки Diskpart в Windows 10 для создания соответствующего раздела GPT, а затем следуйте приведенным выше инструкциям.
Чтобы создать раздел GPT на съемном диске, выполните следующие действия:
Откройте Start .
Найдите Командная строка , щелкните правой кнопкой мыши верхний результат и выберите Запуск от имени администратора .
Введите команду
diskpartи нажмите Введите .Введите команду
list disk, чтобы просмотреть все диски, подключенные к вашему компьютеру, и нажмите Введите .Введите команду
select diskпосле номера, присвоенного USB-накопителю (например,select disk 4), и нажмите Введите .Введите команду
cleanи нажмите Введите .Введите команду
convert GPTи нажмите Введите .Введите команду
create partition primaryи нажмите Введите , чтобы завершить процесс.
После того, как вы отформатировали USB-накопитель с разделом GPT, вы можете использовать инструкции, упомянутые выше, чтобы использовать TransMac для создания загрузочного носителя, но на этот раз пропустите шаги No.



 После выполненных настроек нажать кнопку «Go».
После выполненных настроек нажать кнопку «Go».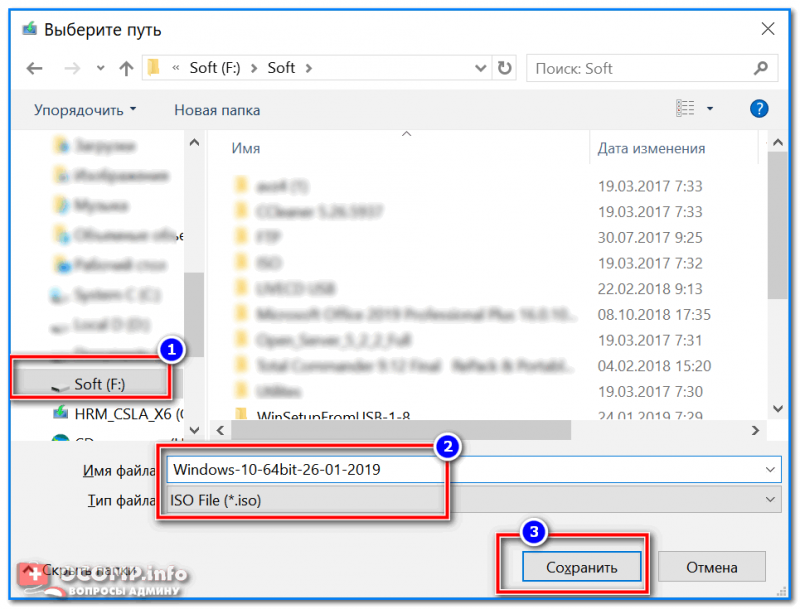
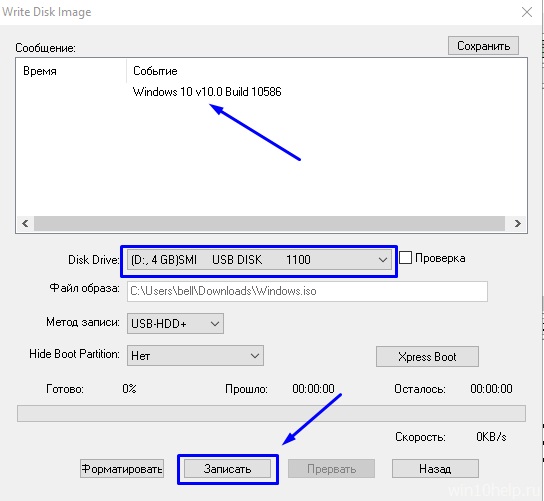
 После успешного завершения процедуры нажимаем «Готово».
После успешного завершения процедуры нажимаем «Готово».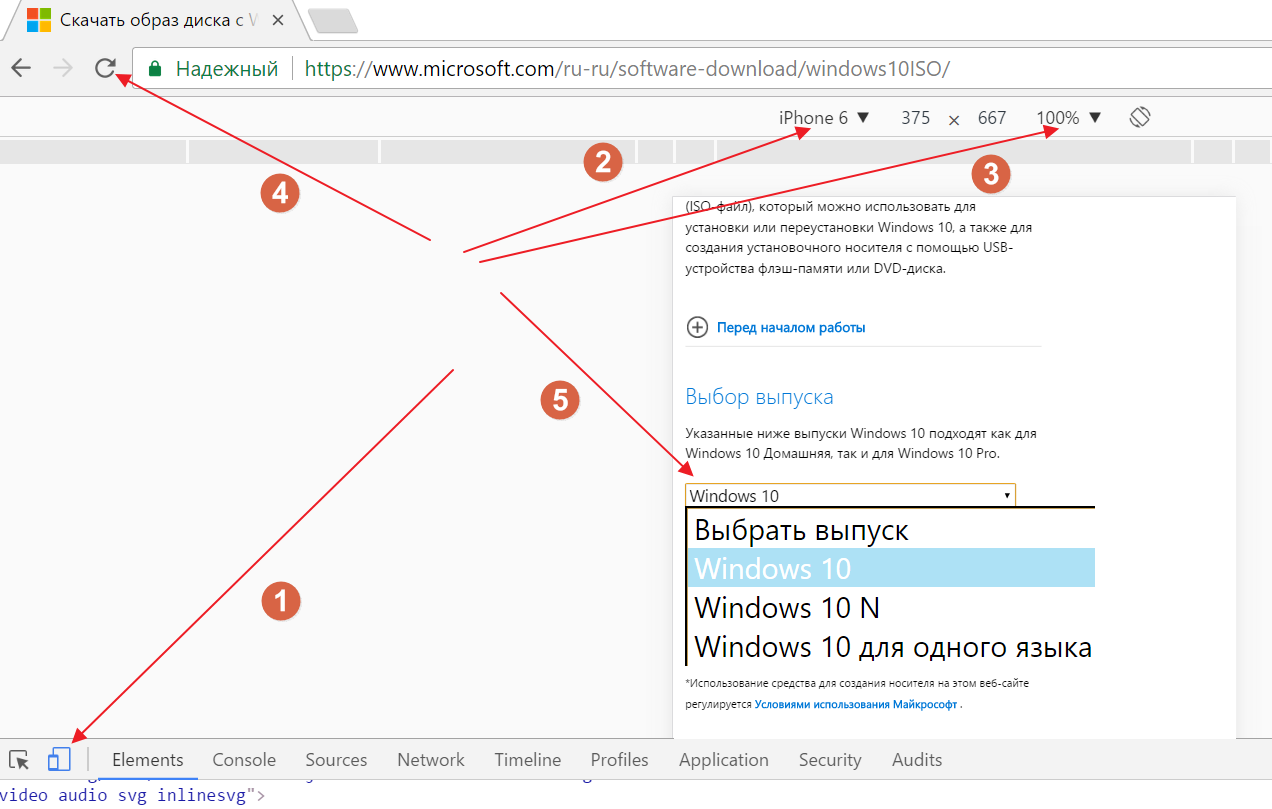


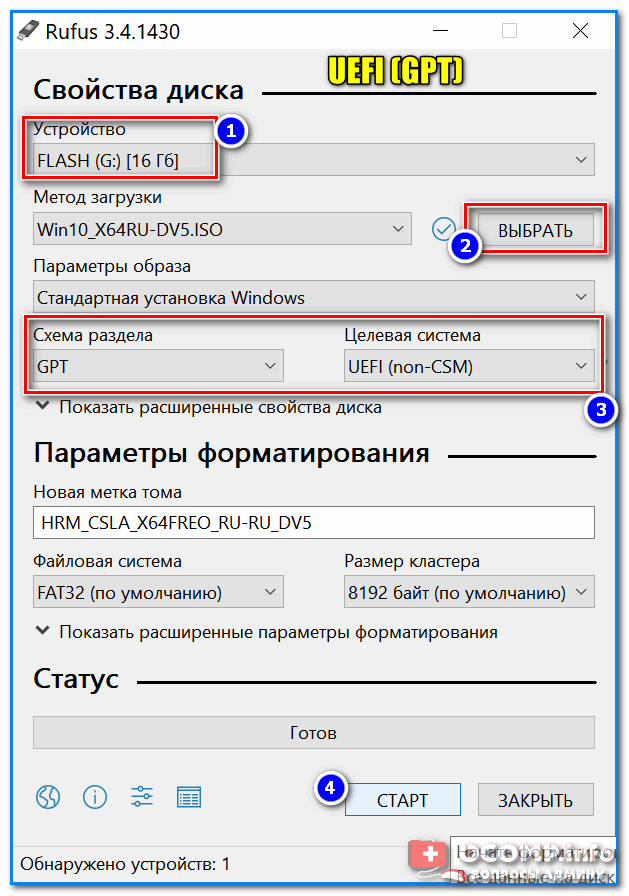

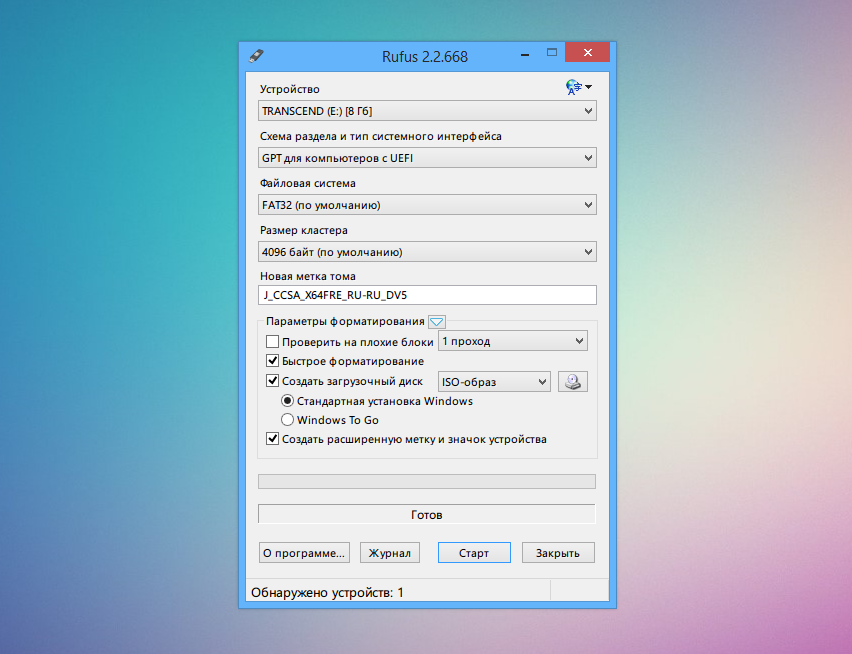 Выберите новый раздел
Выберите новый раздел  exe / nt60 E:
exe / nt60 E:
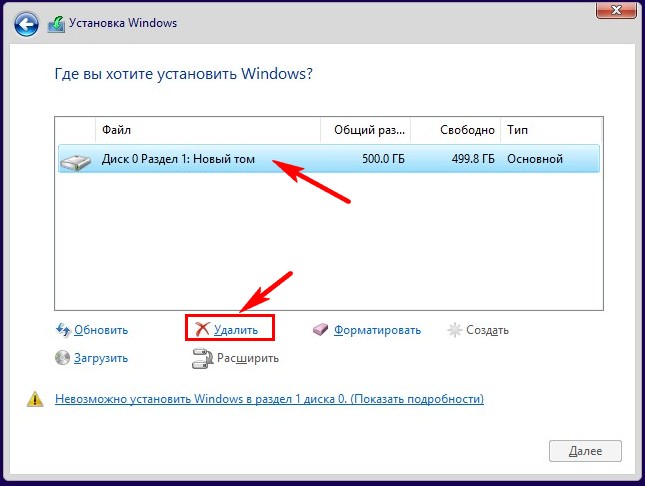 NTFS удобна для разделов и использует сжатие данных.
NTFS удобна для разделов и использует сжатие данных. 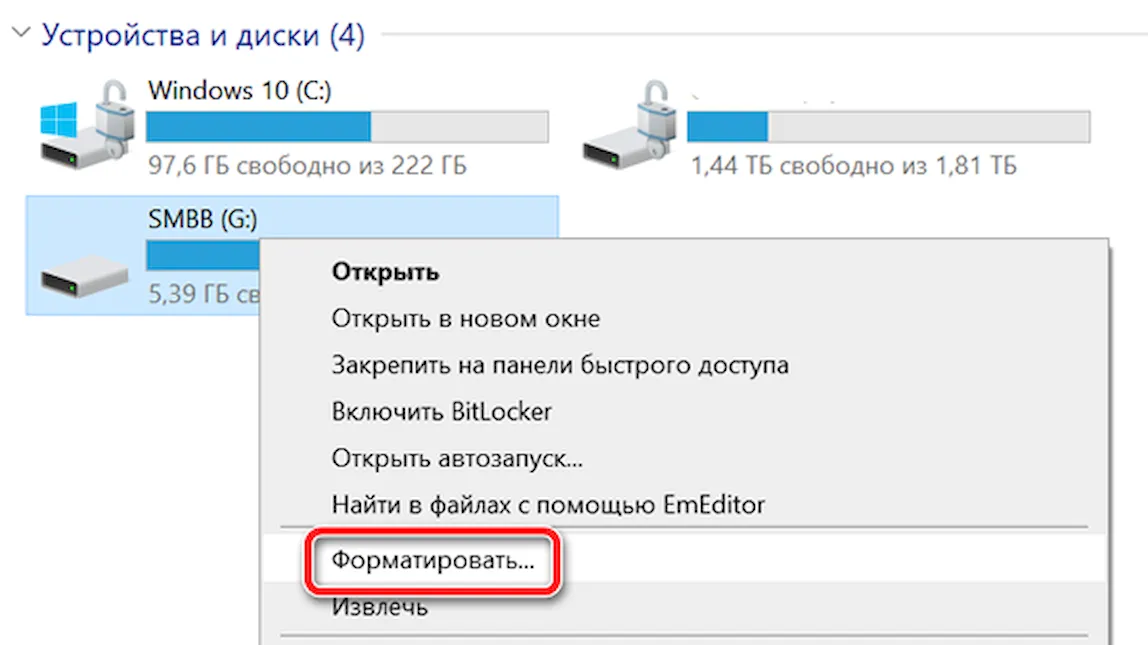 Нажмите ОК .
Нажмите ОК .