windows 7, 8, 10 и 4g LTE
Больше пользователей переходят на оператора Yota, что связано с приемлемыми ценами, качественным интернетом. В процессе пользования возникают ситуации, когда ноутбук не видит модем Yota. Причин несколько и следует разобрать распространенные.
Подключение и настройка
Наиболее востребованный вариант соединения – USB-порт. Это связано с портативностью и установкой подключения сети автоматически. Драйвера входят в состав операционной системы ноутбука. Их будет достаточно для полноценной работы устройства. Пользователь не участвует в данном процессе.
В стандартном исполнении, при первоначальном включении, потребуется ввести желаемый язык работы, страну регистрации. Дополнительно производиться регистрация на сайте оператора. Все это в совокупности приводят к возможности серфинга интернета.
В процессе манипуляций могут возникнуть проблемы, связанные с различными причинами. К каждой ситуации стоит подходить индивидуально, чтобы ответить, почему ноутбук не видит модем Yota.
Отсутствие определения модема
Практически всегда отсутствуют проблемы с правильной настройкой модема для подключения интернета. Дополнительно при покупке оборудования идет инструкция, которая все четко расписывает. Изредка ноутбук просто отказывается определять модем. Следует знать, какие действия предпринимать, чтобы найти истинную причину.
Могут быть ситуации, когда веб-браузер вместо желаемых страниц открывает сайт компании. Это указывает на корректную работу модема, но блокировку счета. Причинами этого могут быть разные. Проще всего сразу же обратиться к службе технической поддержки и выяснить все моменты. Чаще всего – отсутствует деньги. Все что потребуется, пополнить счет выбранным способом.
Модем может не работать вообще или работать с погрешностями. Проверяется его работоспособность в диспетчере устройств на ноутбуке. При присутствии восклицательного знака можно быть уверенным в неправильной установке или отсутствие необходимого драйвера.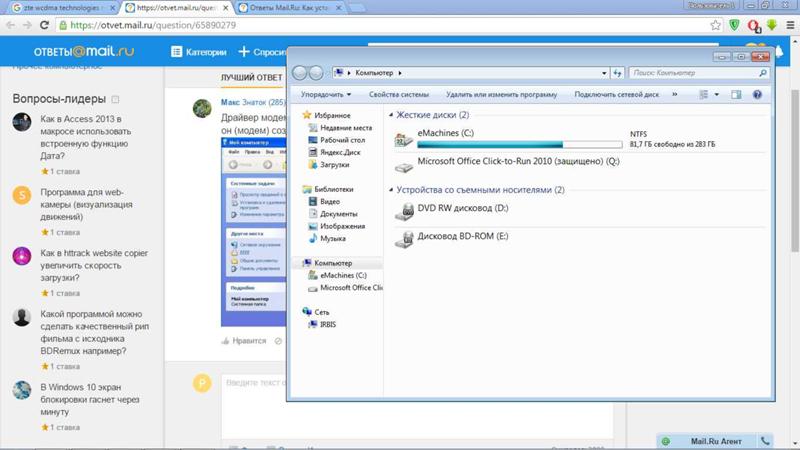 То есть, сам ноутбук не видит вставляемое устройство.
То есть, сам ноутбук не видит вставляемое устройство.
Исправление простое – достаточно установить обновление ОС. Такие ситуации складываются при наличии неофициальной версии Windows. Частые случаи, когда для пользования потребуется переустановить систему, чтобы был полный набор драйверов стандартного исполнения.
Питание USB-порта
Еще один вариант, когда ноутбук не видит модем Yota – слабые USB-порты. У них мало питания, чтобы полноценно функционировать вставляемым устройствам. Не всегда оно полностью отсутствует, а чаще всего просто ниже необходимого уровня. Вызывается это подсоединение к разъему кабеля с повреждениями, а равно проводов очень большой длины. Ноутбук не сможет распознать устройства для полноценной работы интернета.
Первый вариант, позволяющий решить возникшую проблему – подключение модема напрямую, без дополнительных устройств. Можно также приобрести специальные усилители, позволяющие увеличить сигнал LTE. Они имеют встроенное дополнительное питание для USB, что будет актуально для данной ситуации.
Для инструкции по избавлению от проблемы можно использовать отключение встроенного запоминающего устройства. Такая функция имеется в операционной системе, установленной на ноутбуке или компьютере. Не каждый знает, как поступать в такой ситуации. По этой причине приводиться последовательность действий для полноценной работы интернета от модема Yota.
- На ноутбуке открывается раздел «Диспетчер устройств». Здесь отображается полная информация обо всех подключенных модемах.
- Переход в раздел «Контроллеры USB».
- Нажатие кнопки, отвечающей за отключение запоминающегося устройства.
Когда все манипуляции произведены, можно повторно включить модем и совершить подключение. Никаких проблем больше возникать не должно.
Иные проблемы
Все совершенные операции выполнены, но ноутбук не видит модем Yota категорически и даже не пытается предоставить пользователю возможность подключения к интернету. Для такой ситуации, видимо, самостоятельно уже ничего решить не возможно. Первоначально можно попробовать обратиться к службе технической поддержки оператора. Возможно, исходя из имеющейся у них информации по поводу подключения к сети модема, они укажут на действительную причину. В противном случае придется лично обратиться в офис компании с устройством для выхода в интернет для его тестирования. Не лишним будет рассказать им о том, что происходит с модемом при подключении в порт.
Первоначально можно попробовать обратиться к службе технической поддержки оператора. Возможно, исходя из имеющейся у них информации по поводу подключения к сети модема, они укажут на действительную причину. В противном случае придется лично обратиться в офис компании с устройством для выхода в интернет для его тестирования. Не лишним будет рассказать им о том, что происходит с модемом при подключении в порт.
Если никаких проблем, связанных с внешним воздействием или повреждением выявлено не будет, покупку можно вообще вернуть. Но это избавит от возможности пользования скоростным интернетом в любом месте и любое время. В такой ситуации, обратившись к оператору, можно получить иной модем, взамен на нерабочий. Он может быть идентичным или несколько иным. Все будет зависеть от новых потребностей пользователя.
Загрузка…Не работает интернет в Windows 10
  windows | для начинающих | интернет
Одна из частых проблем после обновления до Windows 10, а также после чистой установки системы или просто установки «больших» обновлений в ОС — не работает интернет, причем проблема может касаться как проводного, так и Wi-Fi подключения.
В этой инструкции — подробно о том, что делать, если интернет перестал работать после обновления или установки Windows 10 и о распространенных причинах этого. В равной степени способы подойдут для тех пользователей, которые используют финальные и Insider-сборки системы (причем последние чаще сталкиваются с затронутой проблемой). Также будет рассмотрен случай, когда после обновление Wi-Fi соединение стало «ограничено без доступа в Интернет» с желтым восклицательным знаком. Дополнительно: Как исправить ошибку «Сетевой адаптер Ethernet или Wi-Fi не имеет допустимых параметров настройки IP», Неопознанная сеть Windows 10.
Обновление: в обновленной Windows 10 появился быстрый способ сбросить все сетевые параметры и настройки Интернета в изначальное состояние при появлении проблем с подключениями — Как сбросить настройки сети Windows 10.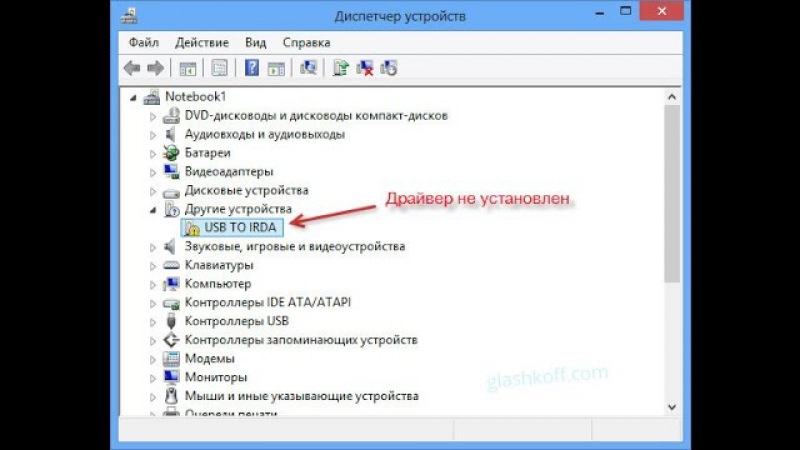
Руководство разделено на две части: в первой перечислены более типичные причины пропадания Интернет-соединения после обновления, а во второй — после установки и переустановки ОС. Однако способы из второй части могут подойти и для случаев появления проблемы после обновления.
Интернет не работает после обновления до Windows 10 или установки обновлений в ней
Вы обновились до Windows 10 или установили последние обновления на уже установленную десятку и Интернет (по проводу или Wi-Fi) пропал. Ниже по порядку перечислены шаги, которые следует предпринять в этом случае.
Первый шаг — проверьте, а включены ли все необходимые протоколы для работы Интернета в свойствах подключения. Для этого сделайте следующее.
- Нажмите клавиши Windows + R на клавиатуре, введите ncpa.cpl и нажмите Enter.
- Откроется список подключений, кликните по тому, которое вы используете для выхода в Интернет, правой кнопкой мыши и выберите пункт «Свойства».
- Обратите внимание на список «Отмеченные компоненты используются этим подключением».
 Для нормальной работы Интернета должен быть включен, как минимум, протокол IP версии 4. Но вообще, обычно по умолчанию включен полный список протоколов, обеспечивающий также поддержку локальной домашней сети, трансформацию имен компьютеров в IP и т.д.
Для нормальной работы Интернета должен быть включен, как минимум, протокол IP версии 4. Но вообще, обычно по умолчанию включен полный список протоколов, обеспечивающий также поддержку локальной домашней сети, трансформацию имен компьютеров в IP и т.д. - Если у вас важные протоколы оказались выключенными (а такое случается после обновления), включите их и примените настройки соединения.
Теперь проверьте, появился ли доступ в Интернет (при условии, что проверка компонентов показала, что протоколы по какой-то причине действительно оказались отключены).
Примечание: если для проводного Интернета используются сразу несколько подключений — по локальной сети + PPPoE (высокоскоростное подключение) или L2TP, PPTP (VPN-подключение), то проверьте протоколы и для того и для другого подключения.
Если этот вариант не подошел (т.е. протоколы включены), то следующая по распространенности причина того, что Интернет не работает после обновления до Windows 10 — установленный антивирус или фаервол.
То есть, если перед обновлением у вас был установлен какой-либо сторонний антивирус, и вы, не удаляя его, обновились до 10-ки, это может вызвать проблемы с Интернетом. Такие проблемы были замечены с ПО от ESET, BitDefender, Comodo (включая фаервол), Avast и AVG, но думаю, что список не полный. Причем простое отключение защиты, как правило, не решает проблемы с Интернетом.
Решение — полностью удалить антивирус или фаервол (при этом лучше использовать официальные утилиты удаления с сайтов разработчиков, подробнее — Как полностью удалить антивирус с компьютера), перезагрузить компьютер или ноутбук, проверить, работает ли Интернет, и если работает — то уже после этого установить нужное вам антивирусное ПО заново (а можно и поменять антивирус, см. Лучшие бесплатные антивирусы).
Помимо антивирусного ПО, аналогичную проблему могут вызывать ранее установленные сторонние программы для VPN, если у вас есть что-то подобное, попробуйте удалить такой софт с компьютера, перезагрузить его и проверить работу Интернета.
Если же проблема возникла с Wi-Fi подключением, причем после обновления Wi-Fi продолжает подключаться, но всегда пишет, что соединение ограничено и без доступа в Интернет, в первую очередь попробуйте следующее:
- Зайдите в диспетчер устройств через правый клик по пуску.
- В разделе «Сетевые адаптеры» найдите ваш Wi-Fi адаптер, кликните по нему правой кнопкой мыши, выберите «Свойства».
- На вкладке «Управление электропитанием» снимите отметку «Разрешить отключение этого устройства для экономии энергии» и примените настройки.
По опыту, именно это действие чаще всего оказывается работоспособным (при условии, что ситуация с ограниченным подключением по Wi-Fi возникла именно после обновления до Windows 10). Если это не помогло, попробуйте способы отсюда: Соединение Wi-Fi ограничено или не работает в Windows 10. См. также: Wi-Fi подключение без доступа в Интернет.
Если ничто из приведенных вариантов не помогло исправить проблему, рекомендую также ознакомиться со статьей: Страницы в браузере не открываются, а Skype работает (даже если и он у вас не подключается, в указанной инструкции есть советы, которые могут помочь восстановить Интернет-подключение). Также полезными могут оказаться и советы, которые приведены далее для неработающего интернета после установки ОС.
Также полезными могут оказаться и советы, которые приведены далее для неработающего интернета после установки ОС.
Если Интернет перестал работать после чистой установки или переустановки Windows 10
Если интернет не работает сразу после установки Windows 10 на компьютер или ноутбук, то с наибольшей вероятностью проблема вызвано драйверами сетевой карты или Wi-Fi адаптера.
При этом некоторые пользователи ошибочно полагают, что если в диспетчере устройств показывает, что «Устройство работает нормально», а при попытке обновить драйвера Windows сообщает, что они не нуждаются в обновлении, то дело точно не в драйверах. Однако это не так.
Первое, чем следует озаботиться после установки системы при подобных проблемах — скачать официальные драйвера для чипсета, сетевой карты и Wi-Fi (при наличии). Сделать это следует с сайта производителя материнской платы компьютера (для ПК) или с сайта производителя ноутбука, конкретно для вашей модели (а не использовать драйвер-паки или «универсальные» драйвера). При этом, если на официальном сайте нет драйверов для Windows 10, можно загрузить и для Windows 8 или 7 в той же разрядности.
При их установке лучше сначала удалить те драйверы, которые Windows 10 установила сама, для этого:
- Зайдите в диспетчер устройств (правый клик по пуску — «Диспетчер устройств»).
- В разделе «Сетевые адаптеры» кликните по нужному адаптеру правой кнопкой мыши и выберите пункт «Свойства».
- На вкладке «Драйвер» удалите имеющийся драйвер.
После этого запустите ранее загруженного с официального сайта файла драйвера, он должен установиться нормально и, если проблема с Интернетом была вызвана именно этим фактором, всё должно заработать.
Еще одна возможная причина, по которой Интернет может не работать сразу после переустановки Windows — для его работы требуется какая-то настройка, создание подключения или изменение параметров имеющегося подключения, такая информация почти всегда имеется на сайте провайдера, проверьте (особенно если вы первый раз установили ОС и не знаете, нужна ли для вашего провайдера настройка Интернета).
Дополнительная информация
Во всех случаях появления необъяснимых проблем с Интернетом не стоит забывать о средствах устранения неполадок в самой Windows 10 — нередко оно может помочь.
Быстрый способ запустить устранение неполадок — кликнуть правой кнопкой мыши по значку подключения в области уведомлений и выбрать пункт «Диагностика неполадок», после чего следовать указаниям мастера автоматического исправления проблем.
Еще одна обширная инструкция на случай, если не работает Интернет по кабелю — Не работает Интернет на компьютере через кабель или роутер и дополнительный материал на случай если нет Интернета только в приложениях из Магазина Windows 10 и Edge, а в остальных программах есть.
Ну и наконец есть официальная инструкция о том, что делать, если не работает Интернет в Windows 10 от самой Microsoft — http://windows.microsoft.com/ru-ru/windows-10/fix-network-connection-issues
А вдруг и это будет интересно:
3 Совета, Что Делать, Если Роутер Не Видит 3G-4G Модем?
У многих пользователей интернета, в частности тех, кто прочитал статьи на нашем блоге про организацию WiFi через модем мобильного оператора, часто возникает странная ситуация казалось бы, купили маршрутизатор с USB портом, но при подключении роутер не видит 4G модем от таких операторов, как Yota, МТС, Мегафон, Билайн или Теле 2. Причем это может быть маршрутизатор также любой фирмы — TP-Link, Keenetic, Asus, D-Link и так далее. В чем может быть причина?
О том, что роутеры, у которых имеется порт для подключения модемов и флешек, сегодня знают почти все. А вот то, что не все модели роутеров работают со всеми моделями модемов, слышали единицы. Да друзья, я неоднократно писал о том, что всю схему подключения мобильного интернета через маршрутизатор нужно подбирать комплексно. И обязательно проверять совместимость двух устройств между собой, а также поддерживается ли работа с данным сотовым оператором — Yota, Мегафон, Теле 2, Билайн, МТС, Ростелеком и т.д.
Кстати, этого несоответствия можно избежать, если сразу купить модель маршрутизатора, который через отдельный слот напрямую работает с SIM картами любого сотового оператора. В качестве примера, могу привести модель TP-Link Archer MR200, который был у нас на обзоре.
Как проверить, будет ли видеть роутер 4G модем по USB?
Если вы только что задумались о настройке через роутер wifi интернета, от мобильного оператора, то чаще всего ситуация выглядит таким образом, что у нас уже есть модем, который раньше подключали в ноутбук и сидели в интернете с него. А позднее появилась необходимость выходить во всемирную паутину с другого устройства, и поэтому мы решили организовать совместный доступ через маршрутизатор. То есть 4G модем Yota уже есть и нужно подобрать правильный роутер для модема. Для этого выбираем любую приглянувшуюся модель с USB разъемом, идем на сайт производителя и ищем совместимые с ней модели модемов. Например, для роутеров TP-Link эта информация содержится в разделе «Поддержка — Списки совместимых устройств»
Далее смотрим блок «Список совместимых 3G/4G USB модемов» — здесь указаны названия моделей маршрутизаторов, которые работают с мобильными модемами.
Выбираем ту, которую планируем купить, и смотрим таблицу совместимости.
Во втором столбце указан оператор сотовой связи, во втором — модель совместимого модема и его ревизия, то есть версия железа. Теперь нужно узнать, какой именно модем имеется в нашем распоряжении. Своего сотового оператора вы знаете. Теперь открываем крышку устройства, под которой вставляется симка, и смотрим на этикетке производителя, модель и при необходимости ревизию.
И ищем ее в списке на сайте производителя роутера. Если есть — отлично, идем в магазин и смело его покупаем. Нет? Выбираем другой и проверяем его точно так же.
В том случае, если у вас уже есть маршрутизатор с USB, а вы хотите приобрести к нему совместимый модем, то все еще проще — точно также по наименованию роутера выбираем подходящий 3G/4G LTE модем.
К сожалению, мне не удалось найти такой же подробной информации о совместимых 3G/4G модемах с маршрутизаторами Asus, D-Link, Tenda, Zyxel. А вот Netis наоборот позаботились о своих пользователях и предоставили эти данные, впрочем, их модельный ряд, оснащенный поддержкой модемов, пока не так велик.
Что, если роутер не видит 4G USB модем?
Что же делать, если у вы уже купили себе весь комплект, а роутер не видит модем Yota или другого оператора? Не торопитесь выкидывать все на помойку — первым делом попробуйте обновить ПО роутера. Возможно, в новой официальной версии добавлена поддержка новых модификаций. Кроме того, есть вариант поставить прошивку от сторонних разработчиков — они обычно более продвинуты и содержат отсутствующие в фирменной оболочке функции.
Также попробуйте перезагрузить роутер, либо сделать полный сброс и заново настроить маршрутизатор на работу с мобильным 3G-4G модемом, убедившись, что он находится в зоне приема сотовой сети (как его улучшить читайте статье про усиление сотового сигнала).
Также рекомендую по возможности избегать подключения через шнур — причина может быть именно в нем. Вставляйте свой 4G модем напрямую в USB порт роутера.
Надеюсь, эти советы вам помогут. Если есть еще вопросы — пишите в комментариях, будем думать вместе…
Спасибо!Не помоглоЦены в интернете
Александр
Специалист по беспроводным сетям, компьютерной технике и системам видеонаблюдения. Выпускник образовательного центра при МГТУ им. Баумана в Москве. Автор видеокурса «Все секреты Wi-Fi»
Задать вопрос
подключение к сети Интернет через iPhone
Зачастую бывают такие ситуации, что «прыгает» или «заканчивается» Интернет, но в тот момент он очень нужен. Выход очень простой — использовать iPhone в режиме модема по USB (как 3G или LTE модем), Wi-Fi (как мобильную точку доступа) или по Блютузу. В этой статье подробно рассказывается о включении режима модема на iPhone и использования его в Windows 10 для доступа в сеть Интернет.
Как подключить режим модема на iPhone
Чтобы включить режим модема на iPhone, нужно зайти в «Настройки» — «Сотовая связь» и проверить актуальность включения передачи данных по сотовой сети (раздел «Сотовые данные»). Стоит учитывать, что если передача отключена, то в настройках, представленных ниже, режим модема не будет виден.
Далее необходимо кликнуть по пункту настроек «Режим модема» (он находится в меню параметров сотовой связи, а также на главном экране настроек iPhone) и его включить.
Если при включении режима модема будут отключены Wi-Fi и Bluetooth, то их рекомендуется включить для использования телефона как в качестве модема через USB, так и по Bluetooth. Если вы будете использовать iPhone, как точку доступа, то нужно указать свой пароль для сети Wi-Fi, раздаваемой данным мобильным устройством.
Использование iPhone в качестве модема в Windows 10
На сегодня Windows 10 более популярна, чем OS X, поэтому ее и устанавливают, в основном, на ноутбуки и стационарные ПК. В нашем примере по подключении режима модема будет рассказано, как для этого задействовать Виндовс 10 и iPhone 6.
3G или LTE модем (подключение по USB)
Чтобы использовать iPhone в режиме модема через USB кабель в Windows 10, нужно обязательно установить Apple iTunes, иначе все попытки подключиться к Интернету будут тщетными. Его можно скачать на официальном сайте производителя.
Если режим модема на iPhone подключен и работает, дальше его нужно соединить с компьютером через USB (используйте только «родной» провод от зарядного устройства). Запомните, что при появлении запроса (при первом подключении) на экране смартфона о доверии к данному ПК нужно ответить согласием (в противном случае режим модема не будет работать).
Далее в сетевых подключениях должно появится новое подключение по локальной сети «Apple Mobile Device Ethernet» и на компьютере появится Интернет. Чтобы ознакомиться с состоянием соединения, надо нажать правой кнопкой мышки на значок соединения в панели задач справа внизу и открыть пункт «Центр управления сетями и общим доступом». Потом с левой стороны нужно выбрать «Изменение параметров адаптера», где высветится список всех подключений.
Раздача сети Wi-Fi с iPhone
При подключении режима модема на iPhone можно также включить Wi-Fi и использовать эту сеть как точку доступа или в качестве «роутера». Необходимо лишь подключиться к беспроводной сети с именем администратора iPhone и паролем (указан на телефоне в настройках режима модема).
Обычно, проблем с подключением не возникает и Интернет сразу работает на лэптопе или стационарном компьютере. Однако, стоит учитывать, что возможных сбоев не будет, если он и с другими сетями Wi-Fi работает нормально.
Режим модема iPhone по Bluetooth
Также можно использовать свой андроид в качестве модема по Bluetooth, но для начала требуется добавить устройство в Windows 10. Важно учитывать, что Блютуз нужно включить как на телефоне, так и на компьютерном устройстве. Его можно добавить по-разному:
- Нажать правой кнопкой мыши по значку Bluetooth (область уведомлений) и открыть пункт «Добавление устройства Bluetooth».
- Также можно через панель управления — зайти в «Устройства и принтеры» и кликнуть вверху «Добавление устройства».
- В ОС Windows 10 заходим в «Параметры» и поочередно в «Устройства» и «Bluetooth» — устройство будет найдено автоматически.
После того, как компьютер найдет ваш iPhone, нужно кликнуть по значку с ним и выбрать «Связать», или «Далее».
На смартфоне появится запрос на создание пары, нажмите «Создать пару». А на ПК — запрос о сходстве секретного кода с кодом на телефоне. Нажимаем «Да».
После всех манипуляций, нужно войти в сетевые подключения Windows 10 (Win+R — ncpa.cpl — Enter) и выбрать Bluetooth. Далее кликнуть на «Просмотр сетевых устройств Bluetooth», и когда откроется окошко, где будет отображен ваш андроид, нажать по нему правой стороной мышки и найти «Подключаться через» — «Точка доступа». С этого момента сеть Интернет заработает на компьютере или портативном ПК.
Однако, если режим модема iPhone убрался из настроек, то обязательно требуется проверить включение передачи данных в телефоне и не потерялась ли мобильная сеть.
mac os не видит usb модем
На чтение 6 мин. Просмотров 10 Опубликовано
В OS X Yosemite компания Apple убрала из операционной системы поддержку некоторых модемов, поэтому владельцы некоторых USB модемов были вынуждены искать альтернативные пути решения. С этой проблемой сталкиваются многие владельцы мало популярных в США и Европе USB-модемов, работающий в 3G и 4G сетях.
В нашем случае проблема обнаружилась следующий образом. При подключении
Решить данную проблему помог, найденный в интернете, патч, который добавляет в OS X Yosemite поддержку всех модемов. Патч решил проблему не только на OS Yosemite, но и на совсем новой OS X El Capitan, имеющей аналогичные проблемы с модемами. Чтобы заставить свой USB-модем работать на OS X, достаточно скачать специальный патч по этой ссылке, затем распаковать его и выполнить установку. Изменения вступят в силу моментально — нужно просто заново вставить модем в компьютер Mac, и затем дожидаться появления устройства в разделе «Настройки сети».
До 22 декабря включительно у всех желающих есть возможность совершенно бесплатно получить спортивный браслет Xiaomi Mi Band 4, потратив на это всего 1 минуту своего личного времени.
Присоединяйтесь к нам в Twitter, Facebook, ВКонтакте, YouTube, Google+ и RSS чтобы быть в курсе последних новостей из мира технологий будущего.
Наверное те пользователи которые решили использовать Andro >
Наверное многие пользователи/читатели сразу предложат использовать Wi-Fi модем, ведь с ним не должно возникнуть проблем. Дело в том, что в таком режиме Android смартфон быстрее разряжается, если вы находитесь в довольно оживленном месте с многочисленным количеством Wi-Fi точек, то скорость интернета может значительно упасть. Как еще вариант на Android или устройстве от компании Apple просто-напросто не работает Wi-Fi из-за поломки. Поэтому приходиться использовать USB-модем Android.
По умолчанию macOS не видит USB-модем Android, по какой причине Apple ввели это ограничение не понятно, но факт остается фактом. Покупать iPhone или отдельно USB-модем не вариант, ведь это лишние затраты, все можно решить программным путем буквально за пару кликов.
Инструкция как включить поддержку USB-модема Android в macOS
На самом деле, все сводиться к банальной установке специального драйвера, который добавить возможность использовать Android как USB-модем.
- Перейдите на сайт проекта horndis
- Скачайте последнюю версию драйвера (программы) для USB Тезеринг (PKG установщик)
- Запустите установку драйвера, а по окончанию перезагрузите компьютер
- После перезагрузки ОС, подключите Android к Мак и включите на смартфоне USB-модем
- Перейдите на Мак в «Системные настройки» -> «Сеть» и убедитесь, что все работает
Подключение отображается желтым цветом
Если доступ к интернету отсутствует, а подключение отображается желтым цветом, тогда:
- Перейдите в «Дополнительно»
- После чего нажмите на кнопку «Запросить адрес DHCP»
Теперь должно все заработать как надо и вы можете использовать телефон как модем для подключения к интернету!
Кстати это не последние проблемы которые могут у вас возникнуть с Android используя его в связке с Mac (MacBook или iMac). Так если вы попытаетесь перебросить файл на одно из устройств, то у вас ничего не выйдет. Как это исправить? Читайте в статье — Как перемещать файлы между Android и macOS?
У вас остались еще дополнительные вопросы? Пишите их в комментариях, о том что у вас получилось или наоборот!
Вот и все! Оставайтесь вместе с сайтом Android +1, дальше будет еще интересней! Больше статей и инструкций читайте в разделе Статьи и Хаки Android.
(Дорогу осилит идущий…)
Mac OS не находит LTE модем.
Сегодня ко мне в руки попал Мак на котором присутствует как Mac OS, так и винда на виртуалке. Человек обратился с проблемой: «Mac OS не находит LTE модем» (в его случае, это модем от «Мегафон»). При том интересная особенность, что при подключении его напрямую к виндовой виртуалке все прекрасно работает, а вот на Mac OS пишет что модем и вовсе отсутствует.
Предположил что проблема в самой новой операционке и банально нет дров, но на сайте в разделе поддержки драйверов операционка заявлена, проблем вроде как нет.
Стал пробовать различные варианты патчи и прочее, что советуют люди на форумах, но модема как не было, так и не появилось, ничего не помогало…
Позвонил в техподдержку «Мегафона», что-то советовались думали в итоге просто сказали: «Должен работать, если не работает, обратитесь в Apple»…
Продолжил далее свои изыскания, уже думал звонить в Apple, но на одном из форумов наткнулся на рекомендацию, которая и стала ключом к решению проблемы:
Изначально драйвера установлены, но выглядит все на Mac OS вот так.
- Выполнить полную деинсталляцию всего ПО от девайса (в данном случае от Мегафона но думаю аналогично ситуация выглядит с другими операторами)
- Дополнительно можно вручную удалить все упоминания «megafon» и «huawei» в папках Library/System/Extensions,
/Library/LaunchAgents и Library/LaunchAgents (На этом маке была установлена CleanMyMac, для полной деинсталляции воспользовался ей, чтоб не зачищать хвосты руками).
Вот что на эту тему говорит нам Apple: команда (csrutil) включает/отключает работу службы System Integrity Protection (подробно здесь: https://support.apple.com/en-us/HT204899), которая не даёт корректно устанавливаться корявым драйверам.
Это всего лишь один из вариантов возникающей проблемы, ссылки по аналогичным проблемам:
возможные причины, устранение неполадок и рекомендации.
Среди активных абонентов оператора сотовой связи Йота значительная часть пользуются услугами доступа в интернет с модема. Это отличная возможность наслаждаться ресурсами Сети на высокой скорости с компьютера, являющаяся незаменимым решением для работы в любое время и в любом месте, а также для пользователей, место проживания которых не позволяет провести скоростной домашний интернет.
Несмотря на то, что оператор обеспечивает своих клиентов качественным и скоростным доступом в сеть, иногда они сталкиваются с различными проблемами, связанными с оборудованием. И сегодня мы разберем наиболее популярные ситуации, в которых могут оказаться клиенты Йота, а также возможные пути их решения.
Компьютер «не видит» модем Yota 4G/LTE — решение проблемы
Одной из очень распространенных проблем с которыми, к несчастью, имеют возможность столкнуться пользователи Йота, является ситуация, в которой компьютер или ноутбук попросту не видит модем Yota.
Зачастую такая проблема наблюдается по очень банальной причине – на компьютере отсутствует необходимый драйвер, необходимый для работы с тем или иным устройством. Сегодня компанией Yota для использования предлагается целая линейка роутеров и модемов на выбор, которые включают в себя как девайсы таких известных брендов, как ZyXEL, так и менее известные гаджеты. И для их корректной работы, в особенности на более старых версиях операционных систем, на компьютере должны быть установлены свежие драйверы.
К счастью, если вы не знаете, почему компьютер не видит модем Yota, решение проблемы вы практически всегда сможете найти на сайте оператора, где корректные версии драйверов доступны для загрузки для каждого из потенциально используемых устройств.
Найти их можно следующим образом:
- Зайдите на yota.ru .
- Перейдите в раздел технической поддержки, нажав на кнопку «Поддержка», расположенную в верхней навигационной панели домашней страницы сайта.
- На открывшейся странице нажмите на окошко «Модем/роутер».
- В меню категорий, расположенном в левой части страницы, найдите пункт «ПО и инструкции». Нажмите на соответствующую гиперссылку.
- Выберите из списка доступных устройств название той модели роутера или модема, который вы используете для доступа в Сеть.
- Загрузите необходимую документацию и драйверы.
После загрузки актуальной версии драйверов, их необходимо инсталлировать в систему и приступить к работе в Сети. Стоит отметить, что важно качать драйверы для соответствующей версии операционной системы. То есть, если компьютер под управ
ИСПРАВЛЕНИЕ: сетевые компьютеры Windows 10 не отображаются в проводнике. (Решено) — wintips.org
Последнее обновление 6 июня 2020 г.
В этой статье содержатся инструкции по устранению следующей проблемы в Windows 10: Сетевые компьютеры не отображаются в проводнике. Проблема обычно появляется после установки обновления до Windows 10 v1803 или v1809.
Если вы добавили новый компьютер с Windows 10 в свою корпоративную или домашнюю сеть, вы, возможно, уже заметили, что Windows 10 не может найти все (или некоторые) сетевые компьютеры, когда вы исследуете «Сеть» (из «Проводника»), в то время как ПК с Windows 7 и 8 могут видеть их все.Проблема существует даже после включения сетевого обнаружения на ПК с Windows 10.
Как исправить: сетевые компьютеры не видны в проводнике Windows 10.
Проблема, связанная с отображением не всех сетевых компьютеров в Windows 10, может возникать по разным причинам, поэтому в этом руководстве я опишу все возможные способы решения проблемы.
Метод 1. Обновите Windows 10 до последней версии.
Метод 2. Прямой доступ к общим ресурсам путем ввода IP-адреса.
Метод 3. Правильно измените настройки сетевого обнаружения.
Метод 4. Удалите триггер для службы публикации ресурсов обнаружения функций .
Метод 5. Включите поддержку общего доступа к файлам SMB 1.0 / CIFS.
Метод 1. Обновите Windows 10 до последней версии.
Проблема «Сеть не показывает компьютеры», появляется в Windows 10 версий 1709, 1803 и 1809. В последних сборках Windows 10 проблема устранена. Итак, продолжайте и обновляйте свою систему до последней версии Windows 10 (1909), прежде чем пробовать описанные ниже методы.
Метод 2. Прямой доступ к общим ресурсам путем ввода IP-адреса.
Следующий метод решения проблемы — ввести в адресной строке проводника « \\ » и статический IP-адрес компьютера с общей папкой (папками). (например, «\\ 192.168.1.xxx», где «xxx» — это последние 3 цифры IP-адреса компьютера, к которому вы хотите получить доступ.). *
СОВЕТ. После доступа к общим папкам щелкните правой кнопкой мыши общую папку и подключите сетевой диск, чтобы легко получить доступ к общим папкам в любое время.
Метод 3. Правильно измените настройки сетевого обнаружения.
Следующий метод просмотра других компьютеров в вашей сети — это изменить настройки сетевого обнаружения и службы «Обнаружение функций» следующим образом:
Шаг 1. Включите обнаружение сети.
Прежде всего, убедитесь, что сетевое обнаружение включено. Для этого:
1. Щелкните правой кнопкой мыши (активный) значок сетевого подключения на панели задач (или перейдите в панель управления) и откройте центр управления сетями и общим доступом .
2. Щелкните Изменить дополнительные параметры общего доступа .
3. Разверните «текущий профиль» (частный или гостевой / общедоступный), выберите Включить сетевое обнаружение и нажмите Сохранить изменения.
4. Перейти к следующему шагу.
Шаг 2. Настройте автоматический запуск необходимых служб.
На панели «Службы» установите для следующих двух (2) служб автоматический запуск.
- Хост поставщика обнаружения функций (fdPHost)
- Публикация ресурса обнаружения функций (FDResPub)
- SSDP Discovery
- Хост устройства UPnP
Для выполнения этой задачи:
1. Одновременно нажмите клавиши Windows + R , чтобы открыть окно команд запуска.
2 . В поле команды запуска введите: services.msc и нажмите Enter.
3. Щелкните правой кнопкой мыши службу хоста провайдера обнаружения функций и выберите Свойства .
4. Измените Тип запуска на Автоматический и нажмите ОК .
5. Затем выполните те же действия и измените Тип запуска службы публикации ресурса обнаружения функций на Автоматический отсроченный запуск .
6. Перезагрузите компьютер.
7. После перезапуска откройте проводник и нажмите «Сеть», чтобы узнать, видите ли вы все компьютеры в сети. Если вы их не видите, перейдите к следующему способу.
Метод 4. Удалите триггер для службы публикации ресурсов обнаружения функций .
1 . Откройте командную строку от имени администратора и введите следующую команду:
- sc triggerinfo FDResPub удалить
2.Перезагрузите компьютер и проверьте, видите ли вы сетевые компьютеры.
* Примечание. Чтобы восстановить удаленный триггер, введите следующую команду:
- sc triggerinfo FDResPub start / strcustom / fbcfac3f-8460-419f-8e48-1f0b49cdb85e / PROFILE_CHANGED_TO_PRIVATE
Метод 5. Включите поддержку общего доступа к файлам SMB 1.0 / CIFS.
Если после применения вышеуказанных методов вы по-прежнему не можете найти другие компьютеры в сети, продолжите и включите функцию «Поддержка общего доступа к файлам SMB 1.0 / CIFS»: *
* Примечание. Microsoft рекомендует подключать сетевые диски вместо включения функции SMB v1, поскольку SMB v1 не является Safe .
1. Из панели управления откройте Программы и компоненты .
2. Щелкните Включение или отключение компонентов Windows.
3. Отметьте функцию Поддержка общего доступа к файлам SMB 1.0 / CIFS и нажмите OK.
4. Перезагрузите компьютер.
5. После перезапуска откройте проводник для просмотра сетевых компьютеров.
Вот и все! Какой метод сработал для вас?
Сообщите мне, помогло ли вам это руководство, оставив свой комментарий о своем опыте.Пожалуйста, поставьте лайк и поделитесь этим руководством, чтобы помочь другим.
Полная защита домашнего ПК — Защитите до 3 ПК с помощью НОВОГО ПО Malwarebytes Anti-Malware Premium!
Как исправить «Шлюз по умолчанию недоступен» в Windows 10? Часть 2
В этой статье, которая является продолжением предыдущей статьи об устранении ошибки «Шлюз по умолчанию недоступен», мы опишем дополнительные решения известной проблемы с Интернетом / сетью.
Сброс TCP / IP с помощью команды netshell:
TCP (протокол управления передачей) и IP (интернет-протокол) — это настройки или параметры, необходимые каждому компьютеру для обычного подключения к Интернету. Когда что-то идет не так с их настройками, у пользователей возникают проблемы с подключением, например, определенные в уведомлении «Шлюз по умолчанию недоступен».
Здесь мы хотим, чтобы вы сбросили настройки TCP / IP, выполнив определенные команды в окне командной строки с повышенными привилегиями.Значительному количеству пользователей удалось решить проблему шлюза путем сброса TCP / IP на своих компьютерах, поэтому мы хотим, чтобы вы сделали то же самое.
Выполните следующие действия, чтобы сбросить TCP / IP:
- Во-первых, вы должны открыть окно командной строки с правами администратора:
- Щелкните правой кнопкой мыши значок Windows в нижнем левом углу дисплея, чтобы увидеть список меню «Опытный пользователь».
- Из программ и опций необходимо выбрать Командная строка (администратор).
Теперь ваш компьютер откроет окно командной строки с повышенными привилегиями.
- Теперь вы должны ввести и запустить эту команду:
netsh int ip сброс
- Здесь вы должны выполнить одну из этих команд (первая команда — если вы используете IPv4, вторая команда — если вы используете IPv6):
- netsh int ipv4 сброс
- netsh int ipv6 сброс
Примечание. Если вы не знаете, какую версию IP использует ваш компьютер, то вам следует выполнить обе команды. Ничего не случится.
- Закройте окно командной строки.
Теперь вы должны попробовать использовать Интернет любыми средствами, с которыми вы боролись ранее, чтобы увидеть, была ли решена проблема с подключением, определяемая ошибкой «шлюз недоступен».
Переустановите неисправный драйвер сетевого адаптера:
В Windows драйверы — это программы, которые контролируют и управляют взаимодействиями или операциями с аппаратными устройствами и программным обеспечением (или кодом). Например, аппаратные компоненты вашей машины не могут работать без драйверов.Драйвер сетевого адаптера играет важную роль в процессах подключения к Интернету.
Здесь мы предполагаем, что что-то не так с драйвером сетевого адаптера, который использует ваш компьютер, и это может объяснить, почему вас беспокоит ошибка «Шлюз по умолчанию недоступен». Мы не знаем, в чем именно проблема, и нам не нужно выяснять. Переустановив драйвер сетевого адаптера, вы добьетесь серьезных изменений в его настройках и коде, чтобы устранить несоответствия или несоответствия.
Это инструкции, которым вы должны следовать, чтобы переустановить драйвер сетевого адаптера:
- Щелкните правой кнопкой мыши значок Windows на дисплее, чтобы просмотреть список меню «Опытный пользователь».
- Щелкните Диспетчер устройств.
Windows откроет окно приложения диспетчера устройств.
- Проверьте список категорий, найдите Сетевые адаптеры и щелкните значок расширения для Сетевых адаптеров.
Ваш компьютер теперь покажет драйверы устройств в категории Сетевые адаптеры.
- Найдите сетевой адаптер, который ваш компьютер использует для подключения к Интернету, и щелкните его правой кнопкой мыши.
- Выберите Удалить.
Windows, скорее всего, предложит вам подтвердить операцию удаления.
- Нажмите «Удалить» еще раз, чтобы подтвердить действия.
Теперь ваша система будет работать, чтобы удалить неисправный драйвер сетевого адаптера.
- Закройте окно диспетчера устройств.
- Перезагрузите компьютер.
После перезагрузки, если все пойдет хорошо, Windows автоматически обнаружит изменения и поймет, что отсутствует важный драйвер.Впоследствии ваша система сама найдет и установит необходимое программное обеспечение. Все делается за несколько минут.
Мы рекомендуем немного подождать, а затем перезагрузить компьютер еще раз, чтобы убедиться, что все необходимые эффекты применимы. Наконец, вы должны запустить несколько тестов (как вы делали в конце предыдущих процедур), чтобы убедиться, что теперь вы можете использовать Интернет на своем компьютере без появления тревожной ошибки шлюза по умолчанию.
Обновите проблемный драйвер сетевого адаптера:
Если проблемы, указанные в сообщении «Шлюз по умолчанию недоступен», сохраняются даже после того, как Windows успешно переустановила неисправный драйвер сетевого адаптера, то вам необходимо обновить этот драйвер.Или, если Windows не удалось установить необходимое программное обеспечение драйвера (после того, как вы удалили драйвер), тогда процедура обновления драйвера должна стать вашим следующим шагом.
Здесь мы предполагаем, что драйвер вашего сетевого адаптера неисправен и вызывает проблемы, потому что его программное обеспечение устарело и больше не может справляться с требованиями, предъявляемыми к нему вашим подключением к Интернету. Что ж, чтобы все исправить, вам нужно установить новую версию драйвера, которая, вероятно, будет соответствовать задаче. Однако процесс обновления драйверов далеко не прост.
РЕКОМЕНДУЕТСЯ
Решение проблем с ПК с помощью средства обновления драйверов
Нестабильная работа ПК часто вызвана устаревшими или поврежденными драйверами. Auslogics Driver Updater диагностирует проблемы с драйверами и позволяет обновлять старые драйверы сразу или по одному, чтобы ваш компьютер работал более плавно
СКАЧАТЬ СЕЙЧАС- Если вы не хотите обременять себя утомительными и сложными операциями, определяющими процедуру обновления драйверов, вам следует приобрести Auslogics Driver Updater и позволить этой программе сделать всю тяжелую работу за вас.Это приложение выполнит сканирование, чтобы определить плохие (поврежденные, устаревшие или сломанные) драйверы на вашем компьютере, собрать необходимую информацию о них, а затем найти и установить для них хорошие замены.
По сути, с помощью нескольких щелчков мышью на вашем компьютере будут установлены рекомендуемые производителем версии драйверов почти для всех подключенных к нему устройств (а не только для вашего сетевого адаптера). Ни один камень не останется незамеченным. Даже если проблема шлюза по умолчанию, с которой вы боретесь, имеет какое-либо отношение к обновлению или поломке другого драйвера сетевого адаптера (или любого другого драйвера в целом), вы все равно можете решить все проблемы с драйверами (для всех устройств) — и это лучший результат.
- В противном случае, если вы не против запачкать руки ручными операциями по обновлению драйверов, вы можете попробовать это самостоятельно. Во-первых, вам нужно будет открыть приложение «Диспетчер устройств», найти устройство сетевого адаптера, драйвер которого вы собираетесь обновить, получить доступ к окну его свойств, а затем скопировать или записать как можно больше информации о драйвере.
Как только вы получите необходимую информацию, вам нужно запустить свой веб-браузер и затем поискать необходимое программное обеспечение драйвера в Интернете.Имя драйвера, поставщик и номер версии должны использоваться в качестве терминов в ваших запросах. При поиске водителя в Интернете вам придется столкнуться с определенными рисками и принять некоторые меры предосторожности.
Вы должны внимательно относиться к страницам, которые вы посещаете или с которых загружаете программное обеспечение, поскольку некоторые сайты являются вредоносными, а некоторые центры загрузки содержат вредоносные элементы, замаскированные под хорошие программы. Вы также должны проверить или просмотреть найденное программное обеспечение перед его загрузкой, чтобы убедиться, что вы получили правильную версию, предназначенную для вашего компьютера и конфигурации системы.
Если вы загрузите вредоносную программу, то ваш компьютер может быть переполнен угрозами — и в конечном итоге вам придется решать более серьезные проблемы, чем есть у вас в настоящее время. Если вы загрузите неправильную версию драйвера и установите ее, драйвер сетевого адаптера может не работать так, как вам нужно, и вы по-прежнему будете бороться с проблемами подключения к Интернету.
В любом случае, как только вы найдете идеальную версию драйвера, вам нужно будет загрузить его пакет, а затем запустить файл.Затем вам нужно будет следовать инструкциям по установке, которые появляются на вашем дисплее. После того, как все будет сделано, вам придется закрыть все программы и перезагрузить компьютер. Необходимые изменения (в результате установки нового драйвера) гарантированно вступят в силу только после перезагрузки.
В любом случае, как только вы завершите обновление драйвера (с помощью любых средств, которые вы выбрали), вы должны запустить необходимые тесты, чтобы подтвердить, что Интернет на вашем компьютере теперь доступен и можно использовать.
Вручную ввести настройки шлюза:
Если проблема недоступности шлюза по умолчанию связана с нарушением настройки подключения (и Windows не может исправить ситуацию автоматически), то вы можете обойти проблему, вручную введя необходимые настройки шлюза. Иногда операция сброса для TCP / IP (с помощью кодов, выполняемых в окне командной строки с повышенными привилегиями) не вызывает необходимых изменений — и пользователям не остается выбора, кроме как настраивать вещи самостоятельно.
Во-первых, вы должны получить маску подсети IP-адреса и шлюз по умолчанию, используемые на вашем компьютере. Следуйте этим инструкциям:
- Откройте окно командной строки с повышенными привилегиями: щелкните правой кнопкой мыши значок Windows на рабочем столе, чтобы просмотреть список параметров, а затем выберите Командная строка (администратор). На этот раз в окне командной строки администратора вы должны запустить этот код:
ipconfig
Ваш компьютер отобразит список полей и значений. Вы должны отметить там важные детали.
- Запишите значения своего IP-адреса, масок подсети и шлюза по умолчанию.
- На этом этапе вы должны закрыть окно командной строки.
Теперь вы должны перейти в важные меню на панели управления и поработать там. Следуйте этим инструкциям:
- Используйте комбинацию кнопки Windows и буквы X, чтобы открыть список программ и параметров меню «Опытный пользователь».
- На этот раз вы должны выбрать Панель управления, чтобы запустить это приложение.
- В окне панели управления необходимо установить параметр Просмотр по категории (в правом верхнем углу экрана).
- Теперь вы должны щелкнуть Сеть и Интернет. На следующем экране вы должны щелкнуть Центр управления сетями и общим доступом.
- Проверьте ссылки в верхней левой части окна и нажмите «Изменить настройки адаптера».
- Если вы подключаетесь к Интернету через Ethernet, вы увидите Ethernet или проводное соединение.Щелкните его правой кнопкой мыши, чтобы увидеть доступный раскрывающийся список, а затем выберите «Свойства».
- Если вы подключаетесь к Интернету через Wi-Fi, вы увидите Wi-Fi или беспроводное соединение. Щелкните его правой кнопкой мыши, чтобы увидеть доступный раскрывающийся список, а затем выберите «Свойства».
- Предполагая, что теперь вы находитесь в окне «Свойства» для выбранного соединения, вам необходимо проверить список под полем «Это соединение использует следующий текст».
- Найдите протокол Интернета версии 4 (TCP / IPv4), который, вероятно, является протоколом IP, который использует ваш компьютер.Дважды щелкните по нему.
В противном случае, если вы уверены, что ваш компьютер использует более новый протокол, вам нужно дважды щелкнуть Internet Protocol Version 6 (TCP / IPv6).
- В окне IP необходимо установить флажок «Использовать следующий IP-адрес», а затем заполнить обязательные поля значением, полученным ранее из окна командной строки.
- Затем необходимо перейти в раздел DNS, установить флажок Использовать следующие адреса DNS-серверов и заполнить поля следующими значениями:
- Предпочитаемый DNS-сервер: 8.8.8.8
- Альтернативный DNS-сервер: 8.8.4.4
- Нажмите кнопку ОК (при необходимости), чтобы сохранить внесенные изменения. \
- Закройте приложение «Панель управления» (и другие окна программы).
Ваша работа сделана. Теперь вы должны выполнить несколько тестов, чтобы убедиться, что ваш компьютер теперь выходит в Интернет нормально (как и предполагалось) без появления отчетов о недоступности шлюза по умолчанию.
Другие вещи, которые вы можете попытаться устранить ошибку «Шлюз по умолчанию недоступен» на ПК с Windows 10
На этом этапе, если вы пришли сюда, чтобы узнать, как устранять ошибки подключения, определяемые ошибкой «шлюз по умолчанию недоступен», или если вы хотите узнать, как сбросить шлюз по умолчанию в Windows 10, вы, вероятно, найдете процедуры и обходные пути из нашего окончательного списка полезных.
Измените настройки канала для вашего беспроводного маршрутизатора:
Некоторым пользователям удалось решить проблему шлюза по умолчанию, изменив настройки канала для своих маршрутизаторов и используя ручные значения (вместо автоматических значений).
Вам нужно будет провести небольшое исследование, чтобы найти значения, которые лучше всего подходят для вашего компьютера и настройки Интернета. Используйте эти значения.
Измените питание системы или план батареи:
Вы можете получить выгоду от конфигурации, которая заставляет ваш компьютер использовать столько энергии, сколько ему нужно, вместо того, чтобы ваша система активно пыталась экономить электроэнергию.
Сбалансированный и энергосберегающий планы исключены из меню. Используйте план максимальной производительности.
Измените настройки частоты для вашего беспроводного маршрутизатора:
Ваш компьютерный адаптер может быть разработан для работы только с частотой 2,4 ГГц, в то время как ваш маршрутизатор (особенно если он новый) может работать на частоте 5 ГГц.
Чтобы устранить несоответствие, необходимо изменить настройки маршрутизатора, чтобы он передавал только на частоте 2,4 ГГц, что, вероятно, предпочитает ваш компьютер.
- Перезагрузите сеть (полностью) или используйте инструмент под названием Manual Internet Optimizer.
- Переустановите Windows.
Исправить отсутствие Wi-Fi в настройках сети и Интернета в Windows 10
В недавно добавленном приложении настроек в Windows 10 вы найдете категорию «Сеть и Интернет», которая поможет вам напрямую подключить адаптер к компьютеру. Категория Сеть и Интернет содержит параметры и разделы, такие как Wi-Fi, Сотовая связь, Ethernet и т. Д.Иногда вы можете увидеть, что опция WiFi не отображается в окне. В этом посте вы прочтете «Устранение отсутствия Wi-Fi в сети и в Интернете в Windows 10. Ранее мы писали статью об исправлении для сотовой связи, не обнаруженной в сети, и вкладка в настройках в Windows 10».
На самом деле эта ситуация возникает, когда ваш WiFi подключение отключено в сетевом подключении. Итак, чтобы решить эту проблему, вам нужно включить то же самое.
Примечание : сначала я рекомендую удалить Ccleaner, прежде чем вы начнете исправлять ошибки.Максимальные случаи решаются только удалением Ccleaner.
Исправить отсутствие WiFi в настройках сети и Интернета в Windows 10
- Нажмите кнопку Пуск , введите control и затем нажмите Enter .
- Это действие запустит панель управления на вашем экране.
- Выберите Центр управления сетями и общим доступом .
- Щелкните ссылку « Изменить параметры адаптера» в левом столбце.
- Найдите ваше соединение Wi-Fi. Он был отключен, поэтому вы не можете увидеть раздел WiFi в Network & Internet Settings .
- Итак, щелкните правой кнопкой мыши сеть WiFi и выберите Включить .
- Щелкните Сеть и Интернет .
- Вы можете увидеть раздел WiFi сзади. На правой панели WiFi опция , а также ссылка на доступные подключения и другие настройки.
Если приведенные выше советы не помогли устранить проблему, внимательно и тщательно следуйте инструкциям по устранению отсутствия WiFi в настройках сети и Интернета в Windows 10 на вашем компьютере.
1. Устранение неполадок сети
- Снова откройте панель управления (нажмите клавишу с логотипом Windows, введите «Control» и нажмите Enter).
- Выберите Устранение неполадок .
- Вскоре перед вашими глазами появится список «Устранение неполадок — Сеть и Интернет».
- Тщательно проверьте, какая проблема возникает на вашем ПК: 1. «Сеть находится в пределах досягаемости, но отсутствует» 2. Сети отображаются, но при попытке подключения появляется сообщение «Не удается подключиться».
1. Сеть находится в диапазоне, но отсутствует.
- Если появляется сообщение «Сеть находится в диапазоне, но отсутствует», нажмите «Входящие соединения», расположенный внизу.
- Появится мастер «Входящие соединения». Щелкните «Дополнительно» в правом нижнем углу, а затем ссылку «Запуск от имени администратора».После того, как вы выполните указанные выше действия курса, нажмите «Далее».
- Вскоре появится следующий мастер «Что вы пытаетесь сделать», проверьте третью круглую ячейку перед «Найти этот компьютер в сети» и нажмите «Далее».
- Через некоторое время начнется «Определение проблемы» показ на мастере. Как только работа по обнаружению завершена, перейдите к сети, чтобы проверить, виден ли он сейчас или нет.
- Если сети видны, нажмите «Пропустить этот шаг» и проверьте, устранена ли проблема.Тем не менее, вам не удалось подключиться, затем попробуйте следующий шаг —
2. Сети видны, но не могут подключиться
- Если сети видны, но при попытке подключения отображается сообщение «не удается подключиться» затем нажмите «Сетевые адаптеры» в разделе «Устранение неполадок».
- Снова нажмите крошечную ссылку «Дополнительно», а затем «Запуск от имени администратора» в мастере «Сетевые адаптеры». После того, как выбраны указанные выше, нажмите «Далее».
- В мастере «Выбрать сетевой адаптер для диагностики» проверьте круглую ячейку перед «Wi-Fi» и нажмите «Далее».
- Мастер снова покажет «Обнаружение проблемы». После обнаружения работа заканчивается попыткой подключения вашей «Сети».
3. Если оба средства устранения неполадок не работают для вас
После того, как вы попытались выполнить оба устранения неполадок, но по-прежнему не смогли исправить отсутствие Wi-Fi в настройках сети и Интернета в Windows 10, и дело существует в том же состоянии, тогда выполните обязательно рабочие шаги.
- Снова Щелкните правой кнопкой мыши «Значок сети», расположенный в правом конце панели задач, и выберите «Открыть центр управления сетями и общим доступом» внизу.
- Когда на экране развернется окно «Настройки состояния сети и Интернета», нажмите «Изменить параметры адаптера» на правой панели.
- В следующем видимом окне щелкните правой кнопкой мыши «Адаптер», который вы хотите Подключиться и выбрать «Свойства».
- Нажмите кнопку «Настроить» под именем адаптера, который вы используете в мастере «Свойства Wi-Fi».
- В новом открытом мастере адаптера перейдите на вкладку «Драйвер» и нажмите кнопку «Удалить устройство» (не пугайтесь, настройки драйвера останутся неповрежденными в системных файлах)
- Появится всплывающее окно с подтверждением Нажмите «ОК».
- Перезагрузите компьютер, чтобы восстановить новые «Настройки драйвера».
Перейдите в Сетевой фасет подключитесь к нужной сети и подбодрите.
Обновление —
Сброс сети для исправления отсутствия WiFi в настройках сети и Интернета в Windows 10
Отсутствие Wi-Fi в настройках сети и Интернета в Windows 10 иногда требует сброса сети в качестве решения. Инструмент удаляет и снова устанавливает все сетевые адаптеры и устанавливает исходные настройки компонентов. Таким образом, если какие-либо устройства влияют на настройки, это будет решено с помощью этого обходного пути.Следуйте инструкциям впереди —
- Нажмите логотип Windows + клавиши I , выберите Сеть и Интернет после того, как появятся настройки Windows.
- На следующем экране перейдите справа от вкладки Status и нажмите Network reset в нижней части.
- В диалоговом окне подтверждения спрашивается: «Вы действительно хотите сбросить настройки сети»; выберите Да .
- Через некоторое время вы выйдете из системы, поэтому сохраните текущие документы и поработайте перед этим.
Кроме того, вы можете следовать руководству — Как сбросить настройки сети по умолчанию в Windows 10.
Подождите, пока Windows 10 перезагрузится, и испытайте решенную проблему отсутствия WiFi в настройках сети и Интернета.
Как мне найти SSD, который не отображается или не обнаруживается в Windows 10?
Когда вы открываете Windows и переходите в «Этот компьютер», диски, отображаемые там, — это первое, что вы видите, верно? Что их отличает? У каждого диска есть буква диска.Эти буквы помогают отличить ваш SSD от других дисков; они также помогают вашей Windows распознавать SSD и получать доступ к нему.
Итак, что происходит, когда ошибки скрывают SSD от Windows? Проблемы, конечно, предостаточно: запуск приложений в Windows становится проблемой, а перемещение файлов между дисками практически невозможно. Это происходит из-за того, что буквы дисков, которые управляют вашей ОС при выполнении действий, отсутствуют. Используйте приведенные ниже решения, чтобы исправить это.
Часть 1: Почему SSD не распознается
Поскольку уже установлено, что твердотельные накопители могут стать жертвами ошибок, очевидный шаг, который следует предпринять, — определить, что это за ошибки.Пока не беспокойтесь об их исправлении. Об этом мы поговорим чуть позже. Знайте ошибки, чтобы вы могли определить их, когда увидите, хорошо?
- Новый SSD, который еще не инициализирован
Это будет довольно иронично — и весело, — если вы подключите новый SSD к своему ПК и увидите, что он не работает, не так ли? К счастью, исправить это просто. Вам просто нужно инициализировать SSD, чтобы его можно было использовать.
Проблема здесь может быть столь же проста, как ваш компьютер с устаревшими драйверами.И помните, что SSD, который вы подключаете к своему ПК, может быть более свежим, чем установленная на нем Windows, что может сделать обновленные драйверы необходимыми для того, чтобы вы могли даже обнаружить SSD. Вы можете использовать собственный «Диспетчер устройств» Windows для обновления драйверов. Если дело доходит до этого, вы даже можете использовать сторонний инструмент для обновления драйверов, но это должен быть ваш последний вариант.
- Отсутствует буква диска раздела SSD
Эта проблема характерна как для HDD, так и для SSD.Иногда ваша Windows может быть немного менее эффективной, поскольку ей не удается назначить букву диска разделу или диску. Ошибка в основном вызвана проблемами файловой системы или даже самим SSD. Еще один простой способ решить эту проблему — самостоятельно назначить букву диска с помощью «Управление дисками».
Вы проверили соединение, чтобы убедиться, что вы правильно вставили кабель USB SSD в порт USB? Убедитесь, что он вставлен внутрь и плотно прилегает. А еще лучше осмотрите кабель и убедитесь, что он не поврежден.Это тоже вероятная проблема.
Таким образом, эта проблема не имеет ничего общего с вашей Windows. Это либо проблема с оборудованием (USB-кабель), либо из-за того, что вы слишком поспешно подключили кабель.
Часть 2: 7 решений для SSD, которые не отображаются в Windows 10
Перечисленные здесь ошибки — это лишь некоторые из многих, которые могут нанести серьезный ущерб вашему SSD, так что пора приступить к работе. Пришло время научить вас, любителей, как выбраться из того беспорядка, в который вы сами себя запутали.Но почему только 7 решений?
Ну, 7 — счастливое число, не правда ли? Какими бы распространенными ни были ошибки, влияющие на ваш SSD, вам, возможно, не нужно выходить за рамки этих 7 решений, чтобы исправить проблемный SSD.
Решение 1. Исправить неисправное оборудование
Нет единственного способа исправить ваш SSD, если это проблема с оборудованием. Здесь будут обсуждаться только самые эффективные методы. Вы видите ошибку на изображении ниже?
Это ошибка, которая появляется, когда ваш SSD физически поврежден, что делает его недоступным для Windows.Вы можете исправить это следующим образом:
Атрибуты SMART / Командная строка / Свойства
SMART — это встроенный в Windows инструмент, который анализирует и проверяет параметры вашего SSD с помощью некоторых незначительных операций. Если после анализа вашего SDD вы видите результаты, которые показывают «Осторожно», «Плохо» или «Неизвестно», весьма вероятно, что ваш SSD находится на грани отказа. Это обязывает вас создать резервную копию данных до того, как произойдет худшее. Используйте инструмент SMART, выполнив следующие действия:
1. Нажмите эти клавиши: «Windows» + «S», затем введите «командная строка».Когда откроется командная строка, щелкните ее правой кнопкой мыши и выберите «Запуск от имени администратора».
2. Введите эту команду в командной строке еще раз: wmic diskdrive получить статус
- Если вы видите в результатах предупреждающие знаки «Плохо» и «Осторожно», вы знаете, что делать, не так ли? Но если результаты выглядят примерно так, как на картинке ниже, закройте командную строку и переходите к следующему шагу.
3. Команда «chkdsk» может решить вашу проблему здесь, особенно если проблема связана с незначительной ошибкой.Снова запустите «командную строку» и выберите «Запуск от имени администратора».
4. Введите эту команду и нажмите «Enter», чтобы выполнить ее:
CHKDSK [том [[путь] имя файла]] [/ F] [/ V] [/ R] [/ X] [/ C] [: размер]]
В приведенной выше команде [/ F] попытается исправить любые системные ошибки, а [/ R] исправит любой сбойный сектор.
5. Если ни SMART, ни командная строка не справляются с необходимостью, введите следующие ключи: «Windows» + «E». Перейдите на свой SSD и щелкните его правой кнопкой мыши.
6.Выберите «Свойства», нажмите «Инструменты», а затем выберите «Проверить». После завершения процесса перезагрузите компьютер.
Предупреждение: не кладите все яйца в одну корзину и ожидайте, что эти решения всегда будут работать. Иногда повреждение оборудования может быть настолько серьезным, что лучшим решением будет обратиться к специалисту или заменить сам диск.
Решение 2. Настройте параметры BIOS
1. Перезагрузите компьютер и нажмите клавишу «F2» (хотя это может варьироваться в зависимости от марки или производителя компьютера) и нажмите «Enter», чтобы войти в «Config.«
2. Выберите «Serial ATA» и нажмите «Enter». Вы увидите «Опция режима контроллера SATA». Выберите «Режим совместимости IDE».
3. Сохраните внесенные вами изменения и перезагрузите компьютер, чтобы войти в BIOS, который теперь должен определять ваш SSD.
Решение 3. Обновите драйверы SSD
Как и любой другой компонент вашего ПК, вы не можете ожидать, что ваш SSD будет правильно работать, если он работает с устаревшими драйверами, не так ли?
1. Нажмите клавишу «Windows» и введите «Диспетчер устройств» в поле поиска меню запуска.Щелкните по нему или нажмите «Enter», чтобы запустить его.
2. Перейдите в категорию «Дисководы» и разверните ее, затем щелкните правой кнопкой мыши каждый элемент под ней и выберите «Обновить драйвер». После завершения обновления перезагрузите компьютер.
Решение 4. Инициализировать новый твердотельный накопитель
1. Нажмите клавиши «Windows» + «R». Появится окно «Выполнить». Введите эту команду в строку поиска: diskmgmt.msc.
2. Как только вы нажмете клавишу «Enter», откроется «Управление дисками» и другое приглашение.Последний попросит вас инициализировать SSD, чтобы продолжить. Выберите «MBR» или «GPT» в зависимости от материнской платы вашей системы и нажмите «ОК».
3. Вернитесь в «Управление дисками» и щелкните правой кнопкой мыши «Том» вашего SSD. Выберите «Инициализировать диск».
4. Как только это будет сделано, снова щелкните правой кнопкой мыши том SSD и выберите «Новый простой том». Следуйте набору инструкций, которые вам дадут оттуда, чтобы назначить букву диска, ввести имя тома и определить файловую систему (будь то exFAT или NTFS).Нажмите «Далее», и ваш SSD станет доступен в «Проводнике».
Решение 5. Восстановление с помощью управления дисками
1. Еще раз запустите «Управление дисками» и убедитесь, что объем вашего твердотельного накопителя нераспределен, имеет формат RAW или свободен. В любом из этих случаев проблема должна быть легко устранена путем форматирования диска.
2. Если у вас новый SSD, вероятно, в нем нет данных, поэтому вы можете смело его форматировать. Щелкните правой кнопкой мыши объем вашего SSD и выберите «Форматировать.«
3. Появится меньшее окно с просьбой ввести конкретные данные. Здесь вы можете пометить раздел и изменить файловую систему.
4. Появится последнее сообщение, предупреждающее о потере данных. Нажмите «ОК» для форматирования.
Решение 6. Назначьте или измените букву SSD-диска
1. Перейдите в «Этот компьютер» и щелкните его правой кнопкой мыши, затем выберите «Управление». В меню «Хранилище» выберите «Управление дисками».
2. Вы увидите все разделы SSD.Просмотрите их и выберите тот, у которого нет буквы диска. Щелкните его правой кнопкой мыши и выберите «Изменить букву диска и пути».
3. Нажмите «Добавить», затем выберите любую букву диска в крошечном раскрывающемся меню. Нажмите «ОК», чтобы завершить и завершить процесс.
Решение 7. Восстановление данных SSD (Восстановление данных Recoverit)
Быстрый вопрос: что произойдет, если вы поймете, что на отформатированном твердотельном накопителе все еще есть нужные файлы? Что ж, если шок не замораживает ваш разум, первое, о чем вы начнете размышлять, — это как вернуть все эти данные, не так ли?
Больше не думайте, потому что Recoverit Data Recovery здесь, чтобы сохранять ваши файлы.Recoverit, как одно из ведущих программ для восстановления данных на рынке, гордится своей способностью копаться на жестком диске и восстанавливать файлы и данные, которые считались утерянными навсегда.
Программа не только исследует каждый сектор отформатированного или поврежденного SSD, но также выполняет ту же функцию с отличными результатами на HDD. Recoverit был разработан для работы как с Windows, так и с macOS (существуют отдельные версии для каждой из операционных систем).
Не беспокойтесь о сложных процедурах или нажатии нескольких кнопок для работы Recoverit.Для выполнения работы достаточно 3 шагов. Следуйте за ними ниже:
Шаг 1. Выберите местоположение
- Подключите SSD к вашему ПК и запустите Recoverit, затем выберите SSD из списка дисков, которые вы видите на ПК.
- Если вы не знаете, какой из них является вашим SSD, просто посмотрите в категорию «Внешние устройства». Он должен быть там. Проверьте размер вашего SSD, чтобы убедиться, что вы выбрали правильный диск. Щелкните «Пуск».
Шаг 2. Просканируйте местоположение
- Recoverit начнет сканирование SSD.В момент завершения сканирования следующее окно, которое вы увидите, покажет вам предварительный просмотр файлов, которые были на SSD до его форматирования.
- Recoverit позволяет вам выбирать и отменять выбор фильтров, чтобы упростить поиск и сэкономить немного времени. Обратите внимание на фильтр «Тип файла», в частности, потому что, если вы собираетесь восстанавливать только определенные типы файлов, это упрощает для вас процесс.
Шаг 3. Предварительный просмотр и восстановление данных
- Когда вы закончите выбирать файлы или данные для восстановления, нажмите кнопку «Восстановить» — она будет внизу и справа.Recoverit восстановит все, что вы отметили. Все, что вам нужно сделать, это дождаться начала и завершения процесса
- Не сохраняйте восстановленные файлы на одном SSD. Подключите внешний кабель или найдите на своем компьютере свободное место, а затем сохраните файлы там.
Итак, краткий обзор того, как использовать Recoverit: выберите свой SSD, отсканируйте его, просмотрите файлы и восстановите их в новом месте.
SSD-накопителисложнее жестких дисков, поэтому было бы неразумно использовать на них какое-либо среднее программное обеспечение для восстановления данных.Не обращайте внимания на то, что вы слышите о других программах для восстановления данных, и попробуйте Recoverit
.Набор функций означает, что ни емкость, ни модель вашего SSD не будут иметь значения. Программа тщательно его просканирует, затем восстановит ваши файлы и сохранит их для вас, где вы захотите. Recoverit на удивление прост в использовании, но при этом невероятно мощен; достаточно причин использовать его, если возникнет необходимость.
Часть 3: Как защитить свой SSD-накопитель и файлы SSD
Можно ли с уверенностью предположить, что ваш компьютер теперь использует SSD? Если на вашем компьютере все еще установлен жесткий диск, он действительно принадлежит дому престарелых (вместе с вами).
Давай, это 2019 год! Если вы не обновили хранилище вашего ПК до SSD, чего вы ждете? Конечно, получение привода означает, что вы также должны знать, как его обслуживать.
- Избегайте «экстремальных» температур
Какими бы прочными ни были твердотельные накопители, здравый смысл подсказывает вам, что нужно помнить о том, где вы размещаете свой компьютер, и, следовательно, твердотельный накопитель, чтобы не подвергать его воздействию сильной жары или холода. С другой стороны, не у всех есть здравый смысл, лол.
Обратите на это внимание прямо сейчас: не подвергайте твердотельный накопитель воздействию тепла или холода в течение длительных периодов времени, включая как летний, так и зимний сезоны.
Если во время записи на накопитель отключится или выключится питание вашего ПК, данные могут быть потеряны или сам накопитель может оказаться в похоронном бюро. Всегда убедитесь, что ваш компьютер подключен к источнику питания, более надежному, чем номер лотереи.
Несмотря на то, что твердотельные накопители были сконструированы надежными, заполнение их файлами может в конечном итоге замедлить их работу, поскольку они будут содержать наполовину заполненные блоки; такие блоки записываются медленнее, чем пустые блоки.Вот небольшой совет: старайтесь не заполнять более 75% вашего SSD, иначе вы будете торговать производительностью в обмен на емкость.
- Ограничьте частоту записи на SSD
Этот совет может показаться нелогичным, потому что весь смысл SSD заключается в том, чтобы вы записывали на него данные, верно? Да, но чем больше вы стираете данные со своего SSD, тем больше вы исчерпываете его цикл записи (мера выносливости для SSD).
Вот упрощенное объяснение: ваш SSD — это ластик на карандаше, который медленно стирается по мере того, как вы используете его, пока он больше не может стирать; вот когда он достиг своей средней продолжительности жизни.Но пусть это вас не беспокоит. Ваш SSD будет служить вам долгие годы, но чем меньше вы его форматируете или стираете с него данные, тем дольше он прослужит.
- Дефрагментация SSD — не лучшая идея
Дефрагментировать механические жесткие диски можно, но не SSD. Во-первых, он может создавать больше дополнительных записей, которые сокращают срок службы SSD.
Заключительные слова
Твердотельные накопителиоправданно дороже жестких дисков, но вам все равно придется позаботиться о них, чтобы еще больше продлить срок их службы.Тот факт, что они являются очень мощным и эффективным оборудованием, не означает, что вы должны подвергать их чему-либо, что может их повредить. Если это произойдет, в конечном итоге ваши файлы пострадают больше всего.
Если по какой-то неизбежной причине вы все-таки потеряете файлы с твердотельного накопителя, воспользуйтесь Recoverit Data Recovery и верните все обратно. Чем больше времени вы тратите впустую, тем больше ваши файлы остаются под угрозой, так что поспешите с этим, да?
В чем разница между SSD и HDD?
Что не так с Drive
- Восстановите свой диск
- Почини свой диск
- Форматирование / очистка диска
- Знай свой драйв
windows-nt-2000-xp — мой модем не определяется
Меню DaniWeb Войти Зарегистрироваться- Читать
- Способствовать
Поиск Поиск
НавигацияПоиск Поиск
- Категории форума
- ноутбук Аппаратное обеспечение
- код Программирование
- live_tv Цифровые медиа
- local_cafe Общественный центр
- Последние материалы
- Новые темы
- Последние темы
- форум Последние сообщения
- Лучшие теги
- Лента тем
- Социальные
- Лучшие участники
- DaniWeb Premium
- Архив новостей
- Правила сообщества
- Подключение API
- Форум API Документы
- DaniWeb Ads
- Условия использования
- Политика конфиденциальности
- FAQ
- О нас
- Связаться с нами
© 2021 DaniWeb® LLC
- Главная
- Форум оборудования и программного обеспечения
- Форум Microsoft Windows
- Обсуждение / Вопрос
Обновление драйверов модема для Windows 10, 8, 7, XP и Vista
Драйверы модема — важная часть вашей операционной системы, особенно если у вас старая модель компьютера.В большинстве модемов используются драйверы оборудования, которые обновляются с помощью программы микропрограмм. Проще говоря, это означает, что если у вас есть модем plug and play, вам, вероятно, не придется беспокоиться о проблемах с драйвером модема. Вашему аппаратному модему не нужен драйвер модема.
Во многих более дешевых модемах используются программные контроллеры. Если в вашем модеме используется программный контроллер, вам понадобится программное обеспечение драйверов, чтобы использовать этот конкретный модем. Программные драйверы модема были полезны при производстве дешевых высококачественных модемов, установленных в операционных системах конца восьмидесятых и начала девяностых годов, и предлагались в качестве обновлений, когда технологические достижения позволили повысить скорость передачи по обычной телефонной линии.
Общие проблемы с драйверами модема
Проблемы с драйверами модема были распространенной проблемой до появления высокоскоростного Интернета. Я готов поспорить, что немногие из вас помнят компьютерный век до DSL или кабельного доступа в Интернет. Если да, то у вас, вероятно, были проблемы с драйверами модема.
Ранние модемы 56k были особенно привередливы и просто не работали в некоторых операционных средах. Если вы столкнетесь с одной из реликвий, которые все еще используют стандартный модем для коммутируемого доступа, следующий список проблем может указывать на то, что у вас проблема с драйверами модема.
1. Ваш модем не набирает номер или не отвечает на входящий звонок.
2. Ваш модем не передает или не принимает ожидаемую скорость.
3. Ваша операционная система не распознает ваш модем.
4. Ваш модем отбрасывает слишком много пакетов во время передачи.
Устранение неисправностей драйверов модема
Устранение неполадок с драйверами модема не для слабонервных. Редко когда решение будет таким простым, как исправление для конечного пользователя сегодня в таких операционных системах, как Microsoft Vista, Windows 7 или Snow Leopard Mac.
Если ваш модем будет получать доступ к удаленному соединению, загрузите последнюю версию драйвера модема, установите EXE-файл и перезагрузите компьютер. Проверьте свой новый драйвер модема, чтобы увидеть, улучшилась ли производительность. Это то, что вы должны делать не реже одного раза в год, потому что производители часто обновляют драйверы модемов, чтобы получить максимальную производительность от своих продуктов.
Если ваш модем не подключается к удаленному соединению, первое, что вам нужно сделать, это подключить телефон к линии и посмотреть, есть ли у вас сигнал.Если вы слышите гудок, прислушайтесь к любым статическим помехам, проходящим через линию. Если ваша телефонная линия статична, ваш модем не сможет установить надежное соединение ни при каких обстоятельствах, и вам нужно будет связаться с вашей телефонной компанией.
Работа с отказом драйвера модема является сложной задачей для среднего конечного пользователя, у которого нет доступа к Интернету, чтобы диагностировать проблему. Есть много проблем, которые могут быть причиной проблемы на вашем компьютере, помимо драйверов модема.Модемы с коммутируемым доступом — такие хитрые звери в старых моделях компьютеров. Я бы посоветовал вам отнести свой компьютер к техническому специалисту, который поможет вам легче, чем вы, вероятно, сможете решить проблему самостоятельно.
Драйверы модема отсутствуют после установки Windows? Отсутствующие или поврежденные драйверы модема могут вызвать проблемы с подключением к Интернету. Все, что вам нужно сделать, это обновить драйверы модема из Driver Whiz (это программное обеспечение для драйверов с самым высоким рейтингом, используемое для исправления устаревших или отсутствующих драйверов).Обновление драйверов модема доступно для Windows 10, Windows 8.1, 8, 7, XP и Vista.
| Описание | Совместимость с ОС | |
|---|---|---|
| Инструмент обновления драйверов модема | Windows 10, 8, 8.1, 7, Vista, XP | СКАЧАТЬ |
Связанные
.

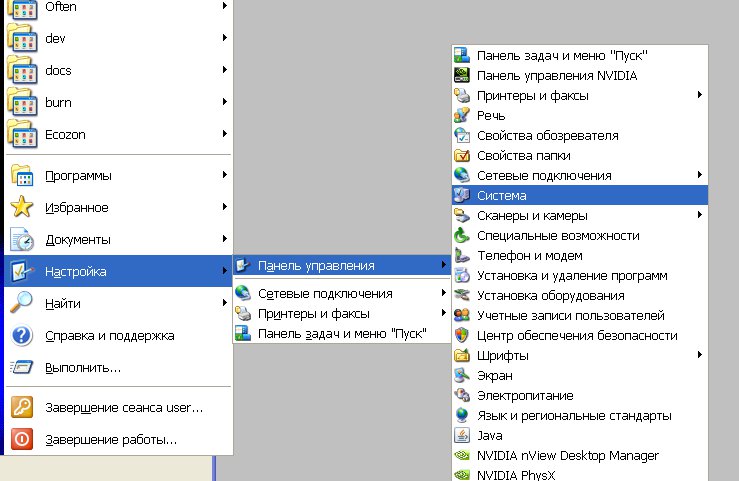
 Для нормальной работы Интернета должен быть включен, как минимум, протокол IP версии 4. Но вообще, обычно по умолчанию включен полный список протоколов, обеспечивающий также поддержку локальной домашней сети, трансформацию имен компьютеров в IP и т.д.
Для нормальной работы Интернета должен быть включен, как минимум, протокол IP версии 4. Но вообще, обычно по умолчанию включен полный список протоколов, обеспечивающий также поддержку локальной домашней сети, трансформацию имен компьютеров в IP и т.д.