Не виден сетевой принтер в Windows 10
Возможность работы с сетевыми принтерами присутствует во всех версиях Windows, начиная с XP. Время от времени эта полезная функция даёт сбой: сетевой принтер перестаёт обнаруживаться компьютером. Сегодня мы хотим рассказать вам о методах устранения этой неполадки в Windows 10.
Включаем распознавание сетевого принтера
Причин у описываемой проблемы существует много – источником могут быть драйвера, различная битность основной и целевой систем или же некоторые сетевые компоненты, отключённые в Виндовс 10 по умолчанию. Разберёмся подробнее.
Способ 1: Настройка общего доступа
Чаще всего источником проблемы является некорректно настроенный общий доступ. Процедура для Виндовс 10 не слишком отличается от таковой в более старых системах, но имеет свои нюансы.
Подробнее: Настройка общего доступа в Windows 10
Способ 2: Настройка брандмауэра
Если настройки общего доступа в системе корректные, но проблемы с распознаванием сетевого принтера всё ещё наблюдаются, причина может заключаться в настройках брандмауэра.
Урок: Настройка брандмауэра Windows 10
Ещё один нюанс, который касается версии «десятки» 1709 — из-за системной ошибки компьютер с объёмом оперативной памяти 4 Гб и менее не распознаёт сетевой принтер. Лучшим решением в подобной ситуации будет обновление до актуальной версии, но если этот вариант недоступен, можно воспользоваться «Командной строкой».
- Откройте «Командную строку» с правами администратора.
Подробнее: Как запустить «Командную строку» от администратора в Windows 10
- Введите оператор ниже, после чего воспользуйтесь клавишей Enter:
sc config fdphost type = own - Перезагрузите компьютер для принятия изменений.
Ввод описанной выше команды позволит системе правильно определить сетевой принтер и взять его в работу.
Способ 3: Установка драйверов правильной разрядности
Довольно неочевидным источником сбоя будет несоответствие битности драйверов, если расшаренный («shared») сетевой принтер используется на компьютерах с Виндовс разной разрядности: например, основная машина работает под управлением «десятки» 64-бит, а другой ПК – под «семёркой» 32-бит. Решением этой проблемы будет установка на обе системы драйверов обеих разрядностей: на x64 установить 32-битное ПО, и 64-битные на систему 32-бит.
Урок: Установка драйверов для принтера
Способ 4: Устранение ошибки 0x80070035
Нередко проблемы с распознаванием принтера, подключённого по сети, сопровождаются уведомлением с текстом «Не найден сетевой путь». Ошибка достаточно сложная, и решение у неё комплексное: включает в себя настройки протокола SMB, предоставление общего доступа и отключение IPv6.
Урок: Устраняем ошибку 0x80070035 в Windows 10
Способ 5: Устранение проблем в работе служб Active Directory
Недоступность сетевого принтера нередко сопровождается с ошибками в работе Active Directory, системной оснастки для работы с общим доступом.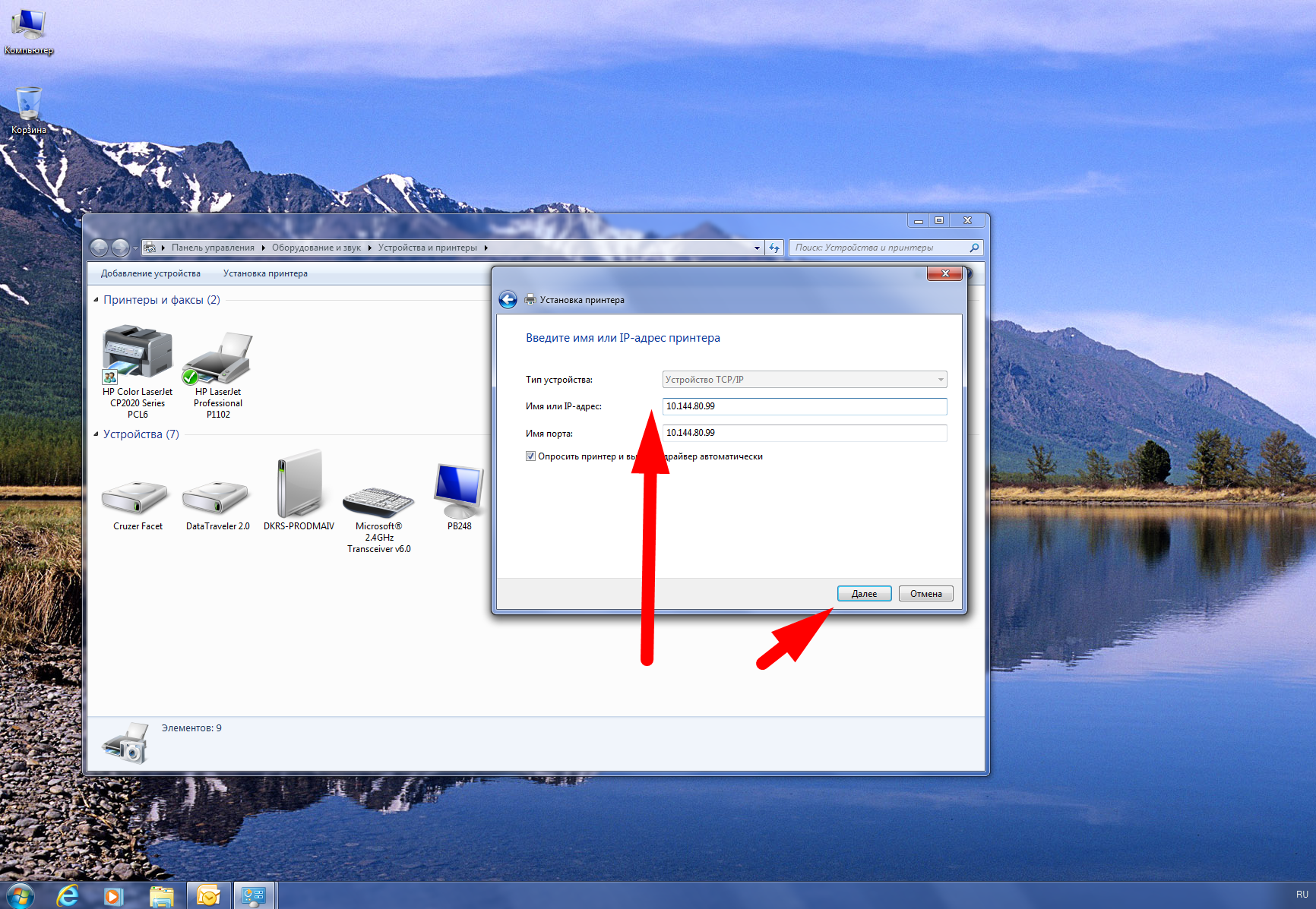 Причина в таком случае кроется именно в AD, а не в принтере, и исправлять её нужно именно со стороны указанного компонента.
Причина в таком случае кроется именно в AD, а не в принтере, и исправлять её нужно именно со стороны указанного компонента.
Подробнее: Решение проблемы с работой Active Directory в Windows
Способ 6: Переустановка принтера
Описанные выше методы могут не сработать. В таком случае стоит переходить к радикальному решению проблемы – переустановке принтера и настройке подключения к нему с других машин.
Подробнее: Установка принтера в Windows 10
Заключение
Сетевой принтер в Виндовс 10 может быть недоступен по ряду причин, возникающих как со стороны системы, так и со стороны самого устройства. Большинство проблем сугубо программные и устранимы силами самого пользователя или системного администратора организации.
Мы рады, что смогли помочь Вам в решении проблемы.Опишите, что у вас не получилось. Наши специалисты постараются ответить максимально быстро.
Помогла ли вам эта статья?
ДА НЕТПодключение и настройка сетевого принтера в Windows 10 для печати по локальной сети c других компьютеров
В локальной сети можно не только обмениваться файлами, но и использовать общий доступ к принтеру. Очень полезная функция, как для дома, так и для офиса. В этой статье мы рассмотрим процесс настройки сетевого принтера на компьютере с Windows 10. Покажу весь процесс: от изменения параметров общего доступа к принтеру, до подключения сетевого принтера на других компьютерах в локальной сети. Я уже все проверил на своем оборудовании и сделал необходимы скриншоты. У меня все получилось настроить, все отлично работает, значит и у вас все получится.
Очень полезная функция, как для дома, так и для офиса. В этой статье мы рассмотрим процесс настройки сетевого принтера на компьютере с Windows 10. Покажу весь процесс: от изменения параметров общего доступа к принтеру, до подключения сетевого принтера на других компьютерах в локальной сети. Я уже все проверил на своем оборудовании и сделал необходимы скриншоты. У меня все получилось настроить, все отлично работает, значит и у вас все получится.
Но для начала давайте разберемся, как это работает, как можно использовать эту схему подключения, и какие есть нюансы. Когда понимаешь, как что-то устроено и работает, то настраивать это намного проще.
Для чего нужен сетевой принтер и что это такое?
Как правило, компьютеров у нас несколько, а принтер всего один, и он подключен к какому-то одному компьютеру. А чтобы печатать с разных компьютеров или ноутбуков, нужно каждый раз подключаться к принтеру напрямую (c помощью USB кабеля), переносить принтер и т. д. Это очень неудобно. Если у вас все компьютеры подключены к одной сети (к одному роутеру, или свитчу), то они находятся в одной локальной сети. Нужно только изменить некоторые параметры общего доступа в настройках Windows и все компьютеры смогут не только обмениваться файлами, но и получать доступ к принтеру, который подключен к оному из компьютеров в локальной сети.
Если у вас все компьютеры подключены к одной сети (к одному роутеру, или свитчу), то они находятся в одной локальной сети. Нужно только изменить некоторые параметры общего доступа в настройках Windows и все компьютеры смогут не только обмениваться файлами, но и получать доступ к принтеру, который подключен к оному из компьютеров в локальной сети.
Например: принтере у нас подключен к ПК, а ПК подключен к роутеру по сетевому кабелю, или по Wi-Fi. На этом стационарном компьютере мы настраиваем общий доступ к принтеру. А отправлять файлы на печать можно со всех компьютеров, ноутбуков, которые подключены к этому же роутеру.
Обратите внимание! Такой способ подключения актуален для тех принтеров, в которых нет возможности прямого подключения к роутеру. Многие современные принтеры поддерживают функцию удаленной печати. Это значит, что их напрямую можно подключить к роутеру с помощью Wi-Fi сети, или сетевого кабеля. Такой принтер точно так же будет доступен со всех устройств в локальной сети.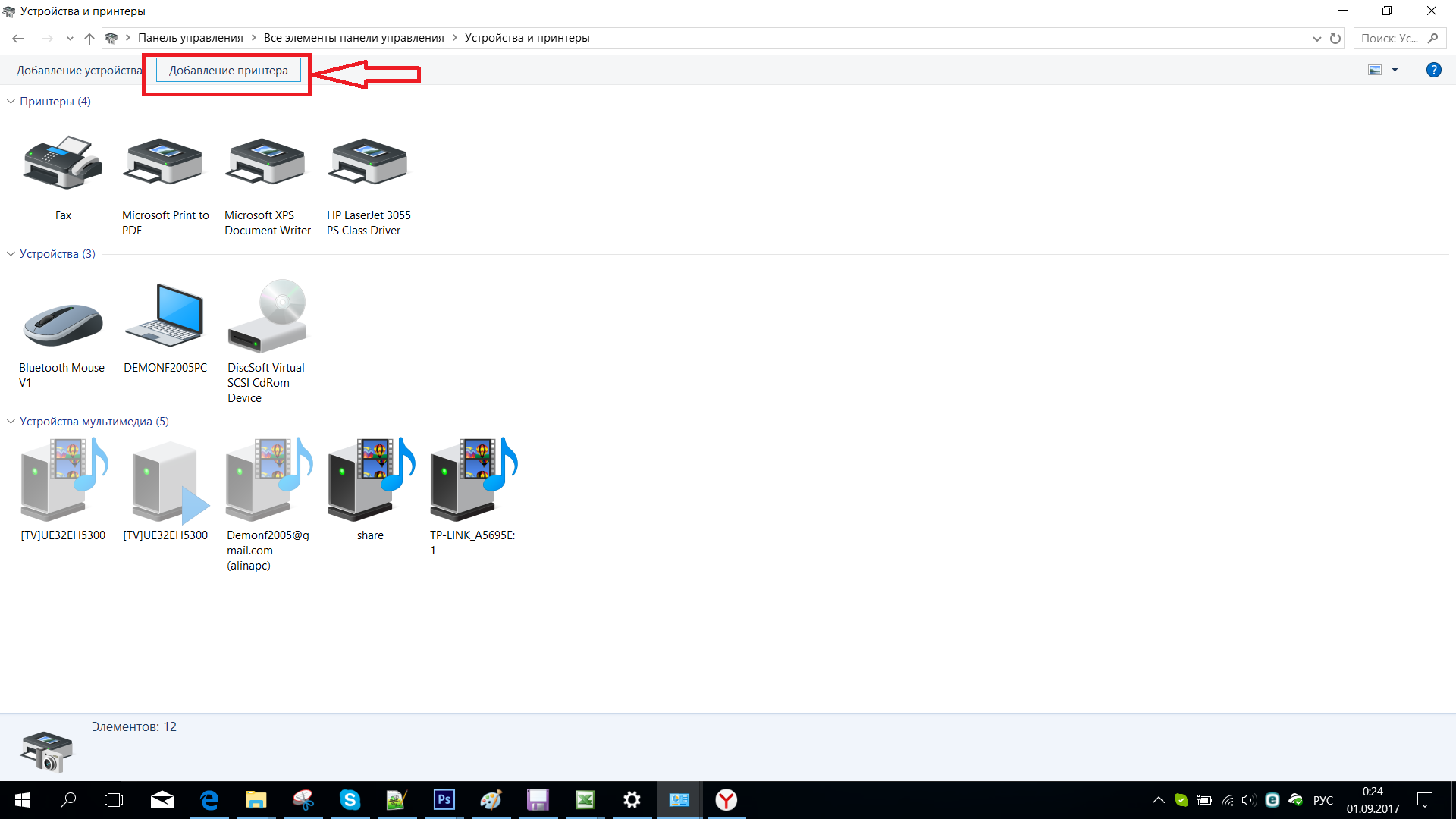 Но нам уже не понадобится настраивать сетевой принтер на каком-то конкретном компьютере. И нам не нужно будет держать этот компьютер всегда включенным, чтобы другие устройства могли печатать. Принтер работает автономно, всегда находится в локальной сети и готов к печати с любого устройства.
Но нам уже не понадобится настраивать сетевой принтер на каком-то конкретном компьютере. И нам не нужно будет держать этот компьютер всегда включенным, чтобы другие устройства могли печатать. Принтер работает автономно, всегда находится в локальной сети и готов к печати с любого устройства.
Печатать на принтере, который подключен к компьютеру на Windows 10 можно с других компьютеров на той же десятке, Windows 8, Windows 8.1, Windows 7. А вот с Windows XP могут возникнуть проблемы. Но на сегодняшний день это уже не очень актуально.
Настраиваем сетевой принтер в Windows 10
Важно! Сам принтер должен быть подключен к компьютеру и настроен (установлены драйверы). Принтер должен быть включен.
Принтер должен быть включен.
Перед настройкой принтера желательно выполнить настройки параметров общего доступа в Windows 10 по этой инструкции: Как настроить локальную сеть в Windows 10? Параметры общего доступа и общий доступ к папке в Windows 10. Если это не сделать, то в процессе настройки нам так же придется менять параметры общего доступа (я буду это показывать).
Перейдите в параметры, в раздел «Устройства», на вкладку «Принтеры и сканеры». Там должен быть наш принтер. Нажмите на него, затем нажмите на кнопку «Управление».
Дальше открываем «Свойства принтера».
В новом окне переходим на вкладку «Доступ». Ставим галочку возле пункта «Общий доступ к этому принтеру». Если хотите, сможете сменить «Имя ресурса» (принтера). Нажмите на кнопку «Применить».
Если сетевое обнаружение и общий доступ на вашем компьютере включен, то все готово, принтер уже доступен с других компьютеров в домашней сети.
Настройка параметров общего доступа к принтеру
Общий доступ к принтеру мы открыли.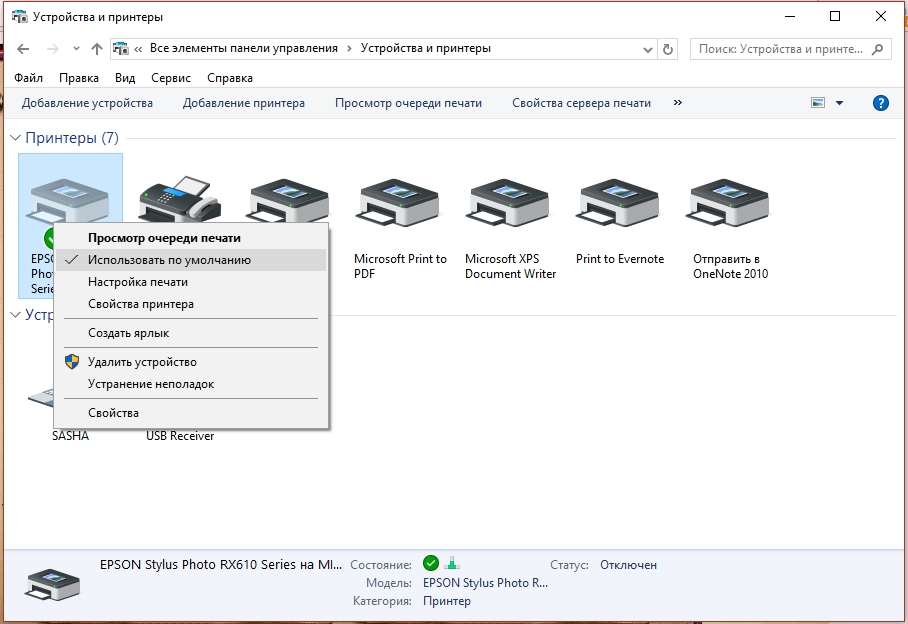 Но если в настройках Windows 10 общий доступ запрещен, то другие компьютеры не смогут получить доступ к принтеру. Нужно проверить/настроить параметры общего доступа.
Но если в настройках Windows 10 общий доступ запрещен, то другие компьютеры не смогут получить доступ к принтеру. Нужно проверить/настроить параметры общего доступа.
Открыть нужные нам настройки можно через «Параметры» – «Сеть и Интернет» – «Параметры общего доступа». Либо нажать на «Центр управления сетями и общим доступом» в окне «Доступ» (с настройками принтера). И дальше перейти в «Изменить дополнительные параметры общего доступа».
В новом окне на вкладке «Частная (текущий профиль)» нужно «Включить сетевое обнаружение» и «Включить общий доступ к файлам и принтерам».
Дальше, в этом же окне на вкладке «Все сети» нужно «Отключить общий доступ с парольной защитой» (если вы доверяете компьютерам в своей сети и не хотите вводить пароль учетной записи при доступе к сетевому принтеру) и «Включить общий доступ, чтобы сетевые пользователи…» (это вроде как не обязательно для работы принтера).
Доступ к принтеру открыли, сетевое обнаружение включили и доступ из сети к компьютеру (к которому подключен принтер) тоже включили. Все готово, можно подключать этот принтер на других компьютерах в локальной сети и печатать.
Подключение к общему принтеру с компьютеров на Windows 10
Так как я все проверял все на двух компьютерах с установленной Windows 10, то рассмотрим процесс подключения к сетевому принтеру на примере этой системы. Дальше покажу еще на примере Windows 7. В Windows 8 все примерно так же.
Открываем «Параметры» – «Устройства» – «Принтеры и сканеры». Нажимаем на кнопку «Добавить принтер или сканер». Как только начнется поиск, нажимаем на «Необходимый принтер отсутствует в списке».
Ставим переключатель возле «Выбрать общий принтер по имени» и нажимаем на кнопку «Обзор».
Откроется проводник (вкладка «Сеть»). Если у вас на данном компьютере не включено сетевое обнаружение и общий доступ, то сверху появится соответствующее уведомление.
Должны появится компьютеры из локальной сети. Откройте компьютер на котором был настроен сетевой принтер, выделите принтер и нажмите на кнопку «Выделить».
Принтер выбран, нажимаем на кнопку «Далее».
Подтверждаем установку драйвера сетевого принтера.
После завершения установки можно просто нажат на кнопку «Готово», либо распечатать пробную страницу.
Я напечатал пробную страницу, все отлично работает.
Сетевой принтер появится на вкладке «Принтеры и сканеры». Там можно открыть очередь печати, изменить настройки принтера, или же удалить его из системы.
Все работает!
Подключение к принтеру в Windows 7 (8, 8.1)
Так как у вас в сети могут быть компьютеры на Windows 7, Windows 8, то покажу еще один способ (универсальный, в Windows 10 тоже работает), как можно быстро подключиться к сетевому принтеру.
Важно! На компьютере, с которого вы хотите подключится к общему принтеру должно быть включено сетевое обнаружение. Если оно отключено, то в проводнике появится предложение включить его (смотрите дальше).
Открываем проводник Windows и переходим на вкладку «Сеть». Если сетевое обнаружение и общий доступ отключен (появится сообщение) – включаем его (нажав на сообщение правой кнопкой мыши).
Дальше открываем компьютер на котором установлен общий доступ к принтеру. Там должен отображаться наш принтер. Нужно либо нажать на него два раза левой кнопкой мыши, либо нажать правой кнопкой мыши и выбрать «Подключить».
Начнется поиск и установка драйверов для принтера. После успешного завершения установки принтер будет отображаться в панели управления «Устройства и принтеры» и его можно будет использовать для печати из любых программ. Если возникнут проблемы с установкой драйверов – обратите внимание на рекомендации ниже в этой статье.
Компьютер не видит сетевой принтер, не подключается
Со стороны главного компьютера (к которому принтер подключен по кабелю) проблем обычно нет. Главное, чтобы были установлены драйверы, система определяла принтер и он был правильно настроен по инструкции выше (первая часть статьи).
Главное, чтобы были установлены драйверы, система определяла принтер и он был правильно настроен по инструкции выше (первая часть статьи).
А вот при подключении других компьютеров к общему принтеру бывают разные проблемы и ошибки (0x00000002, 0x00000006, «отказано в доступе», компьютер не видит принтер и т. д.). Обычно все эти неполадки связаны с настройками общего доступа, драйверами на принтер, либо с файерволом (антивирусом).
Компьютер не видит принтер в локальной сети
Такая проблема бывает редко. Как правило, причина в том, что на компьютере (или на обеих компьютерах, к которому подклеен принтер и с которого вы пытаетесь к нему подключиться) отключено сетевое обнаружение и общий доступ. В этой статье я уже несколько раз писал как и где все это включить. Если у вас проблема именно в том, что принтер (или другие компьютеры из локальной сети) не отображаются на вкладке сеть, то проверьте параметры общего доступа не обеих компьютерах.
Подробнее об этом я писал в статье не отображаются общие папки, сетевые компьютеры, флешки, диски на вкладке «Сеть» проводника Windows.
Так же на время остановите работу антивируса, или встроенного в него файрвола.
Ошибка «Windows не удалось подключится к принтеру. Отказано в доступе»
Выглядит эта ошибка примерно вот так:
Код ошибки может быть разный: 0x00000057, 0x00000002, 0x0000000a, 0x00000006, 0x00000214, 0x0000007e и т. д. Появляется обычно на этапе подключения и настройки сетевого принтера.
Решения:
- Проверяем параметры общего доступа в настройках Windows 10. Об этом я писал выше.
- На компьютере, к которому подключен принтер отключаем антивирус/файрвол.
- Проверяем разрешенные программы в настройках брандмауэра. Там должен быть включен «Общий доступ к файлам и принтерам» и стоять галочка напротив «Частные» (если вы используете этот профиль).
Можно попробовать вообще отключить (убрать галочку) этот пункт «Общий доступ к файлам и принтерам». - Можно попробовать отключить проверку цифровой подписи драйверов.
- Если у вас имя компьютера прописано русскими буквами – измените его в свойствах системы.
 Пропишите имя компьютера английскими буквами.
Пропишите имя компьютера английскими буквами.
Ошибка «Не удалось найти драйвер»
Так как при подключении к этому принтеру с других компьютеров им будут передаваться драйверы, здесь могут быть проблемы. Например, на моем компьютере Windows 10 64-bit. И драйверы на принтер установлены только для 64-bit_ной системы. А если к этому сетевому принтеру мы захотим подключить компьютер с Windows 32-bit (x86), то он просто не сможет загрузить драйверы и принтер не будет работать. Появится сообщение «Не удалось найти драйвер».
Нужно добавить драйвер для 32-bit систем. Или наоборот, все зависит от вашего оборудования, системы, установленных драйверов. Нужно нажать на кнопку «Дополнительные драйверы» (на той же вкладке «Доступ») и поставить галочку возле x86 (или x64). Затем нажать «Ok», дальше «Обзор» и указать путь к папке с драйверами для вашего принтера для 32-bit и/или 64-bit системы. И снова «Ok».
Система должна загрузить и сохранить драйверы для разных версий Windows (для 32-х битной и 64-х битной версии).
Компьютер не видит сетевой принтер в Windows 7, 10: что делать, как устранить
Если компьютер не видит сетевой принтер в сети под управлением операционной системы Windows 7, 8 или 10, то не стоит сразу обращаться к специалистам в области ИТ. Ситуация не является поломкой или неисправностью оборудования. Скорее всего, проблема в правильной настройке техники. Эта инструкция поможет быстро определить и устранить причины отказа техники работать.
Содержание статьи:
Основные причины поломки
- Ограничения в маршрутизаторе (если подключение осуществляется к нему, а не к компьютеру непосредственно). Лучше обратиться к специалистам.
- Аппарат не настраивали. Чтобы система корректно отображала его, нужно осуществить конфигурацию в меню «Принтеры и факсы».
- Прибор сломан. Не стоит пробовать ремонтировать аппарат самому, лучше отнести его в сервисный центр к специалистам.
- Устаревшее ПО. Обновить драйвера можно двумя способами: через официальный сайт или с помощью диска, идущего в комплекте.

Нахождение компьютера и принтера в одной сети важно
При первых попытках подключиться к СП (сетевой принтер) могут возникать ошибки. Система выводит сообщение, что к печатающему аппарату подключиться невозможно, либо он вообще не указывается среди доступных. Сперва необходимо удостовериться, что оба устройства находятся в одной сети, также к СП в Windows должен быть включён общий доступ.
СП может быть доступен для печати, но при этом не отображаться в списке доступных устройств. Иногда в ИТ-отделах имена доступных сетевых принтеров специально скрываются, что создаёт проблемы при попытке подключиться к одному из них. Часто это необходимая мера.
Добавление через мастер установки Виндовс
Для корректной настройки печатного аппарата есть стандартные средства Windows 7 и 10. Делаем следующее:
- В меню «Пуск» находим пункт «Устройства и принтеры».
- В панели сверху будут пункты «Добавление устройства» и «Установка принтера».
 Щёлкаем по второму.
Щёлкаем по второму. - При выборе типа нужно щёлкнуть по верхнему варианту «Добавить локальный принтер».
- Далее оставляем отмеченным пункт «Использовать существующий порт», чтобы осуществить подключение печатного устройства по USB (удостоверьтесь, что кабель подключён к компьютеру).
- Выбираем ПО. Скорее всего, в списке доступных драйверов не будет нужного. В таком случае необходимо воспользоваться диском, идущим в комплекте. Помимо этого, можно загрузить более свежие драйвера с официального сайта, затем в данном окне указать каталог, в котором расположено скачанное ПО.
- Указываем имя, под которым устройство будет отображаться в компьютере и в сети.
- Начнётся конфигурация печатного устройства. По окончании нам будет предложено разрешить общий доступ к нему, а также напечатать пробный лист.
Таким образом мы только добавили принтер, но еще не настроили его сетевым. Чтобы печатать, к нему нужно «дать» доступ.
Включение сетевого обнаружения и “расшаривание” печатающего устройства
На ПК, к которому подключён аппарат, необходимо активировать сетевое обнаружение. Для этого нажимаем ПКМ (правая кнопка мыши) по значку подключения к сети на панели «Пуск», затем кликаем по строке «Центр управления сетями и общим доступом». В меню «Изменить параметры общего доступа» стоит удостовериться, чтобы были активированы все три пункта.
Для этого нажимаем ПКМ (правая кнопка мыши) по значку подключения к сети на панели «Пуск», затем кликаем по строке «Центр управления сетями и общим доступом». В меню «Изменить параметры общего доступа» стоит удостовериться, чтобы были активированы все три пункта.
Приступаем к конфигурации этого СП, чтобы все пользователи в сети могли взаимодействовать с ним:
- Разворачиваем меню «Пуск», находим пункт «Устройства и принтеры».
- В окошке «Принтеры и факсы» выбираем искомый аппарат и щёлкаем по нему ПКМ. В контекстном меню выбираем «Свойства».
- В появившемся окошке кликаем по вкладке «Доступ» сверху. Ставим галку напротив строки «Общий доступ к данному принтеру». Сохраняем изменения, нажав на «Применить», а затем на «ОК».
Если при установке Вы не сделали печатающее устройство общим, то найдите его в списке в разделе «Принтеры» панели управления. Зайдите в свойства, найдите закладку доступ, отметьте галочкой нужный пункт и введите имя.
В конце статьи в разделе «Еще статьи по теме» есть ссылка на более подробную инструкцию.
Добавление через IP и сетевое имя
Чтобы подключиться к СП по IP-адресу, нужно его узнать, воспользовавшись любым ПК, подсоединённым к данной сети. Открываем «Панель управления», затем переходим к вкладке «Устройства и принтеры». Ищем нужный и смотрим IP-адрес в его свойствах в разделе «Порты».
После того как сетевой адрес печатного аппарата известен, нужно сделать следующее:
- Заходим в меню «Пуск» — «Устройства и принтеры».
- В панели сверху кликаем по кнопке «Добавление принтера».
- Если печатный аппарат не отображается в перечне доступных, нажимаем по строке «Необходимый принтер отсутствует в списке».
- В появившемся окне отмечаем пункт «Добавить принтер по его TCP/IP адресу.
- Далее прописываем найденный IP-адрес в соответствующую строку. Он автоматически продублируется в «Имя порта». Нажимаем «Далее».
- В следующем окошке необходимо выбрать изготовителя и модель аппарата.

- Если система предложит использовать уже установленный в системе драйвер, соглашаемся.
Как и в случае со стандартным подключением, в конце будет предложено задать имя устройству и распечатать пробную страницу, чтобы проверить работоспособность аппарата.
Перезагрузка роутера и настройка прав
Если у вас не получается подключить аппарат к маршрутизатору, возможно, что проблема в его блокировке по MAC-адресу. Для того чтобы роутер не блокировал печатное устройство, нужно прописать его MAC-адрес в фильтр разрешённых для подключения MAC-адресов. Он находится в панели управления маршрутизатором.
- Можно полностью отключить фильтрацию по MAC (чтобы можно было подключать любое устройство без необходимости прописывать MAC-адрес), но делать этого не рекомендуется в целях безопасности.
- Если устройство всё равно не подключается к Wi-Fi-устройству, то перезагрузите его. Это можно сделать несколькими способами: через веб-панель управления, с помощью кнопки RESET и просто вытащив вилку из розетки на некоторое время.

Видео инструкции
СТАТЬЯ БЫЛА ПОЛЕЗНОЙ?
Отлично!
В знак благодарности расскажите о статье своим друзьям и знакомыми в социальных сетях.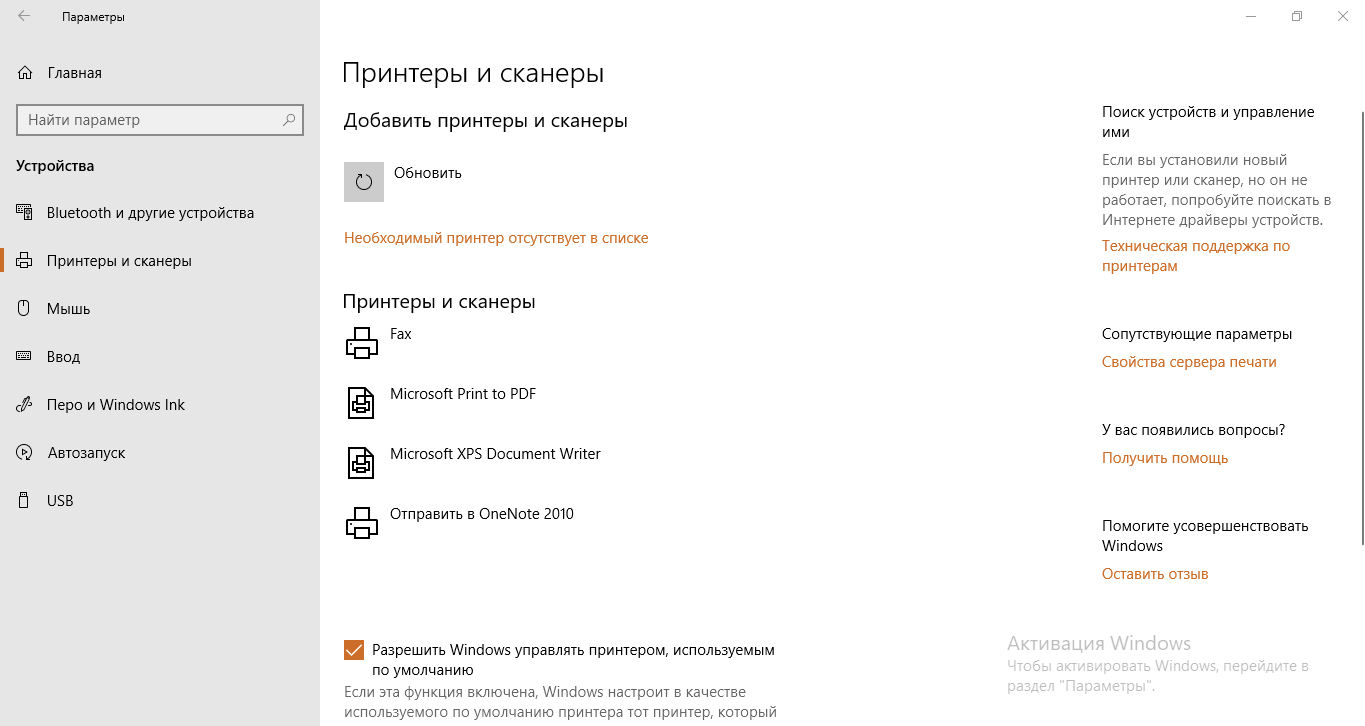 Используйте кнопки слева или внизу страницы. Это не занимает более 15 секунд. Спасибо!
Используйте кнопки слева или внизу страницы. Это не занимает более 15 секунд. Спасибо!
Play Again!
Сетевой принтер в Windows 10: установка, подключение и настройка
Домашняя или офисная рабочая сеть состоит не только из компьютеров и ноутбуков, но и из периферийного оборудования, включая и принтеры. Последние используют для распечатки текстовой и графической информации. Чтобы каждый раз не переподключать печатающее устройство к компьютеру, на котором содержатся данные для печати, можно приобрести дорогостоящий принтер, подключаемый к проводному интернету или сети Wi-Fi. Вариант попроще и подешевле, доступный для операционных систем последнего поколения, — подключение сетевого принтера в Windows 10. Как оно выполняется, расскажем в этой статье.
Для чего нужен сетевой принтер
Сетевой принтер позволяет распечатывать картинки и документы
с любого компьютера или ноутбука, подключённого к локальной сети. Физически
устройство остаётся подсоединено к одному ПК: не требуется переносить принтер с
места на место, организовывать для него свободное пространство, подключать к
новым USB-разъёмам.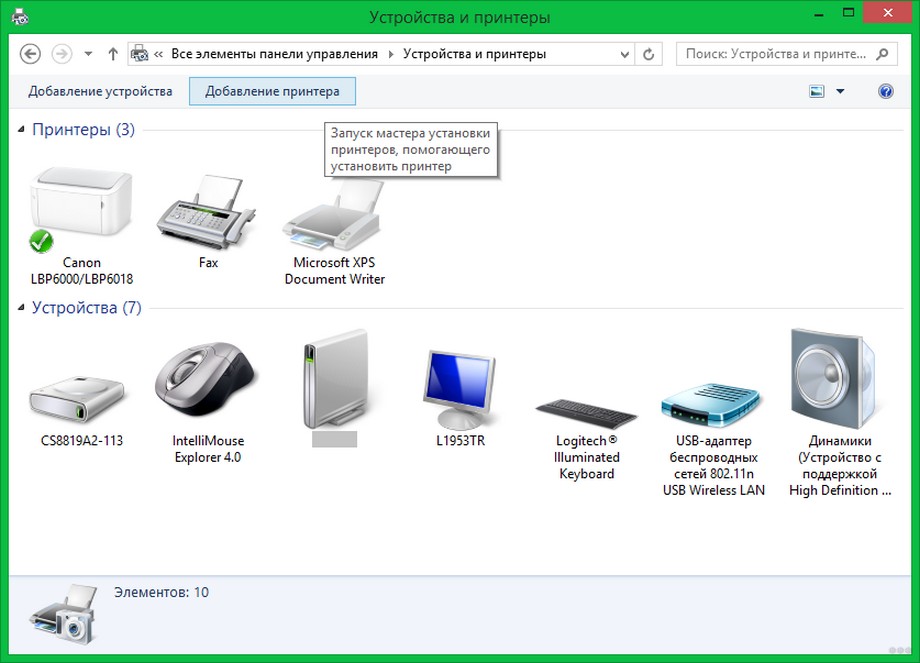 Выполнять
все эти манипуляции каждый раз долго и неудобно. Чтобы приступить к печати со
своего рабочего места, достаточно узнать, как подключить сетевой принтер в
Windows 10, выбрать файл и отправить его в очередь.
Выполнять
все эти манипуляции каждый раз долго и неудобно. Чтобы приступить к печати со
своего рабочего места, достаточно узнать, как подключить сетевой принтер в
Windows 10, выбрать файл и отправить его в очередь.
Такой подход актуален для устройств печати, которые нельзя напрямую подключить к интернету: посредством Ethernet-кабеля или беспроводной сети. В противном случае задача ещё упрощается: принтер становится видимым для всех компьютеров в локальной сети и без дополнительных настроек. Оборудование выступает в роли автономного сетевого устройства, и всё, что требуется для печати с рабочего ПК, — нажать кнопку питания и убедиться, что в лотке есть бумага.
С исчезновением из Windows 10 версии 1803 раздела «Домашняя группа» изменился и порядок настроек. Ниже представлен актуальный способ, позволяющий подключить сетевой принтер на операционной системе последнего поколения, а печатать на нём — из Windows 7, 8/8.1 и 10.
Настройка
Подготовительные действия
Перед тем как добавить сетевой принтер, выполните несколько
предварительных операций. Они позволяют подготовиться к основной части работы,
избежать возможных осложнений и ошибок. Имея в распоряжении включённый
компьютер, сделайте следующее:
Они позволяют подготовиться к основной части работы,
избежать возможных осложнений и ошибок. Имея в распоряжении включённый
компьютер, сделайте следующее:
- Посмотрите его имя или IP-адрес. Найти информацию можно в разделе «Система», в «Панели управления», или воспользовавшись командной строкой:
- Разрешите для устройств, находящихся в той же локальной сети, общий доступ к папке. Пропустив этот пункт, вы не сможете пересылать графические и текстовые файлы на целевой принтер.
- Подключите к компьютеру принтер, отыщите его в списке устройств и запомните (скопируйте или сделайте скриншот) полное наименование. Если ПК или ноутбук не видит периферийное оборудование, сначала решите эту проблему.
Теперь всё готово для того, чтобы настроить сетевой принтер Windows 10. Сделать это можно тремя более или менее простыми способами. Рекомендуем начать с первого: он наиболее лёгок и не требует применения специальных инструментов.
Через меню «Параметры»
Новое меню отчасти заменило «Панель управления», дублируя
некоторые системные настройки. Со временем оно призвано полностью заменить
исходный инструмент управления, пока же позволяет, в частности, настроить
печатающее устройство так, чтобы оно было доступно с любого локального
компьютера — за несколько минут и без глубоких познаний в области
информационных технологий.
Со временем оно призвано полностью заменить
исходный инструмент управления, пока же позволяет, в частности, настроить
печатающее устройство так, чтобы оно было доступно с любого локального
компьютера — за несколько минут и без глубоких познаний в области
информационных технологий.
Чтобы узнать, как добавить сетевой принтер в Windows 10, следуйте инструкции:
- Откройте меню «Пуск».
- Найдите в самом левом столбце пиктограмму-«шестерёнку». Щёлкнув по ней, перейдите в «Параметры».
- Оказавшись в общем списке, зайдите в раздел «Устройства».
- При помощи бокового столбца слева откройте вкладку «Принтеры и сканеры».
- Выберите вариант «Добавить принтер или сканер».
- На следующей странице отметьте, щёлкнув по ссылке, что нужного вам принтера нет в списке.
- Пользуясь формой добавления нового устройства, установите кружок возле пункта «Выбрать общий принтер по имени». В свободном текстовом поле впишите путь к устройству в формате \\ИМЯ_ПК\НАИМЕНОВАНИЕ_ПРИНТЕРА или \\IP-АДРЕС_ПК\НАИМЕНОВАНИЕ_ПРИНТЕРА.
 проверьте правильность написания и нажмите «Далее».
проверьте правильность написания и нажмите «Далее».
- Вместо способа, описанного в пункте 7, можете нажать «Обзор» и найти свой принтер в разделе «Сеть».
- Подождите, пока устройство будет установлено в качестве сетевого. При необходимости подтвердите установку драйвера.
- По завершении настроек вы сможете задать использование этого принтера по умолчанию, а также запустить пробную печать.
При наличии общего доступа принтер будет виден со всех ПК из локальной сети. Перед тем, как отправить на печать, не забудьте включить устройство, убедиться в наличии чернил и бумаги.
Настройка сетевого принтера через PowerShell
Утилита, называемая PowerShell и представляющая собой улучшенную версию командной строки, также даёт ответ на вопрос, как настроить сетевой принтер в Windows 10. Приложение содержится в операционной системе по умолчанию, не нуждается в установке и модификации. Чтобы добавить «общее» устройство, воспользуйтесь алгоритмом:
- Запустите Windows PowerShell.
 Чтобы найти утилиту, вызовите меню «Пуск» и начните печатать название — или воспользуйтесь расположенной рядом пиктограммой лупы.
Чтобы найти утилиту, вызовите меню «Пуск» и начните печатать название — или воспользуйтесь расположенной рядом пиктограммой лупы.
- Дождитесь загрузки приложения и введите команду Add-Printer -ConnectionName “\\ИМЯ_ПК\НАИМЕНОВАНИЕ_ПРИНТЕРА”. Чтобы запрос имел силу, обязательно используйте косые чёрточки и кавычки. Проверьте правильность написания и нажмите Enter.
- Вместо блока «ИМЯ_ПК» можете подставить IP компьютера. Тогда команда будет иметь вид: Add-Printer -ConnectionName “\\IP-АДРЕС_ПК\НАИМЕНОВАНИЕ_ПРИНТЕРА”.
После применения команды обновите рабочий стол или перезапустите компьютер. Сетевой принтер, если вы правильно указали путь к нему, появится на всех подключённых локальных машинах.
Через «Панель управления»
Этот инструмент по-прежнему доступен в современных поколениях ОС. Можете воспользоваться и им, чтобы узнать, как установить сетевой принтер на Windows 10. Следуйте инструкции:
- Откройте «Панель управления».
 Можете найти ярлык в меню «Пуск» или при помощи системного поиска.
Можете найти ярлык в меню «Пуск» или при помощи системного поиска. - Для большего удобства переключитесь на способ отображения «Крупные значки». Зайдите в категорию «Устройства и принтеры».
- Воспользуйтесь кнопкой «Добавление принтера», размещённой в верхней панели нового окна.
- На запрос ОС ответьте, что нужный вам принтер отсутствует в общем списке.
- Повторите действия, описанные для меню «Параметры», начиная с 7-го пункта.
В результате вы получите полностью готовый к работе сетевой принтер. Он будет доступен только для компьютеров, подключённых к одной сети. Менять настройки после добавления нового ПК нет нужды — печатающее устройство автоматически появится в списке. А если захотите переставить принтер к другой машине — просто повторите для неё все описанные действия!
Не работает принтер на windows 10, решаем за минуту
Не работает принтер на windows 10-01
Всем привет сегодня поговорим про ситуацию, когда не работает принтер на windows 10.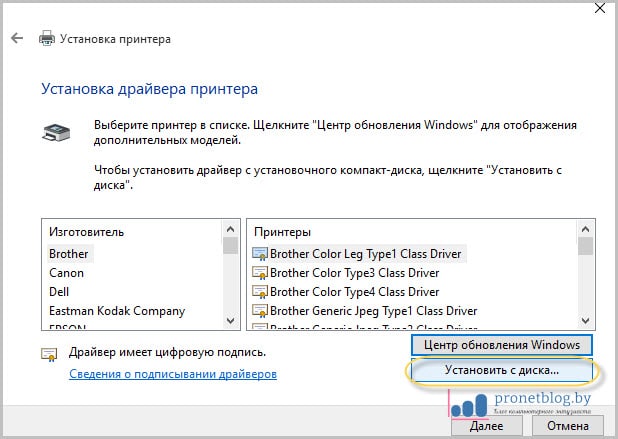 После обновления до Windows 10 многие пользователи столкнулись с проблемами своих принтеров и МФУ, которые либо не видит система, либо они не определяются как принтер, либо попросту не печатают так, как это было в предыдущей версии ОС, самое смешное, что с каждым новым обновлением, количество старых устройств, которые поддерживает данная операционная система все уменьшается, так, что не удивляйтесь, если в какой то момент, ваш старый принтер не заведется.
После обновления до Windows 10 многие пользователи столкнулись с проблемами своих принтеров и МФУ, которые либо не видит система, либо они не определяются как принтер, либо попросту не печатают так, как это было в предыдущей версии ОС, самое смешное, что с каждым новым обновлением, количество старых устройств, которые поддерживает данная операционная система все уменьшается, так, что не удивляйтесь, если в какой то момент, ваш старый принтер не заведется.
Если и у вас не работает должным образом принтер в Windows 10, в этой инструкции — один официальный и несколько дополнительных способов, которые могут помочь исправить возникшую проблему. Также приведу дополнительную информацию, касающуюся поддержки принтеров популярных марок в Windows 10 (в конце статьи).
Диагностика проблем с принтером от Microsoft (Print Spooler Cleanup Diagnostic Tool)
Прежде всего, можно попробовать автоматическое решение проблем с принтером, используя утилиту диагностики в панели управления Windows 10 (Print Spooler Cleanup Diagnostic Tool), либо скачав ее с официального сайта Microsoft (отмечу, что я точно не знаю, будет ли отличаться результат, но насколько смог понять, оба варианта равнозначны).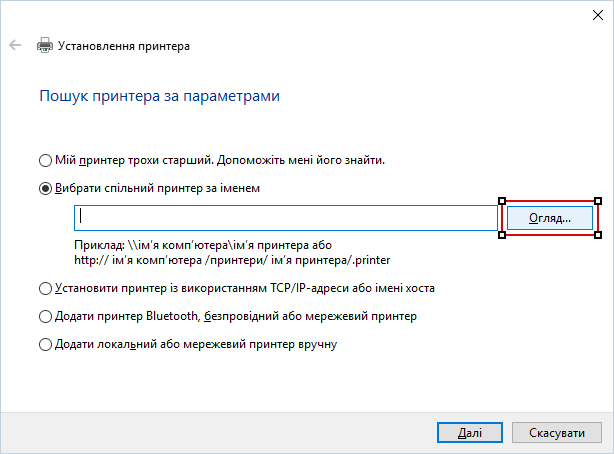
Подробное описание утилиты Print Spooler Cleanup Diagnostic Tool https://support.microsoft.com/en-us/help/2768706/sdp3-45b23d1b-c3e1-469c-8743-f9cf5867e60c-print-spooler-cleanup-diagno#appliesto
Для запуска из панели управления, зайдите в нее, затем откройте пункт Устранение неполадок,
затем в разделе Оборудование и звук выберите пункт Использование принтера (еще один путь — зайти в устройства и принтеры, а затем, кликнув по нужному принтеру, если он есть в списке, выбрать Устранение неполадок).
Также для запуска инструмента устранения неполадок принтера можно скачать файл с официального сайта Microsoft или здесь.
В результате запустится диагностическая утилита, которая в автоматическом режиме проверит наличие всех типичных проблем, которые могут препятствовать правильной работе вашего принтера и при обнаружении таких проблем исправит их.
В числе прочего будет проверено: наличие драйверов и ошибки драйверов, работы необходимых служб, проблемы соединения с принтером и очереди печати. Несмотря на то, что гарантировать положительный результат тут нельзя, рекомендую попробовать использовать этот способ в первую очередь.
Несмотря на то, что гарантировать положительный результат тут нельзя, рекомендую попробовать использовать этот способ в первую очередь.
Добавление принтера в Windows 10
Если автоматическая диагностика не работает или же ваш принтер и вовсе не отображается в списке устройств, можно попробовать добавить его вручную, причем для старых принтеров в Windows 10 имеются дополнительные возможности обнаружения, если windows 10 блокирует установку принтера напишите комментарий я вам помогу поставить.
Кликните по значку уведомлений и выберите «Все параметры»
Не работает принтер на windows 10-01
(а можно нажать клавиши Win + I), затем выберите «Устройства» — «Принтеры и сканеры».
Не работает принтер на windows 10-02
Нажмите кнопку «Добавить принтер или сканер» и подождите: возможно, Windows 10 сама обнаружит принтер и установит драйвера для него (желательно, чтобы Интернет был подключен), возможно и нет.
Не работает принтер на windows 10-03
Во втором случае, нажмите по пункту Необходимый принтер отсутствует в списке, который появится под индикатором процесса поиска. У вас появится возможность выполнить установку принтера по другим параметрам: указать его адрес в сети, отметить что ваш принтер уже стар (в этом случае его поиск системой будет осуществлен с измененными параметрами), добавить беспроводный принтер.
У вас появится возможность выполнить установку принтера по другим параметрам: указать его адрес в сети, отметить что ваш принтер уже стар (в этом случае его поиск системой будет осуществлен с измененными параметрами), добавить беспроводный принтер.
Не работает принтер на windows 10-04
Не исключено, что данный способ сработает для вашей ситуации.
Установка драйверов принтера вручную
Если пока ничего не помогло, зайдите на официальный сайт производителя вашего принтера и найдите в разделе «Поддержка» (Support) доступные драйвера для вашего принтера. Хорошо, если они для Windows 10. Если же таковые отсутствуют, можно попробовать для 8 или даже 7. Скачайте их себе на компьютер.
Прежде чем запускать установку, рекомендую зайти в Панель управления — устройства и принтеры и, если там уже имеется ваш принтер (т.е. он определяется, но не работает), кликнуть по нему правой клавишей мыши и удалить из системы. И уже после этого запускать установщик драйвера.
Информация по поддержке Windows 10 от производителей принтеров
Ниже я собрал информацию о том, что пишут популярные производители принтеров и МФУ о работе своих устройств в Windows 10.
- HP (Hewlett-Packard) — компания обещает, что большинство ее принтеров будут работать. Те, которые работали в Windows 7 и 8.1 не потребуют обновления драйверов. В случае возникновения проблем, можно будет загрузить драйвер для Windows 10 с официального сайта. Дополнительно, на сайте HP имеется инструкция по решению проблем с принтерами этого производителя в новых ОС:http://support.hp.com/ru-ru/document/c04755521
- Epson — обещают поддержку принтеров и МФУ в Windows Необходимые драйверы для новой системы можно загрузить со специальной страницы http://www.epson.com/cgi-bin/Store/support/SupportWindows10.jsp
- Canon — по информации производителя, большинство принтеров будут поддерживать новую ОС. Драйверы можно скачать с официального сайта, выбрав нужную модель принтера.
- Panasonic — обещают выпустить драйверы для Windows 10 в ближайшем будущем.
- Xerox — пишут об отсутствии проблем с работой их устройств печати в новой ОС.
Чтобы искоренить все проблемы мешающие нормальной печати в вашей Windows 10, запустите Print-Spooler-Repair-Tool от имени администратора и нажмите кнопку «Repair», результат вы получите, через минуту, в подавляющем числе случаев, ваш принтер на десятке начинает работать, как новенький.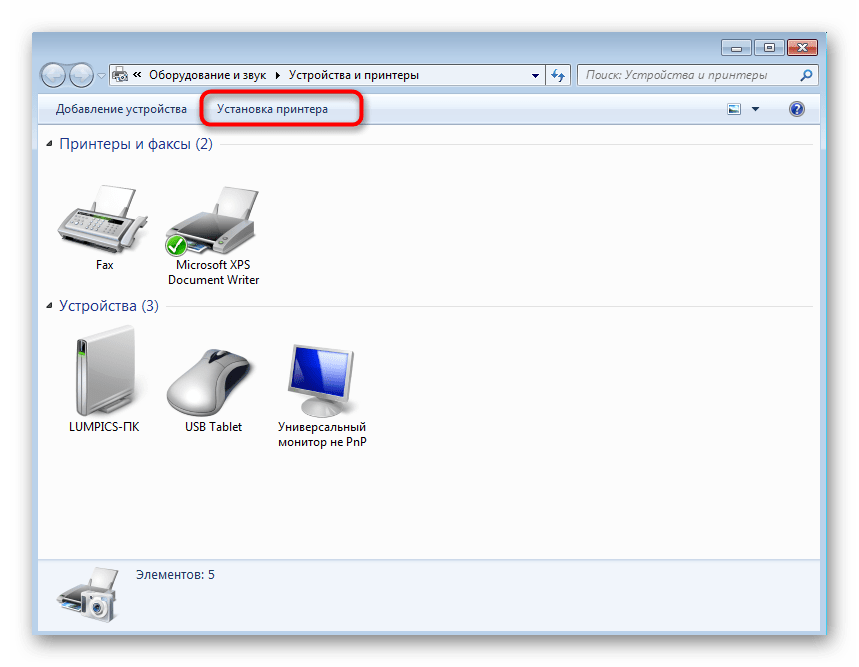
В дополнение, еще советую вам очистить ваш spooler, вот этим скриптом, чтобы не было застрявших заданий.
Если ничто из вышеописанного не помогло, рекомендую воспользоваться поиском Google (причем рекомендую именно этот поиск для данной цели) по запросу, состоящего из названия марки и модели вашего принтера и «Windows 10». Очень вероятно, что на каких-либо форумах уже обсуждалась ваша проблема и было найдено ее решение. Не бойтесь заглядывать на англоязычные сайты: на них решение попадается чаще, а даже автоматический перевод в браузере позволяет понять, о чем идет речь.
Использование специализированных утилит
В Windows 10, принтер может не работать по ряду причин, еще одним методом исправить ситуацию, это воспользоваться фирменными утилитами от производителей, приведу пример у компании HP. У него есть утилита HP Print and Scan Doctor. Скачать HP Print and Scan Doctor можно по ссылке снизу:
https://support.hp.com/ru-ru/document/c03287502
Запустите утилиту HP Print and Scan Doctor.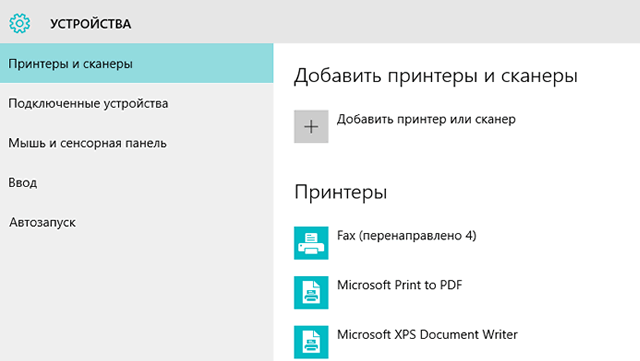 У нее алгоритм очень простой. На первом шаге она ищет установленные принтеры, а на втором устраняет причину, почему он не работает в вашей Windows 10.
У нее алгоритм очень простой. На первом шаге она ищет установленные принтеры, а на втором устраняет причину, почему он не работает в вашей Windows 10.
Вот так вот выглядит процесс сканирования операционной системы на предмет наличия в ней принтеров.
Вот так вот просто производится настройка сетевого принтера windows 10 и когда windows 10 не видит принтер hp. У меня в системе нашелся HP LaserJet 400, я его выбираю.
После поиска проблем, вам выдают решение вашей проблемы, почему не работает принтер в windows 10. Далее делаем, что говорит мастер диагностики HP Print and Scan Doctor.
У компании OKI, утилита называется brmainte, ее можно скачать по ссылке:
Утилиты для сервиса
У компании Epson, утилита диагностики EPSON Status Monitor
http://www.epson.ru/es/upload/ManualTypes/100189/ref_g/trble_1.htm#epson%20status%20monitor%20b
Отключение SNMP
В ряде случаев, когда принтер подключен по WIFI или LAN сети, у вас с компьютера может не проходить сетевой трафик SNMP от принтера, из-за чего, он может быть недоступен. Решение, это отключить SNMP проверку.
Решение, это отключить SNMP проверку.
Обновление 03.10.2019
26 сентября компания Microsoft выпустила очередное обновление с кодом KB4517211, оно починило звук, но сломало диспетчер печати, так что если у вас не работает принтер на Windows 10, то проверьте установлено ли у вас обновление KB4517211 и удаляйте его. Симптомы могут быть и зависшие задания или отмененные самой системой. Сроки выхода патча не известны пока. Материал сайта pyatilistnik.org
После обновления windows 10 не печатает принтер
Решение проблемы с отображением принтера в Windows 10
После установки обновлений для операционной системы Windows 10 пользователь может обнаружить, что система не видит принтер. В основном причины данной неполадки могут заключаться в сбое системы или драйверов.
Решаем проблему с отображением принтера в Windows 10
Для начала стоит убедиться, что причина проблемы заключается не в физической поломке. Проверьте целостность USB-кабеля, портов.
- Попробуйте вставить шнур в другой порт компьютера.
- Убедитесь, что кабель плотно вставлен в принтер и ПК.
- Если физически всё исправно, скорее всего, произошел сбой.
Если вы впервые подключаете устройство, то есть вероятность того, что оно вовсе не поддерживается или в системе отсутствуют необходимые драйвера.
Способ 1: Поиск проблем
Можно запустить поиск проблем с помощью системной утилиты. Она также может попытаться автоматически устранить неполадку.
- Кликните правой кнопкой мыши по иконке «Пуска» и выберите «Панель управления».
В разделе «Оборудование и звук» выберите «Использование принтера».
В новом окне щелкните «Далее».
Дождитесь окончания сканирования.
После поиска ошибок утилита предоставит вам отчёт и варианты решения проблемы.
Стандартное средство устранения неполадок в большинстве случаем помогает решить основные проблемы и некоторые сбои.
Способ 2: Добавление принтера
Можно поступить иначе и попробовать добавить принтер самостоятельно. Обычно система автоматически подгружает необходимые компоненты для устройства с официального сайта.
- Откройте меню «Пуск» и выберите «Параметры».
Теперь перейдите к «Устройствам».
В первом разделе щелкните на «Добавить принтер или сканер».
Если и после этих манипуляций принтер так и не подключился, попробуйте установить драйвера вручную. Просто перейдите на сайт производителя и в соответствующем разделе найдите драйвера для вашей модели принтера. Скачайте и установите их.
Ссылки на страницы поддержки основных компаний-производителей принтеров:
Если перечисленные варианты не помогли устранить проблему с отображением принтера в Виндовс 10, вам стоит обратиться к специалисту. Устройство может быть физически повреждённым, неработоспособным или совсем не поддерживаться данной операционной системой.
Отблагодарите автора, поделитесь статьей в социальных сетях.
Microsoft пыталась починить принтеры в Windows 10 и снова сломала меню «Пуск»
Надежды на беспроблемный апдейт не оправдались
Пару дней назад компания Microsoft выпустила внеочередное обязательное обновление для всех версий Windows 10. Апдейт призван исправить проблему с печатью, которая была создана в предыдущем обновлении. Как оказалось, Microsoft в свежем апдейте починила принтеры, но умудрилась сломать меню «Пуск».
Пользователи Windows 10 в сети жалуются на сообщение о критической ошибке после установки этого обязательного обновления. Другие пользователи жалуются на невозможность установки нового обновления вообще.
И, как будто перечисленного выше мало, некоторые пользователи отмечают, что проблемы с принтерами сохранились и после установки обновления.
Напомним, 26 сентября Microsoft выпустила накопительное обновление Windows 10 под номером KB4517211, которое исправляет ряд проблем, включая приглушённый звук в играх. Одновременно у пользователей появились проблемы с печатью, особенно на принтерах HP.
Интересно, что это уже не первый случай, когда обновление Windows вызывает некорректную работу меню «Пуск» в последнее время. В сентябре такое произошло у небольшого количества пользователей после планового обновления в начале месяца, а затем Microsoft пометила проблему как решённую, просто потому что не смогла её обнаружить.
Что делать, если в Windows 10 не работает принтер?
После ноябрьского обновления Windows 10 у многих пользователей возникли проблемы с печатающими устройствами. Сетевой принтер не работает, не печатает страниц или ПК попросту не видит устройства. Если вы столкнулись с аналогичной проблемой в Windows 10, тогда вам стоит ознакомиться с некоторыми рекомендациями.
Рекомендации от разработчиков Windows 10
Прекрасно понимая, что выпуск новой операционной системы повлечёт за собой массу проблем с офисными устройствами, компания Microsoft добавила по умолчанию в пакет стандартных программ утилиту для диагностики и устранения проблем, которая находится на «Панели управления» и предназначена для сетевого принтера.
Выбираем в меню «Пуск» этот раздел и кликаем «Устранение неполадок». Далее переходим в раздел «Оборудование и звук» и жмём «Принтер». Появится окно с несколькими вариантами выбора. Кликаем «Принтер» и «Далее».
Запустится диагностическая утилита, которая проверит ПК на наличие типичных ошибок, которые препятствуют нормальной работе принтера. В числе прочего будут проверены драйвера и системные службы. И поскольку гарантировать 100% решения проблемы невозможно, данный способ является самым безопасным и легким.
Добавление принтера вручную
Если утилита не помогла решить проблему или ПК не видит или не может найти принтера в Windows 10, устройство стоит добавить вручную и установить правильные параметры в настройках.
Кликаем «Win+I», выбираем «Устройства», далее «Принтеры и сканеры». Появится новое окно, в котором необходимо нажать кнопку «Добавить принтер или сканер».
Подключаем компьютер к интернету и даём возможности Windows 10 найти устройство и установить необходимые драйвера.
Если модель принтера достаточно старая, в процессе поиска драйверов система может выдать уведомление. Отмечаем, что «Необходимый принтер отсутствует в списке» или же выбираем другие параметры. В большинстве случаев, наиболее эффективным методом является отметка возраста устройства.
Производители принтеров и поддержка Windows 10
Многие производители принтеров уже работают над поддержкой для Windows 10. Поэтому стоит выделить несколько основных моментов:
- HP (Hewlett-Packard) уже имеет ряд драйверов для своих печатающих устройств. Скачать их можно с официального сайта компании. http://support.hp.com/ru-ru/document/c04755521
- Производитель Epson обещает поддержку МФУ в Windows 10. Необходимые драйвера для некоторых моделей можно скачать по ссылке http://www.epson.com/cgi-bin/Store/support/SupportWindows10.jsp
- Компания Canon также не отстаёт от лидеров. Драйвера для большинства моделей уже имеются на официальном сайте производителя http://www.usa.canon.com/cusa/consumer/standard_display/windows
- Не менее популярные принтеры Panasonic, к сожалению, получат поддержку только в следующем 2016 году. Поэтому настроить принтер под Windows 10 можно путём загрузки и установки драйверов в режиме совместимости.
- Руководство Xerox заверяет об отсутствии проблем совместимости ОС с печатающими устройствами.
Также, если компьютер с Виндовс 10 не видит принтер после чистой установки или обновления, и при этом драйвера являются актуальными, разработчики системы рекомендуют скачать на сайте производителя модели устройства утилиту для решения проблемы. К примеру, в HP — это программа HP Aio Printer Remote. После её установки проблема с подключением должна исчезнуть.
Windows 10 перестал видеть принтер. Решение проблемы
У большинства пользователей Windows, после обновления операционной системы до Windows 10 возникает проблема обнаружения подключенного к ПК принтера или МФУ. Компьютер попросту не видит его. Давайте решать эту проблему.
Осмотр USB порта и соединительного кабеля.
Для начала нам на всякий случай необходимо проверить исправность USB порта (вдруг вы случайно дернули шнур и он пришел в неисправность). Также нужно проверить воткнут ли провод в устройство, так как оно может быть отключенным от ПК.
Следует также осмотреть сам принтер: включен ли он, есть ли в нем краска и т.д. Если произошло что-нибудь из этого, то исправьте неполадки и проверьте подключение устройства к компьютеру снова.
Если все в порядке, то перейдем к устранению неполадок самой операционной системы виндовс 10.
Проверка на наличие проблем.
Вначале можно использовать встроенную программу для диагностики проблем. Она устанавливается автоматически, вместе с установкой Windows 10.
Чтобы зайти в модуль устранения неполадок вам нужно сделать следующее:
- Зайти в меню «Пуск»;
- Кликнуть на «Панель управления»;
- В категории выбрать крупные значки;
- Нажать на пункт «Устранение неполадок»;
- Потом выбрать «Оборудование и звук»;
- Выбрать пункт «Использование принтера»;
После клика на последний пункт программа устранения неполадок запустится. Она проверит соединения принтера, необходимые службы и драйвера.
Подсоединение принтера к ПК.
Модуль исправления неполадок может не справиться с проблемой и не увидеть печатающее устройство. Поэтому следует попробовать установить его самостоятельно. Для этого есть пара способов:
- Нужно зайти в пункт параметры через панель управления или просто нажать клавиши «Win+I». Затем заходим в «Устройства» и выбираем пункт «Принтеры и сканеры». Нажмите кнопку «Добавить принтер или сканер» и подождите немного. В некоторых случаях виндовс 10 не видит принтер, но бывают случаи когда система успешно подключает и устанавливает его. В таком случае интернет должен быть подключен к ПК.
- Нужного принтера в результатах поиска может не оказаться. Тогда нажмите на кнопку «Необходимый принтер отсутствует в списке» под зеленой строчкой поиска. Таким образом, вы сможете установить устройство при помощи фильтров и указать путь к драйверам на сайте. Программа сама скачает их и установит.
Как установить драйвера вручную.
Если после установки Windows 10 не работает принтер и не помогли указанные выше варианты для решения этой проблемы, то следует делать все вручную. Необходимо скачать и установить драйвера для принтера самостоятельно. Для этого нужно зайти в раздел драйверы или на сайт производителя устройства и выбрать драйвер для вашей модели. Его необходимо скачать для виндовс 10.
Пользователи после выявления проблем с Windows 10 уже успели выложить драйвера принтеров многих производителей, и поэтому найти их в интернете не составит труда.
Если вы не смогли найти подходящий драйвер для Windows 10, то скачайте его для Windows 7 или 8.
Перед установкой нового драйвера лучше удалить старый, а иначе могут возникнуть некоторые ошибки. Для этого зайдите в «Параметры», затем «Устройства». Удалите принтер, нажав на правую кнопку мыши и выбрав пункт «Удалить устройство».
Рекомендации разработчиков по поддержке Windows 10.
Также можно прочитать информацию разработчиков в интернете о функционировании их принтеров в виндовс 10.
К примеру, компания HP утверждает, что с большинством их устройств проблем возникнуть не должно. Для устройств, которые исправно работали до обновления Windows 10 драйвера обновлять не нужно. Но если все же у вас возникла проблема, вы можете скачать подходящую программу с Printeros.RU или с официального сайта производителя. В нем вы также сможете найти информацию как устранить неполадки, когда компьютер не находит принтер.
Производитель печатающих устройств Epson тоже поддерживает пользователей. На сайте компании расположены все необходимые драйвера и вы сможете их скачать в любое время.
Разработчики принтеров Canon, как и HP, говорят что большинство принтеров будет работать на новой операционной системе без проблем. Драйвера также можно скачать с их официального ресурса.
После установки драйверов проблем возникнуть не должно. Но если вам ничего из перечисленного выше не помогло, можно поискать решение проблемы для конкретной модели устройства. Может быть, у кого-нибудь возникали подобные проблемы и они поделились их решением на форумах. Существуют также англоязычные сайты, но для этого необходимо знание английского.
Что делать, когда ни один из предложенных вариантов не сработал?
Бывают и такие случаи, когда принтер не печатает после всех произведенных манипуляций. Почему же он не работает?
Если вы читаете это, то, вероятнее всего, операционная система Windows 10 не сможет принять ваш принтер. При наличии каких-либо сомнений, обратитесь к опытным специалистам за консультацией.
Возможно, вы не сможете найти подходящие драйвера для устройства. И если вы не хотите покупать новый принтер, то вам только остается вернуть предыдущую операционку. О том, как это сделать поищите в интернете.
Ошибка подключения принтера в Windows 10
Автор: w10w · Опубликовано 19.03.2018 · Обновлено 14.01.2020
Диагностика проблем с принтером от Microsoft
Прежде всего, можно попробовать автоматическое решение проблем с принтером, используя утилиту диагностики в панели управления Windows 10, либо скачав ее с официального сайта Microsoft (отмечу, что я точно не знаю, будет ли отличаться результат, но насколько смог понять, оба варианта равнозначны).
Для запуска из панели управления, зайдите в нее, затем откройте пункт «Устранение неполадок», затем в разделе «Оборудование и звук» выберите пункт «Использование принтера» (еще один путь — «зайти в устройства и принтеры», а затем, кликнув по нужному принтеру, если он есть в списке, выбрать «Устранение неполадок»). Также для запуска инструмента устранения неполадок принтера можно скачать файл с официального сайта Microsoft здесь.
В результате запустится диагностическая утилита, которая в автоматическом режиме проверит наличие всех типичных проблем, которые могут препятствовать правильной работе вашего принтера и при обнаружении таких проблем исправит их.
В числе прочего будет проверено: наличие драйверов и ошибки драйверов, работы необходимых служб, проблемы соединения с принтером и очереди печати. Несмотря на то, что гарантировать положительный результат тут нельзя, рекомендую попробовать использовать этот способ в первую очередь.
Добавление принтера в Windows 10
Если автоматическая диагностика не работает или же ваш принтер и вовсе не отображается в списке устройств, можно попробовать добавить его вручную, причем для старых принтеров в Windows 10 имеются дополнительные возможности обнаружения.
Кликните по значку уведомлений и выберите «Все параметры» (а можно нажать клавиши Win + I), затем выберите «Устройства» — «Принтеры и сканеры». Нажмите кнопку «Добавить принтер или сканер» и подождите: возможно, Windows 10 сама обнаружит принтер и установит драйвера для него (желательно, чтобы Интернет был подключен), возможно и нет.
Во втором случае, нажмите по пункту «Необходимый принтер отсутствует в списке», который появится под индикатором процесса поиска. У вас появится возможность выполнить установку принтера по другим параметрам: указать его адрес в сети, отметить что ваш принтер уже стар (в этом случае его поиск системой будет осуществлен с измененными параметрами), добавить беспроводный принтер.
Не исключено, что данный способ сработает для вашей ситуации.
Установка драйверов принтера вручную
Если пока ничего не помогло, зайдите на официальный сайт производителя вашего принтера и найдите в разделе «Поддержка» (Support) доступные драйвера для вашего принтера. Хорошо, если они для Windows 10. Если же таковые отсутствуют, можно попробовать для 8 или даже 7. Скачайте их себе на компьютер.
Прежде чем запускать установку, рекомендую зайти в Панель управления — устройства и принтеры и, если там уже имеется ваш принтер (т.е. он определяется, но не работает), кликнуть по нему правой клавишей мыши и удалить из системы. И уже после этого запускать установщик драйвера.
Информация по поддержке Windows 10 от производителей принтеров
Ниже я собрал информацию о том, что пишут популярные производители принтеров и МФУ о работе своих устройств в Windows 10.
- HP (Hewlett-Packard) — компания обещает, что большинство ее принтеров будут работать. Те, которые работали в Windows 7 и 8.1 не потребуют обновления драйверов. В случае возникновения проблем, можно будет загрузить драйвер для Windows 10 с официального сайта. Дополнительно, на сайте HP имеется инструкция по решению проблем с принтерами этого производителя в новых ОС: http://support.hp.com/ru-ru/document/c04755521
- Epson — обещают поддержку принтеров и МФУ в Windows Необходимые драйверы для новой системы можно загрузить со специальной страницы http://www.epson.com/cgi-bin/Store/support/SupportWindows10.jsp
- Canon — по информации производителя, большинство принтеров будут поддерживать новую ОС. Драйверы можно скачать с официального сайта, выбрав нужную модель принтера.
- Panasonic — обещают выпустить драйверы для Windows 10 в ближайшем будущем.
- Xerox — пишут об отсутствии проблем с работой их устройств печати в новой ОС.
Если ничто из вышеописанного не помогло, рекомендую воспользоваться поиском Google (причем рекомендую именно этот поиск для данной цели) по запросу, состоящего из названия марки и модели вашего принтера и «Windows 10». Очень вероятно, что на каких-либо форумах уже обсуждалась ваша проблема и было найдено ее решение. Не бойтесь заглядывать на англоязычные сайты: на них решение попадается чаще, а даже автоматический перевод в браузере позволяет понять, о чем идет речь.
# ВОЗМОЖНО ЭТО БУДЕТ ВАМ ИНТЕРЕСНО:
Читайте также:
Проблема при скачивании приложения из магазина Windows 10
Автор: w10w · Published 20.03.2018
Загрузка жесткого диска 100 процентов в Windows 10
Автор: w10w · Published 29.05.2018
Windows 10 в режиме бога и все секретные папки
Автор: w10w · Published 30.10.2018
Читайте также:
Раздавать интернет по Wi-Fi в Windows 10
Автор: w10w · Published 31.05.2018
Внести в список исключении Защитника Windows 10
Автор: w10w · Published 22.03.2018 · Last modified 26.04.2018
Полное отключение слежения Windows 10
Автор: w10w · Published 19.03.2018
Добавить комментарий
Отменить ответКак подключить принтер по локальной сети в Windows 10
Чтобы не бегать от компьютера к компьютеру с документами на флешке или не выгружать файлы на печать в облако лишний раз, Microsoft встроила в Windows возможность использовать общий сетевой принтер и общие сетевые папки. В этой инструкции мы расскажем, как сделать принтер сетевым, чтобы на нем можно было печатать с другого компьютера, не подключенного к принтеру напрямую.
Что такое сетевой принтер
Сетевой принтер еще называют общим принтером. Это принтер, к которому имеют доступ компьютеры, не подключенные к нему напрямую. Принтер подключен лишь к одному компьютеру, но печатать на нем могут другие компьютеры, которые находятся с «главным» компьютером в одной сети. Это очень удобная функция, так как избавляет пользователя от необходимости переносить файлы или использовать основной компьютер для печати.
До недавних пор за общие сетевые принтеры отвечала функция «Домашняя группа». В Windows 10 1803 она больше не поддерживается и потихоньку будет исчезать из системы. К счастью, возможность использовать сетевой принтер никуда не делась. Пользователи все еще могут настраивать принтер как общий и получать к нему доступ с остальных компьютеров.
Для справки: многие современные принтеры поддерживают функцию удаленной (или «серверной») печати. Если в вашем принтере есть такая возможность, используйте ее, поскольку она работает эффективнее и удобнее (такой принтер будет доступен удаленно даже при условии, что компьютер, к которому он подключен напрямую, выключен). Ознакомьтесь с руководством пользователя или посмотрите характеристики на официальном сайте. Для более дешевых или старых принтеров, придется использовать встроенные в Windows 10 возможности.
Как подключить и настроить сетевой принтер
Настройка принтера по локальной сети начинается с компьютера, к которому принтер подключен физически, то есть USB-проводом. Убедитесь, что установлены все необходимые драйверы, принтер включен и работает.
Важно: сетевая печать не будет работать, если компьютер с физическим подключением к принтеру отключен.
- Нажмите Win + I и перейдите в раздел Устройства – Принтеры и сканеры. Нажмите на свой принтер, а затем щелкните Управление. Я принтером не пользуюсь, поэтому статья написана на примере «принтера» Отправить в OneNote 2016. Пусть вас не смущает странное имя. Процедура будет точно такая же для традиционных принтеров.
- Нажмите Свойства принтера, после чего на экране появится новое окно.
- Перейдите на вкладку Доступ и установите флажок возле Общий доступ к данному принтеру. Назовите свой принтер удобным вам именем (можно оставить стандартное) и нажмите Ок.
- После этого принтер будет доступен из сетевого окружения остальных компьютеров. В панели управления возле него будет отображаться иконка с двумя пользователями. Это обозначение общих устройств с сетевым доступом.
- Теперь вам надо перейти к настройке ПК, с которого будет осуществляться удаленный доступ к принтеру.
- Нажмите Win + I и откройте раздел Устройства – Принтеры и сканеры.
- Нажмите на кнопку Добавить принтер и подождите, пока система просканирует окружение. Принтер не будет обнаружен, поэтому вам надо будет нажать Необходимый принтер отсутствует в списке.
- Обратите внимание, что сетевой принтер, настроенный на Windows 10-компьютере, будет работать и на предыдущих версиях системы. На Windows 8.1 / 7 или Windows 10 старше 1803 вам надо открыть Панель управления (Win + R – Control). Перейдите в раздел Оборудование и звук – Устройства и принтеры, а затем нажмите Добавление принтера.
- На новом окне щелкните Необходимый принтер отсутствует в списке.
- Появится новое окно, на котором вам надо выбрать Выбрать общий принтер по имени.
- В поле с именем введите ИМЯ ОСНОВНОГО ПК\ИМЯ ПРИНТЕРА. К примеру, Taras-PC\Тестовый принтер. Как вариант, можно нажать на кнопку Обзор, выбрать из сетевого окружения главный компьютер (возможно понадобится ввести учетную запись и пароль от этого ПК) и выбрать общий принтер.
- Нажмите Далее. Система подключит принтер и сообщит, что все готово к использованию. Чтобы проверить, работает ли сетевой принтер, можно будет отправить на него тестовую страницу для печати.
После этого ваш сетевой принтер будет указан в списке всех устройств и вы сможете отправлять на него свои документы из приложений.
Не получается настроить сетевой принтер
Бывает. Если вы столкнулись с трудностями при настройке принтера по локальной сети, вам могут помочь несколько советов. В целом система настройки и работы общих принтеров достаточно простая. Если принтер работает на основном ПК, значит и будет работать на других компьютерах в сети. Главное, чтобы ничего не мешало устройствам общаться друг с другом в этой самой сети.
Оба компьютера должны быть в одной частной сети, а в настройках должно быть включено сетевое обнаружение. На обеих компьютерах проделайте следующую процедуру:
- Прежде всего убедитесь, что параметры сети одинаковы на обеих устройствах. Все ПК должны быть в режиме частной сети. Чтобы проверить это, нажмите Win + I и перейдите в раздел Сеть и Интернет — Состояние — Изменить свойства сети.
- Убедитесь, что у вас установлен сетевой профиль Частные.
- Затем вернитесь в раздел Сеть и Интернет – Состояние. Нажмите Параметры общего доступа.
- Ваша текущая сеть будет обозначена отметкой Текущий профиль. Убедитесь, что у вас включены параметры Включить сетевое обнаружение и Включить общий доступ к файлам и принтерам.
- Сохраните изменения.
Проблему может причинять также перевод имени ПК в IP адрес при указании пути к принтеру.
- Попробуйте вместо ИМЯ КОМПЬЮТЕРА \ ИМЯ ПРИНТЕРА ввести IP-адрес \ Имя принтера. К примеру, не Taras-PC \ Тестовый принтер, а 192.168.1.9 \ Тестовый компьютер. IPv4-адрес компьютера можно узнать в Параметра – Сеть и Интернет – Состояние – Изменить свойства подключения – Свойства – Ipv4-адрес.
- После этого убедитесь, что брандмауэр не блокирует общий доступ. В правом нижнем углу нажмите на иконку Защитника Windows и нажмите в новом окне Брандмауэр и безопасность сети. Затем нажмите Разрешить работу с приложением через брандмауэр.
- На новом окне в списке Разрешенные программы и компоненты найдите пункт Общий доступ к файлам и принтерам. Убедитесь, что отметка стоит возле той сети, которую вы используете. Если нет, нажмите Изменить параметры, установите отметки, а затем нажмите Ок.
Если вы используете сторонние приложения-брандмауэры, процедура включения общего доступа будет другая, но принцип тот же.
Что делать, если Windows не может подключиться к вашему принтеру
В большинстве случаев Windows автоматически видит любой принтер в той же сети, что и ваш компьютер. Но что, если ваш компьютер не видит принтер или просто отказывается подключаться? Добавить принтер в локальную сеть просто в теории, но в действительности, когда процесс идет не так, как надо, может быть сложно распутать.
Запуск мастера «Добавить принтер или сканер» или средства устранения неполадок принтера в большинстве случаев должен решить проблему.Однако, если это не сработает, эти простые шаги по устранению неполадок могут спасти положение.
Найдите подключенный принтер
Принтер может подключаться к сети через локальную сеть (LAN) Ethernet или Wi-Fi, или вы можете подключить его напрямую через USB к компьютеру в сети. Любой из типов подключения может использоваться совместно с другими пользователями в сети, если разрешить совместное использование печати на сервере или на компьютере, к которому подключен USB-принтер.
Windows Мастер «Добавить принтер или сканер» доступен из раздела «Принтеры и сканеры» на Панели управления настройками.(В Windows 7 это мастер добавления принтера, доступный из панели управления «Устройства и принтеры».) Конкретные детали различаются в зависимости от версии Windows, но процедура практически одинакова.
Однако, в отличие от более ранних версий, Windows 10 обычно не требует запуска мастера. Вместо этого, когда вы подключаете кабель Ethernet к принтеру или подключаете принтер к беспроводной сети, в большинстве случаев принтер просто автоматически отображается в списке установленных устройств.
Когда вы устанавливаете принтер в локальной сети, он обычно автоматически отображается в списке установленных принтеров и сканеров.(В Windows 7 и более ранних версиях, когда вы нажимаете ссылку «Добавить принтер», Windows автоматически выполняет поиск принтеров в сети. Появятся имена принтеров, и вы можете выбрать один из них. Добавьте его, и, если повезет, , вы будете готовы к печати.)
Если вашего устройства нет в списке, нажмите «Добавить принтер или сканер». Windows начинает поиск в вашей сети подключенных принтеров и выводит результаты, как показано ниже.Просто щелкните принтер, к которому хотите подключиться, затем щелкните «Добавить устройство».
Щелкните «Добавить принтер или сканер», и Windows начнет поиск новых принтеров в локальной сети.Windows переместит принтер в список установленных принтеров и сканеров. Отсюда, когда вы щелкаете имя принтера в списке, вы можете управлять устройством по своему усмотрению.
Устранение неполадок с отсутствующим принтером
Конечно, принтер не всегда устанавливается должным образом. Он может вообще не отображаться в списке доступных принтеров, или вы можете получить сообщение о том, что Windows не может подключиться к нему.Первые шаги — убедиться в основах.
Это означает, что принтер должен быть включен и подключен к той же сети, что и компьютер, к которому вы хотите его добавить. Вы также должны проверить, включен ли общий доступ к принтеру на компьютере, к которому он подключен. В домашней сети это будет компьютер, на котором вы установили программное обеспечение принтера.
Отсюда у вас есть два варианта. Либо щелкните параметр «Требуемый принтер отсутствует в списке», расположенный непосредственно под списком принтеров, обнаруженных при поиске подключенных устройств, либо запустите средство устранения неполадок.
Следует знать одно: то, что вы не видите принтера, не означает, что его там нет. Некоторые ИТ-отделы по умолчанию скрывают имена всех принтеров. Хотя у ИТ-отдела, вероятно, есть для этого веские причины, скрытые принтеры могут стать препятствием, когда есть законная потребность в подключении кого-либо к конкретному принтеру. Есть и другие проблемы, которые могут помешать вам увидеть доступный принтер.
Добавление невидимого принтера
В диалоговом окне «Найти принтер с помощью других параметров» вы увидите пять способов найти принтер и подключиться к нему.(Обратите внимание, что это диалоговое окно имеет только три параметра в более ранних версиях Windows.)
«Найти принтер в сети» с мастером «Найти принтер с помощью других параметров».Мой принтер немного старше. Помогите мне найти: Когда вы выбираете этот вариант, Windows выполняет другой поиск. Если он найдет ваш принтер, он отобразит второе диалоговое окно. Выберите свой принтер, и Windows установит драйверы. Если вашего принтера нет в списке, попробуйте один из других вариантов в этом диалоговом окне (для чего, вероятно, потребуется еще один поиск «Добавить принтер или сканер» из панели управления «Принтеры и сканеры»).
Выберите принтер по имени: Чтобы использовать эту опцию, вы должны знать имя компьютера, к которому подключен принтер, и сетевое имя самого принтера. Если вы делаете это в офисе для подключенного к сети принтера и не знаете имя принтера, вам придется спросить другого сотрудника, который его использует, или получить его в своем ИТ-отделе. Обратите внимание на примеры именования непосредственно под этой опцией на изображении выше.
Добавьте принтер, используя TCP / IP-адрес или имя хоста: При выборе этой опции открывается диалоговое окно «Введите имя хоста или IP-адрес принтера».Здесь, опять же, вам нужно будет получить имя хоста или IP-адрес. Введите адрес или имя хоста и нажмите Далее.
В домашней сети вы можете получить IP-адрес принтера с его панели управления, распечатав отчет о состоянии или со встроенного встроенного веб-портала принтера.
Подключение к принтеру с использованием его сетевого IP-адреса.Windows запросит принтер, а затем отобразит список совместимых устройств, позволяющий выбрать принтер по производителю и типу.Сделав свой выбор, нажмите «Далее», и компьютер должен подключиться к принтеру. Если нет, перейдите к разделу «Запуск средства устранения неполадок» ниже.
Выберите производителя и тип устройства, чтобы установить правильный драйвер принтера.Добавить Bluetooth, беспроводной или сетевой принтер: С помощью этой опции вы можете добавлять одноранговые сетевые устройства, которые фактически не находятся в вашей локальной сети. (Windows выполняет полный поиск всех доступных на вашем ПК протоколов.).
Добавить локальный принтер или сеть с ручными настройками: При выборе этой опции запускается мастер, который проведет вас через серию шагов для создания порта принтера вручную и установки принтера, что требует технических знаний, выходящих за рамки этой записи. уровень гид.
На любом этапе процесса или в случае сбоя любого из этих методов вы можете запустить средство устранения неполадок Windows, чтобы попытаться подключиться к принтеру.
Рекомендовано нашими редакторами
Запуск средства устранения неполадок
Для запуска средства устранения неполадок принтер, к которому у вас возникают проблемы с подключением или печатью, должен отображаться в списке доступных устройств на панели управления «Принтеры и сканеры».Чтобы запустить его, щелкните принтер в списке, затем щелкните «Управление».
Откроется панель «Управление устройством» для этого конкретного принтера. В списке параметров в нижней части панели нажмите «Запустить средство устранения неполадок».
Найдите «Запустить средство устранения неполадок» и щелкните его.Затем Windows начинает поиск проблем.
Средство устранения неполадок, ищущее проблемы.Если Windows обнаруживает проблему, она отображает другое диалоговое окно, информирующее вас о проблеме, и, в зависимости от того, в чем проблема, предоставляет параметр «Применить это исправление» и параметр «Пропустить это исправление»…
Если средство устранения неполадок обнаружит проблему, оно предложит вам вариант ее устранения или продолжения поиска проблем.Если вы выберете первое, Windows попытается решить проблему и подключится к принтеру. Если вы выберете последнее, средство устранения неполадок продолжит работу в поисках дополнительных проблем.
Дальнейшие действия зависят от ряда факторов, включая (но не ограничиваясь ими), какой вариант вы выберете и какие проблемы будут обнаружены. В приведенном выше примере Windows предлагает сделать устройство принтером по умолчанию, чтобы решить проблему.
Если вы нажмете «Применить исправление», Windows сделает принтер по умолчанию и спросит вас, решило ли это проблему. Если вы нажмете «Пропустить это исправление», средство устранения неполадок начнет поиск других проблем и, если они обнаружатся, отобразит другое диалоговое окно с вопросом, хотите ли вы применить исправление или продолжить поиск проблем.
Опять же, в зависимости от того, какой вариант вы выберете и какие проблемы обнаружит средство устранения неполадок, ваша проблема может быть решена сразу же или может потребоваться несколько попыток. В редких случаях эти действия по устранению неполадок не могут решить проблему, обратитесь в ИТ-отдел или позвоните в службу поддержки производителя вашего принтера.
Тем не менее, в большинстве случаев описанные здесь методы должны в конечном итоге подключить ваш компьютер к принтеру. Теперь, если вы знаете, что принтер подключен, но все еще не печатает , это может быть совершенно другая проблема, и мы можем помочь вам устранить ее здесь.
Этот информационный бюллетень может содержать рекламу, предложения или партнерские ссылки. Подписка на информационный бюллетень означает ваше согласие с нашими Условиями использования и Политикой конфиденциальности. Вы можете отказаться от подписки на информационные бюллетени в любое время.
Что делать, если Windows 10 не может найти принтер в сети
автор Иван ЕничЭксперт по поиску и устранению неисправностей
Увлеченный всеми элементами, связанными с Windows, и в сочетании со своим врожденным любопытством, Иван глубоко погрузился в понимание этой операционной системы, специализируясь на драйверах и устранении неполадок с драйверами. Когда он не занимается … Читать дальше Обновлено:Размещено: август 2014 г.,
Избавьтесь от всех проблем, связанных с принтером, прямо сейчас.Проблемы с принтером вызваны поврежденными или устаревшими драйверами, поэтому вам может потребоваться специальная помощь для их решения.Загрузите и установите этот инструмент для обновления драйверов, чтобы убедиться, что вы используете их последние версии. Проверьте свои драйверы за 3 простых шага:
Я знаю много пользователей ПК, которые недавно обновили свои операционные системы до Windows 10, Windows 8, но, как всегда, нам удалось обнаружить несколько сбоев, одна из которых связана с принтерами. Похоже, что после обновления до Windows 10, 8 у некоторых пользователей возникают проблемы с поиском личных принтеров.
Независимо от того, используете ли вы принтер через USB-соединение или через беспроводное соединение в Windows 10, 8, вы можете столкнуться с некоторыми трудностями при обнаружении принтера.Эта проблема может возникнуть по нескольким причинам, одна из которых — проблема совместимости между драйвером принтера и операционной системой. Вот несколько быстрых методов, которые вы можете сделать, чтобы исправить проблемы с принтером в Windows 10, 8.
Найдите свои принтеры с Windows 10
- Проверьте подключение к принтеру
- Проверьте драйвер принтера
- Запустить драйвер принтера в режиме совместимости
- Обновите свой компьютер
- Запустите средство устранения неполадок принтера
1.Проверьте подключение к принтеру
Первый шаг, который нам нужно сделать, и я знаю, что большинство из вас, вероятно, это проверили, но просто для уверенности — это проверить все провода на принтере и на компьютере.
- Убедитесь, что USB-порт подключен к принтеру.
- Убедитесь, что другой конец USB-кабеля подключен к ПК под управлением Windows 8, 10
- Убедитесь, что ваш принтер включен, проверив шнур питания, идущий от принтера к розеткам питания.
- Включите принтер, нажав кнопку питания на принтере.
- Для беспроводных принтеров нам нужно убедиться, что принтер подключен к нашему маршрутизатору.
— СВЯЗАННО: принтер постоянно выключается? 8 способов исправить
2. Проверьте драйвер принтера.
- Нам нужно посмотреть драйвер, который мы установили для принтера. Обычно вы можете найти его на веб-сайте производителя принтера или на компакт-диске, поставляемом с принтером.
- Если драйвер совместим, например, только с Windows 7, он, вероятно, не будет работать в вашей операционной системе Windows 10, 8.
- Если у вас есть драйвер для операционной системы Windows 7, вам нужно будет перейти на веб-сайт производителя принтера и получить оттуда последнюю версию драйвера.
- Вы можете проверить наличие драйверов принтера, введя номер модели устройства на веб-сайте производителя.
- После установки правильного драйвера для Windows 10, 8 просто перезагрузите компьютер и посмотрите, сможете ли вы найти принтер.
3. Запустите драйвер принтера в режиме совместимости
В некоторых случаях, хотя у вас установлен драйвер принтера Windows 10, 8, операционная система может по-прежнему не распознавать принтер.
- В этом случае нам нужно перейти в папку, в которую мы скопировали драйвер.
- Щелкните (щелкните правой кнопкой мыши) файл Setup.exe, который у вас есть.
- Щелкните (щелкните левой кнопкой мыши) на «Свойства».
- Щелкните (щелкните левой кнопкой мыши) на вкладке «Совместимость» в верхней части открывшегося окна.
- Теперь во вкладке «Совместимость» перейдите в раздел «Режим совместимости».
- Установите флажок «Запускать эту программу в режиме совместимости для:».
- Теперь в раскрывающемся меню «Запустить эту программу в режиме совместимости для:» щелкните (щелкните левой кнопкой мыши) раскрывающееся меню.
- Щелкните (щелкните левой кнопкой мыши) в Windows 7. (здесь мы попытаемся обмануть наш драйвер, чтобы он думал, что он работает в Windows 7, даже если у нас Windows 10, 8).
- Щелкните (щелкните левой кнопкой мыши) на «Применить» в нижней части окна.
- Перезагрузите компьютер и посмотрите, распознает ли он принтер.
— СВЯЗАННО: исправление ошибки «Принтер отключен» в Windows 10, 8 или 7 (раз и навсегда)
4. Обновите компьютер
- Отключите USB от ПК с Windows 10, 8.
- Перезагрузите компьютер.
- После запуска ПК наведите курсор мыши в нижний левый угол экрана и щелкните (щелкните левой кнопкой мыши) на «Пуск».
- Щелкните (щелкните левой кнопкой мыши) на «Поиск» в меню «Пуск».
- Введите в поле поиска «Центр обновления Windows».
- Щелкните (щелкните левой кнопкой мыши) на «Проверить наличие обновлений»
- Примите все обновления, для выполнения которых требуется ваше одобрение.
- Перезагрузите компьютер с Windows 10, 8 после завершения обновлений.
- Подключите USB-кабель к ПК с Windows 10, 8.
- Установите еще раз драйверы для принтера, которые у вас есть на компакт-диске (если драйвер предназначен для Windows 10, 8), если это не так, перейдите на веб-сайт производителя и установите драйверы для Windows 10, 8 оттуда.
- Перезагрузите ПК.
5. Запустите средство устранения неполадок принтера
Если проблема не исчезнет, вы также можете использовать встроенное средство устранения неполадок принтера. И в Windows 10, и в Windows 8.1 есть встроенное средство устранения неполадок, которое может исправить общие ошибки, влияющие на ваш принтер.Чтобы запустить его, просто перейдите в «Настройки»> «Обновление и безопасность»> выберите «Устранение неполадок» на левой панели> найдите средство устранения неполадок принтера, а также средство устранения неполадок оборудования и запустите оба.
Средство устранения неполадок принтера также можно запустить из панели управления. Откройте панель управления> введите «Устранение неполадок» в меню поиска, расположенном в верхнем правом углу> нажмите «Устранение неполадок», а затем выберите «Просмотреть все», чтобы перечислить все инструменты устранения неполадок, доступные на вашем компьютере.Выберите средство устранения неполадок принтера и запустите его.
Это пять методов, которые вы должны попробовать, чтобы найти свой принтер в Windows 8 или Windows 10. Сообщите нам, какой метод сработал для вас.
СВЯЗАННЫЕ ИСТОРИИ, ЧТО НУЖНО ПРОВЕРИТЬ:
Была ли эта страница полезной?
Спасибо!
Недостаточно подробностей Сложно понять Другой Связаться с экспертомПрисоединяйтесь к разговору
Как подключить беспроводной принтер в Windows 10
Разве вы не презираете те времена, когда вам нужно что-то быстро напечатать, но ваш принтер где-то запакован или вам нужно постоянно подключать надоедливый USB-кабель? Чтобы улучшить рабочий процесс при работе из дома, стоит подобрать беспроводной принтер.Это разблокирует удаленный доступ, позволяя Windows 10 печатать, отправлять факсы и сканировать без физического подключения к устройству. Давайте посмотрим, как настроить беспроводной принтер в Windows 10.
Продукты, использованные в этом руководстве
Как подключить принтер
Для этого руководства я буду использовать мой надежный HP 4500, но любой беспроводной принтер или многофункциональное устройство должно работать нормально.
В этом руководстве рассматриваются прямые подключения, поэтому, если вы хотите узнать больше о домашней группе в Windows 10, обязательно ознакомьтесь с нашим подробным руководством, которое позволит вам настроить и настроить совместное использование принтеров и содержимого.
- Откройте поиск Windows, нажав Клавиша Windows + Q .
Введите «принтер».
Источник: Windows Central- Выберите Принтеры и сканеры .
- Включите принтер .
- Обратитесь к руководству, чтобы подключить его к вашей сети Wi-Fi. К сожалению, этот процесс варьируется не только от производителя к производителю, но часто от принтера к принтеру.
- Хит Добавьте принтер или сканер .
Выберите принтер из результатов.
Источник: Windows Central- Щелкните Добавить устройство .
Теперь все готово. Этот процесс также будет работать с проводными принтерами, просто подключите устройство и выполните указанные выше действия.
Не можете найти свой принтер?
Есть вероятность, что Windows не сможет найти ваш принтер. Это не конец света, и проблему можно легко решить, попытавшись вручную подключить принтер к Windows 10.Для этого нам нужно запустить мастера. Вот как:
- Откройте поиск Windows, нажав Клавиша Windows + Q .
- Введите «принтер».
- Выберите Принтеры и сканеры .
Хит Добавьте принтер или сканер .
Источник: Windows Central- Выберите Требуемый принтер отсутствует в списке .
- Выберите Добавить Bluetooth, беспроводной или сетевой принтер .
- Выберите подключенный принтер .
Если вы по-прежнему не видите свой принтер, убедитесь, что он включен, а принтер и ваш компьютер с Windows 10 находятся в одной локальной сети.
Изменить принтер по умолчанию
Windows попытается установить принтер по умолчанию, выбрав тот, который использовался последним в подключенной сети. По умолчанию он включен и означает, что ОС может запомнить, какой принтер использовать при переключении между сетями.Не всем нужна или нужна эта функция, и, к счастью, ее действительно легко отключить.
- Откройте поиск Windows, нажав Клавиша Windows + Q .
- Введите «принтер».
- Выберите Принтеры и сканеры .
Установите для параметра «Разрешить Windows управлять моим принтером по умолчанию» значение выключите .
Источник: Windows Central- Выберите принтер, который вы хотите установить по умолчанию из списка устройств.
Выбрать Управление .
Источник: Windows Central- Hit Установить по умолчанию .
Наше лучшее оборудование
Чтобы подключить принтер к Windows 10, вам понадобится один под рукой. Если вы ищете новый беспроводной принтер, мы вам поможем.
Этот многофункциональный принтер делает все понемногу с печатью (включая двустороннюю печать), сканированием, копированием и т. Д.Поскольку это цветной принтер, вы также можете печатать фотографии высокого качества. Он также печатает до 15 страниц в минуту в черном и до восьми страниц в минуту в цвете. Легко подключайтесь по Wi-Fi или используя такие опции, как порт USB 2.0. HP предоставляет на него годовую гарантию.
Мы можем получать комиссию за покупки, используя наши ссылки. Учить больше.
Распечатайте!Нужен новый принтер? Получил 100 долларов? Прочитайте это.
Если вы ищете недорогой принтер, струйные принтеры сложно превзойти.Предлагая низкую начальную цену, отличные цвета и небольшую занимаемую площадь, современные струйные принтеры — феноменальная сделка. Вот наши любимые модели 2021 года.
Справочник покупателяЭто лучшие маршрутизаторы Netgear, доступные сейчас
Любите Netgear и хотите улучшить свой домашний Интернет? Мы собрали лучшие маршрутизаторы, доступные сейчас, независимо от того, ищете ли вы игры, настраиваете ячеистую сеть или просто пользуетесь Интернетом без задержек у себя дома.
Как устранить распространенные проблемы с принтером в Windows 10
Одна из радостей использования Windows 10 заключается в том, что, в отличие от старых выпусков Windows, она вполне способна позаботиться об установке любых дополнительных периферийных устройств, таких как ваш принтер.Если у вас возникла проблема с принтером при его настройке в Windows 10, есть несколько простых решений.
В большинстве случаев вы можете решить проблему с настройкой принтера в Windows 10, выполнив некоторые довольно стандартные шаги, такие как двойная проверка кабелей или подключения. Установка драйверов является обязательной, но если ничего не помогает, вы можете запустить средство устранения неполадок Windows, чтобы попытаться исправить наиболее распространенные проблемы с настройкой принтера для принтеров Windows 10.
Проверьте отсутствие кабелей или беспроводного подключенияЭто может показаться довольно простым, но одна из наиболее распространенных проблем с настройкой принтера в Windows — это отсутствие связи между принтером и вашим ПК.
Для проводных принтеров это означает, что кабель не полностью вставлен с обоих концов. Современные принтеры используют USB или Ethernet, поэтому дважды убедитесь, что прилагаемый кабель принтера плотно прилегает к обоим концам. Однако поиск и устранение неисправностей беспроводных принтеров может быть сложнее.
Беспроводные принтеры, как и большинство устройств Wi-Fi, должны быть подключены к вашей собственной беспроводной сети, прежде чем другие устройства смогут печатать на них. Обратитесь к документации к вашему принтеру, чтобы узнать, как это сделать, но во многих случаях кнопка WPS должна быть как на вашем принтере, так и на сетевом маршрутизаторе.
В зависимости от модели вашего принтера и производителя это устройство может обозначаться как WPS или иметь общий ярлык, например WiFi . При нажатии этой кнопки на обоих устройствах ваш принтер должен автоматически подключиться к беспроводной сети. Если не получается с первого раза, попробуйте еще раз.
Оттуда ваше устройство должно быть обнаружено Windows, если ваш ПК или ноутбук с Windows подключен к той же сети. Если метод WPS не работает, возможно, вам придется сначала подключить принтер к компьютеру через USB и настроить конфигурацию беспроводной сети вручную.
Установка отсутствующих драйверов принтера Принтеры— обычное периферийное устройство для ПК с Windows 10. Имея это в виду, у Microsoft есть обширный каталог драйверов принтеров, уже доступных для загрузки и установки при подключении нового принтера.
В большинстве случаев вам не нужно ничего делать для установки драйвера принтера, поскольку Windows сделает это за вас. Однако это не всегда так. У Microsoft могут отсутствовать драйверы для новых или необычных моделей принтеров, или она может просто не установиться автоматически.
- Во-первых, используйте Windows для поиска в Интернете соответствующего программного обеспечения драйвера. Для этого щелкните правой кнопкой мыши кнопку меню «Пуск» в Windows и выберите Параметры .
- Отсюда щелкните Устройства > Принтеры и сканеры.
- Вверху нажмите Добавить принтер или сканер .
- Подождите, пока Windows просканирует ваше устройство в поисках принтера. Если Windows обнаружит его, щелкните по нему, когда он появится в списке поиска.Если он не может найти ваш принтер, щелкните . Нужный мне принтер не указан в списке .
- В мастере Добавить принтер выберите соответствующую опцию для вашего устройства. Если это беспроводной принтер, выберите Добавить Bluetooth, беспроводной или сетевой принтер и нажмите Далее , чтобы продолжить.
- Выберите Мой принтер немного старше , если ваш принтер более старый (например, если он не использует USB).
- Следуйте инструкциям на экране для вашего типа принтера, чтобы начать установку.Вы также можете использовать Диспетчер устройств Windows, чтобы найти или обновить драйверы. Для этого щелкните правой кнопкой мыши кнопку меню «Пуск» в Windows и выберите Диспетчер устройств .
- В диспетчере устройств найдите категорию Принтеры . Если вы не видите свой принтер в списке, нажмите Вид> Показать скрытые устройства или найдите свое устройство в списке Другие устройства .
- Щелкните устройство правой кнопкой мыши и выберите Обновить драйвер .
- Щелкните Автоматический поиск обновленного программного обеспечения драйвера в появившемся окне.
Если у вас установлено несколько принтеров, у вас могут возникнуть проблемы при печати документа. Установка нового принтера в качестве принтера Windows по умолчанию может решить эти проблемы, предотвратив случайную отправку распечатанных документов не на тот принтер.
- Чтобы установить принтер в качестве принтера Windows по умолчанию, щелкните правой кнопкой мыши кнопку меню «Пуск» в Windows и выберите Параметры .
- В настройках щелкните Устройства > Принтеры и сканеры. Вам нужно будет снять флажок Разрешить Windows управлять моим принтером по умолчанию , иначе вы не сможете самостоятельно установить принтер по умолчанию.
- После отключения этого параметра щелкните свой принтер и щелкните Управление .
- В настройках управления принтером щелкните Установить по умолчанию , чтобы сделать его принтером Windows по умолчанию.
Если конфигурация вашего принтера правильная, вы сможете начать печать с этого принтера. Это будет вариант по умолчанию, когда вы решите распечатать.
Запустите средство устранения неполадок Windows 10Если после выполнения этих действий ваш принтер по-прежнему не работает, запуск средства устранения неполадок Windows 10 может решить проблему с принтером. Это проверит конфигурацию вашего принтера и проведет вас через некоторые дополнительные шаги по настройке и запуску вашего принтера.
- Чтобы запустить средство устранения неполадок Windows 10 для вашего принтера, щелкните правой кнопкой мыши меню «Пуск» Windows.
- Щелкните Параметры , затем Обновление и безопасность > Устранение неполадок.
- В разделе Устранение неполадок в разделе Приступите к работе и щелкните Принтер .
- Щелкните Запустите средство устранения неполадок , чтобы начать.
- Вам нужно будет выбрать свой принтер из представленного списка.Выберите соответствующий принтер или выберите Моего принтера нет в списке , затем щелкните Далее , чтобы продолжить.
Windows затем начнет поиск в конфигурации вашего принтера и любых соответствующих настройках Windows для поиска конфликтов. Если обнаружены какие-либо проблемы с принтером, Windows запросит у вас разрешение на применение соответствующего исправления, чтобы ваш принтер заработал.
Решение проблем с принтером в Windows 10Эти советы не являются исчерпывающими, но они должны помочь вам решить некоторые из наиболее распространенных проблем с установкой, которые принтеры Windows 10 иногда вызывают у пользователей.
Если вы по-прежнему сталкиваетесь с проблемами при настройке и использовании принтера, попробуйте удалить принтер или переустановить драйвер принтера в качестве следующего шага, прежде чем обращаться в службу поддержки клиентов вашего производителя.
Как добавить принтер в Windows 10: HelloTech How
Добавление принтера к ноутбуку или настольному компьютеру с Windows 10 в наши дни удобно для пользователя и практически не требует технических знаний. Вы можете добавить принтер через USB, беспроводную сеть или Bluetooth. Вот как добавить принтер в Windows 10, в зависимости от того, какое соединение вы хотите использовать.
Как добавить принтер в Windows 10 через Wi-Fi
Если ваш сетевой принтер не обнаруживается автоматически Windows, вам нужно будет настроить его вручную. Это потребует перехода в меню вашего принтера, настройки TCP / IP порта и установка драйверов. Выполните следующие действия, чтобы добавить сетевой принтер в Windows 10.
- Откройте меню «Пуск» Windows . Это кнопка в левом нижнем углу экрана, имеющая форму логотипа Windows.
- Затем щелкните «Настройки». Это значок в виде шестеренки над кнопкой питания в меню «Пуск».
- Затем щелкните «Устройства».
- Затем выберите «Принтеры и сканеры». Вы можете найти это на левой боковой панели.
- Затем нажмите «Добавить принтер».
Примечание. После того, как Windows обнаружит ваш принтер, все, что вам нужно сделать, это выполнить инструкции на экране для его настройки. В этом случае вы можете остановиться на этом этапе.Однако, если Windows не обнаруживает ваш принтер автоматически, переходите к следующему шагу.
- Щелкните «Требуемый принтер отсутствует в списке». Как только вы выберете это, появится экран «Добавить принтер».
- Выберите «Добавить локальный или сетевой принтер с ручными настройками» и нажмите «Далее».
- Щелкните «Создать новый порт» и выберите «Стандартный TCP / IP» в раскрывающемся списке.
- Введите IP-адрес вашего принтера и нажмите «Далее». На этом этапе ваш компьютер попытается обнаружить порт TCP / IP. Это может занять некоторое время.
Примечание. Если вы не знаете, как найти эту информацию, ознакомьтесь с нашей статьей о том, как узнать IP-адрес вашего принтера.
- Выберите соответствующий тип устройства. В раскрывающемся меню Стандартный тип устройства выберите тип устройства, соответствующий марке вашего принтера. Например, если у вас есть принтер Canon, выберите либо сетевой принтер Canon, либо устройство сетевой печати Canon.Затем Windows определит модель драйвера. Вы заметите, что как только он обнаружит драйвер, ваш принтер будет добавлен в список устройств в меню «Принтеры и сканеры».
- Установите драйвер принтера. Выберите производителя принтера в левом столбце и драйвер для вашей модели принтера в правом столбце. Щелкните Далее.
Примечание. Если вы не видите драйвер для своей модели, щелкните поле с надписью «Установить с диска». Вам будет предложено установить драйвер с установочного диска производителя и скопировать его с диска, на котором находится драйвер.
- Выберите «Использовать установленный в данный момент драйвер (рекомендуется)» и нажмите «Далее».
- Настройте дополнительные параметры. Введите имя принтера, если хотите. В противном случае нажмите Далее. В следующем окне вы также можете настроить общий доступ к принтеру, если хотите. Когда закончите, нажмите Далее.
- Распечатайте тестовую страницу. Вы получите сообщение об успешной настройке принтера. Отсюда вы можете распечатать тестовую страницу или нажать Готово.
Как добавить принтер через USB в Windows 10
Примечание. Перед настройкой принтера убедитесь, что он подключен к источнику питания и что ваш компьютер подключен в Интернет, чтобы вы могли загрузить необходимые драйверы.
- Подключите принтер и компьютер к кабель USB. Вставьте один конец кабеля USB принтера в розетку USB на твой компьютер.
- Следуйте инструкциям по установке на экране шаги. Windows автоматически обнаружит ваш принтер и перенаправит вас через шаги по установке драйвера печати.
- Убедитесь, что ваш принтер успешно настроен. Для этого нажмите кнопку Пуск который имеет форму логотипа Windows в нижнем левом углу экрана. Затем перейдите в «Настройки»> «Устройства»> «Принтеры и сканеры». Кроме того, вы можете сделать это в Панели управления. Просто перейдите в раздел «Оборудование» и Звук> Устройства и принтеры.
Если вы установили его правильно, вы должны увидеть принтер в списке принтеров. Затем вы можете распечатать тестовую страницу, чтобы убедиться, что настройка завершена.
Совет: Вы можете установить любой принтер в качестве принтера по умолчанию. Windows будет отправлять задание печати на принтер по умолчанию каждый раз при печати. Вы можете настроить это в меню «Принтеры и сканеры» в разделе «Настройки». Просто нажмите на принтер, который вы хотите установить по умолчанию, затем нажмите «Управление»> «Установить по умолчанию».
Как добавить принтер Bluetooth
Для добавления принтера Bluetooth требуется вы подключаете устройство так же, как и любое другое устройство Bluetooth.Вам следует также проверьте, что порт связи или COM-порт, отображаемый в Windows, такой же, как в драйвере принтера. Вот как подключить Bluetooth принтер в Windows 10.
- Перейдите в Пуск> Настройки> Bluetooth и другие устройства . Обязательно включите переключатель Bluetooth.
- Нажмите «Добавить Bluetooth или другое устройство ».
- Затем выберите Bluetooth в качестве типа добавляемого устройства. Windows покажет вам список обнаруженных устройств Bluetooth.Выберите свой принтер Bluetooth из списка, нажав Готово к сопряжению.
- Выполните сопряжение компьютера и принтера. Некоторые устройства будут подключаться автоматически, если вашему принтеру не требуется PIN-код. В противном случае введите PIN-код для вашего принтера Bluetooth на вашем компьютере, когда будет предложено. Щелкните Подключить. Если у вашего принтера есть пользовательский дисплей, вас также могут попросить ввести PIN-код на принтере. Следуйте инструкциям на экране на обоих устройствах, чтобы подтвердить подключение.
- Проверьте COM-порт в диспетчере устройств. Перейдите в Панель управления> Оборудование и звук> Устройства и принтеры. Щелкните правой кнопкой мыши принтер Bluetooth и выберите «Свойства». На вкладке «Службы» вы можете увидеть COM-порт, используемый принтером.
- Установите драйвер принтера с соответствующим COM-портом. Следуйте инструкциям на экране для настройки драйвера печати. На вкладке «Порты» окна установки драйвера принтера убедитесь, что порт в диспетчере устройств Windows совпадает с тем, который вы установили с драйвером печати.Например, если у вас есть COM3 в диспетчере устройств, установите флажок для COM3 во время установки.
- Распечатайте тестовую страницу. Убедитесь, что ваш принтер подключен, распечатав тестовую страницу.
Как подключить сетевой принтер
Обновлено: 13.03.2021, Computer Hope
Ниже приведены шаги, необходимые для подключения к работающему принтеру в сети и использования его для печати.
Подключить сетевой принтер в Windows 10
- Включите принтер и убедитесь, что он подключен к сети.
- Откройте панель управления.
- Щелкните значок Устройства и принтеры или ссылку Просмотр устройств и принтеров , в зависимости от типа просмотра, который вы используете на Панели управления.
- В окне Устройства и принтеры щелкните ссылку Добавить принтер в строке меню вверху.
- Разрешить Windows сканировать принтер. Если обнаружено, выберите принтер и нажмите Далее .Если принтера нет в списке, щелкните Требуемый принтер отсутствует в списке и пропустите, чтобы добавить принтер по имени или адресу TCP / IP.
Если вы знаете имя принтера, выберите Выберите общий принтер по имени и введите путь к принтеру. Например, для сети с именем надежда и принтера с именем hp сетевой путь будет: \\ надежда \ hp .
Если вы не знаете путь к принтеру, но знаете его IP-адрес, выберите Добавить принтер, используя TCP / IP-адрес или имя хоста .
Нажмите Далее .
- Если во время установки Windows запрашивает драйверы, укажите расположение драйверов вашего принтера. Если у вас нет драйверов, посетите наш раздел драйверов принтеров, чтобы найти ссылки на все драйверы принтеров.
Подключить сетевой принтер в Windows 8
- Включите принтер и убедитесь, что он подключен к сети.
- Откройте панель управления.
- Щелкните Оборудование и звук .
- Дважды щелкните значок Добавить принтер .
- Выберите Добавить сетевой, беспроводной или Bluetooth-принтер и нажмите Далее .
- Разрешить Windows сканировать принтер. Если обнаружено, выберите принтер и нажмите Далее . Если принтера нет в списке, щелкните Требуемый принтер отсутствует в списке и пропустите, чтобы добавить принтер по имени или адресу TCP / IP.
Если вы знаете имя принтера, выберите Выберите общий принтер по имени и введите путь к принтеру.Например, для сети с именем надежда и принтера с именем hp сетевой путь будет: \\ надежда \ hp .
Если вы не знаете путь к принтеру, но знаете его IP-адрес, выберите Добавить принтер, используя TCP / IP-адрес или имя хоста .
Нажмите Далее .
- Если во время установки Windows запрашивает драйверы принтера, укажите местонахождение ваших драйверов. Если у вас нет драйверов, посетите наш раздел драйверов принтеров, чтобы найти ссылки на все драйверы принтеров.
Подключите сетевой принтер в Windows Vista и 7
- Включите принтер и убедитесь, что он подключен к сети.
- Откройте панель управления.
- Щелкните Оборудование и звук .
- Дважды щелкните значок Добавить принтер .
- Выберите Добавить сетевой, беспроводной или Bluetooth-принтер и нажмите Далее .
- Разрешить Windows сканировать принтер. Если обнаружено, выберите принтер и нажмите Далее .Если принтера нет в списке, щелкните Требуемый принтер отсутствует в списке и пропустите, чтобы добавить принтер по имени или адресу TCP / IP.
Если вы знаете имя принтера, выберите Выберите общий принтер по имени и введите путь к принтеру. Например, для сети с именем надежда и принтера с именем hp сетевой путь будет: \\ надежда \ hp .
Если вы не знаете путь к принтеру, но знаете его IP-адрес, выберите Добавить принтер, используя TCP / IP-адрес или имя хоста .
Нажмите Далее .
- Если во время установки Windows запрашивает драйверы принтера, укажите местонахождение ваших драйверов. Если у вас нет драйверов, посетите наш раздел драйверов принтеров, чтобы найти ссылки на все драйверы принтеров.
Подключить сетевой принтер в Windows 2000 и XP
- Включите принтер и убедитесь, что он подключен к сети.
- Откройте панель управления.
- Дважды щелкните значок Принтеры или Принтеры и факсы .
- Дважды щелкните значок Добавить принтер .
- В мастере принтера нажмите кнопку Далее , чтобы начать работу.
- Выберите либо Сетевой принтер, либо принтер, подключенный к другому компьютеру или Сетевой принтер и нажмите Далее . Вариант зависит от того, какую версию Windows вы используете.
- Введите имя сетевого адреса принтера. Адрес — это имя компьютера, а затем имя принтера.Например, для сети с именем hope и принтера с именем hp сетевой путь будет: \\ hope \ hp . Если вы добавляете принтер на компьютер с Windows XP, щелкните значок Обзор , чтобы просмотреть свою сеть и найти принтер. Если вы не можете подключиться к принтеру или просмотреть и увидеть принтер, убедитесь, что у вас есть сетевые права и что любой установленный брандмауэр временно отключен.
- После ввода сетевого пути к принтеру нажмите Далее .
- Если на компьютере нет драйверов принтера, их необходимо установить с диска с драйверами или загрузить из Интернета. Если у вас больше нет программного обеспечения или драйверов для вашего принтера, найдите драйверы для вашего принтера в нашем разделе драйверов для принтеров.
Подключите принтер в Windows 95, 98 или ME
- Включите принтер и убедитесь, что он подключен к сети.
- Откройте панель управления.
- Дважды щелкните значок Принтеры .
- Дважды щелкните значок Добавить принтер .
- Нажмите Далее , чтобы запустить мастер Добавить принтер .
- Выберите Сетевой принтер и нажмите Далее .
- Введите сетевой путь к принтеру. Например, для сети с именем hope и принтера с именем hp сетевой путь будет: \\ hope \ hp .
- Если на компьютере нет драйверов принтера, их необходимо установить с диска с драйверами или загрузить из Интернета.Если у вас больше нет программного обеспечения или драйверов для вашего принтера, найдите драйверы для вашего принтера в нашем разделе драйверов для принтеров.
Подключите принтер в macOS
- В строке меню щелкните значок Apple, чтобы открыть меню Apple.
- В меню Apple нажмите Системные настройки .
- Щелкните значок ярлыка Printers & Scanners .
- Щелкните символ + в нижнем левом углу окна.
- В следующем окне щелкните вкладку IP ( A ), введите IP-адрес для вашего принтера ( B ), а затем щелкните Добавить ( C ).
- После добавления принтера вы увидите его в окне Printers & Scanners .
Windows не смогла найти вашу сеть в поисках принтеров Ошибка в Windows 10
Беспроводные принтеры подключаются к вашей системе через Wi-Fi, что значительно упрощает доступ к ним, чем использование проводов.Все, что вам нужно сделать, это ввести пароль Wi-Fi, и ваше устройство подключится к сети. Однако вы должны убедиться, что конфигурация принтера соответствует сети. Затем вы можете получить распечатку чего угодно и где угодно.
Но иногда вы можете столкнуться с ошибкой « Windows не может найти в вашей сети принтеры » на вашем ПК с Windows 10 во время настройки вашего WiFi-принтера или после того, как это будет сделано. Это может расстраивать, особенно когда вы выполняете задание на печать некоторых важных документов, а Windows не может найти принтер в подключенной сети.Вы просто не можете распечатать документ.
Однако есть способы решить эту проблему. Но, прежде чем приступить к исправлению, убедитесь в нескольких основных вещах, как описано ниже.
Проверьте несколько простых вещей
Прежде чем приступить к методам устранения проблемы, необходимо выполнить несколько простых действий, например, если принтер включен и на его задней панели горит зеленый свет (соединение активно), если сетевой провод отключен, соединение Wi-Fi установлено. ВКЛ и т. Д.Много раз принтер может зависать, и его, возможно, просто необходимо перезапустить. В офисной среде компьютер должен быть подключен к внутренней сети офиса, чтобы принтеры были активными, и так далее.
После того, как вы проверили все это и проблема все еще не решена, переходите к следующим исправлениям.
Метод 1. Включив обнаружение сети
Если сеть не может найти какой-либо другой компьютер или устройства вместе с принтером, скорее всего, настройки сетевого обнаружения вашего ПК изменились.В этом случае выполните следующие действия, чтобы снова включить обнаружение сети:
Шаг 1: Перейдите к кнопке Start на рабочем столе, щелкните ее и выберите в меню Settings .
Шаг 2: В окне Настройки перейдите к Сеть и Интернет .
Шаг 3: В окне настроек Сеть и Интернет вы попадете прямо в раздел Статус .Перейдите в правую часть окна, прокрутите вниз и под Расширенные настройки сети выберите Центр управления сетями и общим доступом .
Шаг 4: Затем в Центре управления сетями и общим доступом перейдите в левую часть панели и нажмите Изменить дополнительные параметры общего доступа .
Шаг 5: В окне Расширенные настройки общего доступа перейдите в раздел Гость или Общедоступный .Теперь под Network Discovery включите Включите сетевое обнаружение и под Общий доступ к файлам и принтерам включите Включите общий доступ к файлам и принтерам .
Нажмите Сохранить изменения кнопку ниже, чтобы сохранить изменения и выйти.
* Примечание — Если вы находитесь в частной сети , вместо этого включите урну T при обнаружении сети для этого раздела.
Это должно помочь вам избавиться от ошибки, и теперь вы можете увидеть принтер, но если проблема не исчезнет, попробуйте второй способ.
Метод 2: Запуск средства устранения неполадок для принтера
Устранить неполадки принтера можно либо через приложение «Настройки», либо с помощью команды «Выполнить». Посмотрим как.
Решение 1. Через приложение «Настройки»
Шаг 1: Щелкните правой кнопкой мыши кнопку Start и выберите в меню Settings .
Шаг 2: В окне Настройки щелкните Устройства .
Шаг 3: На панели Устройства щелкните Принтеры и сканеры слева.
Теперь с правой стороны перейдите в раздел Связанные настройки и нажмите Запустить средство устранения неполадок .
После завершения процесса устранения неполадок подождите, пока он не добавит принтер. Однако, если вы привыкли к этой проблеме с принтерами, вы можете попробовать альтернативу.
Решение 2. Использование команды «Выполнить»
Шаг 1: Нажмите одновременно клавиши Windows + R на клавиатуре, чтобы открыть команду Выполнить .
Шаг 2: Введите следующую команду в поле «Выполнить» и нажмите OK:
msdt.exe / id Диагностика принтера
Это самый быстрый способ открыть тот же запрос диагностики принтера.
Это должно решить проблему с вашим принтером, но если это не так, следуйте третьему способу.
Метод 3. Убедитесь, что принтер и компьютер находятся в одной сети
Чтобы принтер мог быть обнаружен сетью, он должен находиться в той же сети, что и компьютер. Это особенно актуально, когда вы создали разные WiFi или имена. Поэтому важно дважды проверить, подключен ли WiFi-принтер к компьютеру в той же сети.Это также применимо к принтерам, подключенным через Ethernet-соединения.
Если это так, подключение принтера к правильной сети может решить проблему, однако, если вы все еще сталкиваетесь с ошибкой, попробуйте 4-й метод.
Метод 4: Совместное использование принтера через компьютер
Этот метод применим к тем, кто использует не сетевые принтеры, подключенные к компьютеру. Для таких принтеров вам нужно будет включить опцию совместного использования, чтобы другие могли ее использовать.Итак, если у вас есть принтер, который не подключается через Wi-Fi или Ethernet, вы можете предоставить общий доступ к принтеру, только если включите опцию общего доступа. Давайте посмотрим, как включить общий доступ к принтеру.
Шаг 1: Нажмите одновременно клавиши Win + I на клавиатуре, чтобы открыть окно настроек .
Шаг 2: В окне Настройки перейдите к Устройства .
Шаг 3: В окне Устройства выберите Принтеры и сканеры слева.
Теперь перейдите в правую часть панели, выберите Printer и нажмите кнопку Manage под ним.
Шаг 4: В следующем окне в разделе Управление устройством выберите Свойства принтера .
Шаг 5: В окне Свойства принтера перейдите на вкладку Совместное использование . Установите флажок рядом с Общий доступ к этому принтеру , а затем создайте Общий доступ с именем .
Нажмите Применить , а затем кнопку OK , чтобы сохранить изменения и выйти.
Теперь ваш принтер будет доступен для подключения ко всем компьютерам в одной сети. Но, если вы все еще сталкиваетесь с ошибкой, следуйте 5-му методу.
Метод 5. Проверьте настройки брандмауэра
Шаг 1: Щелкните значок Shield в левом нижнем углу панели задач , чтобы открыть настройки Windows Security .
Шаг 2: На странице настроек Безопасность Windows щелкните Брандмауэр и защита сети .
Шаг 3: Затем в окне Межсетевой экран и защита сети выберите Расширенные настройки .
Шаг 4: В открывшемся окне брандмауэра защитника Windows с расширенной безопасностью выберите Правила для входящих событий слева.
Теперь в правой части окна найдите группу Общий доступ к файлам и принтерам и проверьте статус (если что-то заблокировано).
Шаг 5: Таким же образом проверьте Исходящие правила . Щелкните Outbound Rules слева и справа, проверьте, не заблокировано ли что-нибудь для группы File and Printer sharing .
Хотя один из этих методов может решить проблему с принтером в Windows 10, вы также можете сбросить настройки брандмауэра Windows до значений по умолчанию.


 Пропишите имя компьютера английскими буквами.
Пропишите имя компьютера английскими буквами.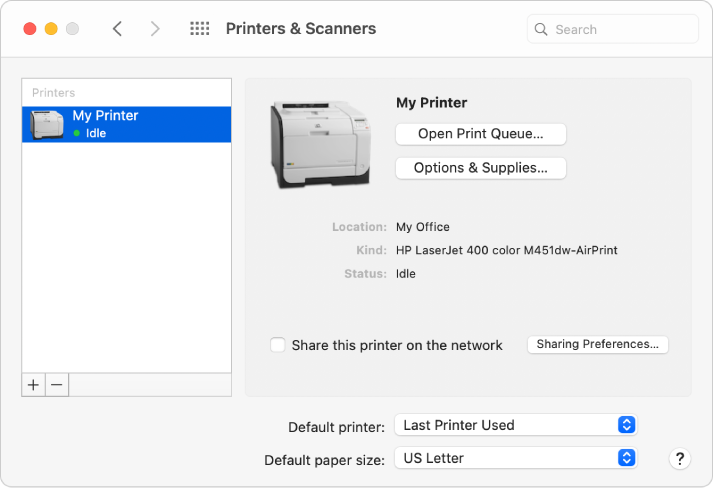
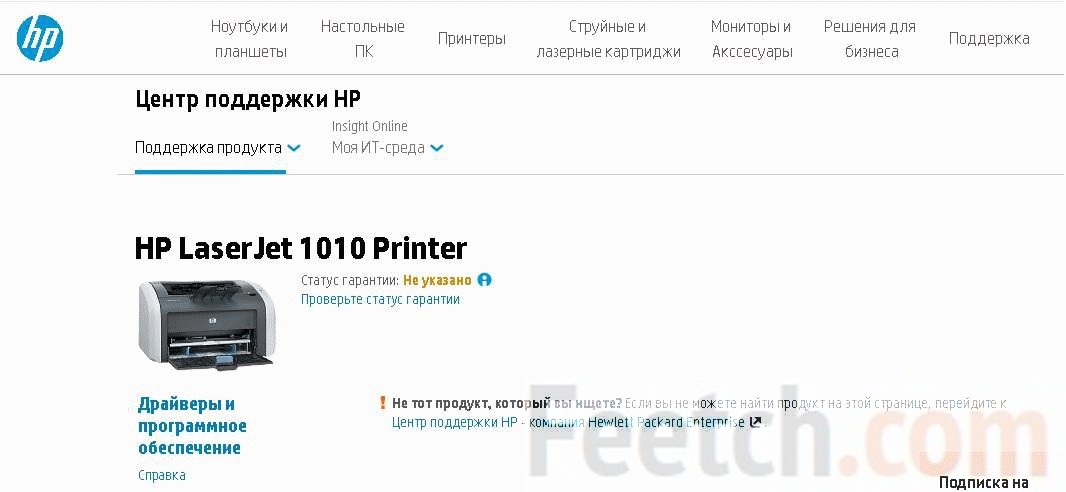 Щёлкаем по второму.
Щёлкаем по второму.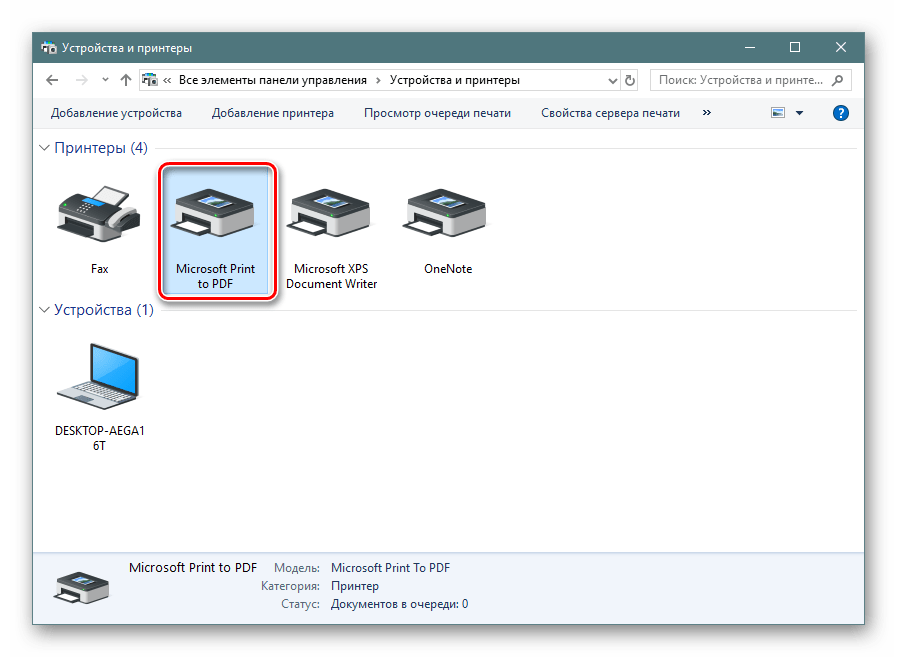
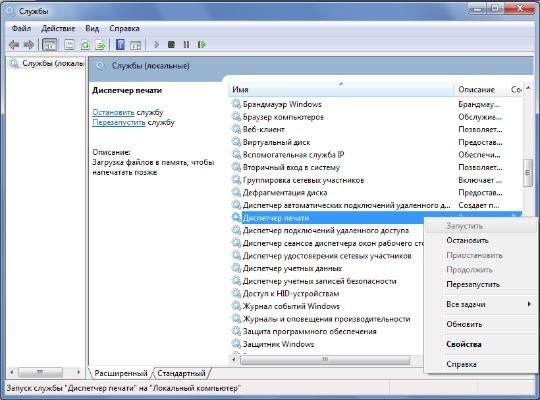
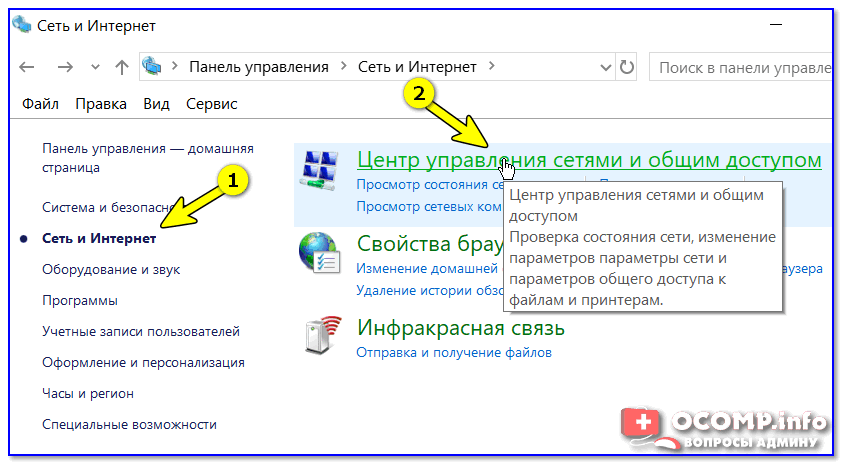
 проверьте правильность написания и нажмите «Далее».
проверьте правильность написания и нажмите «Далее».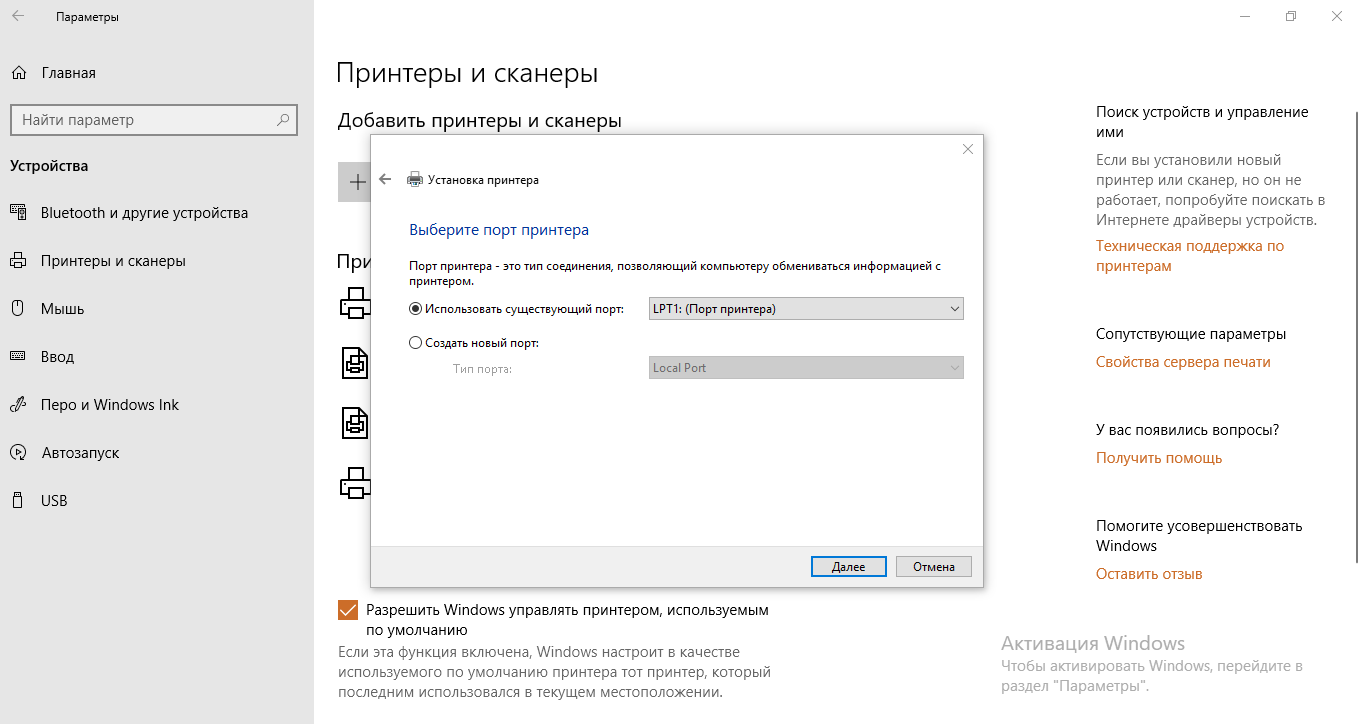 Чтобы найти утилиту, вызовите меню «Пуск» и начните печатать название — или воспользуйтесь расположенной рядом пиктограммой лупы.
Чтобы найти утилиту, вызовите меню «Пуск» и начните печатать название — или воспользуйтесь расположенной рядом пиктограммой лупы.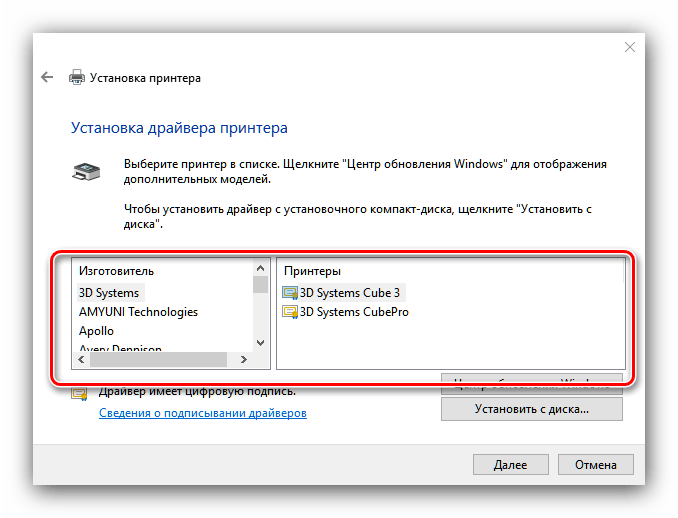 Можете найти ярлык в меню «Пуск» или при помощи системного поиска.
Можете найти ярлык в меню «Пуск» или при помощи системного поиска.