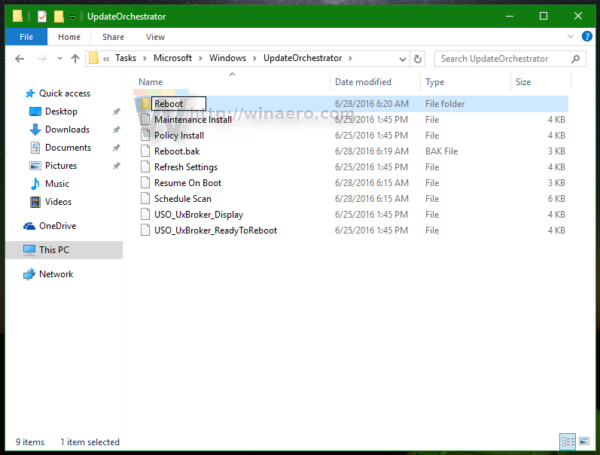windows | для начинающих
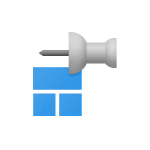 В Windows 10 последних версий появилась новая «функция», включенная по умолчанию — автоматический запуск программ, которые были запущены на момент завершения работы при следующем включении компьютера и входе в систему. Работает это не для всех программ, но для многих — да (проверить легко, например, Диспетчер задач, браузер — перезапуск происходит).
В Windows 10 последних версий появилась новая «функция», включенная по умолчанию — автоматический запуск программ, которые были запущены на момент завершения работы при следующем включении компьютера и входе в систему. Работает это не для всех программ, но для многих — да (проверить легко, например, Диспетчер задач, браузер — перезапуск происходит).
В этой инструкции подробно о том, почему так стало происходить и как отключить автоматический запуск ранее выполнявшихся программ в Windows 10 при входе в систему (и даже до входа) несколькими способами. Учитывайте, что это не автозагрузка программ (прописываемая в реестре или спец. папках, см.: Автозагрузка программ в Windows 10) и речь не идет о нежелательных вещая, таких как описаны в инструкции: Сам запускается браузер с рекламой при входе в Windows.
Отключение перезапуска программ при входе в систему
Если вам требуется отключить автоматический запуск открытых программ при повторном включении компьютера или ноутбука с Windows 10, сделать это очень просто:
- Зайдите в Пуск — Параметры — Учетные записи (или нажмите клавиши Win+I).

- Откройте раздел «Варианты входа», пролистайте вниз список параметров и в разделе «Конфиденциальность» отключите пункт «Перезапустить приложения» (внимание: этот пункт появился только в последней версии Windows 10, если у вас его нет, просто выполняем шаги далее).

- Отключите пункт «Использовать мои данные для входа для автоматического завершения настройки устройства и открытия моих приложений после перезапуска или обновления».

Обычно приведенных изменений достаточно для того, чтобы не закрытые программы не запускались снова при повторном входе в систему.
Видео инструкция
Как работает автоматический запуск открытых при завершении работы программ
Судя по поведению процесса перезапуска программ, суть нововведения сводится к тому, что теперь ярлык «Завершение работы» в меню Пуск выполняет выключение компьютера, используя команду shutdown.exe /sg /hybrid /t 0 где параметр /sg отвечает за перезапуск приложений. Ранее этот параметр не использовался.
Отдельно отмечу, что по умолчанию перезапускаемые программы могут запускаться ещё до входа в систему, т.е. пока вы находитесь на экране блокировки, за что отвечает параметр «Использовать мои данные для входа для автоматического завершения настройки устройства после перезапуска или обновления» (о самом параметре — далее в статье).
Обычно это не представляет проблемы (при условии, что перезапуск вам нужен), но в некоторых случаях может вызывать неудобства: совсем недавно получил в комментариях описание такого случая — при включении перезапускается ранее открытый браузер, в котором есть вкладки с автоматическим воспроизведением аудио/видео, как результат — уже на экране блокировки слышен звук воспроизведения контента.
Дополнительные методы отключения автоматического повторного запуска программ
Есть несколько способов отключить запуск не закрытых при выключении программ при входе в систему, а иногда, как было описано выше — ещё до входа в Windows 10.
- Самый очевидный (который по какой-то причине рекомендуют на форумах Майкрософт) — закрывать все программы перед завершением работы.
- Второй, менее очевидный, но слегка более удобный — удерживать клавишу Shift при нажатии «Завершение работы» в меню Пуск.
- Создать собственный ярлык для завершения работы, который будет выключать компьютер или ноутбук таким образом, чтобы перезапуск программ не производился.
Первые два пункта, надеюсь, не требуют пояснений, а третий опишу подробнее. Шаги для создания такого ярлыка будут следующими:
- Нажмите в пустом месте рабочего стола правой кнопкой мыши и выберите пункт контекстного меню «Создать» — «Ярлык».
- В поле «Введите расположение объекта» введите %WINDIR%\system32\shutdown.exe /s /hybrid /t 0

- В «Имя ярлыка» введите что захотите, например, «Завершение работы».

- Нажмите правой кнопкой мыши по ярлыку и выберите пункт «Свойства». Здесь рекомендую в поле «Окно» установить «Свернутое в значок», а также нажать кнопку «Сменить значок» и выбрать более наглядную иконку для ярлыка.

Готово. Этот ярлык можно (через контекстное меню) закрепить в панели задач, на «Начальном экране» в виде плитки или же разместить в меню «Пуск», скопировав его в папку %PROGRAMDATA%\Microsoft\Windows\Start Menu\Programs (вставьте этот путь в адресной строке проводника, чтобы сразу попасть в нужную папку).
Чтобы ярлык всегда отображался вверху списка приложений меню Пуск, можете задать поставить какой-либо символ перед названием (ярлыки сортируются по алфавиту и первыми в этом алфавите располагаются знаки препинания и некоторые другие символы). 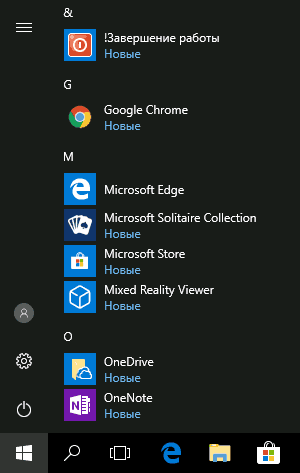
На этом всё. Надеюсь, материал будет полезным.
А вдруг и это будет интересно:

Если вы не закрыли приложения и выключили или перезагрузили компьютер, при повторной загрузке системы они откроются автоматически. В Windows 10 начиная с версии 17040 вы можете отключить автоматическое открытие приложений после перезагрузки в параметрах системы, в групповых политиках и в редакторе реестра.
Отключить повторное открытие приложений в параметрах
1. Откройте меню «Пуск» и зайдите в «Параметры».

2. Зайдите в «Учетные записи» => «Параметры входа» => возле «Использовать мои данные для входа для автоматического завершения настройки устройства и открытия моих приложений после перезапуска или обновления» нажмите на переключатель, чтобы он стал в положение «Откл.».

Отключить повторное открытие приложений в групповых политиках
Данный способ работает в Windows 10 Pro, Enterprise или Education, если у вас домашняя версия — переходите к следующему способу.
1. Откройте групповые политики: в строке поиска или в меню «Выполнить» (выполнить вызывается клавишами Win+R) введите gpedit.msc и нажмите клавишу Enter.

2. Зайдите в «Конфигурация компьютера» => «Административные шаблоны» => «Компоненты Windows» => «Параметры входа в Windows» => откройте «Автоматически выполнить вход последнего текущего пользователя после инициированной системой перезагрузки».

3. Поставьте точку напротив «Отключено» и нажмите на «ОК».

Отключить повторное открытие приложений в редакторе реестра
1. В строке поиска или в меню «Выполнить» (выполнить вызывается клавишами Win+R) введите команду regedit и нажмите клавишу Enter.

2. Перейдите по пути HKEY_LOCAL_MACHINE\ SOFTWARE \Microsoft \Windows \CurrentVersion \Policies \System. Нажмите на раздел System правой клавишей мыши, выберите «Создать» => «Параметр DWORD (32 бита) => назовите новый параметр DisableAutomaticRestartSignOn => измените значение параметра на 1 и нажмите на «ОК».


На сегодня все, если вы знаете другие способы — пишите в комментариях! Счастья Вам 🙂
Операционная система macOS X при каждом отключении спрашивает пользователя, желает ли он заново открыть приложения после дальнейшего включения компьютера. Это удобная функция, когда она действительно нужна. Microsoft решила позаимствовать эту концепцию, только свою реализацию сделала далеко не самой удобной. Если вы выключите компьютер с открытыми приложениями, система ничего у вас не спросит и выключиться. После следующего включения все открытые приложения запустятся заново. Это ставит пользователей в тупик, так как Microsoft ничего не говорит об этой функции и уж тем более не спрашивает разрешение пользователя. Многих такой расклад не устраивает, поэтому после выхода Windows 10 Fall Creators Update сразу посыпались жалобы на автоматический перезапуск приложений после включения компьютера.
Эта статья расскажет вам все, что надо об этом знать и как бороться с подобным произволом.
Почему приложения автоматически запускаются после включения компьютера
Не стоит путать этот процесс с автозагрузкой. В Windows есть специальный параметр, позволяющий автоматически запускать указанные пользователем программы после каждого старта системы. В отличии от автозагрузки, система повторного открытия приложений запускает все, что было открыто на момент выключения компьютера. Подробно о процессе автозагрузки рассказано в статье «Автозагрузка программ в Windows 10».
Все изменения сводятся к тому, что кнопка на меню Пуск выполняет немного другую команду, а именно shutdown.exe /sg /hybrid /t 0. В этой команде параметр /sg дает указание системе открыть все приложения после следующего запуска. Именно он появился в команде отключения после обновления до 1709.
Ситуация также может усугубляться тем, что приложения стартуют еще до входа в систему. За это отвечает соответствующий параметр Использовать мои данные для входа для автоматического завершения настройки устройства после перезапуска или обновления. Иными словами, повторный запуск приложений может стать реальной головной болью для неподготовленного пользователя.
Как отключить автоматический перезапуск приложений после включения компьютера
Избежать этой проблемы можно довольно просто. Достаточно лишь закрывать все приложения, прежде чем выключать свой компьютер. Windows 10 не будет восстанавливать закрытые вручную приложения. На этом собственно ситуация исчерпана.
Все же те, кто не желает утруждать себя закрытием приложений перед выключением, могут воспользоваться несколькими советами, чтобы избежать автоматического повторного открытия приложений.
Важно: инструкция ниже актуальна только для устройств с Windows 10 Fall Creators Update сборки 16299, а версии не ниже и не выше 1709. В сборке 17040 и старше Microsoft сделала так, что выключение параметра Использовать мои данные для входа для автоматического завершения настройки устройства после перезапуска или обновления автоматически отключает повторное открытие программ. Так как на момент написания этой статьи обновление Redstone 4, частью которого является сборка 17040 и выше, находится в состоянии разработки, есть смыл рассказать, как бороться с проблемой на актуальной версии Windows 10 Fall Creators Update 1709 16299.
Способ 1 – зажимать кнопку Shift
Когда будете отключать свой компьютер, зажмите клавишу Shift на клавиатуре и затем кликните на
Способ 2 – создать ярлык для отключения
Наверное, самый неудобный, но беспроигрышный вариант. Вам понадобится создать ярлык на команду выключения, которая не содержит в себе параметра, указывающего на повторный запуск приложений после следующего включения.
- Создайте ярлык на рабочем столе или в любой другой папке. Для этого нажмите правую кнопку мыши по пустому пространству и выберите Создать – Ярлык.

- В строку Укажите расположение объекта введите команду shutdown -t 0 -s.

- На следующем этапе дайте название своему новому ярлыку. Можете назвать его как угодно – на его работу это не влияет. Это необходимо сделать лишь для вашего удобства.

- После создания ярлыка можете сменить его иконку и изменить параметры окна по своему усмотрению. Все это делается в меню Свойства ярлыка.
- Поместите созданный ярлык в любое удобное расположение. Точно таким же образом можно создать ярлык для перезагрузки, только в этом случае используйте команду shutdown -t 0 -r.
Можно закрепить ярлык на панели задач, но тогда вам надо опасаться случайного отключения, так как в команде прописано мгновенное отключение (можно увеличить значение
Откройте Проводник и в адресную строку введите %PROGRAMDATA%\Microsoft\Windows\Start Menu\Programs. Скопируйте ярлык в открывшуюся папку.
Подсказка: чтобы ярлык отображался в самом верху списка, переименуйте его и первым поставьте восклицательный знак на подобии !Завершение работы.
В дополнение к этому есть смысл также отключить опцию, которая запускает приложения еще до того, как вы введете свой пароль и войдете в систему. Благо, это делается достаточно просто.
Нажмите Win + I и перейдите в раздел Параметры – Учетные записи – Параметры входа.
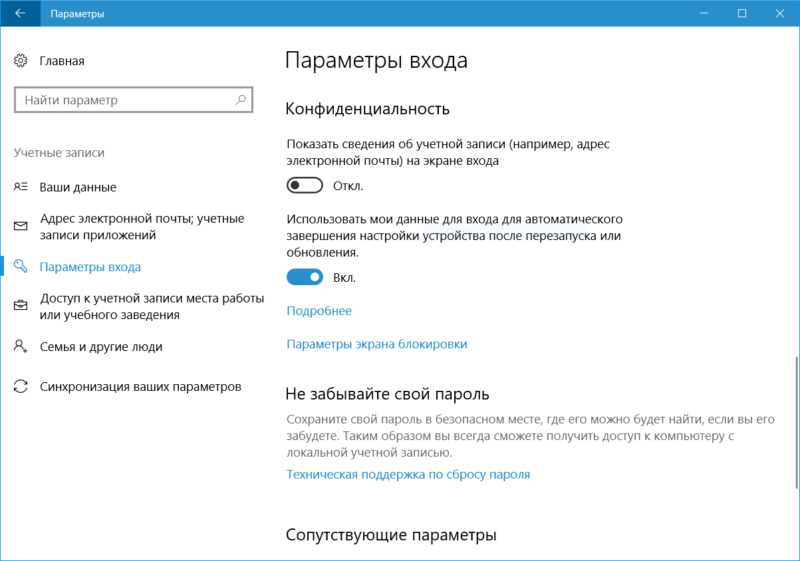
Выключите параметр Использовать мои данные для входа для автоматического завершения настройки устройства после перезапуска или обновления.
Для некоторых пользователей автоматический перезапуск приложений не только не будет раздражать, но и даже понравится. Другим же просто будет все равно. Если вы относитесь к первым или вторым, эта статья, надеемся, хотя бы ввела вас в смысл происходящего и немного пополнила ваши знания современной Windows 10.
Многие пользователи, установившие последнее обновление Windows 10 Fall Crеаtors Uрdate, не могли не заметить, что в некоторых случаях система автоматически восстанавливает приложения, которые были открыты на момент перезагрузки или выключения компьютера, даже если они отсутствуют в автозагрузке! Такое поведение, вполне естественное для OS Android, совершенно нетипично для Windows, поэтому для многих новая фишка стала совершенной неожиданностью.
Как в Windows 10 Fall Creators Update предотвратить восстановление запущенных приложений после выключения или перезагрузки компьютера
В ней есть свои плюсы, с другой стороны, для тех, кто привык завершать работу системы и приложений одновременно, новая функция станет настоящим тупиком. Так как же быть, и есть ли способ отключить автоматический перезапуск приложений после перезагрузки? Окончательного решения в Microsoft пока что не существует и соответствующие настройки в винде отсутствуют, но избежать перезапуска программ всё же можно. Если вы столкнулись с таким поведением Windows 10, для начала попробуйте отключить функцию «Использовать мои данные для входа для автоматического завершения настройки…» в подразделе «Параметры входа».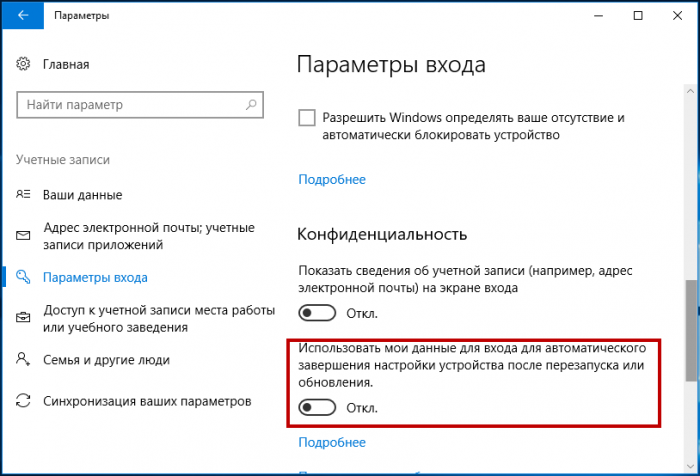
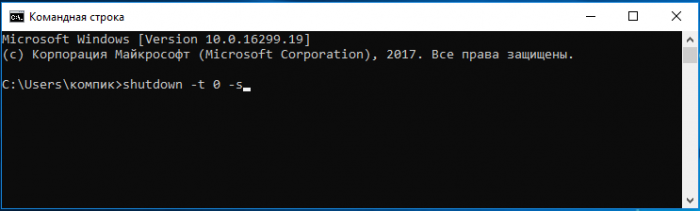
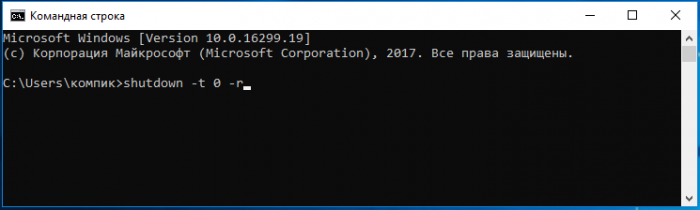
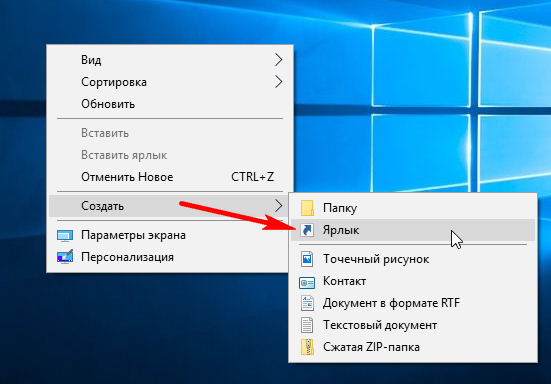
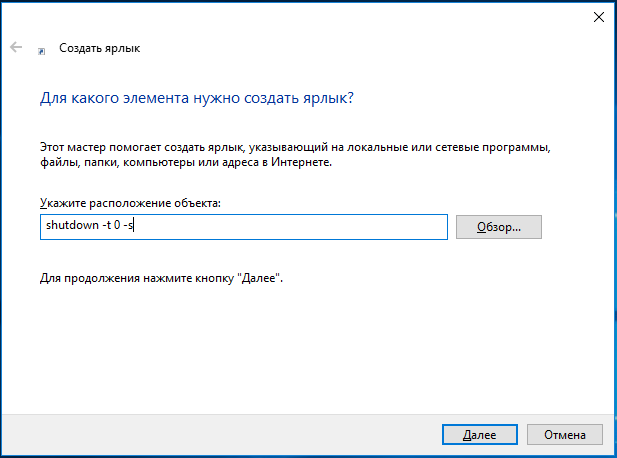
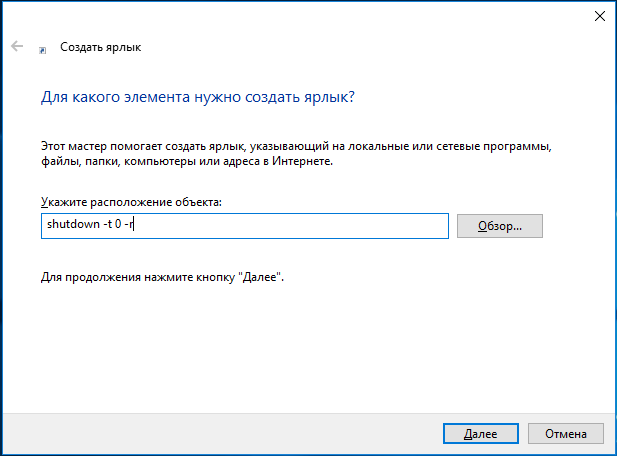
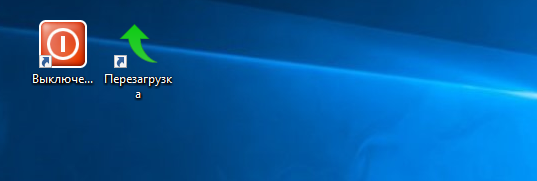
По умолчанию после перезагрузки Windows начинают открываться только те приложения, которые находятся в автозагрузке. Однако временами хочется, чтобы система перезапускала все открытые приложения на момент выключения ПК, и в майском обновлении Windows 10 (2004) такая функция была добавлена.
Включить ее можно в Параметрах > Учетные записи > Варианты входа:

Однако тут есть нюансы. Например, вы решили выключить ПК, и какое-то приложение остановило этот процесс, ибо вы не сохранили в нем прогресс. Вы, разумеется, отменяете выключение, чтобы сохранить свои данные. Однако при этом другие программы уже закрылись, и если вы после спасения своей информации снова начнете выключение компьютера, то после его повторного включения они не откроются.
Также есть проблема — некоторые программы, особенно старые, могут игнорировать желание системы перезапустить их после повторного включения ПК. И если вы заметили такое поведение, то найдите .exe такого приложения, нажмите на него правой кнопкой мыши, выберите пункт «Свойства», перейдите в открывшемся окне на вкладку «Совместимость» и поставьте галку напротив пункта «Зарегистрируйте эту программу для перезагрузки»:
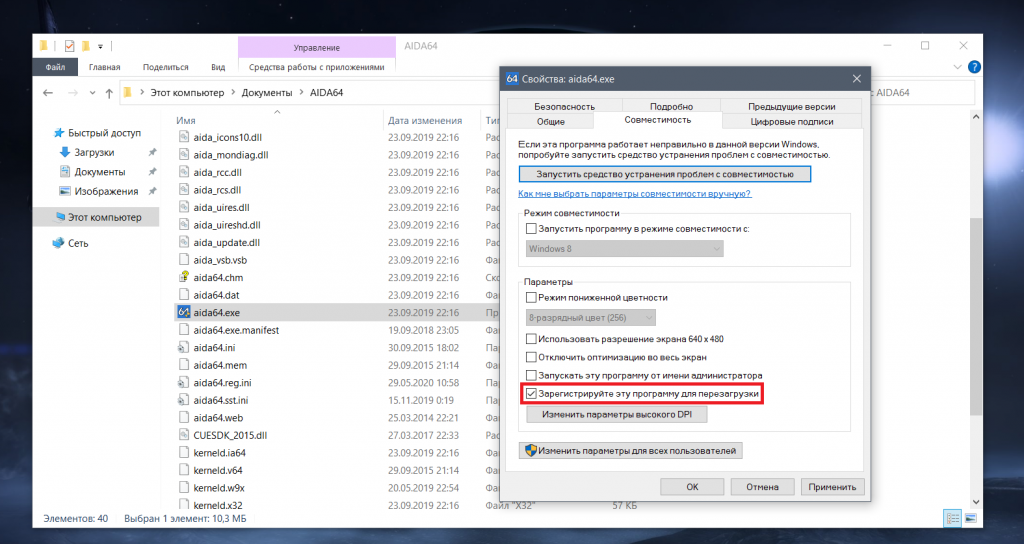
Следует понимать, что эта галка — не тоже самое, что внесение в автозагрузку: последнее будет запускать программу при каждом старте системы, а регистрация для перезагрузки только в том случае, если приложение было запущено в момент выключения ПК.
Ну и последний нюанс — возможность настроить, когда именно начнут перезапускаться приложения. За это отвечает пункт в Параметрах на той же вкладке, но ниже: он называется «Использовать мои данные для входа для автоматического завершения настройки устройства после перезапуска или обновления»:

Если вы поставите на нем галку, то при включении компьютера будет совершен автоматический заход в систему с вашими данными с моментальной последующей блокировкой (то есть пароль вводить придется). Однако этот заход позволит начать загружаться программам из автозагрузки и тем, которые были открыты до выключения ПК.
Если же вы галку уберете, то после включения компьютера система будет ждать от вас введения пароля, и лишь после этого начнет запускать приложения.
iGuides в Telegram — t.me/igmedia
iGuides в Яндекс.Дзен — zen.yandex.ru/iguides.ru
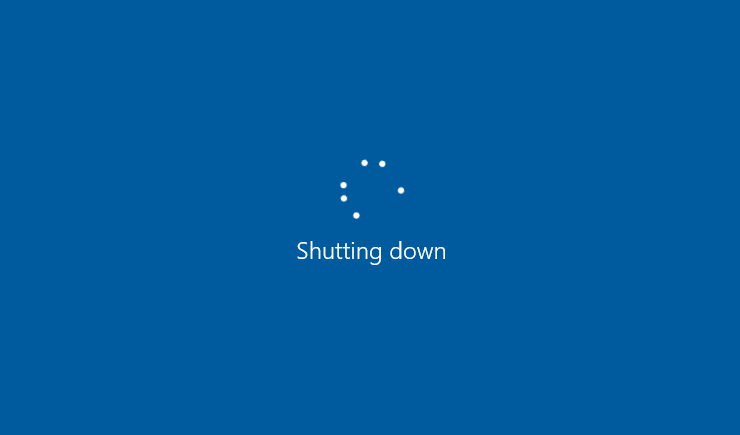
После обновления до Fall Creators Update некоторые пользователи заметили, что приложения, которые были открыты до перезагрузки (или выключения), повторно открываются после последующей загрузки, даже если их нет в автозагрузке. Кому-то это удобно, кому-то нет, но самое главное — пока что настроек этого нет, и Microsoft предложило два костыля временных решения проблемы для тех, кого такое поводение системы не устраивает.
Первое решение проблемы банально — просто закрывайте те приложения, для которых вы не хотите, чтобы они открывались после перезапуска Windows. С учетом того, что таких приложений может быть много, это не всем удобно.
Второе решение проблемы — выключать и перезагружать компьютер «по-особенному» (нет, речь идет не об отключении Fast Boot — это, к слову, не помогает). Для этого нужно воспользоваться двумя консольными командами: shutdown -t 0 -s для выключения ПК и shutdown -t 0 -r для перезагрузки. Для того, чтобы не лезть каждый раз в командную строку, можно создать ярлыки для выключения и перезагрузки.
Для этого нажимаем правой кнопкой мыши на рабочем столе > Создать > Ярлык:
В открывшемся окне вводим нужную команду выше и название ярлыка:
Далее по желанию можно сменить значок ярлыка. Для этого нажимите на него правой кнопкой мыши > Свойства > Сменить значок и выбираете нужный из списка. Все, теперь можно пользоваться таким ярлыком как временным способом выключить или перезагрузить ПК, если вам не нужно автооткрытие приложений. Скорее всего Microsoft в следующих обновлениях добавит возможность настраивать это через Параметры.
Начиная с Windows 10 Fall Creators Update, операционная система может автоматически открывать приложения, которые работали до выключения или перезапуска. Такое поведение совершенно неожиданно для большинства пользователей Windows, которые обновились до последней версии ОС. Вот что вы можете сделать, чтобы изменить ситуацию и не дать Windows 10 восстановить ранее открытые приложения после перезагрузки.
РЕКОМЕНДУЕТСЯ: Нажмите здесь, чтобы исправить ошибки Windows и оптимизировать производительность системы
Если вы следите за разработкой Windows 10 и статьями в этом блоге, вы, возможно, знакомы со всеми изменениями, внесенными в Windows 10.Одним из них была возможность перезапускать приложения после установки обновлений, то есть после перезапуска после установки обновлений. Когда один из наших читателей, Кензо, спросил меня об автоматическом перезапуске приложений в Fall Creators Update, я предложил ему изменить соответствующую опцию. См. Эту статью «Как выполнить автоматический вход после перезапуска Windows 10». Однако это не помогло. Обновление
: Если вы работаете в Windows 10, сборка 17040 и выше, вы МОЖЕТЕ использовать опцию Использовать мою регистрационную информацию, чтобы автоматически завершить настройку моего устройства после обновления, или перезапустить в разделе Конфиденциальность в Настройках, чтобы отключить автоматический перезапуск приложений.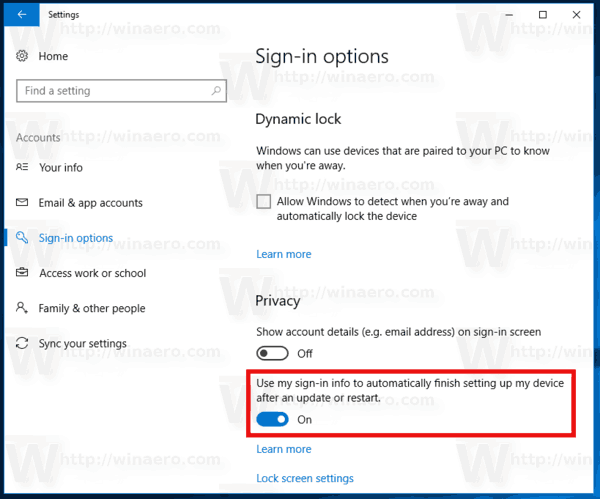 Microsoft сказала следующее:
Microsoft сказала следующее:
В зависимости от ваших отзывов, функция восстановления приложений, зарегистрированных для перезапуска приложений после перезагрузки или выключения (с помощью параметров питания, доступных в меню «Пуск» и в других местах), была включена только в действие. для пользователей, которые включили «Использовать мои данные для входа, чтобы автоматически завершить настройку моего устройства после обновления или перезагрузки» в разделе «Конфиденциальность» в разделе «Параметры параметров входа».
Если вы используете старую сборку, читайте дальше.Совет: Чтобы найти сборку, которую вы установили, обратитесь к статье Как узнать номер сборки Windows 10, которую вы используете.
Как я выяснил в последнее время, опция в приложении «Настройки» наполовину испечена. Хотя он предотвращает автоматический запуск ряда приложений после перезагрузки, он в основном влияет на приложения Магазина!
Люди на Neowin нашли ответ. Они обнаружили официальное решение Microsoft для ситуации. Это так.
Ранее Windows не должна была перезапускать какое-либо приложение, которое работало до перезапуска.Это поведение изменилось в Windows 10 Fall Creators Update. Теперь Windows 10 автоматически запустит приложения, которые вы запускали, перед выключением или перезагрузкой. Даже отключение функции быстрой загрузки не меняет ситуацию.
Официальное предложение Microsoft состоит из двух решений. Давайте рассмотрим их.
Чтобы отключить автоматическое повторное открытие приложений в Windows 10 , выполните следующие действия.
- Откройте новое окно командной строки.
- Если вы хотите завершить работу, используйте вместо этого следующую команду для выключения ОС:
shutdown -t 0 -s

- Чтобы перезапустить ОС, вместо этого используйте следующую команду:
shutdown -t 0 -r
Приведенные выше команды теперь будут перезапускать или выключать Windows 10 особым образом, поэтому он не сможет повторно открыть ранее запущенные приложения.
Вы можете создать соответствующие ярлыки, чтобы сэкономить ваше время. См. Следующую статью:
Создание ярлыков выключения, перезапуска, спящего режима и сна в Windows 10
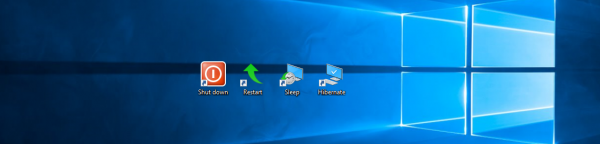
При желании вы можете добавить контекстное меню выключения на рабочий стол.
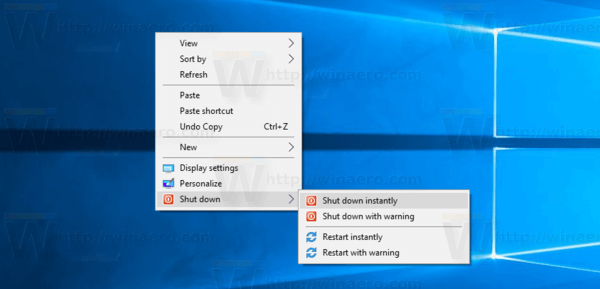
Вот как это можно сделать:
Добавить контекстное меню выключения в Windows 10
Существует альтернативное решение. Это просто, но раздражает. Прежде чем выключить или перезапустить Windows 10, закройте все работающие приложения.Посмотрите на область уведомлений (системный трей) и закройте все приложения, работающие в фоновом режиме, которые вы не хотите автоматически восстанавливать.
![]()
Таким образом, у вас не будет приложений, которые Windows 10 перезапустит.
Независимо от используемого вами метода, я предлагаю вам отключить два параметра, упомянутых в статьях
Из того, что я прочитал в Neowin и Reddit, я вижу, что многие люди разочарованы этим изменением. На самом деле, не ясно, зачем нам эта функция, если у нас уже есть папка «Автозагрузка».
Как насчет тебя? Считаете ли вы это изменение полезным или нет? Поделитесь своим мнением в комментариях.
РЕКОМЕНДУЕТСЯ: Нажмите здесь, чтобы исправить ошибки Windows и оптимизировать производительность системы
. Известно, что Windows 10 автоматически перезагружает компьютер при установке обновлений. Это совершенно неприемлемо, независимо от того, насколько важно обновление. Если пользователь не перезагружает операционную систему в течение определенного периода времени, Windows 10 начинает показывать предупреждения о том, что ПК будет перезагружен в определенное время. В конце концов, он перезапускает его самостоятельно, даже если пользователь находится в центре чего-то важного. В этой статье мы увидим, как остановить автоматический перезапуск Windows 10 и вернуть управление перезагрузкой в свои руки.
РЕКОМЕНДУЕТСЯ: Нажмите здесь, чтобы исправить ошибки Windows и оптимизировать производительность системы
Многие пользователи не могут терпеть грубое поведение Windows 10. Защитник Windows трудно отключить в этой ОС, Центр обновления Windows не дает вам контроля над выбором и загрузкой обновлений, и есть нет способа остановить автоматическую перезагрузку.
В Windows 10 Anniversary Update компания Microsoft реализовала новую функцию под названием «Активные часы». Он предназначен, чтобы не беспокоить пользователя в течение указанного периода времени.Вы можете использовать это, чтобы отложить перезагрузки.
Если вы не хотите ждать Anniversary Update (который будет выпущен в июле 2016 г.) или если Active Hours не является для вас решением, вы можете навсегда прекратить перезагрузку Windows 10 после установки обновлений , если вы выполните шаги ниже.
- Открытая панель управления.

- Перейдите в Панель управления \ Система и безопасность \ Администрирование. Нажмите значок планировщика заданий.


- В диспетчере задач откройте следующую папку Библиотека планировщика задач \ Microsoft \ Windows \ UpdateOrchestrator.
- Там вы увидите задачу под названием «Перезагрузка». Отключите его, используя соответствующую команду в меню правой кнопки мыши:

После того, как задача «Перезагрузка» отключена, Windows 10 никогда не перезагрузится автоматически после установки обновлений.
Некоторые пользователи сообщают, что Windows 10 может повторно включить эту задачу автоматически. Вы можете убедиться, что Windows 10 не включит его снова, выполнив следующие действия.
- Откройте эту папку в проводнике:
C: \ Windows \ System32 \ Tasks \ Microsoft \ Windows \ UpdateOrchestrator

- Переименуйте имя файла Перезагрузка без расширения «Перезагрузка».Бак.
 Если вы можете, если вы не можете переименовать упомянутый файл, вы должны стать владельцем этого файла.
Если вы можете, если вы не можете переименовать упомянутый файл, вы должны стать владельцем этого файла. - Переименуйте файл в Reboot.bak.
- Создайте здесь пустую папку и назовите ее Reboot.

Это не позволит Windows 10 заново создать задачу «Перезагрузка» и перезагрузить компьютер в любое время. Позже, если вы передумаете, вы можете удалить папку Reboot и переименовать файл из Reboot.bak в Reboot.
Кроме того, вы можете использовать небольшое приложение ShutdownGuard, которое предотвращает случайные перезагрузки операционной системы.
Вот и все.
РЕКОМЕНДУЕТСЯ: Нажмите здесь, чтобы исправить ошибки Windows и оптимизировать производительность системы
Вы здесь: Главная »Windows 10» Как навсегда остановить перезагрузку Windows 10 после установки обновлений
Поддержите нас
Winaero очень зависит от вашей поддержки. Вы можете помочь сайту продолжать приносить вам интересный и полезный контент и программное обеспечение, используя следующие параметры:
Биткойн: 18amKj99FCPUfnnpqZ6XCG2h4TGeUTCeY7
Связаться с нами
Для вашего удобства вы можете подписаться на Winaero на следующих веб-сайтах и сервисах.
Кроме того, вы можете поделиться этим постом.
Эта запись была опубликована в Windows 10 и помечена как Windows 10 без перезапуска, Windows 10 прекратит автоматический перезапуск, Windows 10 прекратит перезапуск обновлений, Windows 10 обновит Сергея Ткаченко.О Сергее Ткаченко
Сергей Ткаченко — российский разработчик программного обеспечения, который начал Winaero еще в 2011 году. В этом блоге Сергей пишет обо всем, что связано с Microsoft, Windows и популярным программным обеспечением. Следуйте за ним в Telegram, Twitter и YouTube.
Центр обновления Windows — это компонент, который может планировать и автоматически загружать и устанавливать важные обновления для системы безопасности для вашей версии Windows в фоновом режиме без участия пользователя в процессе. Хотя эта функция может быть очень полезна для многих пользователей Windows, чтобы поддерживать их компьютер в актуальном состоянии, она также может быть полной проблемой, потому что есть одна или две проблемы, которые могут возникнуть и удивить вас, когда вы меньше всего ожидаете или хотите этого.
Каждый раз, когда вы устанавливаете Центр обновления Windows, требующий перезагрузки компьютера, вы должны перезагрузить его или всплыть всплывающее сообщение с сообщением о том, что для завершения установки обновлений требуется перезагрузка компьютера. Хотя вы можете отложить перезагрузку на несколько часов вручную, на самом деле вам нужно сообщить об этом Windows, поскольку в зависимости от конфигурации Windows может перезагрузить компьютер в любом случае без вашего согласия!

Если Windows пытается установить критические обновления по расписанию или при следующей доступной возможности, требующей перезагрузки, появится диалоговое окно перезапуска.Но он также покажет таймер, который автоматически перезагрузит ваш компьютер, чтобы завершить обновление, хотите вы этого или нет. Это может привести к потере работы или к потере больших загрузок и т. Д. Однако есть способы остановить это, но есть 5 решений, которые помогут вам остановить перезагрузку Windows автоматически после обновления.
1. Редактирование реестраСамый полезный способ выключения обратного отсчета запланированного обновления и перезагрузки — это редактирование или добавление ключа в системный реестр.Это скажет Центру обновления Windows не перезагружаться автоматически, даже если это требуется для обновления. Чтобы упростить задачу, вот файл .reg, который вы можете загрузить и просто дважды щелкнуть, чтобы экспортировать значение в реестр, который работает на всех версиях Windows.
Скачать Отключить перезапуск Центра обновления Windows .reg
Чтобы отредактировать реестр вручную:
1. Откройте Regedit и перейдите по адресу:
HKEY_LOCAL_MACHINE \ SOFTWARE \ Policies \ Microsoft \ Windows
2.На ключе Windows щелкните правой кнопкой мыши и создайте новый ключ с именем WindowsUpdate, а затем щелкните правой кнопкой мыши WindowsUpdate и создайте новый ключ с именем AU.
3. Щелкните правой кнопкой мыши AU -> Новое значение DWORD, назовите его NoAutoRebootWithLoggedOnUsers. Затем дважды щелкните по нему и введите значение 1. Закройте Regedit.

Это редактирование требует перезагрузки, чтобы завершить процесс. Есть также крошечный инструмент Intelliadmin под названием AutoRebootSetter , который делает то же самое, но может также повторно включить настройку, если хотите.

Просто запустите его и выберите желаемую опцию, затем нажмите Применить. Требуются права администратора. Несмотря на то, что в программе написано, что для Windows XP SP2 ключ реестра остается тем же, он также работает в более новых версиях Windows.
2. Остановка службы Центра обновления Windows
Чтобы избавиться от автоматической перезагрузки и полностью остановить обновление Windows на определенный период времени, можно просто остановить службу Windows Update. Обновления не будут установлены, пока он выключен, но служба перезапустится, и компьютер перезагрузится после перезагрузки.Если компьютер не перезагружается или не выключается в течение нескольких дней, этот метод необходимо использовать с осторожностью.
Перейдите в Панель управления -> Администрирование -> Службы, щелкните правой кнопкой мыши «Центр обновления Windows» и нажмите Стоп. Пользователям Windows XP вместо этого необходимо остановить службу «Автоматическое обновление». Просто сделайте обратное или перезагрузитесь, чтобы снова запустить службу.

Если вам нужен быстрый способ сделать это, используйте команду «net start» из командной строки. Кроме того, можно создать ярлык на рабочем столе, подобный тому, который мы создали для вас, один для остановки службы, а другой для ее перезапуска в случае, если вы не хотите перезагружать систему.
Запуск / остановка ярлыков Центра обновления Windows | Ярлыки для Windows XP
Небольшой инструмент, который вы можете разместить на рабочем столе, чтобы остановить службу для вас, это Оставь меня в покое! Все, что вам нужно сделать, это запустить его и нажать кнопку, после чего «Центр обновления Windows» или «Автоматическое обновление» будут остановлены, пока вы не перезапустите службу или не перезагрузите компьютер.

Что-то, оставь меня в покое! не делает, перезапустите сервис снова для вас.
,- Товары
- Клиенты
- Случаи использования
- Переполнение стека Публичные вопросы и ответы
- Команды Частные вопросы и ответы для вашей команды
- предприятие Частные вопросы и ответы для вашего предприятия
- работы Программирование и связанные с ним технические возможности карьерного роста
- Талант Нанимать технический талант



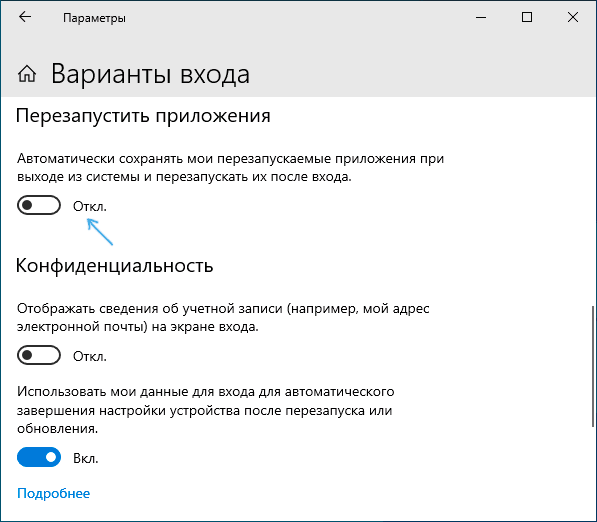
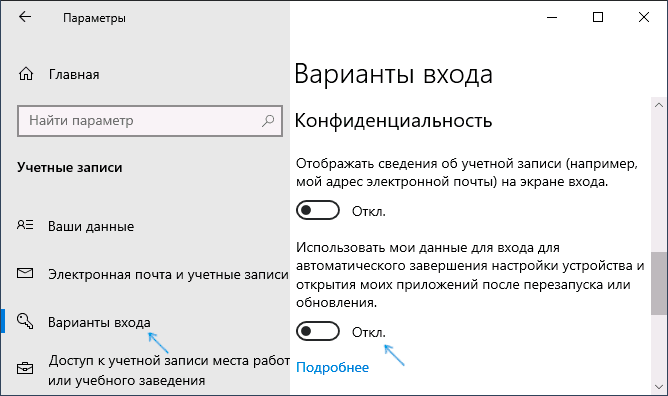
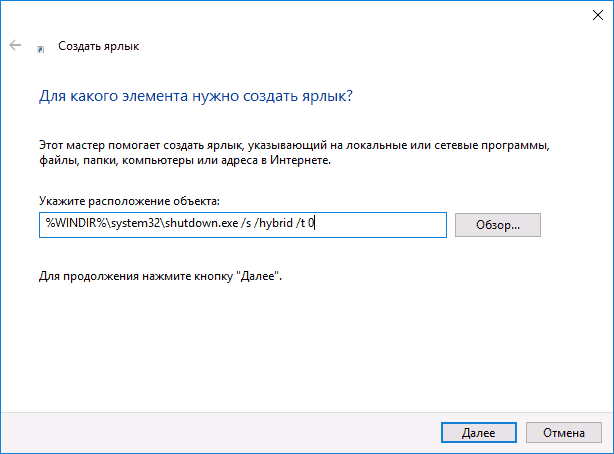
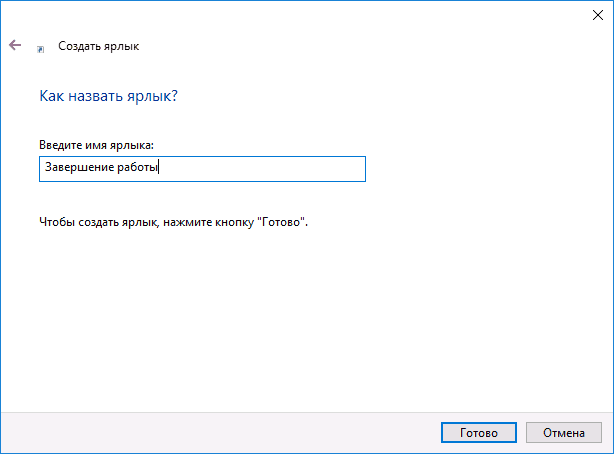

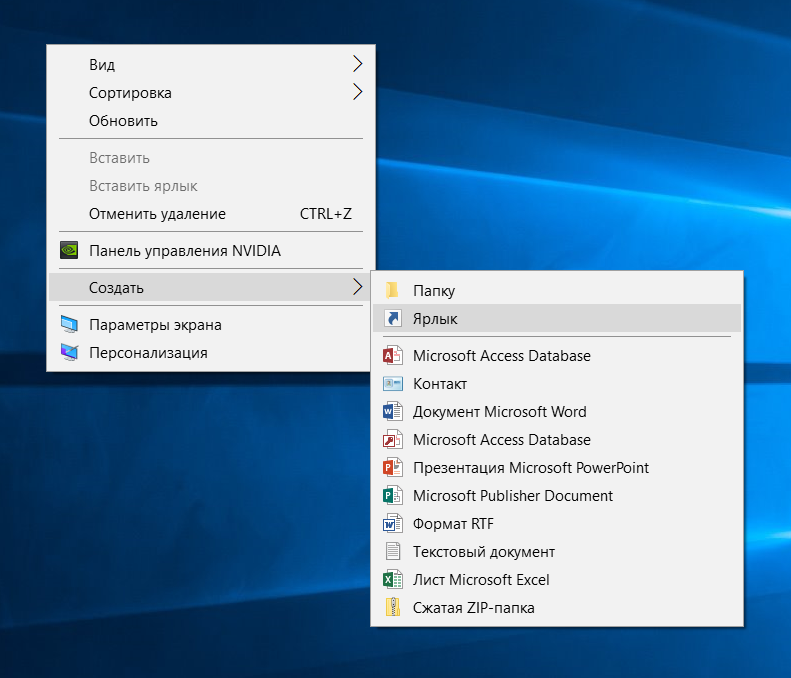
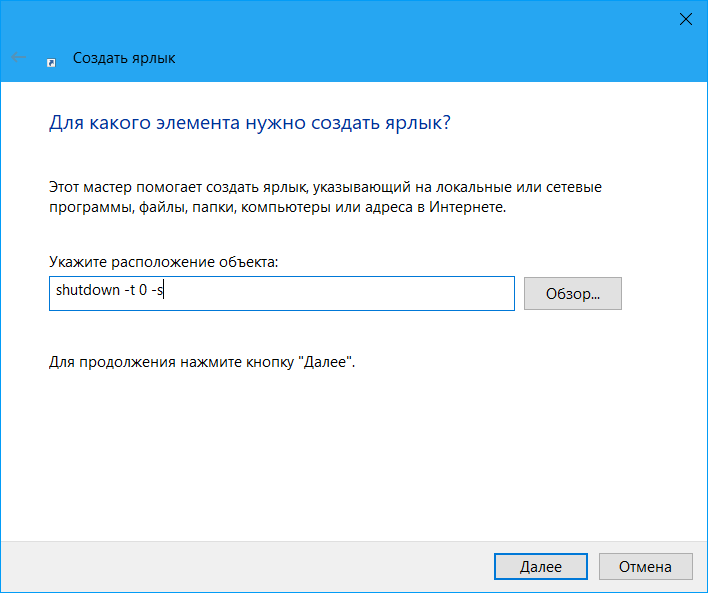
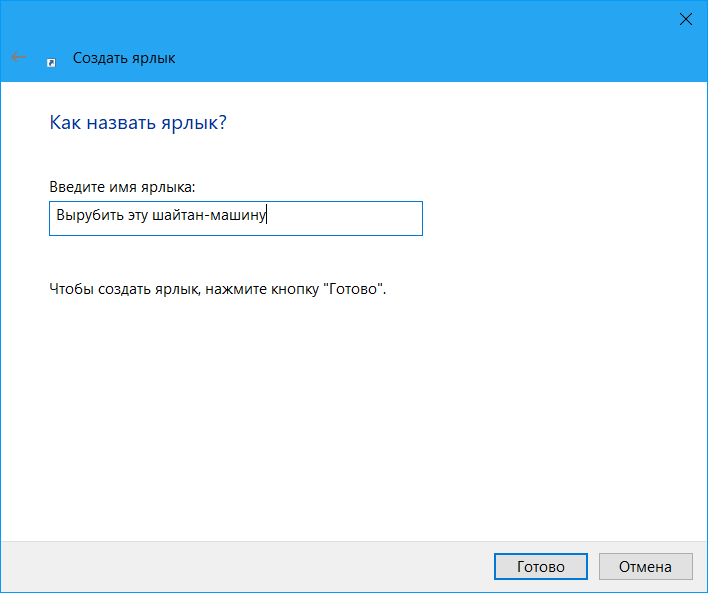
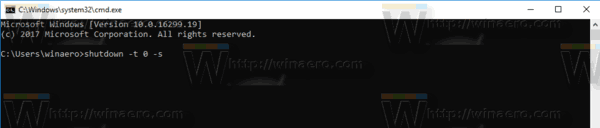
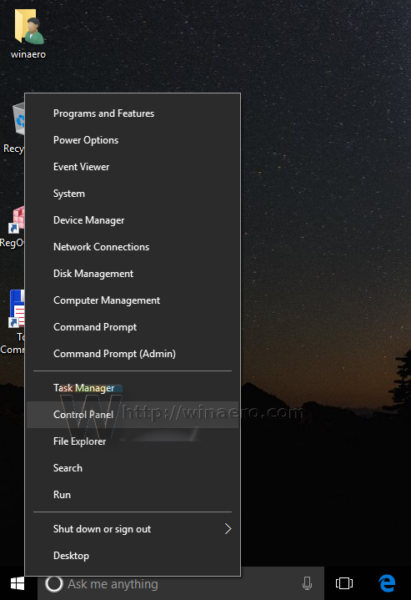
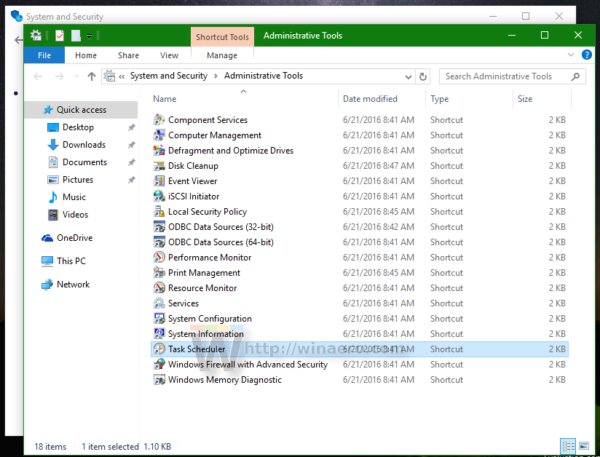
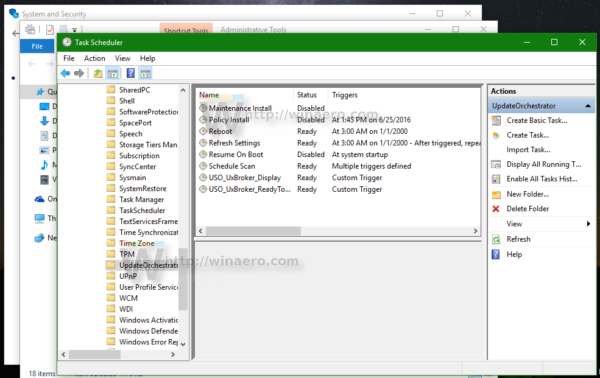
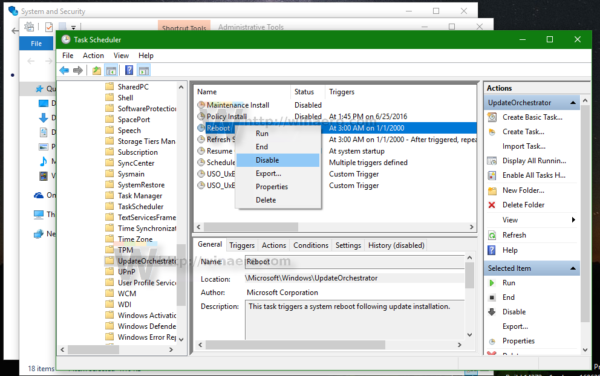
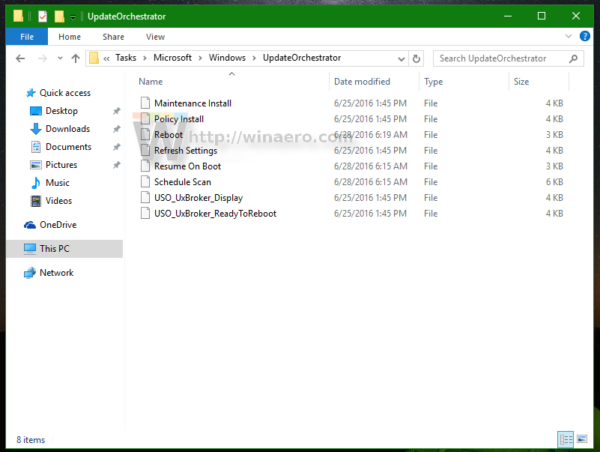
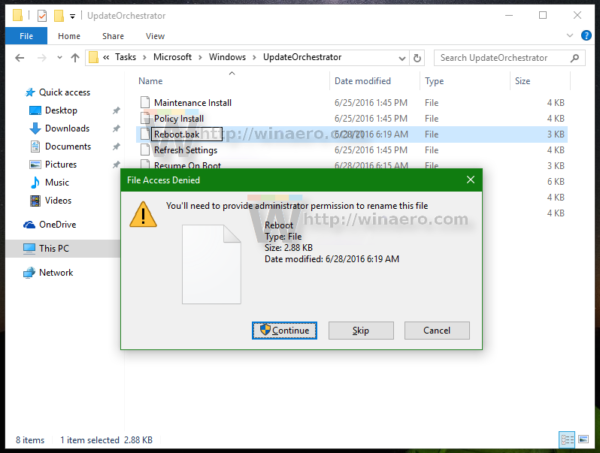 Если вы можете, если вы не можете переименовать упомянутый файл, вы должны стать владельцем этого файла.
Если вы можете, если вы не можете переименовать упомянутый файл, вы должны стать владельцем этого файла.