Как загрузиться в безопасный режим в Windows 10. G-ek.com
В Безопасном режиме Windows, не загружает некоторые драйвера и программы в процессе запуска, благодаря чему вы можете исправить системные ошибки. Ниже мы покажем все доступные способы — загрузиться в безопасном режиме Windows 10.
Способ 1.
Загрузиться в Безопасный режим с помощью приложения «Параметры Windows».
- Откройте параметры системы, самый быстрый способ — нажать сочетание клавиш Win + I
- Перейдите в раздел «Обновление и безопасность», и слева выберите пункт «Восстановление»
- В правой части окна после заголовка «Особые варианты загрузки» нажмите на кнопку «Перезагрузить сейчас».
- После перезагрузки компьютера на экране Выбора параметра выберите элементы Диагностика → Дополнительные параметры → Параметры загрузки → Перезапуск

- После новой перезагрузки Windows вы увидите список параметров. Нажмите клавишу 4 или F4, чтобы запустить компьютер в Безопасном режиме, чтобы войти в Безопасный режим с поддержкой сети, выберите клавиши 5 или F5.
Способ 2.
Загрузка в Режим защиты от сбоев с помощью команды — «MSCONFIG»
.1. Нажмите на Поиск в панели задач или меню выполнить и наберите или скопируйте и вставьте:
MSCONFIG
и нажмите Enter. Это откроет наcтройки конфигурации системы.
2. Перейдите на вкладку «Загрузка» и установите флажок, «Безопасный режим».
Есть четыре варианта для режима безопасной загрузки. Минимальная загрузка является наиболее распространенной, прочитайте дальше для более подробной информации.
- Минимальная. При запуске, открывает графический интерфейс пользователя Windows (Проводник файлов) в безопасном режиме работает только критические системные службы.
 Сеть отключена.
Сеть отключена.
Другая оболочка. При запуске открывается окно командной строки Windows, в безопасном режиме работает только критические системные службы. Сеть и Проводник отключены.
Востановление Active Directory. При запуске, открывает Проводник в безопасном режиме работает критические системные службы и Active Directory.
Сеть. При запуске, открывает Проводник в безопасном режиме работает только критические системные службы. Сеть включена.
3. Нажмите «Применить», а затем «ОК»
4. После перезагрузки компьютера, ваша система перейдет в режим защиты от сбоев и вы сможете продолжить устранение неполадок в безопасном режиме.
Способ 3.
Загрузится в безопасный режим с помощью Экрана входа.
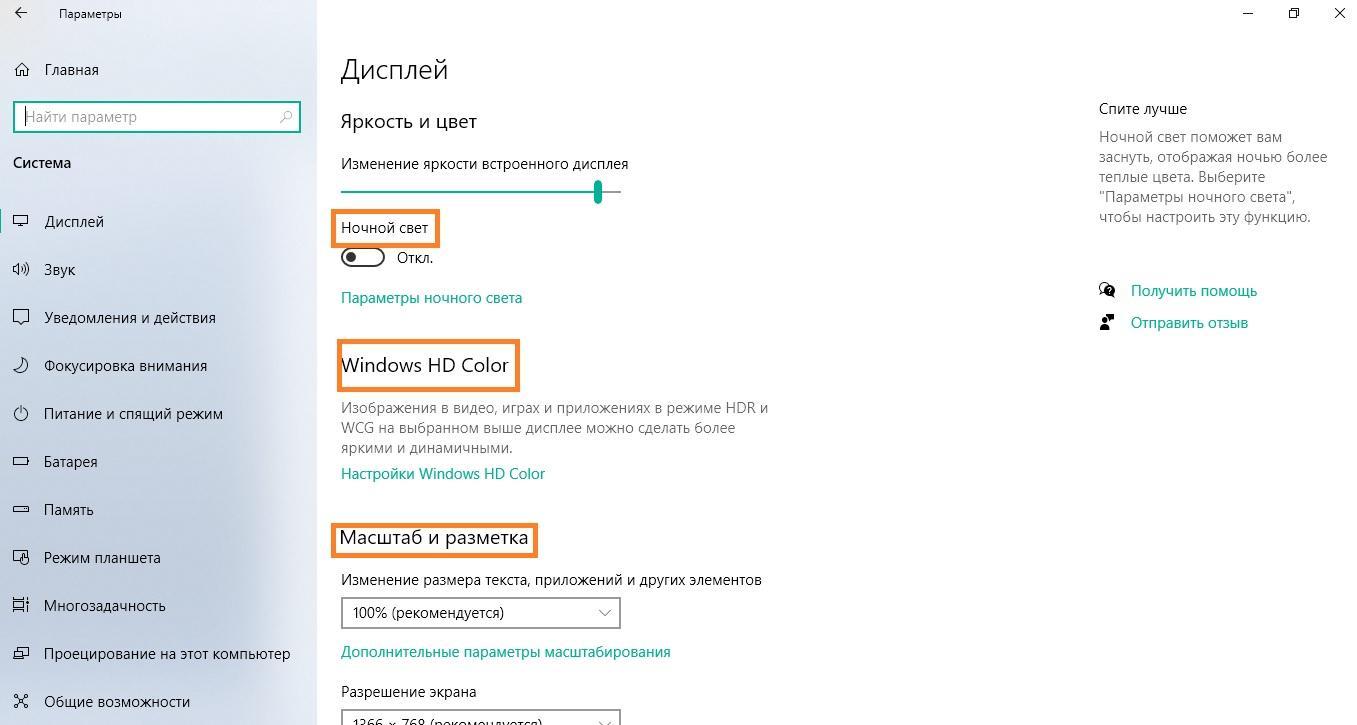
- После включения или перезагрузки Пк с Windows 10. На экране входа удерживайте клавишу Shift, не отпуская, выберите элемент Выключение → Перезапуск.
- После перезагрузки компьютера на странице «Выбора параметров» перейдите нажимая на элементы «Поиск и устранение неисправностей» → «Параметры загрузки» с права внизу, нажмите кнопку «Перезагрузка».
- После перезагрузки Windows 10 вы увидите список параметров. Нажмите клавишу 4 или F4, чтобы запустить компьютер в Безопасном режиме. чтобы войти в Безопасный режим с загрузкой сетевых драйверов, выберите клавиши 5 или F5.
Способ 4.
1.Откройте меню «Пуск» и кликните мышкой на кнопке «Выключение» или откройте меню Win + X и выберите «Завершение работы».
2.Теперь нажмите и удерживайте клавишу Shift и выберите в меню питания пункт «Перезагрузка».
3.После перезагрузки компьютера на экране «Выбор Действия» перейдите «Поиск и устранение неисправностей» → «Параметры загрузки» и нажмите кнопку «Перезагрузка».
4.После перезагрузки вы увидите список параметров. Нажмите клавишу F4, чтобы запустить компьютер в Безопасном режиме. чтобы войти в Безопасный режим с загрузкой сетевых драйверов, нажмите клавишу
Способ 5.
Войти в безопасный режим с помощью команды «reagentc /boottore» и «shutdown -r -f -t 0».
- Откройте Командную строку или PowerShell от имени администратора
- Выполните последовательно две команды:
reagentc /boottore
shutdown -r -f -t 0
- После перезагрузки компьютера на экране Выберите параметр выберите элементы Диагностика → Дополнительные параметры → Параметры загрузки → Перезапуск.

- После перезагрузки Windows 10 вы увидите список параметров. Нажмите клавишу 4 или F4, чтобы запустить компьютер в Безопасном режиме, чтобы в Безопасном режиме работал интернет, выберите клавиши 5 или F5 .
Способ 6.
Ярлык на рабочем столе для быстрого перехода в Безопасный режим Windows 10.
Как выйти из безопасного режима Windows 10
Обычно чтобы выйти из Безопасного режима, достаточно просто перезагрузить ваш компьютер, но если ваша система застряла в безопасном режиме и вы не можете загрузиться в обычный режим, вот пара советов, которые вы можете попробовать:
Выйти из безопасного режима с помощью
MSCONFIG1. Для выхода из безопасного режима, откройте инструмент настройки системы, открыв команду Выполнить (сочетание клавиш: клавиши Win + R) и набрав в диалоговом окне: MSCONFIG ,затем нажмите кнопку «Ok».
2. В открывшимся окне перейдите на вкладку «загрузка», снимите галочку в чек боксе «Безопасный режим» и нажмите кнопку «Применить». При запросе подтвердите действие и перезагрузите ваше устройство. После перезагрузки ваш компьютер выйдет из режима защиты от сбоев.
Выйти из безопасного режима с помощью командной строки.
1. нажмите правой кнопкой мыши кнопку «Пуск» и выберите «Командная строка» («Администратор») или Windows PowerShell («Администратор»).
2. В окне командной строке введите следующую команду и нажмите клавишу Enter :
bcdedit /deletevalue {current} safeboot3. Закройте командную строку и перезагрузите компьютер.
После перезагрузки вашего компьютера система должна загрузиться нормальный режим.
Находите вы это руководство полезным? У нас есть еще много инструкций, подобной этой.
Загрузка компьютера в безопасном режиме в Windows 10
Примечание: Если вы зашифровали свое устройство, для запуска в безопасном режиме вам потребуется ключ BitLocker.
Перед входом в безопасный режим необходимо войти в среду восстановления Windows (winRE). Для этого вы будете периодически включать свое устройство, а затем:
-
Нажмите кнопку питания на устройстве и удерживайте ее нажатой в течение 10 секунд, чтобы выключить устройство.
-
Снова нажмите кнопку питания, чтобы включить устройство.
-
После появления первого признака запуска Windows (например, на некоторых устройствах отображается логотип производителя при перезапуске) удерживайте нажатой кнопку питания в течение 10 секунд, чтобы отключить устройство.

Снова нажмите кнопку питания, чтобы включить устройство.
-
После перезагрузки Windows удерживайте кнопку питания на устройстве нажатой в течение 10 секунд, чтобы выключить устройство.
-
Снова нажмите кнопку питания, чтобы включить устройство.
-
Разрешите полностью перезапустить устройство. Будет активирована среда восстановления Windows.
В среде winRE выполните следующие действия, чтобы перейти в безопасный режим.
-
На экране Выбор действия выберите Диагностика > Дополнительные параметры > Параметры загрузки > Перезагрузить.
-
После перезагрузки устройства вы увидите список параметров.
 Выберите параметр 5 в списке или нажмите клавишу F5, чтобы запустить безопасный режим с подключением к сети.
Выберите параметр 5 в списке или нажмите клавишу F5, чтобы запустить безопасный режим с подключением к сети.
Если вам нужны дополнительные сведения о черном или пустом экране, изучите раздел Устранение ошибок типа «черный» или «пустой» экран.
Запуск Windows 10 в безопасном режиме
Windows 10 унаследовала все особенности системы загрузки у Windows 8, предоставляя такую же графическую среду для выполнения задач восстановления системы. Предполагается, что операции восстановления системы после сбоев будут преимущественно выполняться системой автоматического восстановления. В том случае, если Windows 10 не загружается корректно, запускается система автоматического восстановления, которая без участия пользователя пытается найти и исправить проблемы, мешающие нормальной загрузке системы. Однако это не означает, что в Windows 10 отсутствует безопасный режим (Safe mode), просто по умолчанию этот режим загрузки скрыт от пользователей.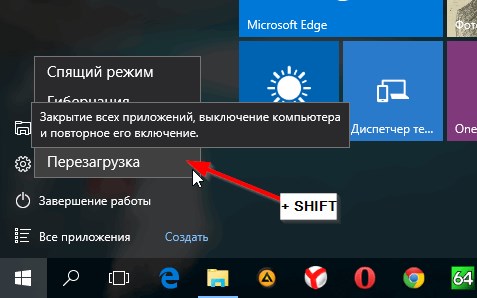
В некоторых случаях необходимо запустить систему в безопасном режиме, например чтобы отладить или удалить службу, драйвер или приложение. Посмотрим как включить безопасный режим в Windows 10.
Windows 10 можно загрузить в безопасном режиме несколькими разными способами.
Утилита MSConfig (Конфигурация системы)
Самый простой способ загрузить Windows 10 в безопасном режиме, как и в предыдущих версиях Windows, воспользоваться утилитой msconfig.exe. Для этого:
- Нажмите сочетание клавиш Win+R и наберите msconfig
- В открывшемся окне перейдите на вкладку Boot
- В разделе Boot options поставьте флажок у пункта Safe boot
- Сохраните изменения (OK), согласитесь с предложением перезагрузить систему (Restart)
- После перезагрузки системы, Windows 10 загрузится в безопасном режиме (о чем свидетельствует надпись Safe Mode во всех углах экрана)
Совет. Отключить загрузку в безопасном режиме нужно также с помощью msconfig, сняв флажок у пункта Safe boot.
Отключить загрузку в безопасном режиме нужно также с помощью msconfig, сняв флажок у пункта Safe boot.
Сочетание Shift + Restart
В стартовом меню нажмите кнопку Power и, зажав Shift на клавиатуре, выберите пункт перезагрузки системы (Restart)
Примечание. Эту же комбинацию Shift+Перезагрузка можно использовать на экране входа в систему.В появившемся диалоге последовательно выберите пункты Troubleshoot (Диагностика) -> Advanced options (Дополнительные параметры)-> Startup Settings (Параметры загрузки).
Перезагружаем компьютер, нажав кнопку Restart.
После перезагрузки появится окно с доступными опциями загрузки системы ( 9 вариантов, включая три вида безопасного режима). Для загрузки в безопасном режиме, нажмите клавишу F4 или 4 (или F5/F6 для загрузки в безопасном режиме с поддержкой сети или командной строки соответственно).
Запуск режим диагностики из интерфейса новой Панели управления
Для запуска новой современной Панели управления Windows 10, нажмите кнопку Start и выберите меню Settings. Затем перейдите в раздел Update & security.
Затем перейдите в раздел Update & security.
Перейдите в раздел Recovery и в секции Advanced Startup нажмите Restart now.
Далее все аналогично предыдущему способу.
Запуск безопасного режима из командой строки
Возможно также настроить запуск Windows 10 в безопасном режиме и из командной строки. Для этого откройте командную строку (cmd) с правами администратора и выполните команду:
bcdedit /set {current} safeboot minimal
Затем перезагрузите компьютер командой:
Shutdown –f –r –t 0
Теперь Windows 10 всегда будет загружаться в безопасном режиме. Чтобы вернуть обычный режим загрузки:
bcdedit /deletevalue {default} safeboot
Возвращаем старое текстовое меню загрузки
В Windows 10/8 возможно вернуться к старому текстовому загрузчику Windows, поддерживающего клавишу F8 (Shift+F8) и возможность выбора параметров запуска системы.
Примечание. Скорость загрузки системы с таким загрузчиком будет ниже.
Чтобы вернуть тестовый загрузчик, выполните в командной строке с правами администратора:
bcdedit /set {default} bootmenupolicy legacy
Теперь при загрузке компьютера после стадии самотестирования (POST) , нужно несколько раз нажать клавишу F8. Должно появится старое-доброе текстовое меню с параметрами загрузки системы.
Чтобы отключить текстовый режим загрузчика, и вернуться к быстрой загрузке, выполните:bcdedit /set {default} bootmenupolicy standard
Запуск Safe Mode из режима восстановления
Мало кто знает, что, чтобы включить безопасный режим и прочие параметры восстановления в Windows 10, достаточно 3 раза подряд прервать загрузку системы кнопкой отключения питания.
На 4 раз запустится среда восстановления системы (Recovery mode), из которой можно выбрать загрузку в безопасном режиме или другие варианты загрузки системы.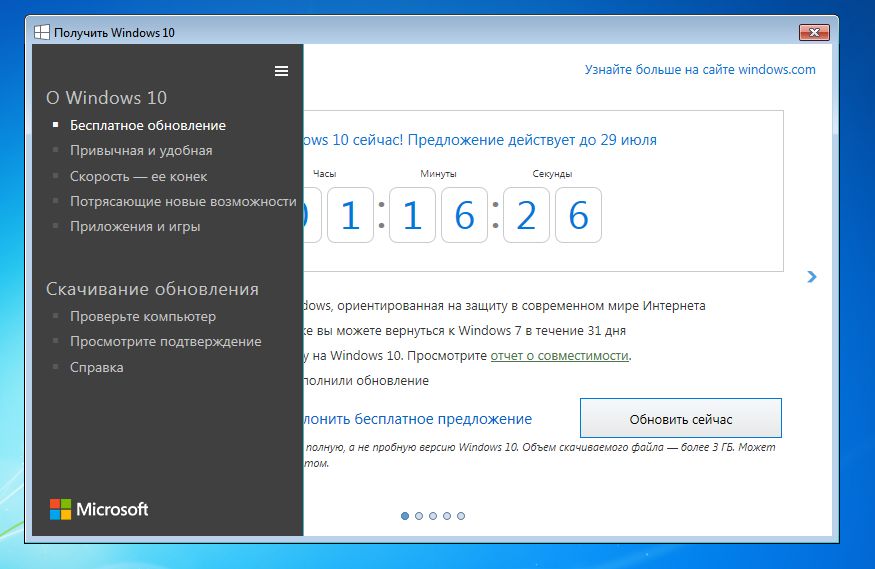
Выберите пункт See advanced repair options и следуйте инструкциям из второго пункта нашей статьи.
Как включить безопасный режим в Windows 10
1. Нажмите на поиск в панели задач или меню выполнить и пропишите MSConfig. Это откроет программу настройки системы.
2. Нажмите или перейдите на вкладку Загрузки и установите флажок, Безопасный режим. Есть четыре варианта для режима безопасной загрузки. Минимальная загрузка является наиболее распространенной, прочитайте дальше для более подробной информации.
- Минимальная. При запуске, открывает графический интерфейс пользователя Windows (File Explorer) в безопасном режиме работает только критические системные службы. Сеть отключена.
- Другая оболочка. При запуске открывается окно командной строки Windows, в безопасном режиме работает только критические системные службы.
 Сеть и Проводник отключены.
Сеть и Проводник отключены. - Востановление Active Directory. При запуске, открывает Проводник в безопасном режиме работает критические системные службы и Active Directory.
- Сеть. При запуске, открывает Проводник в безопасном режиме работает только критические системные службы. Сеть включена.
3. Нажмите Применить, а затем ОК. Вы можете перезагрузить систему сразу или продолжать работать до тех пор, пока вам это необходимо.
4. После перезагрузки компьютера, ваша система перейдет в режим защиты от сбоев и вы сможете продолжить устранение неполадок в безопасном режиме.
Как выйти из безопасного режима Windows 10
1. Для выхода из безопасного режима, откройте инструмент настройки системы, открыв команду Выполнить (сочетание клавиш: клавиши Win + R) и набрав MSCONFIG затем Ok.
2. Нажмите или перейдите на вкладку загрузки, снимите галочку в чек боксе Безопасный режим, Применить, а затем ОК. После Перезагрузки ваш компьютер выйдет из режима защиты от сбоев.
Понравилось это:
Нравится Загрузка…
Навигация по записям
все способы запустить компьютер в безопасном режиме
Время от времени у большинства пользователей возникает вопрос, как перейти в безопасный режим Windows. Загрузиться в безопасном режиме может потребоваться по разным причинам; одна из самых часто встречающихся — невозможность запустить операционную систему в нормальном режиме с одновременным отсутствием носителя информации с образом ОС, необходимым для восстановления в порядке, предлагаемом Windows. Запуск ПК или ноутбука в безопасном режиме позволяет с довольно высокой степенью вероятности решить вопрос без обращения в сервисный центр или к «продвинутым» друзьям — но для начала в этот режим всё-таки понадобится войти.К счастью, в новых поколениях Виндовс процесс запуска системы в особых режимах предельно упрощён — особенно если сравнивать их с некогда популярными вариантами вроде XP и даже Vista.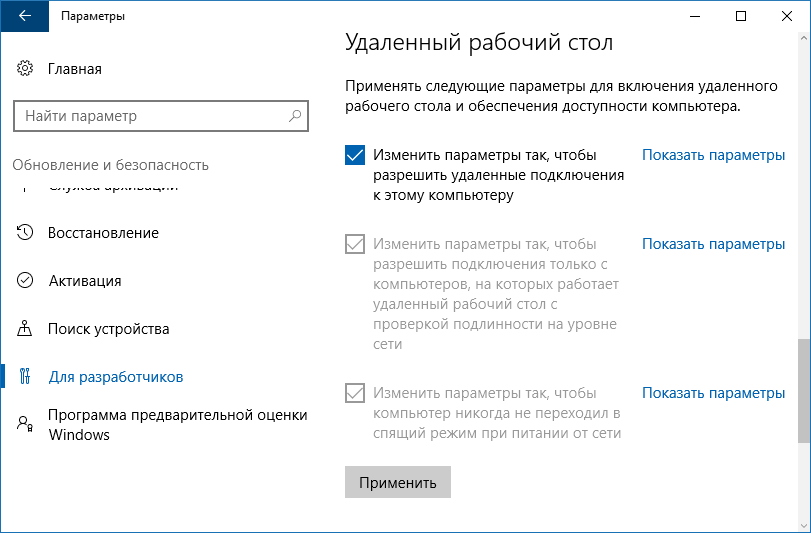 В результате входа в safe mode вы получаете не только работающую операционную систему, но и доступ к хранящимся на диске файлам — а значит, сможете как минимум выполнить резервное копирование. Особенности такого способа загрузки — минимум запущенных дополнительных системных компонентов, что и позволяет выполнить диагностику и восстановление ОС. В частности, вы вряд ли сможете поиграть в игры или воспользоваться графическим редактором сложнее Paint — зато, благополучно устранив неполадки, получите при новом запуске в обычном режиме рабочую операционную систему.
В результате входа в safe mode вы получаете не только работающую операционную систему, но и доступ к хранящимся на диске файлам — а значит, сможете как минимум выполнить резервное копирование. Особенности такого способа загрузки — минимум запущенных дополнительных системных компонентов, что и позволяет выполнить диагностику и восстановление ОС. В частности, вы вряд ли сможете поиграть в игры или воспользоваться графическим редактором сложнее Paint — зато, благополучно устранив неполадки, получите при новом запуске в обычном режиме рабочую операционную систему.
У любой операционной системы Windows есть свой безопасный режим. Нужен он для отладки и исправления ошибок, а также для удаления вирусов, или если ваш компьютер заблокирован и вы хотите убрать баннер с рабочего стола Windows.
Зачем может понадобиться запускать безопасный режим Windows
Ниже будет приведена инструкция, как запустить компьютер в безопасном режиме. Запуск ПК в безопасном режиме проводится пользователем полностью самостоятельно, не предполагает обязательного удаления системных или созданных в приложениях файлов. В таком формате вы сможете провести стартовые манипуляции по «ремонту» ОС, от удаления драйверов до корректировки настроек системных приложений. Приведём неполный список действий, которые станут вам доступны после загрузки операционной системы в safe mode:
В таком формате вы сможете провести стартовые манипуляции по «ремонту» ОС, от удаления драйверов до корректировки настроек системных приложений. Приведём неполный список действий, которые станут вам доступны после загрузки операционной системы в safe mode:
- Изменение списка приложений, сторонних и отчасти системных, автоматически запускаемых при старте Виндовс. Собственно, вы можете даже деактивировать все доступные для редактирования позиции.
- Принудительное отключение нового или некорректно работающего устройства, которое, согласно вашим предположениям, негативно повлияло на работоспособность ОС.
- Деинсталляция программ, подозреваемых в нарушении целости системных файлов, прерывании доступа к интернету и причинении прочих неприятностей, при этом не удаляемых в обычном режиме.
- Работа с системным реестром Виндовс. В safe mode вы получаете доступ ко всем веткам — а значит, практически гарантированно сможете решить проблему.
- Деинсталляция или замена драйверов.
 Ниже мы расскажем, как на ноутбуке войти в безопасный режим. Загрузить компьютер в безопасном режиме может потребоваться, в том числе, чтобы избавиться от некорректно работающего драйвера и установить вместо него «правильный».
Ниже мы расскажем, как на ноутбуке войти в безопасный режим. Загрузить компьютер в безопасном режиме может потребоваться, в том числе, чтобы избавиться от некорректно работающего драйвера и установить вместо него «правильный». - Проверка ПК или ноутбука. Перейдя к защищённому формату, вы сможете запустить антивирусную проверку; в этом случае специализированное приложение гарантированно обнаружит все реальные и потенциальные угрозы, а также сможет удалить их, будь то записи в реестре или файлы, хранящиеся в одной из системных каталогов. Такая возможность сохраняется даже тогда, когда в обычном режиме инсталлировать антивирус из-за действия вредоносных кодов нельзя. А после проверки на наличие вирусов вы сможете запустить и сканирование на предмет лишних файлов, неверных записей в системном реестре и так далее — по-прежнему не выходя из safe mode.
- Восстановление работоспособности используемой вами операционной системы. Скорее всего, при грамотном подходе переустанавливать ОС не придётся — выполните несколько простых действий и получите исправную Виндовс!
Как можно заключить из приведённого списка, возможностей в рассматриваемом формате более чем достаточно, чтобы вернуть ОС к нормальному функционированию — и для всего этого достаточно разобраться, как включить безопасный режим на Windows.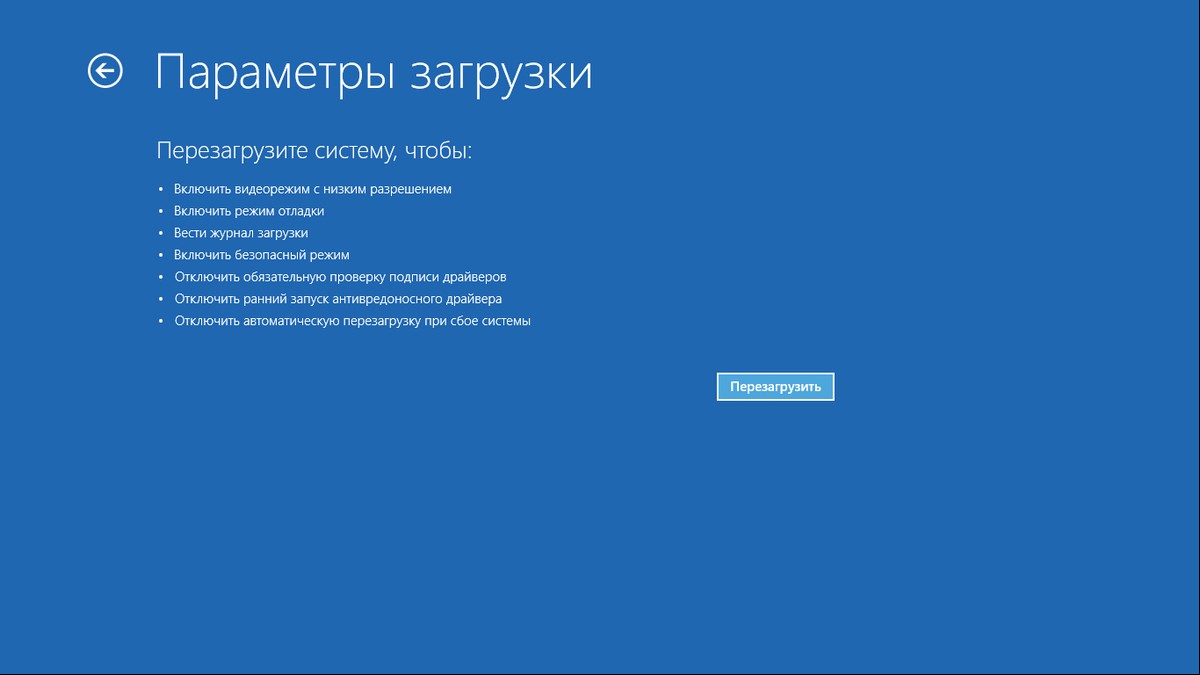 Включить компьютер в безопасном режиме совершенно не сложно — и скоро вы в этом убедитесь; а эффективность решения проблем в safe mode превышает 80%.
Включить компьютер в безопасном режиме совершенно не сложно — и скоро вы в этом убедитесь; а эффективность решения проблем в safe mode превышает 80%.
Помимо прочего, запустив Windows с ограниченным функционалом, вы сможете составить список программ, которые потенциально мешают нормальной работе ОС: это все приложения, в настоящее время неактивные. Имеется, в виде отдельного пункта, и возможность подгрузки драйверов для работы сетевой карты — например, если требуется скачать последние обновления вирусных баз.
Безопасный режим бывает полезен, если система не загружается и нужно ее восстановить. Как зайти в безопасный режим? Очень просто, в данной статье мы опишем, как можно войти в safe mode трех самых популярных операционных систем: Windows XP, Windows 7, Windows 8 и Windows 10. Данная публикация, также будет полезна тем, у кого не запускается безопасный режим. Начнем со старушки Windows XP.
Как войти в безопасный режим Windows XP
Загрузка в безопасном режиме XP осуществляется очень просто. Для этого при загрузке компьютера или ноутбука нужно периодически нажимать клавишу F8. После этого, появится экран с меню, где нужно выбрать вход в безопасный режим.
Для этого при загрузке компьютера или ноутбука нужно периодически нажимать клавишу F8. После этого, появится экран с меню, где нужно выбрать вход в безопасный режим.
После того, как система загрузится, появится следующее сообщение:
Нажимаем “ДА” и оказываемся в самой операционной системе Windows XP. Будем считать, что с данной ОС разобрались. Теперь давайте разберемся, как загрузить безопасный режим в Windows 7.
Как запустить безопасный режим Windows 7
Запустить безопасный режим в Windows 7 можно аналогично XP. Запускаем или перезагружаем компьютер, нажимаем F8 и видим следующее окно выбора:
Выбираем пункт “Безопасный режим” и ждем загрузки системы. Снова появится окошко, которое проинформирует, что Windows 7 работает в безопасном режиме. Жмем “Да” для продолжения работы. Все, вам удалось запустить компьютер в безопасном режиме. Стоит заметить, что в Windows Vista запуск компьютера в безопасном режиме осуществляется подобным образом, поэтому мы пропустим описание входа в safe mode в Виста, и перейдем к Виндовс 8.
Загрузка в безопасном режиме Windows 8.1
Первый способ входа в безопасный режим Windows 8 пригодиться тем, у кого уже серьёзные проблемы с системой. Давайте разберемся, как перейти в безопасный режим Windows 8, если операционная система не загружается. Делается это почти также, как и в предыдущих случаях, но для того, чтобы зайти в безопасный режим “Safe Mode” Windows 8 нужно нажимать клавишу клавиатуры F8 при зажатой клавише Shift. После непродолжительной загрузки, появятся расширенное меню восстановления системы. Чтобы осуществить загрузку в безопасном режиме, необходимо его включить.
Далее, выбираем пункт меню “Troubleshoot” (устранение неполадок) переходим непосредственно прямо туда.
Далее, выбираем пункт меню “Troubleshoot” (“Устранение неполадок”) переходим непосредственно прямо туда.
Нас интересуют “Advanced options” (“Дополнительные параметры”), в которых есть несколько опций. Выбираем “Windows Startup Settings” (“Настройка автозагрузки Windows”) и переходим туда.
Выбираем “Windows Startup Settings” (“Настройка автозагрузки Windows”) и переходим туда.
Нас интересуют “Advanced options” (“Дополнительные параметры”), в которых есть несколько опций. Выбираем “Windows Startup Settings” (“Настройка автозагрузки Windows”) и переходим туда.
Нажимает кнопку “Restart”, после этого начнется перезагрузка в безопасном режиме и появится уже знакомое меню выбора.
Описанный способ работает не на всех версиях Windows 8, поэтому есть ещё один, более простой метод, как зайти в безопасный режим Windows 8. Единственное условие, Windows 8 должна быть работоспособной. В строке “Выполнить” набираем msconfig и попадаем в конфигурацию системы. Нас интересует вкладка “Загрузка”. Там можно установить галочку “безопасный режим” и выбрать параметры его загрузки.
Как видите, запуск Windows в безопасном режиме, несложная процедура. Некоторые читатели, наверняка зададут вопрос. Как выйти из безопасного режима? Все очень просто, – отключить безопасный режим можно простой перезагрузкой компьютера, через “Пуск”.
Как выйти из безопасного режима? Все очень просто, – отключить безопасный режим можно простой перезагрузкой компьютера, через “Пуск”.
Как включить безопасный режим Windows 10
Далее мы предложим самые лёгкие в практическом применении варианты захода в safe mode на новейшем поколении Виндовс — применяйте понравившийся или тот, что доступен в настоящее время.
Запускаем безопасный режим через «Параметры»
Наиболее предпочтительный вариант, предполагающий использование рекомендуемого Microsoft инструментария, предполагает следующий порядок действий:
- Зайдите в меню «Параметры». Для этого вы можете, включив ПК, кликнуть по значку шестерни, размещённому в «Пуске». Другой вариант — нажать на кнопку Windows и, не отпуская её, коснуться клавиши I.
- Кликните по заголовку «Обновление», обычно располагаемому в конце общего списка. В панели слева нажмите на ссылку «Восстановление».

- Продолжаем инструкцию, как запустить безопасный режим Windows. Загрузка в безопасном режиме требует клика по доступной в основном окне кнопке «Перезагрузить сейчас».
- Когда после перезапуска Виндовс увидите на экране «ремонтное» меню, выберите, при помощи щелчка мышью, вариант «Устранение неполадок».
- В новом меню вам потребуется перейти к списку дополнительных параметров.
- Внизу следующего меню вы найдёте плашку «Параметры загрузки» — по ней и следует щёлкнуть.
- Теперь остаётся ознакомиться со списком возможностей, после чего кликнуть «Перезапуск».
- В новом, заключительном списке доступных вариантов выберите нажатием на кнопку клавиатуры вход в требуемый режим: обычно этому параметру соответствует клавиша F4. Здесь же представлен вариант с подгрузкой драйверов для работы в интернете.

Запуск на приветственном экране входа в Windows 10
Если по какой-либо причине вариант, представленный выше, вам недоступен, попробуйте второй способ, осуществление которого предполагает следующие действия:
- Во время выключения компьютера или ноутбука из меню «Пуск» зажмите кнопку Shift, удерживая её до тех пор, пока не кликнете по пункту «Перезапуск».
- В результате при следующей загрузке Виндовс вы окажетесь в системном перечне опций, в котором следует выбрать заголовок «Устранение неполадок».
- Скоро вы сможете «отремонтировать» Виндовс. Как зайти в безопасный режим Windows? В следующем окошке кликните по плашке «Дополнительные параметры».
- В нижнем левом углу экрана вы увидите плашку под названием «Параметры загрузки» — по ней и нужно кликнуть.
- Ознакомьтесь с возможностями, которые вам предлагает выбранный вариант загрузки — и смело нажимайте «Перезапуск».

В заключение вам понадобится выбрать, чтобы зайти в требуемый режим, один из предложенных в новом меню вариантов; выбор осуществляется нажатием на соответствующую клавишу из списка.
Если при загрузке ПК появляется пустой (черный) экран
В этом случае вам не обойтись без предварительного обращения к инструменту восстановления операционной системы:
- При помощи нажатия на кнопку питания, длящегося 10–15 секунд, выключите ПК или ноутбук.
- Посредством этой же кнопки снова включите ПК.
- Когда увидите на экране приветственное окошко ОС, в очередной раз нажмите и удерживайте кнопку, пока комп или ноут не будет выключен.
- Нажмите на кнопку питания и повторяйте манипуляции с включением-выключением до тех пор, пока система не предложит запустить восстановление Виндовс.
Когда увидите «ремонтное» меню:
- Перейдите к меню «Устранение неполадок».
- Откройте на новой странице меню дополнительных параметров.

- Перейдите к списку параметров загрузки.
- Ознакомьтесь с предупреждением систему, после чего щёлкните по кнопке «Перезапуск».
Вот и ещё один ответ, как запустить ноутбук в безопасном режиме. Безопасный режим на ноутбуке будет включён, когда вы выберете в заключительном меню нужный вариант запуска ПК или ноута (рекомендуем с подгрузкой драйверов сети) и нажмёте на клавиатуре нужную клавишу.
Надеемся, наша статья оказалась полезной и вы разобрались, как запустить safe mode на компьютере или ноутбуке, под управлением ОС Windows. Остались вопросы? задавайте их в комментариях — мы поможем справиться с проблемой и заставить компьютер запуститься в безопасном режиме!
Помогла ли вам эта статья?
ДаНет
Два способа загрузки Windows 8 и 8.1 в безопасном режиме
Безопасный режим или Safe Mode является одним из наиболее эффективных средств устранения неполадок в работе Windows. При загрузке в безопасном режиме стартует минимальный набор компонентов операционной системы. Это позволяет не только исключить вызывающие сбой драйвера и прочие системные компоненты, но также некоторые вирусы и элементы автозагрузки.
При загрузке в безопасном режиме стартует минимальный набор компонентов операционной системы. Это позволяет не только исключить вызывающие сбой драйвера и прочие системные компоненты, но также некоторые вирусы и элементы автозагрузки.
В Windows 7 и более ранних версиях загрузка в безопасном режиме осуществлялась нажатием кнопки F8 непосредственно перед стартом операционной системы. С выходом Windows 8 всё немного изменилось.
Поскольку «восьмерка» грузится намного быстрее, что особенно заметно на компьютерах с UEFI BIOS и твердотельными накопителями, кнопку F8 в Windows 8 разработчики Microsoft решили отключить.
Сам безопасный режим никуда не делся, просто его активация в Windows 8 осуществляется несколько иначе.
Загрузить компьютер с Windows 8 в Safe Mode можно двумя основными способами. Например, зажать клавишу Shift, перезагрузиться через чудо-бар, а затем выполнить еще пару действий. В Windows 8.1 Updаte для этого можно использовать кнопку питания, расположенную на стартовом экране.
После того как компьютер перезагрузиться вы попадете в служебный раздел «Выбор действия». Далее следуем таким путем: Диагностика -> Дополнительные параметры -> Параметры загрузки. В последнем окне жмем на кнопку «Перезагрузить».
После перезапуска вам станут доступны параметры загрузки. Четвертым в списке будет безопасный режим. Также вы можете воспользоваться безопасным режимом с загрузкой сетевых драйверов и поддержкой командной строки. Для перезагрузки в нужном режиме нажмите F4, F5 или F6 соответственно. Попасть в раздел «Выбор действия» также можно выполнив в командной строке shutdown /r /o.
Второй способ загрузки в Safe Mode еще более прост. Всё что для этого нужно так это изменить настройки конфигурации, отвечающие за загрузку операционной системы. Сделать это можно с помощью штатной утилиты Msconfig.exe. В окне утилиты нужно будет переключиться на вкладку «Загрузка» и в параметрах загрузки установить галочку «Безопасный режим». Теперь можете перезагрузиться любым удобным вам способом, следующая загрузка Windows 8 будет выполнена в безопасном режиме.
Microsoft рассказала, что нового будет в майском обновлении Windows 10 — Российская газета
Microsoft представила в своем блоге подробности об очередном обновлении Windows 10. Сейчас новая версия доступна тем, кто участвует в бета-тестировании Widows Insider. Официальный релиз ОС запланирован на конец апреля — начало мая.
Что нового ждет пользователей? Прежде всего, разработчики поменяли систему поисковой индексации. Новый алгоритм определяет, когда диск максимально загружен, и сам выбирает время, когда именно можно индексировать файлы, чтобы не перегружать процессор и память устройства.
В главную страницу поиска добавлены четыре кнопки для быстрого веб-поиска — погода, главные новости, события, которые произошли в этот день, и новые фильмы. Запросы, скорее всего, можно будет корректировать в соответствии со своими потребностями. Поиск будет сочетаться с виджетами.
В новой версии Windows появятся каомодзи — смайлы, которые создаются из сочетания символов. Например, ¯ \ _ (ツ) _ ¯.
Например, ¯ \ _ (ツ) _ ¯.
Новая ОС имеет встроенную поддержку Linux, в которую добавится архитектура WSL 2. Ее улучшения сделают производительность более высокой.
Для защиты файлов и драйверов, которые используются для безопасного режима загрузки Windows после сбоев, можно будет установить пин-код. Эта функция доступна в настройках.
Еще одно новшество — возможность подключения сетевых камер к ПК для потоковой передачи видео, а также создание нескольких виртуальных рабочих столов, между которыми можно оперативно переключаться.
Также компьютер можно будет перезагружать из облака. Опция облачной загрузки переустанавливает ту же сборку, версию и редакцию, которые были установлены на ПК. Она отличается от функции «Восстановление из облака», доступной на более ранних устройствах с Windows 10.
Также разработчики внесли улучшения в работу Блокнота (например, теперь можно быстро и легко масштабировать текст), усовершенствовали функцию поиска, установили скорость курсора мыши в настройках, обновили Калькулятор, и внесли целый ряд других изменений.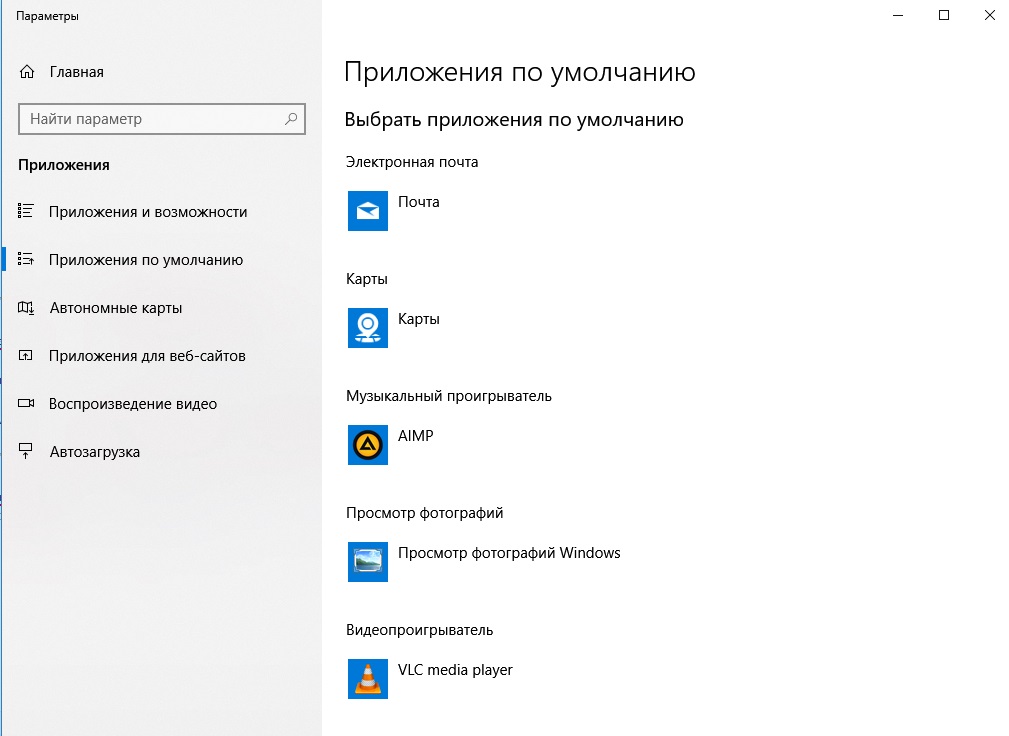
Как исправить сбои игры в Windows 10
Для пользователей Norton у нас есть специальное руководство о том, как полностью удалить его с вашего ПК. Аналогичное руководство существует и для пользователей McAffe.
Иногда переход на другое антивирусное программное обеспечение может решить проблему, и если вы ищете новый антивирус, вы можете проверить наше рекомендуемое решение.
Инструмент предлагает отличные функции безопасности и поддерживает игровой режим, поэтому он никоим образом не мешает вашим играм.
⇒ Получить BullGuard
3. Обновите Windows 10
Если это проблема Windows 10, всегда полезно поддерживать Windows 10 в актуальном состоянии. Это кажется серьезной проблемой, поэтому, скорее всего, Microsoft исправит ее в следующем обновлении Windows 10.
Если ваши драйверы обновлены так же, как и ваша Windows 10, в большинстве случаев этого достаточно, чтобы исправить любые сбои в игре. Если проблема не исчезнет, она, вероятно, будет устранена с помощью новейшего обновления Windows 10.
Если проблема не исчезнет, она, вероятно, будет устранена с помощью новейшего обновления Windows 10.
Возникли проблемы с обновлением Windows? Ознакомьтесь с этим руководством, которое поможет вам решить их в кратчайшие сроки.
4. Запускайте игры в оконном режиме
Как вы, наверное, знаете, большинство игр можно запускать в оконном или полноэкранном режиме, и если у вас возникают сбои в играх в Windows 10, не помешает попробовать запустить их в оконном режиме.
Для этого вам нужно зайти в настройки видео в вашей игре и найти возможность запустить ее в оконном режиме.
Многие игры поставляются с приложением, которое позволяет вам установить параметры отображения перед запуском игры, так что вы также можете попробовать их использовать, если не можете запустить игру.
Если вас интересует, как решать игровые проблемы в полноэкранном режиме, ознакомьтесь с этим полезным руководством.
5.
 Проверьте оборудование
Проверьте оборудованиеЗапустите сканирование системы для обнаружения потенциальных ошибок.
Нажмите Начать сканирование , чтобы найти проблемы с Windows.Нажмите Восстановить все , чтобы исправить проблемы с запатентованными технологиями.Запустите сканирование ПК с помощью Restoro Repair Tool, чтобы найти ошибки, вызывающие проблемы с безопасностью и замедление. После завершения сканирования в процессе восстановления поврежденные файлы заменяются новыми файлами и компонентами Windows.
Многие пользователи сообщают, что игры вылетают на их ПК, и иногда эта проблема может быть вызвана вашим оборудованием.Неисправный модуль памяти может вызвать эту проблему, поэтому обязательно проверьте свою память.
Самый простой способ сделать это — извлечь из ПК все карты памяти, кроме одной, и проверить, не возникает ли проблема. Если вы хотите выполнить детальную проверку, вы можете использовать MemTest86 +.
Просто загрузите этот инструмент, создайте загрузочный диск и загрузите с него свой компьютер. Теперь запустите сканирование в течение часа или около того, чтобы просканировать вашу оперативную память.
Имейте в виду, что вам нужно будет сканировать каждую карту памяти отдельно с помощью MemTest86 + в течение часа или около того, чтобы найти неисправный модуль, поэтому этот метод может занять некоторое время.
После обнаружения неисправного модуля удалите его или замените, и проблема должна быть решена. Если вы ищете лучшие инструменты для сравнения, доступные прямо сейчас, просмотрите этот список с нашими лучшими выборами.
6. Проверьте настройки Защитника Windows
- Откройте приложение «Настройки » . Вы можете сделать это быстро, нажав Windows Key + I .
- Когда откроется приложение «Настройки», перейдите в раздел Обновление и безопасность .
- Выберите Безопасность Windows на левой панели.

- На правой панели выберите Открыть Windows Security .
- Перейдите к Защита от вирусов и угроз .
- Теперь перейдите к Настройки защиты от вирусов и угроз .
- Щелкните Добавить или удалить исключения .
- Щелкните Добавить исключение , выберите Папка и выберите каталог с игрой.
Теперь проверьте, решена ли проблема. Если проблема не устранена, возможно, вы захотите отключить Защитник Windows. Для этого просто выполните шаги 1–4, указанные выше, затем отключите защиту в режиме реального времени.
Защитник Windows — это встроенное решение безопасности в Windows 10, и если у вас не установлен сторонний антивирус, Защитник Windows будет действовать как антивирусное программное обеспечение.
Хотя Защитник Windows является надежным приложением с точки зрения безопасности, иногда он может мешать работе ваших игр.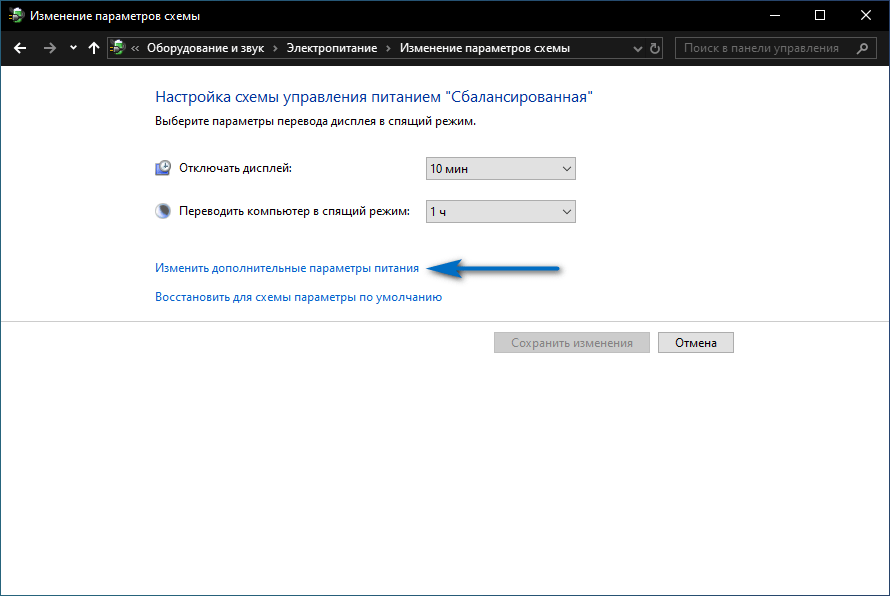
Имейте в виду, что отключение Защитника Windows сделает вашу систему уязвимой, поэтому вы можете подумать о приобретении нового антивирусного решения или высоконадежной VPN.
Cyberghost VPN — один из лидеров на рынке VPN, получивший нашу рекомендацию за хорошую производительность.
Если у вас возникли проблемы с открытием приложения «Настройки», прочтите эту статью, чтобы решить эту проблему.
7. Удалите настройки разгона или понизьте частоту вашей видеокарты
Многие пользователи стремятся разогнать свое оборудование, чтобы добиться лучшей производительности в играх.Однако иногда ваша система может стать нестабильной из-за разгона.
Если игры вылетают на вашем ПК, это может быть связано с разгоном, поэтому, если вы недавно разгоняли свою систему, обязательно удалите все настройки разгона.
Несколько пользователей сообщили, что они решили проблему, просто разогнав свой GPU. По их словам, они использовали EVGA Precision X16 для снижения мощности графического процессора и целевого энергопотребления.
По их словам, они использовали EVGA Precision X16 для снижения мощности графического процессора и целевого энергопотребления.
Кроме того, они снизили целевую температуру графического процессора и включили Kboost.Имейте в виду, что разгон и разгон могут быть потенциально опасными и могут привести к нестабильности системы.
В худшем случае вы можете повредить свое оборудование, если не будете осторожны, поэтому вы разгоняете и понижаете тактовую частоту оборудования на свой страх и риск.
8. Проверить сторонние приложения
Иногда игры вылетают на Windows 10 из-за сторонних приложений. По словам пользователей, проблема была вызвана FRAPS , но после его удаления проблема была полностью решена.
Похоже, что приложения, использующие DirectX, могут вызывать эту проблему, поэтому обязательно удалите их.
Есть несколько способов удалить приложение, и лучший способ — использовать программу удаления.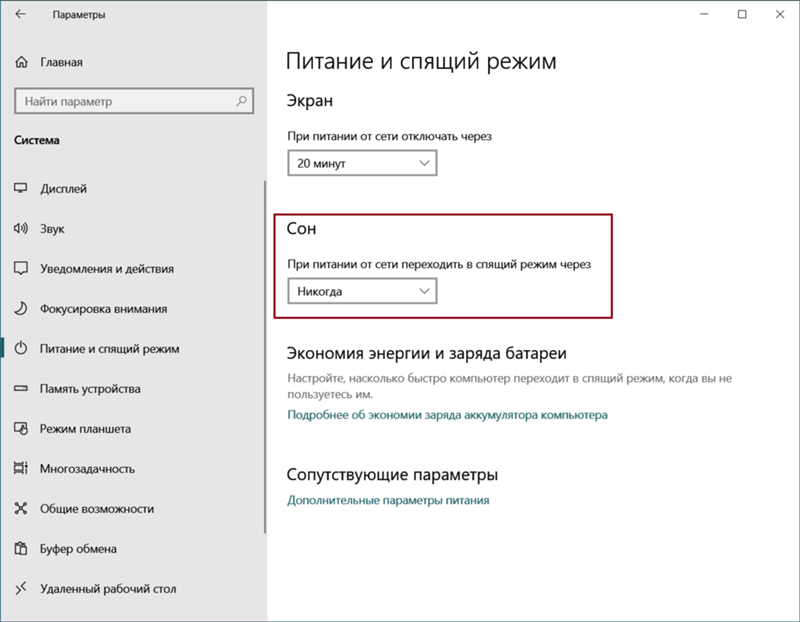 Инструмент удалит все файлы и записи реестра, связанные с приложением, которое вы хотите удалить.
Инструмент удалит все файлы и записи реестра, связанные с приложением, которое вы хотите удалить.
Он предназначен для использования и должен иметь возможность без проблем удалить любое приложение с вашего ПК. После удаления проблемного приложения проблема должна быть полностью решена.
⇒ Получить деинсталлятор IOBit
Мы надеемся, что эти решения помогли вам, и теперь вы можете играть в свою любимую игру в Windows 10 без сбоев или других ошибок.
Мы также должны упомянуть платформу Steam, поэтому, если у вас есть какие-либо проблемы, связанные с играми Steam, вы можете попытаться найти решение в нашем специальном руководстве по проблемам Steam.
На этом все, если у вас есть какие-либо комментарии или предложения, просто оставьте свои мысли в разделе комментариев ниже.
По-прежнему возникают проблемы? Исправьте их с помощью этого инструмента:- Загрузите этот PC Repair Tool с рейтингом «Отлично» на TrustPilot.
 com (загрузка начинается с этой страницы).
com (загрузка начинается с этой страницы). - Нажмите Начать сканирование , чтобы найти проблемы Windows, которые могут вызывать проблемы с ПК.
- Щелкните Восстановить все , чтобы исправить проблемы с запатентованными технологиями (эксклюзивная скидка для наших читателей).
Защитник Windows сломан недавними обновлениями, как исправить
При выполнении полного антивирусного сканирования с помощью Защитника Windows недавнее обновление определений или обновление Windows вызывают сбой программы в середине сканирования.
Мы впервые услышали об этой проблеме из отчета на AskWoody, где пользователь сообщил, что Защитник Windows внезапно начал аварийно завершать работу после запуска сканирования.
В тестах BleepingComputer быстрое сканирование работает нормально и завершается без ошибок.Однако при выполнении полного сканирования он в конечном итоге зависнет на определенном количестве просканированных файлов.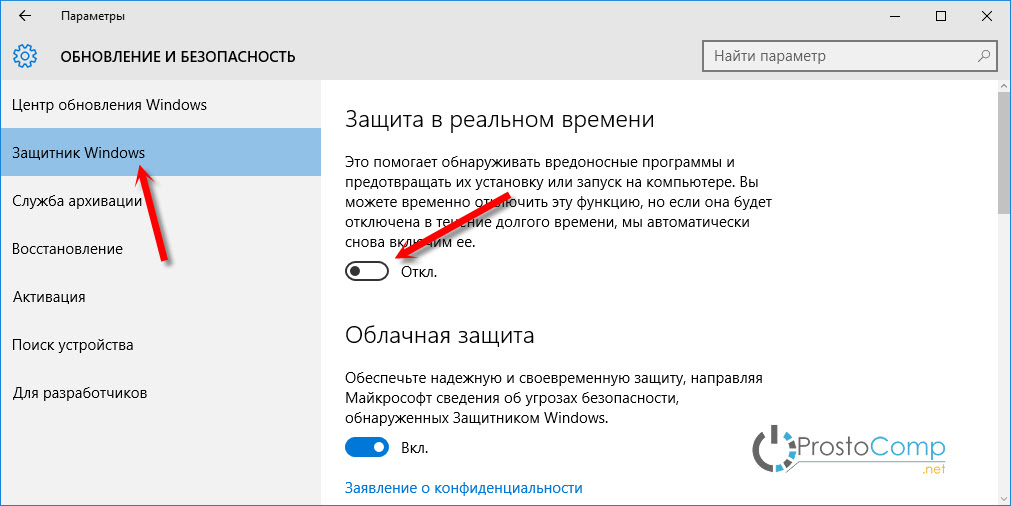
Эта проблема вызвана сбоем службы антивирусной службы Защитника Windows, что приводит к каскадной серии ошибок, отображаемых в средстве просмотра событий и безопасности Windows.
В представлении приложения Event Viewer пользователи увидят сбой, указанный как «Ошибка приложения» или APPCRASH, как показано ниже.
Ошибка APPCRASH Защитника WindowsВ системном представлении средства просмотра событий вы также увидите сообщение о том, что антивирусная служба Защитника Windows неожиданно завершила работу.
Неожиданное завершение работы службы антивирусной службы Защитника Windows. Он сделал это 1 раз (а). Следующее корректирующее действие будет выполнено через 100 миллисекунд: Запустите настроенную программу восстановления. При попытке доступа к Защитнику Windows после сбоя вы увидите сообщение о том, что. «Служба угроз остановлена. Перезапустите ее сейчас».
Защитник Windows недоступен Наконец, сбой службы Защитника Windows также приведет к тому, что системные журналы средства просмотра событий будут заполнены ошибками с указанием «Служба антивирусной службы Защитника Windows завершена со следующей ошибкой: Ошибка отказа в общем доступе».
Единственный способ остановить эти ошибки и снова получить доступ к Защитнику Windows — это войти в диспетчер служб и запустить антивирусную службу Защитника Windows, которая теперь будет остановлена, как показано ниже.
Прекращенная служба антивирусной службы Защитника WindowsСначала предполагалось, что это вызвано ошибочными определениями Защитника Windows версии 1.313.1638.0, но даже после обновления до новых определений 1.313.1666.0 проблема все еще возникает в наших тестах.
Новые определенияВ то время как двое из нас в BleepingComputer проверяли сбои, используя указанную выше версию, другой человек смог без проблем завершить полное сканирование.
Две точки в имени файла вызывают сбой
Пользователь Reddit обнаружил, что эти сбои вызваны файлами, в имени которых есть две точки.
Например, когда Защитник Windows сканирует следующие файлы, он вылетает из-за двух точек.
Кости повстанцев..ttf
{093DEFC4-542D-4D0A-8162-0592055515F4} .. xml
запуск..exe После сбоя Защитника Windows вы можете увидеть файл с нарушением, открыв средство просмотра событий и перейдя в Журналы приложений и служб > Microsoft > Windows > Защитник Windows > Operational и изучив ошибки.
Как только вы найдете файл, вызывающий нарушение, вы можете удалить лишнюю точку, запустить антивирусный сервер Защитника Windows, и следующее сканирование будет продолжено без сбоя.
Это также означало, что ошибка затрагивала как быстрое, так и полное сканирование. На наше быстрое сканирование это не повлияло, потому что оно не вошло в файловую систему настолько глубоко, чтобы найти в нем файл с двумя точками.
Исправлено в обновленных определениях
Microsoft только что выпустила новое определение антивируса / антишпионского ПО версии 1.313.1687.0 , которое устраняет проблему.
ПользователиWindows 10 могут проверить, какая версия Защитника Windows используется, просмотрев это руководство.
Пользователи могут вручную обновить определения Защитника Windows, перейдя в Безопасность Windows > Защита от вирусов и угроз , а затем щелкнув ссылку « Проверить обновления» .
Фиксированные определенияBleepingComputer связался с Microsoft по поводу этих сбоев, но пока не получил ответа.
Обновление 16.04.20: Добавлена информация о сбоях при сканировании файла с двумя точками.Спасибо, Роб III!
Обновление 16.04.20 13:41 EST : Microsoft только что выпустила обновленные определения, которые решают эту проблему.
Как устранить сбои Windows 10 менее чем за минуту
Когда я начал работать с Windows 10, я смог выключить ноутбук без помощи Google, чтобы найти значок кнопки питания; большое улучшение по сравнению с Windows 8. Следующим моим интересом было определить, что делать, когда ОС падает, генерируя синий экран смерти.В этой статье описывается, как настроить вашу систему таким образом, чтобы в этом случае вы могли бесплатно найти причину большинства сбоев менее чем за минуту.
В Windows 10 синий экран выглядит так же, как в Windows 8 / 8.1. Это тот экран с хмурым смайликом и сообщением: «На вашем компьютере возникла проблема. . . » Этот экран выглядит более дружелюбным, чем исходные синие экраны, но действительно удобный экран расскажет вам, что вызвало проблему и как ее исправить; что-то, что было бы несложно, поскольку большинство BSOD вызываются некорректно работающими сторонними драйверами, которые часто легко идентифицируются отладчиком MS Windows.
+ Для более ранних версий ОС см .:
Windows 8 : (Статья) Как устранить сбои Windows 8 менее чем за минуту
(Слайд-шоу) Как устранить сбои Windows 8
Windows 7: Устранение сбоев Windows 7 за считанные минуты
Windows XP / 2000: Как устранить сбои Windows за считанные минуты
Для ясности: в этой статье речь идет о сбоях системы , а не о сбоях приложений или зависаниях системы.В случае полного сбоя системы операционная система пришла к выводу, что что-то пошло не так (например, повреждение памяти), что продолжение работы может привести к серьезным или катастрофическим результатам. Таким образом, ОС пытается завершить работу как можно более аккуратно, сохраняя информацию о состоянии системы в процессе, а затем перезапускается (если это установлено) как обновленная среда и с готовой для анализа отладочной информацией.
Почему Windows 10 дает сбой
Безусловно, с момента появления в 1985 году Windows расширилась по функциям и размеру и постепенно стала более стабильной.Тем не менее, несмотря на встроенные в ОС механизмы защиты, сбои все равно случаются.
Когда-то известная как схема защиты кольца , Windows 10 работает как в пользовательском режиме (кольцо 3), так и в режиме ядра (кольцо 0). Идея проста; запускать основной код операционной системы и драйверы устройств в режиме ядра, а программные приложения и драйверы пользовательского режима — в пользовательском режиме. Чтобы приложения могли получить доступ к службам ОС и оборудования, они должны вызывать службы Windows, которые действуют как прокси.Таким образом, блокируя прямой доступ кода пользовательского режима к режиму ядра, операции ОС обычно хорошо защищены.
Проблема в том, что код режима ядра не работает. В большинстве случаев это сторонние драйверы, работающие в режиме ядра, которые делают ошибочные вызовы, например, в несуществующую память или для перезаписи кода ОС, что приводит к сбоям системы. И да, это правда, что само Window редко бывает виноватым.
Где получить помощь при сбоях Windows 10Есть много мест, куда можно обратиться за помощью с BSOD, некоторые из которых перечислены ниже.Например, ConfigSafe сообщает, какие драйверы были изменены, а AutorunCheck сообщает, какие параметры автозапуска Windows были изменены. Оба помогают выявить виновника сбоя системы. И у каждого должна быть книга Windows Internals ; это библия, к которой должен обратиться каждый сетевой администратор и ИТ-директор, особенно к главе 14 «Анализ аварийного дампа», которая находится во второй части книги.
Когда я спросил Марка Руссиновича, одного из авторов, почему сетевой администратор или ИТ-директор — в отличие от программиста — должен его читать, он ответил: «Если вы управляете системами Windows и не знаете разницы между процессом и поток, как Windows управляет виртуальной и физической памятью или как драйверы режима ядра могут вывести систему из строя, вы сами себе мешаете.Понимание этих концепций имеет решающее значение для полного понимания аварийных дампов и способности расшифровывать их подсказки ».
Таким образом, в то время как WinDbg предоставляет данные о состоянии системы при ее падении, Windows Internals превращает эти загадочные данные в полезную информацию, которая помогает устранить причину.
ГДЕ НАЙТИ BSOD HELP
| Имя | Тип | Местоположение |
|---|---|---|
| About.com | Руководство: | http: // pcsupport.about.com/od/fixtheproblem/ht/stoperrors.htm |
| AutorunCheck | Инструмент: | http://imaginelan.net/autoruncheck-home/ |
| CNET | Форма: | http://www.cnet.com/forums/windows-10/ |
| ConfigSafe | Инструмент: | http://imaginelan.net/configsafe-home/ |
| Биржа экспертов | Справочный сайт: | http://www.experts-exchange.com/topics/windows-10/ |
| FiretowerGuard | Инструмент: | http: // sampansecurity.ru / firetowerguard.html |
| Форумы Windows 10 | Форум: | http://www.windows10forums.com/ |
| Microsoft Autoruns | Инструмент: | https://technet.microsoft.com/en-us/sysinternals/bb963902 |
| Microsoft DaRT | Инструмент: | http://www.microsoft.com/en-us/windows/enterprise/products-and-technologies/mdop/dart.aspx |
| TechNet | Форум: | https: // соц.technet.microsoft.com/Forums/en-US/home?category=Windows10ITPro |
| TenForums | Форум: | http://www.tenforums.com/ |
| Кто разбился | Инструмент: | http://www.resplendence.com/whocrashed |
| WinDbg | Инструмент: | http://msdn.microsoft.com/en-us/windows/hardware/gg463009.aspx |
| Внутреннее устройство Windows | Книга: | http: // technet.microsoft.com/en-us/sysinternals/bb963901.aspx |
| WindowsSecrets | Форум: | http://windowssecrets.com/forums/forumdisplay.php/68-Windows-10-Forum |
Что такое дамп памяти
?Дамп памяти — это копия или снимок содержимого системной памяти в момент ее сбоя. Файлы дампа важны, потому что они могут показать, кто и что делал в момент падения системы. Файлы дампа по природе их содержимого трудно расшифровать, если вы не знаете, что искать.
Windows 10 может создавать файлы дампа памяти пяти типов, каждый из которых описан ниже.
1. Автоматический дамп памяти
Расположение:% SystemRoot% \ Memory.dmp
Размер: Размер ядра ОС
Автоматический дамп памяти — это вариант по умолчанию, выбранный при установке Windows 10. Он был создан для поддержки конфигурации файла подкачки «Управляемая системой», которая была обновлена для уменьшения размера файла подкачки на диске, в первую очередь для небольших твердотельных накопителей, но также будет полезна серверы с большим объемом оперативной памяти.Параметр «Автоматический дамп памяти» создает дамп памяти ядра; разница в том, что когда вы выбираете «Автоматически», это позволяет процессу SMSS уменьшить размер файла подкачки меньше размера ОЗУ.
Чтобы проверить или изменить размер файла подкачки системы, перейдите к следующему:
Кнопка Windows 10 | Панель управления | Система и безопасность | Система | Расширенные настройки системы | Производительность | Настройки | Продвинутый | Изменять
2. Дамп активной памяти
Расположение:% SystemRoot% \ Memory.dmp
Размер: утроить размер ядра или файла автоматического дампа
Дамп активной памяти — недавняя функция Microsoft. Хотя он намного меньше полного дампа памяти, он, вероятно, в три раза больше дампа ядра. Это потому, что он включает в себя как ядро, так и пользовательское пространство. В моей тестовой системе с 4 ГБ ОЗУ под управлением Windows 10 на 64-разрядном процессоре Intel Core i7 активный дамп составлял около 1,5 ГБ. Так как иногда приходится переносить файлы дампа, я сжал их, в результате чего объем уменьшился примерно до 500 МБ.
3. Полный дамп памяти
Расположение:% SystemRoot% \ Memory.dmp
Размер: установленная оперативная память плюс 1 МБ
Полный (или полный) дамп памяти — это самый большой файл дампа, поскольку он включает всю физическую память, используемую ОС Windows. Вы можете предположить, что размер файла будет примерно равен установленной оперативной памяти. Поскольку многие системы имеют несколько ГБ, это может быстро превратиться в проблему с хранилищем, особенно если у вас случаются не только случайные сбои. Вообще говоря, придерживайтесь автоматического файла дампа.
4. Дамп памяти ядра
Расположение:% SystemRoot% \ Memory.dmp
Размер: ≈размер физической памяти, «принадлежащей» компонентам режима ядра.
Дампы ядра примерно равны размеру оперативной памяти, занимаемой ядром Windows 10, около 700 МБ в моей тестовой системе. Сжатие снизило его почти на 80% до 150 МБ. Одним из преимуществ дампа ядра является то, что он содержит двоичные файлы, необходимые для анализа. Параметр «Автоматический дамп» по умолчанию создает файл дампа ядра, сохраняя только самый последний дамп, а также минидамп для каждого события.
5. Малый дамп памяти (также известный как мини-дамп
) Расположение:% SystemRoot % \ Minidump
Размер: не менее 64 КБ на x86 и 128 КБ на x64 (279 КБ на моем тестовом ПК с W10)
Минидампы включают в себя страницы памяти, на которые указывают регистры с учетом их значений в момент возникновения ошибки, а также стек сбойного потока. Что делает их маленькими, так это то, что они не содержат двоичных или исполняемых файлов, которые были в памяти во время сбоя.Однако эти файлы критически важны для последующего анализа отладчиком.
Пока вы выполняете отладку на машине, на которой был создан файл дампа, WinDbg может найти их в корневых папках системы (если двоичные файлы не были изменены обновлением системы после создания файла дампа). В качестве альтернативы отладчик должен иметь возможность автоматически находить их через SymServ, онлайн-магазин файлов символов Microsoft. Если пользователь не изменил, Windows 10 обычно настроена на создание файла автоматического дампа для самого последнего события и минидампа для каждого события сбоя, обеспечивая историческую запись всех событий сбоя системы в течение всего срока службы системы.
Take Computer Crash Recovery в Windows 10
Сбой ПК может нанести серьезный ущерб клиентам, если они не могут понять объяснение последствий своей операционной системы. Сбой ПК может испортить вашу работу, изменить и изменить основные документы, а также привести к потере информации, восстановление которой с помощью программного обеспечения Recoverit рассматривается далее в статье.Прежде чем приступить к действиям, которые необходимо выполнить во время восстановления ПК после сбоя, мы в первую очередь рассмотрим причины, которые вызывают необходимость восстановления ПК после сбоя. Обратите внимание, что эти ошибки случаются обычно и являются следствием регулярного использования и во многих примерах не содержат ничего тревожного.
Что вызывает необходимость в восстановлении после сбоя компьютера?
Здесь мы перечисляем некоторые из основных причин, которые играют решающую роль, когда дело доходит до сбоя вашего компьютера.Когда вы выполняете восстановление компьютера после сбоя, идея должна заключаться в том, чтобы понять, почему возникают эти ошибки, и исправить их, используя данные методы устранения неполадок.
Некоторые из приведенных причин сбоя компьютера:
- Устаревшие или несовместимые драйверы
- Поврежденная программа и файлы.
- Вирус и другое вредоносное ПО
- Недостаточно места в ОЗУ и другие проблемы с виртуальной памятью
Устранение причины сбоя компьютера при выполнении восстановления после сбоя компьютера:
В следующем разделе мы рассмотрим методы, которые могут оказаться полезными при устранении причин сбоя на нашем компьютере.
Работа с поврежденными файлами и программами:
Процедура должна выполняться из окна командной строки администратора. Если вы используете Windows 10, вы можете просто нажать правой кнопкой мыши на кнопку «Пуск», выбрать «˜Command Prompt (Admin)», и, если вы используете альтернативный вариант Windows, вы можете перейти к нему. просканировав меню «Пуск» для поиска командной строки, щелкните его правой кнопкой мыши и выберите «Запуск от имени администратора».
На этом этапе вам нужно ввести сопутствующий заказ в окно командной строки и нажать Enter.Это поможет вам запустить общий фильтр фреймворка: sfc / scannow
После этого вы сможете оставить краткое окно заказа открытым до тех пор, пока заказ не завершит свое исполнение. Это может занять некоторое время в зависимости от состояния фреймворка. В том случае, если по порядку не обнаружено никаких грубых ошибок, вы увидите сообщение, в котором будет сказано: «Защита ресурсов Windows не обнаружила никаких нарушений правоспособности». Это должно завершить процесс восстановления ПК после сбоя в Windows 10.
Как бы то ни было, если вы видите другое сообщение, которое может читаться: «Защита ресурсов Windows обнаружила вырожденные записи, но не смогла исправить некоторые из них», вам необходимо выполнить перезагрузку в экспериментальном режиме, прежде чем делать что-либо еще. . Для тех, кто использует Windows 10, переход в безопасный режим может быть сомнительным, поскольку загрузка происходит за исключительно короткий промежуток времени, однако она, как правило, завершается удержанием клавиши Shift при одновременном нажатии альтернативы перезапуска, которая позволит им чтобы попасть в меню выбора продвинутой загрузки.Для предыдущих версий Windows нужно удерживать клавишу F8 во время загрузки. На этом этапе вам необходимо выполнить вышеуказанный заказ в защищенном режиме.
Недостаточно места в ОЗУ:
Это основной шаг для устранения ошибки нехватки памяти во время восстановления компьютера после сбоя. По умолчанию Windows будет пытаться увеличить размер файла подкачки всякий раз, когда ему не хватает памяти. Однако вы также можете вручную увеличить его до максимального размера, который определяется установленной вами оперативной памятью.Обратите внимание, что увеличение размера памяти для файла подкачки решает проблему только временно, и, если на нее долго полагаться, может привести к медленной работе ваших программ. Это связано с тем, что компьютер запрограммирован на обработку информации из вашей оперативной памяти быстрее, чем из файла подкачки. Поэтому прибегайте к увеличению файла подкачки только в качестве временного исправления ошибки нехватки памяти.
Получите обновление ОЗУ:
Это еще один вариант, доступный для клиентов, которые хотят эффективно восстановить ПК после сбоя.Каждая структура имеет самый крайний предел в отношении портов RAM. Те, кто использует 2 ГБ ОЗУ, могут проверить наличие другого порта, чтобы физически ввести ОЗУ и т. Д., Поскольку это эффективно решает проблему нехватки памяти. Важная вещь становится очевидной, как только вы вводите оперативную память. Введите, перезагрузите и начните восстановление вашего ПК после сбоя.
Обратите внимание, что существует множество других аспектов, которые можно выполнить при выполнении задачи восстановления компьютера после сбоя. Однако бывают случаи, когда вы могли потерять данные в процессе восстановления компьютера после сбоя.В следующем разделе рассказывается, как с этим бороться.
Recoverit для восстановления после сбоя компьютера
Давайте посмотрим, как работает Recoverit:
Вы можете восстановить информацию, выполнив процедуру восстановления после восстановления после сбоя ПК. Это включает в себя создание программ рекуперации информации. Программирование Recoverit используется уже давно и дает клиентам возможность восстановить свою основную информацию. Здесь мы исследуем, как это закончилось.
Загрузите и установите Recoverit на свой компьютер. Следуйте следующему решению, чтобы выполнить восстановление потерянных файлов.
Шаг 1 Для запуска выберите режим «Восстановление после сбоя компьютера».
Шаг 2 Поскольку мы можем загрузить неисправный компьютер, нам нужно сначала создать загрузочный диск.
Для создания загрузочного носителя необходимо подготовить USB-накопитель или CD / DVD. Затем выберите предпочтительное устройство и нажмите кнопку «Создать», чтобы продолжить.
Затем появится окно с напоминанием о необходимости резервного копирования данных, поскольку при следующей операции программное обеспечение сотрет все данные на USB-накопителе.Как только вы подтвердите сообщение, просто нажмите кнопку «Форматировать сейчас».
Не рекомендуется извлекать флэш-накопитель USB или носитель CD / DVD, когда программное обеспечение записывает данные на устройство для создания загрузочного носителя.
Выполнив описанный выше процесс, вы можете получить инструкции по загрузке неисправного компьютера с загрузочной медианной средой и восстановить потерянные данные.
Шаг 3 Следуя инструкциям, подключите загрузочный носитель к неисправному компьютеру и загрузите компьютер.После этого Recoverit запустится автоматически. Вы можете выбрать любой диск и восстановить данные на нем.
Обратите внимание, что это программное обеспечение может оказаться полезным, когда дело доходит до восстановления ваших данных в процессе восстановления компьютера после сбоя.
Вывод:
Процесс восстановления компьютера после сбоя потребует от вас выполнения ряда действий, прежде чем проблема будет обнаружена. Однако, если вы не можете обнаружить проблему, вам необходимо выполнить решения, чтобы обнаружить проблему.Восстановление компьютера после сбоя можно выполнить, обратившись за помощью к профессионалу или просто выполнив указанные выше действия.
Вы можете обратиться к ряду статей на веб-сайте, где мы обсуждаем восстановление компьютера после сбоя в Windows 10.
3981454 человек скачали
Устранение неполадок компьютера
- Сбой системы Win
- Советы для Windows
- Проблемы с компьютером
- Ошибки синего экрана
Как войти и выйти из безопасного режима ПК с Windows
Когда вы используете безопасный режим в Windows, вам предоставляется возможность восстановить вашу операционную систему.Этот режим ограничивает Windows до ее самых основных функций, что позволяет вам получить доступ только к ключевым драйверам. Вы также можете принять решение о перезагрузке компьютера в безопасном режиме с сетевыми параметрами или без них, что может быть полезно, если вам нужно переустановить любое операционное программное обеспечение с диска.
Знание того, как войти в безопасный режим, может помочь вам отремонтировать самостоятельно, вместо того, чтобы брать компьютер в ремонтную мастерскую и тратить деньги на его ремонт. Кроме того, когда вы сами устраняете проблему, обычно вы можете снова запустить компьютер в течение нескольких часов.Зачем мне перезагружать компьютер в безопасном режиме?
Безопасный режим полезен, когда вам нужно выполнить ремонт компьютера, например, когда ваше устройство заражено вредоносным ПО или драйвер установлен неправильно. В этом режиме не загружается стороннее программное обеспечение, поэтому вы можете определить, что могло вызвать проблему. Это также может быть необходимо, если вы планируете откатить драйверы до предыдущей версии.Используя безопасный режим, вы можете запустить устройство с более низким разрешением и определить, есть ли у вас зараженный драйвер.Это может значительно упростить определение установленного вами программного обеспечения, которое могло заразить вашу систему вредоносным ПО или просто несовместимо с другими вашими программами.
В каждой версии Windows есть несколько разных способов доступа к безопасному режиму, поэтому важно знать, какая у вас версия.
До Windows 10 для загрузки в безопасном режиме требовалось несколько раз нажать клавишу F8 в нужный момент во время перезапуска. С тех пор некоторые производители компьютеров отключили это, потому что это не самый простой способ получить к нему доступ.Однако в Windows 7, Vista и XP нажатие клавиши F8 — единственный способ войти в безопасный режим.
Устранение неполадок в безопасном режиме
Существует ряд функций, которые вы можете выполнить в безопасном режиме, например, сканирование на наличие вредоносных программ или восстановление всей системы. Вы должны иметь в виду, что если вы планируете использовать восстановление системы, ваш компьютер вернется к самому последнему успешному обновлению.
Удалить недавно установленное программное обеспечение
Вы также можете удалить последнее добавленное программное обеспечение.Это может быть особенно полезно, если вы точно знаете, что причиной проблемы является ваш новый драйвер оборудования или программное обеспечение. После того, как вы определили, какое программное обеспечение хотите удалить, войдите в свои программы в безопасном режиме через панель управления. После удаления программного обеспечения вы можете перезагрузить компьютер в обычном режиме.Обновите старые драйверы
Устаревшие драйверы оборудования также являются еще одной распространенной проблемой, которая может вызвать BSoD на вашем ПК с Windows. После того, как вы вошли в безопасный режим, посетите меню «Установленные драйверы» и посмотрите, не повреждены ли какие-либо из них или их нужно обновить.Выполняя это в безопасном режиме, вы предотвращаете вмешательство других драйверов в процесс и нарушение стабильности вашей системы.
Удаление вредоносных программ
Вредоносные программы — еще одна причина, по которой вы можете захотеть запустить свое устройство в безопасном режиме. Даже если у вас не установлено антивирусное программное обеспечение, его можно установить в безопасном режиме. Затем это позволяет удалить все вирусы, которые вы могли случайно загрузить. Если вы решили использовать прилагаемый Защитник Windows с Windows 10, то лучшим выбором будет автономное сканирование на наличие вредоносных программ.Восстановите операционную систему
Иногда может потребоваться полная переустановка операционной системы из-за установки несовместимых драйверов или проблем с вредоносным ПО. В этом случае перезагрузите устройство в обычном безопасном режиме для Windows XP или более ранней версии. Обычно для этого требуется вставить отдельный диск или привод, если у вас более старая версия Windows, поскольку новые версии подключаются к Интернету для установки программного обеспечения операционной системы.
Давайте теперь рассмотрим, как загрузить Windows в безопасном режиме для ряда вариантов операционной системы.
Загрузите Windows 7 / Vista / XP в «безопасном режиме с подключением к сети»
Вам потребуется перезагрузить компьютер, чтобы войти в безопасный режим в более старых версиях Windows. После включения компьютера или перезапуска вы часто будете слышать звуковой сигнал. Нажимайте клавишу F8 с интервалом в одну секунду. Это приведет вас к экрану, на котором ваша операционная система отобразит тест памяти и информацию об оборудовании.
Оттуда используйте клавиши со стрелками для перемещения по меню Advanced Boot Options.У вас будет три варианта запуска компьютера в безопасном режиме с Windows XP; другие версии Windows предлагают только два. Большинству владельцев ПК не нужно использовать параметр «Безопасный режим с командной строкой».
Выберите «Безопасный режим с загрузкой сетевых драйверов», чтобы запустить средство устранения неполадок с подключением к Интернету. Это может помочь, если вам нужно переустановить программное обеспечение драйвера из Интернета или вам нужна дополнительная поддержка, чтобы все снова работало бесперебойно.Обычно это единственный режим, который вам нужен для поиска и устранения каких-либо проблем.В зависимости от проблемы и если вам не нужен доступ к Интернету, вы также можете использовать базовый безопасный режим.
1. Нажмите «Enter», когда вы выделите режим, который хотите запустить.
2. После определения проблемы выключите компьютер.
3. Повторите те же действия, которые позволили для доступа к «Расширенным параметрам загрузки»
4. Выберите команду «Обычный запуск Windows». Это должно позволить вам запустить ваш компьютер без проблем.
Загрузите Windows 8 и Windows 10 в «Безопасном режиме с подключением к сети»
Windows 8 и выше позволяет получить доступ к безопасному режиму более эффективным образом. Ваш компьютер автоматически перейдет в безопасный режим, если он выйдет из строя более одного раза при запуске. Однако при необходимости вы можете запустить безопасный режим вручную, если знаете, что что-то не так.
Удерживайте клавишу «Shift» при перезапуске.
1. Самый простой способ запустить безопасный режим — удерживать клавишу «Shift» при нажатии «Перезагрузить» в меню питания
2. Вы можете сделать это либо на экране входа в систему, либо через меню панели Charms.
3. Оттуда вы попадете на экран «Параметры запуска»
4. Опять же, у вас будет возможность выберите, хотите ли вы запустить свой компьютер в обычном безопасном режиме или с «Безопасным режимом с подключением к сети» или «Безопасным режимом с командной строкой».
Как и в более старых версиях Windows, «Безопасный режим с поддержкой сети» обеспечивает дополнительную поддержку и возможность загрузки новых драйверов при необходимости.Это также полезно, если ваше устройство заражено вредоносным ПО и вам нужно загрузить новое антивирусное программное обеспечение.
Как использовать расширенное устранение неполадок для входа в безопасный режим в Windows 8 и 10
Вы также можете войти в безопасный режим, не выключая компьютер. Если возможно запустить компьютер в обычном режиме без BSoD или сбоев, вы можете запустить его через среду восстановления. Это может быть наиболее безопасным способом внесения изменений в вашу операционную систему.
1. Если вы можете войти в Windows без проблем, тогда вам нужно будет перейти к своим приложениям настроек
2. Для быстрого доступа нажмите клавишу Windows вместе с клавишей I одновременно
3. Это должно открыть окно настроек и дать вам возможность получить доступ к экрану «Обновление и безопасность»
4. Оттуда вам будет предоставлен ряд вариантов на левой боковой панели. Один из них будет включать «Восстановление»
5. Под заголовком «Расширенный запуск» нажмите кнопку «Перезагрузить сейчас».
Имейте в виду, что ваш компьютер будет запускаться с другого устройства или диска. Поэтому, если вы недавно не выполняли резервное копирование, не используйте этот способ перехода в безопасный режим. Убедитесь, что в ваше устройство вставлен диск или USB-накопитель.
Когда вы решите перезагрузить компьютер, вы увидите несколько вариантов его перезагрузки. Вот что вам следует сделать:
1. Перейдите на страницу устранения неполадок и нажмите кнопку «Дополнительные параметры»
2. Затем нажмите на опцию «Параметры запуска»
3. Вы увидите список функций Windows, которые вы можете изменить
4. Выберите кнопку перезапуска
Вы должны распознать «Дополнительные параметры загрузки» меню, в котором вы можете включить «Безопасный режим с загрузкой сетевых драйверов», используя клавиши со стрелками или нажав кнопку F5 на клавиатуре. Если вы используете Windows 8, ваш компьютер сначала перезагрузится, прежде чем вы сможете выбрать загрузку операционной системы в безопасном режиме.
Запускайте Windows в безопасном режиме, пока он вам не понадобится
Чаще всего вам потребуется перезагрузить компьютер несколько раз, чтобы завершить работу, когда вы устраняете проблемы в безопасном режиме. Одна приятная функция, которую предлагает Windows, — это указать вашему компьютеру, чтобы он автоматически запускался в безопасном режиме, пока вы не закончите ремонт. Это может сэкономить вам много времени и нервов, если вам нужно исправить большую проблему.
1. Для этого вам сначала нужно посетить «Конфигурация системы»
2. Чтобы отключить автоматическую перезагрузку в безопасном режиме, вам также необходимо перейти на эту страницу, чтобы нормально запустить операционную систему.
3. В Конфигурации системы вы увидите несколько вкладок, в том числе «Загрузка» Вкладка, которая будет иметь необходимые вам дополнительные параметры
4. В меню «Загрузка» установите флажок «Безопасная загрузка»
5. У вас также есть возможность выбрать, какой тип Безопасный режим лучше всего подходит для ремонта, который вам нужно сделать.Некоторые из вариантов включают:
- Сеть: безопасный режим с сетью и поддержкой
- Альтернативная оболочка: безопасный режим с командной строкой
- Минимальный: обычный безопасный режим
- Восстановление Active Directory: восстановление сервера Active Directory
После того, как вы перезагрузите компьютер, он должен продолжать автоматически переходить в безопасный режим. Опять же, вам нужно будет отключить это после того, как вы закончите ремонт, чтобы Windows запускалась правильно.
Как выйти из безопасного режима
Ваш компьютер должен автоматически загрузиться в обычном режиме после того, как вы определили проблему и исправили ее.Однако есть вероятность, что ваш компьютер может зависнуть в безопасном режиме. Если ваш компьютер продолжает перезагружаться таким образом, а вы хотите выйти из безопасного режима, вам придется внести некоторые изменения, чтобы он снова заработал правильно.
Во-первых, дважды проверьте инструмент настройки системы, к которому вы можете получить доступ с помощью методов, описанных ранее в этой статье. Вы также можете сделать следующее:
1. Используйте клавиши Windows + R, чтобы открыть командную строку
2. Введите «msconfig» и нажмите Enter для отображения меню.
3. Выберите вкладку «Загрузка»
4. Снимите флажок «Безопасная загрузка», если он выбран.
5. Перезагрузите компьютер. компьютер
Если флажок не установлен, вам нужно будет посетить исходное меню. Для Windows 7 или более ранней версии нажмите клавишу F8, как если бы вы пытались войти в безопасный режим. Когда меню «Дополнительные параметры загрузки» активировано, с помощью клавиш со стрелками выберите параметр «Обычный запуск Windows».
Для Windows 8 и 10 перейдите в меню «Завершение работы» и выполните следующие действия:
1. Удерживая нажатой клавишу Shift, нажмите «Перезагрузить», а затем выберите страницу устранения неполадок.
2. Посетите дополнительные параметры и затем «Параметры запуска»
3. Перезагрузите компьютер
Windows пока не загружается нормально, но откроется экран «Параметры запуска», где вы можете выбрать функцию «вернуться в операционную систему». Ваша операционная система должна нормально загрузиться оттуда.
Резюме
Доступ к безопасному режиму может быть идеальным для ремонта, когда ваше оборудование было взломано. Windows упростила вход в безопасный режим и внесла изменения по своему усмотрению. Для того, чтобы узнать, как перемещаться в безопасном режиме, важно знать, какие параметры ведут вас к каким меню. Оттуда вы часто можете решить проблему, не тратя время и деньги, отправив ее в магазин.
Об авторе
Даниэль Хоровиц (Daniel Horowitz) — автор статей в HP® Tech Takes.Дэниел — автор из Нью-Йорка, он писал для таких изданий, как USA Today, Digital Trends, Unwinnable Magazine и многих других СМИ.Как исправить самые неприятные вещи в Windows 10
Windows 10, вероятно, лучшая редакция почтенной операционной системы Microsoft. Но Редмонд никогда не создавал полностью идеальной ОС. Как бы нам ни нравилась Windows 10 — а она нам действительно очень нравится — у нее есть проблемы. Просто проверьте комментарии ниже, чтобы увидеть, насколько наши читатели ненавидят отслеживание и отсутствие конфиденциальности.(Для этого прочтите, Как защитить вашу конфиденциальность в Windows 10.)
К счастью, многие проблемы ОС легко исправить. Вот шаги, которые вы можете предпринять, чтобы в версии 10 не было обоев Windows.
Остановить автоматические перезагрузки
Обновления Windows 10 являются регулярными и кажутся бесконечными и практически не зависят от пользователя (если вы не отключите обновления полностью, что является плохой идеей). Что еще хуже: если вы не перезагрузите компьютер после обновления, Windows 10 в конечном итоге сделает это за вас.Это хороший способ потерять данные в открытых приложениях.
Воспользуйтесь функцией Active Hours, которая позволяет запланировать время для обновлений и перезагрузок. Перейдите в Настройки > Обновление и безопасность> Центр обновления Windows > Изменить часы активности . Чтобы выбрать собственный период времени, нажмите «Изменить» и выберите время начала и окончания.
Между тем, начиная с обновления May 2019 Update (версия 1903), вы также можете выбрать, чтобы Windows автоматически настраивала часы активности в зависимости от активности вашего устройства.Перейдите в Настройки > Обновление и безопасность> Центр обновления Windows > Изменить часы активности и включите параметр Автоматически настраивать часы активности для этого устройства на основе активности .
Предотвратить залипание клавиш
Если вы нажмете клавишу Shift пять раз подряд в Windows, вы активируете залипание клавиш, функцию Windows, которая позволяет использовать сочетания клавиш, когда вы нажимаете одну клавишу за раз, а не одновременно (так что она работает с любой комбинацией, включающей клавиши Shift, Ctrl, Alt или Windows).
Если вы активируете его, не зная, например, не задумываясь, нажав «да» в диалоговом окне, это может серьезно раздражать. Предотвратите это, быстро нажав Shift пять раз, чтобы открыть это самое диалоговое окно. Нажмите Отключить эту комбинацию клавиш в настройках легкого доступа клавиатуры и снимите флажок рядом с Включить залипание клавиш при пятикратном нажатии клавиши SHIFT .
Успокойте UAC
С тех пор, как Windows Vista, контроль учетных записей пользователей (UAC) существует для защиты пользователей, чтобы они могли быстро предоставлять права администратора программам, которые в этом нуждаются, особенно при установке или удалении программного обеспечения.Раньше, когда вы приходили делать установку, экран внезапно тускнел, и все, казалось, останавливалось, вызывая несколько (анекдотических, вероятно вымышленных) сердечных приступов среди населения. UAC по-прежнему присутствует в Windows и по-прежнему будет затемнять рабочий стол, но у вас есть возможность отключить его или, по крайней мере, предотвратить затемнение экрана.
Введите UAC в поле поиска Windows 10, чтобы получить изменение настроек управления учетными записями пользователей. На экране представлен ползунок с четырьмя уровнями безопасности: от никогда не уведомлять (плохо) до всегда уведомлять (раздражает — он предупредит вас, когда вы внесете свои собственные изменения).Выберите один из средних вариантов; второй снизу уведомляет вас без использования тактики запугивания затемнения. С этой опцией вы по-прежнему будете получать подтверждение в диалоговом окне с опцией да / нет при установке.
Удалить неиспользуемые приложения
Знаете ли вы, что в Windows 10 есть программа под названием Groove Music? Наверное, нет, потому что в мире используются другие сервисы. К счастью, несколько предустановленных приложений для Windows наконец-то можно удалить. Перейдите в Настройки > Приложения> Приложения и функции , где вы можете отказаться от почты и календаря, музыки Groove, погоды и карт.
Если ваш вариант удаления неактивен, вы можете пойти по пути DOS, но это будет немного сложнее, и вы должны быть на 100% уверены в том, что делаете.
Введите PowerShell в поле поиска Windows — когда вы его увидите, щелкните правой кнопкой мыши и запустите через Запуск от имени администратора.
Введите «Get-AppxPackage –AllUsers» без кавычек. Появится огромный список всего установленного вами из Microsoft Store, а также некоторых других вещей.
Трудно найти там эти приложения, но последнее, вероятно, будет явно читать Microsoft.ZuneMusic — это на самом деле Groove Music. Скопируйте все, что написано в строке рядом с PackageFullName.
Затем введите команду и вставьте эту строку, чтобы она выглядела примерно так: «remove-AppxPackage Microsoft.ZuneMusic 10.16122.10271.0 x64__8wekyb3d8bbwe» (ваша будет отличаться после первого символа подчеркивания).
Выполнить нажатием клавиши возврата.Если ошибок нет, приложение Groove Music должно исчезнуть. Будьте осторожны, используя это в других приложениях — убедитесь, что вы выбрали правильное.
Используйте локальную учетную запись
Microsoft действительно хочет, чтобы вы входили в Windows 10 со своей учетной записью Microsoft — той, которая привязана ко всем вещам Microsoft, будь то ваша учетная запись Xbox, Office 365 или OneDrive, покупка приложений или музыки или видео в Магазине Windows, даже разговоры по Skype, и это лишь некоторые из них. Когда вы устанавливаете Windows, Microsoft специально просит вас войти в систему, используя эту учетную запись.
Но вам не обязательно. Во время установки просто нажмите Пропустите этот шаг . Если вы уже вошли в систему с учетной записью Microsoft, перейдите в «Настройки »> «Учетные записи»> «Ваши данные» . Щелкните Войти с локальной учетной записью вместо . Введите имя локальной учетной записи и новый пароль (с подсказкой, когда вы его забудете).
Обратной стороной является то, что когда вы попадаете на службу или сайт, требующие учетных данных Microsoft, вам придется каждый раз вводить свой логин Microsoft; он не будет автоматически входить в систему, как если бы вы входили в Windows с учетной записью Microsoft.
Используйте PIN-код, а не пароль
Если вы в порядке с учетной записью Microsoft, но ненавидите, сколько времени занимает ввод сверхзащищенного пароля, сбросьте его на короткий персональный идентификационный номер (PIN), используемый только на ПК. ПИН-код, состоящий только из цифр, без букв в смешанном регистре или специальных символов, может показаться небезопасным. Но это только для ПК, надеюсь, вы единственный пользователь, и это не ставит под угрозу безопасность вашей учетной записи Microsoft где-либо еще. Кроме того, PIN-код может состоять из любого количества цифр.
Перейдите в «Настройки»> «Учетные записи»> «Параметры входа» и нажмите кнопку «Добавить» в разделе «ПИН-код». Введите желаемый PIN-код и перезапустите его, чтобы попробовать. Если у вас уже есть PIN-код, вы увидите варианты его изменения, удаления или нажмите «Я забыл свой PIN-код», чтобы восстановить его.
Пропустить вход по паролю
Вы единственный человек, который когда-либо — и я имею в виду когда-либо — использует ваш компьютер? Тогда вы, вероятно, можете пропустить экран входа в систему с паролем, который появляется после каждой перезагрузки или иногда даже когда вы возвращаетесь из заставки.
Перейдите в панель управления учетными записями пользователей, набрав «netplwiz» в строке поиска. Выберите учетную запись, снимите флажок рядом с . Пользователи должны ввести имя пользователя и пароль, чтобы использовать этот компьютер . Вы получите окно подтверждения, в котором вас попросят ввести этот самый пароль — дважды. Нажмите «ОК». Перезагрузите компьютер, и он должен плавно перейти на рабочий стол без запроса пароля. Не делайте этого, если это общий компьютер. Помните, что вам все равно потребуется знать пароль, если вы входите в систему удаленно.(Или вы можете использовать TeamViewer.)
Обновить вместо сброса
В Windows 10 есть фантастическая функция, которая позволяет вам переустанавливать Windows 10 на вашем компьютере с нуля, как новую, с возможностью не удалять ни одну из ваши данные (хотя вам придется переустановить программное обеспечение и драйверы). Когда ваш компьютер не подлежит ремонту, вы можете получить к нему доступ, выбрав Настройки > Обновление и безопасность> Восстановление . Нажмите «Приступить к работе» под «Сбросить этот компьютер» , выберите такие настройки, как «Сохранить мои файлы» или «Удалить все», и позвольте копированию.Вам не нужен отдельный носитель, например, копия Windows 10 на диске или USB-накопителе.
Однако это может быть излишним. Иногда Windows просто требуется сброс, который не уничтожит , а , ваше программное обеспечение и драйверы. Это тоже легко сделать, но действительно ли требует копию Windows 10 на отдельном носителе. Нет средств массовой информации? Получи это здесь. Запустите его и установите прилагаемый файл ISO на USB-накопитель объемом 4 ГБ или больше, чтобы использовать его при сбросе сейчас и в будущем. Или вы можете просто смонтировать его как виртуальный диск в Windows 10.
Дважды щелкните параметр Setup на этом носителе / диске, попросите загрузить обновления и установите флажок Сохранить личные файлы и приложения , когда он появится. После еще нескольких запросов и ожидания ваша система Windows 10 получит необходимое обновление.
Скрыть или отключить Кортану
Мастер Чиф никогда бы этого не допустил. Windows 10 вытащила переключатель, чтобы выключить Кортану, ответ Microsoft Siri и Alexa. Но Кортана ищет больше, чем ваш компьютер; он ищет по всему Интернету.Однако вы все равно можете выключить ее.
Во-первых, есть возможность скрыть Cortana : просто щелкните правой кнопкой мыши панель задач и выберите Показать кнопку Cortana . Кольцо ореола Кортаны исчезнет. Однако она по-прежнему активна и легко доступна: нажмите клавишу Windows на клавиатуре и начните печатать.
Если вы действительно хотите убрать ее, чтобы все поиски были локальными, вам нужно отредактировать реестр. Не делайте этого, если вы не чувствуете себя экспертом по Windows. Сделайте точку восстановления системы, прежде чем делать это, на всякий случай.Это относится только к версии Windows 10 Home.
Откройте редактор реестра: введите + R, затем введите regedit и нажмите Enter. В Windows 10 Home перейдите к HKEY LOCAL MACHINE \ SOFTWARE \ Policies \ Microsoft \ Windows \ Windows Search. Если его там нет, создайте его. Щелкните его правой кнопкой мыши, чтобы создать значение DWORD и назовите его AllowCortana . Установите это значение на 0 (ноль). Как только вы выйдете из системы и вернетесь, в поле поиска появится надпись «Search Windows». Вы можете вернуть Кортану, проделав все это еще раз и установив значение 1 (один).
Если у вас Windows 10 Pro или Enterprise, вы можете использовать редактор групповой политики, чтобы отключить ее, но для этого вам следует сначала проконсультироваться со своим ИТ-администратором. Введите Windows Key + R, введите gpedit.msc, чтобы открыть редактор групповой политики, затем перейдите к Конфигурация компьютера > Административные шаблоны> Компоненты Windows> Поиск. Дважды щелкните Разрешить Кортану, проверьте кнопку рядом с Отключено . Закройте окно и перезапустите Windows 10.
Если вы убиваете Кортану из соображений конфиденциальности, не забудьте зайти в свою учетную запись Microsoft в Интернете и удалить все, что Кортана собрала о вас.В блокноте Кортаны нажмите кнопку Очистить данные Кортаны .
Рекомендовано нашими редакторами
Отправить OneDrive в могилу
Как и Cortana, OneDrive — ответ Microsoft на Dropbox или Google Drive — интегрирован в Windows 10. Тесно. Может быть, слишком сильно. Вы можете попытаться проигнорировать это, но это часто случается.
Ваш первый вариант: отменить связь. Щелкните правой кнопкой мыши значок облака OneDrive на панели задач и выберите Параметры . На вкладке Учетная запись щелкните Отключить этот компьютер .Если этого недостаточно, на вкладке Настройки снимите все флажки. Затем вернитесь в «Учетная запись »> «Выбрать папки » и снимите отметки со всех папок, которые он синхронизировал. Перейдите в проводник Windows, щелкните правой кнопкой мыши OneDrive и выберите «Свойства»; на вкладке «Общие» по атрибутам установите флажок «Скрытый». Затем на панели задач снова щелкните OneDrive правой кнопкой мыши и выберите Закрыть OneDrive.
Действительно удалить OneDrive? Сделайте это через обычное приложение App & features. удалите в настройках.Вы найдете его в разделе «Microsoft OneDrive».
Доступ к специальным символам Quick
Использование 26 букв, 10 цифр и нескольких знаков препинания — это уже старая школа. Сейчас мы живем в мире эмодзи. Так как же вставить эти забавные маленькие значки в текст при вводе в Windows 10? Всплывающая клавиатура. Обычно он предназначен для использования, когда Windows находится в режиме планшета, но к нему легко получить доступ, даже если вы используете Windows с обычной клавиатурой.
Щелкните правой кнопкой мыши панель задач в пустой области и выберите Показать кнопку сенсорной клавиатуры .Рядом с часами на панели задач появится значок маленькой клавиатуры. Коснитесь его в любое время курсором мыши, чтобы вызвать экранную клавиатуру; коснитесь любой клавиши на клавиатуре IRL, чтобы убрать ее с экрана. Щелкните значок дополнительной клавиатуры в левом верхнем углу, чтобы получить доступ к различным параметрам раскладки, включая разделенную клавиатуру и перо.
Теперь у вас есть доступ не только к эмодзи, но и к специальным символам, таким как длинное тире или символ градусов (°). Если вы не можете их найти, это потому, что вам сначала нужно нажать клавишу и 123 , чтобы переключиться на символы.Затем, как на смартфоне, удерживайте курсор на главной клавише, чтобы получить некоторые специальные символы — удерживайте дефис, чтобы получить тире и тире ; удерживайте «равно» (=), чтобы получить не равно (≠) и т. д. То же самое касается букв, чтобы получить вариации, такие как символы ударения над буквами. Вуаля!
Нажмите кнопку «Смайлик», чтобы получить доступ к полному набору стандартных смайликов в стиле смартфона, выполненных в чрезвычайно красочном дизайне Microsoft, как показано на рисунке выше. Вы можете прокручивать влево / вправо, чтобы увидеть еще больше в каждой категории.
Эта экранная клавиатура также предлагает быстрый доступ к буферу обмена Windows 10, который содержит несколько элементов, которые вы вырезали или скопировали, а также для преобразования речи в текст (или вы можете просто нажать Windows Key + V для прокрутки) .
Уведомлений больше нет
Вы либо любите уведомления, либо ненавидите отвлечение. Шум, всплывающее окно — это слишком много, когда ваш телефон, вероятно, отображает большую часть той же информации. Перейдите в Настройки> Система> Уведомления и действия .Выключите все переключатели для отдельных приложений, особенно для тех, которые вас больше всего раздражают. Или щелкните имя приложения в списке, чтобы получить еще более детальный контроль — например, получать уведомления от одного приложения на экране блокировки, но нигде больше. Или отключите звуки для всех уведомителей, кроме одного. Поиграйте с настройками, чтобы добиться нужного результата.
Прохладная диагностика
Как и многие другие крупные компании, Microsoft любит получать отзывы ОС о таких вещах, как сбои. Но когда вы выполняете настройку, и Windows 10 запрашивает Отправить полную информацию об ошибках и диагностику в Microsoft , Редмонд получает больше, чем вы думаете.В «Настройки»> «Конфиденциальность»> «Диагностика и обратная связь» вы можете настроить некоторые параметры защиты конфиденциальности. Разрешить только обязательные диагностические данные, а не дополнительные данные; отключите параметр «Улучшить рукописный ввод и набор текста»; и даже удалить все диагностические данные, находящиеся в настоящее время на вашем компьютере, но это не препятствует передаче предыдущих или будущих данных в Microsoft.
Не торопитесь
Не нравится последний браузер Microsoft? Но независимо от того, какой браузер вы выберете, вам нужно сделать его по умолчанию, поэтому каждый раз, когда вы открываете ссылку, она переходит в нужный браузер.Перейдите в Настройки> Приложения> Приложения по умолчанию , прокрутите вниз и щелкните Веб-браузер . В списке будут отображены все установленные вами браузеры — выберите свой любимый. Вы всегда можете вернуться к тому, что Редмонд сочтет лучше всего позже, нажав кнопку «Сброс» в разделе «» Сбросить до рекомендованных Microsoft значений по умолчанию .
Если у вас возникают проблемы с определенными ссылками, убедитесь, что тип файла (например, .htm или .html) или даже протоколы (например, http: // или https: //) также настроены для вашего браузера.Щелкните Выберите приложения по умолчанию по типу файла или Выберите приложения по умолчанию по протоколу на том же экране.
Большинство новых браузеров будут пытаться вернуть позицию по умолчанию при первом запуске, поэтому, если вы ускоряете настройку, вам может потребоваться пересмотреть эти настройки, чтобы вернуться к исходному предпочтительному веб-браузеру.
Получите наши лучшие истории!
Подпишитесь на Что нового сейчас , чтобы получать наши главные новости на ваш почтовый ящик каждое утро
Этот информационный бюллетень может содержать рекламу, предложения или партнерские ссылки.Подписка на информационный бюллетень означает ваше согласие с нашими Условиями использования и Политикой конфиденциальности. Вы можете отказаться от подписки на информационные бюллетени в любое время.
Еженедельная перезагрузка систем VidyoRoom с включенным режимом защиты от записи — Поддержка VidyoCloud
В VidyoRoom версии 3.3.19 Vidyo представил режим защиты от записи. Эта функция добавляла полную фильтрацию записи на основе файлов и была рекомендована для развертываний, в которых высока вероятность некорректного завершения работы и системы VidyoRoom ранее не могли восстанавливаться.
Согласно документу Microsoft «Обзор версий Windows Embedded», который можно найти по адресу https://www.microsoft.com/en-us/download/details.aspx?id=51484, фильтры записи предназначены для ограничения или, в некоторых случаях предотвращайте любые записи на диск или выбранные разделы.
- Преимущество фильтров записи состоит в том, что они могут значительно снизить вероятность повреждения диска. Они могут помочь предотвратить постоянное заражение или изменение системы (например, вирусом или вредоносным ПО).
- Фильтры записи, однако, имеют некоторые недостатки. Пользовательские данные могут быть потеряны, а накладываемый слой фильтра записи может со временем заполниться. Это может ограничить возможное максимальное время безотказной работы системы до того, как потребуется перезагрузка системы. Если пространство наложения будет исчерпано, система может перестать отвечать на запросы и, в конечном итоге, выйдет из строя.
Когда в системах VidyoRoom включен режим защиты от записи, он защищает выбранные разделы от записи на уровне секторов. Это означает, что все, что находится на защищенном разделе, может быть прочитано; однако любая попытка записи в дисковые кеши в наложении.Когда оверлей заполняется, необходимо перезагрузить систему, чтобы освободить оверлейное пространство. Если перезагрузка не произойдет, система может перестать отвечать на запросы или выйдет из строя.
Следовательно, всякий раз, когда вы включаете режим защиты от записи для системы VidyoRoom, вы также должны настроить эту систему на автоматическую перезагрузку по недельному расписанию .
Перед включением режима защиты от записи в системе VidyoRoom необходимо настроить эту систему VidyoRoom на автоматическую перезагрузку по недельному расписанию, как описано в этом разделе.
Обратите внимание, что в некоторых версиях VidyoRoom уже есть автоматические перезагрузки, запланированные на еженедельной основе, независимо от того, выполняете вы конфигурацию или нет. Тем не менее, Vidyo рекомендует вам выполнить шаги, описанные в этом разделе, чтобы выбрать конкретное время, в которое вы хотите перезагрузить компьютер.
Осторожно: Если вы не настроите расписание обслуживания еженедельной перезагрузки и в вашей системе не запланированы автоматические перезагрузки, фильтр записи со временем заполнится, что может привести к тому, что система перестанет отвечать на запросы и, в конечном итоге, выйдет из строя.
Для настройки еженедельного графика обслуживания перезагрузки:
- Войдите в пользовательский интерфейс администратора VidyoRoom.
- Щелкните вкладку Журналы .
- При необходимости щелкните синий треугольник рядом со словом Обслуживание , чтобы просмотреть настройки обслуживания.
- Установите флажок Включить сброс обслуживания .
- Установите переключатель Weekly и выберите день, чтобы система перезагружалась в этот день каждую неделю.
- Выберите час и минуту, в которые вы хотите перезагрузить систему, из раскрывающегося списка Время .
Если у вас несколько систем VidyoRoom, Vidyo настоятельно рекомендует настроить системы на перезагрузку в разное время (желательно с интервалом не менее одной минуты). Например, вы можете настроить одну систему VidyoRoom на перезагрузку в 1:00 утра, другую — на перезагрузку в 1:05 утра, другую — на перезагрузку в 1:10 утра и так далее. Это предотвращает ненужную нагрузку на портал, которая может возникнуть, если все системы VidyoRoom попытаются войти на портал одновременно.
- Нажмите Сохранить .
Система VidyoRoom будет автоматически перезагружаться каждую неделю в выбранный вами день и время.
Чтобы предотвратить перезагрузку системы во время ее использования пользователями, перезагрузка происходит только в том случае, если система не использовалась в течение как минимум 10 минут. Если с момента запланированной перезагрузки прошло 24 часа, а система не простаивала в течение как минимум 10 минут в течение этого 24-часового периода, перезагрузка пропускается. Поэтому, чтобы перезагрузка произошла, выберите день и время, когда пользователи с наименьшей вероятностью будут использовать систему.
Например, если перезагрузка запланирована на каждый вторник в 3 часа ночи, но VidyoRoom находится в состоянии вызова во вторник в 3 часа ночи, перезагрузка не происходит. Затем система будет ждать, пока VidyoRoom не будет бездействовать в течение 10 минут, чтобы он мог перезагрузиться. Если в VidyoRoom пользователи продолжают присоединяться к звонкам и оставлять их каждые 5 минут до 3 часов ночи среды, окно перезагрузки пройдет, и VidyoRoom не будет пытаться перезагрузиться до следующего вторника в 3 часа ночи (то есть через шесть дней. ).
После того, как вы настроили систему VidyoRoom на автоматическую перезагрузку по недельному расписанию, вы должны включить режим защиты от записи.
Если вы включите режим защиты от записи перед настройкой расписания автоматической перезагрузки, расписание будет потеряно при перезагрузке системы VidyoRoom.
При включении режима защиты от записи в системе VidyoRoom происходит следующее:
- Все изменения конфигурации и новые журналы хранятся в кэше.Если ваша система VidyoRoom потеряет питание, все журналы, которые не были сохранены, будут потеряны. Кроме того, файлы конфигурации не будут сохранены, и система перезапустится с конфигурацией, которая была сохранена до включения режима защиты от записи.
- Если система VidyoRoom попытается загрузить новый установщик из VidyoPortal ™, но в кэше записи недостаточно места, VidyoRoom не загрузит установщик. Вместо этого он будет продолжать проверку каждые три часа и загрузит установщик, когда будет достаточно места.
- Файлы журнала имеют следующие имена: VidyoRoom.0 — VidyoRoom.9. Ограничение на размер файла — 110 МБ. Поэтому, когда размер файла журнала достигает этого уровня или после перезапуска системы VidyoRoom, создается новый файл журнала.
Вы можете использовать пользовательский интерфейс администратора VidyoRoom, как описано в следующих шагах, чтобы включить режим защиты от записи. Для получения дополнительной информации см. «Руководство администратора VidyoRoom».
Для включения режима защиты от записи:
- Войдите в пользовательский интерфейс администратора VidyoRoom.
- Щелкните вкладку Прошивка .
- При необходимости щелкните синий треугольник рядом со словом Обновление , чтобы просмотреть параметры обновления.



.jpg) Сеть отключена.
Сеть отключена.
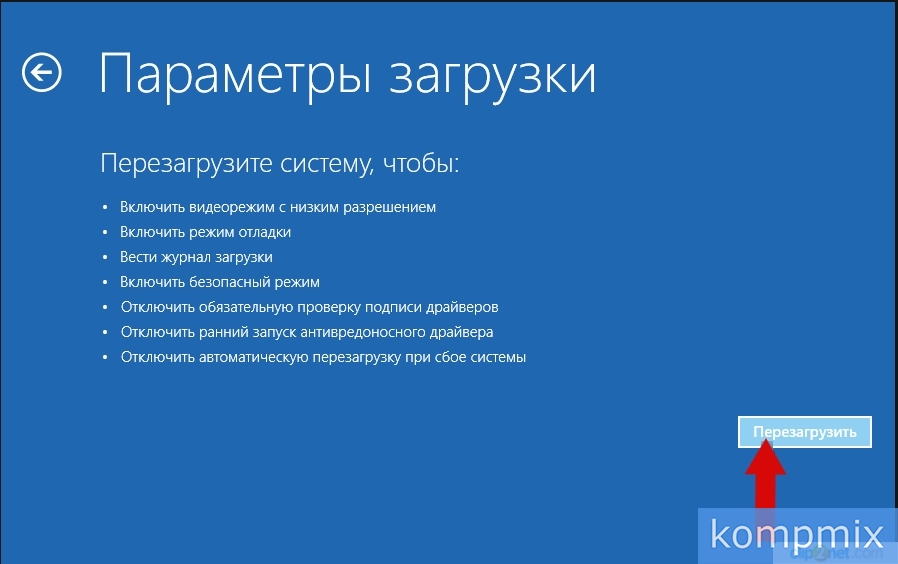
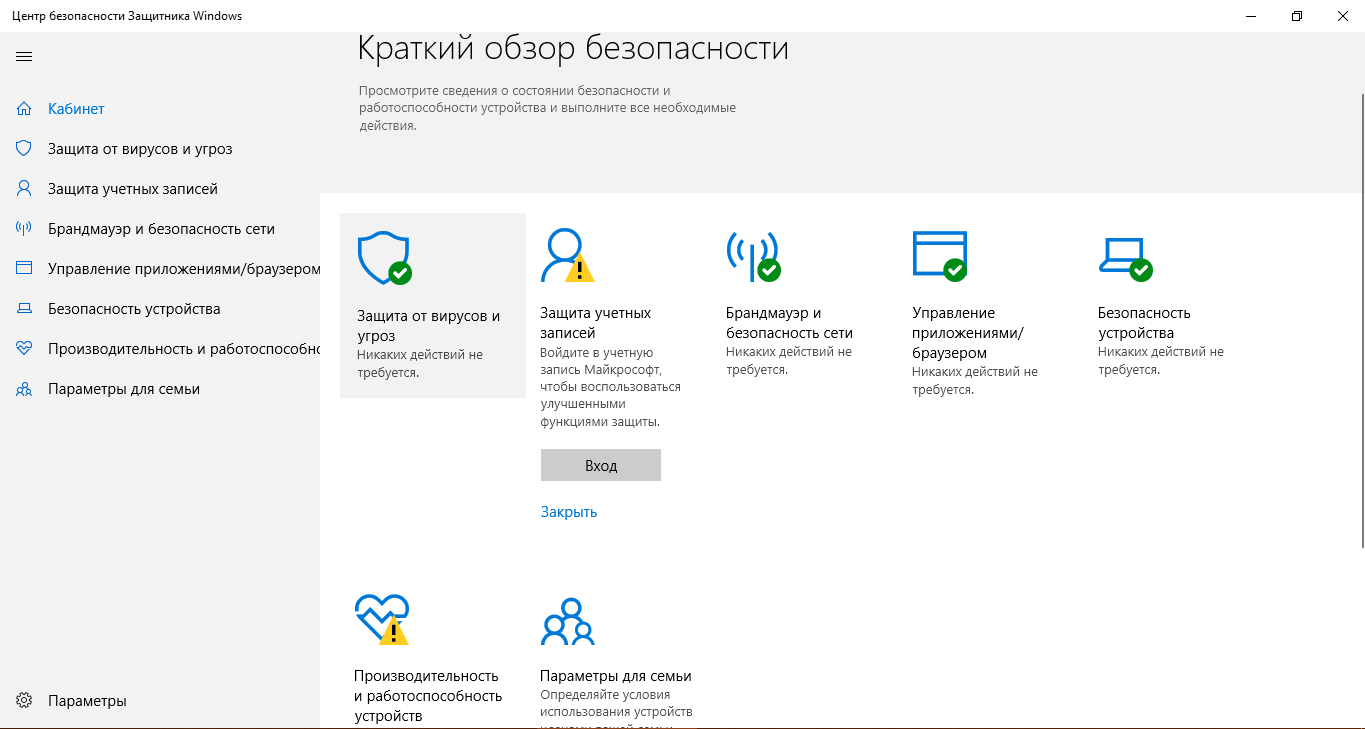 Выберите параметр 5 в списке или нажмите клавишу F5, чтобы запустить безопасный режим с подключением к сети.
Выберите параметр 5 в списке или нажмите клавишу F5, чтобы запустить безопасный режим с подключением к сети. Сеть и Проводник отключены.
Сеть и Проводник отключены.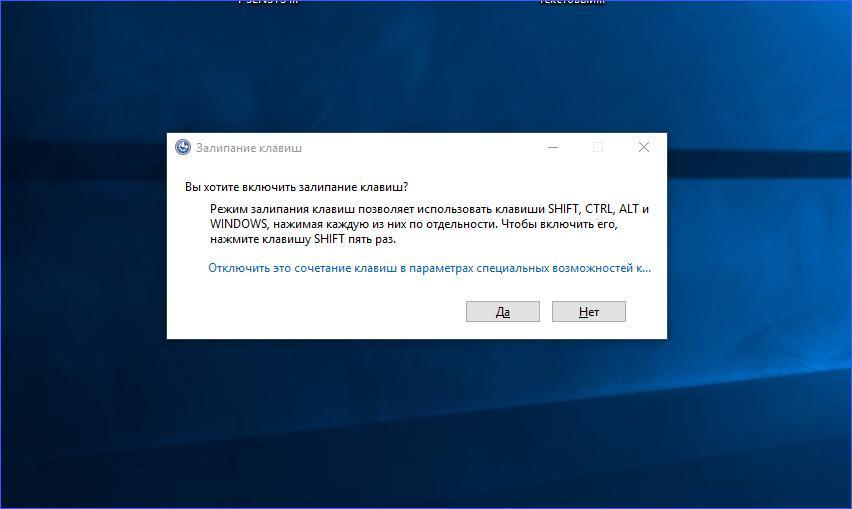 Ниже мы расскажем, как на ноутбуке войти в безопасный режим. Загрузить компьютер в безопасном режиме может потребоваться, в том числе, чтобы избавиться от некорректно работающего драйвера и установить вместо него «правильный».
Ниже мы расскажем, как на ноутбуке войти в безопасный режим. Загрузить компьютер в безопасном режиме может потребоваться, в том числе, чтобы избавиться от некорректно работающего драйвера и установить вместо него «правильный».
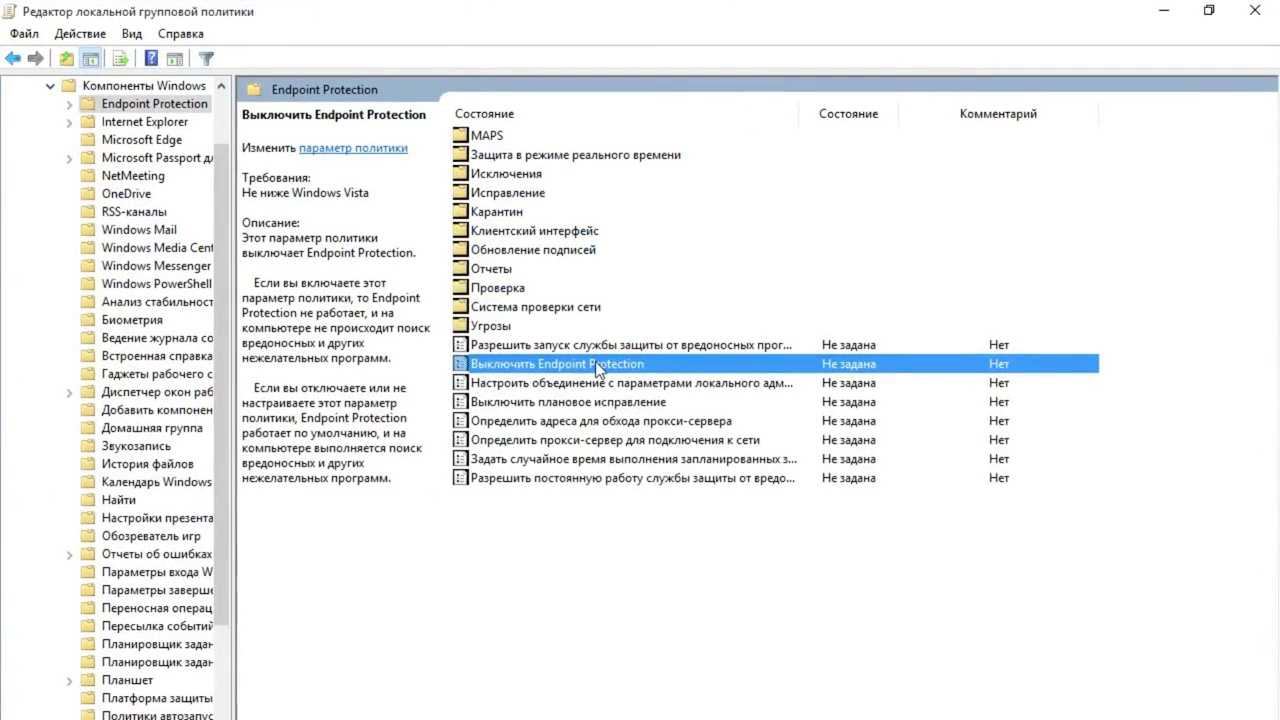

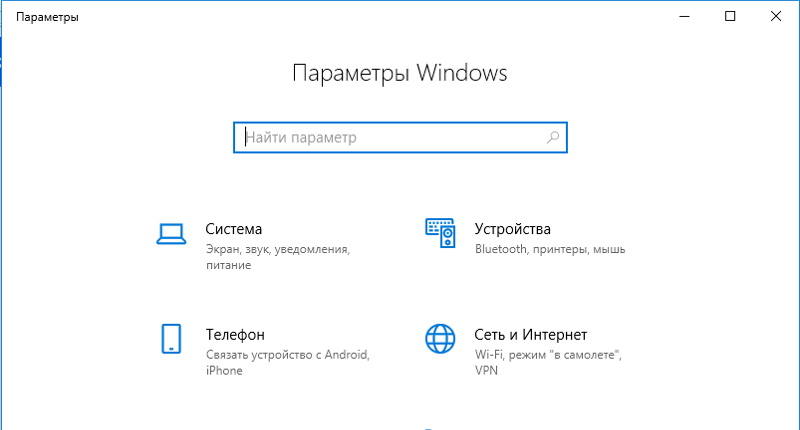

 com (загрузка начинается с этой страницы).
com (загрузка начинается с этой страницы).