Создание установочного носителя для Windows
Вы можете использовать установочный носитель (USB-устройство флэш-памяти или DVD-диск) для установки новой копии Windows, выполнения чистой установки или переустановки Windows 10.
Чтобы создать установочный носитель, перейдите на веб-сайт скачивания ПО, где вы найдете пошаговые инструкции. На этом веб-сайте вы можете выбрать версию Windows и создать собственный установочный носитель с помощью USB-устройства флэш-памяти или DVD-диска. Чтобы перейти непосредственно к одной из версий, выберите одну из следующих ссылок:
Важно: Создайте резервную копию файлов перед установкой и переустановкой Windows на компьютере. Узнайте, как это сделать для Windows 10 или для Windows 7 и Windows 8.1.
Чтобы создать установочный носитель, необходимо следующее:
-
Компьютер с надежным подключением к Интернету. Время скачивания зависит от скорости подключения к Интернету.
-
USB-устройство флэш-памяти или DVD-диск. Необходимо пустое USB-устройство флэш-памяти с 8 ГБ свободного места или пустой DVD-диск (и устройство записи DVD). Рекомендуем использовать чистый носитель, поскольку все его содержимое будет удалено. Если при записи DVD-диска из ISO-файла отображается сообщение о том, что файл образа диска слишком большой, необходимо использовать DVD-носитель с двумя слоями (DL).
-
Ключ продукта. 25-значный ключ продукта (не требуется для цифровых лицензий). Если вам требуется помощь, см. раздел Как найти ключ продукта Windows.
После создания установочного носителя вы можете сбросить или переустановить Windows. Дополнительные сведения см. в разделе Параметры восстановления в Windows 10.
Как создать загрузочную флешку Windows 7, 8, 9, 10
Оптические накопители в нынешнем десятилетии превратились в вымирающий вид.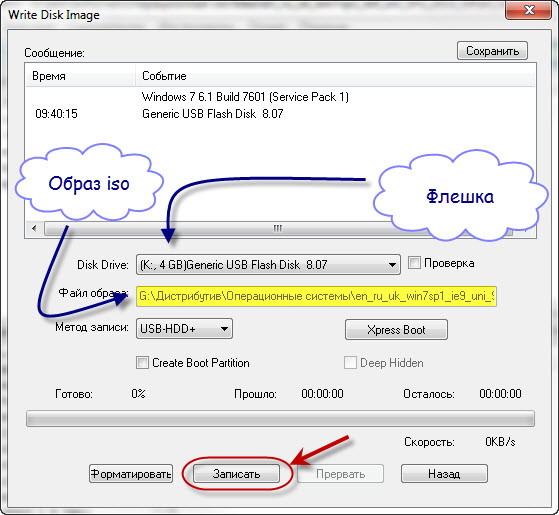 Распространение скоростного интернета вытеснило распространение контента на дисках, а для обмена данными их место заняли USB-флешки и HDD. Однако до сих пор одним из методов установки ОС по умолчанию являются CD/DVD диски. Учитывая, что тонкие ноутбуки вообще не имеют оптического дисковода, а новые корпуса для стационарных ПК все чаще выпускаются без отсеков 5,25″, поставить Windows с диска — задача сложная. Еще один минус такого метода — низкая скорость установки. Поэтому инсталляция через USB является гораздо более удобным способом. Как создать загрузочную флешку с Windows — читайте ниже.
Распространение скоростного интернета вытеснило распространение контента на дисках, а для обмена данными их место заняли USB-флешки и HDD. Однако до сих пор одним из методов установки ОС по умолчанию являются CD/DVD диски. Учитывая, что тонкие ноутбуки вообще не имеют оптического дисковода, а новые корпуса для стационарных ПК все чаще выпускаются без отсеков 5,25″, поставить Windows с диска — задача сложная. Еще один минус такого метода — низкая скорость установки. Поэтому инсталляция через USB является гораздо более удобным способом. Как создать загрузочную флешку с Windows — читайте ниже.Читайте также: Как обновить Android: 4 способа
Как создать загрузочную флешку Windows 7, 8 или 10 штатными инструментами
Создать загрузочный диск с инсталлятором ОС Windows можно штатными инструментами. Разработчики Microsoft создали специальные утилиты. Для Windows 7 это Microsoft Windows 7 USB/DVD Download Tool. Программа предельно проста в использовании, записать Windows 7 на флешку с ее помощью можно в несколько кликов.
- Откройте программу и в окне выберите сохраненный на диске ISO образ установочного DVD с Windows 7.
- В следующем окне выберите пункт «USB Device».
- Подключите флешку к компьютеру и выберите ее в следующем окне.
- Нажмите «Begin copying», согласитесь на форматирование и дождитесь завершения записи. Теперь можно устанавливать Windows с флешки.
Читайте также: Как выбрать корпус для компьютера – основные нюансы
Утилита может также записывать на флешку более поздние версии Windows (8, 8.1 и 10), но результат не гарантируется. Создать загрузочную флешку Windows 10 позволяет официальная утилита Media Creation Tool.
- Запустите скачанную программу для установки Windows 10.
- Примите лицензионное соглашение.
- Выберите пункт «Создать установочный носитель для другого компьютера».
- Выберите язык, версию Windows и архитектуру.
- Выберите тип носителя (USB), нажмите «далее» и дождитесь завершения процесса записи Windows 10 на флешку.

Читайте также: Лучшие бесплатные программы для оптимизации компьютера
Как создать загрузочную флешку UltraISO
Если штатные средства по какой-то причине не устраивают — можно воспользоваться сторонним софтом. Если нужна загрузочная флешка — программа UltraISO поможет записать образ. Приложение платное, но у него есть бесплатный пробный период, этого достаточно для однократной записи загрузочного носителя. Скачав UltraISO, перед тем как записать загрузочную флешку, нужно загрузить и сохранить образ установочного диска.
- Откройте образ Windows с помощью UltraISO.
- Выберите колонку «Самозагрузка» в верхней части окна, нажмите «Записать образ жесткого диска».
- Выберите флешку, при потребности отформатируйте ее и нажмите «Записать».
Читайте также: Как почистить клавиатуру в домашних условиях
Как сделать загрузочную флешку Windows 7, 8 или 10 в Rufus
Записать Windows 7, 8 или 10 на флешку может программа Rufus, она бесплатна и весит всего пару мегабайт. Приложение имеет интуитивно понятный и простой интерфейс, а запись загрузочного носителя осуществляется в несколько кликов.
- Скачайте и установите программу, запустите ее.
- Выберите устройство в самом первом пункте приложения.
- Укажите тип разметки системного раздела. Старые компьютеры (выпущенные до 2010 года) обычно используют систему MBR, новые ПК с UEFI тоже поддерживают ее. GPT — более современный стандарт, основная его особенность — поддержка разделов, объемом более 2 Тб. Для создания загрузочной флешки с Windows 7 лучше выбирать GPT, а для более новых ОС — MBR.
- Выберите тип файловой системы. Для Windows подходят FAT32 и NTFS, но первая не поддерживает запись файлов, тяжелее 4 Гб. Если образ содержит такие — подходит только NTFS.
- Выберите образ ISO с Windows, напротив пункта «Создать загрузочный диск» (галочка на нем должна стоять).
- Нажмите «Старт» и дождитесь, пока программа запишет образ Windows 7, 8 или 10 на флешку.

Читайте также: Как восстановить удаленные файлы на компьютере
Как сделать загрузочную флешку С Windows 7 за 5 мин.
Итак, на данном шаге у вас должен быть скаченный образ Windows 7 и программа Rufus.
Для начала нам нужно запустить программу и выбрать необходимые параметры.
3.1 Настройка программы rufus
Запускаем программу и видим настройки:
- Устройство — ту флешку на которую будем делать загрузочной. Объем флешки не менее 4 Гб. Все данные на флешке будут удалены.
- Метод загрузки — нажмите ВЫБРАТЬ и выберите скаченный вами образ Windows 7.
- Схема раздела — MBR. Остается по умолчанию. Означает, что установить можно только на схему разделов MBR на жестком диске. Если вы устанавливаете семерку на диск, где была десятка или восьмерка, то сначала необходимо удалить все разделы на жестком диске и затем создать разделы.
- Целевая система — BIOS (или UEFI — CSM). Означает что с флешки можно будет загрузиться только в обычном режиме (не в UEFI)! Если у вас компьютер или ноутбук загружается в UEFI то необходимо настроить Биос работу через CSM вместо UEFI.
- Новая метка тома — название флешки после форматирования. Можно ввести любое название на английском.
- Файловая система и Размер кластера — оставляем без изменений.
- Статут — показывает ход работы.
По сути нам нужно из этих настроек выбрать только флешку и образ Windows 7.
3.2 Запуск процесса создания
После выбора образа Статус покажет что все готово к началу создания загрузочной флешки. Нажмите СТАРТ. Начнется процесс создания загрузочной флешки
Нажмите СТАРТ. Начнется процесс создания загрузочной флешки
Ждем 10 минут и наша загрузочная флешка с Windows 7 готова. Приятного пользования.
После завершения, можете закрыть программу и пользоваться загрузочной флешкой
Как записать образ Windows на флешку через UltraISO
С каждым годом обычные CD или DVD диски становятся менее популярными, им на смену уже давно пришли внешние жесткие диски, USB накопители и карты памяти. В связи с чем производители ноутбуков и компьютеров все меньше начали оснащать свои устройства встроенными дисководами.
В свою очередь это вызывает ряд проблем, например, когда необходимо выполнить установку Windows. На этот счет было разработано немало программ, способных записать образ Windows 7, 10 на USB флешку.
К числу таких относится UltraISO, распространяемая в двух версиях: бесплатной и платной. Давайте рассмотрим ее более подробно и создадим свою первую загрузочную флешку.
Перед тем как начать работу
До начала работы с утилитой необходимо скачать ее на русском или любом другом удобном для вас языке с официального сайта, нажав на зеленую кнопку «Download». В большинстве случаев достаточно бесплатного варианта.
Не рекомендую загружать утилиту с торрентов, файлообменников и прочих сомнительных сервисов. Поскольку есть вероятность подхватить вирус, который может не только погубить вашу нынешнюю систему, но и будет по умолчанию устанавливаться с новым ISO образом.
После завершения загрузки запустите скачанный «EXE» файл и выполните установку.
Также предварительно скачайте нужный ISO дистрибутив операционной системы.
Создаем загрузочную флешку с помощью UltraISO
Теперь, после того как вы установили программу, запустите ее от имени администратора, щелкнув по ней правой мышкой. Это поможет избавиться от возникновения дальнейших возможных проблем.
Затем следуйте следующей инструкции по работе:
- В верхнем меню нажмите по кнопке «Файл» и выберите пункт «Открыть».
 Также можно использовать горячие клавиши «Ctrl+O».
Также можно использовать горячие клавиши «Ctrl+O». - Выберите образ Windows, который требуется записать на флешку и нажмите «Открыть». Убедитесь, что он находится на одном из разделов жесткого диска, но никак не на USB носителе.
- Отобразится структура со всеми файлами, но по большому счету она нам не важна, поэтому двигаемся далее.
- В верхнем меню перемещаемся в раздел «Самозагрузка» и щелкаем «Записать …». У каждой версии приложения может быть свой перевод, в связи с чем названия пунктов могут немного отличаться. Обязательно учитывайте этот момент и в случае чего ищите похожие названия пунктов.
- В графе «Disk Drive» выбираем USB накопитель и нажимаем по кнопке «Форматировать».
- В новом окне в качестве файловой системы выставляем «FAT32», все остальные опции можно не трогать и нажимаем «Начать». Следует понимать, что процесс форматирования удалит все данные, находящиеся на USB носителе, поэтому предварительно сохраните всю важную информацию в другом месте.
- После того, как форматирование будет завершено, закройте данное окно.
- В основном окне задайте метод записи «USB-HDD+», не изменяя все другие параметры нажмите «Записать».
- Подтвердите действие, нажав по кнопке «Да».
- После этого начнется создание накопителя, дождитесь окончания процесса. Обычно он длится 5-30 минут, все зависит от скорости работы накопителя и USB порта к которому он подключен.
После того, как программа успешно завершит запись образа Windows, можно закрывать приложение и переходить к установке.
Кстати, некоторые пользователи просто извлекают все файлы из ISO образа с помощью архиватора и перекидывают их на носитель. Хочу сразу отметить, что такой способ не работает и загрузиться с такого накопителя не получится.
Рассмотренный выше способ универсален и подходит для всех версий операционных систем, включая Windows 10.
Второй способ: когда есть только папка с установочными файлами
Если по какой-то причине у вас нет готового образа или компакт-диска с операционной системой, но при этом имеется папка с установочными файлами Windows, то вы можете создать загрузочную флешку взяв их за основу.
Как это сделать:
- В меню выбираем «Файл – Новый – Образ Bootable (самозагружаемый) CD/DVD.
- Отобразится окно, в котором нужно выбрать загрузчик. В образах Windows 7, 8 и 10 его можно найти в папке «boot» под названием «bootfix.bin».
- Теперь с помощью комбинации «CTRL + A» выделяем все файлы, которые находятся в нижней правой части главного окна программы и переносим их в пустую верхнюю часть.
- Обратите внимание на индикатор заполнения свободного пространства в верхней правой части окна. Если он красный, что говорит о заполнении диска, то щелкните по нему правой мышкой и укажите объем «4.7 ГБ».
- Зайдите в меню «Самозагрузка» и нажмите «Записать образ».
- В графе «Disk Drive» укажите флешку, которую следует сделать загрузочной. Поле «Файл» должно быть пустое. Метод записи выставляем «USB-HDD+». Нажимаем «Записать».
После успешного завершения процесса можно перезагружать компьютер и начинать установку системы.
Третий способ: когда есть только загрузочный диск
И последний третий вариант будет полезен тогда, когда есть установочный компакт-диск с системой Windows. В таком случае можно сделать загрузочный носитель взяв его за основу. При этом не нужно будет создавать отдельный ISO образ этого диска, что значительно сэкономит время.
Подробная инструкция:
- Открываете меню «Файл», нажимаете «Открыть CD/DVD» и указываете путь к DVD приводу, в котором находится установочный диск.
- Все остальные действия будут аналогичны с предыдущим пунктом. Заходим в «Самозагрузка», нажимаем «Записать образ» и начинаем процесс.
По завершению процесса вы получите полностью готовый для работы накопитель.
С какими проблемами вы можете столкнуться
Обычно процесс работы с утилитой проходит гладко, но в некоторых случаях могут возникнуть проблемы и дополнительные вопросы. Давайте разберем основные из них.
- Не удается создать загрузочную флешку с дистрибутивом Windows XP.
 Решением будет воспользоваться утилитой WinSetupFromUSB или откатом текущей даты в BIOS на 10 лет назад. После установки можно будет вернуть актуальную дату.
Решением будет воспользоваться утилитой WinSetupFromUSB или откатом текущей даты в BIOS на 10 лет назад. После установки можно будет вернуть актуальную дату. - Уменьшился объем USB носителя или он распознается как CD-ROM. В таком случае поможет форматирование с помощью утилиты «ImageUSB», которую я рассматривал в самом конце статьи про Memtest86.
- Некоторые пользователи пытаются записать сразу несколько дистрибутивов, к сожалению, сделать это невозможно.
- Программа зависает или замирает процесс записи. Скорее всего проблема на стороне USB накопителя, проверьте его работоспособность.
- Иногда возникает необходимость создания мультизагрузочной USB флешки с большим набором утилит. В UltraISO сделать такой накопитель можно только одним способом – записать готовый мультизагрузочный образ. Но вот создать самостоятельно его не получится. Здесь может помочь утилита WinSetupFromUSB.
Старался написать максимально подробную статью, надеюсь, что у меня это получилось и вы теперь знаете, как пользоваться программой Ультра ИСО и сможете самостоятельно применять ее в разных ситуациях.
Если у вас есть дополнительные вопросы, задавайте их, помогу, чем смогу.
Видео по теме
Как записать Windows 7 на флешку
- Содержание статьи
Многие пользователи хоть раз сталкивались с необходимостью установки или переустановки операционной системы. Установка ОС на компьютер может проводиться с помощью диска или с помощью флэш накопителя. Второй способ используется все чаще благодаря явному преимуществу в скорости (процесс установки проходит в 2-3 раза быстрее, чем при использовании оптического диска). Именно поэтому мы хотим поговорить о том, как записать Windows 7 на флешку, т.
Существует достаточно большое количество способов записи операционной системы на флешку. Мы же хотим обратить внимание только на те способы, с помощью которых можно записать Windows 7 на флешку быстро, просто, а главное безопасно для Вашего компьютера. В некоторых случаях Вам придется использовать дополнительные программы, но они полностью бесплатные и доступны для свободного скачивания (в некоторых случаях воспользуемся бесплатным пробным периодом).
Как записать Windows 7 на флешку с помощью UltraISO
Этот метод является очень популярным среди пользователей. Для его использования Вам понадобится:
- Программа UltraISO
- Образ диска Windows 7 в формате .iso
- Флеш носитель с минимальным объемом памяти 4 ГБ
- Усидчивость и немного терпения
Обращаем Ваше внимание на то, что полная версия программы UltraISO является платной. Однако Вы можете спокойно воспользоваться пробным периодом, который длится 30 дней. За это время Вы можете использовать все функции программы абсолютно бесплатно. После скачивания установите программу на свой компьютер, этот процесс не вызовет у Вас вопросов.
Вставляем флешку в компьютер и запускаем программу UltraISO. После запуска должно появиться окно приветствия, в котором нам необходимо выбрать режим “Пробный период…”.
Далее нажимаем “Файл” —> ”Открыть”.
Выбираем уже подготовленный ISO образ Windows 7 и нажимаем “Открыть”.
После этого переходим в раздел “Самозагрузка” и выбираем пункт “Записать образ Жесткого диска…”.
В поле “Метод записи” необходимо выбрать пункт “USB-HDD”. Выбираем наш флеш носитель и нажимаем кнопку “Форматировать” (учтите, что при этом все данные с носителя будут удалены).
После запуска утилиты форматирования появится окно, в котором нужно выбрать параметры форматирования флешки. В пункте “Файловая система” выбираем “NTFS” и нажимаем “Начать”.
В появившемся предупреждении жмем “ОК”.
После успешного форматирования появится соответствующее окошко.
Закрываем окно форматирования при помощи кнопки “Закрыть” и переходим к непосредственному решению задачи, как записать Windows 7 на флешку. Для начала записи нажимаем кнопку “Записать”.
Начнется процесс записи операционной системы на USB носитель. Вы сможете отслеживать скорость записи, оставшееся до конца записи время, общий процент уже записанных файлов.
После окончания записи Windows 7 на флешку появится сообщение “Запись завершена!”. Можно смело закрывать программу и использовать уже готовый загрузочный флеш носитель для установки операционной системы на свой компьютер.
Эта программа узкофункциональная и предназначена только для записи ISO образа операционной системы на USB носитель или оптический диск. Другими возможностями этот продукт не обладает, но в данной ситуации они нам и не нужны.
Для записи Windows 7 на флешку Вам потребуется:
- Установленная программа Windows 7 USB/DVD Download Tool
- Образ диска ОС Windows 7 в формате .iso
- Флеш носитель с минимальным объемом памяти 4 ГБ
Программа, которую мы будем использовать абсолютно бесплатная. Скачать ее Вы можете по этой ссылке. Установка этого программного продукта не отличается ничем особенным от установки других программ и не должна вызвать у Вас трудности.
Вставьте флеш накопитель в компьютер и запустите заранее установленную программу Windows 7 USB/DVD Download Tool. В появившемся окне нажмите “Browse” для выбора дистрибутива операционной системы.
Выбираем нужный образ Windows 7 и нажимаем “Открыть”.
После того, как Вы выбрали подготовленный образ операционной системы, нажмите “Next”.
На этом шаге записи Windows 7 на флешку программа предоставляет пользователю выбор носителя (“USB device” – запись будет произведена на флешку, “DVD” – на оптический диск).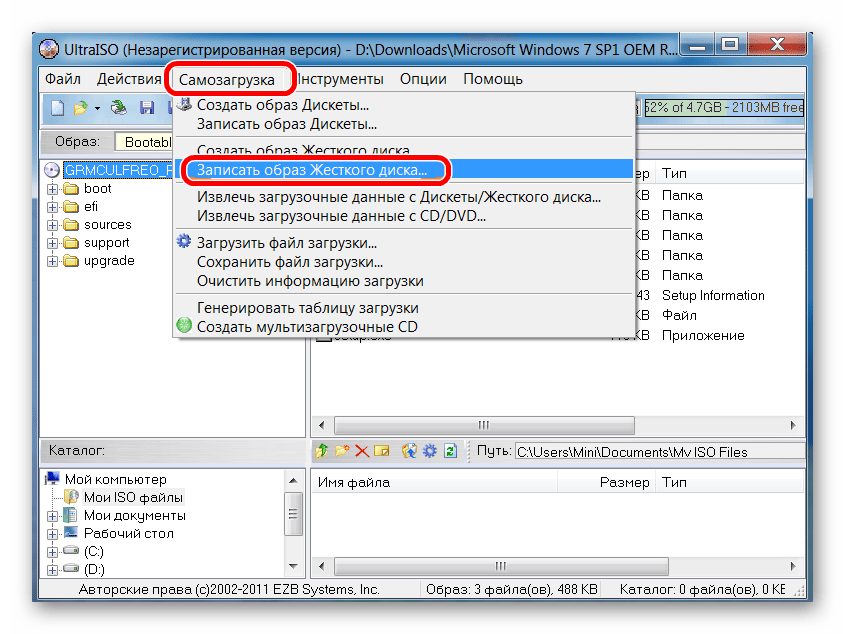 Выбираем вариант “USB device”.
Выбираем вариант “USB device”.
В специальном окне выберите флешку, на которую нужно записать ОС Windows 7 и нажмите кнопку “Begin copying” для того чтобы запустить процесс.
В появившемся окошке подтвердите необходимость очистки флешки и нажмите “Erase USB Device”.
После этого начнется процедура записи. Процентный индикатор покажет состояние записи.
После завершения записи Windows 7 на флешку под процентной шкалой появится сообщение “Status: Backup completed”. Закрывайте программу и используйте полученную загрузочную флешку в своих целях.
Как записать Windows 7 на флешку с помощью WinSetupFromUSB
Перед Вами очень эффективное программное решение, которое поможет создать загрузочную флешку Windows 7. По сложности этот способ несколько сложнее, чем предыдущие два, но, тем не менее, некоторые пользователи выбирают именно его.
Вам понадобится:
- Программа WinSetupFromUSB
- Программа для монтирования дисков DaemonTools или Alcohol
- Образ диска Windows 7 в формате .iso
- Флеш носитель с минимальным объемом памяти 4 ГБ
Программа, которую мы будем использовать абсолютно бесплатная. Скачать WinSetupFromUSB Вы можете по этой ссылке. Установка этого программного продукта не отличается ничем особенным от установки других программ и не должна вызвать у Вас трудности.
Запустите программу (лучше всего от имени администратора), при этом флеш накопитель должен быть уже подключенным к компьютеру. В поле “USB disk selection and format” необходимо выбрать Вашу флешку. После этого нажмите кнопку “RMPrepUSB”.
В появившемся окне в разделе “Загрузочный сектор” установите селектор напротив пункта “WinPEv2/WinPEv3/Vista/Win7 bootable [BOOTMGR] (CC4)”. В разделе “Файловая система и Опции” установите селектор напротив пункта “NTFS» и галочку напротив пункта “Boot as HDD (C: 2PTNS)”. После этого нажмите кнопку “Подготовить диск”.
Во всех появившихся предупреждениях нажимаем “ОК”.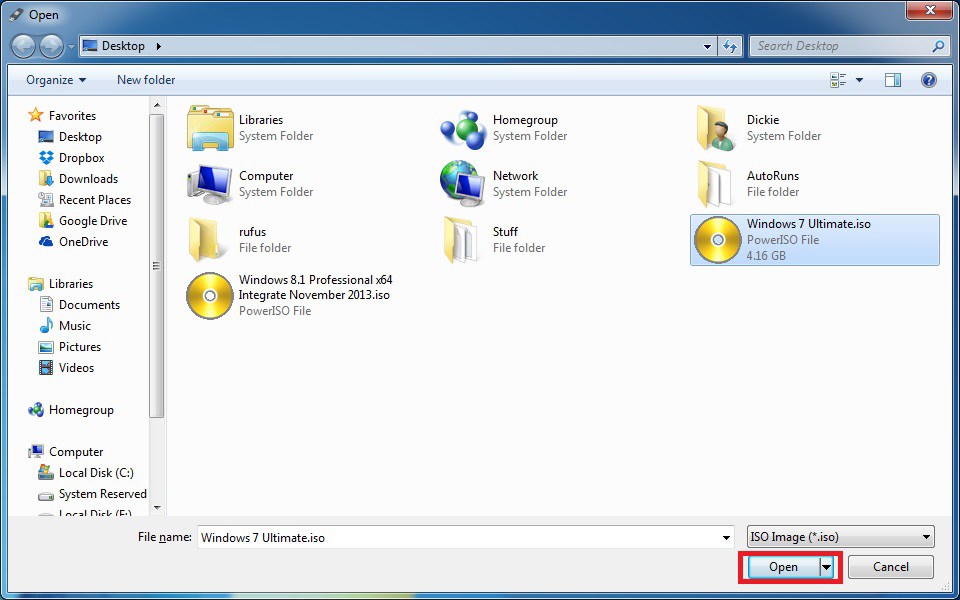 После этого должно появиться Dos окно, которое не нужно закрывать, оно закроется автоматически.
После этого должно появиться Dos окно, которое не нужно закрывать, оно закроется автоматически.
После закрытия Dos окна нажмите кнопку “Выход”. При помощи галочки необходимо отметить пункт “Vista / 7 /Server 2008 — Setup/PE/RecoveryISO” и потом нажать на прямоугольник справа от него.
В специальном окне укажите заранее скачанный ISO образ ОС Windows 7 и нажмите “ОК”.
Нажмите кнопку “GO” для начала процесса записи Windows 7 на флешку. После окончания появится сообщение “Job done”.
Выводы
Мы подробно рассмотрели три эффективных способа того, как записать Windows 7 на флешку. С помощью предложенных методов можно записывать на съемный флеш носитель и другие операционные системы. Первые два способа создания рабочей загрузочной флешки отличаются простотой и удобством, третий способ более трудоемкий, поэтому неопытным пользователям рекомендуем использовать программы UltraISO и Windows 7 USB/DVD Download Tool.
Создание установочной флешки Windows 7 из под Linux.
Несколько способов создать загрузочную флешку Windows 7 из под linux.Способ первый:
Командой fdisk -l определяем флешку. Затем с помощью dd записываем iso образ c windows на флешку:
# dd if=/home/user/windows7.iso of=/dev/sdX
Где /dev/sdX — флешка. Теперь вот здесь качаешь и по инструкции устанавливаешь утилиту ms-sys, которая пропишет правильную MBR для нашей флешки.
Установка простая:
2. Installation
—————
Step 1, unpack the archive:
tar -xzvf ms-sys*.tgz
Step 2, compile:
cd ms-sys
make
Step 3, become root and install
su (and give password)
make install
Думаю здесь всё понятно. Затем выполняем:
# ms-sys -7 /dev/sdX
Загружаемся с флешки и устанавливаем windows.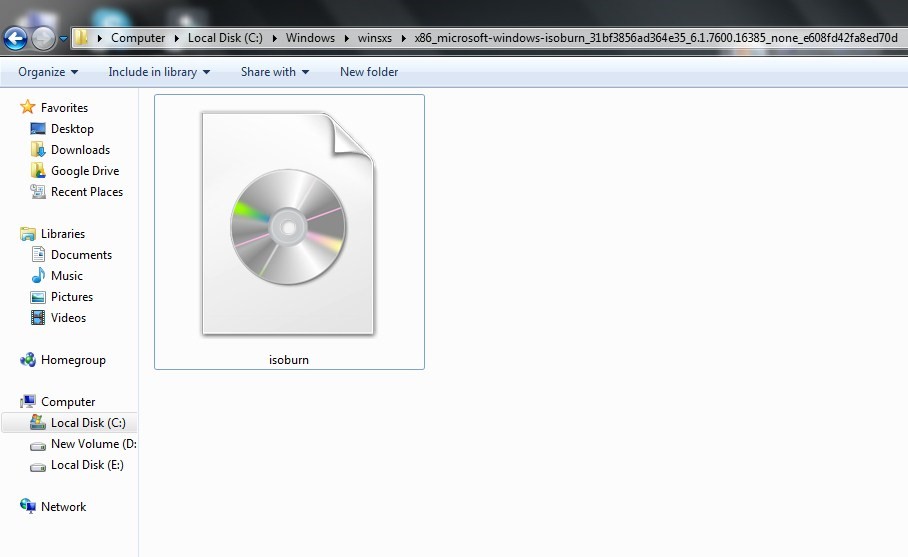
Способ второй:
С помощью unetbootin. Сразу скажу, что не знаю насколько работает этот способ. У меня изначально не сложились отношения с unetbootin, на мой взгляд слишком сырая программа, ИМХО. Но многим нравится.
Для начала нужно отформатировать флешку в ntfs. Проверьте чтобы флешка была отмонтирована. Если это не так, то отмонтируйте командой umount. Форматируем:
# mkfs.ntfs /dev/sdX
Затем устанавливаем unetbootin.
# apt-get install unetbootin
Запускаем. Выглядит она вот так:
Выбираем образ, ваш носитель(/dev/sdX) и нажимаем «ОК». После создания флешки, загружаемся с неё и устанавливаем windows.
Способ третий:
На мой взгляд самый лучший и простой способ. С помощью утилиты winusb. Плюс этой утилиты в том что на флешку она ставит загрузчик grub, который отлично загружается практически на всём возможном железе. И уже grub запускает установщик windows. Установка програмы очень проста:
# apt-get update
# apt-get install winusb# add-apt-repository ppa:colingille/freshlight
А интерфейс ещё проще чем установка.
Выбираете либо iso образ, либо диск в приводе. Выделяете вашу флешку. Затем жмете кнопку install. Загружаетесь с флешки, устанавливаете windows.
Вот три простейших способа создать загрузочную флешку windows 7 из под Linux.
Создание загрузочной флешки Windows в RUFUS — Soft Setup
Существует немало способов создавать загрузочные флешки с операционной системой Windows, но способ с использованием программы Rufus пожалуй самый популярный. И этому есть разумное объяснение — Rufus очень быстрая, легкая и простая в использовании бесплатная программа для записи загрузочных iso образов на флешки.
Среди прочих преимуществ Rufus стоит отдельно выделить наличие портативной версии программы, которая не требует установки. Это позволяет закинуть ее на флешку и всегда держать под рукой, а в случае необходимости просто запустить и записать нужный iso образ Windows (или даже Linux) на флешку.
Это позволяет закинуть ее на флешку и всегда держать под рукой, а в случае необходимости просто запустить и записать нужный iso образ Windows (или даже Linux) на флешку.
Основные преимущества программы Rufus перед аналогами:
- бесплатная;
- быстрая — скорость создания загрузочной флешки существенно быстрее таких аналогов как UNetbootin, Universal USB Installer или Windows 7 USB download tool;
- занимает мало места — всего 1,1Мб;
- есть портативная версия, не требующая установки.
Сравнительные тесты скорости работы Rufus (источник: сайт rufus.ie):
| Windows 7 USB/DVD Download Tool v1.0.30 | 00:08:10 |
| Universal USB Installer v1.8.7.5 | 00:07:10 |
| UNetbootin v1.1.1.1 | 00:06:20 |
| RMPrepUSB v2.1.638 | 00:04:10 |
| WiNToBootic v1.2 | 00:03:35 |
| Rufus v1.1.1 | 00:03:25 |
Скачать Rufus можно с официального сайта https://rufus.ie/ru_RU.html.
Все описываемые ниже действия актуальны для версии Rufus 3.11.1678
Подключаем флешку USB к компьютеру и запускаем программу Rufus.
Рассмотрим поэтапно создание загрузочной флешки Windows в Rufus.
1. В поле «Устройство»автоматически определится съемный накопитель.
Если накопителей несколько, то необходимо выбрать флешку, на которую необходимо установить загрузочный образ Windows.
2. Метод загрузки.
Нажимаем кнопку «Выбрать» и выбираем ISO-образ с установкой Windows.
Все остальные поля Rufus заполнятся автоматически и в большинстве случаев их можно не изменять.
3. Параметры образа — Стандартная установка Windows.
Доступна так же опция установки Windows ToGo — это вариант запуска готовой к использованию Windows с рабочим окружением, который заслуживает отдельного рассмотрения.
4. Схема раздела.
GPT подходит для большинства современных компьютеров, которые вместо устаревшей загрузочной системы BIOS используют более современные UEFI.
Если у вас старый компьютер, который не знает что такое UEFI выбирайте MBR.
5. Новая метка тома — здесь указываем любое понятное имя.
6. Файловая система.
Выбор FAT32 или NTFS особого значения не имеет. FAT32 работает быстрее, но NTFS умеет работать с файлами объемом более 4Гб.
7. Размер кластера — оставляем рекомендуемые значения.
8. Расширенные параметры форматирования.
- быстрое форматирование
- создать расширенную метку и значок устройства
- проверить на плохие блоки
Первые две опции включены по умолчанию. Можно задействовать опцию «проверить на плохие блоки», если есть подозрение на наличие ошибок накопителя, но это увеличит суммарное время работы программы.
После установки всех настроек жмем СТАРТ и дожидаемся записи образа на флешку.
Как сделать установочный USB-диск для Windows 7 без дополнительного программного обеспечения
Хотите установить Windows 7 на свой компьютер, но на устройстве нет оптического привода? Возможно, вы используете ноутбук без встроенного DVD-привода или даже старый нетбук или планшет с Windows. В любом случае вам необходимо создать установочный USB-диск.
Вы можете сделать это без какого-либо дополнительного программного обеспечения или можете использовать инструменты, предоставленные Microsoft и третьими сторонами.
Примечание: Пора перейти на Windows 10!
Два способа сделать загрузочный USB установочный диск Windows 7
У вас есть два варианта создания загрузочного USB-накопителя, на который можно установить Windows 7.
- Создайте загрузочный диск с помощью инструментов Windows: для этого не требуется дополнительное программное обеспечение
- Загрузите установку от Microsoft: это гораздо более простое решение
Давайте рассмотрим каждый вариант.
Что вам понадобится для установки Windows 7 с USB
Без оптического привода на целевом компьютере установка Windows 7 в качестве предпочитаемой операционной системы невозможна.Но если у вас есть оригинальный установочный носитель и USB-накопитель, вы можете заставить его работать.
Для начала вам понадобится:
- Рабочий компьютер под управлением Windows 7 с DVD-приводом и правами администратора
- Установочный DVD-диск Windows 7
- Флэш-накопитель USB 4 ГБ или больше
Это также будет работать с внешними жесткими дисками USB вместо флэш-накопителя USB.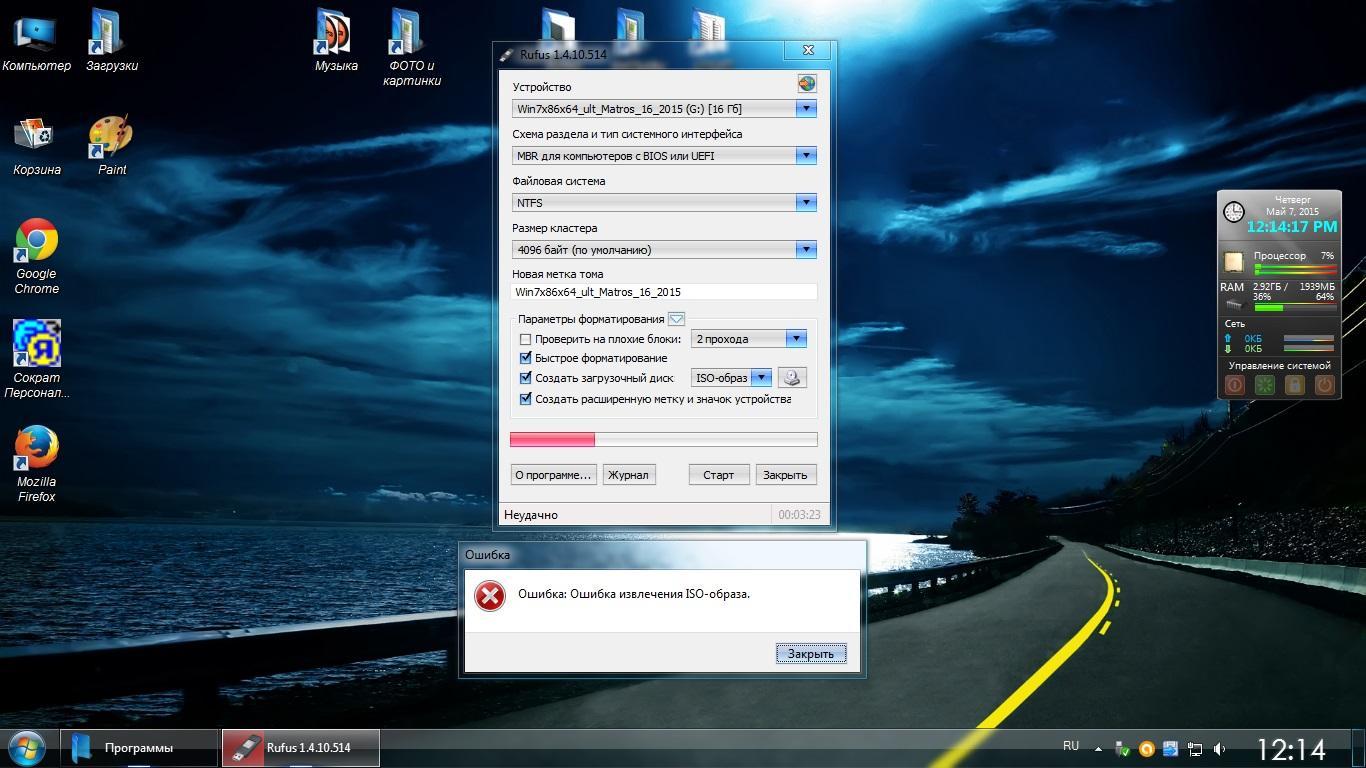 Однако все данные на диске будут отформатированы и удалены.
Однако все данные на диске будут отформатированы и удалены.
Следующие шаги можно выполнить на компьютере под управлением Windows 7.Однако они почти одинаковы в любой операционной системе, которую вы используете, включая Windows 10.
Открыть расширенную командную строку
Для начала вставьте USB-накопитель в основной компьютер — тот, который оснащен оптическим приводом.Вам также следует вставить установочный DVD-диск Windows 7.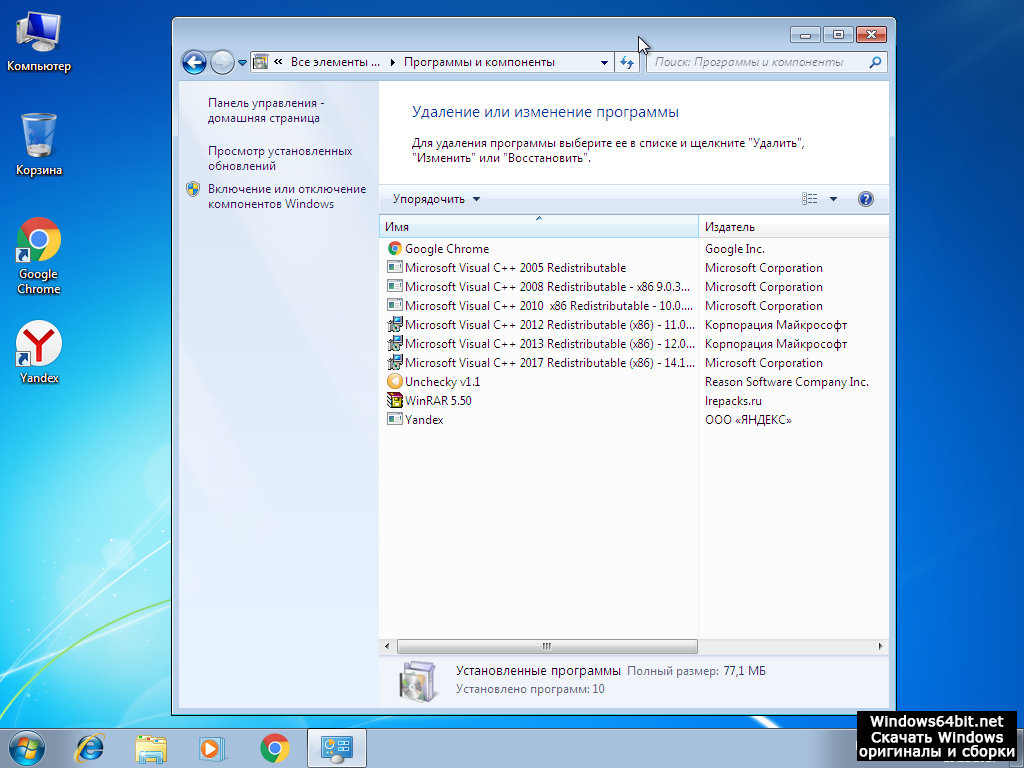
Щелкните Пуск> Все программы> Стандартные и щелкните правой кнопкой мыши командную строку .Выберите Запуск от имени администратора . Конечно, вам необходимо пройти аутентификацию в качестве администратора на используемом вами компьютере.
В Windows 10 щелкните Пуск и введите команду.Щелкните правой кнопкой мыши первый результат и выберите Запуск от имени администратора .
В черном окне командной строки откройте средство разбиения диска с помощью команды:
дисковая часть Это откроется в новом окне командной строки.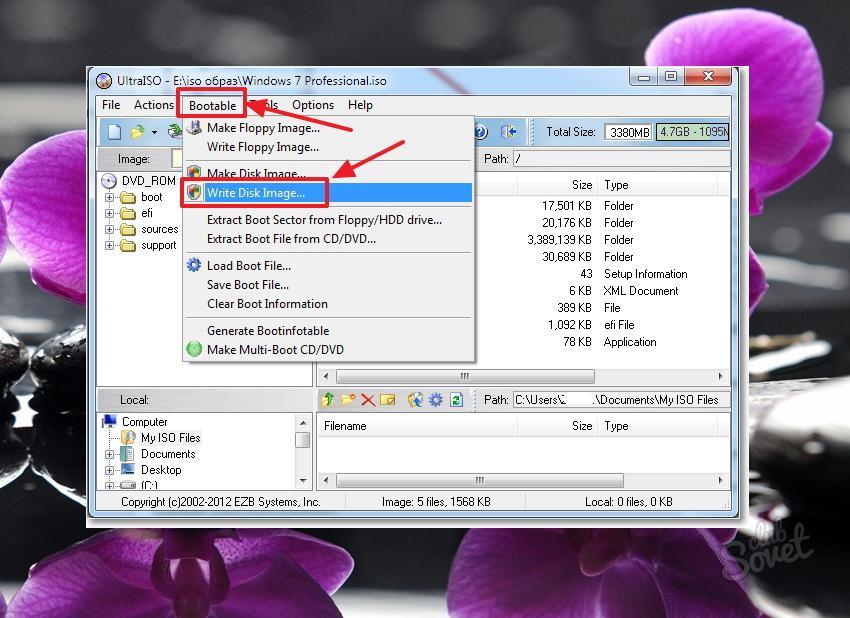 Здесь вызовите список дисков, подключенных к вашему компьютеру.
Здесь вызовите список дисков, подключенных к вашему компьютеру.
список дисков Один из перечисленных дисков будет вашим USB-накопителем.Вероятно, вы сможете определить его по емкости диска. Запишите номер диска USB-накопителя.
Это важно сделать правильно; , иначе вы потеряете данные на других дисках.
Затем разбейте диск на разделы.Начните с выбора диска и его очистки.
Там, где вы видите знак #, замените его номером диска вашего USB-устройства.
выбрать диск #
очистить Затем вы можете создать новый раздел.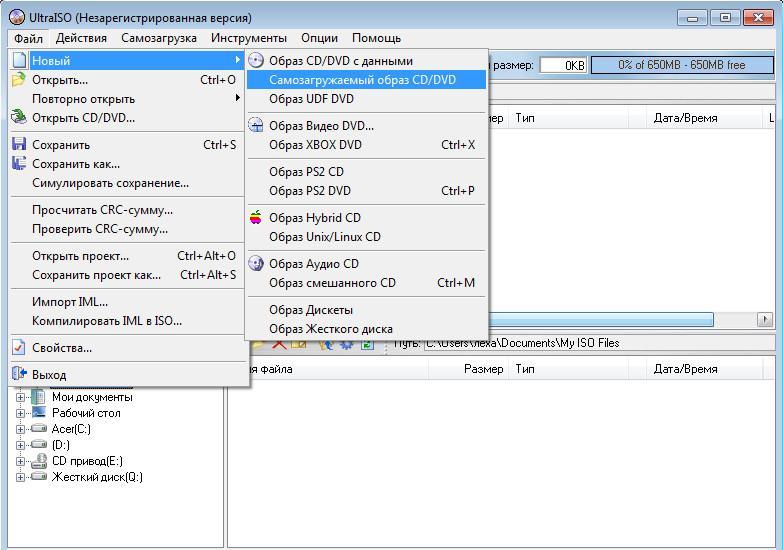
создать первичный раздел
выбрать раздел 1 Сделайте раздел активным, затем отформатируйте его как NTFS:
активный формат
fs = ntfs quick Затем выполните единственную команду, чтобы установить диск как диск E:
присвоить букву е Наконец, выйдите из инструмента DiskPart.
выход Теперь USB-накопитель готов для установки файлов установки Windows 7.
Сделайте Windows 7 загрузочной с USB-накопителя
Этап форматирования может занять некоторое время, в зависимости от технических характеристик вашего компьютера.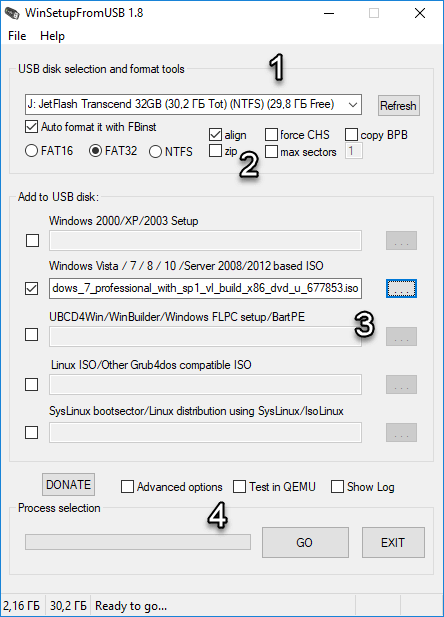
В командной строке введите
д: / boot / bootsect.EXE / NT60 E: (Предполагается, что D: это ваш DVD-привод, в который вставлен установочный DVD, и вы назвали E: свой USB-накопитель.Это может отличаться на вашем ПК, поэтому проверьте перед вводом команды.)
Это сделает ваш USB-накопитель загрузочным.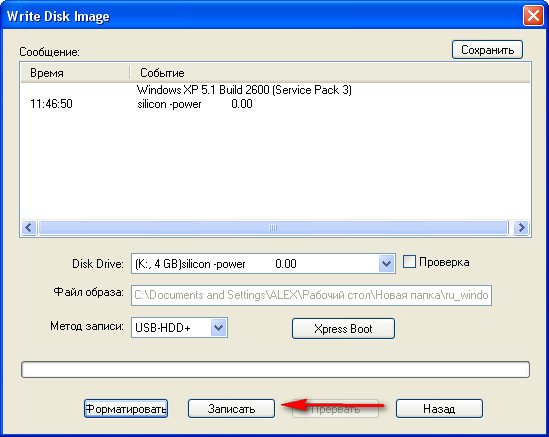
Скопируйте установочные файлы Windows 7 на USB
Последний шаг можно сделать из Мой компьютер. Просто откройте установочный DVD, выделите все и перетащите на USB-накопитель.
Это также может занять некоторое время.Когда все будет готово, все будет готово. Вставьте USB-диск в новый компьютер, затем войдите в BIOS, чтобы настроить порядок загрузки. Ваш целевой компьютер может даже иметь опцию Choose Boot Device во время запуска.
Ваш целевой компьютер может даже иметь опцию Choose Boot Device во время запуска.
Если вам нужно более простое решение для установки Windows 7 с загрузочного USB-накопителя, попробуйте специальный загружаемый инструмент Microsoft.
Скачать : Windows 7 USB Download Tool
Основная загрузка всего 2.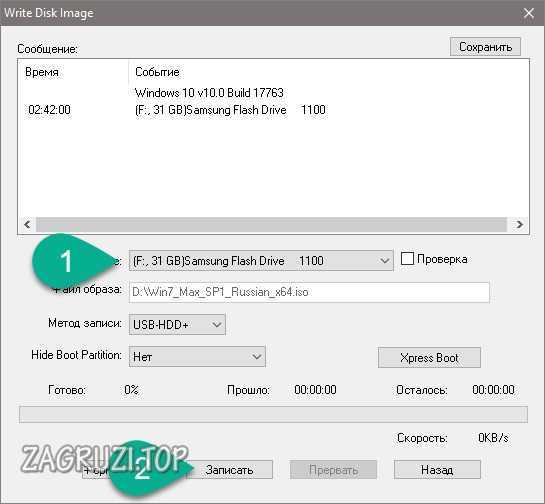 Размером 8 МБ, так что это должно быть выполнено быстро. Пока вы ждете, вставьте USB-накопитель в основной компьютер. Привод 4 ГБ должен быть достаточно большим.
Размером 8 МБ, так что это должно быть выполнено быстро. Пока вы ждете, вставьте USB-накопитель в основной компьютер. Привод 4 ГБ должен быть достаточно большим.
Между тем вам также понадобится ISO-версия Windows 7.Вы можете загрузить его с сайта Microsoft с действующим ключом продукта.
Скачать : Windows 7
Пока вы ждете загрузки, установите инструмент установки, затем запустите его из меню «Пуск».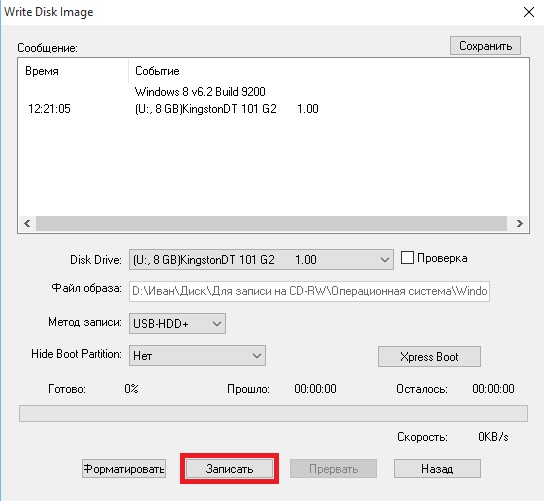
Вам будет предложено найти файл образа ISO для Windows 7.Найдите файл ISO на жестком диске, затем щелкните Далее .
Здесь выберите USB-устройство для типа носителя, который вы планируете создать.На следующем экране используйте раскрывающееся меню, чтобы выбрать USB-накопитель, затем Begin Copying . Подождите, пока процесс завершится.
Подождите, пока процесс завершится.
Когда полоса достигнет 100%, вы увидите некоторую информацию о статусе.Здесь перечислены все возникшие проблемы. Если вам нужен другой загрузочный установочный USB-диск Windows 7, нажмите Start Over , чтобы повторить процесс.
В противном случае щелкните X в правом верхнем углу, чтобы закрыть, прежде чем безопасно извлечь USB-диск.Теперь он готов к установке Windows 7 на подходящий компьютер по вашему выбору.
Создать установочный USB-диск
для Windows 7 легко Если вы застряли, пытаясь установить операционную систему на своем старом ноутбуке или нетбуке, вы с облегчением увидите, насколько это просто. Действительно, в Windows 7 и более поздних версиях уже есть встроенные инструменты, которые помогут вам создать загрузочный установщик USB.
Действительно, в Windows 7 и более поздних версиях уже есть встроенные инструменты, которые помогут вам создать загрузочный установщик USB.
В противном случае вы можете выбрать простой вариант, взяв собственный USB-установщик Microsoft для Windows 7 и более поздних версий.
После этого ознакомьтесь с этими портативными приложениями, которые можно запускать с USB.
5 лучших сайтов для разработчиков ПК Собираете собственный компьютер? Позвольте этим лучшим сайтам по сборке ПК помочь вам начать работу.
Читать далее
Об авторе Кристиан Коули (Опубликовано 1463 статей)Заместитель редактора по безопасности, Linux, DIY, программированию и техническим вопросам.Он также выпускает The Really Useful Podcast и имеет большой опыт в поддержке настольных компьютеров и программного обеспечения. Автор журнала Linux Format, Кристиан — мастер Raspberry Pi, любитель Lego и фанат ретро-игр.
Более От Кристиана КоулиПодпишитесь на нашу рассылку новостей
Подпишитесь на нашу рассылку, чтобы получать технические советы, обзоры, бесплатные электронные книги и эксклюзивные предложения!
Еще один шаг…!
Подтвердите свой адрес электронной почты в только что отправленном вам электронном письме.
Установка Windows 7 с USB-накопителя AnyBurn может легко создать загрузочный USB-накопитель Windows 7, таким образом, вы можете
установка Windows 7 без привода CD или DVD. Эта функция очень полезна, потому что
все больше и больше компьютеров не оснащены компактным приводом. Шаг 1. Создание загрузочного USB-накопителя:
Если в описанном выше процессе ошибок не возникло, вы должны быть все настроено на , установка Windows 7 с флешки ! Шаг 2: Настройка BIOS: Теперь вам следует перезагрузиться и войти в конфигурацию BIOS, чтобы загрузиться с USB. Инструкции по тому, как это делать дико от системы к системе, но обычно влекут за собой следующее:
Будьте осторожны при изменении настроек BIOS, вы можете серьезно испортить свою систему, указав неверные настройки! Шаг 3. Загрузка и настройка Windows 7 с USB-накопителя. привод: Предполагается, что вы правильно настроили BIOS и USB Диск поддерживает загрузку, теперь должна загрузиться установка Windows 7.В зависимости от от скорости USB-накопителя, это может занять некоторое время. Если он не работает, проверьте следующее перед делает сцену:
Примечание. Приведенное выше руководство работает с Windows 7.Это также работает для
Windows 10, Windows 8 / 8. |
Как установить Windows 7 с USB (флэш-накопитель, Ext HD)
Скорее всего, вам потребуется установить Windows 7 с USB-устройства, если у вас есть планшет, небольшой ноутбук или нетбук, некоторые из которых включают в себя оптические приводы в качестве стандартного оборудования.
С января 2020 года Microsoft больше не поддерживает Windows 7. Мы рекомендуем выполнить обновление до Windows 10, чтобы продолжать получать обновления безопасности и техническую поддержку.
Подготовка к установке
Вы должны перенести установочные файлы Windows 7 на флэш-накопитель (или любое USB-хранилище), а затем загрузиться с этого флэш-накопителя, чтобы запустить процесс установки Windows 7. Однако просто скопировать файлы с DVD-диска Windows 7 на флэш-накопитель не получится.Вы должны специально подготовить USB-устройство, а затем правильно скопировать на него установочные файлы Windows 7, прежде чем оно заработает так, как вы ожидаете.
Вы находитесь в аналогичной, но немного более простой для решения ситуации, если вы приобрели ISO-файл Windows 7 непосредственно у Microsoft и вам нужен его на флеш-накопителе.
Независимо от того, в какой ситуации вы находитесь, просто следуйте приведенным ниже инструкциям, чтобы установить Windows 7 с USB-устройства.
Следующее руководство в равной степени применимо к любой версии Windows 7, с которой у вас есть диск или ISO-образ: Windows 7 Ultimate, Professional, Home Premium и т. Д.
Что вам понадобится
- Windows 7 ISO или DVD
- Доступ к компьютеру с установленной и исправной Windows 7, 8, 10, Vista или XP, а также к DVD-приводу, если у вас есть DVD-диск с Windows 7
- Флэш-накопитель 4 ГБ (или больше)
Как установить Windows 7 с USB-накопителя
Правильная подготовка USB-накопителя для использования в качестве источника установки для Windows 7 займет от 15 до 30 минут в зависимости от скорости вашего компьютера и того, какой выпуск Windows 7 у вас на DVD или в формате ISO.
Начните с шага 1 ниже, если у вас есть DVD с Windows 7, или с шага 2, если у вас есть ISO-образ Windows 7.
Создайте ISO-файл с DVD-диска Windows 7. Если вы уже знаете, как создавать образы ISO, отлично: сделайте это, а затем вернитесь сюда, чтобы получить дальнейшие инструкции о том, что с этим делать.
Если вы никогда раньше не создавали ISO-файл с диска, ознакомьтесь с руководством по ссылке выше. Он проведет вас через установку некоторого бесплатного программного обеспечения, а затем покажет, как использовать его для создания ISO. ISO-образ — это отдельный файл, который идеально представляет диск — в данном случае это ваш установочный DVD-диск Windows 7.
Далее мы собираемся поработать над правильным переносом только что созданного ISO-образа Windows 7 на флешку.
Загрузите средство загрузки USB / DVD от Microsoft Windows 7. После загрузки запустите файл и следуйте указаниям мастера установки.
Эта бесплатная программа от Microsoft, которая работает от Windows 10 до Windows XP, правильно отформатирует USB-накопитель, а затем скопирует на него содержимое ISO-файла Windows 7.
Выберите en-US.exe , чтобы загрузить английскую версию этого инструмента.
Запустите программу Windows 7 USB DVD Download Tool , которая, вероятно, находится в меню «Пуск» или на начальном экране, а также на рабочем столе.
На экране Шаг 1 из 4. Выберите файл ISO , нажмите Обзор .
Найдите и выберите ISO-файл Windows 7, а затем щелкните Открыть .
Если вы загрузили Windows 7 непосредственно из Microsoft, проверьте наличие образа ISO там, где вы обычно храните загруженные файлы.Если вы вручную создали ISO-файл со своего DVD с Windows 7 на шаге 1 выше, он будет там, где вы его сохранили.
Щелкните Next , когда вернетесь на экран Step 1 of 4 .

Щелкните USB-устройство на экране Шаг 2 из 4. Выберите тип носителя .
На экране Шаг 3 из 4: Вставьте USB-устройство выберите флэш-накопитель или внешний жесткий диск, на который вы хотите поместить установочные файлы Windows 7.
Если вы еще не подключили флешку или другое устройство, которое используете, вы можете сделать это сейчас. Просто нажмите кнопку «Обновить», чтобы она появилась в списке.
Нажмите кнопку Начать копирование .
Нажмите Стереть USB-устройство , если вам будет предложено сделать это в окне Недостаточно свободного места . Затем нажмите Да для подтверждения в следующем окне.
Если вы этого не видите, это означает, что выбранный вами флеш-накопитель или внешний жесткий диск уже пуст.
Все данные, хранящиеся на этом USB-накопителе, будут удалены в ходе этого процесса.
На Шаг 4 из 4. Создание загрузочного USB-устройства , дождитесь, пока программа отформатирует USB-накопитель, а затем скопируйте на него установочные файлы Windows 7 из предоставленного вами ISO-образа.
Вы увидите Status или Formatting в течение нескольких секунд, а затем Copying files . Эта часть может занять до 30 минут, а может быть и больше, в зависимости от того, из какой версии Windows 7 у вас есть файл ISO, а также от скорости вашего компьютера, USB-накопителя и USB-подключения.
Индикатор процентного выполнения может находиться на одном или нескольких процентах в течение длительного времени. Эта кажущаяся пауза не означает, что что-то не так.
На следующем экране должно быть указано: Загрузочное USB-устройство успешно создано , со статусом или Резервное копирование завершено .
Теперь вы можете закрыть программу Windows 7 USB DVD Download Tool .
 Теперь USB-накопитель можно использовать для установки Windows 7.
Теперь USB-накопитель можно использовать для установки Windows 7.Загрузитесь с USB-устройства, чтобы начать процесс установки Windows 7.
Если вам по-прежнему не удается загрузить флэш-накопитель и у вас также есть компьютер на базе UEFI, см. Информацию внизу этой страницы.
Теперь у вас должна быть установлена Windows 7 через USB.
Советы и дополнительная информация
Когда Windows 7 USB DVD Download Tool форматирует флэш-накопитель во время описанного выше процесса, он делает это с использованием NTFS, файловой системы, с которой некоторые системы UEFI не загружаются, если они присутствуют на USB-накопителе.
Чтобы USB-накопитель загрузился на этих компьютерах, вы должны скопировать данные с флеш-накопителя в папку на вашем компьютере, затем переформатировать флешку, используя старую файловую систему FAT32, а затем скопировать те же данные обратно на накопитель.
См. Как записать ISO-файл на USB-накопитель, чтобы узнать об альтернативном методе получения ISO-образа Windows 7 на USB-накопитель.
Спасибо, что сообщили нам об этом!
Расскажите, почему!
Другой Недостаточно подробностей Сложно понятьСоздание загрузочного USB-накопителя Windows 7 из файла ISO и установка
Это руководство поможет вам установить Windows из образа (.iso и .img) с помощью USB-накопителя.
Это пошаговый метод с картинками и скриншотами. Без всяких CD / DVD. Все, что вам нужно, это USB-накопитель объемом не менее 4 ГБ для Win 7 и 8 ГБ для Windows 8 или 10.
Эта статья представляет собой подробное 100% рабочее руководство. Он охватывает следующие темы:
⇒ Как создать загрузочный USB-накопитель Windows 7
⇒ Как установить Windows 7 из файла ISO
⇒ Руководство по установке Windows 7 USB
⇒ Установить Windows 7 на USB
Когда вы загружаете Windows из Microsoft Store или любого онлайн-источника, вы загружаете его как файл ISO.
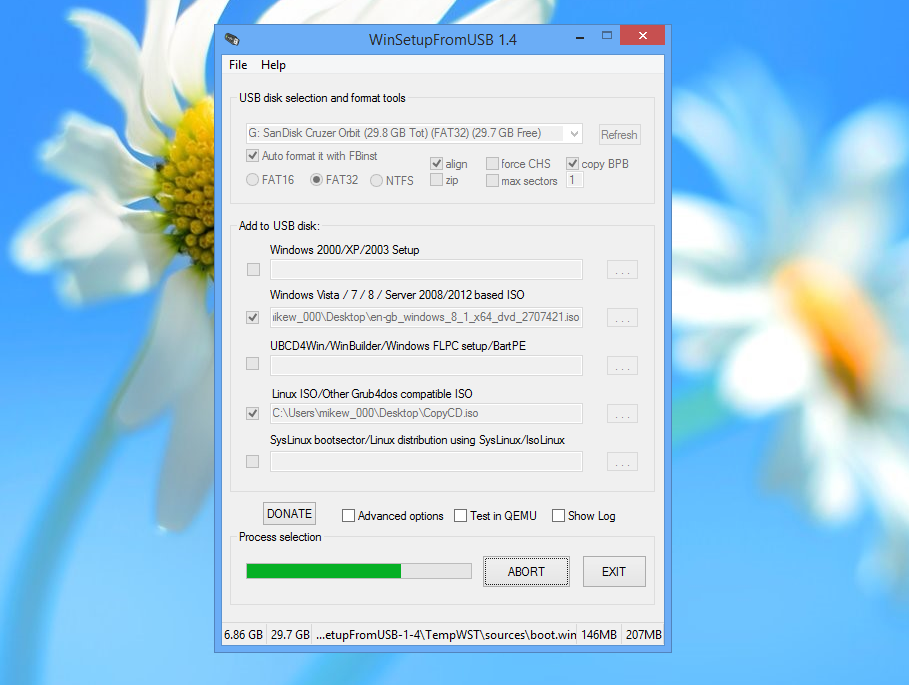 Файл ISO объединяет все установочные файлы Windows в один несжатый файл — например, клон DVD или резервную копию. С помощью файла ISO вы можете создать (записать) загрузочный DVD-диск или USB-накопитель, содержащий установочные файлы Windows.
Файл ISO объединяет все установочные файлы Windows в один несжатый файл — например, клон DVD или резервную копию. С помощью файла ISO вы можете создать (записать) загрузочный DVD-диск или USB-накопитель, содержащий установочные файлы Windows.Это позволяет вам установить новую ОС Windows на ваш компьютер. Если вы измените порядок загрузки дисков в BIOS вашего ПК, вы сможете запустить установку Windows прямо с DVD или USB-накопителя при первом включении компьютера. Вы можете найти информацию о том, как изменить порядок загрузки дисков в BIOS вашего компьютера.
Windows 7 USB Установка
РуководствоДля создания установочного USB-диска Windows 7 вам потребуется файл образа Windows + программа записи ISO на USB + флэш-накопитель USB.
Загрузить Windows 7 Ultimate ISO-файл
Если у вас еще нет образа Windows 7, вы можете получить ISO-файл со страницы загрузки Windows 7. Самая популярная версия — Windows 7 Ultimate ISO. Выберите 32-битную или 64-битную версию.
Загрузите и установите Windows 7 USB / DVD tool
Это оригинальный инструмент Microsoft, позволяющий сделать USB-накопитель загрузочным.Его можно скачать здесь.
Чтобы установить Windows USB / DVD Tool, вы должны быть администратором на компьютере, на котором вы устанавливаете инструмент.
Для пользователей 32-битной Windows
Пользователям 32-битной Windows необходим файл «bootsect», чтобы успешно записать (скопировать) 64-битный файл ISO на USB-накопитель.
bootsect.exe должен находиться в той же папке, что и файл .iso. Его можно скачать здесь
.Создание загрузочного USB-накопителя Windows 7 из файла ISO
После того, как вы загрузили вышеуказанный USB-инструмент Windows 7.Теперь сделайте USB-копию вашего файла Windows ISO с помощью этого инструмента.
Шаг 1. Откройте этот инструмент из ваших программ. например Пуск ⇒ Все программы. Нажмите кнопку «Обзор» и перейдите по пути, по которому находится ваш iso-файл Windows. Выберите ISO-файл Windows 7 и нажмите «Открыть».
Выберите ISO-файл Windows 7 и нажмите «Открыть».
Шаг 2 — Щелкните USB-устройство в качестве типа носителя, который вы хотите использовать для создания загрузочного USB-накопителя Windows 7.
Шаг 3. В раскрывающемся списке выберите букву USB-накопителя, e.g., H: или I: или G:, а затем щелкните Начать копирование. После завершения процесса USB теперь является загрузочным. Выключите компьютер и подключите USB. Теперь включите компьютер и загрузитесь с USB. Сделанный.
После копирования ISO-файла Windows установите Windows, перейдя в корневую папку USB-накопителя, а затем дважды щелкните Setup.exe.
Новый метод 100% работает и протестирован
Установите программное обеспечение Rufus и откройте его. Его можно скачать здесь.
После того, как откроете.Следуйте инструкциям ниже:
- Вставьте флэш-накопитель в USB-порт.
- Чтобы создать загрузочный диск Windows (Windows XP / 7), выберите NTFS в качестве файловой системы из раскрывающегося списка.
- Затем нажмите кнопки, похожие на DVD-привод, рядом с флажком «Создать загрузочный диск с помощью:»
- Выберите файл XP ISO.
- Нажмите Пуск, Готово!
ISO to USB — Загрузить
Сделайте свой USB загрузочным
ISO to USB — это небольшая и полностью бесплатная программа, которая может записать файл образа ISO непосредственно на USB-накопители .Программное обеспечение также поддерживает создание загрузочного USB-диска с операционными системами Windows. Пользователи могут воспользоваться этим приложением для обновления старых компьютеров до более новых ОС.
Записать ISO на USB
Файл образа ISO — популярный формат для программ на основе CD- и DVD-. Он может нести все содержимое диска, например, операционные системы или видеоигры. Назначение ISO to USB — упростить и упростить запись этих файлов на флэш-накопитель ; таким образом ваш контент будет портативным и простым в использовании.
Создание загрузочных дисков
Вы помните те времена, когда вам приходилось использовать дискету или CD-ROM, чтобы установить что-нибудь ? Сегодня установка программного обеспечения с USB-накопителей стала одним из самых простых способов обновить любой компьютер до новой операционной системы , такой как Windows, Linux или Ubuntu . Его легко и быстро положить в карман.
USB-загрузка — это процесс использования USB-накопителя, такого как флэш-накопитель , в качестве диска, с которого запускается компьютер.Это замена CD-ROM . Когда загрузочное программное обеспечение USB подключено к компьютеру, оно будет распознано, и программа установки распакует, по сути, большой сжатый файл, содержащий фактический образ системы, который вам нужен. Это один из способов установки новых операционных систем, и это самый современный доступный метод.
Интерфейс
Интерфейс ISO-USB имеет простой серый эстетический вид и временами может казаться неуклюжим, но направляет пользователя туда, куда ему нужно.Он очень прост в использовании: вам нужно только щелкнуть ISO-файл, который вы хотите записать, и USB-накопитель , который вы хотите использовать. Процесс быстрый и включает всего два быстрых шага.
Как только появится окно, ISO to USB представит вам раскрывающееся меню всех подключенных внешних дисков на вашем компьютере, и вы выберете тот, с которым хотите работать. Затем выберите формат , который вы хотите использовать для вспышки. Начинающие пользователи могут оценить простоту использования, но более опытные пользователи будут разочарованы отсутствием дополнительных функций.Приложение было бы хорошо, если бы предлагало опцию перетаскивания, которая удобна для пользователей, которые уже понимают концепции.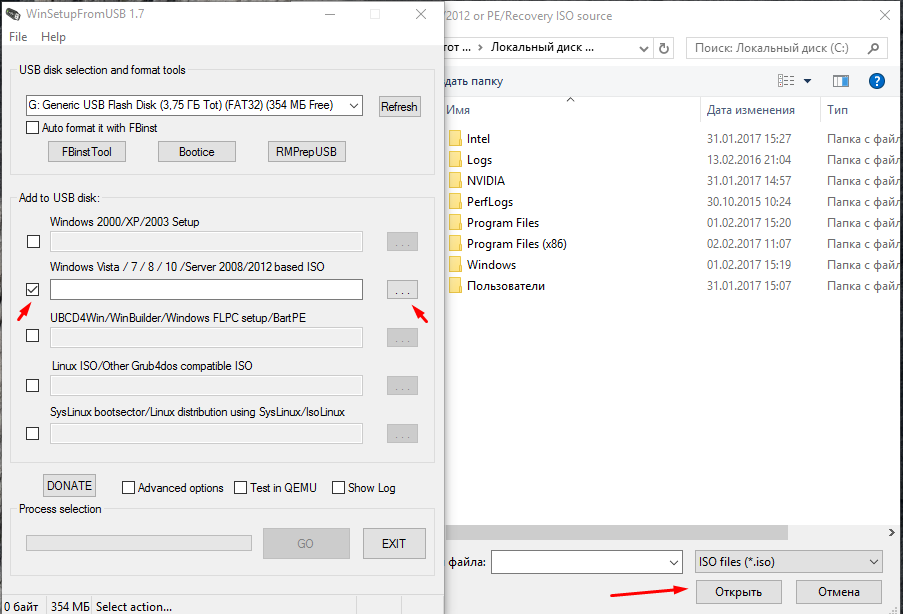
Поддержка
В настоящее время это программное обеспечение поддерживает только загрузочных дисков Windows . Он может работать с режимами загрузки BOOTMGR и NTLDR. Если вы хотите создать загрузочный USB-диск, вы можете отформатировать его как Fat32 , exFAT или NTFS .
Производительность и ошибки
Сначала казалось, что ISO to USB работает хорошо.В нижней части окна есть небольшая панель состояния , чтобы вы могли оставаться в курсе всего процесса. Пока мы наблюдали за полоской и флешкой, которая стала загрузочной, система вылетела. Многие пользователи также сообщили об этой проблеме из программы .
Поскольку это бесплатное программное обеспечение является базовым по функциям и эстетике, мы ожидаем, что эти недостатки будут компенсированы высокими скоростями, хотя это не так. Переход от ISO к USB выполняется очень медленно, особенно по сравнению с другими доступными инструментами ISO to USB .Вы, безусловно, могли бы сделать лучше, чем эта программа, если вам нужны загрузочные USB-накопители.
Помимо сбоя, мы также столкнулись с медленной загрузкой и разочаровывающим отсутствием функций. Мы предпочли бы использовать инструмент, который предлагает расширенные функции и скорость .
Альтернативы
Учитывая низкую производительность ISO и USB, пользователям следует рассмотреть существующие альтернативные инструменты. Один из наиболее рекомендуемых инструментов для этой цели — Rufus . Rufus — это небольшой исполняемый файл, который предлагает расширенные функции и автоматически определяет настройки для вашего ISO.Также доступно множество других опций, в том числе WinSetupFromUSB для функциональности, Yumi для высоких скоростей, EasyBoot для простоты.
Используйте на свой страх и риск
ISO to USB служит единственной цели, но, к сожалению, не дает. Для нас существует слишком много лучших вариантов, чтобы мы могли рекомендовать это программное обеспечение. Он предлагает простой подход для новичков, но рискует столкнуться с невыносимо медленными скоростями и даже с потенциальными авариями.
Для нас существует слишком много лучших вариантов, чтобы мы могли рекомендовать это программное обеспечение. Он предлагает простой подход для новичков, но рискует столкнуться с невыносимо медленными скоростями и даже с потенциальными авариями.
Как создать USB-накопитель Windows 7 To Go
Windows To Go (WTG) — это корпоративная функция Windows 8 Корпоративная, Windows 8.1 Корпоративная, Windows 10 Корпоративная и Windows 10 для образовательных учреждений. Это означает, что у вас есть возможность создать USB-накопитель Windows To Go для Windows 10 / 8.1 / 8 с помощью официального инструмента Microsoft Windows To Go Creator Wizard, к сожалению, Windows To Go Creator Wizard не поддерживает создание Windows 7 To Go USB. привод. По некоторым особым причинам многие пользователи все еще хотят иметь возможность создать Windows 7 To Go для выполнения какой-то особой работы.Это возможно? Да, WinToUSB разработан специально для создания USB-накопителей Windows To Go. С его помощью вы можете не только создать USB-накопитель с Windows 10 / 8.1 / 8 To Go, но и легко создать USB-накопитель с Windows 7 To Go.
Учебное пособие по созданию USB-накопителя Windows 7 To Go с WinToUSB.
Шаг 1. Подключите USB-накопитель к компьютеру, затем запустите WinToUSB.
Шаг 2. Нажмите кнопку в левой части главного окна, затем нажмите кнопку и в открывшемся диалоговом окне выберите установочный ISO-файл Windows 7.
Шаг 3. WinToUSB сканирует и перечисляет устанавливаемые операционные системы в установочном ISO Windows 7. Пожалуйста, выберите выпуск Windows, который вы хотите установить, затем нажмите «Далее».
Шаг 4. Выберите целевой диск в раскрывающемся списке. Если ваш USB-накопитель не распознается WinToUSB правильно, вам нужно нажать кнопку, чтобы программа распознала USB-накопитель.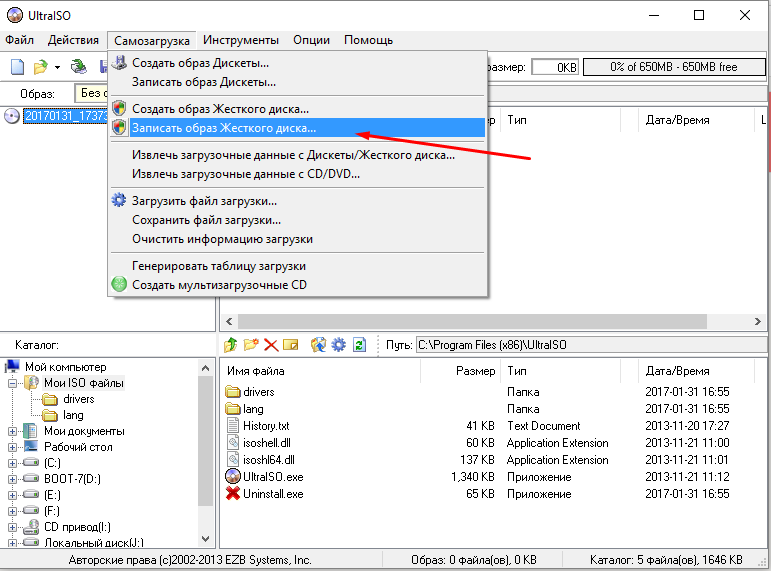
Шаг 5. Появится всплывающее окно с вопросом, хотите ли вы отформатировать его, чтобы продолжить, выберите схему разделов, которую вы хотите использовать, и нажмите «Да», чтобы отформатировать ее.Если вы выберете «Сохранить существующую схему разделов», вам необходимо вручную подготовить разделы на USB-накопителе перед этим шагом, и вот руководство пользователя о том, как вручную подготовить разделы для Windows To Go. Обратите внимание, что опция «Сохранить существующую схему разделов» действительна только для внешнего диска.
Шаг 7. Выберите загрузочный раздел и системный раздел из списка разделов, выбранные разделы будут отмечены красным цветом, затем нажмите «Далее».
Шаг 8.После нажатия кнопки «Далее» WinToUSB начинает установку Windows 7 на USB-накопитель.
Шаг 9. Установка Windows 7 на USB-накопитель занимает некоторое время. После установки перезагрузите компьютер и измените BIOS на загрузку с USB-накопителя. Начнется обычная установка Windows 7, и вам необходимо выполнить все шаги установки. После этого можно устанавливать программы, копировать файлы и т. Д.
Благодаря мощным функциям и простому пользовательскому интерфейсу вы можете установить Windows 7 на USB-накопитель и легко запустить Windows 7 с этого USB-накопителя.Я должен сказать, что WinToUSB — лучший инструмент для создания USB-накопителя Windows 7 To Go.
Создание загрузочного USB-накопителя Windows 10 (обновлено)
Обычно, когда мы рассматриваем создание загрузочных USB-накопителей для Windows, мы рекомендуем Windows 7 USB / DVD Download Tool (время обновить это имя Microsoft), , но я У меня возникли проблемы с его созданием, и я начал искать другой вариант.
Итак, на этот раз я решил попробовать бесплатную утилиту Rufus.Вот посмотрите, как его использовать, и, в конце концов, я получил более быстрый опыт его использования, чем старый инструмент Microsoft.
Обновление: Чтобы получить ISO для официального выпуска Windows 10, перейдите на эту страницу Microsoft и загрузите 64- или 32-разрядную версию средства создания мультимедиа. Это позволит вам обновить ваш ПК с Windows 7 SP 1 или Windows 8.1 или загрузить ISO, чтобы использовать его позже для чистой установки.
Подробнее об этом читайте в нашей статье: Как загрузить Windows 10 ISO для чистой установки
Создать Windows 10 Technical Preview USB-накопитель
Прежде всего, убедитесь, что вы загрузили Windows 10 Technical Preview, присоединившись к программе предварительной оценки Windows Программируйте, как описано в этой статье.Кроме того, убедитесь, что вы используете USB-накопитель объемом не менее 4 ГБ для 32-разрядной версии и 8 ГБ для 64-разрядной версии.
Одна из первых замечательных особенностей Rufus заключается в том, что установка не требуется, что означает, что вы можете прикрепить его к сети или другому внешнему диску для его запуска. Когда вы запустите его, настроить его очень просто. Выберите USB-накопитель, который вы хотите использовать, выберите схему разделов — стоит отметить, что Rufus также поддерживает загрузочный диск UEFI.
Затем выберите значок диска рядом с раскрывающимся списком ISO и перейдите к месту расположения официального ISO-образа Windows 10.
После этого нажмите «Пуск», и через несколько минут все будет готово. Если вы хотите быть особенно осторожными, отметьте опцию проверки устройства на наличие сбойных блоков. Я этого не делал, и мой загрузочный диск оказался в порядке.
По моему опыту, при использовании старого порта USB 2.0 и накопителя для создания накопителя потребовалось менее пяти минут. Если вы используете устройство USB 3.0 или 3.1, мне бы хотелось узнать, насколько быстро это работает.
В любом случае, после того, как он будет создан, вы можете продолжить и установить Windows 10 Technical Preview на запасной компьютер.




 Также можно использовать горячие клавиши «Ctrl+O».
Также можно использовать горячие клавиши «Ctrl+O».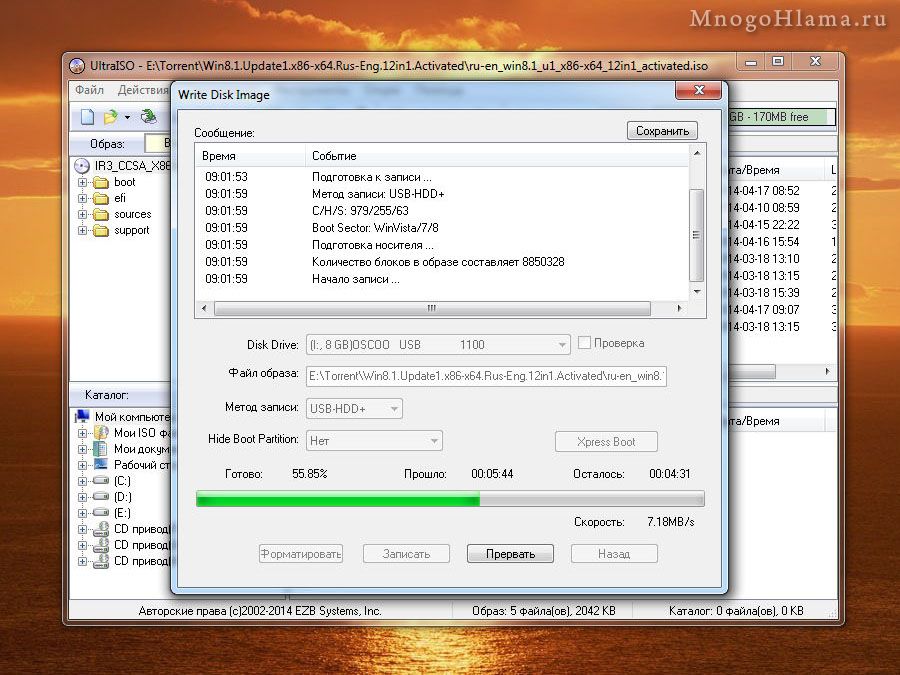 Решением будет воспользоваться утилитой WinSetupFromUSB или откатом текущей даты в BIOS на 10 лет назад. После установки можно будет вернуть актуальную дату.
Решением будет воспользоваться утилитой WinSetupFromUSB или откатом текущей даты в BIOS на 10 лет назад. После установки можно будет вернуть актуальную дату.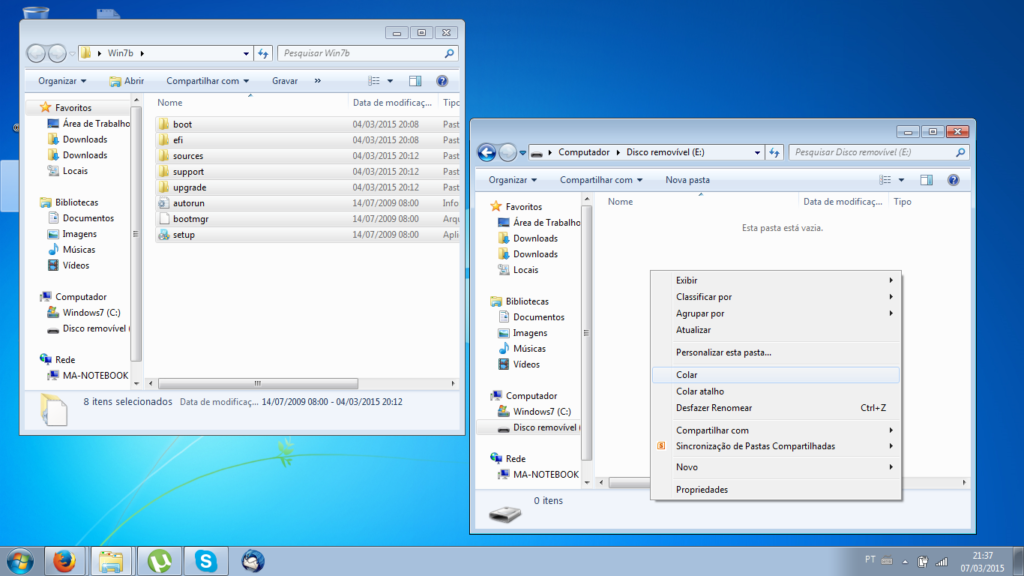 Установить
Windows 7 с USB-накопителя, следуйте инструкциям
Установить
Windows 7 с USB-накопителя, следуйте инструкциям
 1 или Windows Vista. Для установки Windows XP с USB
диск, обратитесь к другому руководству
на http://www.poweriso.com/tutorials/how-to-make-winxp-bootable-usb-drive.htm
.
1 или Windows Vista. Для установки Windows XP с USB
диск, обратитесь к другому руководству
на http://www.poweriso.com/tutorials/how-to-make-winxp-bootable-usb-drive.htm
.
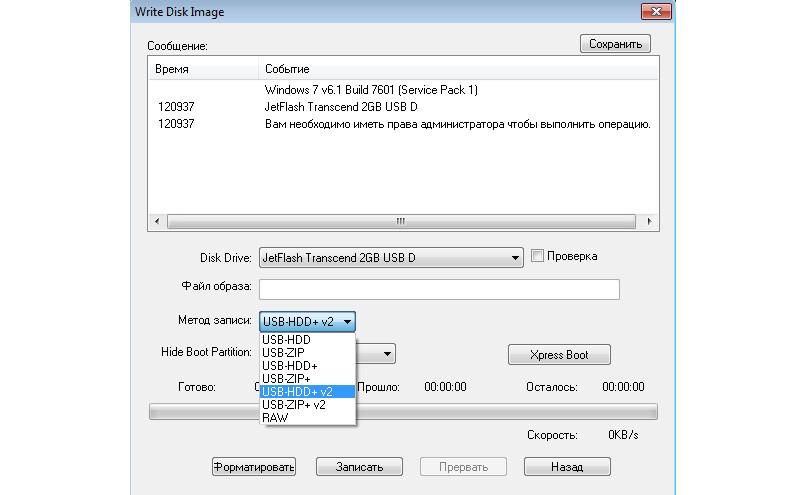 Теперь USB-накопитель можно использовать для установки Windows 7.
Теперь USB-накопитель можно использовать для установки Windows 7.