Как раздать интернет по Wi-Fi с ноутбука на Windows 7?
Есть одна очень популярная тема раздачи интернета с ноутбука по Wi-Fi сети. На эту тему уже написано очень много разных статей, я решил не отставать и тоже подготовить подробную инструкцию с картинками по настройке раздачи Wi-Fi с ноутбука на Windows 7. Настраивать виртуальную сеть будем через командную строку, без каких-либо сторонних программ. Постараюсь сделать статью простой и понятной, так как в этой теме можно немного запутаться. Так же напишу о возможных проблемах и их решении, с которыми можно встретится при настройке раздачи Wi-Fi в Windows 7.
Несколько слов о самой функции, и перейдем к пошаговой инструкции. Значит в Windows 7 (эта статья будет на примере именно этой операционной системы, для Windows 10 есть отдельная статья), есть такая функция, как Virtual WiFi. Что это такое? Рассказываю на примере: у вас есть ноутбук, или компьютер с Wi-Fi адаптером. К вашему ноутбуку подключен интернет по сетевому кабелю, или через USB модем.
Мы берем наш ноутбук, к которому подключен интернет, запускаем на нем виртуальную Wi-Fi сеть, ноутбук раздает интернет по Wi-Fi, а к запущенной нами беспроводной сети, вы уже сможете подключить свои устройства и пользоваться интернетом. Ноутбук (или стационарный ПК с адаптером) выступает у нас в роли Wi-Fi роутера.
Это очень удобно, когда вам например нужно раздать интернет на несколько устройств, но покупать роутер вы не хотите, или в этом нет необходимости. Конечно же, если у вас много устройств, которые нужно подключить к интернету по Wi-Fi, и вы ими часто пользуетесь, то честно говоря, лучше купить роутер, пускай самый дешевый.
Настраиваем раздачу Wi-Fi в Windows 7 с помощью командной строки
Несколько важных моментов перед настройкой:
- На вашем ноутбуке должен быть Wi-Fi адаптер. Он встроен практически во все ноутбуки. А вот если у вас стационарный компьютер, то вам скорее всего понадобится внешний приемник, который подключается в USB порт. Или в PCI разъем. О таких адаптерах я писал здесь.
- Должен быть установлен драйвер на Wi-Fi адаптер. Причем, драйвер должен поддерживать Virtual WiFi. Если у вас не получается запустить виртуальную сеть, то обновите драйвер своего Wireless адаптера до последней версии. Более подробную информацию по установке (обновлению) драйвера, вы можете посмотреть в отдельной статье.
- Для раздачи интернета по Wi-Fi, к вашему ноутбуку должен быть подключен интернет, и он должен работать.

Так как мы все будем настраивать командами через командную строку, то для начала, нужно ее запустить.
Запускать командную строку желательно от имени администратора. Перейдите в Пуск, в строке поиска напишите cmd, нажмите правой кнопкой мыши на «cmd. exe», и выберите Запустить от имени администратора. Или: Пуск — Все программы — Стандартные — «Командная строка».
Дальше, нам нужно выполнить такую команду:
netsh wlan set hostednetwork mode=allow ssid=»help-wifi-com» key=»12345678″ keyUsage=persistent
Обратите внимание: «help-wifi-com» – это название Wi-Fi сети, которую будет транслировать ваш ноутбук. А «12345678» – это пароль, который нужно будет указать при подключении к сети. Вы можете изменить имя и пароль на свои. Но пароль делайте минимум 8 символов. Из цифр и английских букв.
Скопируйте эту команду в командную строку, и нажмите Ентер.
Если все хорошо, то вы увидите отчет, что создание сети возможно, имя сети изменено, и пароль тоже изменен.
Нужно запустить созданную виртуальную сеть. Для этого, выполните команду:
netsh wlan start hostednetwork
Скопируйте ее, вставьте в командную строку, и нажмите Ентер. Вы должны увидеть отчет «Размещенная сеть запущена».
Если же все как у меня на картинке выше, то все отлично!
Сеть запущена, если вы включите Wi-Fi на своем устройстве, которое хотите подключить к интернету, то уведите там беспроводную сеть с именем, которое было указано в первой команде. К ней уже можно подключаться используя установленный пароль. Но, интернет скорее всего работать не будет. То есть, ноутбук Wi-Fi раздает, но без доступа к интернету. Нам нужно разрешить общий доступ к интернету. Сейчас я покажу как это сделать.
Разрешаем общий доступ к интернет в Windows 7
Нажмите правой кнопкой мыши на значок интернета, и выберите Центр управления сетями и общим доступом.
Слева, выберите пункт Изменение параметров адаптера. В этом же окне, можно увидеть запущенную нами виртуальную сеть. Пока что, она со статусом «Без доступа к интернету».
Дальше внимание! Нажимаем правой кнопкой мыши на тот адаптер, через который у вас подключен интернет к компьютеру
. Если у вас обычный интернет по сетевому кабелю, то это скорее всего «Подключение по локальной сети». Нажимаем на него, и выбираем Свойства.В новом окне переходим на вкладку Доступ, ставим галочку возле «Разрешить другим пользователям сети использовать подключение к Интернету данного компьютера». А в выпадающем меню выбираем Беспроводное сетевое соединение 3 (у вас может быть другая цифра в конце). Нажимаем Ok.
Если у вас нет вкладки «Доступ», или не получается выбрать нужное подключение, то смотрите решения здесь (инструкция на примере Windows 10, но в Windows 7 все точно так же).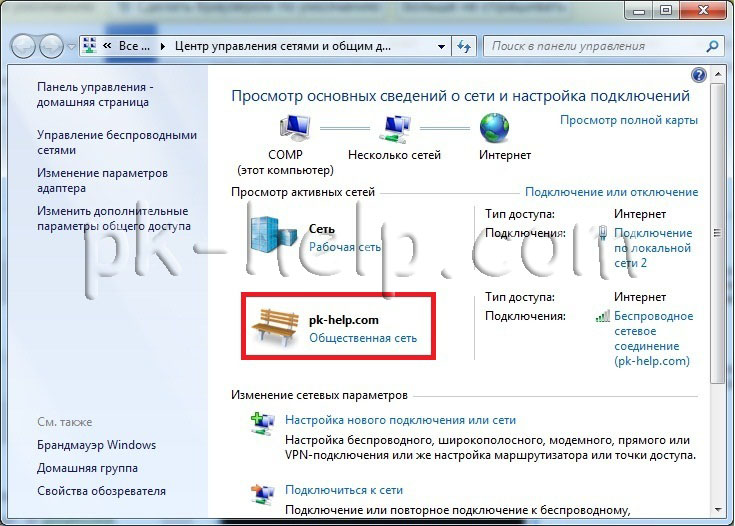
После этого, желательно перезагрузить компьютер, и запустить раздачу Wi-Fi командой:
netsh wlan start hostednetwork
Вот и все, ноутбук будет раздавать Wi-Fi с доступом к интернету. Вы можете подключить к созданной сети свои устройства.
Управление виртуальной Wi-Fi сетью:
Команды, которые вам пригодятся:
После выключения/включения компьютера, что бы снова запустить сеть, используйте эту команду:
netsh wlan start hostednetwork
Если вы захотите сменить имя сети (SSID), или пароль, то сделать это можно такой командой (не забудьте заменить имя и/или пароль на свои):
netsh wlan set hostednetwork mode=allow ssid=»help-wifi-com» key=»12345678″ keyUsage=persistent
Для остановки сети можно использовать команду:
netsh wlan stop hostednetwork
Ну и если вы забудете пароль, который используется для подключения к вашей беспроводной сети, то просто выполните команду :
netsh wlan show hostednetwork setting=securityМожно настроить автоматически запуск точки доступа при включении ноутбука.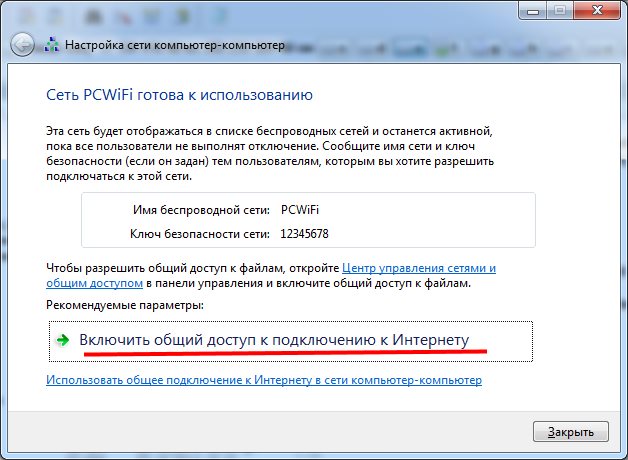
Все, с управлением разобрались. Сейчас еще расскажу о самых популярных проблемах, и их решении.
Возможные проблемы при раздаче интернета с ноутбука
Устройства не подключаются к созданной сети. С этой проблемой я сам столкнулся, и быстренько ее решил. Суть проблемы в том, что вы запустили Wi-Fi сеть, а телефон, планшет, или другое устройство просто не подключаются к этой сети. Появляются ошибки: «Не удалось подключится к сети», или идет постоянное «Получение IP-адреса».
Решение: Практически всегда виновен антивирус, брандмауэр, или другие программы, которые могут блокировать соединение. У меня телефон никак не хотел подключаться. Я отключил на своем антивирусе Dr.Web встроенный брандмауэр, и телефон сразу подключился к Wi-Fi сети.
При появлении такой проблемы, сразу пробуйте отключить свой антивирус, или встроенный в него брандмауэр. Он блокирует соединение, и не дает телефону подключится.
Wi-Fi сеть работает, устройства подключаются, но интернет не работает. Еще одна популярная проблема, когда вроде бы все отлично, все подключается, но при попытке открыть какой-то сайт на том же телефоне, ничего не открывается. Просто идет загрузка, или ошибка, что невозможно открыть страницу. Программы, которым нужен доступ к интернету так же не работают.
Решение: Скорее всего, не разрешили общий доступ к интернету в настройках вашего подключения. Подробно об этом я писал выше. Обязательно проверьте настройки. Перезагрузите компьютер, и запустите сеть заново. Так же, можно попробовать отключить антивирус. И еще, убедитесь в том, что на самом компьютере, с которого вы раздаете Wi-Fi, интернет работает. По решению этой проблемы есть отдельная статья: раздали Wi-Fi с ноутбука, а интернет не работает «Без доступа к интернету».
Ошибка: «Не удалось запустить размещенную сеть. Группа или ресурс не находятся в нужном состоянии для выполнения требуемой операции». Такую ошибку можно увидеть при попытке запустить сеть в командной строке.
А происходит это из-за проблем с Wi-Fi адаптером вашего ноутбука, или стационарного компьютера. А точнее, из-за драйвера на этот беспроводной адаптер. Скорее всего не установлен драйвер на Wi-Fi, а если и установлен, то в нем нет поддержки Virtual WiFi. Может быть еще такое, что просто отключен драйвер виртуального адаптера в диспетчере устройств.
Решение: Установить, или обновить драйвер Wireless адаптера. Скачайте драйвер с официального сайта вашего ноутбука (или самого адаптера), для вашей модели и операционной системы, и установите его. Wi-Fi у вас должен работать, и быть включен. Посмотрите статью https://help-wifi.com/nastrojka-wi-fi-na-pc-noutbuke/kak-podklyuchit-noutbuk-kompyuter-k-internetu-po-wi-fi-problemy-s-podklyucheniem-k-wi-fi/, после заголовка «Проверяем и устанавливаем драйвер на Wi-Fi».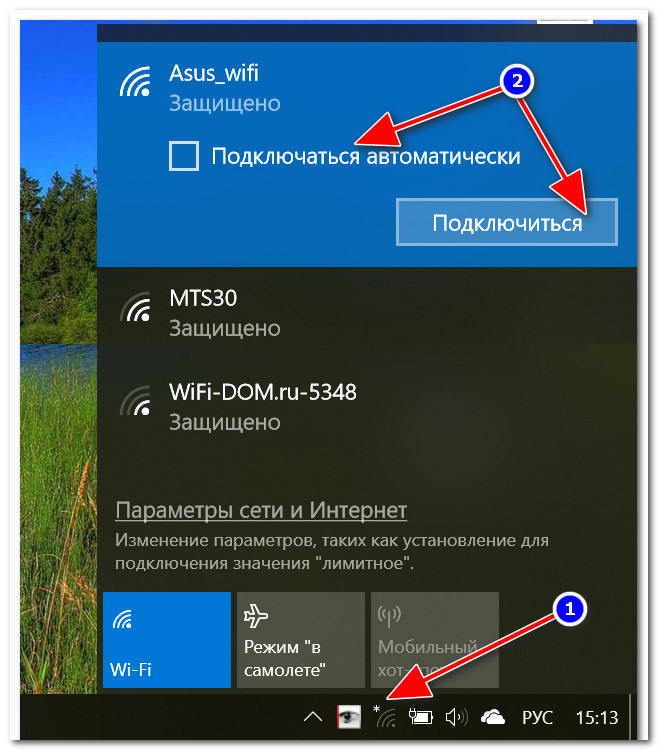
Заключение
Я очень старался сделать именно пошаговую статью. Надеюсь, это у меня получилось. Да, инструкция получилась большой, но я думаю, что вы без проблем настроите раздачу Wi-Fi в Windows 7 для своих мобильны устройств. После настройки, вам нужно будет только запускать саму сеть одной командой.
Если у вас что-то не получается, то сначала внимательно почитайте о возможных проблема, которые я описывал выше. Посмотрите статью: не получается раздать Wi-Fi с ноутбука на Windows 7. Можете задавать вопросы в комментариях. И не забывайте делится полезной информацией по теме статьи 🙂
Как раздать интернет с Windows 7 – по локальной сети
Это статья научит вас, как раздать интернет с Windows 7 в локальной сети или через Wi-Fi, а так же создавать и настраивать папки с общим доступом.
Важно! Возможность раздачи интернета стандартными средствами заблокирована в Windows 7 Starter, так что если вы — “счастливый” обладатель такой версии ОС, дальнейшая информация будет бесполезной.
Настройка физического подключения компьютеров
Для начала, необходимо будет убедиться, что нужные вам компьютеры объединены в LAN на физическом уровне:
- машины соединены напрямую через кабель\роутер;
- настроены все диапазоны IP-адресов;
- заданы уникальные сетевые имена;
- ПК объединены в одну рабочую группу.
Фото: создание сети
Если с первым пунктом все довольно просто (покупаете кабель, вставляете кабель в нужный разъем), то остальные могут потребовать некоторых пояснений.
Имена устройств лучше сделать максимально короткими, но понятными, чтобы не допустить путаницы в дальнейшем.
То же самое относится к имени рабочей группы, если таковых планируется сделать несколько.
Особую осторожность нужно проявить в присвоении сетевых адресов.
Маску подсети система выставит самостоятельно, а вот непосредственно диапазон IP придется задавать вручную (для LAN – 192.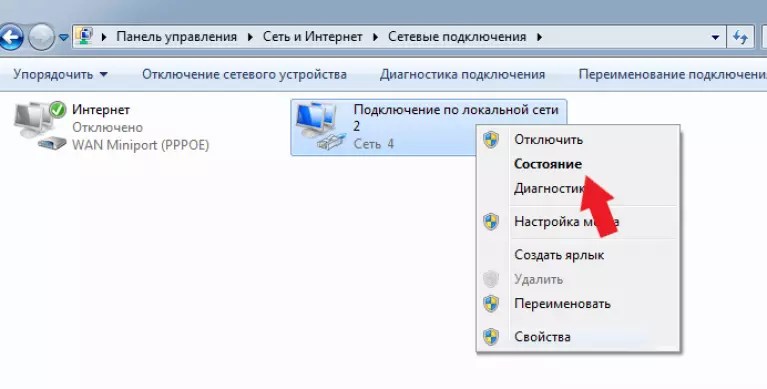 168.xx.xx).
168.xx.xx).
Фото: установка сетевых адресов
Важно! IP-адреса ни в коем случае не должны повторяться!
Если нужно соединить два ПК
При соединении двух компьютеров для “расшаривания”, один ПК будет исполнять роль сервера (это должно быть устройство, имеющее выход в интернет), а второй – клиента.
Фото: сеть с двух ноутбуков
Важно понимать, что при такой схеме работы выходить в сеть с ПК 2 можно будет ТОЛЬКО при включенном и исправно функционирующем ПК 1.
Кроме того, для сервера иногда требуется докупать дополнительное оборудование – вторую сетевую карту (выход в Web будет подключен в слот первой карточки, а LAN, соответственно, – в слот второй).
Если нужно соединить более двух ПК
Если вы хотите подключить к интернету по локалке больше, чем два компьютера, то ничего сложного в этом нет, разница лишь в длине проводов, которые придется протянуть и диапазоне необходимых IP-адресов.
Фото: подключение через роутер
На самом деле, для решения задачи подключения большого количества машин к интернету, куда проще купить и настроить специальный маршрутизатор.
Это существенно упростит использование и уменьшит износ оборудования (серверу уже не нужно будет работать 24\7).
Важно! Для серьезной работы (на крупном предприятии или в серьезной конторе) действительно крайне рекомендуется приобрести хотя бы один простенький и дешевый роутер.
Настройка компьютера, раздающего интернет
С аппаратной частью покончено, время перейти, непосредственно, к программной настройке компьютеров.
Начнем с сервера, который нужно будет сконфигурировать через стандартную службу Windows 7 – ICS (служба общего пользования).
Поехали:
- заходим в список доступных соединений: открываем “Пуск” выбираем меню “Выполнить” (можно использовать комбинацию клавиш Win+R), в появившееся окошко вводим “ncpa.cpl”, чтобы перейти в нужный раздел;
Фото: вводим ncpa.cpl
- выбираем активное интернет-подключение: обычно, нужный вариант выделен цветом или подписан, если нет, то проверить можно, заглянув в свойства конкретного подключения;
фото: выбираем интернет-подключение
- разрешаем другим компьютерам использовать подключение: в контекстном меню нужного нам соединения выбираем “Свойства”, затем переходим во вкладку “Доступ” и ставим галочку на пункте “Разрешить другим пользователям использовать данное подключение”;
Фото: свойства подключения
- сохраняем изменения: после нажатия кнопки “ОК”, система может предупредить вас, что IP-адрес соединения изменен на 192.
 168.137.1, это стандартный адрес для сервера в службе ICS, поэтому не пугаемся и еще раз жмем “ОК”.
168.137.1, это стандартный адрес для сервера в службе ICS, поэтому не пугаемся и еще раз жмем “ОК”.Фото: протокол интернета
Готово, если вы все сделали правильно, то сервер можно считать настроенным и полностью готовым к работе.
Настройка компьютера-клиента
Теперь перейдем к настройке остальных устройств в LAN.
Они будут называться клиентами, и получать выход к “всемирной паутине” через ПК-сервер.
Как выбрать
Для того чтобы система заработала, необходимо на каждой машине в свойствах подключения указать следующие параметры:
- IP-адрес: 192.168.137.xx (xx > 1)
- Основной шлюз: 192.168.137.1
- DNS-сервер: 192.168.137.1
Маску система установит самостоятельно.
Важно! В параметрах есть кнопка «Получить IP и шлюз автоматически», но надежнее будет вписать все значения вручную, благо, это не займет много времени.
Видео Интернет по локальной сети
youtube.com/embed/3qRoCeWLgpQ» frameborder=»0″ allowfullscreen=»allowfullscreen»/>
Общая папка для пользователей в сети
Имея настроенную локалку, грех не пользоваться еще одним удобным инструментом Windows, таким как общий доступ, а если проще – “расшаривание” сетевых дисков и каталогов.
Настроив один раз сетевой ресурс, можно легко избавиться от ненужной беготни с флешками и жесткими дисками, передавая данные непосредственно с одного компьютера на другие.
Создать общую папку по силам даже начинающим пользователям.
Все, что нужно сделать – четко следовать инструкции:
- выбираем или создаем нужную папку:
Для начала нужно определиться с тем, к какой именно папке вы хотите обеспечить общий доступ. Это может быть практически любой (кроме системных!) каталог на жестком диске, внутри которого хранятся различные файлы: от важных документов до любимой музыки и фильмов; - заходим в настройки:
Через пункт контекстного меню “Свойства” попадаем в окно параметров, после чего переключаемся на вкладку “Доступ”.
Фото: настройка доступа
- включаем видимость в LAN: нажимаем на кнопку “Расширенная настройка” и в открывшемся окне ставим галочку “Разрешить общий доступ к папке”;
Фото: разрешить общий доступ к папке
- настраиваем (необязательно): в этом же окне можно изменить некоторые параметры только что включенного вами сетевого ресурса, например, ограничить количество одновременных обращений к папке других пользователей.
После выполнения этих четырех (а без детального изменения конфигурации – всего трех!) несложных шагов, выбранный каталог станет виден всем пользователям рабочей группы и, в зависимости от разрешений, они смогут просматривать, изменять и добавлять туда свои файлы.
Создание общего сетевого ресурса может существенно облегчить жизнь в большой квартире, в офисе или на предприятии. Не поленитесь потратить пять минут на настройку, чтобы сэкономить не один час на беготне от одного ПК к другому!
Настройка раздачи Wi-Fi через командную строку
Информация в этом пункте отлично подойдет владельцем нетбука или ноутбука с Wi-Fi адаптером. Раздавать интернет в локальной сети с такого девайса куда проще, особенно если остальные устройства так же работают со стандартами беспроводной связи.
Раздавать интернет в локальной сети с такого девайса куда проще, особенно если остальные устройства так же работают со стандартами беспроводной связи.
Самый простой способ создать общедоступную WLAN – это командная строка Windows.
Для этого не нужно обладать глубокими знаниями или устанавливать в систему дополнительное программное обеспечение.
Все, что нужно для создания нашей точки доступа через cmd – это умение печатать на клавиатуре и десять минут свободного времени:
- запускаем командную строку:
Открываем меню “Пуск”, нажимаем “Выполнить”, затем вписываем в появившееся окно “cmd”, через пару секунд на экране появится темно-серый интерфейс командной строки.Фото: запускаем командную строку
- создаем WLAN:
Вписываем или копируем в появившееся окно следующий текст: “netsh wlan set hostednetwork mode=allow ssid=NETNAME key=PASS” Здесь “NETNAME” – имя сети английскими буквами, а “PASS” пароль, состоящий минимум из восьми символов;Фото: команда netsh wlan set
- подтверждаем создание сети: нажатие кнопки “Enter” выполнит команду, после чего на экране должно появиться короткое сообщение, извещающее пользователя о том, что имя сети и пароль были успешно изменены;
- включаем WAP: Теперь необходимо ввести еще одну команду: “netsh wlan start hostednetwork”, которая отвечает за запуск точки доступа;
- после нажатия “Enter” консоль выведет еще одно сообщение, на этот раз о том, что все успешно запущено.

- Если вы вдруг увидите ошибку “Не удалось запустить размещенную сеть”, то не пугайтесь, а выполните в командной строке еще две небольших команды: “netsh wlan set hostednetwork mode=disallow” и “netsh wlan set hostednetwork mode=allow”;
Фото: разрешение сети
- после этого, зайдите в диспетчер устройств, выберете из списка “Сетевые адаптеры”, затем “Виртуальный адаптер” и из его контекстного меню – пункт “Включить”;
- после этого, еще раз вписываем в консоль команды из второго и четвертого пункта списка выше.
Внимание! Удобнее будет дополнительно включить использование общего доступа к подключению так же, как мы делали это ранее!
Теперь все должно заработать!
Проверить точку можно, подключившись к ней с любого устройства, обладающего Wi-Fi модулем (планшет, телефон, компьютер со специальным адаптером).
Важно! Не забудьте при подключении сохранить пароль, чтобы не вводить его каждый раз!
Итак, прочитав эту статью, вы должны были узнать, как раздать интернет с Windows 7 по локалке, научится нескольким несложным консольным командам, азам IP-адресации и работе с сервисами общего доступа.
Эти знания могут помочь серьезно оптимизировать работу, обеспечить дополнительное удобство использования, а так же сэкономить массу вашего времени!
Внимание! Современные операционные системы и оборудование довольно терпимы к любым внесенным изменениям, так что не бойтесь пробовать и экспериментировать (в разумных пределах!).
Если же вы все-таки побаиваетесь самостоятельно изменять конфигурацию своего компьютера, то лучше обратиться к профессионалам!
Как раздавать Wi-Fi с ноутбука
Для подключения к сети Интернет сразу нескольких устройств, в том числе беспроводным способом, чаще всего используется классический Wi-Fi роутер. Современные роутеры прекрасно справляются со своей задачей, обеспечивая надежное и устойчивое к помехам соединение, вот только маршрутизатор не всегда может оказаться под рукой. Стандартная ситуация – вы решили провести несколько дней на даче и взяли с собой только ноутбук с USB-модемом.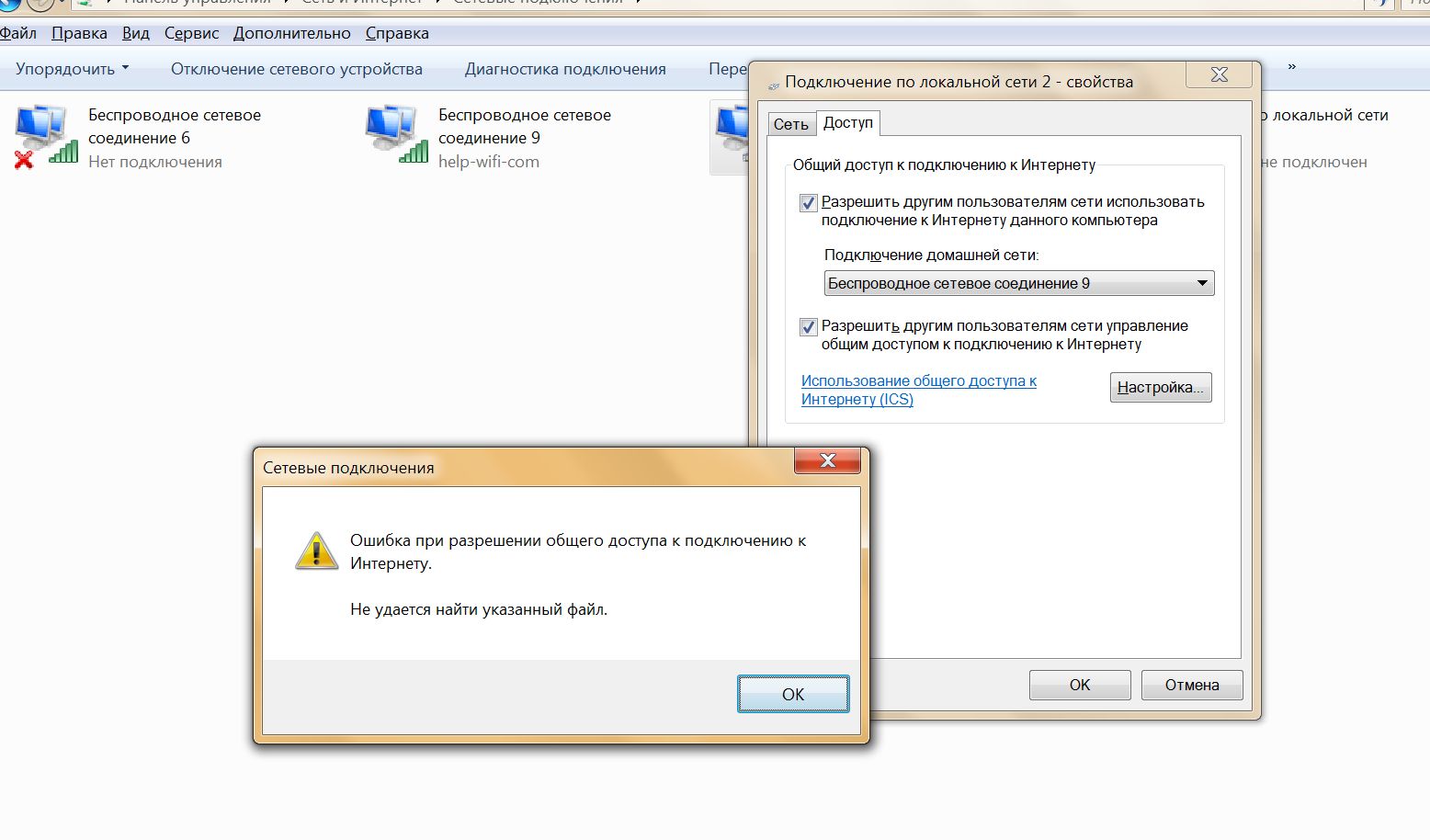 Неплохо было бы иметь возможность подключаться через него к Интернету не только на своем портативном компьютере, но и на мобильных гаджетах, таких как смартфон или iPod. Т.е. возникает потребность в использовании ноутбука как отдельной точки доступа Wi-Fi, к которой по аналогии с обычным роутером могут подсоединяться другие устройства. Если кто не знал, функционал для реализации такой задачи встроен в операционные системы Windows 7/10, главное чтоб ваш ноутбук был оснащен беспроводным адаптером.
Неплохо было бы иметь возможность подключаться через него к Интернету не только на своем портативном компьютере, но и на мобильных гаджетах, таких как смартфон или iPod. Т.е. возникает потребность в использовании ноутбука как отдельной точки доступа Wi-Fi, к которой по аналогии с обычным роутером могут подсоединяться другие устройства. Если кто не знал, функционал для реализации такой задачи встроен в операционные системы Windows 7/10, главное чтоб ваш ноутбук был оснащен беспроводным адаптером.
Итак, в данной статье в пошаговом режиме рассмотрим все основные способы раздачи Wi-Fi с ноутбука, работающего под управлением Windows 7 или Windows 10. Точку доступа будем создавать как средствами самой системы, так и с помощью наиболее популярных сторонних программ. Источником интернета для ноутбука станет 3G-модем одного из операторов мобильной связи. Впрочем, все рассмотренные схемы будут работать и в случае обычного проводного подключения интернета.
Создание виртуального Wi-Fi роутера через командную строку
Пользователям, не дружащим с командной строкой, это способ наверняка покажется достаточно сложным и мудреным. Однако если точно следовать инструкциям, то никаких проблем возникнуть не должно. Самое главное, данный способ универсален, т.е. работает и в Window 7, и в Windows 10, и при этом не требует установки каких-то дополнительных приложений.
Однако если точно следовать инструкциям, то никаких проблем возникнуть не должно. Самое главное, данный способ универсален, т.е. работает и в Window 7, и в Windows 10, и при этом не требует установки каких-то дополнительных приложений.
Первым делом запустим саму командную строку от имени администратора. Сделать это можно через строку поиска меню Пуск, кликнув по пункту «Командная строка» правой кнопкой и выбрав «Запуск от имени администратора». В Windows 10 просто жмем правой клавишей мыши по значку меню Пуск и выбираем «Командная строка (администратор)».
В консоли сразу же выполняем команду netsh wlan show drivers дабы удостовериться, что в текущий момент Wi-Fi адаптер ноутбука способен работать в режиме точки доступа. После ввода указанной команды жмем Enter и ищем строку «Поддержка размещенной сети».
Если рядом стоит «Да», то все в порядке и можно переходить к следующему этапу, если же написано «Нет», то продолжать не имеет смысла, так как адаптер не готов к раздаче Wi-Fi. Причины отсутствия поддержки размещенной сети могут быть самые разные – от некорректно установленных (или старых) драйверов до несовместимости текущей версии Windows с установленным оборудованием. Способам решения подобной проблемы мы посвятили отдельную статью (см. «Не удалось запустить размещенную сеть»), поэтому сейчас заострять внимание на них не будем и пойдем дальше.
Причины отсутствия поддержки размещенной сети могут быть самые разные – от некорректно установленных (или старых) драйверов до несовместимости текущей версии Windows с установленным оборудованием. Способам решения подобной проблемы мы посвятили отдельную статью (см. «Не удалось запустить размещенную сеть»), поэтому сейчас заострять внимание на них не будем и пойдем дальше.
На данном этапе нам нужно ввести команду для инициализации создаваемого виртуального хоста вай-фай. Выглядит она так:
netsh wlan set hostednetwork mode=allow ssid=InternetNout key=87654321
- InternetNout – имя беспроводной сети;
- 87654321 – пароль.
Если все прошло успешно, то появится соответствующее сообщение, как на скриншоте.
Теперь запускаем нашу сеть командой netsh wlan start hostednetwork, по итогам выполнения которой мы должны увидеть сообщение «Размещенная сеть запущена».
Надо проверить, действительно ли появилась новое беспроводное соединение.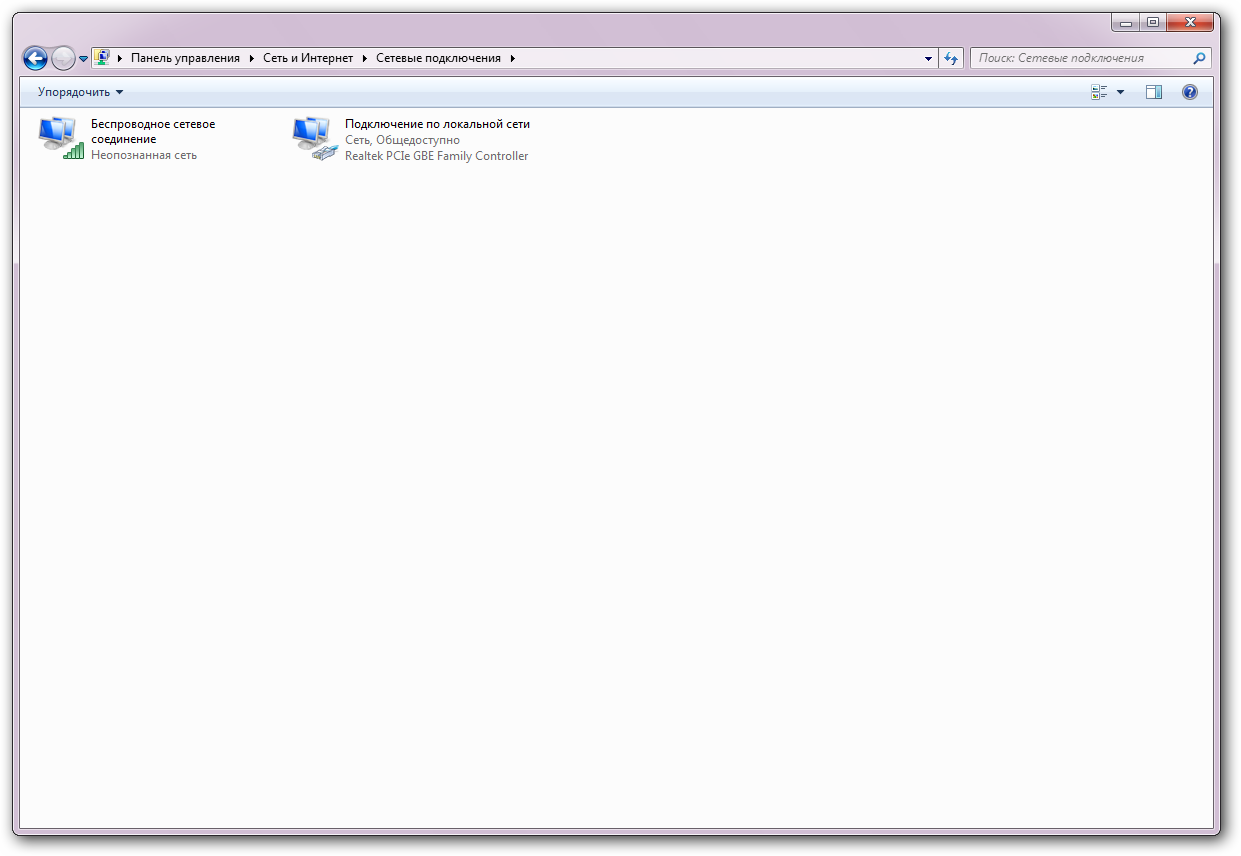 Заходим в «Центр управления сетями и общим доступом» и находим созданную нами сеть InternetNout.
Заходим в «Центр управления сетями и общим доступом» и находим созданную нами сеть InternetNout.
Правда, статус у нее пока «Без доступа к сети», что нас категорически не устраивает. Чтобы виртуальная точка вай-фай смогла раздавать интернет, она должна получить доступ непосредственно к тому соединению, через которое ноутбук сам получает интернет. В нашем случае это Ethernet 3.
Кликаем по нему, а затем нажимаем на кнопку «Свойства».
Далее переходим на вкладку «Доступ» и ставим галочку рядом с пунктом «Разрешить другим пользователям сети использовать подключение к интернету данного компьютера». Ниже в выпадающем списке выбираем целевое подключение. У нас это «Подключение по локальной сети* 14».
Жмем «ОК» для применения параметров. Теперь в центре управления сетями статус InternetNout изменился на «Интернет», чего мы и добивались.
Берем в руки смартфон и в соответствующем разделе настроек проверяем, видит ли устройство созданную Wi-Fi точку. Если все описанные выше шаги выполнены, то сеть непременно будет обнаружена. Кликаем по ней, вводим пароль и ждем, когда произойдет подключение.
Если все описанные выше шаги выполнены, то сеть непременно будет обнаружена. Кликаем по ней, вводим пароль и ждем, когда произойдет подключение.
Ноутбук начнет раздавать интернет для нашего смартфона через Wi-Fi. Вывести информацию о сети, например, число подключенных клиентов, позволяет команда netsh wlan show hostednetwork. Для отключения точки доступа выполняем команду netsh wlan stop hostednetwork.
Раздача Wi-Fi с помощью беспроводной сети компьютер-компьютер в Windows 7
Этот способ позволяет создать точку доступа без всяких манипуляций с командной строкой, но работает методика только в Windows 7. Сначала открываем «Центр управления сетями и общим доступом», а затем переходим по ссылке «Настройка нового подключения или сети».
В открывшемся окне выбираем пункт «Настройка беспроводной сети компьютер-компьютер», после чего жмем «Далее».
Заполняем поля «Имя сети» и «Ключ безопасности», потом кликаем еще раз «Далее».
Появится окно, которое известит вас о том, что сеть готова к использованию. На этом же этапе предлагается включить общий доступ к подключению к Интернету. Это необходимо обязательно сделать, кликнув по соответствующей ссылке.
Теперь остается только дождаться завершения операции.
Чтобы увидеть только что созданную сеть, в «Центре управления сетями и общим доступом» слева нужно перейти по ссылке «Управление беспроводными сетями».
Здесь есть возможность управлять подключениями – удалять, добавлять, изменять свойства, задавать приоритет.
Мы уже добавили один виртуальный хост и открыли для него доступ в Интернет, так что раздача Wi-Fi с ноутбука на любое устройство начнется сразу же после соединения гаджета (планшета или смартфона) с сетью.
Мобильный хот-спот в Windows 10
В системе Windows 10 существует возможность очень быстро организовать точку доступа для мобильных устройств через утилиту Параметры. Запускаем приложение и переходим в раздел «Сеть и Интернет». В меню слева выбираем пункт «Мобильный хот-спот».
Если ноутбук подключен к интернету проводным способом или с помощью USB-модема, на открывшейся странице можно будет разрешить совместное использование интернет-соединения несколькими устройствами. То есть появится та же точка доступа вай фай, через которую с ноутбука пойдет раздача интернета на другие устройства. Для активации хот-спота перемещаем расположенный сверху ползунок в положение «Вкл».
Имя сети и пароль для доступа к ней будут указаны чуть ниже (они генерируются автоматически). Сеть существует (у нас она называется DESKTOP-EHJUIN4 3118), но пока не имеет доступа к интернету, в чем можно убедиться, зайдя в центр управления сетями.
Чтобы открыть этот доступ, нужно повторить все те же действия, которые мы совершали при работе с командной строкой. Заходим в Свойства подключения, отвечающего за «поставку» интернета к ноутбуку, и на вкладке «Доступ» ставим галочку рядом с соответствующим пунктом. Ниже выбираем в списке нужное подключение, для которого открываем доступ к Интернету. Сохраняем изменения кнопкой OK.
Убеждаемся в том, что сеть теперь подключена к Интернету.
Подсоединяемся к ней на смартфоне или любом другом устройстве.
Популярные программы для раздачи Wi-Fi с ноутбука
Если все приведенные выше способы вас не устраивают или с помощью них не получилось раздать Интернет, есть смысл воспользоваться сторонними программами, коих существует великое множество. Мы рассмотрим две самых удобных на наш взгляд.
MyPublicWiFi
Данное приложение имеет немало положительных отзывов и обладает простым интерфейсом, позволяющим уже после пары кликов начать раздавать интернет по Wi-Fi с ноутбука. Скачиваем программу с официального сайта mypublicwifi.com и устанавливаем на свой портативный компьютер. В ходе установки потребуется перезагрузить ноутбук. Далее запускаем утилиту и задаем настройки виртуальной точки доступа.
Прописываем название сети и пароль, также указываем подключение, через которое будет осуществляться раздача интернета посредством Wi-Fi. Запускается виртуальная сеть нажатием кнопки «Set up and Start Hotspot». Настроек у программы минимум, так что разобраться в них не составит труда.
Connectify Hotspot
Еще одна популярная программа, предоставляющая возможность без проблем раздать вай-фай с ноутбука любым портативным устройствам. Скачиваем русскоязычную версию утилиты по адресу http://www.connectify.me/ru/, устанавливаем ее и перезагружаем компьютер. Запускаем программу. На вкладке «Настройки» мы видим, что приложение может работать в нескольких режимах. По умолчанию выбран режим «Точка доступа Wi-Fi hotspot» – это нас устраивает. Задаем параметры виртуального роутера примерно как на приведенном ниже скриншоте.
Обращаем внимание на то, что мы создали новую беспроводную точку доступа, получая интернет через тот же вай-фай. Программа допускает такую конфигурацию. Выполнив все настройки, запускаем точку нажатием кнопки в нижней части окна. После нескольких секунд ожидания сеть должна появиться. Находим ее на смартфоне и подключаемся, предварительно введя пароль.
У нас никаких трудностей не возникло – после успешного соединения раздача интернета с ноутбука происходила так, как если бы это был обычный роутер. Данные обо всех подключенных к вашему Wi-Fi пользователях отобразятся на вкладке «Клиенты» приложения Connectify Hotspot.
Заметим, что для создания точки доступа мы использовали бесплатную версию программы, функционала которой оказалось вполне достаточно. Если вам будут нужны расширенные возможности, то, конечно, придется платить.
Это, пожалуй, все, что мы хотели рассказать по теме раздачи вай-фай с ноутбука средствами системы Windows 7/10 или с помощью специальных программ. Если виртуальный роутер не хочет создаваться, то, скорее всего, имеются проблемы с драйверами адаптера или он вовсе не поддерживает работу в режиме точки доступа (второе маловероятно). Если же сеть появилась, но после подключения к ней сайты не загружаются, значит общий доступ к интернету не открыт или заблокирован фаерволом/антивирусом. Пишите о возникающих трудностях в комментариях ниже, и мы совместными усилиями попытаемся вам помочь.
Раздача Интернета по Wi-Fi с ноутбука в командной строке Windows 10, 8.1 и Windows 7
  Разное
Несмотря на то, что в Windows 10 появилась встроенная функция «Мобильный хот-спот», информация о том, как раздавать Интернет по Wi-Fi с ноутбука с помощью командной строки всё ещё может быть актуальной для некоторых пользователей, к тому же она исправно работает в Windows 8.1 и Windows 7, а не только в 10-ке.
В этой пошаговой инструкции подробно о том, как именно это реализовать и с какими проблемами можно столкнуться в процессе.
Как раздавать Wi-Fi с помощью командной строки
Для того, чтобы раздать интернет по Wi-Fi с вашего ноутбука в cmd.exe, выполните следующие простые шаги:
- Нажмите клавиши Win+R на клавиатуре, введите ncpa.cpl и нажмите Enter. Откроется список подключений. Выберите подключение, используемое для доступа в Интернет, нажмите по нему правой кнопкой мыши и нажмите «Свойства».
- На вкладке «Доступ» отметьте пункт «Разрешить другим пользователям сети использовать подключение к Интернету данного компьютера».
- Запустите командную строку от имени администратора. В Windows 10 для этого можно использовать поиск на панели задач: вводим «Командная строка», нажимаем правой кнопкой мыши по результату и выбираем «Запустить от имени администратора». В Windows 7 и 8.1 можно найти командную строку в меню Пуск и также нажать правой кнопкой мыши, чтобы выбрать нужный тип запуска.
- Этот шаг не обязательный, но рекомендую выполнить. Введите команду
netsh wlan show drivers
и нажмите Enter. Проверьте, не указано ли «Нет» в пункте «Поддержка размещенной сети». Если размещенная сеть не поддерживается, остальные шаги могут не работать. - Введите команду
netsh wlan set hostednetwork mode=allow ssid=nastroika.pro key=parolwifi
где nastroika.pro — имя сети, а parolwifi — пароль для подключения. Вы их можете заменить на свои, желательно не использовать русские буквы, а пароль должен состоять не менее чем из 8 символов. - Для запуска раздачи Интернета по Wi-Fi с помощью командной строки введите команду
netsh wlan start hostednetwork
С этого момента вы можете подключиться к сети с именем и паролем, заданными на 5-м шаге с других устройств — телефона, планшета или другого ноутбука.
Возможные проблемы при раздаче Wi-Fi и дополнительная информация
Самая распространенная проблема — отсутствие поддержки размещенной сети (описано в шаге 4) и последующая ошибка «Не удалось запустить размещенную сеть. Группа или ресурс не находятся в нужном состоянии для выполнения требуемой операции».
Иногда в таком случае причиной оказывается отключенный Wi-Fi адаптер (например, вы включили режим полета на ноутбуке с помощью соответствующей клавиши в верхнем ряду), но чаще дело либо не в тех драйверах на Wi-Fi (попробуйте установить официальные с сайта производителя вашего ноутбука именно для вашей модели, даже если они там не самые новые), либо в том, что адаптер действительно не поддерживает такой режим работы.
Интересно, что на тех же адаптерах, где запуск с помощью командной строки не работает, исправно функционирует «Мобильный хот-спот» Windows 10 и раздача с помощью Connectify.
Из дополнительных возможностей могут оказаться полезными следующие команды:
- netsh wlan stop hostednetwork (остановка раздачи Wi-Fi)
- netsh wlan show hostednetwork (просмотр состояния раздачи, например, после выполнения можно посмотреть, сколько клиентов подключено к Wi-Fi).
Может быть полезным и интересным:
Как раздать вай фай с ноутбука Виндовс 7, 10. Все реальные способы
В цивилизованном мире популярность всемирной паутины с каждым годом только увеличивается. Если раньше Интернетом пользовалась только молодежь, то теперь и более старшее поколение освоила блага цивилизации. Сегодня почти в каждом доме есть Интернет, подключенный к компьютеру или ноутбуку. Но, увы, не у каждого стоит вай фай роутер, который бы дал возможность подключить все гаджеты находящиеся в доме к всемирной сети. Из этой ситуации есть выход, в сегодняшней статье мы покажем вам, как раздать вай фай с ноутбука на Виндовс 7, 10. Все методы раздачи с ПК на ОС Виндовс 7, 8, 10 найдете в одной статье.
Проверяем на ноутбуке, возможность раздачи Wi-Fi
Чтобы можно было раздавать сеть интернет с ноутбука по беспроводному Wi-Fi, есть обязательное требования: должна быть совместимость адаптера на ПК c виртуальным вайфай . Проверить это будет не сложно, достаточно будет запустить на вашем лэптопе командную строку и вставить туда определенную команду. Как это сделать сейчас покажем:
- Заходим «Пуск», ищем «Поиск» и вбиваем туда «cmd». У вас сразу выскочить «командная строка».
- Прописываем без ошибок «netsh wlan show drivers», жмем «Enter».
- В данном окне находим строку «Поддержка размещенной сети» если напротив этой строки вы увидите «Да», это означает что вы можете уверенно начинать настройку вашего компьютера.
Если же будет написано «Нет» тогда стоит попробовать обновить драйвер на вайфай модуль. Или иногда помогает откат драйвера на версию, которая была раньше. Выполнить это таким обзором:
- Входим «Сетевые подключения», клацаете ПКМ «Беспроводная сеть», «Свойства», «Настроить».
- В верхнем ряду клацаем раздел «Драйвер» и жмем кнопку «Откатить драйвер…».
Вдруг эти методы вам не помогут, тогда дальше нет смысла пытаться что-то настроить. Можно воспользоваться технологией Bluetooth для передачи любого файла вместо Wi-Fi. Смотрите публикацию: как передать приложение по Bluetooth.
Как осуществить раздачу вай-фай с ноутбука под ОС Windows 7, все способы
Сейчас рассмотрим три самых распространенных способа. Применив один из них вы сможете организовать раздачу WiFi с вашего ноута. Подробное описание смотрите ниже.
Вариант No 1: создаем сеть ПК – ПК
- Для реализации первого варианта нажимаем правой клавишей мыши на значок «Сеть». Он расположен в нижнем правом углу, возле даты и времени. Выбираем вторую строчку сверху «Центр управления сетями….».
- Выскочит новое окно, теперь в нем жмем на строку «Настройка нового подключения…», «Настройка беспроводной сети…».
- Далее вводим параметры будущей вай фай сети. Имя сети — вписываете любое название. Тип безопасности – можно поставить «WPA2 — Personal». Ключ безопасности — вбиваем пароль и запоминаем его, он понадобиться во время подключения к вашему ноутбуку. Не забываем в самом низу отметить галочкой «Сохранить все параметры». Жмем «Далее». Появиться еще одно окно, где требуется клацнуть на пункте «Включить общий доступ к ….».
- Заново входим «Центр управления сетями…», с левой стороны нажимаем «Изменить дополнительные параметры….». Здесь везде ставим точки «Включить».
Готово. Мы подробно расписали первый вариант, благодаря которому вам удастся раздать wifi с ноутбука в Windows 7
Вариант No 2: Создаем раздачу вай-фай на ноутбуке благодаря командной строке
Данный способ многие считают более надежный и легко настраиваемый. Поэтому чтобы узнать, как можно раздать wifi на Windows 7 благодаря командной строке, смотрите внимательно дальше в статье и делайте все также.
Внимание! Этот вариант можно воспользоваться при условии если драйвер вашего модуля совместим с функцией «Virtual Router». Хорошо, что почти все компьютеры на ОС Windows 7 поддерживают данную функцию. Единственное возможное препятствие, которое может возникнуть, это устаревший драйвер. Поэтому рекомендуем обновить его, до последней версии.
- Для открытия командной строчки зажмите одновременно кнопки «Win и R». Появится небольшое окошко вбиваем туда «cmd», жмем «Enter».
- В появившейся командной строке вбиваем «netsh wlan set hostednetwork mode=allow ssid=Home wi-fi key=13131313 keyUsage=persistent». Не забудьте изменить с этой команде: Первое вместо «Home wi-fi» вбейте своё название вай-фай сети. Второе измените «13131313», здесь впишите придуманный вами пароль. Жмите «Enter».
- Проверяем диспетчер задач, в нем должен создаться новый модуль «Адаптер мини – порта виртуального….».
- Удостоверившись, что новый модуль появился, переходим к его настройки. Заходим «Центр управления сетями….», с левой стороны «Изменения параметров адаптера». Вы должны увидеть еще один адаптер «Беспроводное сетевое соединение — 2».
- Клацаем на новом адаптере ПКМ и выбираем «Свойства». Переходим в пункт «Доступ». Здесь расставляем везде галочки, выбираем новый модуль. Нажимаем клавишу «ОК». Смотрите ниже на картинке.
- Далее в разделе «Изменить дополнительные параметры…» поставьте точку «Включить сетевое обнаружение». По желанию можете активировать возможность предоставления доступа к вашим файлам и устройствам.
- Последнее действие, которое следует выполнить, это активировать сделанную Wi-Fi сеть. Повторно вызовите командную строчку и вставьте туда «netsh wlan start hostednetwork» , после чего клацните «Enter». На этом все, можно пробовать подключаться. На Windows 8 раздать так wifi, тоже получиться.
Имейте в виду: после любой перезагрузки ноутбука, раздача будет отключена, поэтому необходимо заново выполнить последний пункт для включения.
Вариант No 3: Включаем раздачу WiFi на своем ноутбуке, используя различные приложения
Ну что, давайте рассмотрим последний способ, как раздать wifi с компьютера на Windows 7 прибегнув к различным программам.
Таких утилит найти, на просторах всемирной паутины можно очень много. Принцип настройки у них очень похож. Поэтому мы можем выделить некоторые из них, которые бесплатные и легко настраиваются.
- MyPublicWiFi – хорошее приложение, простой интерфейс, на настройку потратите немного времени. После установки обязательно перезагрузите ПК.
- Connectify Hotspot – популярная утилита. Есть версия на русском языке, поэтому с настройкой не должно возникнуть проблем.
- mHotSpot – удобный интерфейс и легкая настройка для раздачи . Для использования данной программы нужно, чтобы всемирная сеть была подведена к компьютеру кабелем. Так как mHotSpot не умеет одновременно принимать Интернет и сразу же раздавать по wifi его .
На этом пожалуй все, три варианта, как раздать легко интернет по wifi с ноутбука на Виндовс 7 мы показали. Выбор за вами. Прочтите эту публикацию, если вы не знаете как посмотреть ip адрес компьютера.
Реализация на Виндовс 10 раздачи вай-фай, с любого ноутбука
Раздача wifi с ноутбука в Windows 10 немного отличается от других версий ОС, её немного упростили при помощи дополнительной функции. Все доступные методы сейчас покажем.
Проверяем на компьютере техническую возможность раздавать вай фай
Данное действие выполняется подобно, как мы писали в самом начале статьи. Прибегнув к команде «netsh wlan show drivers», которую требуется вбить в командную строчку. Поэтому повторно рассказывать одно и тоже нет смысла. Смотрите выше.
Метод No 1: Используем мобильный хот спот в системе Виндовс 10
Это, наверное, самый быстрый метод, как раздать вай фай с ноутбука на ОС Виндовс 10 . Функция «Мобильный хот – спот» есть во всех последних версиях на Windows 10. Настраивается она очень просто:
- Кликаем на левой клавишей мыши на иконке «Сеть», найти его можно возле времени. Выбираем «Сетевые параметры».
- Выскочившем окне с левой стороны внизу нажмите «Мобильный хот — спот». Потом запустите его с помощью перетаскивания ползунка в режим «Вкл». Немного ниже нажмите кнопку «Изменить», чтобы можно было прописать «Имя сети, Сетевой пароль, Диапазон сети». После ввода клацаем «Сохранить».
Вот и все готово. Можно пользоваться. Возможно это вам будет тоже интересно, статья о том как подключить Wi-Fi на ноутбуке.
Что предпринять если нет «Мобильный хот-спот» в Виндовс 10
Возможно, у вас на ПК установлена старая версия Windows 10,поэтому функция отсутствует. Или же вы установили неполную версию ОС, таких в Интернете валом. Варианты выхода из этого положения:
- Попробовать выполнить обновление. Войдите в «Параметры», «Обновление и безопасность», «Проверка наличия обновлений».
- Поставьте последнюю версию операционной системы Windows 10.
Метод No 2: Создаем раздачу вай-фай с ноутбука применяя командную строчку
Этом метод раздачи ни чем не отличается от варианта No 2 для Windows 7. Значит, если на ПК стоит Виндовс 10 и вы хотите воспользоваться командной строчкой для запуска раздачи, тогда просто посмотрите выше в сегодняшней статье «Вариант No2» и выполните все то же самое.
Метод No 3: Ставим программу для настройки на ноутбуке раздачи
Есть множество утилит, благодаря им вы сможете раздать wifi на Windows 10 со своего компа.
- Virtual-Router Plus – необходимо просто скачать с сайта и установить. Приложение полностью бесплатное, русский язык присутствует.
- Connectify HotSpot – платная утилита, не русифицирована, плюсов, почему стоит её покупать, мы не нашли.
- Myhotspot – похожие программы, полностью бесплатные, из минусов: отсутствует русский язык.
Если ищите, как раздать wifi с ноутбука Windows 7, 8, 10, скорее всего вам поможет это реализовать любая утилита из всех перечисленных в этой статье. Они все адаптированы под любую ОС.
Заключение
Сегодня мы детально рассказали и показали, как легко раздать вай фай с ноутбука в Windows 10, 8, 7. Ознакомили вас с программами, пользуясь которыми вы без особого труда сможете настроить на любом компьютере раздачу беспроводного вайфай. Показали самые простые и быстрые методы настройки на различных ОС. Надеемся статья была для вас ознакомительная и вы поняли как можно настроить раздачу. Все возникшие вопросы в процессе настройки пишите в комментариях, постараемся помочь.
Вы также можете почитать:
Как раздать WiFi с ноутбука Windows 7
С каждым годом становится все больше обладателей высокотехнологичной интеллектуальной техники и все чаще возникает вопрос о возможности подключения смартфонов по wifi соединению к компьютеру.
Эта проблема решается просто, если домашнее интернет-соединение подключено через вайфай роутер, но нередко возникают ситуации когда поблизости точки доступа нет, и единственным возможным решением данной проблемы является возможность раздать вай фай с ноутбука, работающего под операционной системой Windows 7.
Настройка беспроводного соединения средствами операционной системы
Большой плюс современных систем майкрософт в том, что нет необходимости устанавливать дополнительный сторонний софт, чтобы решить проблему раздачи интернета с ноутбука на Windows 7 поWiFi, поскольку все необходимые для этого средства уже встроены в операционную систему.
Достаточно лишь выполнить несколько несложных действий, следуя инструкции, которая будет дана в статье ниже. Чтобы настроить соединение вначале нужно перейти в «Центр управления сетями и общим доступом», нажав на соответствующую иконку в правом нижнем углу рабочего стола.
Центр управления сетями и доступом
Затем следует запустить «Мастер установки подключения».
Из предложенных вариантов выбрать «Настройка беспроводных сетей компьютер-компьютер», после чего в Windows появится новое окошко в котором необходимо продолжить установку подключения, нажав кнопку «Далее».
Затем в соответствующие поля в мастере настройки рекомендуется ввести стандартные параметры беспроводного соединения, где имя сети — можно использовать любое название, исходя из личных пожеланий, а тип безопасности выбрать «WPA2-Personal», и придумать непростой пароль. После заполнения всех полей, нужно сохранить параметры вай фай соединения Windows и вновь нажать кнопку «Далее».
Если все вышеописанные действия были выполнены верно, то новое беспроводное вай фай соединение должно заработать. Перед началом работы в этом подключении необходимо включить общий доступ, нажав специально указанную кнопку.
Закрыв мастер настроек, необходимо завершить настройки параметров доступа, для чего необходимо перейти в раздел настроек общего доступа из центра управления сетями. Все кнопки нужно установить в точности как на фото ниже и кликнуть по кнопке «Сохранить изменения».
Наконец, все настройки завершены и теперь Вам известно как раздать с ноутбука вай фай средствами windows 7.
Wifi из командной строки
В интернете немало пособий по тому, как настроить wifi на раздачу, на операционной системе виндовс 7, но здесь будет рассмотрена настройка раздачи с ноутбука, используя командную строку Windows. Для начала настройки раздачи интернета следует открыть меню «Пуск» и найти в системных приложениях утилиту «Командная строка», после чего приложение нужно запустить. Чтобы создать беспроводную сеть вай фай в командной строке ноутбука, следует ввести команды: «netsh wlan set hostednetwork mode=allow ssid=komputer-info key=12345678». «Komputer-info» — имя раздаваемого wifi с ноутбука на Windows 7, а «12345678» — пароль беспроводного подключения вай фай. По завершении ввода всех команд необходимо продолжить, нажав клавишу «Enter».
На экране монитора высветится информация о новой wifi сети, запустить которую можно выполнив команду «netsh wlan start hostednetwork». Теперь, когда беспроводное подключение активировалось, следует выполнить ряд действий, чтобы настроить ноутбук для возможности доступа к глобальной паутине.
Необходимо зайти в «Центр управления сетями», найти нужное соединение, при помощи которого компьютер подключен к глобальной сети, и перейти в раздел «Свойства». Во вкладке «Доступ» необходимо установить галочки как на картинке ниже.
По завершении всех настроек, можно свободно подключать все нужные устройства к беспроводному wifi соединению, созданным ноутбуком и наслаждаться просторами рунета.
Стоит учитывать, что иногда даже при верных настройках беспроводных соединений, устройства не получают выход в сеть. Причиной этому может быть неверно выбранное подключение, неверный пароль и часто связь прерывают фаерволы и антивирусы.
В публикации были подробно рассмотрены варианты создания новых беспроводных подключений, в случае когда нет специализированного wifi роутера, но доступ в рунет нужен на всех домашних устройствах. Современные средства Windows 7 позволяют максимально быстро решить данную задачу, что под силу даже неопытным компьютерным пользователям.
Настраиваем раздачу интернета по Wi-Fi с ноутбука на Windows 8 и Windows 8.1. Настройка точки доступа
В этой статье вы найдете всю необходимую информацию по настройке точки доступа на Windows 8 и Windows 8.1. Мы настроим раздачу интернета с ноутбука, который работает на Windows 8 и подключим к этому ноутбуку по Wi-Fi наш телефон, планшет, другой компьютер, телевизор и т. д. Наш компьютер будет выполнять роль Wi-Fi роутера.
Я уже очень давно собирался подготовить эту статью, так как это очень популярная тема на данный момент. Статья по настройке точки доступа на Windows 7 собрала очень много просмотров и комментариев. Да и инструкции по раздаче интернета с Android устройств и даже Smart TV, тоже популярные.
Коротко о том, что мы будем делать, и для чего вообще запускать точку доступа на ноутбуке.
Например, у вас есть ноутбук (возможно персональный компьютер с Wi-Fi адаптером), есть проводной интернет (или интернет через 3G/4G модем), и устройства, которые можно подключать к интернету по Wi-Fi. Современные смартфоны, планшеты, ноутбуки, телевизоры, практически все имеют такую возможность. А у вас интернет по кабелю, или от USB модема.
Мы подключаем интернет к компьютеру на котором есть Wi-Fi и запускаем на нем точку доступа. В этой статье мы будем делать это на примере Windows 8. Вот и все, наш ноутбук получает интернет по кабелю, и раздает по Wi-Fi на нужные нам устройства. Вот и вся схема 🙂 . Если вы не хотите тратить деньги на покупку Wi-Fi роутера, или он просто вам не нужен (например, очень редко нужен Wi-Fi), то этот способ, то что вам нужно.
Настройка раздачи интернета на Windows 8 практически никак не отличается от настройки на Windows 7 (ссылка на инструкцию есть в начале этой статьи). Но, я понимаю, что намного проще делать все по инструкции, которая написана конкретно для операционной системы, которая установлена на вашем ноутбуке. А так как Windows 8 (8.1) активно набирает обороты, то эта статья будет полезной.
Что нужно сделать перед настройкой точки доступа?
- Нужно подключить интернет к вашему ноутбуку. По кабелю, или через USB модем. С USB модемом могут быть нюансы, смотрите эту статью, если интернет у вас через модем. Там статья для Windows 7, но это не страшно. Если интернет подключен по сетевому кабелю, то проблем возникнуть не должно. Интернет должен работать, сайты в браузере должны открываться.
- Убедится, что на вашем ноутбуке есть Wi-Fi и драйвер на него установлен. Если вы раньше с этого ноутбука подключались к беспроводным сетям, то все хорошо, значит драйвер установлен. Если вы не знаете, установлен ли драйвер на беспроводной адаптер, то зайдите в Панель управления – Сеть и Интернет – Сетевые подключения, и посмотрите, есть ли там Беспроводная сеть. Если есть, то все хорошо. Если нет, то скачайте с сайта производителя вашего ноутбука (адаптера) драйвер для вашей модели и операционной системы и установите. Драйвер для беспроводного Wireless LAN адаптера.
Вот и все, можно приступать к настройке.
Настройка Wi-Fi точки доступа на Windows 8 с помощью командной строки
Это первый способ, в котором мы не будем использовать сторонние программы, а все сделаем стандартными возможностями операционной системы. Этот способ немного сложнее чем второй, который вы найдете ниже. Но, иногда настроить все через командную строку еще проще. Да и через сторонние программы могут возникнуть проблемы.
Нажмите правой кнопкой мыши на левый нижний угол (или сочетание клавиш Win+X), и выберите пункт Командная строка (администратор).
В окне командной строки введите команду (можете просто скопировать и вставить):
netsh wlan set hostednetwork mode=allow ssid=f1comp key=12345678
Где “f1comp” – это название сети, оно может быть любым. Английскими буквами.
А “12345678” – это пароль к сети. Его нужно будет ввести на устройстве, которое вы будете подключать к Wi-Fi. Указывайте пароль минимум в 8 символов. Можно цифры и английские буквы.
Нажмите Enter.
Должен появится результат запуска с информацией, что имя сети и пароль успешно изменены.
Вводим еще одну команду:
netsh wlan start hostednetwork
Это команда для запуска точки доступа. Нажимаем Enter, и видим вот такой результат:
Должно быть написано, что размещенная сеть запущена. Если у вас такой же результат как у меня на скриншоте выше, то можно продолжать. Окно командной строки можно закрыть.
Если вы увидели ошибку Не удалось запустить размещённую сеть, то выполните по очереди две команды:
netsh wlan set hostednetwork mode=disallow
netsh wlan set hostednetwork mode=allowЗайдите в Диспетчер устройств, откройте в списке Сетевые адаптеры, нажмите правой кнопкой мыши на Виртуальный адаптер размещенной сети и выберите Включить.
Выполняем две команды по запуску сети, о которых я писал выше:
netsh wlan set hostednetwork mode=allow ssid=f1comp key=12345678
netsh wlan start hostednetwork
Разрешаем использование общего доступа к интернету
Нажмите правой кнопкой мыши на значок подключения, в правом нижнем углу. Выберите пункт Центр управления сетями и общим доступом.
В новом окне, слева, нажмите на пункт Изменение параметров адаптера. Дальше внимание! Нажмите правой кнопкой мыши на подключение, через которое вы получаете интернет (у меня это Ethernet, так как просто сетевой кабель подключен к ноутбуку), и выберите Свойства.
В новом окне перейдите на вкладку Доступ. Установите галочку возле пункта Разрешить другим пользователям сети использовать подключение к Интернету данного компьютера.
Ниже в списке выберите сеть, которая появилась после запуска точки доступа. Скорее всего, она будет выглядеть примерно так, как на скриншоте ниже.
Нажмите Ок.
Можете брать свое устройство и подключать его к интернету по Wi-Fi, который уже раздает наш ноутбук.
Можете посмотреть инструкции по подключению к Wi-Fi: телевизоров со Smart TV, Android устройств, смартфонов на Windows Phone.
Самая популярная проблема, это когда устройство подключается к созданной на Windows 8 точке доступа, но интернет не работает. Сайты не открываются. Или, когда возникают проблемы с получением IP адреса.
Решение: полностью отключите антивирус, антивирусные утилиты, фаерволы. Скорее всего, это они блокируют подключение. Если после отключения антивируса все заработает, то нужно добавить соединение в исключения антивируса.
Так же, проверьте настройки общего доступа к интернету, как на скриншоте выше.
Как запустить сеть после перезагрузки ноутбука?
У вас наверное появился вопрос, а как же восстановить работу беспроводной сети после перезагрузки ноутбука.
Просто нужно выполнить команду:
netsh wlan start hostednetwork
Как мы делали это выше в статье. Вводить название сети и пароль заново не нужно. Только запустить сеть.
Раздаем интернет в Windows 8 с помощью программы MyPublicWifi
Это более простой способ. Сеть будем запускать не через командную строку, а с помощью программы MyPublicWifi. Это бесплатная, небольшая программа, с понятным интерфейсом, хоть и без русского языка. Вместо MyPublicWifi можно использовать программы Virtual Router Plus, Connectify и им подобные. Принцип работы у них одинаковый.
Скачайте и установите MyPublicWifi. Версию 5.1 можете скачать по этой ссылке (файл я брал с официального сайта http://www.mypublicwifi.com).
Установка стандартная. После установки перезагрузите ноутбук и запустите MyPublicWifi. Если при запуске появляется ошибка, то нажмите на ярлык MyPublicWifi правой кнопкой мыши и выберите Запустить от имени администратора.
Выделите пункт Automatic HotSpot configuration.
В поле Network Name (SSID) укажите название создаваемой сети.
В поле Network Key укажите пароль, который нужно будет указать на устройстве для подключения.
Ставим галочку возле Enable Internet Sharing и выбираем в списке подключение, с помощью которого ваш ноутбук подключен к интернету.
Нажимаем на кнопку Set up and Start Hotspot.
Можно уже подключать устройства к созданной сети. Если снова же, подключение к сети есть, а интернет не работает, то проверьте настройки общего доступа к интернету (об этом я писал выше в статье) и отключите антивирус, фаервол и другие программы, которые могут блокировать подключение.
В программе MyPublicWifi, на вкладке Clients вы можете увидеть устройства, которые в настоящий момент подключены к вашей сети.
А на вкладке Management можно дополнительно настроить программу. Например, установив галочку возле пункта Enable Firewall… мы запретим устройствам, которые подключатся к вашей сети использовать для загрузки и раздачи файлов через такие клиенты как Торрент и им подобные.
А если установить галочку возле MyPublicWifi Will be launched on every system start, то программа будет запускаться автоматически, при включении компьютера.
Все готово! Можно пользоваться интернетом.
Если у вас в процессе настройки возникнут какие-то проблемы, ошибки и прочие сложности, то вы можете задать вопрос в комментариях. Опишите проблему как можно подробнее, и мы попробуем разобраться вместе. Всего хорошего!
Как превратить ваш компьютер с Windows 7 в точку доступа Wi-Fi
Совместное использование подключения к Интернету через Wi-Fi с другими устройствами в Windows 7 может быть выполнено либо путем выполнения сложных шагов настройки в настройках операционной системы, что приводит к ограниченной совместимости, либо с помощью бесплатное ПО для точки доступа Wi-Fi для Windows 7.
Самая популярная программа для точки доступа Wi-Fi, которая превращает ваш компьютер с Windows 7 в точку доступа или проводной маршрутизатор, — Connectify Hotspot. Лучше всего то, что им можно пользоваться бесплатно! Прочтите ниже, чтобы узнать, как начать работу с точкой доступа Wi-Fi в Windows 7 всего за несколько минут!
С помощью программного обеспечения беспроводной точки доступа Connectify Hotspot вы можете легко превратить свой компьютер с Windows 7 в точку доступа Wi-Fi и использовать любой тип подключения к Интернету (Wi-Fi, 4G / LTE, проводные, виртуальные адаптеры VPN) со всеми вашими устройствами: компьютерами, смартфонами, планшетами и т. Д. игровые приставки и др.
Неважно, находитесь ли вы дома, путешествуете в аэропортах или отелях, программное обеспечение Connectify Hotspot для ПК — самый простой способ убедиться, что вы всегда подключены через iPad, смартфоны, устройства Kindle и все другие проводные или WiFi-устройства. устройства, которыми вы пользуетесь ежедневно.
Посмотрите короткое видео и простое руководство, приведенное ниже, чтобы узнать, как одним нажатием кнопки превратить компьютер или ноутбук с Windows 7 в точку доступа Wi-Fi.
Забудьте о настройках операционной системы Windows или получении программ мобильной точки доступа, которые только «помогают» вам делиться своим интернет-соединением (в том числе врожденные проблемы — проблемы с уровнями NAT, пиринг, приложения Chromecast не найдут ваш Chromecast, ваш Apple TV выиграл » t появиться на вашем Mac для потоковой передачи…).Connectify Hotspot — действительно простое в использовании готовое решение. Вот 6 шагов, которые вам нужно сделать, чтобы превратить ваш компьютер с Windows 7 в точку доступа Wi-Fi:
Шаг 1: Щелкните здесь, чтобы загрузить и установить последнюю версию Connectify Hotspot на свой компьютер с Windows 7.
Шаг 2: Дайте вашей точке доступа имя (до 32 символов). Ваше имя точки доступа или SSID — это сетевое имя, которое будут видеть и подключаться другие устройства. Используйте смайлики с этим, чтобы выделять его среди других и получать от этого удовольствие!
Шаг 3: Защитите точку доступа Connectify, присвоив ей уникальный пароль.
Шаг 4: Убедитесь, что в раскрывающемся списке «Internet to Share» указано конкретное беспроводное или проводное соединение, которое вы хотите транслировать с помощью Connectify Hotspot. Вы также можете выбрать опцию «Автоматически», чтобы быть уверенным, что Connectify Hotspot продолжит использовать соединение, которое ваше устройство будет использовать, если вы отключитесь.
Шаг 5: Мы настоятельно рекомендуем убедиться, что функция блокировки рекламы включена. Это обеспечит более плавную работу в Интернете для ваших клиентских устройств — отсутствие рекламы, большую пропускную способность, увеличенное время автономной работы.
Шаг 6: Вы готовы к работе, просто нажмите «Начать точку доступа», чтобы начать совместное использование подключения к Интернету на портативном компьютере с Windows 7. Теперь друзья и семья могут подключаться к вашей точке доступа Connectify так же, как и к любой другой точке доступа Wi-Fi.
Беспроводная точка доступаConnectify Hotspot для Windows 7 дает вам больше, чем просто возможность превратить ваш компьютер с Windows 7 в точку доступа Wi-Fi. Вы также можете:
- Увеличьте радиус действия Wi-Fi с помощью режима повторителя Wi-Fi в комнате общежития или офиса и получите полное покрытие в комнате общежития.
- Экономьте до 60% полосы пропускания Интернета с помощью встроенного универсального блокировщика рекламы. Он даже блокирует рекламу в приложениях!
- Легко подключите другие устройства к вашей домашней сети с помощью режима моста Wi-Fi: устраните все проблемы с игровыми консолями (Nintendo, Playstation, Xbox) и Smart TV в вашей домашней сети Wi-Fi!
- Экономьте деньги во время путешествий: подключите все устройства по цене одного, когда взимается плата за Интернет за устройство в отелях, в самолетах и т. Д.
- Совместное использование любого типа подключения к Интернету со всеми своими устройствами: общий доступ к Интернету из существующих сетей Wi-Fi, LAN, DSL, 3G / 4G, даже подключенных смартфонов!
Чего вы ждете? Получите лучшую точку доступа Wi-Fi для Windows 7 бесплатно: загрузите Connectify Hotspot прямо сейчас!
Как настроить мобильную точку доступа Wi-Fi в Windows 7 или более поздней версии без какого-либо программного обеспечения — gHacks Tech News
Я наткнулся на маршрутизатор, у которого была проблема с Wi-Fi; подключение к локальной сети работало нормально, но, похоже, не работали беспроводные функции.Мой друг хотел временное решение, так как он ждал прибытия нового маршрутизатора.
В Windows 10 есть возможность настроить мобильную точку доступа без программного обеспечения. Думая, что это было бы хорошим решением, я запустил приложение «Настройки», перешел на экран мобильной точки доступа и в считанные секунды смог чтобы установить соединение для использования сети Ethernet ПК. Это никогда не бывает так просто, не так ли? Очевидно нет.
Точка доступа была создана, наши телефоны могли видеть ее и подключаться к ней, но было уведомление, в котором говорилось: «В этой сети Wi-Fi нет Интернета».Браузер компьютера также выдавал ошибки, в которых говорилось, что соединение не удалось. Произошло то, что точка доступа была активна, но интернет не работал. Отключение его устранило проблему в системе.
Время исправить вручную, на помощь приходит командная строка. Этот метод работает в Windows 7 и выше.
Как настроить мобильную точку доступа Wi-Fi в Windows 7 или более поздней версии без какого-либо программного обеспечения
1. Откройте окно командной строки с правами администратора.
2. Введите в окне следующее:
netsh wlan set hostednetwork mode = allow ssid = wifiname key = password
Замените wifiname именем, которое вы хотите назначить своей сети.В качестве пароля выберите надежный неразборчивый. Пароль должен состоять минимум из 8 символов.
Например, для netsh wlan set hostednetwork mode = allow ssid = ghackshotspot key = g_hacks!
3. Нажмите клавишу ввода, и на экране должно появиться сообщение «Режим размещенной сети разрешен. SSID размещенной сети был успешно изменен. Кодовая фраза пользовательского ключа размещенной сети была успешно изменена».
4. Поздравляем, вы создали точку доступа.Теперь активируем его. Введите
netsh wlan start hostednetwork
5. Вам необходимо настроить точку доступа для использования вашего Wi-Fi. Откройте Центр управления сетями и общим доступом из Панели управления. Вы можете вставить следующий путь в проводнике Windows.
Панель управления \ Все элементы панели управления \ Центр управления сетями и общим доступом.
6. Вы увидите все доступные сетевые адаптеры, включая только что созданную точку доступа. Выберите тот, которым вы хотите поделиться. Обычно это ваше соединение по Ethernet или локальной сети, но иногда вместо него может быть указано имя адаптера.Щелкните имя сети, и откроется окно «Состояние сети». Выберите опцию свойств.
7. Щелкните вкладку «Общий доступ» и включите общий доступ к подключению к Интернету, установив флажок «Разрешить другим пользователям сети подключаться через подключение к Интернету этого компьютера». Затем щелкните раскрывающееся меню и выберите сеть точки доступа, с которой вы должны предоставить общий доступ к своей сети. В этом случае я выбрал Подключение по локальной сети 11.
8. Нажмите кнопку ОК, и ваша точка доступа готова к обнаружению.Вы можете проверить это, наблюдая за «Типом доступа» точки доступа на экране Центра управления сетями и общим доступом, он должен сказать «Тип доступа: Интернет».
Включите Wi-Fi на своем ноутбуке или телефоне и попробуйте подключиться к нему, используя выбранный вами пароль.
Примечание. Порт Ethernet моего ноутбука не работает, поэтому на скриншотах мне пришлось использовать адаптер Wi-Fi, но процедура такая же. Я тестировал это на компьютере моего друга.
Чтобы остановить точку доступа, используйте следующую команду:
netsh wlan stop hostednetwork
Этот документ Microsoft и страница поддержки Dell использовались в качестве ссылки для статьи.
Если вы когда-нибудь обнаружите, что используете только проводное сетевое соединение, но у вас есть ноутбук или настольный ПК с картой Wi-Fi или USB-ключом, вы можете использовать этот метод для создания точки доступа. Это также может быть полезно, если вы используете USB-модем для доступа к мобильной сети вашего телефона.
Сводка
Название статьи
Как настроить мобильную точку доступа Wi-Fi в Windows 7 или более поздних версиях без какого-либо программного обеспечения
Описание
Хотите настроить мобильную точку доступа Wi-Fi в Windows? Мы покажем вам, как это сделать без какого-либо программного обеспечения.
Автор
Ashwin
Издатель
Ghacks Technology News
Logo
РекламаКак настроить беспроводную точку доступа — из Wi-Fi (Windows 7): 3 шага
Привет всем,
В моем последнем инструктаже я показал вы узнаете, как настроить беспроводную точку доступа, используя уже существующее проводное подключение к Интернету. Некоторые из вас, возможно, задавались вопросом, можно ли настроить беспроводную точку доступа, используя уже существующее беспроводное подключение к Интернету. Что ж, не удивляйтесь, потому что это руководство покажет вам, как это сделать!
Как и в моем последнем руководстве, вам понадобятся:
Существующее ранее беспроводное подключение к Интернету.
И
Windows 7 — Насколько мне известно, ОС Windows 7 должна быть Business, Enterprise или Ultimate. — В этом руководстве я использую Windows 7 Enterprise.
Преимущества совместного использования существующего беспроводного подключения к Интернету многочисленны. В моей школе некоторые ноутбуки имеют встроенные адаптеры 3g. Это позволяет им подключаться к Интернету, используя собственное подключение к Интернету 3G, а не ограничиваться Wi-Fi.
Представьте себе такую ситуацию:
Вы с другом в походе.В связи с вашими интересными потребностями вы взяли свой компьютер, чтобы поиграть в игры / серфить в Интернете и т. Д. В ваш ноутбук встроен адаптер 3g, так что вы можете подключаться к интернту на лету. Однако ваш друг не так подготовлен и не может подключиться к Интернету. Что ты можешь сделать?
Вы не можете просто распаковать роутер и настроить его, потому что вы в походе, помните? Таким образом, имея только ваше ранее существовавшее интернет-соединение и виртуальную сетевую карту, вы сможете следовать этому руководству и настроить свою собственную беспроводную точку доступа.
Отказ от ответственности: на самом деле не устанавливайте это во время похода, если вы хотите, чтобы ваша батарея прослужила. Запуск вашего основного сетевого адаптера и виртуального сетевого адаптера разряжает батарею быстрее, чем Шэгги с пакетом Scoobie Snacks!
Я не собираюсь рассылать здесь спам, но полагаю, мне следует повторить информацию, которую я дал в моем последнем инструктаже:
Карта сетевого интерфейса — это карта, используемая вашим компьютером или ноутбуком для связи по сети. Существует несколько типов сетевых карт, которые подключаются к различным технологиям, таким как Ethernet или беспроводная связь.Большинство ноутбуков имеют только одну сетевую карту (NIC). Отсутствие нескольких сетевых интерфейсных карт делает невозможным для пользователя подключение к Интернету во время совместного использования точки доступа. К счастью, благодаря виртуализации, вы можете «разделить» свою сетевую карту на «две» части оборудования, и пока один из них подключен к Интернету, другой может использовать это Интернет-соединение совместно с другими вашими устройствами с поддержкой Wi-Fi.
Я написал это руководство, предполагая, что большинство читателей не читали мою первую инструкцию.Поэтому я повторю все шаги еще раз:
В любом случае достаточно информации, давайте перейдем к инструкциям.
Сеть— Обмен файлами с ПК, подключенного по кабелю, к ноутбуку, подключенному к Wi-Fi (Windows 7 Ultimate).
Сеть — Обмен файлами с ПК, подключенного по кабелю, к ноутбуку, подключенному к Wi-Fi (Windows 7 Ultimate) — Супер пользовательСеть обмена стеков
Сеть Stack Exchange состоит из 177 сообществ вопросов и ответов, включая Stack Overflow, крупнейшее и пользующееся наибольшим доверием онлайн-сообщество, где разработчики могут учиться, делиться своими знаниями и строить свою карьеру.
Посетить Stack Exchange- 0
- +0
- Авторизоваться Зарегистрироваться
Super User — это сайт вопросов и ответов для компьютерных энтузиастов и опытных пользователей.Регистрация займет всего минуту.
Зарегистрируйтесь, чтобы присоединиться к этому сообществуКто угодно может задать вопрос
Кто угодно может ответить
Лучшие ответы голосуются и поднимаются наверх
Спросил
Просмотрено 29к раз
У меня есть один рабочий стол под управлением Windows 7 Ultimate, подключенный к кабелю Ethernet.И я хочу поделиться папкой с другим ноутбуком, подключенным к Wi-Fi (также с Windows 7 Ultimate). Обе машины подключены к одному домашнему Интернет-соединению. Я попытался предоставить общий доступ к папкам, перейдя в свойства> общий доступ> расширенный общий доступ> разрешения> поставив все флажки, чтобы разрешить все, но я не вижу общих файлов на моем ноутбуке.
Я знаю, что можно обмениваться папками между двумя компьютерами, подключенными к Wi-Fi, но как это сделать, когда один компьютер подключен по кабелю, а другой — по Wi-Fi к одному и тому же подключению к Интернету.
Создан 22 авг.
Эйден ДжонсЭйден Джонс2111 золотой знак11 серебряных знаков22 бронзовых знака
Не имеет значения, подключены ли вы к сети с помощью кабеля Ethernet или Wi-Fi, если оба компьютера находятся в одной сети.
Шагов:
Проверьте, включен ли общий доступ к файлам на обоих компьютерах. Сделайте это, перейдя в Панель управления, Сеть и Интернет, Центр общего доступа к сети, а затем Центр общего доступа к файлам.
Затем перейдите в «Мой компьютер» и введите //192.168.1.30, где вы замените этот IP-адрес на IP-адрес вашего другого компьютера. Теперь вы можете видеть все общие папки после ввода имени пользователя и пароля для этого компьютера на своем компьютере, если общий доступ защищен паролем.
19.2k7171 золотой знак160160 серебряных знаков224224 бронзовых знака
Создан 24 авг.
1проверьте свои права на папку
добавить Все щелкните правой кнопкой мыши папку на вкладке безопасности, щелкните точку и добавьте всех и получите разрешение на чтение (или, если хотите, чтобы другое изменение записывалось) и ОК и примените
и не забудьте проверить свой брандмауэр, если у вас есть антивирус (кажется, каспрески или узел eset) брандмауэр заблокировал общий доступ к файлу
Создан 24 авг.
У меня была такая же проблема.Причина — отключенная поддержка FIPS для WiFi-соединения.
Без FIPS мой ноутбук (соединение Wi-Fi) не видит общую папку с рабочего стола (кабельное соединение), но в то же время рабочий стол видит общий ресурс ноутбука. Когда они оба подключены кабелем, все работает нормально.
Включение поддержкиFIPS, похоже, решает проблему с недоступными общими папками в WiFi. Не знаю почему, но у меня это работает.
Чтобы включить поддержку FIPS для определенного соединения WiFi:
- Откройте окно панели управления.
- Щелкните «Просмотр состояния сети и задач» в разделе «Сеть и Интернет».
- Нажмите «Изменить настройки адаптера».
- Щелкните правой кнопкой мыши сеть, для которой нужно включить FIPS, и выберите «Состояние».
- Нажмите кнопку «Свойства беспроводной сети» в окне состояния Wi-Fi.
- Щелкните вкладку «Безопасность» в окне свойств сети.
- Нажмите кнопку «Дополнительные настройки».
- Переключите параметр «Включить соответствие федеральным стандартам обработки информации (FIPS) для этой сети» в разделе 802.11 настроек.
Кажется, это не очень хорошая идея, но в моем случае меня это не волнует. https://www.howtogeek.com/245859/why-you-shouldnt-enable-fips-compliant-encryption-on-windows/
Создан 20 мая.
3ДЛЯ WINDOWS 10 1
- ПРОСТО СОЗДАЙТЕ ТОЧКУ НА ОДНОМ ПК И ПОДКЛЮЧИТЕ К НОМУ ДРУГОЙ ПК
- ПРОСТО УБЕДИТЕСЬ: Панель управления \ Все элементы панели управления \ Сеть и общий доступ Центр \ Расширенные настройки общего доступа У КАЖДОЙ ПАПКИ ОТМЕЧЕН ИЛИ НЕТ
ТЕПЕРЬ Панель управления \ Сеть и Интернет \ Сетевые подключения ИЗМЕНИТЬ IP-АДРЕС ОБЕИ МАШИНЫ КАК 192.168.0.1 и 192.168.0.2 и маска подсети обеих машин 255.255.255.255
Теперь щелкните папку, к которой вы хотите предоставить общий доступ, и предоставьте доступ другому компьютеру
Создан 17 янв.
0 Суперпользователь лучше всего работает с включенным JavaScriptВаша конфиденциальность
Нажимая «Принять все файлы cookie», вы соглашаетесь с тем, что Stack Exchange может хранить файлы cookie на вашем устройстве и раскрывать информацию в соответствии с нашей Политикой в отношении файлов cookie.
Принимать все файлы cookie Настроить параметры
Совместное использование Интернета Беспроводное подключение в Windows 7, Vista
Несколько дней назад мы с Амитом столкнулись с серьезной проблемой совместного использования Интернета по беспроводной сети.Нас поймали из-за каких-то неизвестных аномалий из-за другой ОС, которую мы использовали (я использую Windows 7, а Амит все еще работает в Windows Vista). Следовательно, нам нужно было найти способ превратить один из наших ноутбуков в точку доступа Wi-Fi.
Теперь, когда мы исправили это должным образом, вот подробная документация по шагам, которые помогли нам устранить проблему.
Windows 7 и Vista имеет очень простой в использовании мастер настройки сети. Следуйте инструкциям, указанным ниже, чтобы создать беспроводное соединение, через которое вы можете совместно использовать Интернет-соединение с другими компьютерами в той же сети.
Есть два основных шага.
1. Настройка беспроводной сети на хосте (тот, который имеет / использует подключение к Интернету).
2. Подключение клиента (тот, который использует общий Интернет от хоста) к беспроводной сети.
Настройка беспроводной сети на главном компьютере
Совместное использование подключения к Интернету по беспроводной сети в Windows 7
1. Откройте «Центр управления сетями и общим доступом». Перейдите в Панель управления > Просмотр состояния сети и задач .
2. Переместитесь в окно вниз и нажмите «Настроить новое соединение или сеть».
3. Прокрутите вниз, и вы увидите опцию «Настроить беспроводную одноранговую (компьютер-компьютер) сеть». Выберите его и нажмите Далее. В следующем окне нажмите Далее.
4. Теперь назовите свою новую сеть как угодно, что кажется вам значимым. Выберите «Тип безопасности» как WEP и введите пароль для сети. Не забудьте установить самый нижний флажок с надписью «Сохранить эту сеть».
5 (i). Подождите, пока сеть настроится. После создания сети нажмите кнопку «Закрыть».
5 (ii). Вам будет предложено назначить вновь созданной сети тип местоположения. Я сделал его общедоступным для облегчения доступа.
6. Снова откройте Центр управления сетями и общим доступом. На левой панели нажмите Изменить настройки адаптера.
7. В открывшемся окне будут перечислены все сети на вашем ПК. Выберите сеть, которую вы используете для подключения к Интернету. Щелкните его правой кнопкой мыши и выберите «Свойства».
8. Перейдите на вкладку «Общий доступ» (последняя) и установите флажок «Разрешить другим пользователям сети подключаться через Интернет-соединение этого компьютера». В раскрывающемся списке «Подключение к домашней сети» выберите «Беспроводное сетевое подключение».
9. Чтобы настроить параметры ICS (общего доступа к подключению к Интернету), нажмите кнопку «Настройки», затем выберите все параметры и нажмите ОК.
10. Ну вот и все, теперь вы можете подключиться к Интернету и совместно использовать подключение к Интернету по беспроводной сети.
Совместное использование подключения к Интернету по беспроводной сети в Vista
1. Откройте «Центр управления сетями и общим доступом». Перейдите в Панель управления > Просмотр состояния сети и задач .
2. Щелкните «Установить новое соединение или сеть» на левой панели.
3. Выполните шаги 3, 4 и 5, как указано в предыдущем разделе.
4. Снова откройте Центр управления сетями и общим доступом. На левой панели нажмите «Управление сетевыми подключениями».
5. Теперь выполните шаги 7–10, как описано выше в разделе Windows 7.
Подключение клиента к хосту
Для Windows 7
1. Включите беспроводное соединение. Щелкните значок сети в области уведомлений Windows и подключитесь к доступной беспроводной сети.
2. Вам нужно будет ввести пароль, который был назначен для сети.
Для Windows Vista
1. Включите беспроводную связь.
2. Щелкните правой кнопкой мыши значок сети в области уведомлений и выберите «Подключиться к сети».
3. Щелкните Беспроводная сеть и нажмите Подключиться. Это все. Теперь вы можете работать в Интернете. Вам нужно будет ввести пароль, который был назначен для сети.
Сноска : Я лично использую Lenovo Ideapad Y330. Если у вас есть Lenovo, вот несколько простых способов устранения неполадок, которые могут помочь вам настроить беспроводную сеть
1. Беспроводные драйверы Broadcom, поставляемые с моделью, могут вызывать некоторые аномалии, например, в новой Мастер подключения.Чтобы решить эту проблему, вы можете попробовать драйверы беспроводной связи Intel, которые можно найти здесь, на странице загрузки драйверов Lenovo.
2. Может случиться так, что беспроводное соединение отключится, и, следовательно, вы не сможете настроить беспроводную сеть. Попробуйте нажать функциональную клавишу (fn) + F5, чтобы включить его.
3. Если вы не можете настроить беспроводную сеть даже после использования всех вышеупомянутых методов, возможно, вам придется включить беспроводную сеть в BIOS (если есть такая возможность).Если вы не умеете настраивать BIOS, ищите руку помощи.
На этом пока все, если вы все еще испытываете проблемы, не стесняйтесь спрашивать через комментарии. И если проблема будет решена, мы обязательно будем благодарны за благодарность :).
Совместное использование подключения к Интернету с Android через Wi-Fi в Windows 7
Это конец 2014 года, и почти каждый ноутбук или ноутбук имеет встроенный адаптер Wi-Fi, который позволяет подключать ноутбук к Интернету через маршрутизатор. Опять же, вы можете легко разделить Интернет-соединение с одного ноутбука на другой, создав беспроводную одноранговую сеть в Windows 7 и 8.Таким образом, вы можете превратить свой компьютер с Windows в точку доступа Wi-Fi, чтобы другие ваши компьютеры могли подключаться к Интернету без какой-либо проводной настройки. Но если вы попытаетесь подключить свои устройства, отличные от Windows, например Android, у вас может не получиться. Сеть Ad-Hoc не позволяет использовать Интернет совместно с Android или любым другим устройством, отличным от Windows.
Короче говоря, вы можете превратить свой компьютер с Windows (Windows 7, Windows 8) в точку доступа Wi-Fi и подключить другие компьютеры с Windows 7 или Windows 8 к Интернету, используя ту же точку доступа Wi-Fi.Вот как это работает.
Как правило, вы можете совместно использовать проводное подключение к Интернету с компьютера, на котором есть адаптер Wi-Fi. Все, что вам нужно, чтобы создать точку доступа Wi-Fi на вашем компьютере с Windows (подробности можно узнать здесь), и вы сможете подключать другие устройства Windows к этой точке доступа для совместного использования подключения к Интернету. Это встроенная функция Windows 7/8, поэтому вам не нужно какое-либо завершенное обходное решение.
Но если вы захотите подключить любое устройство, отличное от Windows, например Android, у вас ничего не получится.Ваше устройство Android не сможет обнаружить эту точку доступа с помощью сетевого адаптера Wi-Fi. Может быть какое-то программное обеспечение или специальное программное обеспечение, чтобы преодолеть этот барьер и поделиться интернет-соединением из Windows 7 с вашим Android через Wi-Fi. Но здесь, в techtipsapp, мы попытались решить эту проблему другим, но простым способом. Вот краткий обзор того, как совместно использовать подключение к Интернету с телефоном Android через Wi-Fi в Windows 7.
Совместное использование подключения к Интернету с телефоном Android с помощью виртуального маршрутизатора в Windows 7
В отличие от встроенной точки доступа Wi-Fi в Windows 7, этот метод настроит ваш компьютер для работы в качестве виртуального маршрутизатора для совместного использования своего Интернет-соединения со всеми типами устройств.Вы можете сделать это с помощью простой команды DOS. Чтобы запустить любую команду DOS в Windows 7, вы можете просто перейти в меню «Пуск», затем ввести «cmd» в поле поиска меню «Пуск», щелкнуть правой кнопкой мыши «cmd» в списке и выбрать «Запуск от имени администратора».
В командной строке введите следующую команду и нажмите «Enter».
netsh wlan set hostednetwork mode = allow ssid = SSIDName key = yourWifiPassword keyusage = persistent
Обязательно замените «SSIDName» на ваше предпочтительное имя и «YourWifiPassword» на предпочитаемый пароль.Помните, что пароль должен состоять из 8 цифр.
Приведенная выше команда настраивает виртуальный маршрутизатор. Теперь вы должны включить размещенную сеть. Для этого выполните в командной строке следующую команду.
netsh wlan start hostednetwork
Теперь закройте командную строку и откройте окно команды запуска Windows (нажмите Win Key + R , чтобы открыть окно команды Run). Введите ncpa.cpl в поле команды запуска и нажмите клавишу «Enter».
Откроется окно панели управления «Сетевые подключения».Вы можете видеть, что был создан новый адаптер под названием «Microsoft Virtual WiFi Miniport Adapter»
Последняя задача — разрешить совместное использование подключения к Интернету от сетевого адаптера, который вы обычно используете для подключения к Интернету на своем основном компьютере. В моем случае я использую локальную сеть для подключения к Интернету на моем ноутбуке. В случае LAN щелкните правой кнопкой мыши адаптер LAN в окне «Сетевые подключения» и выберите «Свойства».
В окне «Свойства сетевого подключения» перейдите на вкладку «Общий доступ» и установите флажок «Разрешить другим пользователям подключаться через Интернет-соединение этого компьютера».
Готово! Теперь вы можете подключить свой телефон Android к этой точке доступа Wi-Fi. Включите Wi-Fi на Android, и вы увидите SSID в списке доступных сетевых подключений на своем телефоне Android. Выберите его и введите пароль своей точки доступа. Ваш Android должен иметь доступ к Интернету вашего ноутбука или компьютера.
Программный подход
Существует множество программ, которые автоматически настраивают ваш ноутбук как виртуальный сетевой адаптер. Помимо этого, они также заботятся о других проблемах, которые сложно решить при ручной настройке.Вот некоторые из лучших программ для совместного использования интернет-соединения с Android через Wi-Fi в Windows 7 или Windows 8: Connectify Hot Spot PRO (55 долларов США), VirtualRouter (бесплатно), WiFi Hotspot Creator (бесплатно), Thinix (13 долларов США) Virtual Wi-Fi роутер (бесплатно) и т. Д.
Как делить Интернет с помощью Bluetooth | Small Business
Многие устройства с поддержкой беспроводной связи, включая компьютеры с Windows, планшеты Android и некоторые устройства iOS, могут совместно использовать подключение к Интернету через Bluetooth. Если у вашей компании есть устройство Bluetooth, вы можете воспользоваться преимуществом «модема», чтобы сократить потребность в отдельных тарифных планах на подключение к Интернету для всех ваших мобильных устройств.Однако некоторые операторы мобильной связи взимают дополнительную плату за модем. За подробностями вашего плана обратитесь к своему поставщику услуг.
Компьютеры Windows
Нажмите кнопку «Пуск» и выберите «Панель управления» в меню «Пуск» Windows. Введите «адаптер» в поле поиска и нажмите «Просмотр сетевых подключений» под заголовком «Центр управления сетями и общим доступом».
Щелкните правой кнопкой мыши подключение к Интернету, к которому вы хотите предоставить общий доступ, и выберите «Свойства».«Введите пароль администратора, если будет предложено.
Щелкните вкладку« Общий доступ »и установите флажок« Разрешить другим пользователям сети подключаться через Интернет-соединение этого компьютера ».
Подключите устройство Bluetooth к компьютеру. Точная процедура порядок выполнения этого действия зависит от используемого вами устройства.Конкретные подробности см. в руководстве пользователя
Если вы подключаете другой ПК с Windows, вам также необходимо настроить совместное использование подключения к Интернету на этом компьютере.Щелкните «Пуск | Панель управления | Сеть и Интернет | Свойства обозревателя». Щелкните вкладку «Подключения», а затем нажмите «Никогда не устанавливать подключение». Нажмите «Настройки ЛВС», чтобы открыть окно «Настройки ЛВС». Под заголовком «Автоматическая настройка» снимите флажки «Автоматическое определение параметров» и «Использовать сценарий автоматической настройки». Под заголовком «Прокси-сервер» снимите флажок «Использовать прокси-сервер для локальной сети». По завершении нажмите «ОК».
iPhone и iPad
Коснитесь значка «Настройки» на главном экране вашего iPhone или iPad.
Нажмите «Общие», а затем нажмите «Сеть».
Нажмите кнопку «Персональная точка доступа», чтобы переключить ее с «Выкл.» На «Вкл.», Если необходимо.
Нажмите кнопку «Включить Bluetooth», чтобы включить совместное использование Интернета через Bluetooth.
Подключите другое устройство к iPhone или iPad.
Устройства Android
Коснитесь приложения «Настройки».



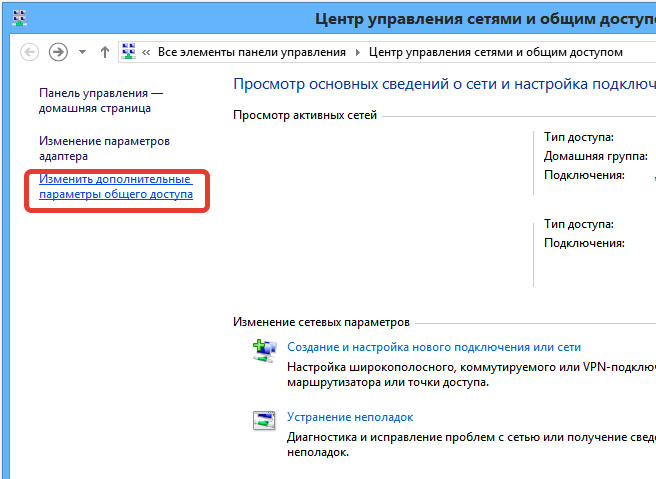
 168.137.1, это стандартный адрес для сервера в службе ICS, поэтому не пугаемся и еще раз жмем “ОК”.
168.137.1, это стандартный адрес для сервера в службе ICS, поэтому не пугаемся и еще раз жмем “ОК”.
