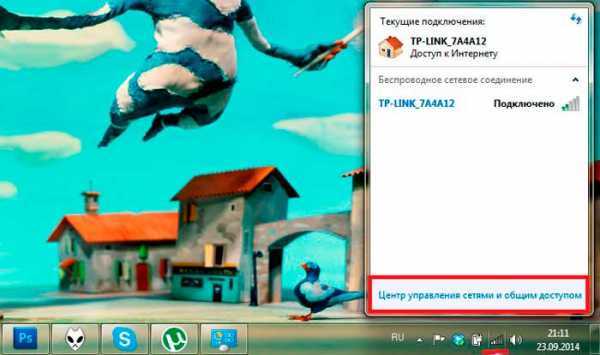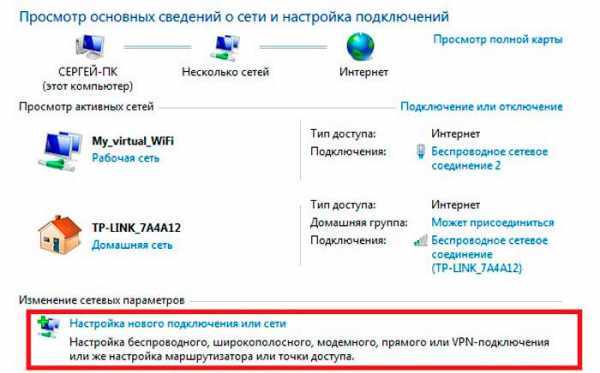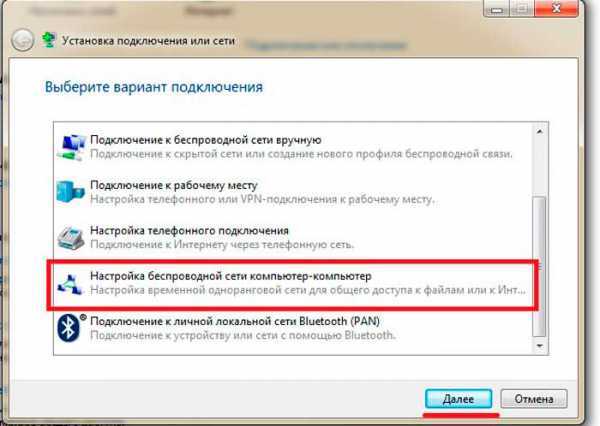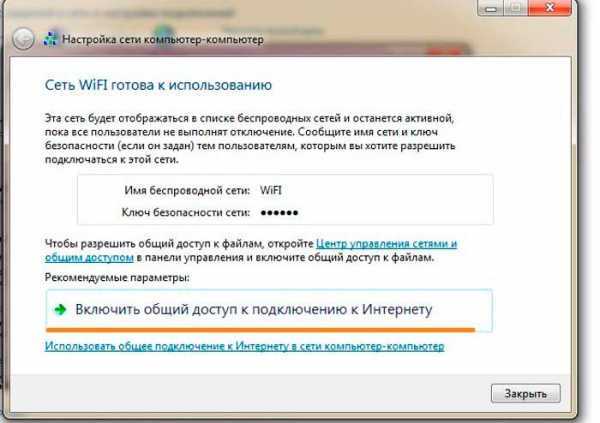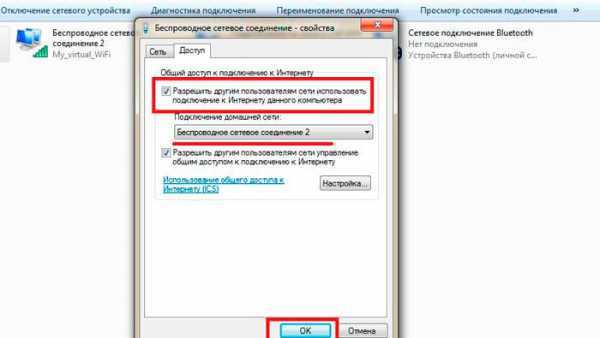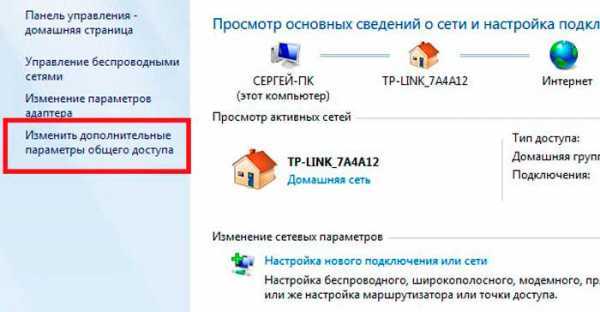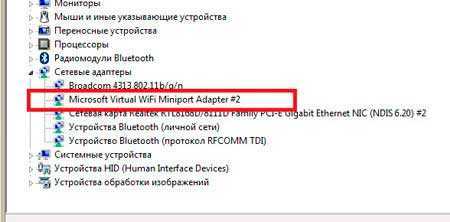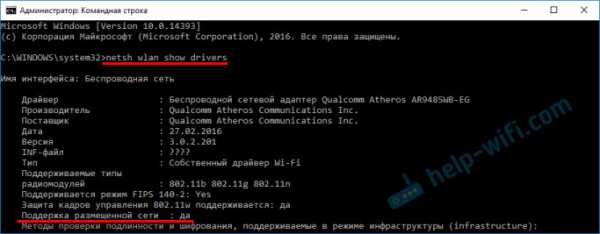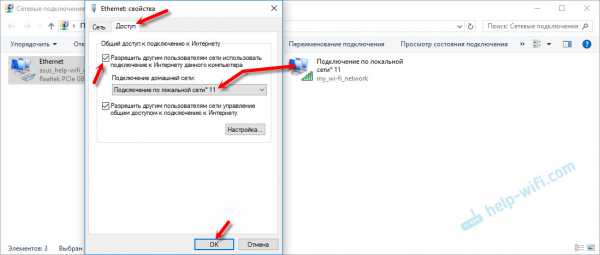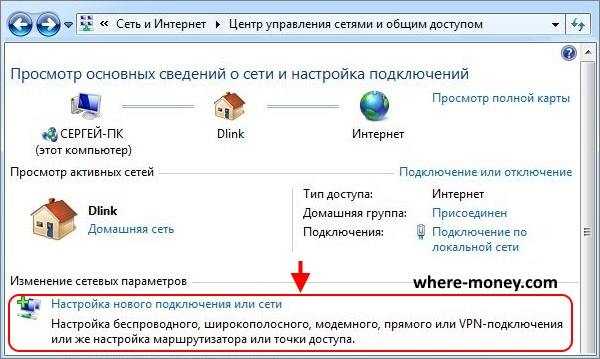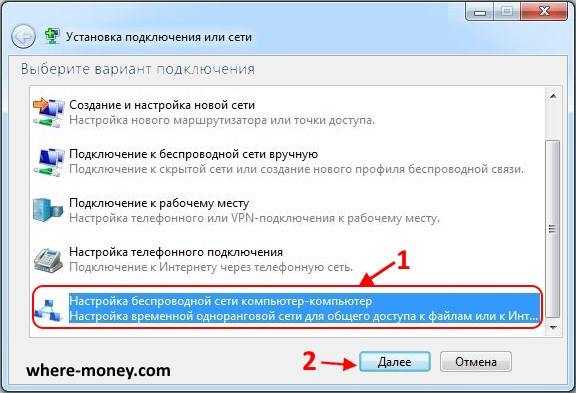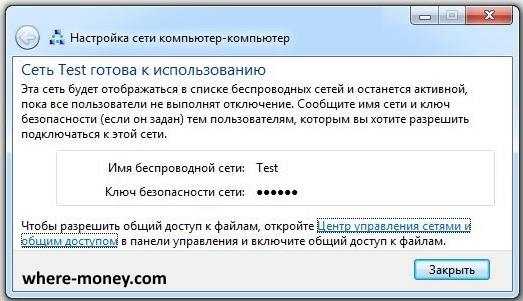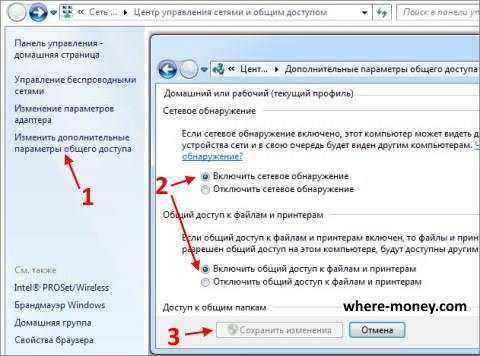Раздача WiFi с компьютера Windows 7 и XP
Чтобы в доме был WiFi необязательно покупать роутер. Раздать интернет по квартире может и ноутбук, к которому подключен Ethernet-шнур. В сети хватает инструкций, как это сделать на Windows 7 и старше, но если у вас XP, не спешите делать полную переустановку операционной системы.
Ноутбук как роутер на старой ОС
На любой операционной системе от компании Microsoft раздача интернета по WiFi может быть организована как встроенными средствами, так и сторонними утилитами. Но зачем захламлять жесткий диск лишними программами? На Windows XP пошагово осуществите следующие действия:
- Откройте “Пуск” и перейдите в “Мой компьютер”.
- В левой панели выберите “Сетевое окружение”.
- Далее перейдите в раздел “Отобразить сетевые подключения”.
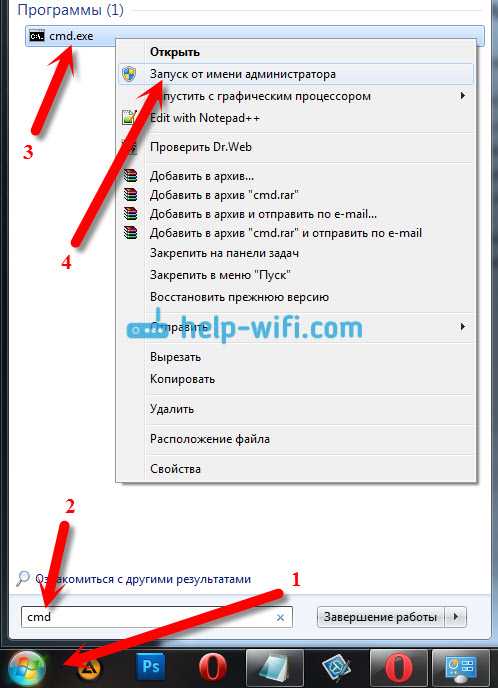
- Щелкните по ярлыку “Беспроводные подключения” правой кнопкой и откройте пункт “Свойства”.
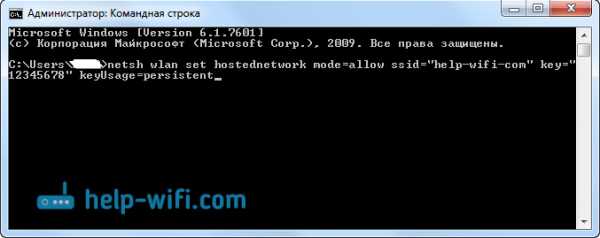
- Далее перейдите по адресу “Беспроводные сети” — “Дополнительно”.
- Здесь выберите вариант “Компьютер-компьютер” и подтвердите свой выбор.
- Нажмите “Добавить” и введите данные создаваемой сети (название, пароль, метод шифрования) и подтвердите.
- Далее откройте вкладку “Общие” и выделив пункт IPv4, нажмите на кнопку “Свойства”.
- В этом окне установите индикатор на пункт “Использовать следующий IP…” и ввести такие данные:
IP — 192.168.1.1
Маска подсети — 255.255.255.0
Раздача создана, осталось только включить возможность подключаться к ней с других устройств, находящихся в зоне действия беспроводной сети. Для этого вернитесь в окно сетевых подключений и кликнув правой кнопкой мыши по локальному подключению, откройте его свойства. Нужно поставить индикатор напротив пункта “Разрешить другим пользователям сети…”.

Теперь раздача ВайФая должна полностью функционировать.
Настройки на актуальной ОС
Аналогичные действия можно проделать и с Windows 7. Чтобы Вайфай раздавался с компьютера или ноутбука вы можете как и в предыдущем примере пошагово создать новую виртуальную сеть. Разница только в некоторых шагах.
- Нужно заглянуть в “Центр управления сетями и общим доступом”.
- Запустите “Настройка нового подключения…”.

- После перейти в “Настройка беспроводной сети “Компьютер-Компьютер” и нажать кнопку “Далее”.
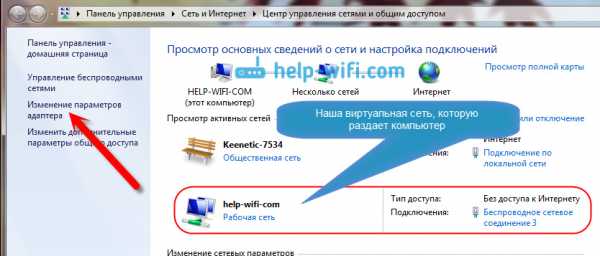
Как видите, действия аналогичны. В новом окошке введите название сети, тип шифрования и пароль. Сохраните изменения и жмите “Далее”. Здесь осталось только применить настройку “Включить общий доступ…”.
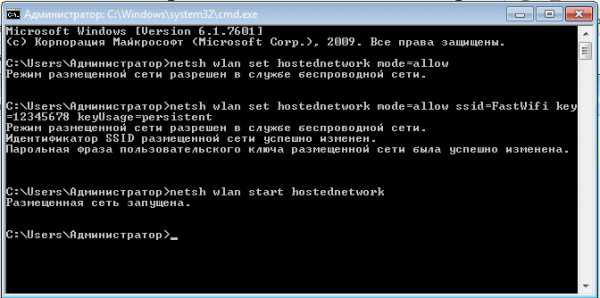
Но это еще не все. Чтобы к WiFi можно было подключиться с других устройств вернитесь в “Центр управления сетями и общим доступом” и в левой части окна найдите строчку “Изменить дополнительные параметры…”.

Открыв это меню, сделайте активными выделенные на скриншоте пункты:
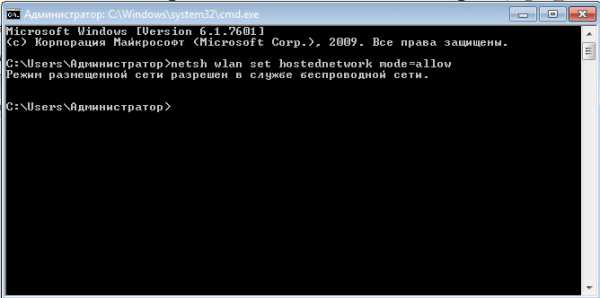
Готово! Но Windows 7 предлагает и другой, более продвинутый и простой способ организовать раздачу WiFi с компьютера или ноутбука, оснащенного беспроводным адаптером. Это использование командной строки. Найдите ее в списке всех программ Windows и откройте с правами администратора (кликните по ярлыку правой кнопкой мыши и выберите соответствующий пункт).
В открывшемся окне введите команду такого типа:
netsh wlan set hostednetwork mode=allow ssid=»имя новой сети(не менее 8 символов)» key=»пароль»и нажмите Enter. Это быстрое создание раздачи, а чтобы интернет начал раздаваться с ноутбука воспользуйтесь командой:
netsh wlan start hostednetwork
Осталось только зайти в “Центр управления сетями…” — Свойства Локального подключения (того самого, которое и есть провод, по которому в квартиру “попадает” интернет). Откройте вкладку “Доступ” и установите обе галочки. Теперь раздача WiFi работает.
(Visited 21 556 times, 1 visits today)
windowsprofi.ru
Как раздать Wi-Fi с компьютера на телефон (Windows 7 и Windows 10)
Если у вас есть компьютер, который подключен к Интернету с помощью кабеля, то вам не обязательно покупать роутер для того чтобы подключить к интернету другие устройства. Вместо этого вы можете раздать Wi-Fi прямо с компьютера и подключить к нему свои телефоны, планшеты и другие мобильные гаджеты.
Раздача Wi-Fi с компьютера под управлением Windows 7
Первый способ раздачи Wi-Fi с компьютера на телефон подразумевает использование командной строки. Он отлично работает как на Windows 7, так и на более современной Windows 10. Хотя, если у вас Windows 10, то рекомендуем воспользоваться вторым способом, который описан немного ниже, а этот способ лучше использовать только на Windows 7.
Итак, для того чтобы настроить раздачу Wi-Fi вам понадобится командная строка. Причем она должна быть запущенна с правами администратора, иначе команды не сработают. Для того чтобы запустить командную строку с правами администратора откройте меню «Пуск», введите в поиск «Командная строка», кликните по найденной программе правой кнопкой мышки и выберите «Запуск от имени администратора».

После запуска командной строки можно приступать к настройке Wi-Fi подключения, которое будет раздавать интернет с компьютера на телефон. Для сначала этого вводим вот такую команду:
netsh wlan set hostednetwork mode=allow ssid="wifi_name" key="wifi_password" keyUsage=persistent
При этом параметры «wifi_name» и «wifi_password» нужно заменить на свои, так как это название Wi-Fi сети и пароль для доступа к ней.
Если выполнение данной команды пройдет нормально, то вы получите сообщение о том, что режим размещенной сети разрешен в службе беспроводной связи, а идентификатор сети и пароль изменены.
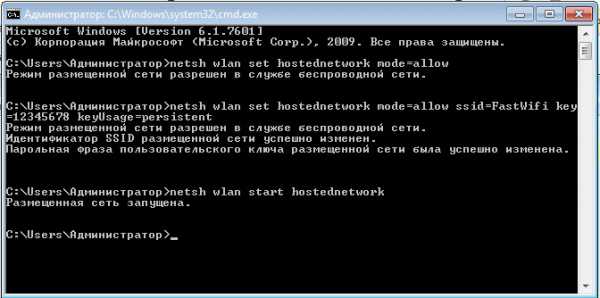
После этого нужно выполнить еще одну команду:
netsh wlan start hostednetwork
Данная команда запустит созданную ранее Wi-Fi сеть, после чего к ней уже можно будет подключиться. Если команда «netsh wlan start hostednetwork» не срабатывает, и вы получаете ошибку «Не удалось запустить размещенную сеть», то это означает, что у вас какие-то проблемы с Wi-Fi адаптером. Возможно, не установлены драйверы или Wi-Fi адаптер отключен. Проверьте все и попробуйте выполнить команду еще раз.
После того, как Wi-Fi сеть запущена, к ней же можно подключиться с помощью телефона, но интернет еще не раздается. Для того чтобы данная Wi-Fi сеть начала раздавать интернет нужно нажать комбинацию клавиш Windows-R и в открывшемся окне выполнить следующую команду:
ncpa.cpl
Так вы попадете в окно «Сетевые подключения». Здесь нужно кликнуть правой кнопкой мышки по подключению, через которое ваш компьютер получает доступ в интернет и выбрать «Свойства». Обратите внимание, нужно открывать «Свойства» для подключения, через которое интернет заходит на ваш компьютер, не перепутайте сетевые подключения.

После этого перед вами откроется окно со свойствами сетевого подключения. Здесь нужно перейти на вкладку «Доступ», установить там отметку напротив функции «Разрешить другим пользователям сети использовать подключение к Интернету данного компьютера» и в выпадающем списке выбрать «Подключение по локальной сети 13».
Нужно отметить, что в вашем случае название сети, которое нужно выбрать будет отличаться. Посмотреть правильное название можно в окне «Сетевые подключения», там появится новое подключение.
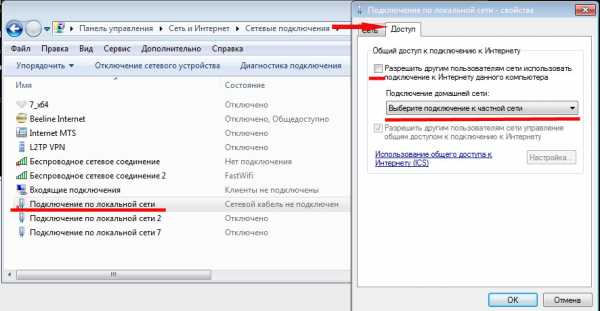
На этом все, закрываем свойства подключения нажатием на кнопку «Ok» и проверяем как работает раздача Wi-Fi с компьютера на телефон.
В дальнейшем, если захотите остановить раздачу Wi-Fi выполните команду «netsh wlan stop hostednetwork». Для того чтобы повторно запустить раздачу Wi-Fi после остановки или перезагрузки компьютера выполните команду «netsh wlan start hostednetwork».
Как раздать Wi-Fi с компьютера под управлением Windows 10
Если же ваш компьютер работает под управлением операционной системы Windows 10, то для вас есть способ намного проще, чем тот, который описан выше. В вашем случае для настройки раздачи Wi-Fi с компьютера на телефон нужно будет сделать всего несколько кликом мышкой.
Итак, если у вас Windows 10, то вам нужно открыть меню «Пуск» и кликнуть на кнопку с шестеренкой для того чтобы перейти в «Параметры».
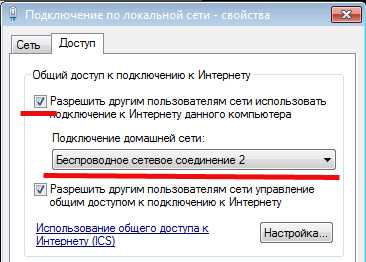
Дальше нужно открыть раздел «Сеть и Интернет».

После этого нужно перейти в подраздел «Мобильный хот-спот» включить там функцию с таким же названием.
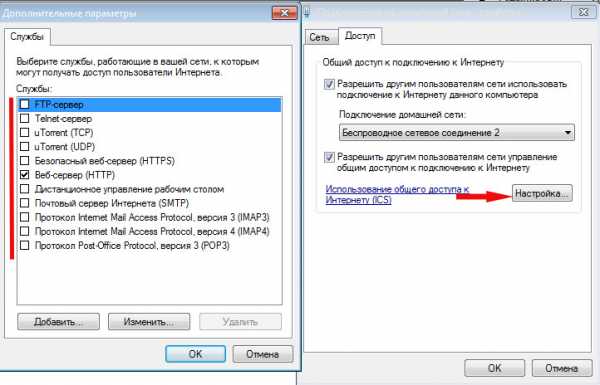
После этого Windows 10 начнет раздавать Wi-Fi с компьютера. Для того чтобы подключиться к созданной сети нужно использовать пароль, который доступен в этом же разделе окна «Параметры».

При необходимости имя Wi-Fi сети и пароль можно изменить, для этого здесь есть кнопка «Изменить».
smartphonus.com
Раздать wi-fi с ноутбука под управлением операционной системы Windows 7

Мы живем во время бурного развития современных технологий, а в особенности — сети Интернет, поэтому без доступа к ней на всех устройствах комфортно себя чувствовать получается далеко не всегда. Если Вы не знаете, как раздать wifi с ноутбука на Windows 7, если присутствует подключение к сети, читайте статью и все получится. Сделать это можно с использованием точки доступа в самой операционной системе, что является более приоритетным способом. Но есть и вариант, связанный с использованием некоторых сторонних программ, которые будут подробно рассмотрены немного позже.
Помните, что раздача будет возможна только в том случае, если сам ноутбук подключён к сети.
Содержание статьи:
Раздача через операционную систему
Для начала разберем то, как раздать вай фай с ноутбука на Windows 7 без установки каких-либо сторонних программ и утилит (данный метод подойдет и для Windows 8). Вот пошаговая инструкция, следуя которой вы сможете включить раздачу wifi на ноутбуке:
- Перейдите в меню ПУСК.
- Выберите «Панель управления».

- Зайдите в раздел «Сеть и интернет».

- Перейдите в «Центр управления сетями и общим доступом».

- Кликните на «Изменение параметров адаптера».

- Найдите активное подключение на ноуте или компьютере, после чего зайдите во вкладку под названием «доступ». Там вы должны будете выставить некоторые разрешения, а именно — по использованию сети другими пользователями, то есть вами, но с другого устройства, и по возможности управления подключением, которая будет даваться другим пользователям.


- Перезагрузите ноутбук.
Обратите внимание! Несмотря на то, что точка доступа вами уже создана, вы не сможете просто так подключиться к ней с мобильного устройства. Дело в том, что ноутбук с седьмой Windows самостоятельно устанавливает пароль для этой сети. Его вы сможете посмотреть в том же разделе, где и была включена раздача wifi.
Раздача с использованием системной командной строки
Включить раздачу с использованием перечисленных ранее способов нельзя на 10 версии Windows, да и на 7 с этим захочет сталкиваться не каждый. Есть альтернативный метод, связанный с применением командной строки, вот то, что вам нужно сделать:
- Проверьте, возможно ли вообще включить раздачу на вашем ноутбуке по wifi. Для этого запускайте командную строку важно сделать это от имени администратора, после чего копируете туда — netsh wlan show drivers.
- Теперь вам просто требуется прочитать то, что указано в пункте под названием Hosted Network, русская адаптация переводится как «поддержка размещенной вами сети». Там вы должны будете найти надпись «Yes», в русской версии — «Да».

Введите команду «netsh wlan show drivers» и нажмите пуск
- Введите команду: netsh wlan set hostednetwork mode=allow ssid=(здесь должно быть указано имя, данное вашей беспроводной сети) key=(для этого пункта придумайте специальный пароль для Интернета).
- Закончить всё необходимо введением следующего текста: netsh wlan start hostednetwork.
- Перейдите в «Сетевые подключения» сделать это быстро также можно при помощи двух действий: нажмите комбинацию на клавиатуре Win + R , далее в появившемя окне введите команду >>>> control ncpa.cpl

Комбинация Win + R на клавиатуре

Введите команду control ncpa.cpl
- В «Сетевых подключениях» отыщите используемая вами соединения, а затем откройте к нему доступ. Как несложно догадаться, это можно сделать во вкладке под названием «Доступ».
Важно! По окончании этих действий у вас точно не должно остаться вопросов о том, как настроить раздачу, ведь всё уже будет сделано. Это подтвердится специальным извещением, высвечивающимся прямо на экране ноутбука.
Раздача с использованием специальных программ
Несмотря на то, что, как было сказано ранее, раздать Интернет лучше всего с самой операционной системы, вариант, связанный с применением специальных программ и утилит, тоже возможен.
mHotspot
Одна из наиболее популярных и удобных программ, которая поможет решить вашу проблему, суть которой заключается в том, как раздать wifi с ноутбука — это mHotspot. Стоит упомянуть, что mHotspot — программа, которая не потребует никакой установки. Файлы скачать всё же придётся, причём сделать это надо с официального сайта. Когда всё закончится, просто запустите программу, где будет подробно описан весь процесс создания точки доступа, так что проблем точно не возникнет.
Вам также потребуется придумать пароль, обязательным условием которого является введение более 7 символов. Вы без особого труда обезопасите свою будущую сеть от других людей, причём не требуется выдумывать запутанный сложный пароль, который будет очень проблематично угадать.
Обратите внимание! Приложение mHotspot обладает неплохим функционалом, например, в нём вы можете найти специальное поле Max Clients. Как уже догадались люди, знающие английский язык, в него необходимо внести значение, определяющие допустимое количество подключенных гаджетов (им до их должно быть не более 10). Стоит упомянуть, что необходимо указывать число с учётом того, что одним из них будет ваш ноутбук, то есть если вам требуется включать только смартфон, вводите цифру 2.
Для того, чтобы начать пользоваться сетью, необходимо будет кликнуть на кнопку с надписью «Start Mhotspot».
MyPublicWiFi
Как вы уже могли догадаться по предыдущему примеру, то, как мы настраиваем Wi-Fi, зависит только от личных предпочтений, ведь способов есть множество. Что же касается программы под названием MyPublicWifi, то она ничуть не уступает предыдущему варианту. Сразу упомянем то, что если вы будете скачивать эту программу, то делать это стоит исключительно с официального сайта, в противном случае можно не только заразить свой компьютер вирусами, но и не добиться желанной цели. Как и mHotspot, MyPublicWifi предусматривает возможность использования без какой-либо установки, ведь всё что вам нужно сделать — это скачать фалы. Вот подробная инструкция, следуя которой вы точно не ошибетесь:
- Перейдите на официальный сайт производителя данной программы и скачайте самую последнюю версию.
- Дождитесь, пока скачивание завершится, и перезагрузите ноутбук.
- Зайдите в скачанную папку и нажмите на файл с названием «MyPublicWifi». Иногда это может выдать ошибку, тогда попробуйте произвести запуск от имени администратора ноутбука (сделайте клик ПКМ и выберите соответствующее поле).
- Выберите «Automatic HotSpot configuration» в открывшемся окне.
- Создайте сеть и выберите её в специально предназначенном для этого поле (SSID), имеющим название Network Name.
- Там, где будет надпись «Network Key», укажите пароль.
- Выберите «Enable Internet Sharing».
- Запустите программу.
В итоге
Как вы могли понять из инструкции, программы иногда устанавливаются и запускаются гораздо проще, чем встроенные возможности операционной системы. Единственным недостатком является то, что иногда они могут работать некорректно. Выбор остается за вами, но мы рекомендуем всё же прибегнуть к использованию командной строки или же меню ноутбука.
Вконтакте
Google+
wifiget.ru
Настройка раздачи интернет с ОС Windows 7
Это статья научит вас, как раздать интернет с Windows 7 в локальной сети или через Wi-Fi, а так же создавать и настраивать папки с общим доступом.
Важно! Возможность раздачи интернета стандартными средствами заблокирована в Windows 7 Starter, так что если вы — “счастливый” обладатель такой версии ОС, дальнейшая информация будет бесполезной.
Настройка физического подключения компьютеров
Для начала, необходимо будет убедиться, что нужные вам компьютеры объединены в LAN на физическом уровне:
- машины соединены напрямую через кабельроутер;
- настроены все диапазоны IP-адресов;
- заданы уникальные сетевые имена;
- ПК объединены в одну рабочую группу.
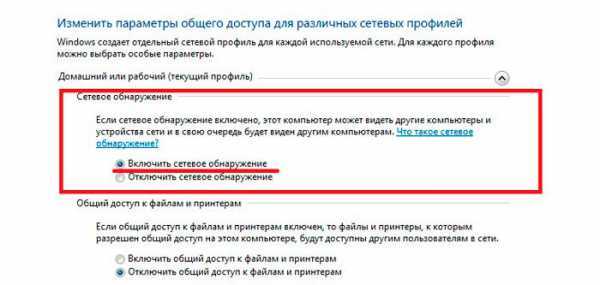
Если с первым пунктом все довольно просто (покупаете кабель, вставляете кабель в нужный разъем), то остальные могут потребовать некоторых пояснений.
Имена устройств лучше сделать максимально короткими, но понятными, чтобы не допустить путаницы в дальнейшем.
То же самое относится к имени рабочей группы, если таковых планируется сделать несколько.
Особую осторожность нужно проявить в присвоении сетевых адресов.
Маску подсети система выставит самостоятельно, а вот непосредственно диапазон IP придется задавать вручную (для LAN – 192.168.xx.xx).
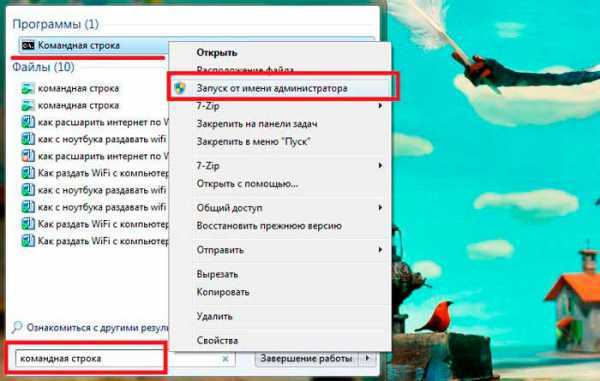
Важно! IP-адреса ни в коем случае не должны повторяться!
Если нужно соединить два ПК
При соединении двух компьютеров для “расшаривания”, один ПК будет исполнять роль сервера (это должно быть устройство, имеющее выход в интернет), а второй – клиента.

Важно понимать, что при такой схеме работы выходить в сеть с ПК 2 можно будет ТОЛЬКО при включенном и исправно функционирующем ПК 1.
Кроме того, для сервера иногда требуется докупать дополнительное оборудование – вторую сетевую карту (выход в Web будет подключен в слот первой карточки, а LAN, соответственно, – в слот второй).
Если нужно соединить более двух ПК
Если вы хотите подключить к интернету по локалке больше, чем два компьютера, то ничего сложного в этом нет, разница лишь в длине проводов, которые придется протянуть и диапазоне необходимых IP-адресов.

На самом деле, для решения задачи подключения большого количества машин к интернету, куда проще купить и настроить специальный маршрутизатор.
Это существенно упростит использование и уменьшит износ оборудования (серверу уже не нужно будет работать 247).
Важно! Для серьезной работы (на крупном предприятии или в серьезной конторе) действительно крайне рекомендуется приобрести хотя бы один простенький и дешевый роутер.
Настройка компьютера, раздающего интернет
С аппаратной частью покончено, время перейти, непосредственно, к программной настройке компьютеров.
Начнем с сервера, который нужно будет сконфигурировать через стандартную службу Windows 7 – ICS (служба общего пользования).
Поехали:
- заходим в список доступных соединений: открываем “Пуск” выбираем меню “Выполнить” (можно использовать комбинацию клавиш Win+R), в появившееся окошко вводим “ncpa.cpl”, чтобы перейти в нужный раздел;

- выбираем активное интернет-подключение: обычно, нужный вариант выделен цветом или подписан, если нет, то проверить можно, заглянув в свойства конкретного подключения;

- разрешаем другим компьютерам использовать подключение: в контекстном меню нужного нам соединения выбираем “Свойства”, затем переходим во вкладку “Доступ” и ставим галочку на пункте “Разрешить другим пользователям использовать данное подключение”;

- сохраняем изменения: после нажатия кнопки “ОК”, система может предупредить вас, что IP-адрес соединения изменен на 192.168.137.1, это стандартный адрес для сервера в службе ICS, поэтому не пугаемся и еще раз жмем “ОК”.

Готово, если вы все сделали правильно, то сервер можно считать настроенным и полностью готовым к работе.
Настройка компьютера-клиента
Теперь перейдем к настройке остальных устройств в LAN.
Они будут называться клиентами, и получать выход к “всемирной паутине” через ПК-сервер.
Как выбрать
Для того чтобы система заработала, необходимо на каждой машине в свойствах подключения указать следующие параметры:
- IP-адрес: 192.168.137.xx (xx > 1)
- Основной шлюз: 192.168.137.1
- DNS-сервер: 192.168.137.1
Маску система установит самостоятельно.
Важно! В параметрах есть кнопка «Получить IP и шлюз автоматически», но надежнее будет вписать все значения вручную, благо, это не займет много времени.
Видео Интернет по локальной сети
Общая папка для пользователей в сети
Имея настроенную локалку, грех не пользоваться еще одним удобным инструментом Windows, таким как общий доступ, а если проще – “расшаривание” сетевых дисков и каталогов.
Настроив один раз сетевой ресурс, можно легко избавиться от ненужной беготни с флешками и жесткими дисками, передавая данные непосредственно с одного компьютера на другие.
Создать общую папку по силам даже начинающим пользователям.
Все, что нужно сделать – четко следовать инструкции:
- выбираем или создаем нужную папку:
Для начала нужно определиться с тем, к какой именно папке вы хотите обеспечить общий доступ. Это может быть практически любой (кроме системных!) каталог на жестком диске, внутри которого хранятся различные файлы: от важных документов до любимой музыки и фильмов;
- заходим в настройки:
Через пункт контекстного меню “Свойства” попадаем в окно параметров, после чего переключаемся на вкладку “Доступ”.

- включаем видимость в LAN: нажимаем на кнопку “Расширенная настройка” и в открывшемся окне ставим галочку “Разрешить общий доступ к папке”;

- настраиваем (необязательно): в этом же окне можно изменить некоторые параметры только что включенного вами сетевого ресурса, например, ограничить количество одновременных обращений к папке других пользователей.
После выполнения этих четырех (а без детального изменения конфигурации – всего трех!) несложных шагов, выбранный каталог станет виден всем пользователям рабочей группы и, в зависимости от разрешений, они смогут просматривать, изменять и добавлять туда свои файлы.
Создание общего сетевого ресурса может существенно облегчить жизнь в большой квартире, в офисе или на предприятии. Не поленитесь потратить пять минут на настройку, чтобы сэкономить не один час на беготне от одного ПК к другому!
Настройка раздачи Wi-Fi через командную строку
Информация в этом пункте отлично подойдет владельцем нетбука или ноутбука с Wi-Fi адаптером. Раздавать интернет в локальной сети с такого девайса куда проще, особенно если остальные устройства так же работают со стандартами беспроводной связи.
Самый простой способ создать общедоступную WLAN – это командная строка Windows.
Для этого не нужно обладать глубокими знаниями или устанавливать в систему дополнительное программное обеспечение.
Все, что нужно для создания нашей точки доступа через cmd – это умение печатать на клавиатуре и десять минут свободного времени:
- запускаем командную строку:
Открываем меню “Пуск”, нажимаем “Выполнить”, затем вписываем в появившееся окно “cmd”, через пару секунд на экране появится темно-серый интерфейс командной строки.

- создаем WLAN:
Вписываем или копируем в появившееся окно следующий текст: “netsh wlan set hostednetwork mode=allow ssid=NETNAME key=PASS” Здесь “NETNAME” – имя сети английскими буквами, а “PASS” пароль, состоящий минимум из восьми символов;

- подтверждаем создание сети: нажатие кнопки “Enter” выполнит команду, после чего на экране должно появиться короткое сообщение, извещающее пользователя о том, что имя сети и пароль были успешно изменены;
- включаем WAP: Теперь необходимо ввести еще одну команду: “netsh wlan start hostednetwork”, которая отвечает за запуск точки доступа;
- после нажатия “Enter” консоль выведет еще одно сообщение, на этот раз о том, что все успешно запущено.
- Если вы вдруг увидите ошибку “Не удалось запустить размещенную сеть”, то не пугайтесь, а выполните в командной строке еще две небольших команды: “netsh wlan set hostednetwork mode=disallow” и “netsh wlan set hostednetwork mode=allow”;

- после этого, зайдите в диспетчер устройств, выберете из списка “Сетевые адаптеры”, затем “Виртуальный адаптер” и из его контекстного меню – пункт “Включить”;
- после этого, еще раз вписываем в консоль команды из второго и четвертого пункта списка выше.
Внимание! Удобнее будет дополнительно включить использование общего доступа к подключению так же, как мы делали это ранее!
Теперь все должно заработать!
Проверить точку можно, подключившись к ней с любого устройства, обладающего Wi-Fi модулем (планшет, телефон, компьютер со специальным адаптером).
Важно! Не забудьте при подключении сохранить пароль, чтобы не вводить его каждый раз!
Итак, прочитав эту статью, вы должны были узнать, как раздать интернет с Windows 7 по локалке, научится нескольким несложным консольным командам, азам IP-адресации и работе с сервисами общего доступа.
Эти знания могут помочь серьезно оптимизировать работу, обеспечить дополнительное удобство использования, а так же сэкономить массу вашего времени!
>Внимание! Современные операционные системы и оборудование довольно терпимы к любым внесенным изменениям, так что не бойтесь пробовать и экспериментировать (в разумных пределах!).
Если же вы все-таки побаиваетесь самостоятельно изменять конфигурацию своего компьютера, то лучше обратиться к профессионалам!
compsch.com
инструкция от А до Я.
Создание wifi сети на windows 7. Как раздать WiFi с ноутбука: инструкция от А до Я.
Технология беспроводной связи WiFi позволяет создавать домашние группы, объединяя несколько ноутбуков, ПК и других устройств, поддерживающих данное соединение, в группы для обмена данными, общения и совместных игр. Однако, как правило, для организации такой группы используется роутер, который не всегда имеется под рукой. Многих интересует вопрос, может ли быть организована точка доступа WiFi на ноутбуке с Windows 7?
Ведь каждый современный ноутбук имеет встроенный вай-фай адаптер, который теоретически может работать как модуль беспроводной связи роутера. Другими словами, можно ли создать виртуальную группу без маршрутизатора? Ответ — да, это возможно. Как это сделать вы узнаете, прочитав данную статью.
На самом деле все очень просто. Для этого существует масса программ. Более того, разработчики операционной системы Windows 7 предусмотрели такую возможность, позволив пользователям использовать встроенные средства для организации виртуальной сети, избавляя вас от поисков каких-либо программ. Итак, как вы уже догадались, сделать виртуальную группу можно двумя способами:
Как создать виртуальную точку доступа WiFi в Windows 7: Видео
Давайте рассмотрим оба варианта. После чего вы сами сможете определить, какой из них лучше использовать.
Создание виртуальной группы в Windows 7 при помощи встроенных средств
Стоит отметить, что для реализации данного метода не требуется поиск и установка сторонних программ, он работает более стабильно. Кроме этого, ноутбук может использоваться как точка доступа WiFi в Windows 7 с одновременным приемом и раздаче интернета по беспроводной связи.
Дело в том, что вай-фай адаптер ноутбука способен работать одновременно и на прием, и на отдачу сигнала. Соответственно, он может принимать интернет и одновременно раздавать его.
Итак, что для этого нужно? Для начала следует проверить обновления для драйверов на модуль беспроводной связи и установить их. Дело в том, что устаревшие драйвера могут не поддерживать функцию создания виртуального мини-порта WiFi. Все решается простым обновлением программного обеспечения.
Стоит отметить, что существует два способа, как создать точку доступа WiFi на ноутбуке с OS Windows 7 при помощи встроенных средств:
Как раздать Wi-Fi с компьютера без роутера: Видео
Создание домашней сети на ноутбуке при помощи командной строки
Для этого необходимо запустить командную строку с правами администратора. Делается это следующим образом: нажимаете на клавиатуре комбинацию клавиш Windows+R. В появившемся окне пишете CMD и нажимаете «Enter». Служба автоматически запустит нужный сервис с правами администратора.
Запуск командной строки через службу выполнить
- Создание локальной сети: netsh wlan set hostednetwork mode=allow ssid=My_virtual_WiFi key=12345678 keyUsage=persistent. Здесь SSID=My_virtual_WiFi – это название сети, а Key=12345678 – это пароль. Эти данные могут быть другими, единственное правило – использовать можно только латинские буквы и цифры.
- Запустить работу беспроводной группы: netsh wlan start hostednetwork.
- Остановить работу сети: netsh wlan stop hostednetwork.
Статьи по теме
После написания первой команды в командной строке следует нажать «Enter». Если все сделано правильно, то в диспетчере появится новое оборудование «Адаптер мини-порта виртуального WiFi Microsoft». Кроме этого появится новое подключение «Беспроводное сетевое соединение 2».
Создание виртуальной точки доступа WiFi в Windows 7 с помощью командной строки: Видео
На этом создание виртуальной группы завершено. Если нужно предоставить общий доступ к файлам, то необходимо выполнить следующее. Открываем центр управления сетями и общим доступом через трей (как на фото) и заходим в пункт «Изменить дополнительные параметры общего доступа».
Здесь следует включить сетевое обнаружение. Кроме этого, следует отключить общий доступ с парольной защитой. После этого вы можете расшарить любую папку или файл, путем нажатия на него правой кнопкой мышки, и выбрав «Общий доступДомашняя группа (чтение)»
Если требуется, чтобы ваша виртуальная точка доступа WiFi в ОС Windows 7 раздавала интернет всем участникам группы, то следует вернуться в центр управления сетями и пройти в раздел «Изменение параметров адаптера». Здесь находим подключение, при помощи которого компьютер выходит в интернет, нажимаем на него правой кнопкой мышки и выбрать «свойства».
В появившемся окне следует пройти во вкладку «Доступ», где нужно установить две галочки как на фото, а в строке «Подключение домашней сети» необходимо выбрать созданную группу «Беспроводное сетевое соединение 2». После этого нажимаете «Ок» и закрываете все окна. WiFi точка доступа из адаптера ноутбука с OS Windows 7 готова, теперь к ней можно подключать другие устройства.
Создание беспроводного соединения Компьютер-Компьютер
Перейдем сразу к делу. Создание точки доступа WiFi на ноутбуке с Windows 7 заключается в выполнении следующих действий:
- Запускаем центр управления сетями и нажимаем «Настройки нового подключения или сети».
- В появившемся окне следует выбрать «Настройка беспроводной сети компьютер-компьютер».
- Далее следует ввести название группы, выбрать тип безопасности и установить пароль (ключ безопасности). Название группы — это название подключения, к которому в дальнейшем будут подключаться другие устройства. Ключ сети необходим для подключения. Внизу следует поставить флажок «Сохранить параметры этой сети».
- Введение названия сети.
- Установка типа безопасности.
- Установка ключа сети.
- Выбор соединения, при помощи которого компьютер подключен к интернету (если требуется).
Остается лишь открыть общий доступ. Делается это аналогично с предыдущим способом. На этом создание точки доступа WiFi на ноутбуке с Windows 7 завершено.
Создание беспроводной группы в Windows 7 при помощи сторонних программ
Этот способ является наиболее простым. Главная задача заключается в поиске и скачивании подходящей программы. Стоит отметить, что такого ПО достаточно много, от самых разных разработчиков и с разными возможностями. Однако, несмотря на такое разнообразие, все они имеют одинаковый принцип работы, и, соответственно настройки.
Все сводится к четырем параметра:
Возможно, будут и дополнительные настройки, однако, в каждой программе они отличаются, поэтому описать универсальный метод невозможно. Как правило, к программному обеспечению прилагается инструкция.
Как раздать WiFi в Windows 7 при помощи программы Conectify Hotspot: Видео
Теперь вы знаете, что WiFi адаптер ноутбука может использоваться как точка доступа в Windows 7 — это вполне реально. Более того, создание таких групп легко осуществимо без особых сложностей и проблем.
Какой вариант выбрать в той или иной ситуации выбирать вам. Можно сказать только одно — встроенные средства работают более стабильно, хотя сторонние программы существенно проще в настройках.
В наш век цифровых и современных технологий для среднестатистического жителя города невозможно себе представит жизнь без сети Интернет. Одним из ее сыновей можно назвать WiFi. И закономерно появляется вопрос, как все же необходимость раздать WiFi с ноутбука, если нет возможности (или желания) подключить роутер. Давайте рассмотрим это подробнее.
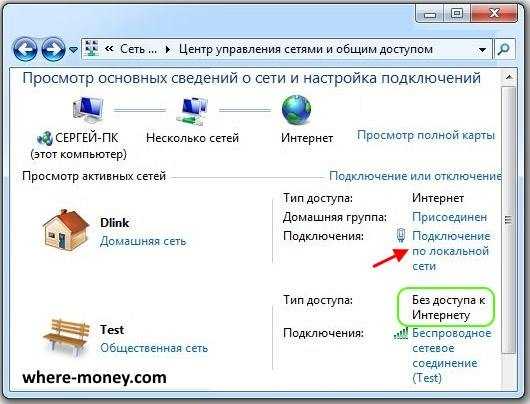
Перед тем, как раздавать WiFi с ноутбука
Перед тем как приступить к настройке раздачи WiFi через ноутбук, необходимо убедиться, что ваше устройство оснащено встроенным девайсом для раздачи Интернета: WiFi адаптером либо USB или PCL типа. Их наличие можно посмотреть в Панели управления во вкладке Сеть и Интернет. Если вы нашли в Сетевых подключениях пункт Беспроводная Сеть, значит можно смело приступать к организации раздачи WiFi.
WiFi – это товарный знак компании Wi-Fi Alliance. Представляет собой возможность подклю
www.nexxdigital.ru
Не получается раздать Wi-Fi с ноутбука на Windows 7, Windows 10 (8)
Статьи, которые относятся к теме запуска точки доступа Wi-Fi на ноутбуке, раздачи интернета и тому подобному, очень популярные. К ним оставляют большое количество комментариев, и как правило, это вопросы. И самый популярный вопрос, это «почему не получается раздать интернет по Wi-Fi с ноутбука?». В большинстве случаев, конечно же оставляют более конкретные комментарии, типа: «раздал Wi-Fi с ноутбука, а интернет не работает», или «не запускается раздача Wi-Fi в командной строке, или через программу». Так вот, в этой статье, я решил собрать все самые популярные проблемы, с которыми вы можете столкнутся в процессе запуска раздачи Wi-Fi в Windows 10, Windows 8, и Windows 7.
Сама функция виртуальной Wi-Fi сети, работает практически одинаково, и без разницы, запускаете вы ее командами через командную строку, или через одну из программ. Так же, без разницы, стационарный компьютер у вас, или ноутбук. Хотите создать точку доступа в Windows 7, или в Windows 10. Как правило, ошибка, или какая-то проблема одинаковая во всех случаях, и ее решение будут так же одинаковым.
Но, прежде чем перейти к решению проблемы, которая появилась у вас, нужно попробовать правильно, по инструкции запустить раздачу Wi-Fi. Возможно, все получится. Я уже подготовил много инструкций, по которым вы можете запустить точку доступа разными способами и в разных случаях:
Инструкции по настройке Hotspot:
Но, если вы уверены что все делаете правильно, то прокрутите страницу ниже, и почитайте решение конкретно вашей проблемы. Я старался объяснить каждую проблему как можно подробнее, и кончено же дать советы по решению. Есть три основные проблемы (которые мы рассмотрим):
- Не получается запустить точку доступа в Windows.
- Компьютер раздает Wi-Fi, но устройства к сети не подключаются.
- Устройства подключаются к запущенной сети, но интернет не работает.
Не нужно забывать, что у нас разные компьютеры, с разными системами, и набором установленных программ. Если рекомендации из этой статьи вам не помогут, то пишите в комментариях, или задайте вопрос на этой странице, подробно опишите проблему. Обязательно всем отвечу.
Не удается запустить раздачу Wi-Fi в командной строке, или через программу
Самая популярная, и первая проблема, с которой сталкиваются многие, когда не получилось запустить виртуальную сеть. В зависимости от способа настройки, выглядит эта ошибка по-разному. Например, если вы запускаете точку доступа через командную строку, то после выполнения команды netsh wlan start hostednetwork, часто появляется ошибка: «Не удалось запустить размещенную сеть. Группа или ресурс не находятся в нужном состоянии для выполнения требуемой операции».
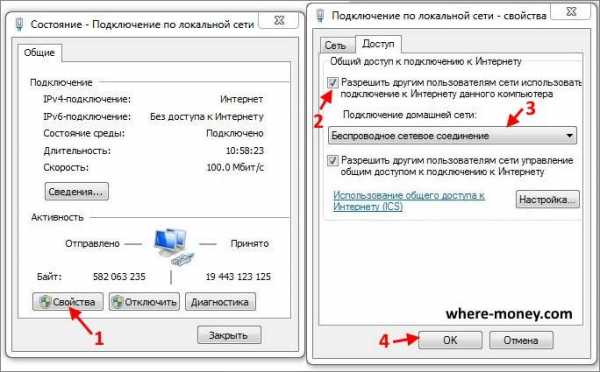
А если вы запускаете точку доступа через программу, например Switch Virtual Router, или Virtual Router Plus, то ошибка будет отличался уже в зависимости от конкретной программы. Но, в ней будет написано что-то типа: «Не удалось запустить Wi-Fi сеть», «не удается запустить виртуальный маршрутизатор плюс», «Wi-Fi адаптер выключен» и т. д.
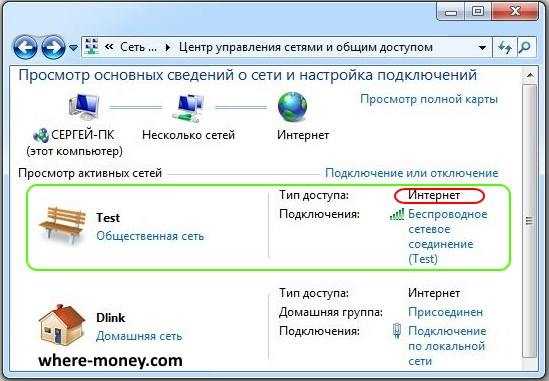
А вот так ошибка выглядит в программе Virtual Router Plus:
Я уже писал отдельную статью с решением: Virtual Router Plus: не удается запустить виртуальный маршрутизатор плюс. И не смотря на то, что она написана на примере конкретной программы, советы без проблем подойдут для решения всех ошибок, о которых я писал выше.
В чем проблема с запуском точки доступа Wi-Fi, и как решить?
А проблема в самом Wi-Fi адаптере. Компьютер, или ноутбук, раздает интернет через Wi-Fi адаптер (устройство). На ноутбуках, адаптер уже встроен. А вот на стационарных компьютерах, используют внешние, или внутренние Wi-Fi адаптеры.
Дуло в том, что этот адаптер должен работать, должен быть установлен правильный драйвер, и он должен быть включен. К тому же, обязательно, в диспетчере устройств должен быть адаптер, который отвечает за запуск виртуальной сети. Он должен работать. Это очень просто проверить.
Нужно зайти в диспетчер устройств. В Windows 10, можно просто нажать правой кнопкой мыши на кнопку «Пуск», и выбрать «Диспетчер устройств». В Windows 7, нажимаем правой кнопкой на «Компьютер», выбираем «Свойства», и в новом окне, слева, запускаем «Диспетчер устройств».
Затем, открываем вкладку «Сетевые адаптеры», и ищем там адаптер, который называется примерно так:
«Microsoft Virtual WiFi Miniport Adapter»«Виртуальный адаптер размещенной сети (Майкрософт)»
«Microsoft Hosted Network Virtual Adapter».
Если у вас появляется ошибка, о которой я писал выше, то вы такого адаптера скорее всего не найдете. Либо, он будет с каким-то значком (со стрелкой). В таком случае, нужно нажать на него правой кнопкой мыши, и выбрать «Задействовать».
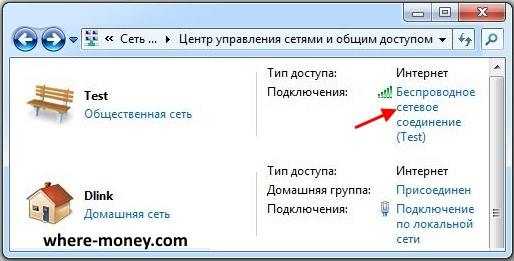
Если там вообще не будет такого адаптера, то нажимаем на пункт меню «Вид», и ставим галочку возле «Показать скрытые устройства». Снова смотрим список. Если он будет неактивный (как на скриншоте ниже), либо в списке вы вообще не найдете адаптера, в названии которого есть слова «Wi-Fi», либо «Wireless», то проблема скорее всего в драйвере.

В первую очередь, на сайте производителя вашего ноутбука, или адаптера (если у вас стационарный компьютер), нужно найти драйвер конкретно для вашей модели, и для вашей версии Windows. Да, в Windows 10 сейчас могут быть проблемы с драйверами, но, нужно искать. Если нет для Windows 10, например, то пробуем ставить от Windows 8.1. Если у вас установлена Windows 7, то проблем с драйверами точно не возникнет. Можете посмотреть подробную инструкцию по поиску и установке драйвера беспроводного адаптера.
Как все установите, так и получится запустить виртуальную Wi-Fi сеть, и раздать интернет.
Точка доступа в Windows 10, 8, 7 запущена, но устройства не подключаются
Если запустить виртуальную сеть получилось, то могут возникнуть проблемы с подключением телефонов, планшетов, ноутбуков, и других устройств к Wi-Fi сети, которую раздает наш компьютер. Как правило, на устройствах, которые мы пытаемся подключить, появляется ошибка «Не удалось подключится к сети», «Не удалось получить IP-адрес», либо просто идет бесконечное получение IP-адреса.
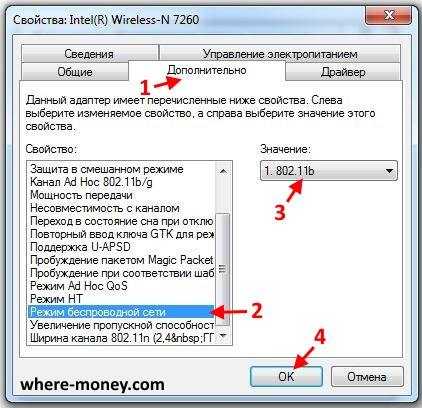
У меня, постоянно появляется такая ошибка. И устройства не подключаются к сети до той поры, пока я не отключу свой антивирус, либо компонент «Брандмауэр». Именно он, блокирует подключение. У меня Dr.Web. Но, другие антивирусы так же могут блокировать раздачу Wi-Fi с компьютера.
Поэтому, просто отключаем антивирус. Такая функция должна быть в его меню. Нажмите правой кнопкой на значок самого антивируса. А если проблема в нем, то потом можно добавить подключение в исключения. Так же, блокировать могут другие программы, брандмауэры и т. д. Если вы знаете другие решения этой проблемы, то можете поделится в комментариях.
Ноутбук раздает Wi-Fi, устройства подключаться, но интернет не работает
И такое бывает, очень часто. Проблема следующая: запустили мы сеть, подключили наши устройства, а интернет не работает. Сайты не открываются, в программах так же появляется ошибка, что нет соединения. Если вы подключаете компьютеры, то на них будет статус «Без доступа к интернету» (Ограниченно). Проблема в том, что нет общего доступа к интернету.
Я в каждой статье пишу о том, что после запуска точки доступа, нужно обязательно открыть общий доступ к интернету. Поэтому, переходим по ссылкам, которые я давал в начале статьи, и открываем общий доступ. Если не получается, смотрим статью: не удается предоставить общий доступ к интернету по Wi-Fi в Windows 10.
И еще одна, отдельная и подробная статья по этой теме: Раздали Wi-Fi с ноутбука, а интернет не работает «Без доступа к интернету».
Ну и нужно проверить, работает ли интернет на том компьютере, с которого вы раздаете Wi-Fi.
Думаю, что подробнее по решению этой проблемы уже просто не написать 🙂 Остались вопросы – пишите в комментариях. И не забывайте делится советами. Всего хорошего!
help-wifi.com
Как раздать WiFi с ноутбука Windows 7
Сегодня практический каждый имеет у себя хотя бы одно мобильное устройство, будь то смартфон, планшет или ридер. Наиболее простой способ подключиться к сети – с помощью маршрутизатора. Однако, что делать, если роутера не оказалось под рукой, а Интернет нужен? В этом случае можно раздать WiFi с ноутбука с установленной ОС Windows 7 и более поздних версий. Все действия, описанные в данном руководстве, применимы и к персональным компьютерам с беспроводным адаптером.
Стандартные средства Windows
Microsoft реализовала удобный путь создания WiFi подключения между двумя устройствами. Данный способ актуален для большинства современных сетевых карт и адаптеров. К сожалению, в Windows XP этой функции не было и раздать ВайФай на ноутбуке подобным образом не получится.
- Сперва откройте меню управления сетевыми подключениями вашего ноутбука. Для этого щелкните по значку Сеть, изображающему компьютер с идущим от него кабелем, и нажмите на «Центр управления сетями Windows».
- В открывшемся окне выберите пункт «Новое подключение».
- Теперь необходимо выбрать «Беспроводная сеть компьютер-компьютер» и нажать кнопку «Далее», чтобы продолжить.
- Ознакомьтесь со справочной информацией о WiFi и нажмите «Далее».
- На этом этапе вам будет предложено задать название сети и придумать пароль к ней. Имя можно выбрать любое, а вот пароль должен быть не короче 8 символов. Тип безопасности рекомендуется выбрать «WPA2».
- Создание новой сети завершено, теперь следует нажать на кнопку «Включить доступ к Интернет» и дождаться завершения процесса.
Теперь ваше мобильное устройство сможет увидеть созданную на ноутбуке сеть и подключиться к ней привычным образом, как к роутеру.
Virtual Router
Утилита с открытым исходным кодом Virtual Router или Virtual Router Plus позволяет практически моментально создать новую WiFi сеть, к которой смогут подключиться смартфоны и планшеты. Загрузить программку можно с официального сайта разработчика http://virtualrouter.codeplex.com/. Просто перейдите по ссылке и нажмите на сиреневую кнопку Download в правой части страницы. Данный способ актуален для устаревшей Windows XP, однако для корректной работы требует установленной .Net Framework.
Установите утилиту, следуя подсказкам Install Wizard, и запустите. Вы увидите небольшое окно с двумя полями для заполнения. Напротив SSID впишите имя будущего WiFi подключения, а в строке Password укажите пароль. В графе Shared Connections выставите, какое именно подключение вы будете раздавать, и нажмите кнопку Start.
Таким образом, всего за пару минут вы получаете полностью рабочую беспроводную сеть, раздающуюся с вашего ноутбука. Работает софт на любых версиях ОС Windows.
MyPublicWiFi
Еще одна небольшая бесплатная программа с хорошим функционалом. Как и предыдущий пример, она проста в использовании, не требует длительной настройки и актуальна для любой версии Windows.
- Загрузите утилиту с официального сайта разработчика http://www.mypublicwifi.com/publicwifi/en/index.html. Для этого перейдите на страницу и нажмите на ссылку «Download MyPublicWiFi».
- Установите программку, следуя указаниям Install Wizard.
- Перезагрузите компьютер и запустите утилиту от имени администратора.
- Во вкладке «Settings» укажите имя создаваемого подключения (SSID), пароль (password) и нажмите кнопку «Set Up and Start».
Возможности этого софта несколько шире, чем у предыдущего: с его помощью вы можете ознакомиться со списком присоединившихся к серверу клиентов или наложить ограничения на отдаваемую c ноутбука скорость.
windowstune.ru