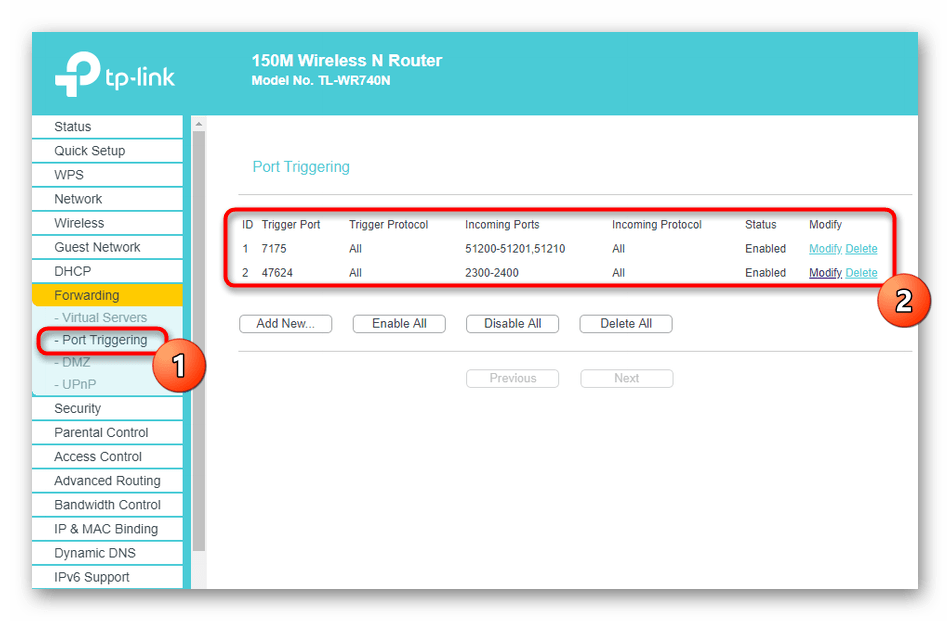Как открыть и настроить порт на компьютере с Windows 10?
Начнем с базовых знаний, что такое порт и как их открыть на windows 10 – представьте себе туннель по которому идет взаимодействие двух точек, для вхождения, каждому из них нужна открытая дверь, так вот port – это точка, а дверь это его открытый или закрытый статус. Как правило, сетевой обмен требуется в играх, различных сетевых раздачах и т.д. Более того, вы наверное слышали такое понятие, как брандмауэр – встроенная защита – межсетевой экран, который способен защитить систему – как каменная стена дом, и каждое новое открытие port’a уязвляет его.
Геймеры и любители скачивать огромные пакеты данных из сети, спрашивают на различных форумах о том, как открыть тот или иной port, и какого его значение – об этом расскажем подробнее.
Проверка port’ов
Прежде, чем приступить к открытию портов, давайте проверим какие из них уже открыты, существуют специальные программы для этого, но мы сейчас воспользуемся встроенные средствами виндовс.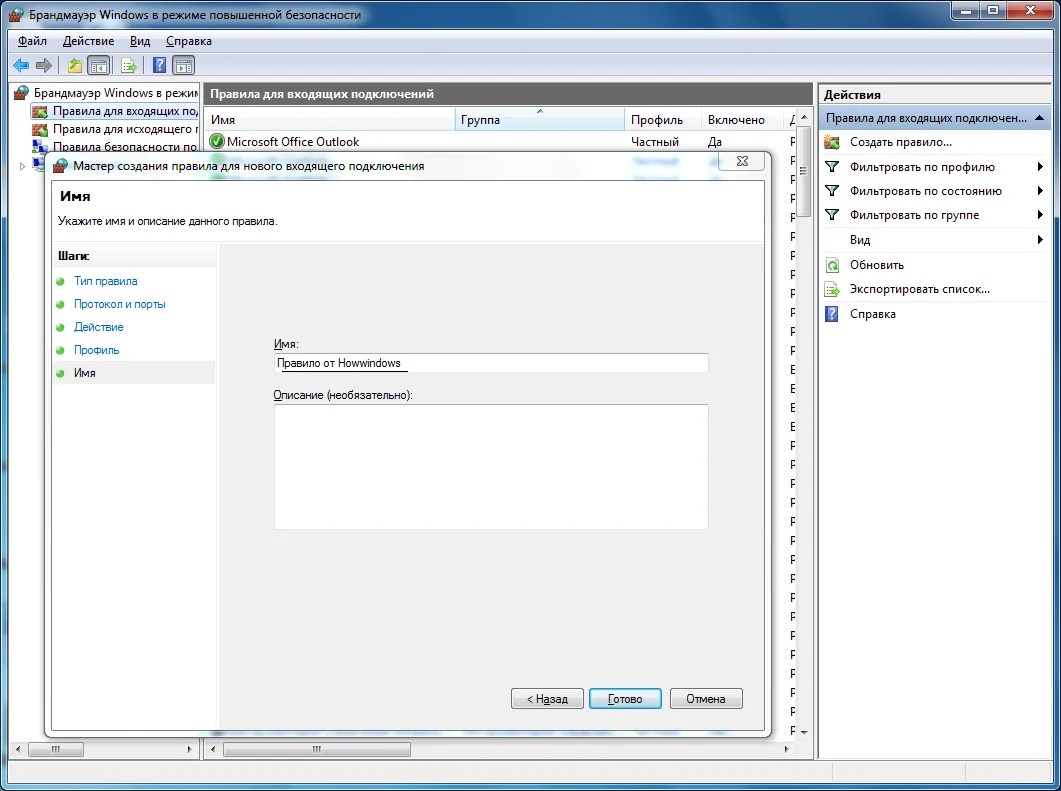
- Запускаем cmd от администратора [Win]+[X] → «Командная строка (admin) → [enter]
- Напечатайте без кавычек «cmd» → OK.
- Вбиваем также без использования кавычек «netstat –aon | more» → [ввод]
В команде мы указали, что нам нужна информация о состоянии сетевых соединений и port’ах слушаемых с параметрами: a – все подключения и ожидающие port’ы; o – показывать ID процесса; n – показать номер и адрес port’а в числовом выражении; more – постраничный вывод.
Вот таким нехитрым способом, мы узнали как посмотреть порты, получаем в табличном виде ответ, по port’ам, теперь о расшифровке:
- «LISTENING» — port слушается;
- «ESTABLISHED» — соединение точка-точка установлено;
- «TIME WAIT» — превышение времени ответа;
- «CLOSE WAIT – соединение в ожидание закрытия.
Чуть позже более подробное на примере нескольких позиций, рассмотрим как открыть порт в брандмауэре в ОС windows 10 за несколько минут и без особого затруднения.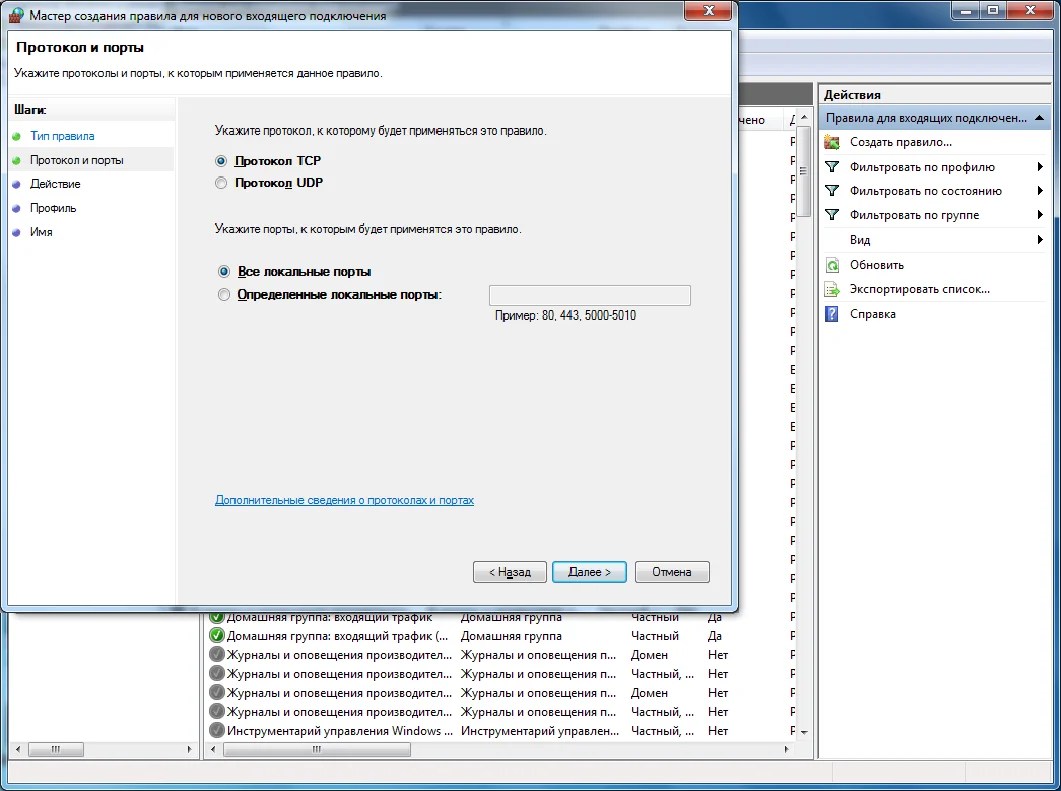 Напоминаем, что чем больше дыр в защите, тем вы более уязвимы.
Напоминаем, что чем больше дыр в защите, тем вы более уязвимы.
Кто чем занят…
Мы с вами разобрались где можно найти порты на windows 10 и как разобраться открыты они или в режиме ожидания, теперь посмотрим какая программа использует открытые port’ы, возможно, нам это и не нужно. Вспомним скриншот на котором список с PID номерами процесса text_19/screenshot_03
Давайте посмотрим кто этот загадочный под PID 4
- Переходим в диспетчер задач [Ctrl]+[Shift]+[Esc] → «Подробности» → для удобства кликните на столбец «ИД процесса» — выставит по порядку
- Правым кликом на «4» → «Открыть расположение файла»
- Наш файл «NT Kernel & System» это системная программа, которая отвечает за обработку сторонних ПО, туда входят игровые движки, обновления и т.д. Если начинаются проблемы в вышеуказанных приложениях – «NT Kernel & System» начинает вешать процессор.
443 HTTPS
Один из популярных портов и используются в защищенных каналах игр и облачных сервисах, в адресной строке обратите внимание на начало, при наличии https:// — HyperText Transfer Protocol Secure, говорит о том, что работает именно через 443 port – поддерживает шифрование, увеличивая безопасность. На вопрос, как самостоятельно открыть порт на компьютере в windows 10 – довольно просто, ниже пошаговая инструкция.
На вопрос, как самостоятельно открыть порт на компьютере в windows 10 – довольно просто, ниже пошаговая инструкция.
- [Win]+[R] → вбейте «firewall.cpl» → OK
2. В открывшемся окне «Брандмауэр Windows» → «Дополнительные параметры»
3. «Правила для входящих подключений» → справа «Создать правило»
4. «Тип правила» → «Для порта»
5. На этом пункте показываем, как открыть порт 443 на windows 10, при выборе Протокола указываем TCP и вписываем наш port.
Обратите внимание на блок справа, там появился вновь открытый HTTPS -443.
80 HTTP (до этого WWW)
Что уж говорить, благодаря этому port’у мы все находимся в сети, он принимает на web-сервере HyperText Transfer Protocol. Открыть порт 80 в windows 10 можно так же, как 443, но на шаге 6 – вписываем наш 80 и выбираем также TCP.
Как видите несложными манипуляциями и всего в несколько кликов, удается настроить port’ы.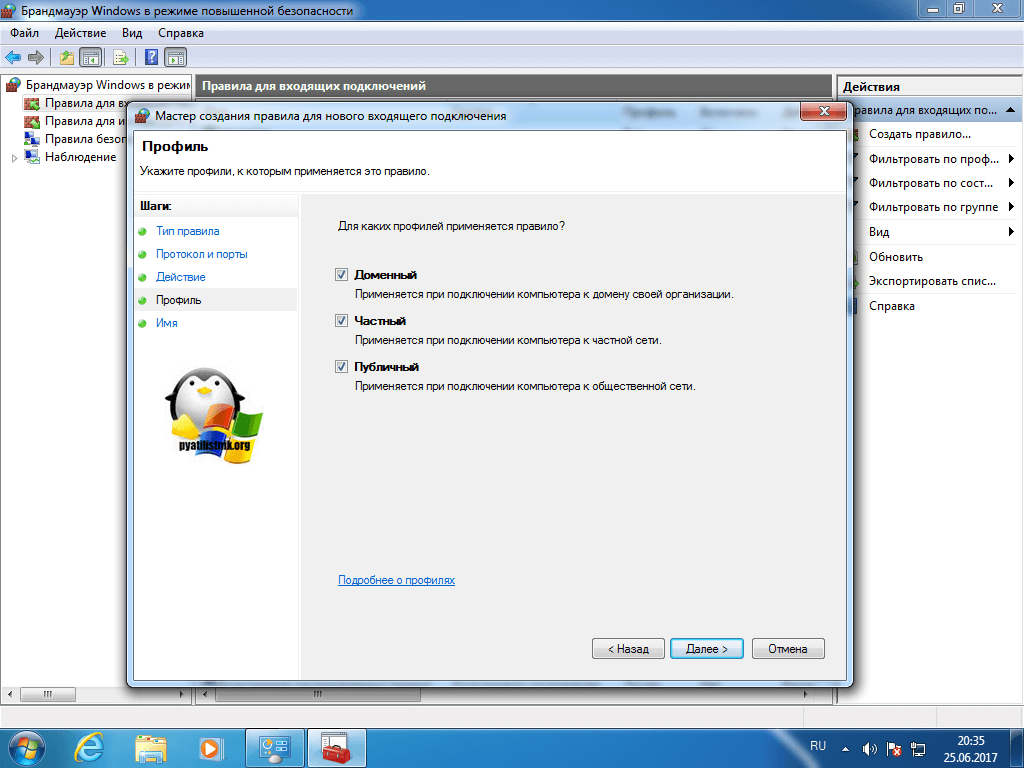
Открываем port’ы для игр
Сетевые игры активно используют port’ы, и конечно зачастую нет возможности запуститься или вообще нет доступа, итак, как же открыть порты на windows 10 для игр. Следуем аналогично инструкции выше до шага 4.
- «Тип правила» → «Программа» → «Путь программы» → «Обзор» — выбираем место исполняемого *.exe файла.
Каждый шаг в скринах подробно.
Настраиваем для торрента
Уже проверенным методом, повторяем шаги до 6, и указываем следующее:
- «Тип правила» → «Для порта» → «Протокол и порты» указываем «Протокол TCP» → «Определенные локальные порты: 33033».
- До шага присвоения имени все идентично, имя даем соответственно «torrent».
Немного о port’ах
Предлагаем небольшую таблицу с наиболее часто используемыми и вкратце их описание.
Порт | Описание |
20/TCP | передачи данных FTP (File Transer Protocol) |
21/TCP | передачи команд FTP |
22/TCP,UDP | порт SSH (Secure Shell) |
23/TCP,UDP | порт Telnet |
25/TCP,UDP | SMTP (Simple Mail Transfer Protocol) отправка почты |
53/TCP,UDP | DNS (Domain Name System) — разрешение сетевых имён |
69/TCP,UDP | TFTP (TrivialFTP) |
79/TCP,UDP | Finger — сетевой протокол, предназначенный для предоставления информации о пользователях удалённого компьютера |
80/TCP,UDP | HTTP (HyperText Transfer Protocol) |
110/TCP,UDP | POP3 (Post Office Protocol 3) — приём почты |
111/TCP,UDP | Sun RPC. |
119/TCP,UDP | (Network News Transfer Protocol) — используется для отправки сообщений новостных рассылок |
123/TCP,UDP | NTP (Network Time Protocol) — синхронизация времени |
139/TCP,UDP | NetBIOS (Network Basic Input/Output System) — протокол для работы в локальных сетях на персональных ЭВМ типа IBM/PC |
143/TCP,UDP | IMAP (Internet Message Access Protocol) — приём почты |
156/TCP,UDP | SQLSRV (SQL Service) |
443/TCP,UDP | HTTPS (HTTP Secure) HTTP с шифрованием по SSL или TLS |
465/TCP,UDP | SMTPS (SMTP Secure) — SMTP с шифрованием по SSL или TLS |
513/TCP | rLogin (Remote LOGIN — удаленный вход в систему) для Linux |
993/TCP,UDP | IMAPS (IMAP Secure) IMAP с шифрованием по SSL или TLS |
3389/TCP | RDP (Remote Desktop Protocol) удалённый рабочий стол Windows |
5432/TCP,UDP | PostgreSQL |
5900/TCP,UDP | Virtual Network Computing (VNC) |
7071/TCP | Zimbra Administration Console по протоколу HTTPS |
9090/TCP | Openfire Administration Console |
Хотелось бы ответить на самый распространенный вопрос, а как узнать свой порт на windows 10? Способов предостаточно:
- в интернете очень много ресурсов, которые определят ваш IP и port;
- [win]+[r] → «cmd» → «ipconfig»;
- «Пуск» → «Параметры» → «Сеть и интернет» → «Состояние» → «Просмотр свойств сети» — отображаются исчерпывающие сведения вашего подключения.

На нашем сайте вы всегда найдете полезную информацию, в том числе о том:
- как раздать wifi с ноутбука windows 10;
- как получить справку в windows 10.
Как открыть порт 1091 в Windows Firewall?
Откройте брандмауэр Windows, нажав кнопку «Пуск» и выбрав пункты «Панель управления» (Control Panel), «Безопасность» и «Брандмауэр Windows».
Щелкните ссылку «Разрешение запуска программы через брандмауэр Windows» (Allow a program through Windows Firewall). Введите пароль администратора или подтверждение пароля, если появится соответствующий запрос.
Убедитесь, что после установки Агента в списке появились 2 записи с «Time Control Service» с портом 1091 в каждой из них.
Внимание!
Прежде чем перейти к следующему шагу обратите внимание на тип операционной системы Вашего ПК. Для этого следует:
Для этого следует:
- нажать правой кнопкой мыши на «Мой компьютер» и выбрать «Свойства»;
- в пункте «Тип системы» будет указан один из двух вариантов операционной системы или 32-битная или 64-битная.
В соответствии с типом ОС Вашего ПК выполните следующий ряд шагов.
Для 32-битной системы
- Путь к файлу «ReportWizard.exe»: C:\Program Files\StaffCop\ReportWizard.exe
- Путь к файлу «StaffCop.exe»: C:\Program Files\StaffCop\StaffCop.exe
Список файлов и пути к ним, которые следует добавить:
Для 64-битной системы
- Путь к файлу «ReportWizard.exe»: C:\Program Files\StaffCop (x86)\ReportWizard.exe
- Путь к файлу «StaffCop.exe»: C:\Program Files\StaffCop (x86)\StaffCop.
 exe
exe
Список файлов и пути к ним, которые следует добавить:
На компьютере с Системой Администратора вам необходимо добавить 2 файла в список исключений. Нажмите на «Разрешить другую программу» и выберите путь для файлов (из списка соответствующего типу ОС Вашего ПК).
Готово, окно антивируса можно закрывать.
Как открыть порты в Брандмауэре Windows 10
Порты нужны, чтобы различные процессы могли устанавливать соединения между ПК. Представляет собой значение, которое идентифицирует приложение на существующем хосте. Тогда функционирующие на разных компьютерах процессы смогут взаимодействовать.
Эта статья расскажет, как открыть порты на компьютере Windows 10. В брандмауэре можно создавать правила, чтобы разрешить или запретить подключения к определённым портам. Он обеспечивает безопасность сети для компьютеров. Можно открыть только нужные порты.
Как открыть порт в Брандмауэре Windows 10
В поиске (или меню «Пуск») введите Брандмауэр Защитника Windows и нажмите Открыть. В разделе Дополнительные параметры выберите Правила для входящих подключений (или исходящих) и Создать правило… Вам не обойтись без прав администратора Windows 10.
В разделе Дополнительные параметры выберите Правила для входящих подключений (или исходящих) и Создать правило… Вам не обойтись без прав администратора Windows 10.
В мастере создания выберите Для порта. Это правило, управляет подключениями TCP или UDP.
Укажите протоколы и порты, к которым оно применяется. Или выберите все локальные порты.
Выберите действие, выполняемое при соответствии подключения заданным условиям.
Далее отмечаем профили, к которым применяется это правило (можно оставить как есть).
И напоследок нужно ввести имя и описание (второе необязательно), чтобы не забыть.
Создать правило можно с помощью командной строки или оболочки Windows PowerShell. Одной командой Вы добавляете правило в Брандмауэр Защитника. Это то же самое, только значительно быстрее. Обязательно нужно выполнять команду от имени администратора.
| Командная строка | netsh advfirewall firewall add rule name=”Port 80” dir=in action=allow protocol=TCP localport=80 |
| Windows PowerShell | New-NetFirewallRule -DisplayName ‘Port 80‘ -Profile ‘Private‘ -Direction Inbound -Action Allow -Protocol TCP -LocalPort 80 |
Итак, в командах Вы можете заменить протокол и порт под свои требования. Показываем на примере номера 80 (часто приходиться именно с ним работать). После создания правила порты будут открыты как для отправки, так и для приема пакетов данных… И неважно, каким способом.
Показываем на примере номера 80 (часто приходиться именно с ним работать). После создания правила порты будут открыты как для отправки, так и для приема пакетов данных… И неважно, каким способом.
Вот например, сразу же удалить созданное правило в командной строке. Нужно воспользоваться простой командой: netsh advfirewall firewall delete rule name=”Port 80” protocol=TCP localport=80.
Что делать, если не открываются порты?
Сторонний антивирус. Современные антивирусники имеют собственные фаерволы. Они могут работать без учёта Брандмауэра Windows. Придётся вносить изменения в настройки антивируса.
Роутер или модем. А также и топовые роутеры могут блокировать порты. Поскольку имеют встроенный брандмауэр или что-то подобное. Процесс настройки зависит от самого роутера.
Заключение
В самом Брандмауэре Защитника Windows не составит труда открыть порты. Ранее ещё при запуске серверов Counter Strike 1. 6 это нужно было. Вы просто выполняете несколько простых шагов. Можете воспользоваться как настройками Брандмауэра, так и командной строкой…
6 это нужно было. Вы просто выполняете несколько простых шагов. Можете воспользоваться как настройками Брандмауэра, так и командной строкой…
Как открыть порт в брандмауэре Windows
Взаимодействие программ в сети осуществляется через сетевые сокеты. Сокет состоит из ip-адреса компьютера и порта. В операционной системе Windows блокировкой и разрешением доступа к портам управляет собственный firewall, который называется «Брандмауэр Windows». Многие программы в процессе установки способны создать необходимые правила для проброса своих портов в брандмауэре. Но если этого не произошло, то необходимо создать такие правила самостоятельно.
Прежде всего необходимо узнать номер порта, через который программа осуществляет сетевое взаимодействие. Если порт известен, то можно приступать к настройке брандмауэра. В противном случае придется выяснить какой сетевой порт программа задействовала под свои нужды. Как это сделать можно посмотреть в статье «Как узнать какой порт использует программа».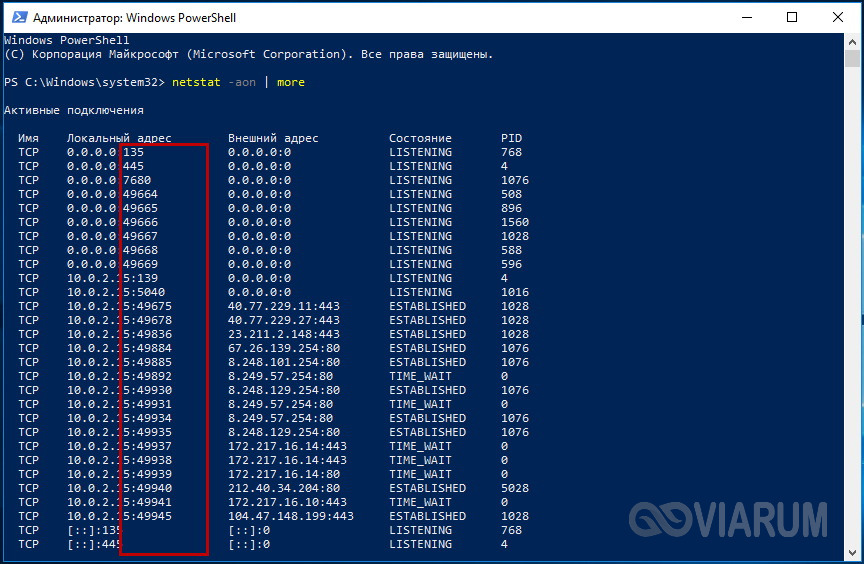
Чтобы открыть порт в брандмауэре Windows, необходимо открыть Монитор брандмауэра Защитника Windows и создать правило для входящий подключений, в котором указать тип протокола и номер порта сетевого соединения.
В брандмауэре есть возможность разрешить все сетевые подключения для определенной программы. Таким образом отпадает необходимость пробрасывать для нее порты.
Пошаговая инструкция по открытию порта в брандмауре
1. Откройте Монитор брандмауэра Windows.
Самый быстрый способ открыть настройки брандмауэра Windows: сочетание клавиш <Win+R> и набираем команду wf.msc .
2. Выберите пункт «Правила для входящих подключений», затем действие «Создать правило».
3. Тип правила — «Для порта».
Всего в мастере создания правил Брандмауэра доступно 4 типа настройки:
- Для программы — сделает возможным любые сетевые подключения для указанной программы, т.
 е. пробросит через брандмауэр все порты этой программы;
е. пробросит через брандмауэр все порты этой программы; - Для порта — открываем только заданные порты, причем не важно какая программа их использует;
- Предопределенные — набор готовых правил для определенных служб и программ Windows
- Настраиваемые — более сложная и детальная настройка правил, с возможностью указать сетевой протокол, порт, программу и сегмент сети.
4. Укажите протокол и номера портов.
Помимо номера порта, на этом шаге необходимо выбрать транспортный протокол — TCP или UDP. Но если вам неизвестно какой протокол использует программа, то лучше уточнить этот момент с помощью командной строки и команды netstat -aon, либо специальных утилит TCPView и CurrPorts.
В большинстве случаев, программы Windows в качестве транспортного протокола используют TCP.
Если портов несколько, то их пишут через запятую. Диапазон портов, например все порты от 5000 до 5010 — через дефис.
5. Действие — Разрешить подключение.
Действие — Разрешить подключение.
Действие «Разрешить подключения» разрешает абсолютно все сетевые соединения на этот порт — этот вариант актуален в большинстве случаев.
Если выбрать второй вариант «Разрешить безопасное подключение», то порт будет открыть только для соединений VPN (виртуальной частной сети) на основе протокола IPSec.
6. Укажите профили, к которым применяется правило.
По умолчанию выбраны все профили и здесь лучше ничего не менять, так как возможны ситуации когда профиль сети автоматически меняется на другой и после этого порт становится недоступен.
7. Имя правила
Здесь требуется указать любое понятное вам имя правила. Самый простой и понятный вариант, когда используется имя программы и номер порта, например: Radmin port 4899.
Проверьте список правил для входящих подключений, в нем должно присутствовать созданное правило.
Многие просто отключают брандмауэр, чтобы упростить для себя задачу.
Таким образом все порты компьютера оказываются открытыми и нет больше никаких мучений с пробросом портов. Но это неправильно: в такой ситуации операционная система оказывается полностью открытой для сетевых угроз. Если в сети на один из компьютеров проникнет вирус, то все остальные устройства с выключенным брандмауэром будут мгновенно поражены.
Открытие фиксированных портов TCP/IP | Tekla User Assistance
Added May 7, 2021 by Tekla User Assistance [email protected]
Необходимо изменить настройки брандмауэра, чтобы разрешить обмен данными через фиксированный порт TCP/IP.
Чтобы открыть фиксированные порты TCP/IP в Windows на компьютере с сервером лицензий:
- Убедитесь, что никакое другое программное обеспечение или служба не используют порты, которые вы планируете установить в качестве фиксированных.

Узнать, какие порты заняты, можно с помощью команды netstat -anp TCP в командной строке.
Номера в столбце Локальный адрес после двоеточия (:) — это занятые номера портов.
- Найдите файл tekla.lic и откройте его с помощью текстового редактора.
По умолчанию путь к этой папке следующий: ..\Tekla\License\Server.
- Чтобы установить фиксированный порт для lmgrd.exe, введите номер порта TCP/IP в конце строки SERVER.
При выборе варианта установки Автоматически устанавливается порт 27007.
- Введите в конце строки VENDOR следующий текст: port=free_port, например: port=1234.
Задание номера порта TCP/IP в строке VENDOR может замедлить перезапуск службы Tekla Licensing Service.
- Сохраните изменения и закройте файл tekla.lic.
- Обновите свой сервер лицензирования, чтобы изменения вступили в силу:
- Выберите в меню Пуск или на начальном экране, в зависимости от используемой версии Windows.

- На вкладке Service/License File убедитесь, что переключатель находится в положении Configuration using services, а также что выбрана служба Tekla Licensing Service.
- На вкладке Start/Stop/Reread нажмите кнопку Stop Server, чтобы остановить сервер лицензий, а затем запустите сервер снова, нажав кнопку Start Server.
- Выберите в меню Пуск или на начальном экране, в зависимости от используемой версии Windows.
- Нажмите клавишу с логотипом Windows, чтобы открыть меню Пуск или начальный экран (в зависимости от операционной системы).
- Введите wf.msc и нажмите ВВОД. Откроется оснастка MMC Брандмауэр Windows в режиме повышенной безопасности.
- В дереве навигации выберите Правила для входящих подключений, а затем в панели Действия щелкните Создать правило.
- В панели Тип правила выберите Для порта и нажмите Далее.
- В панели Протокол и порты выберите TCP, введите номера портов TCP/IP, заданные на шагах 3 и 4, в поле Определенные локальные порты, и нажмите Далее.
- В панели Действие выберите Разрешить подключение и нажмите Далее.

- В панели Профиль выберите соответствующие профили и нажмите Далее.
- В панели Имя введите имя правила и нажмите Готово.
Как открыть порт 2106
sheg300
Участник
доброго всем времени суток!
с локальным ип сервер работает и я бегаю по чудесному миру ла2,
но при попытке зайти через внешний ип — ничего не происходит, беда (
2ип пишет, что порты закрыты! а именно : 2106, 3106, 9014, 7777
добавил в брандмауэр, в роутере зафиксировал ип за МАКом, и в роутере открыл порты (на тот же ип к МАКу), ип белый.
решения в похожих темах не нашел, прошу помощь зала!
если кто может глянуть через тВивер и облегчить моё негодование, готов отблагодарить за вознаграждение ( в лс )
Довольно часто люди сталкиваются с непонятными, на первый взгляд, проблемами в работе программ или игр, связанными с невозможностью их подключения к серверу. Многие начинают искать причину не там, где нужно, пеняя на плохое интернет-соединение, несовместимость ПО или его высокие системные требования. Ответ может крыться в заблокированном канале передачи данных. Для этого нужно открыть порты в операционной системе Windows.
Многие начинают искать причину не там, где нужно, пеняя на плохое интернет-соединение, несовместимость ПО или его высокие системные требования. Ответ может крыться в заблокированном канале передачи данных. Для этого нужно открыть порты в операционной системе Windows.
В нашей новой статье мы кратко расскажем вам об общем назначении портов и как их разблокировать в ОС Windows, приведя несколько примеров.
Что такое «Порт» и зачем он нужен
Основная задача персонального компьютера – обрабатывать информацию, используя для этого множество программ разного назначения. Большая часть программ обращается к собственному серверу для получения и отправки пакетов данных, например, регулярных обновлений или отдельных файлов (файлообменники). Передача информации происходит по определенному каналу – порту. Каждый порт (туннель) имеет свой номер, являющийся идентификатором и определяющий его назначение. Например, чтобы воспользоваться удаленным рабочим столом другого компьютера, нужно проверить статус и при необходимости открыть порт 3389.
При установке новой игры или другого софта по умолчанию происходит автоматическая проверка туннеля и подключение к серверу. Брандмауэр Windows выводит окно на экран с предложением о разрешении или запрете активности данной программы в сети. Если такового не наблюдается и ПО не хочет подключаться – нужно открыть его порт на компьютере.
Проверка статуса портов
Перед открытием туннеля сначала нужно проверить открытые порты в Windows. Для этого отлично подойдет обычная командная строка.
- Открываем меню «Пуск/Программы/Стандартные» и выбираем программу «Командная строка».
Другой способ – введите «cmd» (без кавычек) в поисковую строку Пуска и нажмите «Enter».
- В открывшейся командной строке задаем команду «netstat –aon | more» без кавычек. Система отобразит состояние всех активных туннелей.
Смотрим на два последних столбца и находим нужный номер. Напротив номера выведен его статус:
- Listening – идет опрос свободного порта системой.
 Он является открытым.
Он является открытым. - Established – идет передача данных, порт занят.
- Close wait – процесс прекращения передачи данных.
- Time wait – порт не отвечает.
- Открыв «Диспетчер задач» комбинацией клавиш Ctrl+Alt+Delete, вы сможете узнать, чем занят нужный порт, сопоставив его номер из консоли с идентификатором процесса.
Если требуемый порт отсутствует или занят – переходим к следующему пункту.
Открываем порт через Брандмауэр Windows
Брандмауэр служит защитой (экраном) от внедрения опасных и шпионских программ и вирусов, которые могут проникнуть из интернет-сети. Он отслеживает исполняемые процессы и трафик. С его помощью можно разблокировать порты для конкретной задачи.
Процесс деблокирования выглядит так:
- Заходим в «Пуск/Панель управления/Система и безопасность» и находим «Брандмауэр ЗащитникаWindows» (либо «Брандмауэр Windows»).
- Выбираем пункт «Дополнительные параметры».

- В этом меню содержится список процессов, использующих каналы для подключения к серверам. Для того чтобы открыть порты в брандмауэре, нажимаем на «Правила для входящих подключений» и «Создать правило».
- Если вам известно, какой именно канал вам нужен, то указываем пункт «Для порта».
Ради примера попробуем открыть порт 27015 для сетевого шутера Counter-Strike 1.6.
Выбираем «Разрешить подключение» и жмем «Далее».
Выделяем галочками все варианты.
Вписываем имя программы, например, «CS 1.6» и нажимаем кнопку «Готово».
Созданное нами правило появится в общем списке. Теперь порт для игры открыт. Этот способ является стандартным и он идентичен для последних версий Windows, начиная с «семерки».
Важно: если порт так и не заработал, то нужно включить его «проброс» в меню роутера. Но это отдельная тема для статьи.
По тому же принципу вы можете открыть порт 8080 и 443, которые отвечают за передачу данных через http-сервер и https-сервер повышенной безопасности для онлайн-игр, сервисов, кассовых аппаратов и прочих услуг.
Открываем порт 80
Данный канал является главным для передачи данных между ПК и Всемирной сетью по протоколу http. Порт 80 не освободить вышеописанным способом, так как он контролируется специальным системным драйвером http.sys.
На этот раз мы обратимся к командной строке.
- Открываем командную строку известным способом и вводим команду «netsh http «add iplisten ipaddress=::» (без кавычек) и жмем «Enter».
- Второй шаг – это внесение изменения в файл блокнота hosts, находящийся по пути «C:WindowsSystem32driversetchosts». В нем необходимо добавить запись «127.0.0.1 local» (без кавычек). После этого перезагрузить свой ПК и проверить статус порта 80.
- Если это не помогло, то открываем меню «Пуск/Панель управления/Программы/Программы и компоненты» и нажимаем на «Включение или отключение компонентовWindows».
- Отключаем службы IIS, снимая все галочки с пунктов.

Перезагружаем компьютер и опять проверяем доступность 80 порта.
Применение стороннего софта CurrPorts
В рассмотренных выше способах использовались лишь стандартные ресурсы Windows, однако, в Сети есть несколько программ для открытия портов на Windows. Первой на обзоре мы выбрали «CurrPorts» версии 2.51 от разработчика Nir Sofer. Она помогает узнать все свои активные порты на Windows и пригодится для их быстрого освобождения, удаляя ненужный или опасный процесс. Программа бесплатна и легка в освоении.
Для ее использования:
- Переходим на сайт разработчика https://www.nirsoft.net/utils/cports.html и скачиваем программу и русификатор на ПК. Русификатор распаковываем в папку с файлами ПО.
- Программа предлагает массу информации о процессе, включая занимаемый им порт.
На скриншоте мы видим, что антивирус Avast занимает два порта: 80 и 443. При желании мы можем закрыть данное соединение из контекстного меню или панели инструментов программы (но делать этого не советуем по понятным причинам).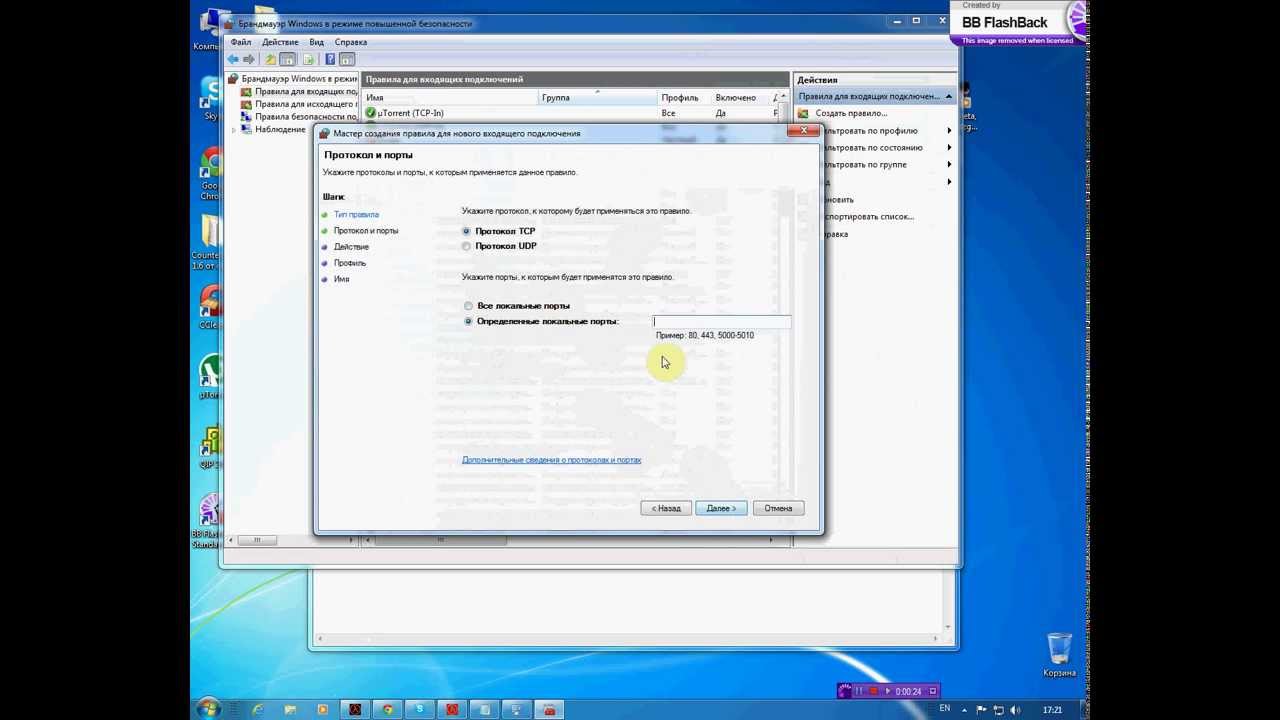 Закрывайте только те ненужные процессы, назначение которых вам известно.
Закрывайте только те ненужные процессы, назначение которых вам известно.
Преимущества
- Бесплатная программа на русском языке.
- Не требует установки.
- Отображает все запущенные процессы и занимаемые ими порты в реальном времени.
- Предоставляет самую подробную информацию.
- Можно освобождать порты от одного или всех процессов.
- Классический понятный интерфейс.
Недостатки
Работаем с UPnP Wizard
Простая программка для управления портами «UPnP Wizard», работающая почти со всеми модемами по технологии UPnP. Вам не составит труда посмотреть открытые порты в Windows и освободить самые необходимые из них. ПО бесплатно, но не поддерживает русский язык, что может осложнить управление для некоторых пользователей.
Начинаем работу с UPnP Wizard так:
- По ссылке https://www.xldevelopment.net/upnpwiz.php переходим на ресурс разработчиков и скачиваем ПО бесплатно.
- Устанавливаем и запускаем UPnP Wizard.
 Перед пользователем появятся все активные порты и занимаемые их процессы.
Перед пользователем появятся все активные порты и занимаемые их процессы.
Для примера попробуем открыть порт 7777, который нужен для обмена данными с сервером игры SAMP (San Andreas Multiplayer Mod). Нажимаем на зеленый плюс панели инструментов.
Важно: если программа не может найти процессы – проверьте, подключена ли функция UPnP на вашем роутере, зайдя в его настройки.
- В окне создания порта вводим произвольное название (например, SAMP), номер порта (7777) и тип протокола (TCP). После этого подтверждаем данные кнопкой «ОК».
В таблице появится новый пункт с открытым портом для игры SAMP.
Преимущества
- Бесплатная лицензия.
- Красивый интерфейс без нагромождений.
- Работает со многими моделями роутеров, поддерживающих технологию UPnP.
- Можно быстро открывать и освобождать порты.
Недостатки
- Нет перевода на русский язык.

- Малоинформативная сводка о запущенных процессах.
Онлайн-сервис 2ip.ru
Ну и напоследок мы воспользуемся простым онлайн-сервисом «2ip.ru», предназначенным для отображения разной полезной информации на компьютере, включая сетевые порты.
Для посещения сервиса:
- Открываем интернет-браузер и переходим по ссылке https://2ip.ru/check-port.
- В свободную строку вводим номер порта, например, 25565 и нажимаем «Проверить».
- Как видно на скрине выше, туннель 25565 уже занят. Таким образом вы сможете проверить любой канал на занятость.
Преимуществами такого способа выступают его доступность и отсутствие необходимости в установке отдельного ПО. Но он лишь служит как дополнение предыдущим двум вариантам.
Подводим итоги вышесказанному
В этой статье мы постарались дать вам ответ на вопрос: «как открыть порты на Windows 7 и 10?». Для этого нами было выбрано и описано самые востребованные способы решения данной проблемы с примерами.
Подводя итоги, мы составили краткую характеристику каждого способа отдельно.
Стандартные инструменты Windows оказались не самыми удобными в управлении, однако, предоставляют достаточный объем информации о процессах и занятых ими портах. Работа с Брандмауэром и консолью довольно проста и после нашего примера вы сможете самостоятельно повторить все это на своем компьютере.
CurrPorts выводит максимум данных о портах и процессах, позволяет удалять (освобождать) их, но не дает возможности открыть новые. На наш взгляд, софт отлично подойдет для отслеживания потенциальных угроз из Сети и их устранения.
Несмотря на отсутствие русскоязычного интерфейса, UPnP Wizard очень практична и может как создавать, так и освобождать порты. Единственным ограничением является требование к поддержке роутером UPnP интерфейса. Мы считаем, что этот вариант самый удобный для повсеместного использования.
Открытие порта может понадобится почти любому человеку, использующему компьютер с установленной десяткой или любой другой операционной системой .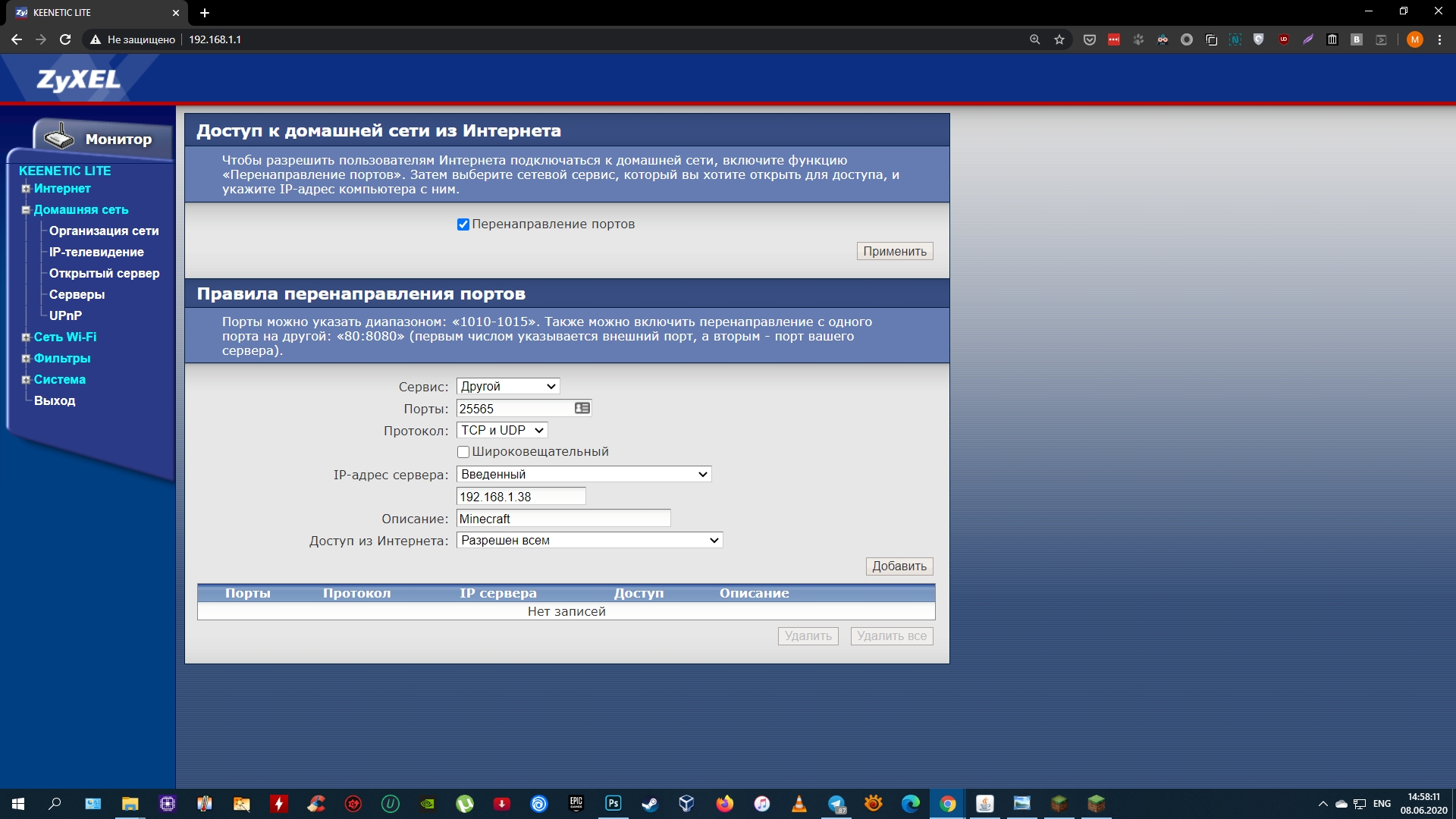 В этой инструкции мы расскажем, как открыть порты на компьютере при помощи встроенного фаервола Windows, через маршрутизатор и изменяя настройки вашего антивирусного программного обеспечения.
В этой инструкции мы расскажем, как открыть порты на компьютере при помощи встроенного фаервола Windows, через маршрутизатор и изменяя настройки вашего антивирусного программного обеспечения.
Зачем нужно открывать порты?
Существует множество приложений и игр, которые при использовании интернета подключаются через конкретный порт. Десятая версия Виндоус, в целях безопасности, блокирует свободное их использование. Также подобные подключения невозможны без соответствующей настройки роутера или антивирусной программы , если таковая установлена на вашем ПК. Пользователю нужно самому разрешить доступ, выставив соответствующие настройки.
Проверка порта
Проверить открыт ли тот или иной порт на ПК, можно воспользовавшись специальными сервисами или командной строкой системы. Чтобы сделать это онлайн, потребуется проделать следующее:
- Перейдите на сайт и выберите вариант«Проверка порта».
- Введите его номер и кликните «Проверить».

Сервис выдаст текущее состояние порта.
Чтобы проверить порт, используя специальную команду вам понадобится:
- Запустить командную строку, используя поиск Windows или отыскав её в стартовом меню системы.
- Вписать в окно программы netstat–a и нажать «Enter».
Перед вами отобразится список открытых на данный момент портов.
Открытие порта в фаерволе
Чтобы настроить порты используя встроенный в систему брандмауэр, потребуется установить правила подключений. Осуществить это можно проделав следующие операции:
- Откройте «Панель управления» через поиск в стартовом меню.
- В следующем окне зайдите в «Брандмауэр ЗащитникаWindows».
- Нажмите «Дополнительные параметры».

В большинстве случаев требуется создать 2 правила – одно для входящих и второе для исходящих соединений.
- Выберите ссылку «Правила для входящих подключений» и кликните «Создать правило».
- В следующем окне выберите вариант «Для порта».
- Нажмите «Далее».
- Выберите протокол, через который будет работать приложение, для которого вы открываете порт.
- Отметьте вариант «Определенные локальные порты».
- Впишите номер порта.
- Кликните по кнопке «Далее».
- Выберите профили, к которым будет применяться созданное правило.
- Нажмите «Далее».
- Дайте правилу имя и впишите его описание.
- Кликните «Готово».
Те же самые действия нужно проделать с другим протоколом, если приложение для которого вы открываете порт, использует несколько типов соединения.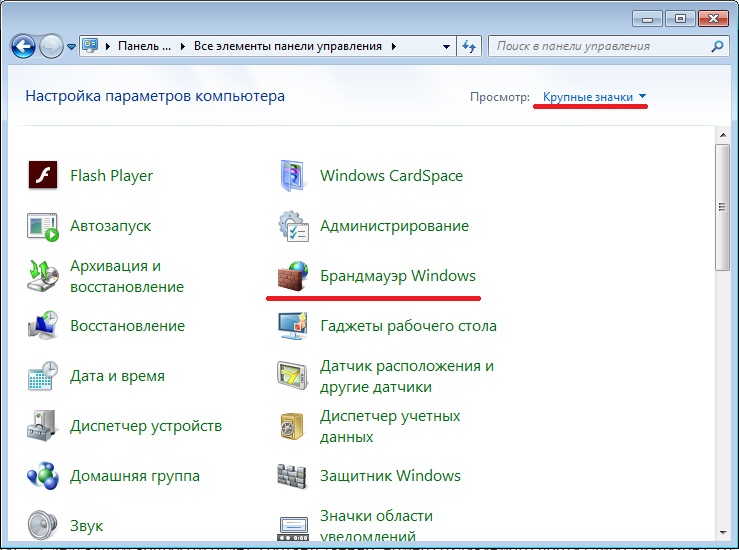
- Далее возвращаемся на главную страницу и выбираем вариант«Правила для исходящего подключения» и опять нажимаем «Создать правило». Создаем его таким же образом, как было описано ранее, для входящих подключений.
Настройки маршрутизатора
Открыв доступ в фаерволе, потребуется также изменить настройки маршрутизатора. Для этого нужно осуществить следующие действия:
- Открыть обозреватель и ввести IP адрес вашего роутера.
Обычно это 192.168.1.1 или 192.168.0.1 (точный адрес маршрутизатора можно найти не его панели или в инструкции).
- Введите ваш логин и пароль для доступа. (по умолчанию: Имя-admin; пароль-admin)
- В открывшемся меню отыщите пункт «Forwarding» и зайдите в раздел «PortTriggering».

- В графы «TriggerPort»и «Incoming Ports»ведите номер порта.
- Кликните «Save».
По окончании настройки роутер нужно перезагрузить, после чего порты станут доступны.
Открытие порта в антивирусе
Предоставление доступа в настройках фаервола и маршрутизатора может оказаться недостаточным, так как соединение может блокироваться антивирусным программным обеспечением. Рассмотрим, как можно открыть порт на примере антивируса Касперского. Для этого потребуется проделать следующие действия:
- Зайдите в настройки приложения, нажав на кнопку с изображением шестеренки.
- Выберите раздел«Дополнительно» и перейдите на вкладку «Сеть».
- Далее кликните «Выбрать».

- В появившемся списке выберите «Добавить».
- Впишите описание правила и укажите номер порта.
- Кликните «Добавить».
После этого желательно перезагрузить систему. Дополнительно можно добавить приложение, для которого вы настраиваете порт, в исключения, чтобы антивирус его не блокировал.
Процедура доступа к определенному порту не является особо сложной операцией. Действуя в соответствии с данной инструкцией, вы сможете осуществить задуманное без особых проблем.
Как открыть порты на компьютере с Windows 7/10
Современный интернет – это не только совокупность объединённых гиперссылками веб-страниц. В рамки понятия «интернет» входит любая цифровая информация, используемая подчас совершенно разными устройствами. Торрент-клиенты, файлообменные сети, программные компоненты автоматического обновления, многочисленные мессенджеры и «умные» гаджеты – все они используют интернет-трафик, причём передаваться он может через один и тот же сервер. По идее, при обслуживании одним сервером десятков тысяч разных сервисов должна возникнуть настоящая путаница, но этого не происходит, потому что каждый клиент имеет в сети свой IP-адрес. Но и этого может оказаться недостаточно.
По идее, при обслуживании одним сервером десятков тысяч разных сервисов должна возникнуть настоящая путаница, но этого не происходит, потому что каждый клиент имеет в сети свой IP-адрес. Но и этого может оказаться недостаточно.
Что такое порты в Windows 7/10 и зачем они нужны
Для различения запросов и оптимизации соединения используются ещё протоколы и порты. О последних и пойдёт сегодня речь. Так что же такое порты, зачем они нужны, как узнать какие порты открыты на компьютере и почему они должны быть открыты или, напротив, закрыты?
Порт – это виртуальная единица, канал, номер соединения с удалённым клиентом или сервером, выделяемый той или иной программе. Непонятно? Попробуем объяснить доходчивей. Представьте себе огромное здание с 65 535 дверьми. Двери эти не простые, ведущие во внутренние комнаты, а волшебные, ведущие в другие такие же здания. Дом с множеством дверей – это ваш компьютер, а двери – это порты, через которые программы устанавливают соединение с другими компьютерами.
Когда приложение желает получить доступ в сеть, оно резервирует для себя порт с определённым номером, благодаря чему при обмене многочисленными данными не бывает путаницы. Когда программа завершает свою работу, порт освобождается, хотя для некоторых портов есть свои исключения. Например, порты 80 и 443 должны быть открыты постоянно, иначе некоторые программы не смогут соединиться с интернетом, если только в их алгоритмах не предусмотрена возможность альтернативного подключения. Другие порты желательно держать на замке, дабы избежать атак по сети и использования их вредоносными программами.
Как проверить открыт ли порт
С понятием «порта» более или менее разобрались, теперь давайте узнаем, как проверить, открыт ли порт на компьютере или нет. Способов проверки доступности или недоступности порта(ов) существует несколько. Самый простой и очевидный – воспользоваться онлайновыми сервисами PortScan.ru или 2ip.ru. Чтобы определить, открыт ли явно порт или нет, нужно ввести его номер в специальное поле и нажать кнопку «Проверить».
PortScan.ru и подобные ему сервисы также нередко предоставляют услуги сканера открытых портов на компьютере.
Посмотреть открытые порты в Windows 7/10 можно и с помощью обычной командной строки или консоли PowerShell, запущенной с правами администратора. Для этого выполняем в консоли команду следующего вида:
netstat -aon | more
При этом вы получите список активных подключений. В колонке «Локальный адрес» будут указаны IP и собственно номер открытого в данный момент порта. Обратите также внимание на состояние подключения. LISTENING означает, что порт просто прослушивается (ожидает соединения), ESTABLISHED – идет активный обмен данными между узлами сети, CLOSE_WAIT – ожидает закрытия соединения, TIME_WAIT указывает на превышение времени ответа.
В качестве альтернативы для определения используемых портов можно воспользоваться бесплатной утилитой CurrPorts от известного разработчика NirSoft.
Преимущества этой утилиты в том, что она в наглядном виде показывает не только используемые локальные и удалённые порты, но и связанные с ними процессы и сервисы, а также пути к их исполняемым файлам, их версию, описание и много другой полезной информации. Кроме того, с помощью CurrPorts можно закрывать выбранные соединения и завершать процессы на выбранных портах.
Как открыть порты на компьютере средствами Windows
Как определять открытые порты мы уже знаем, теперь давайте посмотрим как открыть порты на Windows 7/10. Как правило, для этих целей используется штатный брандмауэр Windows. Предположим, что у нас закрыт используемый почтовыми клиентами по протоколу SMTP порт 25, и нам нужно его открыть. Запустите штатный фаервол и нажмите слева ссылку «Дополнительные параметры».
В новом окне выберите Правила для входящих подключений – Создать правило.
Тип правила необходимо выбрать «Для порта», протокол оставляем по умолчанию, то есть TCP, а в поле «Определённые локальные порты» вбиваем номер нужного нам порта.
Если нужно открыть несколько портов, добавляем их через запятую. Жмём «Далее» и указываем действие, в данном случае «Разрешить подключение».
Снова жмём «Далее». Профили «Доменный», «Частный», «Публичный» оставляем включенными.
И, наконец, переходим к последнему этапу настройки – присвоению правилу имени. Имя может быть произвольным, главное, чтобы оно отражало суть правила.
Почему должны быть открыты порты 80 и 443
Среди множества портов существует такие, которые резервируются популярными программами по умолчанию. Например, порты 80 и 443 используются в основном браузерами (80 для обычного и 443 для защищённого шифрованного соединения). Если эти порты окажутся закрытыми, могут возникнуть определённые проблемы при подключении к игровым и облачным сервисам, проведении транзакций и тому подобное. Спешить открывать порты 80 и 443, если они в результате проверки оказались закрыты, однако, не стоит. Если проблем с подключением нет, лучше всё оставить так как есть.
Как узнать, какие порты использует конкретная программа
Как открыть порт на компьютере с Windows 7/10 вы уже знаете, теперь давайте посмотрим, как определить, какая программа или процесс использует тот или иной порт. Для поиска открытых портов на ПК мы уже предлагали воспользоваться утилитой CurrPorts. С её же помощью можно в два счёта определить задействованный любой запущенной на компьютере сетевой программой порт.
Допустим, мы хотим выяснить, какой порт занимает программа для скрытия IP-адреса FreeHideIP. Запускаем утилиту CurrPorts, в первой колонке находим процесс FreeHideIP и смотрим в колонке «Локальные порты» номер используемого ею порта.
Определить используемый программой порт можно и безо всяких сторонних инструментов, средствами самой Windows. Прибегнем к помощи уже знакомой утилиты netstat. Открываем от имени администратора командную строку или консоль PowerShell и выполняем такую команду;
netstat -aonb | more
На этот раз в список задействованных ключей мы добавили параметр b, отвечающий за отображение имени процесса. К примеру, на приложенном скриншоте видно, что один из процессов браузера Chrome с идентификатором 5732 использует в данный момент локальный порт 61233. В принципе, вы можете не использовать ключ b, но тогда вам понадобится Диспетчер задач.
К примеру, на приложенном скриншоте видно, что один из процессов браузера Chrome с идентификатором 5732 использует в данный момент локальный порт 61233. В принципе, вы можете не использовать ключ b, но тогда вам понадобится Диспетчер задач.
Находим в Диспетчере процесс приложения, смотрим его идентификатор и сопоставляем его с данными колонки PID в командной строке. Только вот зачем делать лишние движения, если есть более короткий путь?
Настройка брандмауэра для доступа к серверу отчетов — SQL Server Reporting Services (SSRS)
- 3 минуты на чтение
В этой статье
Службы Reporting Services Сервер отчетов и опубликованные отчеты доступны через URL-адреса, в которых указан IP-адрес, порт и виртуальный каталог. Если брандмауэр Windows включен, порт, на который настроен сервер отчетов, скорее всего, закрыт.Признаками того, что порт может быть закрыт, является получение пустой страницы при попытке открыть веб-портал с удаленного клиентского компьютера или пустой веб-страницы после запроса отчета.
Если брандмауэр Windows включен, порт, на который настроен сервер отчетов, скорее всего, закрыт.Признаками того, что порт может быть закрыт, является получение пустой страницы при попытке открыть веб-портал с удаленного клиентского компьютера или пустой веб-страницы после запроса отчета.
Чтобы открыть порт, необходимо использовать служебную программу брандмауэра Windows на компьютере сервера отчетов. Службы Reporting Services не будут открывать вам порты; вы должны выполнить этот шаг вручную.
По умолчанию сервер отчетов прослушивает HTTP-запросы через порт 80. Таким образом, следующие инструкции включают шаги, которые определяют этот порт.Если вы настроили URL-адреса сервера отчетов для использования другого порта, вы должны указать этот номер порта, следуя приведенным ниже инструкциям.
Если вы обращаетесь к реляционным базам данных SQL Server на внешних компьютерах или если база данных сервера отчетов находится на внешнем экземпляре SQL Server, необходимо открыть порт 1433 и 1434 на внешнем компьютере.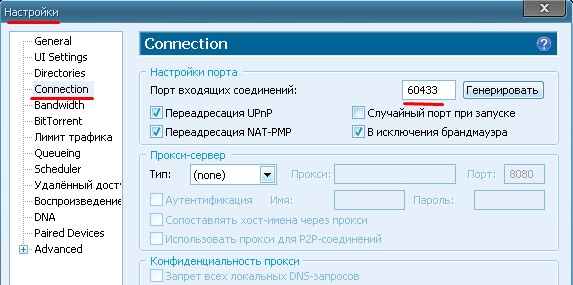 Дополнительные сведения см. В разделе Настройка брандмауэра Windows для доступа к ядру СУБД. Дополнительные сведения о параметрах брандмауэра Windows по умолчанию и описание портов TCP, которые влияют на компонент Database Engine, службы Analysis Services, службы Reporting Services и службы Integration Services, см. В разделе Настройка брандмауэра Windows для разрешения доступа к SQL Server.
Дополнительные сведения см. В разделе Настройка брандмауэра Windows для доступа к ядру СУБД. Дополнительные сведения о параметрах брандмауэра Windows по умолчанию и описание портов TCP, которые влияют на компонент Database Engine, службы Analysis Services, службы Reporting Services и службы Integration Services, см. В разделе Настройка брандмауэра Windows для разрешения доступа к SQL Server.
Предварительные требования
В этих инструкциях предполагается, что вы уже настроили учетную запись службы, создали базу данных сервера отчетов и настроили URL-адреса для веб-службы сервера отчетов и веб-портала. Дополнительные сведения см. В разделе Управление сервером отчетов Reporting Services в собственном режиме.
Вы также должны были убедиться, что сервер отчетов доступен через подключение локального веб-браузера к локальному экземпляру сервера отчетов. Этот шаг устанавливает, что у вас есть работающая установка.Перед открытием портов необходимо убедиться, что установка настроена правильно. Чтобы выполнить этот шаг в Windows Server, необходимо также добавить сайт сервера отчетов в Надежные сайты. Дополнительные сведения см. В разделе Настройка сервера отчетов в собственном режиме для локального администрирования (SSRS).
Чтобы выполнить этот шаг в Windows Server, необходимо также добавить сайт сервера отчетов в Надежные сайты. Дополнительные сведения см. В разделе Настройка сервера отчетов в собственном режиме для локального администрирования (SSRS).
Открытие портов в брандмауэре Windows
Открыть порт 80
В меню Пуск щелкните Панель управления , щелкните Система и безопасность , а затем щелкните Брандмауэр Windows .Панель управления не настроена для просмотра «Категория», вам нужно только выбрать брандмауэр Windows .
Щелкните Advanced Settings .
Щелкните Правила для входящих подключений.
Щелкните Новое правило в окне Действия .
Щелкните Тип правила порта .
Щелкните Далее .

На странице протокола и портов щелкните TCP .
Выберите Specific Local Ports и введите значение 80 .
Щелкните Далее .
На странице Action щелкните Разрешить подключение .
Щелкните Далее .
На странице Profile щелкните соответствующие параметры для вашей среды.
Щелкните Далее .
На странице Name введите имя ReportServer (TCP на порт 80)
Нажмите Готово .
Перезагрузите компьютер.
Следующие шаги
После открытия порта и до подтверждения, могут ли удаленные пользователи получить доступ к серверу отчетов через порт, который вы открываете, необходимо предоставить пользователю доступ к серверу отчетов посредством назначения ролей на домашнем уровне и на уровне сайта. Вы можете правильно открыть порт и по-прежнему отказываться от подключения к серверу отчетов, если у пользователей нет достаточных разрешений. Дополнительные сведения см. В разделе Предоставление пользователю доступа к серверу отчетов.
Вы можете правильно открыть порт и по-прежнему отказываться от подключения к серверу отчетов, если у пользователей нет достаточных разрешений. Дополнительные сведения см. В разделе Предоставление пользователю доступа к серверу отчетов.
Вы также можете проверить правильность открытия порта, запустив веб-портал на другом компьютере. Дополнительные сведения см. В разделе Веб-портал сервера отчетов.
См. Также
Настройка учетной записи службы сервера отчетов (диспетчер конфигурации сервера отчетов)
Настройка URL-адресов сервера отчетов (диспетчер конфигурации сервера отчетов)
Создание базы данных сервера отчетов (диспетчер конфигурации сервера отчетов)
Настройка учетной записи службы сервера отчетов (диспетчер конфигурации сервера отчетов)
Управление сервером отчетов
Как проверить, какие порты открыты на ПК с Windows 10
Возможно, вы устраняете проблему с сетевым подключением для определенной программы и вам нужно проверить, открыт ли доступ к ее портам. В этой статье мы подробно расскажем, как проверить открытые порты в Windows 10.
В этой статье мы подробно расскажем, как проверить открытые порты в Windows 10.
Как проверить, какие порты открыты на ПК с Windows 10
Есть несколько удобных инструментов, которые вы можете использовать для сканирование открытых портов в Windows. Мы покажем вам, как это сделать в NetStat, PortQry.exe и NirSoft CurrPorts.
NetStat
Один из самых простых способов — это NetStat.exe. Вы можете найти этот инструмент в папке «System32». С помощью NetStat вы можете видеть открытые порты или порты, которые использует конкретный хост.
Есть две команды, которые могут быть полезны в зависимости от ваших потребностей. В первом варианте будут перечислены все активные порты и имя процесса, который их использует. Это netstat -ab. Второй вариант, «netstat -aon», также предоставит идентификатор процесса, который позже можно будет проверить в диспетчере задач.
Вот что вам нужно знать, чтобы полностью понять обе команды:
Netstat — это сокращение от сетевой статистики. Он покажет статистику протокола, а также текущие сетевые соединения
Он покажет статистику протокола, а также текущие сетевые соединения
TCP и IP.А вот объяснение того, что означает каждая буква в командах:
- «a» отобразит все подключения и порты прослушивания.
- «b» отобразит все исполняемые файлы, которые участвуют в создании каждого порта прослушивания.
- «o» покажет идентификатор процесса-владельца, связанный с каждым из подключений.
- «n» отобразит адреса и номера портов в числовом виде.
Начнем с более простой формы: netstat -ab. Просто выполните следующие действия, и все будет в порядке:
- Запустите командную строку от имени администратора.
- Запустите эту команду: «netstat -ab» и нажмите Enter.
- Дождитесь загрузки результатов. Имена портов будут перечислены рядом с локальным IP-адресом.
- Просто найдите номер порта, который вам нужен, и если в столбце «Состояние» указано «LISTENING», это означает, что ваш порт открыт.

Второй вариант пригодится, когда имени процесса недостаточно, чтобы определить, к какой программе привязан конкретный порт. В этом случае просто выполните следующие действия:
- В поле поиска Windows 10 введите «cmd.”
- Откройте приложение командной строки, показанное в результатах. Обязательно запускайте его от имени администратора. Вы можете сделать это, щелкнув приложение правой кнопкой мыши и выбрав «Запуск от имени администратора».
- Оказавшись внутри, введите команду «netstat -aon» и нажмите Enter.
- Теперь вы увидите пять столбцов: протоколы, локальный адрес, внешний адрес, состояние и идентификатор процесса. В локальном адресе рядом со столбцом IP-адреса у вас будет номер порта. Например: 0.0.0.0:135. Здесь 135 — номер порта.
- В столбце «Состояние» вы увидите, открыт ли конкретный порт. Для открытых портов будет отображаться «LISTENING».
Это первая часть, которая даст вам порт и идентификатор процесса. Чтобы проверить, какое приложение его использует, выполните следующие действия:
Чтобы проверить, какое приложение его использует, выполните следующие действия:
- В командной строке найдите PID (число из последнего столбца) для определенного порта.
- Откройте диспетчер задач. Используйте сочетание клавиш Ctrl + Shift + Esc или щелкните правой кнопкой мыши свободное место на панели задач Windows и откройте Диспетчер задач.
- Перейдите на вкладку «Подробности». Вы увидите все процессы в Windows 10. Отсортируйте их по столбцу PID и найдите PID, который принадлежит порту, который вы пытаетесь устранить. Вы можете увидеть, какое приложение связывает порт в разделе «Описание».
NirSoft CurrPorts
Если вы находите решение командной строки слишком сложным — мы представляем вам его более простую альтернативу. Это инструмент, который отображает открытые в данный момент порты (TCP или IP, а также UDP).Вы также сможете увидеть информацию о конкретном процессе, такую как имя, путь, информацию о версии и т.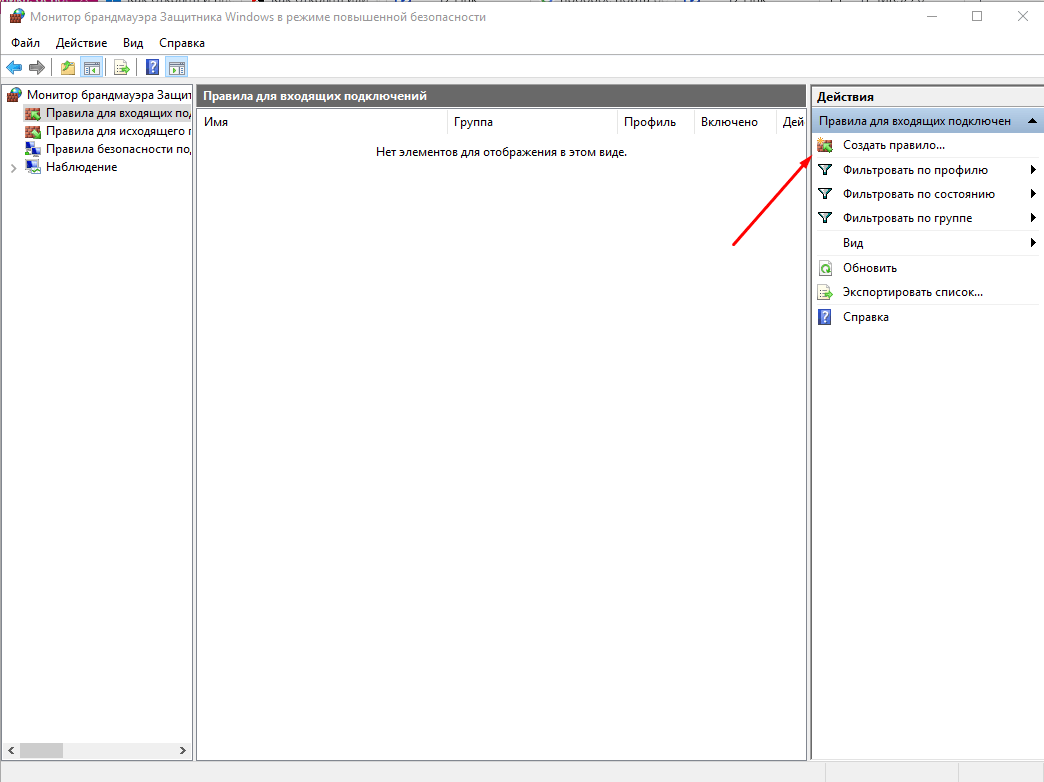 Д.
Д.
Этот инструмент существует довольно давно и доступен для Windows 10. Вы можете найти ссылку для загрузки внизу этой страницы.
Примечание. Убедитесь, что вы загрузили правильную версию: у них 32-разрядная и 64-разрядная версии. И вам не нужно устанавливать это приложение, так как оно портативное. Вам нужно только разархивировать и запустить его.
После того, как вы запустите CurrPorts, мы можем начать с шагов, как увидеть открытые порты:
- Вы увидите список процессов вашего компьютера.Отсортируйте их по «Местному порту».
- Найдите порт, на котором вы пытаетесь найти неисправность.
- Теперь вы можете увидеть все детали, такие как имя процесса, PID, полный путь и т. Д.
Другой способ — просто дважды щелкнуть процесс, чтобы увидеть все его детали в одном окне.
PortQry.exe
Вот еще один удобный инструмент, который позволит сканировать открытые порты. Вам просто нужно скачать и извлечь инструмент и запустить его через командную строку. Чтобы открыть командную строку, выполните поиск «cmd» в поле поиска Windows, щелкните его правой кнопкой мыши и выберите «Запуск от имени администратора.
Чтобы открыть командную строку, выполните поиск «cmd» в поле поиска Windows, щелкните его правой кнопкой мыши и выберите «Запуск от имени администратора.
Используя portqry.exe, вы вставляете определенные параметры, которые найдете в папке исполняемого файла. Например, если вы запустите «portqry.exe -local», это покажет используемые порты TCP и UDP для локального хоста. В дополнение ко всем параметрам, которые вы можете увидеть в NetStat, Portqry.exe также показывает вам количество сопоставлений портов, а также количество портов в каждом состоянии.
Вы также можете проверить наличие открытых портов для удаленного хоста. Просто запустите эту команду в командной строке: «portqry.exe -n [имя хоста / IP]» Не забудьте заменить имя хоста и IP на имя и IP-адрес удаленного хоста.
Если вы хотите найти определенный порт, вы можете запустить эту команду: «-e [номер_порта]».
Дополнительные вопросы и ответы
Как проверить, открыт ли порт 3306 в Windows 10?
Если вы прочитаете основную часть этой статьи, у вас будет представление о том, как проверить, «прослушивает» ли конкретный порт — в данном случае порт 3306.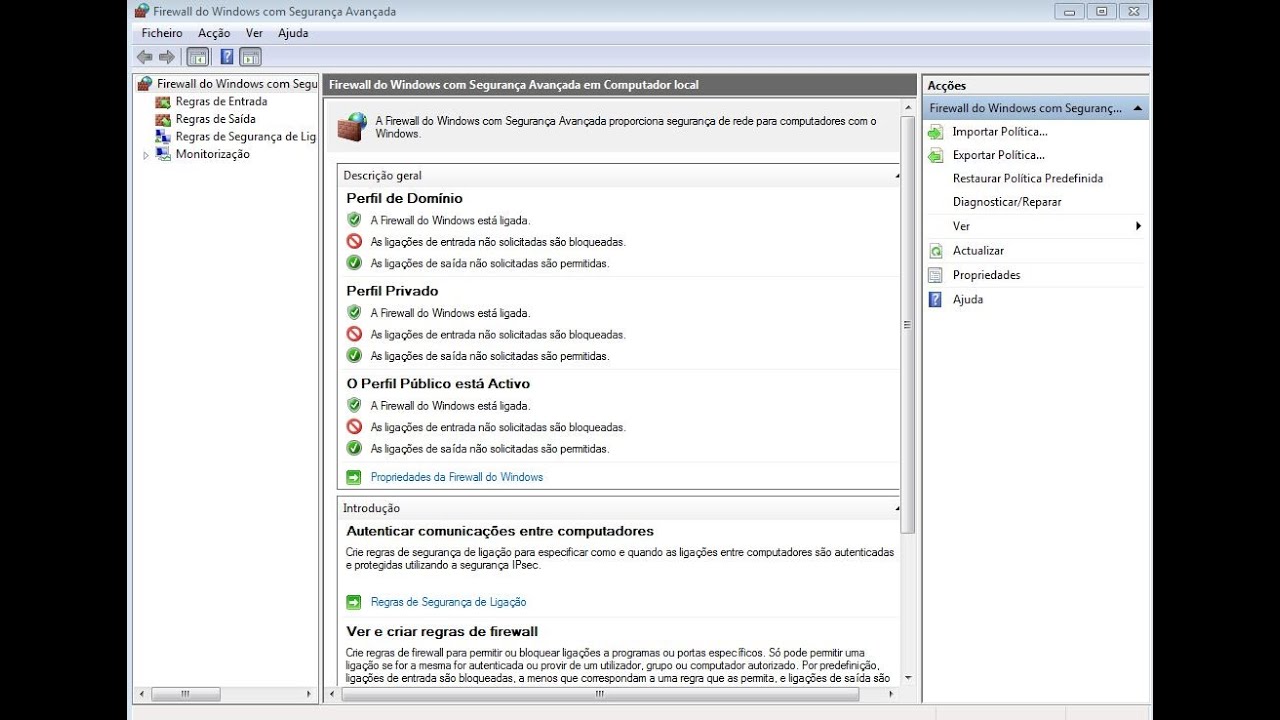 Чтобы упростить задачу, вот краткий обзор:
Чтобы упростить задачу, вот краткий обзор:
У вас есть три варианта: первый — через NetStat, а второй — через CurrPorts.
Мы рекомендуем NetStat, так как для этого не нужно загружать новое программное обеспечение:
• Запустите командную строку от имени администратора.
• Запустите эту команду: «netstat -ab» и нажмите Enter.
• Подождите, пока загрузятся результаты. Имена портов будут перечислены рядом с локальным IP-адресом.
• Просто найдите номер порта, который вам нужен, в данном случае 3306. Вы можете нажать Ctrl + F и ввести «3306» в поле со словом. Если порт открыт, это будет отображаться в результатах.
Чтобы проверить, открыт ли порт 3306 через CurrPorts, просто выполните шаги, описанные выше в разделе «NirSoft CurrPorts».На шаге 2 найдите в списке порт «3306». Если порт открыт, он будет отображаться в списке.
Для PortQry.exe запустите эту команду в командной строке «-e [3306]» и нажмите Enter.
Настройка открытых портов в Windows 10
Знание того, как проверить, открыт ли конкретный порт или нет, может пригодиться при устранении неполадок сетевого подключения программы. К счастью, есть простой способ сделать это.
К счастью, есть простой способ сделать это.
Мы рекомендуем использовать NetStat через командную строку, поскольку она встроена и обычно предоставляет все необходимые сведения.По сравнению с CurrPorts может потребоваться несколько дополнительных действий, но вам не нужно ничего загружать.
Какой способ вы считаете наиболее удобным для проверки открытых портов в Windows 10? Дайте нам знать в комментариях ниже.
Шлюзы и брандмауэры по умолчанию
Шлюзы и брандмауэры по умолчаниюОткрыть тему с навигацией
Информацию о том, как открыть порты для доступа к ядру СУБД, см. В разделе Практическое руководство. Настройка брандмауэра Windows для доступа к ядру СУБД.
Если вы используете брандмауэр Windows, вы должны открыть порты для обеспечения связи.
Эти порты должны быть открыты, чтобы сервер приложений мог взаимодействовать с сервером базы данных: TCP 1433 и TCP 1036.

Эти порты должны быть открыты для интеграции с AD: TCP 88, TCP 445, UDP 88 и UDP 389.
Чтобы открыть порт, перейдите в Пуск> Панель управления> Система и безопасность.
Щелкните Проверить статус брандмауэра. Откроется окно брандмауэра Windows.
Щелкните Расширенные настройки. Появится экран «Брандмауэр Windows и дополнительная безопасность».
Щелкните Правила для входящих подключений.
Щелкните Новое правило.Появится мастер создания нового правила для входящих подключений.
Щелкните порт
Щелкните Далее.
 Появится экран «Протокол и порты».
Появится экран «Протокол и порты».Щелкните TCP или UDP в зависимости от желаемого порта.Затем щелкните Определенные локальные порты.
Введите номера портов, которые нужно открыть.
Щелкните Далее. Появится экран действий. Выберите Разрешить подключение.
Щелкните Далее.Появится экран профиля.
Щелкните Далее. Появится экран имени. Введите имя и описание правила.
Нажмите Готово.
 Правило добавлено.
Правило добавлено.
Как открыть порт в Windows — BytesofGigabytes
P orts используются для идентификации определенной службы на вашем компьютере.Для разных сервисов есть разные порты. Например, порт по умолчанию для HTTP — 80 . Здесь мы увидим, как открыть порт в Windows для сервиса Mosquitto (брокер MQTT). Порт по умолчанию для сервиса Mosquitto — 1883 . Итак, мы увидим, как открыть порт 1883 на компьютере или ноутбуке с Windows.
Как открыть порт в Windows:
Если вы не знаете, как открыть порт в Windows или в Windows, выполните следующие действия, чтобы открыть порт в Windows или в Windows.
1) Нажмите Windows + R
2) Тип межсетевого экрана .cpl в поле «Открыть» и нажмите «ОК».
3) Щелкните Advanced settings
4) Сначала щелкните Inbound Rules , а затем щелкните New Rule
5) Чтобы открыть порт, выберите Тип правила как Port и щелкните Next .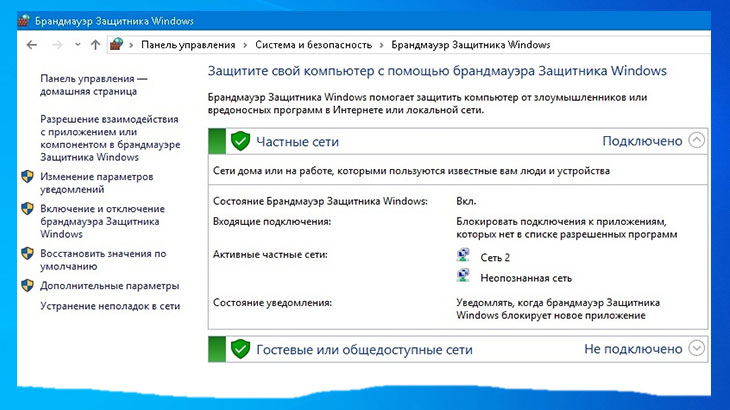
6) Выберите TCP или UDP в зависимости от вашего сервиса. Поскольку служба MQTT является службой на основе протокола TCP / IP, поэтому выбирается TCP и указывается порт, который вы хотите открыть, в полях Конкретные локальные порты и нажмите Далее
7) Выберите Разрешить соединение и нажмите Далее
8) Нажмите Далее
9) Введите имя для правила открытия порта.Здесь вводится Сервисный порт MQTT , который показан ниже. Вы можете дать любое имя.
10) Поздравляем, вы успешно открыли порт 1883 . вы должны увидеть имя правила открытия порта MQTT Service Port в списке правил для входящих подключений, который показан ниже.
как проверить, открыт ли порт в Windows
Пожалуйста, выполните следующие действия, чтобы узнать, как проверить, открыт ли порт в Windows.
1) Нажмите Windows + R
2) введите cmd и нажмите OK
3) Введите следующую команду, чтобы увидеть все активных портов на вашем компьютере или ноутбуке с Windows, и нажмите Введите
netstat -a
4) Если отображается 1883 , значит порт успешно открыт.
Общие сомнения
Могу ли я открыть несколько портов одновременно в Windows
да, вы можете одновременно открывать несколько портов в Windows. Пожалуйста, посмотрите видео выше, чтобы узнать, как открыть несколько портов в Windows одновременно.
Нажмите для просмотра видео: Как открыть порт в Windows
Как открыть или заблокировать порты с помощью брандмауэра Windows
По умолчанию Hostwinds не блокирует никакие порты на вашем VPS. Однако в этой статье будет обсуждаться встроенный брандмауэр Windows, а также то, как открывать и закрывать порты.Эта статья предназначена для клиентов Hostwinds, которым необходимо открыть или заблокировать порт своего Windows VPS, и мы рассмотрим, как это сделать, используя это простое руководство с пошаговыми инструкциями.
Что такое брандмауэр Windows?
Windows Firewall — это встроенная система, предназначенная для фильтрации входящего и исходящего трафика. Входящий и исходящий трафик на ваш сервер Windows имеет порты, предназначенные для обеспечения направления мимо того места, где указывает IP-адрес (, т.е. www.example.com:8080 в URL-адресе направит сайт на порт 8080). Например, вы можете заметить всплывающие окна администратора, когда программе требуется доступ, требуя подтвердить или отклонить запрос. В этом случае брандмауэр Windows не распознает IP-адрес, пытающийся подключиться, или IP-адрес, к которому вы пытаетесь подключиться. По своей природе брандмауэр Windows выполняет свою работу, гарантируя, что вы знаете о подключении до его установления, и избегая потенциально вредоносных программных пакетов.
Обычно брандмауэр Windows применяется только к внешним и неизвестным соединениям.Следовательно, если не заблокировано вручную, локальные подключения не фильтруются.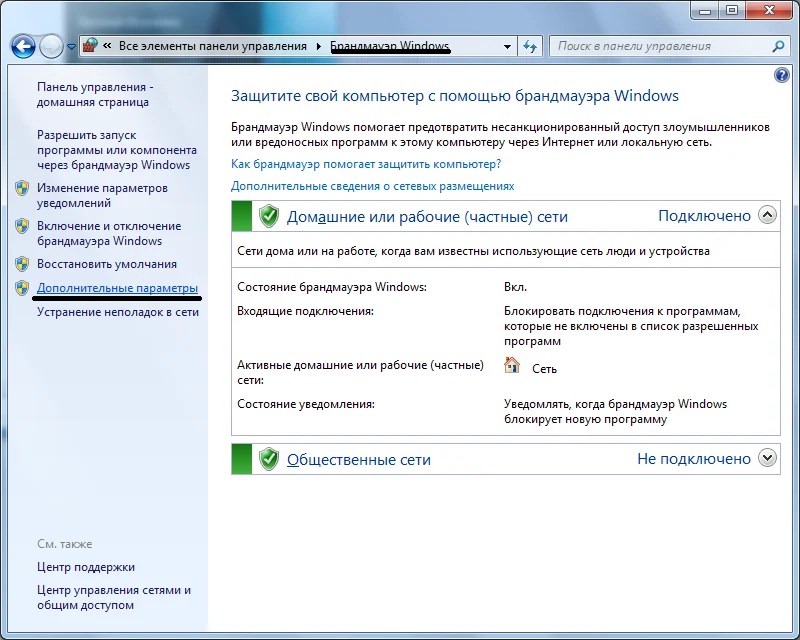 Это означает, что подключения к таким устройствам, как ваш принтер, не блокируются.
Это означает, что подключения к таким устройствам, как ваш принтер, не блокируются.
Как открыть порты брандмауэра в Windows
Шаги описаны для Windows 10 (Windows 2016 Server), однако шаги для других версий Windows должны быть аналогичными по своему характеру.
Шаг 1: Откройте панель управления, выполнив поиск в строке поиска Windows.
Шаг 2 : Выберите Безопасность системы из доступных вариантов
Шаг 3 : выберите Брандмауэр Защитника Windows
Шаг 4: Найдите и выберите Дополнительные настройки слева
Шаг 5 : Теперь должны открыться расширенные настройки.У вас будет два разных правила, которые вы можете редактировать:
- Входящие правила: Эти правила регулируют то, что поступает на ваш компьютер
- Исходящие правила : Эти правила регулируют то, что выходит из вашего компьютера
Щелкните правой кнопкой мыши правила для входящих или исходящих сообщений, чтобы создать Новое правило
Как правило, для простоты и безопасности предлагается создать одно и то же правило для противоположного параметра Inbound или Outbound.
Шаг 6 : Для этого руководства, иллюстрирующего, как открывать и блокировать порты, выберите опцию Port , чтобы добавить правило для входящего или исходящего порта.
Шаг 7 : Выберите тип подключения для применения: TCP или UDP. Стоит отметить, что большинство портов будут использовать TCP, если не указано иное. Добавьте порт вручную в текстовое поле и нажмите « Next », когда вы указали его в соответствии с вашими потребностями.
Шаг 8: Теперь выберите, должно ли соединение разрешать соединение или блокировать соединение.
Шаг 9 : Выберите правила, к которым это применимо и которые вы сочтете необходимыми.Вы можете установить все флажки, но, как правило, необходимо убедиться, что установлен флажок « public» .
Шаг 10: Некоторые брандмауэры Windows позволяют дать правилу имя и предоставить описание, что будет последним шагом.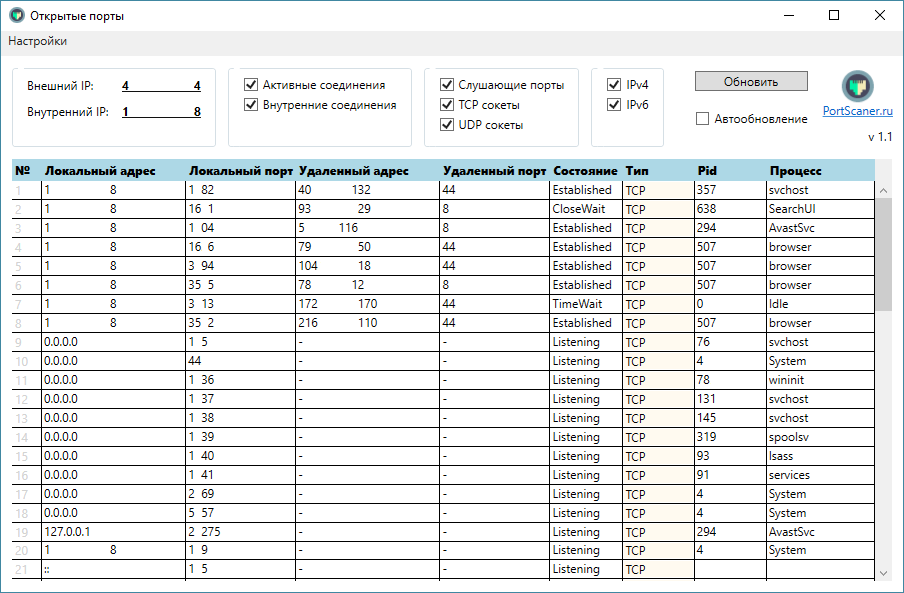
Теперь ваш порт должен быть открыт сразу после настройки и выбора Готово .
Как заблокировать текущий разрешенный порт
Шаг 1 : Найдите порт или правило, которое вы хотите заблокировать, и щелкните правой кнопкой мыши.Выберите Properties из доступных вариантов.
Шаг 2 : Выберите вкладку Общие и выберите «Заблокировать соединение». Нажмите Применить , когда закончите
Теперь ваш порт или правило должны быть заблокированы, и в ваших правилах брандмауэра появится красный кружок (или аналогичный).
Как отключить или удалить правило брандмауэра
Вы также можете отключить или удалить правила брандмауэра в брандмауэре Windows, выполнив следующие действия.
Шаг 1: Откройте панель управления, выполнив поиск в строке поиска Windows.
Шаг 2 : Выберите Безопасность системы из доступных вариантов
Шаг 3 : выберите Брандмауэр Защитника Windows
Шаг 4: Найдите и выберите Дополнительные настройки слева
Шаг 5 : выберите Входящие правила или Исходящие правила в зависимости от того, какой брандмауэр вы хотите отключить или удалить.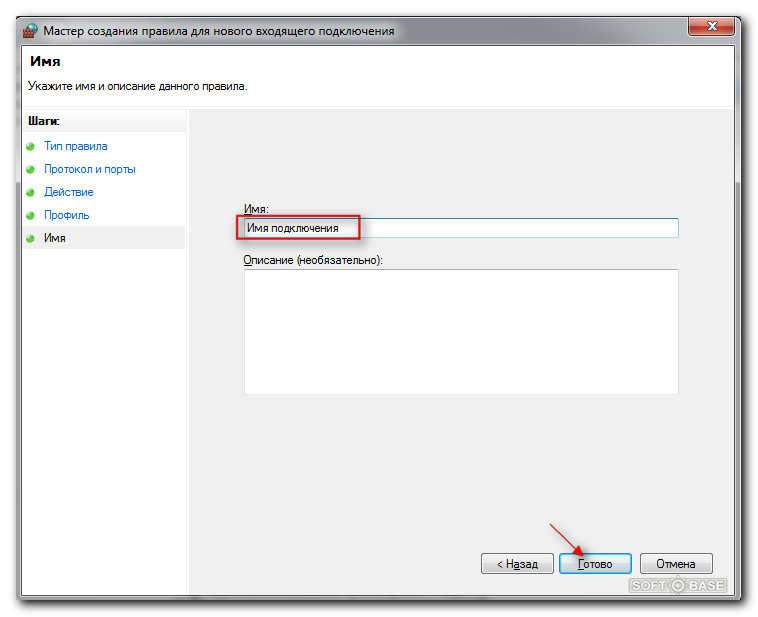 Для этого руководства и для демонстрации этого на примере мы выбрали правила для входящих подключений. Вы можете выбрать правила, исходя из ваших конкретных потребностей и в зависимости от того, чего вы хотите достичь.
Для этого руководства и для демонстрации этого на примере мы выбрали правила для входящих подключений. Вы можете выбрать правила, исходя из ваших конкретных потребностей и в зависимости от того, чего вы хотите достичь.
Шаг 6: Найдите правило, которое вы хотите отключить или удалить, щелкнув правой кнопкой мыши, и выберите, что вы хотите сделать.
Отключение снимет зеленую галочку рядом с отключенным правилом. Щелкните правой кнопкой мыши и выберите Включить правило , чтобы снова включить его.
Мы не рекомендуем удалять правило брандмауэра, если вы не уверены в том, что делаете.Удаление правила брандмауэра приведет к его безвозвратному удалению.
Полезные статьи по теме
Windows — Откройте порт брандмауэра с помощью групповой политики
Определите исключения входящего порта
КБ ID 0000979
Проблема
Для всех, кто просто не отключает брандмауэр Windows, вам необходимо иметь возможность управлять тем, какие порты открыты на ваших машинах.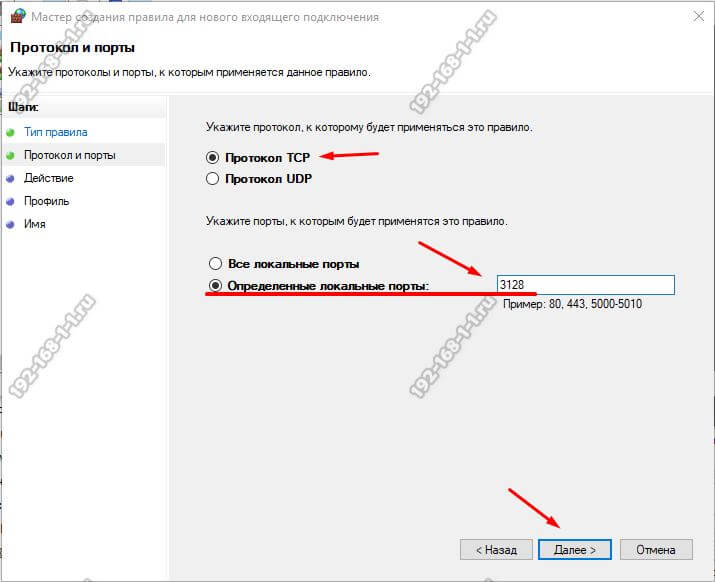 Самый простой способ сделать это — с помощью групповой политики.На этой неделе мне пришлось открыть TCP-порт 9503 на локальном брандмауэре моих серверов McAfee Move Offload. Ниже я открою этот порт на всех своих машинах, но в производстве я буду применять GPO только к подразделению с моими серверами Move Offload в нем.
Самый простой способ сделать это — с помощью групповой политики.На этой неделе мне пришлось открыть TCP-порт 9503 на локальном брандмауэре моих серверов McAfee Move Offload. Ниже я открою этот порт на всех своих машинах, но в производстве я буду применять GPO только к подразделению с моими серверами Move Offload в нем.
Решение
1. На контроллере домена или на клиенте с запущенными инструментами удаленного администрирования> Windows Key + R> gpmc.msc {Enter}> откроется консоль управления групповой политикой.
2. Выберите OU, которое содержит «Компьютеры» , на которых вы хотите применить эту политику (или здесь я выбираю весь домен)> Щелкните правой кнопкой мыши> «Создать GPO в этом домене и свяжите его здесь.. ’.
3. Дайте политике разумное имя, чтобы вы могли видеть, что она делает позже.
4. Щелкните новую политику правой кнопкой мыши> Изменить.
Щелкните новую политику правой кнопкой мыши> Изменить.
5. Перейдите к;
Конфигурация компьютера> Политики> Административные шаблоны> Сеть> Сетевые подключения> Брандмауэр Windows> Профиль домена> Брандмауэр Windows: определение исключений входящего порта
6. Откройте политику и включите ее> Показать.
7. Поскольку это новая политика, список будет пустым (вы можете вернуться и добавить несколько записей в эту политику позже, если вам потребуется дальнейшее открытие портов). В приведенном ниже примере я открыл порт 9053 по TCP, звездочка означает «откуда угодно», я включил правило и назвал его McAfee Move.
Синтаксис исключения порта
<Порт>: <Транспорт>: <Область>: <Имя>
- <Порт> : Число в десятичном формате от 0 до 65,335
- <Транспорт> : TCP или UDP
- <Область> : Откуда идет трафик, т.
 е.e 192.168.1.1 или 192.168.1.0/24, или просто «localsubnet» или «*» для всех. Вы можете ввести несколько значений, разделенных запятыми.
е.e 192.168.1.1 или 192.168.1.0/24, или просто «localsubnet» или «*» для всех. Вы можете ввести несколько значений, разделенных запятыми. - <Имя> : простой текстовый ввод для определения исключения.
8. ОК> Применить> ОК> Закройте редактор управления групповой политикой. Если у вас есть домен Windows 2012, вы можете принудительно обновить политику в конкретном подразделении, например.
9. Или просто запустите gpupdate / force на целевой машине (или вы также можете подождать пару часов или перезагрузить целевые машины.)
10. Чтобы убедиться, что он работает на целевой машине> Windows Key + R> WF.msc {Enter}> Inbound Rules> Ваше правило должно быть видимым.
11. Если вы откроете правило, вы увидите, что оно было применено групповой политикой, и убедитесь, что правильный порт был определен.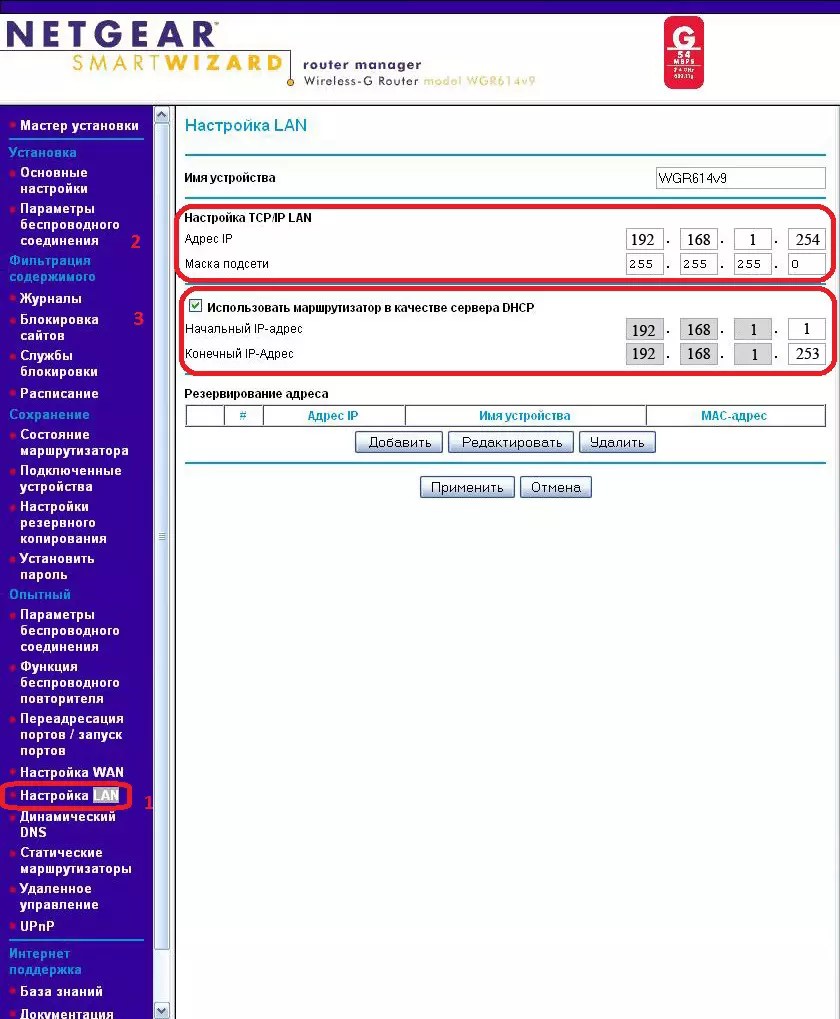
Статьи по теме, ссылки, источники или внешние ссылки
Групповая политика Windows — отключить локальный брандмауэр Windows
открытых портов по умолчанию в Windows
Один из действительно полезных аспектов цели «написать то, что вы не знаете» заключается в том, что по мере того, как вы проходите процесс изучения темы, достаточной для того, чтобы писать о ней, вы постоянно удивляетесь новым неизвестным на этом пути.
Я работаю над тем, чтобы лучше понять устройство Nmap, но чтобы отдать должное, я провел некоторое время в лаборатории, документируя состояние по умолчанию для различных операционных систем и конфигураций Windows.
Результаты сканирования
Настройки Nmap: nmap -Pn -sU -sS -T4 -p 1-65535
Сканирование выполнялось с хоста Linux в той же подсети, что и целевая виртуальная машина.
| Цель | Открыть TCP | Открыть UDP |
|---|---|---|
| Windows 7, автономная | Нет | Нет |
| Windows 7, член домена | 135 | Нет |
| Windows 10, автономная | Нет | Нет |
| Windows 10, член домена | 135 | Нет |
| Server 2008 R2, автономный | 135, 445 | Нет |
| Сервер 2008 R2, член домена | 135, 445 | Нет |
| Server 2008 R2, контроллер домена | 53, 88, 135, 389, 445, 464, 593, 636, 3268, 3269, 5722, 9389 | 53, 123, 389 |
| Сервер 2016, автономный | 135, 139, 445, 5985 | 137 |
| Сервер 2016, член домена | 5985 | Нет |
| Сервер 2016, контроллер домена | 53, 88, 135, 139, 389, 445, 464, 593, 636, 3268, 3269, 5985, 9389 | 53, 123, 137, 389 |
Некоторые примечания
- Автономная Windows 7/10 использовала «Общедоступное» расположение при появлении запроса.

- Открывается общий доступ к файлам и принтерам: tcp / 135, tcp / 445, tcp / 139, tcp / 5985. У контроллеров домена
- Server 2016 открыт tcp / 139, а также tcp / 137. DC 2008R2 нет.
Зачем нам столько портов ?!
| Порт | Протокол | Описание |
|---|---|---|
| 53 | TCP / UDP | DNS |
| 88 | TCP | Kerberos |
| 123 | UDP | NTP |
| 135 | TCP | RPC |
| 137 | UDP | Службы имен NetBIOS (NBNS).Перевести имена в IP. |
| 139 | TCP | Службы сеансов NetBIOS (NBSS). Установите сеансы. |
| 389 | TCP / UDP | LDAP |
| 445 | TCP | МСБ |
| 464 | TCP | Пароль Kerberos |
| 593 | TCP | RPC через HTTPS |
| 636 | TCP | LDAPS |
| 3268 | TCP | Глобальный каталог |
| 3269 | TCP | Глобальный каталог |
| 5722 | TCP | RPC (DFSR) |
| 5785 | TCP | WinRM |
| 9389 | TCP | Веб-службы Active Directory |
Спасибо
- @pixlblur за то, что спас меня от сканирования
Список литературы
.


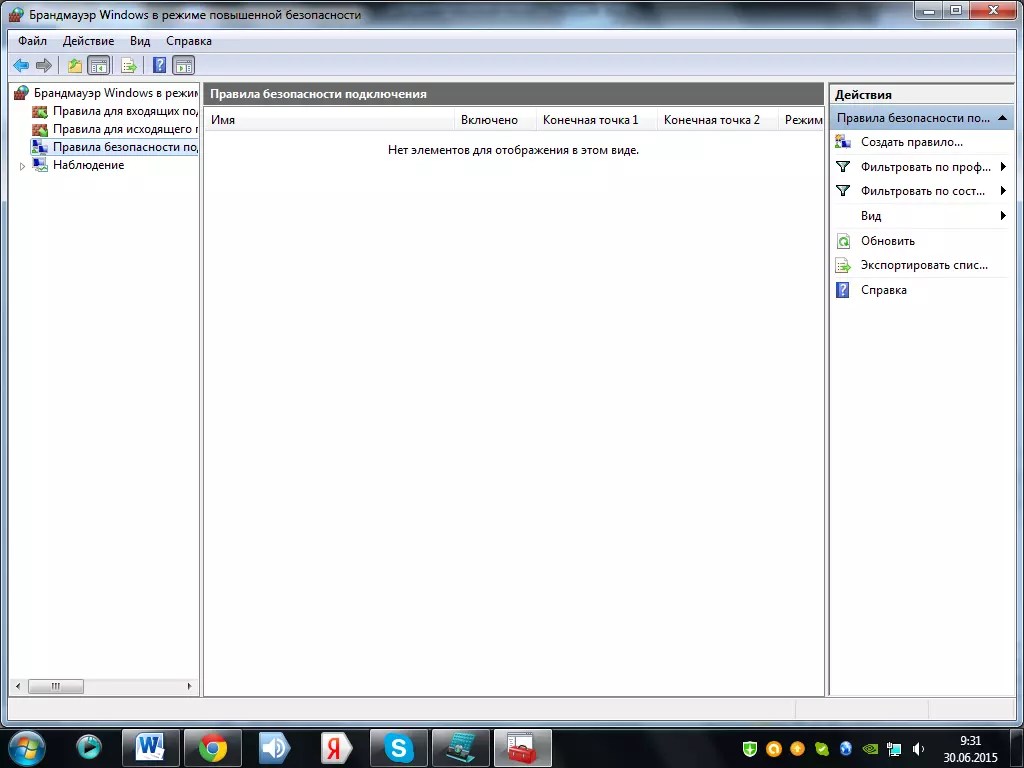 Система удаленного вызова процедур.
Система удаленного вызова процедур.
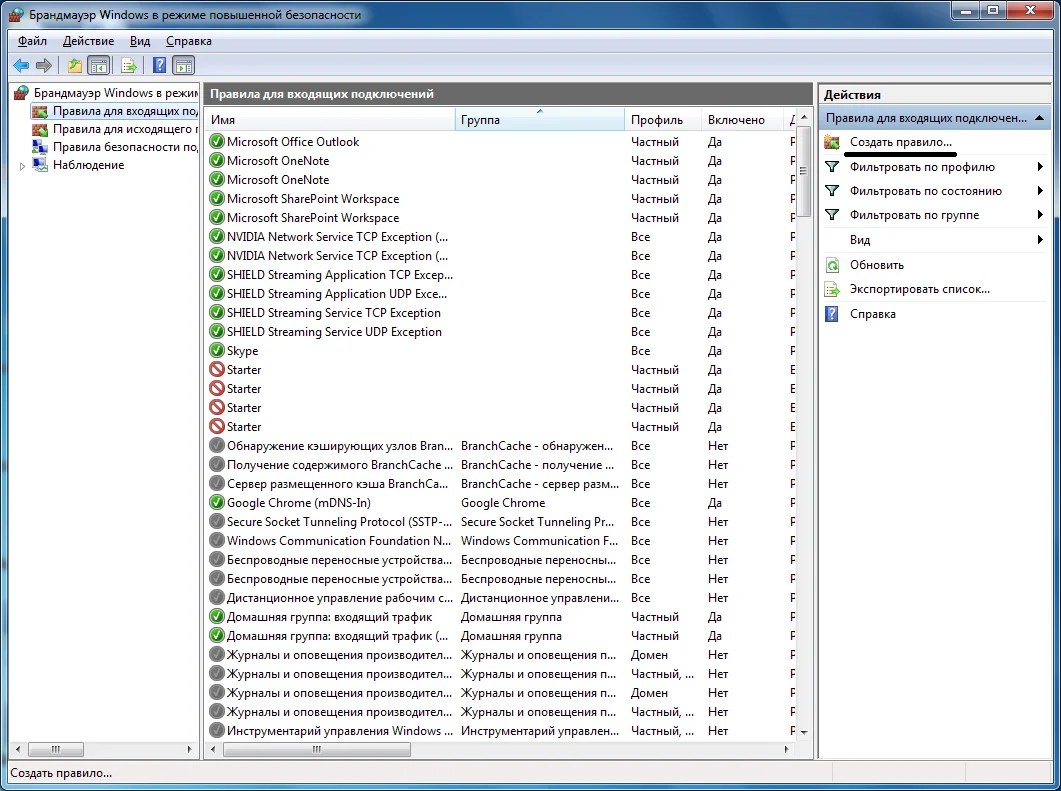 exe
exe е. пробросит через брандмауэр все порты этой программы;
е. пробросит через брандмауэр все порты этой программы; Таким образом все порты компьютера оказываются открытыми и нет больше никаких мучений с пробросом портов. Но это неправильно: в такой ситуации операционная система оказывается полностью открытой для сетевых угроз. Если в сети на один из компьютеров проникнет вирус, то все остальные устройства с выключенным брандмауэром будут мгновенно поражены.
Таким образом все порты компьютера оказываются открытыми и нет больше никаких мучений с пробросом портов. Но это неправильно: в такой ситуации операционная система оказывается полностью открытой для сетевых угроз. Если в сети на один из компьютеров проникнет вирус, то все остальные устройства с выключенным брандмауэром будут мгновенно поражены.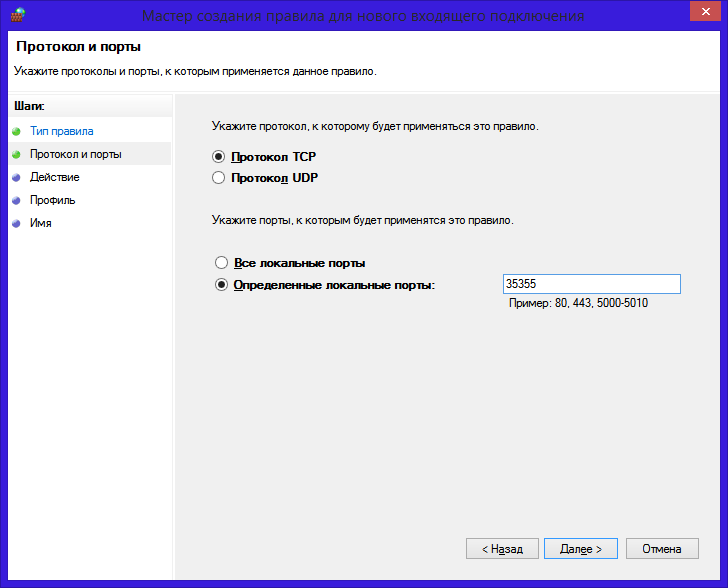


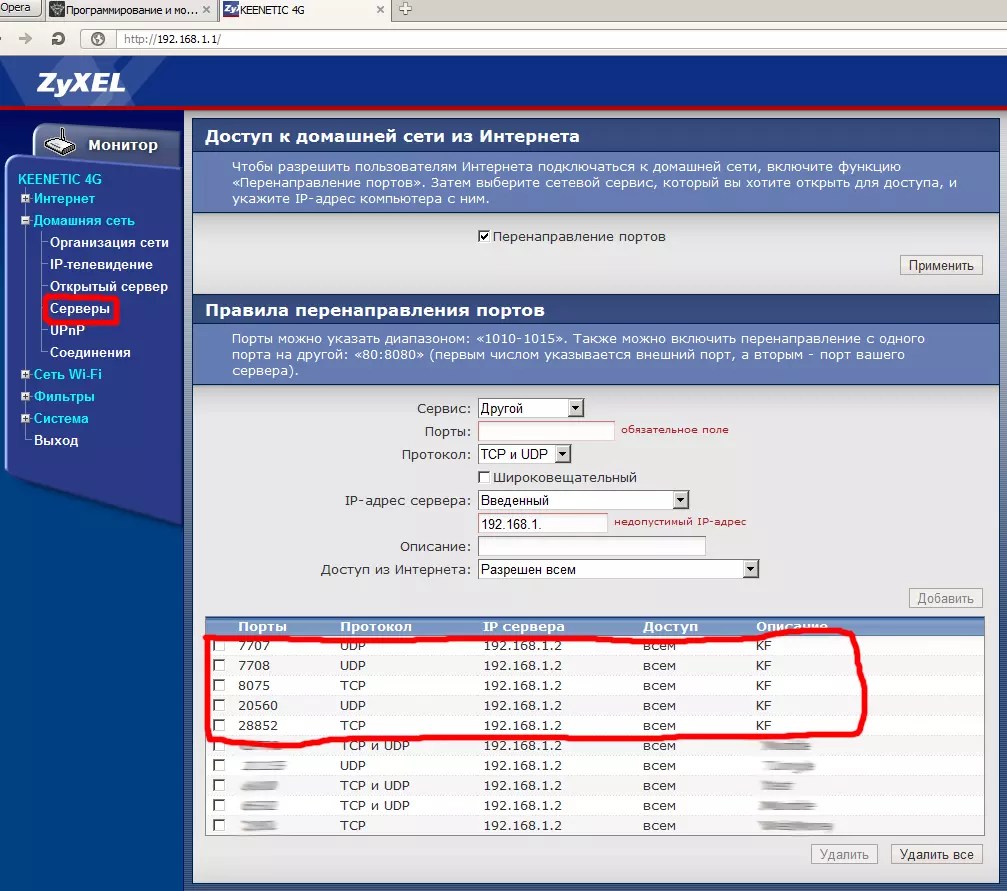 Он является открытым.
Он является открытым.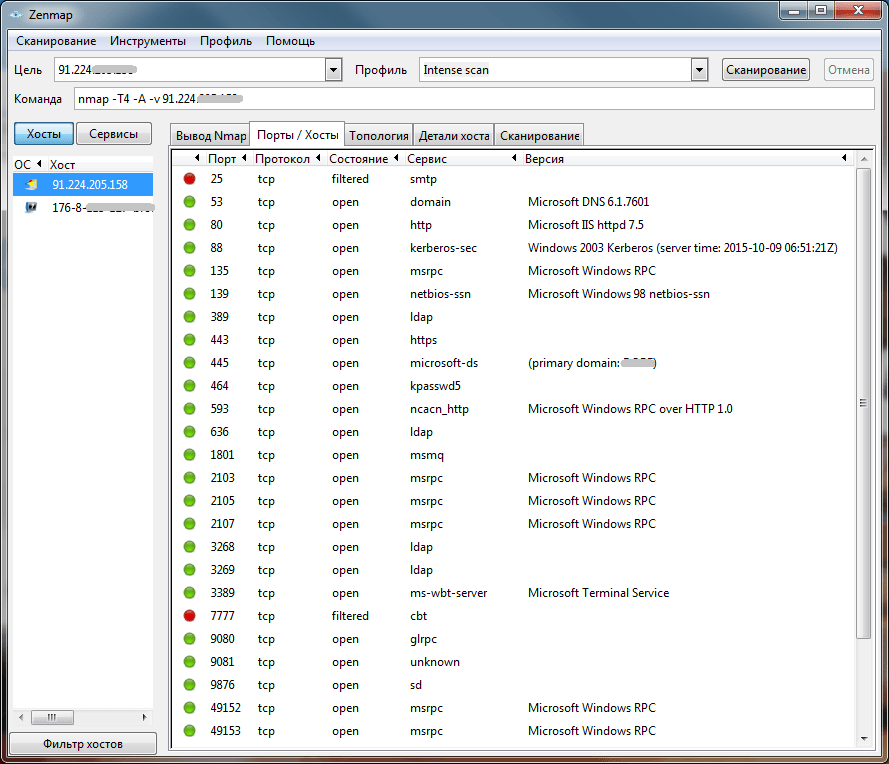
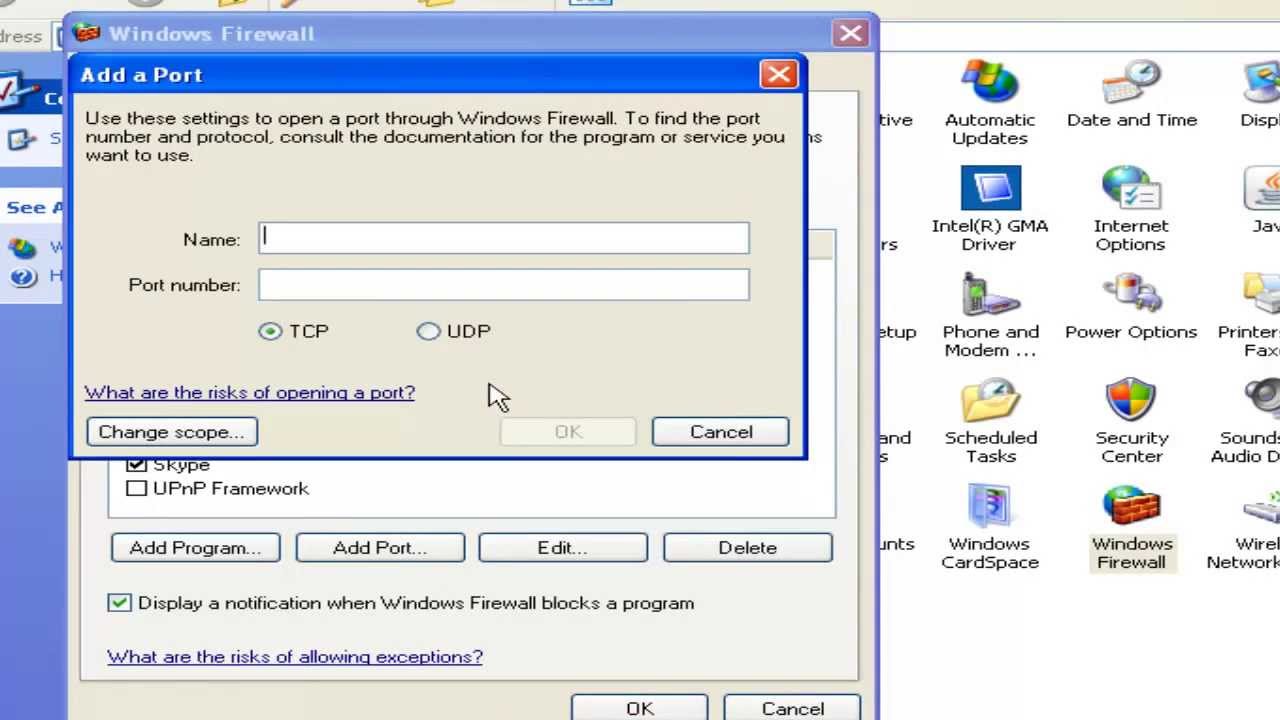
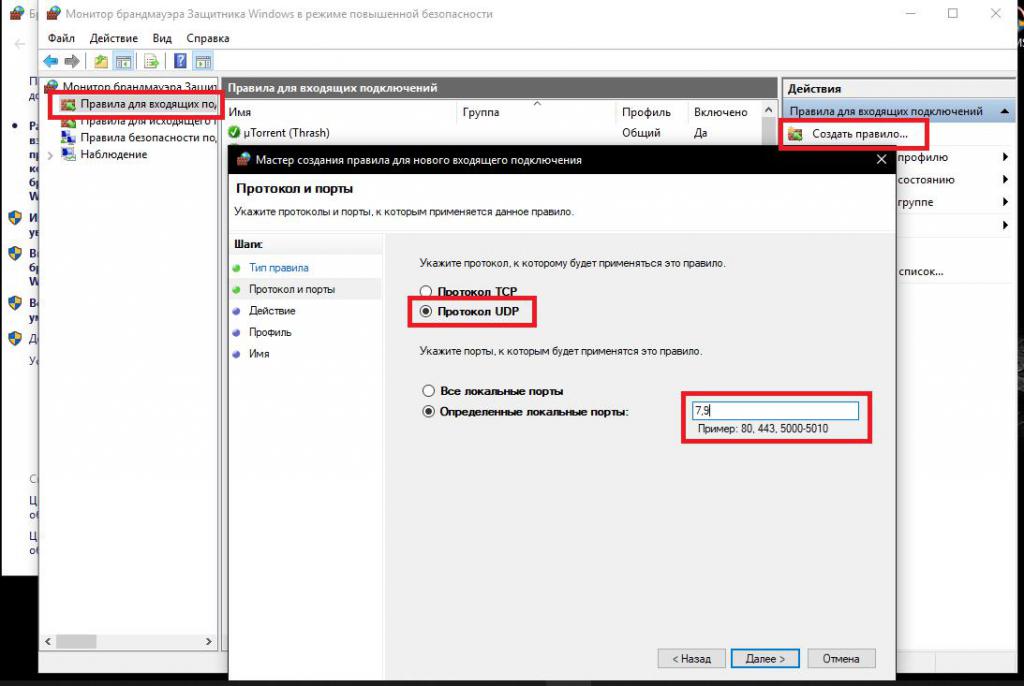 Перед пользователем появятся все активные порты и занимаемые их процессы.
Перед пользователем появятся все активные порты и занимаемые их процессы.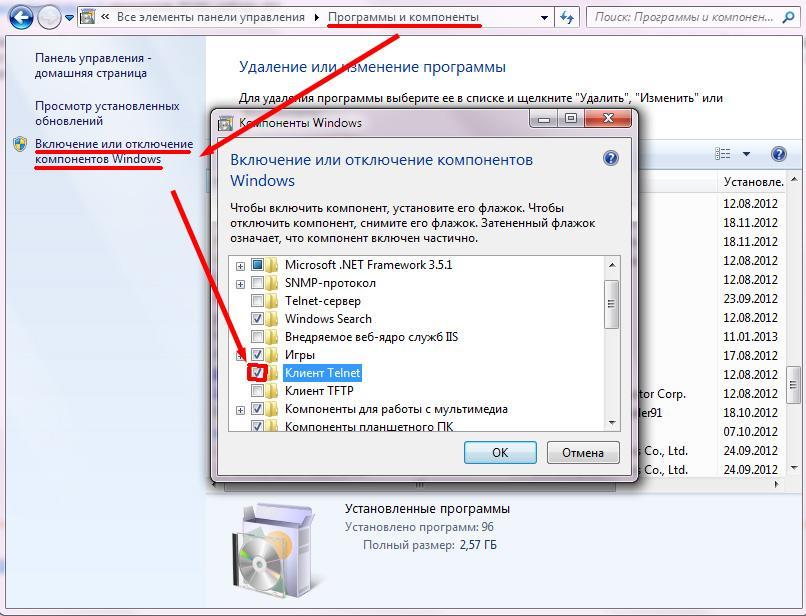
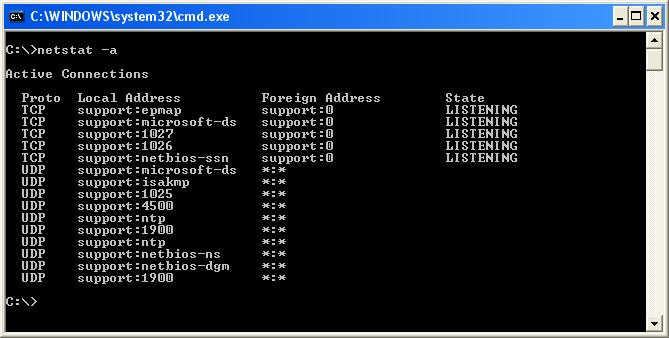

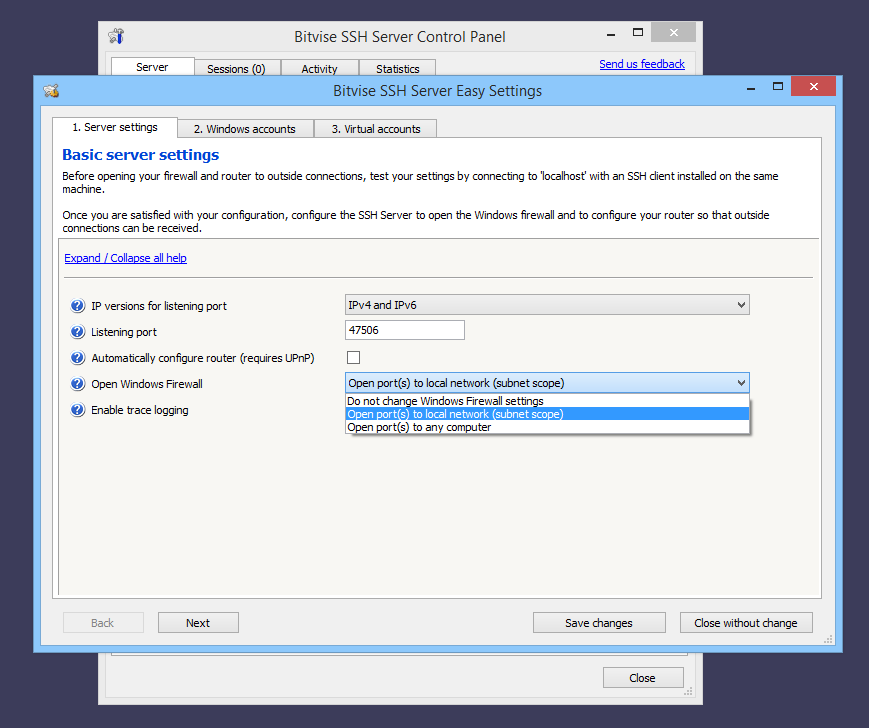
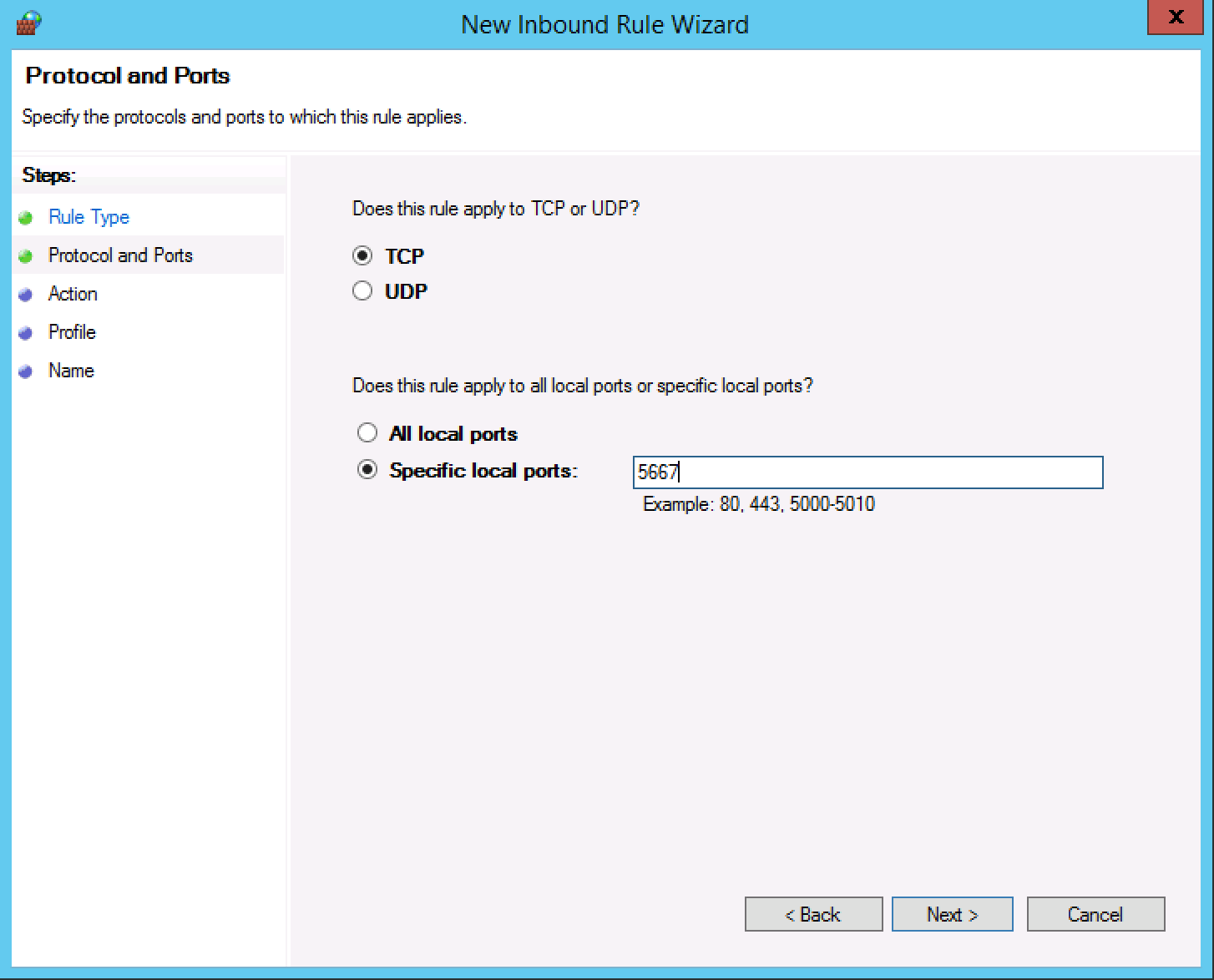

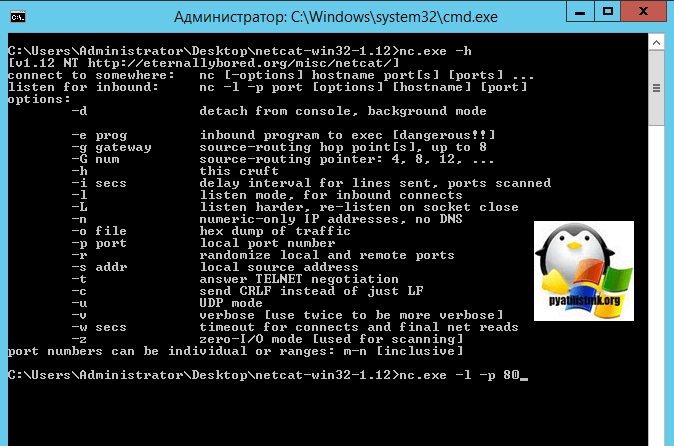
 Появится экран «Протокол и порты».
Появится экран «Протокол и порты».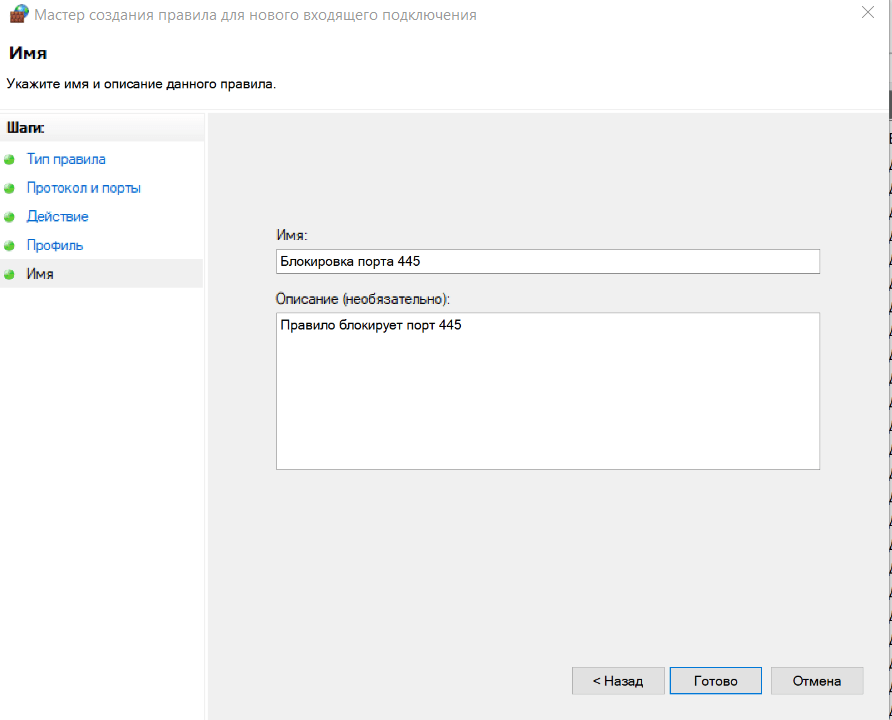 Правило добавлено.
Правило добавлено.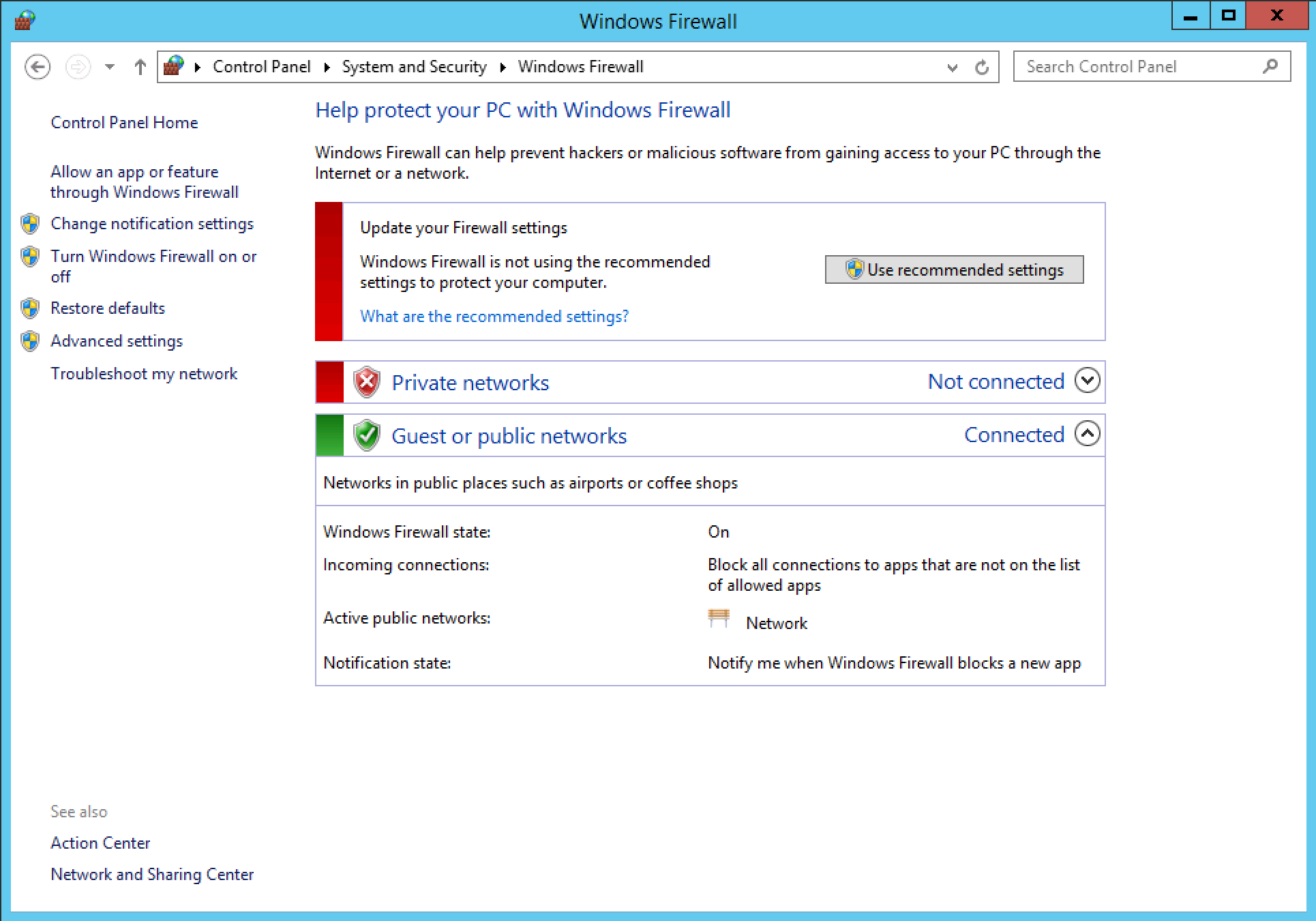 е.e 192.168.1.1 или 192.168.1.0/24, или просто «localsubnet» или «*» для всех. Вы можете ввести несколько значений, разделенных запятыми.
е.e 192.168.1.1 или 192.168.1.0/24, или просто «localsubnet» или «*» для всех. Вы можете ввести несколько значений, разделенных запятыми.