все причины и их решения
Главная » помощь
Рубрика: помощь
Содержание
- Автоматическая диагностика
- USB-порты
- Вирусы
- Драйверы
- Конфликт разделов
- Форматирование
- Особенности Windows XP
- Заключение
USB-накопитель – компактное и удобное устройство для хранения файлов. Как и любое оборудование, он подвержен сбоям и поломкам – как аппаратным, так и программным. Если компьютер не видит флешку, справится с проблемой обычно можно самостоятельно. Перечислим возможные причины, почему USB-накопитель не отображается или не читается, и пути их скорейшего решения.
Автоматическая диагностика
Когда не определяется флешка, первичную диагностику удобно проводить утилитой от Microsoft. Все возможные проблемы она не решит, но распространенные ошибки устранить может.
Скачайте с официального сайта и запустите, если ваш накопитель не опознается. Утилита подходит для Windows 7 – 10.
Утилита подходит для Windows 7 – 10.
USB-порты
Если утилита не выяснила, почему компьютер не видит вставленную флешку, переходите к самостоятельной проверке. Начните с USB-портов – они могут быть неисправны или не включены. Если вы вставляли накопитель в порт на передней панели системного блока, переставьте назад или попробуйте соседнее гнездо. Попутно проверьте контакты USB-разъема флэшки – кода на них попадает мелкий мусор, устройство не читается на компьютере. Вычистите пыль зубочисткой, контакты протрите ватной палочкой, смоченной в спирте.
Если ноутбук не видит флешку, причина может заключаться в недостаточной мощности блока питания. Когда по USB к ПК подключено слишком много оборудования – мышка, клавиатура, съемный жесткий диск, смартфон на подзарядке – мощности на все не хватает, и очередное устройство система не распознает. В этом случае просто отключите лишние устройства и вставьте накопитель заново.
Если же комп не распознает флешку и остальные USB-устройства ни в одном из портов, USB выключено в параметрах BIOS. Чтобы получить доступ к их изменению, перезагрузите ПК, в начале загрузке нажмите клавиши для входа в BIOS.
Чтобы получить доступ к их изменению, перезагрузите ПК, в начале загрузке нажмите клавиши для входа в BIOS.
Нужная комбинация будет написана на экране, обычно это F2. В BIOS перейдите во вкладку «Advanced», щелкните на «USB Configuration». В пункте «USB Controller» установите значение «Enables». Нажмите F10, чтобы сохранить настройки и выйти.
Вирусы
Когда флешка определяется, но не читается, стоит проверить ее на вирусы. Если вы недавно вставляли накопитель в чужой компьютер или ноутбук, на нем мог хозяйничать вирус. Тогда система подключит ваше USB-устройство, а при попытке скопировать файлы выдаст ошибку «Приложение не найдено» или «В доступе отказано».
Чтобы антивирус получил полный доступ к накопителю, проверьте, нет ли на нем замененного вирусом файла автозапуска. Для этого откройте флэшку в «Проводнике», опция показа «Скрытые элементы» должна быть включена, чтобы все элементы были видимыми.
Опция включается на верхней панели «Проводника» или в параметрах папки. Если вы найдете вирусный файл autorun.inf, сразу удалите его, затем запустите проверку антивирусом.
Если вы найдете вирусный файл autorun.inf, сразу удалите его, затем запустите проверку антивирусом.
Драйверы
Если ваш компьютер перестал видеть флешку, а в других ПК она прекрасно определяется – разбирайтесь с драйверами. Откройте «Диспетчер устройств» через свойства ярлыка «Мой компьютер». В списке контроллеров USB найдите флешку – если рядом с ней есть желтый треугольник с восклицательным знаком, кликните правой кнопкой мышки по названию и выберите «Удалить устройство». Извлеките накопитель из разъема компа и вставьте, драйверы будут установлены заново.
Если это не могло, скачайте и установите новые драйвера на USB с сайта производителя материнской платы компьютера или ноутбука. Если вы не видите в диспетчере USB-устройство, достанете его и вставьте заново, при этом в списке исчезнет и появится нужная строчка.
Иногда возникает конфликт драйверов – когда для вашего накопителя система пытается использовать драйвер для другого сходного запоминающего устройства, поэтому компьютер никак не видит флешку. Что можно делать в такой ситуации? Следует удалить из ОС сведения о подключавшихся ранее USB-устройствах. Это умеют делать программы и DriveCleanup, совместимые с Windows 7 – 10.
Что можно делать в такой ситуации? Следует удалить из ОС сведения о подключавшихся ранее USB-устройствах. Это умеют делать программы и DriveCleanup, совместимые с Windows 7 – 10.
Программа USBOblivion произведет очистку реестра и удалит точки монтирования USB. После окончания ее работы перезагрузите компьютер и проверьте, сможет ли система распознать флэшку.
Конфликт разделов
Иногда компьютер определяет флешку, но неправильно. При этом вы слышите обычный звук включения USB-накопителя, всплывает оповещение и появляется значок в трее, но использовать устройство нельзя. Компьютер не распознает съемный носитель, потому как ОС присвоила ему неверную букву раздела, уже занятую другим оборудованием. Возникает конфликт адресов, и флэшка не работает.
Что делать в такой ситуации? Если компьютер не видит флешку, откройте утилиту «Управление дисками». Чтобы быстро найти ее, зажмите Win+R и впишите diskmgmt.msc. В перечне дисков обратите внимание на параметр «Состояние» у нужного устройства. Если там стоит «Исправен», кликните на нем правой кнопкой, в меню щелкните на «Сделать раздел активным» – если пункт доступен.
Если там стоит «Исправен», кликните на нем правой кнопкой, в меню щелкните на «Сделать раздел активным» – если пункт доступен.
Чтобы задать разделу правильный символ, выберите «Изменить букву диска…». В новом окне разрешите доступ к устройству и кликните «Изменить». Из списка букв английского алфавита укажите любую для присвоения разделу. Убедитесь только, какие буквы уже используются для именования устройств и не используйте первые A, B, C, D, по умолчанию они предназначены для дискет и разделов жесткого диска.
Если в поле «Состояние» значится «Неизвестный», значит флэшка перестала работать из-за повреждения. Попытайтесь восстановить данные, чтобы спасти их.
Форматирование
Когда вы включаете новый съемный носитель в ПК, система выдает оповещение о необходимости отформатировать его. Объем устройства при этом отображается 0 Мб, как будто Windows 10 или 7 не видит флешку.
Процедура форматирования пригодится при конфликте файловых систем. Если на компьютере использована FAT32, а на USB-устройстве – NTFS, прочитать файлы будет сложно.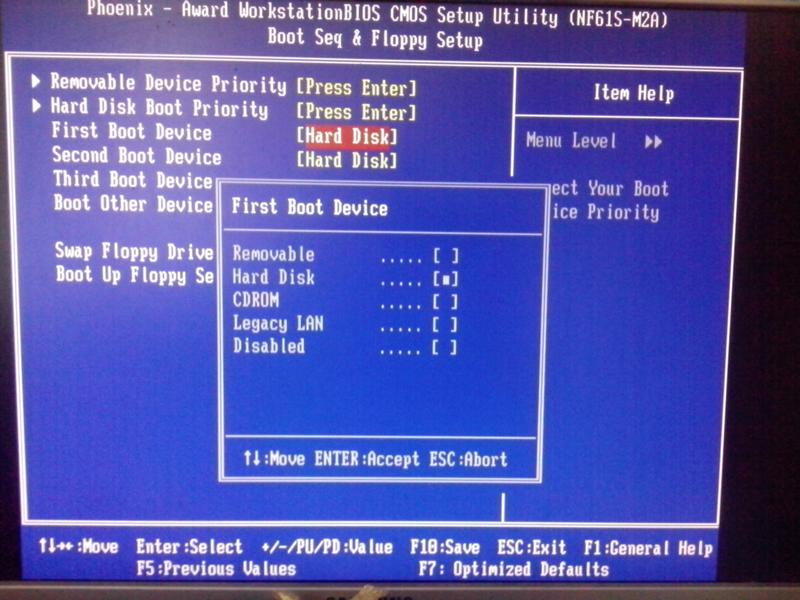 Если на накопителе уже записаны данные, найдите ПК со сходной файловой системой и скопируйте на него всю информацию.
Если на накопителе уже записаны данные, найдите ПК со сходной файловой системой и скопируйте на него всю информацию.
На своем компьютере откройте «Проводник». Кликните правой кнопкой по флэшке, в меню перейдите на «Форматировать». В новом окне установите нужную файловую систему, внизу поставьте галочку на «Быстрое» – это не только ускорит процесс, но и поможет затем восстановить данные, если вы не смогли их скопировать. После форматирования заново подключите и проверьте устройство.
Особенности Windows XP
Если на ПК установлена Windows XP, иногда флешка не распознается из-за отсутствия обновлений. В версии SP2 отсутствуют компоненты для корректной работы USB-устройств, поэтому обновите систему до SP3 и установите последние исправления от Microsoft.
Откройте свойства значка «Мой компьютер», если в информации об ОС вы увидите Service Pack 2 – разрешите автоматическое обновление. Запустите Windows Update, дождитесь установки новых компонентов системы.
Заключение
Мы разобрались, что делать, если ваш компьютер или ноутбук не видит флешку. Причин проблемы может быть несколько, последовательно проверьте самые распространенные из нашего списка, чтобы устранить их и пользоваться накопителем.
Причин проблемы может быть несколько, последовательно проверьте самые распространенные из нашего списка, чтобы устранить их и пользоваться накопителем.
https://www.youtube.com/watch?v=Emj1VWJQKSs
Как вам статья?
Сергей
Задать вопрос
Рейтинг
( Пока оценок нет )
Понравилась статья? Поделиться с друзьями:
Компьютер не видит флешку — что делать?
- 1 Средство устранения неполадок USB в Windows
- 2 Проверьте, видит ли компьютер подключенную флешку в «Управление дисками» (Disk Management)
- 3 Дальнейшие простые действия
- 4 Windows 10 не видит флешку после обновления или установки (подойдет и для Windows 7, 8 и Windows 10)
- 5 Если флешку не видит Windows XP
- 6
Полностью удалите старые драйвера USB
- 6.
 1
Как удалить драйвера для всех USB устройств
1
Как удалить драйвера для всех USB устройств
- 6.
- 7 Переустановка USB устройств в диспетчере устройств Windows
- 8 Дополнительные действия
- 9 Восстановление данных с флешки, которую не видит компьютер
В этой инструкции опишу все известные мне способы решить эту проблему. Сначала будут идти наиболее простые и, одновременно с этим — наиболее действенные способы в большинстве ситуаций, когда компьютер не видит флешку, сообщает о том, что диск не отформатирован или выдает другие ошибки. Также есть отдельные инструкции о том, что делать если Windows пишет, что диск защищен от записи, Как отофрматировать флешку, защищенную от записи.
Существует множество причин, по которым Вы можете столкнуться с тем, что компьютер не видит флешку. Проблема может проявится в любой версии операционной системы от Microsoft — Windows 10, 8, Windows 7 или XP.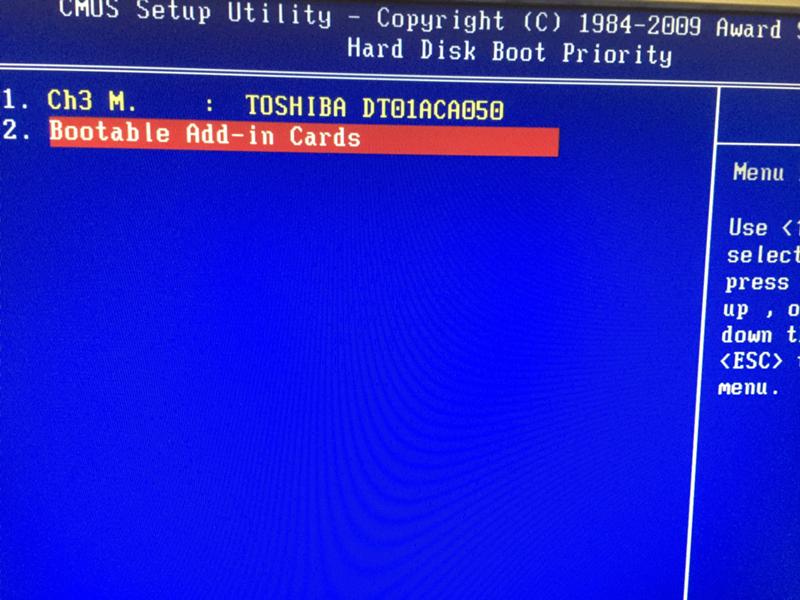
- Компьютер пишет «вставьте диск» даже когда флешка была только что подключена
- Просто появляется значок подключенной флешки и звук подключения, но накопитель не виден в проводнике.
- Пишет, что нужно отформатировать, так как диск не отформатирован
- Появляется сообщение о том, что произошла ошибка данных
- Когда вставляешь флешку, компьютер зависает
- Компьютер видит флешку в системе, но БИОС (UEFI) не видит загрузочную флешку.
- Если ваш компьютер пишет, что устройство не опознано, начать следует с этой инструкции: Устройство USB не опознано в Windows
- Отдельная инструкция: Сбой запроса дескриптора USB устройства в Windows 10 и 8 (Код 43).
Если те способы, которые описаны вначале не помогут «вылечить» проблему, переходите к следующим — пока проблема с флешкой не будет решена (если только она не имеет серьезных физических повреждений — тогда есть вероятность того, что ничто не поможет).
Возможно, если описанное ниже не поможет, вам пригодится еще одна статья (при условии, что ваша флешка не видна ни на одном компьютере): Программы для ремонта флешек (Kingston, Sandisk, Silicon Power и других).
Средство устранения неполадок USB в Windows
Начать рекомендую с этого, самого безопасного и простого способа: недавно на официальном сайте Майкрософт появилась собственная утилита для исправления проблем с подключением USB накопителей, совместимая с Windows 10, 8 и Windows 7.
После запуска утилиты, все что вам потребуется сделать — нажать кнопку Далее и посмотреть, были ли исправлены проблемы. В процессе исправления ошибок, проверяются следующие элементы (описания взяты из самого средства устранения неполадок):
- USB-устройство может быть не распознано при подключении через USB-порт из-за использования верхних и нижних фильтров в реестре.
- USB-устройство может быть не распознано при подключении через USB-порт из-за использования поврежденных верхних и нижних фильтров в реестре.

- USB-принтер не печатает. Вероятно, это вызвано сбоем при попытке печати или другими неполадками. В таком случае отключить USB-принтер, возможно, не удастся.
- Не удается извлечь запоминающее устройство USB с помощью функции безопасного извлечения оборудования. Возможно, появится следующее сообщение об ошибке: «Windows не удается остановить устройство «Универсальный том», поскольку оно используется программами. Завершите выполнение всех программ, которые могут использовать это устройство, а затем повторите попытку.»
- Центр обновления Windows настроен так, чтобы драйверы никогда не обновлялись. При обнаружении обновлений для драйверов Центр обновления Windows не выполняет их автоматическую установку. По этой причине драйверы USB-устройства могли устареть.
В случае, если что-то было исправлено, вы увидите сообщение об этом. Также имеет смысл попробовать переподключить ваш USB накопитель после использования средства устранения неполадок USB. Скачать утилиту можно с официального сайта Майкрософт.
Проверьте, видит ли компьютер подключенную флешку в «Управление дисками» (Disk Management)
Запустите утилиту управления дисками одним из следующих способов:
- Пуск — Выполнить (Win + R), ввести команду diskmgmt.msc , нажать Enter
- Панель управления — Администрирование — Управление компьютером — Управление дисками
В окне управления дисками, обратите внимание, появляется и исчезает ли флешка при ее подключении и отключении от компьютера.
Идеальный вариант — если компьютер видит подключаемую флешку и все разделы на ней (обычно один) в состоянии «Исправен». В этом случае, достаточно кликнуть по нему правой кнопкой мыши, выбрать в контекстном меню «Сделать раздел активным», и, возможно, присвоить букву флешке — этого будет достаточно, чтобы компьютер «увидел» USB диск. Если раздел неисправен или удален, то в статусе Вы увидите «Не распределен». Попробуйте кликнуть по нему правой кнопкой мыши и, если такой пункт обнаружится в меню, выбрать «Создать простой том» для создания раздела и форматирования флешки (данные при этом будут удалены).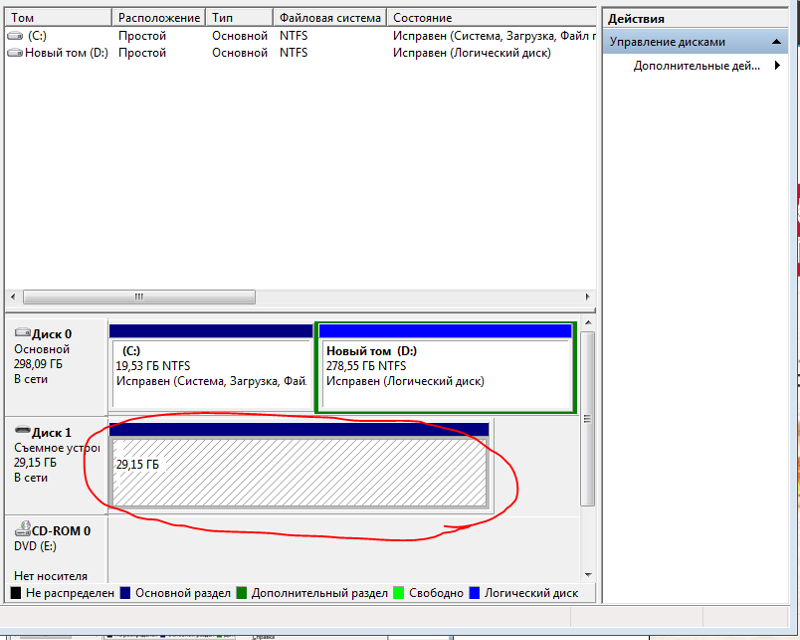
Если в утилите управления дисками для вашей флешки будет отображаться метка «Неизвестный» или «Не инициализирован» и один раздел в состоянии «Не распределен», это может означать, что флешка повреждена и Вам следует попробовать восстановление данных (об этом далее в статье). Также возможен и другой вариант — вы производили создание разделов на флешке, которые для съемных носителей не вполне поддерживаются в Windows. Здесь вам может помочь инструкция Как удалить разделы на флешке.
Дальнейшие простые действия
Попробуйте зайти в диспетчер устройств и посмотреть, отображается ли ваше устройство как неизвестное, или же в разделе «Другие устройства» (как на скриншоте) — накопитель может называться там своим настоящим именем или же как Запоминающее устройство для USB.
Кликните по устройству правой кнопкой мыши, выберите Удалить, а после его удаления в диспетчере устройств в меню выберите Действие — Обновить конфигурацию оборудования.
Возможно, уже этого действия окажется достаточно, для того, чтобы ваша флешка появилась в проводнике Windows и была доступна.
Помимо прочего, возможны следующие варианты. Если Вы подключаете флешку к компьютеру через провод-удлиннитель или USB-хаб, попробуйте подключить напрямую. Попробуйте подключить во все имеющиеся порты USB. Попробуйте выключить компьютер, отключить от USB все посторонние устройства (Веб-камеры, внешние жесткие диски, кард-ридеры, принтер), оставить только клавиатуру, мышь и флешку, затем включить компьютер. Если после этого флешка заработала, то проблема в питании на USB портах компьютера — возможно, не хватает мощности блока питания ПК. Возможное решение — заменить блок питания или приобрести USB-хаб с собственным источником питания.
Windows 10 не видит флешку после обновления или установки (подойдет и для Windows 7, 8 и Windows 10)
Многие пользователи столкнулись с проблемой не отображения USB накопителей после обновления до Windows 10 с предыдущих ОС, либо после простой установки обновлений на уже установленную Windows 10. При этом часто случается, что не видны флешки только по USB 2.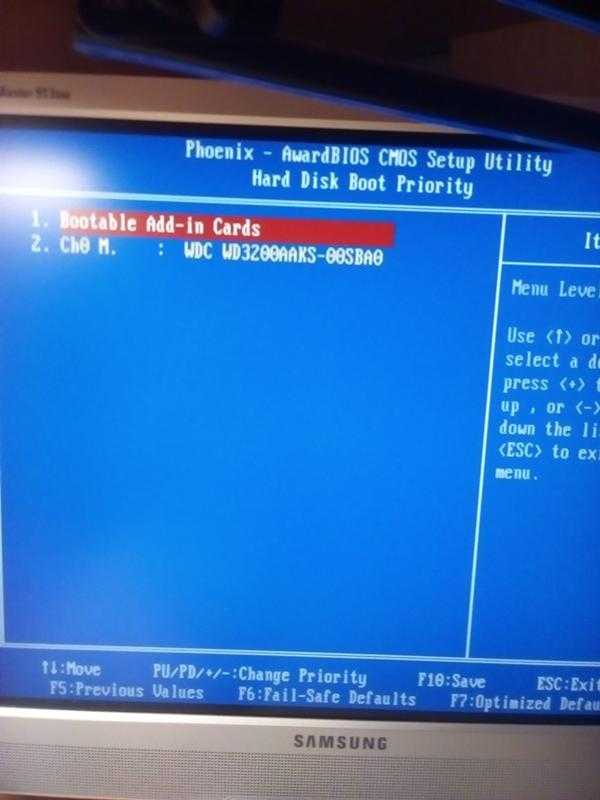 0 или USB 3.0 — т.е. можно предположить, что требуются драйвера на USB. Однако, по факту часто подобное поведение бывает вызвано не драйверами, а некорректными записями в реестре о ранее подключавшихся USB накопителях.
0 или USB 3.0 — т.е. можно предположить, что требуются драйвера на USB. Однако, по факту часто подобное поведение бывает вызвано не драйверами, а некорректными записями в реестре о ранее подключавшихся USB накопителях.
В этом случае может помочь бесплатная утилита USBOblivion, удаляющая из реестра Windows все сведения о ранее подключавшихся флешках и внешних жестких дисках. Перед использованием программы, рекомендую создать точку восстановления Windows 10.
Отключите все флешки и другие запоминающие USB устройства от компьютера, запустите программу, ометьте пункты Произвести реальную очистку и Сохранить reg-файл отмены, затем нажмите кнопку «Очистка».
После завершения очистки, перезагрузите компьютер и подключите флешку — с большой вероятностью, она определится и станет доступной. Если же нет, то попробуйте также зайти в диспетчер устройств (через правый клик по кнопке Пуск) и проделайте действия по удалению USB накопителя из раздела Другие устройства и последующему обновлению конфигурации оборудования (описывалось выше). Скачать программу USBOblivion можно с официальной страницы разработчика: www.cherubicsoft.com/projects/usboblivion
Скачать программу USBOblivion можно с официальной страницы разработчика: www.cherubicsoft.com/projects/usboblivion
Но, применительно к Windows 10 возможен и другой вариант — действительная несовместимость драйверов USB 2.0 или 3.0 (как правило, тогда они отображаются с восклицательным знаком в диспетчере устройств). В этом случае рекомендация — проверить наличие нужных драйверов USB и чипсета на официальном сайте производителя ноутбука или материнской платы ПК. При этом, рекомендую использовать именно официальные сайты производителей самих устройств, а не сайты Intel или AMD для поиска таких драйверов, особенно если речь идет о ноутбуках. Также иногда проблему помогает решить и обновление БИОС материнской платы.
Если флешку не видит Windows XP
Наиболее часто встречавшаяся мне ситуация при вызовах для настройки и ремонта компьютеров, когда компьютер с установленной на нем операционной системой Windows XP не видел флешку (даже если он видит другие флешки), была вызвана тем, что не было установлено необходимых обновлений для работы с USB накопителями. Дело в том, что во многих организациях используется ОС Windows XP, при этом часто в варианте SP2. Обновления, вследствие ограничений на доступ к интернету или плохой работы системного администратора, не устанавливались.
Дело в том, что во многих организациях используется ОС Windows XP, при этом часто в варианте SP2. Обновления, вследствие ограничений на доступ к интернету или плохой работы системного администратора, не устанавливались.
Итак, если у Вас Windows XP и компьютер не видит флешку:
- В случае, если установлен SP2, проведите обновление до версии SP3 (при выполнении обновления, в случае, если у Вас установлен Internet Explorer 8, удалите его).
- Установите все обновления Windows XP, вне зависимости от того, какой Service Pack используется.
Вот некоторые из исправлений работы с USB флешками, вышедшие в обновлениях Windows XP:
- KB925196 — исправлены ошибки, проявляющиеся в том, что компьютер не определяет подключенную флешку или iPod.
- KB968132 — исправлены ошибки, когда при подключении нескольких USB устройств в Windows XP они переставали нормально функционировать
- KB817900 — USB порт переставал работать после того, как вытаскиваешь и заново вставляешь флешку
- KB895962 — USB флешка перестает работать, когда выключен принтер
- KB314634 — компьютер видит только старые флешки, которые подключались раньше и не видит новых
- KB88740 — ошибка Rundll32.

- KB871233 — компьютер не видит флешку, если только что был в режиме сна или гибернации
- KB312370 (2007) — поддержка USB 2.0 в Windows XP
Кстати, несмотря на то, что Windows Vista почти нигде не используется, нужно отметить, что установка всех обновлений также должно быть первым шагом при возникновении аналогичной проблемы.
Полностью удалите старые драйвера USB
Этот вариант подходит, в случае если компьютер пишет «Вставьте диск», когда вы вставляете USB флешку. Старые драйвера для USB, имеющиеся в Windows могут вызывать такую проблему, а также ошибки, связанные с присвоением буквы флешке. Кроме этого, это же может быть причиной того, что компьютер перезагружается или зависает, когда Вы вставляете флешку в USB порт.
Дело в том, что по умолчанию Windows устанавливает драйвера для USB-накопителей в тот момент, когда Вы их впервые подключаете к соответствующему порту компьютера. При этом, когда флешка отключается от порта, драйвер никуда не девается и остается в системе.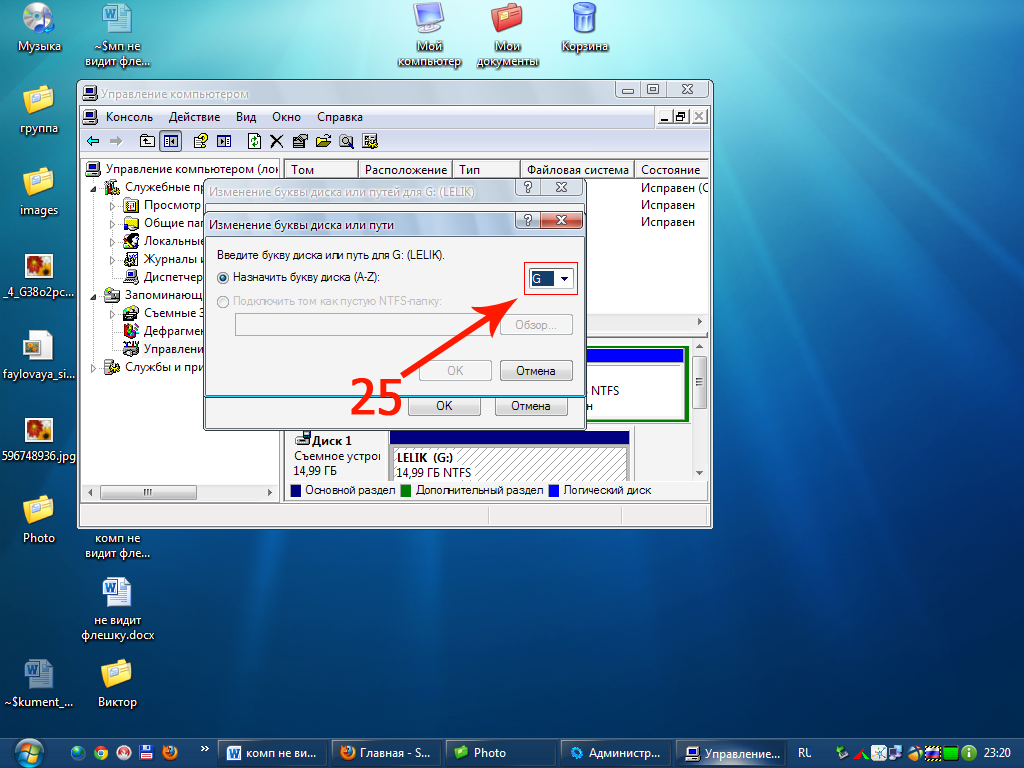 При подключении новой флешки, могут возникнуть конфликты, вызванные тем, что Windows попытается использовать ранее установленные драйвер, соответствующий данному USB порту, но другому USB накопителю. Не стану вдаваться в подробности, а просто опишу шаги, необходимые, чтобы удалить эти драйверы (в диспетчере устройств Windows Вы их не увидите).
При подключении новой флешки, могут возникнуть конфликты, вызванные тем, что Windows попытается использовать ранее установленные драйвер, соответствующий данному USB порту, но другому USB накопителю. Не стану вдаваться в подробности, а просто опишу шаги, необходимые, чтобы удалить эти драйверы (в диспетчере устройств Windows Вы их не увидите).
Как удалить драйвера для всех USB устройств
- Выключите компьютер и отключите все запоминающие (и не только) устройства USB (флешки, внешние жесткие диски, кард-ридеры, веб-камеры и прочие. Мышь и клавиатуру можно оставить при условии, что в них нет встроенного кард-ридера.
- Включите компьютер снова.
- Скачайте утилиту DriveCleanup http://uwe-sieber.de/files/drivecleanup.zip (совместима с Windows XP, Windows 7 и Windows 8)
- Скопируйте 32-битную или 64-битную версию drivecleanup.exe (в зависимости от Вашей версии Windows) в папку C:WindowsSystem32.
- Запустите командную строку от имени администратора и введите drivecleanup.
 exe
exe - Вы увидите процесс удаления всех драйверов и записей о них в реестре Windows.
По окончании работы программы, перезагрузите компьютер. Теперь, когда вы вставите флешку, Windows установит новые драйвера для нее.
Обновление 2016: проще выполнить операцию по удалению точек монтирования USB накопителей можно с помощью бесплатной программы USBOblivion, как описано выше в разделе про неработающие флешки в Windows 10 (программа будет работать и для других версий Windows).
Переустановка USB устройств в диспетчере устройств Windows
Если ничто из описанного выше пока не помогло, при этом компьютер не видит вообще никакие флешки, а не только одну конкретную, можно попробовать следующий способ:
- Зайдите в диспетчер устройств, нажав клавиши Win+R и введя devmgmt.msc
- В диспетчере устройств откройте раздел Контроллеры USB
- Удалите (через правый клик) все устройства с назаваниями Корневой USB концентратор, USB Host Controller или Generic USB Hub.

- В диспетчере устройств выберите в меню Действия — Обновить конфигурацию оборудования.
После повторной установки USB устройств, проверьте, заработали ли USB накопители на вашем компьютере или ноутбуке.
Дополнительные действия
- Проверьте Ваш компьютер на вирусы — они могут служить причиной неадекватного поведения USB устройств
- Проверьте реестр Windows, а именно ключ HKEY_CURRENT_USER Software MicrosoftWindows CurrentVersion Policies Explorer . Если в этом разделе Вы увидите параметр с именем NoDrives, удалите его и перезагрузите компьютер.
- Зайдите в раздел реестра Windows HKEY_LOCAL_MACHINE System CurrentControlSet Control. Если там присутствует параметр StorageDevicePolicies, удалите его.
- В некоторых случаях помогает полное обесточивание компьютера. Сделать это можно так: отключите флешки, выключите компьютер или ноутбук, отключите из розетки (или выньте батарею, если это ноутбук), а затем, на выключенном компьютере нажмите и удерживайте несколько секунд кнопку питания.
 После этого отпутстите ее, снова подключите электропитание и включите. Как ни странно, это может иногда помочь.
После этого отпутстите ее, снова подключите электропитание и включите. Как ни странно, это может иногда помочь.
Восстановление данных с флешки, которую не видит компьютер
В случае, если в управлении дисками Windows компьютер отображает флешку, но в состоянии «Не опознан», «Не инициализирован», а раздел на флешке — «Не распределен», то скорее всего, данные на флешке повреждены и вам потребуется воспользоваться восстановлением данных.
Стоит помнить о нескольких вещах, которые повышают вероятность успешного восстановления данных:
- Не записывайте ничего на флешку, которую хотите восстановить
- Не пытайтесь сохранить восстановленные файлы на тот же носитель, откуда они восстанавливаются
О том, с помощью чего можно восстановить данные с поврежденной флешки, есть отдельная статья: Программы для восстановления данных.
Если ничего не помогло, и ваш компьютер все также не видит флешку, а файлы и данные, сохраненные на ней очень важны, то последней рекомендацией будет обратиться в фирму, профессионально занимающуюся восстановлением файлов и данных.
USB не работает в Windows 10/8/7/XP
Ваш USB-накопитель или порт USB не работает в Windows 10/8/7/XP? Ваш USB-накопитель, флешка, SD-карта или внешний жесткий диск неисправны или не отображаются из-за неработающего USB-порта? В этом руководстве представлено несколько эффективных решений, которые помогут вам решить проблему быстро и безопасно. Просто начните с первого решения и двигайтесь вниз, и проблема с неработающим USB будет устранена.
Обзор проблем с неработающим USB
Почему мои USB-порты/устройство не работают?
Способ 1. Перезагрузите компьютер.
Способ 2. Попробуйте подключиться к другому USB-порту. Как восстановить данные с USB-накопителя, который не работает в Windows 10?
Заключение
Обзор проблемы с неработающим USB
«Добрый вечер, ребята. Меня беспокоит проблема с моим USB, который не работает, как раньше. Проблема началась после того, как я выключил свой ноутбук, так как я хотел вставить карту памяти, которая используется в моем мобильном телефоне.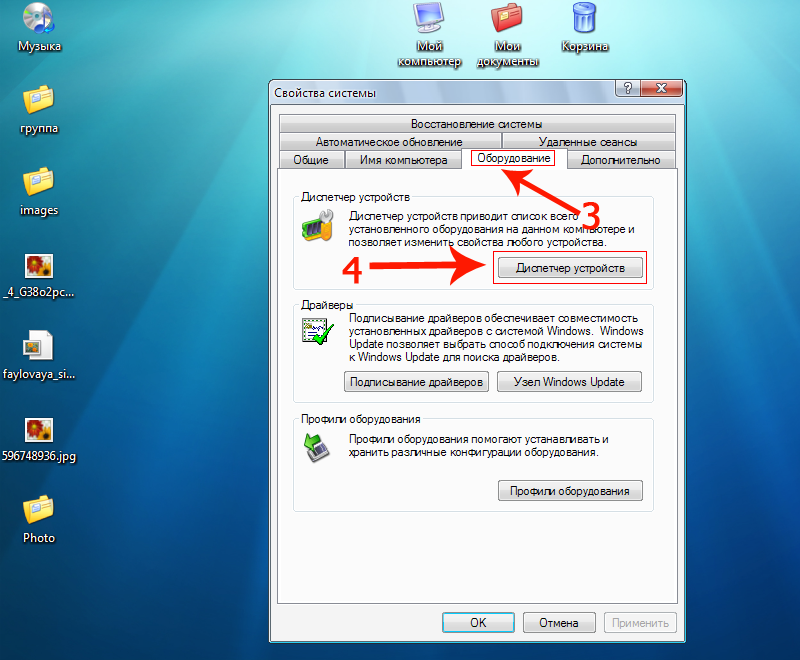 После карта памяти была подключена через картридер, я нажал кнопку питания, чтобы запустить Windows, но в этот раз USB-устройство не работает, как обычно. Я пробовал устройство на другом USB-порту, но результат все тот же. Я проверил Устройство Менеджер и увидел желтый ‘!’ Я не знаю, что еще я могу сделать, чтобы исправить это, так как я не могу позволить себе потерять фотографии на карте памяти! Есть идеи? Заранее спасибо!»
После карта памяти была подключена через картридер, я нажал кнопку питания, чтобы запустить Windows, но в этот раз USB-устройство не работает, как обычно. Я пробовал устройство на другом USB-порту, но результат все тот же. Я проверил Устройство Менеджер и увидел желтый ‘!’ Я не знаю, что еще я могу сделать, чтобы исправить это, так как я не могу позволить себе потерять фотографии на карте памяти! Есть идеи? Заранее спасибо!»
USB-накопитель является одним из самых популярных устройств хранения данных, предпочитаемых пользователями, которые хотели бы хранить на нем файлы или обмениваться данными на разных машинах. Эти USB-устройства обеспечивают большее удобство, чем дискеты, поскольку они очень портативны и обладают очень большой емкостью. Однако USB-накопители или USB-порт могут работать неправильно и создавать неудобства для пользователей. Например, когда вы вставляете USB-устройство в компьютер, USB не распознается или не отображается в Windows. В других случаях USB-накопитель отображается в Windows, но не работает должным образом, например, к нему невозможно получить доступ, как обычно.
Чаще всего USB-устройства несут важные данные для пользователей, и пользователи могут потерять все файлы, если USB перестанет работать. Хорошей новостью является то, что это не обязательно означает, что USB не подлежит ремонту, даже если ваш ПК или ноутбук перестает распознавать USB-накопитель или USB-порт перестает работать. Если неработающий USB-накопитель содержит важные данные, вам следует в первую очередь попытаться получить данные, после чего вы можете попробовать следующие методы для его восстановления.
Почему мои USB-порты/устройство не работают?
В связи с тем, что проблема, заключающаяся в том, что компьютер не может обнаружить USB-устройство, возникает случайным образом, установить точную причину в конкретном случае непросто. Поставщики оборудования USB-устройств и ИТ-специалисты изучили проблему, но результаты весьма неубедительны из-за прерывистого характера проблемы. Таким образом, мы просто перечисляем некоторые из наиболее распространенных причин, которые приводят к ошибке USB не работает для вашей справки.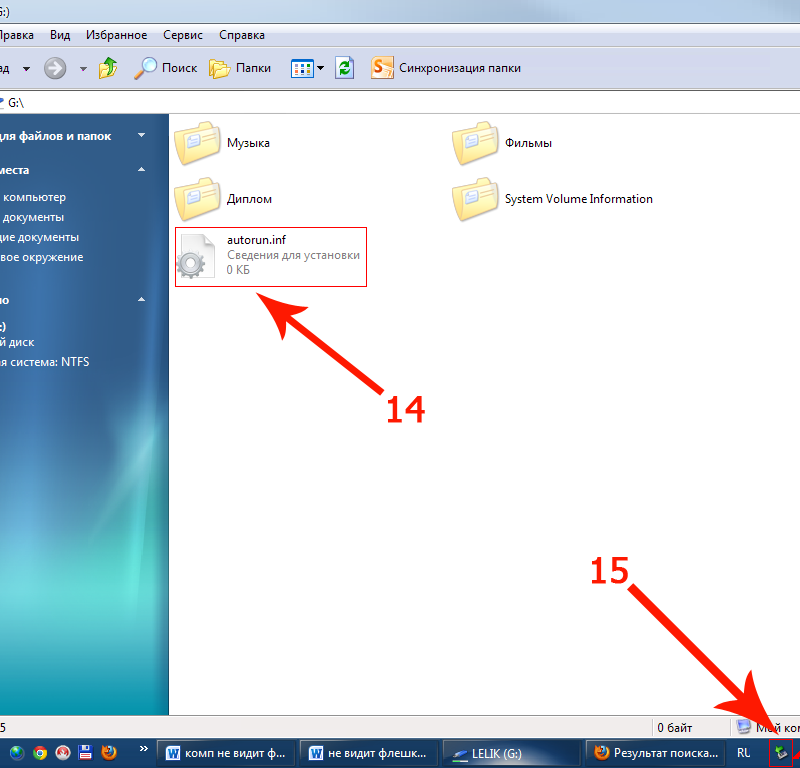
- Проблема с блоком питания: что-то не так с блоком питания и USB не распознается.
- Неисправное устройство: USB-устройство повреждено, например повреждены секторы, повреждены компоненты.
- Настройки управления питанием: настройки по умолчанию на вашем ПК не подходят.
- Проблемные драйверы: драйверы USB на вашем компьютере повреждены или устарели.
- Порты USB повреждены: штекер USB на вашем компьютере физически поврежден.
Теперь, когда причины варьируются от человека к человеку, не должно быть единственного решения этой проблемы. В следующем содержании мы перечислим несколько решений, которые были протестированы и доказали свою работоспособность многими пользователями.
Способ 1: перезагрузите компьютер
Прежде чем приступать к каким-либо решениям, вы должны сначала попробовать старый, но самый простой метод: выключить компьютер и перезагрузить его. Иногда вы можете решить проблему с помощью этого самого простого решения.
Шаг 1 Отсоедините все USB-устройства, подключенные к компьютеру, и выключите систему.
Шаг 2 Извлеките аккумулятор из ноутбука и подождите около 10 минут. Если вы используете настольный компьютер, отключите питание от задней части корпуса компьютера.
Шаг 3 Нажмите кнопку питания, чтобы загрузить компьютер. Когда компьютер войдет в систему, продолжайте и подключите USB-устройство.
Если перезагрузка компьютера устранит проблему, проблема устранена. Если вам не так повезло, то перейдите к следующим методам.
Способ 2: Попробуйте подключиться к другому USB-порту
Если перезагрузка не помогает, нужно проверить, что с USB-портом что-то не так.
Во-первых, вы должны внимательно посмотреть на USB-порт и проверить, не торчит ли что-нибудь внутри. Если порт USB заполнен чем-то, вам нужно выключить компьютер и аккуратно очистить порт USB чем-то тонким и мягким.
Следующее, на что следует обратить внимание, это проверить, не ослаблен ли порт USB.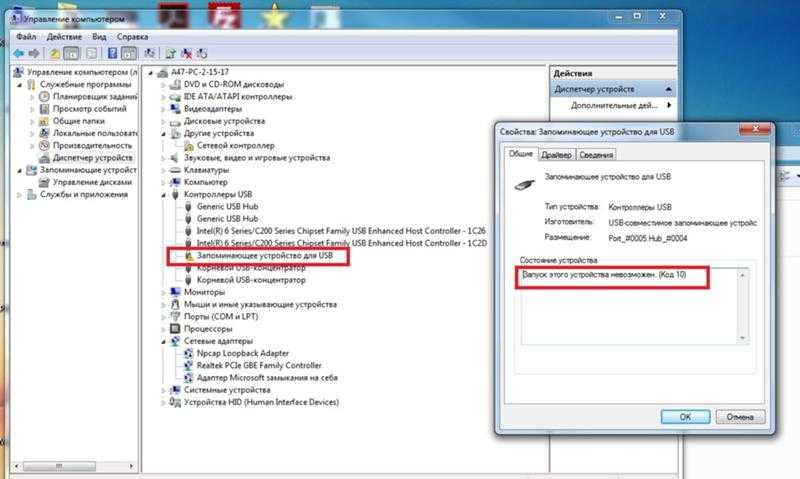 USB-порт перестает работать, возможно, из-за плохого или разорванного соединения. Вы можете проверить это, вставив USB-устройство и осторожно покачивая соединение. Пожалуйста, будьте осторожны, иначе вы можете создать дополнительную аппаратную проблему.
USB-порт перестает работать, возможно, из-за плохого или разорванного соединения. Вы можете проверить это, вставив USB-устройство и осторожно покачивая соединение. Пожалуйста, будьте осторожны, иначе вы можете создать дополнительную аппаратную проблему.
Обычно компьютер имеет более одного USB-порта, поэтому вам нужно попробовать подключить USB-устройство к другому, чтобы исключить, какой USB-порт неисправен. Кроме того, необходимо попробовать подключить USB-устройство к другому компьютеру, что поможет проверить, не повреждено ли устройство.
Способ 3: изменение параметров управления питанием
Операционная система Windows по умолчанию отключает неиспользуемые USB-контроллеры в целях экономии энергии и снова включает их, когда они необходимы. Однако иногда такая настройка не работает должным образом и вызывает проблемы с USB-накопителем. Чтобы исключить эту причину, выполните следующие действия:
Шаг 1 Откройте диспетчер устройств. Пользователи Windows 10 могут легко открыть его, щелкнув правой кнопкой мыши меню «Пуск» и выбрав «Диспетчер устройств».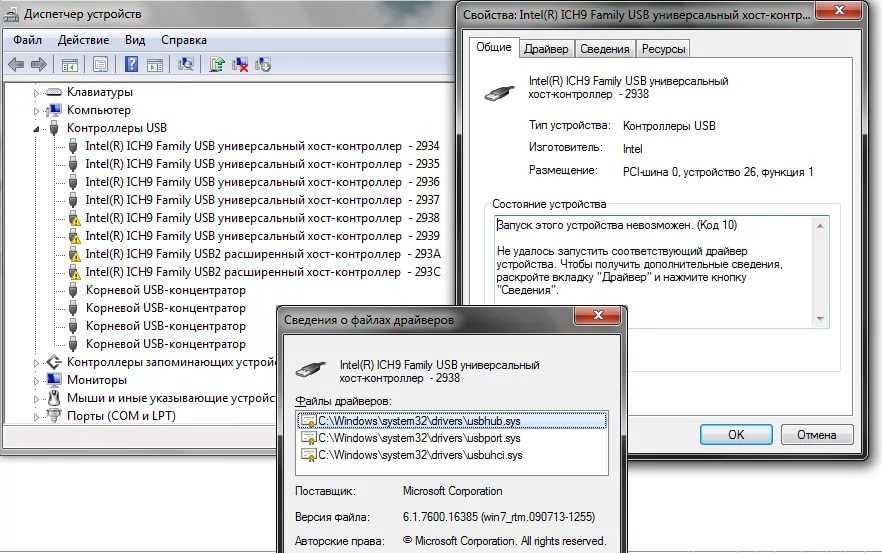 Другие пользователи могут открыть его следующим образом: нажмите клавишу с логотипом Windows и R, чтобы открыть окно «Выполнить», где вы можете ввести devmgmt.msc и нажмите OK.
Другие пользователи могут открыть его следующим образом: нажмите клавишу с логотипом Windows и R, чтобы открыть окно «Выполнить», где вы можете ввести devmgmt.msc и нажмите OK.
Шаг 2 В диспетчере устройств найдите контроллеров универсальной последовательной шины . Разверните его, и вы увидите элементы USB Root Hub.
Шаг 3 Нажмите правой кнопкой мыши корневой концентратор USB и выберите «Свойства».
Шаг 4 Перейдите на вкладку «Управление электропитанием» в окне «Свойства» и снимите флажок «Разрешить компьютеру отключать это устройство для экономии энергии». Нажмите OK, чтобы сохранить изменения.
Примечание. Под контроллерами универсальной последовательной шины может быть несколько корневых концентраторов USB, и вам необходимо повторить описанные выше операции на каждом из них.
Способ 4. Обновите драйверы устройств
Если ваше USB-устройство работает и может быть распознано другими компьютерами, за исключением вашего, это может быть вызвано поврежденными или устаревшими драйверами, поэтому обновление драйверов для устройства может решить проблему.
Шаг 1 Откройте Диспетчер устройств. Вы можете просмотреть первый шаг в методе 3 для запуска диспетчера устройств с вашего компьютера.
Шаг 2 Найдите и разверните Контроллеры универсальной последовательной шины, и вы сможете просмотреть контроллеры USB в этом элементе.
Шаг 3 Щелкните правой кнопкой мыши первый USB-контроллер и выберите в контекстном меню пункт « Обновить программное обеспечение драйвера ».
Шаг 4 Выберите «Автоматический поиск обновленного программного обеспечения драйвера» и нажмите «Далее». Затем Windows выполнит поиск на вашем компьютере и в Интернете последней версии драйвера для устройства.
Шаг 5 Повторите эти действия на всех USB-контроллерах после успешного обновления драйвера. Затем перезагрузите компьютер и проверьте, устранена ли проблема.
Способ 5: Отключите быстрый запуск
Неработающий USB на компьютере с Windows 10 может быть вызван слишком быстрой загрузкой Windows, из-за которой не хватает времени для обнаружения USB до загрузки системы.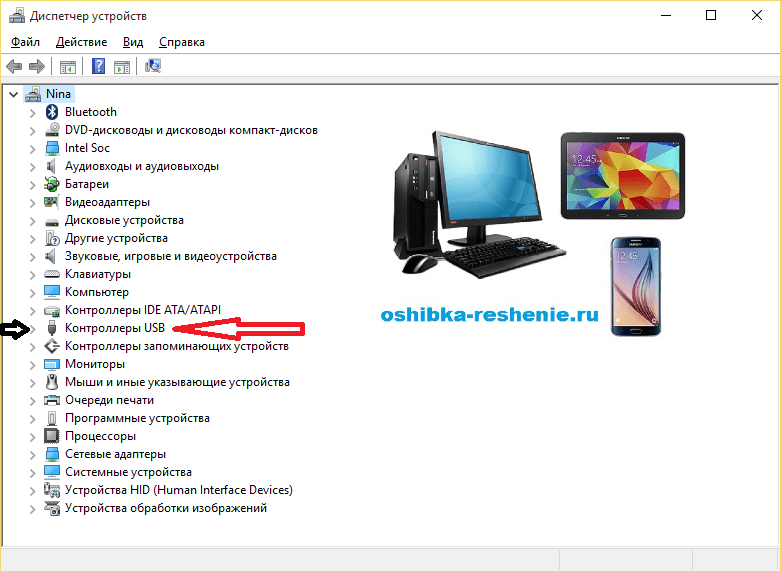 Если это так, вы можете попробовать отключить быстрый запуск, чтобы исправить ошибку. Вот шаги, которые вы можете выполнить:
Если это так, вы можете попробовать отключить быстрый запуск, чтобы исправить ошибку. Вот шаги, которые вы можете выполнить:
Шаг 1 Введите » power option » в поле поиска на панели задач и нажмите «Электропитание» в результатах поиска.
Шаг 2 Нажмите «Выберите, что делает кнопка питания» на левой панели, а затем нажмите «Изменить настройки, которые в данный момент недоступны».
Шаг 3 Снимите флажок «Включить быстрый запуск (рекомендуется)» в настройках завершения работы. Затем нажмите Сохранить изменения.
Способ 6. Установите необходимые системные обновления
Если USB не работает на вашем компьютере с Windows 10, вы можете решить эту проблему, установив системные обновления. Во многих случаях Windows 10 загружает и устанавливает обновления автоматически, но вы можете пропустить некоторые обновления. Таким образом, вы можете попробовать установить обновления вручную:
Шаг 1 Откройте окно настроек и выберите параметр «Обновление и безопасность».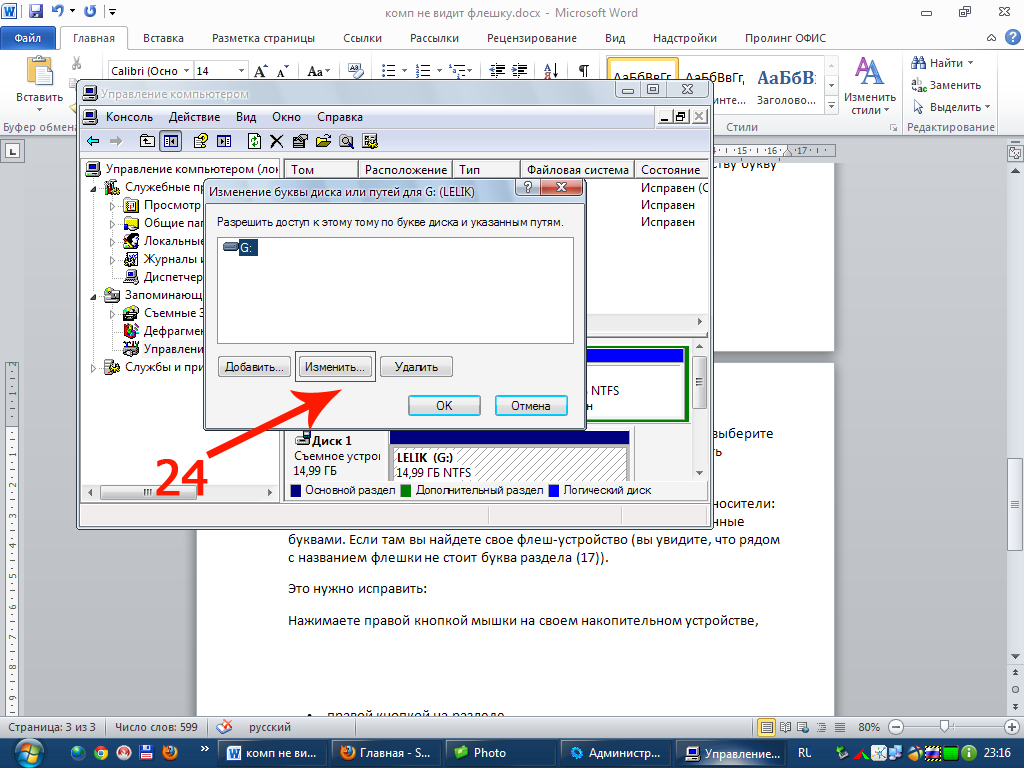
Шаг 2 Нажмите кнопку Проверить наличие обновлений на правой панели, и Windows проверит и загрузит для вас доступные обновления.
Шаг 3 Windows установит обновленную версию после загрузки, и после установки обновлений вам потребуется перезагрузить компьютер.
Как восстановить данные с USB-накопителя, который не работает в Windows 10?
После устранения проблемы с неработающим USB-накопителем вы можете попробовать подключить USB-накопитель к компьютеру и передать данные. Если USB-накопитель недоступен и сообщает об ошибках, таких как «Файл или каталог поврежден и не читается», и вы не можете получить доступ к данным на нем. Вы можете использовать бесплатное программное обеспечение для восстановления данных и следовать этому руководству, чтобы восстановить данные с поврежденного или неисправного USB-накопителя.
Шаг 1 Загрузите и установите бесплатное программное обеспечение для восстановления данных Eassos на свой компьютер и подключите поврежденное USB-устройство к компьютеру.
Шаг 2 Запустите Eassos Recovery Free и выберите параметр « Восстановить файлы с диска ».
Шаг 3 Выберите USB-накопитель, на который вы хотите восстановить данные, и нажмите кнопку Далее , чтобы программа выполнила поиск потерянных данных.
Программное обеспечение выполняет быстрое и глубокое сканирование одновременно, и все восстанавливаемые файлы будут отображаться после завершения сканирования.
Шаг 4 Предварительный просмотр файлов из результатов сканирования. Вы можете дважды щелкнуть файл, чтобы открыть его в окне предварительного просмотра, в котором содержимое файла отображается в исходном размере.
Шаг 5 Выберите файлы, которые хотите восстановить, и нажмите кнопку Восстановить. Затем вы можете выбрать папку на компьютере для сохранения восстановленных данных.
После успешного восстановления файлов вы можете либо отформатировать проблемный USB-накопитель, либо отправить его в ремонтный центр для ремонта.
Заключение
В этой статье мы рассказали о нескольких методах устранения проблемы с неработающим USB, и большинство из этих решений были опробованы и проверены на работоспособность рядом пользователей. Если вы будете следовать этим решениям одно за другим, вы больше не должны сталкиваться с проблемой неработающего USB.
Однако нет гарантии, что эти методы работают для всех подобных проблем, поскольку разные пользователи имеют разные конфигурации. Если ни один из них не работает, USB-накопитель или USB-порт должны иметь аппаратную проблему, и вам необходимо проверить или отремонтировать их у профессионалов. Если у вас есть какие-либо вопросы о USB-накопителе или SD-карте, которые не отображаются, не распознаются или не работают, напишите в нашу службу поддержки.
Установка Windows XP с USB-накопителя не загружается
Я смутно припоминаю, что существовал способ установки с USB-накопителя, но очень немногие люди когда-либо делали это, существовало длинное руководство, как это сделать, и это был очень трудоемкий процесс, который удалял все удобство можно было бы подумать, что они собирались получить!
Вы должны знать, что попытка установки WinXP с USB является либо полным анахронизмом, либо своего рода анакронизмом.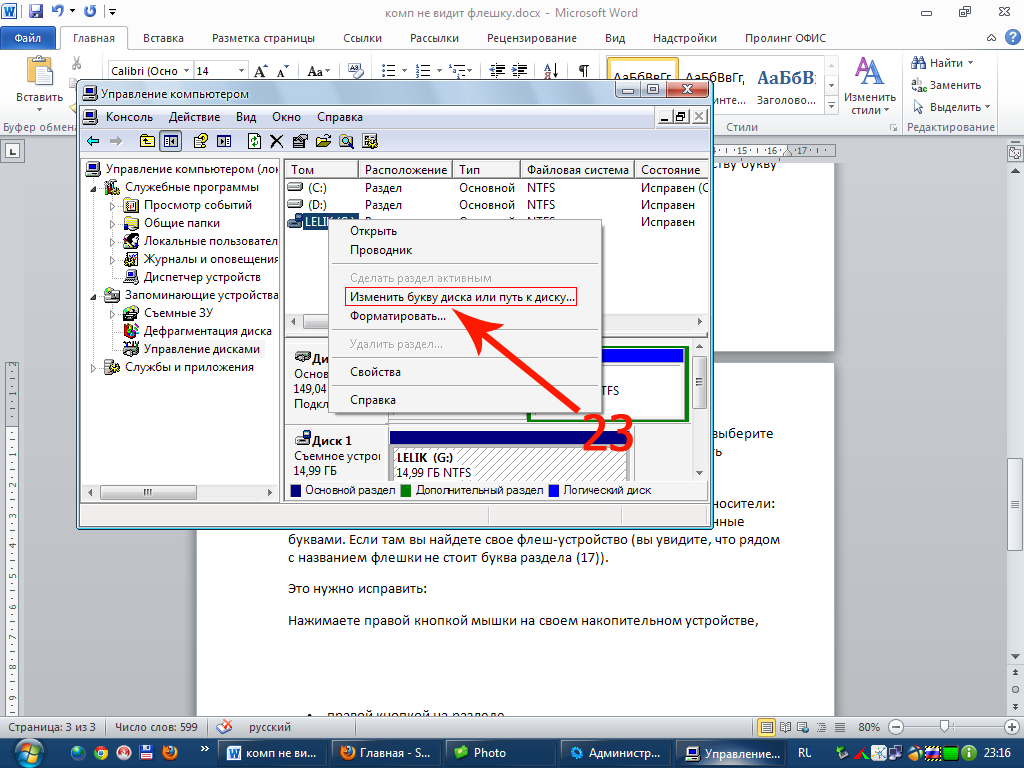
В то время люди этим особо не занимались. Люди начали установку с USB в Windows 7 дней. раздел на жестком диске, поместите туда установочные файлы и установите оттуда.
Можно установить WinXP с USB, но я просто говорю, что вы должны знать, что это до смешного необычная нестандартная вещь2. Можно загрузиться с загрузочного диска, а затем запустить установку с жесткого диска или сделать загрузочным небольшой раздел, например, sys c: , и загрузиться с него.
Примерно так https://www.tech-recipes.com/rx/578/windows-xp-installing-from-harddrive/
И в smartdrv есть кое-что, что сделает его намного быстрее.
Опять же, ничего из этого не является установкой WinXP с USB. Но я вижу из комментариев, которые вы сделали, вы действительно просто хотите установить его. Если кто-то может указать вам, как установить его с USB, отлично.
Я бы посоветовал использовать USB: вы можете создать загрузочный USB-диск Win9X (в прошлом люди могли делать это или использовать дискету), и вы могли бы скопировать туда установочные файлы, это каталог i386 на любой диск windows xp. Затем скопируйте его с USB на жесткий диск. И запустите установку WinXP с жесткого диска.
Затем скопируйте его с USB на жесткий диск. И запустите установку WinXP с жесткого диска.
ОБНОВЛЕНИЕ
Вот ссылка, рассказывающая, как это сделать, в процессе, который не является сложным или не более сложным, чем более стандартный процесс установки с жесткого диска. Хотя он устанавливается с USB. https://www.poweriso.com/tutorials/how-to-make-winxp-bootable-usb-drive.htm Ключ вроде бы для запуска E:\i386\winnt32.exe /syspart:C:/tempdrive:C:/makelocalsource.
В Интернете есть много руководств, обычно с использованием инструментов, которых в то время не существовало. И утверждаете, что это работает без экстремальной работы с файлами, которую я видел в некоторых старых классических руководствах. Возможно, стоит попробовать их
Обратите внимание, что некоторые люди говорят, что существует еще одна проблема, связанная с тем, что XP не распознает SATA. Если это так, то XP либо выдаст вам BSOD (погуглите, что даст понять, в чем проблема), либо XP предложит вам их (я не помню, какой, но, возможно, последний),
Возникла ситуация с XP и SATA, спасибо keltari за комментарий и несколько картинок на этой странице за напоминание https://hexus.


 1
Как удалить драйвера для всех USB устройств
1
Как удалить драйвера для всех USB устройств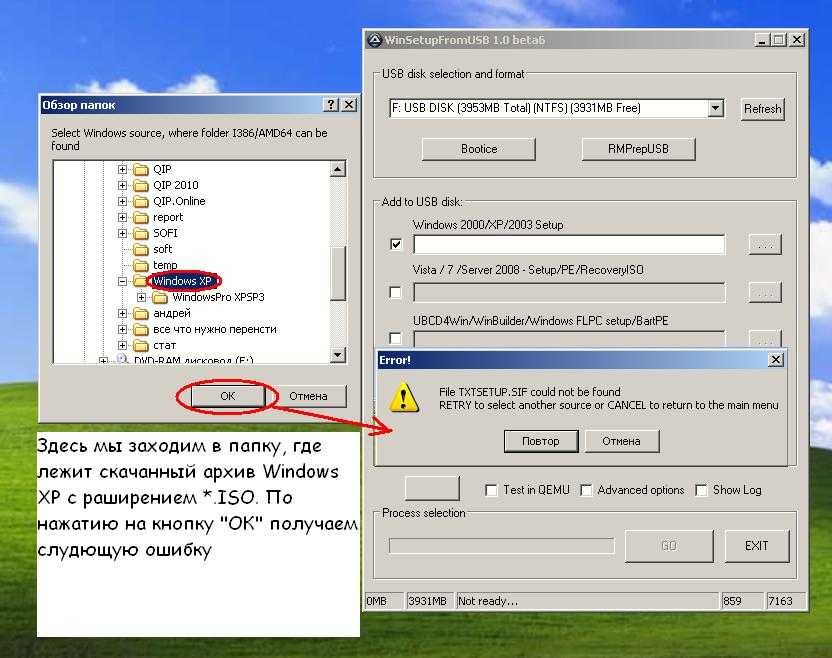
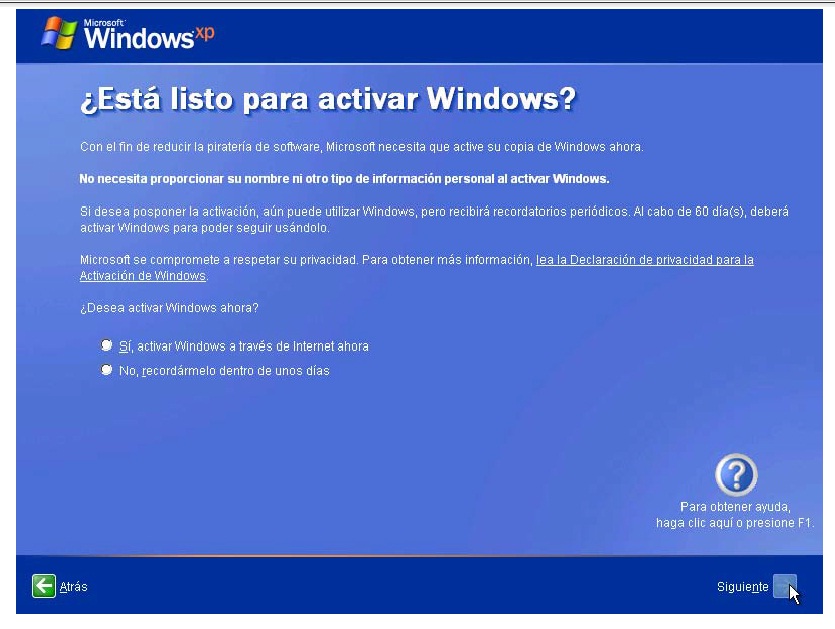
 exe
exe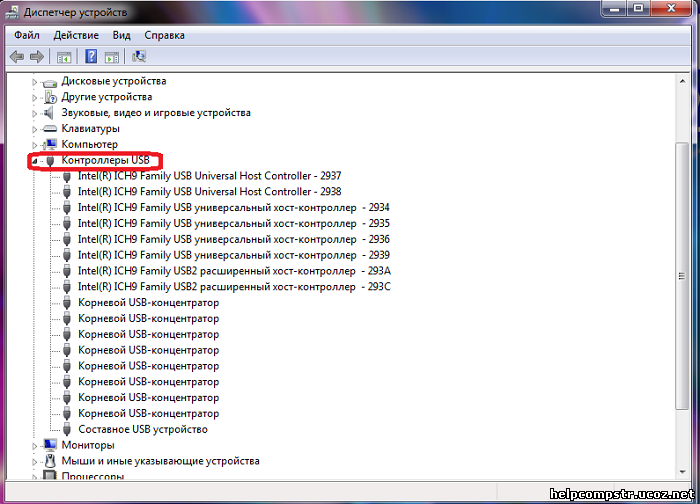
 После этого отпутстите ее, снова подключите электропитание и включите. Как ни странно, это может иногда помочь.
После этого отпутстите ее, снова подключите электропитание и включите. Как ни странно, это может иногда помочь.