Как зайти в настройки роутера TP-Link
Стандартный вопрос, который задают начинающие пользователи — это как зайти в настройки роутера TP-Link, который они пытаются подключить и настроить самостоятельно. Главная их ошибка в том, что они считают роутер периферийным устройством компьютера и он должен отображаться в диспетчере устройств. Это неверное суждение.
Дело в том, что современный WiFi-роутер — это отдельное сетевое устройство, имеющее свой процессор, память и свою операционную систему. Соответственно, зайти в настройки роутера ТП-Линк через диспетчер устройств Windows не получится однозначно. На самом деле здесь всё достаточно просто. Достаточно просто выполнить указанные ниже шаги.
Как узнать IP адрес роутера
Первый шаг, с которого необходимо начать — это узнать какой IP-адрес у Вашего роутера TP-Link. Для этого обычно достаточно просто перевернуть его вверх «тормашками» и посмотреть что написано в наклейке:
Как Вы видите на примере выше, IP-адрес маршрутизатора в локальной сети —  168.1.1. Иногда, на некоторых моделях роутеров TP-Link используется АйПи 192.168.0.1.
168.1.1. Иногда, на некоторых моделях роутеров TP-Link используется АйПи 192.168.0.1.
В последнее время на современных моделях маршрутизаторов TP-Link вместо IP-адреса указывается доменное имя утройства в сети.
Обычно это tplinkwifi.net, tplinklogin.net или tplinkmodem.net. Новичков это сильно смущает, так как они считают, что это адрес официального сайта производителя. А на самом деле — это доменное имя Вай-Фай роутера ТП-Линк, которое сделано специально, чтобы облегчить жизнь пользователю из-за того, что даже у одной модели модема или маршрутизатора, но с отличающейся прошивкой, IP-адреса могут различаться.
Примечание: Обратите внимание на содержимое полей Username и Password. Эти данные так же пригодятся, если Вам необходимо зайти в настройки роутера TP-Link. Пароль после настройки желательно будет сменить на более сложный в целях обеспечения безопасности.
Доступ к настройкам роутера TP-Link
Адрес устройства в локальной сети мы с Вами узнали. Знаем мы так же логин и пароль на доступ к веб-конфигуратору. Теперь, чтобы зайти в настройки роутера TP-Link, Вам необходимо сначала подключить его кабелем к компьютеру или ноутбуку. Можно, конечно, подключиться и по WiFi, но для этого надо знать пароль от Вай-Фая.
Знаем мы так же логин и пароль на доступ к веб-конфигуратору. Теперь, чтобы зайти в настройки роутера TP-Link, Вам необходимо сначала подключить его кабелем к компьютеру или ноутбуку. Можно, конечно, подключиться и по WiFi, но для этого надо знать пароль от Вай-Фая.
Затем запустите веб-браузер Internet Explorer, Microsoft Edge или Google Chrome и в адресной строке введите IP-адрес роутера ТП-Линк, который указан на наклейке:
Соответственно, если в наклейке указано доменное имя tplinkwifi.net или tplinklogin.net — в адресной строке можно прописать именно его:
Если проблем с доступом в настройки маршрутизатора TP-Link нет, то следующим этапом появится окно для авторизации, где надо ввести логин и пароль на вход в веб-интерфейс.
Если настройка роутера ТП-Линк делается впервые после покупки или после сброса кнопкой ресет, то вводите пароль с наклейки (обычно это admin).
На самых современных моделях после этого появится автоматический запрос на смену заводского пароля «admin» на другой, более сложный:
В дальнейшем обязательно учитывайте тот факт, что заводской пароль был изменён и используя его у Вас не получится зайти в интерфейс настройки роутера.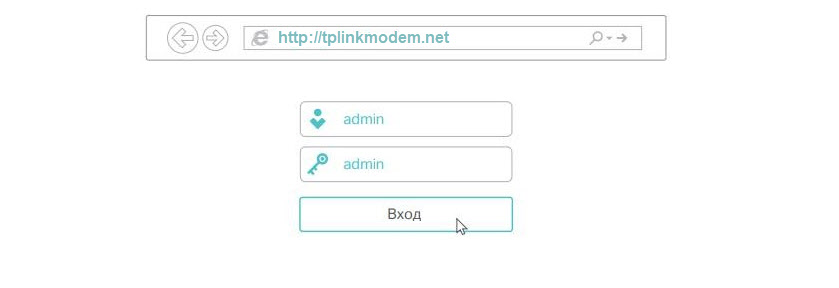
Настройка роутера TP-Link через телефон
При необходимости Вы можете зайти в настройки роутера ТП-Линк с мобильного телефона или планшета, подключенных к нему по WiFi. Делается всё точно так же, как и на обычном ПК: запускаем веб-браузер и вводим адрес роутера. Откроется всё тот же веб-интерфейс, но в мобильной развёртке, ориентированный на маленький экран.
Ещё один очень удобный инструмент для настройки роутера TP-Link через телефон и планшет — это приложение TP-Link Tether. Оно доступно в магазинах приложений Android и Apple iOS.
Приложение для Вай-Фай роутеров ТП-Линк Tether предоставляет простой и интуитивный пользовательский интерфейс, рассчитанный на миниатюрность мобильного устройства. Несмотря на это от предоставляет теже самые возможности по настройке маршрутизатора, что и полноценный веб-интерфейс. Более того, за счёт встроенной поддержки технологии DLNA приложение позволяет смотреть на смартфоне видео и слушать музыку с флешки или переносного диска, подключенного к роутеру.
Среди интересных возможностей программы Tether можно выделить интерактивную карту клиентов, где можно узнать кто подключен к роутеру и с каких устройств.
Если у Вас в сети несколько модемов или маршрутизаторов ТП-Линк, то для каждого из них можно сделать отдельный профиль. Тем более, что поддерживаются практически все современные модели.
Tplinklogin.net — настройка Tplink роутера.
Вход в настройки роутера, админ-панель по адресу 192.168.0.1 или 192.168.1.1, настраиваем Интернет.
Укрощение роутера не требует глубокого понимания сетевых технологий, однако порой, еще до начала настройки приходится столкнуться с определенными проблемами.
Одна из не очевидных, это когда всё вроде работает, но не получается с помощью ввода IP адреса, 192.168.0.1 или 192.168.1.1, зайти на панель управления капризного маршрутизатора, на которой и вводятся все параметры, необходимые для соединения с Интернетом.
youtube.com/embed/1nTIZaFk27o?feature=oembed» frameborder=»0″ allowfullscreen=»»/>
Как зайти в роутер Tp-link для настройки Wi-Fi и Интернета.
Ввод 192.168.1.1 или 192.168.0.1 в таком случае не дает никаких результатов. Окно авторизации не появляется. Вместо панели управления появляется извещение «Невозможно подключиться к удалённому серверу» (возможны и другие подобные варианты, описывающие стандартную ошибку соединения). Обычно не удается попасть на панель управления, если что-то напутали с проводами или произведены неподходящие настройки на компьютере или ноутбуке.
Для входа в роутер от TP-Link, можно использовать сайт для входа — Tplinklogin.net или адрес 192.168.0.1. Многие также пытаются зайти в роутер вводя http://192.168.0.1.ru или http://www.192.168.1.1 в строку браузера. В таком случае неудивительно если вы не можете найти вход в admin-панель, т.к. логин и пароль, а точнее поле для его ввода не появляется на экране ноутбука или компьютера.
Почему не получается войти в настройки Tp-link и tplinklogin. net, причины.
net, причины.
1. Проверяем соединение между подлежащим настройке роутером и ПК, ноутбуком.
Во время настройки компьютер или другой более мобильный девайс (ноутбук или нетбук) подключается к роутеру не с помощью беспроводной связи, а обычным сетевым кабелем (LAN, Ethernet), который, как правило, прилагается к маршрутизатору. После настройки кабель отключается, и Интернетом можно пользоваться по Wi-Fi технологии.
У роутера для сетевого кабеля обычно имеется несколько подходящих желтых разъемов. После того, как подопытный маршрутизатор подключен к электросети и соединен с ПК, на роутере должен непременно загореться один из индикаторов, отвечающих за LAN подключение.
Компьютер на активность своего сетевого адаптера тоже реагирует практически мгновенно. Ошибка Без доступа к интернету вполне соответствует положению дел, поскольку настройка еще даже и не начиналась.
После этого уже нужно пробовать набирать 192.168.1.1 или другой похожий адрес. Капризное ПО не пускает? Тогда стоит проверить, не успел ли ноутбук «подружиться» с роутером по технологии Wi-Fi. Такие преждевременные отношения к добру не приведут. Подключение должно идти только по кабелю!
Такие преждевременные отношения к добру не приведут. Подключение должно идти только по кабелю!
2. Проверяем IP. Возможно на компьютере не 192.168.1.1.
Заботливые производители TP-Link, с учетом забывчивости и беспечности большого количества пользователей, внизу роутера разместили наклейку с информацией об IP. Кроме того, там же указаны имя и пароль для панели управления: admin и admin.
Возможно, для осуществления входа на роутер будет достаточно учесть эти сведения и набрать подходящий IP в браузере, наиболее типичный вариант — 192.168.0.1, который отличается только одной цифрой от самого распространенного. Кроме того, столкнуться с неприятностями можно и из-за нехороших настроек браузера. Тогда стоит попробовать набрать заветный IP в программе от другого разработчика.
3. Основная причина проблемы: забыли указать получать IP адрес и DNS автоматически.
Бывает, что на ПК остались старые настройки сетевого подключения. Чтобы исправить ситуацию, нужно зайти поскорее в «Центр управления сетями и общим доступом», кликнуть в левой части появившегося окошка там, где прописано «Изменение параметров адаптера», затем добраться, наконец, до Подключения по ЛС.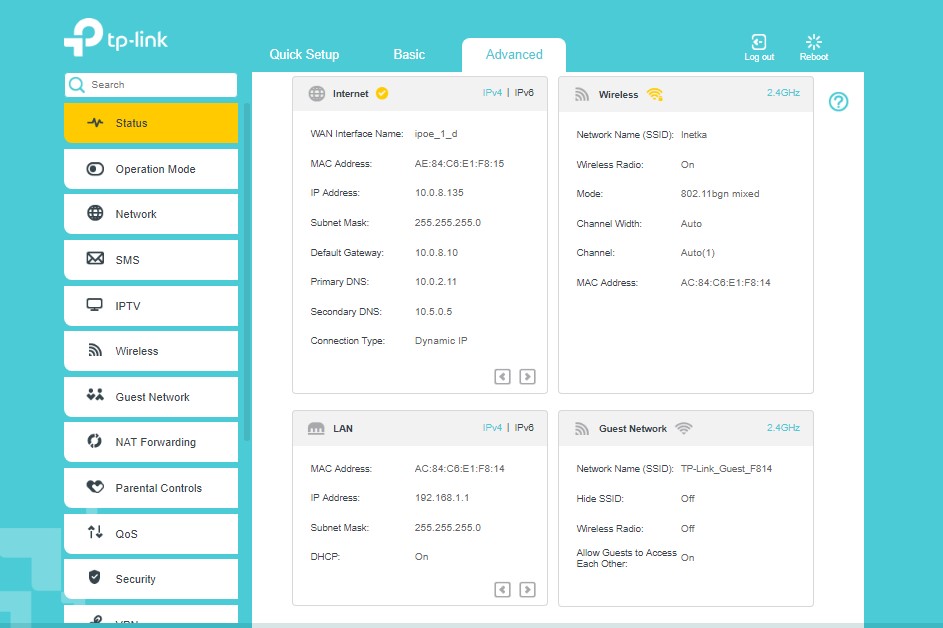
Обычно этих манипуляций бывает достаточно, чтобы зайти на панель управления роутером, набрать дважды admin, и приступить к долгожданной настройке. Однако, если попытки не увенчались успехом, стоит подумать о неисправности маршрутизатора.
Если он новый, то это маловероятно. Скорее всего, сами что-то не доглядели. В таком случае успокаиваемся и обращаемся к профессионалам. После их вмешательства непременно все заработает.
tplinklogin.net — вход в систему роутера TP-Link
tplinklogin.net — вход в систему роутера TP-Link
Компания TP-Link выпускает очень много разнообразного сетевого оборудования. Среди них — порядка сотни WiFi-роутеров и несколько десятков ADSL-модемов. Не известно в силу каких причин, но так уж получилось что на каких-то моделях используется локальный IP-адрес 192.
По этой причине разработчики TP-Link решили сделать проще — присвоить роутерам хостнейм tplinklogin.net — то есть доменное имя, по которому маршрутизатор или модем будет открывать доступ в личный кабинет.
Как этим воспользоваться?
Очень просто! В адресной строек браузера вводим адрес: tplinklogin.net (без http://, www и пр.) и нажимаем кнопку «Enter».
После этого должна открыться страничка авторизации вай-фай роутера TP-Link:
Далее уже надо будет ввести логин — admin и пароль на доступ к настройкам устройства, а затем Вы попадёте в его веб-интерфейс (так называемый «личный кабинет») .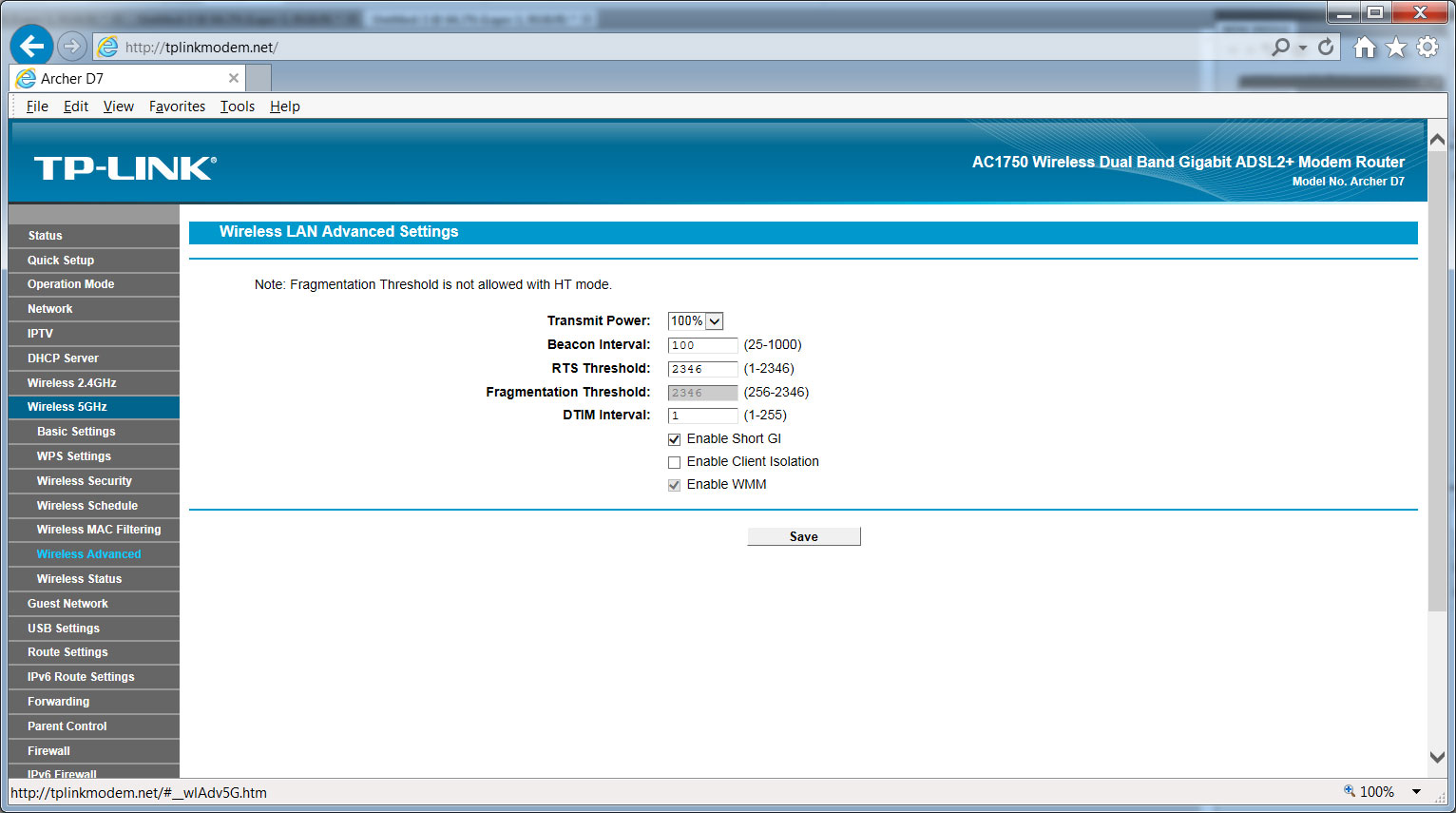
Если вдруг зайти через хостнейм не получается и браузер Вас перенаправляет в поисковик, либо выдаёт ошибку «Страница не найдена», то можно попробовать сделать следующее:
1. Проверьте правильность написания доменного имени — tplinklogin.net Имя не должно содержать ничего более. Типичные ошибки, которые допускают пользователи:
* tplinklogin.net.ru
* tplinklogin.ru
* tplinklogin.admin
* tplinklogin.192.168.0.1
2. Отключите WAN-кабель (кабель провайдера) от роутера и попробуйте зайти в настройки снова.
3. Проверьте чтобы в параметрах Протокола Интернета версии 4 (TCP/IPv4) стояло автоматическое получение IP-адреса и адресов DNS-серверов.
Если описанные Выше действия результатов не принесли, то остаётся только пробовать осуществлять вход в настройки роутера TP-Link не через хостнейм tplinklogin, а обычным способом — по IP-адресу http://192.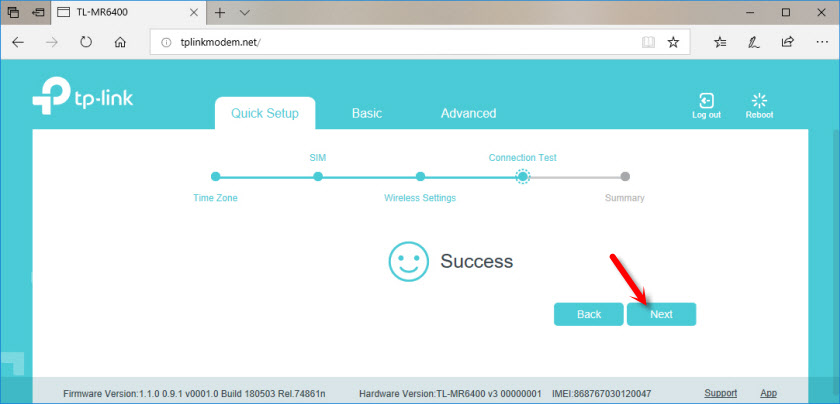 168.1.1 или http://192.168.0.1.
168.1.1 или http://192.168.0.1.
Примечание: На последних моделях Вай-Фай роутеров ТП-Линк этот хостней заменили на новый — tplinkwifi.net. Теперь он используется для того, чобы войти в систему настройки маршрутизатора вместо Айпи. Смысл же его работы ничем не отличается — точно так же его надо ввести в адресную строку браузера и дождаться появления формы авторизации для входа в роутер через стандартный логин и пароль admin/admin.
Tplinklogin.net и tplinkwifi.net — вход в настройки роутера ТП-Линк
Разработчики сетевого оборудования от компании TP-Link решили облегчить для пользователей доступ к веб-интерфейсу настройки своих Wi-Fi роутеров и модемов сделав возможность попасть в него через хостнейм tplinklogin.net или tplinkwifi.net. Для точек доступа и репитеров используется хостнейм tplinkextender.net благодаря этому зайти на устройство стало очень просто даже не зная какую подсеть он при этом использует.
Как это работает?
Тут всё очень просто. Как до этого вы делали вход по 192.168.1.1 или 192.168.0.1 на маршрутизатор?
Запускали браузер, вводили IP в адресную строку и ждали пока появится форма авторизации, чтобы ввести логин admin и пароль admin. Если используется иной адрес вместо привычного 192.168.1.1 или 192.168.0.1, то приходится лезть в командную строку и смотреть ipconfig. Ну или вообще делать апраратный сброс через кнопку Ресет.
Теперь же все гораздо проще и удобнее. Достаточно в поисковой строчке браузера ввести адрес tplinklogin.net вместо 192.168.1.1 или 192.168.0.1 вот так:
И откроется интерактивный конфигуратор девайса.
На самых современных роутерах ТП-Линк доступен ещё один вариант — вход по tplinkwifi.net. На этих устройствах этот хостнейм написан обычно но стикере.
Работает всё также, как и тплинклогин.нет, то есть просто вводим имя в адресную строку, вот так:
И дальше должна появится форма авторизации.
Для ADSL-модемов так же недавно сделали ещё два специальных адреса. Первый — для ADSL-модемов: tplinkmodem.net.
Он должен работать на последних версия ПО таких моделей, как TD-W8950N, TD-W8960N, TD-W8961ND и TD-W8901N.
Второй — для беспроводных точек доступа WiFi — tplinkap.net.
От себя отмечу, что такой подход со стороны производителя обусловлен скорее всего даже не столько заботой о пользователях, сколько неразберихой, царящей в их программном обеспечении. Лично сталкивался с тем, что после обновления ПО на роутере менялась и используемая подсеть. В результате, отваливалось управление и попытка зайти по старому Ай-Пи заканчивалась фейлом. Теперь такого случиться не должно.
Что делать если нет входа через тплинклогин.нет?!
Очень частый вопрос от пользователей модемов и маршрутизаторов этой марки — почему не могу зайти через tplinklogin.net ими tplinkwifi.net, ведь этот адрес написан на наклейке, но недоступен. В этом случае причин может быть две.
Первая причина — в настройках сетевой карты прописаны вручную адреса днс серверов. Так делают многие чтобы пользоваться, например, публичными DNS от Гугл или Яндекс. Но вот только при этом хостнеймы роутера не работают.
Почему? А потому что они прописаны лишь на самом устройстве. Если же используются сторонние ДНС, по хостнейму ищется уже сайт в Интернете.
Чтобы это исправить, надо открыть сетевые подключения Windows, кликнуть по нужному правой кнопкой мыши и открыть свойства протокола Интернета IP v4.
Здесь должны стоять галочки на автоматическое получение IP и адресов DNS.
Вторая причина — использование браузером прокси-сервера. Само-собой, что этот сервер совершенно не в курсе про эти адреса и возвращает ошибку «Сервер не найден».
Лечится это так — открываем «Панель управления»->»Свойства обозревателя».
Кликаем на кнопку «Настройка сети».
tplinklogin.net — вход в настройки Wi-Fi роутера Tplink
Как зайти на http://tplinklogin. net для настройки роутера TPlink
net для настройки роутера TPlink
TPLINKLOGIN.NET это адрес страницы для настройки роутера, который пришёл на смену входу по адресу http://192.168.1.1 и http://192.168.0.1 admin admin. Попасть в эту локальную среду, можно при помощи любого браузера. При этом наличие Интернета, является необязательным условием.
Перед тем как настроить Wi-Fi роутер TP-link, следует подключить его к компьютеру при помощи Ethernet-кабеля. Локальный порт обозначается желтым цветом, а Интернет (WAN) — синим. Затем следует подсоединить роутер к питанию и включить Wi-Fi при помощи кнопки «ON», находящейся с тыльной стороны корпуса.
Если настройка роутера TP-Link происходит впервые, то рекомендуется сделать полный сброс к заводским установкам через Reset. Для этой операции потребуется взять иглу или скрепку и надавить на углубленную кнопку «RESET». Подождите 15 секунд пока роутер не перезагрузится.
Теперь можно перейти к настройкам сетевого подключения ПК или ноутбука. Зайдите в «Центр управления сетями и общим доступом» -> «Изменение параметров адаптера» -> «Подключение по локальной сети» -> «Протокол версии 4 (TCP/IP v4)». Здесь нужно поставить галочки для автоматического получения IP и DNS-адресов.
Здесь нужно поставить галочки для автоматического получения IP и DNS-адресов.
Откройте браузер, перейдите на сайт «tplinklogin.net» или 192.168.0.1/192.168.1.1 (логин и пароль admin/admin).
Настройка Wi-Fi роутера TP-link на примере TP-Link TLWR740N:
Выберите тип подключения (PPPoE, PPTP и др.), введите логин и пароль, который указан в договоре с провайдером. После настройки Интернет, можно переходить к настройкам Wi-Fi. Достаточно указать имя будущей сети и пароль. Тип шифрования следует выбрать «WPA2-Personal». После настройки Интернет-подключения, перезагрузите Wi-Fi роутер TP-link.
Tp-link TD-W9970 Модем Kurulumu Port Açma İnternet Ayarları
Tp-link TD-W9970 Модем Порт Курулуму Açma İnternet Ayarları nasıl yapılır?
Модем ayarlarınızı yapılandırmadan önce adsl kullanıcı adınızı ve adsl şifrenizi bilmeniz gerekmektedir.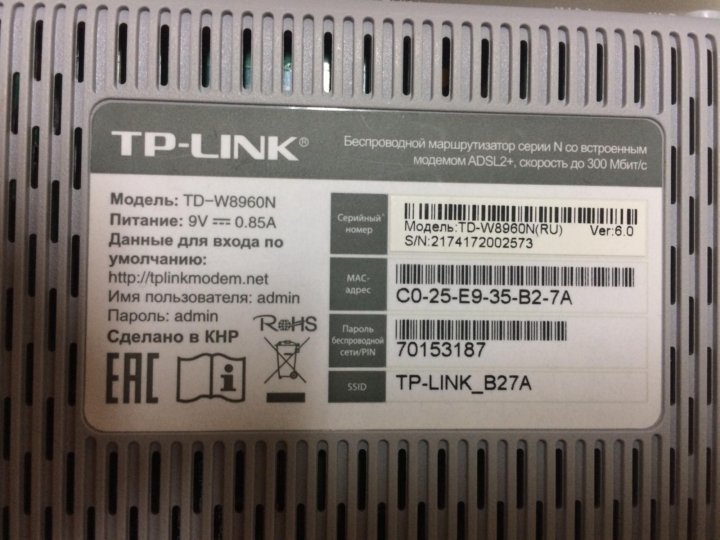
Tp-link TD-W9970 модем Интернет ayarlarını yapmak için;
Ayarlarınızı yaparken modem ve bilgisayarınız arasına Ethernet kablosunu bağlayın.
Bilgisayarınızda kullandığınız Web tarayıcı proğramını (Internet Explorer, Mozilla, Google Chrome vb.) çalıştırın.
Web tarayıcınızın Adres kısmına 192.168.1.1 ve ya http://tplinkmodem.net adresini yazıp Введите tuşuna basın.
Açılan sayfa да модем kullanıcı adı ve şifre ekranı gelecektir. Kullanıcı adı: admin ifre: admin olarak giriş yapıp Login butonuna tıklayın.
Açılan sayfada sol tarafta Quick Setup kısmına tıklayın.
Gelen sayfa da Saat dilimini seçtikten sonra Next ( İleri) butonuna tıklayın.
Гелен сайфада VPI / VCI ayarlarını otomatik olarak yapmak için Да seçeneğini manuel olarak yapmak için Нет seçeneğini seçip Next butonuna tıklayın.
Gelen sayfada adsl kullanıcı adınızı ve adsl şifrenizi yazdıktan sonra Next butonuna tıklayın.
Гелен сайфа да Далее butonuna tıklayıp devam edin.
Gelen sayfa da kablosuz ağ adınızı ve kablosuz ağ şifrenizi belirledikten sonra Next butonuna tıklayın.
Gelen sayfa da ayarlarınızı tamamlamak ve kaydetmek için Сохранить butonuna tıklayın.
Ayarlarınızı tamamlamak için gelen sayfa da Finish butonuna tıklayın.
Модем ayarlarınızı manuel olarak kurulum yapmak için sol kısımda Network (Ağ) kısmına tıklayıp Wan Settings kısmına giriş yapın.
Açılan sayfa da yeni internet ayarı oluşturmak için Добавить butonuna tıklayın.
Açılan sayfa da DSL modu: ADSL VPI: 8 VCI: 35 Тип подключения (Balantı tipi): PPPoE olarak ayarladıktan sonra Adsl kullanıcı adınızı ve adsl şifrenizi yazdıktan sonra Save .
Tp-link TD-W9970 модем kablosuz ayarları yapmak için;
Modeminizin kablosuz internet ayarlarını manuel olarak yapmak için sol kısım da Wireless sekmesine tıklayıp Basic Settings kısmına giriş yapın.
Açılan sayfa da kablosuz ağ adınızı yazdıktan sonra kaydetmek için Сэкономьте butonuna tıklayın.
Модем kablosuz internet şifresini belirlemek için Wireless sekmesinden Wireless Security kısmına giriş yapın. Açılan Sayfa da kablosuz ağ şifrenizi belirledikten sonra ayarları kaydetmek için Сохранить butonuna tıklayın.
Tp-link TD-W9970 модем порт açma (yönlendirme) işlemi için;
Modeminizden kamera sisteminize yada farklı bir cihaza erişim sağlamak için modeminizde bağlanmak istediğiniz cihazın portlarını açmanız gerekir. Порт модема açma işlemi yapmak için sol kısımda Forwarding sekmesine tıklayıp Virtual Servers kısmına giriş yapın.
Порт модема açma işlemi yapmak için sol kısımda Forwarding sekmesine tıklayıp Virtual Servers kısmına giriş yapın.
Açılan sayfa da yeni port açma işlemi yapmak için Добавить новый butonuna tıklayın.
Açılan sayfa da port açacağınız cihaz bilgilerini girdikten sonra ayarları kaydetmek için Сэкономьте butonuna tıklayın.
Tp-link TD-W9970 модем DMZ ayarı ;
Modeminizde dmz ayarını etkinleştirmek için sol kısımda Forwarding sekmesine tıklayıp DMZ kısmına giriş yapın.Dmz etkinleştireceğiniz İp adresini yazdıktan sonra kaydetmek için Сэкономьте butonuna tıklayın.
Tp-link TD-W9970 модем firewall (güvenlik duvarı) ayarı;
Modeminizde yapılan port açma (yönlendirme) işleminin aktif olması için modem güvenlik duvarını kapatmanız gerekmektedir. Модем güvenlik duvarını kapatmak için sol kısımda Firewall sekmesinden Rule kısmına giriş yapın.
Модем güvenlik duvarını kapatmak için sol kısımda Firewall sekmesinden Rule kısmına giriş yapın.
Açılan sayfa da Включить брандмауэр kısmında ki işareti kaldırıp Сохранить butonuna tıklayın.
Tp-link TD-W9970 модем yazılım (прошивка) güncelleme;
Modeminiz de yazılım güncelleme yapmak için sol kısımda Системные инструменты sekmesine tıklayıp Обновление прошивки kısmına giriş yapın.
Açılan sayfa da Просмотреть butonuna tıklayarak yazılım dosyasını seçip Обновить butonuna tıklayın. Yazılım güncelleme işlemi başlayacak işlem bittikten sonra modeminiz kapanıp açılacaktır.İşlem bitinceye kadar bekleyiniz. İşlem bittikten sonra modeminizin güncel yazılım işlemi tamamlanmıştır.
Модем ayarlarınız tamamlanmıştır.
Tplinkmodem.net | www.tplinkmodem.net
Tplinkmodem.net | www.tplinkmodem.net
Бесплатная и полезная статистика ранжирования, IP и анализ содержимого отчет для tplinkmodem.net .
Сайт был НИЖЕ !
Последний раз мы проверяли этот сайт: DOWN .
Последняя проверка: примерно ≈39 часов назад
Обзор: Хорошие вещи (3) Плохие вещи (2) Обычная статистика (6)
Комментарии о tplinkmodem.net
Напишите и прочтите отзывы об этом сайте здесь:
Хорошие вещи (3)
Мы очень часто встречаем tplinkmodem.net в рейтинге ALEXA (39,73%), это лучше среднего.
Это показывает, что этот веб-сайт имеет стабильные рейтинги на протяжении всего времени. Узнать больше.
Домен был активен все время.
Этот домен НЕ истек когда-либо в прошлом.

Плохие вещи (2)
В последнее время идет вниз в рейтингах.
Этот веб-сайт находится на самой низкой позиции ALEXA за все время ( # 337703 ).
Этот веб-сайт OFFLINE .
Обычная статистика (6)
Средняя позиция ALEXA для этого домена: # 256457.36
Лучший рейтинг ALEXA для этого сайта: # 21025668, # 21025668 # 337703
Лучший рейтинг ALEXA для этого веб-сайта был отмечен на 2015-08-12 ( ≈ 5,34 года назад ), а худший был на 18.09.2015 ( ≈ 5.24 года назад )
Последняя позиция в ALEXA для этого сайта — # 337703
Мы нашли tplinkmodem.net в рейтинге ALEXA более пятидесяти (58) раз.

Мы нашли tplinkmodem.net в рейтинге ALEXA (39,73% всех случаев)
Анализ рейтинга Alexa
| Домен: | tplinkmodem.net |
|---|---|
| Рейтинг Лучший рейтинг ALEXA: | 210968 |
| Худший рейтинг ALEXA в истории: | 337703 |
| Дата наивысшего ранга: | 2015-08-12 |
| Дата наихудшего ранга: | 2015-09-18 |
| Сколько раз был замечен в рейтинге Alexa: | 58 |
| Последняя позиция: | 337703 |
Анализ рейтинга Quantcast
Мы не обнаружили модем tplink.net в рейтинге Quantcast 🙁
Архив доменов с истекшим сроком
У нас нет данных о том, что tplinkmodem.net истек бы в любое время в прошлом.
Типографические ошибки, опечатки
Другое высшего уровня домены
TP-LINK cihazlara bu adreslerden bağlanın
Маршрутизатор TP-LINK, модем, menzil genişletici ve powerline Adaptor ürünlerinin güvenli site adresleri açıklandı
Kablosuz ağ ürünleri üreticisi TP-LINK, kullanıcıların ürün yapılandırmasında kullandığı iki alan adını 2015 yılında kullanımdan kaldırdığını duyurdu. Daha önce kullanılan tplinklogin.net ве tplinkextender.net alan adlarını artık kullanmadıklarını açıklayan şirket, ürün grupları bazında yeni yapılandırma siteleri oluşturduklarını. Kullanıcıların güvenle kullanabileceği адрес сайта:
Daha önce kullanılan tplinklogin.net ве tplinkextender.net alan adlarını artık kullanmadıklarını açıklayan şirket, ürün grupları bazında yeni yapılandırma siteleri oluşturduklarını. Kullanıcıların güvenle kullanabileceği адрес сайта:
TP-LINK A cihazları Интернет-сайт
- Маршрутизатор — http://tplinkwifi.net
- Kablo Modem Router и DSL — http://tplinkmodem.net
- Menzil Genişletici — http: // tplinkrepetear.нетто
- Адаптер Powerline — http://tplinkplc.net
TP-LINK пока что, эски алан адларина багланты япан кулланиджыларин отоматик оларак йени алан адларина йонлендирилдиğин и белиртерек, херханги бир гювенлик соруну олимадызылургын. Son kullanım ömrü dolan, eski model ürün kullanan ya da güvenlik endişesi duyan kullanıcıların aşağıda belirtilen IP adreslerini kullanmaları öneriliyor.
TP-LINK Ağ Cihazları IP Adresleri
- Маршрутизатор : 192.
 168.0.1 вея 192.168.1.1
168.0.1 вея 192.168.1.1 - DSL ve Kablo Modem ve Router : 192.168.1.1
- Диапазон Расширитель и Powerline Расширитель :
По умолчанию: 192.168.0.254
Настроено: Маршрутизатор DHCP istemcizınçınızınınızını
Еткилилер, ürün güvenliinin ее zaman birinci öncelikleri olduğunu vurguluyorlar.Irketin ağ cihazlarına dair her tür soru için, resmi web sitesindeki destek bölümünü kullanın.
Cihaz.TV‘yi Facebook, Twitter, Google+ ve Instagram ‘da takip edin. Güncel videolarımız için YouTube kanalımıza abone olmayı unutmayın.
TP-Link Modem Kolay Kurulum Resimli Anlatım
Tp-link marka modemlerde adsl kurulumunu nasıl yapacağınızı resimli olarak anlatalım.
Reklamlar
Получить доступ к Tp-Link TD-8817, Tp-Link TD-8840T, Tp-Link TD-W8950ND, Tp-Link TD-W8951ND, Tp-Link TD-W8151N, Tp-Link TD-W8961ND vb.modemlerin kurulumu yapabilirsiniz. Anlatımı mümkün olduğunca sade ve basit bir şekilde hazırlamaya çalıştık.
Модем Tp-Link Насыл Курулур?
Chrome, Mozilla veya Explorer tarayıcınıza giriş yaparak, adres çubuğuna 192.168.1.1 yazıp Giriş yapıyoruz.
Reklamlar
Модем şifresi olarak admin-admin , admin-ttnet, admin-1234 , girebilirsiniz.
Arayüz ekranına giriş yaptıktan sonra Hızlı Kurulum menüsünden Sihirbazı çalıştır seçeneğine tıklayın.
Sihirbaz ekranında Saat, bölge seçeneklerini ileri diyerek geçiyoruz.
Интернет Bağlantı Tipinizi PPPoE / PPPoA olarak seçin.
Kullanıcı adı şifresi, servis sağlayıcınızdan almış olduğunuz bilgilerdir.
Örnein; ttnet kullanıcıları için XXX @ ttnet şeklinde verilir.
Bilgilerimizi girdikten sonra VPI / VCI Seçeneğini 8-35 olarak belirliyoruz.
Bağlantı Tipi PPPoE LLC seçiyoruz.
Сын ашамада Каблосуз Интернет Яйын ады ве ifremizi belirliyoruz.
Kablosuz yayını kapatmak istiyorsanız Access Point seçeneğini Devre dışı bırakabilirsiniz.
SSID : Kablosuz yayın adımız.
Ön paylaşımlı Anahtar : Kablosuz ifremiz.
İşlem tamamlandı. İleri butonuna tıklayarak Ayarlarınızı kaydedebilirsiniz.
Bilgileri girmenize rağmen internet’e giremiyorsanız, servis sağlayıcınızla irtibata geçmeniz gerekebilir.Модем Dsl ışığı sabit yanıyor fakat internet bağlantınız yoksa kullanıcı adı, şifrenizde hata olabilir. Eğer Dsl ışığınız yanmıyorsa hattınızla alakalı bir sorun yaşıyorsunuz anlamına gelir.


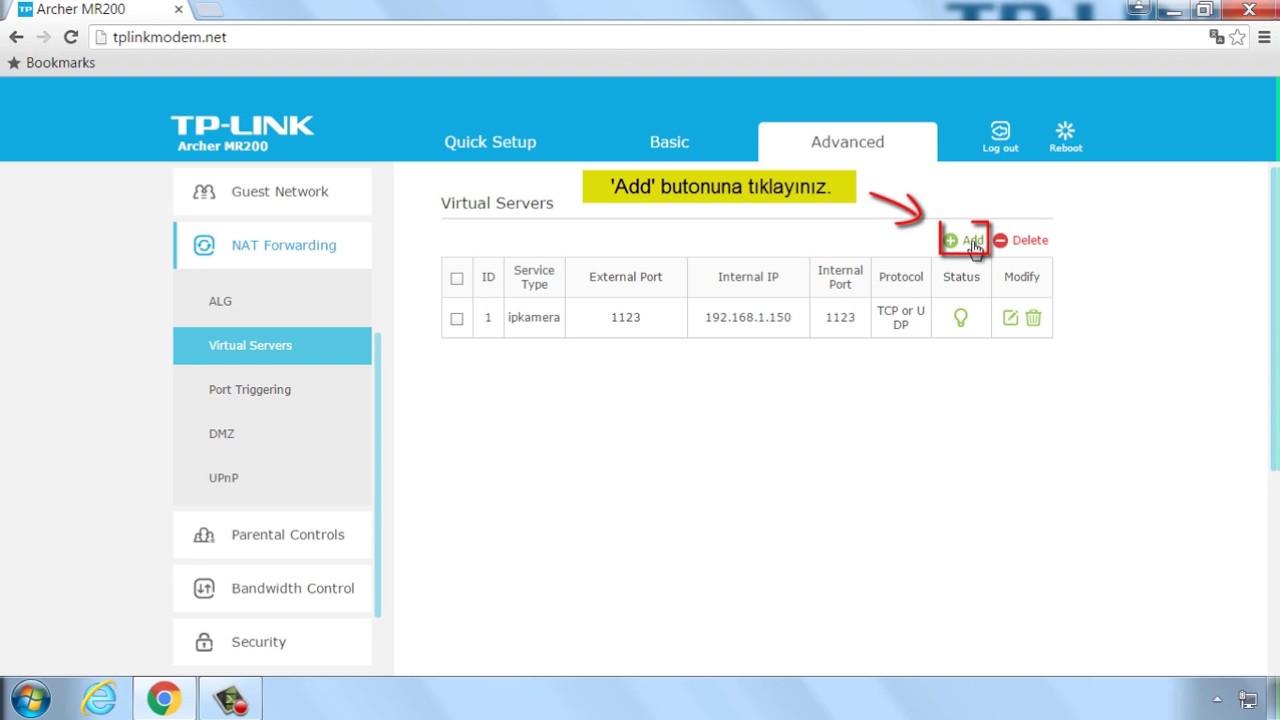 net, причины.
net, причины.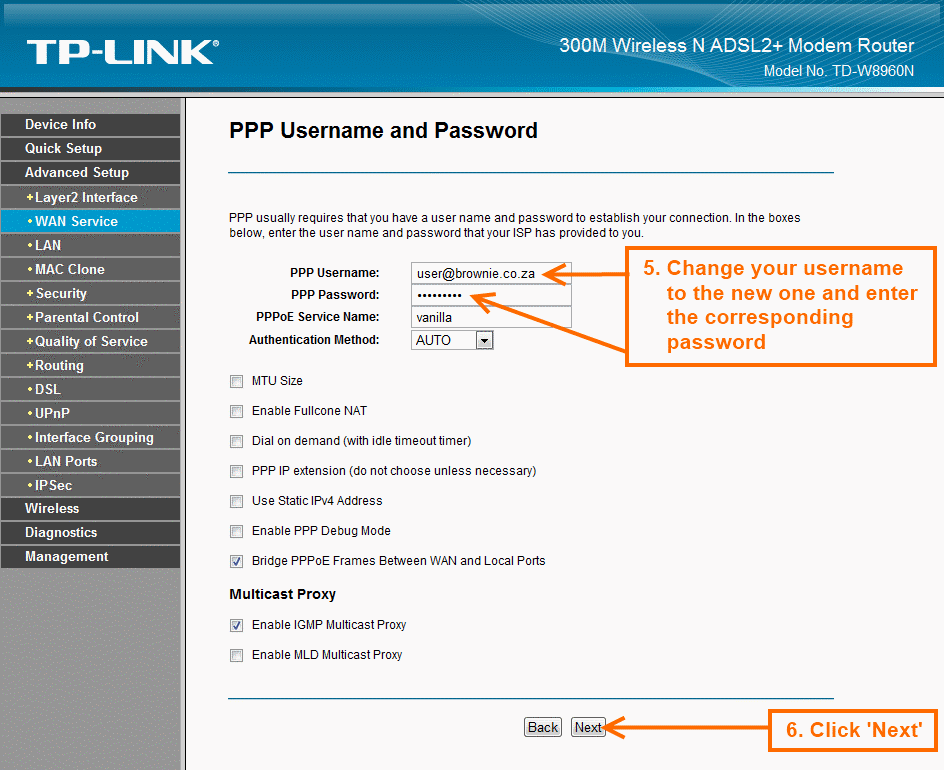 net для настройки роутера TPlink
net для настройки роутера TPlink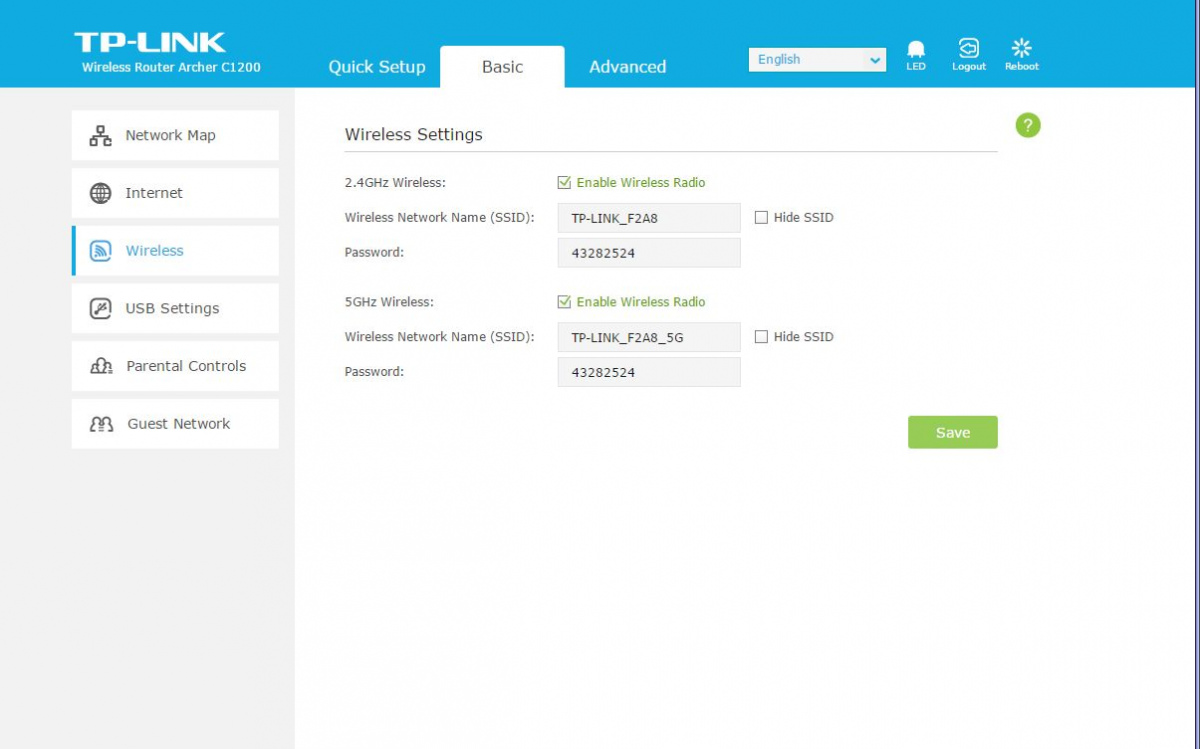

 168.0.1 вея 192.168.1.1
168.0.1 вея 192.168.1.1