Почему не применяется групповая политика, решаем за минуту
Обновлено 30.07.2021
Добрый день! Уважаемые читатели и гости IT блога Pyatilistnik.org, в прошлый раз я вам показал, как я делал досрочное погашение ипотеки Сбербанка, поделился свои жизненным опытом. Сегодня я хочу вас научить, как находить и диагностировать причины, по которым у вас может не применяться назначенная вами групповая политика к компьютеру или пользователю или целому организационному подразделению. Мы рассмотрим все этапы, через которые проходит происходит взаимодействие с GPO. Разберем утилиты, которыми должен владеть системный администратор в задачи которого входит создание и назначение политик. Уверен, что данный пост будет вам полезен и интересен.
За, что Active Directory от Microsoft получила такую популярность? Одним из ответов на данный вопрос, будет функционал групповой политики. Все администраторы, как и большинство современных людей, существа очень ленивые и любят, когда все централизованно управляется и по возможности автоматизированно. Именно объекты GPO, позволяют производить настройки десятков, сотен и тысяч компьютеров, из одного места и практически по всем направлениям, например добавление принтеров, скриптов входа, профилей WiFi и многое другое.
Именно объекты GPO, позволяют производить настройки десятков, сотен и тысяч компьютеров, из одного места и практически по всем направлениям, например добавление принтеров, скриптов входа, профилей WiFi и многое другое.
Очень частые ситуации, что системный администратор создал новую групповую политику, применил ее на нужный ему объект, но эффекта это не дало и нужно понять почему она не применилась и вот тут начинающие системные администраторы попадают в просак, не понимая, где и что нужно искать. Ниже мы с вами разберем алгоритм действий, который поможет вам найти причину и восстановить работу применения групповой политики на нужный объект.
К чему применяется групповая политика (GPO)
Первое, на что я хочу обратить внимание, это ответить, что делает групповая политика. Все мы прекрасно знаем, что операционная система Windows, это набор служб и ключей реестра. Все настройки, которые вы видите и меняете в графическом режиме, по сути меняют ключи реестра. Понимая, это сразу можно сделать вывод:
- что реестр есть как для объекта компьютер
- и реестр есть для объекта пользователь
Именно эту две сущности являются конечными объектами в политике GPO. В Active Directory объекты пользователей и компьютеров не лежат просто так, а располагаются в двух видах папок:
В Active Directory объекты пользователей и компьютеров не лежат просто так, а располагаются в двух видах папок:
- Это контейнер — по сути простая папка, важно, что к ней нельзя применять объекты групповой политики.
- Второй тип, это организационные подразделения (OU) — это специальные папки для объединения объектов AD по принципам. Именно с OU связываются объекты групповой политики, для применения их к компьютерам и пользователям. Внешне контейнер отличается от организационной утилитой, тем что у OU, есть дополнительная лычка на значке, это показано на скриншоте.
Алгоритм устранения проблем с GPO
Предположим, что у меня есть групповая политика, которая применяется на организационное подразделение «Client Computers«. Политика называется «Управление UIPI». По какой-то причине пользователь жалуется, что она у него не применилась.
Из информации, об области действия групповой политики, первое на что нужно обратить свое внимание, это находится ли объект пользователя или компьютера по нужному пути.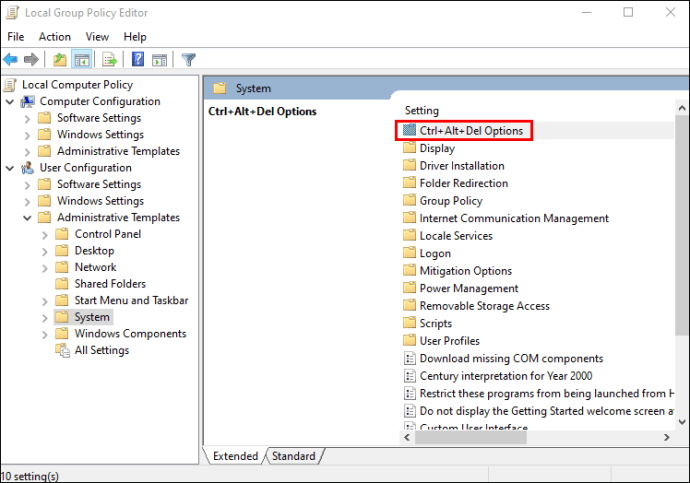 Сделать, это просто в оснастке «Управление групповой политикой» найдите вашу политику и посмотрите к каким OU она применяется, это видно на вкладке «Область (Scope)», ее еще называют областью действия политики. В моем случае, это путь root.pyatilistnik.org/Client Computers.
Сделать, это просто в оснастке «Управление групповой политикой» найдите вашу политику и посмотрите к каким OU она применяется, это видно на вкладке «Область (Scope)», ее еще называют областью действия политики. В моем случае, это путь root.pyatilistnik.org/Client Computers.
Так как Active Directory, это иерархическая структура, то одна OU можете быть часть дерева из других и сама включать в себя большое количество организационных подразделений. Поэтому если у вас есть вложенность, то просто зайдя в нужную OU вы можете сразу не найти нужный объект. В таком случае воспользуйтесь поиском по Active Directory. Например у меня есть рабочая станция с которой идут жалобы на применение объекта GPO. В поиске выбираем в поле «Найти» компьютеры и в имени указываем w10-cl01, после чего нажимаем «Найти». В результатах поиска вы получите выдачу. Щелкаем по нужному объекту и переходим в нем на вкладку «Объект», где смотрим «Каноническое имя объекта«, по сути это его путь расположения в Active Directory. Сравниваем его с тем, что получили из области применения групповой политики и делаем вывод, попадает объект под действие или нет.
Сравниваем его с тем, что получили из области применения групповой политики и делаем вывод, попадает объект под действие или нет.
Далее убедитесь, что у вас элементарно включена связь объекта групповой политики с нужным организационным подразделением. Для этого в оснастке управления GPO, щелкните правым кликом по нужной политике и в контекстном меню проверьте, что установлена галка «Связь включена«, ее так же можно проверить на вкладке «Область» в столбце «Связь задействована», должно стоять значение «да».
Следующим моментом необходимо проверить, что политика не отключена на определенный объект. Для этого перейдите на вкладку «Сведения» на нужной GPO. Нас интересует строка «Состояние GPO». По умолчанию там стоит значение «Включено«, означающее, что политика будет пытаться примениться заданные в ней настройки к обоим типам объектов (Пользователю и компьютеру). Но может быть выставлено значение:
- Параметры конфигурации компьютера отключены (Computer configuration settings disabled)
- Параметры конфигурации пользователя отключены (User configuration settings disabled)
- Все параметры отключены (All setting disabled) — запретит применение политики для любого объекта
Сделано, это для ускорения применения политики к объекты. Согласитесь, что если у вас в GPO настроены изменения только для пользователя, то нет смысла проверять политику для компьютера. Поэтому системные администраторы могут отключать это, но могут и ошибиться, выключив не тот объект
Согласитесь, что если у вас в GPO настроены изменения только для пользователя, то нет смысла проверять политику для компьютера. Поэтому системные администраторы могут отключать это, но могут и ошибиться, выключив не тот объект
Выше я вам писал, что структура OU иерархическая, а это означает, что политика прилинкованная с вышестоящего организационного подразделения применяется на нижестоящее. Но вот если у нижестоящей OU отключено наследование сверху, то он не сможет применить данную политику. Проверяется очень просто, найдите нужную вам OU, щелкните по ней правым кликом и удостоверьтесь, что не стоит пункт «Блокировать наследование».
Он кстати будет иметь характерный значок с восклицательным знаком. Данный механизм создан специально, чтобы изолировать данную OU от ненужных политик GPO.
Проверка прав на политику
Объекты групповой политики, так же имеют свой ACL (лист доступа), это означает, что вы можете более тонко настраивать к каким объектам применяется данная политика. В редакторе «Управление групповой политикой» выберите ваш GPO. На вкладке «Область» найдите раздел «Фильтры безопасности«, он отображает к каким объектам применяется политика. Данный фильтр безопасности может включать объекты:
В редакторе «Управление групповой политикой» выберите ваш GPO. На вкладке «Область» найдите раздел «Фильтры безопасности«, он отображает к каким объектам применяется политика. Данный фильтр безопасности может включать объекты:
- Пользователь
- Компьютер
- Группа безопасности
По умолчанию тут прописана группа безопасности «Прошедшие проверку (Authenticated Users)». По умолчанию в данную группу входят все доменные пользователи и доменные компьютеры
Если у вас тут выставлена другая группа или отдельные записи, то убедитесь, что нужный объект состоит в данном ACL. Хочу отметить, что если даже нужный объект присутствует в списке фильтра безопасности, то это не означает, что политика к нему применяется и тут дело все в том, что в 2014 году Microsoft изменила принцип чтения политики, таким образом, что у вас в делегированном фильтре безопасности обязательно должна присутствовать группа «Компьютеры домена» или «Прошедшие проверку» у которой должны быть прав на чтение политики. Вся соль в том, что когда вы удаляете группу «Прошедшие проверку» из фильтра безопасности, она удаляется и из вкладки делегирование.
Вся соль в том, что когда вы удаляете группу «Прошедшие проверку» из фильтра безопасности, она удаляется и из вкладки делегирование.
Чтобы параметры групповой политики для пользователя успешно применялись, она требует наличия у каждой учетной записи компьютера разрешения на считывание данных GPO из контроллера домена. Удаление группы «Прошедшие проверку» может предотвратить обработку групповых политик для пользователя. добавьте группу безопасности «Пользователи, прошедшие проверку подлинности» или «Компьютеры домена», у которой есть по крайней мере разрешение только для чтения (https://support.microsoft.com/en-us/kb/316622)
Поэтому перейдите на вкладку «Делегирование» и проверьте наличие любой из групп «Прошедшие проверку» или «Компьютеры домена» и, что есть права на чтение. Если групп нет, то добавьте любую из них. Для этого нажмите кнопку «Дополнительно», далее добавить и выберите «Прошедшие проверку».
Удостоверьтесь, что выставлена галка «Чтение».
Тут же убедитесь, что нет запретов на нужный вам объект, в моем примере, это W10-CL03. Если есть снимите.
Если есть снимите.
Обратите внимание на группу «КОНТРОЛЛЕРЫ ДОМЕНА ПРЕДПРИЯТИЯ (Enterprise Domain Controllers)» данная группа определяет, будет ли происходить репликация данной политики на другие контроллеры или нет, так что если политика отсутствует в папке SYSVOL на других контроллерах, то проверьте права у данной группы.
Еще одним механизмом фильтрации групповой политики, может выступать WMI фильтры. Если они есть и ваш объект не соответствует его требованиям, то вы не сможете применить политику. Посмотреть, это можно в соответствующем разделе. В моем примере есть WMI фильтр для ноутбуков, который не даст применения политики на стационарные компьютеры. Подробнее, о создании WMI фильтров и механизме проверки WMI фильтров, читайте по ссылкам. Ниже я покажу, как на конечном компьютере увидеть, что он не подошел из-за фильтрации GPO по WMI.
Инструменты диагностики групповой политики
Выше мы разобрали возможные места, где могла быть проблема, но по мимо них еще есть несколько инструментов, которые могут дать системному администратору информацию, о причинах, которые мешают применению GPO к нужному объекту.
Существуют три инструмента, которые вам покажут информацию, о применяемых политиках на объекты:
- Утилита командной строки gpresult
- Утилита rsop
- Моделирование групповой политики в оснастке gpmc.msc
- Результаты групповой политики
Диагностика GPO через gpresult
Gpresult первое средство, которое позволит системному администратору определить на каком этапе есть проблемы с выполнением GPO. Откройте на клиентском компьютере или ноутбуке командную строку от имени администратора и введите команду:
gpresult /r /scope:user (Для пользователя)
gpresult /r /scope:computer (Для компьютера)
Gpresult /r /z (Полный отчет)
Gpresult /r /z > c:\gpresult.txt (Экспорт в файл)
В моем примере у меня есть политика для компьютера «Управление UIPI», поэтому я воспользуюсь gpresult для компьютера. Выполнив gpresult /r /scope:computer я вижу, что моя политика не применилась и числится в списке «Следующие политики GPO не были применены, так как они отфильтрованы».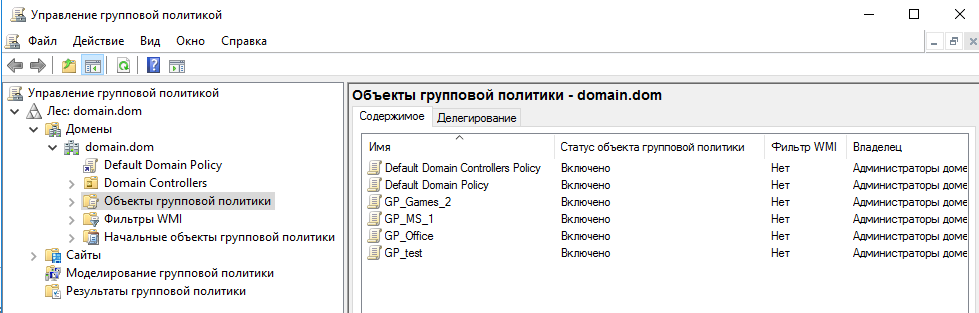 Фильтрация отказано в доступе (Безопасность). Из этого видно, что у компьютера просто нет прав на чтение политики.
Фильтрация отказано в доступе (Безопасность). Из этого видно, что у компьютера просто нет прав на чтение политики.
Так же в логах Windows вы можете обнаружить событие с кодом ID 5313:
Код 5313: Следующие объекты групповой политики не были применены, так как они были отфильтрованы:
Local Group Policy
Не применяется (пусто)
Управление UIPI
Отказано (безопасность)
А вот пример 5313, но с уже WMI фильтром:
Следующие объекты групповой политики не были применены, так как они были отфильтрованы:
Local Group Policy
Не применяется (пусто)
Управление UIPI
Отказано (фильтр WMI)
Я для исключаю его из запрета применения и пробую новую попытку применения политики. Я делаю для начала обновление групповой политики через gpupdate /force и затем снова выполняю команду gpresult /r /scope:computer, где теперь вижу, что политика не применилась из-за WMI фильтра. Теперь уже понятно куда копать.
Теперь уже понятно куда копать.
Получение данных GPResult с удаленного компьютера GPResult /s server01 /r, поможет администратору или технической поддержке собрать диагностические данные. Аналогичные действия вы можете выполнять и для пользователя, тут все аналогично. Теперь воспользуемся утилитой RSOP. Откройте окно выполнить и введите rsop.msc.
Начнется сбор применяемых политик.
По результатам, у вас откроется окно результирующей политики. Похожее на то, где вы редактируете политику GPO. Тут вы можете перемещаться по веткам и смотреть текущие значения.
Но это не удобно и мы можем совместить две утилиты gpresult и Resultant Set of Policies (RSoP), получив выгодный симбиоз. В командной строке введите:
GPResult /h c:\report.html /f
На выходе вы получите удобный html отчет, о всех примененных или отфильтрованных политиках. Открыв отчет, вы легко поймете ,какие политики были применены, а какие нет и можете сразу посмотреть значения настроек.
Результаты групповой политики
В оснастке GPMC есть возможность посмотреть какие политики применяются к нужному объекту групповой политики. Данный мастер называется «Результат моделирования групповой политики». Щелкаем по нему правым кликом и открываем мастер.
Выбираем нужный компьютер, к которому мы хотим проверить применение политики.
Если в момент добавления компьютера у вас выскочит ошибка «Сервер RPC-недоступен», то проверьте, что у вас запущена на нем служба WMI и в брандмауэре открыты порты для подключения к ней.
Так как я проверяю GPO для компьютера, то мне нет смысла отображать политику для пользователей.
Нажимаем далее. У вас появится отчет. Раскрыв его на вкладке «Сведения» вы увидите, какие политики применены, а какие нет.
Раскрыв подробнее политику, которая не смогла примениться, я вижу, что причиной всему был WMI фильтр.
Последним удобным инструментом диагностики и моделирования групповой политики, выступает функционал GPMC, под названием «Моделирование групповой политики«.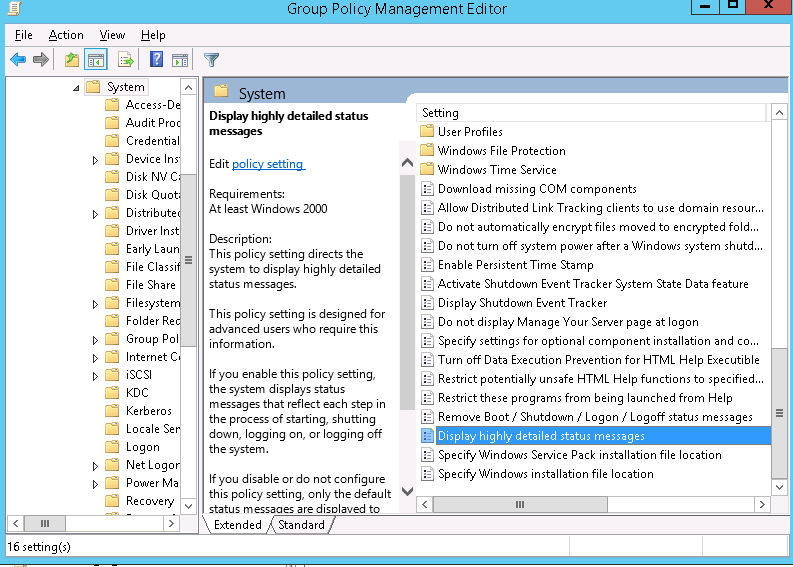 В задачи которого входит проверка применения политики в существующей ситуации, так и просто тест без реальной прилинковки к OU, указав нужный объект. В оснастке GPMC выберите пункт «Моделирование групповой политикой» и щелкните по нему правым кликом, выбрав «Мастер моделирования групповой политики».
В задачи которого входит проверка применения политики в существующей ситуации, так и просто тест без реальной прилинковки к OU, указав нужный объект. В оснастке GPMC выберите пункт «Моделирование групповой политикой» и щелкните по нему правым кликом, выбрав «Мастер моделирования групповой политики».
На первом шаге мастера моделирования групповой политики, будет простое уведомление, что к чему, нажимаем далее.
Далее вам будет предложен выбор, дабы указать нужный контроллер домена.
Теперь выбираем нужную OU, для которой мы будем тестировать групповую политику. Делается все через кнопку «Обзор». Я выбрал «Client Computers»
Нажимаем далее.
На следующем шаге мастера моделирования групповой политики, вам предоставят сэмулировать таки параметры:
- Медленное сетевое подключение, меньше 500 кб/с
- Обработка петлевого адреса (Замыкание групповой политики — loopbacl policy) — это опция когда вы применяете для OU в которой находятся компьютеры, например терминальные сервера, политики для пользователя.
 Делается это для того, чтобы политики применяемые к пользователю на его рабочей станции или другом сервере от тех, что в данной OU. Можете подробно почитать, что такое замыкание групповой политики.
Делается это для того, чтобы политики применяемые к пользователю на его рабочей станции или другом сервере от тех, что в данной OU. Можете подробно почитать, что такое замыкание групповой политики. - Выбор сайта.
Указываем в какой группе находится наш объект, к которому будет применяться политика.
далее вы можете применить любой из фильтров WMI, который вы хотите тестировать.
Нажимаем далее.
В итоге мы получаем результат моделирования групповой политики, тут можно посмотреть, что применилось, что нет.
На этом у меня все. С вами был Иван Семин, автор и создатель IT портала Pyatilistnik.org. Надеюсь, что статья оказалась полезной.
Установить Гугл Хром бесплатно для Windows 7
Установка той или иной программы имеет свои особенности для каждой операционной системы. Установить Гугл Хром бесплатно для Windows 7 не составит для тебя труда, если воспользуешься подробной инструкцией, которую мы составили именно для «Семерки».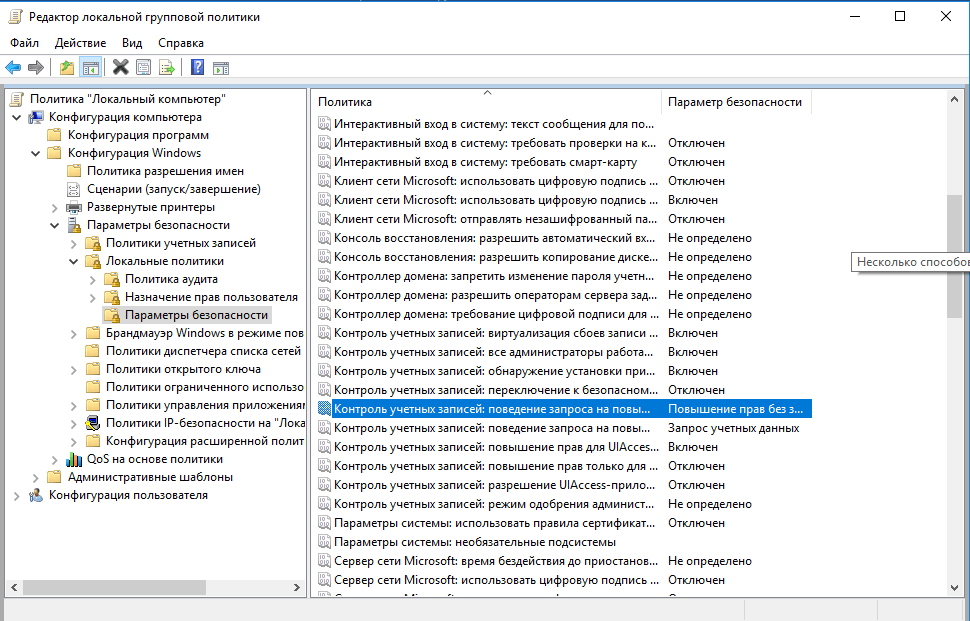
Для WINDOWS:
Windows 10/8.1/8/7 64-bit
Windows 10/8.1/8/7 32-bit
Если ты решил бесплатно скачать и установить Гугл Хром на Виндовс 7 с официального сайта (последняя версия), имей в виду – там ты сможешь найти только версию для «Семерки» 32 бит. Именно эта разрядность считается универсальной. Однако мы считаем, что пользователям Win 7 х 64 имеет смысл устанавливать браузер, разрядность которого полностью соответствует типу операционной системы, поэтому у нас ты сможешь найти два разных установочный файла – для Win 7 х 32 и для Win 7 х 64. И – мы также предлагаем установить самую новую версию.
Итак, мы разобрались с тем, что бесплатно скачать Гугл Хром для Виндовс 7 на русском языке, а потом установить его, можно не покидая нашего ресурса. Давай перейдем к инструкции по установке.
Установить Google Chrome бесплатно для Windows 7 на компьютер можно как в онлайн, так и в офлайн режиме.
Онлайн
Чтобы бесплатно установить браузер Гугл Хром для Windows 7, сначала необходимо его скачать, для этого выполняй последовательно следующие пункты:
- После того, как ты скачал файл ChromeSetup.
 exe на свой компьютер, его в окне своего браузера, либо в папке «Загрузки»
exe на свой компьютер, его в окне своего браузера, либо в папке «Загрузки»
- После того, как ты скачал файл ChromeSetup.
- Запусти установочный файл двойным щелчком левой кнопки мыши
- Откроется окно, в котором указана директория установки (место, куда сохранится программа)
- Нажми «Далее»
- Разреши установщику внести изменения на твоем компьютере
- Откроется окно мастера установки. Весь процесс распаковки программных файлов протекает автоматически. Он не займет много времени – дождись оповещения о том, что установка завершена, и закрой окно
- Стартовая страница браузера должна запуститься автоматически
- Программа предложит тебе пройти небольшое обучение, чтобы ты мог лучше ориентироваться в настройках и функциях. Если хочешь пропустить обучение, нажми «Далее»
- Установка завершена, браузер готов к работе
Офлайн
Вот как установить Google Chrome бесплатно для Windows 7, не используя интернет-соединение:
- Загрузи альтернативный установочный файл на устройстве, которое имеет доступ в интернет
- С помощью флэшки перенеси его на компьютер, где нужно установить программу
- Запусти файл двойным щелчком мыши
- Откроется стандартное окно установки.
 Пусть этот факт тебя не смущает, все выглядит идентично обычному процессу благодаря специальным тегам
Пусть этот факт тебя не смущает, все выглядит идентично обычному процессу благодаря специальным тегам - Теперь просто следуй инструкциям на экране
- Альтернативный установочный файл можно с легкостью перемещать с одного устройства на другое, даже после завершения распаковки.
Ещё по теме
Исправить ошибку администратора сети Google Chrome
Автор Madalina Dinita 1 Комментарий
Если вы не можете установить Google Chrome на свой компьютер, потому что ваш сетевой администратор применил групповую политику, запрещающую установку, это руководство станет ответом на ваши молитвы.
Давайте посмотрим, почему вы получаете это сообщение об ошибке и как от него избавиться.
Fix Network Administrator заблокировал установку Chrome
1. Удалите Google из реестра
Это решение должно работать для большинства пользователей. Вы сможете установить Chrome на свой компьютер после удаления папки Google из реестра.
Вы сможете установить Chrome на свой компьютер после удаления папки Google из реестра.
- Нажмите одновременно клавиши
- Введите regedit и нажмите Enter, чтобы открыть редактор реестра
- Теперь перейдите к HKEY_LOCAL_MACHINE\SOFTWARE\Policies\Google
- Удалить Гугл
- Примечание. Если папки Google там нет, перейдите к шагу 9.0018 HKEY_LOCAL_MACHINE\ПРОГРАММНОЕ ОБЕСПЕЧЕНИЕ\Google
- Перезагрузите компьютер, а затем попробуйте снова загрузить и переустановить Chrome.
Другие пользователи предположили, что включение ключа Google Update также сработало.
Для этого:
- Откройте редактор реестра и перейдите по адресу HKEY_LOCAL_MACHINE\SOFTWARE\Policies\Google\Update
- Щелкните правой кнопкой мыши ключ Обновить и выберите Изменить
- Изменить значение с 0 на 1
- Сохраните изменения и повторите попытку установки браузера.

Опять же, в зависимости от конфигурации вашего компьютера ключ Google Update может находиться в другом месте.
2. Запустите полную проверку на вирусы
Вредоносные программы и вирусы могут изменить некоторые настройки вашего компьютера и даже помешать вам установить Chrome или другие программы.
Обязательно исключите заражение вредоносным ПО, запустив всестороннее антивирусное сканирование. Пусть ваш антивирус просканирует все файлы и папки на вашем компьютере и удалит все обнаруженные угрозы.
Говоря об антивирусных решениях, вы также можете ознакомиться с этими руководствами:
- Сравнение антивирусов: Защитник Windows против Avast
- Обзор Norton Security Deluxe
- Обзор McAfee Total Protection
3. Чистая загрузка компьютера
Если некоторые программы, работающие в фоновом режиме, мешают вам установить Chrome, вы можете легко обойти эту проблему, выполнив чистую загрузку компьютера.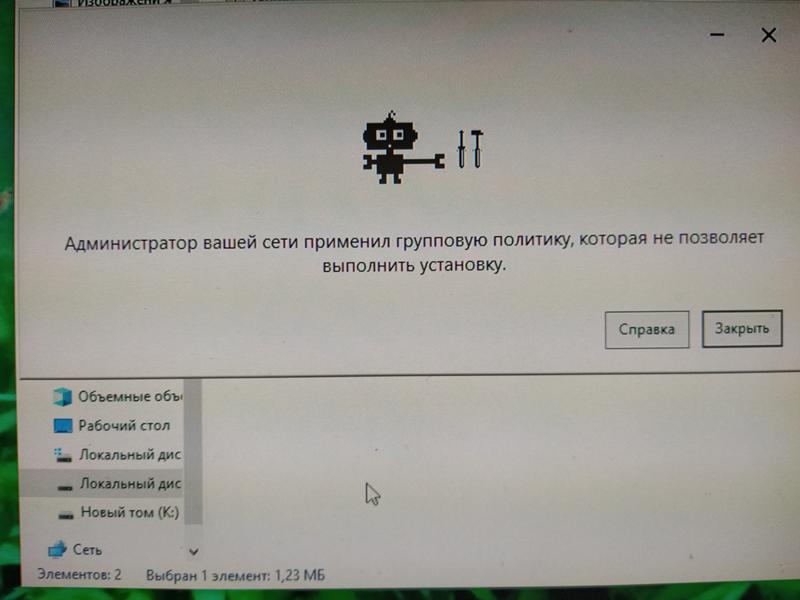
Таким образом, Windows начнет использовать только минимальный набор программ и процессов, что значительно снизит риск возникновения проблем с конфликтами программного обеспечения. Но для этого вам нужна учетная запись администратора.
- Нажмите на поле поиска и введите msconfig
- Откройте приложение «Конфигурация системы» из результатов поиска
- Перейдите на вкладку Службы
- Выбрать Скрыть все службы Microsoft → Отключить все
- Перейдите на вкладку Автозагрузка и выберите Открыть диспетчер задач
- Выберите программы, которые вы не хотите запускать автоматически при запуске, и выберите Отключить
- Примените изменения и закройте диспетчер задач.
Попробуйте снова загрузить и установить Chrome.
Кроме того, вы также можете попробовать установить Chrome в безопасном режиме.
4. Используйте автономный установщик Chrome
В качестве временного решения вы также можете загрузить автономный установщик Chrome. Вот как это использовать:
- Загрузите автономный установщик Chrome на другой компьютер, подключенный к Интернету
- Теперь переместите альтернативный установщик Chrome на компьютер, который изначально выдавал ошибку сетевого администратора 9.0020
- Откройте файл и установите Chrome, следуя всем инструкциям на экране.
5. Обратитесь к своему ИТ-администратору
. Если вы получаете эту ошибку на своем учебном или рабочем компьютере или на вашем компьютере установлено программное обеспечение для удаленного управления, обратитесь к своему ИТ-администратору и попросите его отредактировать проблемную групповую политику, чтобы разрешить установку программного обеспечения.
Рубрики: Программное обеспечение С тегами: google chrome
Взаимодействие с читателем
Администратор применил политику, препятствующую установке [ПОЛНОЕ ИСПРАВЛЕНИЕ]
by Милан Станоевич
Милан Станоевич
Эксперт по Windows и программному обеспечению
Милан с детства увлекался ПК, и это привело его к интересу ко всем технологиям, связанным с ПК. До прихода в WindowsReport он работал… читать далее
До прихода в WindowsReport он работал… читать далее
Опубликовано
Партнерское раскрытие
XУСТАНОВИТЕ, щелкнув файл для загрузки.
Для решения различных проблем с ПК мы рекомендуем DriverFix:Это программное обеспечение будет поддерживать ваши драйверы в рабочем состоянии, тем самым защищая вас от распространенных компьютерных ошибок и сбоев оборудования. Проверьте все свои драйверы прямо сейчас, выполнив 3 простых шага:
- Загрузите DriverFix (проверенный загружаемый файл).
- Щелкните Начать сканирование , чтобы найти все проблемные драйверы.
- Щелкните Обновить драйверы .чтобы получить новые версии и избежать сбоев в работе системы.
- DriverFix был загружен 0 читателями в этом месяце.
Большое количество пользователей столкнулось с этим сообщением об ошибке Ваш сетевой администратор применил групповую политику, которая предотвращает установку при попытке загрузить файл на свой ПК или установить новое приложение. Эта ошибка возникает несмотря на то, что у пользователей есть права администратора.
Эта ошибка возникает несмотря на то, что у пользователей есть права администратора.
Эта проблема может стать чрезвычайно неприятной, поскольку вы не можете каким-либо образом изменить содержимое своего жесткого диска. Вы не можете сохранять проекты, над которыми работаете, даже не можете загружать файлы. Эта проблема возникает в том случае, если в вашей системе есть поврежденный раздел реестра.
По этой причине в этой статье мы рассмотрим быстрое исправление, которое наверняка поможет вам решить эту проблему. Пожалуйста, следуйте шагам, представленным в этом руководстве, в том порядке, в котором они были написаны.
Что делать, если групповая политика предотвращает ошибку установки?
1. Запустите установочный пакет от имени администратора
- Перейдите к местоположению установочного файла.
- Щелкните по нему правой кнопкой мыши.
- Выберите «Запуск от имени администратора».
- Проверьте, решит ли это вашу проблему и сможете ли вы выполнить установку.
 Если нет, выполните следующий шаг.
Если нет, выполните следующий шаг.
2. Изменить файлы системного реестра
- Нажмите клавиши «Win + R» на клавиатуре, введите «Regedit» (без кавычек) и нажмите Ok .
- В окне regedit перейдите по адресу:
Computer\HKEY_LOCAL_MACHINE . - И перейдите к Software\Policies\Microsoft\Windows\Installer .
- Щелкните правой кнопкой мыши в правой части окна редактора реестра, выберите Создать -> Параметр DWORD (32 бита).
- Назовите новое значение «DisableMSI».
- Щелкните правой кнопкой мыши DisableMSI и выберите Изменить.
- Во всплывающем окне установите значение 1.
- Далее перейдите в это место в системном реестре: HKEY_CLASSES_ROOT\Installer\Products.

- Найдите в списке и конкретное приложение, которое не удается установить.
- Выберите папку, щелкните ее правой кнопкой мыши и выберите
- Попробуйте установить программное обеспечение, с которым ранее возникали проблемы.
Приложения заблокированы групповой политикой? Разблокируйте их с помощью этого простого руководства!
3. Отключить контроль учетных записей (UAC)
- Нажмите Cortana , введите «Панель управления» и выберите первый вариант.
- Выберите параметр «Просмотр» для «Крупные значки» -> нажмите «Учетные записи пользователей».
- Нажмите «Изменить настройки управления учетными записями пользователей» и переместите ползунок вниз на единицу, затем попробуйте проверить, устранена ли проблема.
 ( Примечание: Повторяйте этот процесс, пока не дойдете до полной деактивации UAC, и проверяйте, решает ли это вашу проблему после каждого движения ползунка )
( Примечание: Повторяйте этот процесс, пока не дойдете до полной деактивации UAC, и проверяйте, решает ли это вашу проблему после каждого движения ползунка )
В этой статье мы рассмотрели наиболее проверенные методы устранения сообщения об ошибке «Ваш сетевой администратор применил групповую политику, препятствующую установке».
Пожалуйста, внимательно следуйте шагам, которые мы представили, и в том порядке, в котором они были представлены. Это гарантирует, что вы не столкнетесь и не создадите никаких новых проблем, следуя этому руководству.
Пожалуйста, не стесняйтесь сообщить нам, помогло ли вам это руководство, используя раздел комментариев ниже.
ЧИТАЙТЕ ТАКЖЕ:
- Предстоящая ОС Windows 10 не будет поддерживать определенные сети Wi-Fi
- Как исправить Ваша сеть находится за ошибкой NAT с ограничением портов на Xbox One
- Service Host Local Service Network Restricted вызывает высокую загрузку ЦП [FIX]
Проблемы остались? Устраните их с помощью этого инструмента:
СПОНСОРЫ
Если приведенные выше советы не помогли решить вашу проблему, ваш компьютер может столкнуться с более серьезными проблемами Windows.


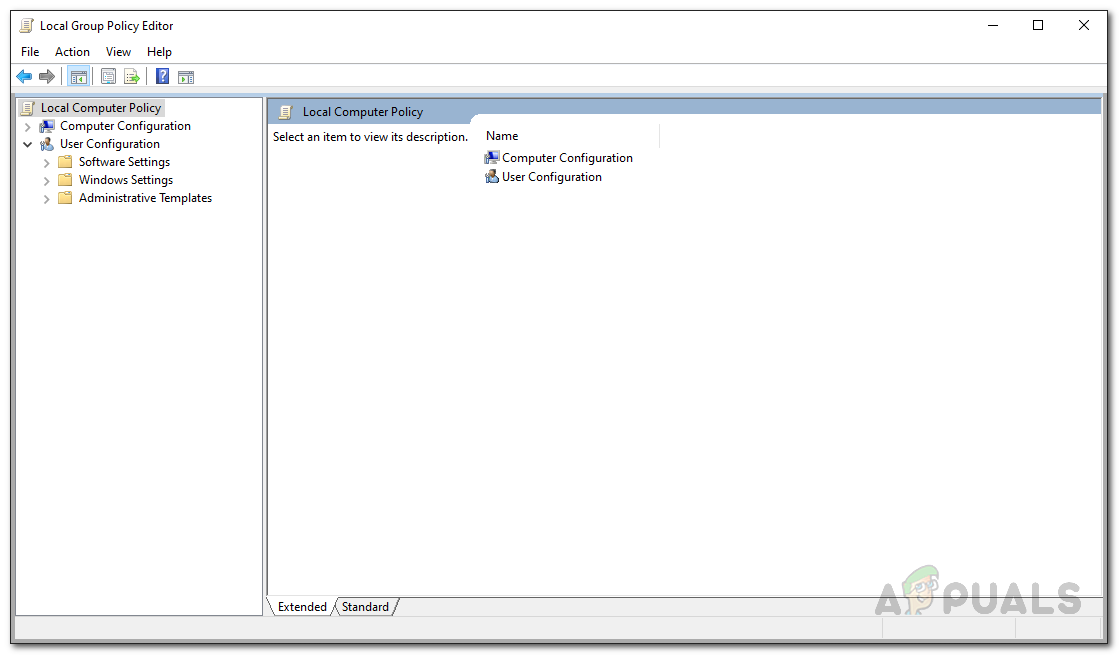 Делается это для того, чтобы политики применяемые к пользователю на его рабочей станции или другом сервере от тех, что в данной OU. Можете подробно почитать, что такое замыкание групповой политики.
Делается это для того, чтобы политики применяемые к пользователю на его рабочей станции или другом сервере от тех, что в данной OU. Можете подробно почитать, что такое замыкание групповой политики. exe на свой компьютер, его в окне своего браузера, либо в папке «Загрузки»
exe на свой компьютер, его в окне своего браузера, либо в папке «Загрузки» Пусть этот факт тебя не смущает, все выглядит идентично обычному процессу благодаря специальным тегам
Пусть этот факт тебя не смущает, все выглядит идентично обычному процессу благодаря специальным тегам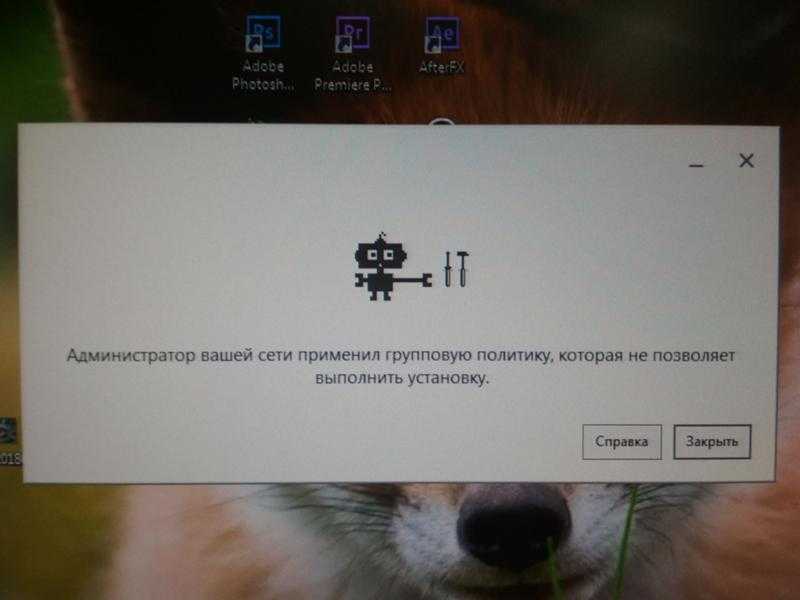
 Если нет, выполните следующий шаг.
Если нет, выполните следующий шаг. 
 ( Примечание: Повторяйте этот процесс, пока не дойдете до полной деактивации UAC, и проверяйте, решает ли это вашу проблему после каждого движения ползунка )
( Примечание: Повторяйте этот процесс, пока не дойдете до полной деактивации UAC, и проверяйте, решает ли это вашу проблему после каждого движения ползунка )