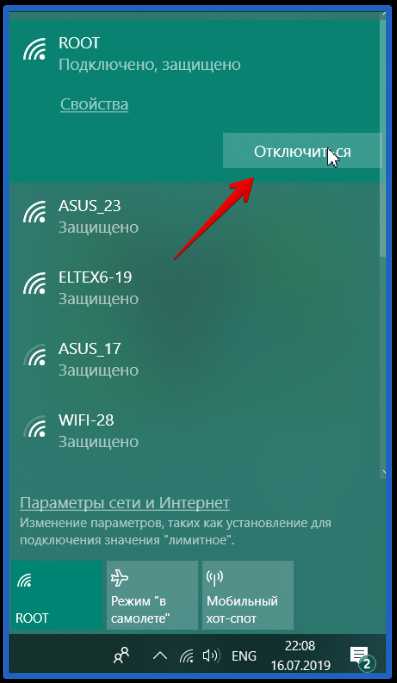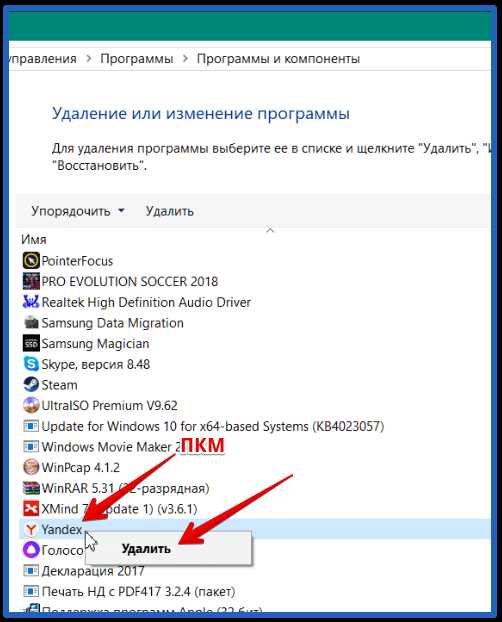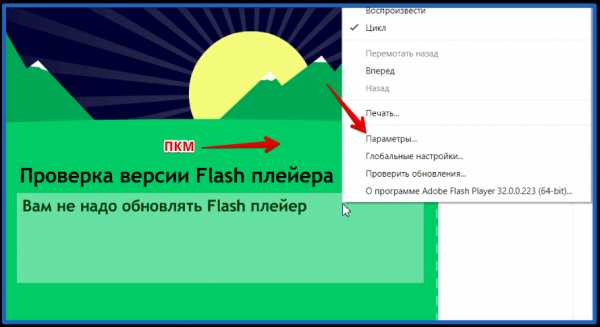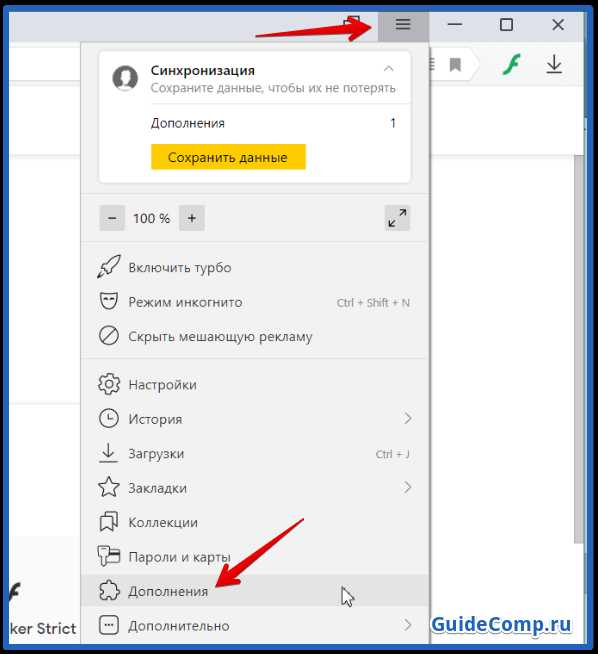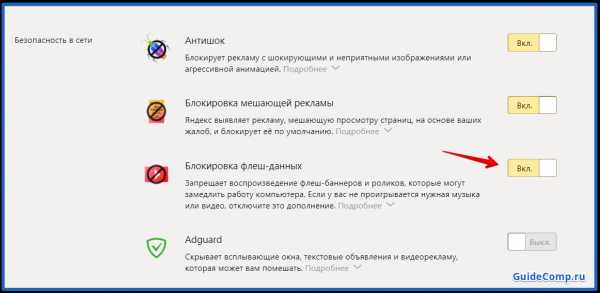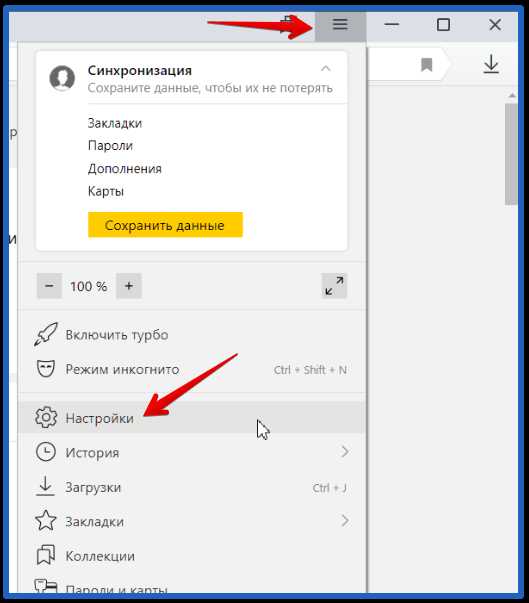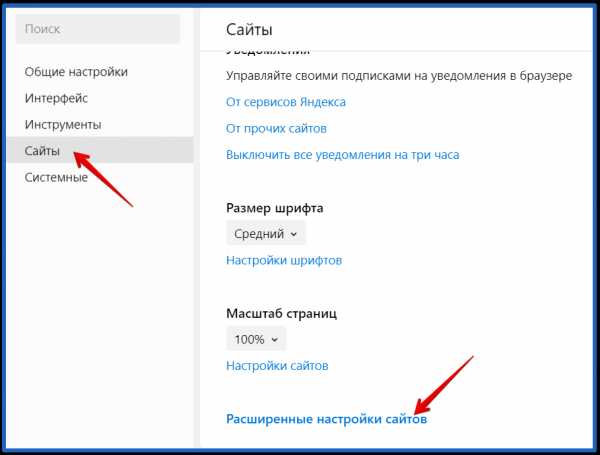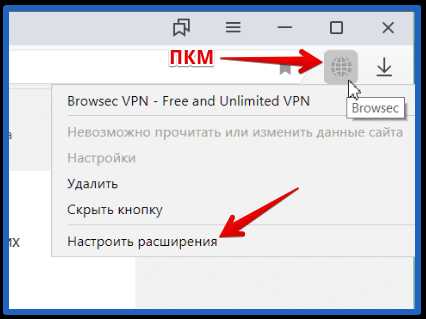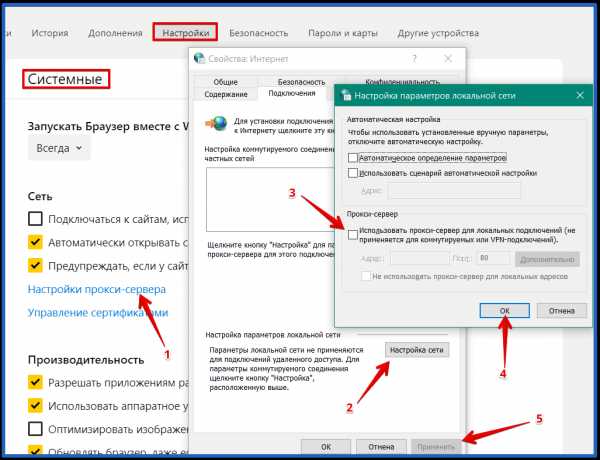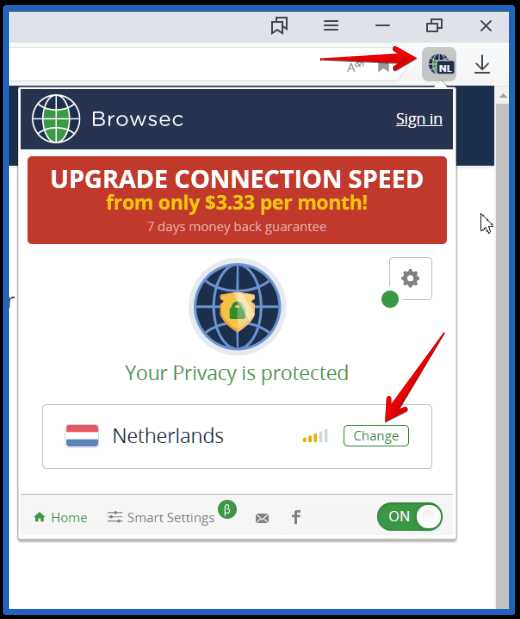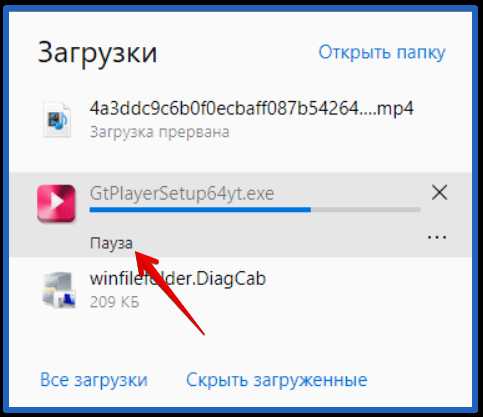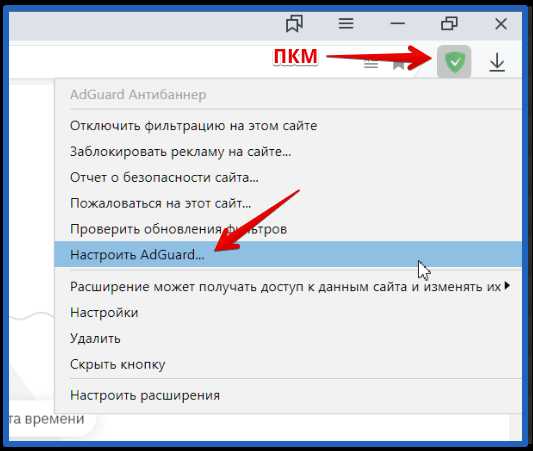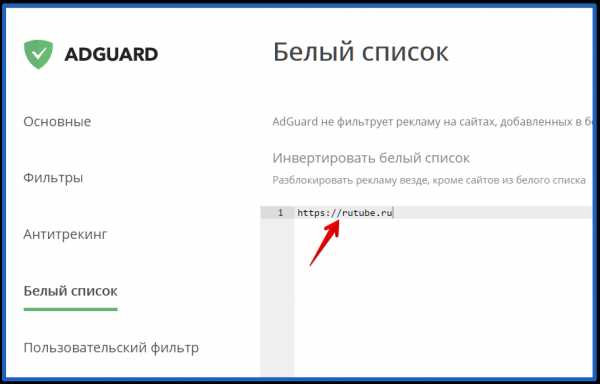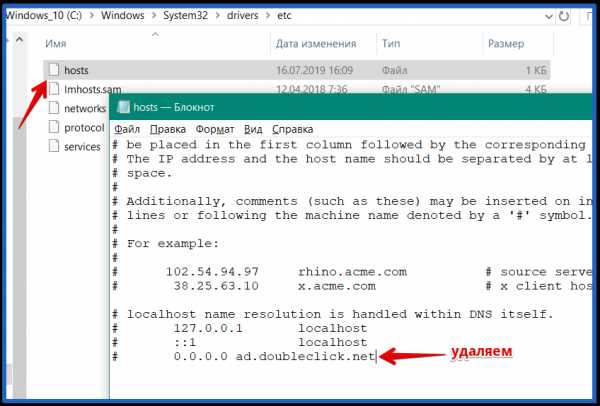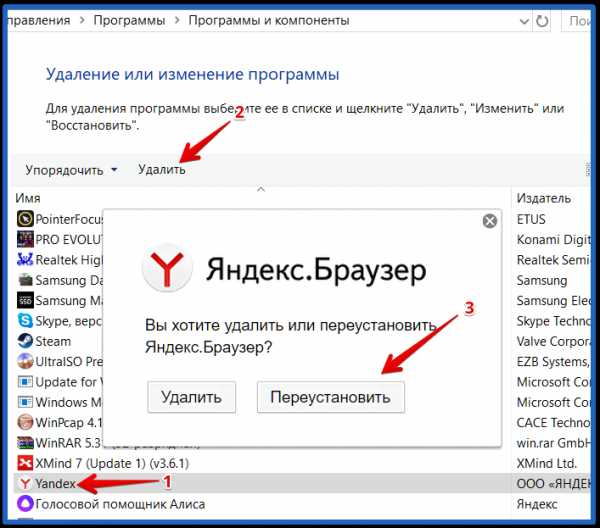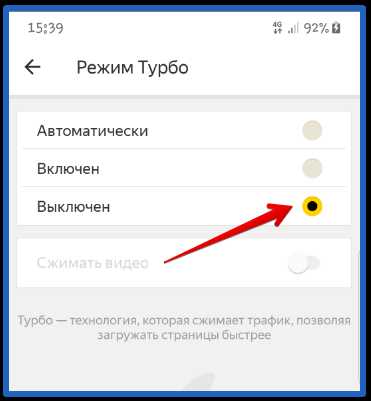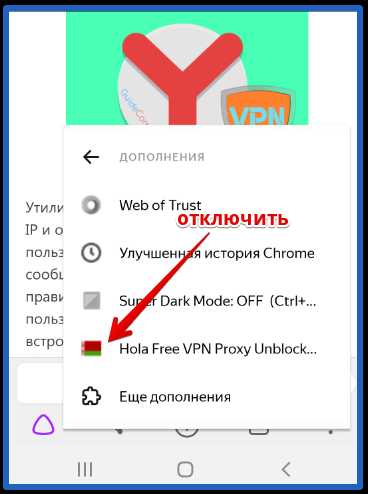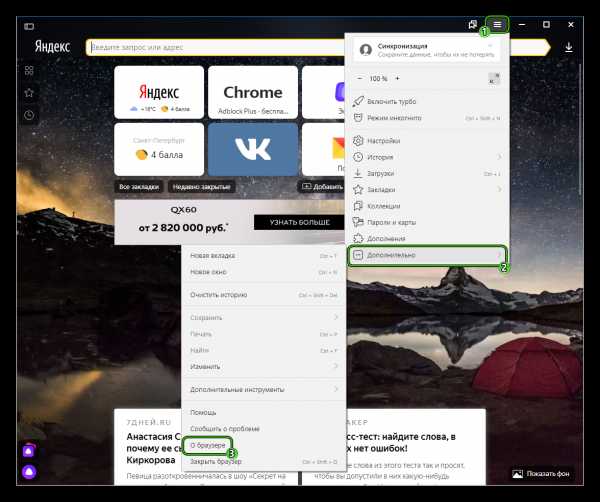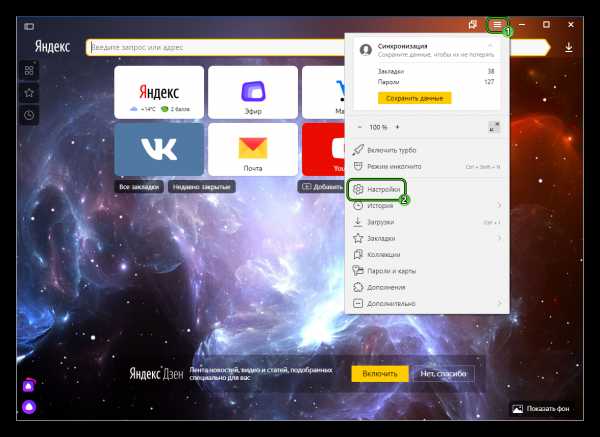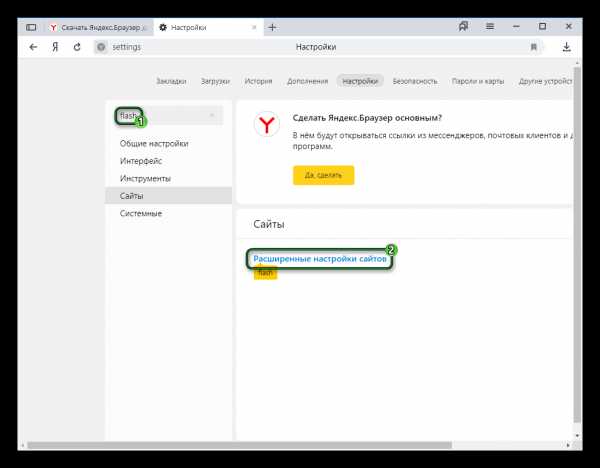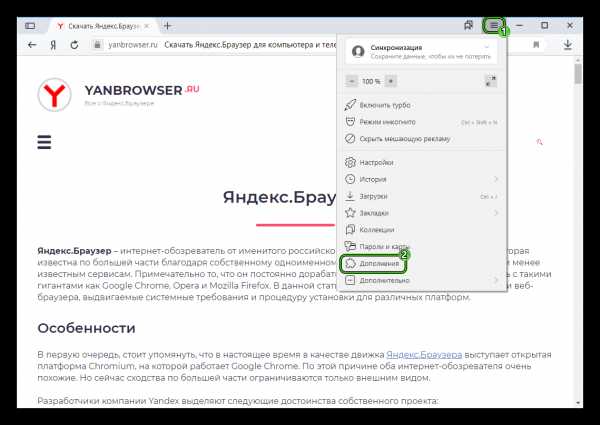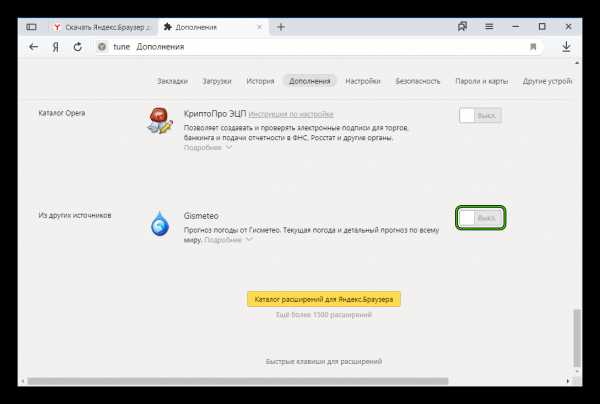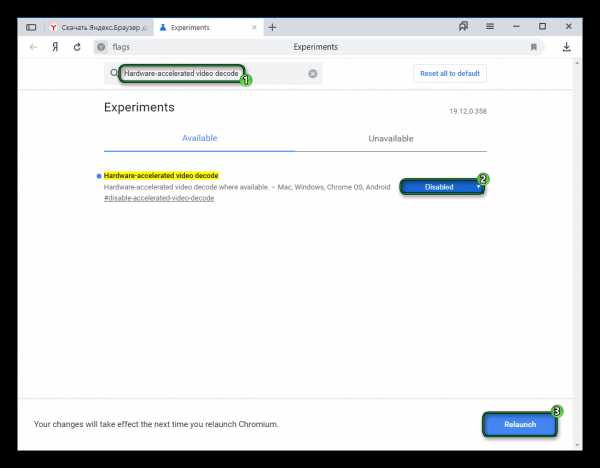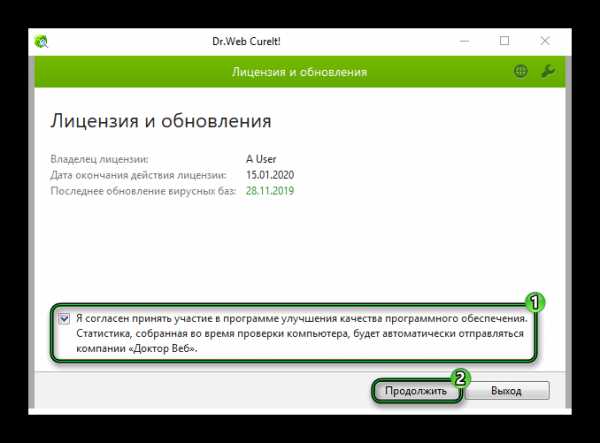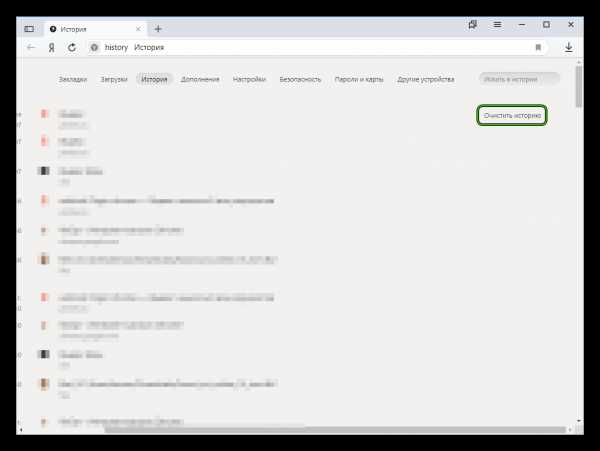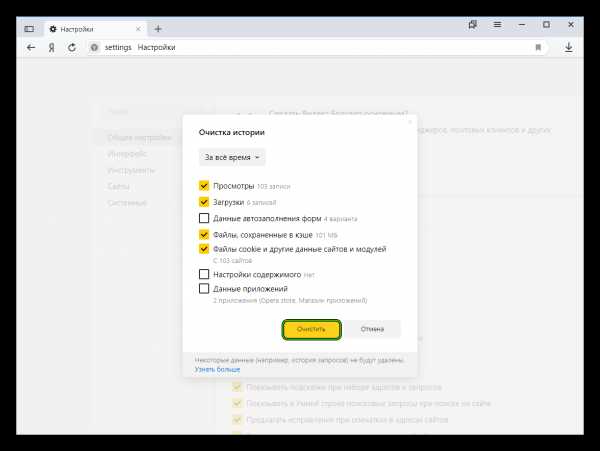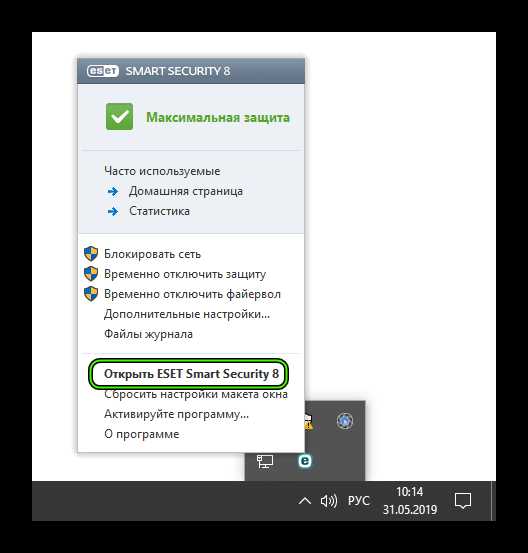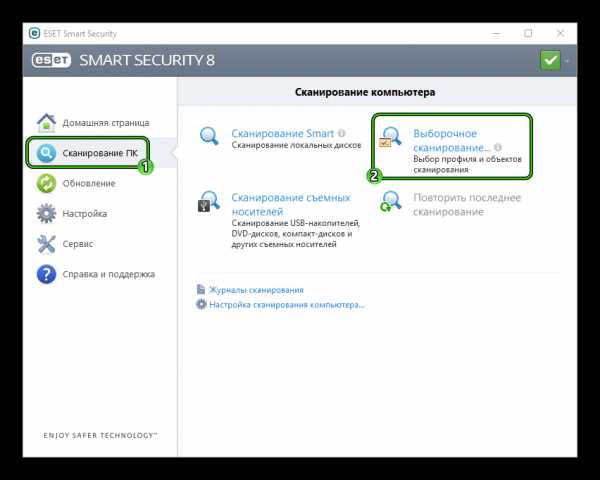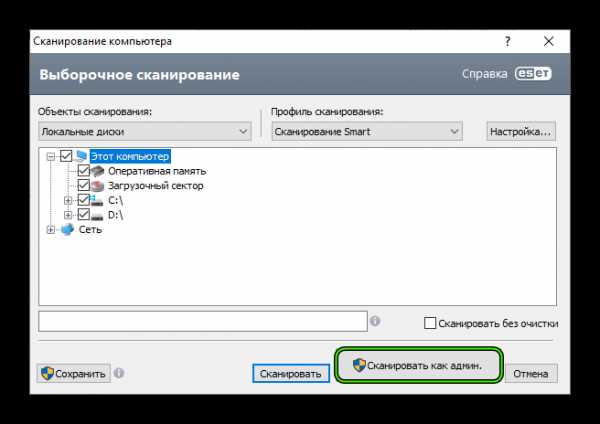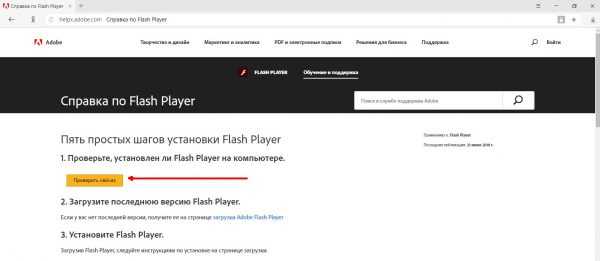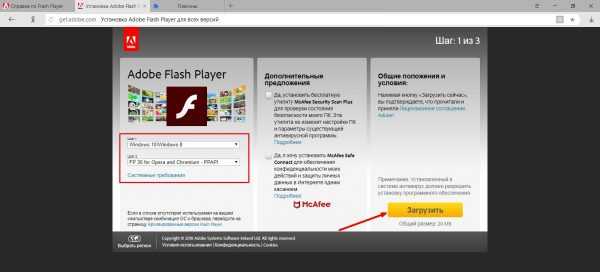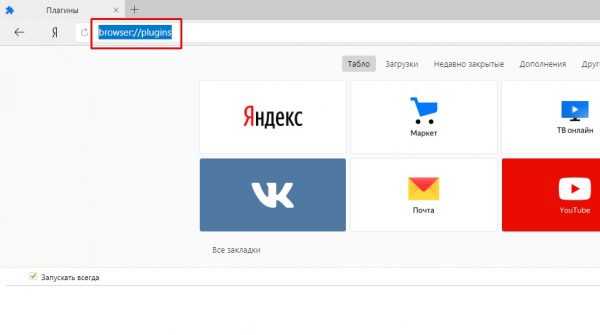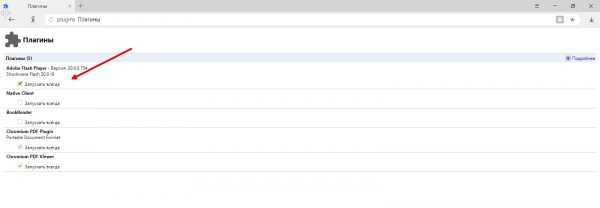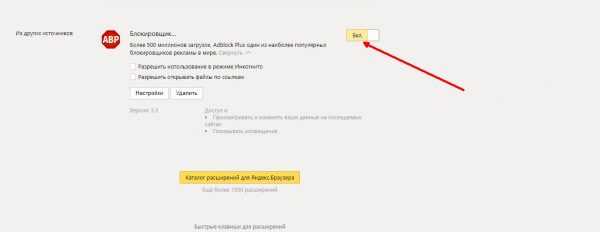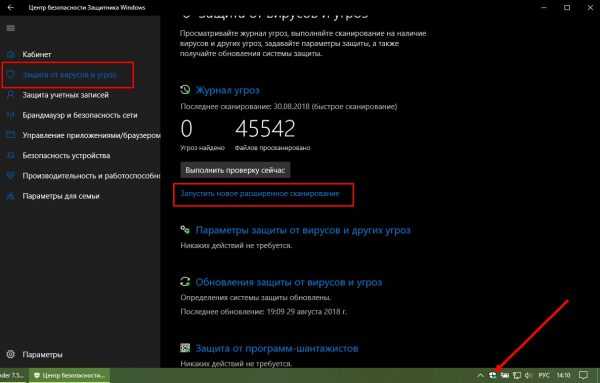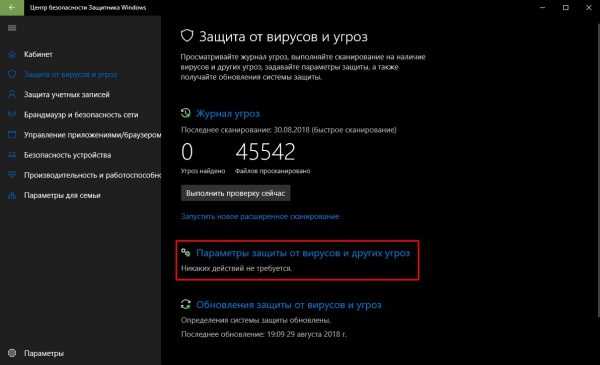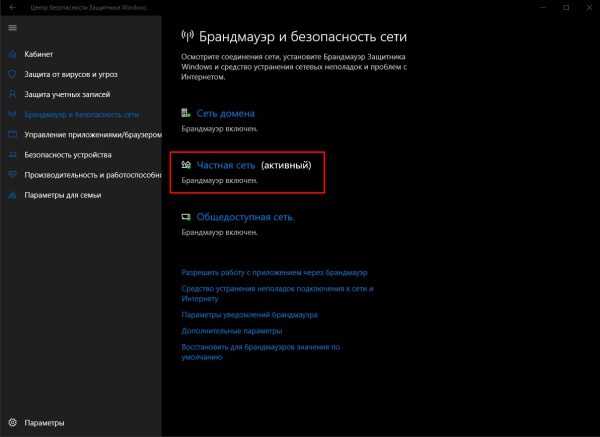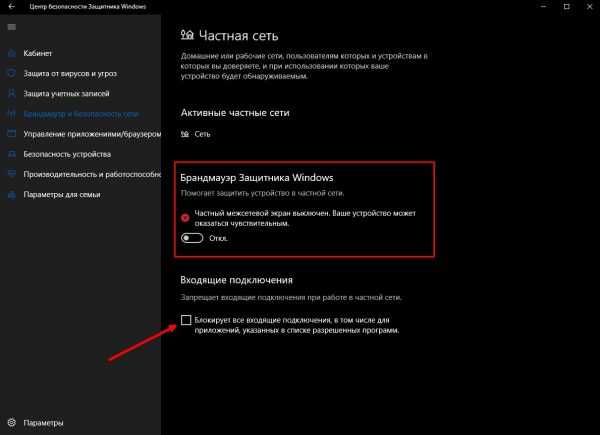Почему Яндекс браузер не показывает видео: 12 методов рабочих решений
Одна из базовых возможностей любого веб-обозревателя – воспроизведение роликов и фильмов в интернете через онлайн-проигрыватель. Однако, иногда браузер, в том числе от Яндекса, не показывает видео, вместо этого отображает ошибку, идёт постоянная загрузка или плеер полностью заблокирован. Существует много причин, вызывающих неполадки с проигрыванием видеороликов, но все их легко устранить при наличии инструкции. Данная статья призвана дать необходимое руководство по устранению всех известных сбоев плеера в Яндекс веб-обозревателе.

Почему в Яндекс браузере не воспроизводится видео?
Полезно знать о первоисточниках проблем с показом роликов. Пользователь с небольшим опытом может сузить круг вероятных причин в его системе и сократить путь до исправления неполадки. К примеру, если не воспроизводится видео в браузере от Яндекса после установки очередного расширения, наиболее вероятно, что проблема в дополнении или конфликте. Неисправность появилась после активации или отключения режима Турбо или ВПН? В первую очередь рекомендуем восстановить исходные, рабочие настройки. Список вероятных ситуаций можем продолжать, но смысл должен быть ясен.
Почему в браузере Яндекс не работают видео:
- Версия веб-обозревателя устарела. Скорее всего обновление одного из модулей привело к конфликту со старым ядром браузера.
- Мешает Турбо режим. Периодически в его работе появляются неполадки. Вместо ожидаемого улучшения скорости, сёрфинг замедляется или вовсе становится невозможным.
- Неправильно работает аппаратное ускорение. Опцию лучше держать отключенной в системах с низкой производительностью. И даже на мощных ПК изредка приводит к неполадкам.
- Расширения блокируют работу Flash Player. Для выключения проигрывателя на маркете Google Extensions есть специальные дополнения. Они используются для ускорения сёрфинга и защиты от слежения.
- Flash плеер отключен. Возможно, в Яндекс браузере стоит запрет на работу Flash-содержимого.
- Пропало подключение к VPN. Сюда же можем отнести проблему, когда скорость сервера резко упала.
- Сайт заблокирован в нашем регионе. В подобной ситуации имеет смысл установить VPN и подключиться с разрешённой сайтом локации.
- Скорости сети недостаточно, так как она расходуется на загрузку. Если активен торрент или прямое скачивание, интернет часто не способен нормально загрузить видео.
- Блокировщики рекламы мешают показу видео. Есть дополнения с жёсткой фильтрацией контента, они без разбирательств могут заблокировать любой Flash-контент.
- Источник, на который ссылается проигрыватель, заблокирован в hosts. Причиной может стать ручное редактирование файла или установка различных приложений. К примеру, часто блокируют сайт Google и его домены для устранения рекламы, но вместе с баннерами закрывается и доступ к видео на YouTube.
- Антивирус заблокировал сайт или источник видео. Если домен попал в чёрный список, загрузка любого контента с него становится невозможной.
- Случился системный сбой, вышел из строя модуль веб-обозревателя. Когда Яндекс браузер не воспроизводит видео при правильно установленных настройках, повреждение файлов вирусом – наиболее вероятный источник проблемы.
Важно! Некоторые причины, почему в Яндекс веб-обозревателе не воспроизводится видео, обнаружить нелегко. Среди них – модификация файла hosts после установки программ, неполадка в работе антивируса вследствие обновления или системный сбой. Если отсутствуют видимые причины, предшествующие неполадке или их установить не представляется возможным, лучше потратить немного больше времени и выполнить все ниже перечисленные инструкции.
Первые действия, если не открывается видео в Яндекс браузере
Иногда сбои совсем незначительные и не требуют особых действий по их устранению. Ещё до начала серьёзной работы рекомендуем выполнить несколько простых методов, которые часто срабатывают.
Устраняем простые проблемы:
- Выходим из браузера и заново открываем приложение. Самый простой способ исправить временный сбой в работе веб-обозревателя.
- Перезагружаем компьютер. Сбой в системных файлах мог случиться случайно, а после перезагрузки Windows всё восстанавливается в исходное состояние.
- Переподключаем интернет. Можем выдернуть кабель и через 10 секунд его снова подключить. То же самое доступно на программном уровне. Нажимаем ПКМ по соединению с сетью (значок монитора) в правом нижнем углу и выбираем «Центр управления сетями и общим доступом». Переходим в изменение параметров адаптера. Кликаем ПКМ по активному подключению и выбираем «Отключить». Повторно включаем связь с интернетом.

- Проверяем возможность включения видеороликов на другом сайте. Часто не загружаются видео в браузере от Яндекса без вины пользователя или провайдера, а из-за проблем со стороны сервера. Скорее всего сейчас ведутся технические работы или проходит DDoS-атака. На сайте DownDetector отображаются все жалобы на проблемы использования различных популярных сервисов. Если неисправность глобальная, здесь обязательно отобразится большое количество жалоб. В подобных случаях единственный выход – ожидать восстановления работы сайта.
Если пользователь всё ещё не может смотреть видео в Яндекс браузере, следует перейти непосредственно к способам решения неполадки.
Что делать, когда не работает видео в Yandex веб-обозревателе?
Оперируя перечисленными причинами проблем, можем сформировать методы исправления для каждого случая. Логика проста — устранение причины приводит к восстановлению работоспособности браузера.
Обновляем версию браузера
Является первым способом из списка, так как обновление приносит глобальное улучшение работы, часто исправляет многочисленные конфликты и выполняется в несколько кликов.
Если Yandex браузер не воспроизводит видеоролики, то:
- Открываем меню веб-обозревателя (три полоски справа от кнопки свернуть).
- Наводим курсор на «Дополнительно», а в выпадающем списке нажимаем на пункт «О браузере».

- Автоматически начинается поиск обновлений, если они найдены, разрешаем установить апгрейд браузера.

Важно! Если система обновления отключена вручную, единственный способ получить актуальную версию ПО – удалить веб-обозреватель Яндекс и установить из нового дистрибутива.
Инструкция:
- Переходим в Windows в раздел «Программы и компоненты».
- Находим элемент «Yandex», кликаем ПКМ и выбираем «Удалить».

- Соглашаемся с удалением во всплывающих окнах.
- Скачиваем Яндекс.Браузер с официального сайта и устанавливаем его.
Полезно знать:
Выключаем режим Турбо
Значительно чаще не грузится видео в Yandex browser у тех, кто пользуется Турбо режимом. Его отключение может восстановить работу видеохостингов.
Как завершить использование Турбо:
- Жмём на кнопку меню.
- Кликаем на один из первых пунктов – «Выключить турбо».

Скорее всего неполадка носит временный характер. Через время можем проверить, начал ли Турбо режим работать правильно.
Отключаем аппаратное ускорение
Суть функции в использовании дополнительного оборудования компьютера для обработки онлайн-видео. Однако, в случае неполадки технологии, система не грузит видеоролики в Яндекс Браузере. Отключение должно помочь.
Алгоритм действий:
- Находим проигрыватель на Flash Player. Тестовый образец можем найти здесь.
- Нажимаем ПКМ по анимационному элементу и жмём на «Параметры».

- На первой вкладке снимаем флажок с «Включить аппаратное ускорение».

- Закрываем окно и проверяем, работает ли видео.
Полезно! Бывает другая причина, почему Яндекс браузер не грузит видео, она противоположна описанной только что – выключенное аппаратное ускорение. В данном случае действия аналогичны, только в третьем пункте активируем флажок, а не выключаем его.
Убираем дополнения, блокирующие работу проигрывателя
В Яндекс веб-обозревателе проблемы с видео могут появиться из-за активации встроенного плагина – «Блокировка флеш-данных». После включения расширения любой флеш-контент перестанет отображаться. Помимо предустановленного дополнения, аналогично работают плагины сторонних разработчиков: Flash Block (Plus), Flash Blocker Strict, StopFlash Flash Blocker, Flash Control и т.п. Когда не запускаются видео в браузере Яндекс по причине конфликта дополнительных модулей с флеш, решением станет отключение блокирующих расширений.
Как выключить аддоны:
- Открываем меню и переходим на страницу «Дополнения».

- Ищем раздел «Безопасность в сети» и, если активно, отключаем дополнение «Блокировка флеш-данных».

- Проверяем графу «Из других источников» на наличие сторонних приложений из списка выше и также отключаем их.
Читайте также:
Разрешаем работать Flash Player
Одна из частых причин, почему не загружается видео в Yandex браузере – Flash проигрыватель отключен в настройках.
Как настроить воспроизведение флеш:
- Из меню браузера переходим на страницу «Настройки».

- Идём в раздел «Сайты» и открываем «Расширенные настройки сайтов».

- Ищем графу «Flash» и активируем – «Разрешён только для важного содержимого страницы».
Заметка! Флеш данные могли быть заблокированы неполностью, а только для одного сайта. Чтобы убедиться, что проблема не в чёрном списке, следует открыть «Настройки сайтов» в разделе «Flash». Во вкладке «Запрещён» не должны значиться важные названия веб-ресурсов
Деактивируем VPN
Проблемы воспроизведения роликов в Яндекс браузере могут провоцировать VPN. У большинства расширений, особенно бесплатных, есть склонность к нестабильной работе. В один момент времени доступ к серверам может пропасть или скорость сильно снизится, соответственно, возможность запуска видео-содержимого исчезнет. Исправить проблему можем, отключив VPN.
Что нужно сделать:
- Нажимаем ПКМ по любому дополнению и выбираем «Настроить расширения».

- В конце списка находим установленные ВПН плагины и жмём на кнопку «Вкл.», чтобы перевести их в неактивное состояние.
Обязательно выключаем и официальный аддон – Yandex Access, который также является своего рода VPN.
Проблема может сохраниться и после выключения дополнений, ведь влиять на подключение к сети способны настройки proxy. Их лучше выключить, чтобы связь с сервером происходила напрямую. Таким образом устанавливается более надёжное подключение.
Как выключить proxy:
- Открываем меню веб-обозревателя, а из него – «Настройки».
- Переходим в раздел «Системные» и нажимаем на «Настройки прокси-сервера».
- На первой вкладке жмём на кнопку «Настройка сети».
- Снимаем галочку в графе «Прокси-сервер».

Меняем геолокацию IP
Ситуация противоположна предыдущей: некоторые сайты открыть не получится, ведь они блокируют доступ с России или другой локации. Единственный путь – обмануть систему, заставив её думать, что мы находимся в другой части мира. Справиться с задачей помогут VPN дополнения.
Инструкция:
- Открываем магазин Google и вводим название понравившегося VPN. Мы уже делали обзор лучших VPN, рекомендуем ознакомиться с прошлым материалом по ссылке.
- Нажимаем на кнопку «Установить».

- Снова жмём на «Установить расширение» в поп-ап окне.
- Кликаем по значку добавленного плагина и переводим его в активное положение.
- Выбираем подходящую локацию, с которой может работать нужный сайт.

Отключаем активные скачивания
Яндекс браузер часто не проигрывает видео в ситуациях, когда на интернет-канал приходится высокая нагрузка. Преимущественно веб-обозреватель не включает ролики из-за активного скачивания с торрента или через встроенное средство «Загрузки».
Что делать, если не обрабатывается видеоролик:
- Нажимаем на стрелку, открывающую окно трея (на нижней панели в правой части).
- Открываем торрент-приложение.
- Щёлкаем ПКМ по активной загрузке и выбираем «Стоп».
- В браузере нажимаем на значок со стрелкой вниз под кнопкой закрытия программы.
- Под текущим скачиванием жмём на действие «Пауза».

Полезно! Когда не запускаются видео в браузере Yandex и отсутствует желание останавливаться скачивание в торрент, можем ограничить скорость загрузки. Если нажать ПКМ по загрузке, увидим опцию «Приоритет скорости». Во внутреннем разделе можем «Ограничить приём» до определённого значения. Оставшаяся скорость будет перенаправлена на обработку видео.
Удаляем или настраиваем блокировщик рекламы
Если в веб-обозревателе установлено дополнение для удаления рекламы с веб-страниц, оно может ошибочно удалить проигрыватель видео. Самый простой выход из положения – отключить или удалить расширение. Немного сложнее способ позволяет добавить сайт в исключения, на нём работать плагин не будет, но на остальных веб-ресурсах дополнение продолжит функционировать.
Как отключить блокировщик:
- Кликаем ПКМ по значку аддона и выбираем «Настроить расширения».
- Нажимаем на тумблер «ВКЛ» напротив дополнения.
Как настроить плагин на примере AdGuard:
- Копируем ссылку на проблемный сайт, где появляется ошибка воспроизведения видеоролика в Яндекс браузере.
- ПКМ щёлкаем по изображению щита справа от «Умной строки» и кликаем на «Настроить AdGuard…».

- Идём на вкладку вертикального меню под названием «Белый список».
- Вставляем в рабочую область ссылку с буфера обмена.

Сохранение изменений происходит автоматически, поэтому сразу можем закрывать окно настройки дополнения.
Проверяем настройки файла hosts
Hosts – это файл, отвечающий за переназначение связок из адресов DNS-серверов и доменов. Сложное для понимания описание означает то, что при попытке подключения к одному сайту, запись в файле может перенаправить на другой веб-ресурс или на заглушку, при указании локальный IP-адрес. Может быть ситуация, что заблокирован веб-ресурс, с которого плеер пытается загрузить ролик. Результат: страница загружается, а проигрыватель не работает.
Корректируем файл hosts:
- Переходим по пути C:\Windows\System32\drivers\etc.
- Двойным кликом открываем файл.
- Windows предложит выбрать обработчик, ведь она не поддерживает данный формат. Указываем любой текстовый редактор.
- Ищем записи по типу «0.0.0.0 ad.doubleclick.net», «127.0.0.1 youtube.com», «0.0.0.0 google.com» и удаляем их.

- Сохраняем файл, выходим из редактора.
Временно выключаем антивирус
Практически всё антивирусное ПО поддерживает диагностическое отключение защиты. С помощью данной функции, легко определить ошибка воспроизведения видео в Яндекс веб-обозревателе связана с антивирусом или нет. Обычно приложение находится в трее, а после выполнения клика ПКМ появляется вариант «Временное отключение» на небольшой промежуток времени. Если источником неполадки был антивирус, сейчас всё должно заработать. В дальнейшем рекомендуем занести сайт в белый список.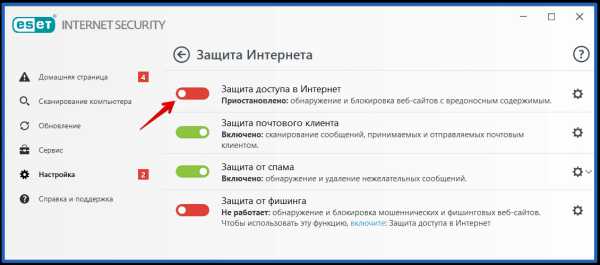
Переустанавливаем браузер
Если Yandex браузер не показывает ролики в интернете несмотря на все перечисленные действия, лучшим решением станет его переустановка. Скорее всего причиной стали вирус, конфликт или случайное повреждение файлов.
Простейший способ переустановки:
- Переходим в ОС Windows в раздел «Программы и компоненты».
- Выделяем «Yandex» и жмём на кнопку «Удалить».
- Во всплывающем окне кликаем на вариант «Переустановить».

- Дожидаемся окончания процедуры и проверяем работает ли видео на сайте.
Важно! Выполнить процедуру будет невозможно, если заблаговременно не закроем веб-обозреватель.
Почему Яндекс браузер не воспроизводит видео Андроид?
В текущей главе своеобразное заключение компьютерных неполадок при проигрывании роликов, которые относятся и к мобильной версии браузера. Ещё здесь отмечены основные отличия в реализации способов:
- Обновление. Скорее всего выполняется автоматически при подключении к Wi-Fi-сети. Единственное исключение – апгрейд заблокирован через настройки приложений. Извлечение программы из блокировок приведёт к её автоматическому обновлению.
- Режим Турбо. Нажимаем на три точки внизу браузера или справа от поисковой строки и переходим в «Настройки». Касаемся пункта «Режим Турбо» и переводим его в состояние «Выключен».

- Аппаратное ускорение. В Android не применяется.
- Flash Player. Управление модулем в мобильной версии не поддерживается.
- Дополнения. Находясь на любом сайте жмём на троеточие, выбираем «Дополнения» и открываем «Ещё дополнения». Отключаем все расширения, вмешивающиеся в работу Flash-плеера и подключение (VPN или Proxy). То же самое справедливо и в отношении блокировщиков рекламы. Если не проигрываются ролики с какого-то региона, напротив – устанавливаем ВПН.

- Загруженная сеть. Всё то же самое, что и в варианте для ПК, временно останавливаем скачивание и загрузка роликов начнётся. Ещё вероятно, что Yandex браузер не показывает видео из-за высокой нагрузки на интернет со стороны других устройств данной Wi-Fi-сети. Лучше временно ограничить скорость скачивания на ПК, планшете и смартфоне.
- Hosts. Мобильного аналога нет.
- Антивирус. Выключаем антивирусное ПО через окно управления приложениями (обычно находится справа от кнопки «Домой»).
Остальные причины, почему Яндекс браузер не воспроизводит видео
Ещё хочется упомянуть о нескольких причинах, не вошедших в предыдущие списки:
- Яндекс веб-обозреватель может самостоятельно выключить автовоспроизведение видео. Команду об отключении посылает веб-сайт. Подобное происходит при длительной работе роликов в фоновом режиме (на неактивной вкладке). Чтобы повторно включить видеоролик, следует перейти на вкладку и подтвердить продолжение просмотра или перезагрузить страницу.

- IP-адрес заблокирован на сервере. Может быть ошибкой, которая происходит из-за мошеннических действий другого пользователя. Возможно, частые запросы привели к блокировке IP. Смена адреса через перезагрузку роутера или VPN поможет.
Мы рассказали о всех причинах, почему не открываются видео в Яндекс браузере и способах устранить сложившуюся проблему. Осталось только подобрать подходящий метод и применить его в конкретной системе. До сегодня один из методов срабатывал всегда. Надеемся, инструкция смогла исправить проблему и в данном случае.
guidecomp.ru
Не работает видео в Яндекс.Браузере — решение проблемы
Стремительно развивающийся интернет дает нам возможность потреблять контент в неограниченном количестве. Один из видов такого медиаконтента – это видео. Фильмы, сериалы, передачи, онлайн-ТВ ролики, обучающие курсы, вебинары и многое другое. В 2019 году для просмотра любого фильма или ролика на любом портале достаточно, чтобы на ПК была установлена актуальная версия браузера. Но бывают случаи, когда медиаконтент не воспроизводится. В этой статье мы разберем, почему не показывает видео в Яндекс.Браузере и как это исправить.
Возможные причины и способы устранения
При использовании последней версии обозревателя для воспроизведения практически любого видео в интернете не нужно дополнительно устанавливать еще какое-то ПО. Буквально несколько лет назад без актуальной версии Флеш-плеера не запускалась ни одна браузерная игра или фильм в онлайн-кинотеатре. Сейчас большинство владельцев сайтов перешли на технологию HTML5, которая позволяет запускать видео без дополнительного ПО. Как на десктопе, так и на смартфонах.
Переезд на HTML5 был обусловлен, в первую очередь, именно из-за кроссбраузерности новой технологии. Такие плееры работают легко в мобильных обозревателях, в отличие от Flash Player. Но еще не все сайты используют новую технологию. Соответственно, если в Яндексе отключен плагин Flash Player или на ПК не установлена актуальная версия, то видео не будет воспроизводиться на таких ресурсах. Мы увидим соответствующее сообщение о том, что нам нужно обновить этот компонент загрузки видео.
Основные причины, почему не работает видео в Яндекс.Браузере:
- Устаревшая версия программы.
- Запрещен запуск плагина в настройках обозревателя.
- Вирусное заражение ПК.
Обновление браузера
В первую очередь, столкнувшись с проблемой неработающего видео в Яндекс.Браузере, проверим актуальная ли у нас стоит версия обозревателя:
- Для этого запускаем программу и открываем меню – кто не знает, это кнопка в виде трех полос в правом верхнем углу обозревателя.
- Дальше в выпадающем меню выбираем «Дополнительно» и «О браузере» или переходим по ссылке browser://help.

Если у нас стоит актуальная версия браузера переходим к следующему пункту инструкции.
Если есть доступное обновление, обозреватель автоматически начнет обновляться. Или нам нужно нажать кнопку «Обновить», а затем согласиться с перезагрузкой.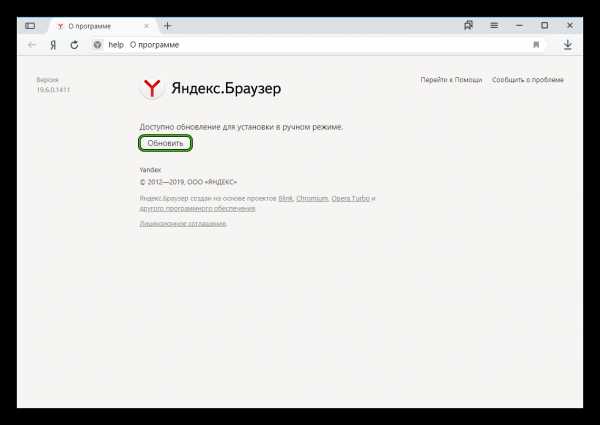
Включение плагина в браузере
Дальше проверим настройки обозревателя. По умолчанию плагин должен быть включен, но мы сами могли его по неосторожности отключить.
Для включения плагина следуем пошаговой инструкции:
- Снова открываем меню и выбираем здесь пункт «Настройки».

- В правой панели есть удобное разделение по категориям и поисковая строка. Для быстрого поиска нужного пункта пишем здесь flash и кликаем по ссылке «Расширенные настройки сайтов».

- Переключаем маркер в положение «Разрешен только для важного содержания страницы».
Затем, в этом разделе можно удалять ссылки добавленных сайтов или запрещать на них запуск плагина.
Проблемы при воспроизведении видео
Если в Яндекс.Браузере при просмотре видео в интернете черный экран вместо картинки, виной может быть работа конфликтующего расширения. Попробуем решить эту проблему:
- Открываем меню программы.
- Выбираем «Дополнения».

- Пролистываем страницу в самый низ.
- В последнем блоке переключаем маркеры в положение «Выкл».

- Проверяем, заработало ли видео.
- Дальше включаем расширения по одному, чтобы определить какое именно расширение вызвало проблему.
Бывают случаи, когда звук есть, а видео не показывает в Яндекс.Браузере. Эту проблему также несложно исправить. Для этого нужно отключить аппаратное ускорение в настройках обозревателя:
- Опять открываем «Настройки».
- Переходим в раздел «Системные».
- В графе «Производительность» снимаем галочку с пункта «Использовать аппаратное ускорение, если возможно».

- Для применения настроек программу необходимо перезапустить.
В случае если этот способ не сработал отключим этот параметр в списке экспериментальных функций:
- Вводим в адресную строку browser://flags и жмем
- На новой странице с помощью функции поиска находим параметр Hardware-accelerated video decode.
- Переключаем его в положение Disabled.
- Кликаем на кнопку Relaunch для перезагрузки программы.

Расширения, блокирующие работу Flash Player
Мы все знаем, что реклама – это двигатель торговли. Но часто ее бывает уж очень много. Например, в Ютубе, при просмотре сборников популярных мультфильмов, каждые 10 минут запускается рекламный ролик. Тогда мы начинаем искать способы избавиться от этой рекламы, устанавливая различные расширения. Некоторые из них работают хорошо и блокируют навязчивую и неприемлемую рекламу на сайтах. Но по невнимательности можно установить и блокировщики Флеш-плагинов. В этом случае пока работает это расширения, видео на сайте, который использует данную технологию, работать не будет.
Заражение компьютера вирусами
Причиной неработающего видео в обозревателе может быть вирусное заражение компьютера. Как правило, кроме этой проблемы, заражение сопровождается еще массой проблем и симптомов:
- Не открываются файлы и папки.
- Не удаляются программы.
- Компьютер стал работать заметно медленнее.
- В обозревателе много навязчивой рекламы
Это только малая часть симптомов. В этом случае нужно почистить систему от вирусов. Пользоваться можно уже установленным антивирусом. А если его нет – Dr.Web CureIt! Это хороший облачный сканер, который обнаруживает 99% вредоносных угроз. Для личного пользования его можно скачать бесплатно. Он портативный и не требует установки. Работать с ним нужно так:
- Посетите страницу https://free.drweb.ru/download+cureit+free/.
- Щелкните ЛКМ по отмеченной кнопке.

- Дождитесь загрузки утилиты.
- Запустите исполняемый файл.
- В новом окошке согласитесь с условиями использования и нажмите на

- А затем кликните мышкой по кнопке запуска проверки.
yanbrowser.ru
Тормозит видео в браузере Яндекс – решение проблемы
Одним из ключевых недостатков данного веб-обозревателя является то, что тормозит видео в Яндекс.Браузере. У разных людей, на разных компьютерах с разной конфигурацией и скоростью Интернет-соединения. Поэтому мы решили рассказать о том, как решить проблему. Причем одним способом здесь никак не обойтись. Придется применять весь известный нам арсенал методов.
Решение
На некоторых ресурсах советуют проверить скорость Интернет-соединения. На что пользователи отвечают, что с этим все нормально. На самом деле дело не в интернете. Все дело в браузере. И иногда в самой операционной системе. Итак, перейдем к решению проблемы.
Обновление
Вполне вероятно, что вы используете старую версию веб-обозревателя, в которой присутствует данная проблема. Для того, чтобы решить проблему придется обновить веб-обозреватель. Обычно он обновляется самостоятельно. Но иногда этого не случается.
Хорошая новость заключается в том, что обновить веб-обозреватель можно вручную. И для этого не придется делать ничего сверхъестественного. Все выполняется при помощи обычных настроек браузера. Вот подробная инструкция по этому поводу:
- Запускаем Яндекс.Браузер.
- Далее нажимаем на кнопку с тремя горизонтальными полосками.
- Затем щелкаем по пункту «Дополнительно».
- В появившемся контекстном меню кликаем по надписи «О браузере».

- Появится окно, которое расскажет все о текущей версии веб-обозревателя. Если она не актуальна, то там будет кнопка
Само обновление будет происходить в автоматическом режиме. От пользователя больше ничего не потребуется. После завершения установки новой версии браузер перезагрузится. Теперь можно снова пробовать запускать видео.
Чистка кэша
Если тормозит Ютуб в Яндекс.Браузере, то можно попробовать очистить кэш. В этом хранилище собраны все данные сайтов, которые были когда-либо посещены. И если размер кэша довольно внушительный, то видео просто не сможет загрузиться.
Также раздутый кэш отрицательно влияет на общую производительность веб-обозревателя. Поэтому почистить его нужно. Особенно, если вы пользовались браузером продолжительное время. Вот инструкция, рассказывающая о том, как это сделать:
- Запускаем программу.
- Жмем комбинацию клавиш Ctrl + H.
- Откроется окно с сайтами, посещенными в данном веб-обозревателе. Жмем на кнопку «Очистить историю».

- В окошке выбора параметров выставляем временной промежуток «За все время».
- Отмечаем галочками пункты: «Просмотры», «Загрузки», «Файлы, сохраненные в кэше» и «Файлы cookie…».
- Нажимаем на желтую кнопку.

Процесс начнется немедленно. Он займет всего несколько секунд. После этого требуется перезапустить веб-обозреватель. Только после рестарта можно переходить на нужный сервис и пытаться запустить требуемое видео.
Освобождаем оперативную память
Если на вашем компьютере установлен малый объем ОЗУ (до 4 гигабайт), то вполне вероятно, что браузеру просто не хватает RAM для нормальной работы. Отсюда и тормоза при воспроизведении видео с различных сайтов.
Можно попробовать освободить немного оперативной памяти. Это положительно скажется на скорости работы веб-обозревателя. Вполне возможно, что и проблема с видео решится. Просто закройте все лишние программы, вкладки и т. д.
Устраняем вирусы
Еще одна распространенная причина, по которой виснет Яндекс.Браузер при просмотре видео может быть связана с наличием вирусов в операционной системе Windows. Они могут существенно замедлять работу компьютера и веб-обозревателя.
Поэтому от них нужно избавляться. Лучше всего для этого подходит продукт «ESET Smart Security». Это не только антивирус, но и файервол, который успешно борется с различными угрозами. Скачать программу можно с официального сайта разработчика. А сделать нужно вот что:
- В системном трее ОС Windows находим значок антивируса (он там появится сразу после установки) и кликаем правой кнопкой мыши по нему.
- Откроется меню с возможными действиями. Здесь кликаем по пункту «Открыть ESET Smart Security».

- Отобразится основное окошко. Перемещаемся на вторую вкладку, которая находится в левом столбце.
- Далее в правой части окошка выбираем «Выборочное…».

- Теперь придется выбрать объекты сканирования. Нужно отметить все, кроме оптических приводов компакт-дисков.
- Кликаем по опции запуска.

Процесс проверки операционной системы на наличие вирусов начнется немедленно. Если антивирус что-то найдет, то он быстро удалит или изолирует угрозу. Затем нужно будет выполнить рестарт компьютера и потом снова проверить воспроизведение видео в браузере.
Заключение
Итак, мы попытались решить проблему с воспроизведением видео в Яндекс.Браузере. Как правило, все перечисленные выше способы способны помочь. Но только в том случае, если применяются комплексно. Только тогда шансы на успех высоки.
Стоит отметить, что такую профилактику стоит производить хотя бы раз в три месяца. Тогда проблемы с видео в данном веб-обозревателе возникать вообще не будет. А кэш лучше чистить раз в месяц. Так можно всегда поддерживать производительность браузера.
yanbrowser.ru
Не работает видео в Яндекс браузере

Браузер — та программа, которой пользуются практически все пользователи компьютеров. Иногда некоторые из них сталкиваются с тем, что не показывает видео в яндекс браузере на многих сайтах. В подавляющем большинстве случаев виной тому становится Adobe Flash Player, и, к счастью, эту ошибку довольно легко исправить. Стоит заметить, что данная проблема свойственна различным браузерам, даже тем, что отличаются стабильной работой. Поэтому в данной статье мы рассмотрим несколько вариантов, как исправить неработающее видео.
Причины, по которым видео в Яндекс.Браузере не работает
Удален или не установлена последняя версия Adobe Flash Player
Первая причина, почему в яндекс браузере не воспроизводится видео, это отсутствующий флеш плеер. К слову, сейчас многие сайты отказываются от Flash Player и успешно заменяют его на HTML5, который не требует установки дополнительного ПО. Но, тем не менее, флеш плеер по-прежнему используется многими владельцами веб-сайтов, в связи с чем он должен быть установлен на компьютерах тех пользователей, которым необходимо смотреть видео в интернете.
Если у вас установлен Adobe Flash Player, то, возможно, он имеет старую версию, и его нужно обновить. А если вы случайно удалили флеш плеер, или после переустановки Windows забыли его установить, то плагин нужно установить с официального сайта.
Мы уже писали статью по обновлению и установке флеш плеера в Яндекс.Браузере:
Подробнее: Как установить или обновить Adobe Flash Player для Яндекс.Браузера
Старая версия браузера
Несмотря на то, что Яндекс.Браузер обновляется автоматически, у некоторых пользователей могли возникнуть некоторые проблемы с обновлением. Мы писали о том, как обновить Яндекс.Браузер, или же просто проверить, нет ли с этим проблем.
Подробнее: Как обновить Яндекс.Браузер до последней версии
Ну а если обновление не устанавливается, то решить проблему поможет полное удаление браузера с последующей чистой установкой. Рекомендуем перед полным удалением включить синхронизацию, чтобы с последующей установкой все ваши данные (пароли, закладки, история, вкладки) вернулись на место.
Подробнее: Как полностью удалить Яндекс.Браузер с компьютера
Подробнее: Как установить Яндекс.Браузер на компьютер
Отключенный Flash Player в браузере
Более редкая, но тоже возможная причина, по которой яндекс браузер не воспроизводит видео, кроется в том, что соответствующий плагин был отключен. Проверить, активен ли флеш плеер, можно так:
1. в адресной строке пишем и открываем browser://plugins;
2. находим Adobe Flash Player и нажимаем на «Включить», если он отключен. Можно также поставить галочку рядом с параметром «Запускать всегда»:
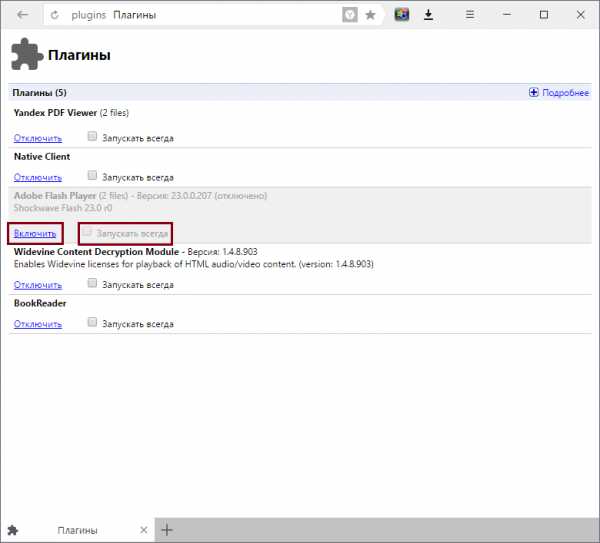
3. перезапустите браузер и проверьте, работает ли видео.
Конфликты
В некоторых случаях может быть конфликт нескольких Adobe Flash Player. Чтобы его устранить, выполните следующее:
1. в адресной строке пишем и открываем browser://plugins;
2. находим Adobe Flash Player, и если рядом с ним написано (2 files), то в правой части окна жмем на кнопку «Подробнее»;

3. снова ищем Adobe Flash Player, и сперва отключаем один файл, перезапускаем браузер и проверяем, работает ли видео;
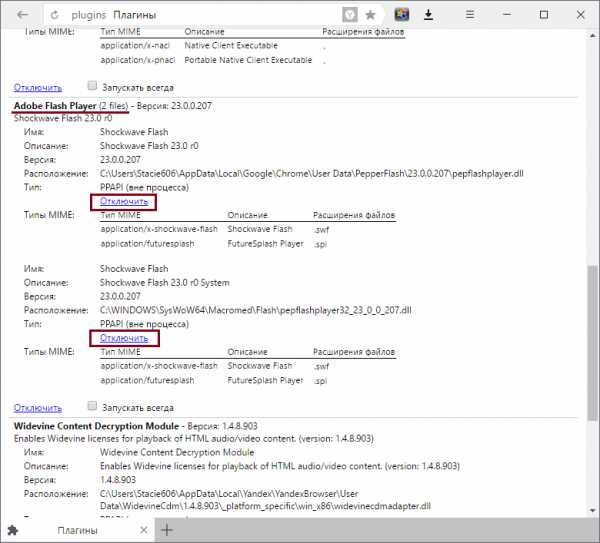
4. если не работает, то проделываем предыдущие три шага, только отключенный плагин включаем, а включенный — отключаем.
Кроме того, причиной конфликта могут стать установленные вами расширения. Отключите их все, и путем поочередного включения и включения видео выясните, что становится причиной проблем с воспроизведением видео.
Расширения вы найдете, нажав на кнопку «Меню» и выбрав «Дополнения».
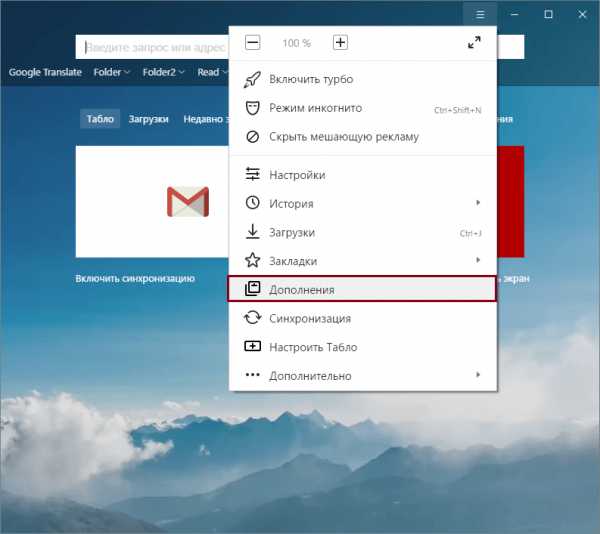
Вирусы на ПК
Иногда проблему с видео вызывает наличие вредоносного ПО на компьютере. Используйте сканирующие утилиты или антивирусы, которые помогут удалить вирусы с компьютера. Проще и быстрее всего это сделать при помощи утилиты, которую не нужно устанавливать, Dr.Web CureIt!, но вы можете выбрать и любую другую программу.
В большинстве случаев эти советы помогают устранить неполадки в работе видео в Яндекс.Браузере. Не забывайте, что сейчас многие видео находятся в высоком разрешении, и требуют стабильного и быстрого интернет-соединения. Без этого видео попросту будет постоянно прерываться, и искать проблему в компьютере просто нецелесообразно.
Мы рады, что смогли помочь Вам в решении проблемы.Опишите, что у вас не получилось. Наши специалисты постараются ответить максимально быстро.
Помогла ли вам эта статья?
ДА НЕТlumpics.ru
Тормозит видео в Яндекс Браузере: как исправить

Проблема с воспроизведением видео случается у многих пользователей, независимо от браузера. И нет единого решения этой неполадки, поскольку бывают разные причины ее возникновения. Давайте разберемся с основными и рассмотрим варианты их исправления.
Способы решения проблемы с загрузкой видео в Яндекс Браузере
Разберем варианты устранения самых частых проблем, из-за которых может тормозить видео в Яндекс.Браузере. Избавиться от этих неполадок сможет каждый пользователь, нужно только следовать инструкциям. Если ничего не получилось после пробы одного способа – переходите к следующему, скорее всего, хоть одно решение поможет избавиться от тормозов.
Способ 1: Обновление браузера
Возможно, вы используете устаревшую версию интернет обозревателя, а в актуальной версии разработчики уже решили проблему, с которой сталкиваетесь вы. Поэтому необходимо установить эту самую новую версию. Чаще всего, уведомления об обновлении приходят сами, но возможно в вашей версии они отключены. Чтобы самостоятельно установить актуальную версию веб-обозревателя, сделайте следующее:
- Запустите Яндекс.Браузер и нажмите на значок в виде трех горизонтальных полосок, что находится справа на верхней панели. Наведите на «Дополнительно» и выберите пункт «О браузере».
- В открывшимся окне вы получите уведомление о том, что используете актуальную версию. Если же она устаревшая, то вам предложат обновиться. Просто следуйте инструкциям, которые увидите в браузере, чтобы перейти на новую версию.
- Перезапустите веб-обозреватель, если он не перезапустился сам, и проверьте теперь работу видео.

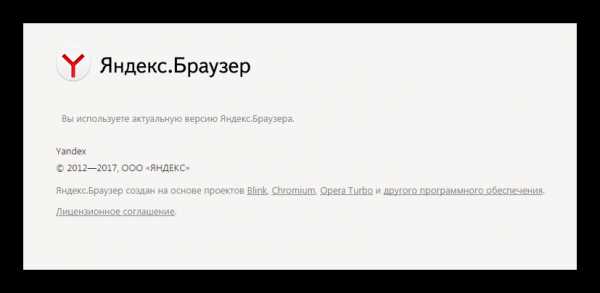
Способ 2: Освобождение физической памяти компьютера
Если ваш компьютер недостаточно мощен и вы запустили слишком много программ или вкладок в браузере, то это может быть причиной тормозов при просмотре видео, так как оперативная память слишком загружена и компьютер не может выполнять быстро все процессы. Чтобы проверить и, при надобности, исправить это, вам необходимо:
- В панели задач нажать правой кнопкой мышки и выбрать «Запустить диспетчер задач».
- Перейдите во вкладку «Процессы» и обратите внимание на загруженность ЦП и физической памяти.
- Если процент слишком большой – закройте ненужные программы или прекратите работу ненужных процессов, нажав правой кнопкой мышки по объекту и выбрав «Завершить процесс».
- Если вы видите, что запущено мало программ, но все равно физическая память и центральный процессор слишком загружены – почистите компьютер от мусора с помощью CCleaner и проверьте на наличие вирусов с помощью удобного для вас антивируса или в режиме онлайн.
Вызвать его также можно нажатием комбинации клавиш Ctrl+Shift+Esc
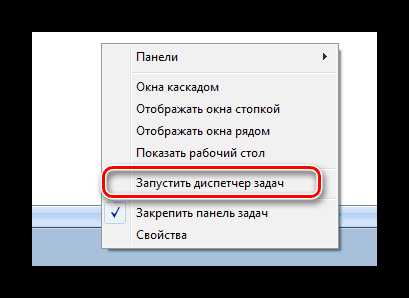


Читайте также:
Проверка компьютера на наличие вирусов без антивируса
Как очистить компьютер от мусора с помощью программы CCleaner
Если причина не в этом, переходите далее.
Способ 3: Очистка кэша в Яндекс.Браузере
Также проблема может быть вызвана засоренностью кэш-памяти обозревателя. Поэтому нужно очистить ее. В Яндекс Браузере это можно сделать следующим образом:
- Нажмите на значок в виде трех вертикальных полосок в верхней панели справа и раскройте меню «История», после чего нажмите на «История» в открывшимся списке.
- Нажмите «Очистить историю».
- Обратите внимание на то, чтобы стояла галочка напротив «Файлы, сохраненные в кэше» и нажмите «Очистить историю».

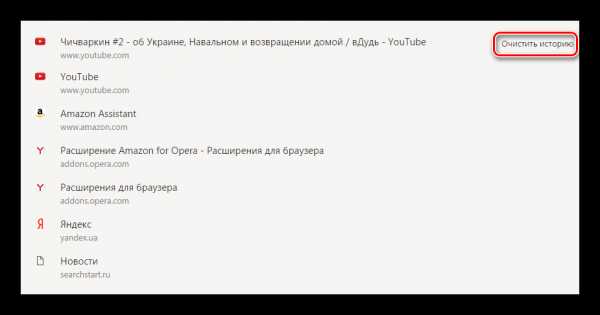
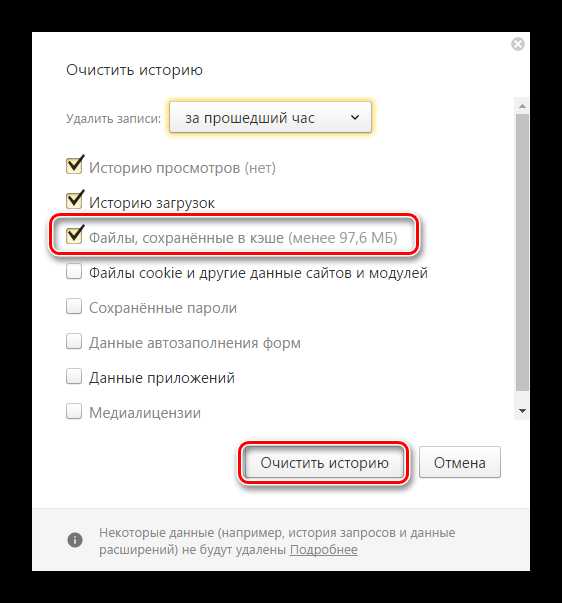
Читайте также: Очистка кэша в браузере
Способ 4: Уменьшение качества видео
Казалось бы, очевидный способ, который не нужно расписывать, однако, некоторые пользователи все-таки не знают о том, что можно уменьшить качество видео, если у вас слабый интернет. Разберемся как это делается на примере видеохостинга YouTube:
Откройте необходимый ролик, нажмите на шестеренку и выберите необходимое качество ролика.

Если же проблема на других сайтах не наблюдается, а на Ютубе проявляется, возможно, у вас проблема только с этим сервисом. Вам необходимо изучить следующий материал.
Подробнее: Решение проблемы с долгой загрузкой видео на YouTube
Это основные способы решения проблемы с тормозами видео в Яндекс.Браузере. Также стоит обратить внимание на то, что если вы скачиваете какой-нибудь файл, то может не хватать скорости интернета для воспроизведения ролика. Дождитесь окончания загрузки файла или остановите ее на время просмотра видео.
Мы рады, что смогли помочь Вам в решении проблемы.Опишите, что у вас не получилось. Наши специалисты постараются ответить максимально быстро.
Помогла ли вам эта статья?
ДА НЕТlumpics.ru
Яндекс.Браузер научился показывать видео в отдельном окне — Новости Яндекс.Браузера
17 марта 2017, 10:14
Чтобы узнавать о новостях Яндекс.Браузера по почте, подпишитесь на странице browser.yandex.ru/blog/settings. Или добавьте нас во ВКонтакте vk.com/yandexbrowser и Telegram t.me/yabrowser.
Для обновления стала доступна новая версия Яндекс.Браузера для Windows и macOS. Главная особенность новой версии — возможность смотреть видео в отдельном окне, которое располагается поверх всех вкладок. Такое окно можно поместить в любую часть экрана и следить за происходящим, проверяя почту или выбирая товары на сайте магазина.
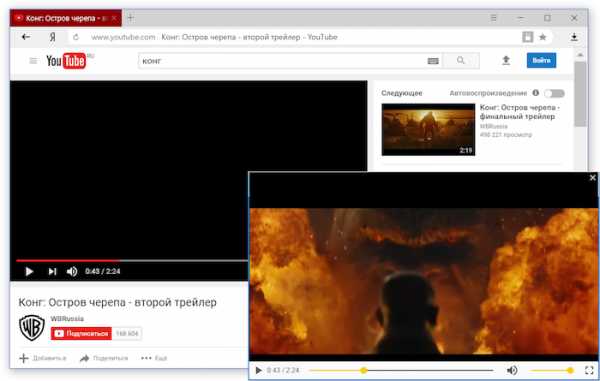
В отдельном окне плеер работает как обычно: можно приостановить просмотр, пропустить скучный фрагмент или выключить звук. Видео будет проигрываться, даже если свернуть окно браузера. Например, это пригодится, если нужно одновременно запустить какую-нибудь программу и видеоинструкцию к ней. Возможность вынести плеер в отдельное окно поддерживается как для HTML5-видео, так и Flash.
Создать отдельное окно с видео можно с помощью специальной кнопки, расположение которой можно задать самостоятельно.

Вынос видео – не единственное изменение. Теперь для синхронизации паролей, вкладок и других данных из браузеров на разных устройствах необязательно самостоятельно создавать учётную запись Яндекса. Достаточно авторизоваться через Facebook, Twitter, ВКонтакте, Google или Mail.Ru — и аккаунт для сохранения нужной информации будет создан автоматически.
Кроме того, в версии для Windows возвращается возможность быстро скопировать или отправить в поиск выделенный текст. Управлять этой всплывающей панелью можно в настройках.
И еще кое-что. В новой версии Яндекс.Браузера для компьютеров также появится режим чтения — он пригодится для просмотра статей, постов в блогах и других текстов. В таком режиме на странице остаётся только текст и иллюстрации к нему, а все остальные элементы сайта исчезают. Сейчас режим чтения доступен только части пользователей, но постепенно появится у всех. Ранее этот режим уже появился в мобильной версии Браузера для Android и iOS.
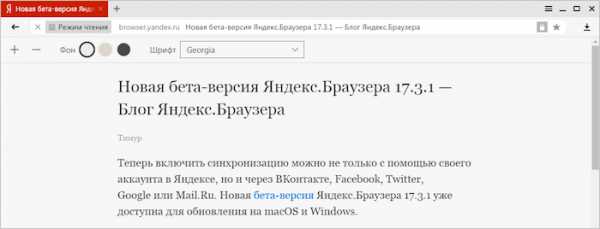
Яндекс.Браузер автоматически обновится до новой версии 17.3.1 в ближайшее время. Но вы можете ускорить этот процесс, если зайдете на страницу «О браузере» в главном меню.
browser.yandex.ru
Что делать, если в «Яндекс.Браузере» не работает видео
Что делать, если в «Яндекс.Браузере» не воспроизводится видео? Некоторые решат в таком случае попробовать другой браузер и в чём-то, возможно, будут правы. Однако воспроизведение видео может перестать работать и в других браузерах, и тогда уж точно придётся разбираться в ситуации и искать решение проблемы. Кстати, исправить подобную ошибку совсем не так сложно, как может показаться на первый взгляд.
Проверка версии «Яндекс.Браузера»
Начинать диагностику проблемы необходимо с наиболее простых вариантов и постепенно двигаться к более сложным. Первое, что может влиять на воспроизведение видеороликов — это версия браузера. Если обозреватель устарел, то может нарушиться его взаимодействие с плагином Flash Player, в результате чего проигрыватель видео не будет работать должным образом.
Для проверки версии «Яндекс.Браузера» делаем следующее:
- Щёлкаем по кнопке с тремя горизонтальными линиями, которая расположена рядом со значками управления окном, и открываем меню «Яндекс.Браузера».
- Открываем пункт «Дополнительно», а затем в выпавшем меню выбираем строку «О браузере».

Открываем пункт «О браузере» в разделе меню «Дополнительно»
- В левом верхнем углу открывшегося окна будет показана установленная версия обозревателя.
Версия браузера показана в левом верхнем углу окна
По умолчанию, переходя на страницу сведений, вы уже запускаете проверку версии браузера на актуальность, но для верности лучше нажать несколько раз на значок «Яндекс.Браузер», чтобы запустить загрузку обновления.
Щелкаем по значку «Яндекс.Браузер» для запуска проверки наличия обновлений
Проверка версии Adobe Flash Player
Основным компонентом, который отвечает за работу медийных элементов внутри браузера, является плагин Adobe Flash Player. Как и в случае с браузером, если его версия неактуальна или файлы программы повреждены, то могут начаться проблемы с воспроизведением видео, а также с аудио-контентом, играми и даже с отображением рекламных надписей.
Для проверки версии плеера можно использовать специальный веб-сервис от компании Adobe.
Делаем следующее:
- Переходим на страницу проверки версии Flash Player и нажимаем «Проверить сейчас».

На справочной странице щёлкаем по кнопке «Проверить сейчас»
- Если проверка выдала негативный результат (Flash Player не установлен или версия его неактуальна), то нужно скачать и установить плагин или переустановить его поверх старой версии.
Переустановка Flash Player
Переустановка (она же установка, обновление и исправление) Flash Player проходит быстро и исправляет до 90 процентов всех проблем, связанных с работой плеера.
Выполняем следующие действия:
- Переходим на официальную страницу для загрузки плагина.
- Выбираем операционную систему и браузер (в нашем случае Chromium), затем нажимаем кнопку «Загрузить».

На странице скачивания плеера выбираем браузер и операционную систему и нажимаем кнопку «Загрузить»
- Дожидаемся конца инициализации и загрузки, затем запускаем скачанный файл.
После завершения скачивания файла запускаем его и устанавливаем Adobe Flash Player
- Установка проходит в автоматическом режиме. Если появится окно с требованием закрыть браузер — закрываем. После установки Adobe Flash Player желательно перезагрузить компьютер.
Включение плагина проигрывателя
Последняя «внутренняя» причина, по которой Flash Player может не запускаться, заключается в том, что он, возможно, отключён в настройках плагинов. Такую ситуацию легко исправить, достаточно сделать следующее:
- В адресной строке обозревателя пишем browser://plugins и нажимаем Enter.

В адресной строке обозревателя пишем browser://plugins и нажимаем Enter
- В списке плагинов находим Adobe Flash Player и ставим галочку у настройки «Запускать всегда».

В графе Adobe Flash Player ставим галочку у настройки «Запускать всегда»
- Перезапускаем браузер.
Видео: как установить или обновить Adobe Flash Player и как включить плагин
Отключение блокировщиков рекламы
В «Яндекс.Браузер» встроен ряд аддонов (дополнений, расширений) — небольших утилит, которые реализуют дополнительные возможности во время работы в интернете. Отдельной группой подобных расширений являются блокировщики рекламы. Их функция заключается в том, чтобы при загрузке страницы распознавать подозрительные flash-элементы и не запускать их. Иногда под такой запрет попадают и обычные видеоматериалы, поэтому рекомендуется отключить блокировщик.
Это делается так:
- Открываем меню «Яндекс.Браузера» и выбираем «Дополнения».

В меню браузера открываем раздел «Дополнения»
- В перечне установленных расширений находим те, которые блокируют рекламу, и отключаем их соответствующим тумблером.

Напротив блокировщика рекламы переводим тумблер в положение «Откл»
- Перезапускаем браузер.
Проверка ПК на вирусы
Вирусы и прочее вредоносное ПО могут блокировать различные функции браузера, в том числе и работу встроенных flash-проигрывателей. Потому рекомендую проводить глубокое сканирование компьютера на наличие вирусов не реже, чем один раз в два месяца. Желательно использовать больше одной антивирусной программы — так повышается вероятность найти все вирусы, в том числе умело маскирующиеся. Я часто занимаюсь ремонтом и настройкой компьютеров и в случаях, когда возникает проблема типа «операционная система подвисает» или «программы ведут себя странно», первым делом ищу вирусы. Потому что, если есть вирусы, то переустановка операционной системы или конкретной программы ничего не даст: вредоносные коды как были на винчестере, так и останутся, если их не вылечить или не отформатировать все разделы жёсткого диска.
Чтобы воспользоваться антивирусом, встроенным в «Защитник Windows», делаем следующее:
- Щёлкаем по значку «Защитника» на панели иконок в правом нижнем углу экрана, переходим во вкладку «Защита от вирусов и угроз» и выделяем строку «Запустить новое расширенное сканирование».

Во вкладке «Защита от вирусов и угроз» выбираем вариант «Запустить новое расширенное сканирование»
- Включаем тумблер у пункта «Полное сканирование» и нажимаем кнопку «Выполнить сканирование сейчас».

Включаем тумблер у пункта «Полное сканирование» и нажимаем кнопку «Выполнить сканирование сейчас»
- Ожидаем, пока программа просканирует жёсткий диск и, в случае необходимости, удалит обнаруженные угрозы, после чего перезагружаем компьютер.
Отключение антивируса или файервола
Иногда, впрочем, бывает и так, что не вирусы, а антивирусы мешают корректной работе флэш-плеера. Такое случается редко, в основном после обновлений баз антивирусных программ, но случается. И пока ситуация не пришла в норму, чтобы открыть возможность воспроизведения видео, антивирус и браундмауэр желательно отключить. Я ни разу не сталкивался с подобной ситуацией, но мой друг рассказывал, что отключение файервола однажды разблокировало браузерную флэш-игру на Mozilla. При этом в Internet Explorer игра работала корректно.
Действуем так:
- Во вкладке «Защита от вирусов и угроз» встроенного антивируса переходим в «Параметры защиты от вирусов и других угроз».

Открываем «Параметры защиты от вирусов и других угроз»
- Переводим все тумблеры в положение «Откл» и закрываем программу.

В настройках переводим все тумблеры в состояние «Откл»
- Пробуем вновь запустить плеер в браузере.
Аналогичную процедуру нужно выполнить и для брандмауэра, если отключение антивируса не помогло.
Чтобы отключить брандмауэр:
- В «Защитнике Windows» открываем вкладку «Брандмауэр и безопасность сети». Выбираем сеть, подпись которой содержит приписку «активный».

Во вкладке «Брандмауэр и безопасность сети» выбираем активную сеть
- Отключаем брандмауэр и снимаем галочку в графе «Входящие подключения».

Отключаем брандмауэр и снимаем возможную блокировку сети
- Повторяем процедуру проверки воспроизведения видео в браузере.
Исправить проблему с неработающим видео в «Яндекс.Браузере» очень просто. Нужно лишь выполнить несколько простых инструкций или, в самом крайнем случае, переустановить браузер.
itmaster.guru