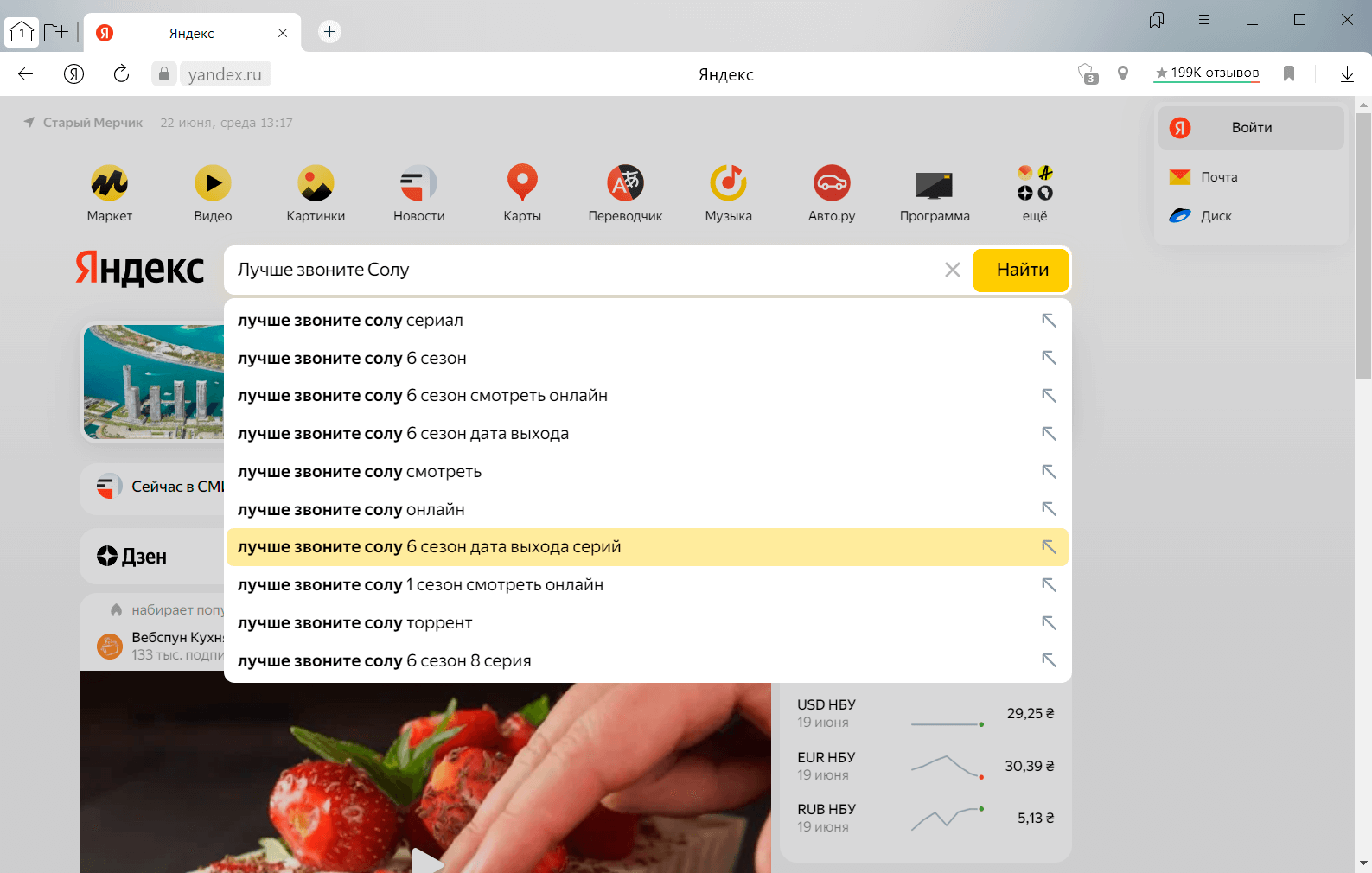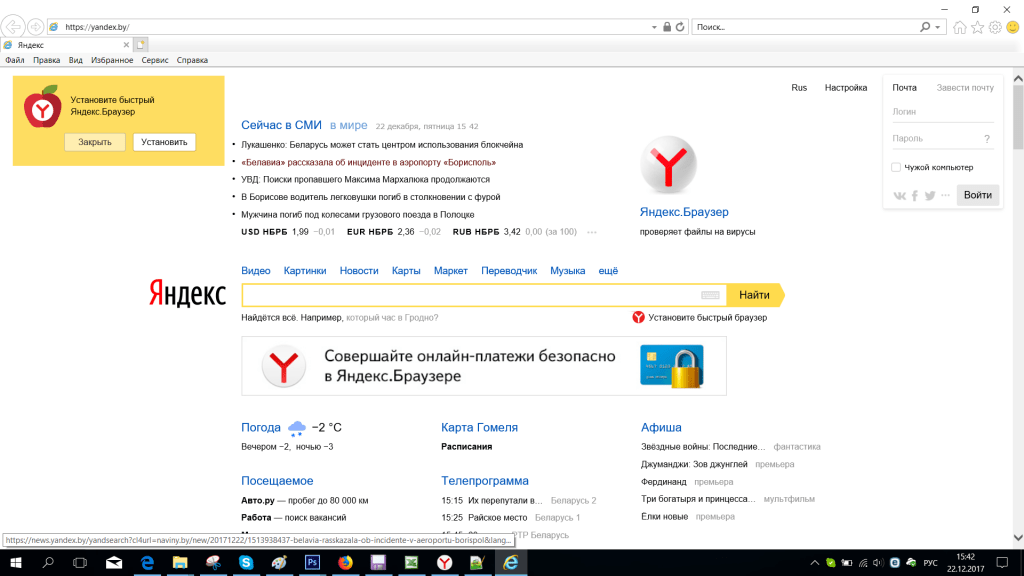Яндекс браузер не открывает страницы: что делать?
Подобные проблемы – совсем не редкость. Пользователи довольно часто могут сталкиваться с тем, что Яндекс браузера не отвечает или не открывает нужные страницы. Существует достаточно большое количество возможных причин, и в данной статье рассмотрены наиболее частые из них.
Вызывать сбои в работе обозревателя могут следующие параметры:
- Отсутствие подключения к интернету.
- Заражения персонального компьютера вирусами.
- Файл Hosts.
- Проблемы с DNS.
- Блокировка сайтов системным администратором или фаерволом.
- Технические неполадки на самом сайте.
- Повреждена запись системного реестра AppInit_DLLs.
Далее в статье подробно рассматривается каждая из вышеуказанных причин.
Содержание статьи:
Проблемы с подключением к сети Интернет
Это очень обширная и, вместе с тем, наиболее частая причина, из-за которой Яндекс браузер долго грузит или вовсе не открывает различные сайты.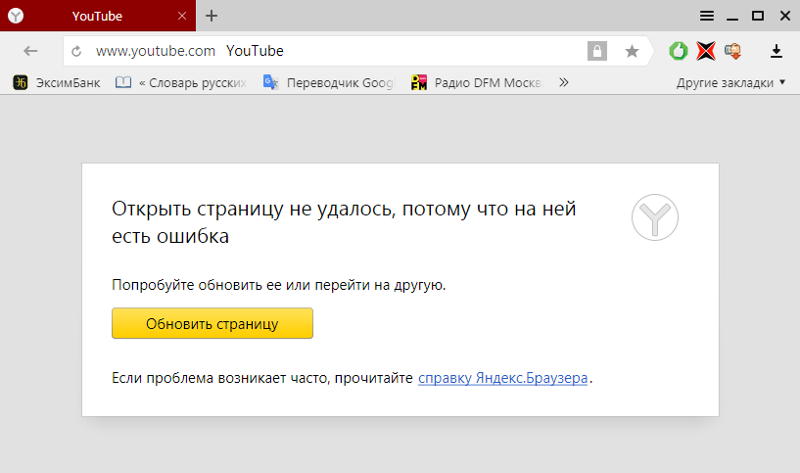
- Технические работы в серверной части провайдера.
- Авария на линии.
- Повреждение вашего домашнего кабеля.
- Системный сбой или поломка маршрутизатора.
- Поломка сетевой карты вашего компьютера.
- Некорректно установленные драйвера сетевого адаптера.
Чтобы продиагностировать данную проблему, пользователям необходимо посмотреть на пиктограмму сетевого подключения в трее. Если там изображен желтый «!» — восклицательный знак или красный «Х» — крест, значит, проблемы с сетью действительно имеют место быть.
В этом случае, работать перестанет не только браузер Яндекс, но и все остальные программы, требующие подключение к интернету. Пользователи в этом случае могут попробовать выполнить следующие действия:
- Осмотреть идущий от маршрутизатора патчкорд на предмет физических повреждений.
- Перезагрузить роутер, чтобы исключить его подвисание.
- Перезагрузить компьютер – в некоторых случаях это может помочь.
 К примеру, если зависла служба Windows, необходимая для работы сети.
К примеру, если зависла служба Windows, необходимая для работы сети. - Позвонить в службу технической поддержки своего интернет-провайдера и оставить заявку о возникших неполадках.
Системный реестр
Следующее, что рекомендуется сделать – проверить запись AppInit_DLLs в реестре Windows. Для этого пользователям потребуется выполнить следующее:
- Вызвать специальное диалоговое окно «Выполнить» с помощью сочетания кнопок «R» и «Win».
- Ввести или вставить заранее скопированную строку «Regedit» и нажать Энтер или «Ok».
- В открывшемся окне реестра Виндовс необходимо вызвать форму для поиска записей с помощью клавиш «F» и «Control».
- Введите названия искомого параметра – «AppInit_DLLs» и нажмите Enter.
- Значение данного параметра должны быть пустым. Если там содержатся какие-либо записи – необходимо дважды кликнуть по данному текстовому полю и стереть всю хранящуюся там информацию.
Скорее всего, на вашем персональную компьютере будет храниться два таких файла – в директории «HKEY_LOCAL_MACHINE» и в «HKEY_CURRENT_USER».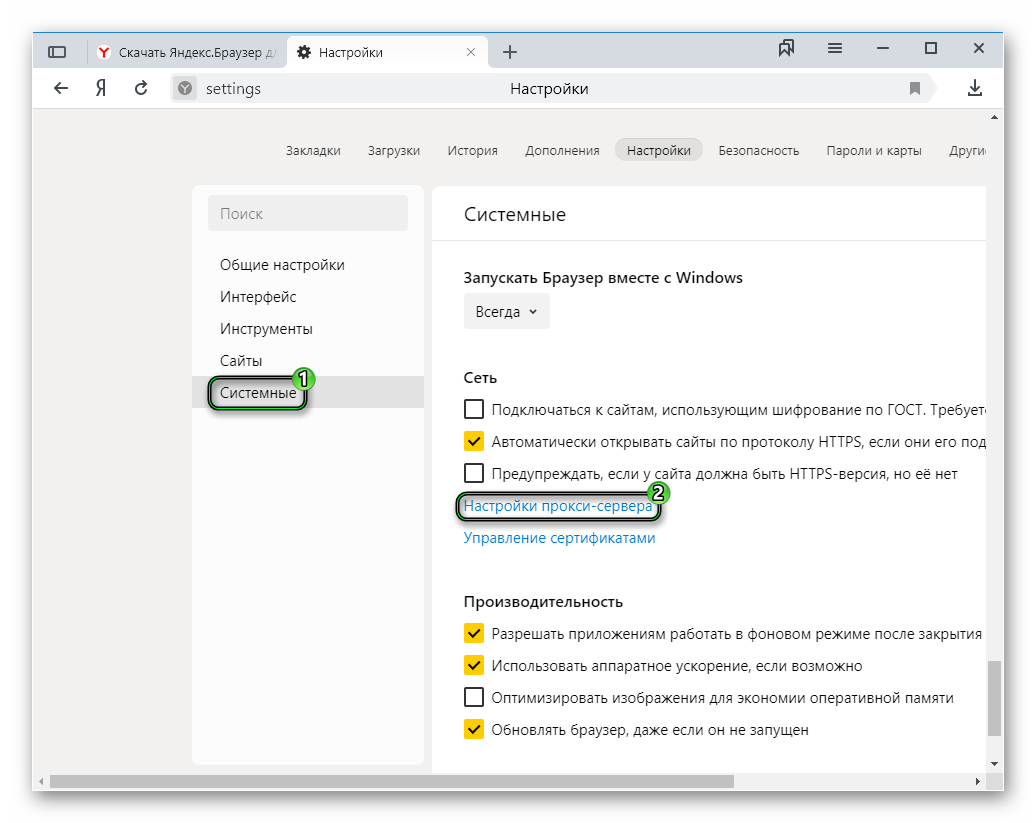 Необходимо удалить содержимое обеих записей.
Необходимо удалить содержимое обеих записей.
Консоль Windows
С помощью командной строки пользователи могут попробовать решить сразу две проблемы – очистить кэш-память DNS и очистить перечень статических маршрутов. Выполните несколько простых шагов, указанных в данном пошаговом руководстве:
- Вызовите диалог «Выполнить», как описано в предыдущем разделе статьи.
- Введите в текстовое поле слово «cmd» и нажмите «Ok» или Энтер.
- Открывшееся окно с черным фоном – это консоль Виндовс. Управление здесь осуществляется с помощью ввода разнообразных команд. Сначала необходимо обновить список static-маршрутов. Для этого воспользуйтесь командой «route -f». Введите ее в командную строку (или скопируйте из текста и вставьте с помощью контекстного меню) и нажмите Enter.
- Теперь требуется очистить память кеш DNS служб на вашем компьютере. Это делается с помощью команды «ipconfig /flushdns». Введите ее и нажмите Enter.
После данных действий вы можете закрыть окно консоли и снова попробовать открыть какой-нибудь вебсайт.
Файл hosts
В случае если никакие из вышеописанных действий не помогли, и Яндекс-браузер по-прежнему не грузит интернет-страницы, следует обратить внимание на системный файл «Hosts» и тщательно изучить его. В данном текстовом документе прописываются адреса сайтов, на которые пользователь компьютера не может зайти. При попытке открыть такой вебсайт, Яндекс браузер перенаправит вас на служебную страничку «localhost» (или любую другую, в зависимости от настроек).
Откройте программу для работы с файлами и папками в Виндовс – Проводник. Это можно сделать с помощью значка в меню «Пуск», с помощью ярлычка на рабочем столе или воспользовавшись пиктограммой в виде папки на панели быстрого доступа.
Откройте раздел того жесткого диска, на котором установлена операционная система. Перейдите в каталог «Windows». Здесь необходимо найти директорию «System32».Перейдите во внутреннюю папку «Drivers», а потом в каталог «ect». Здесь располагается нужный вам файл с названием «hosts».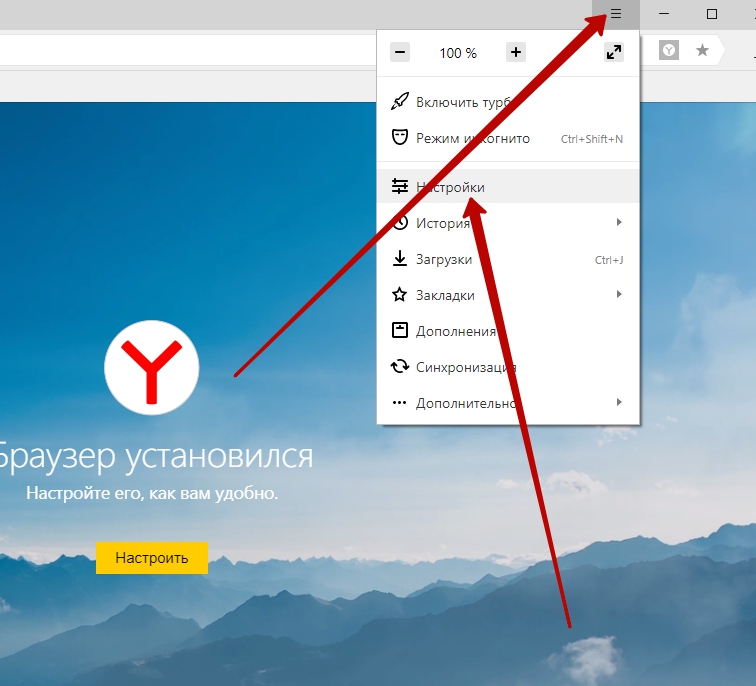 Откройте его с помощью программы «Блокнот».
Откройте его с помощью программы «Блокнот».
Здесь будет записано несколько строк, начинающихся с символа решетки «#». Найдите строку, имеющую вид «127.0.0.1 localhost». Она должна быть расположена в самом конце документа и быть единственной записью без «#» решетки. Если вы обнаружите в данном файле что-то еще – удалите, предварительно скопировав все содержимое документа в надежное место на всякий случай.
Заражение компьютера вирусными программами
При всей тривиальности, вирусы являются наиболее частой причиной всех компьютерных проблем. Если ваш Яндекс браузер внезапно стал плохо работать (тормозит, глючит, не грузит страницы, выдает различные ошибки) – возможно, его служебные файлы были повреждены вирусами.
Стоит помнить, что компьютер с выходом в интернет очень уязвим для вирусных атак, которые могут поджидать пользователя на огромном количестве сайтов. Поэтому такой ПК должен быть обязательно защищен специальной антивирусной программой, которая оперативно блокирует попадание вредоносных скриптов на жесткий диск, запрещает их выполнение, а также находит и уничтожает уже существующие в операционной системе вирусы.
Если на вашем PC не установлено никакой утилиты для антивирусной защиты, настоятельно рекомендуется скачать какую-нибудь, установить и немедленно запустить полную проверку системы. К примеру, вы можете воспользоваться программным обеспечением от компании Microsoft, которое называется Security Essentials. Его можно загрузить, перейдя по данной ссылке https://www.microsoft.com/ru-ru/download/details.aspx?id=5201.
Проблемы на самом сайте
Напоследок, стоит заметить, что если в вашем браузере Яндекс плохо грузится только один конкретный ресурс – скорее всего, на вашей стороне никаких проблем нет. Вероятно, на сайте просто проводятся плановые технические работы или смена оборудования.
Статья была полезна?
Поддержите проект — поделитесь в соцсетях:
Причины, по которым Яндекс. Браузер не работает
Браузер не работает
Что делать, если не открывается Яндекс браузер
Хотя Яндекс Браузер – довольно надежное и быстрое решение для серфинга в интернете, иногда с ним могут возникать проблемы. Что предпринять, если, например, не открывается Яндекс Браузер? Рассмотрим, что делать пошагово в такой ситуации. Будем также указывать сразу причины сбоев.
Проблемы с доступом к сети
Если соединение слабое или вообще отсутствует, Яндекс Браузер, как, в принципе, и любой другой обозреватель, загружать страницы не будет. Это может быть единичный сбой в системе, авария на линии, поврежденный кабель адаптера, или сломанный маршрутизатор.
Попробуйте для начала открыть любые ресурсы в другом браузере. Если открываются, значит проблема в Яндексе. Если нет, значит причина может крыться в отсутствии сети.
Далее, перезапустите модем или роутер: они могут зависать, особенно, если он долго работал без перезапуска. В большинстве случаев это решает проблему.
Завершаем процессы, связанные с Яндексом
Продолжаем исправлять ситуацию более простыми методами. В компьютере могут накопиться процессы под названием browser.exe. В таком случае нужно закрыть их.
1.Запустите Диспетчер задач.
2.Переключитесь на блок «Подробности».
3.Вы увидите, что в списке много процессов, связанных с Яндекс Браузером. Завершите их все с помощью кнопки «Снять задачу».
Обновление браузера
Как правило, Яндекс Браузер обновляется автоматически сам в фоновом режиме, то есть даже без ведома пользователя. Однако может произойти и сбой. Если вы можете зайти в меню браузера, воспользуйтесь следующим способом.
1.Нажимаем на иконку с тремя полосками.
2.Переходим на раздел «Дополнительно».
3.Открываем пункт «О браузере».
4.Если будет стоять кнопка «Обновить», нажмите на нее.
5.Подождите пока обновления установится и затем перезапустите обозреватель.
Зависание системы
Яндекс Браузер может не запускаться из-за того, что одна или несколько служб Windows не работают вследствие сбоя.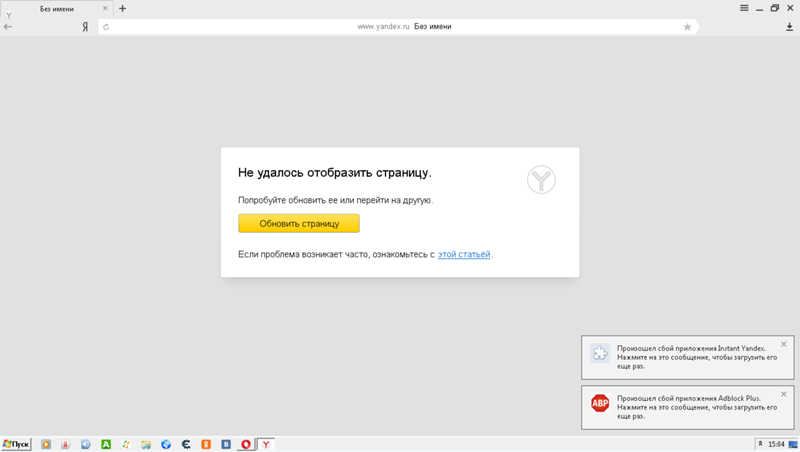 Это совсем не означает, что вам нужно срочно переустанавливать ОС. Достаточно осуществить перезагрузку компьютера. Перезапуск, в принципе, решает большинство проблем в компьютере.
Это совсем не означает, что вам нужно срочно переустанавливать ОС. Достаточно осуществить перезагрузку компьютера. Перезапуск, в принципе, решает большинство проблем в компьютере.
Если ситуация не разрешилась, переходите к следующим инструкциям.
Вирусы на ПК
Вредоносное ПО на компьютере или ноутбуке осуществляет свои коварные планы. Результатом их деятельности может стать выход из строя различных программ, в том числе и Яндекс Браузера. Программа просто не хочет запускаться.
В связи с этим обязательно иметь на устройстве установленный и обновленный антивирус. Если базы сигнатур постоянно в актуальном состоянии, пользователь может серфить в интернете, не боясь «подцепить» вирус.
Если Яндекс Браузер не отвечает, и простая перезагрузка программы и ОС не помогает, запустите сканирование всех жестких дисков. Желательно, чтобы это была полная проверка, чтобы исключить вирусы как причину и идти дальше.
Если какой-то файл будет заражен, программа постарается «вылечить» его. Если попытка будет неудачной, придется его удалить.
Если попытка будет неудачной, придется его удалить.
Рекомендуется сканировать регулярно систему на наличие вирусов. Так вы обезопасите свой компьютер и утилиты от повреждений.
Большая загрузка ЦП: чистим другие процессы
Почему Яндекс Браузер не открывает страницы, а если и открывает, то через долгий промежуток времени? Что делать в этом случае?
Скорее всего, ваша оперативная память перегружена множеством ненужных процессов. Каждая активная программа потребляет нужный ей объем системных ресурсов. Если ресурсов мало, компьютер или ноутбук начинает подвисать.
В этой ситуации требуется снять нагрузку путем закрытия лишних процессов.
- Зажимаем комбинацию Ctrl + Alt + Delete. Запускаем Диспетчер задач.
- Переключаемся на вкладку «Процессы». Внизу можно увидеть, сколько процентов от общего количества ресурсов сейчас используется.
- Если загрузка больше 85%, завершите ненужные процессы и закройте ненужные программы во вкладке «Приложения».

Проблема в системном реестре
Почему еще не открывается Яндекс Браузер? Заражен может быть файл системного реестра. Проверим, была ли произведена модификация.
- Зажмите комбинацию Win+R на клавиатуре.
- В строке «Выполнить» введите команду «regedit» и кликните по ОК.
- Кликните по «Да».
- Зайдите в раздел «Правка», а потом выберите «Найти».
- Введите «AppInit_DLLs» и щелкните мышкой по кнопке «Найти далее».
- Если поиск найдет файл или несколько файлов, двойным щелком откройте их по очереди. В блоке «Значение» нужно все убрать.
- Теперь нужно сделать перезапуск ПК.
Файл hosts
Изменениям может подвергнуться и файл hosts. Проверяем поэтому и его.
- Копируем путь в Проводник: C:WindowsSystem32driversetc. Запускаем hosts через Блокнот.
- Открывшееся окно будет содержать набор символов, латинских букв и чисел. Убираем без сожаления строчки, написанные после ::1 localhost. Если ее нет, удаляем строки после 127.
 0.0.1 localhost.
0.0.1 localhost.
Сохраняем внесенные только что изменения в файле и делаем перезапуск устройства. Проверьте затем, хочет ли загружаться браузер после процедуры.
Чистим кэш DNS
Процедура, которая будет описана ниже, очень полезна: она поможет избавиться от перечня статических маршрутов. Из-за их избытка Яндекс Браузер также не загружается.
1.Откройте окошко «Выполнить» и введите команду «cmd». Кликните по ОК или по Enter на клавиатуре.
2.Напишите «route -f» в окне и нажмите на Enter:
3.Потом введите команду «ipconfig /flushdns» и также нажмите на Enter:
4.Теперь можно проверить, откроются ли страницы в браузер. Скорее всего, включившись, браузер станет работать в нужном корректном режиме.
Если страницы не запускаются, переходим к следующему решению.
Удаление старой версии программы
Если Яндекс отказывается включаться и нормально работать все равно, придется переходить в крайнему методу. Перед этим, тем не менее, попробуйте удалить всю информацию из программы или хотя бы очистить кэш.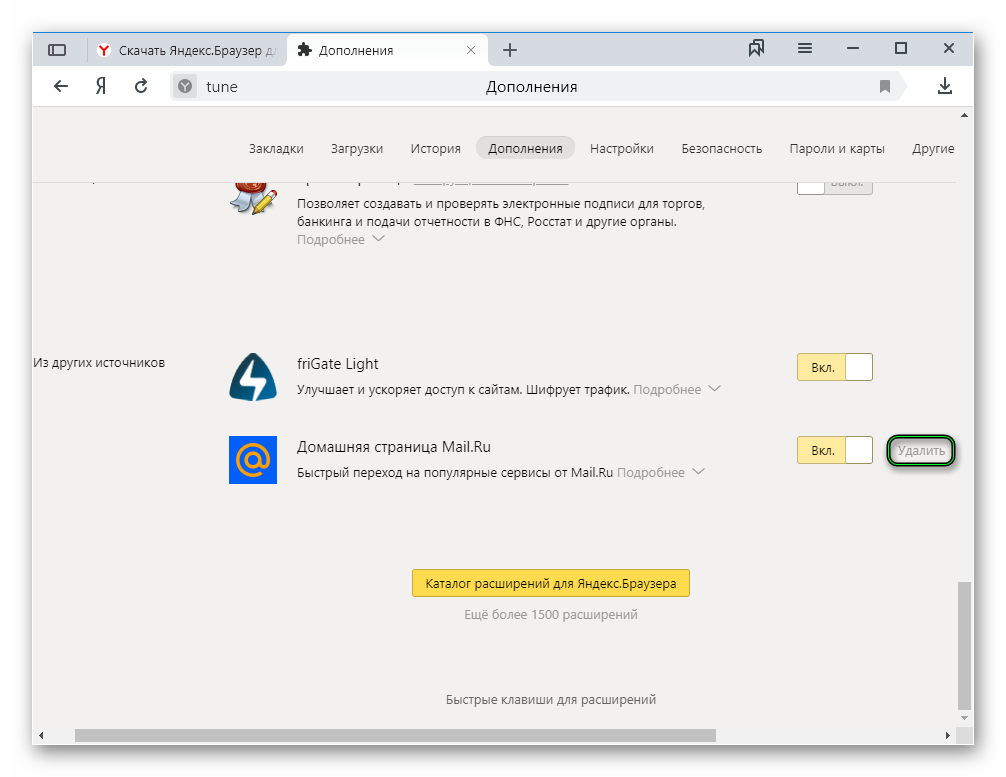 Часто браузер не работает из-за переполненного кэша. Особенно это актуально, если кэш давно или вообще не чистили с момента установки. Регулярная очистка – залог стабильной работы в Яндекс Браузере.
Часто браузер не работает из-за переполненного кэша. Особенно это актуально, если кэш давно или вообще не чистили с момента установки. Регулярная очистка – залог стабильной работы в Яндекс Браузере.
Чистка кэша не помогла? Переходим к пошаговой инструкции по переустановке. Дело в том, что Яндекс постоянно создает новые файлы, загружает дополнительные обновления, изменяя свою структуру. Происходит это без ведома пользователя, так как в этом обозревателе есть функция автоматического обновления, которую, кстати, нельзя отключить.
Если во время обновления был сбой, файлы могли повредиться. Отсюда и некорректная работа: не открываются вкладки, программа не может ответить и т.д. Повреждение файлов может также быть из-за вирусов, поэтому не поленитесь запустить сканирование антивирусом. Об этом мы говорили выше.
1.Запустите Панель управления через Пуск. Это будет правая колонка меню.
2.Откройте окно «Программы и компоненты». Вы можете ввести название этого окна также в поисковой строке в Пуске, чтобы не заходить в Панель управления.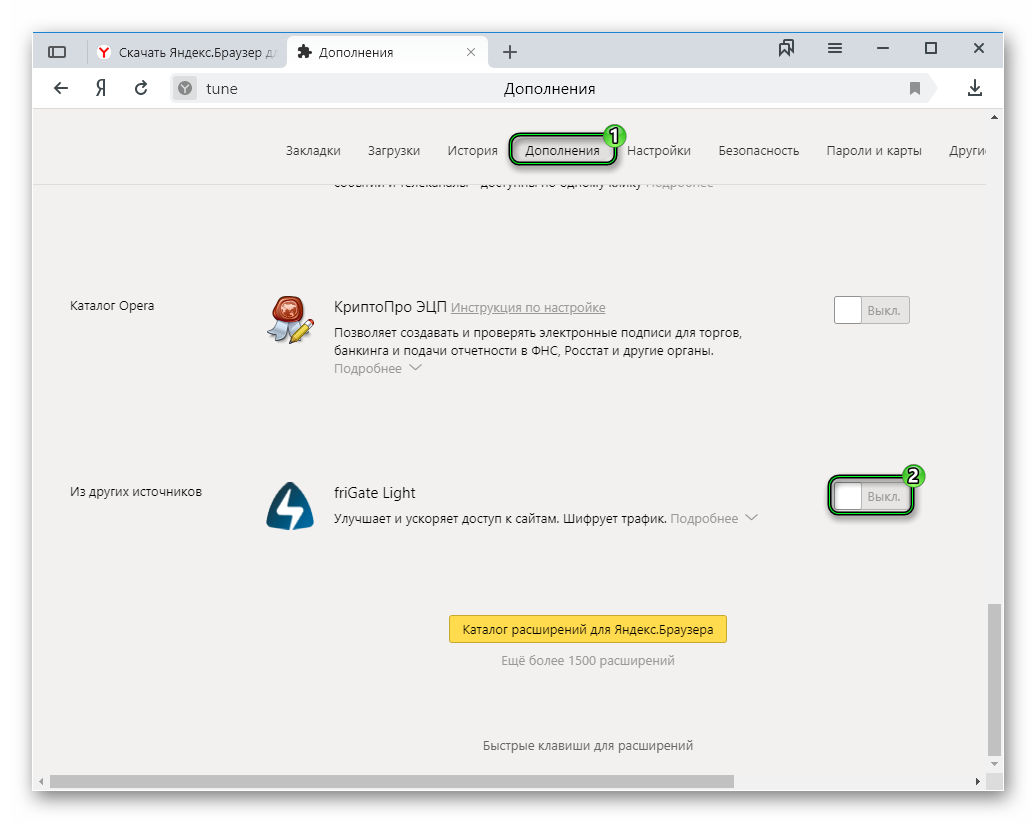
3.Отыщите Яндекс. Нажмите на «Удалить» сверху или на опцию в контекстном меню, которое можно вызвать как обычно правой кнопкой мыши.
Стандартный способ деинсталляции не подразумевает удаление остаточных файлов от программы, например, записей в реестре. Если вы хотите избавиться и от них, воспользуйтесь тогда специальными ПО для удаления программ, например, CCleaner. Возможно также удаление мусорных файлов вручную, однако это не рекомендуется делать новичкам.
Повторная установка обозревателя
Перейдите на официальный ресурс программы: https://browser.yandex.ru/new/desktop/custo/main/?_rdr=safe. Нажмите на кнопку «Скачать».
Откройте инсталлятор, который только что обозреватель загрузил. Следуйте простым инструкциям по установке. Все произойдет достаточно быстро.
Методов решения проблем с Яндекс Браузером достаточно много. Все зависит от причины зависания. Так просто ее не определить, поэтому нужно пробовать метод за методом. После каждой процедуры проверяйте, включается ли обозреватель. Если программа откроется и будет быстро загружать страницы, значит, проблему вы успешно решили.
Если программа откроется и будет быстро загружать страницы, значит, проблему вы успешно решили.
Что делать, если не отвечает Яндекс.Браузер
Ситуации, когда Яндекс.Браузер не отвечает и зависает, встречаются все реже, поскольку разработчики регулярно его обновляют и исправляют различные ошибки. Но полностью избавиться от них не получается. Так что в данной статье мы поговорим о наиболее частых причинах подобного поведения интернет-обозревателя и о способах борьбы с ними.
Руководство к действию
В действительности подобное поведение программы, как правило, вызвано следующими обстоятельствами:
- Использование старой версии.
- Избыток временных файлов.
- Одновременная работа слишком большого количества расширений.
- Повреждение файлов программы.
Остановимся на каждом из них и в развернутом формате объясним, что нужно делать. Еще отдельно мы поговорим о сбое «Без имени» в Яндекс.Браузере.
Устаревшая версия
Как и было написано во введении к статье, разработчики веб-браузера активно занимаются его совершенствованием, регулярно выпуская новые версии.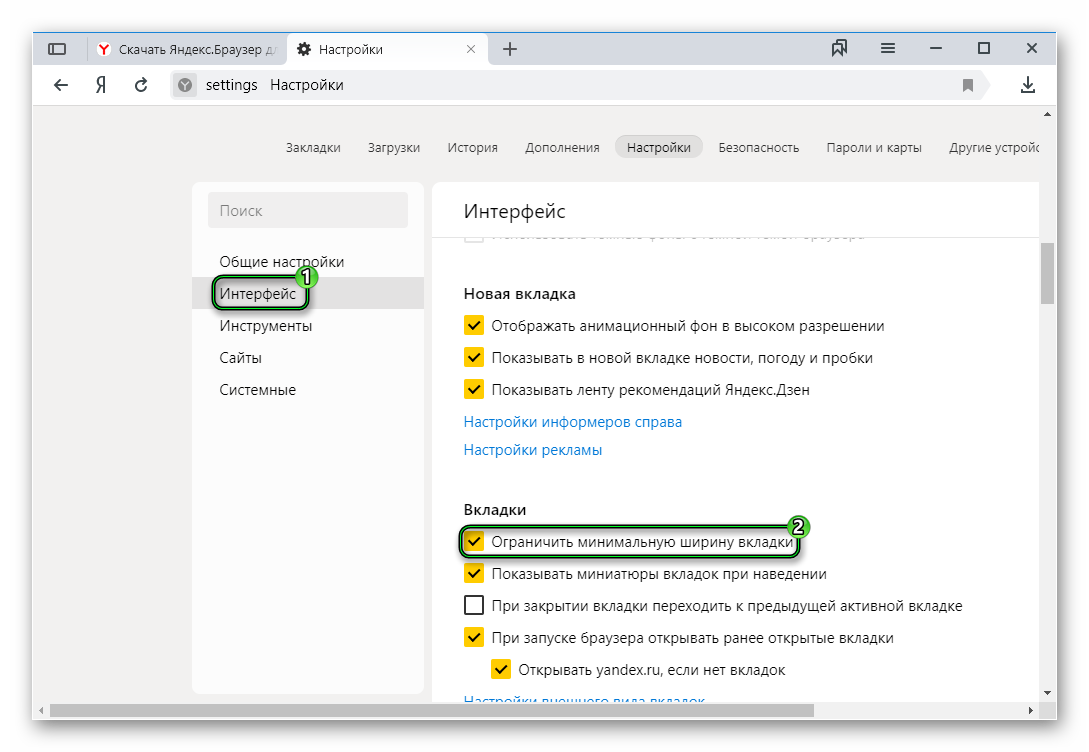 Изначально они должны устанавливаться в автоматическом режиме, причем незаметно для пользователя. Но этого может не происходить. В таком случае имеет смысл обновиться самостоятельно.
Изначально они должны устанавливаться в автоматическом режиме, причем незаметно для пользователя. Но этого может не происходить. В таком случае имеет смысл обновиться самостоятельно.
Слишком большой объем временных файлов
Это еще одна причина, почему Яндекс.Браузер часто не отвечает. Ведь вполне возможно, что ему приходится обрабатывать избыточное количество совсем ненужных данных, которые были накоплены за долгие месяцы или даже годы интернет-серфинга. В любом случае, их чистка точно окажется полезной. Тем более, что выполняется она буквально в несколько шагов:
- Скопируйте адрес browser://settings/clearBrowserData.
- Вставьте его в адресную строку веб-обозревателя.
- Для перехода на нужную страницу нажмите на клавиатуре Enter .
- Для верхнего ползунка установите значение «За всё время».
- Отметьте пункты «Загрузки», «Файлы, сохраненные в кэше» и «Данные приложений».

- Активируйте выполнение процедуры.
Ошибка «Без имени»
Подобная ошибка изредка появляется при попытке открытия новой вкладке и отображается прямо в ее заголовке. При этом страница не грузится, а просто отображается белым и пустым полотном.
Самое очевидное решение – закрыть вкладку и снова открыть. Но, увы, далеко не факт, что оно сработает в вашем случае. Потому мы рекомендуем провести очистку временных файлов в соответствии с предложенной в статье инструкцией, а также перезапустить компьютер.
Если и это не дало нужного результата, то обратитесь к последнему разделу материала и воспользуйтесь инструкцией по переустановке программы с сохранением личных данных.
Избыток включенных плагинов
Расширения задуманы для того, чтобы внедрить в обозреватель изначально отсутствующие функции. Но если их становится много, то программе приходится загружать избыточное количество модулей. И разумным выходом в такой ситуации будет отключения части плагинов. Осуществляется это в таком порядке.
Осуществляется это в таком порядке.
- Щелкните ЛКМ по кнопке вызова меню.
- Перейдите к странице «Дополнения».
- Пролистайте ее в самый низ.
- Деактивируйте лишние элементы, кликнув мышкой по ползунку, чтобы он перешел в положение «Выкл.».
Сбой в файлах Яндекс.Браузера
Если ничего из вышеперечисленного не помогло, то велика вероятность именно этой ситуации. Восстановить их не получится, но довольно легко попросту переустановить программу. При этом о личных данных не стоит беспокоиться, ведь они сохраняются в «облаке», достаточно включить функцию синхронизации. Подробнее обо всем вы узнаете в специальной инструкции.
Почему не запускается Яндекс браузер на компьютере
Перестал открываться яндекс браузер, что делать
Браузер от компаний Yandex на сегодня считается одним из современных и популярных. Со своими достоинствами и недостатками. Одним из недостатков является запуск браузера Яндекс. Он может запускаться очень долго или совсем не запуститься. Как правило на это может быть несколько причин начиная от вируса в виндовс, заканчивая просто слабым ноутбуком. Что делать если такое случилось и он просто перестал открываться?
Он может запускаться очень долго или совсем не запуститься. Как правило на это может быть несколько причин начиная от вируса в виндовс, заканчивая просто слабым ноутбуком. Что делать если такое случилось и он просто перестал открываться?
Основные причины почему Яндекс браузер не запускается
- Сбой в самой системе windows
- Вирусы
- Блокировка браузера антивирусным приложением
- Поврежденный кэш
- Некорректное обновление Ябраузера
- Перезагруженность системы, на слабом компьютере
Давайте разберем каждый пункт подробнее
Сбой операционной системы
Начать выяснять причины стоит с самой системы, на сегодня самая популярная это виндовс 10. В большинстве случаев это может быть сбой в системе компьютера.
Для этого достаточно просто перезагрузить компьютер и попробовать снова запусть Браузер Яндекс. Если перезагрузка помогла то можете почитать нашу статью про настройку Яндекс браузера.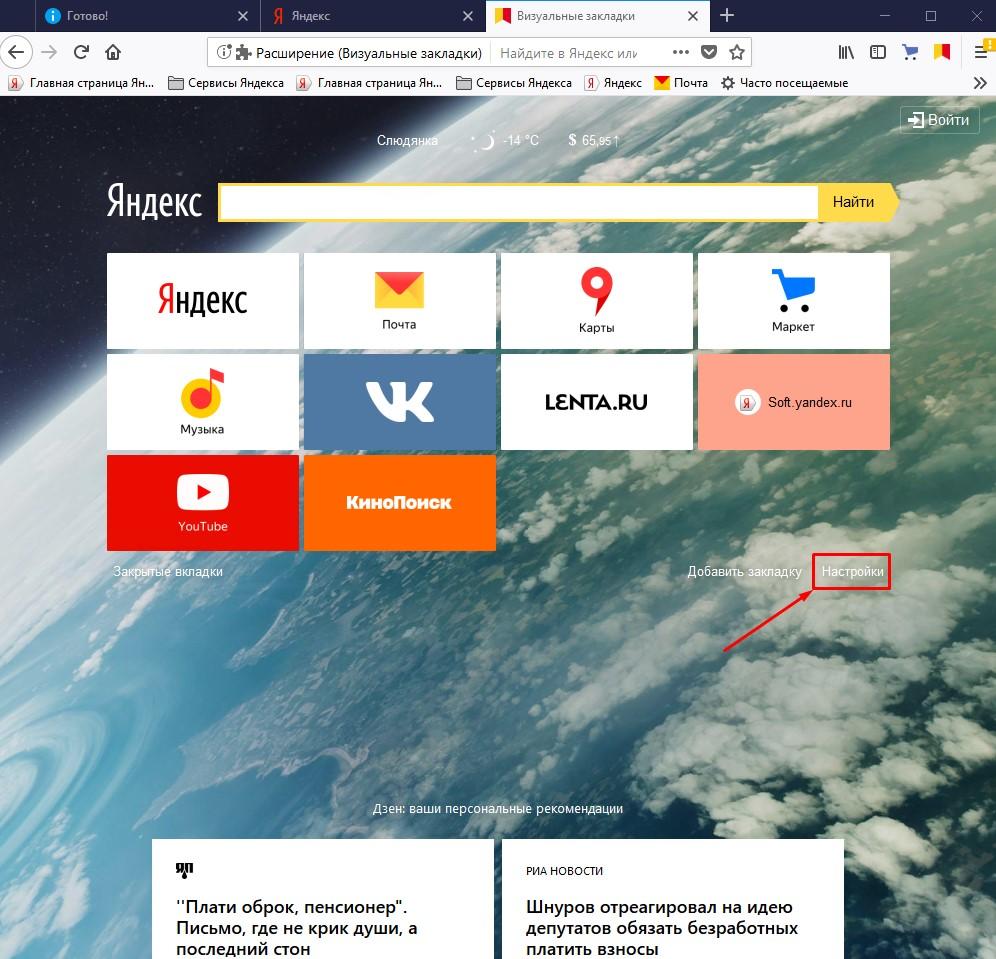
Вирусы, блокирующие запуск Яндекс браузера
Как правило если комп заразился вирусом, то перестают запускаться все браузеры. Или запускаются только в процессах и все.
Так же вирусы могут поразить файл hosts который находится C:WindowsSystem32driversetc.
Тогда браузеры просто перестанут открывать все страницы или конкретные сайты. Поэтому первым делом стоит проверить на вирусы сканерами.
Загружаем Dr.Web CureIt! и сканируете им систему. Также есть смысл скачать и проверить с помощью Malwarebytes или AdwCleaner. Они просканируют на различные рекламные компоненты и hijacker утилиты.
Восстановления параметров запуска exe файлов
Сбой в работе системы может вызвать, последствия вируса или обычное неправильное определения параметров запуска файлов. Изменениям подвергаются *.exe файлы, запускаться программы, такие как browser не будет. Для решения этой проблемы нужно скачать антивирус AVZ он абсолютно бесплатный.
Открываем его и там переходим во вкладку «Файл». Пятая строка под названием «Восстановление системы».
Восстановление параметров запуска
Далее в открывшимся окне отмечаете пункт «Восстановление параметров запуска .exe». Можете еще отметить «Очистка файла Hosts» лишним не будет. Нажимаем выполнить.
Антивирусные программы и утилиты
Также Яндекс браузер не запускается по причине конфликта Антивирусов типа касперского. Либо какая-нибудь утилита оптимизаций.
Можете попробовать поочередно останавливать проги и пробовать запускать Яндекс. Завершить программы типа оптимизаций, можно через диспетчера задач. Антивирусы нужно будет временно отключать в них самих. Но можно сделать проще, просто запустить перезагрузку системы в безопасном режиме.
Это можно сделать с помощью клавиши «F8» при загрузке компьютера, обратите внимание не при загрузки windows.
Когда появится следующее окно нажимаете войти в безопасный режим.
Безопасный режим
После этого запустите Yandex browser. Если запускается то дело в конфликте какой то из программ, или антивируса.
Если вы не проверяли на вирусы как было написано в предыдущем пункте, то стоит это сделать с помощью антивирусных сканеров.
Поврежденный кэш в браузере
Решение проблемы с кэшем нужно, если браузер обращается к поврежденным файлам кэш. Это может мешать запуску браузера от Яндекса. Можно порекомендовать сторонний программы для очистки всего кэша. Например такие как CCleaner и Advanced SystemCare Free. Но если не хотите заморачиваться, то можно почистить его вручную. Для чистки кэша нужно почистить папку Temp. Для этого заходим на диск С и переходим по адресу «C:WindowsTemp» там нужно все выделить и удалить. Проще всего выделить все можно комбинацией клавиш Ctrl+A. После это пробуйте запустить browser.
Некорректное обновление браузера
Yandex browser устанавливает свои обновления в автоматическом режиме.
Поэтому возможно обновление было не вовремя прервано, что привело к повреждению файлов браузера. Данная проблема встречается довольно часто.
Что бы исправить эту ситуацию. Нужно независимо от того какая у вас windows 7,8 или 10, зайти в «Панели управления».
Для этого нажимаем кнопку пуск и находим данное меню. Там находим пункт «программы и компоненты», кликаем на него.
В открывшимся окне нужно найти строку Yandex и нажать на нее. Появится новое окне нажимаем на кнопку «переустановить».
Важно сделать: перед переустановкой стоит сохранить папку UserData. На тот случай если, после переустановке исчезнут все ваши пароли и закладки. Однако если включена синхронизация с аккаунтом, то этого делать не обязательно.
Папку где хранятся все данные с Яндекс browser, можно найти по адресу: «:UsersИмя_учетной_записиAppDataLocalYandexYandexBrowserUser Data»
Удаление браузера
Если после принятых мер не заработал Yandex browser. Тогда стоит деинсталлировать browser с помощью стороннего приложения Your Uninstaller! PRO.
Тогда стоит деинсталлировать browser с помощью стороннего приложения Your Uninstaller! PRO.
Данная прога по мимо удаления, еще почистит реестр от мусора, оставляемого после browser Yandex.
Можете деинсталлировать browser с помощью стандартного метода описанного в предыдущем пункте. Только вместо «Переустановить», нажимаете «Удалить».Также желательно почистить после этого реестр, любой из программ для чистки.
Дальше скачиваем новую версию установочного Yandex на официальном сайте. И начинаем делать повторную установку приложения. Если сомневаетесь что все правильно сделаете по установке. Тогда переходите на статью под названием скачать и установить Яндекс Браузера, где подробно написано как это сделать.
Перезагруженность системы, на слабом компьютере
Если так и не включается Яндекс, то дело скорее всего в слабом железе. Много запущенно приложений. Это можно проверить в диспетчере задач.
Запустить который можно несколькими способами.
Например, командой taskmgr в диалоговом окне выполнить. Либо правой кнопкой мыши на свободное место в меню задач в низу экрана. Но проще всего комбинацией клавиш Ctrl + Shift + Esc.
Там заходим во вкладку быстродействие и смотрим на загрузку процессора и памяти.
Быстродействие
Если загрузка 90% и выше, то нажимаем вкладку процессы. Там завершаем наиболее прожорливые процессы с пользователем, где ваш логин учетной записи.
Завершать процессы с именем «система» не рекомендуется.
Желаем Вам приятного и быстрого сёрфинга на просторах интернета.
Почему не работает Яндекс Браузер
С любым обозревателем случаются какие-либо проблемы – сбои, некорректная загрузка страниц, подвисания. Если не работает яндекс браузер, не стоит впадать в панику и тревожится, ситуацию можно исправить, проделав определенную работу.
Что приводит к сбоям, когда не работает яндекс браузер
Существует множество причин, которые приводят к проблемам в работе веб-проводника.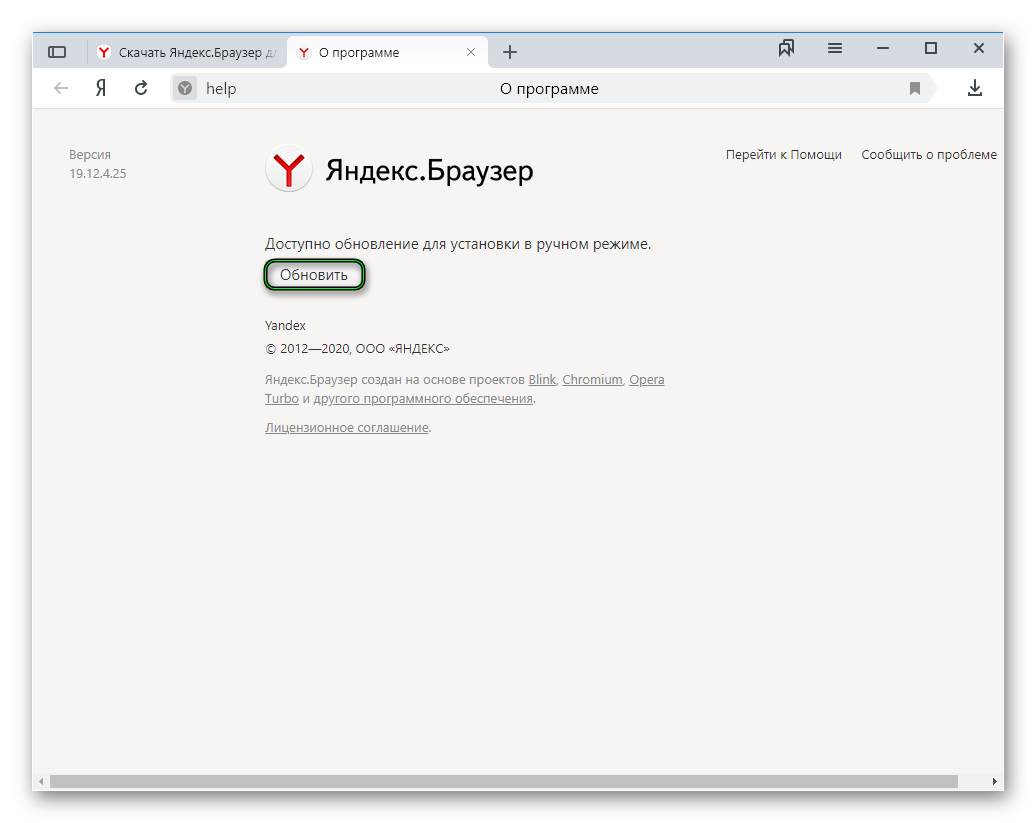 Самыми распространенными являются:
Самыми распространенными являются:
- Системные службы windows начали зависать;
- Интернет-проводник установлен некорректно;
- Компьютер атакован вирусами;
- Системные файлы повреждены или были удалены с устройства;
- Повреждения ОС.
Если ЯБ отказывается работать из-за данных проблем, то исправить ситуацию пользователь сможет самостоятельно, главное придерживаться нижеописанной инструкции.
Зависла система
Если одна или более служб ОС виндовс зависли, программа начнет функционировать некорректно. Не стоит переживать, подвисания не означают, что пользователю понадобиться переустанавливать операционную систему. Исправить ситуацию можно просто перегрузив устройство.
Неправильно установленное приложение
Если программа по какой-либо причине установилась неправильно, единственный способ справиться с проблемой – установить обозреватель заново. В первую очередь необходимо избавиться от старой неработающей версии.
В первую очередь необходимо избавиться от старой неработающей версии.
Когда веб-проводник будет удален, отправляйтесь на официальный сайт, скачивайте новый установочный файл, приступайте к инсталляции.
Блокировка антивирусом
Некоторые из программ могут конфликтовать между собой. Зачастую антивирусы не позволяют веб-обозревателям открываться, считая их угрозами. Чтобы узнать, как относится антивирус к яндекс браузеру на ПК, стоит временно отключить защиту и запустить приложение. Если после деактивации защитной программы браузер по-прежнему не открывается, проверьте систему на наличие вирусных файлов.
Вирусные атаки могут приводить к торможению, подвисанию, различного рода сбоям в работе. Для проверки на наличие вирусов следует использовать обычный антивирус, установленный на компьютер. Запустите сканирование системы, дождитесь окончания.
Перегруженная система
Использование множества программ приводит к большой нагрузке на компьютер. Если пользователь задается вопросом, почему браузер яндекс не отвечает что делать в данной ситуации, стоит проверить, какое количество приложений активно.
Если пользователь задается вопросом, почему браузер яндекс не отвечает что делать в данной ситуации, стоит проверить, какое количество приложений активно.
Одновременно зажмите «CTRL+DEL+ALT», запустится диспетчер задач. Выберите вкладку процессы, изучите их.
Обратите внимание на пункты «загрузка цп» и «физическая память», показатели не должны превышать 85%.
Если значение выше, закройте некоторые из программ, кликнув по ним правой кнопкой мыши, выбрав «завершить процесс».
Ответить на вопрос, почему не работает яндекс браузер просто, главное наверняка знать, откуда начинать поиски. После проделывания любой работы, обязательно перезапускайте устройство, чтобы система могла сохранить и принять внесенные изменения. Если исправить ситуацию не удалось, переустановите обозреватель, не забыв удалить старую его версию.
Что делать, если не открывается Яндекс. Браузер
Браузер
Со второй половины 2019 года во всех сборках операционных систем в России обязателен набор отечественного прикладного софта. Один из кандидатов в сегменте браузеров – творение от Яндекса. Но он иногда способен не запускаться вовсе или делать это очень медленно. Поэтому портал Nastroyvse решил написать инструкцию по устранению неисправностей этого браузера. Статья будет интересна и тем, кто живет и путешествует в государства, где российские сервисы не в почете. Ведь Яндекс.Браузер с легкостью обходит блокировки, не разочаровывая клиентов.
Устранение проблем в работе Яндекс.Браузера.
Почему не работает Браузер
Проблемы при открытии браузера возникают по ряду причин. Первая из них – конфликт установленных приложений. Если говорить на человеческом языке, то они не могут поделить территорию на жестком диске. Яндекс.Браузер, как кукушонок, может ругаться на другие веб-серферы, навязывая себя в программы по умолчанию. Некоторые антивирусы могут воспринять файлы приложения как потенциально опасные и внести его в карантин без ведома пользователя.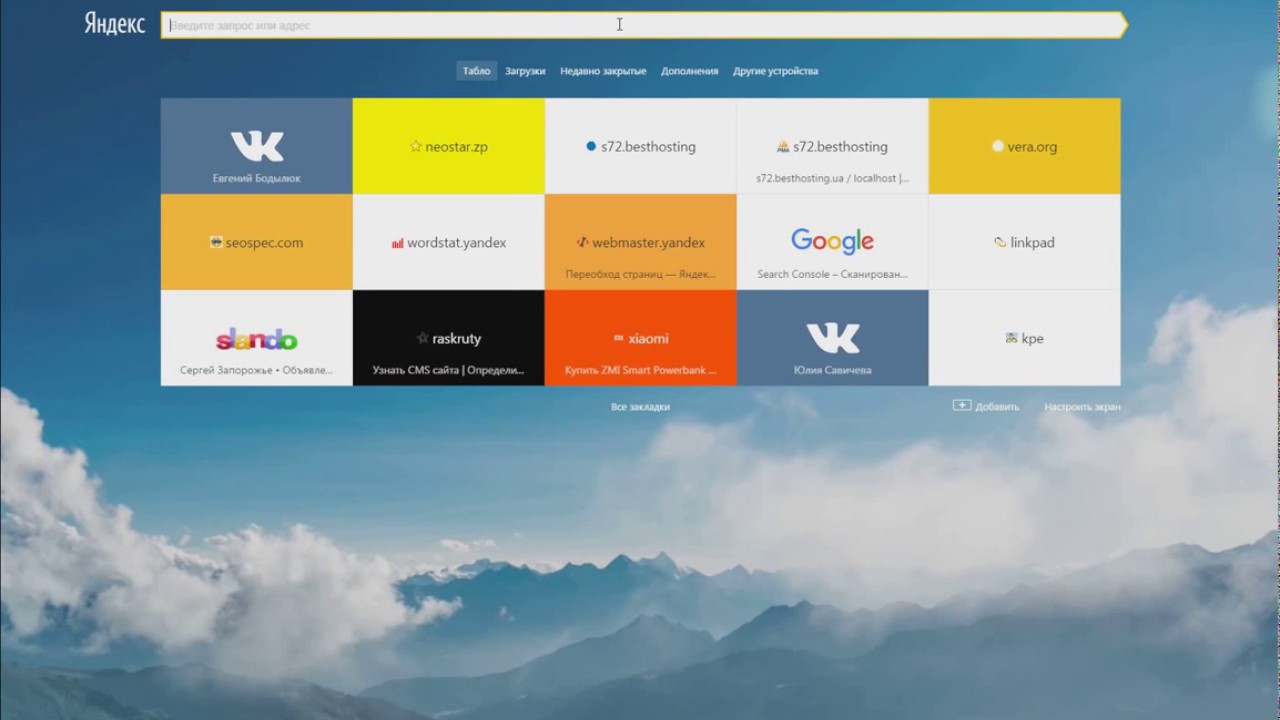 Особенно это касается антивирусов, направленных на борьбу с использованием частных виртуальных сетей и обходом блокировки определенного контента.
Особенно это касается антивирусов, направленных на борьбу с использованием частных виртуальных сетей и обходом блокировки определенного контента.
Еще одна причина – нехватка оперативной памяти на компьютере или телефоне. Это может касаться любого браузера, включая и Яндекс. При достижении определенного системой процента занимаемой оперативной памяти операционная система автоматически завершает или не даёт запускаться тяжелым приложениям многопоточного типа. Причин такого явления две – открытие многочисленных вкладок или слабая мощность компьютера. Следующий фактор – системные ошибки. К ним относятся промахи настройки, нерасположение системы и прочие нюансы. Пришла пора разобраться с этим подробно.
Простые методы
Не стоит сразу звонить мастеру и требовать помощи с решением задачи.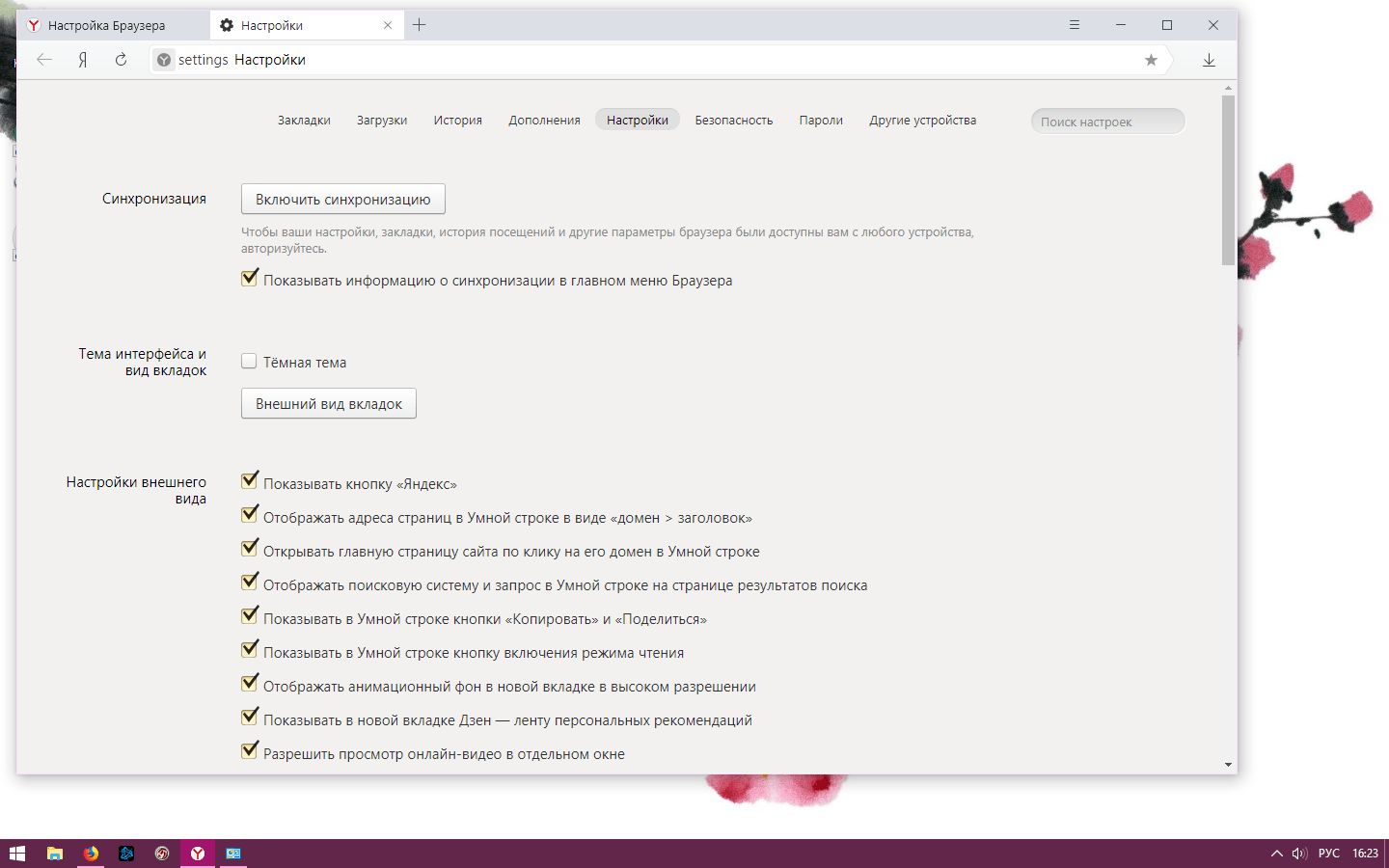 Для начала попробуйте легкие методы. Проверьте подключение к Интернету – Яндекс.Браузер не может без него. Если с этим все в порядке, перезапустите приложение. Для этого воспользуйтесь одним из двух методов – напрямую, нажав на крестик или уже знакомый нам ALT+F4, отключением программы через диспетчер задач.
Для начала попробуйте легкие методы. Проверьте подключение к Интернету – Яндекс.Браузер не может без него. Если с этим все в порядке, перезапустите приложение. Для этого воспользуйтесь одним из двух методов – напрямую, нажав на крестик или уже знакомый нам ALT+F4, отключением программы через диспетчер задач.
Чтобы правильно завершить работу браузера, необходимо в меню диспетчера перейти на вкладку Подробности. Далее можно поступить двумя путями. Кто-то методично закрывает все фоновые процессы browser.exe. НО автор статьи убедился, что быстрее обратиться к вкладке Процессы. Она открывается сразу. Активный процесс с указанием текущей вкладки отмечен ниспадающей стрелочкой. Если выделить его и нажать кнопку «Снять задачу», то все процессы браузера будут закрыты.
На Android и iOS нужно пойти в настройки и принудительно завершить работу браузера. Местонахождение опции зависит от модели телефона и особенностей операционной системы. Если этот метод не помог, на помощь придет перезагрузка устройства.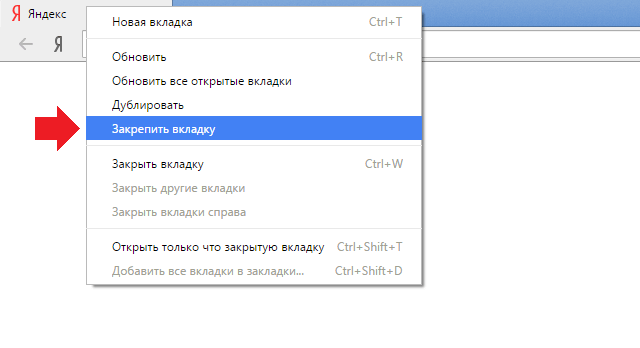 Для ее выполнения необходимо прижать кнопку или же выбрать функцию перезагрузки в выпадающем меню. Накануне перезагрузки закройте все приложения-редакторы и сохраните данные от потери. Только этот шаг ускорит перезагрузку устройства.
Для ее выполнения необходимо прижать кнопку или же выбрать функцию перезагрузки в выпадающем меню. Накануне перезагрузки закройте все приложения-редакторы и сохраните данные от потери. Только этот шаг ускорит перезагрузку устройства.
Решение для слабых или перегруженных процессоров
Если наблюдается высокая нагрузка на процессор – порядка 85% и выше, а работа в Яндексе еще не завершена, необходимо завершить остальные процессы. Увидеть степень нагрузки можно во вкладке «Производительность», где отображается текущий уровень загрузки ЦП. А степень влияния каждого процесса на память устройства можно в перечне активных работ на вкладке «Процессы». Достаточно отсортировать их по вкладке «Память» или ЦП. Самые тяжелые необходимо закрыть. Для этого есть традиционно два метода – простой и сложный. Простой можно назвать «товарищ крестик». Он заключается в последовательном завершении работы приложений тем самым крестиком. Будьте готовы к длительному завершению работы некоторых из них.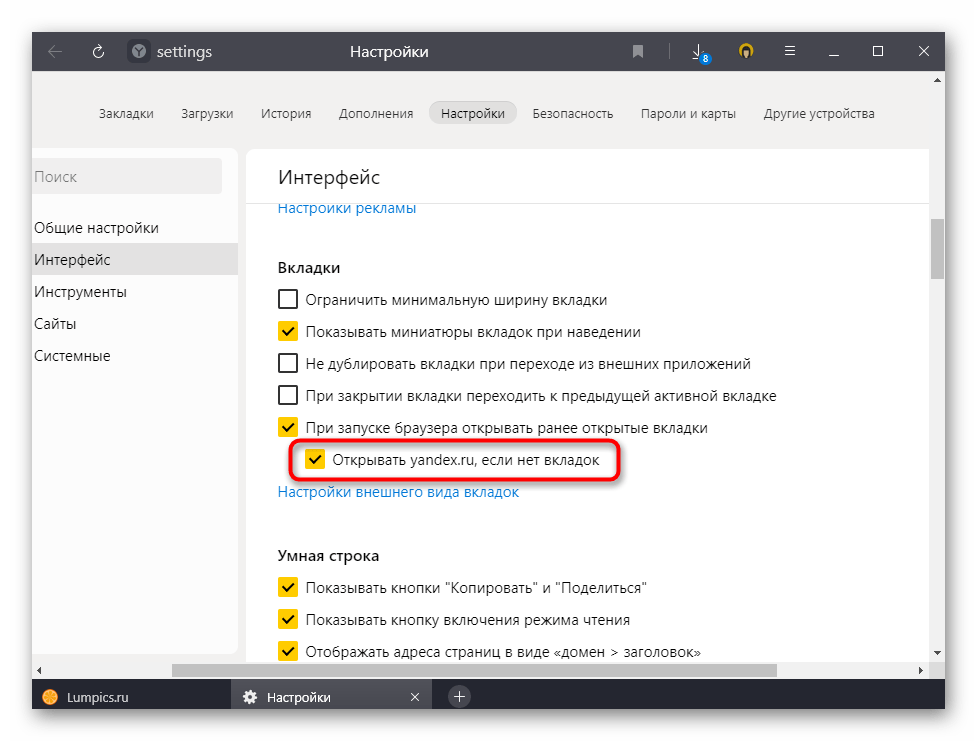 Сложный, но быстрый метод предусматривает завершение всех программ через Диспетчер задач. Нужно снимать задачи, которые выполняют сторонние программы. Но важно не перестараться – по идее, должны остаться ключевые системные программы, антивирус и Яндекс.Браузер. На следующем этапе происходит регулировка автозагрузки. Перечень программ должен быть минимальным. У настоящего делового человека он состоит из:
Сложный, но быстрый метод предусматривает завершение всех программ через Диспетчер задач. Нужно снимать задачи, которые выполняют сторонние программы. Но важно не перестараться – по идее, должны остаться ключевые системные программы, антивирус и Яндекс.Браузер. На следующем этапе происходит регулировка автозагрузки. Перечень программ должен быть минимальным. У настоящего делового человека он состоит из:
- Микропрограмм системы;
- Антивируса;
- Программы отслеживания производительности труда;
- Одного коммуникатора или сборщика почты.
А вот Яндекс.Браузер – факультативный. Его можно добавлять или же не делать этого. Все зависит от предпочтений юзера.
Обновление
Иногда браузер не работает из-за необходимости обновить приложение. Самый лучший способ – войти в меню Яндекс серфера. Заветная кнопка обновления находится по следующему пути: Дополнительно – О браузере. По завершении обновления кнопка сменится на перезапуск. Второй способ подойдет тем, у кого нет доступа к меню Яндекс. Браузера. Для этого необходимо с помощью резервного отображателя интернета скачать установочный файл с официального сайта. Затем с помощью инструмента «Удаление программы» панели управления удаляют предыдущую версию программы. Осталось лишь выполнить установку из инсталляционного файла. Недостаток этого метода – потеря ранее сохраненных панелей и вкладок фаворитов.
Браузера. Для этого необходимо с помощью резервного отображателя интернета скачать установочный файл с официального сайта. Затем с помощью инструмента «Удаление программы» панели управления удаляют предыдущую версию программы. Осталось лишь выполнить установку из инсталляционного файла. Недостаток этого метода – потеря ранее сохраненных панелей и вкладок фаворитов.
Как не довести до кризиса компьютер или устройство
- Не устанавливайте слишком много браузеров на свой компьютер. Для путешествия по интернету хватит Яндекс.Браузера и Google Chrome или Safari.
- Не стремитесь установить мировой рекорд по количеству плагинов для серфинга. Достаточно лишь пары самых важных.
- Периодически очищайте компьютер от мусорных и временных файлов, кэшированных данных. Для этого нужен очиститель вроде CCleaner. Рекомендуемый интервал – неделя. Это значительно ускорит работу компьютера и браузера, если вы бродите по сотням сайтов.
- Вкладка с активным видеопотоком отнимает в 2 раза больше ресурсов и загрузки интернет-канала, чем текстовая.
 Основное правило – не более одной вкладки с мультимедиа-контентом или десяти текстовых.
Основное правило – не более одной вкладки с мультимедиа-контентом или десяти текстовых. - Установите надежный лицензионный антивирус и еженедельно проверяйте компьютер или смартфоны на наличие вредоносного ПО. Обязательно автоматическое обновление сигнатур для актуального состояния.
Если ничего не помогло
В этом случае придется искать причину в самой операционной системе. Конфликты приложений, залетные вирусы или шпионы могут тормозить или вообще остановить работу любимого веб-серфера. Так что придется переустановить чистую операционную систему или выполнить перепрошивку мобильного гаджета. Но это уже тема для отдельной статьи.
Почему не открываются Одноклассники в Яндекс.Браузере
Если не открываются Одноклассники в Яндекс.Браузере, то для этого, как правило, есть определенные (и весьма веские) причины. Однако проблему нужно как-то решать, так как без социальных сетей сегодня представить себе жизнь сложно.
Доступные решения
Вообще, определить причину такого поведения Одноклассников довольно сложно, так как возможных вариантов много.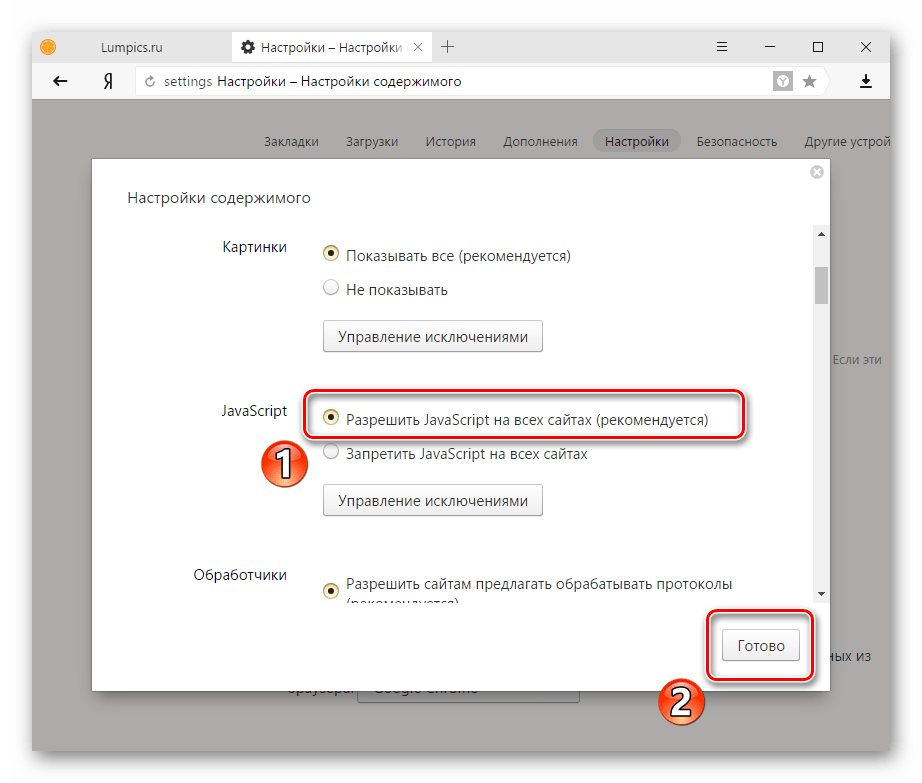 К примеру, доступ может быть заблокирован администратором компьютера. Однако в некоторых случаях может быть виноват и сам интернет-обозреватель от Yandex. Все зависит от того, что написано на странице сайта при попытке загрузки. Однако мы переберем все варианты для того, чтобы решить проблему.
К примеру, доступ может быть заблокирован администратором компьютера. Однако в некоторых случаях может быть виноват и сам интернет-обозреватель от Yandex. Все зависит от того, что написано на странице сайта при попытке загрузки. Однако мы переберем все варианты для того, чтобы решить проблему.
В данном материале мы представим самые действенные способы, которые помогут вернуть соцсети ОК работоспособность. Начнем с самых простых и очевидных. Потом перейдем к более сложным вариантам.
Случай №1: Защитные механизмы системы и антивирус
Часто бывает и так, что доступ к сайту заблокирован на уровне брандмауэра или антивируса. Тогда нужно отключить эти защитные механизмы и проверить, будет ли загружаться сайт социальной сети.
Начнем, пожалуй, с встроенного в операционную систему Брандмауэра. Отключать его стоит на время и только в том случае, если на компьютере отсутствует сторонний антивирус. Делается это с помощью инструмента «Службы»:
- Нажмите Win + R.

- В появившемся окошке выполните команду services.msc.
- Пролистайте список, пока не найдете графу с надписью «Брандмауэр…».
- Дважды кликните на нее ЛКМ.
- Временно приостановите службу, а затем нажмите на «Применить».
- Теперь попробуйте вновь зайти на OK.RU
А если вы используете какой-либо антивирус, то стоит его временно деактивировать. Как правило, для этого достаточно в трее Windows найти его иконку, кликнут на нее ПКМ и выбрать соответствующий пункт. При возможности приостановите работу файервола. Затем попытайтесь открыть сайт социальной сети.
Если это не дало нужного результата – перезапустите ПК (для восстановления защитных механизмов) и переходите к следующему случаю.
Случай №2: Избыток временных файлов
Как бы это странно ни звучало, но кэш, раздувшийся до гигантских размеров, тоже может блокировать загрузку некоторых сайтов. Одноклассники – весьма «тяжелый» ресурс, так что данная проблема вполне может его настигнуть.
К счастью, временные файлы можно очистить без каких-либо проблем, причем исключительно при помощи инструментов веб-обозревателя. Но только до этой опции нужно сначала добраться. Вот подробная инструкция, рассказывающая о том, как и что делать:
- Открываем Яндекс.Браузер.
- Далее кликаем по кнопке с изображением трех полосок, которая располагается в правом верхнем углу главного окна веб-обозревателя.
- Появится меню. В нем перемещаемся на графу «История».
- Далее кликаем по пункту «История» для доступа к дополнительным настройкам.
- Откроется список посещенных сайтов. Здесь необходимо щелкнуть по кнопке «Очистить…».
- Появится окошко для выбора параметров. Сначала выставляем в соответствующей графе временной промежуток «За все время».
- Чуть ниже нужно отметить только один пункт: «Файлы, сохраненные в кэше».
- Остается только нажать на кнопку чистки.

Процесс начнется немедленно. Он займет всего несколько секунд. После этого обязательно нужно будет перезапустить веб-обозреватель. И только после рестарта можно пробовать снова загружать Одноклассники. Если это не помогло, то нужно попробовать еще кое-что.
Случай №3: Сбитые параметры программы
Может оказаться и так, что некоторые настройки веб-обозревателя мешают загрузке конкретного сайта. Если вы не единственный пользователь компьютера, то, возможно, ваш коллега внес соответствующие коррективы в настройки.
Однако можно их сбросить на «заводские». Пользователь получит абсолютно чистый браузер со стандартными параметрами. Ни расширений, ни закладок не будет. Вот инструкция, рассказывающая о том, как это сделать:
- Нажимаем на кнопку с тремя полосками, которая располагается в верхней правой части главного окна браузера.
- Появится контекстное меню, в котором нужно кликнуть по пункту «Настройки».
- Из левого меню переходим во вкладку «Системные».

- В самом низу страницы следует кликнуть на пункт «Сбросить все настройки».
- Появится окошко для подтверждения действия. Просто нажимаем желтую кнопку.
Начнется процесс возврата к стандартным параметрам. Во время проведения процедуры веб-обозреватель будет перезапущен. Если и после этого Одноклассники не запускаются, то остается всего один вариант, который поможет исправить ситуацию.
Случай №4: Вирусное заражение системы
Если вам не помогло ничего из того, что предложено выше, то, вероятно, на вашем компьютере поселились вирусы. Именно они блокируют доступ к Одноклассникам. И если ничего не делать, то все станет только хуже. Соответственно, нужно просканировать систему на наличие вредоносных компонентов, а затем удалить их. Поможет в этом деле любой антивирус на ваше усмотрение.
Рассмотрим данную процедуру на примере ESET Internet Security.
- Откройте главное окно программы.
- Перейдите ко вкладке «Сканирование компьютера».

- Запустите выполнение процедуры, в ходе которой на вашем компьютере будут обнаружены вирусы, а потом и устранены.
- Дождитесь ее окончания.
Разумеется, вы можете использовать и любой другой антивирус по вашему усмотрению.
Заключение
Итак, мы попытались ответить на вопрос о том, что делать, если Одноклассники не загружаются в Яндекс.Браузере. Теперь подведем итоги и сделаем соответствующие выводы. Часто определить причину такого поведения сайта невозможно.
Поэтому пользователям приходится применять все способы решения проблемы, которые представлены выше. Все они являются эффективными. Просто не всегда подходят. Главное – делать все в строгом соответствии с инструкцией. И тогда все будет хорошо.
не открывает, а только показывает → Roem.ru
>Не подскажете, какие там причины более 40%?
Какая разница? Ведь не один яндекс в этом виноват, он не способен на это влиять, как-то затормозить, на это даже такой гигант как гугл не способен.
Выбор прост, либо выдаивать тему до конца, чтобы накопить ресурсы и дожить до нового типа монетизации (пользователь — товар) либо посадить себя на голодный паек и сдохнуть в итоге, что же выбрать яндексу?
Я думаю, все дело в росте компьютерной грамотности, если можно не смотреть рекламу, зачем пользователю её смотреть?
>если Тиньков скажет, что 2 2=4, это будет фу, какое безобразие
Но ведь он не сказал, что 2 2=4, он набросил говнеца на вентилятор в целях собственного pr, он всегда так делает.
Лично я, с глубоким уважением отношусь к яндексу, я ценю и пользуюсь многими его продуктами.
>И, да, я говорил о том, что пользователь должен любить продукт. Иначе он перестанет им пользоваться.
Зачем Яндексу пользователь, который не смотрит рекламу и визжит как резаный, когда его пытаются альтернативно монетизировать?
Он даже вреден, попусту использует серверное время и публично ругает бренд.
>Но, у вас, судя по тому, что вы эксперт буквально во всем
Это не все, это про бизнес, в котором я лучше вас разбираюсь, похоже.
В бизнесе всем мил не будешь, часто приходится выбирать между плохим и очень плохим, как в этом случае. Яндекс должен судорожно искать новые варианты рекламы, пока не научится зарабатывать на пользователях иначе, бигдата или еще как.
За спиной Яндекса не стоит мировой печатный станок и самое могущественное государство. За плечами Яндекса стоит государство, которое отрезало его он мирового капитала и при этом не оградило от конкуренции с мировыми гигантами. Трудно быть няшной корпорацией в таком раскладе.
Понять — значит простить (с)
Я как предприниматель, должен понимать как устроено то, с чем я сталкиваюсь, чтобы эмоции не диктовали мне, что делать.
Я прекрасно понимаю яндекс в этой ситуации, поэтому способен рационально сравнивать его продукты с конкурентами, получая пользу. Мне не нужна его любовь, чтобы использовать его почту для своей компании, маркет для получения новых клиентов и т.д.
Я наглядно объяснил отличия меня, предпринимателя, от вас, обывателя?
Мне очень хочется, чтобы в моей стране было больше прагматизма, больше предпринимателей, поэтому разжевываю такие очевидные вещи, волонтер епт.
Долго запускается Яндекс браузер – решаем проблему
На сегодняшний день Yandex можно назвать одним из самых быстрых обозревателей. Однако иногда случается так, что Яндекс Браузер долго запускается и не очень быстро работает.
Данная проблема может возникнуть по целому ряду причин, начиная от установленных расширений и заканчивая сбоями в операционной системе. Давайте рассмотрим наиболее эффективные способы борьбы с неполадками такого характера.
Большое количество установленных плагинов
Достаточно сложно представить современный браузер без разнообразных дополнений, ведь они помогают убрать рекламу, быстро скачать тот или иной файл из интернета, скрыть IP-адрес и наделяют обычного пользователя прочими полезными функциями.
Как показывает практика, Яндекс.Браузер долго загружается и, более того, может глючить из-за большого их количества.
Чтобы исправить это необходимо:
- Запустить обозреватель и открыть меню.
- Зайти в раздел «Дополнения».

На экране будет отображен список установленных в обозревателе дополнений. Нам потребуется отключить расширения и удалить их.
Для этого:
- Перемещаем тумблер в положение «выкл».
- При необходимости, удаляем плагин соответствующей кнопкой.
Таким образом, следует поступить со всеми дополнения, которыми вы не пользуетесь, оставив исключительно нужные вам. Далее перезапускаем обозреватель, после чего проблема будет решена.
Очистка кэша
Повреждение кэш-памяти – это еще одна причина, почему Яндекс.Браузер долго открывается. Любой веб-обозреватель во время своей работы использует кэширование – сохранение информации из сети в оперативную память или на жесткий диск.
Благодаря этому повышается скорость загрузки недавно посещенных сайтов. Также ускоряется повторная загрузка онлайн фильмов, музыки и различных видеороликов. Поскольку все данные уже имеются на вашем компьютере, и все что остается, это подгрузить их заново. Таким образом, экономится время и трафик.
Cache — является специальным служебным файлом и хранится он в директории браузера. Следует отметить, что его объем ограничен. Ввиду этого все данные записываются поверх, замещая старую информацию. При возникновении сбоев во время этого процесса, файл может повредиться, что приведет к трудностям при считывании информации с него.
Яндекс браузер, как и любой другой обозреватель, оснащен соответствующим инструментом для очистки кэша. Рекомендую им воспользоваться.
Вирусная активность
Вирусы и вредоносное программное обеспечение не только вызывают медленную работу Яндекс Браузера, но и дают чрезмерную нагрузку на оперативную память и центральный процессор. Это, в свою очередь, влияет на запуск и работу всех установленных на ПК программ, делая эти процессы невероятно медленными.
Если вы не знаете, что делать в этом случае, то мы с удовольствием вам поможем. Необходимо провести тщательную проверку операционной системы, используя эффективную антивирусную программу или сканер.
Отдельное внимание хотелось бы уделить последнему пункту, и на примере такой программы как Dr. Web CureIt мы рассмотрим процесс проверки.
Следуйте нижеприведенной инструкции:
- Программа не нуждается в установке, поэтому ее достаточно скачать на компьютер и запустить от имени администратора.
- Далее ставим галочку на соглашении и жмем «Продолжить».
- Заходим в настройки.
- Переходим в раздел «Исключения», устанавливаем галочку напротив «Архивы» и нажимаем «ОК».
- Согласно установленным по умолчанию настройкам, утилитой будут проверены все имеющиеся на компьютере диски. Для начала проверки нажимаем «Начать проверку».
- Не выключайте компьютер во время проверки. Учитывайте, что сканирование – длительный процесс, который может занять большой промежуток времени.
- Если в результате проверки будут найдены вирусы или вредоносное программное обеспечение, удалите их. Для этого в разделе «Действие» выберите «Удалить» и нажмите кнопку «Обезвредить».

После этого перезагружаем компьютер для подтверждения внесенных в систему изменений.
Освобождение ресурсов ПК
Если ресурс процессора или оперативной памяти будет чрезмерно загружен, то вопрос, почему браузер долго грузится, отпадает сам собой, ведь любая утилита в этом случае будет тупить. И все что нужно, это освободить ресурсы компьютера и снизить нагрузку на систему.
Для этого делаем следующее:
- Открываем «Диспетчер задач» при помощи сочетания клавиш «Ctrl+Alt+Esc».
- Заходим во вкладку «Процессы». В ней будет отображена степень загрузки оперативной памяти и процессора. При достижении показателей цифры в 100%, следует уменьшить ее путем завершения неиспользуемых процессов.
- Для этого находим ненужную программу, кликаем по ней правой кнопкой мыши и выбираем «Снять задачу». Это же действие проводим со всеми остальными программами.
- Далее проходим во вкладку «Автозагрузка», которая регулирует запуск программ в автоматическом режиме при загрузке системы.
 Чтобы обозреватель начал нормально запускаться, убираем оттуда все ненужные программы. Щелкаем правой кнопкой мыши по программе и в контекстном меню жмем «Отключить».
Чтобы обозреватель начал нормально запускаться, убираем оттуда все ненужные программы. Щелкаем правой кнопкой мыши по программе и в контекстном меню жмем «Отключить».
В Windows XP/7 автозагрузка регулируется следующим образом:
- Нажимаем «Win+R» и вводим команду «msconfig».
- Переходим в раздел «Автозагрузка», снимаем галочки с ненужных программ, нажимаем «Применить» и «Ок». Изменения вступят в силу после перезагрузки.
Отключив ненужные процессы и автоматический запуск программ, мы сможем сделать Yandex значительно быстрее.
Низкая скорость интернета
Если Яндекс Браузер плохо грузится и долго открывает страницы, то следует в обязательном порядке рассмотреть такую причину, как низкая скорость подключения к сети. Возможно, что-то повлияло на подключение, и скорость значительно упала, например, из-за проблем у провайдера, в вашем маршрутизаторе или появились помехи (если используется Wi-Fi сеть).
Для проверки скорости интернета можно воспользоваться специальным сайтом, доступным каждому пользователю абсолютно бесплатно.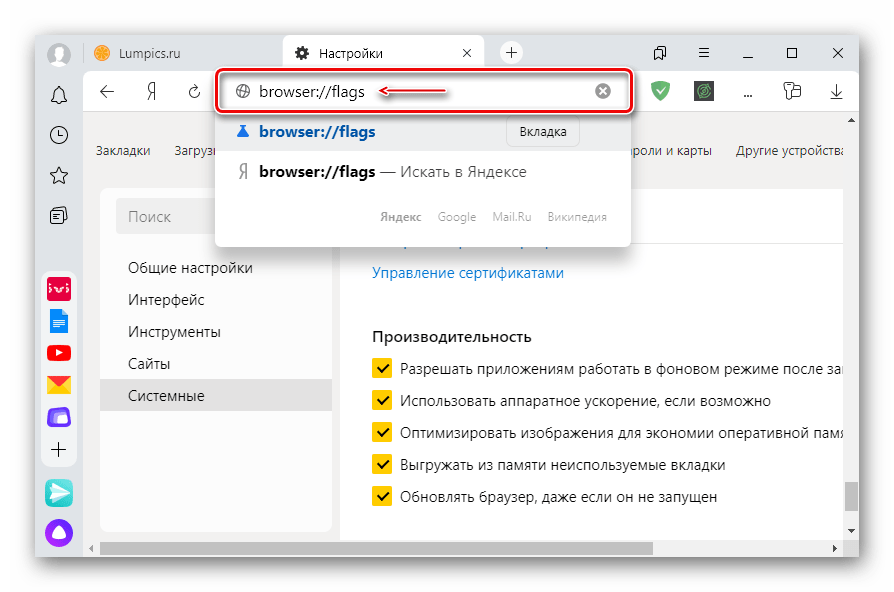
Чтобы исключить проблему маршрутизатора, подключите кабель от интернета напрямую компьютеру и только после этого проверяйте скорость. Если она окажется высокой, то дело явно в маршрутизаторе, в таком случае, ему следует обновить прошивку, заменить на новый или отнести в ремонт.
Если скорость интернета окажется чрезмерно маленькой, то проблема связанна именно с интернетом. В этом случае следует обратиться к провайдеру, услугами которого вы пользуетесь, или вовсе задуматься о его смене.
Проверка системных файлов
Если вышеперечисленные способы не помогли, и Яндекс Браузер все равно медленно работает, то проблема, возможно, заключается в операционной системе и системных файлах, которые по неопределенным причинам могут быть повреждены.
Для решения неполадок следует запустить проверку тех самых файлов на ПК:
- Для начала необходимо открыть командную строку с полными правами. Для этого запускаем строку поиска и прописываем «Командная строка».
- На экране будет отображен результат.
 Кликаем по нему правой кнопкой и жмем «Запустить от имени администратора».
Кликаем по нему правой кнопкой и жмем «Запустить от имени администратора». - В появившемся окне вводим команду «sfc /scannow» и нажимаем «Enter».
После этого запустится процесс сканирования. Это далеко небыстрый процесс, ввиду чего придется подождать некоторое время, пока системой не будут проверены все имеющиеся файлы и не будут устранены найденные ошибки.
Сброс настроек
Возможно, ваш браузер тупит и долго грузит страницы из-за тестирования различных настроек, которые нарушают его работу. Поэтому в этой ситуации станет уместным полный сброс настроек веб-обозревателя.
Чтобы выполнить его необходимо:
- Зайти в меню и найти раздел «Настройки».
- Пролистать с помощью колесика страницу в самый низ и кликнуть «Показать дополнительные настройки».
- На экране будут отображены дополнительные пункты. Прокручиваем снова вниз и жмем «Сбросить настройки».
Все, что остается – подтвердить сброс и перезапустить браузер. Таким образом, программа будет полностью очищена и обретет свой первоначальный вид.
Переустановка
Если среди всех установленных на компьютере обозревателей медленно загружается исключительно Яндекс.Браузер, то можно сделать вывод, что проблема именно в нем. Наиболее эффективным способом решения неполадки в этом случае является его полноценная переустановка.
Для этого делаем следующее:
- Первым делом его нужно полностью удалить, например, с помощью программы «Revo Uninstaller» или аналогичной. Она полностью найдет и удалит все оставшиеся файлы и записи из реестра.
- После того, как удаление будет полностью завершено, следует перезагрузить компьютер.
- Только потом можно начинать загрузку и установку последней актуальной версии обозревателя на компьютер.
Таким образом, вы сможете восстановить его корректную работу.
Проблемы с жестким диском
Должное внимание следует уделить и жесткому диску. Поскольку от него зависит корректная работа всей системы.
В первую очередь его необходимо проверить на наличие бэд-секторов, в случае обнаружения, устранить их. Также имеют места быть и другие неисправности, из-за которых зависает система, и как следствие, браузер открывается очень долго.
Также имеют места быть и другие неисправности, из-за которых зависает система, и как следствие, браузер открывается очень долго.
Восстановление системы
Если ни одна из рекомендаций не помогла, и Яндекс Браузер по-прежнему долго грузится, то для того чтобы его ускорить, нужно выполнить восстановление системы. Данный способ подойдет в том случае, если еще совсем недавно скорость запуска и работы обозревателя была нормальной, но через некоторое время снизилась. Процедура восстановления поможет решить проблему даже без определения причины.
Воспользовавшись данной функцией, вы сможете вернуть состояние ПК к тому моменту, когда все процессы и утилиты работали правильно. Необходимо также сказать о том, что данный инструмент не затронет пользовательские файлы, в то время как все остальные элементы операционной системы вернутся к былому состоянию.
Мы перечислили все существующие эффективные способы, как восстановить работу браузера, наладить его быстрый запуск и работу.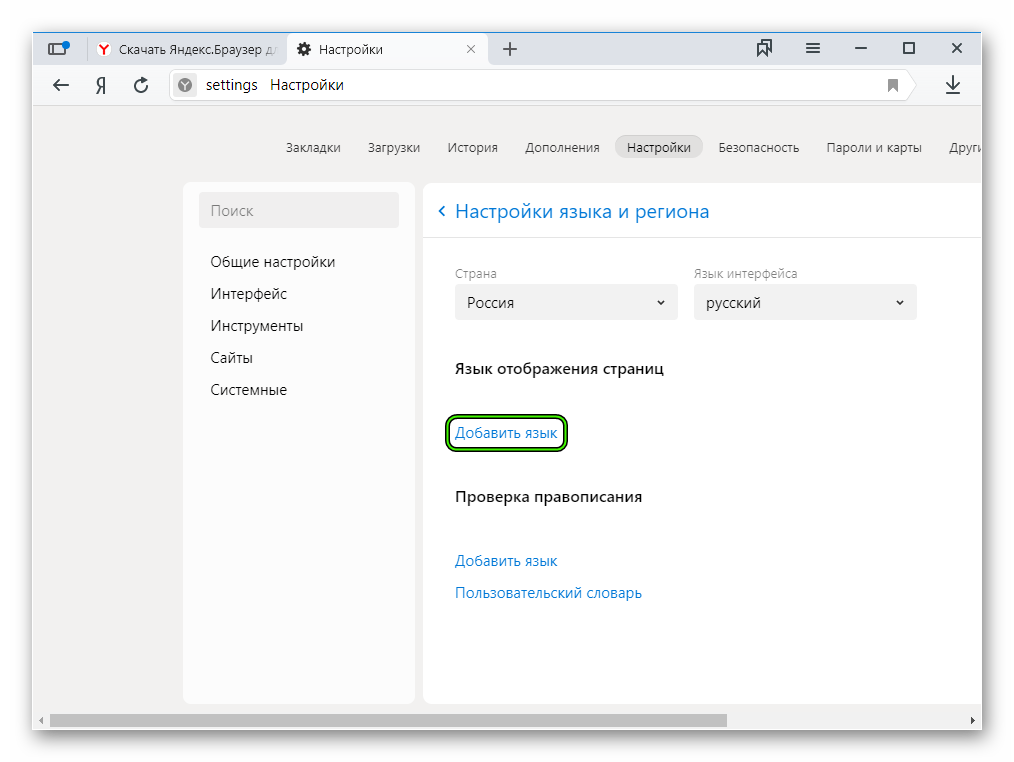 Теперь вы легко сможете решить данную проблему самостоятельно.
Теперь вы легко сможете решить данную проблему самостоятельно.
Более подробно смотрите в этом видео
Google и Yandex не открываются
Раз одновременно перестали открываться Google и Yandex, то вероятнее всего дело в заражении вашего компьютера вирусом или трояном. Но существуют вирусы, которые поражают не сам компьютер, а изменяют настройки роутера (маршрутизатора). Чаще всего меняются настройки днс серверов. Таким образом вместо одного сайта, показывается совсем другой. В вашем случае, возможно как раз сайт, который должен подменять Google и Yandex просто отключен и таким образом при попытке открыть Google и Yandex не открывается вообще ничего .
Для начала проверим ваш компьютер на наличие вируса, который блокирует открытие поисковиков Google и Yandex.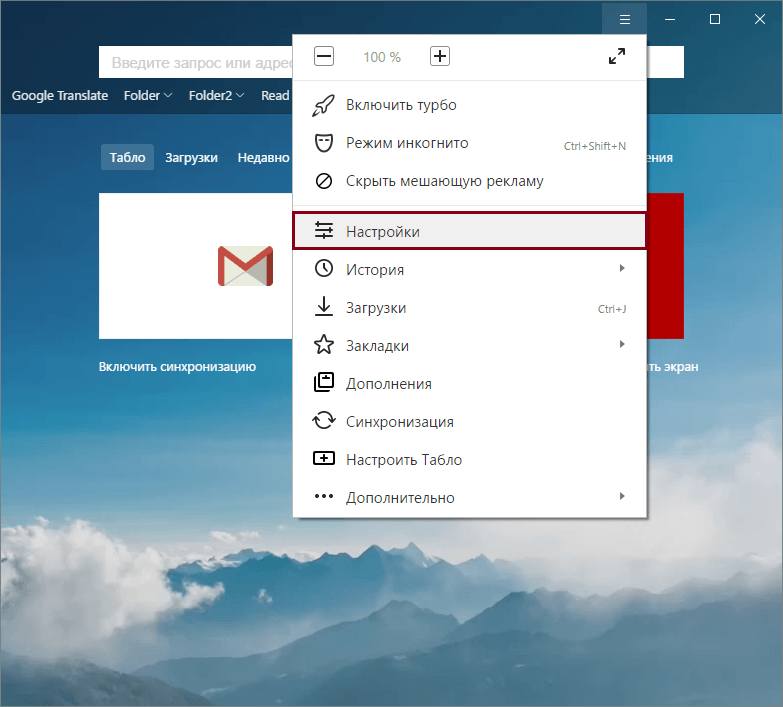
- Скачайте TDSSKiller http://www.spyware-ru.com/download/tdsskiller . Запустите и следуйте указаниям программы. Если программа найдёт трояны, то удалите их.
- Скачайте программу AdwCleaner http://www.spyware-ru.com/download/adwcleaner . Запустите и выполните проверку компьютера нажав клавишу Сканировать. Когда проверка завершиться откройте меню Настройка и поставьте галочку в пункте Сброс настроек прокси. Теперь нажмите кнопку Очистить.
- Откройте эту инструкцию http://www.spyware-ru.com/fix-internet-access/ и выполните шаги 2,3,7.
Если в результате выполнения инструкции сайты Google и Yandex всё равно не открываются, то остаётся проверить и вылечить ваш роутер.
- Найдите документацию к вашему роутеру. Если не найдёте, то поищите в Интернете.
- Найдите настройки, которые рекомендует установить вам ваш провайдер Интернета, если такие есть. Тут поможет сайт провайдера.
- Сбросьте настройки роутера к заводским значениям. Для этого нужно использовать скрепку и нажать скрытую кнопку, которая находиться на задней стороне роутера.
 Чаще всего возле этой кнопке есть надпись RESET.
Чаще всего возле этой кнопке есть надпись RESET. - Откройте в браузере адрес вашего роутера, часто это 192.168.1.1. Введите логин и пароль. На многих моеделях роутеров используется admin как логин и пароль. Но если они не подходят, значит смотрите инструкцию роутера.
- Установите настройки роутера согласно рекомендациям провайдера. Хочу сказать, что большая часть современных роутеров имеет режим полуавтоматической настройки, так что вам достаточно будет просто выбрать наименование вашего провайдера.
- УСТАНОВИТЕ СЛОЖНЫЙ ПАРОЛЬ!!! Не дайте вирусу снова сменить настройки.
Ошибка при загрузке и отображении страницы Яндекс.Диска
При использовании Яндекс.Диска могут возникнуть некоторые из следующих проблем: перестают работать кнопки, не загружаются элементы страницы, не открываются фотографии, не загружаются файлы , или браузер сообщает об ошибке.
Почему это происходит и как это исправить:
- Браузер неправильно отображает страницу
Для снижения потребления трафика браузер сохраняет копии посещенных страниц в кеше.
 При повторном просмотре этих страниц браузер может загрузить их из памяти.Если вы измените имя файла в программе Desktop и браузер загрузит информацию об этом файле из памяти, вы увидите устаревшее имя файла.
При повторном просмотре этих страниц браузер может загрузить их из памяти.Если вы измените имя файла в программе Desktop и браузер загрузит информацию об этом файле из памяти, вы увидите устаревшее имя файла.Попробуйте обновить страницу для повторной загрузки из Интернета. Если проблема не исчезнет, очистите кеш браузера и удалите все файлы cookie.
- Блокировка расширений Яндекс.Диск
Яндекс.Диск может работать некорректно из-за надстроек и расширений браузера. Чтобы проверить, является ли это причиной, попробуйте временно отключить их.Если Яндекс.Диск работает некорректно из-за расширения для блокировки рекламы или антивируса, добавьте страницу Яндекс.Диска в список исключений этого расширения.
- В браузере включена блокировка данных
Чтобы отключить блокировку данных в своем браузере, следуйте инструкциям:
- Яндекс.Браузер
Откройте настройки браузера.
Перейти на веб-сайты.
Прокрутите вниз и щелкните Дополнительные настройки сайта.

Прокрутите вниз до Cookies.
Отключить Блокировать сторонние данные и файлы.
Откройте настройки браузера.
Перейдите на вкладку Конфиденциальность и безопасность.
Прокрутите вниз до файлов cookie и данных сайта.
Щелкните «Управление разрешениями».
В поле Адрес веб-сайта введите
https://disk.yandex.com/.Щелкните Разрешить.
Сохраните изменения.
Откройте настройки браузера.
Прокрутите левое меню вниз и щелкните.
Зайдите в настройки сайта и нажмите Файлы cookie и данные сайта.
Отключить Блокировать сторонние файлы cookie.
Откройте настройки браузера.
Перейти к.
Перейти к.

Отключить Блокировать сторонние файлы cookie.
Откройте параметры браузера.
Перейти к разрешениям сайта.
Щелкните Файлы cookie и данные сайта.
Отключить Блокировать сторонние файлы cookie.
Откройте свойства браузера.
Перейдите в раздел «Конфиденциальность» и нажмите «Дополнительно».
В разделе Сторонние файлы cookie выберите Принять.
Сохраните изменения.
- Вы используете устаревший браузер
Устаревший браузер может не поддерживать технологии, используемые для быстрой и удобной загрузки страниц. Установите последнюю версию вашего браузера.
- На ваше интернет-соединение влияет антивирус, брандмауэр или прокси.
Яндекс.Диск может работать некорректно из-за антивируса, брандмауэра или прокси-сервера.
 Чтобы проверить, является ли это причиной, попробуйте временно отключить их.Если Яндекс.Диск неисправен из-за антивируса или межсетевого экрана, добавьте страницу Яндекс.Диска в список исключений этой программы.
Чтобы проверить, является ли это причиной, попробуйте временно отключить их.Если Яндекс.Диск неисправен из-за антивируса или межсетевого экрана, добавьте страницу Яндекс.Диска в список исключений этой программы.- Снижение скорости подключения к Интернету
Проверьте скорость подключения на yandex.com/internet. Закройте все вкладки в браузере, кроме Яндекс.Диска. Отключите приложения, использующие Интернет, и обновите страницу.
Почему перестал работать Яндекс. Не открывайте «Яндекс-браузер» или сервисы: что делать
Браузер от компании Яндекс имеет множество преимуществ и уникальных возможностей, таких как Турбо-режим, Дзен, детальная настройка интерфейса и быстрый доступ к любимым сайтам.Вы можете скачать его с официального сайта (https://browser.yandex.ru/desktop/main/?ncrnd=6924) и после завершения процесса установки перейти к редактированию внешнего вида и добавлению полезных сайтов в закладки. Но через некоторое время из-за некоторых ошибок в системе может перестать открываться на компьютере.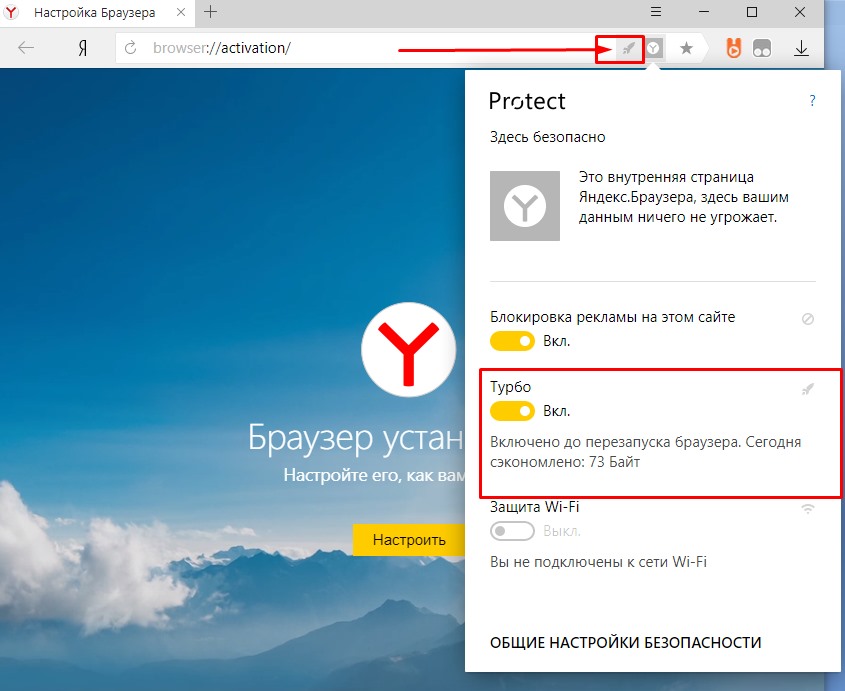 Почему возникают такие сбои и что делать, чтобы решить проблему?
Почему возникают такие сбои и что делать, чтобы решить проблему?
Почему Яндекс.Браузер не открывается или работает некорректно
Есть несколько причин, по которым веб-серфер может перестать работать.Возможно, компоненты программы повредили вирус, или вы пытались что-то настроить самостоятельно, и в итоге случайно вывалили настройки, отвечающие за запуск браузера. Другой вариант, который возможен на слабых, старых или перегруженных компьютерах — это нехватка оперативной памяти для открытия нового приложения. Также перед тем, как открыть Яндекс.Браузер, стоит убедиться, что вы подключены к Интернету. И на последок, из-за чего может возникнуть эта проблема — конфликт между приложениями или антивирус, который не работает должным образом.
Решение
Перед тем, как приступить к более сложным и долгим методам, нужно попробовать решить проблему простыми методами.
Перезапустите браузер
Первое, что вы должны сделать с любой программой, которая отказывается правильно работать или запускаться, — это перезагрузить ее..jpg)
Перезагрузите компьютер
Второе, что нужно сделать, когда приложение не работает должным образом, это перезагрузить само устройство, так как все процессы и программы автоматически завершаются, а затем открываются, что может привести к тому, что они сами начнут работать полноценно.
Перезагрузите устройство
Завершение прочих процессов
Эта опция актуальна для пользователей со слабыми компьютерами, или тех, кто работает с множеством программ одновременно.
Обновление браузера
Есть два варианта, как обновить Яндекс.Браузер. Первым, более удобным, может воспользоваться только тот, у кого есть возможность попасть в меню браузера. Этот способ более удобен тем, что вы сохраните все ранее введенные закладки и пароли.
Второй способ подойдет тем, у кого нет доступа к меню и настройкам браузера. Но в этом случае вам понадобится другой браузер для загрузки установочного файла.
Устранение неполадок
Если ни один из предыдущих способов решения проблемы вам не помог, то стоит предпринять более серьезные шаги.
Переустановка браузера
Чтобы полностью переустановить браузер, выполните шаги 1-8 предыдущих инструкций «Обновление браузера».Это может решить проблему, поскольку все файлы будут воссозданы и, соответственно, не будут содержать ошибок в коде. Если это не помогло, значит, ошибки не было в компонентах браузера, или их снова испортил какой-то вирус. Следуйте инструкциям в следующих разделах, чтобы Яндекс.Браузер снова открылся и выполнял необходимые задачи.
Удаление вируса
Есть большая вероятность, что вирус, заблокировавший доступ к Интернет-браузеру или испортил некоторые файлы, ответственные за его запуск, проник в компьютер без вашего ведома.В этом случае необходимо найти и удалить вредоносную программу, а затем переустановить браузер.
Видеоурок: что делать, если браузер не запускается
Проверка подключения к сети
Браузер может перестать открываться, если он не может загрузить информацию, необходимую для запуска из Интернета.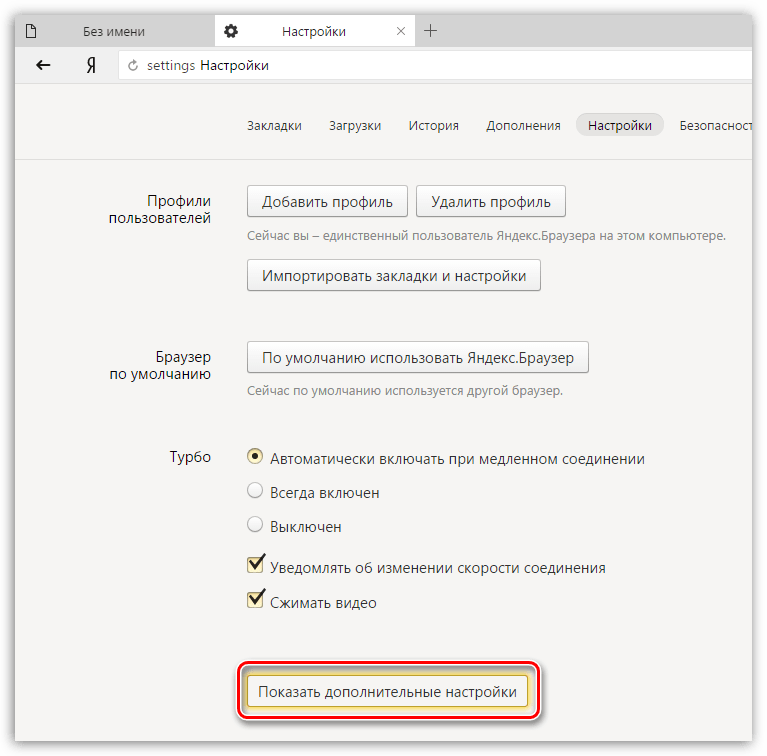 Поэтому, прежде чем открывать его, попробуйте перейти по какой-либо ссылке в другом браузере или начните загрузку любого файла, чтобы убедиться, что Интернет загружается на устройство и отправляет информацию с устройства стабильно и без потери скорости.Или зайти на сайт
Поэтому, прежде чем открывать его, попробуйте перейти по какой-либо ссылке в другом браузере или начните загрузку любого файла, чтобы убедиться, что Интернет загружается на устройство и отправляет информацию с устройства стабильно и без потери скорости.Или зайти на сайт
http://www.speedtest.net/en/ и запустите проверку скорости Интернета.
Запустить тест
Устранение конфликтов с другими приложениями
Браузер может конфликтовать с вредоносными программами, а не только с программами. Он может отказаться запускаться или начать работать некорректно, например, если приложение ограничивает его возможности или мешает ему выполнять свои задачи. Чтобы узнать, какие приложения конфликтуют с браузером, перейдите в browser: // конфликты.В открывшемся окне вы увидите список программ и процессов, мешающих работе Яндекс.Браузера. Закройте их через диспетчер задач и перезапустите браузер.
Смотрим, какие модули конфликтуют с браузером, и отключаем их
Проблемы из-за межсетевого экрана
Многие современные антивирусы имеют встроенное дополнение — межсетевой экран. Он позволяет отслеживать расходы на Интернет-трафик и блокировать доступ в Интернет для различных приложений.Возможно, это приложение по ошибке добавило браузер в черный список, а это значит, что вам нужно удалить его оттуда.
Он позволяет отслеживать расходы на Интернет-трафик и блокировать доступ в Интернет для различных приложений.Возможно, это приложение по ошибке добавило браузер в черный список, а это значит, что вам нужно удалить его оттуда.
Что делать, если ничего не помогло
Если ни один из предыдущих способов устранения неполадок Вам не помог, то напишите в службу поддержки Яндекса. Перейдите на http://tinyurl.com/zywjjbj и заполните форму. В столбце «Описание» как можно точнее и понятнее объясните проблему и то, что вы уже сделали для ее устранения. Приложите снимок экрана, если у вас возникла ошибка при запуске браузера.Если ошибка появляется только при переходе по определенной ссылке, то в столбце «Ссылка» укажите конкретную страницу, на которой у вас возникла проблема. Укажите почту, на которую придет ответ от службы поддержки, нажмите кнопку «Отправить» и дождитесь ответа в течение нескольких рабочих дней.
Заполните форму и отправьте ее
Если Яндекс. Браузер перестал работать или начал работать некорректно, то сначала попробуйте его перезагрузить, а затем перезагрузите устройство. Убедитесь, что у вас установлена последняя доступная версия браузера.Если ничего не помогло, переустановите браузер, проверьте компьютер на вирусы и сетевое соединение. Проверьте, не конфликтует ли браузер с другими приложениями, и не блокирует ли его брандмауэр ваш антивирус. В случае, если ваша проблема уникальна, и ничего из вышеперечисленного не помогло — отправьте письмо с описанием вашей ситуации в службу поддержки.
Браузер перестал работать или начал работать некорректно, то сначала попробуйте его перезагрузить, а затем перезагрузите устройство. Убедитесь, что у вас установлена последняя доступная версия браузера.Если ничего не помогло, переустановите браузер, проверьте компьютер на вирусы и сетевое соединение. Проверьте, не конфликтует ли браузер с другими приложениями, и не блокирует ли его брандмауэр ваш антивирус. В случае, если ваша проблема уникальна, и ничего из вышеперечисленного не помогло — отправьте письмо с описанием вашей ситуации в службу поддержки.
Скорее всего, вы читаете эту статью, потому что браузер от яндекса отказался работать, а что с ним делать, чтобы все получилось, вы еще не придумали.
Если причинами этого могут быть проблемы с самой программой, отсутствие необходимых драйверов на вашем компьютере, вашего антивируса и проблемы с подключением к Интернету. Рассмотрим каждую из этих ситуаций более подробно.
Проблемы с программой — обычная проблема.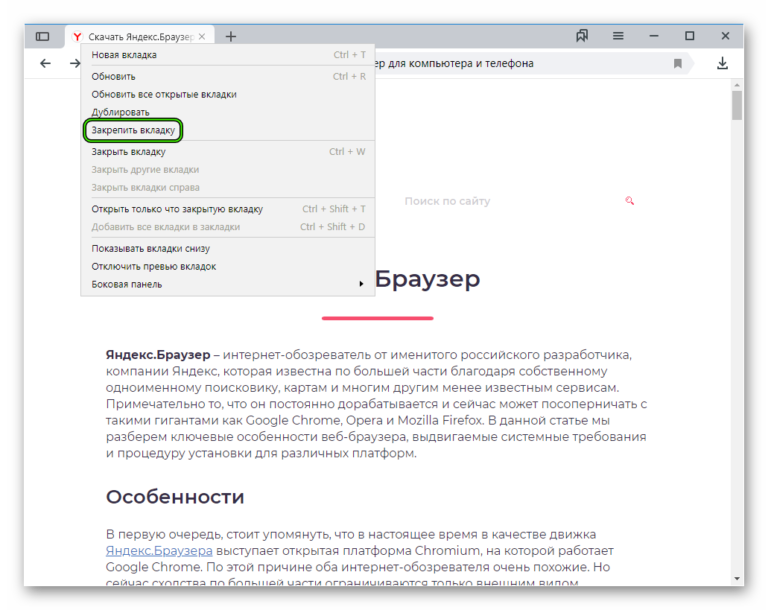 А у Яндекса этого, конечно, не получилось. Причина здесь в программном коде продукта, из-за которого могут наблюдаться различные мелкие и крупные сбои в его работе. В основном это касается тестовых версий приложений, выпускаемых Яндексом.Полная версия, скорее всего, будет работать без нареканий. Если вы еще не достаточно опытны, то никогда не ставьте бета-программы. Вы не можете полностью контролировать их работу, а просто тратить время зря.
А у Яндекса этого, конечно, не получилось. Причина здесь в программном коде продукта, из-за которого могут наблюдаться различные мелкие и крупные сбои в его работе. В основном это касается тестовых версий приложений, выпускаемых Яндексом.Полная версия, скорее всего, будет работать без нареканий. Если вы еще не достаточно опытны, то никогда не ставьте бета-программы. Вы не можете полностью контролировать их работу, а просто тратить время зря.
Вторая причина, из-за которой Яндекс не работает, это отсутствие на вашем ПК требуемых драйверов, требуемых программой как воздух. Ни для кого не секрет, что браузер построен на движке Chromium, поэтому он подвержен тем же компьютерным «болячкам». Плагины Flash и Java должны быть установлены правильно и работать без перебоев.Также желательно, чтобы в среде ОС была установлена Net Framework версии 4.5. Если вы этого не сделаете, то увидите, что не только Яндекс не работает, но и не запускаются многие другие приложения.
Третья причина сбоев браузера от Яндекса — собственный антивирус. Это правда, что многие программы для защиты компьютера от внешних угроз настолько зависимы от своей деятельности, что автоматически блокируют все новые приложения. В этом случае вам необходимо проверить страницу антивируса, на которой перечислены все программы, к которым можно получить доступ в сети.Если Яндекс не работает, вам нужно проверить название этого браузера на этой странице.
Это правда, что многие программы для защиты компьютера от внешних угроз настолько зависимы от своей деятельности, что автоматически блокируют все новые приложения. В этом случае вам необходимо проверить страницу антивируса, на которой перечислены все программы, к которым можно получить доступ в сети.Если Яндекс не работает, вам нужно проверить название этого браузера на этой странице.
Еще одна причина, по которой может перестать работать браузер от Яндекс. Не нужно будет проверять сигнал сети и знакомиться с возможными проблемами. Как показывает статистика, незаметные сбои в работе сети доводят до истерии подавляющее большинство интернет-пользователей, которые часами борются с проблемой отсутствия доступа в интернет, но они не могут просто взглянуть на свой ADSL-маршрутизатор. .
Вот собственно и все об основных причинах, по которым Яндекс не работает. Нужно только успокоиться и разобраться, что же произошло на самом деле. И только в случае серьезной проблемы обращаться за помощью.
Есть, конечно, универсальный инструмент, с которым вы навсегда забудете о провалах Яндекс.Браузера. Просто нужно использовать приложение другого разработчика, потому что даже тот же Chrome, на движке которого, напомним, сделан и браузер от Яндекса, гораздо более надежная программа, чем изрядно «сырое» творение отечественных разработчиков, который станет надежным в более поздних версиях.
Многие пользователи, которые постоянно пользуются Интернет-серфингом, предпочитают использовать в своей работе популярный браузер Яндекс. Несмотря на все свои достоинства, иногда бывает, что он просто перестает работать. При этом могут перестать работать некоторые сервисы (например, «Яндекс.Почта» не открывается). Давайте разберемся, какие причины могут вызывать сбои, и что делать в простейшем случае для устранения неполадок.
Не открывать «Яндекс-браузер» или сервис: возможные причины
Как и любой другой софт, и браузер, и дополнительные сервисы Яндекс используют в качестве платформы операционных систем (стационарных или мобильных).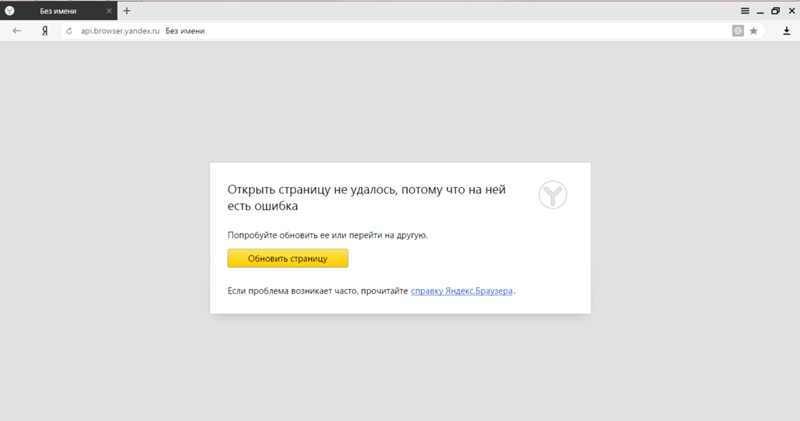
А вот по причинам, по которым не открывается «Яндекс» (и веб-браузер, и сопутствующие сервисы вроде поисковой системы или почты), большинство специалистов называют:
- отсутствие подключения к интернету;
- вирусное воздействие;
- засоренные куки и кеш;
- слишком много установленных дополнений;
- блокировка со стороны межсетевого экрана;
- неверные SSL-сертификаты;
- технических работ на участке.
Не открывать «Яндекс-браузер»: что делать в первую очередь?
Вроде с первым абзацем все понятно.В качестве решения проблемы с тем, что «Яндекс.Браузер» или сервис не открывается, можно использовать проверку интернет-соединения, обычную перезагрузку компьютера или мобильного устройства и даже восстановление системы.
Однако, как показывает практика, обычно причина не в этом. В большинстве случаев причиной сбоя, при котором не только окно в сервисах Яндекса не открывается, но и не запускается сам браузер, является вирус. Хотя считается, что сервисы и браузер этого разработчика имеют достаточно серьезную защиту, но они не застрахованы от проникновения угроз через программные бреши.При этом иногда обычные антивирусные пакеты не определяют, что им угрожает опасность. Такие случаи наблюдаются, когда приложение, установленное в фоновом режиме, помечается как доверенное.
Хотя считается, что сервисы и браузер этого разработчика имеют достаточно серьезную защиту, но они не застрахованы от проникновения угроз через программные бреши.При этом иногда обычные антивирусные пакеты не определяют, что им угрожает опасность. Такие случаи наблюдаются, когда приложение, установленное в фоновом режиме, помечается как доверенное.
Что делать в этом случае? Необходимо использовать сторонний сканер (желательно переносного типа). Такие утилиты, как Dr.Web CureIt !, KVRT или что-то еще. Однако наиболее мощным инструментом считается программная утилита дискового типа с общим названием Rescue Disk. При их использовании вы можете загрузить сканер с оптического или USB-носителя до запуска операционной системы и выполнить полное сканирование с помощью углубленного анализа.Поверьте, такие приложения могут обнаруживать даже самые заметные вирусы, не говоря уже о тех, которые постоянно «зависают» в оперативной памяти.
Очистить куки и кеш
С другой стороны, проблема того, что не открывается «Яндекс-браузер», может заключаться в самой банальной причине переполнения кеша и наличия временных куки.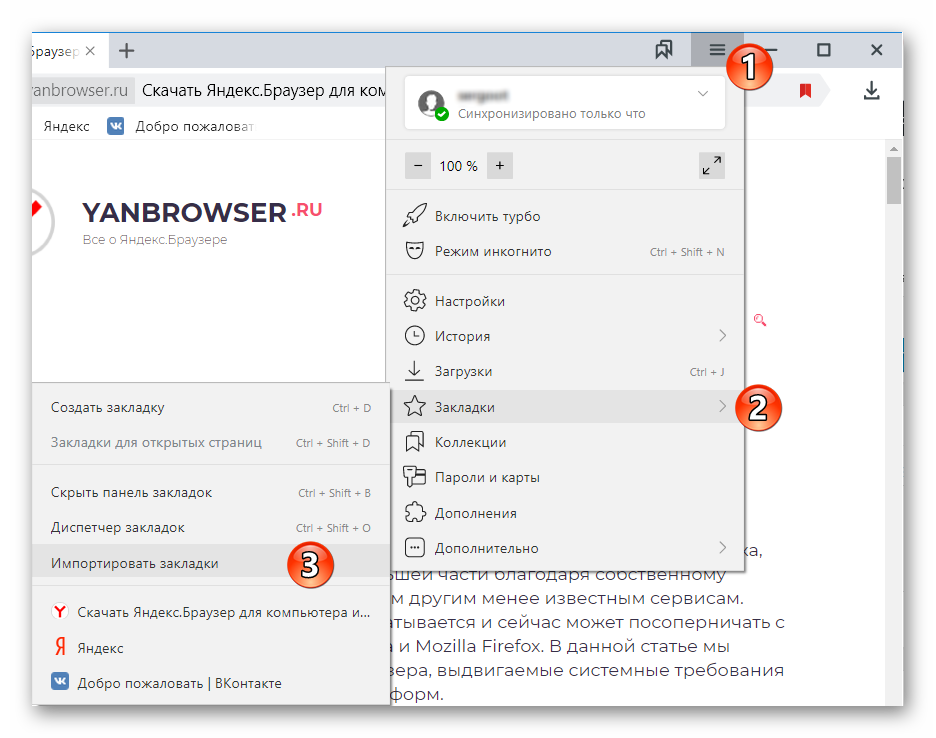
Что делать в этом случае? Как вы уже знаете, весь этот мусор следует тщательно вычистить. Но браузер не открывается! Как действовать? Здесь на помощь придут такие программы-оптимизаторы, как CCleaner, Advanced System Care, AVZ TuneUp и другие.Они могут полностью очистить вышеуказанные элементы без участия пользователя, абсолютно для всех интернет-браузеров, установленных в системе, а не только для того, который используется по умолчанию.
Отключить ненужные надстройки
Еще одна причина, по которой Яндекс не открывается (например, стартовая страница или поисковая служба), заключается в том, что в сам браузер включено слишком много дополнительных модулей (расширений и дополнений).
В этой ситуации следует зайти (в меню используется соответствующий раздел) и отключить или удалить все лишнее.По большому счету для удобства можно оставить только компоненты Flash (Adobe или Macromedia), ну на всякий случай — AdBlock (утилита, блокирующая появление всплывающих окон и рекламы). Хотя эта надстройка может вызвать проблемы, поэтому браузер нужно проверять, когда он выключен.
Хотя эта надстройка может вызвать проблемы, поэтому браузер нужно проверять, когда он выключен.
Отключить фаервол
Еще одна неприятность в плане того, что не открывает «Яндекс», исходит из собственных средств защиты Windows-систем. Возможно, на каком-то этапе доступа к сервисам они заблокированы.
В простейшем случае вы можете отключить брандмауэр или средство защиты, а затем посмотреть, как будет работать браузер или служба, к которой осуществляется попытка доступа. В более сложной версии для сервисов в настройках межсетевого экрана придется создавать новое правило исключения.
На всякий случай, кстати, вы должны найти файл Hosts, расположенный в папке etc директории Drivers, которая находится в директории System32 системной папки. В содержимом файла ниже после строки с указанием адреса 127.0.0.1 других записей быть не должно. Если они есть, возможно, данные адреса имеют прямое отношение к сервисам «Яндекса».
Проблемы с почтой и способы их устранения
Наконец, одной из основных проблем можно назвать ситуацию, когда Яндекс.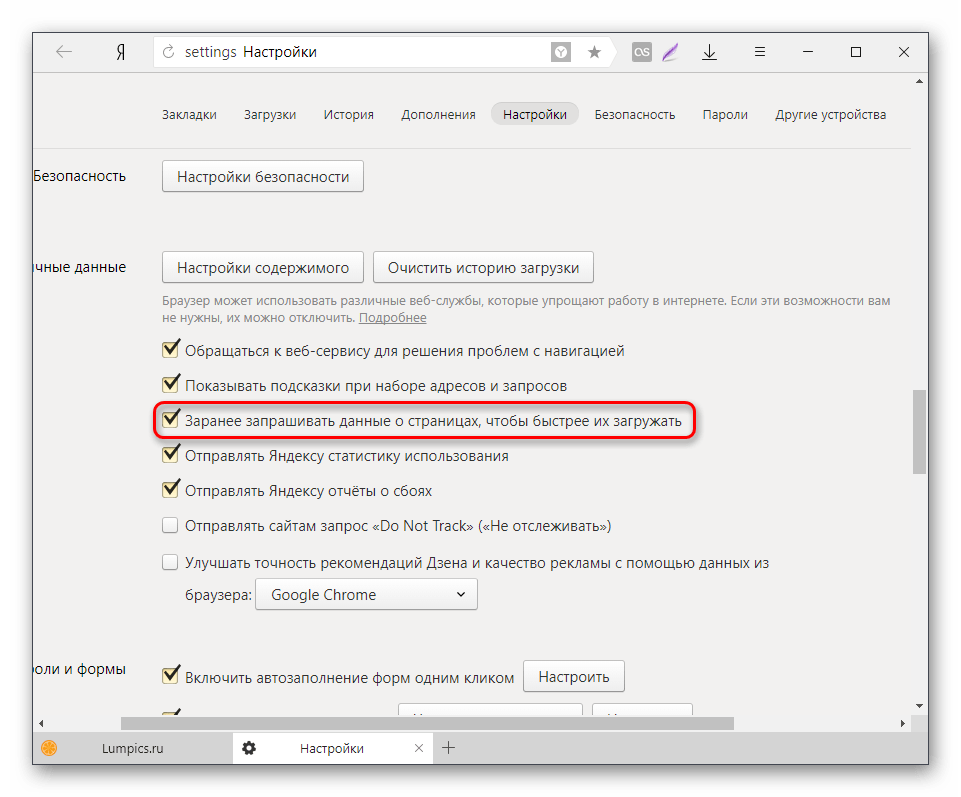 Почта не открывается. Обычно проблемы связаны с тем, что на данный момент на сайте сервиса проводятся какие-то технические работы или обслуживание. Однако чаще всего отображается сообщение об устаревших сертификатах.
Почта не открывается. Обычно проблемы связаны с тем, что на данный момент на сайте сервиса проводятся какие-то технические работы или обслуживание. Однако чаще всего отображается сообщение об устаревших сертификатах.
В такой ситуации сначала необходимо проверить правильность адреса ссылки на почтовый сервер (mail.yandex.ru). Возможно, придется покопаться в настройках антивируса и вручную установить соответствующий SSL-сертификат, подтверждающий подлинность издателя. Иногда адрес в адресе не http, а безопасное соединение https.
Вывод
Вот в общем и все, что касается проблемы, когда не открывается Яндекс (сервисы или браузер).Вы можете устранить неполадки описанными выше методами, просто сначала нужно выяснить причину сбоя, и только затем применить какое-то конкретное решение. Вполне возможно, что проблема возникла из-за технического обслуживания сайта. Хотя это не исключает возможности неисправности самого программного обеспечения браузера. Как вариант, вы можете попробовать полностью удалить его, а затем установить заново.
Проблема с доступом к определенному сайту в разных браузерах может быть связана с ограничениями вашей сети.Например, c работой программного обеспечения (антивирусы, межсетевые экраны, вирусы) или особенностями настройки сети на стороне провайдера (прокси-серверы и т. Д.).
Проверьте доступ к сайту на другом компьютере из другой сети, чтобы убедиться, что сайт действительно работает. Если проблемы с доступом к сайту возникли только на вашем компьютере и вы не можете решить эту проблему самостоятельно, мы рекомендуем вам обратиться с этим вопросом к системному администратору, в службу поддержки провайдера или другому квалифицированному специалисту.
Ошибка прокси-сервера
Если вы видите эту ошибку, значит, подключение к Интернету в браузере настроено через прокси-сервер. Если ваша сеть не использует прокси-сервер, отключите этот параметр.
Сайт не открывается в Яндекс.Браузере
Если у вас возникли проблемы с загрузкой определенного сайта, напишите в службу поддержки через. Максимально опишите ситуацию, по возможности приложите скриншот.
Максимально опишите ситуацию, по возможности приложите скриншот.
Моя страница в социальной сети заблокирована
Страница не открывается
Если браузер не может открыть страницу, указанную в строке Smart, он предложит вам возможные решения проблемы:
- Если вы неправильно набрали адрес страницы, браузер отобразит несколько ссылок на существующие страницы с похожим адресом или предложит поискать по ней в Яндекс.
- Если страница существовала, но недавно была удалена, вы можете просмотреть ее копию, хранящуюся в Яндекс.
- Если на сервере есть проблемы — вы можете просмотреть сохраненную копию страницы или воспользоваться поиском Яндекса.
Нет доступа к социальным сетям
Если Яндекс.Браузер сообщает, что социальная сеть недоступна, попробуйте открыть этот сайт в другом браузере. Если там ошибка повторяется, то, скорее всего, доступ к сайту заблокирован какими-то программами (например, межсетевым экраном или антивирусом). Также доступ к сайту может блокировать некоторые вирусы.
Также доступ к сайту может блокировать некоторые вирусы.
- Убедитесь, что доступ не заблокирован системным администратором (если вы пытаетесь войти в социальную сеть из корпоративной сети).
- Проверить компьютер на вирусы.
- Попробуйте отключить программы, которые могут ограничивать доступ к сети.
Для получения дополнительной информации см.
Обнаружено круговое перенаправление на странице
В этом случае появляется следующее сообщение: «Страница не работает.Сайт был перенаправлен слишком много раз. «
Удалить файлы cookie, установленные на странице сайта
Разрешить сторонние файлы cookie
Ошибка «Вы изменили свой пароль, но ваша личная информация по-прежнему зашифрована старым»
Если эта ошибка возникает во время синхронизации, хотя пароль не изменился, выполните следующие действия:
Страница с просьбой отправить SMS или другой подозрительный сайт
Отправка SMS
Если при переходе на Яндекс или сайт социальной сети вас просят отправить SMS, то, скорее всего, вы столкнулись с вирусом спуфинга.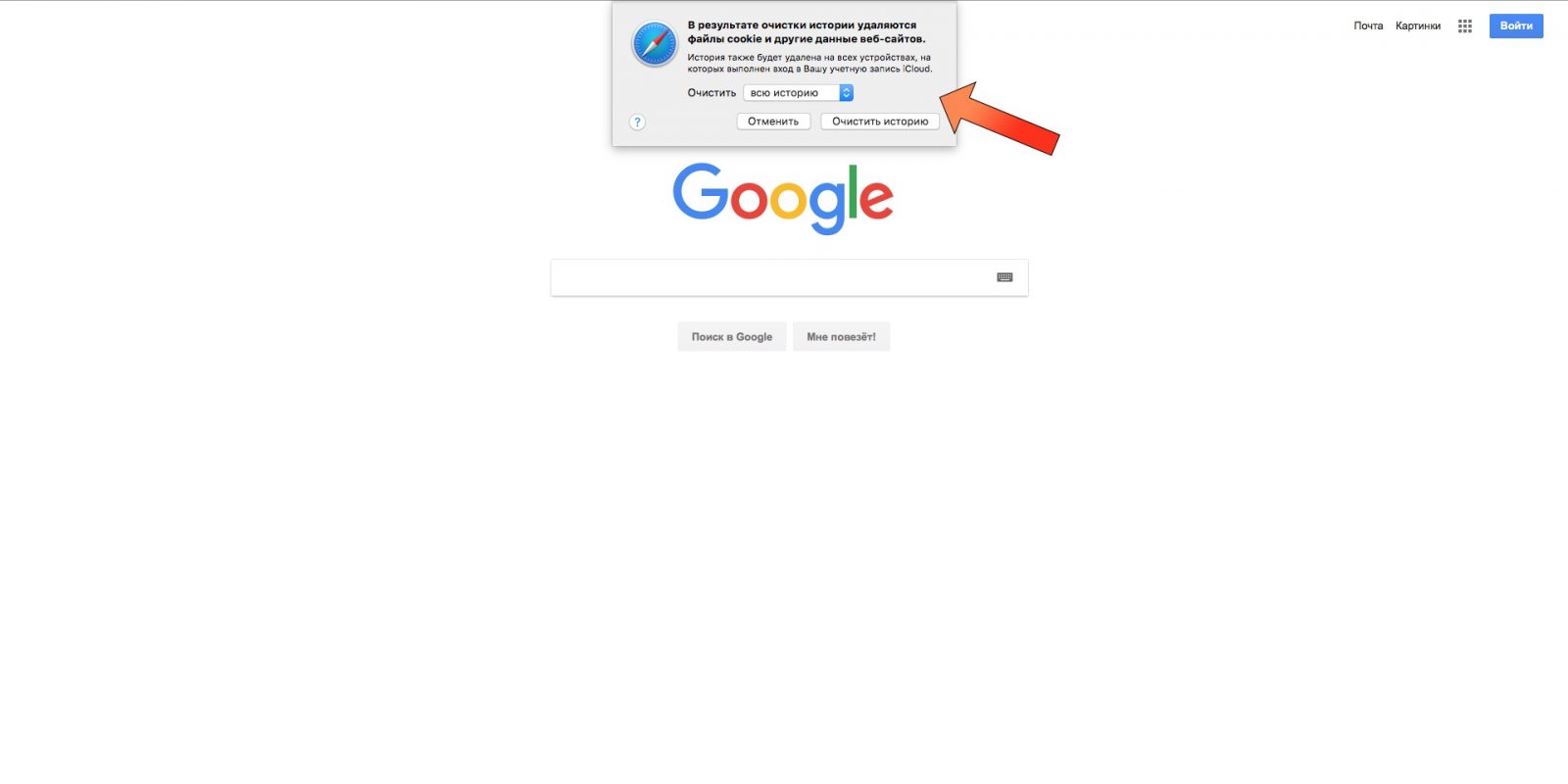 Подробнее о том, что это такое и какие меры в этом случае необходимо предпринять, вы можете узнать в разделе помощи.
Подробнее о том, что это такое и какие меры в этом случае необходимо предпринять, вы можете узнать в разделе помощи.
Подозрительный адрес сайта
Бывают случаи, когда открывается вкладка с предложением обновить Яндекс.Браузер до последней версии, но адрес сайта выглядит подозрительно. мы не рекомендуем Следуйте инструкциям по обновлению с таких страниц. Это мошеннические сайты, созданные с целью под любым предлогом заставить вас отправлять платные SMS.
Примечание.Помните, что все сайты Яндекса находятся в домене site.
Для получения дополнительной информации см. Защита от SMS-мошенничества.
Ошибка «Ваш профиль неисправен»
Если Яндекс.Браузер не запускается из-за ошибки в вашем профиле, он запустится в режиме восстановления с чистым профилем. В этом случае вы увидите сообщение:
Для восстановления данных из старого профиля:
Если вы синхронизировались хотя бы один раз
После этого все ваши данные будут перенесены в новый профиль с сервера Яндекса.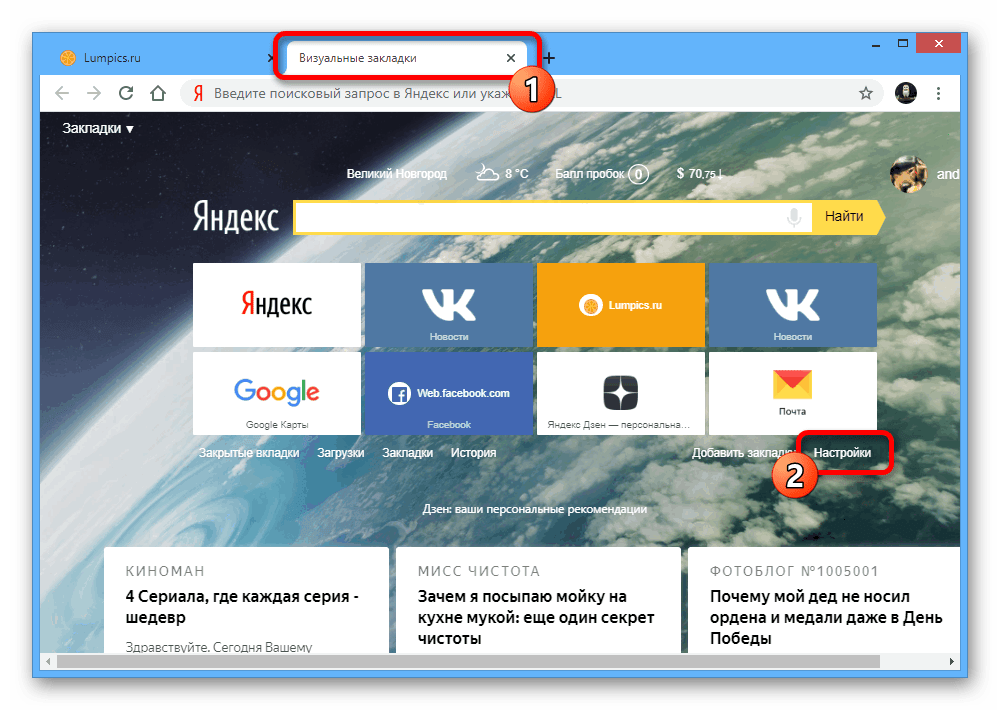
Если вы никогда не синхронизировали свой профиль
Если вы не можете перенести данные из старого профиля в новый, сообщите о проблеме в службу технической поддержки через.
Звук не работает
Проверить положение микшера громкости Яндекс.Браузера в настройках операционной системы:
Панель загрузки, всплывающие подсказки или диалоговые окна не отображаются
Примечание. Эта проблема возникает только у пользователей Windows.
На некоторых интегрированных видеокартах после Яндекс.Обновление браузера, могут возникнуть ошибки:
- Отсутствующие наконечники.
- Загруженные файлы больше не отображаются на панели загрузок.
- При первом открытии после обновления браузер не реагирует на ваши действия. Исключением является клавиша Enter, после ее нажатия открывается диалоговое окно Windows для выбора браузера, используемого системой по умолчанию.
Если вы столкнулись с одной из этих ошибок, отключите ее в своем браузере с аппаратным ускорением:
Если это не помогло, сообщите о проблеме в службу технической поддержки через.
При использовании Интернета возникают некоторые ошибки, которые могут препятствовать доступу в Интернет с помощью браузера, хотя сам Интернет работает без вопросов. Чтобы этого избежать, рекомендуется заранее установить антивирус, который надежно защитит ваш компьютер и хранящиеся на нем данные. Ведь никто не хочет терять что-то личное, тем более, что в сети очень много вирусов, которые могут вывести ваш компьютер из строя за считанные минуты. Но все равно ПК включен, вы открываете браузер, и вот вопрос, почему браузер Яндекс не открывает страницу и Интернет работает? Начнем с того, что к такой угрозе попадают такие известные сайты, как Одноклассники и Вконтакте.Однако при этом могут быть заблокированы поисковые системы и любые другие сайты.
Блокировка сайтов в файле hosts
Первое и самое частое явление, почему не работает Яндекс браузер, — это вирус заблокировал сайт и занес его в систему. Чтобы разблокировать его, вам нужно перейти в папку с установленной WINDOWS, затем выбрать system32, затем перейти в папку с драйверами и т. Д., Найти файл hosts и открыть его с помощью блокнота. Там вы увидите список сайтов с IP-адресом.Итак, все эти сайты нужно удалить из списка и сохранить в виде документа.
Д., Найти файл hosts и открыть его с помощью блокнота. Там вы увидите список сайтов с IP-адресом.Итак, все эти сайты нужно удалить из списка и сохранить в виде документа.
Заходим в папку «Мой компьютер»
Теперь на диск «C» или другой диск, где находится папка «Windows»
Перейти в папку Windows
Здесь находим папку «System32» и заходим в нее.
Вот ищем папку «Драйверы» и снова заходим.
В папке «Драйверы» находим последнюю нужную нам папку с названием «etc» и тоже заходим в нее.
Теперь вам нужно найти файл с названием « hosts » и открыть его с помощью блокнота.
Вы также можете сразу запустить приложение записной книжки по адресу «Пуск» -> »Стандарт» — »» Блокнот », но предварительно щелкните правой кнопкой мыши и выберите « Запуск от имени администратора ».
Щелкните «Пуск» или значок «Windows». Выберите «Стандартный», затем щелкните правой кнопкой мыши «Блокнот» и выберите «Запуск от имени администратора»
Выберите «Стандартный», затем щелкните правой кнопкой мыши «Блокнот» и выберите «Запуск от имени администратора»
Затем откройте файл «hosts» в указанном выше каталоге и выполните следующие действия.Они перечислены ниже.
Теперь самый последний этап — очистка файла hosts от ненужного. Удалите весь список сайтов, которые у вас будут, как указано на картинке, а затем сохраните файл.
После проделанных нами действий обычно решается 80% всех проблем.
Вирусы блокируют Яндекс.Браузер
Второй — протестировать всю систему антивирусом. Если антивируса нет, то его можно скачать с другого компьютера.Вирус может просто заблокировать доступ к страницам, при этом Skype и другие менеджеры будут работать в обычном режиме.
Сайты заблокированы антивирусом
В-третьих, это посмотреть настройки антивируса, возможно он блокирует доступ к сайтам.
Чтобы проверить TCP / IP, запустите командную строку с команды Start, затем выберите — Run, введите CMD и нажмите Enter. Набираем route-f и нажимаем «Далее». Далее введите команду netsh winsock reset и снова Enter.Перезагружаем компьютер и пробуем им пользоваться.
Набираем route-f и нажимаем «Далее». Далее введите команду netsh winsock reset и снова Enter.Перезагружаем компьютер и пробуем им пользоваться.
Заключение
Теперь вы знаете, почему яндекс браузер не открывает страницу, а интернет работает. Хочу заметить, что дело может быть в самом браузере, настройки были потеряны, или вирус атаковал корни программы. Для этого вы можете попробовать использовать другие браузеры и убедиться, что соединение работает. Если все уладилось, то лучше переустановить Яндекс Браузер с сбросом всех параметров системы браузера.
4,71 / 5 (28 )Как удалить угонщик браузера Яндекс (Руководство по удалению вирусов)
Если домашняя страница вашего браузера или поисковые запросы перенаправляются через Яндекс , значит, у вас установлен угонщик браузера, который вызывает эти перенаправления.
Что такое Яндекс?
Яндекс (Яндекс) — легитимная российская поисковая система, однако существует множество угонщиков браузера, которые изменят домашнюю страницу вашего браузера на https: // www. yandex.ru/ без вашего согласия. Это перенаправление браузера происходит из-за того, что на вашем компьютере установлено вредоносное расширение браузера или программа.
yandex.ru/ без вашего согласия. Это перенаправление браузера происходит из-за того, что на вашем компьютере установлено вредоносное расширение браузера или программа.
Давайте поближе познакомимся с угонщиком Яндекс браузера:
- При установке Яндекс в качестве расширения браузера он изменяет домашнюю страницу браузера и поисковую систему по умолчанию на yandex.ru. Каждый раз, когда вы открываете свой браузер, новую вкладку или выполняете поисковый запрос, ваш браузер будет перенаправлен на yandex.ru.
- Когда Яндекс устанавливается как программа, он устанавливает собственный браузер и закрепляет панель инструментов в верхней части рабочего стола Windows.Большинство людей будут использовать браузер Яндекс, думая, что это обычный браузер Chrome. Как и в случае с расширением для браузера Яндекс, ваша домашняя страница и поисковые запросы будут перенаправляться на yandex.ru.
Яндекс также может отслеживать ваши поисковые запросы и показывать рекламу на yandex.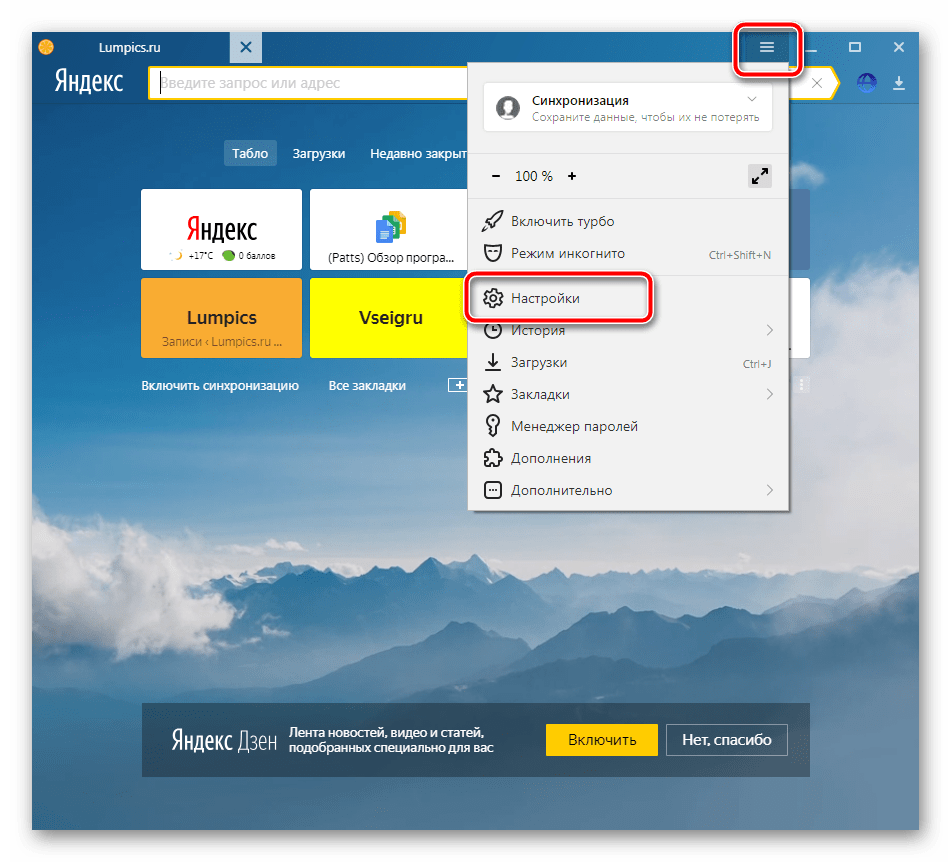 ru.
ru.
Вот краткое описание изменений, которые угонщик браузера Яндекс может произвести на вашем компьютере:
- Домашняя страница вашего веб-браузера по умолчанию и страница новой вкладки — это Новая вкладка Яндекса.
- Поисковые запросы вашего браузера перенаправляются через yandex.ru.
- Расширение Яндекс для браузера, установленное в вашем браузере.
- На вашем компьютере установлен Яндекс браузер.
Почему мой браузер перенаправлен на Яндекс?
Ваш браузер перенаправляется на Яндекс, потому что на вашем компьютере установлено вредоносное расширение браузера или программа. Часто этот тип программы предлагается через рекламу или в комплекте с другим программным обеспечением, оставляя пользователя в недоумении, откуда взялось это программное обеспечение.
Вы всегда должны проявлять осторожность при установке программного обеспечения, потому что часто установщик программного обеспечения включает дополнительные установки. Будьте очень осторожны с тем, что вы соглашаетесь установить.
Будьте очень осторожны с тем, что вы соглашаетесь установить.
Всегда выбирайте выборочную установку и снимайте отметку со всего, что вам незнакомо, особенно дополнительного программного обеспечения, которое вы никогда не хотели загружать и устанавливать. Само собой разумеется, что вам не следует устанавливать программное обеспечение, которому вы не доверяете.
Чтобы удалить угонщик браузера Яндекс и проверить компьютер на наличие других вредоносных программ, воспользуйтесь бесплатным руководством по удалению вредоносных программ ниже.
Как удалить Яндекс редирект (Руководство по удалению вирусов)
Приведенные ниже инструкции предназначены для пользователей Windows, однако у нас также есть Android Guide и Mac Guide , которые помогут очистить ваше устройство. Это руководство по удалению вредоносных программ может показаться утомительным из-за количества шагов и большого количества используемых программ. Мы написали его таким образом, чтобы предоставить четкие, подробные и простые для понимания инструкции, которые каждый может использовать для бесплатного удаления вредоносных программ.
Пожалуйста, выполните все шаги в правильном порядке. Если у вас есть какие-либо вопросы или сомнения, остановитесь и попросите нас о помощи.
Чтобы удалить редирект Яндекс, выполните следующие действия:
ШАГ 1. Удалите Яндекс из Windows
На этом первом этапе мы попытаемся определить и удалить любую вредоносную программу, которая может быть установлена на вашем компьютере.
Перейдите в «Программы и компоненты».
Найдите вредоносную программу и удалите ее.
Появится экран «Программы и компоненты» со списком всех программ, установленных на вашем ПК. Прокрутите список до тех пор, пока не найдете вредоносную программу, затем нажмите , чтобы выделить ее, , затем нажмите кнопку «Удалить», , которая появляется на верхней панели инструментов.
Обращайте внимание на любые подозрительные программы, которые могут быть причиной всей драмы — все, что вы не помните, загруженное или не похоже на настоящую программу.

Вот некоторые известные вредоносные программы: ВКонтакте.DJ, Turbo APP, Discreet Lite, Genius App, XP, APP, PDFPoof, BatBitRst, MessengerNow, SearchAd, MyPrintableCoupons, Курсоры чтения, ProMediaConverter, PDFOnline-express, See Scenic Elf, Clickware, Easy Speedtest или WebDiscover.
Вредоносная программа может иметь на вашем компьютере другое имя. Если вы не можете найти вредоносные программы на своем компьютере, вы можете продолжить с STEP 2 .
Следуйте инструкциям на экране, чтобы удалить программу.
В следующем окне сообщения подтвердите процесс удаления, нажав Да , а затем следуйте инструкциям по удалению программы.
Обязательно внимательно прочтите все запросы, потому что некоторые вредоносные программы пытаются украсть что-то, надеясь, что вы не прочитаете внимательно.
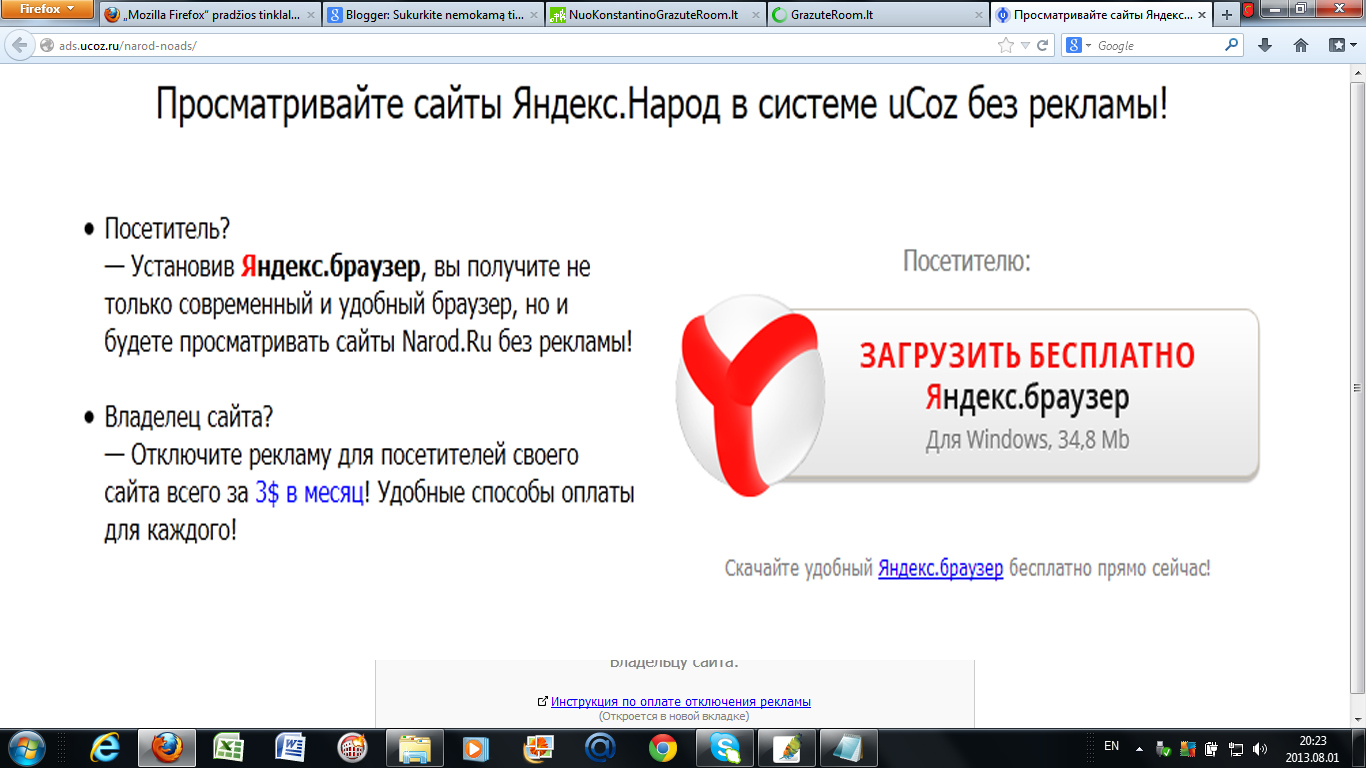
ШАГ 2. Используйте Malwarebytes Free для удаления перенаправления Яндекс
Malwarebytes Free — одно из самых популярных и наиболее часто используемых программ для защиты от вредоносных программ для Windows, и на то есть веские причины.Он способен уничтожить многие типы вредоносных программ, которые другие программы обычно пропускают, без каких-либо затрат. Когда дело доходит до очистки зараженного устройства, Malwarebytes всегда был бесплатным, и мы рекомендуем его как важный инструмент в борьбе с вредоносными программами.
Важно отметить, что Malwarebytes Free будет работать вместе с антивирусным программным обеспечением без конфликтов.
Скачать бесплатно Malwarebytes.
Вы можете загрузить Malwarebytes , щелкнув ссылку ниже.
Дважды щелкните установочный файл Malwarebytes.
По завершении загрузки Malwarebytes дважды щелкните файл MBSetup , чтобы установить Malwarebytes на свой компьютер.
 В большинстве случаев загруженные файлы сохраняются в папке Загрузки .
В большинстве случаев загруженные файлы сохраняются в папке Загрузки .
Вам может быть представлено всплывающее окно User Account Control с вопросом, хотите ли вы разрешить Malwarebytes вносить изменения в ваше устройство. В этом случае нажмите « Да », чтобы продолжить установку Malwarebytes.Следуйте инструкциям на экране, чтобы установить Malwarebytes.
Когда начнется установка Malwarebytes, вы увидите мастер установки Malwarebytes , который проведет вас через процесс установки. Программа установки Malwarebytes сначала спросит вас, на какой тип компьютера вы устанавливаете эту программу, нажмите Personal Computer или Work Computer .
На следующем экране нажмите « Установить », чтобы установить Malwarebytes на свой компьютер.
По завершении установки Malwarebytes программа откроется на экране Добро пожаловать в Malwarebytes .
 Нажмите кнопку «Начать работу» .
Нажмите кнопку «Начать работу» .Выберите «Использовать Malwarebytes Free».
После установки Malwarebytes вам будет предложено выбрать между бесплатной и премиальной версией. Версия Malwarebytes Premium включает превентивные инструменты, такие как сканирование в реальном времени и защита от программ-вымогателей, однако мы будем использовать бесплатную версию для очистки компьютера.
Щелкните « Использовать Malwarebytes Free ».Щелкните «Сканировать».
Чтобы просканировать компьютер с помощью Malwarebytes, нажмите кнопку « Сканировать ». Malwarebytes автоматически обновит антивирусную базу и начнет сканирование вашего компьютера на наличие вредоносных программ.
Дождитесь завершения сканирования Malwarebytes.
Malwarebytes просканирует ваш компьютер на наличие рекламного ПО и других вредоносных программ. Этот процесс может занять несколько минут, поэтому мы предлагаем вам заняться чем-нибудь еще и периодически проверять статус сканирования, чтобы увидеть, когда оно будет завершено.

Щелкните «Карантин».
Когда сканирование будет завершено, вам будет представлен экран, показывающий вредоносные программы, обнаруженные Malwarebytes. Чтобы удалить вредоносные программы, обнаруженные Malwarebytes, нажмите кнопку « Quarantine ».
Перезагрузите компьютер.
Malwarebytes теперь удалит все обнаруженные вредоносные файлы и ключи реестра. Чтобы завершить процесс удаления вредоносного ПО, Malwarebytes может попросить вас перезагрузить компьютер.
После завершения процесса удаления вредоносного ПО вы можете закрыть Malwarebytes и продолжить выполнение остальных инструкций.
ШАГ 3. Используйте HitmanPro для поиска вредоносных и нежелательных программ
HitmanPro — это второй сканер мнений, использующий уникальный облачный подход к сканированию вредоносных программ. HitmanPro сканирует поведение активных файлов, а также файлов в местах, где обычно находятся вредоносные программы, на предмет подозрительной активности. Если он обнаруживает подозрительный файл, который еще не известен, HitmanPro отправляет его в свои облака для проверки двумя лучшими антивирусными движками на сегодняшний день, которыми являются Bitdefender и Kaspersky.
Если он обнаруживает подозрительный файл, который еще не известен, HitmanPro отправляет его в свои облака для проверки двумя лучшими антивирусными движками на сегодняшний день, которыми являются Bitdefender и Kaspersky.
Хотя HitmanPro является условно-бесплатным ПО и стоит 24,95 долларов в год на 1 ПК, на самом деле ограничений на сканирование нет. Ограничение срабатывает только тогда, когда есть необходимость удалить или поместить в карантин вредоносное ПО, обнаруженное HitmanPro в вашей системе, и к тому времени вы можете активировать одноразовую 30-дневную пробную версию, чтобы включить очистку.
Загрузите HitmanPro.
Вы можете скачать HitmanPro , щелкнув ссылку ниже.
Установите HitmanPro.
Когда HitmanPro завершит загрузку, дважды щелкните «hitmanpro.exe» (для 32-разрядных версий Windows) или «hitmanpro_x64.exe» (для 64-разрядных версий Windows), чтобы установить эту программу на свой компьютер.
 В большинстве случаев загруженные файлы сохраняются в папке Загрузки .
В большинстве случаев загруженные файлы сохраняются в папке Загрузки .
Вам может быть представлено всплывающее окно Контроль учетных записей пользователей с вопросом, хотите ли вы разрешить HitmanPro вносить изменения в ваше устройство. В этом случае следует нажать « Да », чтобы продолжить установку.Следуйте инструкциям на экране.
Когда HitmanPro запустится, вы увидите начальный экран, как показано ниже. Нажмите кнопку « Далее », чтобы выполнить сканирование системы.
Дождитесь завершения сканирования HitmanPro.
HitmanPro начнет сканирование вашего компьютера на наличие вредоносных программ. Этот процесс займет несколько минут.
Щелкните «Далее».
Когда HitmanPro закончит сканирование, он отобразит список всех вредоносных программ, обнаруженных программой.Нажмите кнопку « Далее », чтобы удалить вредоносные программы.

Щелкните «Активировать бесплатную лицензию».
Нажмите кнопку « Активировать бесплатную лицензию », чтобы запустить 30-дневную бесплатную пробную версию и удалить все вредоносные файлы с вашего ПК.
По завершении процесса вы можете закрыть HitmanPro и продолжить выполнение остальных инструкций.
ШАГ 4. Дважды проверьте наличие вредоносных программ с помощью AdwCleaner
AdwCleaner — это популярный бесплатный сканер по требованию, который может обнаруживать и удалять вредоносные программы, которые не могут найти даже самые известные антивирусные и антивирусные приложения.
Хотя сканирование Malwarebytes и HitmanPro более чем достаточно, мы рекомендуем AdwCleaner пользователям, у которых все еще есть проблемы с вредоносным ПО или которые просто хотят убедиться, что их компьютер на 100% чист.
Загрузите AdwCleaner.
Вы можете скачать AdwCleaner , щелкнув ссылку ниже.

Дважды щелкните файл установки.
Дважды щелкните файл с именем «adwcleaner_x.x.x.exe», чтобы запустить AdwCleaner. В большинстве случаев загруженные файлы сохраняются в папке Загрузки .
Вам может быть представлено диалоговое окно Контроль учетных записей пользователей с вопросом, хотите ли вы запустить этот файл. В этом случае следует нажать « Да », чтобы продолжить установку.Щелкните «Сканировать сейчас».
Когда AdwCleaner запустится, нажмите кнопку « Сканировать сейчас », чтобы выполнить сканирование системы.
Дождитесь завершения сканирования AdwCleaner.
AdwCleaner теперь просканирует ваш компьютер на наличие вредоносных файлов.Этот процесс может занять несколько минут.
Щелкните «Очистить и восстановить».
По завершении работы AdwCleaner отобразит список всех вредоносных программ, обнаруженных программой.
 Нажмите кнопку « Очистить и восстановить », чтобы удалить вредоносные файлы с вашего компьютера.
Нажмите кнопку « Очистить и восстановить », чтобы удалить вредоносные файлы с вашего компьютера. Нажмите «Очистить и перезапустить сейчас»
По завершении процесса удаления вредоносного ПО AdwCleaner может потребоваться перезагрузить устройство. Нажмите кнопку « Очистить и перезагрузить сейчас », чтобы завершить процесс удаления.
По завершении процесса вы можете закрыть Adwcleaner и продолжить выполнение остальных инструкций.
ШАГ 5. Сбросьте настройки браузера, чтобы удалить Яндекс редирект
Если ваш компьютер все еще перенаправляется на Яндекс, нам нужно будет сбросить настройки веб-браузера до исходных значений по умолчанию. Этот шаг следует выполнять, только если ваши проблемы не были решены предыдущими шагами.
Google Chrome
Сброс настроек браузера приведет к сбросу нежелательных изменений, вызванных установкой других программ.Однако ваши сохраненные закладки и пароли не будут удалены или изменены.
Чтобы сбросить Google Chrome и удалить редирект Яндекса, выполните следующие действия:
Щелкните значок меню, затем щелкните «Настройки».
В правом верхнем углу нажмите кнопку главного меню Chrome, представленную тремя вертикальными точками . Когда появится раскрывающееся меню, нажмите « Настройки ».
Щелкните «Дополнительно».
«Настройки» Chrome теперь должны отображаться в новой вкладке или в новом окне, в зависимости от вашей конфигурации.Затем прокрутите страницу вниз и щелкните ссылку « Advanced ».
Щелкните «Сбросить настройки до исходных значений по умолчанию».
Прокрутите вниз, пока не появится раздел « Сброс и очистка », как показано в примере ниже. Нажмите « Сбросить настройки до исходных значений по умолчанию ».
Щелкните «Сбросить настройки».
Должно появиться диалоговое окно подтверждения с подробным описанием компонентов, которые будут восстановлены до их состояния по умолчанию, если вы продолжите процесс сброса.
 Чтобы завершить процесс восстановления, нажмите кнопку « Сбросить настройки ».
Чтобы завершить процесс восстановления, нажмите кнопку « Сбросить настройки ».
Mozilla Firefox
Функция сброса устраняет многие проблемы, восстанавливая Firefox до заводского состояния по умолчанию, сохраняя при этом важную информацию, такую как закладки, пароли, информацию об автозаполнении веб-форм, историю просмотров и открытые вкладки.Чтобы сбросить Firefox и удалить редирект Яндекса, выполните следующие действия:
Щелкните значок меню, затем щелкните «Справка».
Нажмите кнопку главного меню Firefox, представленную тремя горизонтальными линиями. Когда появится раскрывающееся меню, выберите параметр с надписью « Справка ».
Щелкните «Информация об устранении неполадок».
В меню справки щелкните « Информация об устранении неполадок ».
Нажмите «Обновить Firefox»
Нажмите кнопку « Обновить Firefox » в верхнем правом углу страницы « Информация об устранении неполадок ».

Подтвердить.
Чтобы продолжить, нажмите кнопку « Обновить Firefox » в новом открывшемся окне подтверждения.
Щелкните «Готово».
Firefox закроется и вернется к настройкам по умолчанию. Когда это будет сделано, появится окно со списком импортированной информации. Щелкните « Finish ».
Ваш старый профиль Firefox будет помещен на ваш рабочий стол в папку с именем « Old Firefox Data ».Если сброс не устранил вашу проблему, вы можете восстановить некоторую несохраненную информацию, скопировав файлы в новый созданный профиль. Если эта папка вам больше не нужна, удалите ее, поскольку она содержит конфиденциальную информацию.
Microsoft Edge
Это приведет к сбросу стартовой страницы, страницы новой вкладки, поисковой системы и закрепленных вкладок. Он также отключит все расширения и очистит временные данные, такие как файлы cookie. Ваше избранное, история и сохраненные пароли не будут удалены.
Чтобы сбросить Microsoft Edge и удалить перенаправление Яндекса, выполните следующие действия:
Откройте меню «Настройки».
В правом верхнем углу нажмите кнопку главного меню Microsoft Edge, представленную тремя горизонтальными точками . Когда появится раскрывающееся меню, нажмите « Настройки ». ».
Щелкните «Сбросить настройки».
В левой части окна нажмите «Сбросить настройки».
Щелкните «Восстановить настройки до значений по умолчанию».
В главном окне нажмите «Восстановить настройки до значений по умолчанию».
Щелкните «Сброс».
Должно появиться диалоговое окно подтверждения с подробным описанием компонентов, которые будут восстановлены до их состояния по умолчанию, если вы продолжите процесс сброса. Чтобы завершить процесс восстановления, нажмите кнопку « Сбросить ».
Internet Explorer
Вы можете сбросить настройки Internet Explorer, чтобы вернуть их в состояние, в котором они были при первой установке Internet Explorer на ваш компьютер.
Чтобы сбросить Internet Explorer и удалить перенаправление Яндекса, выполните следующие действия:
Зайдите в «Свойства обозревателя».
Откройте Internet Explorer, щелкните значок шестеренки в верхней правой части браузера, затем выберите « Свойства обозревателя ».
Выберите вкладку «Дополнительно», затем нажмите «Сброс».
В диалоговом окне « Свойства обозревателя » выберите вкладку « Дополнительно », затем нажмите кнопку « Сбросить ».
Щелкните «Сброс».
В разделе « Сбросить настройки Internet Explorer » установите флажок « Удалить личные настройки », затем нажмите кнопку « Сбросить ».
Щелкните «Закрыть».
Когда Internet Explorer завершит свою задачу, нажмите кнопку « Закрыть » в диалоговом окне подтверждения.
Закройте браузер и снова откройте Internet Explorer.
Ваш компьютер должен быть свободен от вредоносной программы Яндекс.Если ваш текущий антивирус разрешил эту вредоносную программу на вашем компьютере, вы можете подумать о покупке полнофункциональной версии Malwarebytes Anti-Malware для защиты от этих типов угроз в будущем.
Если после выполнения этих инструкций у вас все еще возникают проблемы с компьютером, выполните одно из следующих действий:
Apple, Opera и Yandex исправляют ошибки подмены адресной строки браузера, но еще миллионы остаются уязвимыми — TechCrunch
Год за годом фишинг остается одним из самых популярных и эффективных способов кражи ваших паролей злоумышленниками.Как пользователи, мы в основном обучены обнаруживать явные признаки фишингового сайта, но большинство из нас полагается на тщательное изучение веб-адреса в адресной строке браузера, чтобы убедиться, что сайт легитимен.
Но даже антифишинговые функции браузера — часто последняя линия защиты для потенциальной жертвы фишинга — не идеальны.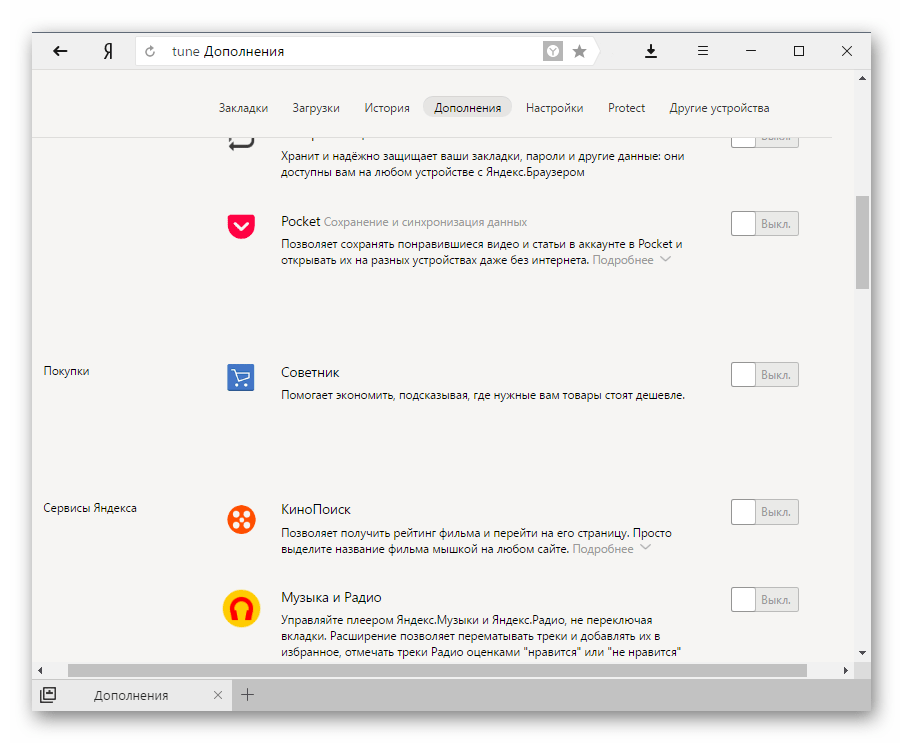
Исследователь безопасности Рафай Балох обнаружил несколько уязвимостей в некоторых из наиболее широко используемых мобильных браузеров, включая Safari, Opera и Яндекс от Apple, которые в случае эксплуатации позволили бы злоумышленнику обмануть браузер, чтобы он отображал веб-адрес, отличный от фактического веб-сайта, который пользователь горит.Эти ошибки подмены адресной строки значительно упрощают злоумышленникам возможность сделать свои фишинговые страницы похожими на легитимные веб-сайты, создавая идеальные условия для тех, кто пытается украсть пароли.
Ошибки работали за счет использования слабого места во времени, необходимом уязвимому браузеру для загрузки веб-страницы. После того, как жертву обманом заставили открыть ссылку из фишингового электронного письма или текстового сообщения, вредоносная веб-страница использует код, скрытый на странице, для эффективной замены вредоносного веб-адреса в адресной строке браузера на любой другой веб-адрес, выбранный злоумышленником.
По крайней мере, в одном случае уязвимый браузер сохранил зеленый значок в виде замка, указывая на то, что вредоносная веб-страница с поддельным веб-адресом была законной, тогда как это не так.
Ошибка подмены адресной строки в Opera Touch для iOS (слева) и Bolt Browser (справа). Эти спуфинговые ошибки могут сделать фишинговые письма намного более убедительными. (Изображение: Rapid7 / прилагается)
Директор по исследованиямRapid7 Тод Бердсли, который помогал Балоху раскрывать уязвимости каждому производителю браузеров, сказал, что атаки с подменой адресной строки подвергают мобильных пользователей особому риску.
«На мобильных устройствах пространство имеет огромное значение, поэтому важна каждая доля дюйма. В результате не так много места для сигналов безопасности и сигил, — сказал Бердсли TechCrunch. «В браузере настольного компьютера вы можете посмотреть ссылку, по которой вы находитесь, навести указатель мыши на ссылку, чтобы узнать, куда вы собираетесь, или даже нажать на замок, чтобы получить сведения о сертификате. Этих дополнительных источников на самом деле нет на мобильных устройствах, поэтому строка местоположения не только сообщает пользователю, на каком сайте он находится, но и должна сообщать об этом недвусмысленно и достоверно.Если вы находитесь на
Этих дополнительных источников на самом деле нет на мобильных устройствах, поэтому строка местоположения не только сообщает пользователю, на каком сайте он находится, но и должна сообщать об этом недвусмысленно и достоверно.Если вы находитесь на palpay.com вместо ожидаемого paypal.com , вы могли бы заметить это и знать, что находитесь на поддельном сайте, прежде чем ввести свой пароль ».
«Подобные атаки с подменой делают адресную строку неоднозначной и, таким образом, позволяют злоумышленнику повысить доверие и надежность своего поддельного сайта», — сказал он.
Белудж и Бердсли заявили, что производители браузеров дали смешанные результаты.
Пока что только Apple и Яндекс выпустили исправления в сентябре и октябре.Представитель Opera Джулия Шиндзилорц заявила, что исправления для его браузеров Opera Touch и Opera Mini «постепенно внедряются».
Но производители UC Browser, Bolt Browser и RITS Browser — у которых в совокупности установлено более 600 миллионов устройств — не ответили исследователям и оставили уязвимости неустановленными.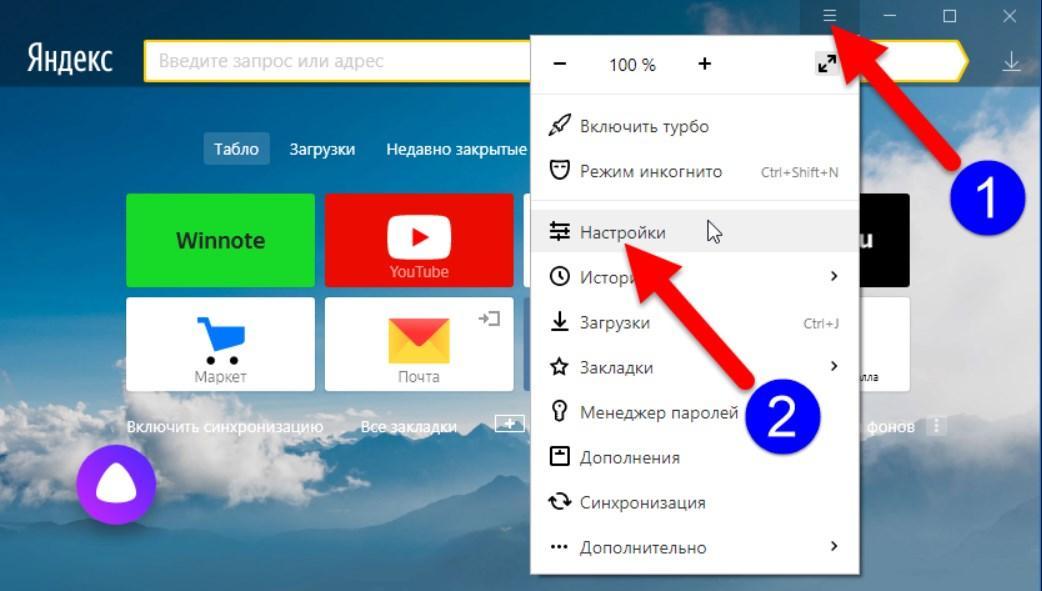
TechCrunch обратился к каждому производителю браузеров, но ни один из них не представил заявления на момент публикации.
что делать в такой ситуации
Одним из популярных браузеров является Яндекс браузер, которым активно пользуются жители нашей страны.
К сожалению, в частых случаях система дает сбой и перестает нормально работать.
Люди, которые любят узнавать о новых событиях и являются активными пользователями Интернета, знают, как важно использовать современный и инновационный браузер, который также имеет интересные функции.
Следует отметить, что браузер Яндекс в первую очередь обеспечивает воспроизведение любого видео, загрузку веб-портала и т. Д. Многомиллионные пользователи часто задают себе вопрос. Что делать, если Яндекс браузер тормозит? В этом случае необходимо изучить проблему и соответственно провести всевозможные процедуры.В этой статье будут подробно рассмотрены все способы как можно скорее решить проблему.
Наличие современного и качественного компьютера свидетельствует о том, что возникшая проблема может быть решена в кратчайшие сроки. Специалисты говорят, что при таком выходе из строя существует вероятность некорректно настроенной Windows.
Причины этой проблемы могут быть разными. Ведь вначале, после установки, браузеры, веб-порталы открываются достаточно быстро.Но со временем происходит торможение и все зависает. Всем известно, что это доставляет массу хлопот. Интернет-пользователи становятся раздражительными.
Очень сложно дождаться запуска той или иной веб-страницы. Иногда при воспроизведении видео на экране появляются ошибки. Когда программы полностью зависнут, то, конечно, следует перезагрузить компьютер, чтобы войти в систему и решить проблему. Поэтому специалисты делятся своими советами и подскажут, как себя вести в таких ситуациях.
Сначала пользователи должны провести диагностику и выяснить причину замедления работы Яндекс браузера.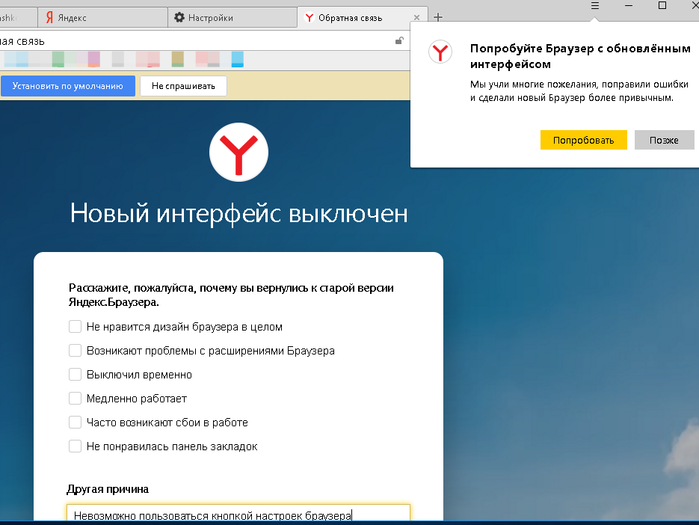 В некоторых случаях вылетает хостинг или какой-то сервер. Соответственно, разработчики проводят технические работы.
В некоторых случаях вылетает хостинг или какой-то сервер. Соответственно, разработчики проводят технические работы.
В этом случае пользователь не сможет открыть веб-страницу. Подобная проблема рассматривается при посещении одного портала огромным количеством людей, желающих прочитать или увидеть информацию.
Следовательно, Интернет-портал будет работать медленно. Открытие страницы может занять несколько минут.Огромная нагрузка на канал не выдерживает огромного потока посетителей и, соответственно, дает сбой в системе.
В этом случае ИТ-специалисты предлагают открыть другой браузер для воспроизведения видео. Если проблемы возникают на всех ресурсах, возможно, браузер Яндекс заражен различными вирусами и вредоносными программами.
Естественно, вам необходимо просканировать жесткий диск и применить антивирусную программу, которая полностью очистит ваш компьютер от вредоносных программ и вирусов. Рекомендуется регулярно проверять компьютер в течение недели или хотя бы месяца.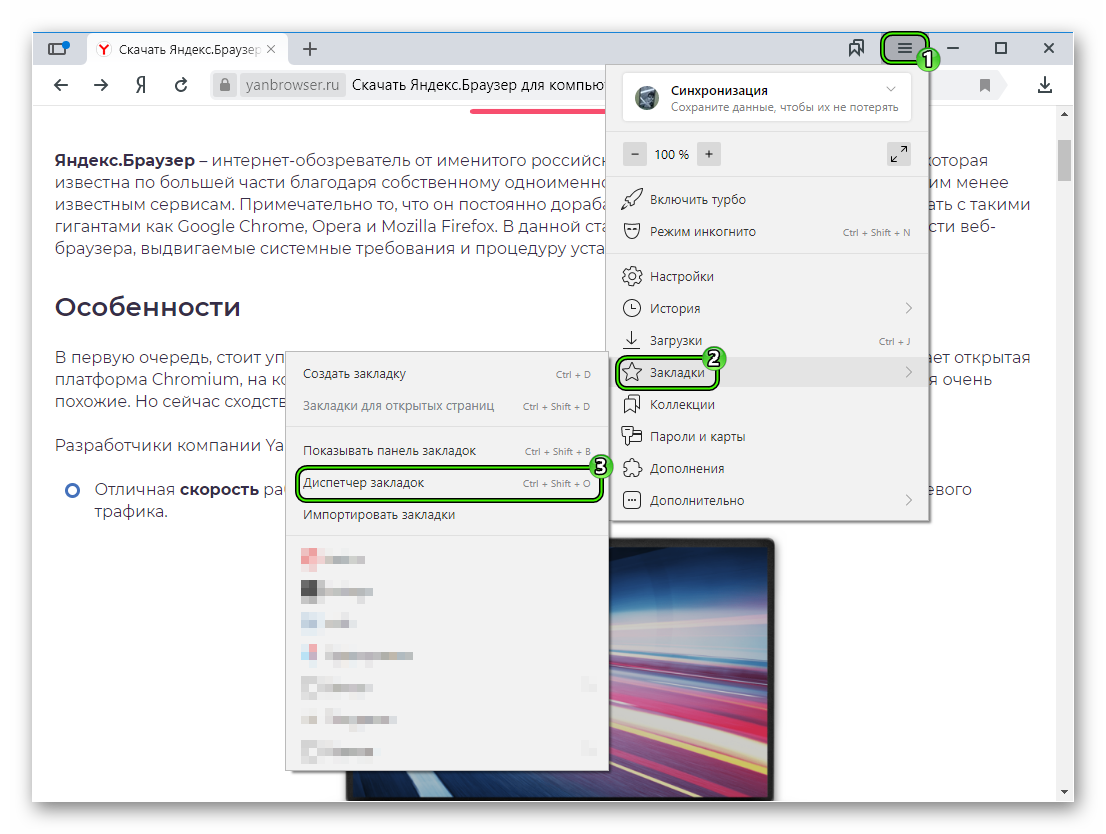 Таким образом, вы можете уберечь персональный компьютер от заражения вирусом.
Таким образом, вы можете уберечь персональный компьютер от заражения вирусом.
Медленный интернет
Ни для кого не секрет, что в нашей стране многие жалуются на медленный доступ в интернет. Слишком низкая скорость интернета может быть причиной замедления работы Яндекс браузера. По правилам при соблюдении серфинга веб-страница открывается достаточно быстро, но воспроизвести видео становится практически невозможно. То есть придется запастись нервами, чтобы дождаться открытия видео. Для диагностики проблемы программисты рекомендуют использовать специальные сервисы, которые еще называют тестами на скорость.
Используя тесты скорости, вы можете проверить соединение и качество скорости интернета. В основном программисты рекомендуют использовать тест Speed от Ookla. Для этого вам нужно будет перейти на официальный портал и нажать на опцию «Начать проверку». Эта функция расположена в центре экрана. Перед проверкой браузера необходимо закрыть все игры, веб-страницы и программное обеспечение, а также приостановить торрент-трекеры.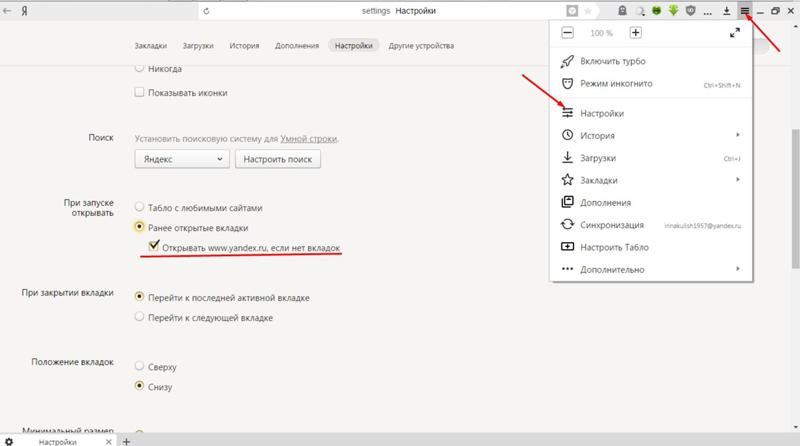
Если вы наблюдаете более низкую скорость показателей, например, чем в указанном тарифе вашего провайдера, то вам необходимо позвонить в техподдержку и объяснить причину наличия плохого и некачественного интернета.Они могут попытаться решить проблему. Рекомендуется проверить настройки вашего торрент-трекера. Это если на компьютере установлено программное обеспечение.
Проблема с кеш-памятью яндекс браузера
Распространенной причиной замедления работы яндекс браузера является спам-кеш-память. Стоит отметить, что в кеше хранятся все виды информации, личные данные пользователей, пароли, логины, посещенные веб-страницы и многое другое. Также следует подчеркнуть, что объем памяти всегда ограничен.Поэтому, когда не хватает места и записывается огромное количество файлов, то программа вылетает.
Для устранения этой проблемы специалисты рекомендуют следующие действия. Для начала нужно запустить Яндекс браузер, войти в панель управления и навести курсор на опцию «История».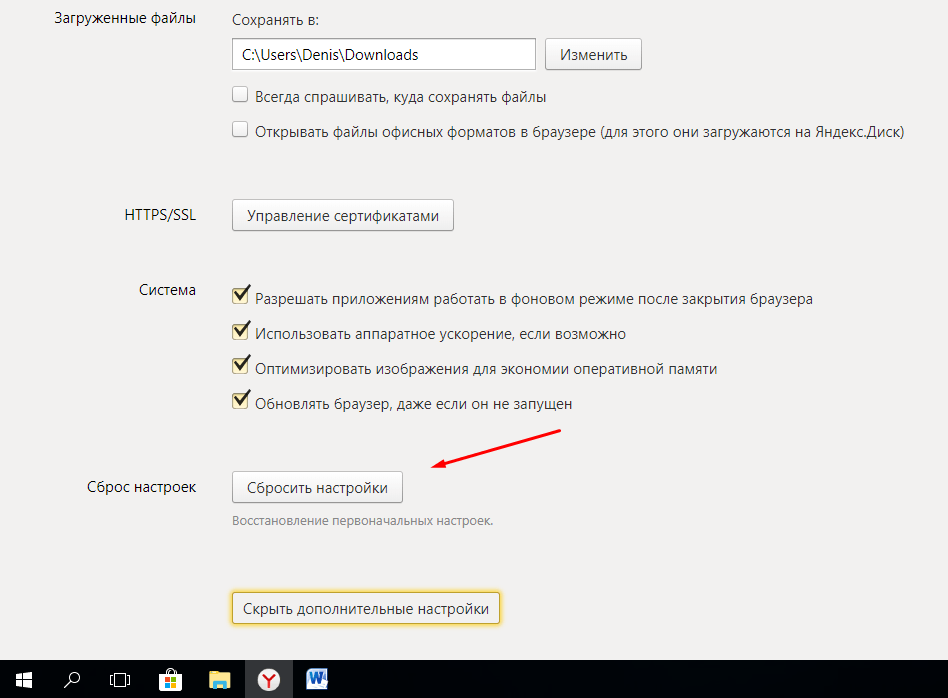 Поэтому необходимо выбрать пункт «Диспетчер». Затем перейдите и выберите инструмент «На все времена» и, конечно же, установите «Кэш». Затем вам нужно нажать на опцию «Очистить». Это довольно простая процедура, поэтому каждый пользователь может выполнять все действия самостоятельно.
Поэтому необходимо выбрать пункт «Диспетчер». Затем перейдите и выберите инструмент «На все времена» и, конечно же, установите «Кэш». Затем вам нужно нажать на опцию «Очистить». Это довольно простая процедура, поэтому каждый пользователь может выполнять все действия самостоятельно.
Среди всех популярных браузеров наибольшую критику у пользователей вызывает Mozilla Firefox. «Долго думает», — сетуют все без исключения. Каким бы мощным и производительным ни был ваш компьютер, браузеру firefox требуется очень много времени, чтобы загрузить почти всех пользователей. Причем, если у кого-то время старта занимает 15-20 секунд, то в особых случаях кому-то приходится ждать 2-3 минуты. На одном из форумов я даже наткнулся на историю о запуске Firefox за 15 минут, но это была нестандартная ситуация.
Этот вопрос особенно интересен тем, что у основных конкурентов «огненной лисы» Google Chrome и Opera запускается намного быстрее. Ниже приведены несколько советов по ускорению запуска браузера.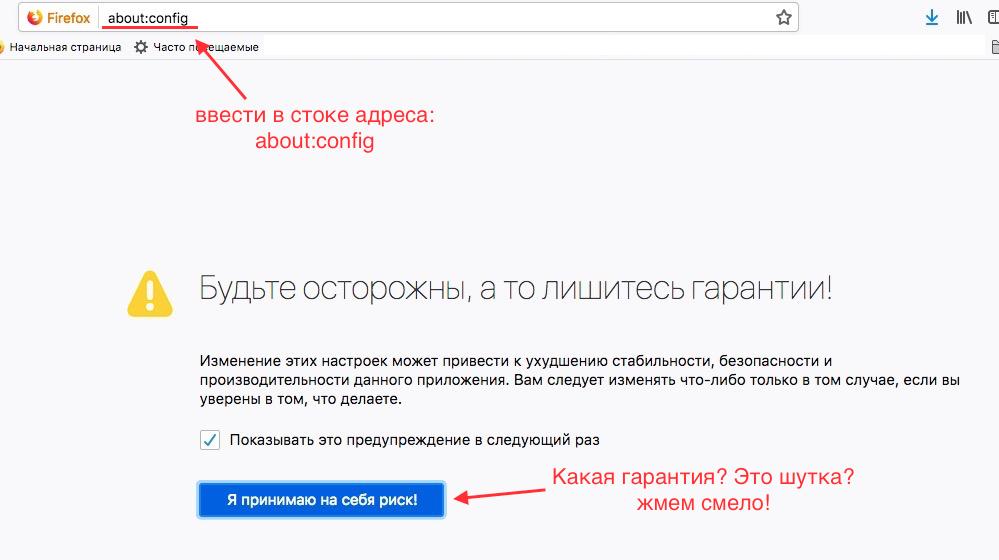 Начнем с самого простого.
Начнем с самого простого.
Проверка антивируса, очистка истории
Плохо работающий антивирус может быть одним из факторов. В такой ситуации при двойном щелчке по значку браузера мы ждем его загрузки, но этого не происходит из-за того, что в это время антивирус проверяет запускаемое приложение.Но мы знаем, что запускаем не вирус, а надежный браузер, поэтому в настройках антивируса нужно исключить Firefox из проверяемых объектов.
Очистка истории может дать небольшой выигрыш во времени. Все браузеры по умолчанию сохраняют сайты, которые вы просматривали с момента установки браузера, файлы cookie этих сайтов, кэшируют содержимое веб-страниц для более быстрой их последующей загрузки. Все это, конечно, хорошо, но со временем эти системные файлы разрастаются до огромных размеров, что приводит к увеличению времени их обработки, и они занимают много места на жестком диске.Поэтому периодически рекомендуется убирать весь мусор: открывать в браузере (в данном случае в firefox) Настройки — Конфиденциальность — очищать недавнюю историю .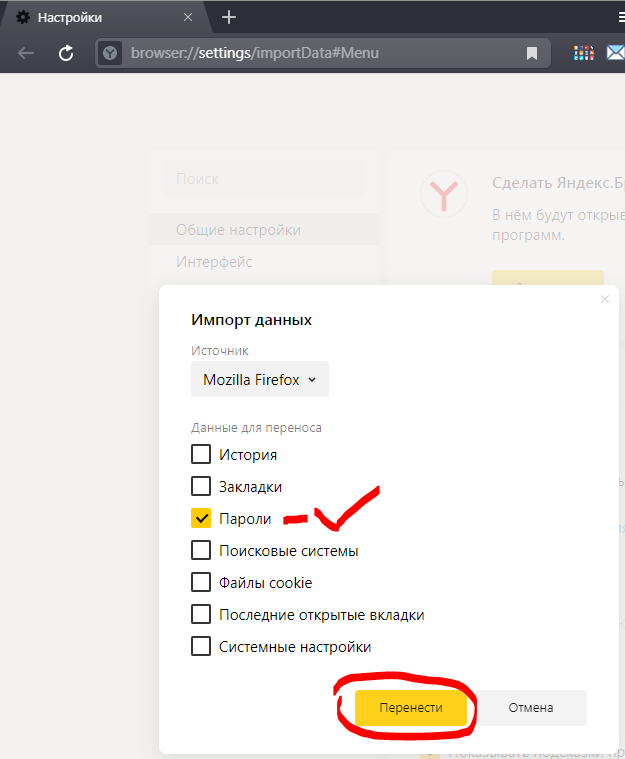 .. В открывшемся окне поставить галочку напротив от необходимых пунктов и очистить (как минимум следует выбрать «История посещений и загрузок», «Кэш»).
.. В открывшемся окне поставить галочку напротив от необходимых пунктов и очистить (как минимум следует выбрать «История посещений и загрузок», «Кэш»).
Избавьтесь от ненужных плагинов, расширений
Сам Firefox потребляет мало ресурсов при загрузке, но установленные дополнения могут серьезно замедлить работу.Например, если у вас установлен подключаемый модуль новостей, при его запуске может потребоваться некоторое время, чтобы подключиться к своему серверу и получить новости для отображения в браузере. Что делать? Открываем Меню — Дополнения и убираем весь ненужный нам хлам. Часто по умолчанию в браузере устанавливаются различные приложения mail.ru, Яндекс.Бар и прочая фигня. Поэтому проверяем вкладки «Расширения» и «Плагины», удаляя то, что нам не нужно.
Правда, делаем это аккуратно, например, для просмотра флеш-контента на странице нам нужен Shockwave Flash, а это не только надоедливые баннеры, но и ролики.А с Adobe Acrobat мы можем открывать файлы PDF.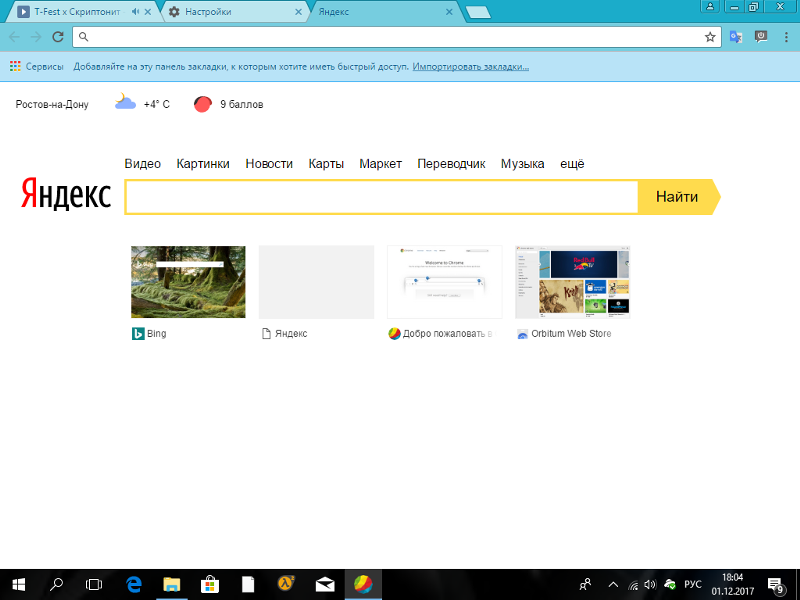 Кроме того, на этой же странице есть значок с настройками, при нажатии на него открывается контекстное меню, в котором можно отключить автоматическое добавление обновлений. Делать это нужно на свое усмотрение, если установлены только необходимые плагины, можно оставить автообновление.
Кроме того, на этой же странице есть значок с настройками, при нажатии на него открывается контекстное меню, в котором можно отключить автоматическое добавление обновлений. Делать это нужно на свое усмотрение, если установлены только необходимые плагины, можно оставить автообновление.
Установка правильных настроек Firefox
Запустим Firefox в адресной строке, где мы обычно видим адрес сайта, введите about: config и нажмите Enter.Откроется предупреждение о том, что глупое изменение настроек браузера может ухудшить его производительность, но, поскольку мы будем вносить только полезные изменения, нажмите «Обещаю, я буду осторожен!» Перед нами открывается большая таблица настроек, вверху которой находится строка поиска, с помощью которой можно быстро найти нужные нам строки. Чтобы изменить настройку, дважды щелкните по нему левой кнопкой мыши или один раз правой кнопкой мыши и выберите в меню «Изменить / Переключить».
сеть. Http.конвейерная обработка верна.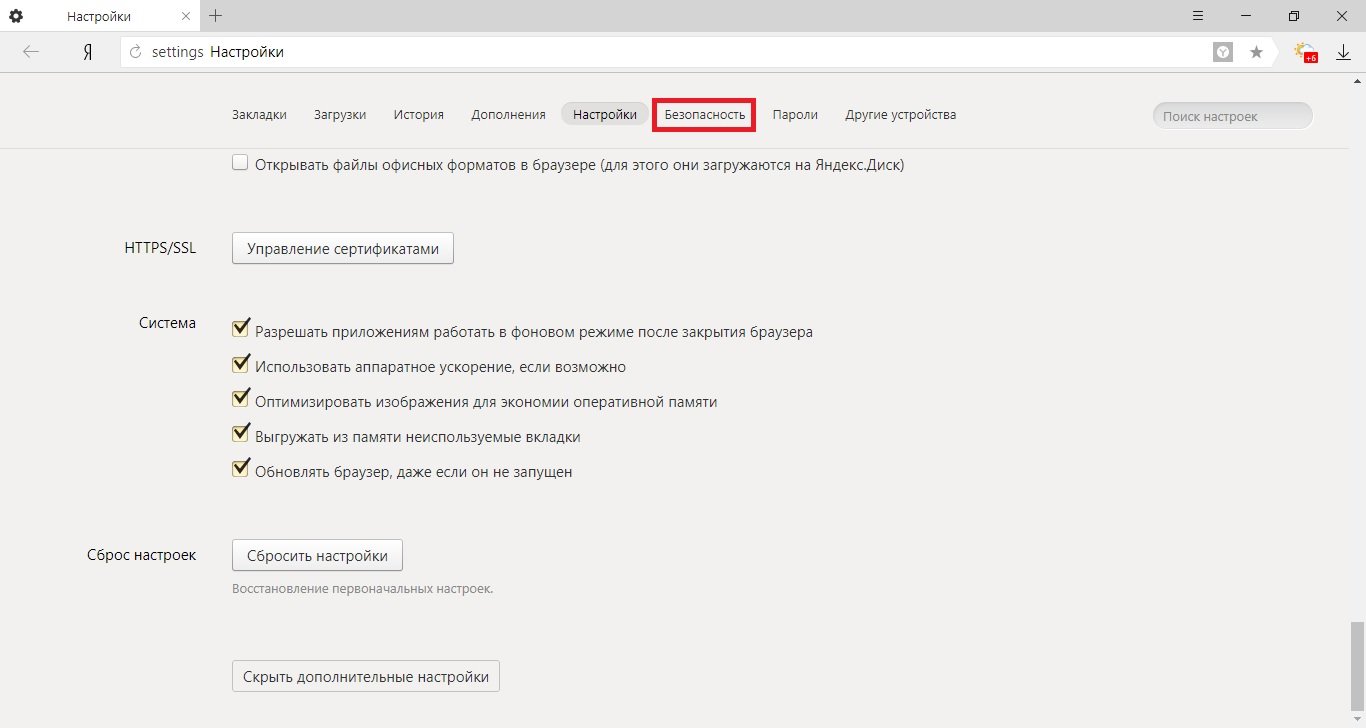 Эта опция позволяет браузеру делать несколько запросов одновременно.
Эта опция позволяет браузеру делать несколько запросов одновременно.
network.http.proxy.pipelining верно. Этот параметр аналогичен предыдущему.
network.http.pipelining.maxrequests — 8. Параметр устанавливает максимальное количество одновременных запросов.
network.http.proxy.firstrequest верен. Опция «распараллеливает» сетевые запросы браузера.
сеть.http.pipelining.firstrequest верен. То же, что и выше.
browser.startup.homepage — about: home … Устанавливаем стартовую страницу по умолчанию.
network.http.max-connections — 48. Параметр увеличивает максимальное количество одновременных HTTP-соединений.
network.http.max-connections-per-server — 24. Максимальное количество подключений к одному серверу.
browser.cache.memory.max_entry_size — 30720. Параметр устанавливает размер RAM для кеша.
browser.cache.disk.capacity — 10 485 760. Размер дискового пространства для кэша браузера в килобайтах, например 10 ГБ.
nglayout.ititialpaint.delay равен 0. Этот параметр удаляет задержку перед отрисовкой страницы. Его нужно создать самостоятельно: щелкните правой кнопкой мыши и выберите Создать — Целое число. Введите имя nglayout.initialpaint.delay и значение 0 в диалоговом окне.
browser.sessionstore.max_tabs_undo — 10. Параметр устанавливает количество вкладок, запоминаемых браузером, чтобы иметь возможность их восстановить.
browser.sessionstore.max_windows_undo — 3. Аналогичный параметр для windows. Оба они могут быть уменьшены.
После внесения этих изменений Firefox необходимо закрыть и снова запустить — теперь ваш браузер не должен долго загружаться. Если улучшения нет, попробуйте переустановить Mozilla Firefox или.
Яндекс.Браузер — один из самых популярных интернет-браузеров в российском сегменте. Его главная особенность — интеграция различных сервисов, разработанных компанией-разработчиком известной поисковой системы.
Он использует Blink в качестве движка, который используется во многих современных браузерах.
Иногда пользователи сталкиваются с ситуацией, когда, путешествуя по всемирной паутине, интернет-браузер начинает тормозить. Страницы открываются очень долго, хотя со скоростью доступа в сеть вроде нет проблем.
Причины и признаки
Рассмотрим основные причины, по которым Яндекс.Браузер может тормозить:
- вирусов;
- низкая производительность оборудования ПК;
- отсутствие свободного места;
- сильная фрагментация диска;
- большое количество надстроек и панелей инструментов.
Вирусы — самая распространенная проблема, которая может замедлить скорость не только интернет-браузера, но и всей системы.
Вот основные признаки заражения вашего компьютера вирусом:
- появление файлов и папок, которые не создавал пользователь;
- исчезновение необходимой информации;
- частых сообщений о системных ошибках;
- снижение скорости работы;
- загрузка системы неизвестными процессами;
- отображение нежелательной рекламы.

Вирус может нанести большой вред, и это не всегда будет простым снижением производительности. Пользователь часто рискует потерять важную информацию.
Следующие простые советы помогут снизить риск проникновения вредоносных программ:
- установить антивирус и обновлять его базы не реже одного раза в день;
- включить встроенный межсетевой экран;
- никогда не открывать файлы, скачанные из Интернета, без проверки антивирусом;
- старайтесь не посещать подозрительные сайты.
Подумайте, что делать при появлении признаков заражения компьютера:
- провести полную проверку вашего ПК с помощью установленного антивируса и удалить обнаруженное вредоносное ПО;
- загрузите служебную программу для тестирования и лечения, например CureIT, и выполните сканирование с ее помощью.
Сайты давно перестали состоять только из текстовых страниц, поэтому низкая производительность аппаратного обеспечения компьютера может существенно сказаться на скорости работы системы при использовании браузера, особенно при большом количестве открытых вкладок.
Эту проблему можно решить заменой всего компьютера или обновлением. В большинстве случаев проблемы с открытием страниц могут возникнуть из-за нехватки оперативной памяти.
Расскажем, какие шаги нужно предпринять, если вы решили увеличить объем оперативной памяти:
Совет. При использовании 4 ГБ или более оперативной памяти необходимо использовать 64-разрядные версии Windows, чтобы обеспечить ее полное использование.
Очистка диска
Часто пользователи сохраняют все данные и устанавливают программное обеспечение на системный диск, практически не задумываясь о необходимости наличия на нем достаточного свободного места для корректной работы программ, в том числе браузера.
В процессе работы большинство программ создают множество временных файлов, содержащих данные, необходимые для работы приложения. Отсутствие свободного места не позволяет ей этого сделать, и в результате браузер начинает тормозить или просто вылетать.
Давайте посмотрим, что нужно сделать для очистки места на жестком диске:
- удаление ненужных программ;
- очистка временных файлов;
- перенос фильмов и других больших файлов на другие диски или съемные носители.
Видео: браузеры — устранение неполадок
Очистка файлов
Здесь стоит уделить особое внимание очистке временных файлов. Это можно сделать тремя способами:
- вручную;
- средства системного действия;
- с помощью специальных утилит.
Последний вариант самый оптимальный. Дело в том, что чистить его вручную придется долго и для этого нужно иметь определенные знания, а чистка системных инструментов недостаточно эффективна.
Требуется дефрагментация
Сильная фрагментация диска — еще одна причина, которая снижает производительность браузера. Это происходит из-за того, что файлы записываются на первое свободное место и по частям. В результате головка вынуждена перемещаться с одного конца диска на другой при чтении, что снижает производительность.
В результате головка вынуждена перемещаться с одного конца диска на другой при чтении, что снижает производительность.
Давайте рассмотрим, как можно дефрагментировать диск в Windows 7:
Совет.Процесс дефрагментации, особенно при большом объеме диска и редком обслуживании, занимает много времени, поэтому лучше проводить его ночью или в другое время, когда компьютер не используется.
Отключить надстройки
Браузер также может открывать страницы медленно из-за большого количества надстроек. Во время установки многие программы просят пользователя дать согласие на установку надстроек и панелей инструментов. Пользователи часто не снимают галочку в соответствующем поле, в результате браузер захламляется.
Рассмотрим, как решить проблему с ненужными панелями инструментов и надстройками:
Пользователь может самостоятельно решить большинство проблем, связанных с низкой скоростью работы Яндекс Браузера.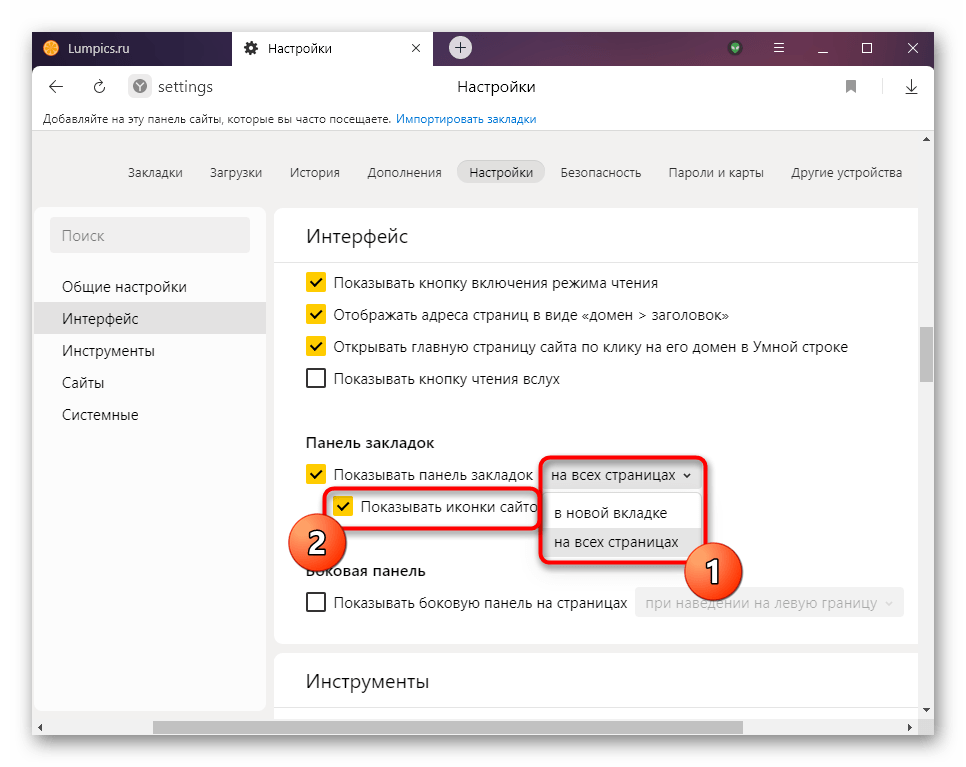 В некоторых случаях сбой может быть вызван неправильной установкой самого браузера. Если приведенные выше советы не помогли, попробуйте удалить и переустановить браузер.
В некоторых случаях сбой может быть вызван неправильной установкой самого браузера. Если приведенные выше советы не помогли, попробуйте удалить и переустановить браузер.
В этой статье разберемся, почему тормозит видео в браузере при просмотре онлайн-сервисов: YouTube, ВКонтакте, одноклассники, инстаграм.Как определить и устранить проблему, если интернет тупит, изображение или звук зависают.
Проблема с компьютерным оборудованием
При длительной работе и большом количестве вкладок браузеры кушают 1-2 ГБ ОЗУ. Посмотрите потребление памяти и ЦП через диспетчер задач (Ctrl + Alt + Delete или Shift + Esc в браузере Chrome / Яндекс). Перезагрузите браузер, закройте ненужные вкладки, установите минимальное качество видео, чтобы снизить нагрузку.
Если на вашем компьютере меньше 4 ГБ ОЗУ, проверьте, включен ли файл подкачки.Перейдите в свойства «Мой компьютер» — дополнительные параметры «Системы» — на вкладке «Дополнительно» найдите «Производительность» — «Параметры» — на вкладке «Дополнительно» найдите «Виртуальная память».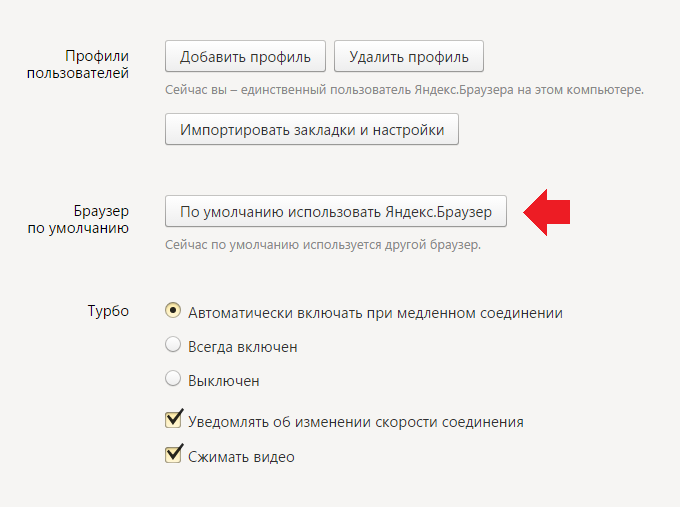 Установите значение 2048-4096 МБ. Перезагрузите компьютер.
Установите значение 2048-4096 МБ. Перезагрузите компьютер.
Если вы не следили за программами запуска, многие из них могли накопиться. Из-за этого Windows загружается дольше, а ресурсы компьютера тратятся. Чистый автозапуск от ненужных программ. Найти через поиск в Пуске «Выполнить» (клавиша WIN + R), в открывшемся окне ввести «msconfig» и запустить.На вкладке «Автозагрузка» снимите галочки с ненужных программ. В Windows 8 и новее автозагрузка вынесена на отдельную вкладку в диспетчере задач.
Для очистки и ускорения работы Windows воспользуйтесь программой Auslogics BoostSpeed (скачать с официального сайта: auslogics.com). Используйте его осторожно, внимательно читайте советы, не отключайте и не удаляйте то, что вы не знаете. Имеет множество функций: очистка диска, ОЗУ, реестра, ускорение интернета за счет изменения настроек, отключение программ от автозапуска, дефрагментация диска.
На старых компьютерах и ноутбуках видео может замедляться из-за слабого процессора, оперативной памяти или видеокарты. Посмотреть их модель и мощность можно через программу AIDA64. Скачайте 30-дневную пробную версию с официального сайта: aida64.com.
Посмотреть их модель и мощность можно через программу AIDA64. Скачайте 30-дневную пробную версию с официального сайта: aida64.com.
Низкая скорость интернета
Онлайн-видео загружаются медленно и скучно при медленном подключении к Интернету. Закройте все ненужные вкладки и программы, потребляющие интернет (торрент, скайп, ICQ). Чтобы проверить, зайдите на speedtest.net и нажмите «Начать тест».
Сделайте тест несколько раз в разных точках — в вашем городе и в Москве или Европе. Обратите внимание на параметры «скорость приема» и «PING». Если скорость сильно отличается от заявленной в тарифе, звоните тех. поддержка провайдера. Если сервис показывает скорость меньше 1 Мбит / с и пинг больше 150 — у вас явные проблемы с интернетом, видео будет работать с этим подключением очень медленно. Чтобы видео не тормозило, нужно дождаться предзагрузки перед просмотром.
Попробуйте перезагрузить маршрутизатор или подключить компьютер напрямую с помощью кабеля.
Проверьте, не крадут ли соседи Интернет.
Старая версия Adobe Flash Player
Установите последнюю версию Adobe Flash Player со страницы https://get.adobe.com/en/flashplayer/.
С ноября 2014 года Adobe прекратила выпуск новых версий проигрывателя Flash, уступив место видео в формате HTML5. Начиная с версии 40, Google Chrome блокирует установку сторонних плагинов, Flash уже встроен в браузер.
Все современные браузеры (Chrome, IE, Firefox, Opera, Safari) могут работать с HTML5, поэтому проигрыватель HTML5 используется на YouTube, когда это возможно.
Включите графический ускоритель
Этот способ подходит, если у вас есть Google Chrome, Яндекс.Браузер, Nichrome, Opera, Amigo или другой браузер на основе Chromium.
Введите chrome: // flags / # ignore-gpu-blacklist в адресную строку и нажмите Enter.
Включите опцию «Переопределить список программной обработки» и перезапустите браузер.
Видео зависает при 60 кадрах в секунду
На некоторых видеокартах наблюдается проблема при просмотре роликов на YouTube в качестве 720p и 1080p при 60 FPS.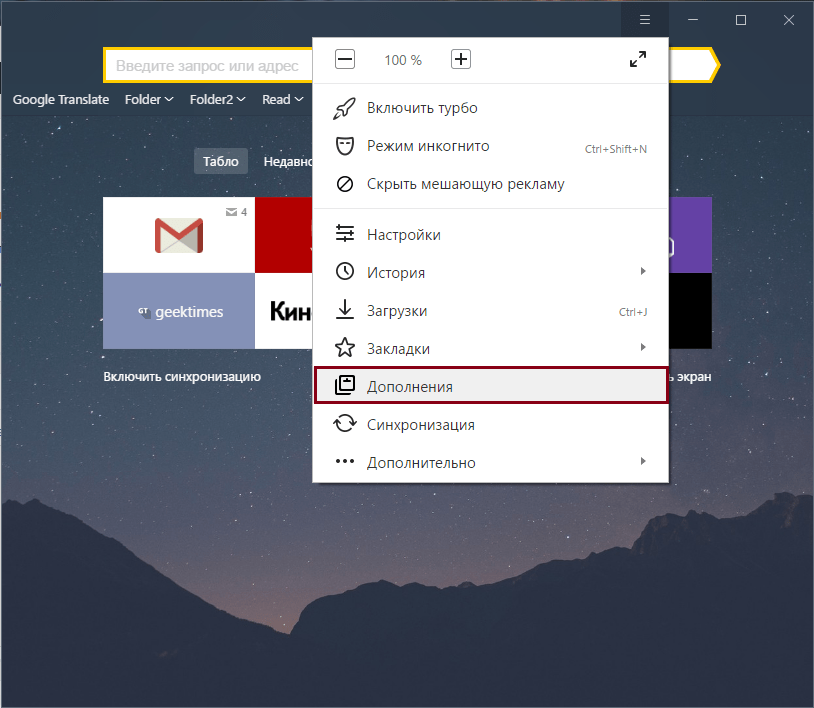 Картинка начинает замирать.
Картинка начинает замирать.
Откройте эти ссылки в своем браузере:
хром: // флаги / # ignore-gpu-blacklist
chrome: // flags / # disable-accelerated-video-decode
Включите экспериментальные функции «Переопределить список программной визуализации» и «Отключить аппаратное ускорение для декодирования видео» в настройках.Перезагрузите ваш браузер.
Также попробуйте установить расширение Magic Actions для YouTube (для Chrome, Opera, Firefox) и включите опцию «Использовать видеопоток MP4 / AVC, если он доступен» в настройках.
Если эти методы не помогли вам, попробуйте очистить кеш браузера и удалить файлы cookie, запустив видео в другом браузере в режиме инкогнито.
Сообщите нам в комментариях, как вам удалось решить проблему с тормозами или медленной загрузкой онлайн-видео, чтобы сэкономить время для других.
Как оказалось, это горячая тема для многих пользователей. Читатели сайта задали нам этот вопрос в формате. И поскольку ограничиться кратким ответом не удастся, я решил подробно остановиться на этом вопросе и рассказать о причинах и способах решения медленной работы и тормозов в популярных браузерах.
И поскольку ограничиться кратким ответом не удастся, я решил подробно остановиться на этом вопросе и рассказать о причинах и способах решения медленной работы и тормозов в популярных браузерах.
Расскажу и покажу методы на примере Google Chrome, но все это применимо и актуально для любых других браузеров на базе Chrome — Яндекс Браузер, Амиго из почты.ru и другие.
Более того, все это применимо и к Mozilla Firefox, но для него описание менее актуально, так как механизмы работы несколько отличаются от основанных на Chromium.
Почему тормозит браузер?
Жесткий диск долгое время был узким местом современных компьютеров. У большинства пользователей установлены классические жесткие диски. В любом браузере есть кеш, который хранится на диске. Следовательно, в этом корень всех проблем с тормозами. Если вы долгое время не очищали кеш браузера, то после его очистки вы, вероятно, заметите значительное улучшение скорости вашего браузера.Некоторые пользователи заметили это и просто часто очищают кеш.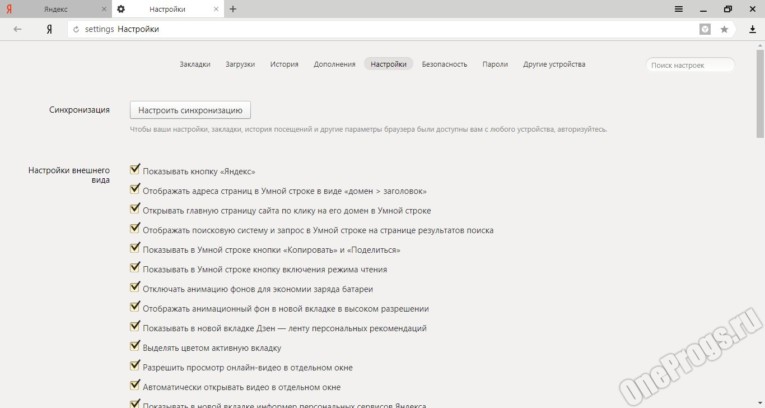 Что именно было написано в комментариях к статье про кеш. Но это может надоесть. Кроме того, можно придумать более изящные методы решения проблемы.
Что именно было написано в комментариях к статье про кеш. Но это может надоесть. Кроме того, можно придумать более изящные методы решения проблемы.
Установка SSD вместо жесткого диска в разы увеличивает скорость работы компьютера, включая браузер.
Я сторонник сохранения результатов моей, так сказать, «жизнедеятельности» и годами хранил кеш своего Google Chrome. И пока я экспериментировал с помещением кеша в оперативную память, со временем все равно сталкивался с очень сильными тормозами.Кеш моего браузера по-прежнему больше 1Гб, но я решил эту проблему радикально. Я просто заменил жесткий диск и установил в свой ноутбук твердотельный накопитель нового поколения. Solid State Drive — твердотельные накопители, в отличие от классических жестких дисков, у них нет вращающихся частей, магнитных пластин, головок.
Они работают по тому же принципу, что и RAM. Они потребляют меньше энергии, а это значит, что если у вас есть ноутбук, это увеличит время автономной работы.
Сегодня это лучший и самый эффективный способ значительно ускорить работу вашего компьютера — в разы.Если вы собираетесь модернизировать свой компьютер, я рекомендую начать с установки SSD вместо HDD. Почему вместо этого — важно понимать, что простое добавление к существующей системе не даст прироста производительности.
На SSD должна быть установлена операционная система и приложения. Включая браузеры. Весьма вероятно, что вам больше не потребуется обновлять компоненты. И вы можете оставить старый жесткий диск в качестве второго диска в системе и хранить на нем пользовательские файлы, поскольку твердотельные накопители все еще довольно дороги, и вам, вероятно, будет недостаточно для размещения всех ваших файлов.
Но это все для тех, у кого есть средства, способности и желание действовать столь радикально. Хорошая новость в том, что вы можете значительно ускорить работу браузера Chrome без обновления оборудования.
Изменить размер кеша в Chrome.
Итак, поскольку основным узким местом является дисковый кеш, становится ясно, что уменьшение его размера уменьшит количество обращений к жесткому диску и, следовательно, улучшит общий отклик браузера. Чтобы изменить размер кеша Chrome, Яндекс.Браузера и других программ на основе Chromium, просто добавьте параметр на панель запуска браузера.
Чтобы изменить размер кеша Chrome, Яндекс.Браузера и других программ на основе Chromium, просто добавьте параметр на панель запуска браузера.
Disk-cache-size = 104857600
Самый простой способ сделать это — отредактировать ярлык, с помощью которого вы включаете браузер. В этом параметре указывается размер кеша в байтах. Например, указанное выше значение составляет 100 МБ. Чем меньше вы установите это значение, тем меньше на браузер будет влиять производительность жесткого диска … Вы можете установить самое минимальное значение равным 1 байту. И тогда вы вообще отказываетесь от кеша. По сути, это то же самое, что и часто убираться после каждого сеанса серфинга.
Но здесь нужно понимать, что в некоторых случаях это может наоборот ухудшить время отклика некоторых сайтов. Особенно те, которые вы часто посещаете, особенно с «тяжелым» дизайном. Поэтому размер кеша лучше выставить так, чтобы в него хоть что-то поместилось, скажем 10 МБ = 1,250,000. Даже для самого медленного диска это значение будет «золотой серединой».
Поместите кеш в ОЗУ.
Для тех, кто хочет пойти дальше и максимально использовать возможности браузера, тоже есть способ.Пользуюсь этим уже много лет. Я описывал метод еще тогда, когда хромы только появлялись, а других Яндекс-браузеров не было вообще. Пришло время освежить эти знания и описать способ использования популярных в настоящее время браузеров.
Во-первых, вам нужно узнать, как изменить расположение кеша. Давно пользуюсь другими браузерами. Также есть способ для Google Chrome, который сводится к использованию еще одного параметра запуска.
Disk-cache-dir = «d: \ cache»
Добавляется в метку так же, как параметр — Размер-кеш-диска.
Но простое изменение папки кэша ни к чему не приведет. Его нужно поместить в оперативную память. Как обычно в Windows, инструментов для таких уловок нет — пользователь не может напрямую использовать оперативную память. Следовательно, вам понадобится дополнительное программное обеспечение.
Как создать Ramdisk в Windows.
Была обнаружена небольшая утилита под названием ImDisk, которая в пару кликов позволяет создать RAMdisk необходимого размера и работать с ним как с обычным диском. Это бесплатно, и вы можете бесплатно скачать его с официального сайта разработчика.
После запуска и создания виртуального диска он появится рядом с существующими дисками в окне «Мой компьютер» и будет доступен для записи и удаления файлов. Только скорость работы будет в несколько раз, а то и в десятки раз выше скорости традиционного диска.
Осталось только указать путь к ramdisk в параметре —disk-cache-dir в свойствах ярлыка браузера и перезапустить браузер. И вуаля, ваш браузер Chrome или Яндекс будет работать намного быстрее.Правда, важно понимать, что содержимое этого Ramdisk будет уничтожено при отключении утилиты ImDisk или при выключении компьютера. Поэтому, если вы все же хотите сохранить кеш браузера, вам придется скопировать его куда-нибудь на жесткий диск перед выключением или перезагрузкой.
Администратор
IT-специалист с высшим техническим образованием и 8-летним опытом системного администрирования. … Даю бесплатные консультации по информационным технологиям, работе компьютеров и других устройств, программ, услуг и сайтов в Интернете.Если вы не нашли нужную информацию, то
Скачать Яндекс.Браузер для Windows — бесплатно
Яндекс.Браузер способствует более быстрому просмотру. Вся его идея вращается вокруг сокращения времени загрузки большинства веб-сайтов. К другим мощным элементам относятся простота использования и защита данных.
Альтернатива с обновленным интерфейсом
Яндекс.Браузер для Windows — это простой, быстрый и эффективный веб-браузер, основанный на формате Chromium.
Это приложение похоже на просмотр на скоростной полосе. Загрузки, видео, изображения и сами веб-сайты загружаются с невероятной скоростью с помощью Яндекс. Отчасти это связано с упрощенным пользовательским интерфейсом и турбо-режимом, который снижает использование данных. Качество веб-страниц снижено, чтобы улучшить общее впечатление.
Новые вкладки — прекрасный пример капитального ремонта интерфейса. Существует таблица с организованным набором миниатюр с предлагаемыми, избранными и часто посещаемыми веб-сайтами.Эти виджеты позволяют легко посещать сайты одним щелчком мыши. Они могут отображать подробную информацию для каждой страницы, такую как погода, трафик или обновления в социальных сетях.
Яндекс также блокирует рекламу, виджеты и другие навязчивые элементы, мешающие работе в Интернете. Другие программы требуют дополнительных надстроек или расширений для этой функции. Хотя это приложение позволяет добавлять сторонние приложения, они не требуются для блокировки рекламы. Он также имеет открытый исходный код и допускает бесконечную настройку.
Яндекс тоже взломать практически невозможно. Это означает, что личная информация, такая как пароли и имена пользователей, всегда защищена. История просмотров, закладки и другие данные также защищены внутри программы.
В Яндексе есть возможность отключить флеш-плагины. Его система безопасности также сканирует веб-сайты по мере их загрузки. Он может обнаруживать вредоносные страницы и выдает предупреждение при обнаружении серьезных проблем. Загруженные файлы проходят через встроенный сканер Касперского.
Где можно запустить эту программу?
Яндекс работает на Windows 8 и новее. Он также доступен для Android, Mac и iOS.
Есть ли лучшая альтернатива?
Нет. Существуют и другие варианты, например Firefox, с более широкими возможностями настройки и совместимостью с надстройками. Однако скорость, которую обеспечивает Яндекс, не имеет себе равных. Качество защиты данных также равно или выше, чем у других браузеров.
Наше мнение
Приложение имеет элегантный интерфейс с невероятным временем загрузки.Он прост в использовании и имеет простое раскрывающееся меню для доступа ко всем его инструментам. Темы и варианты цвета обеспечивают индивидуальный подход.
Стоит ли его скачать?
Да. Если вы ищете браузер, который упрощает работу в Интернете, это фантастический выбор.
Яндекс не показывает найденные страницы. Почему долго загружается или вообще не загружается ресурс веб-страниц и файлов в Яндекс браузере и как решить проблему. Отдельные страницы не проиндексированы
От автора: Вы пишете полезный и интересный контент.А может не полезно и неинтересно — это ваше дело. Но почему сайт давно не индексируется в Яндексе? Давайте рассмотрим все основные причины.
Взгляните на это изображение. Вы, наверное, видели ее не раз. Действительно, в Яндекс. Но то, что не проиндексировано, никогда не будет найдено, потому что поисковая система просто не знает об этом. Если так, то вопрос индексации очень важен для любого веб-мастера, владельца сайта и оптимизатора.Сегодня я напишу хотя бы о нескольких причинах, по которым у вас могут возникнуть проблемы с индексацией.
Первая и наиболее вероятная причина — возраст сайта.
Дело в том, что большинство веб-мастеров, озабоченных быстрой индексацией, являются владельцами молодых сайтов. Я уверен в этом, потому что сам с первых дней их существования разработал два сайта с нуля. Нужно понимать, что Яндекс с недоверием относится к только что появившимся сайтам, и винить его в этом нельзя — слишком много ГЭ было.
Итак, чем моложе ваш сайт, тем меньше вероятность быстрой индексации страниц сайта. Как правило, более-менее быстро можно загнать на главную страницу индекса, так как она имеет наивысший приоритет, но остальные все равно не попадут в индекс так быстро.
Если вы хотите проиндексировать хотя бы главную страницу, добавьте сайт в Яндекс.Вебмастер, если вы этого еще не сделали. Также добавьте URL проекта в addurl (Сообщить о новом сайте). После подтверждения прав на сайт я также рекомендую немедленно сделать следующее:
Загрузить карту сайта в формате xml веб-мастеру (это может напрямую улучшить индексацию, поскольку поисковый робот будет лучше знать все доступные страницы).
Загрузите и проверьте файл robots.txt. Его можно проверить на наличие ошибок.
Настройте главное зеркало сайта, чтобы не было дубликатов с www и без него.
Это то, что прямо или косвенно повлияет на скорость индексации. Если вы все это сделали, вам просто нужно дождаться индексации, добавив все новые URL-адреса в проект с использованием того же addurl.
Хорошо, возможно, вы все это сделали и все еще не можете дождаться индексации. Неужели нет возможности ускорить процесс? Здесь нужно понимать, что от вас многое не зависит.Яндекс по умолчанию индексирует намного медленнее, чем Google. Особенно молодые сайты. Обычно в течение 1-3 недель в индексе появляются новые страницы молодых сайтов. Считайте этот период вполне нормальным.
Я просто хочу сообщить вам, что если причина медленной индексации кроется в возрасте сайта, то вам не стоит особо беспокоиться. Со временем ваш проект вырастет и превратится из детства в обычный интернет-ресурс, хорошо известный поисковикам. Тогда наступит время, когда новые материалы появятся в индексе быстро, в течение нескольких дней.
Я заметил эту ситуацию на двух молодых сайтах, которые продвигал. Когда сайту исполнилось более 6 месяцев, скорость ввода новой статьи в индекс увеличилась. По словам самого Яндекса, самый длительный период индексации — 2 недели. Если они проходят, а в индексе ничего нет, то могут быть другие проблемы или ошибки. Конечно, не стоит ждать 2 недели, но лучше все проверить как можно скорее. Далее я рассмотрю наиболее частые ошибки и факторы, из-за которых сайт или его отдельные страницы могут не быть включены в индекс.
Без индексации в robots.txt
Это важный и полезный файл, но он может содержать ошибки, если вы сами написали инструкции или взяли их с первого сайта, который вы видите. Самое главное, что такой команды нет: Disallow: /
Также проверьте, какие именно команды даны для бота Яндекс (user-agent: Яндекс). Этот файл вряд ли является проблемой, но было бы глупо его не проверять.
Использование метатега robots
Кстати, в файле robots.txt, вы можете не найти никаких опасных команд, которые закрывали бы сканирование сайта и его конкретной страницы. Но кроме этого есть еще метатег robots, с помощью которого можно закрыть конкретную страницу от индексации, а также ссылки на нее.
Например, такой фрагмент кода явно указывает на то, что страница будет закрыта. Проверь, есть ли у тебя где-нибудь в шапке. Если вы хотите закрыть все ссылки, но открыть текст (тогда страница будет проиндексирована), используйте параметры index, nofollow, а если вам нужно открыть все — index, следуйте.
Запрет индексации в настройках движка
Насколько я помню, перед установкой wordpress можно поставить галочку, чтобы сайт не индексировался в поисковых системах. Это может быть полезно на первых порах на молодых сайтах, которые находятся в стадии разработки, чтобы все тестовые страницы не попадали в индекс. Вы могли случайно установить этот флажок во время установки или позже в настройках. В этом случае просто удалите его.
Неправильное использование тега noindex
Тег noindex — полезный, но опасный тег при неправильном использовании.Позволяет закрыть текст от индексации. То есть помещенный в него текст не будет восприниматься поисковой системой. Соответственно, если вы случайно оберните всю статью в noindex, она не будет проиндексирована, так как индексировать нечего (все закрывается).
Вряд ли можно допустить такую ошибку, но тег будет пробираться в сами файлы шаблонов. Возможно, он открывается где-то в вашем header.php, а потом никуда не закрывается. Забавная ситуация получается, что все закрыто.Другими словами, проверьте код своего сайта. На самом деле, для этого не нужно быть программистом и верстальщиком.
Вы можете использовать такую программу, как Archivarius, для быстрого поиска по множеству файлов (введите noindex) или использовать стандартный поиск файлов. Также может помочь отладчик (F12 в Google Chrome), но это больше для разработчиков. Кроме того, вы можете проверить каждую конкретную страницу. Не случалось ли, что с помощью noindex вы хотели закрыть какой-то неуникальный фрагмент текста, но не закрыли тег в нужном месте?
Фильтры поисковых систем
В данном случае нас интересуют фильтры от Яндекс.Хотя вы должны понимать, что у Google они тоже есть, и они тоже могут быть причиной того, что ваш сайт не попадает в индекс в этой поисковой системе.
В частности, все молодые сайты имеют фильтр-песочницу. Это не проблема, это нормально. Как маленькие дети играют в песочнице, так и молодые и зеленые интернет-проекты тоже попадают в нее. Нет, не нужно объезжать весь город в поисках своего сайта, просто знайте, что скорость индексации молодых сайтов ниже. Об этом я уже говорил выше.
Но песочница — временная мера поисковой системы. И в целом это не страшный фильтр, ведь он применяется ко всем. Другое дело — санкции за использование недобросовестных приемов при продвижении сайта. Чаще всего это скрытые или явные ключевые слова спама как в тексте, так и в метатегах. Другими словами, играйте по правилам поисковых систем, и у вас не будет таких проблем.
Плохая история домена
Этот пункт актуален для тех, кто купил домен и начал на нем развивать свой новый проект, или для тех, кто зарегистрировал домен, оставленный предыдущим владельцем.
Конечно, перед покупкой любого домена я рекомендую вам его проанализировать. Частично это можно сделать с помощью таких сервисов, как WebArchive (снимки сайта) и linkpad.ru (анализ ссылок). По изображениям вы можете определить, какой тематике был сайт и какой контент был на нем. По ссылочной массе тоже можно примерно разобраться в теме. Также проверьте домен на наличие фильтров поисковых систем.
В целом такой небольшой анализ избавит вас от покупки домена с плохой историей.Если вы все же купили его, возможно, через запросы в тех. репутацию можно восстановить со временем. Но лучше начать с нуля, чем это.
Язык сайта
Вы должны понимать, что Яндекс ориентирован в первую очередь на страны СНГ. Если вы хотите, чтобы были проиндексированы страницы английского, немецкого и других зарубежных сайтов, то это вполне возможно, но только при условии качественного контента. Для зарубежных сайтов есть Google и многие другие поисковые системы, так что сначала найдите их.
Процент уникальности ваших текстов
Есть еще одна веская причина, по которой ваш сайт может не индексироваться Яндексом. Причина — неуникальный контент. Например, вы скопировали текст из другого источника и вставили его для себя, никоим образом не меняя. Практика показывает, что Яндекс может вообще не индексировать полностью неуникальный контент и может долгое время не обращать внимания на страницы, уникальность которых составляет менее 50%. Лучше иметь уникальность 90% и более.
Чтобы лучше понять, почему неуникальный контент с гораздо меньшей вероятностью будет успешно проиндексирован, вы должны иметь приблизительное представление об алгоритме индексации новых страниц.В частности, перед попаданием в робот проводится определенный контент-анализ, и если он окажется некачественным, страницу просто могут не включить в индекс. Для того, чтобы он туда попал, нужно улучшить качество текста.
Ошибки сервера
это последняя причина, которую мы рассмотрим. Это чисто технический характер. В частности, одним из показателей качества и надежности вашего ресурса является то, что он постоянно доступен в сети 24 часа в сутки, каждый день.Конечно, могут быть мелкие глюки и это нормально. Но когда ваш сайт отключается на несколько часов (а еще хуже, дней), то поисковый робот, перейдя на новые страницы, просто не сможет их открыть и должен будет уйти.
Таким образом, те страницы, которые уже были там, могут даже выпасть из индекса. Как все это предотвратить? В первую очередь выберите хорошего хостера и более-менее нормальный тариф. Не стоит экономить на своем сайте. Лучше платить 300-500 рублей в месяц, чем 50.
Также, если вы покупаете тарифы VPS / VDS, то вам, скорее всего, придется настраивать сервер самостоятельно. Конкретно выберите виртуальную машину OC, установите какие-то утилиты и т. Д. Если вы полностью обнулены в настройках сервера, лучше пока не покупать VDS или выбрать тариф, где они вам гарантированы. поддержка от провайдера.
В частности, к ошибкам сервера относятся все коды 4 **, 5 ** (трехзначные с четырьмя и пятью в начале). Например, ошибка может возникнуть из-за отсутствия оптимизации базы данных.Особенно, если по сайту ходят десятки и сотни людей, а у вас мало ресурсов.
Результат
Итак, мы рассмотрели все основные причины. Теперь вы знаете, что делать, если сайт не индексируется в Яндекс. Если вы проверили абсолютно все и не нашли никаких ошибок и проблем, то вам просто нужно подождать. Как я уже сказал, Яндекс индексирует не так быстро, как Google. Скорость входа в индекс составляет от 1 дня до 3 недель.
Что ж, другие советы не только по индексации, но и в целом по продвижению и продвижению вашего блога вы можете найти в.Поверьте, таких фишек очень много, поэтому завтра (если вы вдруг начнете изучать курс) вы будете шокированы тем, сколько вещей вы не знали!
Но знания избавляют нас от хлопот по раскрутке сайтов. А если да, читайте сам Webform, подписывайтесь на нас там, где вам удобно, и до скорой встречи!
Хотя Яндекс.Браузер — достаточно надежное и быстрое решение для серфинга в Интернете, иногда с ним могут возникать проблемы. Что делать, если, например, Яндекс.Браузер не открывается? Давайте рассмотрим, что делать поэтапно в такой ситуации.Так же сразу укажем причины неудач.
Проблемы с выходом в сеть
Если соединение слабое или вообще отсутствует, Яндекс.Браузер, как, в принципе, и любой другой браузер, не загружает страницы. Это может быть сбой одной системы, обрыв линии, поврежденный кабель адаптера или сломанный маршрутизатор.
Попробуйте сначала открыть любые ресурсы в другом браузере. Если они открываются, значит проблема в Яндекс. Если нет, то причина может заключаться в отсутствии сети.
Если ничего не изменилось, позвоните поставщику услуг и узнайте, в чем причина плохого соединения, так как возникшие проблемы могут быть устранены только с помощью ИТ-специалиста.
Завершаем процессы связанные с Яндексом
Продолжаем исправлять ситуацию более простыми методами. Процессы, называемые browser.exe, могут накапливаться на компьютере. В этом случае их нужно закрыть.
1. Запустите диспетчер задач.
2. Перейти в блок «Подробности».
3. Вы увидите, что в списке много процессов, связанных с Яндекс.Браузером. Завершите их все, нажав кнопку «Завершить задание».
Обновление браузера
Как правило, Яндекс.Браузер обновляется автоматически в фоновом режиме, то есть даже без ведома пользователя. Однако он может потерпеть неудачу. Если вы можете перейти в меню браузера, используйте следующий метод.
1. Щелкните значок с тремя полосами.
2.Перейдите в раздел «Дополнительно».
3. Откройте пункт «О браузере».
4. Если есть кнопка «Обновить», нажмите на нее.
5. Дождитесь установки обновлений и перезапустите браузер.
Зависание системы
Яндекс.Браузер может не запуститься из-за того, что одна или несколько служб Windows не работают из-за сбоя. Это вовсе не означает, что вам нужно срочно переустанавливать ОС. Достаточно перезагрузить компьютер. Перезагрузка в принципе решает большинство проблем в компьютере.
Если ситуация не разрешилась, перейдите к следующим инструкциям.
Вирусы на ПК
Вредоносное ПО на компьютере или ноутбуке осуществляет свои злые планы. Результатом их деятельности может стать сбой различных программ, в том числе Яндекс Браузера. Программа просто не хочет запускаться.
В связи с этим обязательно иметь на устройстве установленный и обновленный антивирус. Если базы данных сигнатур постоянно обновляются, пользователь может выходить в Интернет, не опасаясь «подцепить» вирус.
Если Яндекс.Браузер не отвечает, а простой перезапуск программы и ОС не помогает, запустите сканирование всех жестких дисков … Желательно, чтобы это полное сканирование исключило вирусы как причину и двигаться дальше.
Если файл заражен, программа попытается «вылечить» его. Если попытка не удалась, вам придется ее удалить.
Высокая загрузка ЦП: очистка других процессов
Почему Яндекс.Браузер не открывает страницы, а если и открывает, то по прошествии длительного времени? Что делать в этом случае?
Скорее всего, ваша оперативная память перегружена множеством ненужных процессов.Каждая активная программа потребляет необходимое количество системных ресурсов. Если ресурсов не хватает, компьютер или ноутбук начинает зависать.
В этой ситуации требуется снять нагрузку, закрыв ненужные процессы.
- Зажимаем комбинацию Ctrl + Alt + Delete. Запустите диспетчер задач.
- Перейти на вкладку «Процессы». Ниже вы можете увидеть, сколько процентов от общего числа ресурсов используется в настоящее время.
- Если загрузка больше 85%, прекратите ненужные процессы и закройте ненужные программы во вкладке «Приложения».
Проблема в системном реестре
Почему Яндекс Браузер еще не открывается? Возможно, файл заражен системным реестром … Проверим, внесено ли изменение.
- Удерживайте комбинацию Win + R на клавиатуре.
- В строке «Выполнить» введите команду «regedit» и нажмите ОК.
- Щелкните «Да».
- Перейдите в раздел «Правка» и выберите «Найти».
- Введите «AppInit_DLLs» и нажмите кнопку «Найти далее».
- Если поиск находит файл или несколько файлов, дважды щелкните их, чтобы открыть их по очереди. В блоке «Значение» нужно все убрать.
- Теперь вам нужно перезагрузить компьютер.
Поиск необходимо производить по реестру, в левой части окна должна быть активна ветка «Компьютер».
Файл Hosts
Файл hosts также можно изменить. Поэтому проверяем это.
- Скопируйте путь в проводник: C: \ Windows \ System32 \ drivers \ и т. Д.Запускаем хосты через Блокнот.
- В открывшемся окне будет набор символов, латинских букв и цифр. Удаляем без сожаления строки, написанные после :: 1 localhost. Если его нет, удалите строки после 127.0.0.1 localhost.
Сохраняем только что внесенные изменения в файл и перезагружаем устройство. Затем проверьте, хочет ли браузер загружаться после процедуры.
Часто опасные записи скрыты в нижней части файла. Затем они отделяются от основных линий.В связи с этим нужно прокрутить текст до конца.
Очистка кеша DNS
Процедура, описанная ниже, очень полезна: она поможет вам избавиться от списка статических маршрутов. Яндекс.Браузер из-за их избытка тоже не загружается.
1. Откройте окно «Выполнить» и введите команду «cmd». Щелкните OK или Enter на клавиатуре.
2. Напишите «route -f» в окне и нажмите Enter:
3. Затем введите команду «ipconfig / flushdns» и нажмите Enter:
4.Теперь вы можете проверить, открываются ли страницы в браузере. Скорее всего, после включения браузер будет работать в правильном режиме.
Если страницы не запускаются, перейдите к следующему решению.
Удаление старой версии программы
Если Яндекс все равно отказывается включаться и нормально работать, придется пойти на крайний метод. Однако перед этим попробуйте удалить всю информацию из программы или хотя бы очистить кеш. Часто браузер не работает из-за полного кеша.Это особенно актуально, если кеш не чистился долгое время или вообще с момента установки. Регулярная чистка — гарантия стабильной работы в Яндекс Браузере.
Очистка кеша не помогла? Переходим к пошаговым инструкциям по переустановке. Дело в том, что Яндекс постоянно создает новые файлы, скачивает дополнительные обновления, меняет свою структуру. Это происходит без ведома пользователя, поскольку в этом браузере есть функция автоматического обновления, которую, кстати, нельзя отключить.
Если обновление не удалось, файлы могут быть повреждены. Отсюда и некорректная работа: вкладки не открываются, программа не отвечает и т. Д. Повреждение файлов также может быть связано с вирусами, поэтому не поленитесь запустить антивирусную проверку. Об этом мы говорили выше.
1. Запустите панель управления из меню «Пуск». Это будет правый столбец меню.
2. Откройте окно «Программы и компоненты». Вы также можете ввести название этого окна в строке поиска в Пуске, чтобы не переходить в Панель управления.
3. Найдите Яндекс. Нажмите на «Удалить» выше или на опцию в контекстном меню, которое можно вызвать обычным щелчком правой кнопкой мыши.
Стандартный способ деинсталляции не предполагает удаления из программы остаточных файлов, например, записей в реестре. Если вы хотите от них избавиться, то используйте для удаления программ специальные программы, например CCleaner. Также возможно удаление нежелательных файлов вручную, однако это не рекомендуется для новичков.
Переустановите браузер
Перейдите на официальный ресурс программы: https: // browser.yandex.ru/new/desktop/custo/main/?_rdr\u003dsafe. Щелкните по кнопке Download.
Откройте программу установки, которую только что загрузил браузер. Следуйте простым инструкциям по установке. Все произойдет достаточно быстро.
Методов решения проблем с Яндекс.Браузером очень много. Все зависит от причины зависания. Его не так просто определить, поэтому вам нужно пробовать метод за методом. Проверяйте, включается ли браузер после каждой процедуры.Если программа открывается и загружает страницы быстро, значит, вы успешно решили проблему.
Форумыдля веб-мастеров пестрят грустными сообщениями о том, что сайт плохо индексируется поисковыми системами. Но это основа SEO-продвижения, без которой популяризация интернет-ресурса практически невозможна.
Самое обидное, когда над созданием веб-проекта работал дорогой программист, а на наполнение его контентом тратится внушительная сумма.
Однако Яндекс и Google не торопятся индексировать отдельные страницы или даже сайт целиком. Почему это происходит?
Однозначного ответа на этот вопрос нет: тому много причин.
Важно выявить конкретную проблему (технические ошибки, дублирование страниц, нестабильный хостинг или санкции поисковых систем) и сделать все, чтобы ее решить. Хорошая новость в том, что ситуацию можно исправить. Вы хотите знать как? Читать дальше!
Нормы индексации сайта
В Яндекс
Яндекс сканирует и добавляет новые страницы примерно два-четыре раза в месяц.Раньше в поисковую выдачу могли попасть только проверенные и часто обновляемые порталы — надежные сайты каждый день индексирует быстрый робот Яндекса.
В Google
Для Google обновления могут занять от одного дня до двух недель. Многое зависит от категории вашего сайта. Например, роботы с завидной регулярностью проверяют ресурсы с актуальными новостями и живыми форумами.
Контент с часто обновляемых порталов обычно сканируется в тот же день или на следующий.Индексация блога, в котором каждую неделю появляется новый контент, часто откладывается на 2-4 дня.
Очень печально обстоит дело с сайтами третьего сорта, а также с совсем молодыми веб-проектами, которые только что появились в сети. Поисковые роботы могут игнорировать их в течение месяца.
Важно! Приведенные выше данные актуальны при добавлении небольшого количества страниц в индекс. При добавлении сразу большого количества страниц скорость индексации может увеличиться в несколько раз.
Страницы, малоценные для посетителей, будут индексироваться особенно надолго.
Что делать, если новый сайт не индексируется поисковыми системами?
Ресурс с возрастом домена до шести месяцев, который не имеет обратных ссылок и ранее не продвигался, подходит под это определение.
Добавить сайт в панель для веб-мастеров
Вы только что создали сайт и ждете чуда под названием «быстрая индексация»? Эта стратегия ошибочная, потому что сначала Google и Яндекс не обращают внимания на новый сайт. Помогите своему проекту заинтересовать роботов — это достаточно просто : вам просто нужно.
Важно! Используя Яндекс. Веб-мастер и Google Веб-мастер не только ускорят добавление страниц в индекс, но и позволят более эффективно работать над оптимизацией веб-сайтов. Представленные инструменты открывают перед вебмастерами множество возможностей для бесплатной диагностики, получения рекомендуемых запросов для продвижения и привязки сайта к определенному региону.
Улучшение сайта
Пришло время заняться внутренней оптимизацией: систематически создавать первоклассный контент, улучшать юзабилити за счет создания удобных заголовков, а также позаботиться об адаптируемости и ссылках.После этого стоит задуматься о внешнем продвижении. Это включает в себя работу с социальными факторами и установление естественных связей с надежными донорами.
Если сайт по-прежнему не индексируется Яндексом, необходимо написать в службу технической поддержки поисковой системы. По вашему запросу вы получите информацию о наличии бана, фильтра или установите другую объективную причину проблемы.
Как проверить индексацию сайта?
Воспользуйтесь оператором Сайта в запросе
Узнайте количество просканированных и добавленных в индекс страниц, введя «site: url вашего сайта» в строку поиска Google и Yandex.Благодаря дополнительным настройкам легко получить данные об изменениях, произошедших за определенный период времени.
Например, сегодняшняя проверка русской версии Википедии показала, что за последние 2 недели на сайте появилось 143 новых материала.
Обратите внимание! Разница в производительности разных поисковых систем вызывает тревогу. Чаще всего это указывает на возможное попадание под фильтр Google или Яндекс.
Введите URL страницы в поисковик
Этот метод идеален для проверки индексации отдельной выбранной страницы.
Для Google
URL: https://ru.wikipedia.org/
Для Яндекса
информация: https://ru.wikipedia.org/
Через панель вебмастеров
Если вы уже зарегистрированы на Яндекс. Webmaster, то при переходе на этот сервис вы сразу увидите количество скачанных материалов и тех, что находятся в поиске. В идеале их количество должно совпадать или соответствовать фактическому количеству страниц на сайте.
Более подробную информацию вы получите, когда перейдете в главную панель, после чего вам нужно будет нажать «Индексирование» и «Страницы в поиске».
Анализируем полученный отчет и ищем не проиндексированные страницы.
Вариант 2: Сайт вообще не индексируется в Яндексе и Гугле, страницы выпадают из индекса.
Код ответа сервера
Убедитесь, что на странице указан код сервера 200 OK — это значит: он действительно существует, доступен для просмотра пользователям и поисковым системам.
Проверка осуществляется с помощью специальных служб.
Например, http://www.bertal.ru/index.php?a1
7/
Если код ответа не 200 OK, то это может быть причиной того, что страница не индексируется.
Robots.txt
В файле robots.txt не допускаются запреты на индексацию сайта и отдельных страниц, а также работу конкретной поисковой системы.
Важно! Обязательно проверьте сгенерированный файл robots.txt на наличие ошибок. Вы можете сделать это в Google Webmaster: нажмите «Сканирование», а затем «Роботы.txt File Checker «.
Мета-роботы
Часто сайт не индексируется в Google, если добавление информации в базу запрещено в метатегах. Обязательно удалите строки в HTML-коде, если они находятся на важных страницах.
В качестве альтернативы используйте плагины для браузера, например.
отн. Канонический
Вы хотите, чтобы страница была включена в индекс поисковой системы? Тогда он не должен ссылаться на другой канонический документ.
Для проверки откройте код страницы и найдите строку.
Либо через тот же плагин
Веб-мастер
Используйте Инструменты Google для веб-мастеров, чтобы определить ошибки сканирования, которые мешают роботам получать ответы на запросы.
Когда вы получите результат, сравните то, что видят Google и пользователь. Картинки должны быть такими же. Если нет, то ищите причины блокировки файлов.
Проверьте скорость загрузки и время ответа сервера. Убедитесь, что выбранный вами хостинг работает стабильно.
Файл Htaccess
Если сайт не проиндексирован, он может быть заблокирован в файле .htaccess.
Проверьте свой .htaccess на наличие таких строк:
RewriteRule. * — [F]
Или вариант, который выдаст ошибку Google robot 404.
RewriteCond% (USER_AGENT) Робот Googlebot
RewriteRule. * —
Поищите в файле другие параметры блокировки с помощью USER_AGENT или имени поисковых роботов: googlebot, yandex и т. Д.
AJAX и JavaScript
Проблемы с языками AJAX и JavaScript распространены.Блог Яндекса для веб-мастеров рекомендует создать в структуре ресурса определенную схему, которая будет информировать поисковые системы о необходимости индексации.
Санкции
Еще одна серьезная проблема — это наложение санкций на страницу или даже на весь сайт. Узнайте в техподдержке поисковой системы (только Яндекс), за что именно (ссылки, спам, неуникальный контент) вас наказали, и оперативно исправьте ситуацию.
Как было сказано ранее, низкое качество и дублированный контент часто являются причиной недостаточного внимания к странице.
Вряд ли робот заинтересуется вашими материалами, если в результатах поиска уже есть похожие документы, продвигаемые по одному семантическому ядру.
Незрелый возраст домена, а также ранее забаненный используемый домен отрицательно сказываются на скорости индексации. В этом случае стоит написать запрос на доработку в Яндекс.
Результат
Если сайт не индексируется Яндексом или Гуглом, то на то есть объективная причина. Ваша цель — выявить и решить проблему.Через некоторое время нужно еще раз проверить индексацию страницы. Если все сделать правильно, позитивные изменения не заставят себя ждать!
Многие из нас доверяют поисковику Яндекс, ведь запуск одноименного браузера был встречен буквально на ура. Действительно, он работает быстро и не считается слишком уязвимым для всех видов вирусов. Беда начинается, когда этот самый яндекс браузер не хочет открывать страницы.
Причины
Итак, вы открыли свой браузер и пытаетесь перейти по какой-то ссылке, но, к сожалению, ссылка недоступна.Первое, что нужно сделать, это попробовать перейти по другой ссылке. Если ни один из них не доступен, попробуйте использовать другой браузер, чтобы убедиться. Наверняка у вас установлена Опера или Мазилла. Но, если таковых нет, то по умолчанию Internet Explorer доступен везде. Так что, если он отказывается обслуживать вас, скорее всего, дело не в браузере Яндекс, а в подключении к Интернету. Соответственно, нужно искать проблемы с подключением. Либо перезапустите маршрутизатор, если ваша сеть является беспроводной, либо проверьте сетевой кабель и исправность сетевой карты… Для этого вам нужно будет найти опцию «Устройства» в папке «Мой компьютер». Если вы уверены, что у вас все в порядке, смело звоните своему провайдеру.
Если любой другой браузер работает, и проблемы возникают только при попытке использовать браузер Яндекс, очевидно, что проблема в нем. Попробуйте открыть с его помощью другую ссылку. Если все работает, скорее всего, ссылка, по которой вы пытаетесь перейти, просто еще не доступна. Возможны проблемы, сбои в работе или перегрузка сервера, на котором он расположен.Также необходимо проверить настройки антивирусного ПО — возможно, ссылка находится в так называемом «черном списке». Затем вам нужно будет снять блокировку и снова попытаться переключиться. Особенно часто он любит все самостоятельно запрещать Антивирусом Касперского.
Итак, если ваш яндекс браузер не открывает ни одной ссылки, интернет-соединение работает, то очевидно, что проблема в нем. Первое, что нужно сделать, это проверить свой компьютер на вирусы. Некоторым из них нравится «пачкаться» таким способом.Конечно, Яндекс браузер для них не самый податливый браузер, но это не значит, что он вообще доступен.
Однако еще раз проверить ПК на аккаунте зловреда никогда не будет лишним.
Или попробуйте отключить брандмауэр и заменить его брандмауэром. Правда, если это не поможет, то верните все на свои места. Эти параметры обычно находятся в меню «Расширения» и «Настройки».
Если ваш Яндекс браузер вообще стал работать медленно и открывать страницы после одной, то вам следует очистить «куки».Для этого нужно либо залезть в меню и сделать все самостоятельно, либо бесплатно скачать из интернета специализированную программу, например CCleaner, и делать это с ее помощью. Затем вам нужно будет перезагрузить компьютер и повторить попытку перехода по ссылке.
Иногда бывает, что в браузере возникает системная ошибка … Разбираться в этом случае долго и сложно, но переустановить браузер будет намного проще.
Вы знаете?
- Жираф считается самым высоким животным в мире, его рост достигает 5.5 метров. В основном из-за длинной шеи. Несмотря на то, что в […]
- многие согласятся, что женщины, занимающие определенное положение, становятся особенно суеверными, они более восприимчивы ко всем видам верований и […]
- Редко можно найти человека, который это делает. не найти розовый куст красивым. Но в то же время это хорошо известно. То, что такие растения довольно деликатная […]
- Кто говорит с уверенностью, что он не знает, что мужчины смотреть порно фильмы будут лежать в самой наглой образом.Конечно, смотрят, просто […]
- Нет, наверное, на просторах всемирной паутины такой автомобильный сайт или автофорум, который не задавал бы […] вопроса о
- Воробей — довольно распространенная в мире птица небольших размеров и пестрой окраски. Но его особенность заключается в том, что […]
- Смех и слезы, а точнее плач — две противоположные эмоции. Что известно о них, так это то, что они оба врожденные, а не […]
Каждый веб-мастер старается привлечь на свой ресурс как можно больше посетителей из поисковых систем.Они могут поступать не только из текстового поиска, но и из поиска картинок, видео, Google Place, различных сервисов.
В зависимости от тематики и содержания ресурса можно рассматривать разные способы получения трафика, и чем их будет больше, тем лучше. Сегодня я хочу рассказать , почему изображения не индексируются в поисковиках Яндекс и Google … Есть много тем, по которым можно получить хороший трафик с изображений, например:
- фотоблоги
- , интернет-магазины
- ,
- сайты ручной работы.
Как правило, на таких сайтах хранится большое количество изображений (графики), но не всегда изображения могут попасть в индекс поисковых систем. В результате сайт теряет немалое количество посетителей. Не знаю по каким причинам, но многие владельцы сайтов даже не задумываются о том, что у них есть картинки, с которых можно точно так же собирать потенциальных клиентов, посетителей вашего ресурса.
Чтобы не потерять таких людей, давайте рассмотрим причины, которые могут привести к тому, что изображения не индексируются поисковыми роботами.
Сразу хочу сказать, что поисковик Google индексирует изображения намного быстрее, чем Яндекс, а также не придирается к их правильной оптимизации. О том, как правильно оптимизировать изображения, читайте в статье: ««. Все изложенные ниже причины относятся как к одной поисковой системе, так и к другой, но обратите особое внимание на Яндекс, так как с ним много проблем.
Почему изображения не индексируются в Яндексе и Гугле?
Сначала перечислим все возможные причины, а затем опишем каждую из них более подробно.
- Использование нестандартных форматов.
- Страница с изображением отсутствует в индексе поисковой системы.
- Использование CDN для хранения изображений.
- Использование скриптов разного типа лайтбоксов, слайдеров и т. Д.
- Закрытие из индексации в.
- Отсутствуют теги Alt и title.
- Картинка очень маленькая.
- Веб-сайт использует протокол https .
- Использование изображения с использованием фона cssas.
- Изображение взято с другого ресурса.
- Ключевые слова для рассылки спама в.
1. Использование нестандартных форматов. В Интернете можно увидеть миллиарды картинок и, как правило, они будут в таких форматах, как:
Это наиболее распространенные форматы, которые индексируются на 100%. Если вы хотите использовать какие-то другие форматы, то не факт, что поисковая система их примет и проиндексирует. Я рекомендую использовать только эти форматы и конвертировать в них все изображения.
2. Страница с изображением отсутствует в индексе поисковой системы. Довольно частая проблема и решается тем, что эту страницу нужно вбить в индекс поисковой системы. После того, как робот увидит страницу, картинка, скорее всего, тоже будет проиндексирована.
3. Использование CDN для хранения изображений. CDN-серверы широко используются, но обычно используются в крупных проектах. Но если вы по-прежнему используете их для хранения контента (видео, фото), то вы ничего не можете с этим поделать, что бы вы ни говорили, и контент не будет проиндексирован.Эта проблема решается только переносом всего контента на ваш хостинг.
О том, что такое CDN и как его использовать, есть отдельная статья.
4. Использование скриптов, различных лайтбоксов, слайдеров и т. Д. Если на вашем сайте:
- слайдеров,
- галерей,
- лайтбоксов;
- всплывающие элементы.
и эти картинки не индексируются, то скорее всего они скрыты за скриптами. С точки зрения красоты и простоты предоставления это отлично, но с точки зрения решения этой проблемы необходимо вместе с программистами.
5. Закрытие из индексации в robots.txt. Распространенная проблема, и первое, что нужно сделать, это открыть файл robots.txt, расположенный в корневой папке, и посмотреть, закрыта ли там папка с изображениями от индексации правилом Disallow. Если закрыто, нужно его открыть. Многие закрывают папку просто потому, что неосторожны.
6. Теги alt и title не регистрируются. Эта проблема в большей степени мешает индексации изображений в Яндексе.Если у вас нет зарегистрированных тегов alt и title , то с вероятностью 80% Яндекс их не проиндексирует. Поэтому все картинки без исключения должны регистрировать эти атрибуты. С их помощью поисковая система понимает смысловую функцию этого изображения и какой контент он содержит. Поисковые системы еще не научились читать текст с картинок и определять его тематику, но в ближайшем будущем, наверное, все будет.
7.Картинка очень маленькая. Я не могу точно сказать, какой должен быть минимальный размер, но некоторые изображения не индексируются из-за своего размера — это 100%. У нас есть несколько иконок на нашем ресурсе, но они не хотят попадать в индекс. Страдали, терпели, в конце концов решили уйти из предприятия.
8. На сайте используется протокол https. В самой справке Яндекса написано, что если на сайте используется протокол https , то необходимо, чтобы картинки имели доступ к http … Пример:
Если вам нужно проиндексировать картинку по номеру
https://domain.ru/image.jpg
, то вам нужно дать роботу возможность скачать это изображение по адресу:
http://domain.ru/image.jpg.
9. Использование картинки с CSS в качестве фона. Точно не скажу, но с большой вероятностью картинки, которые используются в правилах таблиц стилей в качестве фона для сайта, блока, элемента, не индексируются. Есть только одно решение проблемы, писать прямо в коде, без использования css.
10. Изображения взяты с другого ресурса. Если вы сделали снимок где-то на другом ресурсе, не изменили его имя и не сделали его уникальным, то он не будет проиндексирован поисковой системой. Поисковая система понимает, что изображение не является уникальным, дублируется контент, который уже есть в его базе данных.
11. Ключевые слова спама в тегах alt, title. Было замечено, что если вы сильно спамите ключевыми словами в этих тегах, то поисковые системы индексируют картинки, иначе они вообще не индексируются.Здесь также есть вторая сторона: для ключевых слов излишнего спама вы можете попасть, вероятность невысока, но все же.
Если изображения не индексируются в Яндексе и Гугле, то все вышеперечисленные проблемы необходимо устранить.


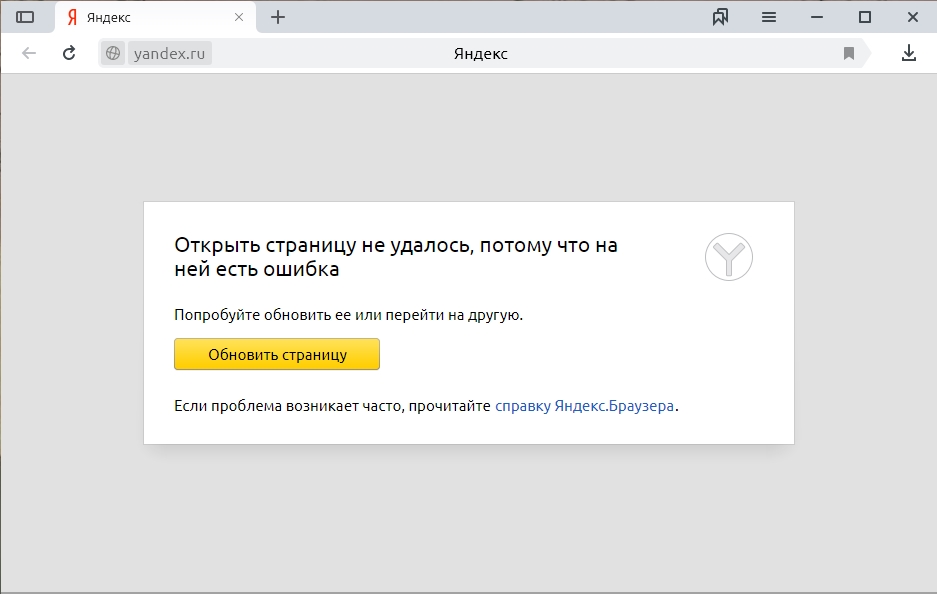 К примеру, если зависла служба Windows, необходимая для работы сети.
К примеру, если зависла служба Windows, необходимая для работы сети.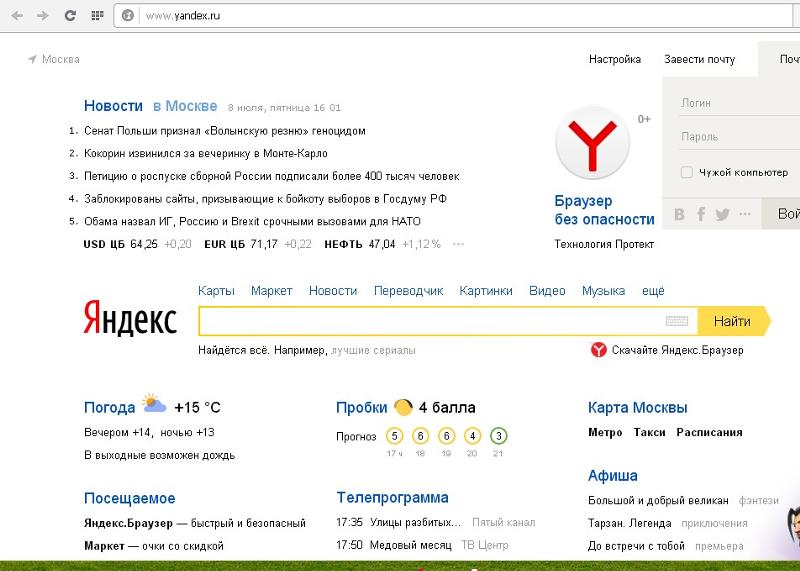 Браузер не работает
Браузер не работает
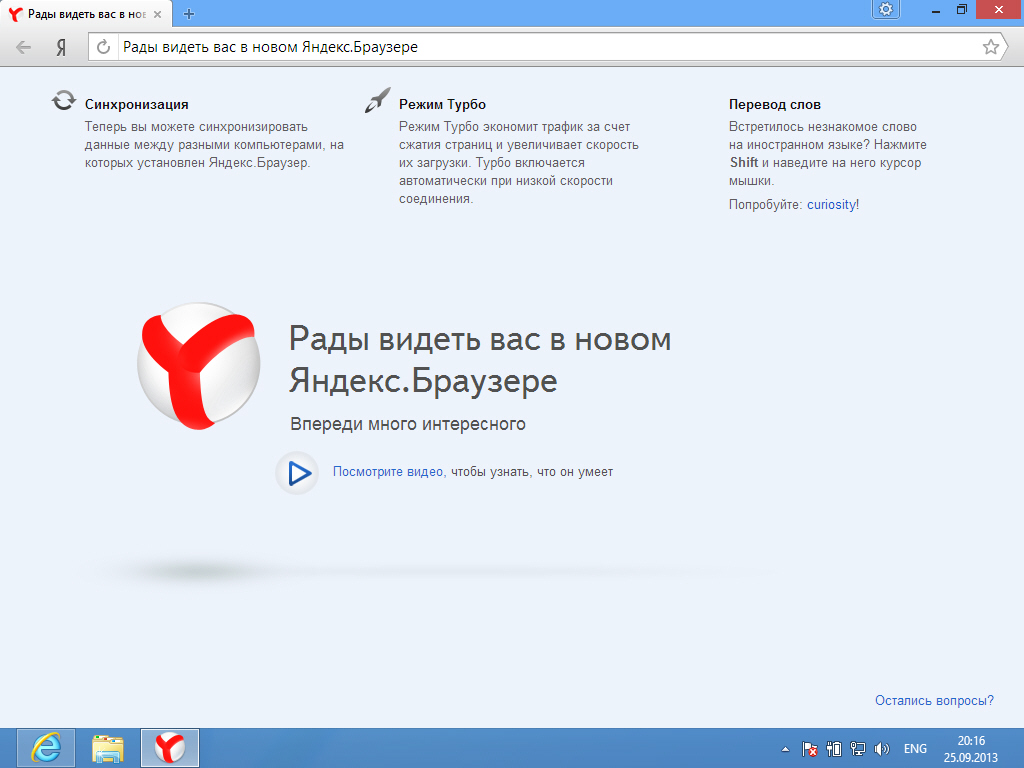 0.0.1 localhost.
0.0.1 localhost.
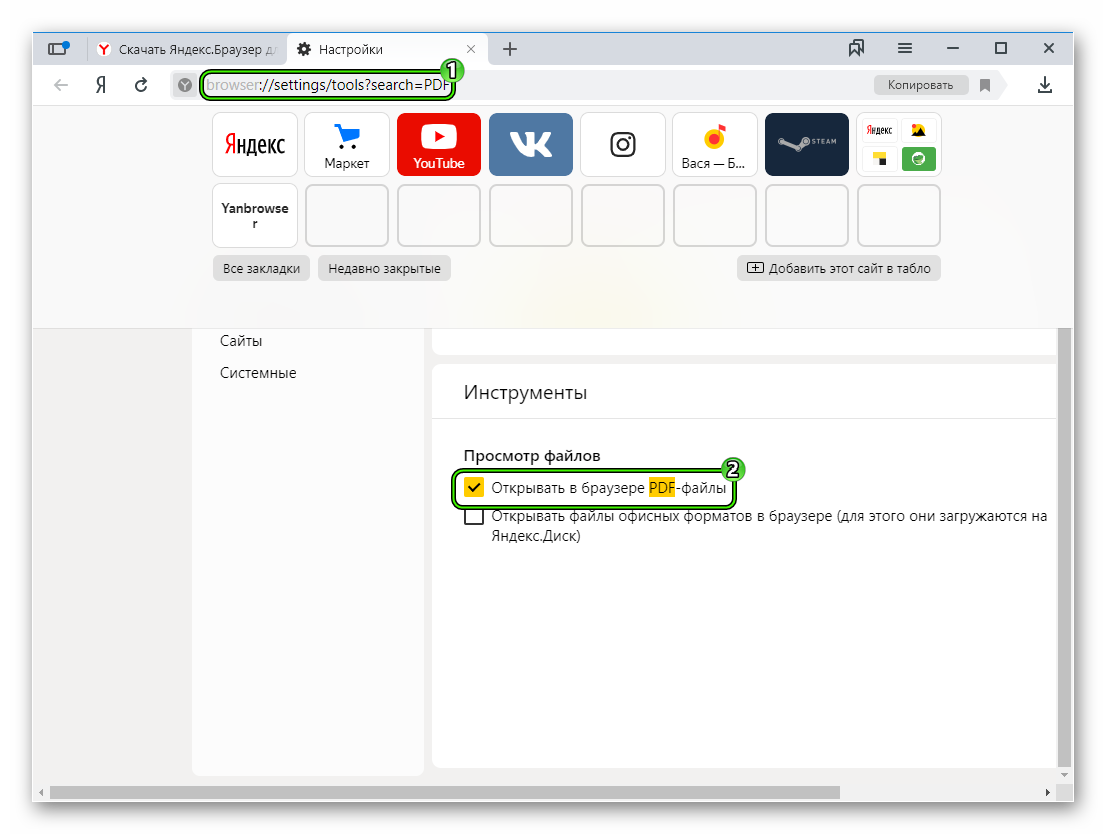 Например, командой taskmgr в диалоговом окне выполнить. Либо правой кнопкой мыши на свободное место в меню задач в низу экрана. Но проще всего комбинацией клавиш Ctrl + Shift + Esc.
Например, командой taskmgr в диалоговом окне выполнить. Либо правой кнопкой мыши на свободное место в меню задач в низу экрана. Но проще всего комбинацией клавиш Ctrl + Shift + Esc.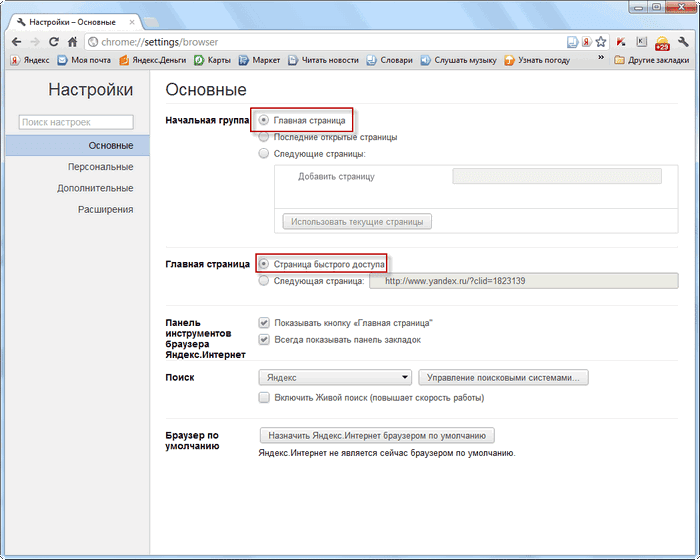 Браузер
Браузер Основное правило – не более одной вкладки с мультимедиа-контентом или десяти текстовых.
Основное правило – не более одной вкладки с мультимедиа-контентом или десяти текстовых.
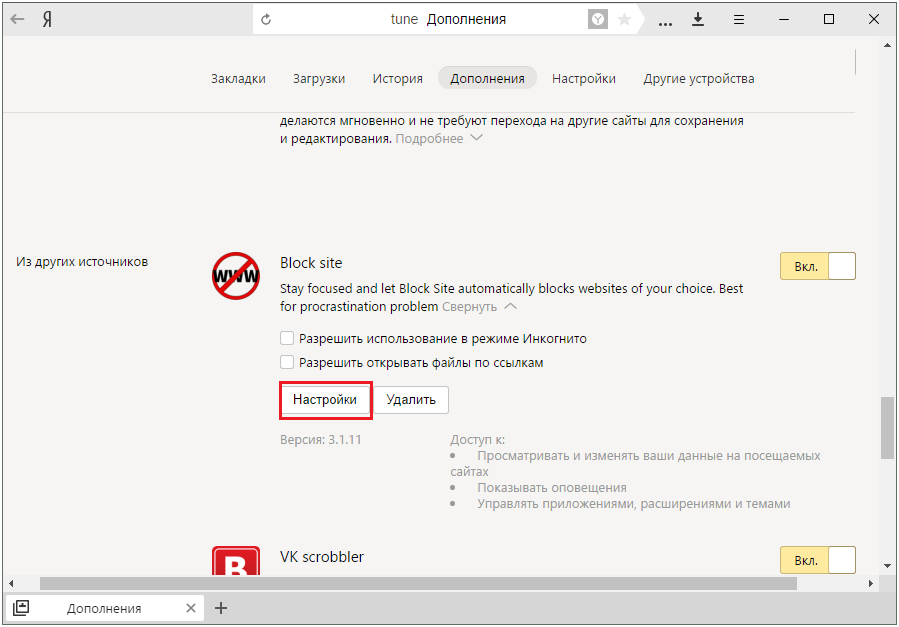
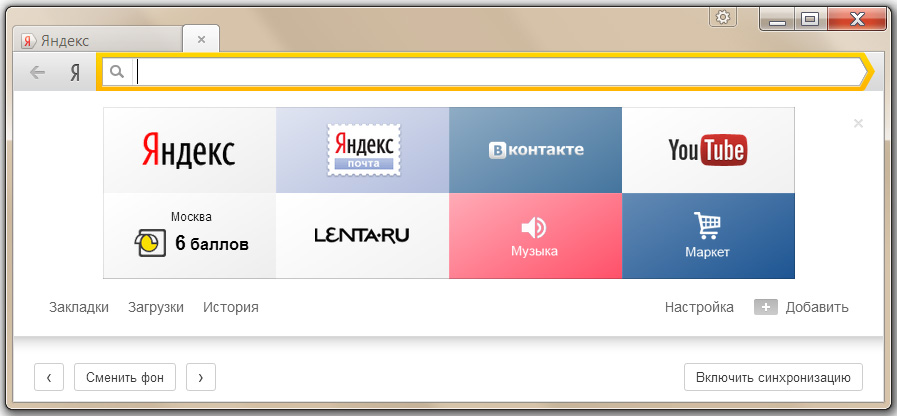
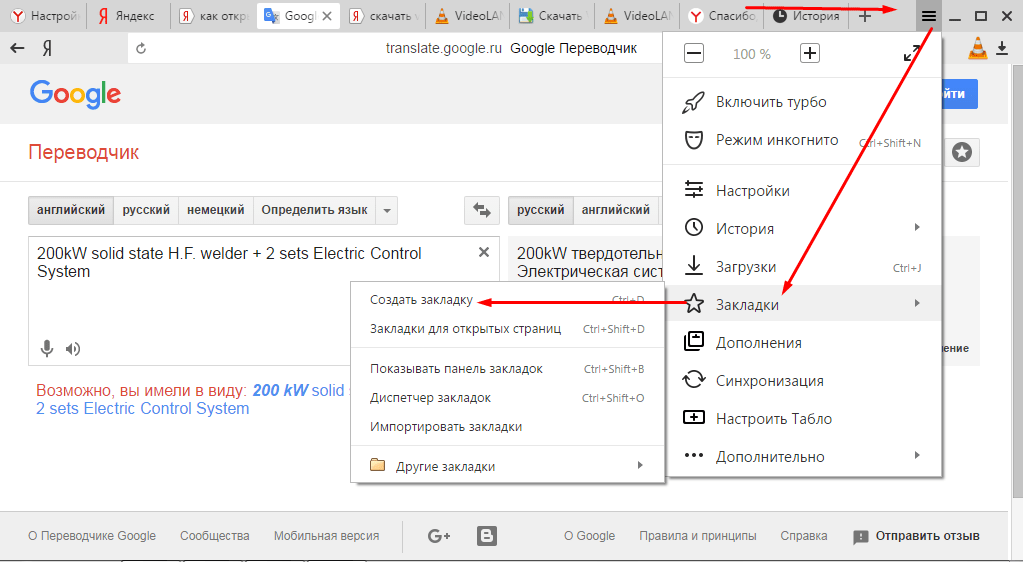

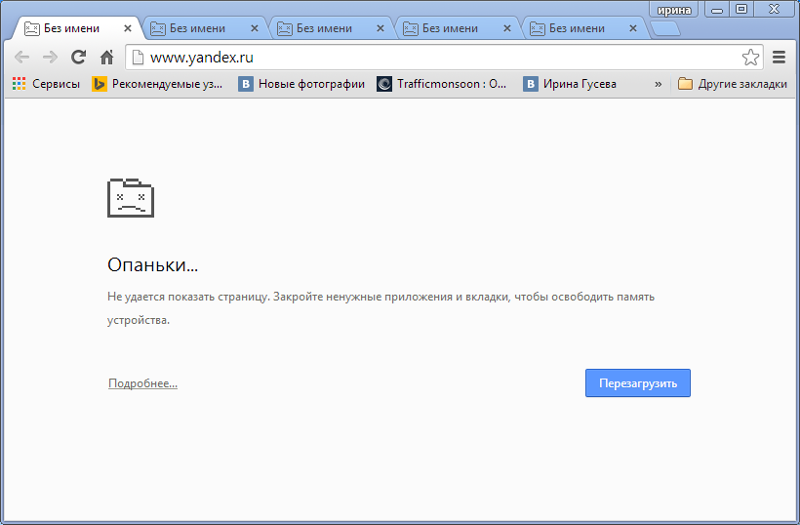 Чтобы обозреватель начал нормально запускаться, убираем оттуда все ненужные программы. Щелкаем правой кнопкой мыши по программе и в контекстном меню жмем «Отключить».
Чтобы обозреватель начал нормально запускаться, убираем оттуда все ненужные программы. Щелкаем правой кнопкой мыши по программе и в контекстном меню жмем «Отключить». Кликаем по нему правой кнопкой и жмем «Запустить от имени администратора».
Кликаем по нему правой кнопкой и жмем «Запустить от имени администратора».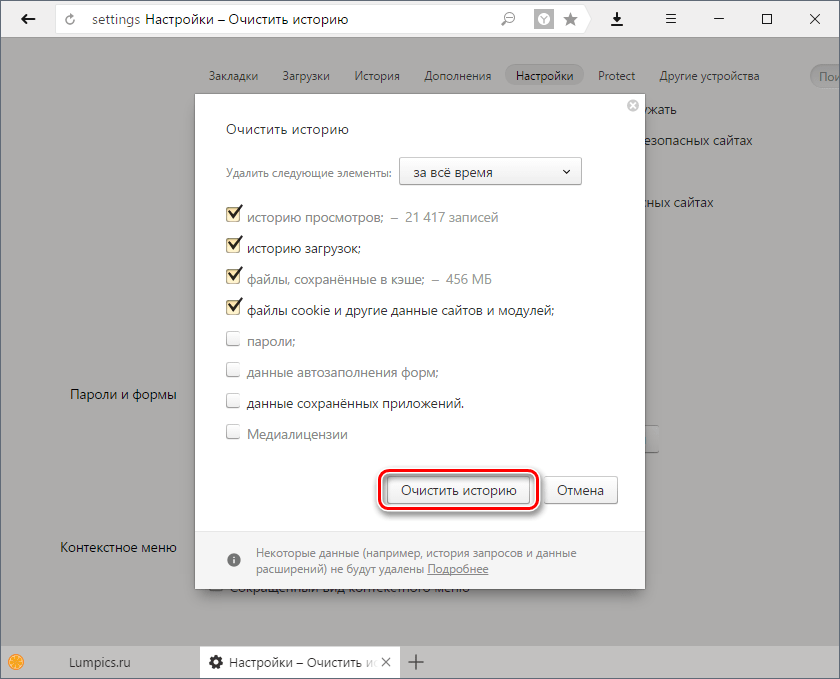 Чаще всего возле этой кнопке есть надпись RESET.
Чаще всего возле этой кнопке есть надпись RESET. При повторном просмотре этих страниц браузер может загрузить их из памяти.Если вы измените имя файла в программе Desktop и браузер загрузит информацию об этом файле из памяти, вы увидите устаревшее имя файла.
При повторном просмотре этих страниц браузер может загрузить их из памяти.Если вы измените имя файла в программе Desktop и браузер загрузит информацию об этом файле из памяти, вы увидите устаревшее имя файла.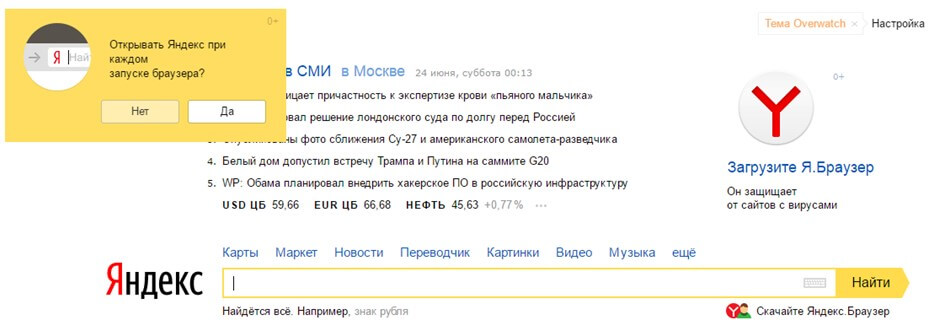
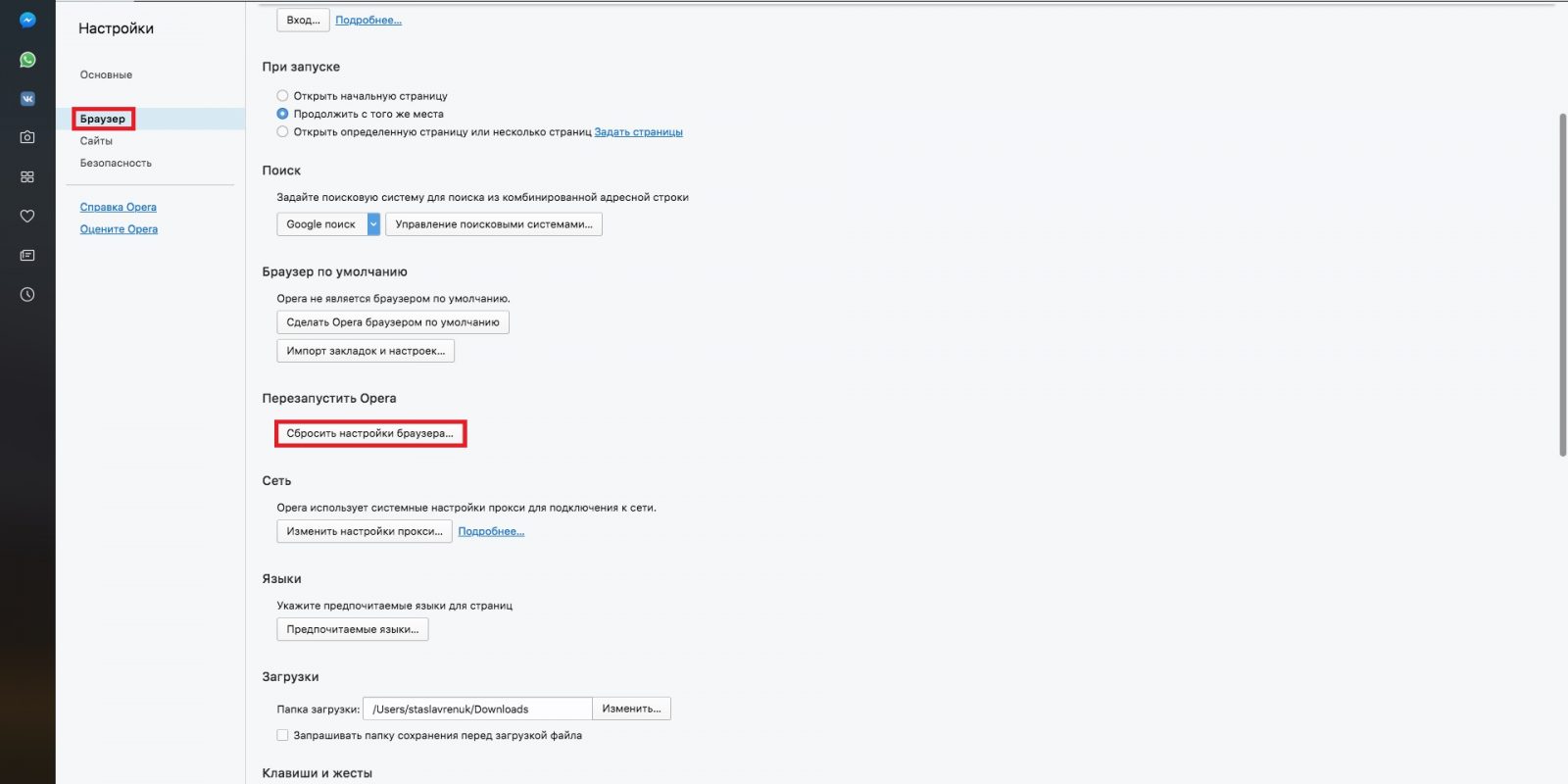
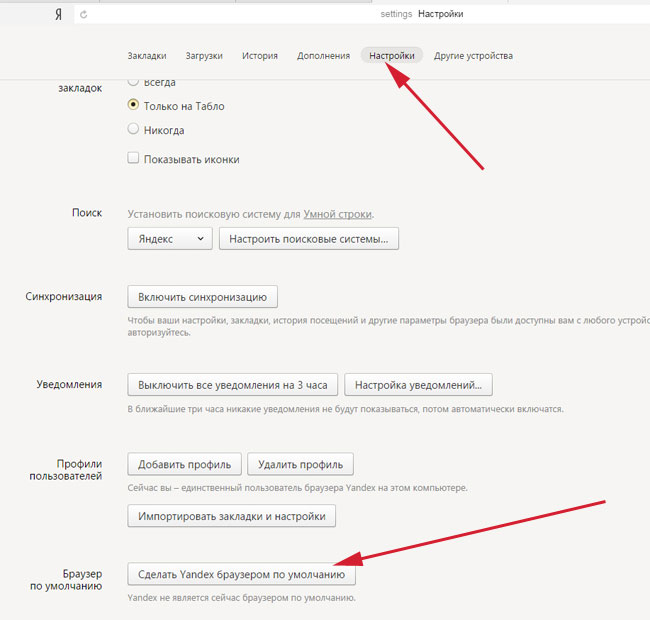 Чтобы проверить, является ли это причиной, попробуйте временно отключить их.Если Яндекс.Диск неисправен из-за антивируса или межсетевого экрана, добавьте страницу Яндекс.Диска в список исключений этой программы.
Чтобы проверить, является ли это причиной, попробуйте временно отключить их.Если Яндекс.Диск неисправен из-за антивируса или межсетевого экрана, добавьте страницу Яндекс.Диска в список исключений этой программы.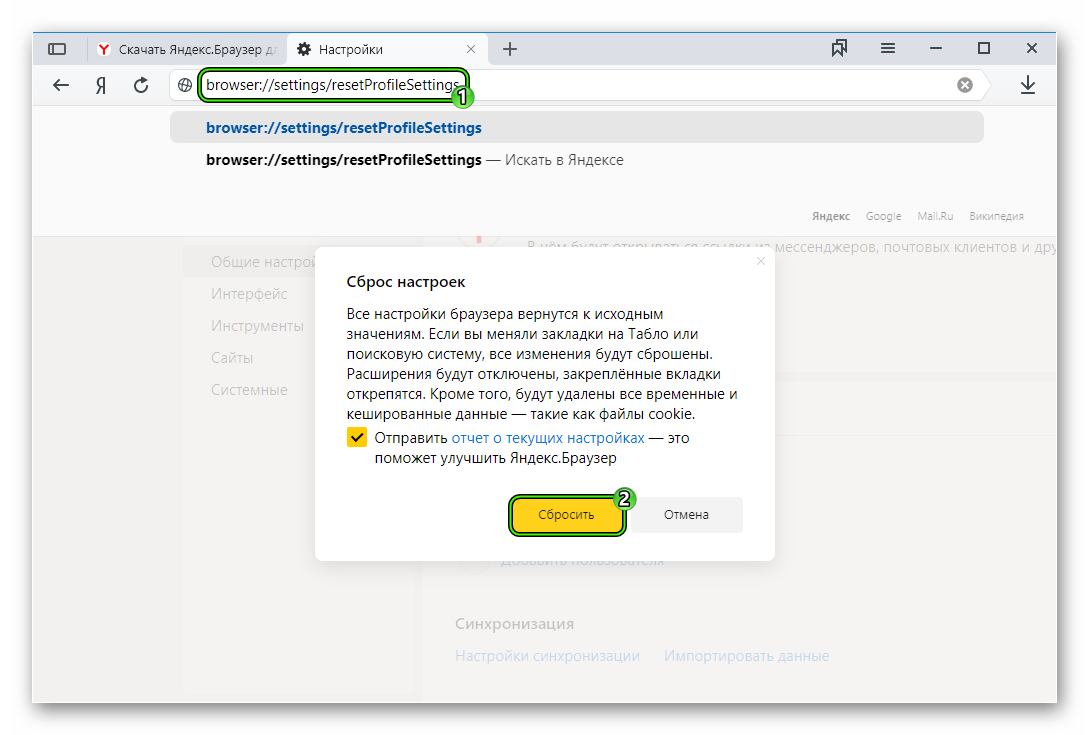
 В большинстве случаев загруженные файлы сохраняются в папке Загрузки .
В большинстве случаев загруженные файлы сохраняются в папке Загрузки .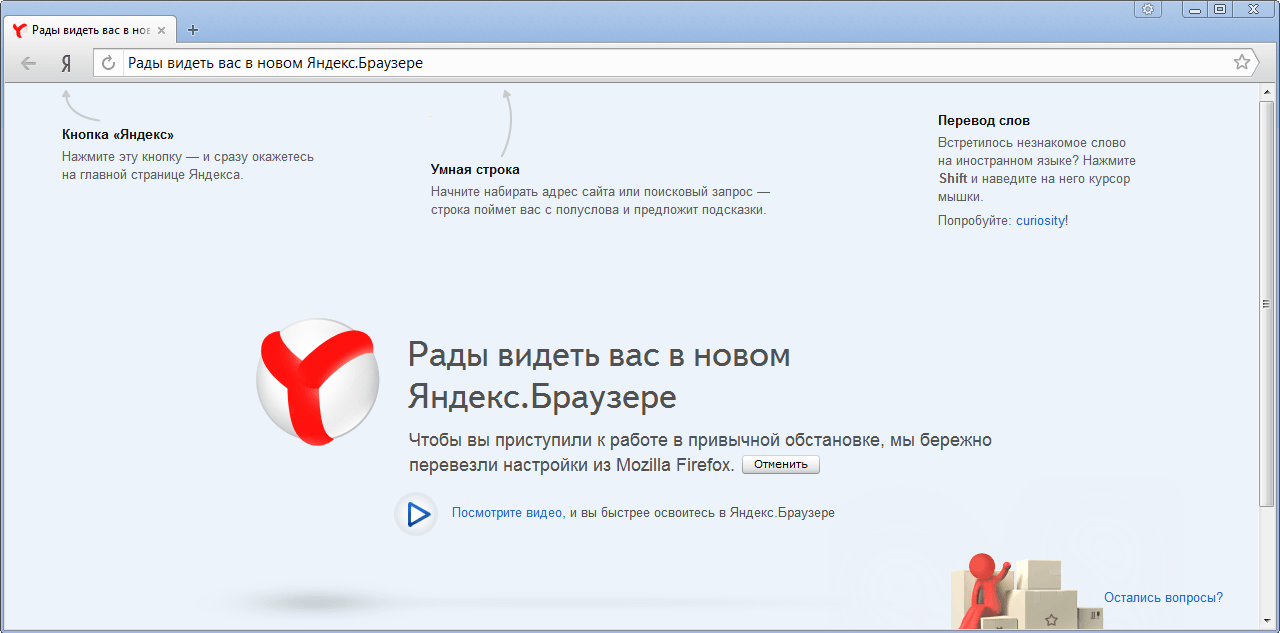 Нажмите кнопку «Начать работу» .
Нажмите кнопку «Начать работу» .
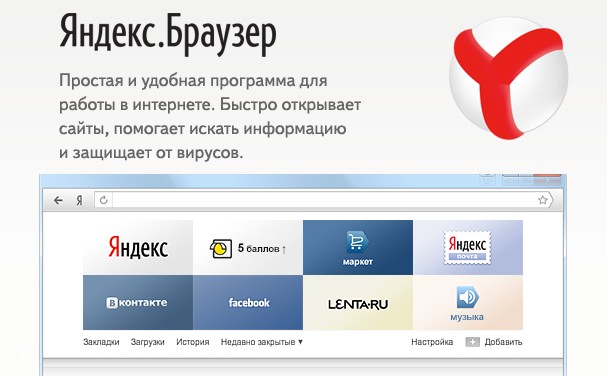 В большинстве случаев загруженные файлы сохраняются в папке Загрузки .
В большинстве случаев загруженные файлы сохраняются в папке Загрузки . 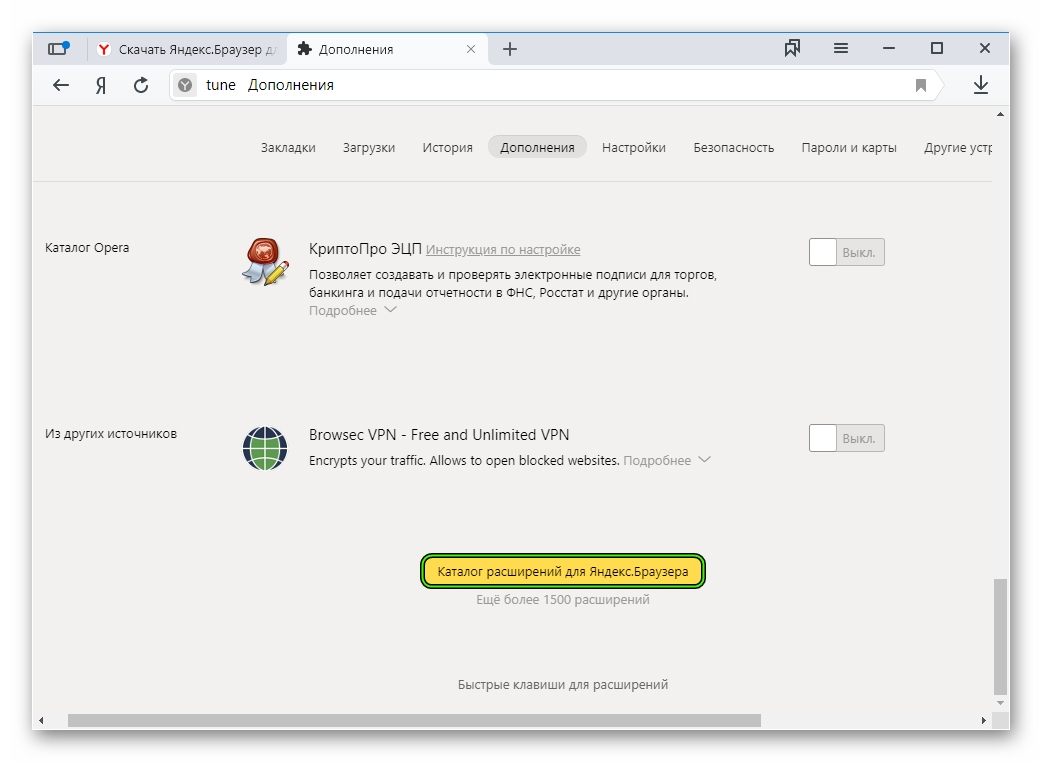
 Нажмите кнопку « Очистить и восстановить », чтобы удалить вредоносные файлы с вашего компьютера.
Нажмите кнопку « Очистить и восстановить », чтобы удалить вредоносные файлы с вашего компьютера. 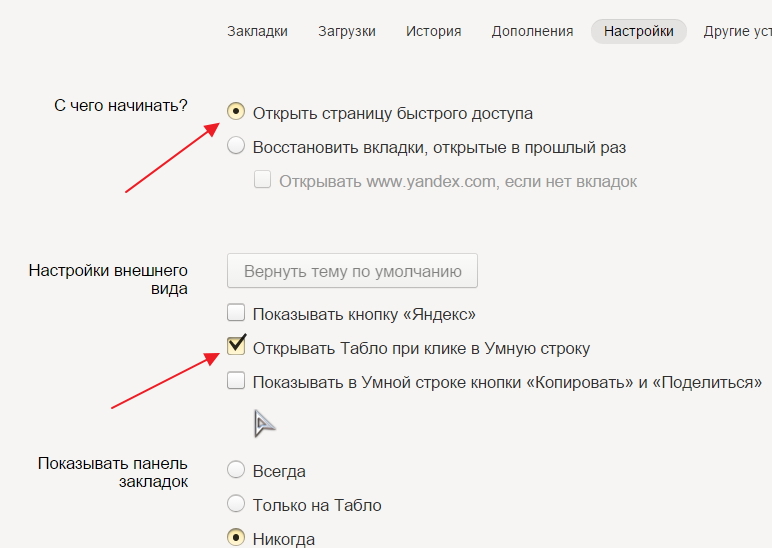 Чтобы завершить процесс восстановления, нажмите кнопку « Сбросить настройки ».
Чтобы завершить процесс восстановления, нажмите кнопку « Сбросить настройки ».