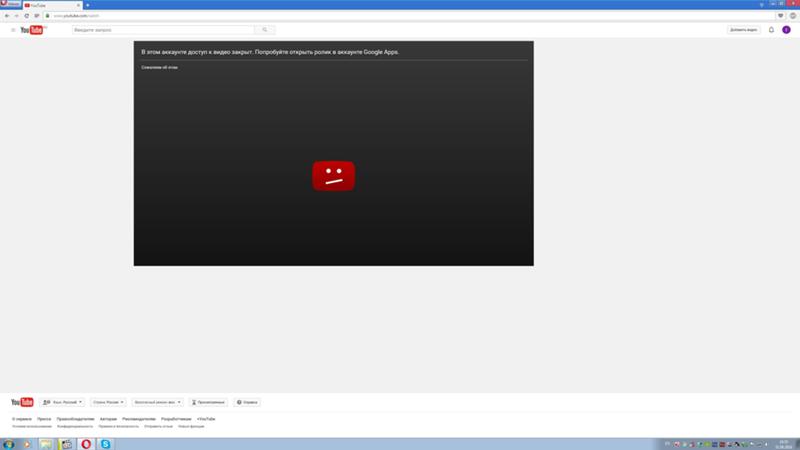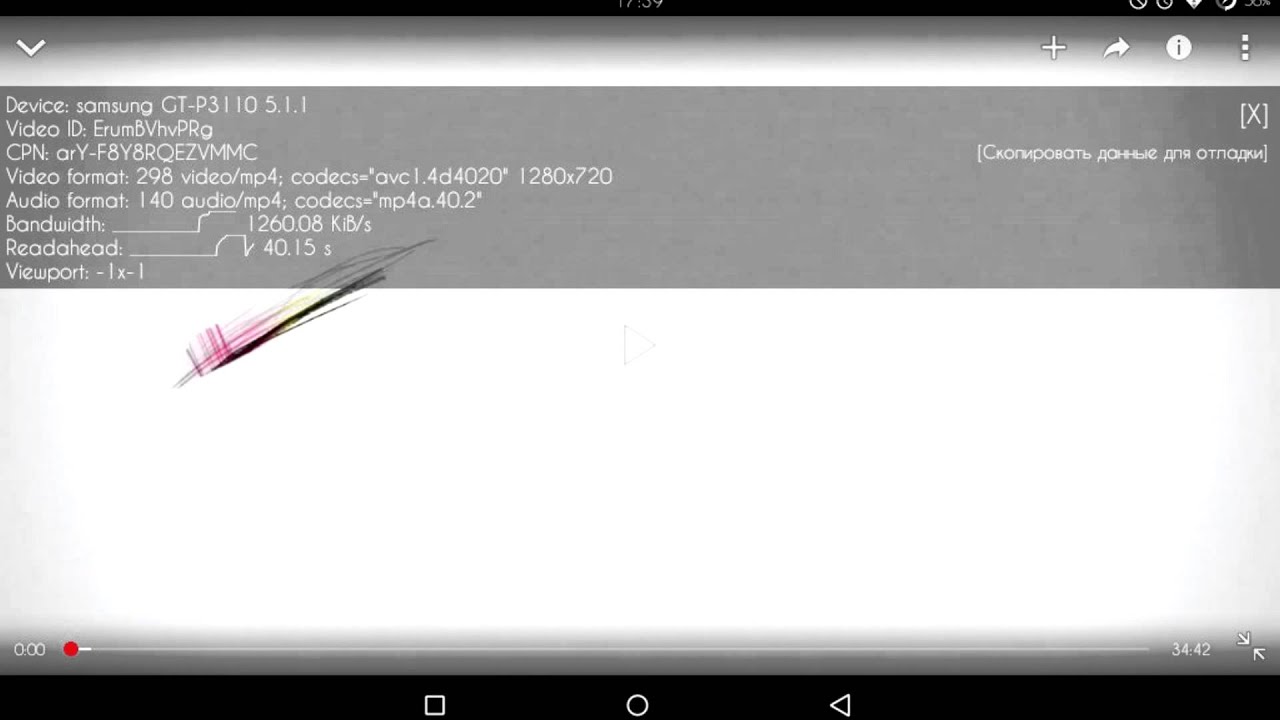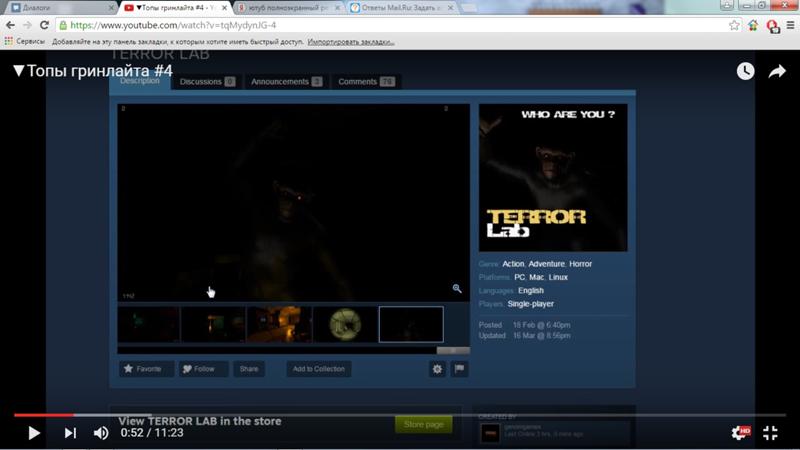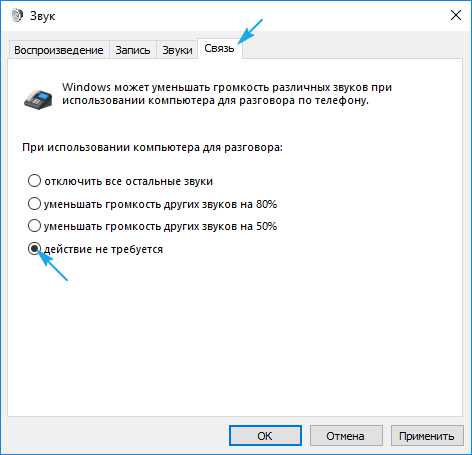Через какое-то время зависает видео на youtube [Решено]
опция -Fyoutube-dl -F http://www.youtube.com/watch?v=Z6lYqgWAmrg[info] Available formats for Z6lYqgWAmrg:
format code extension resolution note
249 webm audio only DASH audio 53k , opus @ 50k, 1.28MiB
250 webm audio only DASH audio 67k , opus @ 70k, 1.48MiB
171 webm audio only DASH audio 107k , [email protected] (44100Hz), 2.42MiB
251 webm audio only DASH audio 119k , opus @160k, 2.84MiB
140 m4a audio only DASH audio 128k , m4a_dash container, aac @128k (44100Hz), 3.49MiB
160 mp4 256x144 DASH video 110k , avc1.42c00c, 15fps, video only, 2.99MiB
278 webm 256x144 DASH video 119k , webm container, vp9, 15fps, video only, 2.78MiB
133 mp4 426x240 DASH video 253k , avc1.4d4015, 30fps, video only, 6.73MiB
242 webm 426x240 DASH video 270k , vp9, 30fps, video only, 5.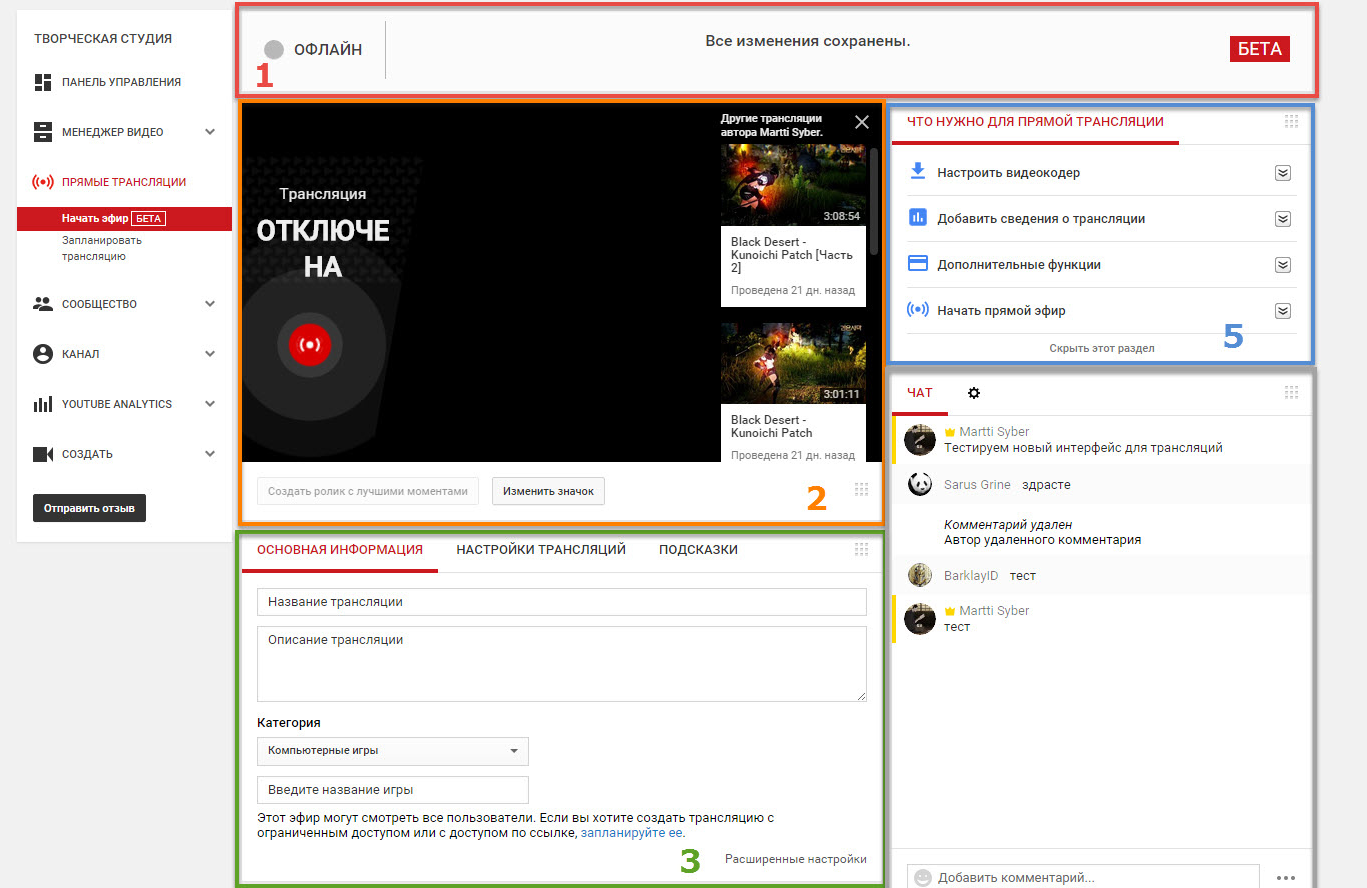
243 webm 640x360 DASH video 480k , vp9, 30fps, video only, 10.53MiB
134 mp4 640x360 DASH video 611k , avc1.4d401e, 30fps, video only, 11.82MiB
244 webm 854x480 DASH video 885k , vp9, 30fps, video only, 18.91MiB
135 mp4 854x480 DASH video 1123k , avc1.4d401f, 30fps, video only, 23.11MiB
247 webm 1280x720 DASH video 1717k , vp9, 30fps, video only, 37.41MiB
136 mp4 1280x720 DASH video 2253k , avc1.4d401f, 30fps, video only, 44.70MiB
302 webm 1280x720 DASH video 3041k , vp9, 60fps, video only, 62.38MiB
248 webm 1920x1080 DASH video 3100k , vp9, 30fps, video only, 66.57MiB
298 mp4 1280x720 DASH video 3325k , h364, 60fps, video only, 74.19MiB
137 mp4 1920x1080 DASH video 4224k , avc1.640028, 30fps, video only, 81.71MiB
303 webm 1920x1080 DASH video 4912k , vp9, 60fps, video only, 107. 19MiB
19MiB
299 mp4 1920x1080 DASH video 5537k , h364, 60fps, video only, 128.89MiB
264 mp4 2560x1440 DASH video 10125k , avc1.640032, 30fps, video only, 192.97MiB
271 webm 2560x1440 DASH video 10199k , vp9, 30fps, video only, 209.85MiB
308 webm 2560x1440 DASH video 14817k , vp9, 60fps, video only, 316.83MiB
266 mp4 3840x2160 DASH video 22834k , h364, 30fps, video only, 491.75MiB
313 webm 3840x2160 DASH video 23542k , vp9, 30fps, video only, 481.82MiB
315 webm 3840x2160 DASH video 31895k , vp9, 60fps, video only, 700.26MiB
17 3gp 176x144 small , mp4a.40.2, mp4v.20.3
5 flv 400x240 small
43 webm 640x360 medium , vorbis, vp8.0
18 mp4 640x360 medium , mp4a.40.2, avc1.42001E
22 mp4 1280x720 hd720 , mp4a. 40.2, avc1.64001F (best)
40.2, avc1.64001F (best)
Слева код формата.
YouTube зависает на Chrome? Исправить это навсегда с помощью этих решений
Автор Белов Олег На чтение 3 мин. Просмотров 11.2k. Опубликовано
Google Chrome – отличный браузер, который обычно воспроизводит видео без проблем. Тем не менее, некоторые пользователи говорят на форумах, что видео YouTube замирают в Google Chrome. Один пользователь заявил: «Когда я иду на YouTube, видео останавливается.
Затем, примерно через 15 секунд или более, он говорит, что Google Chrome не отвечает ». Вот несколько решений, которые могут исправить зависания YouTube в Chrome.
Что делать, если видео на YouTube останавливаются на секунду?
- Обновить Google Chrome
- Очистить данные Chrome
- Отключить аппаратное ускорение
- Отключить расширения Chrome
- Обновите драйвер видеокарты
1.
 Обновите Google Chrome
Обновите Google ChromeВо-первых, пользователи должны убедиться, что они используют самый последний браузер Chrome, который обеспечит превосходное воспроизведение видео, чем старые версии. Пользователи могут обновить Chrome, нажав Настроить Google Chrome > Справка > О Google Chrome в меню браузера.
Браузер автоматически обновится, если не последняя версия. Кроме того, пользователи также могут переустановить Chrome с самой последней версией с веб-сайта браузера.
2. Очистить данные Chrome
Данные Chrome также могут засорять видео на YouTube. Таким образом, очистка данных Chrome может иметь некоторое значение при воспроизведении видео в браузере. Следуйте приведенным ниже инструкциям, чтобы очистить данные Chrome.
- Откройте верхнее правое меню Chrome, нажав кнопку Настройка и управление Chrome.
- Выберите Дополнительные инструменты > Очистить данные браузера , чтобы открыть окно, показанное непосредственно ниже.

- Затем установите флажок Файлы cookie и другие данные сайта .
- Кроме того, выберите параметр Кэшированные изображения и файлы .
- Затем выберите параметр Очистить данные .
3. Отключите аппаратное ускорение
- Некоторые пользователи Chrome говорят, что отключение аппаратного ускорения устраняет зависание YouTube. Для этого нажмите кнопку Настройка и управление .
- Затем выберите в меню Настройки .
- Нажмите Дополнительно , чтобы полностью развернуть вкладку Настройки.
- Затем отключите параметр Использовать аппаратное ускорение, если доступно , если он включен.
- Перезапустите Chrome после выключения аппаратного ускорения.
4. Отключить расширения Chrome
Замораживание YouTube также может происходить из-за конфликтующих расширений. Таким образом, отключение всех расширений Chrome может решить эту проблему. Пользователи могут быстро отключить все расширения, сбросив Chrome, что также очистит данные браузера. Следуйте приведенным ниже инструкциям для сброса Google Chrome.
Таким образом, отключение всех расширений Chrome может решить эту проблему. Пользователи могут быстро отключить все расширения, сбросив Chrome, что также очистит данные браузера. Следуйте приведенным ниже инструкциям для сброса Google Chrome.
- Введите chrome: // settings в строку URL и нажмите Enter .
- Нажмите кнопку Дополнительно .
- Затем прокрутите вниз до параметра Восстановить исходные настройки по умолчанию . Выберите параметр Восстановить исходные настройки по умолчанию .
- Нажмите Сбросить настройки , чтобы подтвердить.
- Пользователи, которые предпочитают не сбрасывать браузер, могут вручную отключить расширения, введя chrome: // extensions в строке URL-адреса. Затем выключите кнопку для каждого добавочного номера на этой вкладке.
5. Обновите драйвер видеокарты
Может произойти зависание видео на YouTube из-за устаревшего или поврежденного драйвера видеокарты.
Чтобы обновить драйвер видеокарты, ознакомьтесь с Driver Booster 6, нажав Бесплатная загрузка на странице программного обеспечения. DB 6 будет сканировать автоматически, когда пользователи впервые открывают программное обеспечение. Результаты сканирования приведут список устройств, которые нуждаются в обновлении драйвера. Нажмите кнопку Обновить все , если результаты сканирования включают видеокарту.
- Загрузить сейчас Driver Booster 6
Приведенные выше разрешения часто исправляют воспроизведение видео на YouTube в Chrome. Однако помните, что пользователи также могут использовать альтернативные браузеры, которые могут обеспечить более надежное воспроизведение на YouTube. Firefox, Opera, Edge и Vivaldi являются одними из лучших альтернатив Chrome.
Почему лагает стрим на ютубе
02.10.2018
Решили стать крутым стримером, но что-то пошло не так? Редакция блога Funduk.ua спешит на помощь! Сегодня мы поговорим обо всех проблемах, из-за которых может висеть или лагать свидео на ютуба, а также о том, как их решить. Хотите стать крутым ютубером? Вам — сюда!
Что такое стрим и как он работает?
Если вы читаете эту статью, скорее всего, вы уже знаете, что такое стрим. Но чтобы начать разбираться с причинами лагов, надо сначала понять, как это все работает с технической стороны.
Итак, для обычного пользователя стрим — это прямая трансляция видео ваших действий на канале, чаще всего – на youtube или твич. Она позволяет тысячам и миллионам (если вам повезет, конечно) зрителей видеть, как круто вы проходите игру. И как все видео, эта трансляция обладает немалым «весом» данных. Так что лагает и фризит стрим на ютубе/твиче чаще всего по трем основным причинам:
И как все видео, эта трансляция обладает немалым «весом» данных. Так что лагает и фризит стрим на ютубе/твиче чаще всего по трем основным причинам:
-
Из-за неправильно выбранных настроек;
-
Из-за стандарта HTML5, на основе которого сейчас работает youtube, но не работают все браузеры;
-
Из-за слабого интернет-соединения у вас или у смотрящих. С первым вы бороться можете, со вторым – естественно, бороться придется уже им самостоятельно. Вы тут помочь вряд ли чем-нибудь сможете.
Почему лагает стрим на ютубе и твиче: устраняем причины
В отличие от борьбы с другими проблемами, решать лаги со стримами лучше не на одном этапе, а на всех сразу. Так что обязательно следуем всем пунктам инструкции.
Выставляем корректные настройки
Вопреки распространенному мнению, параметры самого компьютера в целом, а также настройки вашей игровой мыши или клавиатуры нисколько не влияют на скорость работы стрима.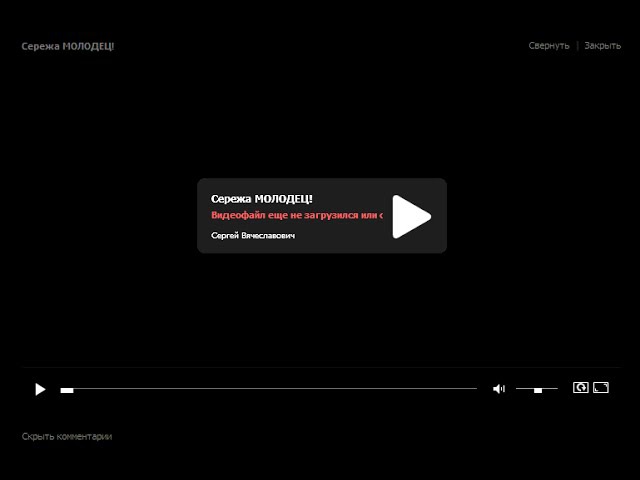 Менять установки мы будем только в одной утилите.
Менять установки мы будем только в одной утилите.
Выгрузка стрима на ютуб или твич обычно выполняется через программы для потоковой передачи видео и записей, большинство пользователей отдают предпочтение OBS (Open Broadcaster Software) – бесплатной, простой и достаточно удобной для использования даже новичками утилитой, которая работает, к тому же, на всех платформах.
Итак, для корректной работы без перегрузки канала вам необходимо выставить корректные пресеты. Не пугайтесь этого сложного слова, это значит, что вам предстоит выбрать подходящие настройки:
-
Параметры кодирования аудио — AAC 1, лучше — с битрейтом 128,частотой 44,1 кГц. При выставлении существенно более низких показателей вы потеряете в качестве, ну, а более высокие настройки уже могут привести к лагам;
-
Видеоадаптер – выбираем плату по умолчанию.
 Если у вас в ноутбуке или компьютере есть два графических чипа (например, встроенная и дискретная графика), возможно, вам придется выбрать вручную – естественно, именно дискретную карту;
Если у вас в ноутбуке или компьютере есть два графических чипа (например, встроенная и дискретная графика), возможно, вам придется выбрать вручную – естественно, именно дискретную карту;
-
Base – выбираем разрешение захвата пк, на котором вы играете;
-
Downscale – лучше выбрать 720p, чтобы добиться повышения скорости передачи данных. Единственное исключение – если вы специально хотите стримить на Full HD;
-
Пресет FPS ставим на уровень 30. Конечно, с частотой 60 кадров в секунду видео может выглядеть лучше, но это точно приведет к постоянным лагам;
-
Выбирайте фильтр «Билинейное», чтобы снять нагрузку с компьютера, на этом компьютер потребляет намного меньше ресурсов, чем на прочих.
Кроме того, вам стоит отключить Aero и CBR (на квалити видео они толком не влияют), включить режим многопоточной оптимизации и выставить параметр «x264 CPU предустановки» максимально близко к veryfast (чем ближе к slow, тем хуже будет справляться ваш процессор).
Боремся с недостатками HTML5
С этой проблемой чаще всего сталкиваются не те, кто делает стрим, а те, кто его смотрит. На битрейт для стрима на youtube сильно влияет то, на какой основе у вас «выдается» видео. Из-за того, что Mozilla, Firefox и Opera не работают с HTML5, возникает множество лагов или даже зависание браузера/компьютера в целом. Это печально, но легко устранимо – все, что вам нужно – поменять в настройках режим HTML5 на Flash Player.
Сделать это можно в настройках своего браузера, установив расширения Flash Player. В будущем вы можете включать и выключать его во время просмотра видео, чтобы ускорить работу своего ПК в те моменты, когда поддержка флеша не требуется. Сделать это можно даже с помощью «горячих» клавиш на клавиатуре, не заходя в меню.
Устраняем проблемы с соединением
Самый простой способ убрать лаги у себя при просмотре стрима или его выгрузке в сеть – подключиться к провайдеру на гигабитной скорости, без ната, лишнего связующего звена и с гигабитным же соединением у себя дома. В идеале, стоит попутно отключить все остальные устройства, чтобы они не загружали канал. Правда, хорошо звучит это только в теории, а на практике – слабореализуемо.
В идеале, стоит попутно отключить все остальные устройства, чтобы они не загружали канал. Правда, хорошо звучит это только в теории, а на практике – слабореализуемо.
Поэтому бороться с проблемой стоит с помощью распределения трафика в сети. В части роутеров такая функция есть в автоматическом режиме (например, в TP-Link ARCHER-C5400X или Asus GT-AC5300), и вам достаточно будет только включить его. В других моделях заниматься распределением потоков придется в ручном режиме, в таком случае смело ставьте приоритет на свой игровой компьютер и загрузку видео. Ну, а для остальных случаев есть специальные сторонние утилиты – например, вы можете поставить NetBalancer или ее аналоги.
Кроме того, бороться с лагами стрима в целом можно:
-
Улучшив охлаждение компьютера;
-
Заменив в нем комплектующие на актуальные;
-
Перераспределив нагрузку между ядрами процессора, высвободив больше ресурсов под OBS и стрим.

Тормозит видео на Youtube при нагрузке на видеокарту
Бред… Толком серьезного потребления системных ресурсов нет. Т_ТВ инете «рецептов», включая переход на h364(надеюсь ты когда плагин с ним ставил, то тестил с выключеным/включеным аппаратным ускорением), хватает, но описания почему именно — толком нет. Переход на него обусловлен тем, что поддержки аппаратного ускорения для WebM/VP9, который используется для декодирования потокового видео, нет(по крайней мере я ни где не мог найти подтверждения его использования). А потому логичнее перейти на h364(как писали и на реддите, и на форумах), там его можно использовать. Но оно используется, что бы РАЗГРУЗИТЬ CPU при большой на него нагрузке(использовать поддержку DXVA или Intel QS и переложить часть нагрузки на GPU), а если он больше 60% не нагружен, смысла я вообще не вижу.
Потому видимо и выключают аппаратное ускорение. Хотя надо признать, до того я как-то не интересовался почему именно.

Я, кстати, смотря на все эти скрины, вижу, что аппаратное ускорение для Flash, даже если и включено, толком вообще не задействуется. При использовании flash, обрати внимание, оно по нулям.
В firefox видео проигрывается так же через VP9, но дропов нет. Потому пинать следует только на хром.
В обсуждении на гугловских блогах нашел упоминание, что даже включенное аппаратное ускорение на работает толком, необходимо поставить обновление на windows 7(если у тебя эта версия винды) KB2670838, но как именно оно должно «улучшать» и что оно должно решить для улучшения производительности при деокдировании видео — хрен пойми, дотошно я описания не нашел(тут не OpenSource T_T ). Но это же обновление вызывает проблемы и в firefox, и я не в курсе было ли это исправлено. Да и в логах хрома у тебя с аппаратным ускорением или чем другим проблем не прописано.
Также советуют установить значение для chrome://flags #num-raster-threads на 4 для лучшей производительности. А так же включить chrome://flags/#enable-gpu-rasterization.
 И хер его знает как это должно помочь с учетом включенного аппаратного ускорения. Ибо это к декодированию видео не имеет отношения.
И хер его знает как это должно помочь с учетом включенного аппаратного ускорения. Ибо это к декодированию видео не имеет отношения.Так что если все браузеры, кодеки и драйвера на видео обновлены, то хрен знает. Я поковыряюсь потом на буржуйских форумах и багтреккерах, но, сдается мне, хрен я чего найду.
Тормозит видео при просмотре онлайн в Интернет ; Youtube, Вконтакте, Одноклассники
Сейчас, во время самого расцвета сети Интернет, львиную видеоматериала пользователи глобальной сети просматривают через в режиме Онлайн с популярных видеохостингов и социальных сетей: YouTube. RuTube, ВКонтакте, Одноклассники. Но, к сожалению, частенько просмотр омрачается проблемами с видео Онлайн: зависание изображения, воспроизведение видео рывками, заикание звука, рассинхрон. Причиной появления проблем с воспроизведением видео в Интернет могут быть аппаратные проблемы: нехватка оперативной памяти, перегрев процессора или видеокарты. Так же есть ряд общих программных причин, влияющих на качество воспроизведвения видео — количество одновременно запущенных процессов, программные конфликты и т.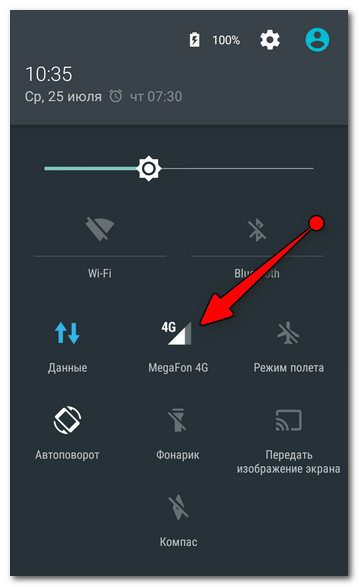 п. — их уже озвучивали неоднократно и способы борьбы с ними давно озвучены. Но бывает и такое, что проблем с «железом» нет — аппаратных ресурсов хватает, все работает прекрасно. Нет и явных программных проблем, но видео тормозит на Ютубе или ВКонтакте все равно. Сегодня я расскажу о ещё ряде причин, устранение которых очень часто помогает решить вопрос — почему тормозит видео в Интернете.
п. — их уже озвучивали неоднократно и способы борьбы с ними давно озвучены. Но бывает и такое, что проблем с «железом» нет — аппаратных ресурсов хватает, все работает прекрасно. Нет и явных программных проблем, но видео тормозит на Ютубе или ВКонтакте все равно. Сегодня я расскажу о ещё ряде причин, устранение которых очень часто помогает решить вопрос — почему тормозит видео в Интернете.
1. Низкая скорость и задержки при работе в Интернете.
Онлайн-видео будет реально тормозить если у Вас низкая скорость доступа в Интернет. Но как раз именно качество своего Интернет-канала проверить несложно. Относительно адекватный результат даст Онлайн-тест скорости — сайт SpeedTest. net. Нужно всего лишь зайти на него и замерить скорость на нескольких рекомендуемых точках:
Обратите внимание на параметры «Download Speed» и «Ping». Чем выше скорость закачки — тем быстрее будет загружаться Ваше видео с того же Youtube, Rutube, ВКонтакте или Одноклассники. А чем ниже пинг — тем быстрее будет приходить ответ от сервера. Если же у Вас скорость менее 1мб/c или(и) пинг от 150 мс и выше — нормального воспроизведения видео в режиме Онлайн не будет. Например вот так такой скорости нормально посмотреть видео Онлайн у Вас не получиться:
Если же у Вас скорость менее 1мб/c или(и) пинг от 150 мс и выше — нормального воспроизведения видео в режиме Онлайн не будет. Например вот так такой скорости нормально посмотреть видео Онлайн у Вас не получиться:
Вам придется только дожидаться, пока видеоролик прогрузиться хотя бы на половину и только тогда запускать просмотр. В случае с HD-видео лучше вообще подождать полной загрузки ролика, иначе его просмотр может плохо сказаться на Ваших нервах.
2. Большая загрузка процессора и/или оперативной памяти.
Вторая по значимости причина проблемы с воспроизведением роликов — высокая загрузка процессора либо оперативной памяти Вашего компьютера. Дело тут в том, что многие из нас зная что у компьютера «4 ядра 4 гига» запускают кучу приложений, открывают десятками вкладки в браузерах и оставляют всё это «висеть» в фоне. Какой бы комп ни был мощный — всё равно его ресурсы не безграничны и рано или поздно, но заканчиваются. Чтобы посмотреть уровень загрузки системных ресурсов — надо нажать комбинацию клавиш CTRL+ALT+DEL для запуска Диспетчера задач Windows. Затем переходим на вкладку Быстродействие и смотрим:
Затем переходим на вкладку Быстродействие и смотрим:
В моем примере Вы можете видеть высокую загрузку процессора. Чтобы определить источник такой нагрузки — переходим на вкладку «Процессы» и смотрим столбец «ЦП». Соответственно, надо закрыть приложения, которые едят «больше» всего. Проблема может возникнуть и в случае нехватки памяти. Смотрим столбец «Память»:
Как Вы можете заметить, на скриншоте очень много процессов Chrome. exe которые съедают уйму оперативной памяти. Это значит что у Вас в браузере открыто очень много вкладок с большим количеством мультимедиа-контента:
Закройте как можно больше неиспользуемых страничек и система начнёт шевелиться шустрее.
3. Проблемы с Flash-плеером Вашего веб-браузера.
Это как раз самая распространенная причина, из-за начинает тормозить видео на Ютубе. Для начала убедитесь что у Вас установлена последняя версия браузера. Для этого в главном меню браузера выберите пункт «О программе» и посмотрите какая используется версия.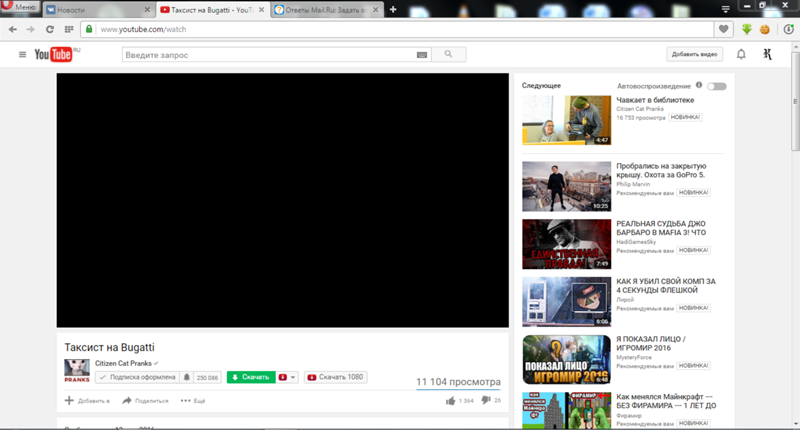 Если есть более новая — Ваш браузер сообщит об этом и предложит обновиться. Либо самостоятельно будет обновляться в фоновом режиме:
Если есть более новая — Ваш браузер сообщит об этом и предложит обновиться. Либо самостоятельно будет обновляться в фоновом режиме:
После обновления, на всех веб-браузерах кроме Google Chrome (Нихром, Sware Iron или Yandex. Браузер) нужно так же обновить флеш-плеер отсюда. То есть скачать по ссылке последнюю версию и установить её.
Тормозит Онлайн-видео на Google Chrome (Гугл Хром, Нихром, Яндекс. Браузер).
Этот вариант возможен только на браузерах созданных на основе Chromium — Google Chrome, Yandex. Браузер, Нихром, Sware Iron. Причиной тут может стать конфликт плагинов для просмотра Flash-содержимого. Дело все в том, что в браузере Хром уже есть встроенный Флеш-плеер изначально. Со временем в плагины браузера могут быть установлены сторонние плагины от Adobe или Macromedia (с Вашего согласия или без него). После этого частенько начинаются конфликты, результатом которых становятся тормоза видео в YouTube. Есть пара способов как с конфликтами можно разобраться.
Вариант 1. Отключаем сторонние Flash-плагины.
В адресной строке браузера набираем адрес chrome://plugins и нажимаем кнопку Enter. Откроется окно «Подключаемые модули»:
Ищем подключаемый модуль с именем «Flash Player». Если рядом с ним стоит количество файлов — например (2 files) или (3 files), то в верхнем правом углу нажимаем кнопку Подробнее. Откроются подробные данные о Подключаемых модулях:
Опять смотрим на Флеш-плеер. Находим тот, у которого в строке Расположение присутствует имя браузера — Google или Chrome. Те же плагины, которые расположены в C:\Windows\… или C:\Program Files\… нужно отключить. После этого перезагружаем Chrome и проверяем.
2. Включаем аппаратный графический ускоритель в Google Chrome.
Набираем в адресной строке браузера адрес chrome://flags и нажимаем кнопку Enter:
Пролистываем страничку до пункта «Переопределение списка программного рендеринга». Кликаем по ссылке «Включить». Перезагружаем браузер и проверяем.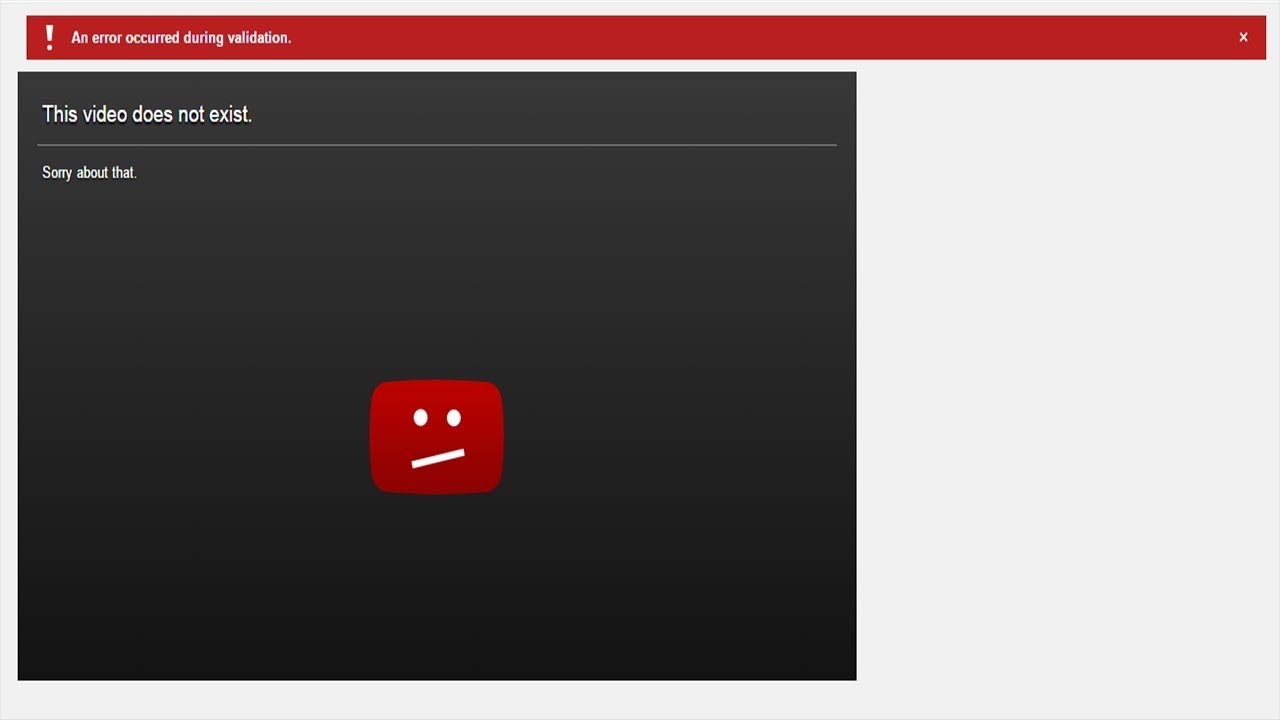
Отключаем встроенный Флеш-плеер Хром, то есть тот, в строке «Расположение которого есть Google или Chrome». Кликаем на ссылку «Отключить». Остаться должен только один сторонний. После этого опять переходим в chrome://flags и включаем Переопределение списка программного рендеринга. Перезапускаем браузер Хром и проверяем будет ли тормозить видео Онлайн на YouTube, RuTube, ВКонтакте или Одноклассники.
Примечание:
По последней информации, 9 ноября 2014 года компания Adobe отказалась от выпуска новых версий Flash Player мотивируя это тем, что HTML5 лучше подходит для воспроизвения видео-роликов в Интернете. Браузер Google Chrome, начиная с версии 40.X, будет блокировать установку сторонних плагинов, а далее вообще откажется от Флеш Плеера в пользу HTML5. В этом случае можно попробовать вернуться выше, к Варианту 2 для включения графического ускорителя.
как через интернет смотреть тв каналы
зачем в тв интернет
что такое интернет тв приставка
почему и что делать: решение!
Пользователи могут столкнуться с неприятной ситуацией, когда браузер Опера зависает, виснет, подвисает, тормозит, лагает, глючит. При чем это может происходить, как при запуске браузера, так и непосредственно во время работы в Опере. В этой статье рассмотрим, основные причины почему Опера виснет и что делать, чтобы восстановить нормальную работу браузера.
При чем это может происходить, как при запуске браузера, так и непосредственно во время работы в Опере. В этой статье рассмотрим, основные причины почему Опера виснет и что делать, чтобы восстановить нормальную работу браузера.
Почему Opera тормозит и виснет: причины
Список основных причин, почему браузер Опера зависает и виснет (можно применить и к другим браузерам: Google Chrome, Mozilla Firefox, Internet Explorer, Яндекс браузер):
- Переполненный кэш браузера. Большое количество накопленных данных в кэш памяти – частая причина почему браузер Опера постоянно тормозит или вообще зависает и не отвечает.
- Большое количество открытых вкладок. Каждая новая открытая в браузере вкладка создает дополнительную нагрузку и расходует ресурсы компьютера.
- Открытие тяжелых сайтов. Некоторые сайты создают большую нагрузку, нежели другие.
 В пример можно привести веб-ресурсы с бесконечной лентой. К ним можно отнести Одноклассники и Вконтакте.
В пример можно привести веб-ресурсы с бесконечной лентой. К ним можно отнести Одноклассники и Вконтакте. - Устаревшая версия браузера. Старая, не обновленная версия браузера может иметь ряд багов, которые могут привести к тому, что Опера тормозит, глючит и виснет.
- Устаревшие или неправильные драйвера для ПК. Неправильно установленные или устаревшие драйвера могут привести к том, что может начать зависать видео в Опере при просмотре. Я лично столкнулся с подобной ситуацией. Проблема наблюдалась, как на Youtube, так и на других сайтах с видео-контентом при просмотре фильмов. В добавок, при открытии видео на весь экран, он несколько раз моргал.
- Установленные дополнения и расширения. Установка вспомогательных расширений может сделать использование браузера более удобным, но также может привести к лагам и глюкам.
- Конфликт программ. Редкий случай, но вполне может произойти, когда одна из программ, установленных на ПК, конфликтует с браузером.

- Наличие вирусов на ПК. Вирусное ПО может привести к неисправной работе браузера и быть причиной почему Опера тормозит и виснет..
Зависает Опера: что делать если виснет браузер
С основными причинами зависаний браузера разобрались, а теперь рассмотрим, что может сделать пользователь, чтобы устранить проблему.
Что делать, если виснет браузер Opera:
- Завершить работу браузера через диспетчер задач Windows. Первым делом, если Опера намертво висит, то следует самостоятельно завершить работу браузера через диспетчер задач. Вызвать его можно с помощью комбинации клавиш Ctrl + Alt + Delete или Ctrl + Shift + Esc. Затем необходимо найти процесс Opera и завершить его.
Видео-инструкция для windows 10: - Очистить кэш Opera. Как правило, именно очистка кэша, всех cookie-файлов в браузере помогает решить проблему с зависаниями, подтормаживаниями, глюками Оперы.
 Чтобы выполнить очистку кэша в Опере следует зайти в историю посещений сайтов с помощью горячих клавиш Ctrl + H.
Чтобы выполнить очистку кэша в Опере следует зайти в историю посещений сайтов с помощью горячих клавиш Ctrl + H.
Видео-инструкция: - Экономить ресурсы. Следует с экономией подойти к использованию доступных на ПК ресурсов. Ограничение количества открытых вкладок с сайтами и минимизация использования прокрутки бесконечной ленты на сайтах, где она имеется, должны помочь снизить нагрузку на ПК и если не полностью устранить зависания в Опере, то хотя бы существенно их уменьшить.
- Обновить браузер. Обязательно выполнить обновление Оперы до последней версии. Свежая версия браузера будет иметь свежий пакет обновлений, устраняющих недоработки предыдущей версии.
- Обновить драйвера на видеокарту. Если в Opera тормозит и виснет видео, то скорее всего, проблема в том, что на ПК не установлены, или установлены некорректно драйвера для видеокарты.
 В таком случае стоит использовать специализированный софт. Например, Driver Booster.
В таком случае стоит использовать специализированный софт. Например, Driver Booster. - Отключить расширения. Если в Оперу установлены какие-нибудь сторонние плагины или расширения, то стоит попробовать их отключить и убедиться, не они ли вызывают тормоза в работе Оперы. Перейти в расширения можно с помощью комбинации клавиш Ctrl + Shift + E.
- Проверить ПК на вирусы. Обязательно следует проверить свой компьютер на наличие вирусных программ с помощью антивируса. Для этих целей вполне подойдет Avast или Касперский.
- Выполнить восстановление Windows. Если Опера начала тормозить совсем недавно, а до этого работала нормально, то стоит обратиться к такому инструменту, как мастер восстановления системы Windows, который возвращает настройки компьютера до созданных в определенной временной точки.
- Оптимизировать работу ПК.
 Для оптимизации работы компьютера существует множество программ. Они производят очистку и отключают или откладывают на время ненужные процессы. Одна из таких программ — Advanced SystemCare.
Для оптимизации работы компьютера существует множество программ. Они производят очистку и отключают или откладывают на время ненужные процессы. Одна из таких программ — Advanced SystemCare. - Переустановить Оперу. Если все перечисленные танцы с бубном не помогли, то стоит выполнить переустановку браузера. Удалить его полностью с ПК и загрузить заново с официального сайта. Это наверняка позволит устранить неисправность, которая приводит к тому, что Опера зависает.
- Использовать другой браузер. Крайний вариант – попробовать использовать другой браузер. Например, Google Chrome.
Вот мы и разобрались, почему подвисает, тормозит и виснет Опера при включении или во время работы и что с этим следует делать, чтобы привести работу браузера на компьютере в нормальное состояние.
Не нашли ответ на свой вопрос? Тогда воспользуйтесь формой поиска:
Загрузка…Почему Youtube продолжает зависать в Chrome
Нет ничего лучше, чем работать всю неделю, а потом смотреть хорошее видео на YouTube, чтобы расслабить ум и душу на выходных. Ну, пока работает хотя бы YouTube. Есть ошибка, из-за которой YouTube продолжает зависать при воспроизведении видео.
Ну, пока работает хотя бы YouTube. Есть ошибка, из-за которой YouTube продолжает зависать при воспроизведении видео.
Эта ошибка появляется почти во всех браузерах, но чаще встречается в Chrome. Мы знаем, насколько неприятным может быть столкновение с этой ошибкой из первых рук, поэтому в этой статье мы обсудили различные способы диагностики и устранения этой ошибки.
Почему Youtube продолжает зависать?Причины зависания YouTube могут быть разными. Давайте сначала рассмотрим эти причины:
- Наиболее частой причиной этой проблемы является перегрузка кэша браузера .
- Поврежденные расширения могут вызывать различные проблемы для вашего компьютера, включая зависание страниц веб-сайтов, таких как YouTube, при их посещении.
- Если в браузере включено аппаратное ускорение , то также может возникнуть эта проблема.
- Устаревшие браузеры также могут привести к зависанию YouTube.

- Нестабильное или медленное Интернет-соединение также может быть причиной.
Как упоминалось выше, у этой проблемы могут быть разные причины. Теперь пора по очереди устранять эти причины.
Решение 1. Очистить кеш браузераЕсли кеш браузера переполняется, это может привести к сбою, зависанию веб-страниц и снижению скорости просмотра.Это наиболее частая причина этой проблемы. В этом случае очистка кеша браузера должна решить эту проблему.
Чтобы очистить кеш браузера в Chrome, выполните следующие действия:
- После открытия Google Chrome нажмите клавиши Ctrl + Shift + Delete на клавиатуре. На вашем экране откроется страница Очистить данные просмотра .
- Измените Временной диапазон с на За все время , щелкнув раскрывающиеся параметры.

- Проверить, все ли файлы в кеше выделены или нет. Выберите все невыделенные файлы.
- Наконец, выберите опцию Clear Data .
После очистки кеша закройте Chrome и перезапустите его. Проверьте, продолжает ли YouTube зависать .
Решение 2. Отключите поврежденные внутренние номераПоврежденные расширения известны тем, что создают различные проблемы. Неисправные или поврежденные расширения могут создавать ситуации, которые могут привести к зависанию YouTube Chrome .В этом случае вы должны отключить все расширения, а затем проверить, решена ли проблема. Если да, то однозначно одно из расширений является виновником этой проблемы.
Чтобы отключить расширения в Google Chrome, выполните следующие действия:
- Откройте Chrome и нажмите кнопку меню (3 вертикальные точки) в правом верхнем углу экрана.
- В раскрывающемся меню выберите Дополнительные инструменты , а затем выберите вариант Extensions .

- Выключите переключатель рядом с расширениями, чтобы отключить их. Сделайте это для каждого из них.
Теперь проверьте, сохраняется ли проблема. Если проблема будет решена, то определенно виновато одно или несколько расширений.
Включите их по очереди и подождите, пока проблема не возникнет снова. Таким образом вы сможете точно определить расширения, ответственные за эту проблему. Удалите расширение, которое вызывало эту проблему, нажав на опцию Remove рядом с расширением.
Решение 3. Отключить аппаратное ускорениеМногие пользователи сообщают, что функция Hardware Acceleration в Chrome также может вызывать эту проблему. Это может быть правдой в вашем случае. Попробуйте отключить аппаратное ускорение в Google Chrome и проверьте, продолжает ли YouTube зависать Chrome .
Чтобы отключить аппаратное ускорение в Chrome, выполните следующие действия:
- Откройте Chrome и нажмите кнопку меню.

- Щелкните параметр Settings во всплывающем меню.
- Прокрутите вниз и щелкните опцию Advanced , чтобы получить доступ к дополнительным опциям.
- Продолжайте прокручивать вниз, пока не найдете раздел System . Выключите . Использовать аппаратное ускорение, если доступен переключатель .
Перезапустите Chrome и проверьте, решена ли проблема. Это должно решить проблему зависания Chrome на YouTube .
Решение 4. Обновите браузерYouTube может зависнуть, если он открыт в устаревшем браузере.Очень важно регулярно обновлять браузеры, иначе могут возникнуть различные проблемы, в том числе замороженные веб-страницы. Попробуйте обновить Chrome и проверьте, решена ли проблема.
Чтобы обновить Chrome, выполните следующие действия:
- Откройте Google Chrome и нажмите кнопку меню.
- Выберите опцию Help , а затем щелкните опцию About Google Chrome .

- Ваш Chrome автоматически проверит наличие обновлений и загрузит их.
- После завершения обновления закройте Google Chrome.
Снова откройте Chrome и откройте YouTube, чтобы проверить, не зависает ли видео YouTube снова .
Решение 5. Проверьте сетевое соединениеЕсли ни одно из вышеперечисленных решений не помогло вам, проблема может быть вызвана даже не вашим браузером, а вашим интернет-соединением.
Если ваши видео YouTube зависают, , то, скорее всего, видео буферизуется. Интернет-соединение может быть медленным или нестабильным, или если вы смотрите видео с высоким разрешением, может возникнуть небольшая буферизация, которая может выглядеть так, как будто видео Youtube зависает .
Проверьте скорость и стабильность вашего интернета. Если вы заметили какие-либо проблемы, позвоните своему сетевому провайдеру и сообщите о проблеме. Также проверьте, не используется ли пропускная способность фоновыми загрузками или другими подключенными устройствами.
Также попробуйте воспроизвести видео в разных разрешениях, от 144p до 1080p, чтобы проверить, возникает ли проблема для всех разрешений или только для высоких разрешений.
ЗавершениеИтак, мы подошли к концу статьи, и теперь вы знаете, что делать, если YouTube продолжает зависать в Chrome.Приведенные выше методы устранения неполадок должны помочь вам решить эту проблему. Не забудьте поделиться своим мнением об этой статье в разделе комментариев ниже.
Как исправить проблемы с зависанием видео на YouTube в Chrome и Firefox
Спрашивать о мире и решать различные проблемы, которые с ними возникают, — вот в чем суть человеческой природы. Необходимо решить несколько препятствий на нашем пути, чтобы мы могли продолжить переход к следующим уровням жизни.
YouTube — потрясающий источник развлечений, произвел революцию в нашем мире воображения и творчества, но тут возникает проблема.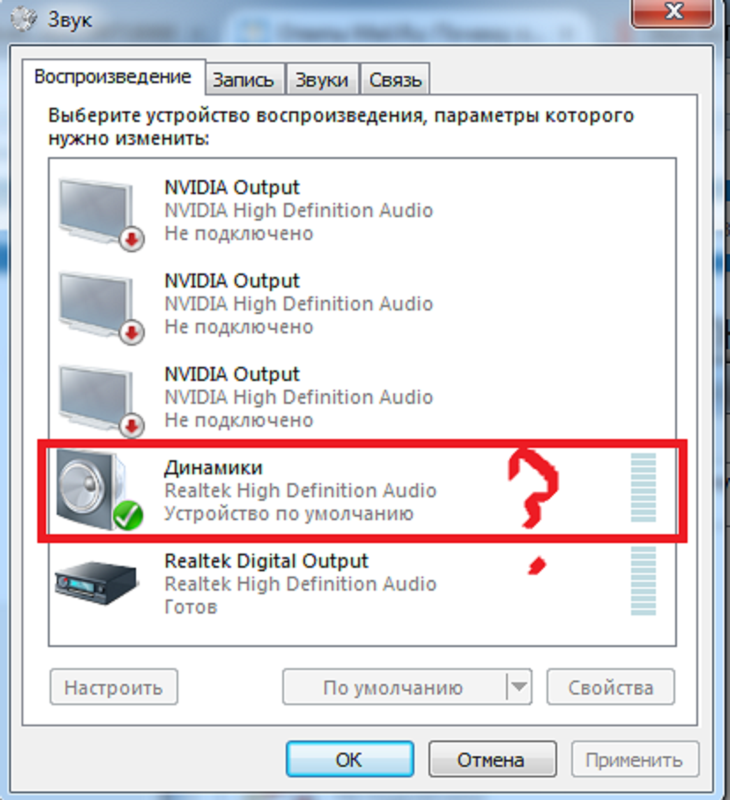 YouTube продолжает зависать, доставляя неудобства многим зрителям.
YouTube продолжает зависать, доставляя неудобства многим зрителям.
В следующем разделе мы расскажем вам о проблемах зависания YouTube в Chrome и Firefox. Держись, поехали!
Часть 1: Почему видео на YouTube продолжают зависать?
Трудно выделить секунду своей жизни из повседневной рутины.На продуктивность нашей работы сильно влияет то, что наш разум крутится от стресса и беспокойства, и поэтому важно получить себе хорошее шоу и посмотреть его на YouTube. Но тут возникает проблема с зависанием видео на YouTube. Ролик перестает воспроизводиться и портит все настроение.
Эти видео не работают должным образом по нескольким причинам. Некоторые из них приведены ниже:
Причины, связанные с браузером
Это обычная вероятность того, что видео YouTube зависает из-за того, что веб-браузер временно не работает.Это не из-за YouTube, а именно браузер вызывает отставание видео. В этом случае попробуйте обновить браузер и проверьте наличие улучшений.
Причины, связанные с драйвером видео
Еще одна основная причина остановки видео и плохого настроения на выходных — проблемы с видеодрайвером. В большинстве случаев драйверы устарели, что приводит к остановке видео в любом месте и в любое время. Простое решение этой проблемы — обновить драйверы и продолжать смотреть любимые шоу.
Причины, связанные с проигрывателем видео
При использовании YouTube другой распространенной проблемой является то, что видеопроигрыватель перестает поддерживать шоу на YouTube, что приводит к зависанию или задержке видео. Если вы столкнулись с подобным исправлением, всегда убедитесь, что видеоплеер обновлен, все кеши и файлы cookie очищены.
Часть 2: Как решить проблему зависания видео на YouTube?
Когда возникает проблема, типичный человеческий разум становится беспокойным, пока не найдет способы найти конкретное решение.Поэтому, когда у вас на YouTube лучшее время дня, и видео внезапно зависает, не теряйте спокойствия.
Позвольте нам быть к вашим услугам, как указано в разделе ниже; вы найдете несколько решений проблемы зависания YouTube, которые навсегда изменят вашу жизнь.
Пристегните ремни! Вот так.
1 Способы устранения зависания YouTube в ChromeРешение 1. Очистка данных Chrome
Если вы используете YouTube в Google Chrome и YouTube останавливает Chrome , , вы всегда можете следовать простому набору инструкций, чтобы решить проблему.Основная причина проблемы с зависанием видео в Chrome заключается в том, что данные в браузере могут засорять вывод видео YouTube.
Но беспокоиться не о чем. Вы должны очистить данные Chrome.
- Для этого откройте меню Chrome в правом верхнем углу и нажмите «Настроить и управлять».
- В параметре «Дополнительные инструменты» удалите все данные просмотра.
- Затем нажмите «Файлы cookie и другие данные сайта».
Это предоставит вам возможность избавиться от всех ваших мгновенных проблем, и вы сможете продолжать наслаждаться шоу.
Решение 2. Обновите Google Chrome
После тяжелого рабочего дня вы действительно ищете что-нибудь, что уменьшит ваше разочарование. Однако видео на YouTube продолжают зависать, буквально повышая уровень артериального давления и нарушая весь дух воскресенья.
Но потому что мы здесь, чтобы сделать вашу жизнь лучше, расслабьтесь и вздохните! Лучшая идея — обновить свой Google Chrome. Устаревшие веб-браузеры могут замедлять или останавливать видео.Поэтому очень важно, прежде чем вы начнете смотреть свои шоу, убедитесь, что вы используете последнюю версию Google Chrome.
Это значительно снизит вероятность зависания YouTube.
- Для обновления Chrome вы должны нажать на «Настроить Google Chrome».
- Затем выберите «Справка».
- В появившемся диалоговом окне нажмите «О Google Chrome».
Браузер автоматически запускает обновление браузера.Однако другой вариант — переустановить Google Chrome, чтобы избежать зависаний.
Решение 3. Отключите расширения Chrome
Если вы используете YouTube в Google Chrome, вы должны знать, что у него есть расширения, которые персонализируют работу в Интернете. Однако эти расширения могут замедлять работу, а также могут быть причиной зависания видео на YouTube.
Но поскольку мы здесь, чтобы выручить вас, не паникуйте. Идея в том, что отключив расширения Chrome, можно решить проблему зависания видео.
Это можно сделать за несколько коротких шагов.
- Введите «настройки» в строке ссылок и введите.
- Нажмите кнопку «Дополнительно» и восстановите настройки по умолчанию.
- После этого нажмите на «Сбросить настройки» для подтверждения.
- Вы также можете отключить расширения Chrome, набрав «расширения» на панели. После этого появится диалоговое окно, в котором вы можете отключить расширения.
Убедитесь, что проблема решена, и продолжайте прокрутку.
2 Советы по решению проблемы зависания видео YouTube в FirefoxРешение 1.
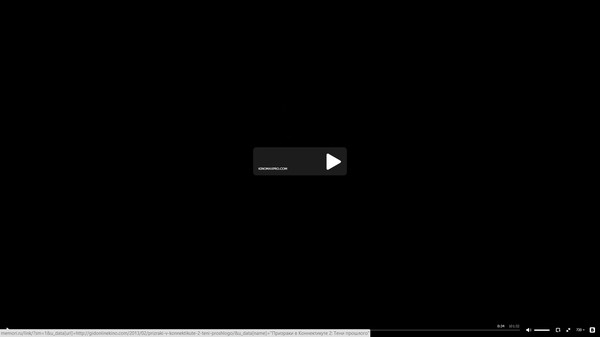 Очистка файлов cookie и истории
Очистка файлов cookie и историиНаиболее распространенное решение любой проблемы, которая возникает на нашем пути, — это просто сбросить ее и бум! Поразительно, но эта тактика работает в большинстве ситуаций, и вы согласитесь со мной.
Переходя к решению Firefox, вы можете избавиться от зависания Firefox на YouTube с помощью простого набора инструкций. Очистка файлов cookie и истории браузера обновляет ленту и устраняет все проблемы с зависанием.
- Для этого найдите меню в правом верхнем углу Firefox.
- В «Библиотеке» вы увидите опцию очистки истории браузера.
- Другое диалоговое окно появится, когда вы наведете указатель мыши на «Очистить историю».
- Выберите все поля и зафиксируйте диапазон.
- Нажмите «Очистить» и продолжайте ежедневную дозу YouTube.
Кроме того, перед повторным использованием YouTube рекомендуется перезапустить Firefox для получения еще лучших результатов.
Решение 2. Отключите надстройки Firefox
В большинстве случаев в нашем браузере установлено несколько надстроек, и мы не имеем ни малейшего представления о том, что они могут вызвать какой-то конфликт и нарушить нормальное функционирование браузера. Малейшее нарушение может привести к тому, что YouTube остановит видео.
Поэтому рекомендуется, если у вас установлено слишком много надстроек, попробуйте отключить их, а затем понаблюдать за работоспособностью видео YouTube.
Позвольте нам провести вас через шаги, связанные с отключением надстроек Firefox.
- В правой части браузера вы видите три строки. Выберите «Дополнения».
- В появившемся диалоговом окне выберите параметр расширения и отключите его.
Plus, если проблема не исчезнет, убедитесь, что плагины также отключены. Вы найдете плагины в том же диалоговом окне, что и «Расширения», и нажмите «Никогда не активировать».
Решение 3.
 Отключить аппаратное ускорение
Отключить аппаратное ускорениеНекоторые пользователи браузера Firefox могут быть не знакомы с явлениями аппаратного ускорения.Включенное аппаратное ускорение позволяет различным приложениям использовать компоненты и повышать эффективность нескольких задач.
Однако эффективность кусает нас в голову, когда становится причиной зависания видео на YouTube. Но не о чем беспокоиться. Вы всегда можете искалечить опцию аппаратного ускорения и избавиться от проблемы.
- Нажмите на три строки в правом верхнем углу Firefox.
- В появившемся диалоговом окне выберите «Параметры».
- После этого выберите «Общие» в левой строке меню.
- В меню «Производительность» нажмите «Аппаратное ускорение» и отмените выбор.
После этого обязательно перезапустите браузер и проверьте, решена ли проблема.
Другие руководства по решению проблемы зависания видео на YouTube
Решение 1. Обновите Adobe Flash Player
Некоторые проблемы, вызывающие зависание видео, связаны не с браузером, а с видеоплеером. Для получения свежих впечатлений от YouTube всегда рекомендуется контролировать все ограничения. Следовательно, еще одно работоспособное решение, которое, как ожидается, будет работать, — это обновление Adobe Flash Player.
Для получения свежих впечатлений от YouTube всегда рекомендуется контролировать все ограничения. Следовательно, еще одно работоспособное решение, которое, как ожидается, будет работать, — это обновление Adobe Flash Player.
Большинство порталов видеопотоков используют Adobe Flash Player для потоковой передачи видео. Если Adobe устареет или повредится, это может привести к зависанию видео на YouTube; поэтому вы всегда можете обновить Adobe Flash Player и решить проблему.
Кроме того, после обновления флеш-плеера перезапустите его и проверьте, решена ли проблема.
Решение 2. Используйте другой браузер
Иногда мы пробуем все решения, но проблема с зависанием видео остается неизменной. Когда вы столкнулись с подобной проблемой, попробуйте использовать другой браузер вместе. Возможно, используемый веб-браузер несовместим с веб-плеером YouTube.
Более того, каждый браузер имеет разные конфигурации, расширения и плагины, которые могут быть причиной номер один несовместимости браузера с видеоплеером YouTube.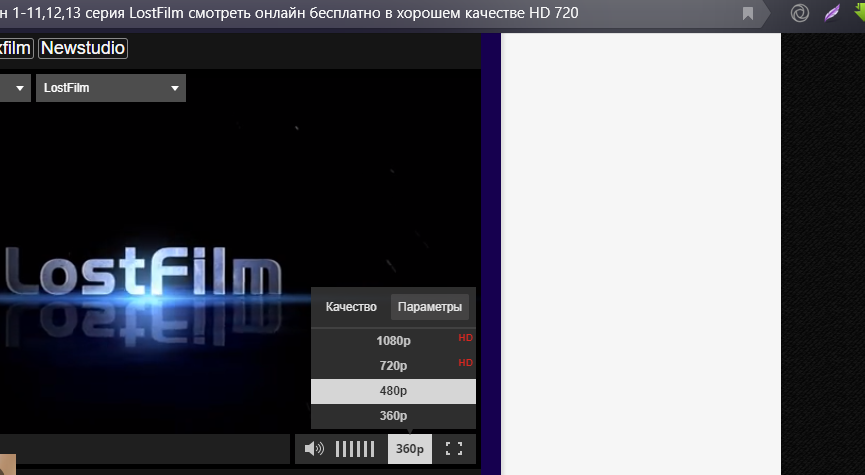 Следовательно, попробуйте загрузить другой браузер, например Opera, с его официального сайта и проверьте, решена ли проблема с зависанием видео.
Следовательно, попробуйте загрузить другой браузер, например Opera, с его официального сайта и проверьте, решена ли проблема с зависанием видео.
Заключение
Когда вы находитесь в горячей воде, главное беспокойство должно быть направлено на решение проблемы, а не на то, чтобы расстраиваться из-за этого. Поэтому, если вы потратили время на то, чтобы освежиться, а остановка видео портит вам настроение, найдите секунду, чтобы расслабиться. Всегда есть способы избавиться от проблемы, и мы постарались сделать все возможное, чтобы вы изучили ряд решений.
Очистить данные просмотра, обновить или изменить веб-браузер, перезапустить видеопроигрыватель и отключить надстройки — вот некоторые из волшебных проблем для плавного воспроизведения видео.
Если ваши видео YouTube повреждены на ваших устройствах хранения, таких как жесткие диски, USB, карты памяти и т. Д., Вы можете взглянуть на Wondershare Repairit, бесплатное программное обеспечение, которое восстанавливает видео, оставляя свою магию в каждой проблеме.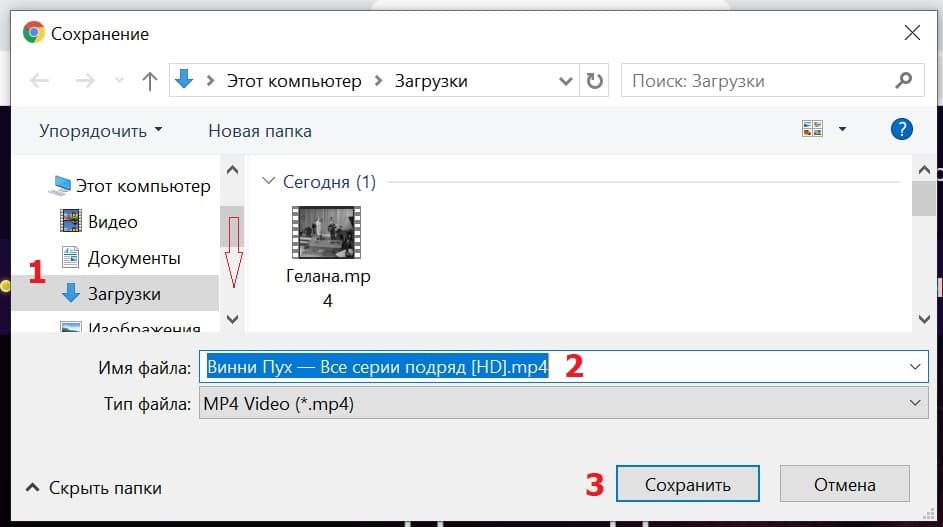
Просто следуйте инструкциям ниже.
Шаг 1. Загрузите поврежденные видео YouTube
Возьмите видео, которое вы не можете воспроизвести, и загрузите его на свой компьютер. Затем перетащите видео и поместите его в опцию «добавить» Wondershare Repairit.
Шаг 2. Восстановление видео
После того, как вы сбросили видео на сайт, приложение предлагает вам вариант «Восстановить». Щелкните по нему и запустите процесс.
Шаг 3. Расширенное восстановление видео
Если по каким-либо причинам на последнем этапе не удалось восстановить видео, программное обеспечение также позволяет вам иметь опцию «Расширенное восстановление видео». Чтобы это сработало, вам будет предложено загрузить образец эталонного видео в том же формате и снять то же устройство, на котором был поврежден файл.
Шаг 4. Сохранение отремонтированных видео
По завершении процесса восстановления вы можете сохранить видео в желаемом формате и предварительно просмотреть его в интерфейсе.
Люди тоже спрашивают
-
Как без проблем смотреть видео на YouTube?
Для непрерывного потока видео на YouTube рекомендуется разрешить видео полностью буферизоваться. Для этого включите видео и дайте красной полосе загрузки дойти до конца видео.
Затем нажмите «Воспроизвести», и вы сможете без проблем смотреть видео.
-
Как исправить нестабильность в YouTube Chrome?
Нерегулярные видео на YouTube Chrome часто вызваны плагинами в браузере. Отключение этих плагинов может в значительной степени решить проблему.
-
Как исправить буферизацию YouTube на Android?
Есть несколько шагов, чтобы исправить буферизацию YouTube на Android.
- Запустите YouTube в браузере.
- Отключить оптимизацию Wi-Fi.
- Удалить приложение YouTube обновлено.
- Отключить Bluetooth.
- Очистите кеш приложения YouTube и данные просмотра.
-
Почему буферизация YouTube с быстрым интернетом?
Это обычная проблема, когда оптоволоконные интернет-соединения также сталкиваются с буферизацией YouTube. Это потому, что буферизация не всегда подключена к Интернету.Это тесно связано с подключением к серверам YouTube и является частью кодирования видео; следовательно, вы столкнетесь с буферизацией даже при быстром интернете.
Устранение проблем с медиафайлами
- Восстановление и ремонт фотографий
- Видео о восстановлении и ремонте
- Восстановление и восстановление аудио
- Восстановление и ремонт камер
Chrome продолжает зависать при просмотре видео на YouTube — что делать
Что делать, если Chrome продолжает зависать при просмотре видео на YouTube? Этот выпуск есть не только на YouTube.Это также может происходить с видео с других сайтов. Это может быть простое заикание перед возобновлением воспроизведения до многосекундной паузы перед повторным воспроизведением видео. Это незначительная проблема, но может сильно раздражать.
Большинство из нас постоянно смотрят видео онлайн, поэтому любое замедление или прерывание воспроизведения будет большой проблемой. Хорошая новость в том, что есть несколько способов решить эту проблему. Многое зависит от того, что происходит не так, поэтому, как обычно, с подобными проблемами стоит выполнить все эти шаги по порядку и прекратить, как только что-то будет исправлено.
Chrome продолжает зависать при просмотре видео на YouTube
Зависание или заикание могут возникать в разных ситуациях. Иногда воспроизведение в полноэкранном режиме приостанавливается или не воспроизводится. В других случаях это может быть стандартное окно YouTube, которое продолжает зависать. Воспроизведение также может прерываться во время воспроизведения и может не иметь никакого отношения к вашему интернет-соединению.
Вот несколько способов исправить зависание Chrome при просмотре видео на YouTube. Или любое видео в этом отношении.
Отключить аппаратное ускорение
На бумаге, если у вас приличная видеокарта, использование аппаратного ускорения должно быть хорошим делом. Но это не всегда так, и на самом деле это может ухудшить ваше восприятие. Попробуйте выключить его, чтобы узнать, поможет ли это.
- Откройте Chrome и используйте трехточечное меню настроек в правом верхнем углу.
- Выберите «Настройки», прокрутите вниз до «Дополнительные настройки» и выберите его.
- Прокрутите до «Система» и установите для параметра «Использовать аппаратное ускорение» значение «Выкл.».
- Повторите тест с использованием видео.
Не закрывайте меню настроек в течение минуты, так как оно нам понадобится снова, если это не сработает. Если ваши видео по-прежнему заикаются, попробуйте очистить кеш и очистить файлы cookie.
Очистить кеш и файлы cookie в Chrome
Я понятия не имею, почему это может сработать, но лично убедился в этом. Поскольку это простое решение, мы можем попробовать его.
- Прокрутите до раздела «Конфиденциальность и безопасность» в расширенных настройках Chrome.
- Выберите Очистить данные просмотра.
- Выберите «Все время» и выберите «Очистить данные».
- Ретест в YouTube.
Если это сработает, отлично, если не перейти к следующему исправлению.
Проверьте свои расширения Chrome
Известно, что некоторые расширения Chrome замедляют работу браузера или мешают нормальному использованию. Возможно, стоит их проверить. Находясь в расширениях, отключите по одному расширению за раз, повторите тест на YouTube, промойте и повторяйте, пока вы не протестируете их все или не обнаружите, что одно замедляет работу.
- Введите «chrome: // extensions» в новую вкладку или используйте «Меню», «Дополнительные инструменты», «Расширения».
- Используйте переключатель в нижнем левом углу каждого поля расширения, чтобы включить или выключить.
- Повторите тест после отключения каждого отдельного расширения, чтобы изолировать все, которые могут замораживать ваши видео.
Иногда, пытаясь ускорить Chrome, вы могли случайно отключить Javascript. Убедитесь, что это не так, поскольку отключение Javascript может нанести серьезный ущерб работе с YouTube.
Сбросить Chrome
Сброс Chrome возвращает все параметры к значениям по умолчанию. Если настройка мешает воспроизведению видео, это должно исправить. Это означает, что вам придется настроить его по своему вкусу, когда это будет сделано.
- Выберите трехточечный значок меню в правом верхнем углу Chrome.
- Выберите «Настройки», прокрутите вниз до «Дополнительные настройки» и выберите его.
- Выберите «Сбросить настройки» и «Сброс».
- Повторите тест видео, чтобы увидеть, что происходит.
Используйте инструмент сброса Chrome
Хотя вы уже проверили наличие ошибочных расширений и сбросили все настройки, которые мешают просмотру видео на YouTube, есть еще один вариант. Инструмент сброса Chrome. Это в основном предназначено для удаления вредоносных программ или серьезных ошибок в браузере, но, по-видимому, работает и с зависанием видео.
- Откройте Chrome и выберите три точки, а затем «Настройки».
- Выберите «Настройки», прокрутите вниз до «Дополнительные настройки» и выберите его.
- В разделе «Сброс и очистка» выберите «Очистить компьютер».
- Выберите «Найти».
Этот инструмент будет искать любой код, вредоносное ПО или другие вредоносные программы, которые могут мешать работе Chrome.
Переустановите Chrome.
. Если сбросить настройки не удалось, вы можете переустановить Chrome. Это ядерный вариант, но если есть повреждение файла или параметр, вызывающий зависание, это должно исправить.
- Удалите Chrome из меню удаления вашей системы.
- Загрузите новую копию Chrome с Google и установите ее.
- Протестируйте видео еще раз.
Обновить все
Если ни один из этих шагов не помог остановить зависание Chrome при просмотре видео на YouTube, вы можете попробовать обновить графические и звуковые драйверы. Маловероятно, что старые драйверы влияют на воспроизведение видео, но, поскольку мы пробовали все остальное, а новые драйверы приносят пользу вашему компьютеру в целом, попробовать стоит.
Если это не останавливает зависание Chrome при просмотре видео на YouTube, возможно, вам придется попробовать другой браузер!
Как быстро и легко исправить зависание YouTube в Chrome
YouTube сегодня является одной из самых популярных платформ потокового видео в мире.Люди могут легко загружать свои видео и просматривать видео, которыми поделились другие пользователи, используя эту платформу. Доступ к этой услуге можно осуществить с помощью различных устройств. Однако иногда при попытке доступа к YouTube могут возникнуть проблемы. В этой последней части нашей серии по устранению неполадок мы рассмотрим проблему зависания YouTube при работе с Chrome.
Что делать, когда видео YouTube зависает в Google Chrome
Перед выполнением любого из рекомендуемых шагов по устранению неполадок, перечисленных ниже, лучше всего сначала перезагрузить компьютер.Это действие обновляет операционную систему и удаляет все поврежденные временные данные, которые могут быть причиной проблемы.
Есть несколько факторов, которые могут вызвать эту конкретную проблему, от устаревшего браузера Chrome до повреждения данных в браузере. Ниже перечислены рекомендуемые действия по устранению неполадок, которые необходимо предпринять, чтобы решить эту проблему.
Обновите Google ChromeПервое, что вам нужно сделать в этом случае, это убедиться, что ваш браузер работает на последней версии.Это гарантирует исправление любых ошибок, которые могли присутствовать в более старой версии.
- На компьютере откройте Chrome .
- В правом верхнем углу нажмите Дополнительно
- Нажмите Обновить Google Chrom e. Если вы не видите эту кнопку, у вас установлена последняя версия.
- Щелкните Перезапустить.
Проверить YouTube по-прежнему зависает в Google Chrome.
Очистите кеш и данные ChromeВаш браузер обычно хранит данные, которые позволяют ему работать лучше.Однако есть случаи, когда эти данные могут быть повреждены, что, в свою очередь, может вызвать проблемы при открытии определенных веб-сайтов. Вы можете исправить это, очистив эти кешированные данные.
- На компьютере откройте Chrome
- В правом верхнем углу нажмите Еще (три вертикальные точки или значок стрелки, указывающие вверх, в зависимости от версии браузера)
- Нажмите Еще инструментов
- Нажмите Очистить просмотр данных…
- Выберите временной диапазон.Чтобы удалить все, выберите Все время.
- Установите флажки для файлов cookie и других данных сайта, а также для кэшированных изображений и файлов.
- Нажмите Очистить данные
Проверьте, не возникает ли проблема с зависанием YouTube.
Попробуйте отключить аппаратное ускорениеАппаратное ускорение использует вашу видеокарту для рендеринга видео и изображений, которые обычно могут улучшить качество просмотра. Однако иногда возникают определенные проблемы, особенно если на вашем компьютере нет мощного графического процессора.Если это причина проблемы, отключите аппаратное ускорение.
- Запуск Chrome
- В правом верхнем углу нажмите Еще (три вертикальные точки или значок стрелки, указывающие вверх, в зависимости от версии браузера), затем перейдите в Настройки.
- Прокрутите вниз и выберите «Дополнительно» .
- Прокрутите до раздела «Система» и выключите «Использовать аппаратное ускорение, если доступно» .
Проверьте, возникает ли проблема с зависанием YouTube.
Попробуйте отключить расширения вашего браузераРасширения могут улучшить способ использования вашего браузера, однако иногда они могут вызывать определенные проблемы. Чтобы исключить возможность расширения, вызывающего зависание видео на YouTube из-за проблемы Chrome, вам следует попробовать отключить его.
- Введите chrome: // settings в адресную строку и нажмите Enter.
- Нажмите кнопку Advanced .
- Затем прокрутите вниз до пункта Восстановить исходные значения параметров по умолчанию. Выберите Восстановить настройки до их исходных значений по умолчанию.
- Нажмите Сбросить настройки для подтверждения.
- Пользователи, которые предпочитают не сбрасывать настройки браузера, могут вручную отключить расширения, введя chrome: // extensions в адресной строке. Затем выключите кнопку для каждого расширения на этой вкладке.
Убедитесь, что проблема с зависанием YouTube в Chrome по-прежнему возникает.
Обновите драйвер видеокарты.Последнее, что вы можете сделать, чтобы решить эту проблему, — это обновить драйверы видеокарты.
Если у вас видеокарта NVIDIA, выполните действия, перечисленные ниже.
- Нажмите Win + R (клавиша с логотипом Windows и клавиша R) одновременно, чтобы вызвать окно Run .
- Введите msconfig и щелкните OK . Затем откроются настройки системы.
- Когда откроется Конфигурация системы, щелкните Boot ta b.В разделе Параметры загрузки отметьте Safe boot , затем щелкните OK .
- Когда вам будет предложено перезагрузить компьютер, чтобы применить эти изменения, нажмите Перезагрузить , после чего вы загрузитесь в безопасном режиме.
- Перейдите на локальный жесткий диск, щелкнув This PC , затем Local Disk C. Вы должны увидеть папку NVIDIA прямо здесь. Щелкните его правой кнопкой мыши и выберите Удалить.
- Щелкните Start и введите Run .Выберите Выполнить , появится диалоговое окно «Выполнить».
- Введите «devmgmt.msc» в поле выполнения и нажмите кнопку OK , которая должна открыть окно диспетчера устройств.
- Разверните поле «Display Adapters» . В нем будут перечислены все сетевые адаптеры, установленные на машине. Щелкните правой кнопкой мыши адаптер Nvidia, который вы хотите удалить, и выберите «Удалить» .
- Нажмите «ОК» , когда будет предложено удалить устройство.Это приведет к удалению адаптера из списка и удалению драйвера.
- Нажмите Win + R (клавиша с логотипом Windows и клавиша R) одновременно, чтобы вызвать окно Run .
- Введите msconfig и щелкните OK . Затем откроются настройки системы.
- Когда откроется Конфигурация системы, щелкните вкладку Boot . В разделе «Параметры загрузки» снимите флажок Safe boot , затем нажмите OK.
- Когда вам будет предложено перезагрузить компьютер, чтобы применить эти изменения, нажмите Перезагрузить.
- Загрузите последнюю версию драйвера NVIDIA для своего компьютера здесь https://www.nvidia.com/Download/index.aspx.
- Запустите установочный файл и следуйте инструкциям на экране. Выберите вариант Выборочная установка и установите все флажки в окнах параметров выборочной установки. Также установите флажок «выполнить чистую установку» .
- Перезагрузите компьютер
Если у вас видеокарта AMD, выполните действия, перечисленные ниже.
- Загрузите утилиту AMD Cleanup отсюда https://www.amd.com/en/support/kb/faq/gpu-601.
- Найдите файл, в котором он был сохранен, и дважды щелкните файл «AMDCleanupUtility.exe» .
- Должно появиться диалоговое окно с сообщением, что утилита AMD Cleanup обнаружила, что система не находится в безопасном режиме, и предоставит возможность перезагрузить систему для запуска утилиты в безопасном режиме:
- Нажмите «Да» система будет перезагружена и Утилита AMD Cleanup будет работать в безопасном режиме.
- В следующем диалоговом окне отображается предупреждающее сообщение о том, что служебная программа AMD Cleanup удалит все компоненты драйверов и приложений AMD.
- Щелкните «OK» для продолжения
- После нажатия «ОК» Утилита будет свернута в область уведомлений (панель задач), а ход выполнения будет отображаться в виде всплывающей подсказки.
- Процесс очистки продолжится в фоновом режиме. Чтобы проверить прогресс, наведите указатель мыши на значок AMD в области уведомлений.
- После завершения процесса очистки отображается сообщение о том, что он успешно завершен. Щелкните «Просмотр отчета» , чтобы просмотреть список удаленных компонентов, в противном случае щелкните «Готово» , чтобы выйти из служебной программы.
- Перезагрузите компьютер.
После удаления драйверов пора установить последнее обновление драйверов. Это можно сделать с помощью инструмента автоматического определения драйверов AMD, который можно загрузить с https: // www.amd.com/en/support.
- Посетите страницу драйверов и поддержки AMD и ознакомьтесь с разделом «Автоопределение и установка драйверов видеокарты Radeon для Windows».
- Нажмите кнопку ЗАГРУЗИТЬ СЕЙЧАС , чтобы начать загрузку исполняемого файла для инструмента.
- После завершения загрузки запустите файл, чтобы запустить установщик.
- Щелкните Установить , чтобы извлечь необходимые файлы.
- После завершения извлечения файла инструмент должен автоматически запуститься.
- Ознакомьтесь с лицензионным соглашением с конечным пользователем и информацией о программе улучшения пользовательского опыта.
- Нажмите Принять и установить , чтобы продолжить, или закройте окно, чтобы выйти из средства автоматического обнаружения драйверов AMD.
- После нажатия Принять и установить, инструмент попытается обнаружить установленный графический продукт AMD и операционную систему.
- После успешного определения конфигурации вашей системы инструмент отобразит последние рекомендуемые и дополнительные пакеты драйверов, совместимые с вашим графическим продуктом, а также текущую версию установленного драйвера.
- Выберите нужную версию и выберите Быстрая установка .
- После загрузки пакета драйверов установка должна начаться автоматически.
- Перезагрузите компьютер
Если у вас встроенная графика (Intel)
- Нажмите клавишу с логотипом Windows + R , чтобы запустить Run
- Введите devmgmt.msc в Run и нажмите Введите , чтобы запустить диспетчер устройств.
- В диспетчере устройств разверните Видеоадаптеры
- Щелкните правой кнопкой мыши драйверы видеокарты, выберите Удалить , а затем пройдите через мастер удаления, чтобы удалить драйверы.
- Перезагрузите компьютер . После загрузки компьютера он должен автоматически переустановить ту же версию графических драйверов.
Убедитесь, что проблема с зависанием YouTube в Google Chrome по-прежнему возникает.
Как предотвратить зависание YouTube и сбой вашего ПК
Для растущего числа людей YouTube заменил телевидение своим аудиовизуальным окном в мир. Будь то информация или развлечение, веб-сайт Google для просмотра видео настолько синонимичен с «просмотром вещей» в Интернете, что, когда он перестает работать, может возникнуть ощущение, что вы были отключены от мира и изгнаны в пещеру в горах.
К сожалению, YouTube подвержен периодическим сбоям, что для многих людей приводит к ужасному BSoD (синий экран смерти) или искаженным видео. Вот как этого не сделать.
Пройдите обычные проверки
Первое, что нужно сделать перед тем, как приступить к более серьезным настройкам, — это проверить, обновлены ли ваши видеодрайверы, или даже узнать, не сообщал ли кто-нибудь еще о проблемах со сбоями YouTube в используемой вами версии драйвера.Если это так, то вам следует подумать об удалении драйвера видеокарты и установке более старой версии. Вот быстрый способ сделать это:
1. Нажмите «Windows key + R» и введите devmgmt.msc в поле.
2. В диспетчере устройств щелкните «Видеоадаптеры», дважды щелкните свою видеокарту, щелкните вкладку «Драйвер», затем «Откатить драйвер».
Отключить аппаратное ускорение
Сбой YouTube с появлением синего экрана обычно является признаком проблем совместимости между вашим веб-браузером и видеокартой.Одно из решений — отключить аппаратное ускорение для ваших видео. Вот как это сделать во всех основных браузерах.
Firefox
Перейдите к значку меню «3 полосы» в правом верхнем углу и выберите «Параметры -> Дополнительно», затем на вкладке «Общие» снимите флажок «Использовать аппаратное ускорение, если доступно».
Хром
Перейдите к трехточечному значку меню в правом верхнем углу и выберите «Настройки -> Показать дополнительные настройки», затем прокрутите вниз до «Система» и снимите флажок «Использовать аппаратное ускорение, если доступно».
Край
Перейдите в «Панель управления -> Свойства обозревателя -> Дополнительно», затем установите флажок «Использовать программный рендеринг вместо рендеринга с помощью графического процессора».
Отключить вспышку
Flash постоянно убивают браузеры и веб-сайты. YouTube прекратил использовать устаревший плагин еще в 2015 году, но он все еще может работать в фоновом режиме и выполнять различные (возможно, ненужные) задачи, которые могут вызывать сбои. Вот как это отключить.
Firefox
По состоянию на август 2016 года Mozilla по умолчанию блокировала Flash в своем браузере, поэтому, когда есть страница с элементами Flash, она запрашивает ваше согласие на ее включение (скажите «Нет»).Вы также можете полностью удалить Flash, перейдя в «Панель управления -> Программы и компоненты». Затем найдите «Adobe Flash Player» и удалите его.
Хром
Введите chrome: // plugins в раздел URL-адреса Chrome, а затем нажмите «Отключить» в Adobe Flash Player.
Край
Щелкните значок меню с тремя точками в правом верхнем углу обозревателя, щелкните «Просмотр дополнительных параметров», затем установите для параметра «Использовать Adobe Flash Player» значение «Выкл.».
Заключение
Это должно заставить ваши видео на YouTube снова работать правильно, чтобы вы могли снова взаимодействовать с миром, наблюдая за слонятами, спускающимися с горок, или чем-то еще. С учетом сказанного, некоторые люди сообщали, что их беспроводные адаптеры PCI вызывали ту же проблему, в то время как другим предложением было отключить растеризацию графического процессора (находится в разделе «chrome: // flags»), поэтому причины сбоев YouTube иногда могут быть больше затемнять.
Если вы обнаружили способы устранения каких-либо других странных причин, по которым у вас возникают сбои YouTube, сообщите нам об этом!
Изображение предоставлено: Синий экран смерти
Роберт ЗакКонтент-менеджер в Make Tech Easy.Любит Android, Windows и до предела возится с эмуляцией ретро-консоли.
Эта статья полезна? да Нет
возможных способов исправить ошибку YouTube продолжает зависать и не отвечать
Вопрос: Каждый раз, когда я открываю ссылку на YouTube с помощью Firefox, появляется сообщение «YouTube не отвечает» (как на ПК, так и на моем телефоне)…Любые решения?
Если вы часто смотрите видео на YouTube, скорее всего, вы столкнетесь с той же проблемой, что и выше. И действительно, YouTube продолжает зависать и не отвечает во время воспроизведения видео, поэтому некоторые пользователи уже выяснили некоторые эффективные методы решения проблемы. И здесь, чтобы сэкономить ваше время на поиск решений, мы суммируем эти проверенные и полезные средства в этом руководстве. Итак, теперь вам нужно просто выбрать один из приведенных ниже методов, чтобы исправить зависание YouTube и проблему с отсутствием ответа.
Почему YouTube не отвечает?
Большинство людей сталкивались с проблемой отсутствия ответа на YouTube, но меньше из них знают, почему это происходит. Поэтому, чтобы помочь вам лучше понять проблему, мы хотели бы рассказать вам о причинах зависания YouTube и отказа от ответа заранее.
* YouTube создал слишком много кешей. Это наиболее вероятная и распространенная причина — кеш-память забивает YouTube, поэтому изображения и аудио не могут выводиться беспрепятственно.
* В вашем браузере могут быть ошибки. Пользователи, как правило, воспроизводят видео YouTube в браузере, но когда в браузере есть ошибки, он не может воспроизводить видео плавно.
* На вашем устройстве установлено несовместимое программное обеспечение проигрывателя. Часто пользователи выбирают установку более одного программного обеспечения проигрывателя на свои компьютеры или портативные устройства, чтобы они могли искать разные видео. Но эти игроки могут противоречить друг другу и вызывать проблему отсутствия ответа.
* Ваше устройство подключается к плохой сети. Видео YouTube не может быть успешно воспроизведено, если устройство подключено к плохой или плохой сети.
Вы также можете узнать:
Проверенные способы остановить буферизацию видео YouTube
Что делать, если видео на YouTube не воспроизводится?
Как исправить зависание YouTube в Google Chrome / Firefox / IE?
Чтобы лучше наслаждаться видео, большинство людей хотели бы смотреть видео YouTube через браузер на компьютере.Таким образом, важно знать, как исправить зависание YouTube в Google Chrome, Firefox, IE или других браузерах. Ниже приведены некоторые возможные решения.
1. Используйте сильную сеть
Первое условие для воспроизведения видео на YouTube — это установить соединение между вашим устройством и хорошей сетью. Следовательно, как только YouTube перестанет работать и начнет зависать, вам следует сначала проверить сетевое соединение. Обычно вы можете попробовать повторно подключить сеть, чтобы обновить соединение.Но если подключенная сеть очень плохая, нужно переходить на плавную.
2. Перезапустить YouTube
Еще один простой, но полезный способ решить проблему зависания YouTube — закрыть и перезапустить YouTube. Вы можете остановить воспроизведение видео, а затем выйти с веб-сайта из браузера. Через несколько минут вы можете снова запустить браузер, а затем перейти на YouTube, чтобы проверить, нормально ли он работает. И в большинстве случаев это может решить проблему.
3. Очистить файлы cookie и историю вашего браузера
Если вы часто посещаете YouTube через браузер, должно быть создано большое количество ненужных файлов.Эти ненужные файлы не только замедлят скорость вашего просмотра, но и помешают вам плавно смотреть видео на YouTube. Следовательно, вы также можете удалить файлы cookie и историю браузера.
Для IE: Вы должны открыть меню Tool и затем выбрать из списка опцию Safety . Затем вы можете нажать Удалить историю просмотров , чтобы удалить ненужные данные.
Для Google Chrome : вы можете нажать на меню «Настройка и управление », а затем выбрать History .Наконец, вам просто нужно нажать Очистить данные просмотра , чтобы стереть файлы cookie.
Для Firefox : щелкните меню, а именно значок с тремя горизонтальными полосами в правом верхнем углу. Затем вы должны выбрать History из меню, а затем нажать на опцию Clear Recent History .
4. Удалить сторонние надстройки
Обычно YouTube может работать с надстройками, но если надстройки, которые вы устанавливаете на компьютер, несовместимы с YouTube, возможно, он не сможет успешно выводить изображения и аудио.Таким образом, если вы установили некоторые надстройки, такие как программное обеспечение для блокировки рекламы или другие программы, вам необходимо удалить их со своего устройства, чтобы YouTube работал бесперебойно.
5. Обновите Adobe Flash Player
Все пользователи YouTube знают, что вам необходимо установить Adobe Flash Player, если вы хотите смотреть видео с YouTube в браузере. Итак, чтобы обеспечить бесперебойную работу YouTube, вам необходимо установить и обновить Adobe Flash Player на вашем компьютере. И здесь вы должны обратить внимание на обновление проигрывателя, так как устаревший Adobe Flash Player вызовет много проблем.
6. Используйте другие браузеры
Если вы уверены, что компьютер подключен к надежной сети, никакие несовместимые надстройки не установлены и Adobe Flash Player обновлен, но YouTube по-прежнему зависает и не отвечает, вам может потребоваться переключиться на другой браузер, поскольку ваш браузер несовместим с YouTube. Так что просто установите другой браузер на свое устройство, чтобы попробовать.
Как решить проблему с неработающим YouTube на Android / iPhone?
Из-за удобства некоторые пользователи хотели бы использовать YouTube на своих мобильных телефонах.Тогда как решить проблему с YouTube, которая не отвечает на Android или iPhone? Вот несколько советов для вас.
1. Проверьте подключение к сети
Кроме того, первое, что вы можете сделать, чтобы решить проблему, — это проверить сетевое соединение на вашем устройстве. Или вы можете провести пальцем вниз / вверх по экрану, чтобы повторно включить функцию Wi-Fi на вашем телефоне и обновить сетевое соединение. Но если Wi-Fi, к которому вы подключаетесь, недостаточно мощный, вам нужно переключиться на стабильный или попытаться сбросить настройки сети.
2. Перезапустить YouTube
Вот еще один эффективный способ, который пользователи часто используют для решения проблем YouTube, — перезапуск приложения. Вы можете попытаться принудительно закрыть приложение YouTube на своем телефоне, а затем перезапустить его. Как видите, им очень легко управлять, но это простое средство работает хорошо в большинстве случаев — оно поможет обновить и очистить историю поиска на YouTube. Устранить проблему можно всего одним щелчком мыши, так почему бы не попробовать?
3. Обновите или переустановите YouTube
Просто зайдите в Google Play Store или App Store и проверьте, доступны ли обновления для YouTube.Если есть, вам необходимо загрузить обновление, а затем следовать инструкциям, чтобы правильно установить последнюю версию на ваше устройство. В противном случае вы можете сначала удалить приложение со своего Android или iPhone, а затем переустановить его. Иногда этот метод может решить проблему.
4. Очистить кешированные данные YouTube (только для Android)
Кэшированные данные YouTube также могут вызвать некоторые проблемы. Следовательно, очистка кешей и бесполезных данных YouTube также является рекомендуемым методом решения проблемы.Но это решение предназначено только для Android, потому что iPhone не поддерживает очистку кеша. Тогда как выполнить процесс очистки на Android? Это просто! Вам нужно только нажать на опции Настройки > Приложения / Управление приложениями , а затем найти YouTube из перечисленных приложений и щелкнуть по нему. Затем на странице Информация о приложении вы можете нажать на опцию Очистить кеш и Очистить данные , чтобы удалить ненужные данные.
5.Освободить память телефона
Для загрузки и воспроизведения видео с YouTube также требуется определенный объем памяти, поэтому заранее убедитесь, что на вашем телефоне достаточно места для хранения. Чтобы убедиться в этом, вы можете перейти в Настройки > Хранилище , чтобы посмотреть. Если доступного места для хранения очень мало, вам необходимо освободить устройство и освободить место для новых видео.
6. Заводские настройки устройства
Когда все вышеперечисленные средства не сработают, окончательной ставкой может стать сброс настроек до заводских.Это мощный способ решить различные проблемы с телефоном, но при этом он удалит все настройки и файлы на устройстве. Поэтому перед выполнением процесса сброса не забудьте сделать резервную копию нужных файлов, иначе вы потеряете их.
Чтобы сбросить настройки телефона Android, вы можете перейти в Настройки > Резервное копирование и сброс > Сброс заводских данных > Сбросить телефон > Стереть все .
Для сброса iPhone перейдите в Настройки > Общие > Сброс > Сбросить все содержимое и настройки .
Вот и все! Это все возможные методы решения проблемы зависания и зависания YouTube. И, конечно же, если у вас есть какие-либо другие идеи, вы также можете рассказать нам или поделиться ими с другими пользователями, которым они нужны.
Статьи по теме:
Как я могу смотреть видео YouTube FLV на Android?
Как скачать видео с YouTube на iPhone X / S Plus / 8/7 / 6S / 6?
Видео YouTube продолжает зависать Проблема решена
Самая большая платформа для воспроизведения видео — это YouTube.Многие создатели видео со всего мира загружают сюда свой видеоконтент. YouTube имеет 2 миллиарда пользователей YouTube, что составляет 79% интернет-пользователей в мире, согласно Оберло. Иногда видео на YouTube продолжает зависать во время воспроизведения, а звук не исчезает. Многие из вас наверняка сталкивались с этой проблемой на YouTube.
Проблема зависания возникает не только на android или ПК. Через это могут пройти все пользователи смарт-устройств. Вам повезло, если вы не нашли эту ошибку на YouTube. Прежде чем мы найдем решение для этого, мы должны знать причину этого.Некоторые из вас думают, что это происходит из-за проблем с устройствами или оборудованием, но это неправда.
Причина зависания видео на YouTube- Подключение к Интернету: Плохое подключение к Интернету является основной причиной зависания видео на YouTube, а звук идет впереди видео.
- Ошибка браузера: Некоторые мини-браузеры не могут воспроизводить высококачественное видео, и это также может быть причиной зависания видео на YouTube.
- Видео высокого разрешения: Видео любого качества не может быть обработано браузером или подключением к Интернету.Видео в хорошем разрешении имеют большой размер, поэтому иногда они замирают на фоне YouTube.
Вы могли бы выполнить несколько простых задач, чтобы избавиться от этих ошибок зависания видео на YouTube. Давай узнаем, что это.
Проверить подключение к ИнтернетуПри использовании низкоскоростного подключения к Интернету высока вероятность того, что видео на YouTube будет зависать.Подключитесь к интернет-провайдеру с тестом и получите приличную скорость, чтобы вы могли без проблем наслаждаться видео на YouTube.
Изменить браузерНекоторые браузеры не могут обрабатывать большие сайты, такие как YouTube. Google Chrome — лучший браузер для пользователей ПК и мобильных устройств. Пользователи смартфонов могут использовать приложение YouTube. Он доступен в магазине приложений и в Google Play.
Воспроизвести в низком качествеПлохое подключение к Интернету или разрешение экрана не позволяют воспроизводить высококачественное видео на YouTube.Переключитесь на низкое разрешение, чтобы смотреть на YouTube без буфера. Вы получите плохое качество видео, но без ошибок. 1080P и 4K — лучшее качество видео на YouTube. Измените его на автоматический или 360P для видео, чтобы избавиться от этой ошибки.
Перезагрузить страницуСамым простым решением является обновление страницы воспроизведения. Временная проблема исчезнет, если вы сделаете это. Попробуй очистить кеш и перезагрузить. Нажмите CTRL + F5, чтобы выполнить это действие.
Часто задаваемые вопросыСлучается ли это с любым другим веб-сайтом или приложением?
Эта проблема может появиться в любое время из-за подключения к Интернету или устройства. Следуя тому же шагу, вы можете хорошо решить проблемы с зависанием видео на YouTube и многие другие проблемы, связанные с Интернетом.
Есть ли альтернатива YouTube, чтобы избежать ошибки?
Не существует такой большой платформы для воспроизведения видео, как YouTube. Вы получите огромную медиа-библиотеку, к которой через YouTube смогут обращаться большие и маленькие авторы.
Независимо от того, по какой теме вы будете искать здесь, вы получите результат, и YouTube также является большой платформой для обучения. Многие студенты изучили множество курсов бесплатно на YouTube.
Как иметь хорошее интернет-соединение на YouTube?
Если у вас хорошее подключение к Интернету, вы автоматически получите хороший Интернет на YouTube. Вы можете сделать несколько вещей, чтобы избежать сбоев в сети.
- Отключите загрузку из других приложений.
- Очистить все фоновые приложения, кроме YouTube.
- Отключить обновления при использовании YouTube.
Применяя эти настройки, вы можете использовать весь свой приоритет подключения к YouTube.
Как проверить скорость моего интернета?
Смарт-устройства имеют встроенный измеритель скорости интернета. Есть также некоторые сторонние веб-сайты и приложения для проверки скорости интернета, вы также можете попробовать их. Вот несколько примеров.
ЗаключениеОшибки зависания видео на Youtube иногда очень раздражают, поэтому полезно знать причину и способы ее предотвращения.Попробуйте обратиться к своему интернет-провайдеру или смените провайдера, чтобы получить наилучшее качество сетевого соединения.



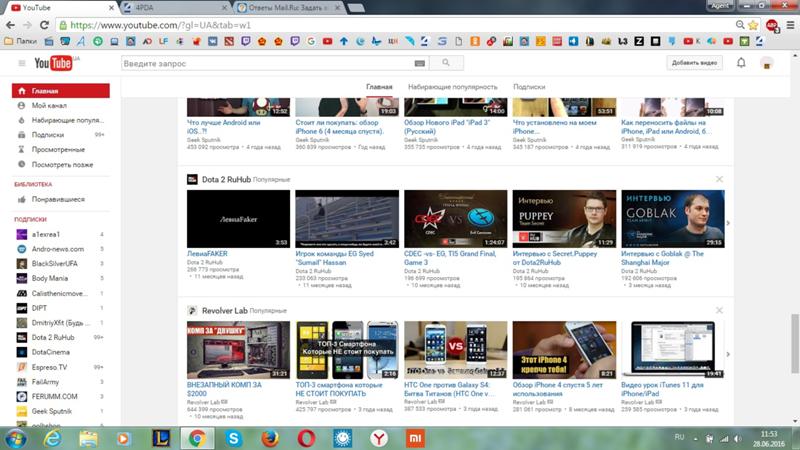 Если у вас в ноутбуке или компьютере есть два графических чипа (например, встроенная и дискретная графика), возможно, вам придется выбрать вручную – естественно, именно дискретную карту;
Если у вас в ноутбуке или компьютере есть два графических чипа (например, встроенная и дискретная графика), возможно, вам придется выбрать вручную – естественно, именно дискретную карту;

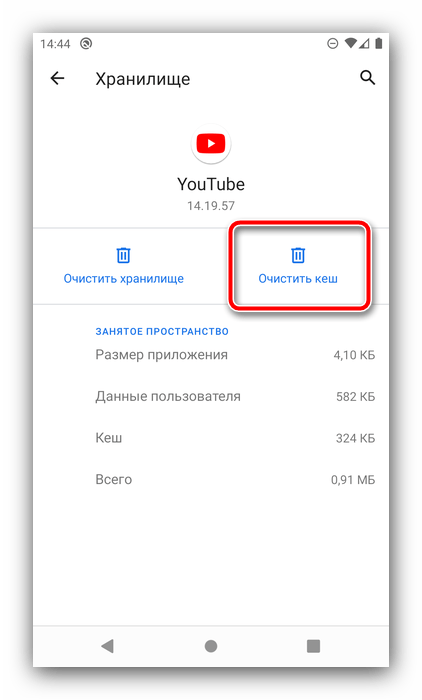 В пример можно привести веб-ресурсы с бесконечной лентой. К ним можно отнести Одноклассники и Вконтакте.
В пример можно привести веб-ресурсы с бесконечной лентой. К ним можно отнести Одноклассники и Вконтакте.
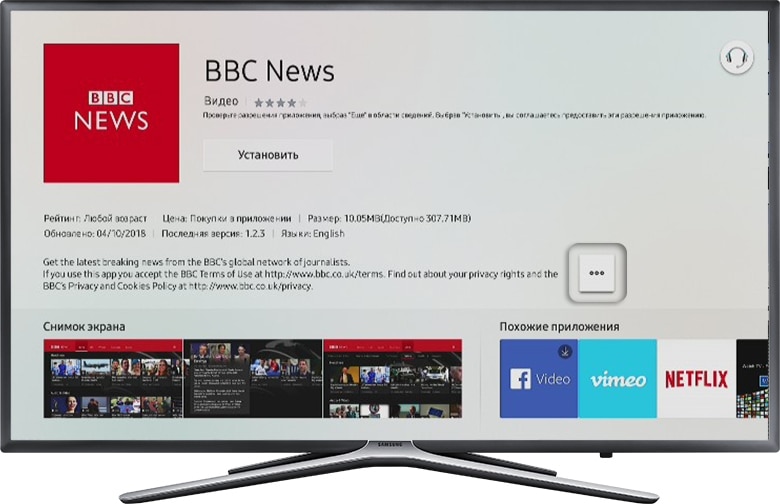 Чтобы выполнить очистку кэша в Опере следует зайти в историю посещений сайтов с помощью горячих клавиш Ctrl + H.
Чтобы выполнить очистку кэша в Опере следует зайти в историю посещений сайтов с помощью горячих клавиш Ctrl + H.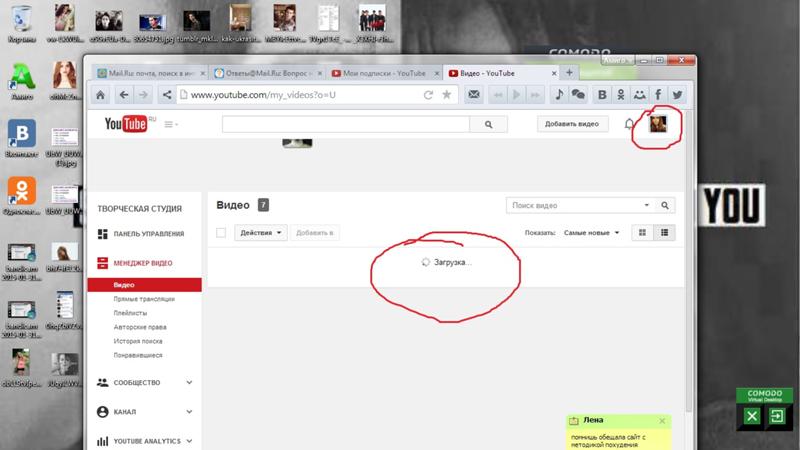 В таком случае стоит использовать специализированный софт. Например, Driver Booster.
В таком случае стоит использовать специализированный софт. Например, Driver Booster.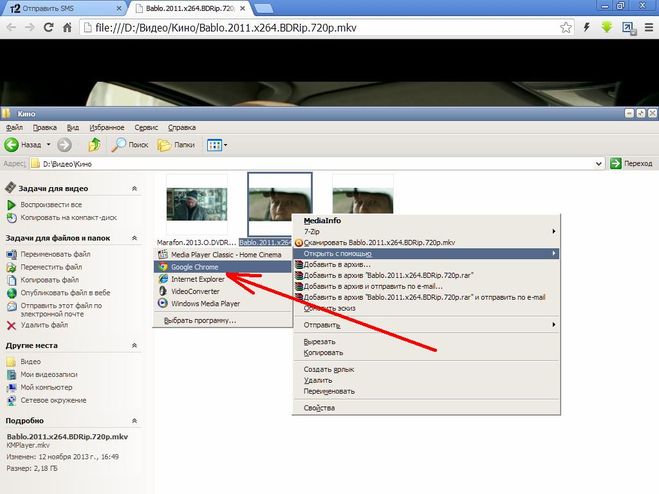 Для оптимизации работы компьютера существует множество программ. Они производят очистку и отключают или откладывают на время ненужные процессы. Одна из таких программ — Advanced SystemCare.
Для оптимизации работы компьютера существует множество программ. Они производят очистку и отключают или откладывают на время ненужные процессы. Одна из таких программ — Advanced SystemCare.