инструкция для планшета и телефона
Практически у каждого из нас на мобильном устройстве и компьютере есть информация (фотографии, видео, заметки и т. д.) не предназначенная для посторонних глаз. Наиболее распространенным и эффективным методом защиты является ПИН-код и пароль, но как показывает практика, нам сложно запоминать цифровые или буквенно-цифровые комбинации вида «s3Wth25Uc», поэтому для ограничения доступа и безопасности многие используют графический ключ.
Многие задаются вопросом, что лучше графический ключ или ПИН-код? Но еще больше задаются вопросом: как поставить графический пароль? Как его убрать? Что делать если забыл графический пароль? Все особенности применения изображения в качестве пароля рассмотрим в данной статье.
Графический ключ что это?
Графический ключ — разновидность пароля для блокировки экрана (чаще всего мобильного устройства) в виде изображения. Как говориться: «те же яйца, только в профиль». Для того, чтобы снять блокировку с экрана и получить доступ к информации, необходимо нарисовать на экране определенную фигуру, которая ранее была установлена пользователям в качестве пароля.
Графический ключ может обеспечить более высокий уровень безопасности, чем текстовые пароли, потому что многие люди, для того чтобы запомнить пароль, используют простые слова, а не рекомендуемый беспорядок символов — так предполагали в 2008 году, когда Android впервые показали графический пароль.
Но исследование выпускницы Норвежского университета естественных и технических наук Марте Лёге доказывает, что люди предсказуемы и в случае применения графических паролей, наблюдается тот же подход, которым люди руководствуются при создании PIN-кодов и обычных буквенно-числовых комбинаций.
Преимущества и недостатки графического пароля
- легкость запоминания — пользователи испытывают определенные трудности с запоминанием сложных и случайных паролей. Безопасная кодовая комбинация должна быть не менее 8 символов, содержать в себе цифры, буквы верхнего и нижнего регистра, а так же символы. Зачастую данные рекомендации игнорируются — используются короткие и простые пароли, которые легко могут быть взломаны.
 Графические пароли (даже если они содержат множество элементов) пользователю намного легче воспроизвести и запомнить;
Графические пароли (даже если они содержат множество элементов) пользователю намного легче воспроизвести и запомнить; - стойкость к методам взлома — графический ключ сложнее взломать и подобрать, в то время, как пароль или ПИН-код возможно обойти путем применения автоматизированных атак и специального программного обеспечения для подбора кодовой комбинации;
- плечевой серфинг — разновидность атаки социальной инженерии. В данном контексте применяется в силу того, что графический пароль воспринимается лучше не только пользователем, но и злоумышленником случайно или специально подглядывающих за устройством во время ввода ключа. Неоднократно подтверждался тот факт, что увидеть беглым взглядом и запомнить короткий текстовый пароль сложнее, чем последовательность графических элементов. На портале anti-malware есть исследование, где описан способ обхода графического пароля на устройствах под управлением Android, где за основу берут траекторию движения пальца пользователя при разблокировки устройства;
- память — для хранения графического пароля требуется больше памяти, чем для текстовой комбинации;
- следы — графический ключ возможно подобрать после разблокировки телефона по наличию отпечатков пальцев на экране смартфона, что, в целом, доступно и при обычном текстовом пароле.

Виды графического ключа
- Графический ключ на основе воспоминания — наиболее широко принятая форма с которой мы встречаемся на своих мобильных устройствах. В этом случае, для того чтобы снять блокировку экрана, пользователю, предлагается воспроизвести то, что он создал или выбрал ранее на этапе регистрации (нарисовать фигуру, соединить точки, сделать нажатие в той или иной части экране и т.д.).
- Графический ключ на основе распознавания — форма не столь популярная среди массовой культуры, однако с ней можно встретиться в определенных программах и системах. Принцип работы заключается в следующем: пользователю предлагается выбрать определенное количество изображений из набора случайных изображений, генерируемых программой. С частичным примером подобной формы графического пароля можно ознакомиться в статье: «TRI-PIN — альтернативный PIN-код».
Дополнительный пин-код или дополнительный аккаунт
Обратите внимание – этот способ подходит только владельцам устройств, на которых установлена операционная система Андроид версии 5.
0 или ниже.
Давайте попробуем разблокировать и сбросить графический ключ на Самсунге, если забыли его, с помощью дополнительного пин-кода. Окно ввода данных появится после пяти неверных попыток нарисовать нужную картинку.
Вам необходимо сделать следующее:
- После исчерпания попыток появится окно «Дополнительный пин-код»;
- Кликайте на эту строку и вводите четырехзначную комбинацию цифр, а затем нажимайте на кнопку «Разблокировать». Готово!
Четырехзначный код указывается вами на этапе создания графического ключа.
А можно ли разблокировать Самсунг, если забыл пин-код, указанный при регистрации? Один вариант есть – используйте его, если предыдущая попытка не увенчалась успехом:
- Нажмите на кнопку «Разблокировать в Гугл» которая появится на главном экране;
- Введите адрес электронной почты и пароль от аккаунта Гугл;
Обратите внимание – эта почта должна быть добавлена на смартфон или планшет Самсунг.
Забыли пароль от учетной записи? Кликайте на форму восстановления и придумывайте новую комбинацию для входа, затем повторите описанные выше шаги. Не смогли вспомнить? Поищем другой вариант.
Если вы не нашли иконку «Разблокировать в Гугл» на главном экране – к сожалению, вы не добавляли аккаунт Гугла. Придется использовать другие способы!
Как установить графический ключ?
- Перейдите в «Настройки» устройства:
- Найдите раздел «Личные данные» и выберите пункт «Безопасность»:
- Откройте меню настроек «Блокировка экрана»:
Здесь можете наблюдать список различных систем защиты для Вашего мобильного устройства. Доступны, как стандартные меры безопасности (пароль, ПИН-код, графический ключ), так и биометрическая аутентификация (голос, фейсконтроль).
- Выберите пункт «Графический ключ»:
- Открывается окно настроек графического ключа, где содержится 9 точек, которые необходимо соединить между собой (все девять или же только часть из них) и нажать кнопку «Продолжить»:
- После этого открывается окно с точками повторно, где требуется подтвердить свой выбор и повторить графический ключ:
Таким образом, Вы включили графический пароль. Теперь разблокировать и получить доступ к устройству, возможно только путем ввода заданной графической последовательности.
Теперь разблокировать и получить доступ к устройству, возможно только путем ввода заданной графической последовательности.
Самый простой способ снять графический ключ: 4 варианта
Для современных пользователей гаджетами утеря графического пароля нередко является поводом для паники. Хотя не все так трагично, ведь существует множество способов разблокировать телефон, не прибегая к помощи специалистов. Но прежде чем мы рассмотрим эти способы, хочется напомнить о простых действиях, которые для начала нужно произвести!
- Способ №1 — надеемся на авось! Запомните — чтобы снять графический ключ, всегда есть возможность поэкспериментировать с графическим паролем, вводя разные комбинации и используя, как минимум, пять попыток до тех пор, пока телефон будет на какое-то непродолжительное время заблокирован. Возможно, вам и удастся ввести один из правильных вариантов.
- Способ №2 — обращаемся к пин-коду. После использования всех попыток на вашем дисплее появиться надпись: «Забыли пароль/шаблон/граф.
 ключ» и предложит ввести PIN-код, на некоторых моделях еще порой высвечивается надпись «Домой». Введение пин-кода решит проблему с доступом!
ключ» и предложит ввести PIN-код, на некоторых моделях еще порой высвечивается надпись «Домой». Введение пин-кода решит проблему с доступом! - Способ №3 — переходим к пак-коду. Если вы три раза введете неправильно и этот пароль, то ваша SIM-карта будет заблокирована. С помощью PUK-кода вы сможете разблокировать, а затем задать новый графический ключ для вашего устройства. Если вы не обладаете PUK-код, вы должны связаться с вашим оператором мобильной связи. После введения PUK-кода вам следует выбрать функцию меню «Домой». И далее выполнять требования настроек вашего телефона, где вы можете изменить или совсем убрать графический ключ.
- Еще одним из способов как снять графический ключ под №4 – является способ использования подсознательной памяти. Вам следует попросить своего друга или близкого человека во время сна или сразу после сна дать вам в руки телефон и спросить что-то, например, время. Существует большая вероятность того, что вы автоматически введете пароль правильно.
 Ведь ваш мозг передаст сигнал вашим рукам и пальцам. И, возможно, вы достаточно быстро справитесь со своим сложным заданием.
Ведь ваш мозг передаст сигнал вашим рукам и пальцам. И, возможно, вы достаточно быстро справитесь со своим сложным заданием.
Если у вас получилось автоматически снять графический ключ, то теперь зайдите в настройки и уберите ключ. Ведь, скорее всего, второй раз этот трюк не сработает.
Схема
Как убрать блокировку графическим ключом?
- Как и в предыдущем случае, перейдите в «Настройки»:
- Выберите раздел «Личные данные» и вкладку «Безопасность»:
- Нажмите на вкладку «Блокировка экрана»:
- Начертите установленный графический ключ:
- После этого система защиты устройства будет отключена и Вы сможете изменить графический ключ или же использовать другие инструменты для безопасности данных.:
Как производятся установка ключа
Читайте также: Где в телефоне находится буфер обмена? Инструкция для всех популярных Андроид гаджетов | 2019
Активировать или отключить данную функцию можно на любой версии андроид системы.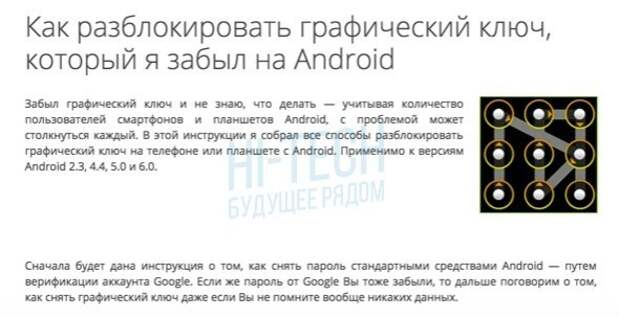 Такое действие поддерживают все модели телефонов, где установлена такая ОС.
Такое действие поддерживают все модели телефонов, где установлена такая ОС.
Ниже на рисунке отображён общий процесс по активации графического кода и его настройки.
Настройка графического ключа
Все действия производятся в коренном системном меню. Для этого необходимо зайти в раздел настройки расположенный на рабочем столе. Откроется общее меню все допустимых настроек для устройств.
Владельцы разблокированных устройств, которые ручным методом получили рут права на доступ, могут наблюдать дополнительные пункты в основном меню и в настройках. Следует быть предельно внимательными, активируя определённые режимы и функции, которые доступны в режиме разработчика.
Для активации также потребуется перейти в подраздел «Безопасность». В нём собраны все необходимые настройки и функции, отвечающие за полную настройку блокировки и защиты гаджета.
Дальше откроется подменю, где будут перечислены все имеющиеся методы настройки безопасности.
Здесь необходимо выбрать раздел «Блокировка экрана». После этого, откроется новое меню с представленными методами защиты входа доступа.
После этого, откроется новое меню с представленными методами защиты входа доступа.
В базовых системных настройках на операционной системе андроид присутствуют следующие методы блокировки:
- Блокирование голосом;
- Слайдер;
- Пин код;
- Числовой пароль;
- Графический ключ.
После выбора последнего пункта откроются все настройки графического блокировщика.
Здесь необходимо задать требуемые параметры для разблокировки или деактивировать данный способ защиты.
При открытии система предложит путём соединения точек на экране пальцем создать новый уникальный ключ.
После этого его будет необходимо ввести повторно, и система уведомит пользования о создании новой защитной комбинации.
back to menu ↑ back to menu ↑
Как разблокировать забытый графический ключ?
Несмотря на то, что графический пароль легче установить и запомнить, нередко возникают такие ситуации, когда графический ключ оказывается забытый и разблокировать его не получается. В связи с этим возникает вопрос: «что делать если забыл графический ключ?».
В связи с этим возникает вопрос: «что делать если забыл графический ключ?».
К большому сожалению, в данном случае нет универсальных методов, способов и советов, т.к. все будет зависеть от Вашего устройства, установленной операционной системы и приложений. Чтобы разблокировать графический ключ без потери данных, попробуйте один из нижеперечисленных вариантов:
- если у Вас современный телефон на базе Android (не имеет значения, какой именно: Samsung, Lenovo, Honor, Huawei, Xiaomi, ZTE, Sony, HTC, Prestigio, Fly и т.д.) и Вам необходимо снять блокировку графическим ключом — воспользуйтесь Google аккаунтом. После того, как сделаете несколько неудачных попыток ввода пароля, Вам будет предложено указать логин и пароль от учетной записи — «Для разблокировки войдите с помощью своего аккаунта Google». Заполнив всю необходимую информацию — сможете войти на устройство и сменить графический ключ или же отключить его и заменить на иную форму защиты, например, пароль;
- обойти графический ключ возможно с помощью ПИН-кода или пароля.
 Метод схожий с предыдущим. После того, как несколько раз воспроизвели неверную графическую комбинацию, система предложит разблокировать устройство с помощью иного метода. Доступно не на всех устройствах и предварительно требуется установить кодовую комбинацию, как альтернативный метод разблокировки;
Метод схожий с предыдущим. После того, как несколько раз воспроизвели неверную графическую комбинацию, система предложит разблокировать устройство с помощью иного метода. Доступно не на всех устройствах и предварительно требуется установить кодовую комбинацию, как альтернативный метод разблокировки; - снять забытый графический ключ возможно с помощью телефонного звонка на устройство, где после ответа будет возможность перейти в меню настроек графического ключа и отключить его. Такая же возможность будет после получения SMS-сообщения и Push-уведомления о низком заряде батареи. Данный метод актуальный для версии Android 2.2 и более ранних. Действия необходимо выполнять очень быстро, т.к. период времени для этого будет ограничен;
- для того чтобы разблокировать мобильное устройство (телефон или планшет), необходимо отправить СМС с текстом «1234 reset» на него с любого телефона. После получения сообщения, телефон автоматически перезагрузится, и для его снятия достаточно будет ввести любой ключ.
 Использовать этот метод можно только в том случае, если на телефоне предварительно установлено приложение «SMS Bypass»;
Использовать этот метод можно только в том случае, если на телефоне предварительно установлено приложение «SMS Bypass»; - Воспользоваться специализированными приложениями. Данный метод требует предварительных действий, т.е. до момента блокировки телефона графическим ключом. Наиболее популярные программы для снятия блокировки графическим паролем: SMS Bypass, Delete Lock, Pattern Unlock. С помощью их функционала можно получить удаленный доступ к устройству и производить изменения тех или иных параметров;
- один из наиболее доступных вариантов решения проблемы — обратиться в сервисный центр производителя Вашего смартфона, телефона или планшета, где сотрудники помогут обойти графический ключ и снять его;
- Разблокировать графический ключ с помощью сброса параметров и данных к заводским настройкам (воспользоваться функцией hard reset или factory rest). Данный способ стоит пробовать в последнюю очередь, т.к. не получить его выполнить без потери данных — с Вашего мобильного устройства будет удалена вся информация операционной системы: SMS-сообщения, контакты и установленные программы.
 При этом данные, которые находятся на карте памяти, а также SIM-карте — останутся в сохранности. Чтобы узнать, как выполняется сброс к заводским настройкам на Вашем мобильном устройстве — воспользуйтесь инструкцией, либо же запросом в любой поисковой системе: «hard reset» модель Вашего телефона»».
При этом данные, которые находятся на карте памяти, а также SIM-карте — останутся в сохранности. Чтобы узнать, как выполняется сброс к заводским настройкам на Вашем мобильном устройстве — воспользуйтесь инструкцией, либо же запросом в любой поисковой системе: «hard reset» модель Вашего телефона»».
Для самых «маленьких и ленивых» доступно видео на YouTube-канале «Serg77oS», где Вы сможете узнать, как разблокировать графический ключ на мобильном устройстве с помощью функции сброса к заводским настройкам:
Вышеперечисленные методы являются наиболее доступными — не требующие специальных навыков и знаний. Если ни один из них не сработал — не расстраивайтесь. Еще больше вариантов и способов разблокировать телефон если забыли графический ключ Вы сможете найти в статье: «Множество способов разблокировать графический ключ Android». Выглядит, как нативная реклама, но по факту не является таковой. Автор сайта потратил массу времени и усилий для того, чтобы найти максимальное количество решения проблемы блокировки экрана забытым графическим ключом и будет здорово, если хотя бы один из перечисленных поможет Вам в решении возникших трудностей.
Способы обхода блокировки
Если пользователь забыл ключ, то его можно разгадать несколькими способами. Иногда встречается рекомендация сделать сброс настроек к заводским. Этот вариант стоит использовать в последнюю очередь, чтобы попробовать восстановить доступ без потери данных.
Простые методы
Если на мобильном гаджете используется не только графический ключ, но и цифровой пароль, то обойти блокировку будет крайне легко. Сначала необходимо несколько раз начертить неправильную фигуру, пока все попытки не будут исчерпаны. Сразу после этого появится окошко с сообщением «Разблокировать другим методом» и поле для ввода цифрового пароля. Однако следует предупредить, что такая возможность будет предоставлена операционной системой только в том случае, если пользователь заранее настроил несколько способов блокировки.
Чтобы снять графический ключ с Андроида старых версий, можно сделать на смартфон звонок с другого телефона. После принятия вызова гаджет будет активным, остается зайти в настройки и убрать либо поменять секретный код. Таким образом, владельцам Android версий до 5.0 не стоит думать, что делать, если забыт графический ключ. Эта проблема решается быстро и элегантно.
Таким образом, владельцам Android версий до 5.0 не стоит думать, что делать, если забыт графический ключ. Эта проблема решается быстро и элегантно.
В новых редакциях операционки этот способ не сработает, но может помочь специальный софт:
- Pattern Unlock;
- Bypass;
- Delete Lock и другие специализированные утилиты.
Эти программы устанавливаются не только на мобильный гаджет, но и на ПК. Если телефон заблокирован, то обмануть девайс можно, запустив процесс обнуления кода через компьютер.
Личный аккаунт Google
Чтобы сбросить графический ключ, можно воспользоваться учетной записью Гугл. После того как попытки угадать не принесли положительного результата, через полминуты появится сообщение «Забыли пароль?». После нажатия на эту кнопку пользователь будет перенаправлен на сайт Google. Выполнив вход в аккаунт, можно скинуть старый код и поставить новый.
Однако для использования этого метода потребуется доступ в интернет. Если в пределах видимости мобильного гаджета оказался роутер, к которому он уже подключался, то остается лишь выбрать нужную сеть. После этого соединение произойдет в автоматическом режиме.
Если в пределах видимости мобильного гаджета оказался роутер, к которому он уже подключался, то остается лишь выбрать нужную сеть. После этого соединение произойдет в автоматическом режиме.
Однако возможна ситуация, что известных точек доступа к интернету рядом не оказалось. В таком случае нужно выполнить несколько действий:
- на экране блокировки кликнуть на кнопку «Экстренный вызов»;
- в появившемся окне набрать следующую комбинацию символов — *#*#7378423#*#*;
- выбрать пункт Service Tests или Service Provider;
- кликнуть на WLAN;
- подключиться к сети Wi-Fi.
Если рядом не оказалось роутера, то можно воспользоваться мобильным интернетом.
Режим Recovery Mode
Для использования этого метода разблокировки необходимо активировать опцию Recovery Mode. Следует заметить, что она может отсутствовать в прошивках сторонних разработчиков. Чтобы открыть нужный режим, девайс необходимо выключить. Затем предстоит одновременно нажать кнопку регулировки громкости, питания и «Домой», а затем удерживать их не менее 15 секунд.
После этого появится окно со специальными командами. На следующем этапе для сброса пароля нужно посетить директорию data system и удалить файл gesture. key. Именно в нем содержится вся информация об установленном на гаджете секретном коде. Также это можно сделать с помощью ПК. Для этого достаточно подсоединить телефон к компьютеру и воспользоваться встроенным в Windows проводником. Перейдя в нужную директорию мобильника, остается удалить файл с данными о коде и тем самым снести блокировку.
Можно разблокировать телефон еще одним способом, связанным с режимом Recovery Mode. Однако для его реализации на девайсе должна быть установлена утилита GEST. Сделать это можно с помощью ПК. Утилита автоматически находит файл gesture. key и удаляет его. После того как архив будет перенесен на телефон, необходимо активировать Recovery Mode. Затем остается установить утилиту и перезагрузить девайс. Когда появится экран блокировки, нужно начертить любую графическую фигуру, даже неверную. Доступ к смартфону будет восстановлен в любом случае.
Доступ к смартфону будет восстановлен в любом случае.
Если ни один из способов не позволил отгадать код, то остается воспользоваться крайним средством — сбросить настройки к дефолтным. Следует помнить, что он не позволит узнать, какой ключ использовался ранее, а просто обнулит всю информацию на гаджете. Таким образом, все данные, записанные на телефоне, пропадут. Именно поэтому предварительно стоит извлечь флеш-накопитель. После активации режима Recovery Mod нужно выбрать строку wipe data/factory reset и нажать «Ввод». После этого телефон автоматически перезагрузится.
Прибегать к сбросу настроек к заводским приходится редко. Чаще всего пользователи справляются с возникшей проблемой самостоятельно.
Примеры графических ключей
Еще в далеком 2013 году, пользователь eucariot на портале habrahabr провел весьма занимательное исследование на уязвимость графического пароля. По итогу он пришел к выводу, что, при определенных условиях, количество комбинаций графического пароля составит — 389488 возможных вариантов.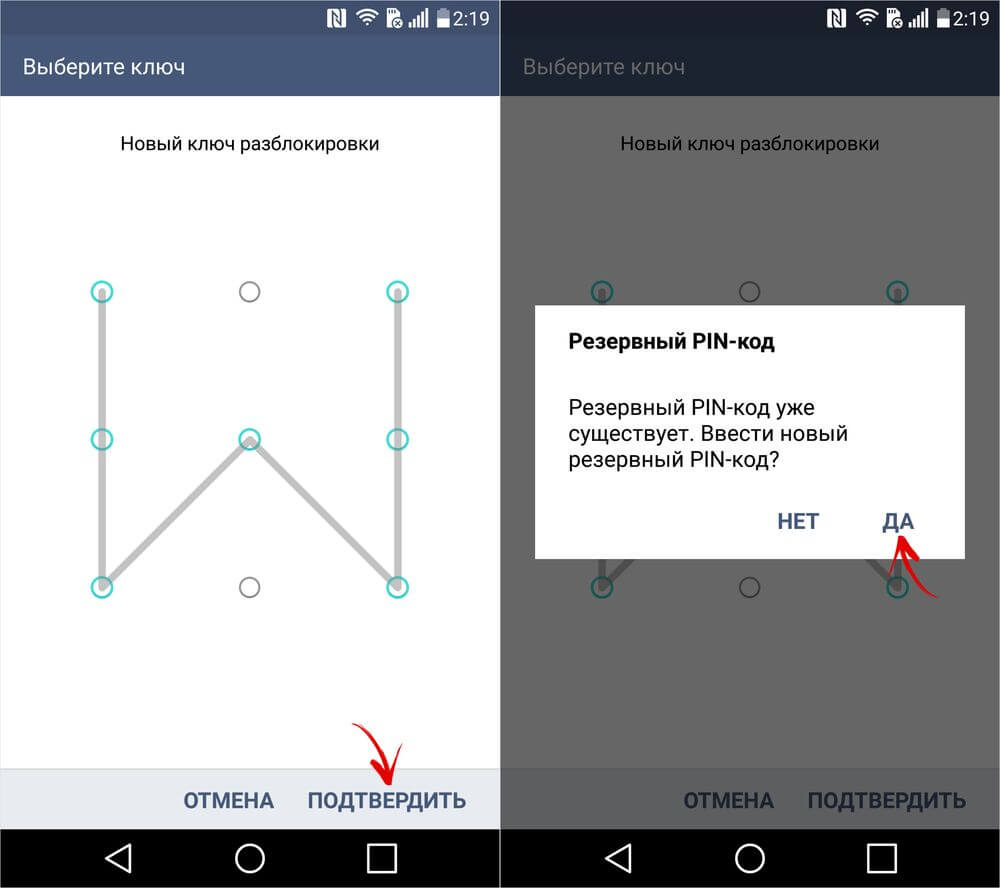
Несмотря на такое внушительное число последовательностей существует ряд наиболее популярных примеров графических ключей:
Если Вы используете изображение в качестве пароля и нашли сходство с одним из вышеперечисленных вариантов — подумайте о его замене на другой.
Как сбросить графический ключ в Android
Графический ключ позволяет уберечь вашу информацию от посторонних глаз. При этом, чем сложнее такой «пароль», тем тяжелее его подобрать. Это отличный способ обезопасить свое Android-устройство и защитить свои данные.
Однако, бывает и так, что придуманный ранее ключ забывает сам владелец устройства. Не тяжело представить, как обидно забыть пароль на свой собственный смартфон или палншет. Если вы попали в подобную ситуацию, данная статья расскажет о том, как можно сбросить графический ключ если ваше устройство уже заблокировано.
Пошаговая инструкция
- Введите 5 различных графических ключей (любых).
- После превышения лимита неверных попыток, система сообщит об ошибке и даст вам 30 секунд, чтобы все-таки вспомнить правильную последовательность точек.

- Опять вводите любой ошибочный ключ.
- В появившемся меню необходимо будет признаться в том, что вы забыли необходимый код и хотите его восстановить;
- Введите данные вашего основного Google-аккаунта, который используется в вашем устройстве.
- Готово! После успешной разблокировки вы сможете зайти в меню безопасности и выключить проверку графического ключа или изменить его на более простой и запоминающийся.
Альтернативный способ сброса для «старых» смартфонов
Если ваш аппарат работает на ОС Android2.2 и ниже, вы можете попробовать разблокировать его с помощью звонка. Для это просто позвоните на ваш телефон и снимите трубку. После этого, не кладя трубку, нажмите кнопку «Menu», перейдите в настройки и отключите блокировку графическим ключом.
Разблокировка через Hard Reset
Если же вышеописанные способы не сработали, а вы очень решительно настроены пробиться в систему любым путем, — ваш путь Hard Reset через сервисное меню Recovery. Это удалит всё ваши пользовательские настройки, включая настройки блокировки. Как сделать полный сброс можете узнать из этой статьи.
Это удалит всё ваши пользовательские настройки, включая настройки блокировки. Как сделать полный сброс можете узнать из этой статьи.
Разблокировка путём перепрошивки
Если вы не можете зайти в Recoveryи сделать сброс настроек от туда, то единственный оставшийся вариант – перепрошивка устройства. После перепрошивки вы получите «чистую» операционную систему, без каких либо предварительных настроек. Как перепрошить смартфон или планшет на Androidможно прочитать в этой статье.
Методы повышения безопасности графического пароля
- при составлении графического пароля используйте не менее 7 точек, тем самым Вы увеличите количество возможных комбинаций для перебора;
- при вводе любого пароля (ПИН-кода, графического, кодовой комбинации) прикрывайте его рукой или делайте это несколько отстраненно, что бы исключить возможность подсмотреть последовательность;
- графический ключ должен иметь большое количество пересечений (если это возможно), так комбинацию будет сложнее подобрать и определить при плечевом серфинге;
- отключите функцию «показывать линии» в настройках графического ключа.
 Это несколько усложнит процесс аутентификации лично для Вас, при этом существенно повысит уровень безопасности и защиты от злоумышленника;
Это несколько усложнит процесс аутентификации лично для Вас, при этом существенно повысит уровень безопасности и защиты от злоумышленника; - после того, как разблокировали телефон или планшет — протирайте отпечатки пальцев на экране;
- помимо блокировки экрана графическим паролем, существуют и другие формы защиты устройства: ПИН-код, пароль, биометрические параметры — используйте их в качестве двухфакторной аутентификации установив на приложения, заметки и другие важные для Вас инструменты.
Как разблокировать устройство на Андроид, если забыл пароль
Наверняка каждый из вас хоть раз в жизни сталкивался с проблемой: невозможно разблокировать устройство на Андроид. Зачастую пользователь сам забывает пароль, из-за чего сталкивается со сложностями в использовании собственного гаджета. Владельцы устанавливают очень сложные пароли, дабы защитить личную информацию, и в дальнейшем забывают комбинации.
Разблокировка устройства может занять время, а самый простой способ – обратиться в сервисный центр. Правда за услугу вам придется оплатить полную стоимость, к тому же необходимо предоставить документы о владении планшетом. Мы предлагаем несколько других способов разблокировать телефон и планшет в домашних условиях и абсолютно бесплатно.
Правда за услугу вам придется оплатить полную стоимость, к тому же необходимо предоставить документы о владении планшетом. Мы предлагаем несколько других способов разблокировать телефон и планшет в домашних условиях и абсолютно бесплатно.
Способы разблокировки устройства на Android OS
Для начала определитесь с устройством, требующим разблокировки. Если у вас телефон, то позвоните на него, примите вызов и не сбрасывайте его. Свернув окно вызова, зайдите в настройки и отключите графический пароль. С планшетом намного сложнее, ведь просто так позвонить на него вы не сможете. Мы предлагаем вам разобраться в нескольких других действенных и безопасных способах.
Способ 1: разблокировать через аккаунт Google
Вам потребуется непрерывное подключение к Интернету, поскольку должна обеспечиваться связь с Google. При разблокировке введите любую комбинацию ключа, повторите ее 3-5 раз, и попытки блокируются на небольшой промежуток времени (примерно 30 секунд), а устройство оповестит о неправильно введенных ключах.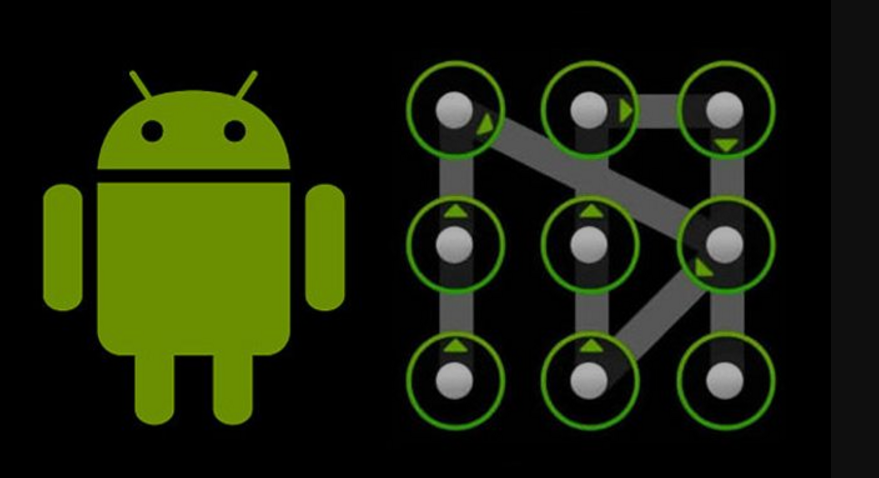 Нажмите на кнопку “Возможно, вы забыли графический пароль” и войдите в личный кабинет Google. В выпавшем окошке задайте новый пароль.
Нажмите на кнопку “Возможно, вы забыли графический пароль” и войдите в личный кабинет Google. В выпавшем окошке задайте новый пароль.
Стоит заметить: способ бесполезен в случае отсутствия учетки в Google. Запись должна предварительно авторизоваться и синхронизироваться с аккаунтами в целях личной безопасности и безопасности хранящихся данных.
Можете воспользоваться еще одним способом, хотя пользователи утверждают о его эффективности далеко не на любом устройстве Андроид. Зайдите со стороннего компьютера, гаджета в систему Google, выберите вкладку “Безопасность” и ознакомьтесь с информацией в разделе “Двухфакторная аутентификация”. Привяжите аккаунт к телефону, создайте новый пароль приложения. Собственно, пароль приложения является паролем устройства.
Постарайтесь запомнить пароль, запишите его в любом ежедневнике, просто потренируйтесь, иначе вы и дальше будете совершать ошибки и постоянно восстанавливать пароли.
Способ 2: отладка по USB с помощью программы ADB Run
Специальное приложение для гаджета Android Debug Bridge (сокращенно ADB) позволит отладить работу системы по USB, благодаря чему вы без труда восстановите доступ к гаджету.
- Скачайте и установите приложение, обязательно проверьте совместимость с моделью устройства.
- Запустите программу, делайте это обязательно на компьютере.
- С помощью USB-кабеля подключите гаджет к ПК.
- Перейдите непосредственно в режим отладки, выберите функцию Device Attached. Функция оповестит о найденном устройстве и возможности далее работать с ним. Нажмите на Enter, подтвердите действие и подождите, пока компьютер проверит совместимость программы и устройства.
- Выберите вкладку Unlock Gesture Key, нажмите клавишу 6. Этим действием вы подтвердите верный выбор и избавитесь от текущей блокировки и старого графического ключа.
Программа предлагает 2 варианта снятия блокировки – удалить файл gesture.key и обнулить файл system.bd
. В первом случае вы удалите данные о старом графическом ключе, а во втором случае предыдущий графический ключ сохранится в памяти планшета.
Способ очень простой и универсальный, благодаря ему вы также сможете управлять системой Андроид. Обычно проблемы возникают лишь в случае несовместимости устройства и скачанного драйвера. Но разработчики постарались сделать все возможное, и подобного рода неполадки возникают редко. В случае дисконнекта воспользуйтесь следующим алгоритмом. Запустите командную строку и пропишите по очереди программы:
- cd/
- cd adb/progbin
- adb shell
- rm/data/system/gesture.key – произойдет удаление исходного ключа
- rm/data/system/password.key.
Нажимайте на Enter после всех строк, последняя программа удалит текущий пароль, и вы сможете задать новый.
Способ 3: разблокировать Android OS без отладки через USB и без ADB, режим Recovery
Режим Recovery позволяет восстановить недостаток памяти в устройстве и, конечно же, графический пароль. В руководстве пользователя вы сможете найти информацию о входе в режим Recovery. Воспользуйтесь следующим алгоритмом действий:
Воспользуйтесь следующим алгоритмом действий:
- отключите планшет;
- зажмите клавишу громкости и включения;
- после отклика со стороны устройства вы оказываетесь в меню режима Recovery.
Загрузите в текущем режиме на устройство системные файлы из серии Aroma Filemanager, включите функцию “Монтировать разделы при загрузке” и выйдите из программы вообще. Затем перезапустите устройство и зайдите в раздел /data/system/. Удалите всплывающие файлы и перезагрузите планшет, но уже в обычном режиме.
Способ 4: Hard Reset
Сброс установок и настроек устройства – иногда единственный способ вернуть изделие в рабочее состояние и войти в систему. С устройства удаляются приложения и программы, файлы и пароли. Изделие приобретет первоначальный вид, словно вы только приобрели планшет, в том числе удалится и изначальный графический ключ. Перед использованием метода обязательно продублируйте пароли и ключи, поскольку по завершению вам необходимо вновь вводить данные, настраивать платежные системы и приложения.
В меню Recovery выберите настройки wipe data/factory reset, подтвердите полный сброс настроек планшета.
Вновь загрузите устройство и установите уже новый пароль.
Имейте в виду: перечисленные способы – лишь часть действенных и эффективных. Но они позволяют разблокировать устройство на Андроид безопасно и быстро. Далеко не все действия являются безвредными и для устройства, и для файлов. Рекомендуем прислушиваться только к экспертным рекомендациям. Спасибо за внимание!
6 способов разблокировать телефон Huawei если забыл пароль (графический ключ) | Huawei Devices
Почему я не получаю код подтверждения? | huawei поддержка россия
Примечание. Если номер телефона или адрес электронной почты, к которому привязан Аккаунт Huawei, больше не используется, вам понадобится отправить запрос на изменение аккаунта. Затем вы сможете привязать новый номер телефона или адрес электронной почты.
- Возможно, вы ввели некорректный номер телефона или адрес электронной почты. Убедитесь, что вы правильно ввели все данные.
- Возможно, оператор заблокировал SMS-сообщение с кодом подтверждения. Чтобы узнать подробности, обратитесь к вашему оператору.
- Возможно, вы настроили черный список для SMS-сообщений. Проверьте настройки телефона. Если черный список настроен, удалите из него необходимый номер.
- Возможно, произошла задержка сети. Подождите некоторое время.
Примечание. Если количество попыток ввода кода подтверждения будет превышено, вам придется подождать от 3 до 24 часов, чтобы повторить попытку.
Восстановление доступа через сброс настроек
Снять цифровой пароль проще всего с помощью функции «Hard Reset». Жесткая перезагрузка оказывается действенной практически на всех устройствах.
- Для начала необходимо отключить смартфон.
- Чтобы вызвать определенное меню, зажмите одновременно и держите кнопку увеличения звука и питания.
 Отпускать их можно, когда на дисплее телефона увидите значок Андроид.
Отпускать их можно, когда на дисплее телефона увидите значок Андроид. - Далее откроется меню, где требуется выбрать надпись «Wipe Data».
- Необходимо подтвердить выбранные действия.
- После этого смартфон начнет самостоятельно перезагружаться. Не прерывайте это действие.
- Когда девайс снова включится, его операционная система будет в таком виде, будто вы только что купили телефон.
Как видим, этот вариант несложный, и под силу даже новичку. После несложных действий вы снова сможете пользоваться телефоном. Один только недостаток, после этой операции вы потеряете абсолютно все данные, которые были на устройстве.
Если вы ранее делали резервные копии, в таком случае бояться нечего. Всю необходимую информацию можно будет восстановить из облачного хранилища.
Для чего применяется pin-код
Блокировка экрана становится первым барьером на пути желающих проникнуть «внутрь» гаджета и выведать секреты его хозяина. Кроме фотографий и документов, на смартфонах и планшетах обычно полно аккаунтов, и доступ мошенников к ним может привести к непоправимым последствиям.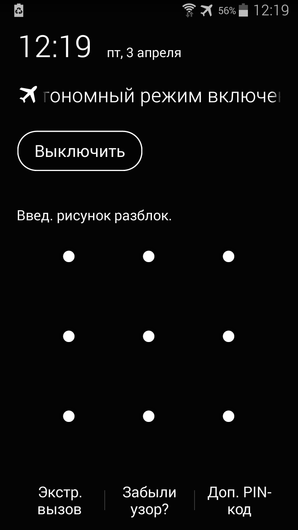 В том числе репутационным и финансовым потерям.
В том числе репутационным и финансовым потерям.
Малолетние дети не смогут случайно удалить данные с заблокированного телефона. Если устройство похищено, его не сразу можно использовать. Также может блокироваться SIM-карта, и это не даст похитителю шанса воспользоваться чужим номером и балансом.
Некоторые модели, особенно китайских производителей, сразу после покупки или обновления просят: «Чтобы запустить Android, введите PIN-код». По умолчанию установлен простой, который рекомендуется изменить, о чем можно прочитать в инструкции производителя. Там же должна быть информация о том, как это правильно сделать.
Как избежать подобной ситуации
Теперь вы знаете, как разблокировать телефон Хуавей от графического ключа или другого пароля. В большинстве случаев приходится удалять все данные телефоны, что создает дополнительные трудности при дальнейшем восстановлении. Чтобы избежать таких ситуаций, сделайте следующие шаги:
- Устанавливайте коды, которые вы сможете вспомнить и ни за что не забудете.
 В них кроме цифр и букв, необходимо использовать другие символы.
В них кроме цифр и букв, необходимо использовать другие символы. - Сразу сделайте резервную копию данных с телефона, что позволит быстро восстановить информацию в случае потери устройства. После удаления данных можно будет вернуть все сведения на место.
- Настройте умную разблокировку по отпечатку, лицу или при подключении к другому устройству по блютуз.
- Запишите пароль в записную книжку, чтобы не забыть.
Следование простым правилам позволит избежать случайной блокировки и необходимости разблокировать телефон Хуавей путем удаления имеющейся на нем информации.
Как избежать проблем в будущем
Каждый человек, хотя бы раз столкнувшийся подобной проблемой, задумается о том, как не допустить ее возникновение в дальнейшем. А потому мы приготовили для вас несколько важных советов, которые позволят избежать, например, потери данных при восстановлении:
- Записывайте пароли на отдельный листок.
- Пользуйтесь функциями Smart Lock (сканер отпечатка, распознавание по лицу).
 Эти методы надежнее пароля и не требуют запоминания каких-либо комбинаций.
Эти методы надежнее пароля и не требуют запоминания каких-либо комбинаций. - Всегда создавайте резервную копию, чтобы не потерять файлы после сброса настроек.
Эти 3 специфических правила помогают раз и навсегда забыть о проблеме с забытым паролем. Если вы выполните хотя бы одно указание, то сможете выйти из сложившейся ситуацией с высоко поднятой головой. Вы как минимум не потеряете личные данные, а максимум – не будете морочить голову запоминанием новых паролей, так как примените свой отпечаток.
Вы как минимум не потеряете личные данные, а максимум – не будете морочить голову запоминанием новых паролей, так как примените свой отпечаток.
Как не допустить блокировку устройства huawei honor — рекомендации
Разблокировка смартфона после нескольких попыток ввести неправильный пароль – процедура достаточно долгая, хоть и возможная. В зависимости от версии операционной системы, модели вашего телефона и года выпуска, изменяется и способ получения доступа к аппарату.
Будьте готовы, что придется испробовать практически все методы, и лишь несколько подействуют.
- Чтобы не сталкиваться с подобными неприятностями, в первую очередь всегда запоминайте или записывайте данные для входа.
- Старайтесь не изменять номер телефона или адрес электронной почты, к которым привязан девайс.
- Не делайте графический ключ слишком сложным для воспроизведения.
- Также блокировка может возникнуть из-за системных операций с телефоном. Например, перепрошивка, установка неофициальной оболочки, неправильное получение рут-прав.

Как разблокировать bootloader
Разблокировать загрузчик возможно на большинстве популярных устройств самых разных производителей. Чтобы обойти PIN-код на Android, можно его открыть заблаговременно. Для этого нужно:
- Установить Android SDK на компьютер. Также потребуются драйверы под конкретный мобильный девайс. Информация по установке и сам софт, как правило, доступны на официальном сайте производителя.
- Запустить SDK Manager (если не запускается, требуется свежая версия Java).
- При выборе установочного пакета отметить Android SDK Platform-tools и Google USB driver (только для Nexus), после чего подтвердить одобрение пользовательского соглашения и инициировать установку.
- Получить код разблокировки устройства (за исключением Nexus) по ID. Это доступно на официальных сайтах некоторых производителей. Для HTC и LG узнать Device ID придется с помощью режима FastBoot. Как правило, он имеет вид fastboot flashing unlock или fastboot oem unlock.

- Выключить Android и подключить его к ПК.
- Нажать и удерживать две кнопки сразу – питания и уменьшения громкости.
- На ПК открыть Platform-tools, зажать клавишу Shift, навести курсор мышки на свободное место и быстро кликнуть правой кнопкой.
- В выпавшем меню выбрать «Открыть окно команд».
- Ввести команду на разблокировку и подтвердить на гаджете: с помощью кнопок громкости выбрать «Yes», а затем нажать кнопку питания.
Открытый загрузчик требуется для установки кастомного Recovery, отличающегося расширенными возможностями. Искать придется в сети, поскольку официально проект CWM Recovery больше не существует. Также Recovery нужен для получения рут или удобной для пользователя неофициальной прошивки.
Как разблокировать планшет на андроид (забыл графический ключ, пароль)
Судя по статистике, у многих возникают проблемы при разблокировании планшета. К сожалению, даже если устройство на гарантии, бесплатно вам его не разблокируют. Придется заплатить деньжат, но зато вам не нужно будет прилагать какие-то усилия. Не желаете тратить деньги на оплату в СЦ? Не беда, читаем дальше. В этой статье я затрону восстановление доступа к устройству в случае если вы забыли свой пароль или графический ключ для входа.
Придется заплатить деньжат, но зато вам не нужно будет прилагать какие-то усилия. Не желаете тратить деньги на оплату в СЦ? Не беда, читаем дальше. В этой статье я затрону восстановление доступа к устройству в случае если вы забыли свой пароль или графический ключ для входа.
1) Если у вас был включен интернет
В случае если при невозможности разблокировки ваш планшет был подключен к интернету можете попробовать следующее: когда вы много раз подряд будете неправильно вводить ключ (как правило, после пятого раза в течении 30 секунд) внимательно следите за экраном — выскочит окошко, где будет предложено восстановить доступ, и ввести ваш логин и пароль от почтового ящика Гугл (gmail). В некоторых случаях предложение о восстановлении доступа будет находится внизу поля ввода ключа, как у Nexus 7.
Попробуйте ввести свой логин (без @gmail.com) и пароль от учетки. Если вы забыли свой пароль или логин, то можно попытаться восстановить их средствами Гугл вот здесь. Если не прокатило, движемся дальше. Это самый простой способ, но работает не у всех.
Это самый простой способ, но работает не у всех.
2) Если у вас есть софт от производителя
Еще один вариант — это разблокировка планшета средствами фирменных программ. Типа Kies от Samsung или HiSuite от Huawei. Бывает, что народ забывает (или не знает, в случае покупки бэушных девайсов) даже почтового Google-ящика, к которому привязан аккаунт Google Play. Этот софт может помочь.
3) Если была включена отладка по USB в настройках
Весьма редкий метод сброса разблокировки через программу ADB RUN, он может вам помочь только в случае если у вашего планшета была включена отладка по USB в настройках. При заблокированном планшете вы естественно не сможете включить отладку. Все же, если вы не сможете — попробуйте, вдруг эта опция была включена, а вы и не знали.
1. Скачайте ADB драйвера для вашего Андроид планшета. Воспользуйтесь поиском Google, введите запрос “Adb драйвер для Nexus 7” без кавычек. Вместо Nexus 7 впишите название и модель своего устройства.
3. Установите ADB драйвер на компьютер с Windows 7 или 8. Подробный процесс установки драйверов на ПК описан здесь.
Установите ADB драйвер на компьютер с Windows 7 или 8. Подробный процесс установки драйверов на ПК описан здесь.
4. Скачайте и установите на компьютер программу ADB RUN
5. Запустите программу, вы увидите незатейливое главное меню.
6. Подключите свое Андроид устройство к компьютеру с помощью кабеля USB
7. Нажмите кнопку «1» на клавиатуре, и подтвердите свой выбор клавишей Enter. Таким образом, вы активируете функцию “Device attached?”, которая проверит, подключен ли ваш планшет к компьютеру.
Если программа сообщает, что планшет не подключен, это значит что драйвера ADB либо не установлены, либо установлен неподходящий драйвер. Перечитайте пункт 2 и 3, и скачайте подходящий драйвер, а затем правильно установите его. Получилось? Идем дальше. Если не получилось, продолжать нет смысла.
8. Видите строку “Unlock Gesture Key”, и цифру возле нее? Вот этот пункт нам и нужен. Жмем на клавиатуре компьютера цифру «6», подтверждаем свой выбор клавишей Enter.
9. Далее откроется окошко, в котором предлагается два автоматических способа. Если вы нажмете “1”, файл gesture.key, отвечающий за хранение графического ключа удалится. После этого вам останется лишь перезагрузить устройство, и ввести абсолютно любой графический ключ. Второй способ просто обнулит файл system.db, и вы сможете пользоваться своим устройством, как и раньше.
Далее откроется окошко, в котором предлагается два автоматических способа. Если вы нажмете “1”, файл gesture.key, отвечающий за хранение графического ключа удалится. После этого вам останется лишь перезагрузить устройство, и ввести абсолютно любой графический ключ. Второй способ просто обнулит файл system.db, и вы сможете пользоваться своим устройством, как и раньше.
Вот и все, если все сделали правильно, поздравляю вас. Если не получилось, попробуйте еще раз, внимательно прочитав перед этим каждый пункт, или попробовам сделать тоже самое, только в командной строке. Для этого проделайте следующий путь на компьютере с подключенным планшетом: Кнопка ПУСК в Windows -> Выполнить… -> вводим «cmd» без ковычек -> вводим следующие команды, после каждой строки нажимая Enter на клавиатуре:
cd /
cd adb/progbin
adb shell
rm /data/system/gesture.key
3) Если есть меню Recovery
В случае если вариантов больше не осталось, но у вас имеется меню Recovery на планшете — делайте Hard Reset. Посмотрите в интернете или инструкции как он делается для вашей модели планшета. Имейте в виду, что все ваши данные, сохраненные во внутренней памяти устройства, удаляться. Карта памяти не затронется.
Посмотрите в интернете или инструкции как он делается для вашей модели планшета. Имейте в виду, что все ваши данные, сохраненные во внутренней памяти устройства, удаляться. Карта памяти не затронется.
Отличный совет в комментариях дал Дима, и полезное уточнение внес Александр:
- выключаем планшет
- нажимаем одновременно клавиши «увеличить громкость» клавишу «дом» (если есть) клавишу включения
- удерживаем кнопку включения до виброотклика и затем отпускаем кнопку включения
- в тоже время кнопку громкости все еще удерживаем пока не появится меню
- затем кнопками громкости «больше/меньше» ( /-) выбираем «wipe data/factory reset» и нажимаем на нее кнопкой включения
- если появиться еще один список с одним пунктом yes и остальными no — выбираете громкостью yes и нажимаете кнопку включения
- ждем пока произойдет сброс, и затем нажимаем первую строчку сверху («reboot system now«) — планшет перезагрузится
- на этом все, такой сброс должен решить проблему
ВНИМАНИЕ, если способ выше вам не помог, нажимайте одновременно клавиши «уменьшить громкость» и клавишу включения во втором пункте.
Если же на вашем планшете нет кнопок громкости, а сделать сброс надо, то тут уже надо инструкцию читать. У всех по разному он делается. Но вот у Explay Informer 701 хард резет делается так:
1. нажимаем и удерживаем нажатой кнопку «назад»
2. нажимаем, но не удерживаем, кнопку включения 1 раз
3. отпускаем «назад»
4. появиться лично сам Андроид, нажимаем кнопку «домой»
5. меню появилось, выбираете сброс в нем
Владельцам китайских планшетов возможно пригодиться совет от Натальи, который она дала в комментариях:
1. Выключаем планшет
2. Нажимаем кнопку громкости и одновременно кнопку включения недолго 4 сек., потом отпускаем кнопку включения и поочерёдно нажимаем кнопку громкости то то -, то то – и так несколько раз, не быстро поочерёдно
3. Потом опять подержать кнопку включения и кнопку громкости вместе и далее должно выскочить меню recovery.
У меня не сразу получилось пробовала разные варианты , нажимала в разном порядке с разной скоростью, в общем по счастливому случаю нашла методом тыка вариант очерёдности нажатия этих кнопок, сначала у меня выскакивал андроид с красным пузом-это значит что вариант разблокировки не подходит и нужно пробовать другой вариант. Так вот после того как выскочит нужное меню recovery, ищем “wipe data/factory reset” передвигаемся с помощью кнопки громкости и делаем выбор кнопкой включения. Затем появляется столбик где много No No No No нажимаем yes delete all user data потом выскочит другой столбик, там ищем “reboot system now” нажимаем и всё готово.
Так вот после того как выскочит нужное меню recovery, ищем “wipe data/factory reset” передвигаемся с помощью кнопки громкости и делаем выбор кнопкой включения. Затем появляется столбик где много No No No No нажимаем yes delete all user data потом выскочит другой столбик, там ищем “reboot system now” нажимаем и всё готово.
4) Если надежды больше нет
Ну что я вам могу сказать. Самый верный способ решить проблему с графическим ключом — это перепрошить планшет.
В случае же полного отчаяния я рекомендую вам просто отнести планшет в сервис или ремонт. Да, вы заплатите какую-то сумму, но поверьте, иногда лучше просто заплатить, чем мучатся с проблемой, потратив на нее кучу времени и нервов, и так и не решить. К тому же если виноват в возникшей проблеме не вы, а ваш друг, почему бы у него эту сумму не взять? Мне кажется это логичным. Так вы и «навариться» сможете, взяв чуть больше, чем стоила разблокировка у специалистов, в качестве моральной компенсации. Но дело ваше, конечно же.
Комплектация и внешний вид
Комплект поставки смартфона Huawei Y7 2020 очень обрадовал. Наушники, защитная плёнка экрана и фирменный силиконовый чехол с логотипом Huawei лишними точно не будут.
Внешний вид Y7 2020 порадовал своими формами — никаких острых углов. Смотрится очень стильно и современно, как и должно быть в 2020 году.
Сдвоенная основная камера с функцией ИИ (искусственный интеллект) немного выступает над корпусом. Зато сканер отпечатка пальцев слегка утоплен в заднюю крышку.
Задняя крышка глянцевая и выполнена из пластика. А это означает, что на крышке будут видны ваши отпечатки пальцев и все повреждения в виде царапин.
Поэтому силиконовый чехол из комплекта пригодится вам сразу. Подогнан практически идеально и не очень портит вид.
В целом смартфон смотрится в руке солидно.
Huawei Y7 2020 получил TFT LCD (IPS) экран размером 6.26 дюйма с разрешением 1520 x 720 (HD ) и плотностью пикселей 269 ppi.
Изначально кажется, что для такого большого экрана разрешение маловато, как и плотность пикселей. Но не всё так грустно, как казалось: чтобы разглядеть пиксели на экране Y7 2020 нужно постараться.
Но не всё так грустно, как казалось: чтобы разглядеть пиксели на экране Y7 2020 нужно постараться.
Я уже год хожу с S9 и разрешение экрана выставлено на максимум 2960х1440 (WQHD ). Скажу, что никакого дискомфорта экран Huawei Y7 2020 мне не доставил.
Пиксели конечно видны на фото после приличного зума, но при обычном пользовании смартфона они незаметны.
Изменения разрешение экрана не предусмотрено в настройках, только добавлена кнопка на автоматическое уменьшение разрешения для экономии заряда. Доступно только изменить цветовую температуру экрана.
Мультитач экрана поддерживает 10 касаний, что уже не редкость в 2020 году среди недорогих смартфонов.
Есть поддержка записи видео с экрана смартфона, пишется не только видеокартинка, но и звук. На видео продемонстрирован готовый видеоматериал после записи с экрана.
Снимал вертикально, так как часть подменю не поддерживает горизонтальное расположение, и экран автоматом поворачивался в вертикальное положение.
null
Настройка и удаление пароля bios post password | huawei поддержка россия
Пароль BIOS POST Password обеспечивает безопасность и защиту компьютера и хранится на чипе BIOS ROM. После настройки пароля BIOS POST Password его необходимо будет вводить при запуске системы. Этот пароль нельзя удалить даже после переустановки системы.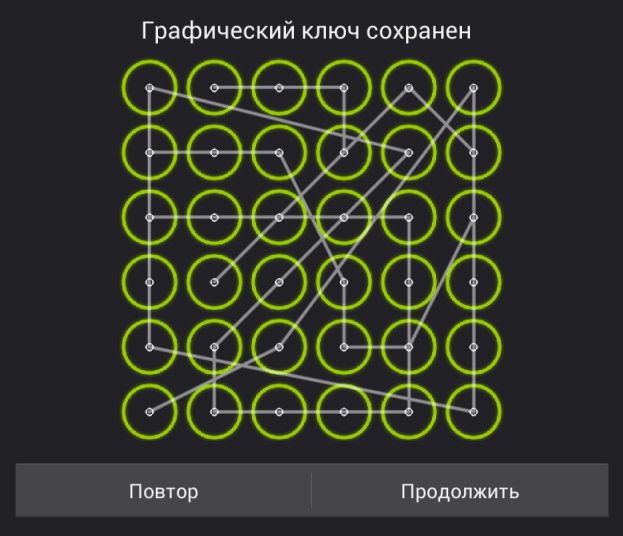
Настройка пароля BIOS POST Password
- Нажмите и удерживайте F2, чтобы открыть экран настроек (Setup).
- Нажмите POST Password в разделе Security Setting.
- В появившемся диалоговом окне введите одинаковые пароли в полях New Password и New Password Again и нажмите на кнопку Enter.
- Нажмите F10, чтобы сохранить настройки. Введите пароль BIOS POST Password в появившемся диалоговом окне, чтобы повторно войти в систему компьютера.
Удаление пароля BIOS POST Password
- Нажмите и удерживайте F2 во время запуска компьютера, затем введите пароль BIOS POST Password, чтобы открыть экран настроек (Setup).
- Нажмите POST Password в разделе Security Setting.
- Введите пароль, который вы настроили в диалоговом окне, затем подряд дважды нажмите на кнопку Enter. Не вводите ничего в полях New Password и New Password Again, затем нажмите на кнопку Enter.
- Нажмите F10, чтобы сохранить настройки и перезагрузить компьютер.

Настройка пароля разблокировки экрана для защиты данных; как настроить пароль разблокировки экрана; каким может быть пароль разблокировки экрана | huawei поддержка россия
На Вашем устройстве хранится большой объем конфиденциальных данных, включая личные фото, контакты, банковские приложения (например, Alipay). Настройте пароль разблокировки экрана, чтобы защитить Ваши данные. Пароль разблокировки экрана защитит Ваши данные при потере устройства или попытке несанкционированного доступа.
Настройка пароля разблокировки экрана: Откройте приложение Настройки, выберите , выберите тип пароля разблокировки экрана.
- Настройка PIN-кода: PIN-код — это последовательность цифр. Ввод PIN-кода — простой и быстрый способ разблокировки устройства. В качестве PIN-кода рекомендуется использовать длинную последовательность случайных цифр. Выберите , следуя инструкциям, настройте PIN-код. Или нажмите Изменение способа разблокировки и задайте 4-значный PIN-код или Персональный PIN-код.

- Настройка графического ключа: Чтобы разблокировать устройство, потребуется начертить заданный графический ключ. Рекомендуется, чтобы графический ключ содержал пересекающиеся линии. Выберите и дважды начертите один и тот же графический ключ. Графический ключ должен соединять минимум 4 точки.
- Настройка пароля: Пароль, содержащий буквы, цифры и специальные символы, — более надежный способ защиты, чем PIN-код или графический ключ. Для обеспечения дополнительной защиты рекомендуется использовать пароль, состоящий из 8 и более символов, содержащий буквы, цифры и специальные символы. Запомните Ваш пароль. Вы не сможете использовать устройство, если забудете его. Выберите , следуя инструкциям, настройте пароль.
- Разблокировка устройства с помощью умного браслета: Если Ваше устройство поддерживает разблокировку с помощью умного браслета, экран Вашего устройства будет активироваться, когда умный браслет будет находиться на расстоянии менее 80 см от Вашего устройства. Проведение по экрану Вашего устройства мгновенно разблокирует его.
 Нажмите Умная разблокировка, следуя инструкциям на экране, завершите настройку.
Нажмите Умная разблокировка, следуя инструкциям на экране, завершите настройку.
Обращение в техническую поддержку
У всех известных производителей мобильной техники есть свои сайты с техподдержкой. Специалисты при обращении помогут с восстановлением пароля на устройстве. Шаговая последовательность:
- Найти интерактивную вкладку «Поддержка» в меню официального сайта компании.
- Найти пункт «Контакты» либо в информационном блоке по продукту найти ссылку «Поиск решения».
- После перехода откроется вкладка «Связь с техподдержкой».
- Можно выбрать быстрый вариант, позвонив по контактному номеру телефона. При желании получения текстовых инструкций используется «Чат» или «Электронная почта».
- В контактной форме максимально подробно описать ситуацию для более оперативного ответа.
Ответ обычно приходит оперативно с руководством и рекомендациями. Возможны уточняющие вопросы.
Ответ
Здравствуйте. Плохо, что вы не написали какая у вас конкретно модель маршрутизатора Huawei. У вас есть другие устройства подключенные к Wi-Fi сети, пароль от которой вы забыли? Есть есть, то вы можете посмотреть пароль в их настройках. Я писал об этом в статье: как узнать свой пароль от Wi-Fi.
Если такой возможности нет, то можно зайти в настройки вашего роутера Huawei по IP адресу 192.168.1.3 (или 192.168.1.1). В настройки можно зайти с устройства, которое подключено к маршрутизатору по Wi-Fi, или по кабелю. Просто перейдите в браузере по адресу 192.168.1.3. Пароль можно посмотреть в разделе «WLAN».
Если не получается, или нет возможности зайти в настройки маршрутизатора, и нет возможности посмотреть пароль на другом устройстве, то придется делать сброс настроек роутера Huawei и настраивать его заново. Установив новый пароль на Wi-Fi.
Отключение функции шифрования
После успешной разблокировки устройства можно предотвратить появление запроса «Чтобы запустить Android, введите PIN-код» в будущем, отключив шифрование личной информации через параметры. На это, как правило, не требуется дополнительное время.
- Откройте приложение «Настройки» и перейдите в «Безопасность». Тут вы можете убедиться в использовании шифрования, отыскав соответствующий подраздел.
- В зависимости от графической оболочки и прошивки деактивировать шифрование можно разными способами. Проще всего выбрать пункт «Блокировка экрана» и отключить защиту, используя установленный ранее ключ.
- При повторной установке пароля на одном из этапов будет предложено включить шифрование данных. Используйте вариант «Нет», чтобы избавиться от запроса PIN-кода.
Как видно, деактивировать шифрование с целью устранения рассматриваемой ошибки достаточно просто. На этом метод, как и настоящая статья, подходит к завершению.
Полный сброс до заводских настроек
Последовательность действий при первом способе:
- выключается устройство;
- зажимаются одновременно клавиши «Громкость» и «Выключение»;
- удерживаются до выхода системного меню;
- установка режима Wipe data/Factory Setting клавишей регулирования громкости;
- кликание на Yes-delete all data инициирует возврат к первоначальным настройкам.
При втором способе:
- выключается устройство;
- одновременный зажим клавиш: повышение громкости, уменьшение громкости, выключение;
- отпустить клавишу выключения, удерживая остальные;
- при появлении на дисплее зеленого робота отжать клавишу усиления громкости;
- при появлении полоски в нижней части экрана отжать оставшуюся кнопку.
Важно! Запуск Hard reset ― операция необратимая и дает полный сброс всех настроек. Гаджет запустится после перезагрузки без запроса пароля при стертых личных данных.
Причины
Обстоятельства, по которым владелец устанавливает блок:
- личная безопасность;
- перестраховка от утечки;
- скрытие от детей, если те берут телефон/планшет.
Поставить запрет на вход в документ или файл — нормальная практика. Это обезопасит вас от потери информации.
Последовательная инструкция по установке блока на Android Huawei/Honor:
- при помощи сервисов Google или любой другой программы создаете бекап содержимого;
- ставите на файл пароль — pin, длинный код (от 8 до 16 символов), графический ключ, Touch ID или Face ID;
- сохраняете.
Чтобы не потерять или не забыть ключи для входа, советуем записать установленное значение в безопасном месте. Убедитесь, что у посторонних людей нет доступа к вашим ключам безопасности.
Работа и тестирование
Huawei Y7 2020 имеет лоток для двух сим карт формата «nano» и дополнительно для карты памяти microSD объемом до 512 ГБ.
Передача данных поддерживается только на одной сим-карте, но за вами оставили выбор, какой оператор будет иметь доступ к интернету.
Зато есть возможность поставить разные мелодии звонка на каждую сим-карту.
Смартфон Huawei Y7 2020 получил 64-битный процессор Qualcomm Snapdragon 450 выполнен по 14-нм. Имеет 8 ядер ARM Cortex-A53 1.8 ГГц, за графику отвечает Adreno 506. Имеет на борту 3 ГБ ОЗУ и 32 ГБ встроенной памяти.
Иерархия процессоров Qualcomm Snapdragon.
Бенчмарк Geekbench 4 показывает на что способно отдельно взятое ядро и все ядра вместе.
AnTuTu benchmark V 7.1.5 показал 73304 попугая. Можно посмотреть отставание от ТОП 8.
На видео записано полное прохождение теста AnTuTu смартфоном Huawei Y7 2020
Смартфон Y7 2020 поддерживает GPS, AGPS, Glonass, спутниковая система навигации Бэйдоу. На открытом участке без высоток использовал 18 спутников из 25 увиденных, хороший результат.
Тест на обмен данными через мобильный интернет 4G. Первоначально прогнал в частном секторе, скорости достаточно для всего, но можно и больше. В спальном районе города скорости уже были куда выше.
Wi-Fi тестировался на проводном интернете с маршрутизатором Zyxel Keenetic Giga III.
Для начала тест на ПК по проводу, чтобы было от чего отталкиваться.
Теперь проверка скорости на смартфоне подключенного по Wi-Fi 2.4 ГГц. Скорость с ПК идентичная в пределах погрешности.
В помещении ТЦ у моего оператора не ловил мобильный интернет, а в тестируемом смартфоне другой оператор отлично держал связь 4G. Настроил точку доступа на Huawei Y7 2020 и подключился своим смартфонов, затем спокойно вышел в интерне.
Фирменное приложение «Здоровье» помогает отслеживать сделанные шаги. Положил с одной стороны в карман S9, а в противоположный Y7. Такой разбег показаний даже погрешностью не назвать.
5152 шага зафиксировано на S9 и всего 906 шага на Y7.
Часть 2: жесткий сброс для разблокировки телефона huawei
Выше простых шагов вы выполняете резервное копирование всех данных вашего мобильного телефона, теперь вы можете удалить экраны блокировки Huawei с помощью пароля, PIN-кода, шаблона и отпечатка пальца путем полной перезагрузки заблокированного телефона Huawei. Давайте рассмотрим, как выполнить жесткий сброс HUAWEI P30 PRO или НЕСОБЛЮДЕНИЕ HUAWEI P30 PRO в качестве примера.
Шаг 1. Выключить Ваш мобильный телефон HUAWEI P30 Pro.Шаг 2. Нажмите и удерживайте вместе: Громкость вниз кнопка питания примерно от 10 до 15 секунд.
Шаг 3, Когда вы увидите Fastboot Mode на экране вашего мобильного телефона, выберите Режим восстановления с помощью кнопки громкостиШаг 4. Нажмите кнопку питания, чтобы подтвердить это.Шаг 5. Выберите «Протрите данныеТри раза с помощью объем нажмите кнопку, чтобы перейти и выберите кнопку питания, чтобы подтвердить свои действия.Шаг 6.
Переместитесь вниз, используя кнопки громкости, чтобы выбрать «ОК», и нажмите кнопку питания один раз.Шаг 7. Выберите «Назад(Основной ключ) и Перезагрузить систему«. и это будет полная перезагрузка вашего HUAWEI P30 PRO мобильный телефон.
Через сим-карту
Первый вариант — звонок с блокированного планшета. Важно в момент открытия основного окна успеть нажать на символ любого приложения. Это даст шанс войти в «Параметры» и произвести сброс ключа.
Второй вариант — звонок на блокированный планшет. Также через вхождение через меню в «Параметры», дальше «Защита», дальше «Блокировка экрана» и поменять графический ключ.
Такие способы работают лишь на старых моделях планшетов.
Получение доступа к мобильному аппарату при забытом пароле вполне реально. Разница в способах состоит в степени риска конфиденциальных данных. Если проблема неразрешима собственными силами, следует обратиться за квалифицированной помощью к профессионалам, располагающим необходимым инструментарием и специальными знаниями.
Полезные статьи, новости и обзоры нанашем канале Яндекс Дзен
Перейти
📲 как разблокировать телефон huawei если забыл пароль?
Компания Huawei – один из лидеров среди производителей смартфонов на ОС Android по части безопасности. Надежные средства антивирусной защиты, сканер отпечатка пальца и несколько способов блокировки позволяют пользователями оставаться спокойными за личные данные.
Но такая защита может сыграть и злую шутку с владельцем телефона, забывшем о том, какой установлен пароль. К радости пользователей с плохой памятью, получить доступ к смартфону в таком случае все-таки можно.
Существует два способа, как разблокировать телефон Huawei, если забыл пароль (при этом неважно, графический, символьный или пин-код).
Вариант № 1 заключается в проверке пользователя на знание данных от аккаунта, к которому привязан телефон. Для его активации нужно пять раз ввести неправильный пароль. После этого, порядок действий по разлочке должен быть следующим:
- Найти на экране надпись «Забыли пароль?» и нажать на нее (может обозначаться как «Восстановить PIN»).
- В интерфейсе восстановления потребуется ввести e-mail аккаунта Google, пароль от него, а также, в некоторых случаях, ответ на секретный вопрос, который был задан при регистрации (вводить нужно именно тот аккаунт Гугл, к которому привязан телефон)
- Если все верно, осталось выбрать новый способ блокировки экрана.
Второй способ разблокировать телефоны Huawei p20 lite, Honor, Ascend или Nova – сделать полный сброс настроек. При этом, все ваши данные с телефона удалятся. Но иного выхода нет, иначе во всех паролях и защите просто не было бы смысла.
Сделать сброс настроек на Huawei можно следующим образом:
- Отключите телефон 10-секундным удержанием клавиши выключения.
- Перейдите в Recovery-режим 10-секундной фиксацией кнопок включения и снижения громкости.
- Выберите кнопками громкости пункт «Wipe Data/Factory Reset». На современных смартфонах (Huawei P9 и P10, Nova 2, Mate S) в зависимости от прошивки может появиться предварительное меню с сенсорным управлением, где нужно выбрать пункт «Factory Reset».
- Подтвердите решение выбором в аналогичном порядке пунктов «Yes» или «ОК».
- По завершении сброса – нажмите на «Reboot System Now», после которого потребуется заново настроить телефон.
Метод ввода данных Google-аккаунта является более предпочтительным, поскольку он позволяет сохранить все пользовательские данные на телефоне.
Однако в ситуации, когда смартфон отказывается воспринимать вводимый пароль и бесцеремонно блокирует устройство, можно применить и кардинальную меру, какой и является сброс настроек до заводских.
Вывод
Время работы без подзарядки великолепное, мне спокойно хватало полного заряда на 2 дня, и то оставалось ещё около 20%.
Экран очень порадовал, я думал будет намного хуже. Единственное чего не хватает в экране, это насыщенности и яркости цветов, так и хочется ещё двинуть ползунок вправо.
Смартфон уверенно быстро откликается на все команды и без замедления запускает приложения. Тормозов нет вообще, не считая единичного случая с галереей.
Комплект поставки достойный, силиконовый чехол был надет сразу. Защитная плёнка лишней не будет. Наушники хоть и бюджетные, но хорошо, что есть вообще.
Камера достаточно неплохая для этой ценовой категории смартфонов. Дневные снимки получаются хорошими, но ночью уже явное заметен шум. Автофокус при съёмке видео иногда плавает.
Хотелось бы конечно USB Type-C и быструю зарядку, но в бюджетных смартфонах такое редкость, как и NFC.
В целом новый смартфон оставил положительные впечатления. Huawei Y7 2020 смотрится стильно и современно, что очень понравится молодёжи. На смартфоне удобно сидеть в соцсетях, смотреть видео, а иногда играть в игры.
Узнайте больше о Huawei
Как разблокировать телефон Huawei, если забыл графический ключ или пароль « БНК
Как разблокировать телефон Huawei? Настраивая пароль или графический ключ, пользователь получает предупреждение: восстановить пин-код не получится, необходимо запомнить его сейчас. Защита смартфона – очень важная функция, позволяющая хранить данные в безопасности. Но что делать, если данные оказываются надежно защищены даже от их владельца? Без паники! В этой статье мы расскажем обо всех способах восстановления доступа.
Как разблокировать через Gmail
Один из самых простых способов разблокировки – разблокировка через учетную запись Gmail. Для восстановления доступа следуйте инструкции:
- Вводите любые неправильные пароли 5 раз.
- Нажмите на появившуюся кнопку «Забытый пароль/графический ключ».
- В новом окне используйте привязанные к телефону данные в виде пароля и имени пользователя, чтобы войти в систему.
- Теперь данные пароля или графического ключа можно обновить.
Как разблокировать через Hard Reset
Как разблокировать телефон Huawei, когда забыта информация для входа в учетную запись Gmail? Если пользователь забыл пароль не только от смартфона, но и от учётной записи Google, привязанной к нему – поможет более жесткий вариант. Hard reset уничтожит всю информацию на телефоне, сбросив его до заводских настроек.
Первый методДанный метод подойдет для более старых версий Huawei.
- Отключите смартфон с помощью удержания кнопку выключения.
- Когда смартфон выключится, зажмите клавишу увеличения громкости, параллельно зажимая клавишу включения/отключения. Делать это нужно, пока не появится лого Android.
- На экране смартфона появятся надписи на английском языке. С помощью клавиши громкости пролистывайте их до надписи «wipe data». Необходимо подтвердить выбор кнопкой включения.
- Откроется окно подтверждения, на котором будет длинный список ответов «no» («нет») и одна надпись «yes» («да»). С помощью кнопки увеличения громкости пролистайте до надписи «yes» и сделайте выбор кнопкой питания.
- В новом окне тапните «перезагрузить систему сейчас», используя клавишу питания.
- Теперь все настройки сброшены до заводских настроек, информация удалена, а ваш Huawei нужно настроить как новый телефон.
Это способ подойдет тем, кто ищет информацию, как разблокировать телефон Huawei более новых версий. Для полного сброса настроек следуйте инструкции:
- Чтобы выключить смартфон, зажмите кнопку включения/отключения.
- После отключения устройства зажмите увеличение громкости. Не отпуская ее, зажимайте клавишу питания. Делать это нужно, пока не загорится экран.
- Теперь отпустите клавишу отключения устройства, но продолжайте удержание кнопки увеличения громкости.
- Вы увидите несколько активных кнопок. Нажмите «wipe data».
- В новом окне вы появятся две кнопки: «No» («нет») и «Wipe data». Выберите вторую.
- Теперь все настройки сброшены до заводских настроек, данные удалены, а ваш Huawei нужно настроить как новый телефон.
Как разблокировать отпечатком пальца
Если вы подозреваете, что можете когда-нибудь забыть пароль, не будет лишним подстраховаться с помощью отпечатка пальца. В этом случае телефон «узнает» вас и даст доступ к данным. Заранее позаботьтесь об этом, установив отпечатки до того, как потеряете доступ к смартфону.
Этот способ работает для устройств, на которых предустановлен датчик отпечатка пальцев. Узнайте о его наличии в технических характеристиках вашего смартфона. Если ваш Huawei поддерживает такую функцию, следуйте инструкции:
- Зайдите в настройки смартфона. Внизу страницы вы увидите пункт «Безопасность и конфиденциальность» – тапните на него.
- В открывшемся меню найдите пункт «Отпечаток пальца» и нажмите.
- Введите пароль или графический ключ, установленный на устройстве.
- Для регистрации отпечатка пальца выберите пункт «Новый отпечаток пальца».
- Следуйте инструкции на экране телефона – прикладывайте палец к сканеру, немного меняя его положение. Нажмите «OK».
- Вы можете добавить на смартфон 5 отпечатков. Для разблокировки дотроньтесь до сканера.
Нюансы и возникающие проблемы
Теперь, когда вы получили подробную инструкцию, как разблокировать телефон Huawei, проясним некоторые детали. Если вы решили для восстановления доступа использовать Hard reset (в переводе «жесткий сброс») – будьте осторожны! Вы можете потерять всю важную информацию на вашем смартфоне – фотографии, видео, контакты. Этот метод подойдет только тем, кто сделал свежую резервную копию всей информации.
Кроме того, первый вариант сработал не для всех пользователей. Второй вариант подходит почти всем, но не меняет пароль, а обходит его.
Источник: https://kakperevesti.online/kak-razblokirovat-telefon-huawei-honor.html
Как разблокировать смартфон, если забыл пароль или графический ключ
Очень часто люди забывают пин-код, пароль или графический ключ, который открывает доступ к смартфону. Многие в такой ситуации в панике начинают набирать разные комбинации, рискуя таким образом надолго заблокировать гаджет. lifehacker.ru рассказал, как разблокировать устройство на Android или iOS.
1. Можно воспользоваться функцией Smart Lock — она автоматически снимает блокировку с экрана, когда выполняется определенное условие. Например, если аппарат находится у вас дома или к нему подключается по Bluetooth другое ваше устройство.
Но воспользоваться этой функцией можно, только если вы заранее активировали ее и выбрали условие для разблокировки. В таком случае просто выполните его. Например, если указали автоматическую разблокировку при подключении доверенного Bluetooth‑устройства, активируйте на обоих гаджетах модуль беспроводной связи. Когда произойдет соединение, вы получите доступ к телефону без ввода пин-кода, пароля или ключа.
Но этот способ не подходит, если функция Smart Lock не была настроена заранее или вы не можете выполнить заданное условие.
2. Обойдите защиту с помощью аккаунта Google
Некоторые устройства на Android 4.4 и более старых версиях ОС позволяют снимать блокировку экрана с помощью аккаунта Google. Главное условие — аппарат должен быть подключен к интернету.
Чтобы проверить, поддерживает ли ваш смартфон этот метод, введите любой пароль, пин‑код или графический ключ пять раз. После пяти неправильных попыток разблокировки на экране должна появиться надпись «Забыли пароль?» или похожая подсказка. Нажмите на нее и введите логин и пароль от аккаунта Google, с которым синхронизировано ваше устройство.
После успешного входа экран разблокируется. Если пароль от аккаунта Google вы тоже забыли, попробуйте восстановить доступ к нему с помощью специального сервиса компании.
3. Удалите пароль через аккаунт Google на компьютере
Можно воспользоваться функцией дистанционного сброса настроек и удаления всего контента. В этом случае будут удалены все данные, включая пароль блокировки. Позже можно будет задать новый пароль доступа и синхронизировать свои данные через Google‑аккаунт.
4. Некоторые производители смартфонов предлагают владельцам своих устройств дополнительные инструменты разблокировки.
Например, у Samsung есть сервис Find My Mobile. С его помощью можно удалить графический ключ, пин‑код, пароль и даже отпечаток пальца. Для этого ваш аппарат должен быть подключен к интернету и аккаунту Samsung и поддерживать сервис.
5. Когда другие варианты восстановления доступа не дали результата, остается сбросить аппарат до заводских настроек. Это, конечно, приведет к потере всех данных, копии которых не сохранились в аккаунте Google и других облачных сервисах. Зато вы сможете снять защиту с экрана.
Для этого вам нужно будет выключить смартфон и достать карту памяти, если она была внутри. Затем попробуйте по очереди указанные ниже комбинации клавиш, пока одна из них не сработает (нужно зажимать кнопки на 10–15 секунд):
клавиша уменьшения громкости + кнопка питания;
клавиша увеличения громкости + кнопка питания;
клавиша уменьшения громкости + кнопка питания + клавиша «Домой»;
клавиша уменьшения громкости + клавиша увеличения громкости + кнопка питания.
Когда на дисплее появится служебное меню, выберите пункт Recovery кнопкой увеличения громкости и подтвердите кнопкой уменьшения громкости.
Затем клавишами громкости выберите команду Wipe data или Factory reset и подтвердите действие нажатием кнопки питания.
Если ни одна из указанных комбинаций не сработает или вы не увидите нужных команд в меню, поищите инструкцию по сбросу для своей модели устройства на сайте производителя.
После этого смартфон должен вернуться к заводским настройкам в течение нескольких минут. Аппарат может запросить логин и пароль от ранее подключенного аккаунта Google. После входа в старый аккаунт система восстановит синхронизированные с ним настройки и данные.
Если вы забыли пароль от смартфона Apple, у вас лишь один выход — сброс до заводских настроек. Эта процедура удалит код‑пароль, но также сотрет с iPhone все фото, заметки, приложения и другие данные. Восстановить все данные можно будет только в том случае, если была резервная копия в iCloud или на компьютере.
Для сброса понадобится USB‑кабель, компьютер с Windows или macOS и программа iTunes. Если она не установлена, скачайте ее с официального сайта Apple. На macOS Catalina или более новой версии ОС вместо iTunes нужно использовать приложение Finder.
В первую очередь нужно будет выключить смартфон через стандартное меню, удерживая боковую или верхнюю кнопку. Далее убедитесь, что гаджет не подсоединен к компьютеру, и действуйте в зависимости от модели:
- Если у вас iPhone 8, iPhone 8 Plus, iPhone SE (второго поколения), iPhone X и более новые модели, то нужно зажимая боковую кнопку, подключите устройство к компьютеру USB‑кабелем и не отпускайте ее до появления экрана восстановления;
- Если же у вас iPhone 7 и iPhone 7 Plus, то удерживая клавишу уменьшения громкости, подсоедините смартфон к ПК через USB‑кабель и не отпускайте ее, пока не увидите экран восстановления;
- Если у вас iPhone SE (первого поколения), iPhone 6s или более старые модели, то зажав кнопку «Домой», подключите устройство к компьютеру USB‑кабелем и не отпускайте ее до появления экрана восстановления.
Когда на дисплее ПК отобразится диалоговое окно, нажмите «Восстановить» и следуйте подсказкам iTunes или Finder. Сначала система вернет заводские настройки, а затем предложит восстановить сохраненные данные. В результате пароль будет удален и устройство разблокируется.
13 декабря эксперт рассказала, как уберечь смартфон от повреждений.
15 декабря врач объяснила, почему вредно засыпать рядом со смартфоном.
Как разблокировать Реалми если забыл пароль
Пользователи хранят в своих смартфонах важную информацию, которую нужно защищать паролем. Некоторые функции, например, бесконтактные платежи Google Pay, не работают с разблокированным экраном. Но иногда случаются ситуации, когда защитный код теряется, и вы больше не можете пользоваться своим смартфоном. Давайте выясним, как разблокировать телефон Realme, если забыл пароль.
Ниже будут представлены инструкции и советы, как сбросить пароль и вернуть доступ к мобильному устройству.
Если вы забыли графический ключ и хотите восстановить данные — ничего не получится. Вернуть удаленные фото и документы можно только через Google-аккаунт, и только если вы включали синхронизацию с Google Фото, Google Диском и прочим.
Навигация на странице:Показать
«Найти устройство» через Google Find My Device
Метод подразумевает полную очистку данных со смартфона. Понадобится доступ к Интернету и устройство, с которого можно выполнить операцию (компьютер или другой телефон).
- Заходим на сайт Find My Device, используя эту ссылку.
- Вводим данные от Google-аккаунта, привязанного к заблокированному девайсу. Если ранее авторизовались на устройстве, повторный вход не потребуется.
- Начнется автоматический поиск смартфона. Сбоку высветится название модели и подробная информация о ней, а внизу доступные функции. Нас интересует опция «Очистить устройство». Нажимаем и подтверждаем действие кликом по зеленой кнопке.
Готово, смартфон вернулся в заводское состояние. Пользовательская блокировка снята, но при первом включении нужно ввести пароль от аккаунта Гугл.
Восстановление доступа через Google-аккаунт
Один из самых быстрых и простых способов, но он срабатывает не на всех моделях Реалми. Если несколько раз ввести неправильно пароль или графический ключ, внизу экрана появится надпись: «Забыли пароль?» или «Восстановить пароль». Кликаем по этой строке. Система предложит ввести данные от учетной записи Google, которая стоит на смартфоне.
Указываем имя пользователя (адрес электронной почты) и пароль. Жмем «ОК». При наличии включенного мобильного интернета или Wi-Fi телефон разблокируется в течение одной-двух минут.
На моем Realme C3 не появилось окно авторизации. При нажатии на кнопку восстановления пароля высветилось уведомление, что нужно обратиться в службу поддержки Реалми.
Проведение полного сброса через Recovery
Сброс настроек невозможно сделать через системное меню на заблокированном телефоне, поэтому понадобится Recovery. Подойдет как системный программный пакет, так и кастомная версия.
- Проверяем чтобы заряд был выше 60%.
- Полностью выключаем смартфон Реалми.
- Зажимаем кнопку включения и снижения громкости. Отпускаем клавиши, когда появится меню Рекавери.
- Выбираем English. Если сенсор не реагирует на прикосновения, перемещаемся по строчкам с помощью кнопок регулировки громкости, а запускаем действие клавишей питания.
- Жмем по опции «Wipe Data». Вводим проверочный код, который появится на экране.
- В следующем окне указываем «Wipe data» или «Format data». При выборе первого варианта сохранятся контакты, фотографии, видео, но есть вероятность, что пароль не снимется. «Format data» стирает всю информацию и гарантирует стопроцентный сброс блокировки.
- После завершения вайпа откроется предыдущее меню, в котором кликаем «Reboot». Операционная система будет загружаться чуть дольше, чем обычно. Как только запуск завершится, приступаем к стандартному использованию девайса.
Установка новой прошивки
Радикальный вариант, требующий хороших технических умений. Для установки новой прошивки необходим разблокированный загрузчик. Разумеется, перепрошивка удаляет все материалы, хранившиеся на телефоне, поэтому сделайте полное резервное копирование. Приступайте к этой процедуре, если другими способами не получилось снять пароль с Realme.
Обращение в службу поддержки
Можно обратиться за помощью в службу поддержки. Кратко опишите свою проблему и предоставьте материалы, подтверждающие, что смартфон принадлежит вам. А именно:
- ФИО;
- страна проживания;
- IMEI мобильного устройства;
- номер телефона, с которого осуществлялись звонки;
- адрес электронной почты, привязанной к смартфону;
- дата приобретения устройства;
- фото чека и заводской коробки;
- список контактов;
- название Wi-Fi сетей, которые использовались на телефоне.
Специалист проверит указанные данные и свяжется с вами в течение 5-7 дней. Иногда срок рассмотрения заявки занимает две-три недели. Не отправляйте повторные сообщения и просто ждите.
Ознакомиться с официальными контактами Realme можно в нашей статье. Там указан глобальный email и адреса эл. почт для конкретных стран.
Видео-инструкция
FAQ
Можно ли разблокировать цифровой пароль через экстренный вызов?
Раньше такая возможность была: пользователь мог открыть шторку уведомлений, перейти в настройки и убрать защитный код. Но теперь система безопасности запрещает такие действия. При попытке зайти в меню потребуется введение забытого пароля.
Что делать, если система требует пароль при вайпе в рекавери?
Иногда такое случается: автоматически срабатывают системные меры безопасности. Перезагрузите устройство и повторите попытку несколько раз. Если пароль все равно появляется — обратитесь в СЦ.
Как быть, если служба поддержки отказалась разблокировать мой смартфон?
Возможно, вы не предоставили все необходимые материалы. Еще раз ознакомьтесь со списком запрашиваемой информации. Также напишите на другой адрес (раньше обращались в Global Support – теперь отправьте запрос в службу поддержки конкретной страны, или наоборот).
Теперь вы знаете, что делать, если забыли пароль на телефоне Realme. Восстановление забытого кода – это довольно долгая и кропотливая процедура. Чтобы в будущем не сталкиваться с такой проблемой, обязательно записывайте пароль или используйте разблокировку по лицу/отпечатку пальца.
Статья помогла13Статья не помогла33Как разблокировать телефон, если забыл пароль — 5 надежных способов
Современный телефон – это кладезь личной информации, фотографий, доступа к банковским приложениям и личному общению. Неудивительно, что многие стремятся сделать гаджет абсолютно приватным. В смартфонах на Android есть возможность устанавливать цифровые, буквенный и графические пароли на экран. И хоть раз каждый из адептов полной конфиденциальности и личного пространства, сталкивался с ситуацией, когда забыл пароль на телефоне. Паниковать не стоит, у смартфонов достаточно способов, чтобы войти в систему, хотя некоторые из них достаточно жёсткие. Сейчас расскажем вам обо всех способах, как снять блокировку телефона, если забыл пароль. Обратите внимание, что не все способы могут сработать на вашем мобильном устройстве, всё зависит от технических его возможностей, доступа к root правам и подключению к интернету.
Подписывайтесь на наш Telegram-канал
Содержание:
- Как разблокировать телефон через Google
- Как разблокировать телефон через приложение
- Как разблокировать смартфон Samsung и Sony
- Как сбросить пароль на телефоне
- Как разблокировать телефон, если забыл графический ключ
- Как удалить графический ключ
Как разблокировать телефон через Google
Первый способ – это сброс пароля с помощью подключенного Гугл аккаунта к устройству. Соответственно, что и воспользоваться им может пользователь, который синхронизировал телефон с профилем. При этом смартфон должен быть подключен к WI-FI или к мобильному интернету. Если в момент, когда заблокировался телефон вы не были подключены ко Всемирной паутине, то обычно боковая или верхняя выдвигающаяся вкладка доступна и интернет можно подключить без входа в систему. Это самый простой и быстрый вариант восстановления работы гаджета, если забыли пароль на Андроид.
Чтобы воспользоваться им, необходимо определённое количество раз ввести неверный код, после чего появится активная строка: «Забыли пароль». Нажав на неё, вас попросят ввести данные от аккаунта Гугл. Если вы не помните его, то воспользуйтесь стационарным компьютером, чтобы сменить сначала забытый пароль от профиля Google. В случае, если после ввода неправильного кода подобная ссылка не появится на экране, необходимо нажать активную клавишу «Домой» и повторно ввести неверный пароль несколько раз. После этих манипуляций автоматически выполнится вход в систему, где вы сможете сменить пароль.
Читайте также: Разблокировка смартфона по лицу. Как это работает?
Как разблокировать телефон через приложение
Есть специальные приложения от Гугл, которые можно установить или они идут уже в смартфоне. Они пригодятся, когда нужно разблокировать телефон. Например, если вы человек предусмотрительный и совершили настройку приложения Smart Look от Гугл, то разблокировать Андроид можно в считанные секунды. Для этого удалённо подключаете «доверенное» устройство вашего смартфона через Bluetooth или WI-FI. Когда произойдёт двухстороннее соединение между вашим телефоном и другим устройством, то выполняется автоматический вход в гаджет. Чтобы воспользоваться подобным приложением обязательно нужно, чтобы оба устройства были в зоне доступа интернета. Если до того, как понадобилось разблокировать телефон, приложение не было настроено, то им воспользоваться не получится.
Как разблокировать смартфон Samsung и Sony
Некоторые производители смартфонов заранее побеспокоились о том, чтобы вы знали, как обойти пароль на телефоне. Для этого владельцам предоставляются дополнительные инструменты для разблокировки. Например, пользователи Samsung могут воспользоваться их сервисом – Find My Mobile. Для этого вы должны быть подключены к сервису, а заблокированный телефон, должен быть в сети интернета. Для сброса пароля на смартфоне понадобиться стационарный компьютер, ноутбук или другое мобильное устройство, также подключённое к интернету.
Читайте также: Что делать с заблокированным смартфоном после его сброса.
Пошаговая инструкция разблокировки телефона Samsung:
- Заходите на их сервис и авторизуетесь.
- На главной странице Find My Mobile есть соответствующие подразделы для удалённой блокировки или разблокировки смартфона.
- Выбираете вкладку «Разблокировать моё устройство».
- Через несколько минут на экране появляется сообщение, что ваше устройство разблокировано.
- После этого вы можете включить смартфон и повторно установить пароль, сбросить его или вообще отменить.
Самсунг не единственный производитель, который создал свою систему, когда телефон заблокирован и вы забыли пароль. Например, компания Sony создала для всех своих смартфонов Xperia возможность, как разблокировать телефон с помощью экстренного вызова. Для этого на дисплее экстренного вызова нужно набрать специальную комбинацию — *#*#7378423#*#*.
После вызова появится меню от производителя с разделом Service Test, после этого появятся дополнительные пункты, среди которых вам нужно выбрать NFC→Dag Test. После всех манипуляций нажмите клавишу домой и вы войдёте в своё мобильное устройство.
Читайте также: Как легко перенести свои приложения и данные настроек со старого смартфона на новый.
Как сбросить пароль на телефоне
Самый жестокий способ, как снять блокировку с телефона – сброс всех настроек до заводских. Жестокость метода в том, что вся информация с мобильного устройства будет утеряна. Для того чтобы сбросить настройки необходимо одновременно нажать комбинацию внешних кнопок на выключенном смартфоне:
- Уменьшение громкости и включение.
- Увеличение громкости и включение.
- Увеличение и уменьшение громкости + включение (все три одновременно).
- Увеличение громкости, кнопка «Домой» (если есть) и включение.
- Увеличение, уменьшение громкости и кнопка «Домой».
- Увеличение и уменьшение громкости.
Удерживать кнопки нужно 10-15 секунд, вызывая режим Recovery. После чего должно появиться небольшое меню. С примерно такими пунктами — reset, formatting и т.д. Вам нужен пункт «reset». Выбираете его, а следом «wipe data». Буквально через 5 минут телефон разблокируется, но будет абсолютно пустым, помочь здесь сможет только резервная копия, если была сделана незадолго до того, как вы решились сбросить пароль на Андроид.
Как разблокировать телефон, если забыл графический ключ
Графический ключ надёжно бережёт вашу личную информацию, но его также легко забыть, как и цифровой. Если вы забыли графический ключ на Андроид, то для него действуют все выше изложенные возможности разблокировки. Но есть и другие действенные способы, как разблокировать графический ключ на телефоне с помощью, например, подключения к компьютеру и других манипуляций. Рассмотрим другие методы, когда встаёт вопрос, что делать, если забыл графический ключ, помимо тех, которые мы уже описали:
- Самый простой метод, которым можно воспользоваться для разблокировки графического ключа – разрядить мобильное устройство. Для этого нужно дождаться, когда уровень заряда снизится настолько, что система предупредит вас об этом. Тогда у вас появится возможность войти в управление питания смартфона, которое находится как раз в месте нужных нам настроек, в том числе и безопасности – просто меняете графический ключ и доступ к пользованию открыт.
- Если вы имеете root права, то вы можете обойти пароль графического ключа с помощью кастомной системы Recovery. В этом режиме вы сможете удалить файл Gesture. Key без сброса настроек до заводских. После чего просто перезагрузите своё устройство и пользуйтесь.
Для того чтобы избежать в будущем проблем с тем, как взломать графический ключ на телефоне. Рекомендуется всё-таки синхронизировать своё устройства с Гугл аккаунтом.
Читайте также: Как понять, что телефон прослушивают.
Как удалить графический ключ
Для тех, кто хочет знать, как сбросить графический ключ на Андроид и хочет воспользоваться этим методом, должны скачать специальные программы для дальнейшего удаления файла Gesture Key или Password Key (если хотите удалить цифровой пароль). Есть минимум два софта, которые вам помогут:
- ADB Run. Программа устанавливается на ПК. К компьютеру подключается смартфон и запускается программа. После чего выберите Unlock Gesture Key.→Metod 1/Metod 2. Если вы выберете «Метод 1», то из папки data/System будет удалён графический пароль. При выборе «Метод 2» пароль сбросится через удаление файла system.db.
- Программа AROMA Filemanager. Разница между ADB Run в том, что графический ключ удаляется, но через перенос папки программы на само мобильное устройство. Для начала скачайте zip-файл с программой на компьютер, а потом вам необходимо скопировать файл в таком виде на СД-карту телефона. После чего вам нужно войти в меню Recovery и выбрать команду, дающую разрешение на установку ПО с CD-карты. Когда программа установится, найдите файл Data/System, которая находится в ОС устройства. А затем найдите нужный нам Gesture Key и удалите его.
Есть и другие утилиты для удаления графического ключа, если забыли его, но эти два метода самые распространенные.
Как разблокировать Android, если вы забыли пароль
Удалось ли вам заблокировать свой телефон? Не паникуйте, мы все были там раньше и, вероятно, будем там снова в какой-то момент. Мы собираемся показать вам, как восстановить работоспособность.
Если вы забыли свой графический ключ, PIN-код или пароль и не можете войти в свой телефон — не волнуйтесь, еще не все потеряно. Хотя экраны блокировки намеренно сложно использовать по дизайну, у нас есть несколько потенциальных способов их обойти.
Диспетчер устройств Android
Самое быстрое решение, которое приходит на ум, — использовать диспетчер устройств Android. Для этого вам нужно будет войти в свою учетную запись Google, и она будет работать только на более современных устройствах, но вы можете получить доступ к этой службе с любого устройства, которое захотите.
Если служба подобрала ваше устройство, нажмите кнопку «Заблокировать». Затем вам будет предложено ввести новый пароль, который заменит текущий метод блокировки на телефоне.Снова нажмите кнопку блокировки, чтобы подтвердить новый код.
Если диспетчер устройств не обнаруживает ваше устройство, обновите страницу несколько раз. В конце концов он должен туда попасть. Вы также можете попробовать аппаратное обновление (CTRL + F5), которое также очистит ваш кеш.
Знаете ли вы, что на смартфоне Android можно установить любимую песню в качестве будильника? Узнайте, как это сделать, здесь.
Функция «Забытый узор»
Если вы используете старую версию Android, а именно 4.4 или ниже, вы сможете использовать функцию «Забытый узор». Если вам не удалось разблокировать телефон 5 раз, появится всплывающее сообщение. В правом нижнем углу экрана вы увидите сообщение «Забыли шаблон?» кнопка. Коснитесь его.
Затем вы можете ввести данные своей учетной записи Google, и Google отправит вам электронное письмо с вашим новым кодом разблокировки.
Служба Samsung «Найди мой мобильный»
Если у вас есть устройство Samsung, это будет хорошим вариантом, однако, если вы не настраивали учетную запись Samsung до этого, оно не будет работать.
Во многом то же самое с диспетчером устройств, вы найдете кнопку «Заблокировать экран» с левой стороны. Введите новую булавку в поле вверху, а затем нажмите кнопку блокировки внизу экрана. Через несколько секунд ваш пароль изменится, и вы сможете получить доступ к телефону с помощью только что установленного PIN-кода.
Заводские настройки
Сейчас мы переходим к более радикальным мерам, но если у вас есть резервные копии всех ваших данных и на вашем телефоне нет ничего, без чего вы не могли бы жить, сброс к заводским настройкам — хороший способ начать все сначала.
Существуют проверки, чтобы остановить заводские сбросы, поэтому для выполнения этого шага вам потребуются данные для входа в Google.
Точный метод восстановления заводских настроек может немного отличаться от телефона к телефону, поэтому лучше сначала узнать, как это сделать на вашей модели. Вам нужно будет войти в меню загрузчика Android, а затем перейти в режим восстановления. Затем найдите способ «Очистить данные / восстановить заводские настройки».
На этом этапе вам будет предложено ввести данные вашего аккаунта Google.
Обход небезопасного экрана блокировки в безопасном режиме
Если у вас возникли проблемы с экраном блокировки, созданным сторонним приложением, а не стандартным экраном блокировки, который поставляется вместе с телефоном, вы можете обойти это, загрузив телефон в безопасном режиме.
Вызовите меню питания на экране блокировки, а затем нажмите и удерживайте опцию «Power Off». Затем вас спросят, хотите ли вы загрузиться в безопасном режиме, подтвердите это, и когда телефон загрузится, экран блокировки будет отключен.
Удаленный сброс пароля и PIN-кода экрана блокировки Android
Можно легко забыть пароль или PIN-код Android, но есть несколько способов сбросить или разблокировать Android. Это руководство расскажет вам, как сбросить пароль и PIN-код экрана блокировки на большинстве устройств Android, произведенных Samsung, Google, Huawei, Xiaomi и другими.
Как удаленно разблокировать Android
LifewireЕсть несколько способов удаленной разблокировки Android, если вы не можете пройти через экран блокировки. Чтобы получить доступ к вашему Android, либо сбросьте свой PIN-код или пароль удаленно, рутируйте свой телефон, чтобы изменить его настройки, или перезагрузите телефон.
Использовать Google Find My Device
В течение многих лет веб-приложение Google Find My Device позволяло пользователям изменять PIN-код экрана блокировки. Это уже не вариант. Теперь с помощью функции «Найти устройство» можно только найти телефон или планшет через Интернет или другое устройство и отправить сообщение на экран, если кто-то нашел ваше потерянное устройство.
Это изменение не означает, что вы не сможете удаленно разблокировать Android. Это просто означает, что это будет не так просто. У вас еще есть варианты.
Используйте Samsung Find My Mobile
Если у вас есть телефон или планшет Samsung Android и вы зарегистрировали свое устройство в учетной записи Samsung, вам повезло. Используйте Samsung Find My Mobile, чтобы сбросить экран блокировки.
Чтобы включить удаленную разблокировку на Android с помощью Samsung Find My Mobile:
Откройте Настройки на вашем устройстве.
Выберите Блокировка экрана и Безопасность . На некоторых устройствах Samsung может потребоваться выбрать Security или Biometrics и Security .
Выберите Find My Mobile .
Выберите Добавить учетную запись и войдите в свою учетную запись Samsung.
Включите пульт дистанционного управления .
Чтобы разблокировать устройство, перейдите на веб-страницу Samsung Find My Mobile и войдите в систему.
Выберите Разблокировать .
Информация о блокировке экрана на вашем устройстве будет удалена. Это может быть изначально заданный вами шаблон, PIN-код, пароль или биометрические данные.
Использовать Забыли пароль
Если вы используете более старую версию Android, в частности Android 4.4 KitKat или более раннюю, возможность сброса экрана блокировки встроена в сам экран блокировки.
Введите неправильный графический ключ или PIN-код пять раз, и вы увидите сообщение Забыли пароль или Забыли PIN-код .Выберите его и войдите в свою учетную запись Google, чтобы сбросить экран блокировки.
Использовать минимальный ADB и быструю загрузку (только для телефонов с рутированным доступом)
Один из самых простых способов сбросить экран блокировки — использовать специальные команды, доступные в Minimal ADB и Fastboot. Загвоздка в том, что этот метод работает только на телефонах Android с root-доступом.
Эта расширенная функция редактирует базу данных на вашем телефоне, в которой хранится PIN-код экрана блокировки. Если вы не знакомы с рутированием своего Android-устройства или вам неудобно работать с инструментами Minimal ADB и Fastboot, пропустите этот параметр.
Если вы никогда раньше не использовали этот инструмент, найдите время, чтобы узнать о настройке Minimal ADB и Fastboot и подключении его к телефону с помощью USB-соединения.
После того, как вы выполнили инструкции по включению USB-отладки на своем телефоне и у вас открыто окно команды Minimal ADB, введите ADB devices , чтобы подтвердить, что вы подключены к своему телефону.
Введите adb shell и выберите Введите .
Введите следующие команды по одной строке за раз.Выберите Введите в конце каждой строки.
cd /data/data/com.android.providers.settings/databases
data-type = «code»>sqlite3 settings.db
data-type = «code»>обновить системное значение = 0, где name = 'lock_pattern_autolock';
data-type = «code»>обновить системное значение = 0, где name = 'lockscreen.lockedoutpermanently';
data-type = «code»>.покидать
data-type = «code»>Перезагрузите телефон, и экран блокировки будет сброшен.
Сброс настроек Android-устройства
Если ничего не помогает, у вас есть последнее средство для восстановления устройства. Вам нужно будет стереть данные с устройства и начать заново. Обратной стороной этого является то, что вы потеряете все данные и файлы, хранящиеся на нем. Плюс в том, что вам не придется покупать новый телефон или планшет.
Если вам не удается обойти экран блокировки, можно выполнить сброс настроек в режиме восстановления. Однако более быстрый и простой способ — стереть данные с устройства с помощью Google Find My Device.
Включите ваше устройство.
В веб-браузере перейдите на веб-страницу Google Find My Device.
Выберите устройство Android, на котором вы сейчас заблокированы.
Выберите Стереть устройство на левой панели.
На панели Стереть устройство прочтите предупреждения, затем выберите Стереть устройство .
Вас могут попросить войти в свою учетную запись Google, прежде чем начнется процедура удаления.
После того, как вы удалили данные со своего телефона или планшета, он автоматически перезагрузится. В следующий раз, когда вы запустите устройство, войдите в свою учетную запись Google и настройте его так же, как при первой покупке.
Спасибо, что сообщили нам об этом!
Расскажите, почему!
Другой Недостаточно подробностей Сложно понятьЗабыли пароль Android? Лучший способ разблокировки без потери данных — Dr.Fone
Разблокируйте забытый пароль в телефонах Android с помощью Dr.Fone — Разблокировка экрана
Dr.Fone — это универсальный инструмент, который позволяет полностью восстановить потерянные файлы с вашего Android-устройства и разблокировать забытые пароли Android. Это кроссплатформенное программное обеспечение может разблокировать телефон, на котором вы забыли пароль Android. Эта встроенная функция позволяет удалить забытый пароль Android при сохранении файлов данных на устройстве Android. Прежде всего, это лучшая программа для разблокировки телефона, она экономична и проста в использовании.
- Он может удалить 4 типа блокировки экрана — графический ключ, PIN-код, пароль и отпечатки пальцев.
- Никаких технических знаний не требуется, каждый может с этим справиться.
- Работа для Samsung Galaxy S / Note / Tab series, LG G2 / G3 / G4, Huawei, Xiaomi, Lenovo и т. Д.
Внимание: Когда вы используете его для разблокировки Huawei, Lenovo, Xiaomi, единственная жертва — вы потеряете все данные после разблокировки.
Что ж, через несколько минут вы с легкостью разблокируете свой Android-телефон, который забыл пароль. Сначала скачайте Dr.Fone и установите его на свой компьютер. После этого запустите его и выполните следующие действия.
Шаг 1. Выберите опцию «Разблокировка экрана»
После того, как вы открыли программу, выберите опцию «Разблокировка экрана» напрямую. Затем подключите заблокированный телефон Android и нажмите кнопку «Разблокировать экран Android» в окне программы.
Шаг 2. Переведите телефон в режим загрузки
Чтобы перевести телефон в режим загрузки, вам нужно будет следовать подсказкам на экране. Во-первых, вам нужно выключить телефон.Во-вторых, одновременно нажмите кнопку уменьшения громкости, кнопку «Домой» и кнопку питания. В-третьих, нажимайте кнопку увеличения громкости, пока телефон не перейдет в режим загрузки.
Шаг 3. Скачать пакет Recovery
Когда устройство обнаруживает, что телефон находится в «режиме загрузки», оно загружает пакет восстановления в течение нескольких минут.
Шаг 4. Начните удаление пароля Android
После полной загрузки пакета восстановления программа успешно снимет блокировку экрана паролем.Вам нужно будет подтвердить, есть ли у вашего телефона Android блокировка экрана. Этот метод безопасен и надежен, и все ваши данные будут защищены.
Вы можете посмотреть видео ниже о разблокировке телефона Android, а также узнать больше в сообществе Wondershare Video.
Как разблокировать телефон, если я забыл пин код. Как разблокировать телефон Android, если вы забыли графический или цифровой пароль
Многие пользователи Android-телефонов, особенно те из них, у кого такой гаджет появился впервые, сталкиваются с той же проблемой.
А именно — при необходимости разблокировки телефона Android Если забыт установленный графический ключ. Чаще всего сталкиваются с невозможностью разблокировки гаджета из-за забытого графического ключа, новые пользователи смартфонов, которые, что называется, пытаются опробовать все функции только что приобретенных гаджетов и часто забывают, что и куда они были введены .
Однако ситуация исправлена - сегодня мы расскажем, как разблокировать телефон Android.
Значит телефон надо разблокировать, а графический ключ забыт.Главное не паниковать, а последовательно выполнять Все необходимые действия — так вы сэкономите не только время, но и нервы.
Прежде всего, если вы забыли графический ключ, вы можете попробовать действовать следующим образом. Для начала можно попробовать разблокировать телефон, подтвердив гугл аккаунт . Для этого сначала сделайте несколько попыток случайного ввода графического ключа. После пяти неправильных вводов графической клавиши дальнейшие попытки блокируются на 30 секунд, и вам будет предложено ввести адрес электронной почты и пароль учетной записи Google.Конечно, устройство должно быть подключено к Интернету. Кроме того, имейте в виду, что необходимо вводить адрес, который вы использовали для входа в Google Play, запускать любые другие адреса или создавать новую регистрацию бессмысленно — эти действия вам не помогут.
Но что делать, если пароль к аккаунту Google тоже забыт? Существует довольно простой способ, который в некоторых случаях доказал свою эффективность. Попросите кого-нибудь позвонить на ваше заблокированное устройство. Функция приема вызова обычно не подлежит блокировке, поэтому вы можете принять вызов.Сделай это, а потом скатывай с помощью кнопки Домой, это для включения звонка, а не для его завершения). Далее войдите в настройки телефона и отключите функцию использования графического ключа .
Если ни один из двух предложенных способов не помог, то остается только прибегнуть к самому радикальному — а именно к полному сбросу исходных на заводские настройки . К этому способу прибегать только в крайнем случае, потому что это связано с полной потерей всех данных, хранящихся в телефоне, то есть контактов, файлов, музыки, видео, фото и т. Д.Естественно, графический ключ будет разблокирован , то есть вы вернете доступ к своему гаджету, но потеряете информацию.
Каждый должен самостоятельно заботиться о сохранности своих данных. И чем больше разрабатывается технологий, тем важнее становится грамотность пользователей в этом вопросе. Ведь сегодня можно сохранить не только важные контакты, но и личные фотографии или даже доступ к платежным системам. Помогите защитить ваши деньги и данные на телефонах Android с заранее разработанным паролем, установленным на устройстве.Но есть случаи, что код забыт, и устройство нужно разблокировать. Простые инструкции помогут решить эту проблему.
О необходимости установки пароля на мобильное устройство
Многие недооценивают важность пароля на устройстве, считая, что им нечего скрывать.
На самом деле пароль позволяет:
- Будьте уверены, что никто кроме вас не будет пользоваться телефоном — телефон может забрать даже домой, члены семьи.А это может привести к спорным ситуациям или даже к денежным тратам, например, если к устройству попадет маленький ребенок;
- В случае кражи телефона усложнит работу злоумышленникам — телефон с паролем, конечно, рано или поздно может взломать. Но не факт, что при этом они смогут поддерживать данные, а значит, злоумышленники не получат важную информацию. Ну к тому же, пока они заняты паролем, вы успеете заблокировать привязанные к телефону платежные системы.
- Важным аргументом в пользу установки пароля является то, что это обязательное требование некоторых приложений, например сервиса Сбербанк-онлайн.
Разновидности защитных кодов
Несмотря на то, что существуют разные способы защиты телефона паролем, выделить основные из них совершенно не сложно. Это графический ключ и обычный пароль.
Графическая клавиша
Графическая клавиша защищает ваш телефон паролем, который представляет собой последовательное соединение нескольких точек на экране.То есть необходимо повторить предустановленную последовательность.
Установите графический ключ следующим образом:
- Откройте настройки своего телефона и прокрутите экран вниз, пока не дойдете до раздела «Личные данные». Там вы должны выбрать строку «Безопасность».
Прокрутите вниз настройки телефона и найдите там раздел «Безопасность».
- Самым первым пунктом пойдет настройка блокировки экрана. Перейти в этот раздел.
Выберите «Блокировка экрана» в разделе «Безопасность».
- И тогда стоит выбрать строку «Графический ключ».
Чтобы заблокировать экран, выберите Графическая клавиша.
- Откроется экран с точками. Именно здесь вы должны задать такую же графическую клавишу. Вы можете установить любую последовательность точек, но это важно помнить. Пусть комбинация даст вам четкую ассоциацию.
Укажите графический ключ на экране вашего устройства.
- В последнем пункте необходимо указать, отображать ли уведомления на заблокированном экране. Здесь вы решаете за вас, но чтобы информация была максимально скрыта — лучше их забанить.
Выберите отображение уведомлений на заблокированном экране.
- Графический ключ создан и при следующей попытке получить доступ к телефону вам нужно будет ввести его.
При следующем включении телефона вы увидите графический запрос ключа.
Также существуют приложения, которые могут заменить стандартные решения для создания графического ключа. Но процедура создания или использования ключа в таких приложениях практически полностью идентична стандартной.
Обычный пароль
Обычный пароль состоит из букв или цифр и может быть любым. Теоретически подобрать его сложнее, чем графический код — но на практике все зависит от смекалки при создании пароля. Пароль устанавливается следующим образом:
В современных телефонах для снятия блокировки с устройства используется сканер отпечатков пальцев, что однозначно удобнее и безопаснее, чем установка пароля.
Как разблокировать телефон, если забыли графический ключ
Каждый пароль, к сожалению, может сработать как на злоумышленников, так и на вас.А если вы забыли, какой графический ключ у вас установлен, то вам придется попробовать получить доступ к своему устройству.
Снятие блокировки через аккаунт Google
Если вы помните данные из своего аккаунта Google, который привязан к телефону, то получить доступ к устройству, не зная графического пароля, не так уж и сложно. Достаточно сделать следующее:
Обход графического ключа при вызове устройств
Для совершения звонка нет необходимости снимать блокировку. Это можно использовать так:
Конечно, такое решение временное, но можно хотя бы сохранить необходимые файлы перед грубыми методами избавления от графического ключа.Правильно этот трюк работает только на старых версиях Android, но никто не мешает опробовать эту опцию.
Точно так же можно вызвать появление верхней панели, например, разряжая аккумулятор устройства.
Снятие блокировки с помощью сброса устройства
Вы можете сбросить настройки устройства, выполнив выход из меню телефона, используя предыдущий метод или иным образом. Главное, помните, что при сбросе вы потеряете все данные на телефоне. Будьте осторожны и убедитесь, что среди этих данных нет ничего ценного.Сбросить телефон можно следующим образом:
- Выключите устройство перед сбросом. Чтобы обойти графический ключ, сделаем сброс из меню восстановления телефона.
- Для доступа к меню восстановления клавиша громкости чаще всего используется с клавишей HOME. Но есть и другие комбинации, такие как POWER + HOME + увеличение громкости, отдельно POWER + HOME или уменьшение громкости + Power. В интернете можно найти точную комбинацию для своей модели, но с большой долей вероятности одна из уже указанных.
В то же время нажмите клавишу громкости и Home, чтобы перейти в режим восстановления.
- В меню восстановления выберите «Очистить данные», «Сброс до заводских настроек» или «Похоже на него». Точное название зависит от модели телефона. Для переключения между пунктами используйте клавиши громкости — сенсорное управление в этом меню работать не будет.
Используйте кнопки громкости, чтобы выбрать Wipe Data / Factory Reset.
- Подтверждение выбранной вами линии будет нажатием кнопки питания вашего телефона. Сделай это.
Клавиша включения на боковой стороне телефона используется для подтверждения выбора в режиме восстановления устройства.
- Включите строку ДА и подтвердите нажатие кнопки питания.
Подтвердите сброс устройства
- И после завершения сброса выберите Restart Device (Reboot System).
Выберите Reboot System Now и подтвердите этот пункт с помощью кнопки POWER.
- После перезагрузки ваше устройство запустится без данных и контактов, но, но без графического ключа. Сброс завершен.
Если попасть в настройки телефона, сброс можно сделать через них:
Удаление графического ключа в сервисном центре
Если денег не жалко, то снять блокировку можно в любом сервисном центре.Их методы не слишком отличаются от упомянутых в этой статье, поэтому решать нужно в зависимости от того, какой ресурс для вас важнее — время или деньги.
Иногда графический ключ может просто угадать, к тому же внимательно посмотрите на экран. От частого нажатия клавиши на экране остается след.
Видео: способ обхода графического ключа на телефоне
Удаление файла графического ключа
При создании графического ключа на телефоне также создается файл для его работы.Следовательно, при удалении этого файла устройство перестанет запрашивать ключ для снятия блокировки. Но это действие должен выполнять только опытный пользователь, так как вмешательство в работу устройства на таком уровне может быть опасным, необходимо быть предельно внимательным. А делается это так:
Использование приложения для блокировки разряда
Приложение SMS BYPASS, которое можно использовать для снятия блокировки. Его необходимо заранее установить на ваше устройство, но если вы этого не сделали, вы можете скачать приложение и удаленно, через прикрепленную учетную запись Play Market (хотя в ситуации, когда вы помните пароль от своей учетной записи Google, есть способы восстановить и проще).
Сам по себе сброс через это приложение очень прост:
Особенности удаления графического ключа для разных моделей телефонов
Инструкции, которые были показаны выше, подходят для любой модели Android устройства. Но есть также ряд функций для удаления графической клавиши для определенных моделей телефонов.
- Samsung Kies поможет вам с телефонами SAMSUNG. С его помощью вы сможете распознать свой логин, что в будущем поможет получить полный доступ к аккаунту Google (восстановление пароля осуществляется средствами сервиса Google).Необходимая информация будет в разделе «На устройстве», когда устройство подключено к компьютеру с установленной программой. А также эта программа поможет вам получить доступ к данным телефона, что будет полезно, если вам все же придется сбросить устройство до заводских настроек.
- Телефоны Sony Xperia имеют ряд особенностей, касающихся сброса системы — переход в режим восстановления вызывается одновременным нажатием громкости и включением телефона, но иногда может не работать.В этом случае стоит просто нажать на кнопку включения секунд двадцать. Это перезагрузит устройство, а затем вы сможете попробовать открыть режим восстановления.
- А также на моделях Sony вам поможет Sony Update Service — не удалит графический ключ, а упростит устройство для сброса настроек устройства. В телефонах
- Huawei вам поможет программа Hisuite — также можно облегчить сброс настроек устройства, что, в свою очередь, избавит вас от проблемы с графическим ключом.
Цифровой сброс пароля на устройстве Android
Ряд методов сброса цифрового ключа совпадает с методами сброса графического ключа. Вам также помогут:
- обращение в сервисный центр;
- сброс данных устройства;
- авторизуйтесь с данными из аккаунта Google;
- и другие методы, упомянутые выше.
Но есть и другие возможности. Например, программа удаления экрана блокировки может помочь вам избавиться от цифрового кода без потери данных:
- Скачайте эту программу с официального сайта и запустите ее. ВНИМАНИЕ !!!!!!!!!!!!!!!!!!!!!!!!!!!!!!!!!!!!!!!!!!!!!!!!!!!!!!!!!!!!!!!!!!!!!!!!!!!!!!!!!!!!!!!!!!!!!!!!!!!!!!!!!!!!!!!!!!!!!!!!!!!!!!!!!!!!!!!!!!!!!!!!!!!!!!!!!!!!!!!!!!!!!!!!!!!!!!!!!!!!!!!!!!!!!!!!!!!!!!!!!!!!!!!!!!!!!!!!!!!!!!!!!!!!!!!!!!!!!!!!!!!!!!!!!!!!!!!!!!!!Подключите телефон к компьютеру, а затем на первом экране нажмите Пуск.
Запустите удаление экрана блокировки и нажмите Пуск.
- Выключите телефон, а затем переведите его в режим загрузки данных. Для этого сначала одновременно зажать кнопку питания, клавишу громкости и клавишу HOME, а затем, когда откроется меню восстановления устройства, приглушить клавишу громкости. После этого ваш телефон перейдет в режим загрузки. Нажмите Пуск в программе.
Паук Зажмите кнопку ПИТАНИЕ на громкость + домашнюю громкость, после чего отпустите их и нажмите клавишу громкости
- У вас начнется загрузка данных, нужно дождаться ее окончания.
Теперь вы знаете различные способы сброса графического или цифрового пароля на телефоне. Это определенно хорошо, потому что вы можете вернуть доступ к своему устройству. Но все же код блокировки лучше просто не забывать, потому что он предназначен для защиты вашего гаджета, а не для создания лишних проблем.
Для сохранения данных в Android есть функция защиты устройства с помощью цифрового или визуального пароля (пароль-график или графический ключ). Благодаря усилиям инженеров система безопасности не так проста, мошенники или воры не смогут разблокировать телефон или планшет.Но что делать, если вы являетесь законным владельцем андроид устройства, забыли цифровую комбинацию или линейный рисунок?
Что такое расписание паролей на андроид
На андроиде помимо обычной последовательности цифр еще можно поставить пароль-расписание.
Квадрат появляется на экране из девяти точек (3 × 3). Пользователь должен подключить свою линию в определенной последовательности, не отрывая пальца от экрана.
Графический пароль — это неразрывная линия, соединяющая определенные точки в заданной последовательности.
Другими словами, графический пароль — это последовательность точек соединения. Например, буква z, звезда, просто какая-то линия.
Графические пароли более популярны на Android, чем цифровые, потому что линейный шаблон запоминается легче, чем четырехзначное число. Однако вы можете забыть любой, даже самый простой, пароль.
Как застраховаться от блокировки устройства?
Как предотвратить блокировку телефона или планшета
В Play Market есть программа SMS BYPASS, суть которой заключается в следующем: Если вы забыли пароль, устройство можно разблокировать, отправив SMS с заданным текстом с другого телефона на ваш.Когда сообщение будет получено, система перезагрузится и снова предложит вам ввести пароль. Нарисуйте любую линию, и смартфон разблокируется.
Для такой программы, конечно, требуется root-доступ. Изначально это «1234 сброс». Его можно поменять на любой другой, на ваше усмотрение.
SMS Bypass можно установить через персональный компьютер после того, как вы забыли пароль. Но для этого нужен root-доступ (недаром говорят, что root небезопасен) или аккаунт гугл.
Что делать, если вы забыли графический пароль
Есть несколько рабочих способов избежать защиты и разблокировать телефон. Некоторые подходят только для отдельных версий Android, другие просто работают каждый раз. Если один метод вам не помог, попробуйте следующий.
Войти в аккаунт Google
После 5-6 неудачных попыток подбора графического пароля смартфон предложит подождать 30 секунд. В то же время, «Забыли граф. Пароль?».Нажмите здесь. Вам будет предложено войти в учетную запись Google (в ту, к которой привязан ваш телефон или планшет). В случае ввода правильных данных пароль упадет.
Для сброса пароля войдите в аккаунт Google
Есть один нюанс: если Android был заблокирован в тот момент, когда он не был подключен к интернету, то в аккаунте Google он не запустится. В этом случае нужно перезагрузить устройство и сразу потянуть информационную панель вниз, как должно появиться.Затем введите данные учетной записи, как описано выше.
Если не включаете интернет предыдущим способом, попробуйте воспользоваться сервисными кодами.
- Для этого нажмите «Экстренный вызов» и введите следующий набор символов: * # * # *.
- В появившемся меню у специалистов сервисных центров откройте Сервисные тесты -> WLAN.
- Включите Wi-Fi.
Увы, по сервисным кодам нельзя включить мобильную связь. Однако можно попробовать вытащить и снова вставить симку, не исключено, что телефон подключится к сети самостоятельно.
Еще можно попробовать подключить симку другого оператора (МегаФон, МТС, Билайн и др.), Иногда помогает.
Если вы не можете активировать сеть, купите переходник с порта MICROUSB на порт LAN, используемый для подключения оптоволоконных кабелей. Подключите его к смартфону и к роутеру. Через какое-то время на устройстве появится Интернет.
Позвонить на смартфон
Метод поможет только на ОС Android 2.2 и ниже, тогда еще таких блеклых систем безопасности не было.
- Позвоните на заблокированный телефон с любого другого.
- Ответить без задержки на звонок.
- Накатите программу и откройте «Настройки», затем «Безопасность» и отключите пароль.
Наберите номер
Даже если телефон заблокирован, можно позвонить в службу спасения. В Android до версии 5 есть такая функция: если открыть поле для вызова экстренных служб, а затем нажать кнопку «Назад», то экран Android появится на половине.В этот момент вы можете загрузить программу NO Lock и запустить ее. Телефон будет разблокирован.
Как разблокировать графический ключ на Android 4.1.2 — Видео
Телефон выписки
Можно попробовать подождать. В тот момент, когда заряд почти полностью разрядится, Android покажет вам соответствующее сообщение и предложит проверить состояние аккумулятора. А состояние батареи — это одно из меню раздела «Настройки». Так что зайдите в него, нажмите на стрелку в верхнем левом углу экрана, нажмите «Безопасность» и отмените пароль.
Удалить файлы, сохраненные для визуального пароля
Метод подойдет тому, у кого на Android установлено Recovery Custom menu (CWM или TWRP). Суть метода заключается в том, чтобы выбросить сохраненные данные графической последовательности, которые хранятся в следующих файлах:
- gesture.key;
- locksettings.db;
- locksetting.db-wal;
- locksettings.db-shm.
Через cwm
- Скачал с компьютера в любой файловый менеджер для Android и закинул на карту памяти.
- Теперь включите Recovery MOD на устройстве (выключите смартфон, затем нажмите кнопку «Домой» и кнопку включения / выключения и удерживайте Десять секунд, пока не появится логотип производителя).
- Используя Recovery, установите файловый менеджер и запустите его.
- Теперь откройте папку / DATA / SYSTEM /
- Удалите все вышеперечисленные файлы.
- Перезагрузите устройство и введите любой графический пароль. Смартфон будет разблокирован.
По TWRP.
Если на устройстве установлен TWRP в качестве рекавери, можно скачать файловый менеджер, так как он уже вшит в приложение.
- Включите Recovery MOD и откройте меню Advanced -> File Manager, а затем папку / Data / System /
- Удалите указанные выше файлы.
- Перезагрузите устройство и введите любой графический пароль.
Использование дополнительного пользователя
Если на устройстве несколько пользователей, есть root-доступ и вы используете программу SuperSU, вы можете попробовать удалить эти файлы через дополнительного пользователя.
Для того, чтобы разблокировать телефон через дополнительного пользователя, должна быть установлена программа SuperSU.
- Заходим второго юзера и устанавливаем какой-нибудь файловый менеджер с Play Market.
- Откройте его и перейдите в папку / DATA / SYSTEM /
- Удалить файлы:
- gesture.key;
- locksettings.db;
- locksetting.db-wal;
- locksettings.db-shm.
- Перезагрузите устройство и при вводе пароля начертите любую линию по своему усмотрению. Android разблокирован.
Разблокировать программу AdB Run
ADB Run использует консоль драйверов ADB, которая соединяет мобильное устройство с компьютером.Программа удобна тем, что автоматизирует процесс работы с консолью. Специально для случаев, когда человек забывает пароль, есть функция Unlock Gesture Key.
Unlock Gesture Key переводится как «разблокировать графический ключ».
Сбросить настройки до заводских
Самый грубый и лучший метод. Но действенно. Подходит для любых версий Android и для всех устройств. Но учтите, что при этом вся информация с жесткого диска будет стерта, и восстановить ее будет невозможно.
Так что, если отчаялись обходить блокировку другими способами, сделайте Hard Reset.
Hard Reset — это термин, обозначающий сброс всех настроек до заводских и удаление всех данных.
Связаться со службой поддержки
Вы можете обратиться в службу технической поддержки напрямую производителя Android или устройства. Они попросят вас предоставить им чек и другие документы на смартфон или планшет, чтобы подтвердить, что вы являетесь владельцем. После этого вы скажете, что делать дальше.Возможно, вам придется ехать в сервисный центр, но вы обязательно вам поможете.
Как установить новый графический пароль
Допустим, вы сбросили графический пароль. Теперь поговорим о том, как установить новый.
Как отключить графический пароль
Для переноса пароля откройте «Настройки» -> «Безопасность» -> «Заблокировать пароль». Найдите переключатель «Включить пароль блокировки» и переведите его в положение «Выкл.». Для подтверждения действия потребуется ввести текущий графический пароль.
Можно ли обойти цифровой пароль
Цифровой пароль можно обойти так же, как и графический. Практически все перечисленные способы помогут вам удалить его. Но есть некоторые отличия. Например, файл gesture.key отвечает только за визуальную клавишу, поэтому удалить числовую невозможно. Но отлично работает Подключение к аккаунту Google, сброс настроек и обращение в службу поддержки.
Ничего страшного в том, что вы не можете запомнить пароль, нет.С кем не бывает. Разработчики Android позаботились о пользователях и разрешили им сбрасывать пароли с помощью учетной записи Google, к которой еще нужно привязать свое устройство. Хотя есть одна существенная проблема: благодаря обилию способов Грелка разблокирует украденный телефон или планшет. Так что лучше не особо полагаться на эту защиту и не хранить секретные данные в смартфоне.
статей и лайфхаки.
Даже самый роскошный телефон в руках неопытного пользователя может быть задействован, например заблокирован. Что делать, если телефон заблокирован ? Так мужчина стал обладателем нового телефона, от которого больше всего ждет радости и работоспособности. Новый телефон, конечно, принесет много пользы. Сложно представить, что совершенно новое устройство связи может быть источником проблем, например, если оно или оно произойдет с ним. Если телефон не включается и нельзя дозвониться, то, естественно, хозяин начинает волноваться, а потом бросается на поиски человека, который решит все проблемы.Но не все так страшно, сначала можно разобраться и пользовательский опыт накапливается. Устраните проблемы самостоятельно.
Что делать, если телефон заблокирован
Блокировка мобильного телефона — обычное явление. Что делать, если телефон заблокирован? Для начала нужно уточнить, по каким причинам могут возникать такие ситуации. Это поможет не только избавиться от текущей неприятности, но и в будущем ее избежать. Предварительно нужно определиться с типами замков, которые могут быть разными.Ведь он может заблокировать и телефон, и карту памяти или сим-карту. Может быть даже заблокирован оператором связи. В настоящее время наиболее распространенным брендом телефонов является финский бренд Nokia, поэтому разобраться в ситуации блокировки можно на примере одного конкретного телефона, кстати, утверждается, что именно эти устройства можно и блокируют чаще всего. . Есть много простых способов разблокировать устройство. Если бы телефон не перекрывал, то есть очень доступный способ разблокировки.Берется кабель для подключения телефона к ПК, после чего запускается программа J.A.F, затем во вкладке «BB 5» ставится галочка в пункте «READ PM», и нажимается «Service». В появившемся новом окне пишем 307 и определяем место, где сохраняем пароль, после чего нажимаем «ОК». Необходимо четко следовать этому алгоритму.
Что делать при заблокированном телефоне — следующие действия
После вышеуказанных действий запустится Nokia Unlocker — это бесплатная прошивка.Необходимо найти путь к ранее сохраненному файлу, используя пароль. Активируется задача «Определение», в результате одновременно в 2-х окнах можно увидеть код, помогающий разблокировать телефон, а также пароль карты памяти. Так что вы можете разблокировать телефон самостоятельно.
Среди множества существующих способов разблокировки телефона выделяется хорошо зарекомендовавший себя, подходящий в большинстве случаев абсолютно для всех моделей современных мобильных устройств. В статье будут описаны несколько общих принципов, с помощью которых можно попробовать решить подобную проблему.
Как разблокировать телефон с помощью пин-кода?
Блокировка телефона из-за забытого владельца ID-кода, ввод которого требуется после включения устройства, это происходит чаще всего. Во избежание подобных неприятностей сразу после покупки устройства отключите функцию отображения в режим ввода кода в настройках при каждом последующем включении. Если этот вариант неприемлем, не забудьте записать код в бумажной или электронной версии и сохранить его в легко запланированном месте.В случае, когда код забыт полностью, и запомнить его нет возможности, вы можете обратиться к оператору мобильной связи в сервисный центр, который поможет решить проблему путем восстановления.
Как разблокировать телефон с помощью специальных программ?
В случае, когда для защиты телефона используется специальный пароль, который известен одному пользователю, и он забыт, это тоже не повод для паники. Те модели сотовых телефонов, которые можно подключить к компьютеру (а это практически все модификации), поддаются перепрошивке, что никак не отражается на дальнейшей бесперебойной работе вашего телефона.Делается это следующим образом: несколько небольших программ для генерации кода разблокировки скачиваются из Интернета, последующее их применение может разблокировать практически любую модель. Аналогичным образом, только с помощью других программ, вы легко сможете разблокировать телефон. Программное обеспечение на некоторых сайтах доступно для бесплатной загрузки или за определенную плату.
Как разблокировать код телефона через оператора?
Бывает, что при покупке мобильного устройства необходимо соблюдать оговоренные ранее условия подключения к конкретному оператору связи, исключая возможность использования другой SIM-карты.В России этот вариант не так актуален, но, тем не менее, его необходимо учитывать. Первым делом вам нужно позвонить оператору связи в службу поддержки и задать вопрос о возможной разблокировке, но вы вам откажете — прямая дорога к поиску сайта, где можно получить код на телефоне IMEI. На таких сайтах большинство телефонов в настоящее время являются популярными брендами.
Как разблокировать телефон, обратившись в сервисный центр?
Максимум вам придется воспользоваться последней возможностью и отнести телефон в сервисный центр, где заплатив, как правило, не слишком большие деньги, вам постараются помочь.Ну а если не поможет, в ваших руках оказался поистине уникальный телефон, только пользоваться им (извините, конечно) невозможно.
Как разблокировать телефон например марки Самсунг?
Необходимо попробовать снять блокировку с помощью кода частичного сброса (Custom Eeprom Reset) — * 2767 * 2878 #.
Но не стоит рассчитывать на то, что этот метод сможет снять блокировку сим-карты или выполняется оператором. Для разблокировки попробуйте выполнить следующие действия:
- извлеките SIM-карту и включите мобильное устройство без нее;
- введите код * 2767 * 2878 #;
- телефон должен выключиться;
- нажмите кнопку включения устройства;
- включения не произойдет, но телефон будет сильно мигать;
- после прекращения мигания светодиода снова включить сотовый телефон;
- по умолчанию на телефоне будет установлен код «0000» («00000000»).
Забыли код блокировки, PIN-код или пароль на телефоне или планшете Android — Поддержка телефонов и планшетов Android
Забыли код блокировки, PIN-код или пароль на планшете Android
Как разблокировать планшет Android, если вы забыли комбинацию кода блокировки, PIN-код или пароль?
Если вы забыли код блокировки и ваш планшет синхронизирован с Google через учетную запись Gmail, то после того, как вы выполните неправильный шаблон 5 раз, вы увидите опцию под названием Забыли шаблон .Коснитесь Забытый шаблон , после чего вы сможете войти в свою учетную запись Google и разблокировать планшет. Если вы активировали функцию «Диспетчер устройств Android» на планшете и забыли код блокировки, вы можете использовать «Диспетчер устройств Android» для сброса пароля. Посетите эту страницу для получения дополнительной информации. Удаленный сброс пароля на планшете Android. Если у вас нет учетной записи GMail, или вы забыли PIN-код или пароль кода блокировки, вы являетесь SOL — единственный вариант — отправить планшет производителю для сброса.Или вы можете самостоятельно сбросить настройки планшета до заводских. Вы потеряете все на планшете, так как он будет сброшен до заводских характеристик и образа. Как сделать хард ресет с помощью внешних ключей? Если ваш планшет полностью заблокирован и вы не можете получить доступ к функциям меню, используйте следующий метод для выполнения аппаратного сброса с помощью внешних клавиш на планшете:- Выключите планшет. В этом процессе вам может потребоваться две руки, чтобы правильно нажимать и удерживать кнопки.
- Включите планшет с помощью кнопки питания, подождите полных 2 секунды с того момента, когда на планшете начнет отображаться логотип производителя, затем нажмите и удерживайте нажатой клавишу громкости. (не следует удерживать кнопку включения после включения и появления логотипа)
- «Android Recovery» появится в верхней части экрана, если синхронизация выбрана правильно. Отпустите кнопку громкости. (если вы продолжите нажимать кнопку уменьшения громкости при появлении этого сообщения, сообщение будет циклически проходить через «RSD, Fastboot» и обратно в Android Recovery.Перед переходом к следующему шагу убедитесь, что в сообщении указано Android Recovery). Если вы застряли на протоколе RSD или на экране быстрой загрузки, перезагрузите планшет, удерживая кнопку питания и затем увеличивая громкость)
- Когда на экране отображается «Android Recovery», нажмите кнопку увеличения громкости, на экране появится сообщение «Вход в режим восстановления Android», а через несколько секунд на экране появится изображение робота Android. Отпустите кнопки.
- Удерживая кнопку питания, одновременно нажмите клавишу увеличения громкости, чтобы увидеть пункты меню экрана Android Recovery.
- Используйте кнопки громкости для перемещения вверх и вниз по выбору в этом меню.
- Используя кнопку уменьшения громкости, прокрутите вниз до «Wipe data / factory reset».
- Нажмите аппаратную кнопку питания, чтобы выбрать параметр.
- Прокрутите вниз и выберите «Да, удалить все данные пользователя».
- Нажмите кнопку питания, чтобы выбрать. Очистка и форматирование данных займет несколько минут.
- Вы вернетесь обратно в меню экрана восстановления Android.
- Нажмите кнопку питания, чтобы «Перезагрузить систему сейчас», после чего планшет выключится и снова вернется к экрану начальной настройки / приветствия, который появляется при первом включении планшета.
Как изменить или сбросить пароль Android
Есть два пароля, которые вы можете регулярно использовать на своем телефоне Android: ваш PIN-код экрана блокировки или пароль и пароль вашей учетной записи Google.
PIN-код или пароль экрана блокировки предоставляют вам доступ к телефону. Если вы используете биометрический механизм разблокировки, например отпечаток пальца или распознавание лица, вы можете не часто вводить PIN-код или пароль для блокировки экрана, но все же важно знать это.
Пароль вашей учетной записи Google используется для входа в учетную запись Google на телефоне, что позволяет синхронизировать данные, получать доступ к магазину Google Play и т. Д.Если вы забыли пароль к своему аккаунту Google или по какой-то причине были заблокированы, вам нужно будет изменить его, чтобы продолжить доступ ко всей своей информации.
В этой статье мы рассмотрим, как изменить и сбросить пароли, которые вы используете на вашем Android, будь то для экрана блокировки или для доступа к вашей учетной записи Google.
Как изменить пароль Android
Чтобы изменить пароль учетной записи Google с устройства Android, выполните следующие действия:
- Откройте настройки устройства, нажмите Google , а затем Управляйте своей учетной записью Google .
- Нажмите на Безопасность .
- Под заголовком «Вход в Google» нажмите Пароль . Вас могут попросить войти в систему, указав текущий пароль.
- Введите новый пароль, затем нажмите Изменить пароль .
Ваш новый пароль вступит в силу немедленно. Вы выйдете из системы на всех своих устройствах, кроме тех, которые используются для проверки вашей личности при входе в систему (для так называемой двухфакторной аутентификации), а также на определенных мобильных и домашних устройствах со сторонними приложениями, которые были предоставлены доступ к вашей учетной записи
Чтобы изменить PIN-код или пароль, которые вы используете на экране блокировки телефона, выполните следующие действия:
- Нажмите Apps , затем Security .Если вы не видите меню Security , дважды проверьте на веб-сайте производителя вашего телефона поддержку, так как некоторые пункты меню могут отличаться.
- Выберите тип блокировки экрана, который вы хотите использовать, нажав Блокировка экрана . Если вы уже установили блокировку, вам будет предложено ввести PIN-код, пароль или последовательность.
- Следуйте инструкциям на экране, чтобы установить новый PIN-код, пароль или последовательность.
Как сбросить пароль Android
Если вы потеряли или забыли пароль своей учетной записи Google, вам необходимо выполнить следующие действия, чтобы сбросить его:
- В браузере перейдите к учетным записям.google.com. Если вы помните, какой адрес электронной почты вы использовали для своей учетной записи, введите его и нажмите Забыли пароль . Если вы не помните свой адрес электронной почты, нажмите Забыли адрес электронной почты .
- Google задаст вам ряд вопросов безопасности, чтобы подтвердить, что вы пытаетесь получить доступ к своей учетной записи, а затем отправит вам электронное письмо. Обязательно проверьте папки со спамом или массовой рассылкой или выполните поиск по запросу «[email protected]». Если вы не получили письмо через несколько минут, попробуйте еще раз.
- Ссылка в письме даст вам возможность изменить пароль.Обязательно выберите надежный пароль , который вы раньше не использовали.
Улучшения безопасности в последних версиях оборудования, прошивки и программного обеспечения Android значительно усложнили доступ к телефону Android без PIN-кода экрана блокировки, пароля или последовательности. Есть несколько вещей, которые вы можете попробовать.
Во-первых, если вы настроили функцию Smart Lock для автоматической разблокировки при обнаружении вашего домашнего Wi-Fi, попробуйте забрать свой телефон домой, и он должен автоматически разблокироваться для вас.В противном случае, если вы используете устройство Samsung и зарегистрировали его в учетной записи Samsung, вы можете использовать веб-сайт Samsung Find My Mobile для удаленной разблокировки телефона.
Для более старых устройств Android (4.4 KitKat или более ранней версии) вы можете пять раз ввести неверный PIN-код , пароль или последовательность , чтобы отобразить сообщение Забыли шаблон / PIN-код . Вы можете использовать свою учетную запись Google для сброса экрана блокировки.
Если ни один из этих случаев к вам не подходит, вам придется стереть данные с устройства и начать заново.Вы потеряете данные и файлы, которые хранятся в нем, но все, что было синхронизировано через ваш аккаунт Google, будет в порядке.
Не могу вспомнить графический ключ, что делать. Как разблокировать Android-смартфон, если вы забыли пароль для разблокировки экрана?
Многие пользователи мобильных устройств часто сталкиваются с конкретной проблемой — они не знают, как разблокировать свой Android. Часто причиной блокировки является забывчивость самого пользователя. Заботясь о безопасности личных данных, владелец устанавливает пароль для входа в свое устройство или графический ключ, который впоследствии не может вспомнить.
Самый простой и эффективный способ узнать, как разблокировать планшет — это обратиться в сервисный центр, где вам помогут разблокировать планшет или телефон за определенную сумму. Но если вы не хотите тратить деньги и времени на снятие блокировки достаточно, то эти инструкции для вас. Рассмотрим несколько простых, но в то же время эффективных способов, как восстановить доступ к устройству.
Как разблокировать устройство на ОС Android
В начале всех действий нужно разобраться, какое устройство нужно разблокировать.Если это телефон, то можно попробовать следующее.
Делаем звонок на заблокированный телефон, принимаем на него звонок без сброса, сворачиваем окно звонка и отключаем графическую блокировку в настройках. Если вы собираетесь разблокировать планшет или указанный способ не помогает, следуйте приведенным ниже советам.
Метод 1: Разблокировка через учетную запись Google
Чтобы разблокировать этот метод, устройство должно быть подключено к Интернету. Если да, то проделайте следующую процедуру. Вводим не тот ключ несколько раз подряд.Обычно устройства дают 5 попыток для правильного ввода ключа, после чего попытки блокируются на 30 секунд, а на дисплее появляется сообщение «Возможно, вы забыли графический пароль». Нажмите на нее, появится окно с предложением ввести логин и пароль вашей учетной записи Google. В этом окне введите только имя пользователя (до символа «@») и пароль, нажмите «Войти». После этого вам будет предложено создать новый пароль блокировки. Создайте новый или нажмите «Отмена».
При использовании этого метода важно помнить следующее.Создавать аккаунт Google после блокировки устройства бесполезно. Учетная запись должна быть зарегистрирована и синхронизирована в устройстве до возникновения проблемы.
Также учетная запись google может помочь разблокировать Android следующим образом, однако этот метод эффективен не для всех устройств. Со стороннего устройства (компьютер, смартфон и т. Д.) Вы должны войти в свою учетную запись, выбрать вкладку «Безопасность» и перейти в раздел «Двухэтапная аутентификация». Аккаунт привязан к вашему Android устройству — ну а если нет — попробуйте привязать к номеру телефона.В разделе «Двухэтапная аутентификация» выберите «Пароли приложений» — «Управление паролями приложений», где нужно повторно ввести пароль учетной записи. В появившемся поле «Шаг 1 из 2» создайте новый пароль приложения, введите название приложения (любое), нажмите «Создать пароль». Это создает пароль приложения, который одновременно является паролем для устройства.
Мы вводим на вашем устройстве ваше имя пользователя из вашей учетной записи Google и только что созданный пароль, как и в предыдущем методе.Создаем новый графический ключ или отменяем его.
Метод 2: отладка USB с использованием ADB Run
Этот метод включает отладку системы Android через консольное приложение для Android-компьютера Debug Bridge (ADB), а также его упрощенную и удобную для пользователя версию ADB Run. Если на вашем устройстве включена отладка по USB, сброс разблокировки через программу вам поможет. Для отладки этого метода последовательно проделаем следующее.
Вышеприведенный метод универсален и позволяет как разблокировать планшет, так и управлять системой android через ADB.После завершения этого руководства устройство будет снято.
Если этого не произошло, нужно попробовать повторить все действия или разблокировать вручную, через командную строку компьютера. Для этого подключаем устройство к компьютеру по USB, запускаем на компьютере командную строку, в которой пишем следующие команды, нажимая Enter после каждой:
rm /data/system/gesture.key (эта команда удалит ключ шаблона)
rm /data/system/password.key (удалить пароль).
Отключаемся от компа, вводим произвольный ключ, вводим устройство.
Метод 3: разблокировка ОС Android без отладки через USB и без ADB, режим восстановления
Следующие советы по разблокировке планшета или телефона включают загрузку устройства в режиме восстановления. У каждого устройства есть свой способ включения этого режима, который можно найти в руководстве пользователя или найти в Интернете. Но в Recovery есть способ загрузки, который подходит для большинства устройств Android. Выполняем следующие действия:
- Выключаем прибор.
- При этом зажать клавиши «Громкость +», «Включение» и «Домой» (если такая клавиша есть).
- Зажмите кнопку включения, пока устройство не ответит (включится подсветка, появится изображение), кнопку громкости — пока не появится меню. Вы вошли в режим восстановления.
Для того, чтобы разблокировать устройство, у которого отключена отладка по USB, и разбираться в тонкостях программы ADB страшно или просто не хочется, нужно скачать установщик файлового менеджера на компьютер с доступом к системным файлам AROMA Filemanager .Скопируйте zip-файл на SD-карту, вставьте карту в Android, загрузите устройство в режиме восстановления, выберите установку с SD-карты и нажмите ZIP AROMA Filemanager. После загрузки системы с помощью этого файлового менеджера вы можете управлять ею в режиме восстановления, а именно копировать, вырезать, удалять файлы, создавать новые папки и т. Д.
Итак, разблокируйте Android. В AROMA Filemanager включите «Монтировать разделы при загрузке», выйдите из программы, затем снова запустите. Теперь разделы устройства будут видны. Зайдите в / data / system / и удалите жест.key, locksettings.db, locksettings.db-wal, файлы locksettings.db-shm. При удалении файлов перезагружаем устройство в обычном режиме. Блок снят!
Как правило, в современном мире планшеты имеют возможность установить как стандартный код пароля, так и его графический аналог в качестве защиты информации. Графический ключ — это один из способов заблокировать устройство в операционной системе Android. Этот тип пароля нравится большинству пользователей планшетов. Однако все различия, плюсы и минусы этих типов паролей могут оказаться совершенно несущественными, если вы забудете эту комбинацию.Оказывается, перед вами заблокированный экран с девятью точками или строкой пароля, которая не дает вам использовать планшет, если вы его не разблокируете. Возникает закономерный вопрос: «Как разблокировать пароль на планшете?»
Первый способ. Аккаунт Google
Начнем с того, что есть несколько разных способов разблокировки и удаления забытого ключа с планшета. Самый первый и, как обычно, самый бесполезный — это попытаться запомнить, какие символы, цифры или буквы вы установили в качестве ключа.Это бесполезно по одной простой причине: если вы забудете, то, скорее всего, вы не вспомните. К тому же, по большому счету, запомнить его практически невозможно, поскольку он очень редко ассоциируется с какими-либо вашими ассоциациями. Как разблокировать Android-планшет, если вы не можете вспомнить пароль? Чтобы этого не происходило, используйте значащие даты, фамилии или имена близких людей или номера телефонов в качестве символического пароля. С графическим ключом все намного сложнее — вы что-то нарисовали и сразу забыли, что это было.В общем, лучше записывать все пароли. Более надежный.
Второй способ
Как по другому разлочить планшет? Действительно, есть еще один способ разблокировать графический или символьный пароль, который вы забыли. Количество попыток запомнить ключ ограничено и составляет от 5 до 10 записей (количество зависит от ОС устройства). Что происходит, когда попытки ввода заканчиваются? Ничего страшного, ваше устройство просто попросит вас войти в свою учетную запись Google. Вам просто нужно войти в свой аккаунт — и ваш планшет будет разблокирован.Если вы активно пользуетесь этим по электронной почте или хотя бы «привязали ее к своему мобильнику», то проблем с восстановлением кода не возникнет (пароль от системы будет отправлен в виде SMS-сообщения). Таким образом, ваш пароль на планшете будет отменен, т.е. сброшен.
Однако бывают случаи, когда вы узнаете о существовании этого типа почты только тогда, когда возникает такая ситуация. Для такого форс-мажора придумали готовый почтовый адрес, но не предусмотрели такой важной вещи, как указание логина и пароля хотя бы в инструкции.Все это чревато тем, что приходится использовать другие методы. Есть еще несколько вариантов, они делятся на 2 типа: с потерей информации и без потерь. Вы должны четко решить для себя, важны ли для вас файлы, игры, документы, программы, хранящиеся на планшете, или все это можно легко восстановить, или делать резервные копии. Обдумайте их внимательно.
Если информация не так важна
Так как разблокировать планшет самым простым способом? Будет намного проще, если информация, которую вы сохранили на каком-то другом устройстве, и ее потеря вас не огорчит.И что самое главное, этот метод не нанесет «автомату» никакого вреда. Вы просто переносите все пользовательские (персонализированные вами) настройки на заводские (т.е. те, которые были до покупки планшета). Эта процедура называется жесткой перезагрузкой. Чтобы воспользоваться этим методом, достаточно одновременно нажать специальную комбинацию клавиш. Они разные для каждого устройства — лучше смотреть в инструкции, прилагаемой к планшетному компьютеру. Общее действие может быть таким: зажать клавиши увеличения / уменьшения громкости и кнопку вкл / назад, или так называемый «домик».
Если информация важна и ее потеря будет катастрофой
Этот метод может быть небезопасным для вашего устройства. Этот тип сброса пароля сделает ваш планшет недействительным. Почему? Потому что на вашем устройстве потребуется установить «левое» программное обеспечение (оно также называется нестандартным, т. Е. Не принадлежит ни этому устройству, ни компании-изготовителю), и вы не всегда знаете, что делается и как . Разблокировка планшета поможет прошивка. Перепрошить планшет можно как дома, так сказать самостоятельно, так и обратившись к специалисту.Если выполнить эту операцию неправильно, то вы рискуете остаться с полностью неактивным планшетом.
А как же гарантия?
Например, вас интересует вопрос как разлочить. У него еще не истек гарантийный срок. К сожалению, возможно, что сброс пароля не является частью условий гарантийного соглашения. В этом случае в такой «неисправности» устройства виноват владелец, являющийся покупателем планшетного компьютера, и сервисный центр с радостью предложит вам платную услугу разблокировки ключа.Однако не стоит отчаиваться, ведь существуют официальные программы (утилиты), которые помогут вам без ущерба для гарантии. Информация будет потеряна, но при использовании такого ПО ваше устройство менее подвержено «гибели». Подробнее о том, как выполнить эту работу самостоятельно, вы можете узнать на официальном сайте производителя.
Как разблокировать планшет Explay?
В решении этого вопроса помогут советы по разблокировке планшета, описанные выше. Он также более подробно покажет процедуру сброса.Для начала нужно перейти в режим Recovery. Для этого выключите планшет и, удерживая клавишу «назад», нажмите клавишу включения, как обычно. Отпустите клавишу возврата. Если вы все сделали правильно, на экране появится сломанный робот. После этого нужно нажать кнопку «Домой» и в списке выбрать «Сбросить до заводских настроек».
Эти советы помогут вам разблокировать планшет. И самое главное — запишите свои пароли, тогда у вас никогда не будет такой проблемы.
Всем привет, сегодня мы затронем довольно полезную и интересную тему, которая, возможно, кому-то поможет, так как помогла мне.На днях друг принес планшет и сказал сделать. У нее была интересная проблема — дочка поставила на планшет графический ключ. Если кто-то не знает, что я объясняю: графический ключ — это что-то вроде пароля, только без букв и цифр, вы просто задаете направление линий своими движениями и тем самым можете установить ключ. Чтобы разблокировать такой ключ, вам нужно нарисовать в том же порядке и направлении линии, которые вы установили в самом начале. Ниже фото ключа.
Графический ключ
Так был графический ключ и дочка трижды неправильно вводила этот ключ — планшет был заблокирован и для его разблокировки необходимо было авторизоваться в гугл аккаунте. Выглядит все довольно просто и вроде нет проблем, ну авторизовался и все. Но у нас другой случай, авторизоваться было невозможно, так как был отключен wifi, планшет не поддерживает сим карты (соответственно 3G) и вообще не получится авторизоваться.
Прочитав в Интернете, как и что я понял, что есть много способов удалить этот ключ, есть очень выгодные способы, которые даже не повлияют на информацию, хранящуюся на нем. Можно откатиться по юсб, если на планшете эта функция включена. Если планшет реагирует на подключение к компьютеру, то вы можете использовать командную строку и одну программу, просто удалите этот ключ, но в нашем случае это не сработало. Если человек забыл свой графический ключ, а система у нас — Android, а у нас только что был андроид, то во многих планшетах или телефонах есть особая комбинация кнопок при зажатии, которая при включении устройства отключает панель. Появится, где мы можем сбросить все настройки и все данные устройства в начало, и у нас это будет как будто из коробки совершенно новое.Этот метод называется аппаратным сбросом. Во многих устройствах это нужно делать так: выключаем наш девайс, зажимаем кнопку громкости — или + и кнопку включения. И тогда мы должны увидеть что-то вроде панели, как на фотографии, где мы можем выбрать сброс настроек и данных устройства, перезагрузить устройство и т. Д.
Панель аппаратного сброса
Но помните, что вся ваша информация будет удалена после «жесткого сброса». В нашем случае эта панель почему-то не была встроенной и, копаясь в инете, наткнулся на видео, как человек делает хард ресет, именно на этой модели планшета.Дело в том, что он скачал с официального сайта эту «хард ресет» панель и скачал на карту памяти (микросд). Когда вставил карту памяти и включил планшет, над описанием появилась панель и он сбросил все настройки. Также учтите, что для того, чтобы выбрать что-то из пунктов меню, нужно тыкать кнопками громкости, так как сенсор работать не будет.
После этого вынул карту памяти, скачал архив с панелью, распаковал на карту памяти, вставил в планшет и включил.После этого появилась панель, в которой я выбрал пункт «очистить данные пользователя (или также можно записать wipe data / factory reset)» и, чтобы подтвердить выбор, нажимаю на кнопку включения / выключения. Модель планшета Asus MeMo Pad ME172V . Ниже ссылка на панель для жесткого сброса и видео, как все это сделать.
Судя по статистике, у многих проблемы с разблокировкой планшета. К сожалению, даже если устройство находится на гарантии, его не получится разблокировать бесплатно.Придется заплатить немного денег, но тогда не нужно будет прилагать никаких усилий. Не хотите тратить деньги на оплату в СЦ? Это не имеет значения, читайте дальше. В этой статье я коснусь восстановления доступа к устройству в случае, если вы забыли пароль или графический ключ для входа.
1) Если у вас был включен Интернет
Если разблокировка невозможна, можно попробовать следующее: при неправильном вводе ключа много раз подряд (обычно после пятого раза в течение 30 секунд) внимательно следите за экраном — выскакивает окно, в котором вас попросят восстановите доступ, и введите логин и пароль от почтового ящика Google (gmail).В некоторых случаях предложение восстановить доступ будет располагаться внизу поля ввода ключа, как в Nexus 7.
Попробуйте ввести свое имя пользователя (без @ gmail.com) и пароль своей учетной записи. Если вы забыли свой пароль или логин, то можете попробовать восстановить их с помощью инструментов Google здесь. Если нет, продолжайте. Это самый простой способ, но он подходит не всем.
2) Если у вас ПО от производителя
Еще вариант — разблокировать планшет с помощью проприетарного софта.Как Kies от Samsung или HiSuite от Huawei. Бывает, что люди забывают (или не знают, в случае покупки подержанных устройств) даже почтовый ящик Google, к которому они привязаны. Это программное обеспечение может помочь.
3) Если в настройках была включена отладка по USB
Очень редкий способ сброса разблокировки через программу ADB RUN, может помочь только если в настройках вашего планшета включена отладка по USB. С заблокированным планшетом естественно нельзя включить отладку.Тем не менее, если не получается, попробуйте, вдруг эта опция включилась, а вы не знали.
1. Загрузите драйвер ADB для своего планшета Android. Воспользуйтесь поиском Google, введите запрос «драйвер Adb для Nexus 7» без кавычек. Вместо Nexus 7 введите название и модель вашего устройства.
3. Установите драйвер ADB на компьютер с Windows 7 или 8. Подробно описан процесс установки драйверов на ПК.
4. Загрузите и установите программу ADB RUN на свой компьютер
5.Запустите программу, вы увидите простое главное меню.
6. Подключите устройство Android к компьютеру с помощью кабеля USB
7. Нажмите кнопку «1» на клавиатуре и подтвердите свой выбор клавишей Enter. Таким образом, вы активируете «Устройство подключено?» Функция, которая проверит, подключен ли ваш планшет к компьютеру.
Если программа сообщает, что планшет не подключен, значит либо не установлены драйверы ADB, либо установлен не тот драйвер.Перечитайте пункты 2 и 3 и загрузите соответствующий драйвер, а затем установите его правильно. Получилось? Вперед, продолжать. Если не получилось, продолжать нет смысла.
8. Видите строку «Разблокировать клавишу жестов» и номер рядом с ней? Это то, что нам нужно. Нажмите на клавиатуре компьютера цифру «6», подтвердите свой выбор клавишей Enter.
9. Далее открывается окно, в котором предлагаются два автоматических метода. Если вы нажмете «1», файл gesture.key, отвечающий за сохранение графической клавиши, будет удален.После этого вам останется только перезагрузить устройство и ввести абсолютно любой графический ключ. Второй метод просто обнулит файл system.db, и вы сможете использовать свое устройство, как и раньше.
Вот и все, если все сделали правильно, поздравляю. Если это не сработает, попробуйте еще раз, внимательно прочитав каждый элемент перед этим, или попробуйте сделать то же самое, только в командной строке. Для этого на компьютере с подключенным планшетом пройдите по следующему пути: кнопка ПУСК в Windows -> Выполнить … -> введите «cmd» без кавычек -> введите следующие команды, после каждой строчки нажимайте Enter на клавиатура:
cd /
cd adb / progbin
adb shell
rm / data / system / gesture.ключ
3) Если есть рекавери меню
Если вариантов больше нет, но есть, сделайте это. Поищите в интернете или инструкции, как это сделать для вашей модели планшета. Имейте в виду, что все ваши данные, хранящиеся во внутренней памяти устройства, подлежат удалению. Карта памяти не пострадает.
Дима дал в комментариях отличный совет, а Александр сделал полезное уточнение:
- выключить планшет
- нажать одновременно клавиши увеличить громкость «+ клавиша« дом »(если есть) + клавиша включения
- удерживайте кнопку питания до появления вибрации, а затем отпустите кнопку питания
- при этом еще удерживаем кнопку громкости до появления меню
- затем кнопки громкости « больше меньше » (+/-) выбираем « wipe data / factory reset » и нажимаем на нем кнопкой питания
- , если появится другой список с одним элементом да и остальными нет — выберите громкость да и нажмите кнопку включения
- дождитесь сброса, а затем нажмите первую строчку сверху (« reboot system now ») — планшет перезагрузится
- вот и все, такой сброс должен решить проблему
ВНИМАНИЕ, если способ выше вам не помог, нажмите « уменьшить громкость, » и кнопку включения во втором абзаце.
Если на вашем планшете нет кнопок громкости, и вам нужно сделать сброс настроек, то вам уже нужно читать инструкцию. Все делают по-разному. Но в Explay Informer 701 резка выполняется так:
1. Нажать и удерживать кнопку возврата
2. Нажать, но не удерживать, кнопку включения 1 раз
3. Отпустить «назад»
4. Появится сам Android, нажать кнопку «домой»
5. Появится меню появился, выбираем в нем сброс
Владельцам китайских планшетов могут пригодиться советы Натальи, которые она дала в комментариях:
1.Выключаем планшет
2. Нажмите кнопку громкости + и одновременно кнопку питания на короткое время в течение 4 секунд, затем отпустите кнопку питания и поочередно нажмите кнопку громкости, затем + затем -, затем + затем — и так далее несколько раз, но не быстро поочередно
3. Затем снова зажать вместе кнопку питания и кнопку громкости + и после этого должно выскочить меню восстановления.
У меня не сразу получилось, пробовал разные варианты, нажимал в другом порядке с разной скоростью, в общем по счастливому случаю нашел набрав последовательность нажатия этих кнопок, сначала андроид с красным пузом выскочило у меня, а это значит, что вариант разблокировки не работает и нужно попробовать другой вариант.Итак, после того, как появится желаемое меню восстановления, ищем «стереть данные / сброс до заводских настроек», перемещаемся кнопкой громкости и делаем выбор кнопкой питания. Затем появляется столбец, в котором много «Нет Нет Нет Нет», нажмите «Да», удалите все пользовательские данные, затем появится другой столбец, там мы ищем «перезагрузить систему сейчас», и все готово.
4) Если больше нет надежды
Ну что тут сказать. Самый верный способ решить проблему с графическим ключом — это.
В случае полного отчаяния рекомендую просто отнести планшет в сервис или ремонт. Да, вы заплатите какую-то сумму, но поверьте, иногда лучше просто заплатить, чем страдать от проблемы, тратя на нее много времени и нервов, и все равно не решать ее. Кроме того, если это не твоя вина, а вина твоего друга, почему бы не взять у него эту сумму? Мне это кажется логичным. Так что вы можете «насытиться», взяв у экспертов немного больше, чем стоимость разблокировки, в качестве моральной компенсации.Но ваше дело, конечно.
Если пользователь забыл пин-код или пароль, то ему придется приложить немного больше усилий для разблокировки планшета, чем если бы это был графический код. Вы можете обойти блокировку последнего, имея доступ к Интернету и запомнив свои учетные данные в Google. Пароль или код, если их забыл владелец устройства, обычно можно восстановить только после жесткой перезагрузки или в результате использования специальных утилит.
Сторонние инструменты разблокировки
Одной из программ, позволяющих разблокировать андроид, является Screen Lock Bypass Pro.Ей платят. Тем не менее, это надежный и недорогой способ разблокировать устройство, сохранив на нем все данные, если вы забудете пин-код.
Кроме того, для работы с утилитой необходимо выполнение двух условий — доступ в Сеть и учетная запись в Google+. Если они соблюдаются, то нужно сделать следующее:
К сожалению, утилита может не подходить для вашего устройства и вашей версии Android, так как не все устройства работают с Screen Lock Bypass Pro. Описанный выше способ разблокировки планшета без потери личных файлов не единственный.Если вы забыли пароль к устройству, вы можете воспользоваться методом ADB.
Используйте ADB для разблокировки
Чтобы иметь возможность разблокировать ваше устройство таким образом, на планшете Android необходимо заранее включить возможность отладки по USB. Поэтому, если вы устанавливаете пин-код для входа в систему, вы должны сразу сделать этот режим активным:
- Зайдите в раздел «Настройки» вашего устройства.
- В разных устройствах пункт отладки USB может быть в «Для разработчиков», «Разработка», «Настройки разработчика» и т. Д.каталоги. Зайдите в аналогичный раздел вашего устройства.
- Рядом с пунктом «Отладка по USB» поставить галочку.
Если вышеуказанные действия были выполнены до того, как пользователь забыл пароль или код, то для снятия блокировки можно использовать функции бесплатной программы Adb. Для разблокировки устройства необходим компьютер:
После проведенных манипуляций можно установить новый пароль. Если описанные способы не помогли сбросить пароль, который забыл пользователь, то вам придется воспользоваться процедурой, предусмотренной разработчиками Hard reset с потерей всех личных данных.
Сброс пароля для более старых версий Android
Если пользователь забыл пароль на каком-либо планшете Android, который, кроме того, имеет возможность установить SIM-карту, а также приложение для совершения и приема звонков, то вы можете попробовать очень простой способ разблокировки:
- Установите любую действующую симку на планшет;
- Выполните вызов на свое устройство, примите вызов с него и приложение «Телефон» затем сверните с помощью кнопки «Домой»;
- Во время звонка пользователь имеет неограниченный доступ к устройству, что дает возможность разблокировать и установить новый ключ.
Большинство современных устройств с последними версиями Android уже довольно давно не имеют этой дыры в безопасности. Следовательно, это можно будет сделать в том случае, если пользователь забыл пин-код действительно нового Android-устройства.
Как заранее подготовиться к возможному жесткому сбросу
Даже жесткая перезагрузка не приведет к потере важных личных данных, если вы ранее знали, как делать резервные копии Android и сохранять их. Они размещаются в облачном хранилище и почти не занимают там места.Чтобы иметь архивные копии установленных приложений, настроек беспроводных сетей, учетных записей и т. Д., Выполните следующие действия:
Выполнение резервного копирования позволяет относительно плавно разблокировать планшет Android с помощью аппаратного сброса, если владелец забыл свой пароль или PIN-код.
Последовательность аппаратного сброса
Перед выполнением аппаратного сброса на всякий случай извлеките SIM- и SD-карты. Хотя на них эта процедура не влияет, лучше не рисковать. . В большинстве случаев последовательность действий для выполнения аппаратного сброса на любом планшете аналогична, только некоторые могут отличаться для разных моделей устройств:
На некоторых устройствах доступ к меню Recovery может отличаться.


 Графические пароли (даже если они содержат множество элементов) пользователю намного легче воспроизвести и запомнить;
Графические пароли (даже если они содержат множество элементов) пользователю намного легче воспроизвести и запомнить;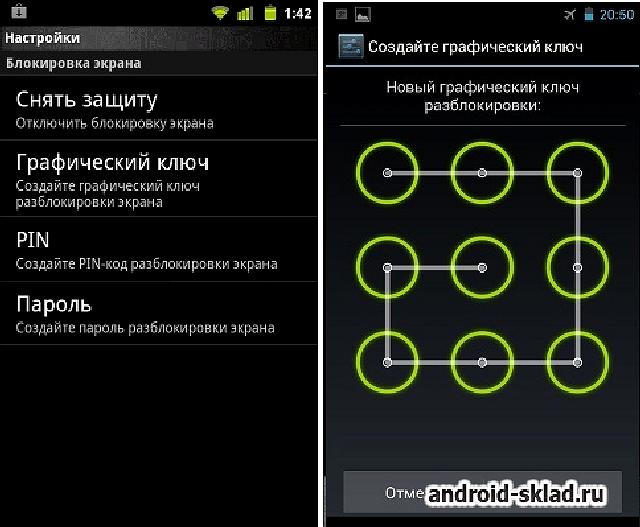
 0 или ниже.
0 или ниже.
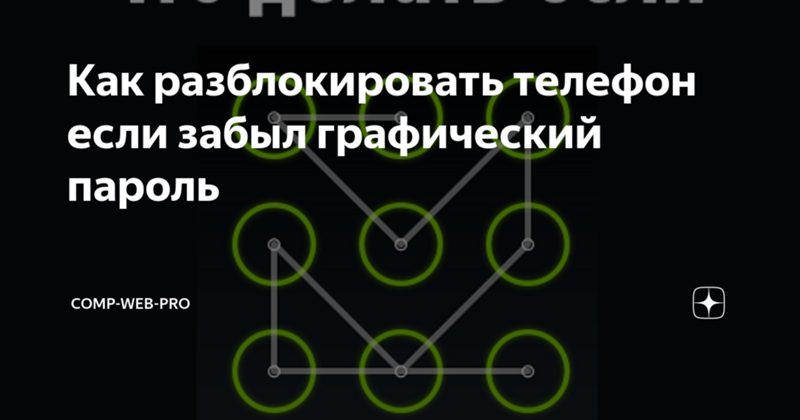 ключ» и предложит ввести PIN-код, на некоторых моделях еще порой высвечивается надпись «Домой». Введение пин-кода решит проблему с доступом!
ключ» и предложит ввести PIN-код, на некоторых моделях еще порой высвечивается надпись «Домой». Введение пин-кода решит проблему с доступом! Ведь ваш мозг передаст сигнал вашим рукам и пальцам. И, возможно, вы достаточно быстро справитесь со своим сложным заданием.
Ведь ваш мозг передаст сигнал вашим рукам и пальцам. И, возможно, вы достаточно быстро справитесь со своим сложным заданием. Метод схожий с предыдущим. После того, как несколько раз воспроизвели неверную графическую комбинацию, система предложит разблокировать устройство с помощью иного метода. Доступно не на всех устройствах и предварительно требуется установить кодовую комбинацию, как альтернативный метод разблокировки;
Метод схожий с предыдущим. После того, как несколько раз воспроизвели неверную графическую комбинацию, система предложит разблокировать устройство с помощью иного метода. Доступно не на всех устройствах и предварительно требуется установить кодовую комбинацию, как альтернативный метод разблокировки; Использовать этот метод можно только в том случае, если на телефоне предварительно установлено приложение «SMS Bypass»;
Использовать этот метод можно только в том случае, если на телефоне предварительно установлено приложение «SMS Bypass»; При этом данные, которые находятся на карте памяти, а также SIM-карте — останутся в сохранности. Чтобы узнать, как выполняется сброс к заводским настройкам на Вашем мобильном устройстве — воспользуйтесь инструкцией, либо же запросом в любой поисковой системе: «hard reset» модель Вашего телефона»».
При этом данные, которые находятся на карте памяти, а также SIM-карте — останутся в сохранности. Чтобы узнать, как выполняется сброс к заводским настройкам на Вашем мобильном устройстве — воспользуйтесь инструкцией, либо же запросом в любой поисковой системе: «hard reset» модель Вашего телефона»».
 Это несколько усложнит процесс аутентификации лично для Вас, при этом существенно повысит уровень безопасности и защиты от злоумышленника;
Это несколько усложнит процесс аутентификации лично для Вас, при этом существенно повысит уровень безопасности и защиты от злоумышленника; Отпускать их можно, когда на дисплее телефона увидите значок Андроид.
Отпускать их можно, когда на дисплее телефона увидите значок Андроид. В них кроме цифр и букв, необходимо использовать другие символы.
В них кроме цифр и букв, необходимо использовать другие символы. Эти методы надежнее пароля и не требуют запоминания каких-либо комбинаций.
Эти методы надежнее пароля и не требуют запоминания каких-либо комбинаций.



 Нажмите Умная разблокировка, следуя инструкциям на экране, завершите настройку.
Нажмите Умная разблокировка, следуя инструкциям на экране, завершите настройку.