Что делать если вы забыли пароль администратора Windows 8
В Windows 8, как вы знаете, есть два вида учетной записи: локальная и если можно так сказать, удаленная, то есть учетная запись Microsoft.
Это как раз тот случай, когда данные пользователя, его логин и пароль входа в операционную систему хранятся на сервере. Конечно, это вовсе не означает, что вы не сможете войти в систему, если компьютер не будет подключен к Интернету.
Напротив, использования учетной записи Microsoft имеет ряд преимуществ, одним из которых является доступ к различным удаленным сервисам, например к SkyDrive или тому же Магазину, вернее к определенным приложениям.
Восстановления пароля с помощью учетной записи MicrosoftЕсть и другое немаловажное преимущество использования удаленной учетки. Представьте себе такую ситуацию. Бог весть знает как, но так уж случилось, что вы потеряли пароль администратора. Если вы используете удаленную учетную запись Microsoft сбросить пароль можно буквально нескольким кликами.
Для подтверждения операции вам потребуется отправить полученный на мобильный телефон код или ответив на секретный вопрос.
Страница сброса пароля учетной записи Microsoft: https://account.live.com/password/reset
Сброс пароля с помощью “дискеты” сброса
В случае использования локальной учетной записи все немного сложнее. Способов сбросить администраторский пароль в Windows 8 существует немало, но мы рассмотрим только две из них.
Сбросить пароль можно с помощью дискеты сброса. Минус этого способа в том, что такая дискета уже должна быть под рукой.
Создавать ее, как и образ восстановления Windows нужно заранее. Считайте это ваша страховка. Диск ведь кушать не требует, в обслуживании не нуждается, а в случае неприятности пригодится.
Создать его очень просто. Откройте Панель управления и перейдите в раздел “Учетные записи пользователей”. Выберите опцию “Создание дискеты сброса пароля” и вставьте в USB-разъем флешку. Следуя указаниям мастера, запишите на носитель необходимые данные.
Выберите опцию “Создание дискеты сброса пароля” и вставьте в USB-разъем флешку. Следуя указаниям мастера, запишите на носитель необходимые данные.
Если в будущем вы забудете пароль, вставите в USB-разъем свой диск и нажмите “Сбросить пароль”. В открывшемся окошке введите новый пароль, подтвердите его, а затем введите подсказку и сохраните результат. Пароль будет изменен.
Сброс пароля с помощью установочного диска
Если у вас нет дискеты сброса пароля, но есть установочный диск с Windows 8 можете попробовать воспользоваться следующим методом. Многим опытным пользователям он хорошо известен, подробное описание этого метода можно найти в Интернете, мы же размещаем его только ради наших постоянных читателей.
Как вы уже поняли, загружаться мы будем именно с установочного диска. В первом же диалоговом окне с параметрами выбора языка нажмите комбинацию клавиш Shift + F10.
При этом откроется окно командной строки. Далее вам потребуется определить диск, на котором установлена Windows. Дело в том, в данном случае буква системного диска отличается от буквы, которую разделу присваивает система. Как правило, это буква D. Чтобы убедиться в этом выполните следующую команду:
Дело в том, в данном случае буква системного диска отличается от буквы, которую разделу присваивает система. Как правило, это буква D. Чтобы убедиться в этом выполните следующую команду:
dir d:
При этом будет выведено все содержимое диска. Если там будут присутствовать папки Windows, Program Files и т.п., значит вы на верном пути. А теперь нам нужно будет проделать такой трюк – произвести подмену файла sethc.exe или Utilman.exe файлом запуска командной строки. Зачем? Поясняем.
В Windows файл sethc.exe отвечает за залипание клавиш, то самое, которое включается при пятикратном нажатии клавиши Shift. Файл Utilman.exe является апплетом центра специальных возможностей. Так вот при замене любого из этих файлов на cmd.exe при попытке их запуска откроется окно командной строки с правами SYSTEM, что дает нам возможность выполнить любую операцию в Windows без авторизации, в том числе и изменение пароля.
Для начала нужно создать резервную копию файла sethc.exe и сохранить ее в любое удобное вам место, например так:
copy d:windowsSystem32sethc. exe d:
exe d:
Произведем замену файла sethc.exe файлом cmd.exe. Для подтверждения нужно будет нажать Y:
copy d:windowsSystem32cmd.exe d:windowsSystem32sethc.exe
Теперь необходимо перезагрузить компьютер. На этот раз в BIOSе выставляем обычную загрузку с жесткого диска, установочный диск вынимаем из дисковода. После того как появится окно с полем ввода пароля, который мы не знаем необходимо быстро нажать клавишу Shift. При этом будет запущена командная строка. Задаем пользователю новый пароль:
net user компус password
В данном случае “компус” является именем администратора, а “password” – новым паролем. Если имя администратора состоит из двух частей разделенных пробелом, например “Иван Иванов”, его нужно взять в кавычки:net user “Иван Иванов” password
Вот и все. Закройте окошко командной строки входите в систему с новым паролем. Если учетная запись, ради которой проделывался этот трюк, не обладает правами администратора, добавьте их вручную, выполнив следующую команду:
net localgroup administrators компус /add
Процедура при использовании файла Utilman. exe практически ничем не отличается от приведенного примера за исключением “горячей” клавиши. Вместо пятикратного нажатия Shift нужно использовать комбинацию Win + U. И последнее. Чтобы избежать возможных проблем с безопасностью, нужно вернуть все на свои места. Загрузитесь с установочного диска и, вызвав окно командной строки, выполните команду: copy d:sethc.exe d:windowssystem32sethc.exe
exe практически ничем не отличается от приведенного примера за исключением “горячей” клавиши. Вместо пятикратного нажатия Shift нужно использовать комбинацию Win + U. И последнее. Чтобы избежать возможных проблем с безопасностью, нужно вернуть все на свои места. Загрузитесь с установочного диска и, вызвав окно командной строки, выполните команду: copy d:sethc.exe d:windowssystem32sethc.exe
Оригинальный файл sethc.exe будет возвращен на свое законное место. Как видите, все довольно просто. Никакой мороки со специальным софтом и LiveCD, все что вам нужно, так это установочный диск с Windows 8. На возражение что же делать, если этого диска нет, ответим: найти в Интернете, скачать и записать на диск дистрибутив соответствующей версии Windows не составляет проблемы, так что волноваться по поводу отсутствия установочного диска не стоит.
Windows 8: сброс пароля
Корпорация Майкрософт очень рьяно заботится о безопасности личных данных своих клиентов. Вы имеете возможность защитить свою учетную запись паролем (текстовым или графическим), чтобы посторонние люди не могли войти в нее.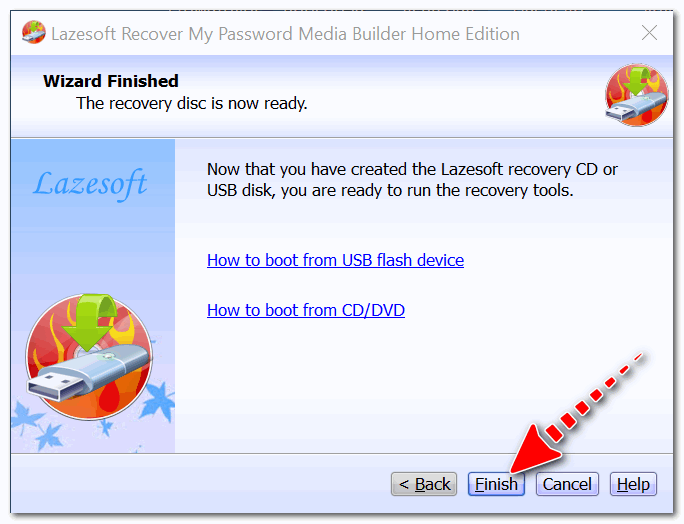 Однако что делать пользователю, если он забыл свой код доступа от своего аккаунта? В этом случае необходимо знать, как в Windows 8 осуществляется сброс пароля.
Однако что делать пользователю, если он забыл свой код доступа от своего аккаунта? В этом случае необходимо знать, как в Windows 8 осуществляется сброс пароля.
Локальная учетка и аккаунт Microsoft
Первое, что следует выяснять перед тем, как начинать восстановление пароля – тип учетной записи. В отличие от предыдущих версий, для авторизации в системе Windows 8 пользователи могут пользоваться как локальным аккаунтом, так и общей учеткой от Майкрософт.
В зависимости от того, пароль от какого типа учетки забыл пользователь, меняется алгоритм действия. Например, код от аккаунта Майкрософт вряд ли получится сбросить с помощью сторонних программ. Зато на сайте разработчика доступна удобная форма для восстановления.
Постарайтесь вспомнить, как вы осуществляли авторизацию в системе раньше. Если в качестве логина вы использовали адрес электронной почты или номер телефона, скорее всего, вам необходимо восстановление учетной записи Microsoft.
Обратите внимание! Если вы забыли пароль администратора Windows 8, используйте способы, описанные для локальных учеток.
Вебсайт Microsoft
В случае, если вы пользовались общим аккаунтом для продукции Майкрософт, вы легко можете сбросить пароль через специальную форму на сайте. Для этого вы можете использовать любой другой персональный компьютер, ноутбук или даже смартфон (не обязательно с операционной системой Windows). Если же вам нужно сбросить чужой пароль – необходим доступ к почтовому ящику или мобильному телефону пользователя.
Процесс очень прост:
- Перейдите по ссылке https://account.live.com/password/reset.
- Выберите пункт «Я забыл свой пароль» и нажмите «Далее».
- Укажите адрес электронной почты или мобильный телефон, прикрепленный к аккаунту.
- Введите капчу и нажмите «Далее».
- На этом шаге требуется выбрать способ сброса пароля – через телефон или почту.
Выбирайте любой удобный для вас вариант. Новый код будет отправлен с email-письмом или SMS-сообщением. Существует и вариант восстановление для тех пользователей, которые не имеют доступа к почте или мобильному. Кликните по гиперссылке «Я не могу использовать ни один из этих вариантов».
Новый код будет отправлен с email-письмом или SMS-сообщением. Существует и вариант восстановление для тех пользователей, которые не имеют доступа к почте или мобильному. Кликните по гиперссылке «Я не могу использовать ни один из этих вариантов».
Здесь нужно будет указать новый почтовый адрес, по которому с вами можно связаться, а также заполнить максимальное количество полей с личной информацией. Ваша заявка будет проверена администрацией в течение 24-х часов.
Программа для сброса пароля
Существует достаточно большое количество приложений, с помощью которых можно подобрать пароль к записи локального пользователя, сбросить его или просто отключить проверку.
Для использования таких утилит вам будет необходимо создать загрузочную флешку. Дистрибутивы некоторых программ включают в себя инструменты работы с ISO образом. Для других придется применять специализированное ПО, например, UltraISO.
К примеру, вы можете пользоваться универсальной утилитой ERD Commander MS DaRT. Это целый набор приложений для восстановления и диагностики операционных систем от Майкрософт. С ее же помощью можно сбросить пароль.
Это целый набор приложений для восстановления и диагностики операционных систем от Майкрософт. С ее же помощью можно сбросить пароль.
- Загрузите ISO-образ и создайте загрузочную флешку.
- Вставьте ее в USB-порт компьютера, который собираетесь «взломать».
- В настройках BIOS выберите загрузку со съемного носителя.
- Выберите версию ERD для своей версии и разрядности ОС.
- Кликните по пункту «Microsoft Diagnostics and Recovery».
- Откройте «Мастер изменения паролей».
- В ниспадающем меню выберите учетную запись, а затем введите новый пароль.
- Перезагружайте ПК.
Диск восстановления
Если у нас нет возможности создать загрузочную флешку на другом устройстве, но сохранился инсталляционный DVD или диск восстановления – вы можете воспользоваться альтернативным способом. Он немного сложнее предыдущего.
Старайтесь выполнять все инструкции в правильно и не совершайте ничего лишнего – это может нарушить нормальную работу операционной системы.
- Загрузитесь с установочного диска или флешки.
- Когда увидите экран приветствия с кнопкой «Установить», кликните по гиперссылке «Восстановление системы» в нижнем углу окна.
- Здесь нужно выбрать раздел «Диагностика».
- Откройте командную строку.
- Введите команду «copy c:\windows\system32\utilman.exe c:\». Она создаст копию файла «utilman.exe» в корневом каталоге жесткого диска.
- Теперь используйте команду «copy c:\windows\system32\cmd.exe c:\windows\system32\utilman.exe», чтобы заменить «utilman.exe» на «cmd.exe».
- Перезагрузите компьютер и извлеките диск.
Таким образом, вы заменили вызов «Центра специальных возможностей» на экране приветствия системной консолью.
Сброс пароля
Когда система загрузится, выберите аккаунт пользователя, пароль которого вы забыли. Нажмите «Control» + «U», чтобы вызвать командную строку (вместо стандартного центра спец. возможностей).
Теперь вы можете воспользоваться обычной командой для смены пароля.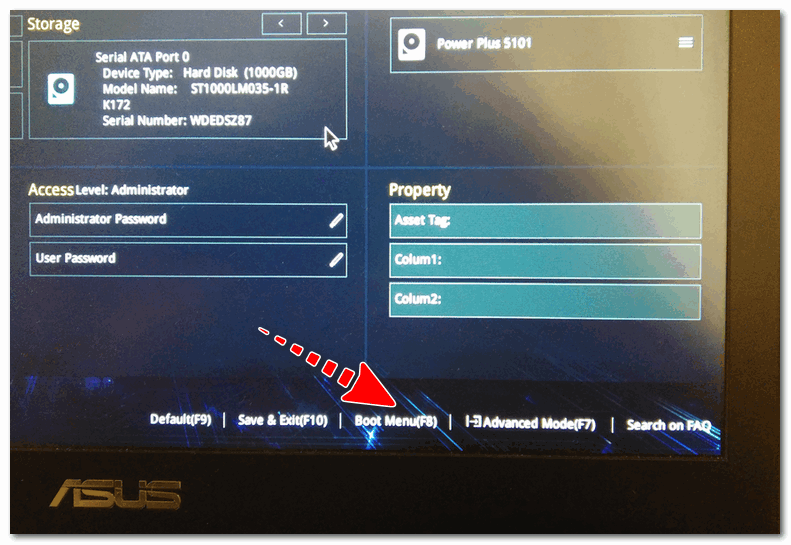 Введите «net user *имя_пользователя* *пароль*» и нажмите Энтер. Зайдите в систему с новым паролем.
Введите «net user *имя_пользователя* *пароль*» и нажмите Энтер. Зайдите в систему с новым паролем.
Запустите командную строку и воспользуйтесь командой «copy c:\ c:\windows\system32\utilman.exe», чтобы восстановить нормальную работу системы.
Как сбросить забытый пароль от учётной записи Майкрософт
Открывается блокнот. Файл->ОткрытьЖмём на «Этот Компьютер» и находим файлы установленной Windows 8.1 на диске (C:).
Возвращаемся в окно командной строки и вводим команды:
copy c:\windows\System32\utilman.exe c:\ — команда создаёт копию файла utilman.exe в корне диска (C:).
copy c:\windows\system32\cmd.exe c:\windows\system32\utilman.exe — команда заменяет файл utilman.exe на cmd.exe. На вопрос о замене введите Yes.
Перезагружаем ноутбук.
В начальном окне входа в систему жмём на кнопку вызова «Центра специальных возможностей»,но вместо них открывается командная строка, ведь мы заменили файл utilman.exe, ответственный за запуск «Центра специальных возможностей», на cmd.exe.
Вводим команду
net user Chaser /add
создаём нового пользователя (Chaser — имя нового пользователя. Имя можно задать любое, на ваше усмотрение).
Вводим команду
netplwiz
В открывшемся окне учётных записей добавляем права администратора новому пользователю. Выделяем нового пользователя и жмём на кнопку СвойстваПереходим на вкладку «Членство в группах».
Отмечаем пункт Администратор, жмём Применить и ОК.
Права администратора присвоены новому пользователю. Жмём на кнопку «Сменить пароль».
Водим пароль и подтверждение, затем ОК.
ОК.
Перезагружаем ноутбук.
Жмём на стрелочку
Выбираем созданного нами нового пользователя.
Вводим пароль
Операционная система создаёт профиль нового пользователя
Windows 8.1 загружает профиль нового пользователя.
Сбрасываем пароль учётной записи Майкрософт
Открываем браузер и переходим по ссылке:
http://windows.microsoft.com/ru-ru/windows-live/account-reset-password-forgot-faq
Жмём Сбросить пароль
Отмечаем пункт Я не помню свой пароль и жмём Далее.
Вводим логин учётной записи Майкрософт (может быть адресом электронного ящика), отгадываем и вводим «капчу», жмём Далее.
Требуется проверить нашу личность.
Легче всего это сделать с помощью нашего электронного ящика, указанного при регистрации учётной записи Майкрософт.
Вводим адрес нашего почтового ящика и жмём кнопку Отправить код.
На наш почтовый ящик приходит письмо от Майкрософт с кодом из семи цифр.
Вводим код безопасности на странице сброса пароля
Вводим новый пароль и подтверждаем его.
Учётная запись Майкрософт восстановлена с новым паролем.
Перезагружаем ноутбук.
Жмём на стрелочку.
Выбираем профиль учётной записи Майкрософт.
Вводим новый пароль.
Входим в систему с новым паролем.
Если профиль нового пользователя вам не нужен, можете его удалить.
Открываем панель управления
Учётные записи и семейная безопасность
Учётные записи пользователей
Управление другой учётной записью
Выбираем созданную нами учётную запись Chaser
Удаление учётной записи
Удалить файлы
Удаление учётной записи
Учётная запись удалена
Ещё один способ сброса пароля учётной записи Microsoft.
Сброс пароля Windows
Привет всем! Друзья, в этом небольшом разделе Вы узнаете как сбросить забытый пароль администратора. Сделать это можно несколькими способами. Для осуществления задуманного станем немного хакерами.
Сделать это можно несколькими способами. Для осуществления задуманного станем немного хакерами.
Что говорить, мы часто забываем пароль на многое, например на социальные сети (Одноклассники, ВКонтакте, Facebook) и конечно на свой электронный почтовый ящик (ну как на него родимого пароль не забыть), но если во всех перечисленных сервисах пароль можно восстановить, направив запрос в поддержку, то с Windows этот номер не пройдёт, пароль необходимо либо вспомнить, либо сбросить, но как это сделать самым простым способом?
Мне кажется все читатели бывали в подобной ситуации и ежели не Вы сами забывали пароль на Windows, то Ваши друзья, родственники, коллеги по работе и если вы хоть немного разбираетесь в компьютерах, решить вопрос просили вас. Согласитесь, всегда это было неожиданно и вы даже представить не могли каким именно инструментом нужно воспользоваться для решения проблемы и конечно отказывались.
Предлагаю вам два десятка способов сброса пароля Windows.
- Как сбросить пароль Windows с помощью установочной флешки или диска
- Как убрать пароль учётной записи Майкрософт в случае, если операционная система не загружается
- Самый лёгкий способ сбросить пароль Windows с помощью Live-диска Сергея Стрельца
- Обзор программ Elcomsoft System Recovery и Reset Windows Password! Или как узнать пароль Windows, не оставляя следов взлома учётной записи
- Сброс пароля учётной записи Microsoft
- Как взломать пароль администратора на Windows 10, установленной на новом ноутбуке с БИОСом UEFI с помощью загрузочной UEFI-флешки с программой NTPWEdit
- Как сбросить пароль учетной записи Microsoft из окна входа в Windows 10
- Как сбросить забытый пароль от учётной записи Майкрософт или что делать, если я забыл пароль от учётной записи Майкрософт и теперь не могу войти в операционную систему?
- Как сбросить пароль на Windows 7, 8.
 1, 10 с помощью установочного диска операционной системы
1, 10 с помощью установочного диска операционной системы - Как сбросить пароль на Windows 8.1 с помощью диска Microsoft Diagnostic and Recovery Toolset 8.1 (MSDaRT)
- Как сбросить пароль на Windows XP с помощью диска ERD Commander
- Как придумать хороший пароль
- Графический пароль в Windows 8
- Как посмотреть забытый пароль от сайта, сохранённый ранее в браузере, и при необходимости удалить его
- Как взломать пароль администратора в Windows 10 с помощью программы Active Password Changer
- Как сбросить пароль на Windows 8.1 с помощью бесплатной загрузочной флешки Lazesoft Recovery Suite Home
- Учётная запись пользователя заблокирована и не может быть использована для входа в сеть
- Как отключить и включить учётную запись пользователя Windows
- Создание средств сброса пароля локальной учётной записи Windows на случай его забытья
Метки к статье: Пароль Статьи сайта
Сброс пароля Windows 8. Как сбросить забытый пароль в Windows 8
Наш компьютер – это самый настоящий склад различных данных, которые порой бывают очень важными и недоступными для всеобщего обозрения. Отбросим ситуации, когда компьютеры взламывают хакеры и крадут информацию. Мы рассматриваем ситуацию, когда пользователь сам по себе забывает пароль и не знает, что с этим делать. Да, таких ситуаций бывает очень много. И далеко не все знают, как исправить или решить эту проблему. Вы только представьте, что на вашем компьютере хранится база данных ваших клиентов или отчет за год, возможно, именно вчера вы сохранили на компьютер дипломную работу и должны ее сдавать уже завтра, правда, забыли пароль и начинаете потихоньку паниковать из-за безвыходной ситуации. Поэтому мы поговорим о том, как осуществить сброс пароля Windows 8 (современная операционная система, которая установлена у большинства пользователей). В данной статье вы сможете получить знания и рекомендации, которые позволят не только понимать весь процесс, но и избавить себя от неприятностей.
Отбросим ситуации, когда компьютеры взламывают хакеры и крадут информацию. Мы рассматриваем ситуацию, когда пользователь сам по себе забывает пароль и не знает, что с этим делать. Да, таких ситуаций бывает очень много. И далеко не все знают, как исправить или решить эту проблему. Вы только представьте, что на вашем компьютере хранится база данных ваших клиентов или отчет за год, возможно, именно вчера вы сохранили на компьютер дипломную работу и должны ее сдавать уже завтра, правда, забыли пароль и начинаете потихоньку паниковать из-за безвыходной ситуации. Поэтому мы поговорим о том, как осуществить сброс пароля Windows 8 (современная операционная система, которая установлена у большинства пользователей). В данной статье вы сможете получить знания и рекомендации, которые позволят не только понимать весь процесс, но и избавить себя от неприятностей.
Зачем нужен пароль?
А поначалу стоит разобраться, нужен ли вообще пароль вам? Как мы говорили выше, иногда на вашем компьютере могут храниться различные данные, которые не должны быть доступны третьим лицам. Иногда там могут быть данные, которые должны быть сохранены и изолированы от удаления. К примеру, если у вас есть в доме дети, то они обязательно будут пользоваться компьютером и постоянно его немного ломать. Могут удалить данные или изменить их, ситуаций описывать можно много. Поэтому, чтобы избежать такой неприятности, необходимо иметь пароль для защиты. Но бывает так, что пароль забывается, и нужно срочно его восстанавливать. Поэтому нужно обязательно знать, как реализовать сброс пароля Windows 8. И как только такая проблема возникнет, вы сможете моментально исправить ситуацию и больше не волноваться насчет того, записали ли вы пароль.
Иногда там могут быть данные, которые должны быть сохранены и изолированы от удаления. К примеру, если у вас есть в доме дети, то они обязательно будут пользоваться компьютером и постоянно его немного ломать. Могут удалить данные или изменить их, ситуаций описывать можно много. Поэтому, чтобы избежать такой неприятности, необходимо иметь пароль для защиты. Но бывает так, что пароль забывается, и нужно срочно его восстанавливать. Поэтому нужно обязательно знать, как реализовать сброс пароля Windows 8. И как только такая проблема возникнет, вы сможете моментально исправить ситуацию и больше не волноваться насчет того, записали ли вы пароль.
Что делать, если пароль забыт?
Но если вы все-таки забыли данные для входа в профиль, то стоит приготовиться к небольшому обучению. Сброс пароля – процедура, позволяющая обойти защиту на компьютере и иметь возможность им пользоваться. Конечно, можно рассматривать и нецелевое применение подобного метода, но что поделать, совсем исключать такой возможности точно нельзя.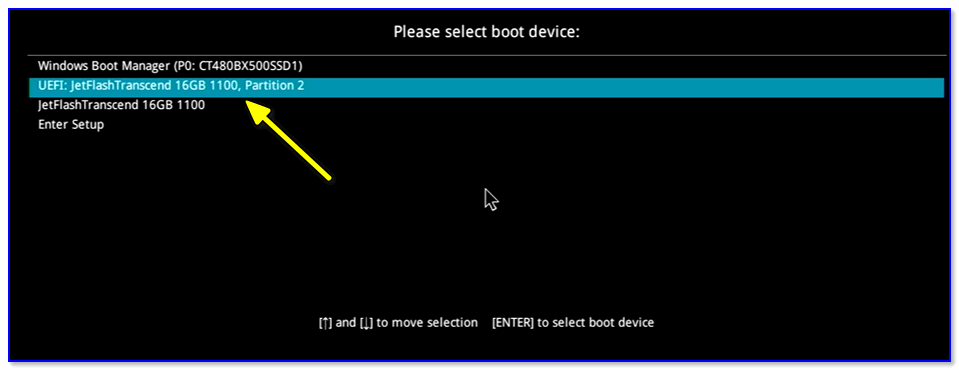 Новая операционная система Windows 8 хороша тем, что имеет уникальную систему восстановления и хранения пароля, которая позволяет несколькими способами сбросить пароль. Сброс пароля можно осуществить путем манипулирования своими профилями в Windows, а второй предполагает использование лицензионного установочного диска или флешки.
Новая операционная система Windows 8 хороша тем, что имеет уникальную систему восстановления и хранения пароля, которая позволяет несколькими способами сбросить пароль. Сброс пароля можно осуществить путем манипулирования своими профилями в Windows, а второй предполагает использование лицензионного установочного диска или флешки.
Разновидности аккаунта в Windows 8
Существует ли программа сброса пароля Windows 8? Да, она есть, но поговорим мы о ней немного позже, поначалу стоит разобрать стандартные способы реализации восстановления доступа. Итак, выше мы уточнили, что существует несколько профилей в Windows 8. Один из них именуется как локальный (дает доступ к системе путем активации проверки локальных данных, то есть тех, которые создавались без интернет-профиля). Вторым профилем является аккаунт Microsoft. Это уже полноценные данные, которые регистрировались путем создания интернет-профиля. Каждый из них имеет особенности в своем восстановлении, которые необходимо учитывать, иначе реализовать сброс пароля Windows 8 попросту не получится.
Как сбросить пароль локального аккаунта?
Итак, выше мы указали, что локальный пароль – это аккаунт, который создавался лично и без учета интернет-профиля. Поэтому, чтобы восстановить этот тип аккаунта, необходимо использовать простой диск установки Windows. Для этого необходимо вставить диск в дисковод и перезагрузить компьютер. Затем в меню установки надо согласиться с работой диска и выбрать меню «Восстановление системы» — «Диагностика». Как только появится новое окно, нужно перейти в «Дополнительные параметры» и запустить командную строку. В ней необходимо будет ввести несколько команд поочередно, после каждой обязательно нажимать Enter:
- «copy c:\windows\system32\utilman.exe c:\»;
- «copy c:\windows\system32\cmd.exe c:\windows\system32\utilman.exe» (при появлении предупреждения о замене файлов нужно согласиться).
После проделанных действий требуется перезапустить компьютер и извлечь диск (или флешку, смотря на каком носителе у вас имеется операционная система), чтобы при следующем запуске у вас уже компьютер запускался без использования сторонних объектов памяти. При новом появлении загрузочного экрана вы заметите изменения, то есть появятся новые дополнительные опции. Необходимо зайти в меню «Специальные возможности» и нажать комбинацию клавиш «Windows+U». Эти действия позволят пользоваться командной строкой, где необходимо ввести команду «net_user» и из появившегося списка аккаунтов выбрать тот, который использовался вами. Если по каким-то причинам выходит ошибка 8646, то, значит, вы используйте интернет-профиль, и сброс пароля Windows 8 необходимо осуществить другим способом. Следующий вариант подразумевает наличие интернета и данных, которые указывались во время регистрации копии операционной системой. Если у вас ничего этого нет, то следует обратиться к специалистам в сервис.
При новом появлении загрузочного экрана вы заметите изменения, то есть появятся новые дополнительные опции. Необходимо зайти в меню «Специальные возможности» и нажать комбинацию клавиш «Windows+U». Эти действия позволят пользоваться командной строкой, где необходимо ввести команду «net_user» и из появившегося списка аккаунтов выбрать тот, который использовался вами. Если по каким-то причинам выходит ошибка 8646, то, значит, вы используйте интернет-профиль, и сброс пароля Windows 8 необходимо осуществить другим способом. Следующий вариант подразумевает наличие интернета и данных, которые указывались во время регистрации копии операционной системой. Если у вас ничего этого нет, то следует обратиться к специалистам в сервис.
Как сбросить пароль интернет-профиля?
Если вы использовали сайт Microsoft для установления пароля на Windows, то ни диск, ни флешка сброса пароля Windows 8 вам не помогут, так как необходимо запрашивать смену пароля на официальном сайте Microsoft.
Процедура это несложная, достаточно запросить восстановление пароля и получить письмо, которое и поможет избежать этой неприятной ситуации.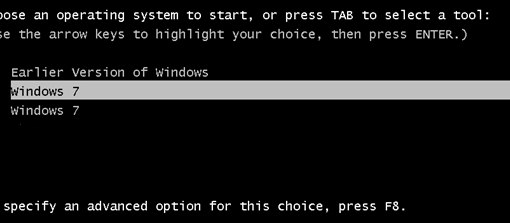 Итак, для восстановления выбирайте пункт «забыл пароль» и соглашайтесь с ответственностью, которая возлагается на вас. После этого выпадет окно с возможными вариантами получения пароля. Необходимо выбрать пункт «Email me a reset link», так как именно эта опция позволит получить письмо либо со ссылкой на изменение, либо с секретным вопросом, который вы указывали во время регистрации. После прохождения всех этих нюансов письмо будет получено, а пароль изменен, что позволит беспрепятственно продолжать пользоваться компьютером.
Итак, для восстановления выбирайте пункт «забыл пароль» и соглашайтесь с ответственностью, которая возлагается на вас. После этого выпадет окно с возможными вариантами получения пароля. Необходимо выбрать пункт «Email me a reset link», так как именно эта опция позволит получить письмо либо со ссылкой на изменение, либо с секретным вопросом, который вы указывали во время регистрации. После прохождения всех этих нюансов письмо будет получено, а пароль изменен, что позволит беспрепятственно продолжать пользоваться компьютером.
Флешка как инструмент восстановления
Стоит учитывать, что из-за особенностей современных технологий диск сброса пароля Windows 8 может считаться устаревшей версией и не срабатывать, поэтому, чтобы не попасть в это неприятное положение, необходимо при себе всегда иметь флешку. Политика Microsoft решила перейти на эти, более удобные носители, поэтому, если вы покупали Windows отдельно, то, собственно, у вас должна быть такая флешка. Если вы получали собранный компьютер, то наверняка у вас имеется диск с лицензионной копией. Но и в этой ситуации от диска избавиться не так сложно, нужно просто записать все данные с носителя на любую удобную флешку с опцией Boot (такая опция устанавливается в настройках записи, она позволяет носителю беспрепятственно запускаться в загрузочном экране).
Но и в этой ситуации от диска избавиться не так сложно, нужно просто записать все данные с носителя на любую удобную флешку с опцией Boot (такая опция устанавливается в настройках записи, она позволяет носителю беспрепятственно запускаться в загрузочном экране).
Дискета – устаревший вариант
Бывает и такая ситуация, где дискета сброса пароля Windows 8 рекомендуется как основной способ достижения положительного результата. Стоит учитывать, что технологический прогресс достиг невероятных высот, и теперь дискета совсем не используется. Да, возможно, вы встречали такой материал и сами носители. Но стоит учитывать и современность компьютеров, которые уже практически не идентифицируют подобного рода девайс. Поэтому на смену дискетам пришли более усовершенствованные флешки, которые беспрепятственно дают возможность избавиться от возникшей проблемы с паролем.
Программа для взлома пароля
Вот, собственно, мы и подошли к самому интересному моменту нашего рассуждения, который разъяснит, как получить информацию об уникальной программе, которая позволяет сбросить пароль на любом компьютере без дополнительных данных и приспособлений.
Сброс пароля администратора Windows 8 осуществляется путем использования программы под названием Online NT Password & Registry Editor. Поначалу ее необходимо скачать, а затем записать флешку, которая не является загрузочной. Сделать это можно при помощи программы WinSetupFromUSB. После того как вы создали необходимую флешку, пришло время перезагружать компьютер и устанавливать приоритет загрузки USB. Сделать это можно в Bios в меню «Boot» путем установки в опции «Boot Device Propriety» USB под номером 1. После этого необходимо снова перезагрузить компьютер.
При следующей загрузке Windows появится окно с различными опциями, ничего выбирать не нужно, достаточно нажать Enter. Во втором окне с опциями необходимо указать, на каком носителе установлена операционная система. Они перечисляются в пункте «Possible Windows» — выберите необходимый номер и подождите несколько минут. Пришло время начинать активно взламывать пароль, для этого перейдите в меню «Password reset» и нажмите Enter. Это позволит перейти в окно, где можно отредактировать данные защиты. В нем указаны все аккаунты, которые используются на данном компьютере. Выберите необходимый профиль и нажмите Enter. В следующем окне нужно выбрать опцию «Clear user password» — все, пароль будет успешно сброшен. Вы вернетесь на начальное окно, где необходимо нажать Q и перезагрузить компьютер (не забудьте установить автономную загрузку с жесткого диска, убрав приоритет с флешки).
Это позволит перейти в окно, где можно отредактировать данные защиты. В нем указаны все аккаунты, которые используются на данном компьютере. Выберите необходимый профиль и нажмите Enter. В следующем окне нужно выбрать опцию «Clear user password» — все, пароль будет успешно сброшен. Вы вернетесь на начальное окно, где необходимо нажать Q и перезагрузить компьютер (не забудьте установить автономную загрузку с жесткого диска, убрав приоритет с флешки).
Восстановление с помощью диска Windows
Если вам не хочется сильно возиться с нюансами и рекомендациями, имеется кардинальный способ сбросить пароль, который заключается в обычной переустановке Windows. Но стоит учитывать, что данный способ подходит лишь в том случае, если вы используете локальный профиль. В случае с интернет-профилем вы не сможете избавиться от пароля, так как онлайн-регистрация потребует ранее веденных данных. В остальных случаях можете смело переустанавливать операционную систему, беспокоиться за данные не стоит, они все сохранятся (если вы не будете использовать форматирование). Правда, придется переустановить некоторые программы, но это уже не такая большая проблема.
Правда, придется переустановить некоторые программы, но это уже не такая большая проблема.
Стандартный способ сбросить пароль
Для Windows 8 сброс пароля пользователя – это уже серьезная проблема, так как, по опыту работы с прошлыми операционными системами, разработчики учитывали наличие огромного количества пользователей, которые забывали пароль, и им приходилось его восстанавливать. Поэтому они не стали теряться и в этой системе разработали любопытную утилиту. «Мастер сброса пароля Windows 8» — именно так она именуется. Для ее получения необходимо перейти в пуск – панель управления и выбрать опцию «Учетные записи пользователей». После этого нужно выбрать меню «Создание дискеты сброса пароля» и запишите полученный файл на флешку. После этого вы можете загрузить компьютер вместе с флешкой и заметить, что в меню ввода пароля появилась дополнительная опция «Сброс», что, собственно, и позволит реализовать восстановление доступа к системе. Только стоит учитывать, что данный метод работает исключительно с локальным аккаунтом.
Как избежать этой неприятной ситуации?
Вот, собственно, и все, что необходимо знать о процедуре восстановления. Приличное количество информации, не правда ли? Поэтому, чтобы не мучить себя и иметь возможность беспрепятственно зайти в систему, не забывайте записывать пароль на бумаге и прятать ее в самое надежное место, куда вы точно сможете заглянуть в случае возникновения такой необходимости. Либо создавайте тот пароль, который вы всегда используете в разговоре или держите в памяти. Только при определенном и собранном подходе к этому делу вы никогда не забудете пароль и не потеряете доступ к системе.
особенности восстановления через командную строку
Пароль очень важен для защиты компьютера от любого злонамеренного действия. Без него кто угодно сможет осуществить предумышленный доступ к личным файлам и сообщениям электронной почты. С одной стороны, пароль защищает компьютер, хотя и несколько замедляет его запуск, с другой — может стать проблемой для пользователя, если он его забыл. Тогда придётся делать сброс пароля в windows 7.
Тогда придётся делать сброс пароля в windows 7.
Удаление забытого пароля
Если нужно восстановить потерянный доступ для Виндовс 7, лучше использовать специальную программу. Windows Password Key помогает отключить, поменять, удалить, обойти администратора и стандартный код пользователя для Windows 7 / 8. 1 / 8 / XP / Vista.
Этапы процедуры:
- Загрузить ключ на USB, установить и запустить его на другом доступном ноутбуке.
- Вставить USB.
- Нажать «Записать».
- Открыть вновь созданный USB на заблокированном компьютере.
- Установить USB в качестве первого устройства в BIOS. ПК откроет систему через диск сброса.
- После загрузки Windows Password Key, следуя подсказкам, скинуть код администратора.
Вход в учётную запись Windows 7
Отключение шифра снижает безопасность ПК, поэтому пользователь должен принять осознанное решение, перед тем как снять пароль с компьютера в Windows 7. Эта операции выполняется из аккаунта, в который нужно предварительно войти. Последовательность действий:
Последовательность действий:
- Нажать «Пуск», а затем ввести «netplwiz» в поле поиска.
- Нажать клавишу «Ввод». Эта команда загрузит панель «Дополнительные учётные записи пользователей».
- Снять флажок на вкладке «Пользователи» и ввести данные для входа в ПК.
- Нажать «Применить». Когда появится окно «Автоматический вход в систему», ввести имя, которому нужно отключить код.
- Нажать «ОК» в окне «Учётные записи пользователей». Когда ПК запустится система перестанет запрашивать эти данные.
Восстановление через загрузочный CD-диск
Перед тем как сменить пароль на компьютере с операционной системой Виндовс 7 создают загрузочный CD-диск или USB с кодом для сброса. Выполнение производят на альтернативном рабочем ПК. Пользуются этими дисками для включения заблокированного компьютера и быстрого восстановления контроля над аккаунтом.
Для создания скачивают полную версию PCUnlocker по ссылке, указанной в электронном письме с подтверждением заказа. Загруженный файл является самораспаковывающимся архивом zip. После того как он будет распакован, создаётся образ ISO на CD или USB:
- Вставить чистый компакт-диск или флеш-накопитель ёмкостью не менее 1 ГБ в компьютер.
- Загрузить программу ISO2Disc и установить её на альтернативном ПК.
- Открыть ISO2Disc.
- Нажать «Обзор», чтобы найти образ ISO в распакованных файлах, затем нажать «Начать запись» и создать загрузочный диск.
- Загрузить заблокированный ПК с диска или USB.
- Проверить экран и через клавиши DELETE, F8 или F2 и войти в программу настроек BIOS.
- Использовать стрелки, чтобы выбрать вкладку BOOT, а затем изменить приоритет загрузочного диска.
- Установить 1st Boot Device на CD / DVD-ROM.
- Нажать F10, чтобы сохранить изменения.
- После загрузки с диска компьютер запустит операционную систему, а затем утилиту PCUnlocker.

- По умолчанию программа автоматически обнаруживает раздел реестра виндовс SAM и перечисляет всех локальных пользователей.
- Выбрать того, код которого нужно убра
Забыли пароль Windows 8 Нет сброса диска
Вас когда-нибудь беспокоила проблема — забыли пароль Windows 8 без диска сброса? Тогда ваша система заблокирована, и у вас возникнут проблемы. Не принимайте это близко к сердцу. Ты не одинок. На самом деле, большинство людей, забывших пароль Windows 8, не имеют ранее созданного диска для сброса пароля. Даже в этом случае вы все равно можете восстановить доступ к своей системе Windows 8 несколькими способами, независимо от того, забыли ли вы пароль для входа в Windows 8 или пароль администратора.Потому что сбросить пароль Windows 8 / 8.1 без помощи диска сброса — настолько простая задача, что это может сделать каждый. И самое главное, что нет потери данных.
3 решения, если забыли пароль Windows 8 без диска сброса
Решение 1. Сбросьте пароль Windows 8 другими способами.
Сбросьте пароль Windows 8 другими способами.
Способ 1: Войдите в систему с другой учетной записью администратора.
Если у вас есть другая доступная учетная запись администратора, вы можете войти в свою Windows 8 с этой учетной записью и сбросить пароль, который вы забыли.
Способ 2: вход в систему с помощью PIN-кода.
Если вы создали ПИН-код для своей учетной записи, то на экране входа будет два варианта входа, один — Пароль , а другой — ПИН . Выберите вариант ПИН-кода и введите ПИН-код для входа в учетную запись.
Затем сбросьте пароль с помощью командной строки .
Шаг 1. Нажмите Win + X и выберите Командная строка (администратор) .И нажмите Да в диалоговом окне Контроль учетных записей пользователей .
Шаг 2.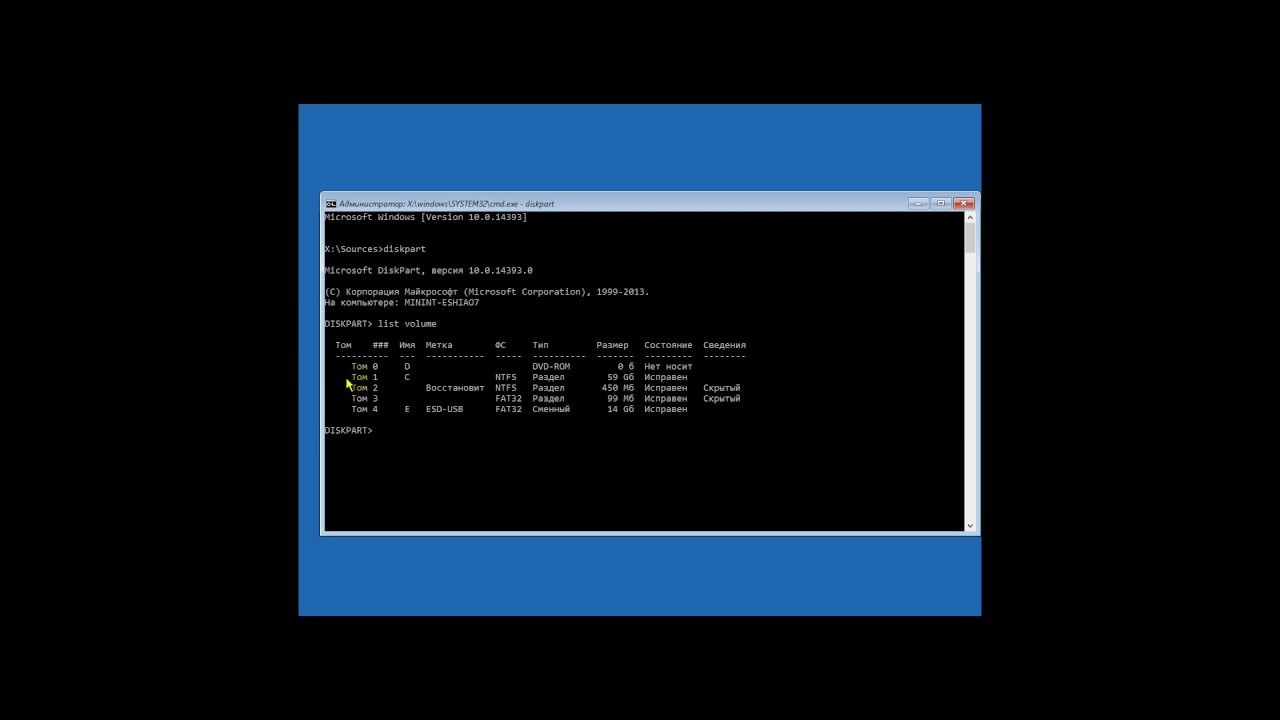 В диалоговом окне командной строки введите команду net user <имя пользователя> <новый пароль> . Затем нажмите Введите ключ . Когда отображается сообщение « Команда успешно завершена, », вы успешно сбросили свой пароль.
В диалоговом окне командной строки введите команду net user <имя пользователя> <новый пароль> . Затем нажмите Введите ключ . Когда отображается сообщение « Команда успешно завершена, », вы успешно сбросили свой пароль.
Примечание. Если вы не можете вспомнить имя своей учетной записи, введите команду net user и нажмите Введите .Затем будут перечислены все учетные записи пользователей в вашей Windows 8.
Решение 2. Сбросьте пароль Windows 8 с установочного диска Windows 8.
Если вы забыли пароль Windows 8 без диска сброса, но у вас есть доступный установочный диск Windows 8 (установочный диск), это здорово. Просто загрузите компьютер с этого диска, чтобы сбросить пароль Windows 8.
Шаг 1. Загрузите компьютер с установочного диска Windows 8.
1. Вставьте установочный диск Windows 8 или флэш-накопитель в компьютер.
2. Запустите или перезагрузите компьютер. Войдите в его программу настройки BIOS. И установил загрузку с диска.
Шаг 2. Откройте командную строку.
1. После загрузки компьютера. Щелкните или коснитесь Далее в окне Windows Setup .
2. Щелкните или коснитесь Восстановить компьютер .
3. Выберите опцию Устранение неполадок . На следующем экране Устранение неполадок выберите Дополнительные параметры .Затем на экране параметров Advanced выберите Command Prompt . Затем откроется окно командной строки.
Шаг 3: Перезаписать файл.
1. В окне командной строки введите copy c: \ windows \ system32 \ utilman.exe c: \ и нажмите Введите .
2. Введите copy c: \ windows \ system32 \ cmd.exe c: \ windows \ system32 \ utilman.exe и нажмите , введите .Введите Да и нажмите Введите , чтобы согласиться перезаписать файл.
Шаг 4. Сбросьте пароль Windows 8.
1. Теперь выньте установочный диск и перезагрузите компьютер.
2. При переходе на экран входа в систему. Щелкните или коснитесь значка Ease of Access в нижнем левом углу экрана. Сразу открывается окно командной строки .
3. Введите Net User <Имя пользователя> <Новый пароль> и нажмите Введите .
Затем вы успешно сбросите свой пароль Windows 8 на новый.
4. Теперь вам нужно снова перезагрузить компьютер с установочного диска Windows 8 и аналогичным образом открыть командную строку и выполнить команду copy c: \ utilman.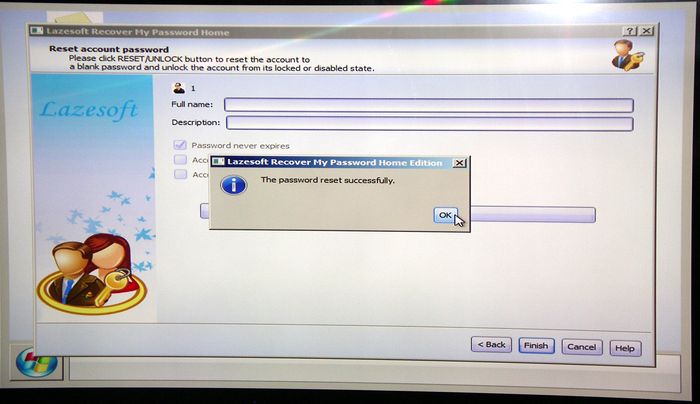 exe c: \ windows \ system32 \ utilman.exe .
exe c: \ windows \ system32 \ utilman.exe .
Теперь все в порядке, выйдите с установочного диска Windows 8 и перезагрузите компьютер. Вы можете войти в систему с новым паролем.
Забыли пароль Windows 8 без диска сброса или установочного диска Windows 8 (установочный диск)? И это нормально.См. Решение 3.
Решение 3. Сбросьте пароль Windows 8 с помощью специального инструмента.
Если два вышеперечисленных способа не работают для вас, то специальный инструмент восстановления пароля Windows — Windows Password Refixer — лучший выбор для быстрого сброса пароля Windows 8 без потери данных.
Шаг 1. Получите Windows Password Refixer.
Загрузите и установите Windows Password Refixer на другой доступный компьютер.
Шаг 2. Создайте диск для сброса пароля.
1. Вставьте USB-диск или CD / DVD-диск в этот доступный компьютер.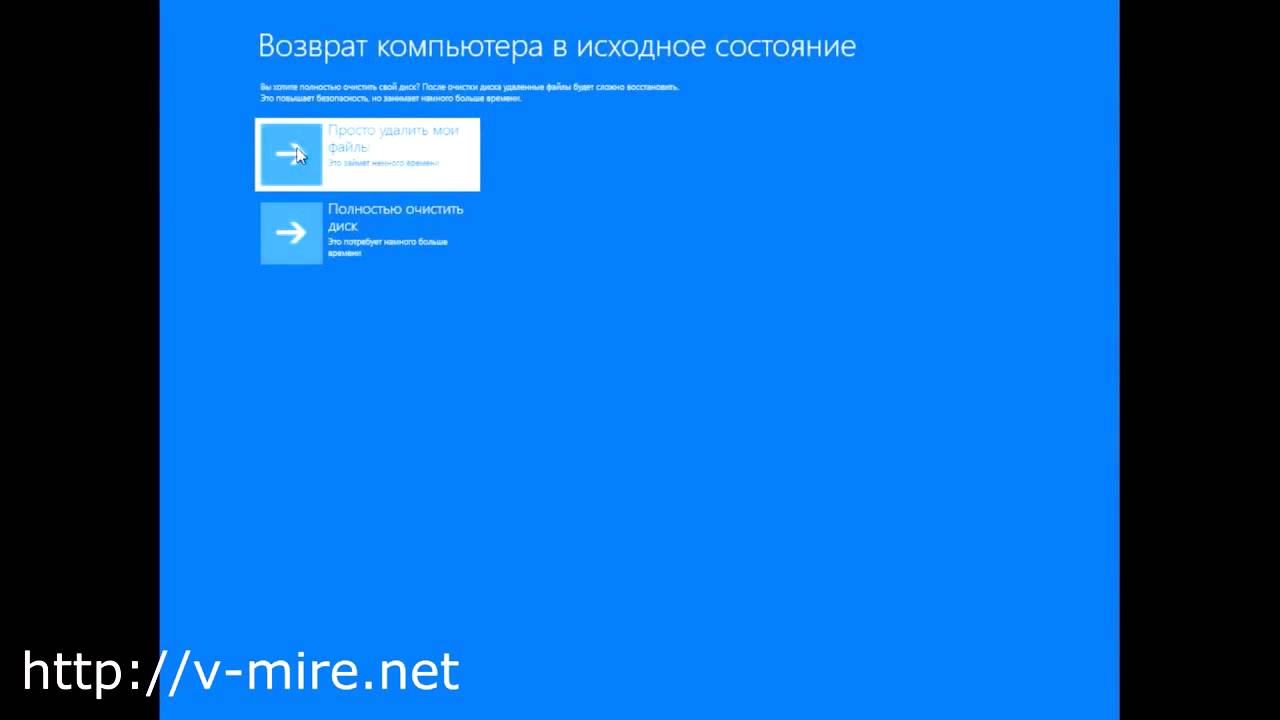
2. Запустите Windows Password Refixer . Выберите устройство USB или флэш-накопитель CD / DVD в зависимости от вставленного диска.
3. Запишите букву диска и щелкните Начать запись . Затем нажмите Да , чтобы отформатировать диск.
При успешной записи , вы успешно создали диск сброса пароля.
Шаг 3: Загрузите заблокированный компьютер с диска сброса.
1. Вставьте USB- или CD / DVD-привод в компьютер с Windows 8, для которого забыт пароль.
2. Запустите или перезагрузите заблокированный компьютер с Windows 8. Войдите в его программу настройки BIOS.
3. Настройте загрузку с USB-накопителя или CD / DVD-привода. См. Как загрузить компьютер с USB-накопителя.
Шаг 4. Сбросьте пароль Windows 8.
После загрузки компьютера вы заметите, что он загружает Windows PE, а затем отображает экран Windows Password Refixer .
1. Выберите систему Windows 8, работающую на вашем компьютере.
2. Выберите забытый пароль учетной записи.
3. Щелкните Сброс пароля .
Ваш пароль администратора будет сброшен на пустой. Затем нажмите Reboot и выньте диск сброса, ваша Windows 8 запустится нормально, и вы сможете войти в систему как учетную запись администратора без пароля.
Как восстановить или сбросить забытую Windows 8/8.1 пароль администратора
Довольно часто на вашем компьютере добавляют пароль для предотвращения несанкционированного доступа. Независимо от того, какой компьютер это Windows 8, 8.1 или Windows 7. Однако, если пароль непростой, и вы не получаете доступ к компьютеру какое-то время, то очень возможно, что вы забыли пароль или просто набрали неправильный пароль. . И это лишает вас доступа к компьютеру. Первое, что мы могли придумать, — это переустановить систему с установочным диском Windows. Но это полностью сотрет все файлы и настройки на вашем системном диске.Это было бы катастрофой, если бы у вас были важные данные на диске.
Но это полностью сотрет все файлы и настройки на вашем системном диске.Это было бы катастрофой, если бы у вас были важные данные на диске.
Как мы все знаем, Microsoft предоставляет два варианта входа, включая локальную учетную запись или учетную запись Microsoft. Итак, это зависит от того, какой тип учетной записи вы используете, когда дело доходит до сброса пароля Windows 8 / 8.1. Так что теперь поговорим об этом отдельно.
Метод 1. Переустановите Windows 8, если на C: \
не было важных данныхЕсли у вас есть установочный диск Windows 8 / 8.1, а на системном диске нет важных данных, то переустановка — отличный способ сделать это.При переустановке диск C на компьютере будет перезаписан, а все существующие данные будут удалены без возможности восстановления. Если на диск были установлены сторонние программы, то все данные приложения тоже будут удалены.
Еще одним недостатком переустановки является то, что по сравнению со способом 2 потребуется больше времени. Среднее время переустановки составляет 1,5 часа, не говоря уже об обновлениях диска. Однако это больше личный выбор, и это способ помочь вам восстановить локальный пароль Windows 8.
Среднее время переустановки составляет 1,5 часа, не говоря уже об обновлениях диска. Однако это больше личный выбор, и это способ помочь вам восстановить локальный пароль Windows 8.
Метод 2: Забыли пароль Windows 8 / 8.1 для учетной записи Microsoft, как сбросить?
Как пользователь Windows 8, вы должны быть знакомы с функцией учетной записи Microsoft. Фактически, локальная учетная запись в Windows 8 / 8.1 создается и управляется локально. Вместо этого учетная запись Microsoft — это так называемый Windows Live ID, который можно использовать для входа во все продукты Microsoft, включая электронную почту, Магазин Windows, Outlook, Skype, Office и другие партнерские сайты. Если вы забыли пароль учетной записи Microsoft, вы не сможете войти в Windows 8.
Но не волнуйтесь, Microsoft оставляет нам последний шанс восстановить пароль единственной учетной записи, вы можете сбросить пароль онлайн. Посмотрим, как это работает. В течение всего процесса убедитесь, что вы подключены к Интернету на экране входа в Windows, в противном случае вы не создадите новый пароль.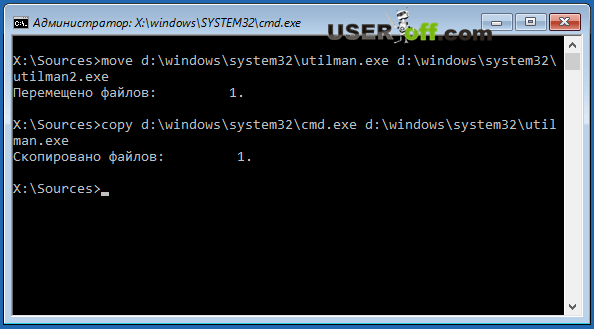
Шаг 1) Просто зайдите в Microsoft Live: https://account.live.com/password/reset. Процедура просто и прямо
Шаг 2) Затем выберите вариант «Я забыл свой пароль».Нажмите «Далее. Затем введите имя и символы вашей учетной записи Microsoft.
Шаг 3) Выберите желаемые варианты подтверждения, почта или мобильный телефон, вы получите код подтверждения на почту или мобильный телефон. Введите код.
Шаг 4) Теперь введите новый пароль, подтвердите новый пароль. Нажмите «Далее.
Метод 3. Сброс утерянного локального пароля Windows 8 / 8.1 с помощью iSeePassword
Хорошая новость заключается в том, что существует несколько мощных инструментов для восстановления пароля, которые могут легко восстановить пароль администратора Windows 8, и этот метод не нанесет ущерба вашему компьютеру.iSeePassword Windows Password Recovery — правильная программа, чтобы сделать это правильно и быстро. Сброс забытого пароля на компьютере с Windows 8 / 8. 1 займет всего несколько минут. Кроме того, действия довольно простые и понятные. Даже как пользователь, не имеющий особых знаний о компьютерном персонале, может это сделать успешно. Следующая статья представляет собой пошаговое руководство о том, как сбросить пароль администратора Windows 8 / 8.1 с помощью инструмента восстановления пароля Windows 8 / 8.1.
1 займет всего несколько минут. Кроме того, действия довольно простые и понятные. Даже как пользователь, не имеющий особых знаний о компьютерном персонале, может это сделать успешно. Следующая статья представляет собой пошаговое руководство о том, как сбросить пароль администратора Windows 8 / 8.1 с помощью инструмента восстановления пароля Windows 8 / 8.1.
Что нужно подготовить:
1) Пустой CD / DVD-диск или USB-накопитель.
2) Компьютер Windows или Mac с обычным доступом.
3) iSeePassword Восстановление пароля Windows
1Загрузите и установите Windows Password Recovery
Сначала убедитесь, что на вашем компьютере установлена программа восстановления пароля Windows. Есть три версии этой программы: персональная, профессиональная или продвинутая. Выберите правильную версию для загрузки в соответствии с вашими потребностями. После загрузки установите программу на свой компьютер.Помните, что запускайте программу от имени администратора.
2 Сделайте диск для сброса пароля с помощью DVD или USB-накопителя (возьмите USB в качестве примера) Когда процесс установки будет завершен и откроется основной пользовательский интерфейс, вам будет предложено два варианта создания диска для сброса пароля: CD / DVD или USB-устройство . В следующем примере мы используем USB-накопитель. Шаги такие же, если вы выбрали вместо этого CD или DVD-диск.Нажмите на устройство USD и установите USB-накопитель на свой компьютер. Затем выберите диск из раскрывающегося списка. Наконец, нажмите «Записать USB» , чтобы программа записала файлы iSO на USB-накопитель.
3 Перезагрузите компьютер, защищенный паролем
Измените порядок загрузки вашего компьютера и выберите USB в качестве первого загрузочного устройства. Это зависит от компьютера. Обычно это делается с помощью F10 или F12 во время запуска. Если нет, то внимательно посмотрите, когда компьютер запускается (информация отображается на экране) и запомните правильную клавишу для входа в настройки загрузки.
Если нет, то внимательно посмотрите, когда компьютер запускается (информация отображается на экране) и запомните правильную клавишу для входа в настройки загрузки.
Следующим шагом является вставка USB-диска в заблокированный компьютер и повторная перезагрузка компьютера. В это время запустится Windows Password Recovery, и появится удобное для пользователя окно.
4 Начать сброс пароля администратора Windows 8
Выберите систему Windows из списка и выберите имя пользователя, для которого вы хотите сбросить пароль. В это время нажмите «Сбросить пароль», и появится небольшое окно с вопросом, хотите ли вы сбросить пароль пользователя на пустой, выберите Да , чтобы сбросить пароль.Теперь пароль удален и отображается пустым.
Наконец, нажмите Reboot и извлеките диск для сброса пароля Windows из компьютера. Теперь вы можете войти в систему без пароля. И вы можете добавить пароль после входа в систему.
Примечание : Если вы просто хотите получить доступ только к компьютеру, используйте функцию добавления пользователя. Вы можете войти в компьютер с новым именем пользователя и паролем. И это не влияет на другие учетные записи пользователей.
iSeepassword предоставляет надежный способ без особых усилий сбросить утерянный или забытый пароль Windows 8 / 8.1. Вам не нужно переустанавливать ОС, и в течение всего процесса нет удаленных файлов. Для меня это обязательное приложение в моем наборе инструментов. Я использовал эту программу, чтобы помочь своим друзьям и членам семьи, когда их компьютер был заблокирован паролем. Независимо от того, насколько сложен пароль, вы можете использовать этот инструмент для его сброса. С его помощью вам не нужно беспокоиться о проблемах с паролем на вашем компьютере с Windows.
Вики — профессиональный автор технологий Windows с большим опытом, специализирующийся на компьютерных технологиях. Ей очень нравится помогать людям находить решения их проблем. Ее знания и страсть всегда побуждают ее узнавать все о технологиях.
Ей очень нравится помогать людям находить решения их проблем. Ее знания и страсть всегда побуждают ее узнавать все о технологиях.
PPT — Как сбросить забытый пароль администратора Windows 8 Презентация PowerPoint
Как сбросить утерянный пароль администратора в Windows 8?
Краткое описание Многие люди забыли пароль администратора или пользователя Windows 8, я знаю, что означает пользователи, если потеряли пароль для входа.Вы не сможете снова получить доступ к своему компьютеру, если не сбросите пароль Windows 8
Почему потерян пароль • Потерянный или забытый пароль администратора Windows 8 может быть вызван следующими причинами: • Потерянный пароль пользователя для вашего ПК с Windows 8.1 и там нет диска сброса. • Забыли пароль администратора Windows 8 и не имеете других учетных записей администратора. • Сменил пароль для входа в систему, но, к сожалению, потерял его. • Купил старый ноутбук с установленной Windows 8, но не знаю пароля администратора.• После обновления до Windows 8 он запрашивает пароль, но у вас нет пароля.
• Сменил пароль для входа в систему, но, к сожалению, потерял его. • Купил старый ноутбук с установленной Windows 8, но не знаю пароля администратора.• После обновления до Windows 8 он запрашивает пароль, но у вас нет пароля.
Большинство людей выберут Windows Password Recovery Tool Как сбросить пароль Windows 8 с помощью Windows Password Recovery Tool Используйте диск для сброса пароля Windows Используйте Ophcrack для взломать пароль
Почему стоит выбрать • Это превосходное программное обеспечение для восстановления паролей Windows намного превосходит другие бренды во многих аспектах, в том числе: • Намного быстрее. Он работает быстро, чтобы разблокировать любой пароль Windows с 3-кратной скоростью.• Намного безопаснее. На вашем компьютере нет вирусов или повреждений. Он никогда не пропускает информацию о вашей учетной записи. • Без переустановки системы. Нет необходимости переустанавливать систему Windows, чтобы не потерять компьютерные файлы. • 100% скорость восстановления пароля. Он никогда не перестает восстанавливать пароль Windows и заслужил хорошую репутацию среди пользователей. • 4 версии на выбор. У этого инструмента для восстановления пароля Windows есть 4 версии, предлагающие больше возможностей для сброса пароля. • Универсальное восстановление пароля Windows. Он работает в автономном режиме для восстановления, сброса, разблокировки, обхода, изменения пароля Windows, и вы можете делать больше.
• 100% скорость восстановления пароля. Он никогда не перестает восстанавливать пароль Windows и заслужил хорошую репутацию среди пользователей. • 4 версии на выбор. У этого инструмента для восстановления пароля Windows есть 4 версии, предлагающие больше возможностей для сброса пароля. • Универсальное восстановление пароля Windows. Он работает в автономном режиме для восстановления, сброса, разблокировки, обхода, изменения пароля Windows, и вы можете делать больше.
Как использовать 01 02 Загрузите и вставьте Записать на USB Сброс пароля Windows 8 Войдите в Windows 8 без пароля 04 03
Подробно 1 Загрузите Windows Password Recovery Tool и установите 2 Запишите его на USB, Вы должны подготовить USB, запустить программу и записать его
Подробный 3 Вставьте записанный диск в заблокированный компьютер и перезагрузите компьютер с USB (нажмите, чтобы увидеть, как установить BIOS).
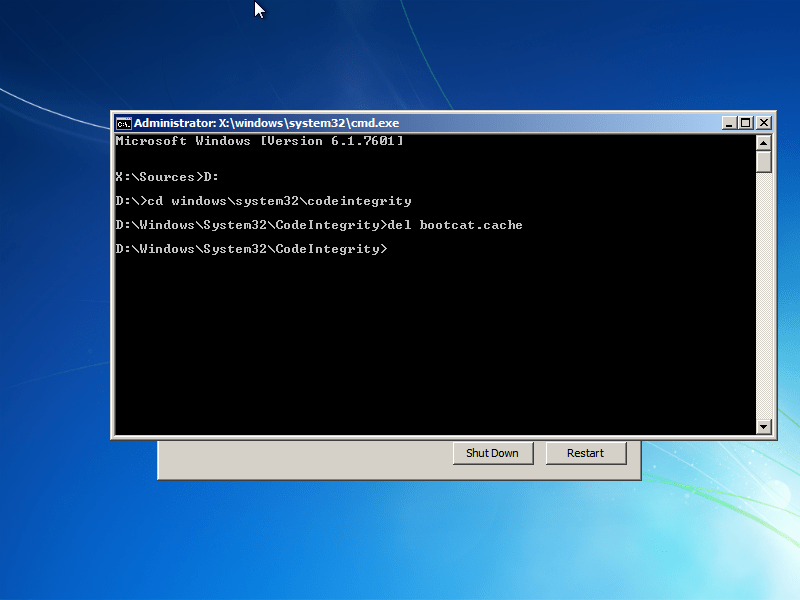 Если нет, то внимательно посмотрите, когда компьютер запускается (информация отображается на экране) и запомните правильную клавишу для входа в настройки загрузки.
Если нет, то внимательно посмотрите, когда компьютер запускается (информация отображается на экране) и запомните правильную клавишу для входа в настройки загрузки.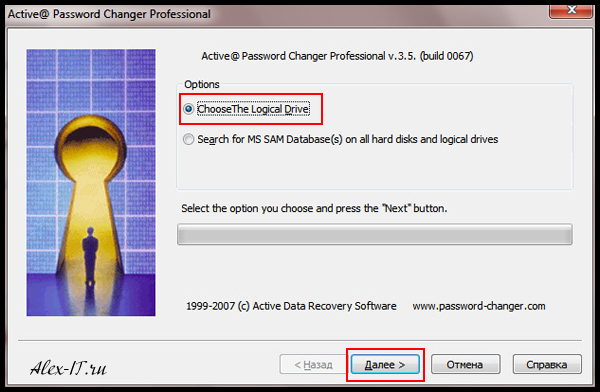
 Ей очень нравится помогать людям находить решения их проблем. Ее знания и страсть всегда побуждают ее узнавать все о технологиях.
Ей очень нравится помогать людям находить решения их проблем. Ее знания и страсть всегда побуждают ее узнавать все о технологиях.Как сбросить утерянный пароль администратора в Windows 8?
Краткое описание Многие люди забыли пароль администратора или пользователя Windows 8, я знаю, что означает пользователи, если потеряли пароль для входа.Вы не сможете снова получить доступ к своему компьютеру, если не сбросите пароль Windows 8
Почему потерян пароль • Потерянный или забытый пароль администратора Windows 8 может быть вызван следующими причинами: • Потерянный пароль пользователя для вашего ПК с Windows 8.1 и там нет диска сброса. • Забыли пароль администратора Windows 8 и не имеете других учетных записей администратора. • Сменил пароль для входа в систему, но, к сожалению, потерял его. • Купил старый ноутбук с установленной Windows 8, но не знаю пароля администратора.• После обновления до Windows 8 он запрашивает пароль, но у вас нет пароля.
• Сменил пароль для входа в систему, но, к сожалению, потерял его. • Купил старый ноутбук с установленной Windows 8, но не знаю пароля администратора.• После обновления до Windows 8 он запрашивает пароль, но у вас нет пароля.
Большинство людей выберут Windows Password Recovery Tool Как сбросить пароль Windows 8 с помощью Windows Password Recovery Tool Используйте диск для сброса пароля Windows Используйте Ophcrack для взломать пароль
Почему стоит выбрать • Это превосходное программное обеспечение для восстановления паролей Windows намного превосходит другие бренды во многих аспектах, в том числе: • Намного быстрее. Он работает быстро, чтобы разблокировать любой пароль Windows с 3-кратной скоростью.• Намного безопаснее. На вашем компьютере нет вирусов или повреждений. Он никогда не пропускает информацию о вашей учетной записи. • Без переустановки системы. Нет необходимости переустанавливать систему Windows, чтобы не потерять компьютерные файлы. • 100% скорость восстановления пароля. Он никогда не перестает восстанавливать пароль Windows и заслужил хорошую репутацию среди пользователей. • 4 версии на выбор. У этого инструмента для восстановления пароля Windows есть 4 версии, предлагающие больше возможностей для сброса пароля. • Универсальное восстановление пароля Windows. Он работает в автономном режиме для восстановления, сброса, разблокировки, обхода, изменения пароля Windows, и вы можете делать больше.
• 100% скорость восстановления пароля. Он никогда не перестает восстанавливать пароль Windows и заслужил хорошую репутацию среди пользователей. • 4 версии на выбор. У этого инструмента для восстановления пароля Windows есть 4 версии, предлагающие больше возможностей для сброса пароля. • Универсальное восстановление пароля Windows. Он работает в автономном режиме для восстановления, сброса, разблокировки, обхода, изменения пароля Windows, и вы можете делать больше.
Как использовать 01 02 Загрузите и вставьте Записать на USB Сброс пароля Windows 8 Войдите в Windows 8 без пароля 04 03
Подробно 1 Загрузите Windows Password Recovery Tool и установите 2 Запишите его на USB, Вы должны подготовить USB, запустить программу и записать его
Подробный 3 Вставьте записанный диск в заблокированный компьютер и перезагрузите компьютер с USB (нажмите, чтобы увидеть, как установить BIOS).


 1, 10 с помощью установочного диска операционной системы
1, 10 с помощью установочного диска операционной системы
 Сбросьте пароль Windows 8 другими способами.
Сбросьте пароль Windows 8 другими способами.