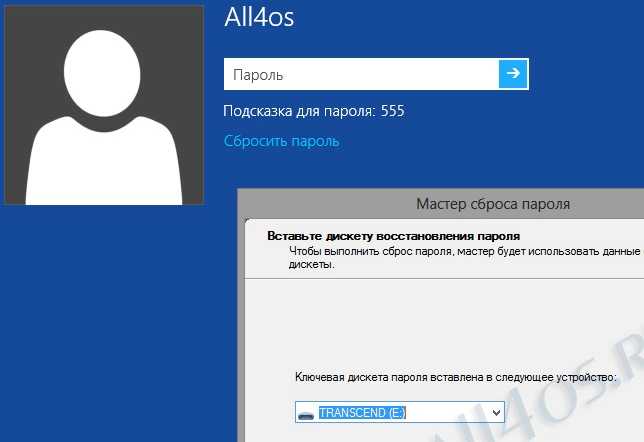Как восстановить пароль Windows 8
В этом цифровом мире одной из самых важных технологий является ПК с Windows. Хотя мы не можем оставить свои смартфоны, для многих важных дел по-прежнему нужен компьютер. Например, мы по-прежнему полагаемся на ПК с Windows для выполнения различных задач на рабочем месте. Это означает, что наши компьютеры содержат много важной информации, поэтому мы обычно устанавливаем пароль для входа в систему, чтобы защитить ее. Что делать, если вы забыли пароль Windows 8? Не волнуйтесь! Это не конец света. И мы подробно расскажем вам несколько способов восстановить пароль Windows 8. Следуя нашим руководствам, вы сможете легко вернуть свой пароль и получить доступ к своему компьютеру, как обычно.
- Часть 1: Получить пароль пользователя через Windows Password Hint
- Часть 2: угадываете пароль Windows 8
- Часть 3: Сброс пароля Windows 8
Часть 1, Получить пароль пользователя через Windows Password Hint
Подсказка пароля Windows — это простой способ восстановить пароль Windows 8. Когда вы устанавливаете пароль для своего компьютера с Windows 8, Microsoft попросит вас создать подсказку для пароля, чтобы помочь вам вспомнить забытый пароль Windows. Он не равен вашему паролю, но может помочь вам вспомнить пароль.
Когда вы устанавливаете пароль для своего компьютера с Windows 8, Microsoft попросит вас создать подсказку для пароля, чтобы помочь вам вспомнить забытый пароль Windows. Он не равен вашему паролю, но может помочь вам вспомнить пароль.
Обычно подсказка для пароля не отображается. Но когда вы или кто-то введете неправильный пароль Windows, он появится. С помощью ссылки на пароль он не может обещать вернуть забытый пароль Windows 8, но его стоит попробовать.
Чтобы увеличить вероятность успеха, у нас есть несколько советов по настройке подсказки пароля.
1. Прежде всего, он должен иметь надежные ссылки на ваш пароль Windows 8. Например, вы используете пароль своей электронной почты в качестве пароля Windows 8; тогда учетная запись электронной почты является лучшей подсказкой пароля.
2. Когда вы изменяете свой пароль Windows 8, вы должны одновременно обновить подсказку к паролю.
3. Не говорите, что ваш пароль Windows 8 напрямую. Если вы используете свой номер телефона в качестве пароля Windows, например, ввод номера телефона в поле подсказки для пароля не является хорошим выбором.
В любом случае, если подсказка пароля не удалась, вы должны попробовать другие способы.
Часть 2, Угадывает ваш пароль Windows 8
Угадайте пароль Windows 8? Звучит как шутка, но я серьезен. На самом деле, если вы обращаетесь в службу технической поддержки, когда забыли свой пароль Windows, первое, что они предлагают, — это угадать и попытаться запомнить его.
Можно ли угадать забытый пароль успешно? Ответ — да, потому что наша память на самом деле лучше, чем мы думали. И мы обычно используем знакомые нам цифры в качестве пароля Windows, поэтому есть некоторые подсказки, которые помогут вам угадать пароль ниже.
1. Включает ли он день рождения, например, ваш, вашего друга, членов вашей семьи, вашего ребенка или вашего супруга.
2. Есть ли символы, связанные с вашим именем, именем вашего учителя, именем вашего ребенка, вашим питомцем и так далее.
3. Это о вашем интересе или любимой еде, знаменитости, спортивной звезде или кино?
4. Многие люди предпочитают использовать свой собственный телефонный номер или чужой телефон в качестве пароля Windows.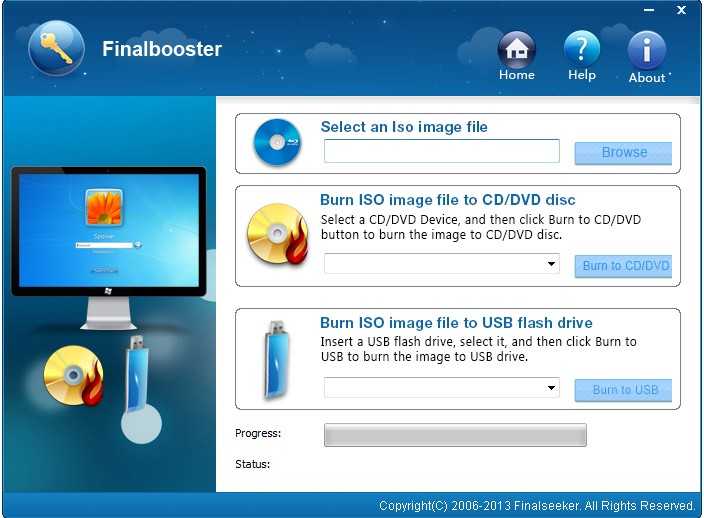
5. Или пароль содержит какое-то важное для вас место, например, домашний адрес, любимый город или памятное место.
Это всего лишь несколько идей, которые помогут восстановить пароль Windows 8.
Часть 3, Сбросить пароль Windows 8
Ситуация 1: Использование учетной записи Microsoft
Одним из наиболее важных изменений в Windows 8 является вход в операционную систему с использованием учетной записи Microsoft. Это означает, что вы можете восстановить пароль Windows 8, используя учетную запись Microsoft онлайн.
Степ-аэробика 1. Посетите account.live.com/password/reset в своем браузере, выберите вариант «Я забыл свой пароль» и нажмите «Далее», чтобы открыть следующую страницу.
Степ-аэробика 2. Введите адрес электронной почты, связанный с учетной записью Microsoft, в поле, заполните поле captcha в соответствии с изображением и нажмите «Далее», чтобы продолжить.
Степ-аэробика 3. Выберите способ подтверждения личности, например номер телефона или адрес электронной почты.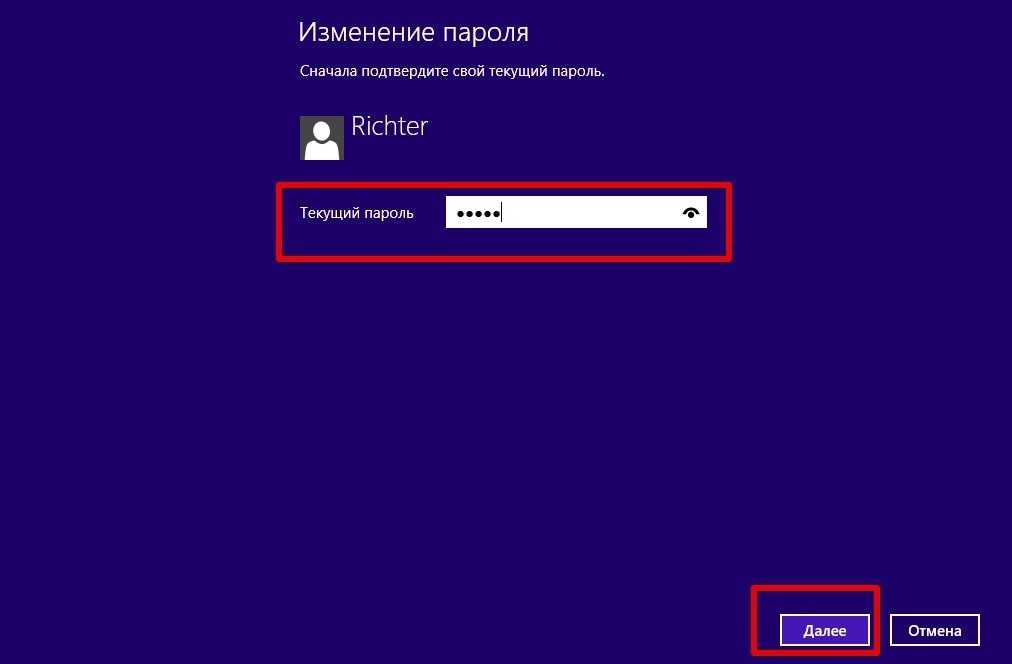 После нажатия кнопки «Отправить код» вы получите сообщение или электронное письмо от Microsoft, содержащее проверочный код.
После нажатия кнопки «Отправить код» вы получите сообщение или электронное письмо от Microsoft, содержащее проверочный код.
Степ-аэробика 4. Введите код в поле и нажмите «Далее», чтобы открыть страницу сброса пароля. Затем введите и повторно введите новый пароль и нажмите «Далее», чтобы завершить его. На этот раз вы можете войти в свою Windows 8 с новым паролем.
Ситуация 2: Использование лучшей бесплатной программы восстановления пароля Windows
Окончательное решение для восстановления пароля Windows 8 — Сброс пароля Типарда Windows. Это простой инструмент для сброса пароля Windows 8 в предустановочной среде, поэтому текущая информация и файлы на вашем компьютере без потерь. Более того, он предоставляет два способа вернуть ваш пароль Windows, загрузочный DVD-диск и USB-накопитель.
Как восстановить пароль Windows 8 с загрузочного DVD
Степ-аэробика 1, Установите средство восстановления пароля Windows 8
Загрузите и установите Windows Password Reset на доступном компьютере, а затем запустите программу, если вы забыли пароль Windows 8.
Степ-аэробика 2, Создайте загрузочный DVD для восстановления пароля Windows 8
Если вы хотите сделать загрузочный USB-накопитель, вы можете перейти к следующему шагу. Вставьте чистый DVD в DVD-привод и нажмите «Создать CD / DVD для сброса пароля» в главном интерфейсе. И дождитесь завершения процесса.
Степ-аэробика 3, Создайте USB-накопитель для восстановления пароля Windows 8
Подключите USB-флешку и отформатируйте ее. Затем нажмите «Создать USB-накопитель для сброса пароля». Когда загрузочный USB-накопитель готов, извлеките USB-накопитель.
Степ-аэробика 4, Восстановите свой пароль Windows 8 в один клик
Вставьте загрузочный DVD или USB-накопитель в компьютер с Windows 8 и перезагрузите компьютер. После этого перед входом в операционную систему автоматически появится окно сброса пароля Windows. Выберите свою учетную запись Windows 8 в списке и нажмите кнопку «Сбросить пароль». Затем вы можете ввести новый пароль и нажать «ОК», чтобы подтвердить его.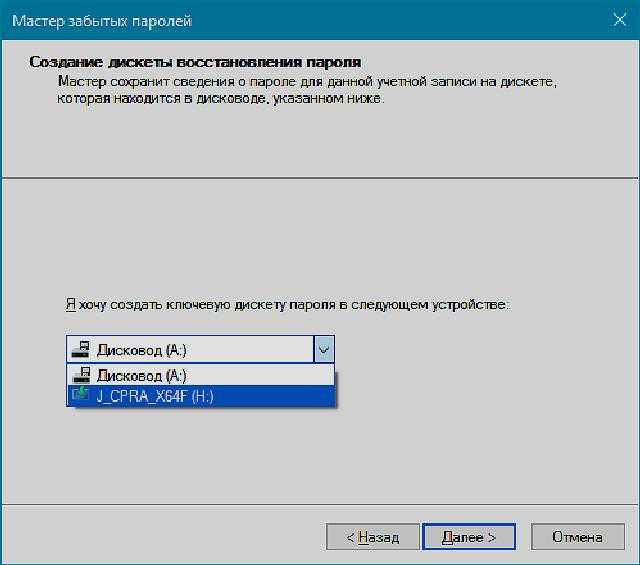
Извлеките загрузочный DVD или USB-накопитель из вашего компьютера. В это время перезагрузите компьютер и войдите в систему с новым паролем.
Заключение
В этом уроке мы поделимся некоторыми идеями о том, как восстановить пароль Windows 8. Если вы не можете войти в свой Windows 8, вы можете сначала попробовать подсказку пароля или угадать пароль. Если они невозможны, может помочь учетная запись Microsoft. Хотя многие люди жалуются, что Windows 8 был худшим обновлением от Microsoft, это большое улучшение в том, что пользователи могли сбросить пароль, используя учетную запись Microsoft. Еще один простой способ вернуть пароль Windows 8 — это сброс пароля Tipard Windows. Как видите, эта программа может помочь вам быстро сбросить пароль Windows. И мы надеемся, что наши руководства помогут вам избавиться от неприятностей.
Что делать если вы забыли пароль администратора Windows 8
В Windows 8, как вы знаете, есть два вида учетной записи: локальная и если можно так сказать, удаленная, то есть учетная запись Microsoft.
Это как раз тот случай, когда данные пользователя, его логин и пароль входа в операционную систему хранятся на сервере. Конечно, это вовсе не означает, что вы не сможете войти в систему, если компьютер не будет подключен к Интернету.
Напротив, использования учетной записи Microsoft имеет ряд преимуществ, одним из которых является доступ к различным удаленным сервисам, например к SkyDrive или тому же Магазину, вернее к определенным приложениям.
Восстановления пароля с помощью учетной записи MicrosoftЕсть и другое немаловажное преимущество использования удаленной учетки. Представьте себе такую ситуацию. Бог весть знает как, но так уж случилось, что вы потеряли пароль администратора. Если вы используете удаленную учетную запись Microsoft сбросить пароль можно буквально нескольким кликами. Вы ведь помните логин учетной записи Microsoft, адрес электронной почты? Зайдите с любого рабочего компьютера на страницу сброса пароля и, следуя инструкциям, создайте новый пароль.
Для подтверждения операции вам потребуется отправить полученный на мобильный телефон код или ответив на секретный вопрос.
Страница сброса пароля учетной записи Microsoft: https://account.live.com/password/reset
Сброс пароля с помощью «дискеты» сброса
В случае использования локальной учетной записи все немного сложнее. Способов сбросить администраторский пароль в Windows 8 существует немало, но мы рассмотрим только две из них.
См. также >>Восстановление пароля Windows 8 с помощью Lazesoft Recover My Password
Сбросить пароль можно с помощью дискеты сброса. Минус этого способа в том, что такая дискета уже должна быть под рукой.
Создавать ее, как и образ восстановления Windows нужно заранее. Считайте это ваша страховка. Диск ведь кушать не требует, в обслуживании не нуждается, а в случае неприятности пригодится.
Создать его очень просто. Откройте Панель управления и перейдите в раздел “Учетные записи пользователей”. Выберите опцию “Создание дискеты сброса пароля” и вставьте в USB-разъем флешку. Следуя указаниям мастера, запишите на носитель необходимые данные.
Следуя указаниям мастера, запишите на носитель необходимые данные.
Если в будущем вы забудете пароль, вставите в USB-разъем свой диск и нажмите “Сбросить пароль”. В открывшемся окошке введите новый пароль, подтвердите его, а затем введите подсказку и сохраните результат. Пароль будет изменен.
См. также >>Windows 8: графический пароль
Сброс пароля с помощью установочного диска
Если у вас нет дискеты сброса пароля, но есть установочный диск с Windows 8 можете попробовать воспользоваться следующим методом. Многим опытным пользователям он хорошо известен, подробное описание этого метода можно найти в Интернете, мы же размещаем его только ради наших постоянных читателей.
См. также >>Как получить доступ к BIOS на компьютере с Windows 8
Как вы уже поняли, загружаться мы будем именно с установочного диска. В первом же диалоговом окне с параметрами выбора языка нажмите комбинацию клавиш Shift + F10.
При этом откроется окно командной строки.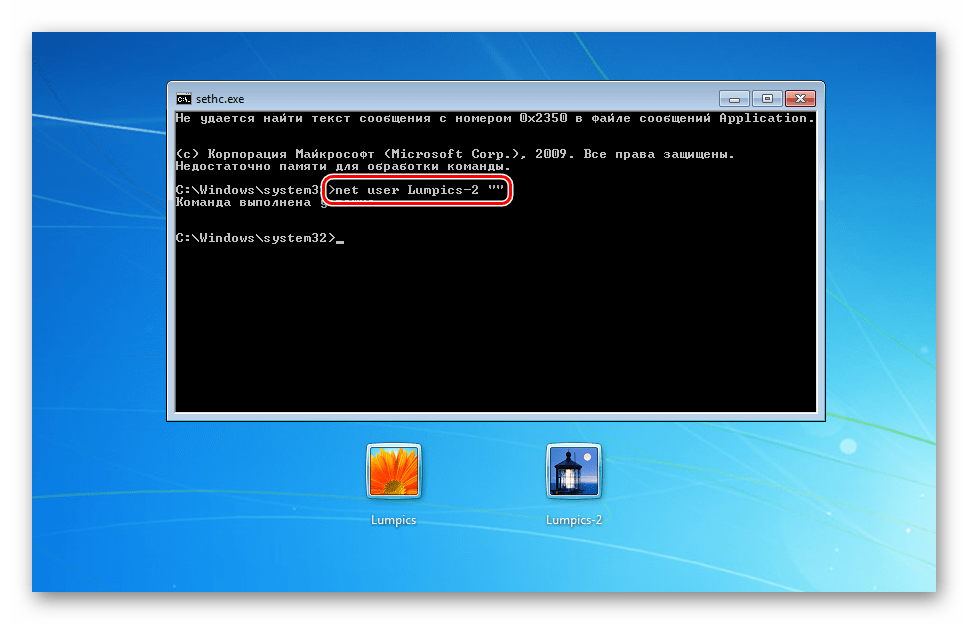 Далее вам потребуется определить диск, на котором установлена Windows. Дело в том, в данном случае буква системного диска отличается от буквы, которую разделу присваивает система. Как правило, это буква D. Чтобы убедиться в этом выполните следующую команду:
Далее вам потребуется определить диск, на котором установлена Windows. Дело в том, в данном случае буква системного диска отличается от буквы, которую разделу присваивает система. Как правило, это буква D. Чтобы убедиться в этом выполните следующую команду:
dir d:
При этом будет выведено все содержимое диска. Если там будут присутствовать папки Windows, Program Files и т.п., значит вы на верном пути. А теперь нам нужно будет проделать такой трюк — произвести подмену файла sethc.exe или Utilman.exe файлом запуска командной строки. Зачем? Поясняем.
В Windows файл sethc.exe отвечает за залипание клавиш, то самое, которое включается при пятикратном нажатии клавиши Shift. Файл Utilman.exe является апплетом центра специальных возможностей. Так вот при замене любого из этих файлов на cmd.exe при попытке их запуска откроется окно командной строки с правами SYSTEM, что дает нам возможность выполнить любую операцию в Windows без авторизации, в том числе и изменение пароля.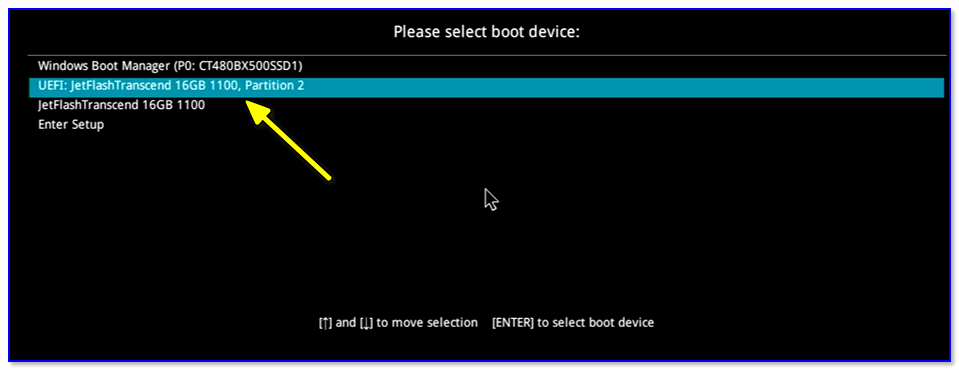
Для начала нужно создать резервную копию файла sethc.exe и сохранить ее в любое удобное вам место, например так:
copy d:windowsSystem32sethc.exe d:
Произведем замену файла sethc.exe файлом cmd.exe. Для подтверждения нужно будет нажать Y:
copy d:windowsSystem32cmd.exe d:windowsSystem32sethc.exe
Теперь необходимо перезагрузить компьютер. На этот раз в BIOSе выставляем обычную загрузку с жесткого диска, установочный диск вынимаем из дисковода. После того как появится окно с полем ввода пароля, который мы не знаем необходимо быстро нажать клавишу Shift. При этом будет запущена командная строка. Задаем пользователю новый пароль:
net user компус password
В данном случае “компус” является именем администратора, а “password” – новым паролем. Если имя администратора состоит из двух частей разделенных пробелом, например “Иван Иванов”, его нужно взять в кавычки:net user “Иван Иванов” password
Вот и все. Закройте окошко командной строки входите в систему с новым паролем.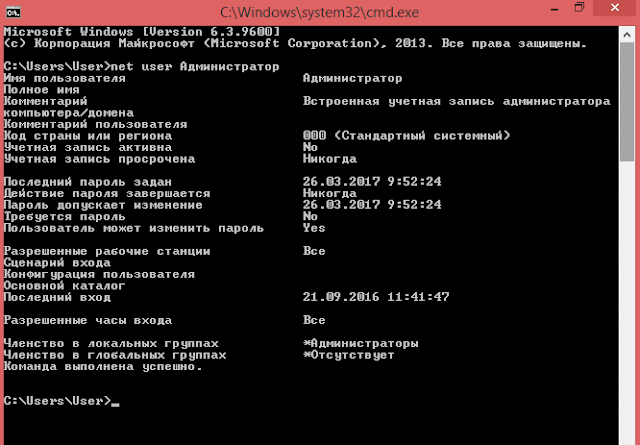
net localgroup administrators компус /add
Процедура при использовании файла Utilman.exe практически ничем не отличается от приведенного примера за исключением “горячей” клавиши. Вместо пятикратного нажатия Shift нужно использовать комбинацию Win + U. И последнее. Чтобы избежать возможных проблем с безопасностью, нужно вернуть все на свои места. Загрузитесь с установочного диска и, вызвав окно командной строки, выполните команду: copy d:sethc.exe d:windowssystem32sethc.exe
Оригинальный файл sethc.exe будет возвращен на свое законное место. Как видите, все довольно просто. Никакой мороки со специальным софтом и LiveCD, все что вам нужно, так это установочный диск с Windows 8. На возражение что же делать, если этого диска нет, ответим: найти в Интернете, скачать и записать на диск дистрибутив соответствующей версии Windows не составляет проблемы, так что волноваться по поводу отсутствия установочного диска не стоит.
Забыли пароль Windows 8. Что делать? сбросить забытый пароль Windows. Скачать | Заказать сейчас!
Что мне делать? Я забыл свой пароль Windows 8 и не могу снова войти в свой компьютер. Мне нужно закончить школьные работы, и я уложусь в срок. Хорошо, что мой друг здесь, и мне нужно сначала использовать его компьютер, чтобы закончить свои работы. Это очень важно для меня, так как большинство моих важных файлов для школы были сохранены на моем компьютере. Существуют ли какие-либо способы, которыми я могу воспользоваться, чтобы сбросить пароль Windows или восстановить его? Есть ли какое-нибудь решение для этого?
Ответ:
У нас есть эффективное решение ваших проблем. Вам не нужно беспокоиться о потерянном пароле Windows 8, потому что Lazesoft Recover My Passoword Home Edition может решить вашу проблему. Lazesoft Recover My Passoword Home Edition очень УДОБНА в использовании, БЕЗОПАСНА, имеет ПРОСТЫЕ инструкции, и это абсолютно БЕЗ РИСКА и ЭФФЕКТИВНОЕ РЕШЕНИЕ.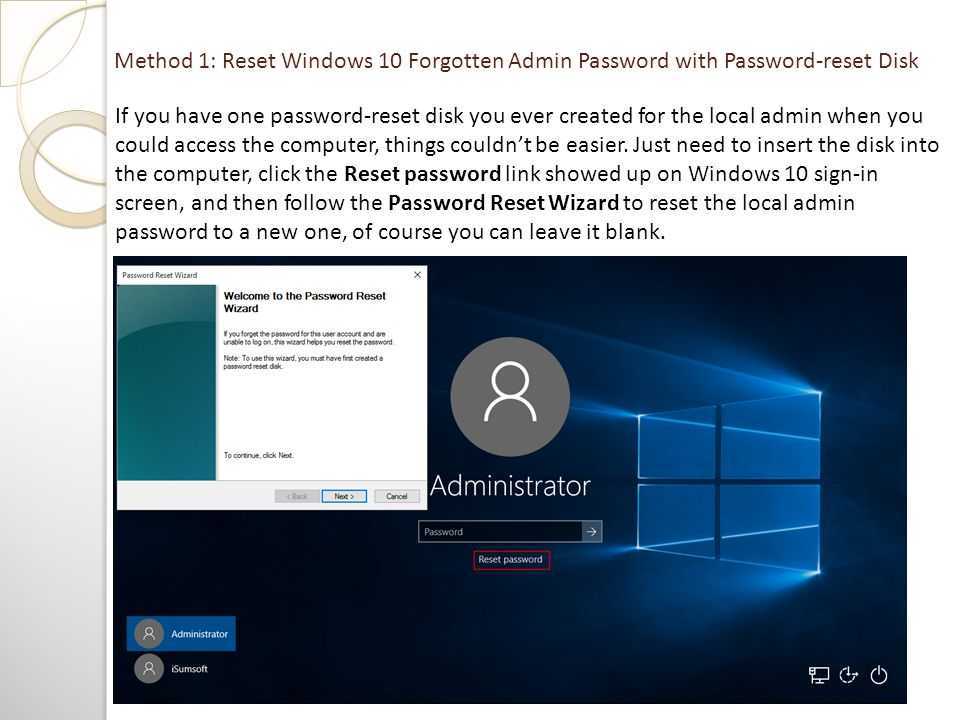
Вот простые шаги, которые вы можете выполнить, чтобы восстановить пароль Windows 8:
1. Загрузите, установите и запустите Lazesoft Recover My Passoword Home Edition, найдя первый другой разблокированный работающий компьютер.
2. Затем нажмите <Записать CD/USB-диск>, чтобы создать загрузочный компакт-диск или флэш-накопитель USB.
3. Вставьте только что записанный компакт-диск или USB-диск в заблокированный компьютер, а затем загрузите заблокированный компьютер с только что записанного компакт-диска или USB-диска.
Выполнив все эти инструкции, вы можете попробовать войти в свою учетную запись администратора Windows без пароля.
Используя наше БЕСПЛАТНОЕ ПРОГРАММНОЕ ОБЕСПЕЧЕНИЕ, вы можете воспользоваться следующими преимуществами:
• Это абсолютно безопасно.
• Автоматически создает резервную копию измененного файла при получении пароля Windows.
• Программное обеспечение имеет 100%-ную скорость восстановления, оно очень простое и удобное в использовании, очевидно, что оно высокого качества.
• С помощью графического интерфейса и пошагового мастера можно легко сбросить пароль администратора Windows, даже если вы мало знаете о компьютере или даже не являетесь техническим специалистом.
• Вам не о чем беспокоиться, потому что это совершенно БЕСПЛАТНО. Пользователи могут в любое время восстановить пароль Windows XP, Windows Vista, Windows 7 и Windows 8.
Вот несколько советов по восстановлению, которым вы можете следовать:
Сбросьте пароль Microsoft Live ID на веб-сайте Microsoft или войдите в Windows 8, используя имя своей локальной учетной записи.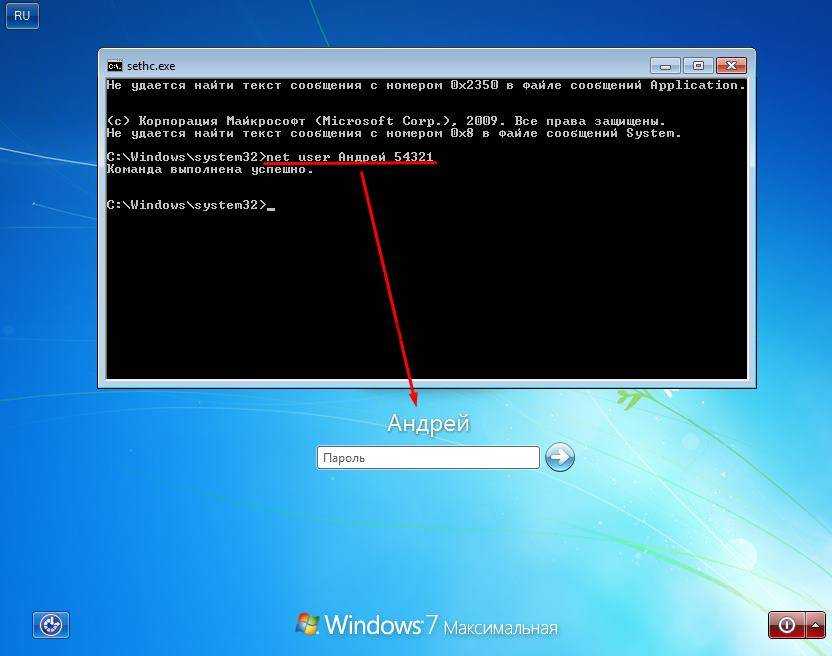 ИЛИ сбросьте и разблокируйте пароль встроенной локальной учетной записи «Администратор» с помощью нашего программного обеспечения. Это применимо для входа в учетную запись live ID.
ИЛИ сбросьте и разблокируйте пароль встроенной локальной учетной записи «Администратор» с помощью нашего программного обеспечения. Это применимо для входа в учетную запись live ID.
Программа Lazesoft Recovery Suite проста в использовании, мощная конструкция загрузочного диска для восстановления данных, восстановления поврежденной системы Windows, восстановления пароля Windows, клонирования или резервного диска и т. д.
Загрузить | Заказать сейчас!
Как сбросить пароль для входа в Windows 8.1/8, если забыли
Используете ли вы Windows 8.1/8? Если вы забыли пароль администратора Windows 8.1/8, что делать, если вы не хотите потерять данные или переустановить систему?
Вы можете установить четыре типа учетной записи пользователя с паролем для защиты вашего ПК. Эта статья покажет вам, как легко восстановить забытый пароль администратора Windows 8.
Как мы знаем, мы можем создать диск сброса пароля Windows 8, чтобы предотвратить забытый пароль. Вы можете использовать его, чтобы легко сбросить пароль пользователя, если вы его забыли. Но вы бы не пришли сюда, если бы сделали это. Вот доступный инструмент восстановления пароля Windows, который поможет вам мгновенно сбросить утерянный пароль.
Вы можете использовать его, чтобы легко сбросить пароль пользователя, если вы его забыли. Но вы бы не пришли сюда, если бы сделали это. Вот доступный инструмент восстановления пароля Windows, который поможет вам мгновенно сбросить утерянный пароль.
Windows Password Rescuer Personal — это универсальное программное обеспечение для восстановления пароля Windows, которое может легко восстановить пароль Windows 10/8.1/8/7/Vista/XP/2000 с помощью CD , DVD и/или USB Flash Drive , включая локальный администратор Windows и пароль пользователя . Его также можно использовать для добавления учетной записи пользователя Windows без регистрации . Чтобы восстановить пароль администратора/пользователя Windows 8, вам просто нужен загрузочный CD/DVD или USB-накопитель/флешка.
Шаг 1. Создайте диск восстановления пароля Windows 8 с CD/DVD или USB-накопителем
Приобретите Windows Password Rescuer Personal (для сброса неизвестного пароля и добавления нового пользователя), а затем установите его на любой другой доступный компьютер (Windows 10, 8. 1, 8, 7, Vista, XP, 2008, 2003, 2000).
1, 8, 7, Vista, XP, 2008, 2003, 2000).
Windows Password Rescuer Персональная пробная версия может отображать только все учетные записи пользователей вашего компьютера, но не может сбросить пароль или добавить пользователя.
Запустите программу и вставьте чистый CD/DVD или флэш-накопитель USB.
1. Выберите опцию CD/DVD или USB Device .
2. Выберите имя CD/DVD или USB-накопителя, в который вы вставили диск, нажмите Begin Burning . На полное прожигание у вас уйдет около полминуты. Затем выньте диск и перенесите его на заблокированный компьютер.
Шаг 2. Сбросьте пароль администратора/пользователя Windows 8 несколькими щелчками мыши.
Использование загрузочного диска для загрузки заблокированного компьютера. На этом шаге вам нужно изменить порядок загрузки устройств вашего компьютера.
Как настроить загрузку компьютера с CD/DVD-ROM .
Как настроить загрузку компьютера с USB-накопителя.
После загрузки компьютера с CD/DVD или USB Windows Password Rescuer Personal запустится автоматически.
1. Все учетные записи пользователей Windows 8 будут показаны в списке. Щелкните тот, пароль которого вы хотите сбросить (здесь мы берем, например, администратора).
2. Нажмите кнопку «Сброс» и подтвердите.
3. Пароль администратора будет удален и отображается «пусто». Правильно, вы успешно изменили забытый пароль администратора Windows 8 на пустой.
4. Теперь нажмите «Перезагрузить», извлеките загрузочный диск, после чего вы сможете войти в систему с правами администратора Windows 8 без пароля.
Дополнительно: Windows Password Rescuer Personal позволяет людям легко добавлять учетную запись пользователя (администратора) для Windows 8. Это хороший способ вернуться в Windows 8, когда вы были заблокированы.