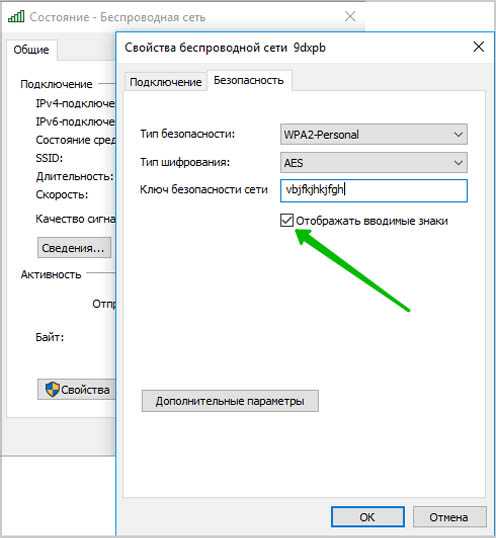Забыл пароль на Wi-Fi — что делать? как узнать пароль..?
…такая неприятная закавыка — забывчивость паролей!
Часто случается так: мы успешно пользуемся личной сетью Wi-Fi — у нас подключен, к примеру, ноутбук. Всё здорово! …и тут нам на день рождения дарят новый компьютер! Мы распаковываем сувенир, пытаемся его подключить к интернету и тут — бац! понимаем, забыл пароль на Wi-Fi !!
Что делать? как узнать пароль! как подключиться к Wi-Fi ?
Именно для решения этой задачи — восстановления пароля (доступа) и предлагается эта моя инструкция!
Дело в том, если мы пользуемся своей сетью вай-фай, то наш компьютер, как правило, подключается к личной сети автоматически… т.е нам не приходится постоянно вводить пароли и — мы их в процессе времени забываем.
Что делать, если забыл пароль на Wi-Fi:
разделы поста:
- Забыл пароль на Wi-Fi — решение проблемы
- как узнать пароль Wi-Fi на другом моём устройстве
- как подключиться к беспроводной Wi-Fi сети без пароля и узнать существующий пароль?
Забыл пароль на Wi-Fi — решение проблемы
Предположим, у вас возникло что-то подобное этих ситуаций:
1 — У нас есть устройство, которое успешно подключено к Wi-Fi сети, однако, новое устройство подключить нет никакой возможности!
как узнать пароль Wi-Fi на другом моём устройстве
Решение: пароль очень просто посмотреть на тех гаджетах, кои на данный момент подключены к сети (на них все пароли сохранены). Как посмотреть все сохранённые пароли к Wi-Fi сетям?..
Как посмотреть все сохранённые пароли к Wi-Fi сетям?..
2 — Если у нас одно единственное устройство, а пароль забыт — тогда, возможно подключиться не имея пароля (об этом ниже).
Помимо прочего:
Обычно пользователи банально забывают пароль от беспроводной сети, однако, всенепременно требуется подключить гаджет, но КАК? — в этом вся беда! однако же, если у вас есть данные для входа к настройкам роутера, считайте задачу решённой!
…как вариант — подключиться к роутеру его соединительным кабелем (из комплекта поставки), открыть настроечный веб-интерфейс и, к примеру, поменять или подсмотреть существующий пароль от Wi-Fi.
Как изменить пароль Wi-Fi…
Кардинальное решение! — сбросить роутер до первоначальных заводских настроек и перенастроить его заново.
вернуться к оглавлению ↑
как подключиться к беспроводной Wi-Fi сети без пароля и узнать существующий пароль?
Как говорилось выше, если вы хозяин вай-фай сети и у вас есть полный доступ к роутеру, тогда возможно подключить требуемое устройство к этой локальной сети без пароля.
Воспользуемся Wi-Fi Protected Setup (WPS)…
Технология WPS разработана для более упрощённого подключения устройств к Wi-Fi сети. С помощью WPS легко и просто подключать наши гаджеты к Wi-Fi роутеру — напрямую — без какой бы то ни было необходимости вводить пароль.
Эту чудодейственную технологию поддерживают практически все гаджеты (уст-ва) — Windows, Android, iPhone и iPad…
Работаем так:
Потребуется сам роутер:
нажимаем на устройстве роутер на кнопку WPS (если не знаете, где расположена кнопка?! взгляните повнимательнее личную инструкцию к роутеру)…
В большинстве случаев, эта чудо кнопка находится в тылу (сзади) устройства.
Нажали?
…обратите внимание на световые индикаторы — после нажатия на кнопку диоды примутся неистово мигать!.. примерно минуты две (2).
Потом система WPS отключится!
Далее уже нам требуется поработать — выбрать на подключаемом устройстве Windows, Android, iOS необходимую сеть…
Подключаемся к ней.
Обратите внимание: пароль в этом случае подключения запрашиваться не будет — сведения о наших тайных данных будут переданы самим маршрутизатором!
Также обратите внимание на то обстоятельство, что после текущего единовременного подключения посредством WPS — роутер перейдёт в бычный режим запуска, работы. Т.е никто другой подключиться аналогично не сможет. Не волнуйтесь.
…технике на базе Android, подключаясь средствами WPS, возможно, потребуются ещё кое-какие действия, а именно НАМ нужно будет зайти в настройки Wi-Fi гаджета… затем в настройках вай-фай открыть меню «Дополнительные функции» и указать опцию «WPS по кнопке» или что-то подобное — все смарты разные.
Что примечательно и интересно:
Коли воспользуемся вариантом WPS и подключимся своим новым устройством без пароля к своей же Wi-Fi сети !! — не важно, с компьютера, либо ноутбука на ОС Windows — пароль чудесным образом окажется в гаджете — сам роутер передаст в систему устройства гаджета наш с вами пароль и, более того — сохранит, об этом написано выше.
…А мне остаётся только раскланяться… и пожелать полезной работы в сети
Wi Fi меняем имя сети
подключаем раздачу Гостевой сети
Если что-то не ясно и остались вопросы, делитесь ими в комментариях…
все статьи: Сергей Кролл ATs владелец, автор cайта COMPLITRA.RU
…веб разработчик студии ATs media — запросто с WordPress
занимаюсь с 2007-года веб разработкой — преимущественно работаю с WordPress в студии ATs media
Что делать, если вы забыли Wi-Fi пароль
Звонил друг и просил помочь подключить Wi-Fi, в доме единственное устройство которое подключалось к сети – это ноутбук, но на нем переустановили операционную систему и пароль вспомнить сил нет… В сегодняшней статье мы рассмотрим как найти пароль на ваш Wi-Fi, и как его заменить если есть в этом необходимость.
Восстановления пароля с ноутбука
Данный способ подходит тем людям к кому пришел кто-то в гости и спрашивает пароль на Wi-Fi, а вы не можете вспомнить, за то помнит одно из подключенных устройств.
1. Справа внизу возле часов, нажмите на значок сети (левой кнопкой мыши).
2. Нажмите на сеть Wi-Fi правой кнопкой мыши и зайдите в “Свойства”.
3. Зайдите во вкладку “Безопасность” и поставьте флажок возле “Отображать вводимые знаки” – в поле “Ключ безопасности сети” вы увидите пароль к вашей сети Wi-Fi.
Можно посмотреть пароль и на телефоне Android, но для этого на нем должен быть установлен Root, и тогда уже скачиваем любую программу для работы с паролями Wi-Fi и смотрим.
Посмотреть доступные сети Wi-Fi и пароль к ним (если пароль сохранен в системе)
1. Запустите командную строку от имени администратора.
2. Введите команду netsh wlan show profiles и нажмите Enter, чтобы посмотреть все сохраненные беспроводные сети.
3. Введите команду netsh wlan show profile “названиевашейсети” key=clear и нажмите Enter, чтобы узнать сохраненный пароль к сети (выделенное красным замените названием сети Wi Fi, пароль которой вы хотите узнать). В поле “Содержимое ключа” написан пароль к сети Wi-Fi.
Найти пароль Wi-Fi на маршрутизаторе
Данный способ подходит всем, но нужно знать пароль к роутеру.
1. Откройте браузер (Chrome, Opera, Mozilla и т.д.).
2. Подключите кабель от роутера к ноутбуку, или к компьютеру.
3.В адресной строке введите 192.168.0.1 и нажмите Enter (если не открылось – введите 192.168.1.1), какой адрес вводить – обычно пишется в руководстве к маршрутизатору). Если ввели правильно, то увидите страницу входа.
4. По умолчанию, пароль к роутеру Admin и логин admin, если у вас провайдер киевстар, то логин и пароль kyivstar. К другим роутерам узнавайте пароль из документации к нему, или у тех людей которые его вам настраивали.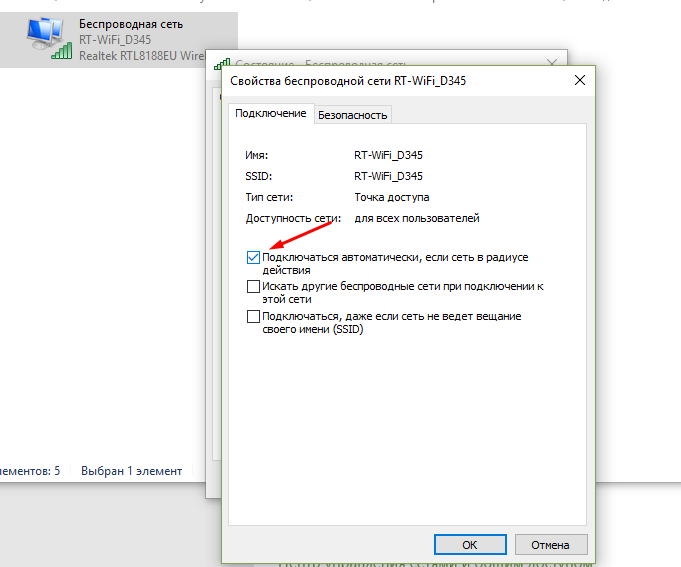 В крайнем случаи можете сбросить маршрутизарор к заводским установкам с помощью кнопки Reset, но это если вы уверены, что сможете потом его сами настроить.
В крайнем случаи можете сбросить маршрутизарор к заводским установкам с помощью кнопки Reset, но это если вы уверены, что сможете потом его сами настроить.
5. В каждому маршрутизаторе, чтобы найти пароль на Wi-Fi, нужно выбирать разные разделы, но на всех путь схож: Wi-Fi (Wireless, беспроводный режим) => Безопасность (Wireless security и т.д.) => смотрим поле Password и запоминаем пароль, или меняем на новый и сохраняем настройки маршрутизатора.
На сегодня всё, если вы знаете другие способы – пишите в комментариях! Удачи Вам 🙂
Читайте также:
FacebookTwitterPinterestПочта
Вы потеряли пароль от Wi-Fi, но все в порядке. Ваш компьютер вас поддержит
Вы почти никогда не думаете о пароле Wi-Fi после настройки устройств. Подходит друг, спрашивает у вас сетевой пароль, и вы спотыкаетесь, чтобы вспомнить — что это было еще раз? Это номер на задней панели моего роутера?
Даже если у вас нигде не сохранен пароль и вы его не запомнили, есть простой способ найти все ваших паролей Wi-Fi сразу — просто проверьте свой компьютер.
Подробнее: Лучшие менеджеры паролей на 2022 год
Пока ваш компьютер с Windows или Mac ранее подключался к сети, этот пароль Wi-Fi постоянно хранится в ваших настройках. С вашей стороны может потребоваться немного покопаться, но все пароли сохранены и готовы к обмену со всеми, кто хочет подключиться к Wi-Fi.
Вот как найти пароли ко всем сетям Wi-Fi, к которым вы когда-либо подключались в MacOS и Windows. Чтобы узнать больше, узнайте о 17 основных параметрах настройки MacBook или о том, как получить максимальную отдачу от Windows 11.
Как найти пароли Wi-Fi в MacOS
Каждый пароль, который вы ввели и сохранили на Mac, хранится в Keychain Access, системе управления паролями для MacOS. И это включает в себя сетевые пароли Wi-Fi.
Для начала используйте функцию поиска, чтобы открыть приложение Keychain Access, и выполните следующие действия:
1 . Нажмите на System под System Keychains на боковой панели.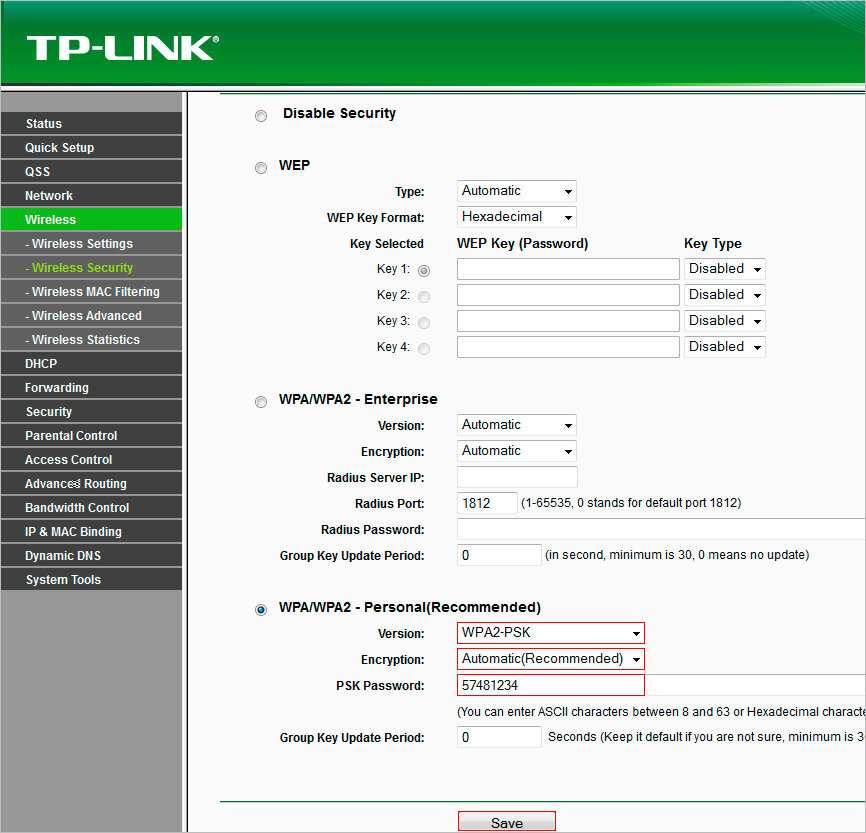
2 . Затем нажмите Пароли в верхней части окна.
3 . Найдите сеть Wi-Fi, для которой вы хотите ввести пароль, и дважды щелкните по ней.
4
. Наконец, установите флажок рядом с Показать пароль и введите свой пароль при появлении запроса.Найдите все сохраненные пароли Wi-Fi в приложении Keychain Access на MacOS.
Скриншот Нельсона Агилара/CNETВ поле пароля будет отображаться пароль, который вы использовали для входа в эту сеть Wi-Fi. Вы можете дважды щелкнуть в поле пароля, чтобы выбрать пароль и при необходимости скопировать его в буфер обмена.
Как найти пароли Wi-Fi в Windows
Найти пароль к сети Wi-Fi, к которой вы в данный момент подключены, в Windows просто, но чтобы получить доступ ко всем сохраненным паролям Wi-Fi, нужно немного потрудиться, поэтому мы обсудим оба метода ниже.
Чтобы узнать пароль к сети Wi-Fi, к которой вы сейчас подключены в Windows:
1
2 . Рядом с Connections щелкните имя своей сети Wi-Fi, выделенное синим цветом.
3 . На открывшейся странице состояния Wi-Fi нажмите Wireless Properties , а затем перейдите на вкладку Security .
4 . Наконец, установите флажок рядом с Показать символы , чтобы отобразить пароль вашей сети Wi-Fi над ним.
Вы можете легко найти пароль для сети Wi-Fi, к которой вы сейчас подключены в Windows.
Однако это не единственный способ найти пароли к вашей сети Wi-Fi. Описанный выше метод позволяет вам только просмотреть пароль к любой сети Wi-Fi, к которой вы в данный момент подключены, но есть способ найти пароли к все сетей Wi-Fi, к которым вы когда-либо подключались на своем компьютере с Windows.
Чтобы найти все пароли к сети Wi-Fi в Windows:
1 . Щелкните правой кнопкой мыши значок Windows на панели задач на рабочем столе.
2 . Щелкните Терминал Windows (администратор) .
3 . Введите netsh wlan show profile и нажмите . Введите на клавиатуре, чтобы просмотреть все сети Wi-Fi, к которым вы подключены.
4 . Найдя сеть Wi-Fi, для которой требуется пароль, введите netsh wlan show profile «(имя сети Wi-Fi)» key=clear (например, netsh wlan show profile «Netgear667» key=clear ), а затем нажмите клавишу Enter .
Вы можете использовать Windows Terminal, чтобы найти все свои пароли к сети Wi-Fi.
Скриншот Нельсона Агилара/CNETПоявятся настройки профиля, подключения, безопасности и стоимости. Пароль сети Wi-Fi появится в настройках безопасности и рядом с ключевым содержимым. В дополнение к терминалу Windows вы также можете использовать приложение командной строки, чтобы ввести перечисленные выше команды, чтобы найти свои пароли Wi-Fi.
Если вы хотите узнать больше о паролях, будь то на вашем компьютере или смартфоне, ознакомьтесь с лучшими менеджерами паролей и девятью правилами, которым необходимо следовать при создании пароля.
Как узнать пароль от Wi-Fi
Для надежного пароля требуется ряд цифр, букв и символов; и если вы делаете это правильно, это может быть сложно запомнить. Если вы забыли его записать и вам нужно подключить новое устройство или предоставить гостю доступ к вашей сети, выполните следующие действия, чтобы получить пароль на компьютере, телефоне или у поставщика услуг.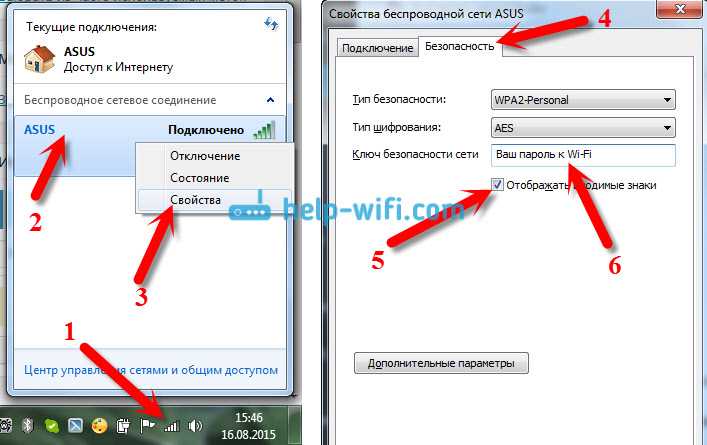 Имейте в виду, что хотя эти шаги могут помочь вам восстановить пароль, важно защитить его, чтобы защитить вашу сеть от непреднамеренных пользователей.
Имейте в виду, что хотя эти шаги могут помочь вам восстановить пароль, важно защитить его, чтобы защитить вашу сеть от непреднамеренных пользователей.
Поиск пароля от wifi на компьютерах и ноутбуках
Как узнать пароль от Wi-Fi на Mac
Вот два способа найти сохраненный пароль Wi-Fi на вашем устройстве Mac:
Первый вариант: приложение Keychain Access
- Перейдите в «приложения», затем в папку «утилиты».
- Откройте «Приложение Keychain Access».
- Выберите «системную связку ключей» в строке меню и нажмите «Пароли», чтобы просмотреть сохраненные пароли.
- Дважды щелкните имя вашей сети и выберите «показать пароль».
- Введите имя пользователя и пароль администратора Mac для просмотра.
Второй вариант: Терминал на Mac
- Используйте поиск в центре внимания, чтобы запустить приложение Терминал.

- Введите команду: security-find-generic-password-ga <введите имя WIFI> | grep «пароль».
- Затем система запросит аутентификацию вашего имени пользователя и пароля для просмотра сетевого пароля.
Как узнать пароль от Wi-Fi в Windows
Выполните следующие действия, чтобы найти пароль Wi-Fi на устройстве с Windows:
- Если у вас Windows 10, нажмите кнопку «Пуск», затем «Настройки» > «Сеть и Интернет» > «Статус» > «Центр управления сетями и общим доступом». .
- Если у вас Windows 7 или 8.1, найдите «сеть», затем выберите «центр управления сетями и общим доступом» > «подключения» > «выберите сеть Wi-Fi».
- Выберите «состояние Wi-Fi» и выберите «свойства беспроводной сети» > «вкладка безопасности» > «показать символы».
- Ваш сетевой пароль будет отображаться в поле безопасности сети.
Поиск пароля Wi-Fi на телефоне
Каждый раз, когда вы подключаетесь к новой сети Wi-Fi с помощью своего смартфона, пароль автоматически сохраняется для использования в будущем.
Как узнать пароль от Wi-Fi на телефоне Android
Если у вас Android 10 или более поздняя версия, вы можете найти пароль Wi-Fi прямо на своем телефоне, выполнив следующие действия:
- Перейдите в «Настройки» на своем телефоне, затем «Wi-Fi».
- Выберите «сохраненные сети» и нажмите на домашнюю сеть.
- Выберите вариант общего доступа и введите свой пароль.
- Появится штрих-код с паролем Wi-Fi, написанным ниже.
Как узнать пароль от wifi на айфоне
Несмотря на то, что iPhone сконструирован так, чтобы не раскрывать пароли, сохраненные на вашем устройстве, вы все равно можете найти свой пароль Wi-Fi, найдя IP-адрес маршрутизатора на своем iPhone. Вы также должны быть подключены к сети Wi-Fi, чтобы получить пароль. После этого выполните следующие действия:
- Нажмите «Настройки» на вашем iPhone, затем «Wi-Fi».

- Выберите «i» рядом с именем вашей сети.
- Прокрутите вниз и выберите «вкладку DHCP», там вы увидите IP-адрес, где указано «маршрутизатор». Обязательно запишите IP-адрес для следующих шагов.
- Откройте браузер Safari на iPhone и введите IP-адрес.
- Введите «admin» в качестве имени пользователя и пароля.
- Выберите «Настройки беспроводной сети», чтобы найти свой пароль рядом с полем ключа безопасности.
Поиск пароля от Wi-Fi у вашего интернет-провайдера
Как найти свой пароль Wi-Fi Cox
Если вы являетесь клиентом Cox с интернет-планом или Panoramic Wifi, вы можете найти свой пароль, выполнив следующие действия:
- См. руководство пользователя устройства.
- Найдите пароль внизу или сбоку физического маршрутизатора.
- Ознакомьтесь с буклетом приветственного набора Cox.
Если вы обновили свой пароль при установке Интернета, вы можете:
- Откройте предпочитаемый браузер и введите IP-адрес вашего маршрутизатора (расположенный на вашем маршрутизаторе) в адресную строку.