Сброс пароля локальной учетной записи Windows 10
Используйте следующие инструкции для сброса пароля локальной учетной записи. Ваша локальная учетная запись регистрирует вас на вашем устройстве в автономном режиме, но она не связана с другими вашими устройствами. Для более полной работы мы рекомендуем войти в систему с учетной записью Microsoft, чтобы получить доступ к таким службам, как Outlook, Skype и OneDrive, на любом из ваших устройств. Если вы забыли пароль Windows 10, самый простой способ вернуться в свою учетную запись — сбросить пароль для учетной записи Майкрософт.
Восстановление пароля к локальной учетной записи для Windows 10, версии 1803, и более поздних версий
Если во время настройки локальной учетной записи для Windows 10 вы добавили контрольные вопросы, это означает, что у вас установлена версия не ниже 1803 и вы можете ответить на них, чтобы снова войти в систему.
После ввода неверного пароля выполните следующие действия.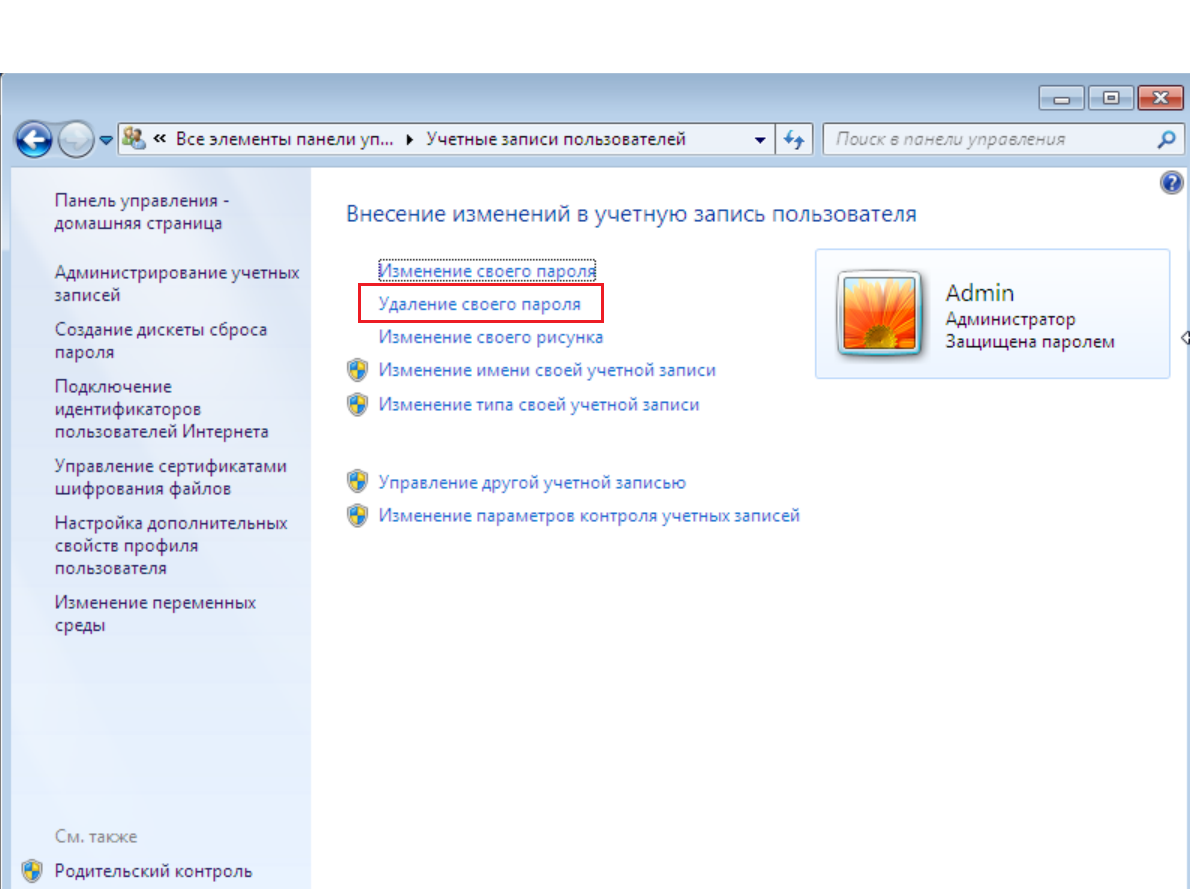
-
Выберите ссылку Сброс пароля на экране входа. Если вы используете ВМЕСТО этого ПИН-код, см. вопрос о проблемах со входом с помощью ПИН-кода. Если вы используете рабочее устройство в сети, пункт сброса ПИН-кода может не отобразиться. В этом случае обратитесь к своему администратору.
-
Ответьте на контрольные вопросы.
-
Введите новый пароль.
-
Войдите в систему обычным образом с новым паролем.
Восстановление пароля к локальной учетной записи для Windows 10 версии ниже 1803
Для версий Windows 10 ниже 1803 пароли к локальным учетным записям нельзя сбросить, так как в этих версиях отсутствуют контрольные вопросы. Вы можете сбросить устройство, чтобы выбрать новый пароль, но при этом данные, программы и параметры будут удалены без возможности восстановления.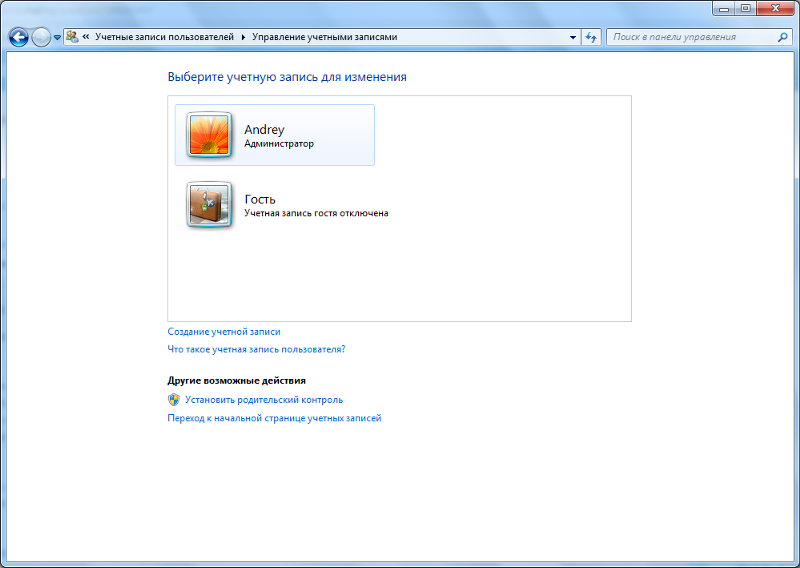
Чтобы выполнить сброс устройства, при котором будут удалены все данные, программы и параметры, выполните следующие действия.
-
Нажимая клавишу SHIFT, нажмите кнопку Питания > перезапустить в правом нижнем углу экрана.
-
На экране Выбор действия выберите пункт Диагностика > Вернуть компьютер в исходное состояние.
-
Выберите команду Удалить все
Что Делать, Если Забыл Пароль От Windows 10 или 7
Более 14000 человек ежемесячно ищут, что сделать для того, чтобы сбросить и восстановить логин и пароль учетной записи администратора Windows 7, 8 или 10, так как не могут его вспомнить и поменять для разблокировки входа на компьютер или ноутбук.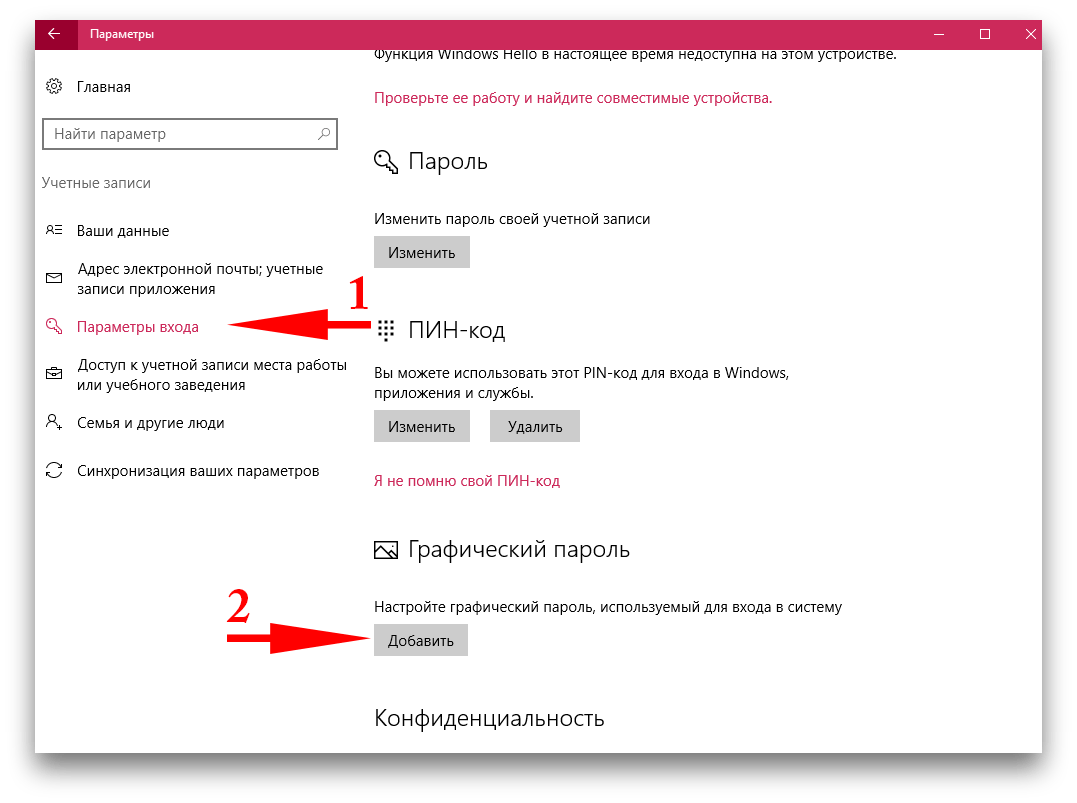 У меня тоже был такой случай — принесли ПК, попросили установить на него несколько программ. Но оказалось, что вход в систему заблокирован, а прежний владелец, разумеется, забыл пароль от Windows. К сожалению, я на тот момент не обладал достаточными знаниями, чтобы его сбросить и разблокировать — пришлось переустанавливать операционную систему. Но сегодня мы стали более подкованными в этом вопросе, поэтому делюсь этой информацией с Вами.
У меня тоже был такой случай — принесли ПК, попросили установить на него несколько программ. Но оказалось, что вход в систему заблокирован, а прежний владелец, разумеется, забыл пароль от Windows. К сожалению, я на тот момент не обладал достаточными знаниями, чтобы его сбросить и разблокировать — пришлось переустанавливать операционную систему. Но сегодня мы стали более подкованными в этом вопросе, поэтому делюсь этой информацией с Вами.
Как сбросить учётную запись и разблокировать вход, если забыл пароль от Windows?
Итак, проблема предстает перед нами в следующем виде — включаем компьютер, загорается заставка входа в учётную запись Windows, но мы забыли от него пароль. Разумеется, обычным способом попасть в систему мы не сможем. Для восстановления пароля есть два способа:
- встроенными средствами без установочного диска
- с диска или флешки, с которой устанавливается система
- при помощи диска-реаниматора с набором специальных программ для сброса пароля
Предполагаю, что флешки с пакетом программ для восстановления системы у большинства читателей нет, хотя я бы настоятельно рекомендовал ее иметь в доме, что называется «на всякий пожарный» (подробно о том, как ее сделать, я уже рассказывал).
Поэтому начнем с более реальных вариантов.
Сброс пароля Windows 10 без диска и программ
Проще всего сбросить пароль учетной записи следующим образом, описанным ниже. Однако учтите, что ВСЕ ДАННЫЕ БУДУТ УДАЛЕНЫ! ПК вернется полностью в заводское состояние, как будто Windows 10 установили только что.
- Включаем компьютер и на этапе авторизации нажимаем на иконку выключения в правом нижнем углу экрана
- Далее зажимаем клавишу «SHIFT» и выбираем «Перезагрузка»
- Подтверждаем свой выбор
- После перезапуска Windows выбираем из загрузочного меню «Поиск и устранение неисправностей»
- И далее «Вернуть компьютер в исходное состояние»
После этого Windows сбросит все настройки, в том числе и пароль локальной учетной записи.
Восстановление доступа к учетной записи Microsoft
Если же в свое время вы изменили вход на свой компьютер из-под локальной учетной записи на аккаунт в облачном сервисе Microsoft, то можно обойтись «малой кровью» без удаления всех данных.
- Для этого переходим по ссылке на официальную страницу восстановления пароля и вводим свой адрес электронной почты, на которую производилась регистрация
- Подтверждаем действие с помощью кода, отправленного на email
- И задаем новый пароль
Как разблокировать компьютер или ноутбук с установочного диска?
Теперь рассмотрим более сложные способы разблокировки компьютера и восстановления доступа к системе Windows, для которых нам потребуется установочная флешка или диск. Они работают одинаково хорошо как на Windows 7, так и 10 или 8. И хоть эти операционные системы и отличаются друг от друга, но методы сброса пароля подходят одни и те же.
Итак, нам понадобится установочный CD с системой. Откуда его взять?
- Во-первых, если вы покупали Windows отдельно и потом ставили на свой «голый» компьютер, то у вас он должен где-то быть — поищите на полках и в ящиках.
- Во-вторых, в случае, если на ноутбуке уже был установлен Виндоус, то к нему тоже должен был прилагаться восстановительный диск с драйверами и системой.

- Наконец, если оригинального никакого нет, то подойдет цифровой дистрибутив вашей версии операционной системы, который легко можно найти в интернете и записать на болванку.
Итак, перезагружаем компьютер и когда появятся первые надписи на черном экране заходим в BIOS. На разных моделях компьютеров и ноутбуков он вызывается различными клавишами — могут быть F2, F10, Del. Она указана в строке «Press … To Run Setup»
В меню «Boot», задаем приоритет загрузки с DVD или с USB-HDD, в зависимости от того, на какой носитель вы записали установочные файлы системы.
Перезагружаемся и ждем, пока программа соберет сведения о всех устройствах и выдаст меню выбора режима установки, из которого нам нужно будет выбрать «Командную строку».
Набираем здесь команду «REGEDIT» и попадаем в редактор реестра Windows. Щелчком левой кнопки мыши выделяем строку «HKEY_LOCAL_MACHINE», открываем в меню пункт «Файл» и выбираем «Загрузить куст…»
Откроется проводник, в котором надо найти на диске с установленной ОС Windows следующую папку:
Windows\System32\config
и в ней найти файл «SYSTEM».
Проголосовало: 12188
Открываем его и в появившемся окне со строкой вводим произвольное значение, например «888».
Далее находим раздел «Setup», кликаем по нему и находим два значения:
- В «CmdLine» вводим cmd.exe и жмем ОК.
- В «SetupType» заменяем 0 на 2 и также подтверждаем «ОК».
После этого опять «Выгружаем куст» и перезапускаем компьютер из командной строки.
Далее загружаем как обычно, но перед самим логином появится снова командная строка, в которой вводим команду на создание нового пароля пользователя:
net user Имя_пользователя Новый_пароль
Новый пароль для компьютера должен состоять из цифр и букв без пробелов. В случае отсутствия администраторской учетной записи, ее здесь же можно создать. Для этого для русифицированной версии Windows даем следующие команды.
Создаем нового пользователя:
net user имя_пользователя пароль /add
Добавляем его в администраторы:
net localgroup Администраторы имя_пользователя /add
И удаляем его же из группы простых пользователей:
net localgroup Пользователи имя_пользователя /delete
После чего закрываем командную строку, попадаем на экран авторизации и вводим новый пароль.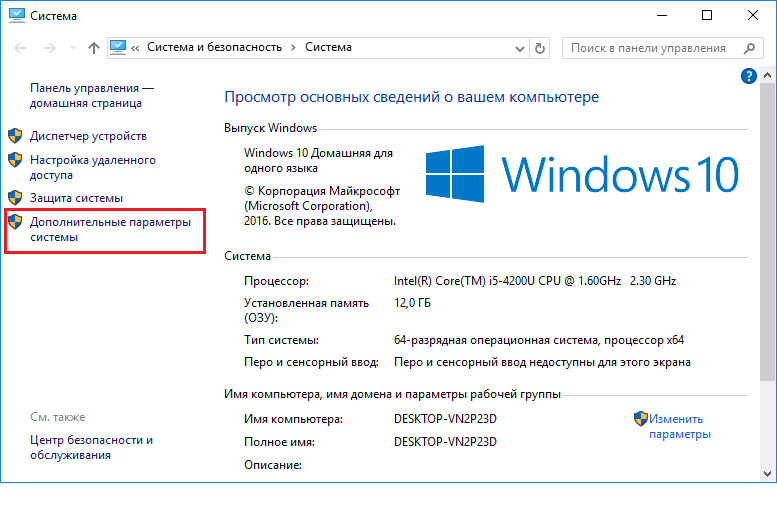
Видео
Для большей наглядности привожу в помощь видео ролик:
Сброс пароля администратора Windows через восстановительную флешку без BIOS
Похожий алгоритм действий есть и для XP-шки, но для нее, как и для любой другой версии, есть и более простой способ. Обычно для сброса пароля учетной записи администратора Widnows я использую свою любимую флешку-реаниматор с записанной на нее программой Passware Reset Windows Password. Интерфейс программы интуитивно понятен, а по функционалу — программа в автоматическом режиме выполняет те же действия, что мы производили вручную — сбрасывает пароль администратора Windows в реестре и создает новый.
Если вам интересно узнать о ней более подробно, а также если после прочтения данной статьи еще остаются вопросы, Что делать, если забыли пароль от Windows, спрашивайте в комментариях.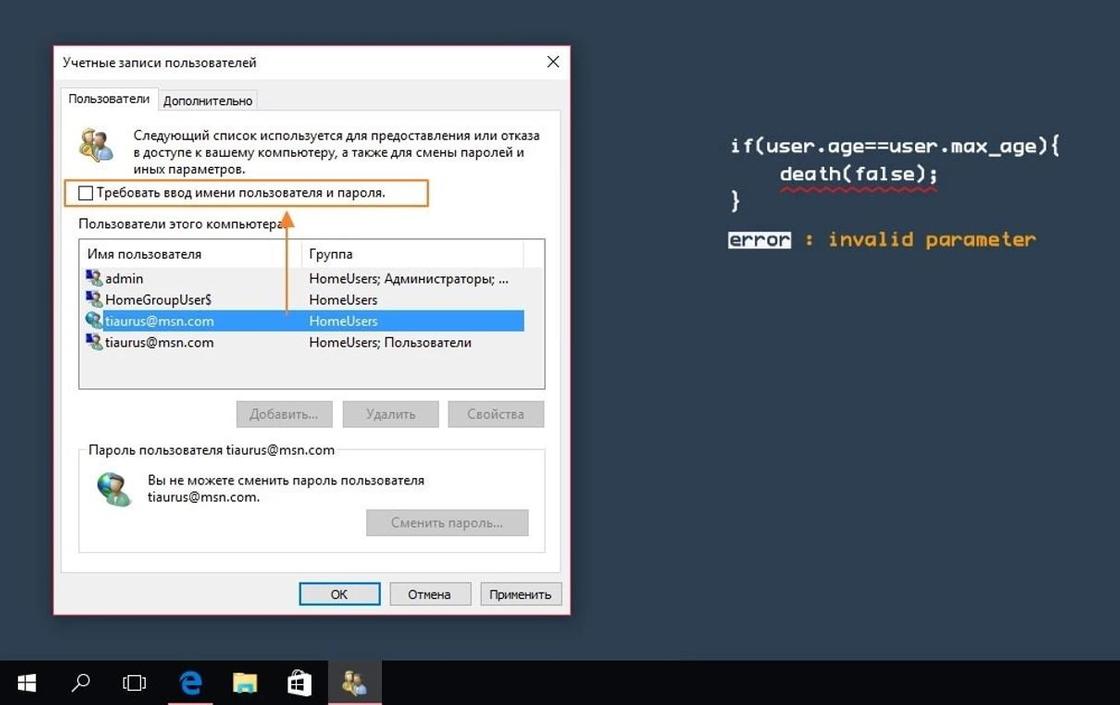
Цены в интернете
Александр
Выпускник образовательного центра при МГТУ им. Баумана по специальностям «Сетевые операционные системы Wi-Fi», «Техническое обслуживание компьютеров», «IP-видеонаблюдение». Автор видеокурса «Все секреты Wi-Fi»
Задать вопрос
Забыл пароль Windows 10. Как войти в систему. G-ek.com
Мы все, возможно, уже испытали это чувство, когда случайно потеряли или забыли пароль для входа в Windows 10, как же его восстановить? Чтобы решить проблему, рассмотрим лучший способ сбросить забытый пароль в Windows 10, для локальной учетной записи. Если вы не помните пароль для входа в Windows 10 не отчаивайтесь просто следуйте инструкции ниже:
Сброс пароля Windows 10 с помощью встроенной учетной записи Администратора.
Чтобы сбросить пароль данным способом потребуется — загрузочный USB-диск или DVD диск Windows 10, с помощью которого мы сможем подменить файл Utilman на Cmd.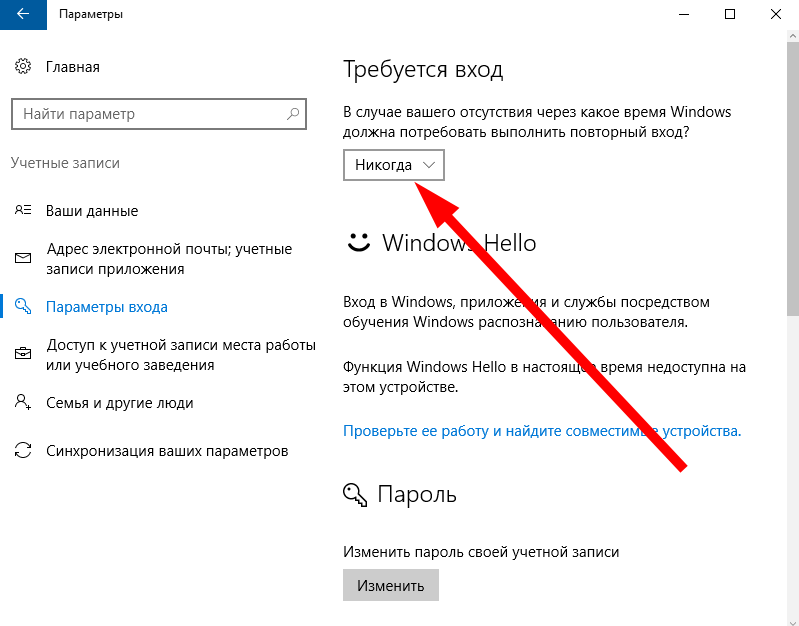 exe и ввести новый пароль или просто удалить его.
exe и ввести новый пароль или просто удалить его.
Шаг 1: Загрузитесь с Usb или DVD диска с установочными файлами Windows 10.
Шаг 2: В диалоговом окне установки Windows 10 с предложением выбрать язык, нажмите сочетание клавиш Shift + F10 если командная строка открылась перейдите к Шагу 5, если нет, нажмите кнопку «Далее» и продолжайте.
Шаг 3: В следующем окне нажмите ссылку в левом углу «Восстановление системы».
Шаг 4: Далее в окне «Выбор действия» нажмите плитки «Поиск и устранение неисправностей» → «Командная строка» .
Теперь, необходимо выяснить на каком диске установлена Windows 10, обратите внимание, что буква диска может отличаться, в зависимости от конфигурации системы.
Шаг 5: Введите первую команду:
С:
Не забывайте нажимать клавишу Enter после ввода каждой команды.
Шаг 6:
dir
Данная команда, поможет узнать существует ли директория (папка) Windows на диске С:, если папка отсутствует (см. картинку выше) меняем букву на D:, и так далее, пока команда dir не покажет что папка существует. В моем случае папка Windows находится на диске D:.
Шаг 7: Введите следующие две команды по очереди:
cd Windows
cd System32
Это позволит перейти в папку System32.
Шаг 8: Следующая команда поверяет есть ли в данной директории файл Utilman
dir Utilman.exe
Шаг 9: После того как мы убедились, что файл существует необходимо его переименовать, выполните:
rename Utilman.exe Utilman.exe.old
Шаг 10: Проверяем переименование файла
dir utilman*
Если вы все сделали правильно, вывод должен содержать файл Utilman.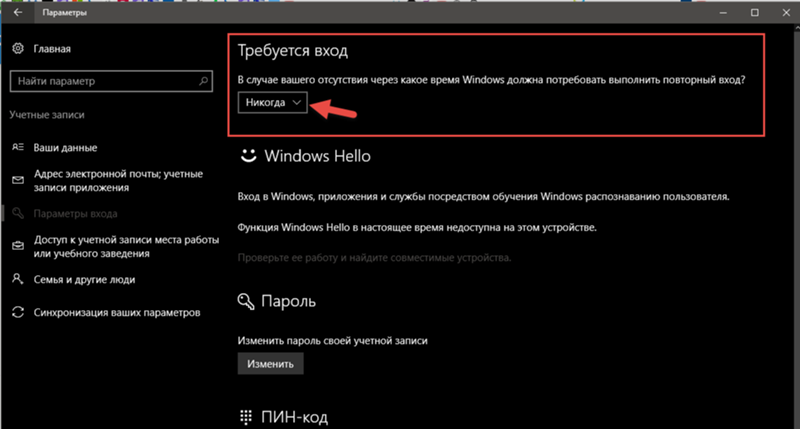 exe.old
exe.old
Шаг 11: Чтобы иметь возможность сбросить пароль, необходимо заменить Utilman.exe на cmd.exe, введите следующее:
copy cmd.exe Utilman.exe
Выйдите из командной строки введя:
exit
Все, вы справились мы подменили аплет «Центр специальных возможностей» на Командную строку, которая позволит нам легко сбросить забытый пароль для входа в Windows 10.
Шаг 12: В следующем окне нажмите кнопку «Продолжить» или просто перезагрузите компьютер.
Шаг 13: После перезагрузки, в окне входа в Windows 10 нажмите на значок – «Специальные возможности» или нажмите клавиши Win + U, откроется командная строка.
Осталось только ввести новый пароль, который заменит тот, который мы успешно забыли.
Шаг 14: Последние — но самые важные две команды:
whoami
net user Almanex 123456789
Где в место Almanex введите — ваше имя пользователя, а в место 12345678 — ваш новый пароль.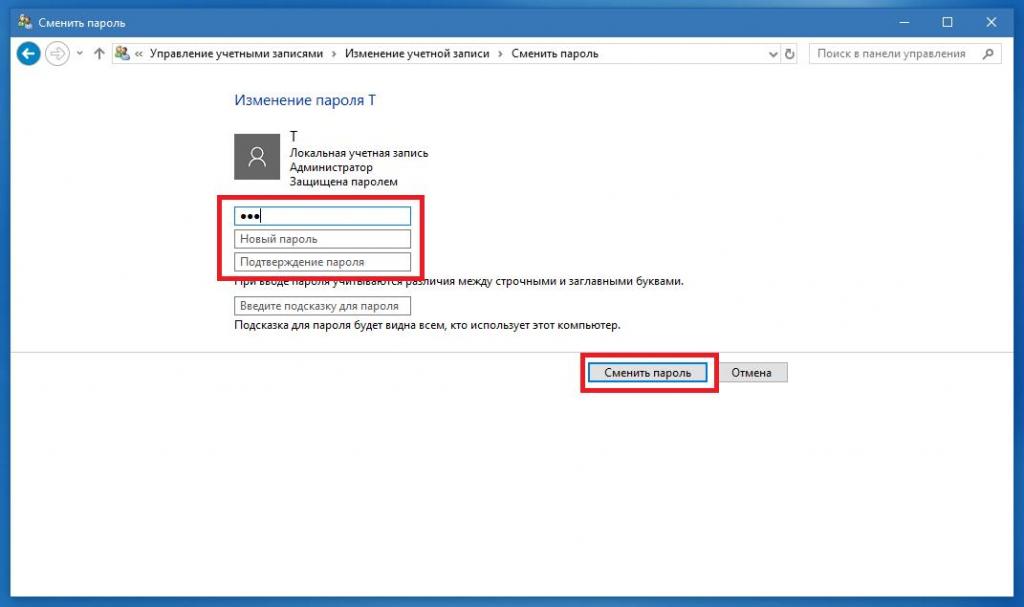 (Если имя пользователя содержит пробел, вам нужно ввести его используя кавычки. Если вы хотите удалить пароль, вместо нового пароля введите два знака кавычек без пробела.)
(Если имя пользователя содержит пробел, вам нужно ввести его используя кавычки. Если вы хотите удалить пароль, вместо нового пароля введите два знака кавычек без пробела.)
Шаг 15: Закройте командную строку и введите новый пароль, Все! вы вошли в самую безопасную систему, Используя сброс пароля с помощью Командной строки и встроенной учетной записи администратора.
Статьи по теме:
Как Сбросить пароль или PIN-код с экрана блокировки в Windows 10
Восстановление пароля учетной записи Microsoft онлайн.
Сброс пароля Windows 10 — 3 способа
28.10.2018 windows | безопасность | для начинающих
В этой инструкции — о том, как сбросить забытый пароль в Windows 10 вне зависимости от того, используете ли вы учетную запись Майкрософт или локальную учетную запись.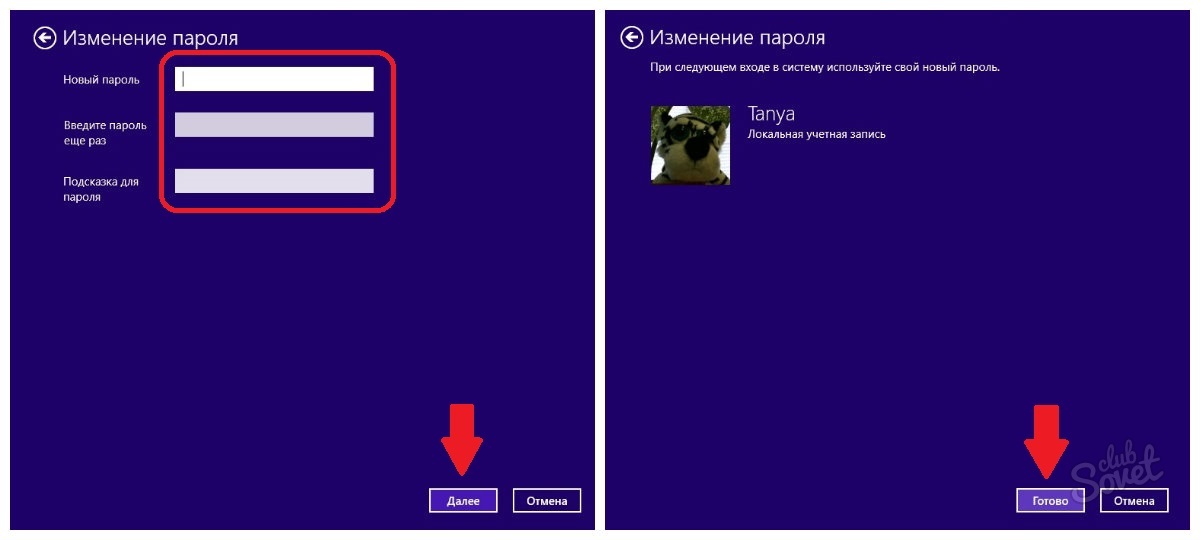 Сам процесс сброса пароля почти такой же, как те, что я описывал для предыдущих версий ОС, если не считать пары незначительных нюансов. Обратите внимание, если текущий пароль вам известен, то есть более простые пути: Как изменить пароль Windows 10.
Сам процесс сброса пароля почти такой же, как те, что я описывал для предыдущих версий ОС, если не считать пары незначительных нюансов. Обратите внимание, если текущий пароль вам известен, то есть более простые пути: Как изменить пароль Windows 10.
Если эта информация потребовалась вам из-за того, что пароль Windows 10, который вы устанавливали по какой-то причине не подходит, рекомендую для начала попробовать ввести его с включенным и выключенным Caps Lock, в русской и английской раскладке — это может помочь.
Если текстовое описание шагов покажется сложным, в разделе про сброс пароля локальной учетной записи также имеется видео инструкция, в которой все наглядно показано. См. также: Флешки для сброса пароля Windows.
Сброс пароля учетной записи Microsoft
Такой случай подразумевает, что компьютер имеет официальную «учетку» Microsoft, пароль которой необходимо сбросить, и при этом в данный момент подключен к сети — это обязательное условие. Если это так, то это будет самый простейший вариант сброса, который, к тому же, предусмотрен самими разработчиками.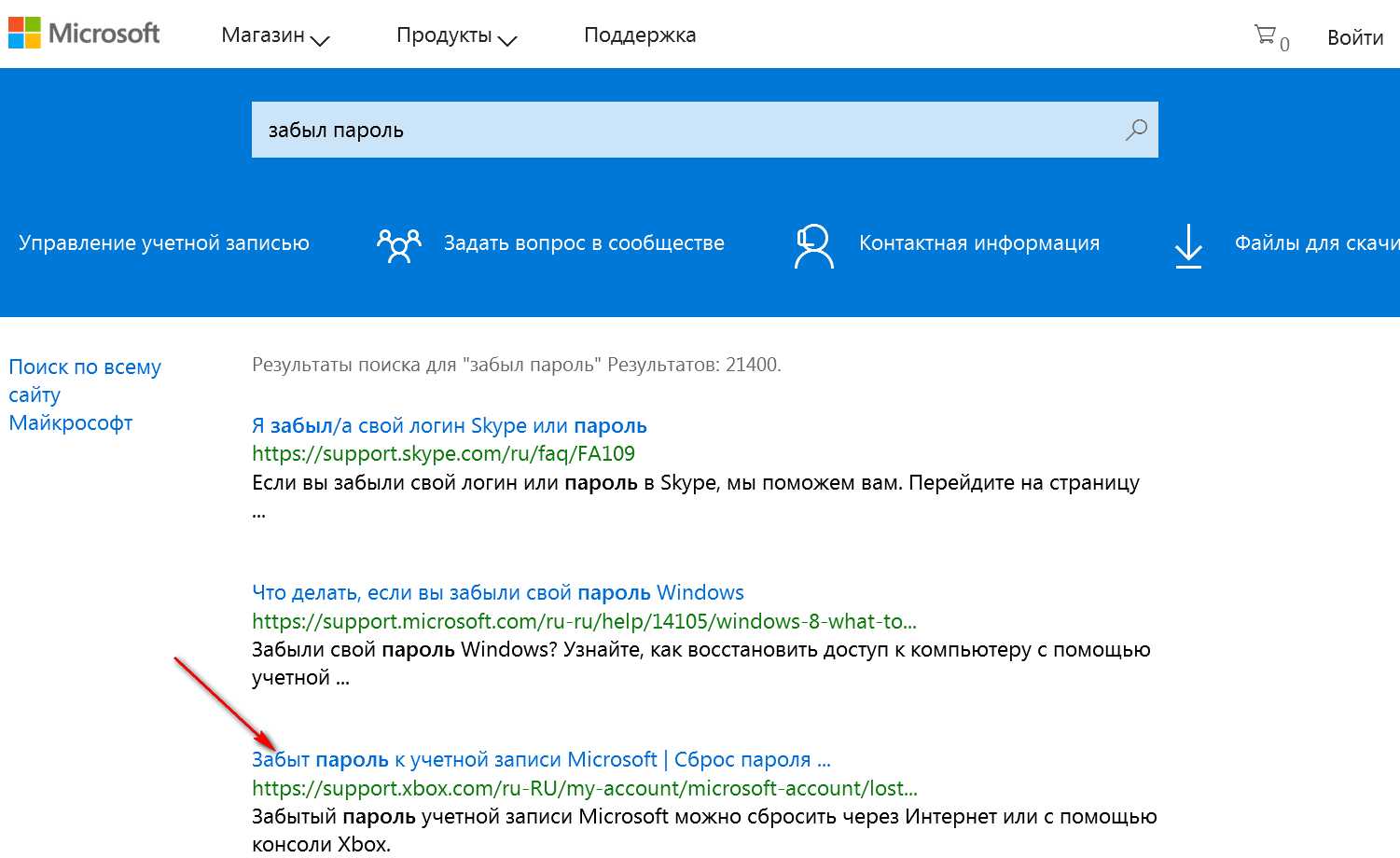 Этот сброс очень похож на тот случай, когда необходимо восстановить давно забытый пароль на любимый сайт. Конечно же, потребуется адрес электронной почты, который был ранее привязан к «учетке» во время ее создания.
Этот сброс очень похож на тот случай, когда необходимо восстановить давно забытый пароль на любимый сайт. Конечно же, потребуется адрес электронной почты, который был ранее привязан к «учетке» во время ее создания.
Если ввести неверные данные, а они конечно будут неверными, появится следующее окно. В нем, как и во всех типичных случаях такого плана, нужно нажать «Забыли пароль?» или «сбросить сейчас». Это, по сути, одно и то же. В следующем окне вполне логично будет о.
Теперь пора ввести тот самый электронный адрес, закрепленный за учетной записью.
Дальнейшее в объяснении не нуждается. На почту придет код для сброса, который необходимо ввести в следующее окно.
Ну а в последующих окнах будет легко создать новый пароль, ввести его и выполнить вход. Наверно не стоит объяснять, что чем более длинный и замысловатый набор цифр, символов и букв, тем лучше, поэтому есть еще один совет: указать дополнительно второй электронный адрес. Пусть он будет запасным, для большей безопасности.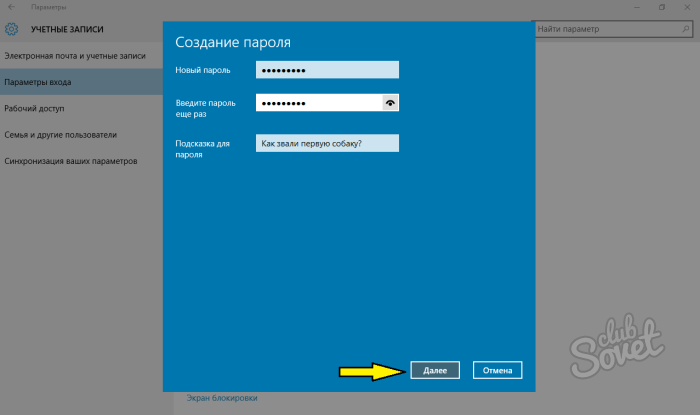
https://youtu.be/WNl9aZEYHy8
Как узнать пароль учётной записи
В этом пункте познакомимся, как взломать пароль администратора или просто узнать его. Ведь во многих случаях просто проще не производить сброс пароля, а просто считать забытый. Для этого нам понадобится утилита Ophcrack, обладающая нужными нам возможностями. Она способна работать в графическом и текстовом интерфейсе и, по заверениям создателей, способна узнать практически любой пароль, сохранённый на вашей системе. Как ею воспользоваться?
- Перейти на официальный сайт и скачать подходящую версию: в виде установочного файла программы, если вы можете войти в систему, или же Live CD для создания загрузочного носителя, если в систему не пускает, так как забыл пароль.
- Запустить установочный файл либо загрузиться с флешки или диска и выбрать графический или текстовый интерфейс утилиты.
- Подождать, пока утилита не прочитает и не выведет на экран пароли системы. Зависимо от мощности компьютера это может занимать разное время.

Чтобы сбросить пароль, скачайте программу утилита Ophcrack
На этом всё. Как видите, ничего сложного нет и если ваш пароль не слишком сложный, то программа поможет вам его узнать. После этого вы сможете заново войти в систему и ввести свой код доступа. Практика показывает, что если пароль очень сложный, состоящий из комбинации больших и маленьких букв, а также цифр, то программа может не справиться.
Как сбросить пароль на локальной учетной записи (начиная с версий 1803 и 1809)
Локальная «учетка» отличается тем, что в ней не обязательно регистрироваться в Microsoft, к тому же, и постоянное подключение к интернету ей не требуется. Это бывает полезно в местах, необеспеченных нормальным качеством сети. Сбросить пароль на такой записи тоже при необходимости возможно. Windows 10, начиная с версии 1803 и 1809, имеет достаточно удобную возможность восстановить забытый или утерянный пароль с помощью контрольных вопросов. Они задаются во время создания учетной записи и могут быть любого содержания – главное всегда помнить на них ответ. Найти такую форму восстановления пароля можно все так же перейдя по кнопке «Сбросить пароль» на экране ввода в систему.
Найти такую форму восстановления пароля можно все так же перейдя по кнопке «Сбросить пароль» на экране ввода в систему.
Есть так же еще одна «лазейка» для смены пароля в такой учетной записи. Такой метод является мало востребованным, но, тем не менее, он работает, по крайней мере, на Windows 10 Профессиональная. Здесь не обойтись без загрузочного носителя с операционной системой. Вставив его (диск, либо флешка – без разницы), следует перезагрузиться, чтобы загрузка началась именно с него.
Ответы на вопросы
Вариант подходит для тех, кому нужно сбросить пароль на вход в локальную учетку. Это один из самых простых и надежных вариантов. Он помогает восстановить доступ к аккаунту без каких-либо проблем.
Способ основан на трех контрольных вопросах, которые задавались пользователю в процессе установки Windows 10. Ответы на них помогут получить контроль над компьютером. А сделать нужно следующее.
- На этапе входа в ОС нужно неправильно ввести пароль. Появится надпись «Сбросить пароль».
 Нажимаем на него.
Нажимаем на него. - Далее вводим ответы на вопросы и жмем «Enter».
- Теперь придумываем новый пароль (и не забываем его). Снова нажимаем «Enter».
- Попадаем в систему.
Этот вариант еще проще предыдущего, но подходит только для локальной учетки. И сбросить пароль таким образом возможно только в том случае, если пользователь точно знает ответы на все вопросы.
Внимание! Вышеописанный способ подходит только для «десятки» 1803 и выше. В процессе установки предыдущих версий никаких вопросов не задавалось. И восстановить доступ к компьютеру в этом случае с помощью ответов на вопросы не представляется возможным. Для этого нужно будет использовать другой вариант.
Использование Password Reset Disk
Есть так же еще один вариант сброса локальной «учетки». Он больше подойдет совсем уж забывчивым пользователям, которые снова и снова теряют свой пароль. Для таких рассеянных можно придумать нечто более удобное – создать специальную флешку, сбрасывающую пароль. Само собой, это влечет и большую угрозу безопасности, поскольку такой флешкой может воспользоваться и злоумышленник, если, конечно, найдет ее у пользователя.
Само собой, это влечет и большую угрозу безопасности, поскольку такой флешкой может воспользоваться и злоумышленник, если, конечно, найдет ее у пользователя.
Шагов создания такой флешки всего шесть:
- Входим в свою локальную учетную запись. Ту, для которой необходимо создать диск сброса пароля;
- Вставляем приготовленный заранее flash накопитель;
- В меню «Пуск» нужно ввести «password reset», подтвердив это вводом;
- Теперь стоит найти и выбрать пункт «Создать диск сброса пароля»;
- Система запросит ввести пароль, который стоит в локальной учетной записи в данный момент;
- Ну а теперь, как всегда, «Далее» и «Готово».
LiveDisk by Sergei Strelec
Сброс локального пароля Windows 10 с помощью сторонних инструментов – замечательная альтернатива применению средств самой операционной системы. Способ с использованием «живого» диска от Сергея Стрельца самый простой. Скачав образ с сайта автора sergeistrelec.ru, запишите его на флешку или DVD-диск, загрузите с него компьютер и выберите в меню Пуск опцию Программы WinPE – Сброс паролей – Password Reset.
В открывшемся окошке укажите имя пользователя учетной записи, для которой будет производиться сброс и нажмите «Убрать пароль». Всё, можете входить в систему.
В том же расположении диска by Sergei Strelec имеется другая утилита сброса пароля – [email protected] Password Changer. Алгоритм действий в ней показан на приложенных ниже скриншотах.
Сброс пароля Windows 10 через флешку с записанным на него спасательным диском от Стрельца можно выполнить и с помощью утилиты Dism++. Откройте меню Пуск, а потом перейдите по ветке Программы WinPE – Утилиты – Dism++.
Когда утилита запустится, выберите в ней свою операционную систему, откройте для нее сессию и зайдите в раздел Дополнительно – Учетные записи.
Выделив мышкой свою учетную запись, нажмите кнопку «Сброс пароля». Готово, можете входить в Windows!
Сброс пароля с помощью диска или флешки с дистрибутивом Windows
Эффективный, но не самый удобный метод сброса. Всякий раз, когда потребуется сделать сброс пароля – придется иметь под рукой флешку или диск с рабочим установочным дистрибутивом операционной системы, в нашем случае – Windows 10. Это единственный «минус» метода, в остальном все довольно просто, а главное – быстро. Такой метод является одним из наиболее эффективных, а главное – рабочих.
Всякий раз, когда потребуется сделать сброс пароля – придется иметь под рукой флешку или диск с рабочим установочным дистрибутивом операционной системы, в нашем случае – Windows 10. Это единственный «минус» метода, в остальном все довольно просто, а главное – быстро. Такой метод является одним из наиболее эффективных, а главное – рабочих.
После подключения загрузочного диска с установкой Windows 10 необходимо выполнить перезагрузку. Наша цель – дождаться появления мастера установки системы. Появившееся заветное окно установки – не только служит для инсталляции Windows. Благодаря ему можно зайти в реестр. Сделать это можно с помощью командной строки, которую теперь можно вызвать простой комбинацией клавиш «Shift+F10» ( или в некоторых случаях «Shift+F10+Fn» для владельцев ноутбуков ).
А вот и командная строка. Осталось ввести «regedit» чтобы попасть в редактор реестра. Дальнейшая цель находится по адресу HKEY_LOCAL_MACHINE. Выбрав этот раздел, необходимо нажать «Файл», и затем «Загрузить куст». Тот самый «куст» потребует путь к файлу, им является системный диск и далее Windows\System32\config\SYSTEM. Слева будет находиться раздел «Setup». А после нажатия на него справа появится перечень REG файлов. Нам нужен «CmdLine». Здесь, в «Значении» всего лишь нужно без ошибок ввести «cmd.exe» и подтвердить нажатием «OK», и в параметре «SetupType» выставить значение «2». Теперь можно выгружать куст через меню «Файл».
Тот самый «куст» потребует путь к файлу, им является системный диск и далее Windows\System32\config\SYSTEM. Слева будет находиться раздел «Setup». А после нажатия на него справа появится перечень REG файлов. Нам нужен «CmdLine». Здесь, в «Значении» всего лишь нужно без ошибок ввести «cmd.exe» и подтвердить нажатием «OK», и в параметре «SetupType» выставить значение «2». Теперь можно выгружать куст через меню «Файл».
Изменение пароля для пользователя с помощью встроенной учетной записи Администратора
Для использования данного способа, вам потребуется одно из: Live CD с возможностью загрузки и доступа к файловой системе компьютера, диск (флешка) восстановления или дистрибутив Windows 10, 8.1 или Windows 7. Я продемонстрирую использование последнего варианта — то есть сброс пароля с помощью средств восстановления Windows на установочной флешке. Важное примечание 2020: в последних версиях Windows 10 (1809, у некоторых — в 1803) описанный далее способ не работает, прикрыли уязвимость.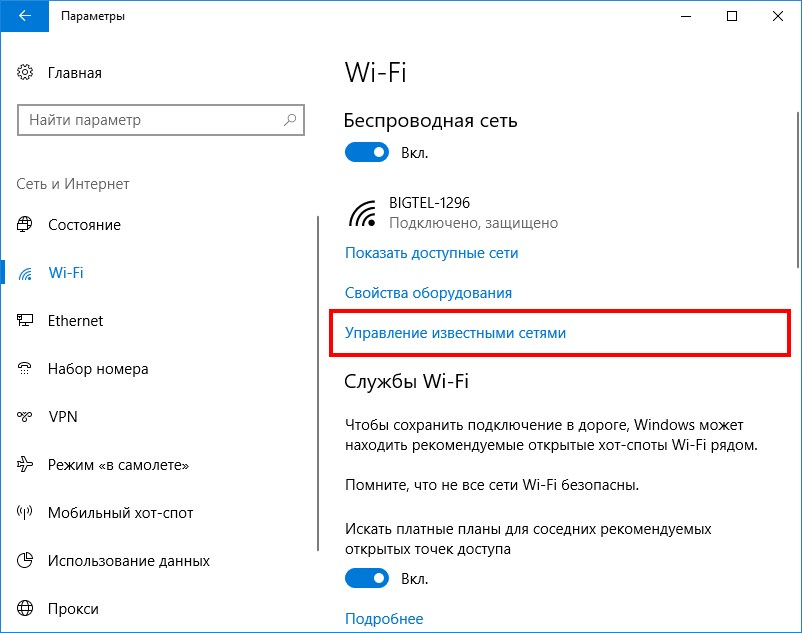
Первым шагом будет загрузка с одного из указанных накопителей. После загрузки и появления экрана выбора языка установки, нажмите клавиши Shift + F10 — это вызовет появление командной строки. Если ничего подобного не появляется, вы можете на экране установки, после выбора языка, слева внизу выбрать пункт «Восстановление системы», затем зайти в Устранение неполадок — Дополнительные параметры — Командная строка.
В командной строке введите по порядку команды (после ввода нажать Enter):
Вы увидите список разделов на жестком диске. Запомните букву того раздела (его можно определить по размеру), на котором установлена Windows 10 (это может быть не C в данный момент, при запуске командной строки из программы установки). Введите команду Exit и нажмите Enter. В моем случае это диск C, эту букву я и буду использовать в командах, которые следует ввести далее:
- move c:\windows\system32\utilman.exe c:\windows\system32\utilman2.exe
- copy c:\windows\system32\cmd.
 exe c:\windows\system32\utilman.exe
exe c:\windows\system32\utilman.exe - Если все прошло успешно, введите команду wpeutil reboot для перезагрузки компьютера (можно перезагрузить и по-другому). В этот раз загрузитесь с вашего системного диска, а не с загрузочной флешки или диска.
Примечание: если вы использовали не установочный диск, а что-то еще, то ваша задача с помощью командной строки, как было описано выше или другими средствами, сделать копию cmd.exe в папке System32 и переименовать эту копию в utilman.exe.
После загрузки, в окне ввода пароля, нажмите по иконке «Специальные возможности» внизу справа. Откроется командная строка Windows 10.
В командной строке введите net user имя_пользователя новый_пароль и нажмите Enter. Если имя пользователя состоит из нескольких слов, используйте кавычки. Если вы не знаете имени пользователя, используйте команду net users чтобы посмотреть список имен пользователей Windows 10. После смены пароля, вы сразу же сможете зайти под новым паролем в учетную запись. Ниже — видео, в котором подробно показан данный способ.
Второй вариант сброса пароля Windows 10 (при уже запущенной командной строке, как это было описано выше)
Для использования данного способа, на вашем компьютере должна быть установлена Windows 10 Профессиональная или Корпоративная. Введите команду net user Администратор /active:yes (для англоязычной или русифицированной вручную версии Windows 10, используйте Administrator вместо Администратор).
Либо сразу после успешного выполнения команды, либо после перезагрузки компьютера у вас появится выбор пользователя, выберите активированную учетную запись администратора и войдите под ней без пароля.
После входа (первый вход в систему занимает некоторое время), кликните правой кнопкой мыши по «Пуск» и выберите пункт «Управление компьютером». А в нем — Локальные пользователи — Пользователи.
Кликните правой кнопкой мыши по имени пользователя, пароль для которого нужно сбросить и выберите пункт меню «Задать пароль». Внимательно прочитайте предупреждение и нажмите «Продолжить».
После этого задайте новый пароль учетной записи. Стоит отметить, что этот способ в полной мере работает только для локальных учетных записей Windows 10. Для аккаунта Майкрософт необходимо использовать первый способ или же, если это невозможно, войдя под администратором (как это только что было описано), создать нового пользователя компьютера.
В завершение, если вы использовали второй способ для сброса пароля, рекомендую вернуть все в первоначальный вид. Отключить встроенную запись администратора с помощью командной строки: net user Администратор /active:no
А также удалить файл utilman.exe из папки System32, после чего переименовать файл utilman2.exe в utilman.exe (если это не получается сделать внутри Windows 10, то также, как и изначально, придется зайти в режим восстановления и произвести эти действия в командной строке (как именно показано в видео выше). Готово, теперь ваша система в первоначальном виде, и вы имеете доступ к ней.
Использование утилиты Dism++
Прекрасная утилита для грамотного обслуживания «десятки». Здесь есть и очистка, и редактирование загрузки, и восстановление загрузчика, и даже удаление встроенных приложений Windows 10. Помимо всего этого великолепия программа обладает и собственным методом сброса пароля для входа в систему. Главное условие, без которого с ней не обойтись – программа должна быть записана на загрузочной флешке. О том, как это сделать, уже давно описано как на просторах других сайтов, так и данном ресурсе. В готовом варианте на загрузочном диске должен быть распакованный архив с программой. Далее все как всегда: после того как накопитель подключен, перезагружаемся, выполняем загрузку с него. Далее знакомая комбинация клавиш «Shift+F10» и указание местоположения исполняемого файла программы, например, «D:\dism\dism++x64.exe». После этого появится стандартное лицензионное соглашение, которое принимаем. Верхняя часть окна программы поделена на левую «Windows Setup» и правую, которая как раз нам и нужна. А именно – нужен подраздел «Учетные записи».
Пару кликов и готово. Нужная «учетка» будет отредактирована, и пароль будет сброшен.
Командная строка
Итак, как войти в систему, если забыл пароль от Windows 10? Воспользуйтесь обычной командной строкой, а точнее позволяющим управлять пользователями консольным инструментом net user. Однако сначала нужно сделать так, чтобы командная строка была доступна для запуска с экрана входа в систему. Выполнить этот трюк можно подменив отвечающую за вызов специальных возможностей тулзу utilman.exe утилитой cmd.exe. Для этого загрузите свой компьютер с установочного диска с Windows, а когда на экране появится окно мастера-установщика системы, нажмите на клавиатуре Shift+F10.
В открывшейся консоли выполните команду explorer, чтобы узнать букву системного тома, так как в загрузочной среде буквы разделов могут отличаться. В нашем примере том с Windows имеет букву E, у вас она может быть другой.
Определив буквенную метку, выполните в открытой консоли команду замены файла:
copy E:/windows/system32/cmd.exe E:/windows/system32/utilman.exe
Перезагрузите компьютер в обычном режиме и нажмите кнопку вызова специальных возможностей на экране входа в систему. Теперь выполняем сброс пароля Windows 10 через командную строку, которая тут же и откроется. Вводим команду net user NAME PASSWORD, где NAME – это ваше имя пользователя, а PASSWORD – новый пароль. Далее жмем Enter. Всё, пароль изменен, закройте терминал и войдите в систему с новым паролем.
Программы для сброса пароля Windows 10
Пару слов о всевозможных программах и утилитах для взлома пароля. Конечно, это личное дело каждого, где и что применять. Альтернатив Dism++ конкретно по этой области обхода защиты хватает. Все они в большинстве своем работают все так же, с загрузочного носителя, и принцип работы имеют практически схожий. Выбирать их или нет – решать Вам, но зачем изобретать велосипед, когда имея всего лишь дистрибутив с «десяткой» и пару команд в командной строке, добиться желаемого результата? Это одно из самых простых и эффективных решений. К тому же, дистрибутив можно и потом использовать, в случае установки новой чистой системы.
Что делать, чтобы уберечь себя от утери пароля
Идеальной защиты нет и не будет. По части взлома таких паролей – различные утилиты с помощью загрузочного диска уже давно это доказали. На любое действие рано или поздно найдется противодействие, и все что можно тут посоветовать – это хранить свои личные данные, включая пароли, втайне от всех. Но это, как бы и так уже не новость. Сам пароль и его сложность для запоминания – тоже имеет место быть, ведь что толку от «мешанины» цифр символов и букв, которые сам пользователь постоянно забывает. В этом случае советуем использовать известные приемы мнемотехники — составление ассоциаций, закономерностей, смысловых фраз и т.д. Также можно использовать программы для хранения паролей, например KeePass, в которых используются стойкие алгоритмы шифрования. Главное — не забывать регулярно делать резервные копии базы данных. Есть, конечно, и радикальное решение – например, Password Reset Disk, описанное выше, но тут уже каждый сам решает, как выкручиваться. Храните и не теряйте свои пароли к «учеткам», ну а если все-таки потеряли – будем рады помочь на нашем сайте.
Рейтинг: 4.9, Голосов: 21
Восстановление пароля локального профиля
Порядок сброса пароля локального профиля различается в зависимости от версии Windows 10. В сборке «десятки» 1803 для этого используют контрольные вопросы, ответы на которые юзеры сохраняют при создании аккаунта.
Порядок действий:
- Кликните на экране входа в учётную запись по ссылке «Сброс пароля».
- Ответьте на вопросы, которые вы выбрали при создании профиля.
- После сброса старого пароля укажите другой.
- Авторизуйтесь, используя его.
Для сборок Виндовс 10 ниже 1803 восстановление доступа через контрольные вопросы не работает. Официальная справка Microsoft рекомендует для удаления пароля выполнить полный сброс устройства. Недостаток этого способа очевиден — если вы предварительно не выполнили резервное копирование всех файлов, то останетесь без важной информации: документов, фотографий, музыки, фильмов, игр, установленных программ. Если у вас есть резервная копия данных или в профиле не хранится ничего важного, то это вполне рабочий вариант быстрого восстановления доступа к системе.
Чтобы выполнить полный сброс:
- На экране входа в профиль зажмите клавишу Shift.
- Затем нажмите «Выключение» и выберите опцию «Перезагрузка».
- После перезапуска на экране «Выбор действия» перейдите в раздел «Диагностика».
- Нажмите «Вернуть компьютер в исходное состояние».
- Выберите опцию «Удалить всё».
После удаления вы получите чистую систему, как после установки Windows 10. На ней не будет ни пользователей, ни файлов, ни установленных программ. Данные можно восстановить только из резервной копии, если вы предварительно её создали.
Если ни один из перечисленных методов вам не подходит, попробуйте восстановить доступ с помощью загрузочной флешки с дистрибутивом Windows или специальными программами, речь о которых пойдет дальше.
Как Сбросить Пароль на Ноутбуке без Пароля?
Не секрет, что пользователи сейчас стараются придумать сложные, надежные пароли для защиты своих компьютеров и ноутбуков, чтобы исключить возможность доступа третьих лиц к личным файлам. Однако в силу своей забывчивости многие попадают в собственную ловушку и начинают переживать «Я забыл пароль на ноутбуке». Кроме того, если Вы регулярно меняете пароль на Вашем ПК, шансы, что Вы забудете верную на данный момент комбинацию, увеличиваются. И тревожная мысль «Я не помню пароль к своему ноутбуку» надолго поселяется в Вашей голове. Не волнуйтесь — мы знаем верное решение.
Часть 1. Как Удалить Забытый Пароль На Ноутбуке С Помощью PassFab 4WinKey Или Как Разблокировать Ноутбук
Если Вы забыли свой пароль, Вы можете вновь получить доступ к своему ноутбуку с помощью нескольких различных способов. Забыть пароль учетной записи системы — ситуация не из приятных, ведь без верного пароля Вы не имеете доступа к ПК, а значит, и ко всем данным и документам, хранящимся на нем. Если у Вас есть диск для сброса пароля, изменение пароля к Вашему компьютеру не составит труда, однако многие пользователи даже не задумываются о том, что стоит иметь такой диск под рукой до тех пор, пока не попадут в подобную ситуацию.
Итак, Вы потеряли пароль от своего ноутбука, не можете вспомнить верную комбинацию и отчаянно пытаетесь вернуть доступ ко всем своим файлам если забыл пароль от ноутбука? Не беспокойтесь, мы представим Вам различные способы для сброса, изменения, удаления, разблокировки и восстановления пароля на ноутбуке.
Если Вы являетесь начинающим пользователем или просто хотите найти более оперативный и продуктивный способ, то PassFab 4WinKey станет для Вас оптимальным решением. Это простая программа, способная обойти и сбросить Ваш пароль к ноутбуку с ОС Windows за рекордно короткое время.
Здесь Вы можете ознакомиться с видеоруководством по работе с программой PassFab 4WinKey:
Инструкция по удалению забытого пароля к ноутбуку с помощью программы PassFab 4WinKey
Шаг 1. Загрузите и установите программу PassFab 4WinKey на доступный компьютер.
Шаг 2. Запустите программу. Вставьте USB/CD/DVD и нажмите на кнопку «Записать», чтобы создать загрузочный диск для сброса пароля.
Шаг 3. После успешной записи диска вставьте данный диск или флешку в заблокированный комьютер и нажмите клавишу F12 (или иную подходящую для Вашей модели ноутбука клавишу) для входа в меню BIOS. Выберите загрузку компьютера с данного диска/флешки. Затем сохраните изменения и выйдите из меню BIOS.
Шаг 4. После запуска программы выберите Вашу систему Windows и нажмите «Далее», а затем выберите опцию «Удалить пароль учетной записи».
Шаг 5. Программа удалит выбранную учетную запись и пароль ноутбука. Перезагрузите компьютер, после чего Вы сможете войти в систему без пароля или с помощью нового заданного Вами пароля!
Рекомендуем Вам заранее создать диск для сброса пароля или несколько учетных записей администратора на Вашем ноутбуке. И если Вы столкнетесь с проблемой «Я не могу получить доступ к своему ноутбуку, т.к. забыл пароль», то сможете легко сбросить забытый пароль через другую учетную запись администратора или с помощью данного диска.
Часть 2. Как Обойти Пароль Если Забыл Пароль На Ноутбуке
Кроме того, мы также предлагаем несколько других решений для входа в ноутбук без использования сторонних инструментов. Чтобы вы лучше знали, как действовать, мы классифицируем следующие ситуации в соответствии с потребностями пользователей:
Решения Для Ноутбуков С ОС Windows 8/8.1/10, Как Восстановить Пароль На Ноутбуке:
Способ 1: Сброс Забытого Пароля К Ноутбуку С Помощью Учетной Записи Microsoft Если Забыл Пароль От Ноутбука
- На экране входа в учетную запись введите имя Вашей учетной записи Microsoft. Если на Вашем ПК имеются несколько учетных записей, выберите ту, пароль к которой Вы хотите сбросить.
- Под текстовым полем для ввода пароля выберите опцию «Не помню пароль».
- В окне «Восстановление учетной записи» введите символы из поля, расположенного ниже, а затем выберите «Далее».
- В окне «Подтверждение личности» выберите опцию получения кода безопасности по электронной почте или в текстовом сообщении. В последнем случае введите последние четыре цифры Вашего телефонного номера, а затем нажмите на «Отправить код».
- После получения кода в СМС-сообщении или в электронном письме на другом устройстве введите данный код и нажмите «Далее».
- В следующем окне введите придуманный Вами пароль и нажмите «Далее». Новый пароль будет установлен на Вашем ноутбуке. Для возвращения на экран входа в учетную запись снова нажмите «Далее» чтобы узнать, как сбросить пароль на ноутбуке.
- Войдите в систему с помощью нового пароля Microsoft.
Способ 2: Сброс Пароля Ноутбука С Помощью Пин-кода Или Как Восстановить Пароль На Ноутбуке
Если Вы забыли пароль Вашей локальной учетной записи, но помните ПИН-код.
Войдите в учетную запись Windows 10 с помощью ПИН-кода, а затем измените Ваш пароль одним из двух представенных ниже вариантов. Оба способа помогут изменить пароль Windows 10 без необходимости ввода прежней комбинации.
Решение 1: с помощью командной строки
Шаг 1: Откройте командную строку от имени Администратора.
Шаг 2: Введите «net user <имя пользователя> <пароль> и нажмите клавишу «Enter». Примечание: вместо <имя пользователя> укажите Ваше имя пользователя, а вместо <пароль> введите Ваш новый пароль.
Решение 2: с помощью локальных пользователей и групп
Шаг 1. Перейдите в «Локальные пользователи и группы».
Шаг 2. Нажмите на папку «Пользователи» для просмотра всех пользователей, паравой кнопкой мыши щелкните на имени пользователя учетной записи, пароль которой Вы забыли, и выберите опцию «Задать пароль» и выбирайте опции, чтобы не теряться в том, что делать если забыл пароль от ноутбука.
Шаг 3. Нажмите «Продолжить» и установите для данного пользователя новый пароль.
Если Вы забыли пароль Вашей учетной записи Microsoft, но помните ПИН-код.
Если Вы пользуетесь учетной записью Microsoft и забыли пароль от нее, однако помните ПИН-код, Вы можете сбросить пароль онлайн на сайте Microsoft.
Шаг 1. Войдите в систему Windows 10 с помощью ПИН-кода.
Шаг 2. Откройте браузер и перейдите по ссылке https://account.live.com/password/reset, а затем следуйте подсказкам на экране, чтобы сбросить пароль Вашей учетной записи Microsoft.
Если вышеприведенные способы по каким-либо причинам не сработали, войдите в систему Windows 10 с помощью Вашего ПИН-кода, а затем используйте программу PassFab 4WinKey для сброса пароля чтобы понять, как восстановить пароль на ноутбуке.
Решения Для Ноутбуков С Любой Версией ОС Windows Или Как Зайти В Ноутбук Если Забыл Пароль:
В данном разделе мы хотим поделиться с Вами несколькими эффективными способами сброса пароля ноутбука с ОС Windows в случае, если Вы его забыли.
Способ 1: Разблокировка Ноутбука С Помощью Команд В Безопасном Режиме Если Забыл Пароль На Ноутбуке
Если Вы забыли пароль от своего ноутбука, Вы можете использовать безопасный режим для его разблокировки.
Шаг 1: Включите Ваш компьютер. Во время загрузки нажмите клавишу «F8». Появится меню дополнительных параметров загрузки.
Шаг 2: Перейдите к пункту «Безопасный режим» и нажмите клавишу «Enter». После этого компьютер загрузится в безопасном режиме.
Шаг 3: В окне входа в систему Windows выберите учетную запись «Администратор», чтобы узнать, как разблокировать ноутбук если забыл пароль.
Шаг 4: После входа в систему нажмите на «Пуск» и откройте «Панель управления», чтобы изменить пароль остальных учетный записей или используйте команду «net users» в командной строке.
Способ 2: Сброс Забытого Пароля К Ноутбуку С Помощью Учетной Записи Администратора и Как Сбросить Пароль На Ноутбуке
При установке Windows система автоматически создает учетную запись «Администратор» и задает для нее пустой пароль. Это называется стандартная учётная запись администратора. Итак, что если Вы забыли пароль Windows? Попробуйте использовать данную учетную запись администратора.
Далее прилагаем подробную инструкцию:
Шаг 1: Включите Ваш ноутбук. После появления экрана привествия Windows дважды нажмите комбинацию клавиш «Ctrl» + «Alt» + «Delete».
Шаг 2: На экране входа в систему в поле имени пользователя введите «Администратор» и укажите Ваш пароль, если Вы его устанавливали. После этого Вы войдете в систему Windows чтобы выяснить, как разблокировать ноутбук.
Шаг 3: Сбросьте пароль Вашей учетной записи, перейдя по пути «Панель управления» -> Учетные записи пользователей».
Способ 3: Забыл Пароль От Ноутбука Что Делать С Помощью Диска Для Сброса Пароля
«Я забыл свой пароль от нотбука» — эта мысль может серьезно тревожить Вас. Попробуйте восстановить пароль к ноутбуку с помощью диска для сброса:
Шаг 1: Включите Ваш ноутбук.
Шаг 2: Вставьте диск для сброса пароля. После ввода пароля появится сообщение о том, что введенные имя пользователя или пароль неверны. Нажмите «ОК», чтобы продолжить.
Шаг 3: Далее нажмите «Сбросить пароль» и следуйте инструкциям на экране, чтобы задать новый пароль для Вашего ноутбука и разрешить проблему с тем как войти в ноутбук если забыл пароль.
Способ 4: Сброс Забытого Пароля К Ноутбуку С Помощью Chnt-pw Если Забыл Пароль От Ноутбука
Chnt-pw — это бесплатная утилита Linux, которую можно использовать для сброса пароля пользовательского аккаунта Windows. Вам потребуется запустить ее с Live CD на основе Linux. Далее представлена инструкция, как сбросить пароль Windows 7 с помощью запуска программы Chnt-pw с загрузочного носителя Ubuntu:
- Загрузите с официального сайта ISO-образ Ubuntu. Запишите его на USB-флеш-накопитель с помощью программы ISO2Disc.
- Загрузите свой комьютер с данной загрузочной USB-флешки.
- Запустите терминал и выполните следующую команду для установки Chnt-pw:
sudo apt-get install chntpw - Откройте все разделы, чтобы найти диск, содержащий установочные файлы Windows. Запишите ID диска, указанный в заголовке окна файлового менеджера Nautilus. В нашем случае, ID диска 200A8DA20A8D7616. В Вашем случае ID может быть иным. Соответственно, Вам нужно будет заменить его в следующей комбинации.
- Введите cd / media / 200A8DA20A8D7616 и нажмите клавишу «Enter».
- Введите cd Windows / System32 / config / и нажмите клавишу «Enter».
- Введите sudo chntpw SAM и нажмите клавишу «Enter».
- Теперь перед Вами появится меню с перечнем всех пользователей системы. По умолчанию выбрана запись Администратора. Введите «1» и нажмите клавишу «Enter», чтобы сбросить пароль пользователя и определиться, как зайти в ноутбук если забыл пароль.
Заключение
Все вышерассмотренные способы требуют либо выполнения определенных команд Linux или DOS, либо прохождения различных проверок. После прочтения данной статьи Вы уже знаете, что сброс пароля ноутбука с помощью учетной записи администратора и в режиме безопасности является достаточно трудной задачей для начинающих ползователей. Поэтому мы настоятельно рекомендуем Вам воспользоваться PassFab 4WinKey, лучшим инструментом восстановления паролей Windows, для восстановления пароля к Вашему ноутбуку, т.к. даннная программа настолько проста, что для работы с ней Вам даже не понадобится руководство пользователя. Кроме того, программа отличается высокой скоростью работы, поэтому она рекомендуется также и опытным пользователям для достижения эффективных результатов.
- Мгновенно удалить или сбросить пароль администратора
- Сбросить пароль учетной записи Microsoft за считанные минуты
- Удалить или создать учетную запись Windows, если хотите
- Один щелчок, чтобы создать диск для сброса пароля Windows (USB / CD / DVD)
- Поддержать компьютеры всех производителей, таких как Dell, HP, Lenovo, Toshiba и т. Д.
- Compatible with Windows 10/8.1/8/7/Vista/XP and Server 2019
Забыл пароль Windows. Сбросить пароль Windows
Забыл пароль пользователя для входа в систему. Забыл пароль windows
Ко мне часто обращаются с такими вопросами: “что делать, если забыл пароль Windows”, “как разблокировать пароль”, “как сбросить пароль windows” и т.п. Сегодня я расскажу, как выйти из ситуации, если один из пользователей компьютера забыл пароль для входа в систему. А также, как поступить, если пароль забыл администратор компьютера.
В том случае, если пароль забыл один из пользователей компьютера, то его без проблем сможет сбросить и создать заново администратор. Но что делать, если пароль забыл сам администратор? Рассмотрим все случаи по порядку.
Ситуация первая: На одном из компьютеров сети заведены минимум две учетки: это учетная запись пользователя и ваша администраторская учетная запись.
Если пользователь забыл пароль, то вы заходите в систему под своей учетной записью. Затем на рабочем столе щелкните правой кнопкой мыши по значку “Мой компьютер” и выберете пункт “Управление”:Далее раскройте раздел “Служебные программы” и выберите пункт “Локальные пользователи и группы”. Щелкните здесь по папке Пользователи и в правом окне отобразятся все существующие на компьютере учетные записи. Щелкните правой кнопкой мыши по имени вашего забывчивого пользователя и выберите пункт “Задать пароль”:
Появится окошко с предупреждением – нажмите “Продолжить”:Затем вы сможете задать для пользователя новый пароль. Если же оставить здесь поля пустыми и нажать “ОК” – пароль будет пустым:
После этого можете перезагрузить компьютер и пользователь войдет в систему под новым паролем.
___________________________________________________________________________________
Ситуация вторая: Вы не помните свой администраторский пароль, либо вы единственный пользователь компьютера (но пароль опять же не помните).
В этом случае нам необходимо войти в систему через встроенную в Windows учетную запись Администратор. Большинство обычных пользователей даже не подозревают о существовании таковой. Данная учетная запись по умолчанию не защищена паролем.
Зайти под Администратором можно либо через классическое окно входа, либо в Безопасном режиме.
Классическое окно вызывается следующим способом: после включения компьютера, находясь на странице приветствия, нажмите дважды сочетание клавиш Ctrl+Alt+Del. В классическом окне входа вручную введите имя Администратор (в некоторых случаях Administrator) — нажмите “ОК”.
Чтобы войти в Безопасном режиме: после включения компьютера, нажмите и удерживайте клавишу F8 на клавиатуре. Затем выберите пункт “Безопасный режим” и нажмите Enter. В следующем окне помимо вашей учетной записи (или записей) будет отображаться учетная запись Администратор – зайдите под ней в систему.
Лично я предпочитаю входить через классическое окно входа: это удобнее и быстрее. Кроме того, на некоторых компьютерах в Безопасном режиме отказываются работать клавиатура и мышь, так что, даже попав в этот режим – сделать там ничего не удается.
Независимо от того, каким способом вы вошли в аккаунт Администратора, дальше делаем тоже самое, что я уже описывал выше. А именно: найдите на рабочем столе значок “Мой компьютер” и щелкните по нему правой кнопкой мыши – выберете пункт “Управление”.
Далее раскройте раздел “Служебные программы” и выберите пункт “Локальные пользователи и группы”. Щелкните здесь по папке Пользователи и в правом окне отобразятся все существующие на компьютере учетные записи.
Щелкните правой кнопкой мыши по имени вашей учетной записи и выберите пункт “Задать пароль”. Появится окошко с предупреждением – нажмите “Продолжить”. Затем вы сможете задать для пользователя новый пароль. Если же оставить здесь поля пустыми и нажать “ОК” – пароль будет пустым. После этого можете перезагрузить компьютер и войти в систему под новым паролем.
____________________________________________________________________________________
Ситуация третья: Но что же делать, если встроенная учетная запись Администратора оказалась под паролем и он нам неизвестен? Неужели переустанавливать Windows? Конечно нет! Решить эту проблему мы сможем, если воспользуемся загрузочным диском аварийного восстановления ERD Commander.
Скачать архив с образом данного диска, предназначенного для восстановления Windows XP вы можете здесь. После этого запишите образ на CD или DVD-диск (допустим, через Alcohol 120%). Затем вставьте записанный диск в привод компьютера и настройте в BIOS загрузку с него.
Во время загрузки вы увидите на экране следующее:
Затем при запуске ERD Commander попытается обнаружить и сконфигурировать сетевые карты – пропустите эту операцию, нажав кнопку “Skip Network Configuration”:Далее необходимо выполнить подключение к вашей операционной системе. Для этого выбираем системную папку Windows и жмем “ОК”:
Дожидаемся окончания загрузки (с CD-диска она, естественно, идет медленнее, чем с винчестера). Через некоторое время мы увидим на экране рабочий стол, который почти не отличается от привычного рабочего стола Windows XP:Зайдите в “Start” – выберите раздел “System Tools” – “Locksmith”:
Утилита Locksmith (Мастер изменения паролей) позволяет изменять пароли к учетным записям администратора и пользователей.
В появившемся окне приветствия нажмите “Next”.
В следующем окне в поле “Account” выберете ту учетную запись, от которой забыли пароль. В поле “New Password” (Новый пароль) и “Confirm Password” (Подтверждение пароля) введите новый пароль. Нажмите кнопку “Next”. В последнем окне нажмите кнопку “Finish” и перезагрузите компьютер. Не забудьте в Биосе вернуть загрузку с жесткого диска. Вот и все! Теперь вы сможете войти в систему под своей учеткой с новым паролем.
ВНИМАНИЕ: Если ни один из предложенных способов вам не помог, то читайте мою новую статью “Как легко сбросить забытый пароль в любой версии Windows”. Там я подробно описал, как можно удалить пароль пользователя в Windows 10, 8.1, 8, 7 и XP.
Метки: ERD Commander, пароль, учетная запись
Как сбросить Забытый Windows 10 Пароля без потери данных
Узнайте здесь, как сбросить забытый Windows 10 пароль без потери данных.
Если вы забыли пароль администратора вашей Windows 10 компьютер, вы, вероятно, в очень тяжелом состоянии, как вы даже не сможете войти в свой компьютер.
И, когда дело доходит до решения этой проблемы, очень распространенное решение приходит форматирует компьютер, который может привести к потере важных данных, хранящихся в компьютере.
Но, вы не знаете, что вместо того, чтобы полностью форматирование Windows 10 компьютера, там уже много других сред для сброса забытого пароля Windows 10 без потери данных.
В этой статье я хочу рассказать вам о нескольких таких способах, с помощью которых вы будете иметь возможность восстановить забытый пароль ваших ОС Windows 10 ПК без потери данных.
Сброс забытого Windows 10 Пароль без потери данных
Ниже приведены 4 очень простые методы для сброса забытого Windows 10 пароля для администратора и учетной записи Microsoft. Взгляни:
Метод 1: Использование сброса пароля диска
Использование Password Reset Disk является официальным и наиболее достоверным методом Microsoft, чтобы сбросить пароль Windows. Это самый надежный и отличный способ отдохнуть ваш Windows 10 пароль.
Но, единственное, что здесь следует отметить, что вы должны создать дискету сброса пароля, прежде чем вы забыли пароль.
Итак, если вы уже создали диск сброса пароля, просто нажмите кнопку «Сбросить пароль» на экране 10 входа в систему Windows, чтобы следовать Сброс пароля мастера, или вы можете загрузить компьютер с диска сброса пароля.
Необходимо прочитать: Как разблокировать Windows , если Вы забыли пароль
Способ 2: Восстановление предыдущей резервной точки
Вы можете переустановить Windows 10 пароля путем восстановления системы на раннюю резервную точку. Как правило, система автоматически создает точки восстановления каждую неделю, и при каких-либо существенных изменений, внесенных в систему, таких как установка или удаление программы и т.д.
Вы также можете создать Восстановление системы Точки вручную, когда вам нужно с помощью восстановления системы опции в Windows.
Восстанавливая Windows, к предыдущей точке восстановления, вы можете вернуть системные файлы и настройки на более ранний момент времени, не затрагивая личные файлы. Тем не менее, программа, установленная после точки восстановления необходимо будет установить снова.
Способ 3: Сброс Microsoft Account Пароль Online
Так как Windows 8, люди используют свой пароль учетной записи Microsoft, чтобы войти в компьютер. Итак, если вы также войти в вашу ОС Windows 10 компьютера с помощью пароля учетной записи Microsoft, вы можете сбросить его в Интернете, следуя простым инструкциям.
Чтобы сбросить пароль учетной записи Microsoft, вы должны помнить, альтернативный учетную запись электронной почты или номер телефона, указанные вами при регистрации на счет Microsoft.
Метод 4: Сброс пароля с помощью PCUnlocker
PCUnlocker это загрузочная утилита, которая поможет вам сбросить забытый Windows 10 администратора или другие пароли пользователей без потери каких-либо данных.
Это очень легко сбросить Windows 10 пароль, используя PCUnlocker инструмент. Просто создайте PCUnlocker Live CD или USB-диск, а затем использовать его для загрузки заблокированного компьютера.
Программа будет отображать все учетные записи, существующие в Windows, SAM улей реестра или базы данных Active Directory. Теперь, просто выберите один из ваших локальных учетных записей и нажмите на кнопку Сброс пароля.
Программа будет проверять состояние выбранного счета и выполнить следующие задачи, чтобы решить вашу проблему паролей:
- Удалить пароль, если ваша учетная запись Windows, защита паролем
- Переключение связанного аккаунта Microsoft для локальной учетной записи
- Продвигайте свой выбранный стандарт / ограниченный пользователь администратор
- Активация учетной записи, если он отключен
- Разблокирование заблокированной учетной записи
- И многое другое…
После перезагрузки Windows 10 пароля и войти в вашу систему, убедитесь, чтобы установить новый пароль, который вы не забудете в следующий раз.
Читайте также: Как сделать загрузочный USB — накопитель для Windows 10
Итак, я вещь, достаточно о переустановке Windows 10 пароля без потери важных данных. Тем не менее, для получения дополнительной информации, вы можете проверить эту базу знаний для сброса Windows 10 пароля и моей ранее написанной статьи о том, как разблокировать ваш заблокированный ноутбук Windows.
Могу ли я войти в Windows без пароля?
Если вы входите в Windows с учетной записью Microsoft, вам необходимо использовать пароль. Ваш пароль помогает защитить вашу учетную запись, независимо от того, на каком компьютере вы выполняете вход или какие приложения, настройки и службы вы используете при входе в систему.
Если вы не хотите вводить пароль каждый раз при входе в систему, вы можете создать другие параметры входа для использования с вашей учетной записью, например графический пароль или PIN-код. Если на вашем компьютере есть сканер отпечатков пальцев, вы также можете войти в систему с помощью отпечатка пальца.(Какой бы вариант входа вы ни выбрали, вам все равно понадобится «обычный» пароль для использования учетной записи Microsoft.)
Проведите пальцем от правого края экрана, а затем нажмите Поиск .
(Если вы используете мышь, наведите указатель на правый нижний угол экрана, переместите указатель мыши вверх и нажмите Search .)Введите , подпишите , а затем коснитесь или щелкните Изменить параметры входа .
Выберите вариант входа, который вы хотите использовать, и следуйте инструкциям.
Примечания:
Вы также можете изменить политику паролей, чтобы вам не приходилось вводить пароль каждый раз, когда вы выводите компьютер из спящего режима. На странице Параметры входа в разделе Политика паролей коснитесь или щелкните Изменить и следуйте инструкциям.
Если ваш компьютер находится в домене, ваш системный администратор может управлять некоторыми параметрами входа, такими как смарт-карты или графический пароль.
Если вы входите в Windows с локальной учетной записью, вы можете отказаться от ввода пароля. Однако мы не рекомендуем этого делать — это наименее безопасный способ входа в систему на вашем компьютере. Вы также можете переключить учетную запись Microsoft на локальную, но вы не можете использовать локальную учетную запись для загрузки приложений из Магазина Windows или синхронизации настроек в Интернете.
Проведите пальцем от правого края экрана, нажмите Настройки , а затем нажмите Изменить настройки ПК .
(Если вы используете мышь, наведите указатель на правый нижний угол экрана, переместите указатель мыши вверх, щелкните Settings , а затем щелкните Change PC settings .)Коснитесь или щелкните Учетные записи , а затем коснитесь или щелкните Ваша учетная запись .
Коснитесь или щелкните Отключить и следуйте инструкциям.
Если вы используете локальную учетную запись с паролем, вы можете удалить пароль для входа без пароля, но мы не рекомендуем этого делать.
Проведите пальцем от правого края экрана, а затем нажмите Поиск .
(Если вы используете мышь, наведите указатель на правый нижний угол экрана, переместите указатель мыши вверх и нажмите Search .)Введите , подпишите , а затем коснитесь или щелкните Параметры входа .
В разделе «Пароль» коснитесь или щелкните Изменить .
Проверьте текущий пароль для своей локальной учетной записи.
Оставьте поля Новый пароль, Повторно введите пароль и Подсказка пароля пустыми, коснитесь или щелкните Далее , а затем коснитесь или щелкните Завершить .
Теперь вы (или кто угодно) можете войти в свою локальную учетную запись и использовать свой компьютер без пароля.
Устранение неполадок при входе в систему
Способ сброса пароля зависит от того, используете ли вы для входа учетную запись Microsoft или локальную.
Чтобы узнать, какой у вас тип учетной записи, выберите Параметры входа на экране входа. Если вы видите значок учетной записи Microsoft , вы используете учетную запись Microsoft. Если вы видите только значок Пароль , у вас есть учетная запись домена (рабочая или учебная) или локальная.
Если у вас есть учетная запись Microsoft:
На экране входа введите имя своей учетной записи Microsoft, если оно не отображается.Если на ПК несколько учетных записей, выберите ту, которую нужно сбросить.
Выберите Я забыл свой пароль под текстовым полем пароля.
На экране Восстановление учетной записи введите символы, отображаемые в поле ниже Введите символы, которые вы видите , затем выберите Далее .
На экране Подтвердите свою личность выберите получение кода безопасности в виде текстового сообщения или сообщения электронной почты.Если вы выбрали текст, введите последние четыре цифры своего номера телефона, а затем выберите Отправить код . Узнать больше об информации о безопасности и кодах безопасности
Если вы получили код в виде текстового сообщения или сообщения электронной почты на отдельном устройстве, введите его и выберите Далее .
На экране Сброс пароля создайте новый пароль, а затем выберите Далее .Это устанавливает ваш новый пароль. Снова выберите Next , чтобы вернуться к экрану входа.
Войдите в систему, используя новый пароль учетной записи Microsoft.
Если у вас есть локальная учетная запись:
Если вы используете Windows 10 версии 1803 и добавили в локальную учетную запись контрольные вопросы, которые помогут сбросить пароль, выберите Сбросить пароль на экране входа.(Эта ссылка появляется после ввода неверного пароля.) Затем введите ответы на контрольные вопросы и выберите новый пароль.
В противном случае, если вы используете старую версию Windows 10 или не добавляли контрольных вопросов, вам необходимо перезагрузить устройство.
Предупреждение: Если ваше устройство не работает под управлением Windows 10 версии 1803 и вы не задали контрольные вопросы, восстановить забытый пароль для локальной учетной записи невозможно — единственный вариант — сбросить настройки устройства. Следуя приведенным ниже инструкциям, вы удалите все ваши программы, данные и настройки.
Выберите Power в правом нижнем углу экрана блокировки.
Удерживая нажатой клавишу Shift, выберите Restart .
В меню Параметры загрузки выберите Устранение неполадок > Сбросить этот компьютер > Удалить все .
Ваш компьютер перезагрузится и сам перезагрузится.
Если ничего из вышеперечисленного не помогло, получите дополнительную помощь, как изменить или сбросить пароль Windows.
Создавайте и используйте надежные пароли
Один из наиболее важных способов обеспечить безопасность ваших онлайн-взаимодействий — это защита ваших паролей. Хорошая новость заключается в том, что защита ваших паролей находится под вашим контролем — вам просто нужно создать надежные пароли, а затем хранить их в секрете.»
Защитите свои пароли
Создав надежный пароль, следуйте этим рекомендациям, чтобы сохранить его в безопасности:
Не сообщайте никому пароль.Даже друг или член семьи.
Никогда не отправляйте пароль по электронной почте, в мгновенных сообщениях или любыми другими средствами связи, которые не являются надежно безопасными.
Используйте уникальный пароль для каждого веб-сайта. Если кто-то украдет пароль, который вы используете на нескольких веб-сайтах, вся информация, которую пароль защищает на всех этих сайтах, окажется под угрозой.
Если вы не хотите запоминать несколько паролей, рассмотрите возможность использования диспетчера паролей.Лучшие менеджеры паролей будут автоматически обновлять сохраненные пароли, хранить их в зашифрованном виде и требовать многофакторную аутентификацию для доступа. Microsoft Edge может запоминать ваши пароли и автоматически вводить их при необходимости. См. Раздел Сохранение или забывание паролей в Microsoft Edge.
Не храните пароль на устройстве, которое оно предназначено для защиты.
Записывать пароли — это нормально, если вы храните их в безопасности.Не записывайте их на стикерах или карточках, которые вы держите рядом с предметом, который защищает пароль, даже если вы думаете, что они хорошо спрятаны, их можно обнаружить.
Или просто подсказка …
Вместо того, чтобы записывать свой пароль, подумайте о том, чтобы написать подсказку, которая напомнит вам, что это за пароль. Итак, если ваш пароль — «Paris4SpringVacation!» Вы можете написать «Ваше любимое путешествие».
По возможности немедленно меняйте пароли для учетных записей, которые, как вы подозреваете, могли быть скомпрометированы, или даже если вы просто думаете, что пароль был скомпрометирован.
Не вводите пароль на любом устройстве, если вы не уверены в безопасности этого устройства. На устройствах, которые являются общедоступными или доступными для общего пользования, может быть установлено программное обеспечение для кейлоггеров, которое может захватывать ваш пароль по мере его ввода. Вам также следует избегать сохранения вашего пароля на общих или общедоступных компьютерах.
Включите многофакторную аутентификацию (MFA), когда это возможно.MFA — это метод контроля доступа, для проверки которого требуется несколько учетных данных, например пароль и PIN-код. Это добавляет еще один уровень безопасности на случай, если кто-то угадает или украдет ваш пароль. Дополнительные сведения см. В разделе Что такое: многофакторная проверка подлинности.
Совет: Если вас просят дать ответы на контрольные вопросы, дайте несвязанный ответ. Например, если вопрос: «Где вы родились?» вы можете ответить «Зеленый.«Подобные ответы нельзя найти, троллируя Twitter или Facebook. (Просто убедитесь, что они имеют для вас смысл, чтобы вы их запомнили).
Не позволяйте обманом раскрыть ваши пароли
Преступники могут попытаться взломать ваш пароль, но иногда проще использовать человеческую природу и обманом заставить вас раскрыть его.
Вы можете получить сообщение электронной почты, якобы пришедшее из интернет-магазина (например, eBay или Amazon), или телефонный звонок из вашего «банка», который пытается убедить вас в «законной» необходимости вашего пароля или другой конфиденциальной информации.Это может быть фишинговая афера. (Возможно, вы слышали, что эти мошеннические игры называются социальной инженерией .)
Вот несколько рекомендаций, которым необходимо следовать для защиты ваших паролей и другой конфиденциальной информации:
В общем, остерегайтесь любого, кто запрашивает у вас конфиденциальную информацию, даже если это кто-то из ваших знакомых или компания, которой вы доверяете. Например, мошенник мог захватить аккаунт друга и отправить электронное письмо всем в адресной книге друга.С осторожностью относитесь ко всем нежелательным запросам конфиденциальной информации.
Никогда не сообщайте свой пароль в ответ на запрос по электронной почте или телефону — например, для подтверждения вашей личности — даже если он, кажется, исходит от доверенной компании или человека.
Всегда заходите на веб-сайты по надежным ссылкам. Мошенники могут скопировать внешний вид сообщений компании, чтобы обманом заставить вас щелкнуть фальшивую ссылку или вложение, поэтому будьте осторожны со ссылками, которые появляются в нежелательных электронных письмах, мгновенных сообщениях или SMS-сообщениях.В случае сомнений перейдите непосредственно на официальный веб-сайт банка или другой службы, к которой вы пытаетесь получить доступ, через свою закладку или набрав на себе законный адрес службы.
См. Также
Ключи от королевства — защита ваших устройств и аккаунтов
Справка и обучение Microsoft по безопасности
Как сбросить забытый пароль Windows 10
Вам нужно войти в свой компьютер с Windows 10, но вы забыли свой пароль.Не волнуйтесь; Windows 10 позволяет сбросить забытый пароль независимо от того, используете ли вы учетную запись Microsoft или локальную учетную запись.
Сбросить пароль учетной записи Microsoft довольно просто. Но для локальной учетной записи вам сначала нужно настроить несколько контрольных вопросов и ответов. Если вы забыли свой пароль, просто ответьте на три вопроса успешно, а затем сбросьте пароль.
Помимо использования пароля, вы должны включить резервный метод аутентификации для входа в Windows. В Windows 10 вы можете создать PIN-код, графический пароль, ключ безопасности, распознавание отпечатков пальцев или лиц.А с учетной записью Microsoft вы также должны реализовать двухэтапную проверку. Но в какой-то момент вам все равно может потребоваться войти со своим паролем.
Независимо от того, насколько вы ответственны, может наступить время, когда вы заблокируете доступ к Windows из-за того, что не можете вспомнить свой пароль. Вот как войти.
Восстановление учетной записи Microsoft
Если вы используете учетную запись Microsoft и не можете вспомнить свой пароль, нажмите Я забыл свой пароль на экране входа в Windows 10.
Затем вы должны подтвердить свой адрес электронной почты и выбрать способ получения кода подтверждения. Нажмите Получить код , затем проверьте свою электронную почту или текстовые сообщения на предмет кода. Введите его в соответствующее поле и нажмите Далее.
Создайте новый пароль для своей учетной записи Microsoft. Нажмите «Далее.
Windows подтвердит изменение пароля. Нажмите кнопку «Войти», вернитесь к экрану входа и введите новый пароль.
Восстановление локальной учетной записи
Microsoft сделала все труднее использовать локальную учетную запись для входа в Windows, но это все еще возможно.Если он у вас есть, вам следует задать необходимые контрольные вопросы, которые помогут вам восстановить вашу учетную запись. В Windows перейдите в Настройки > Учетные записи> Параметры входа . В разделе Управление входом в систему на устройстве щелкните Пароль, затем выберите ссылку Обновите контрольные вопросы .
Введите пароль для своей локальной учетной записи, затем выберите контрольные вопросы, введите ответы и нажмите Готово.
Теперь, если вы забыли свой пароль, щелкните стрелку рядом с полем пароля или нажмите клавишу Enter.Windows сообщает вам, что пароль неверный. Щелкните OK, затем выберите Сбросить пароль.
Введите ответы на контрольные вопросы, затем щелкните стрелку рядом с последним ответом или нажмите Enter.
Windows предложит вам создать новый пароль. Введите и подтвердите новый пароль, затем нажмите Enter, чтобы получить доступ к Windows.
Этот информационный бюллетень может содержать рекламу, предложения или партнерские ссылки. Подписка на информационный бюллетень означает ваше согласие с нашими Условиями использования и Политикой конфиденциальности.Вы можете отказаться от подписки на информационные бюллетени в любое время.
Как восстановить заводские настройки Windows 10 без пароля администратора
Если вы используете какой-либо компьютер, вам нужен надежный пароль для защиты ваших важных данных. Нет смысла использовать общие, легко угадываемые пароли администратора, если вы не готовы подвергнуть риску свои файлы и личные данные. Важно вести учет таких паролей, поскольку без них вы останетесь без доступа к своему компьютеру.
Конечно, бывают случаи, когда вам может понадобиться обойти утерянный пароль администратора.Если вам дали старый компьютер с существующей учетной записью, у вас может не быть сведений, необходимых для очистки компьютера и его повторного использования. Чтобы восстановить заводские настройки Windows 10 без пароля администратора, вам необходимо выполнить следующие действия.
Как восстановить заводские настройки Windows 10 с экрана входа в системуЕсли у вас нет пароля администратора для ПК с Windows, вы можете легко сбросить Windows 10 до заводских настроек с экрана входа в систему.
- В правом нижнем углу экрана входа в систему вы увидите параметры для изменения настроек сети, доступа к параметрам специальных возможностей Windows или выключения компьютера.Чтобы начать перезагрузку компьютера, нажмите и удерживайте клавишу Shift на клавиатуре. Удерживая нажатой клавишу, нажмите опцию Restart в меню питания.
- Это перезагрузит Windows 10, но вместо обычной загрузки операционной системы вам будет представлено меню параметров загрузки. Чтобы продолжить, выберите опцию Устранение неполадок .
- В меню Устранение неполадок выберите опцию Reset this PC .
- Вы можете сохранить файлы или полностью сбросить Windows 10, удалив все файлы и настройки. Чтобы сохранить файлы, выберите опцию Сохранить мои файлы . В противном случае нажмите Удалить все .
Это запустит процесс сброса, и вам, возможно, придется следовать дальнейшим инструкциям на экране, чтобы продолжить. После завершения процесса вы сможете настроить свой ПК с Windows с новой учетной записью, полностью обойдя старый пароль администратора.
Использование установочного носителя Windows для сброса или переустановки WindowsСамый простой способ восстановить заводские настройки ПК с Windows 10 без пароля администратора — это использовать описанный выше метод. Однако, если на вашем компьютере возникают проблемы, вы можете полностью стереть жесткий диск, используя установочный носитель Windows для переустановки или сброса Windows.
Образ установочного диска Windows 10 можно загрузить с веб-сайта Microsoft. Его можно записать на новый DVD или записать на USB-накопитель.Если у вас есть второй компьютер с Windows 10, вы можете прошить этот ISO-файл на USB-накопитель с помощью инструмента для прошивки Rufus.
ПользователиLinux могут сделать это WoeUSB, а пользователи MacOS могут использовать официальное приложение Boot Camp Assistant, которое установлено на всех устройствах Mac.
- Если у вас загружены ISO-файл Windows 10 и инструмент Rufus, откройте Rufus на втором ПК с Windows. Убедитесь, что ваш USB-накопитель выбран в раскрывающемся меню, затем нажмите кнопку Выберите , чтобы выбрать файл ISO.
- Выберите установочный ISO-файл Windows 10 в меню выбора файлов, затем нажмите Открыть .
- Rufus автоматически изменит свои настройки в соответствии с требованиями для прошивки загрузочного USB-накопителя Windows. Когда вы будете довольны настройками, нажмите кнопку Start , чтобы выполнить флэш-память. Это сотрет его, поэтому обязательно сделайте резервную копию всех важных файлов, сохраненных на нем, прежде чем начать.
- Это займет некоторое время.Как только Rufus завершит прошивку USB-накопителя, перезагрузите компьютер, чтобы загрузился экран установки Windows. На экране установки Windows вам нужно будет выбрать язык, который будет использоваться в процессе установки. Вам также нужно будет выбрать язык для вашего времени и валюты, а также язык клавиатуры, который вы будете использовать. Когда вы будете готовы продолжить, нажмите кнопку Далее .
- Нажмите кнопку Установить сейчас , чтобы начать процесс установки.
- На этом этапе загрузятся установочные файлы Windows. На этом этапе вам может потребоваться предоставить ключ продукта Windows 10, чтобы активировать установку, поэтому введите этот ключ здесь. Если у вас нет ключа, введите У меня нет ключа продукта option. Если вы выберете этот вариант, вам нужно будет активировать Windows после завершения установки.
- Если опция доступна, выберите версию Windows 10, которую вы хотите установить, затем нажмите кнопку Далее .
- Затем вам нужно будет принять лицензионное соглашение Windows 10. Установите флажок Я принимаю условия лицензии , затем щелкните Далее , чтобы продолжить.
- Программа установки обнаружит существующую установку Windows. Чтобы обойти пароль администратора, лучше выбрать здесь Custom: Install Windows only (advanced) option. Это сотрет все файлы с вашего ПК перед переустановкой Windows.
- Выберите диск для установки Windows на следующем этапе.Если у вас несколько разделов, вам может потребоваться сначала удалить и воссоздать их. Для продолжения выберите Далее .
На этом этапе Windows начнет очистку диска и копирование файлов для новой установки. Затем Windows перезагрузится, чтобы начать следующий этап процесса установки, что позволит вам создать новую учетную запись пользователя после завершения процесса, чтобы вы могли снова использовать компьютер.
Сброс пароля администратора с помощью файлов восстановления производителяНекоторые производители ПК и ноутбуков включают специальный диск для раздела восстановления, который позволяет восстановить установленную Windows 10 до заводских значений по умолчанию.Обычно это можно активировать, перезагрузив компьютер и нажав определенную клавишу на клавиатуре во время процесса загрузки.
Клавиша, которую вы нажимаете, зависит от производителя устройства. Например, на некоторых компьютерах HP необходимо нажать и удерживать клавишу F11 на клавиатуре во время загрузки компьютера.
Источник: HPУ каждого производителя есть свои инструкции на экране для активации и запуска этого процесса. Обратитесь к руководству пользователя вашего ПК или ноутбука, чтобы получить какие-либо особые инструкции о том, как использовать раздел восстановления на вашем ПК, а также определить, какую клавишу нужно нажимать.
Если на вашем компьютере нет раздела для восстановления, вам нужно будет использовать один из перечисленных выше методов для восстановления заводских настроек Windows 10.
Снова начать в Windows 10Как только вы узнаете, как сбросить Windows 10 без пароля администратора, вы готовы начать заново. Ваша первая задача — использовать менеджер паролей, который поможет вам сгенерировать безопасный пароль для вашего ПК. Вы можете настроить Windows без учетной записи Microsoft, но потеряете доступ к некоторым дополнительным функциям Windows.
Вы можете переключиться на беспарольный вход в Windows 10, чтобы полностью отказаться от паролей. После того, как ваш компьютер будет перезагружен и готов к использованию, вам нужно будет подумать о новом программном обеспечении, которое вам нужно будет немедленно установить, от нового веб-браузера до антивируса, чтобы защитить ваш компьютер от вредоносных программ.
Как получить доступ к компьютеру, если вы забыли пароль Windows | Блог BullGuard
Ирония в создании сверхнадежных паролей заключается в том, что их легко забыть, или если вы где-то нацарапали один, а затем потеряли бумагу или он был стерт в цифровом виде, вы снова вернетесь к исходной точке.Или даже минус квадрат, если это был пароль к вашему компьютеру. Но еще не все потеряно, можно восстановить пароль или даже обойти это требование.
Итак, вы потеряли пароль от компьютера, не можете его вспомнить и отчаянно нуждаетесь в доступе ко всем своим документам?
Учитывая, что большинство компьютеров в мире работают под управлением той или иной формы Windows, мы предполагаем, что у вас компьютер на базе Microsoft.
И, к сожалению, Microsoft не поможет вам, если вы потеряли пароль — это их политика безопасности.
Фактически, программный гигант настоятельно рекомендует установить подсказку для восстановления пароля при настройке компьютера и создании пароля.
Также рекомендуется создать диск для сброса пароля, как только вы впервые начнете пользоваться компьютером.
Если вы еще этого не сделали и еще не поздно, Microsoft предоставляет веб-страницу, на которой объясняется, как настроить подсказки для пароля и создать диск для сброса пароля. Не пугайтесь жаргона, это довольно простой процесс, и все, что вам действительно нужно, — это USB-накопитель.
Однако, если вы уже потеряли или забыли свой пароль, вы можете попробовать получить доступ к своему компьютеру несколькими способами.
Но с учетом того, что сейчас используется так много операционных систем Windows, методы получения доступа к вашему компьютеру могут быть разными. Тем не менее, ниже перечислены несколько общих методов, которые вы можете попробовать.
Доступ к компьютеру как «администратор»
В Windows есть скрытая учетная запись «Администратор». В большинстве случаев для этой учетной записи пароль не установлен.
Это означает, что вы можете запустить свой компьютер с этой учетной записью, открыть панель управления, чтобы удалить или изменить пароль любого пользователя и решить вашу проблему.
Для этого требуется несколько простых шагов:
- Загрузите компьютер и сразу же нажимайте клавишу F8, пока на вашем компьютере не отобразится меню загрузки.
- С помощью клавиш со стрелками выберите Safe Mode и нажмите клавишу Enter .
- На главном экране щелкните «Администратор».
- Если у вас нет главного экрана, введите «Администратор» и оставьте поле пароля пустым.
- Щелкните меню Start в нижнем левом углу, перейдите в панель управления , затем в User Accounts вы можете легко изменить любые пароли пользователей.
Этот метод может работать или не работать в зависимости от того, какая операционная система у вас запущена.
Диск сброса пароля для Windows 7
Учитывая, что Windows 7 все еще широко используется, мы включили этот раздел о создании диска для сброса пароля для операционной системы Windows 7.
Но вам необходимо выполнить эти шаги, прежде чем вы обойдете установку пароля. Поэтому, если вы потеряли свой пароль и у вас нет диска для сброса пароля, этот раздел не имеет значения.
Шагая по шагам
Windows 7 имеет встроенную функцию сброса пароля. Но чтобы получить к нему доступ, вам нужно немного поработать.
Это состоит из создания диска восстановления пароля, который может быть съемным USB-накопителем.
- Для начала выполните Windows Search для Disk Reset Disk .
- В качестве первого варианта вы должны увидеть « Создать диск сброса пароля» . Выберите это. Откроется Мастер забытых паролей.
- Появится вводный экран, в котором объясняются основные сведения. Прочитав его, нажмите «Далее».
- Вы можете выбрать диск, который хотите использовать для восстановления пароля. Поскольку можно использовать только съемные диски, только они будут отображаться в качестве опции, на которой должна появиться ваша USB-флешка. Щелкните по этому.
- На следующем экране вам нужно будет ввести свой пароль.Сделайте это и нажмите «Далее», чтобы начать создание диска для восстановления пароля.
- Теперь сбросить логин в Windows очень просто. Просто нажмите ссылку « сбросить пароль » под экраном входа в систему и следуйте инструкциям на экране. Вам нужно будет выбрать соответствующий диск, а затем ввести новый пароль.
- Теперь ваш компьютер должен быть разблокирован.
Использование утилит
Существует множество компьютерных утилит, которые можно использовать для доступа к компьютеру, если вы потеряли пароль.
Утилита — это компьютерная программа, разработанная для определенной задачи, обычно связанной с управлением системными ресурсами. Как правило, они намного меньше, чем приложения, поэтому не требуют много памяти.
К счастью, существует ряд бесплатных и коммерческих утилит для обхода или изменения утерянного пароля в Windows.
- аварийный загрузочный компакт-диск — EBCD (аварийный загрузочный компакт-диск) — это мощный набор инструментов, предназначенный для исправления незагружаемых компьютеров и восстановления данных с них.Он имеет множество полезных функций, одна из которых — возможность изменить пароль без необходимости знать предыдущий пароль. А если вы потеряли пароль, EBCD может оказаться прямо у вас на улице.
- Автономный редактор паролей и реестра NT — Автономный редактор паролей и реестра NT — отличная утилита, которая позволяет пользователям перезаписывать свои файлы SAM в Windows. Это технический термин, но файл SAM на вашем компьютере содержит пароли. Используя его, вы не сможете увидеть предыдущий пароль, но сможете получить доступ к незашифрованным файлам.
Инструменты для взлома паролей
Вы всегда можете попробовать сторонний инструмент для взлома паролей. Вам может казаться, что вы вступаете в сферу взлома, но законные разработчики создают эти инструменты, чтобы помочь коллегам и коллегам, а также проверить эффективность существующих методов безопасности.
Короче говоря, поиск еще более надежной защиты — это постоянная работа, и улучшения могут быть сделаны только при обнаружении слабых мест. Как гласит известная в индустрии поговорка: «Не учись взламывать, взламывай, чтобы учиться».’
Один из самых обсуждаемых — Ophcrack, бесплатный вариант, который использует так называемую «радужную таблицу» для подбора пароля. Он доступен для различных операционных систем Windows, включая Windows 7 и Windows 8, а также для теперь не поддерживаемых XP и Vista.
Тем не менее, есть и другие варианты. Вы можете провести собственное исследование или рассмотреть одно из следующих популярных:
- Brutus — Brutus — один из самых популярных инструментов для удаленного взлома паролей в Интернете.Он утверждает, что это самый быстрый и гибкий инструмент для взлома паролей. Это бесплатно и доступно только для систем Windows. И это было немного, и это хороший знак — он был выпущен еще в октябре 2000 года.
- Каин и Авель — Каин и Авель — это хорошо известный инструмент для взлома паролей, способный выполнять множество задач. Он доступен только для платформ Windows. Он может взламывать зашифрованные пароли, используя так называемую атаку по словарю, а также выполнять атаки методом перебора, атаки криптоанализа, обнаруживать кешированные пароли, декодировать зашифрованные пароли и анализировать протоколы маршрутизации.Это может быть немного тяжеловесно, если все, что вы пытаетесь сделать, это залезть в свой компьютер, но опять же, если вы хотите узнать о безопасности технологий, это набор волшебных трюков, который более чем даст вам почувствовать, что получают некоторые хакеры. вплоть до.
- John the Ripper — John the Ripper — еще один хорошо известный бесплатный инструмент для взлома паролей с открытым исходным кодом, который в первую очередь нацелен на Linux, Unix и Mac OS X. Но также доступна версия для Windows. Этот инструмент может обнаруживать слабые пароли.Также доступна профессиональная версия инструмента, которая предлагает лучшие функции.
- L0phtCrack — L0phtCrack является альтернативой OphCrack. Он пытается взломать пароль Windows из хешей. Для взлома паролей он использует рабочие станции Windows, сетевые серверы, основные контроллеры домена и Active Directory. Он также использует словарную атаку и атаку методом перебора для генерации и подбора паролей.
- RainbowCrack — RainbowCrack — это инструмент для взлома хэшей, который использует крупномасштабный процесс компромисса времени и памяти для более быстрого взлома паролей, чем традиционные инструменты грубой силы.Компромисс времени и памяти — это вычислительный процесс, в котором все пары простого текста и хеша вычисляются с использованием выбранного алгоритма хеширования. Этот процесс занимает много времени, так как он создает таблицу, но когда он будет готов, он может взломать пароль быстрее, чем инструменты грубой силы.
Без подтверждения
Обратите внимание: перечисляя вышеуказанные инструменты, мы ни в коем случае не пропагандируем взлом. Эти инструменты используются и исследуются уважаемыми институтами безопасности по всему миру.Если бы исследователи в этой области не знали о различных методах и инструментах взлома паролей и о том, как их использовать, они бы серьезно не справились со своими обязанностями.
На самом деле, мы сильно подозреваем, что большинство читателей блогов BullGuard не пойдут по этому пути, чтобы восстановить утерянный пароль; проще использовать служебные программы или отнести свой компьютер к местному ИТ-специалисту, который сделает это за вас. Но это не вредно для повышения осведомленности, и даже если что-то еще усиливает потребность в хорошей безопасности и онлайн-бдительности.
И если вы создадите надежный пароль, который сочетает в себе символы, прописные и строчные буквы и цифры, он победит многие из перечисленных выше методов взлома — просто не теряйте его.
Забыли пароль администратора Windows? Как его сбросить
Если вы забыли пароль администратора в Windows, у вас не будет особого контроля. Отсутствие доступа к учетной записи администратора означает, что вы не можете удалять программное обеспечение, вносить изменения в систему и выполнять другие административные задачи на своем собственном компьютере.
Но не отчаивайтесь — мы здесь, чтобы помочь вам.Мы объясним Windows ситуацию с учетной записью администратора по умолчанию в различных версиях Windows и покажем вам, как сбросить пароль администратора.
История учетной записи администратора Windows
Когда вы забыли пароль своей учетной записи, первым инстинктом может быть поиск пароля администратора Windows по умолчанию.Однако в Windows Vista и более поздних версиях по умолчанию нет доступной общесистемной учетной записи администратора. Это мера безопасности для защиты вашего компьютера.
В Windows XP была дополнительная учетная запись администратора, которая находилась рядом с вашими обычными учетными записями.Проблема заключалась в том, что большинство людей оставляли пароль для этой учетной записи пустым, что означает, что, если вы никогда не меняли его, любой, у кого есть доступ к компьютеру и немного ноу-хау, мог войти в систему с полными правами администратора.
Это было еще более серьезной проблемой, если вы все время использовали учетную запись администратора, поскольку любое вредоносное ПО могло делать все, что угодно.В учетной записи администратора не было никаких сдержек и противовесов.
Если вы по какой-то причине все еще используете эту древнюю версию Windows, мы показали, как сбросить пароль администратора в Windows XP.
Современные учетные записи администраторов Windows
Начиная с Windows Vista, Microsoft по умолчанию отключила встроенную учетную запись администратора.Вместо этого в нем был реализован контроль учетных записей пользователей — функция, которая существует сегодня в Windows 10. Это позволяет вам временно предоставлять права администратора при использовании любой учетной записи, если у вас есть пароль администратора.
Таким образом, нет пароля администратора Windows по умолчанию, который вы можете найти для любых современных версий Windows.Хотя вы можете снова включить встроенную учетную запись администратора, мы не рекомендуем этого делать. Эта учетная запись работает с разрешениями администратора все время и никогда не запрашивает подтверждения для конфиденциальных действий. Это создает большую угрозу безопасности, поскольку вредоносное ПО может легко выполняться без каких-либо помех.
Кроме того, вам нужны права администратора, чтобы включить учетную запись администратора по умолчанию, а это означает, что это не решение, если вы забыли свой собственный пароль администратора.Вместо этого давайте посмотрим, как сбросить пароль администратора в Windows 10, 8 и 7.
Забыли пароль администратора в Windows 10
В Windows 10 у вас есть два варианта учетной записи пользователя.Вы можете войти в систему с учетной записью Microsoft или использовать устаревшую локальную учетную запись, которая существует только на вашем компьютере.
Если вы используете учетную запись Microsoft, ваш пароль легко сбросить.Перейдите на страницу восстановления учетной записи Microsoft и выполните шаги, чтобы вернуться в свою учетную запись. Это проще всего, если вы настроите правильные методы восстановления, такие как резервный адрес электронной почты и номер телефона.
Тем, кто использует локальную учетную запись, будет сложнее сбросить пароль.В Windows 10 версии 1803 и более поздних вы можете добавить контрольные вопросы в свою локальную учетную запись, чтобы при необходимости вернуться в нее (в разделе «Настройки »> «Учетные записи»> «Параметры входа», ). Но если вы еще не настроили их, вам придется пройти несколько утомительный процесс обхода.
Вы найдете все, что вам нужно знать об этом, в нашем руководстве по сбросу забытого пароля администратора Windows 10.
Забыли пароль администратора в Windows 8
Ситуация с Windows 8.1 очень похожа на Windows 10. Windows 8 была первой версией, поддерживающей вход с учетной записью Microsoft. Если вы войдете в свою учетную запись Microsoft и забыли этот пароль, вы можете восстановить его, используя страницу сброса пароля Microsoft, как указано выше.
Пользователи с локальными учетными записями должны будут использовать метод обхода, указанный в разделе Windows 10 выше, чтобы сбросить свой пароль.Windows 8.1 не поддерживает вопросы безопасности, поэтому это не вариант для сброса пароля локальной учетной записи. Это займет немного времени, но это лучший вариант, если вы не хотите перезагружать всю систему.
Сброс пароля администратора в Windows 7
Как и следовало ожидать, Windows 7 предлагает наименьшее количество возможностей для сброса утерянного пароля.Поскольку нет поддержки учетных записей Microsoft, вы застряли в ручном сбросе локальной учетной записи. Следуйте инструкциям, описанным в предыдущем руководстве.
Другие методы сброса паролей Windows
Мы рассмотрели лучшие решения для сброса забытого пароля администратора в каждой текущей версии Windows.Однако есть и другие методы, о которых вам следует знать.
Используйте диск для сброса пароля
Каждая современная версия Windows поддерживает создание дисков для сброса пароля.Это позволяет вам настроить флэш-накопитель в качестве резервного ключа для разблокировки вашей учетной записи. Поскольку вам необходимо настроить их до того, как вас заблокируют, мы не упоминали о них выше.
Однако, как только вы восстановите свою учетную запись, рекомендуется сделать диск для сброса пароля, чтобы вам не пришлось прыгать через обручи в будущем.Для этого сначала подключите к компьютеру съемное устройство, например USB-накопитель. Затем выполните поиск по запросу «сброс пароля» в меню «Пуск», и вы должны увидеть Создать диск сброса пароля .
Выберите это, а затем выполните действия по созданию диска.Для этого вам понадобится ваш текущий пароль учетной записи.
Создав этот диск, сохраните его.Любой, у кого есть доступ к диску сброса, может использовать его для входа в вашу учетную запись, поэтому убедитесь, что вы не позволили ему попасть в чужие руки.
Попробуйте программу для взлома паролей
Кредит изображения: Wikimedia CommonsВ крайнем случае, вы можете попробовать использовать инструмент, предназначенный для взлома паролей.Ophcrack — одна хорошо известная утилита.
Однако нет никакой гарантии, что это сработает.Его версия Live CD разработана для Windows Vista и 7; в нем не упоминается Windows 10, поэтому поддержка может быть неофициальной. Однако его основное портативное приложение поддерживается в Windows 10.
Кроме того, радужные таблицы, используемые для взлома паролей таким способом, лучше подходят для взлома коротких и слабых паролей.Если ваш пароль администратора длинный и сложный, восстановление с помощью этого метода может занять много времени.
Подробнее: Самые распространенные уловки, используемые для взлома паролей
Если вы не можете взломать свой пароль, следующим лучшим решением будет его полное удаление.К сожалению, большинство инструментов для этого устарели, не поддерживают Windows 10 или стоят денег.
При этом, если вы используете Windows 8.1 или более ранней версии стоит попробовать автономный редактор паролей и реестра NT. Он удалит для вас пароль учетной записи, чтобы вы могли установить новый. Просто обратите внимание, что это приведет к потере доступа к любым файлам, зашифрованным с помощью Windows.
Вы найдете множество программ, рекламирующих возможность взломать ваш пароль или удалить его за определенную плату.Если бесплатные инструменты и методы не работают, решать вам, стоит ли они того. Как правило, мы не советуем их использовать, но в конечном итоге это ваше решение.
Помимо пароля администратора по умолчанию в Windows
Мы рассмотрели пароль администратора Windows по умолчанию в разных версиях, а также то, как восстановить пароль в Windows 10, Windows 8 и Windows 7.Скорее всего, вам подойдет один из вышеперечисленных методов, и вы сможете восстановить права администратора на своем ПК.
Чтобы это не повторилось в будущем, вам следует начать использовать диспетчер паролей, чтобы все ваши учетные данные были надежно заблокированы одним мастер-паролем.
Как начать использовать менеджер паролейХотите использовать менеджер паролей, но не знаете, с чего начать? Вот полное руководство по настройке с помощью менеджера паролей.
Читать далее
Об авторе Бен Стегнер (Опубликовано 1707 статей)Бен — заместитель редактора и менеджер по адаптации в MakeUseOf.Он оставил свою работу в сфере ИТ, чтобы писать полный рабочий день в 2016 году, и никогда не оглядывался назад. В качестве профессионального писателя он освещал технические руководства, рекомендации по видеоиграм и многое другое уже более семи лет.
Более От Бена СтегнераПодпишитесь на нашу рассылку новостей
Подпишитесь на нашу рассылку, чтобы получать технические советы, обзоры, бесплатные электронные книги и эксклюзивные предложения!
Еще один шаг…!
Пожалуйста, подтвердите свой адрес электронной почты в письме, которое мы вам только что отправили.


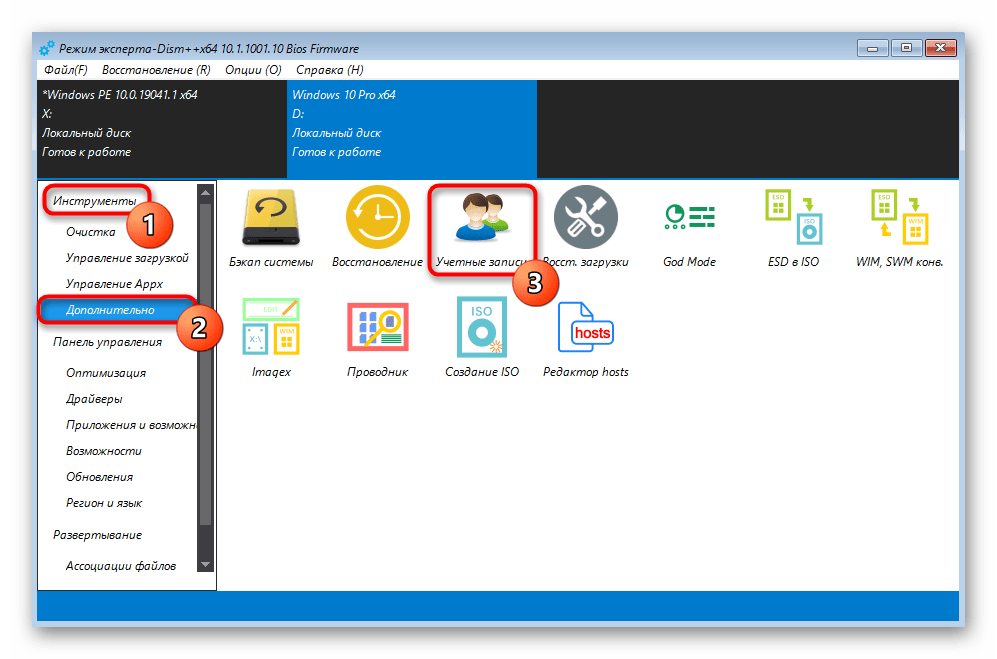

 Нажимаем на него.
Нажимаем на него. exe c:\windows\system32\utilman.exe
exe c:\windows\system32\utilman.exe