Помогите пожалуйста! Компьютер не включается, работа стоит! Описание проблемы внутри. При нажатии f8 ничего не появляеся — Спрашивалка
Помогите пожалуйста! Компьютер не включается, работа стоит! Описание проблемы внутри. При нажатии f8 ничего не появляеся — СпрашивалкаАШ
Александр Шишкин
После включения, через некоторое время появляется надпись на экране:
Загрузчик возобновления Windows
Последняя попытка возобновления работы системы из прежнего места была неудачной.
Попытаться возобновить работ системы еще раз?
(Сделайте выбор, используя клавиши со стрелками)
Возобновить работу системы
Удалить данные восстановления и перейти к меню загрузки
Возможно, вчера компьютер был отключен от сети в режиме сна. (Не точно)
Windows 7
- проблема
- работа
- компьютер
- описание
- нажатие
Марианна Александрова
жмете Удалить данные восстановления и перейти к меню загрузки ну ни как не переустанавливать винду в режим сна ложат комп только на короткое время
ЭС
Эдуард Солод
ф8 надо постоянно клацать в процесе загрузки а не нажать и держать
АК
Анна Касаткина
попробовать восстановить загрузчик используя ERD Commander. Простые нажатия на кнопки тут не помогут. Так что не повезло твоей работе
Простые нажатия на кнопки тут не помогут. Так что не повезло твоей работе
Виктория
работы нет, можно идти домой))
МЗ
Марина Заборовская
«Удалить данные восстановления и перейти к меню загрузки» — этот пункт не помогает?
Anvarjon
А данные на системном диске? Если да, то вставь жёский на друкой комп и перемести на флэшку или куда ещё и переустанови винду. Других вариантов решения проблемы я не вижу.
P.S. Возможно повреждены системные файлы в результате некорректного завершения работы виндоус.
ЕЗ
Екатерина Закружная
в безопасном режиме перезагрузись
ЕН
Елена Насонова
походу слетел загрузчик windows нужен установочный диск с win7
Диана
Если выбрать удаление данные и перейти к загрузке удалятся ли данные с второго диска D кто знает помогите !? У меня тоже само.
НК
Настя Кривова
Я на первое нажал и подождал немного
Похожие вопросы
Не включается компьютер. В чем проблема?
ПРОБЛЕМА!!! Компьютер не включается!!!
компьютер сам по себе выключается, после чего не включается при нажатии на кнопку вкл.
Проблема с компьютером (описание внутри)
Не включается компьютер помогите пожалуйста.
проблемы с запуском компьютера. описание внутри.
Помогите пожалуйста! Компьютер не включается, работа стоит! Описание проблемы внутри.
Не включается компьютер. Что делать? (описание внутри)
Проблема с компьютером, не включается.
Долго включается компьютер после нажатия на кнопку включения
Не работает клавиатура при загрузке компьютера
С тем, что USB клавиатура не работает при загрузке, вы можете столкнуться в разных ситуациях: часто это бывает при переустановке системы или во время появления меню с выбором безопасного режима и других вариантов загрузки Windows.
Я последний раз столкнулся с этим сразу после шифрования системного диска с помощью BitLocker — диск был зашифрован, а ввести пароль при загрузке не могу, так как не работает клавиатура. После этого и было решено написать подробную статью на тему, как, почему и когда могут возникать такие проблемы с клавиатурой (в том числе, беспроводной), подключенной по USB и как их решать. См. также: Не работает клавиатура в Windows 10, Что делать, если не работает клавиатура на ноутбуке.
Как правило, такая ситуация не происходит с клавиатурой, подключенной с помощью порта PS/2 (а если произошла, проблему стоит искать в самой клавиатуре, проводе или разъеме материнской платы), но вполне может встретиться на ноутбуке, так как встроенная клавиатура тоже может иметь USB интерфейс.
Прежде чем продолжать чтение, посмотрите, а все ли в порядке с подключением: на месте ли USB кабель или приемник для беспроводной клавиатуры, не задел ли его кто-то. Еще лучше, выньте его и подключите снова, при этом не в USB 3.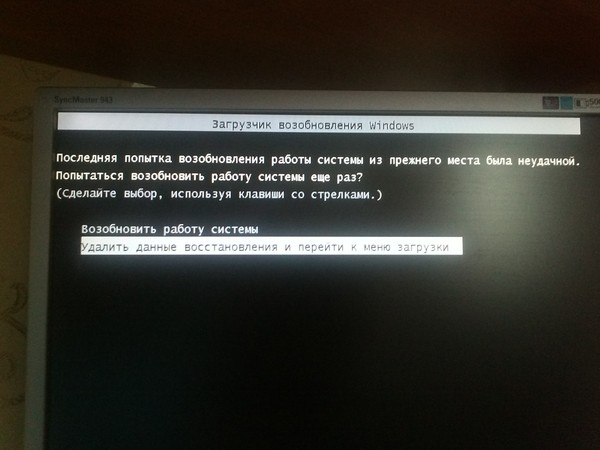 0 (синего цвета), а USB 2.0 (Лучше всего в один из портов сзади системного блока. Кстати, иногда там есть специальный USB порт со значком клавиатуры и мыши).
0 (синего цвета), а USB 2.0 (Лучше всего в один из портов сзади системного блока. Кстати, иногда там есть специальный USB порт со значком клавиатуры и мыши).
Чаще всего, чтобы решить возникшую проблему, достаточно зайти в БИОС компьютера и включить инициализацию USB клавиатуры (пункт USB Keyboard Support или Legacy USB Support установить в Enabled) при включении компьютера. Если эта опция у вас отключена, вы этого можете не замечать долгое время (потому как Windows при загрузке сама «подключает» клавиатуру и для вас все работает), до тех пор, пока не потребуется воспользоваться ею еще при загрузке операционной системы.
Возможен вариант, что и в БИОС вы зайти не можете, особенно если у вас новый компьютер с UEFI, Windows 8 или 8.1 и включенной быстрой загрузкой. В этом случае, вы можете попасть в настройки другим путем (Изменение параметров компьютера — Обновление и восстановление — Восстановление — Особые варианты загрузки, далее в дополнительных параметрах выбрать вход в настройки UEFI).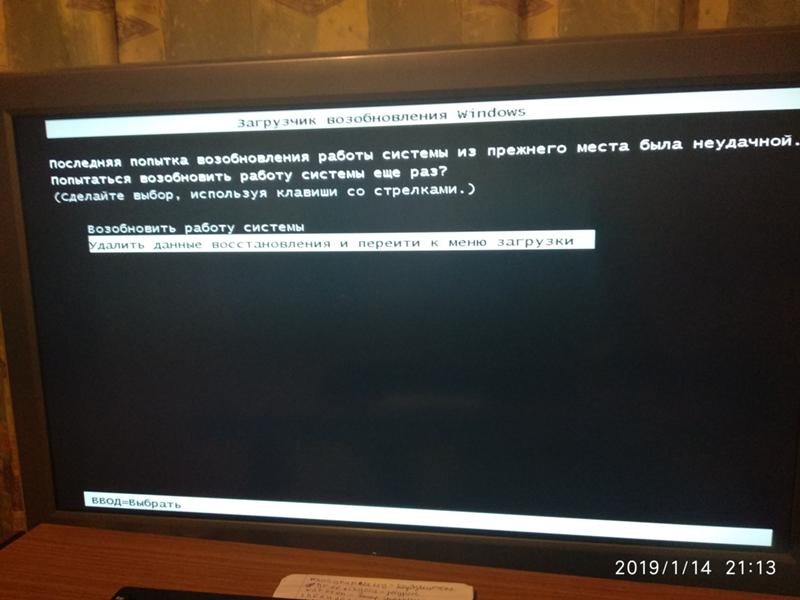 И уже после этого посмотреть, что можно изменить, чтобы все работало.
И уже после этого посмотреть, что можно изменить, чтобы все работало.
На некоторых материнских платах настройка поддержки USB устройств ввода при загрузке немного более изощренная: например, у меня в настройках UEFI есть три варианта — отключенная инициализация при ультрабыстрой загрузке, частичная инициализация и полная (при этом быстрая загрузка должна быть отключена). И беспроводная клавиатура работает при загрузке только в последнем варианте.
Надеюсь, статья смогла вам помочь. А если нет, опишите подробно, как именно у вас возникла проблема и я постараюсь придумать что-нибудь еще и дать совет в комментариях.
remontka.pro в Телеграм | Другие способы подписки
Поддержать автора и сайт
Клавиатура Windows Resume Loader не работает [Исправлено]
Если вы намеренно или случайно выключите компьютер на этапе загрузки, Windows возобновит работу с того места, где вы остановились в последний раз, когда вы перезагрузите компьютер. Экран, который вы видите на этот раз, называется Windows Resume Loader . На экране Windows Resume Loader вы можете продолжить восстановление системы или удалить данные восстановления и перейти в меню загрузки системы. Но это не так просто, как может показаться некоторым пользователям. Вы можете использовать только клавиатуру для выбора параметра на экране Windows Resume Loader. Для некоторых пользователей их 9Клавиатура 0003 перестает работать на экране Windows Resume Loader , из-за чего они не могут запустить свою систему. Если вы столкнулись с такой проблемой, решения, описанные в этой статье, помогут вам решить эту проблему.
На экране Windows Resume Loader вы можете продолжить восстановление системы или удалить данные восстановления и перейти в меню загрузки системы. Но это не так просто, как может показаться некоторым пользователям. Вы можете использовать только клавиатуру для выбора параметра на экране Windows Resume Loader. Для некоторых пользователей их 9Клавиатура 0003 перестает работать на экране Windows Resume Loader , из-за чего они не могут запустить свою систему. Если вы столкнулись с такой проблемой, решения, описанные в этой статье, помогут вам решить эту проблему.
Если ваша клавиатура не работает на экране Windows Resume Loader, попробуйте следующие предложения, чтобы устранить проблему.
- Извлеките аккумулятор и вставьте его снова
- Переключение между портами USB 2.0 и USB 3.0
- Слейте конденсаторы ноутбука
- Подключите клавиатуру PS/2, если в вашей системе есть порт PS/2
- Включите USB-клавиатуру в BIOS
- Войдите в среду восстановления Windows и отключите Hiberfil.
 sys
sys - Выполните восстановление системы
Давайте подробно рассмотрим все эти исправления.
1] Извлеките аккумулятор и вставьте его снова
Некоторым пользователям удалось решить проблему, просто вынув аккумулятор из своих ноутбуков и вставив его снова. Вы также можете попробовать этот трюк. Если это сработает, вы сэкономите свое время на методах устранения неполадок, описанных ниже. Выполните шаги, описанные ниже:
- Выключите ноутбук.
- Снимите аккумулятор.
- Подождите несколько минут.
- Снова подключите аккумулятор и включите ноутбук.
Проверьте, решает ли это вашу проблему.
Прочитано: Что произойдет, если вы прервете восстановление системы или сброс Windows
2] Переключение между портами USB 2.0 и USB 3.0
Если в вашей системе есть порты USB 2.0 и USB 3.0, попробуйте переключиться между обоими портами. Например, если вы подключили клавиатуру к порту USB 3.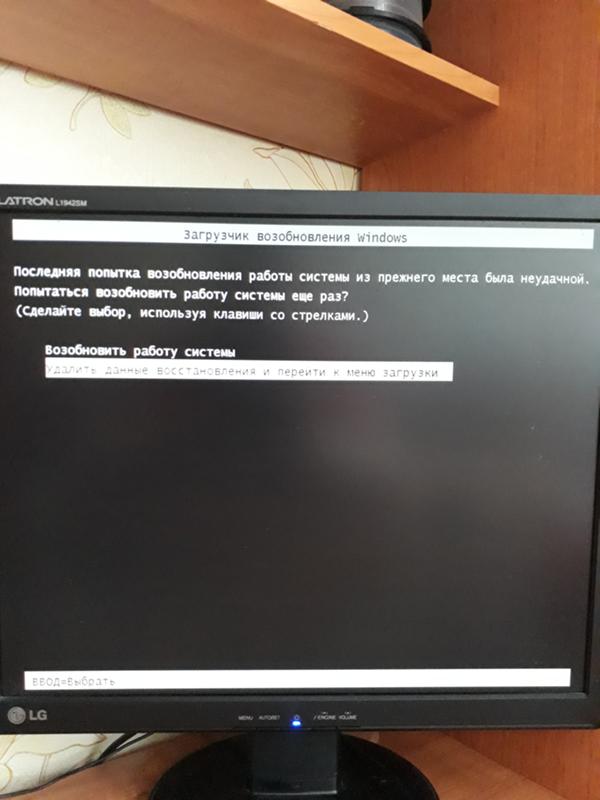 0, удалите ее оттуда и подключите к порту USB 2.0. Теперь проверьте, работает ли ваша клавиатура на экране Windows Resume Loader или нет.
0, удалите ее оттуда и подключите к порту USB 2.0. Теперь проверьте, работает ли ваша клавиатура на экране Windows Resume Loader или нет.
3] Слейте конденсаторы вашего ноутбука
Если два вышеуказанных метода не сработали, попробуйте слить конденсаторы вашего ноутбука. Следующие шаги помогут вам в этом:
- Полностью выключите ноутбук.
- Удалите все периферийные устройства, подключенные к вашему ноутбуку.
- Снимите аккумулятор и шнур питания (если вы его подсоединили).
- Нажмите и удерживайте кнопку питания примерно от 15 до 20 секунд. Это разрядит его конденсаторы.
- Вставьте батарею и подключите шнур питания и периферийные устройства.
- Включите ноутбук.
Посмотрите, можете ли вы выбрать какой-либо параметр на экране Windows Resume Loader с помощью клавиатуры или нет. Если нет, попробуйте следующее потенциальное исправление.
4] Подключите клавиатуру PS/2, если в вашей системе есть порт PS/2
Некоторые системы все еще имеют порт PS/2.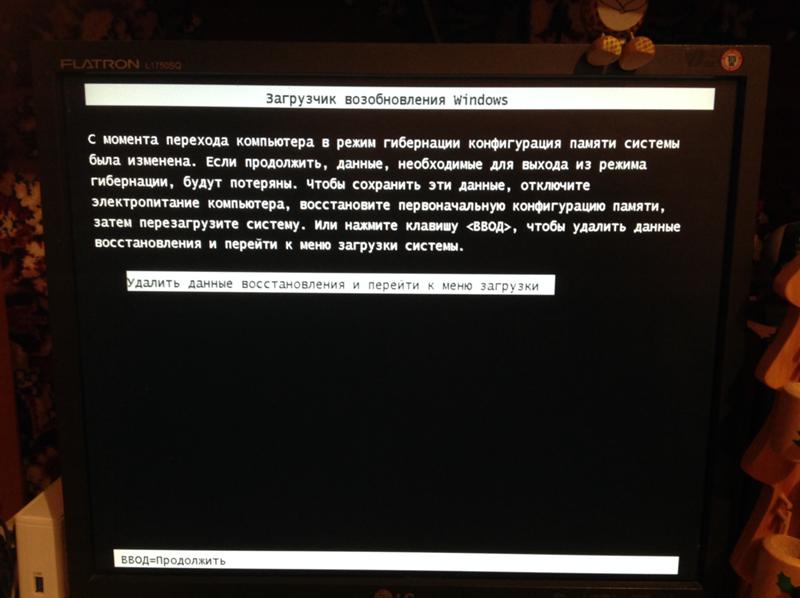 Проверьте, есть ли в вашей системе этот порт. Если да, подключите клавиатуру PS/2 к порту PS/2. Клавиатура PS/2 должна работать на экране Windows Resume Loader. Если у вас нет клавиатуры PS/2, спросите у друзей, есть она у них или нет.
Проверьте, есть ли в вашей системе этот порт. Если да, подключите клавиатуру PS/2 к порту PS/2. Клавиатура PS/2 должна работать на экране Windows Resume Loader. Если у вас нет клавиатуры PS/2, спросите у друзей, есть она у них или нет.
Это должно решить проблему.
5] Включить USB-клавиатуру в BIOS
Проблема неотвечающей клавиатуры на экране Windows Resume Loader также возникает, если клавиатура не активна на этом экране. Вы можете проверить это в настройках BIOS вашей системы. Если ваша клавиатура отключена в BIOS, ее включение решит проблему. Компьютеры разных марок имеют разные процессы для включения клавиатуры в BIOS. Обратитесь к руководству пользователя вашего компьютера, чтобы узнать, как включить клавиатуру в BIOS.
6] Войдите в среду восстановления Windows и отключите Hiberfil.sys
Если в вашей системе включен режим гибернации, вы найдете файл Hiberfil.sys в своей системе. Hiberfil.sys — это файл, в котором хранится состояние вашей системы непосредственно перед переходом в режим гибернации.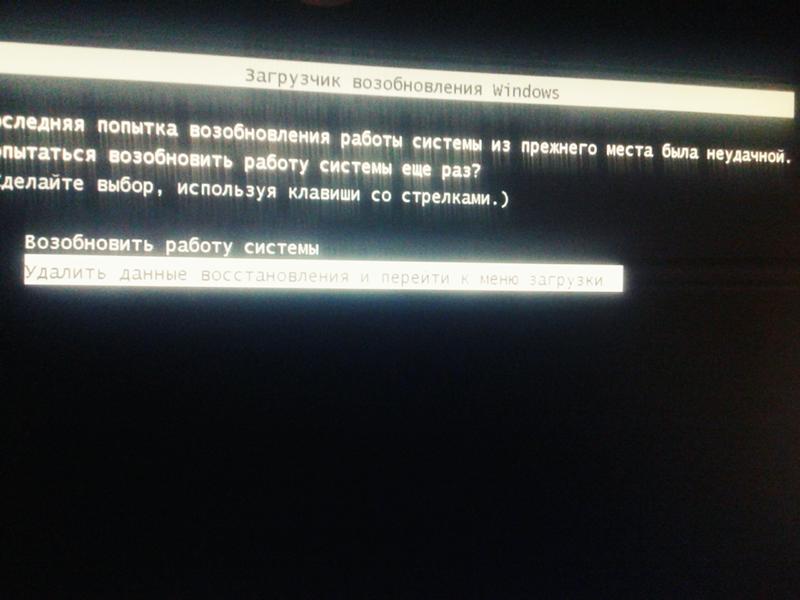 Windows использует этот файл для возобновления работы вашей системы с того места, где вы были в последний раз. В настоящее время вы находитесь в цикле, когда вы снова и снова возвращаетесь к экрану Windows Resume Loader. Чтобы выйти из этого цикла, вы должны отключить файл Hiberfil.sys. Для этого вы должны запустить свою систему в WinRE (среда восстановления Windows).
Windows использует этот файл для возобновления работы вашей системы с того места, где вы были в последний раз. В настоящее время вы находитесь в цикле, когда вы снова и снова возвращаетесь к экрану Windows Resume Loader. Чтобы выйти из этого цикла, вы должны отключить файл Hiberfil.sys. Для этого вы должны запустить свою систему в WinRE (среда восстановления Windows).
Поскольку вы застряли в цикле, который не позволяет вам загрузить вашу систему, вы не можете войти в среду восстановления Windows через настройки Windows 11/10. Вы можете войти в Windows RE, прервав обычную последовательность загрузки. Для этого выключите систему, а затем снова включите ее. Теперь нажмите и удерживайте кнопку питания, чтобы снова выключить его, прежде чем появится экран входа в систему. Сделайте это три раза. В четвертый раз Windows автоматически войдет в среду восстановления.
После того, как вы войдете в среду восстановления Windows, вы увидите экран «Автоматическое восстановление», где вы увидите два параметра: «Перезагрузить» и «Дополнительно».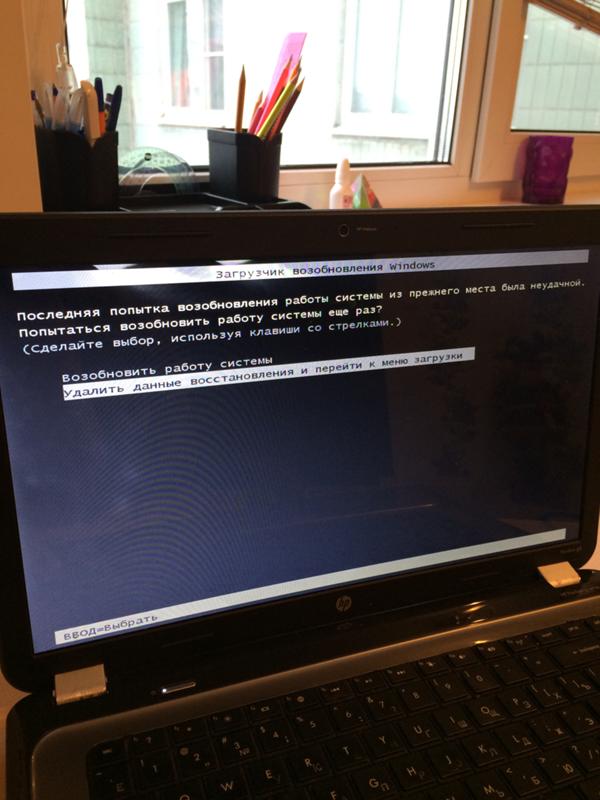 Выберите Дополнительные параметры , а затем перейдите к « Устранение неполадок> Дополнительные параметры> Командная строка ». Это запустит командную строку. Теперь введите следующую команду и нажмите Enter, чтобы отключить файл Hiberfil.sys.
Выберите Дополнительные параметры , а затем перейдите к « Устранение неполадок> Дополнительные параметры> Командная строка ». Это запустит командную строку. Теперь введите следующую команду и нажмите Enter, чтобы отключить файл Hiberfil.sys.
powercfg -h off
После выполнения вышеуказанной команды перезагрузите компьютер.
7] Выполните восстановление системы
Если вы создали точку восстановления системы, вы можете использовать ее для восстановления системы. Восстановление системы — это инструмент, разработанный Microsoft, который помогает пользователям защищать и восстанавливать свои компьютеры. Когда вы включаете восстановление системы, Windows делает снимок системных файлов и реестра и сохраняет их как точку восстановления. Вы можете использовать эту точку восстановления системы, чтобы вернуть систему в предыдущее рабочее состояние.
Войдите в среду восстановления Windows, следуя описанному выше процессу. После этого перейдите на « Устранение неполадок > Дополнительные параметры ». Теперь выберите Восстановление системы .
После этого перейдите на « Устранение неполадок > Дополнительные параметры ». Теперь выберите Восстановление системы .
Чтение : Не удается ввести пароль на экране входа в систему в Windows
Как исправить Windows Resume Loader на моем ноутбуке?
Если вы зависли на экране Windows Resume Loader, вы можете решить эту проблему, отключив файл Hiberfil.sys. Windows создает этот файл, когда вы активируете режим гибернации. После отключения файла Hiberfil.sys Windows не сможет использовать этот файл для возобновления работы вашей системы с того места, где вы остановились в последний раз. Это решит проблему.
Как восстановить клавиатуру ноутбука?
Если ваш ноутбук завис на экране Windows Resume Loader, вы можете возобновить его работу, выполнив несколько простых действий. Проверьте, не отключена ли ваша клавиатура в BIOS. Если это так, вы можете включить его в настройках BIOS. Если у вас есть порт PS/2, вы можете использовать клавиатуру PS/2 вместо USB.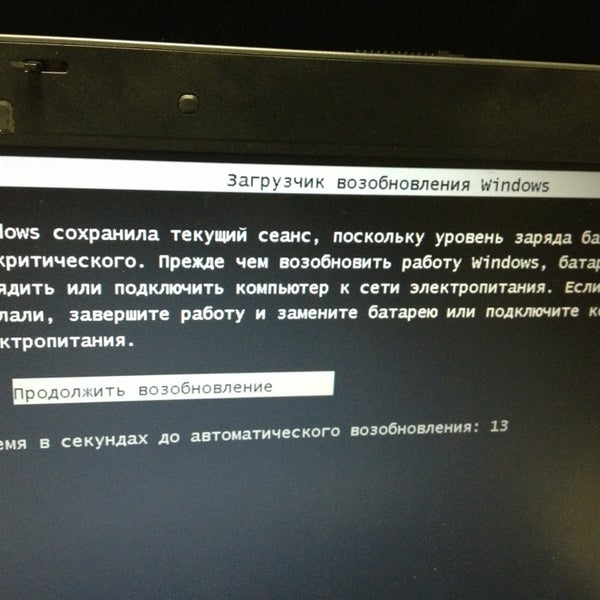
Надеюсь, это поможет.
Читать далее : Что делать, если я забыл пароль от своего компьютера?
Клавиатура Windows Resume Loader не работает: как исправить? —
Питер Браун
Когда вы включаете компьютер и видите черный экран, это может расстраивать. Это особенно верно, если вы не знаете, как решить проблему. Одна из распространенных проблем, с которой сталкиваются люди, заключается в том, что их клавиатура не работает с загрузчиком возобновления работы Windows.
В этом сообщении блога мы покажем вам, как решить эту проблему всего за несколько простых шагов.
Что такое загрузчик возобновления работы Windows?
Загрузчик возобновления работы Windows — это загрузочный компонент операционной системы Windows. Он отвечает за загрузку ядра и запуск процессов пользовательского режима. Когда вы включаете компьютер, BIOS загружает MBR (основную загрузочную запись), которая затем запускает загрузчик возобновления работы Windows.
Если у вас возникли проблемы с клавиатурой, которая не работает с загрузчиком возобновления Windows, этому может быть несколько причин.
В чем проблема с неработающей клавиатурой Windows Resume Loader?
Проблема с неработающей клавиатурой загрузчика возобновления работы Windows возникает, когда ваша клавиатура не работает, когда вы пытаетесь получить доступ к загрузчику возобновления работы Windows.
Возможно, вы видите параметры загрузчика возобновления, но ваша клавиатура может быть неактивна, поэтому на данный момент вы действительно ничего не можете изменить.
Проблема с неработающей клавиатурой загрузчика возобновления работы Windows может возникать по разным причинам. Это может быть проблема с вашим BIOS, проблемой с драйвером или аппаратной проблемой. Давайте рассмотрим каждую из этих проблем и способы их устранения.
Проблема с BIOS Если у вас возникли проблемы с клавиатурой, которая не работает с загрузчиком возобновления Windows, первое, что вы должны проверить, это настройки BIOS.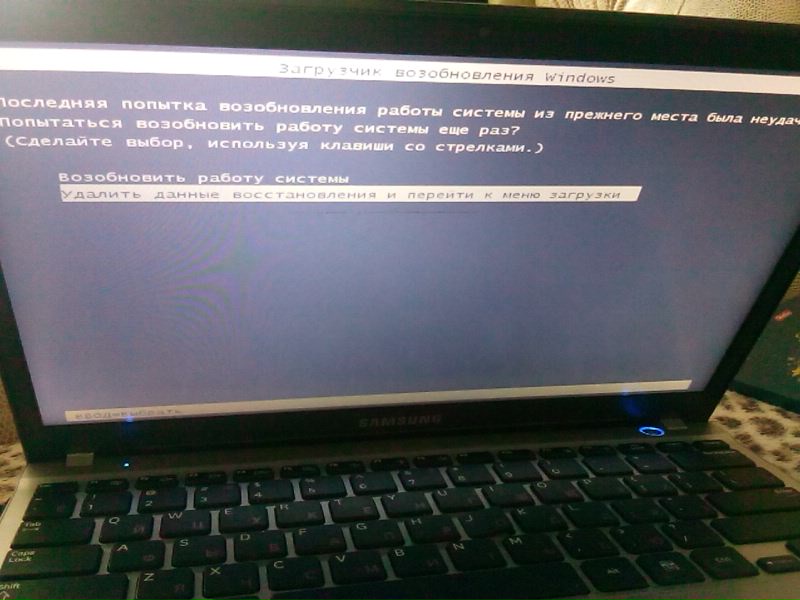 Вы можете получить доступ к BIOS, нажав клавишу во время процесса загрузки (обычно F12, F11 или ESC).
Вы можете получить доступ к BIOS, нажав клавишу во время процесса загрузки (обычно F12, F11 или ESC).
В BIOS найдите параметр с надписью «Поддержка USB Legacy» или «Поддержка USB-клавиатуры». Если эта опция отключена, возможно, ваша клавиатура не работает. Включите эту опцию и сохраните изменения. Теперь вы сможете использовать клавиатуру во время процесса загрузки.
Проблема с драйверомДругая причина, по которой ваша клавиатура может не работать с загрузчиком возобновления Windows, связана с проблемой драйвера. Если вы используете USB-клавиатуру, убедитесь, что для вашего USB-контроллера установлены последние версии драйверов.
Аппаратная проблема Если вы проверили настройки BIOS и обновили драйверы, но клавиатура по-прежнему не работает, вероятно, у вас аппаратная проблема. Первое, что вы должны сделать, это попробовать подключить клавиатуру к другому порту USB. Если это не сработает, попробуйте использовать другую клавиатуру.
И последнее, о чем следует помнить: загрузчик возобновления работы Windows работает только в том случае, если ваш компьютер был правильно выключен. Если вы случайно выключите компьютер, удерживая нажатой кнопку питания, это может повредить данные на жестком диске и вызвать проблемы с процессом загрузки.
Как исправить неработающую клавиатуру Windows Resume Loader?
Если ваша клавиатура не работает с загрузчиком возобновления Windows, вы можете решить эту проблему несколькими способами.
Если проблема не связана с оборудованием и ваша клавиатура реагирует на материнскую плату, вот как это исправить:
-
Перезагрузите компьютер и нажмите соответствующую кнопку, чтобы войти в настройки BIOS . (Del, F2, F1, F5, F12 или любая другая клавиша)
-
В меню BIOS перейдите к разделу Периферийные устройства .

-
Прокрутите вниз до раздела USB-клавиатура и убедитесь, что он включен , а не отключен.
Если проблема связана с аппаратным обеспечением, используйте другую клавиатуру, чтобы возобновить загрузчик Windows.
Другие средства устранения неполадок
Если описанный выше метод не помог вам, вот некоторые другие средства устранения неполадок, которые вы можете попробовать:
- Отсоедините кабель питания от ПК и нажмите кнопку питания на 15-20 секунд, чтобы сбросить конденсаторы. Подсоедините шнур обратно, включите компьютер и проверьте, работает ли ваша клавиатура.
- Если вы пользуетесь ноутбуком, для сброса конденсаторов извлеките аккумулятор ноутбука, отсоедините кабель питания, а затем нажмите кнопку питания на 15 секунд. Затем подключите источник питания, но пока не вставляйте аккумулятор обратно. Проверьте, решает ли это проблему с не отвечающей клавиатурой.
 Если он снова подключит батарею.
Если он снова подключит батарею. - Если вы по-прежнему не можете пользоваться клавиатурой, одолжите у кого-нибудь клавиатуру PS/2 (не USB) и подключите ее. Теперь клавиатура должна работать.
Подводя итоги
Клавиатура не работает при возобновлении работы загрузчика Windows может вызывать разочарование, но есть несколько способов решить эту проблему. В этом посте мы рассмотрели некоторые из наиболее распространенных причин этой проблемы и способы их устранения. Мы надеемся, что вы нашли этот пост полезным!
Если у вас есть дополнительные вопросы или предложения, сообщите нам об этом в комментариях ниже.
Как исправить зависшую клавиатуру?
Если ваша клавиатура зависла, попробуйте нажать клавишу Num Lock или Caps Lock. Если это не сработает, попробуйте отключить, а затем снова подключить клавиатуру. Если это все еще не работает, вам может потребоваться перезагрузить компьютер.
Моя клавиатура вообще не работает.


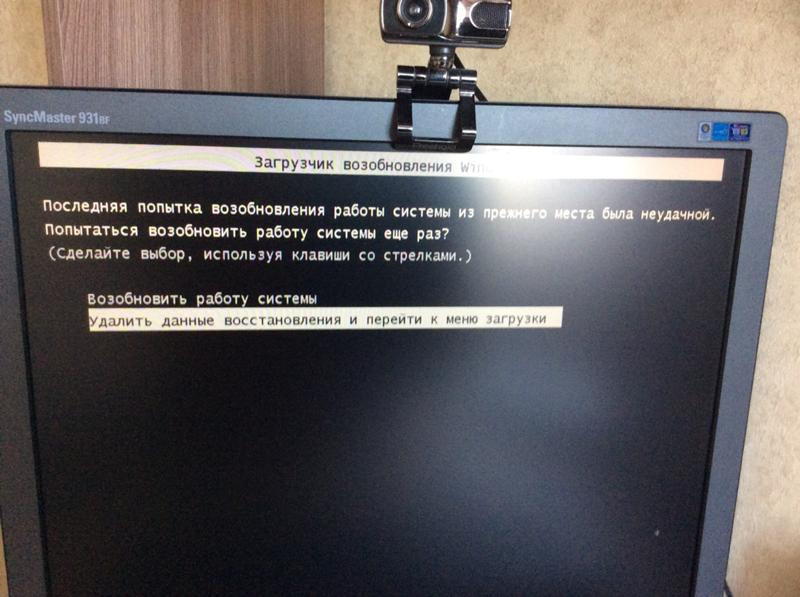 sys
sys
 Если он снова подключит батарею.
Если он снова подключит батарею.