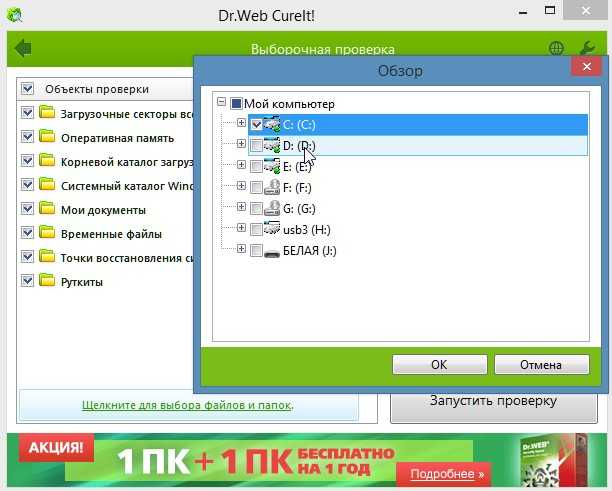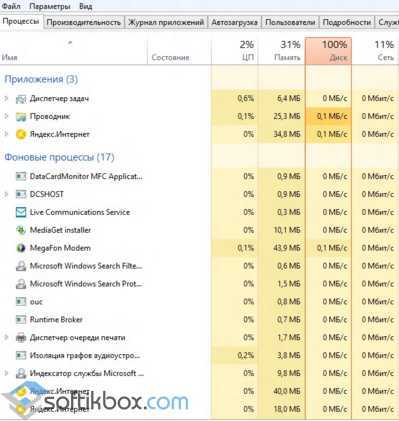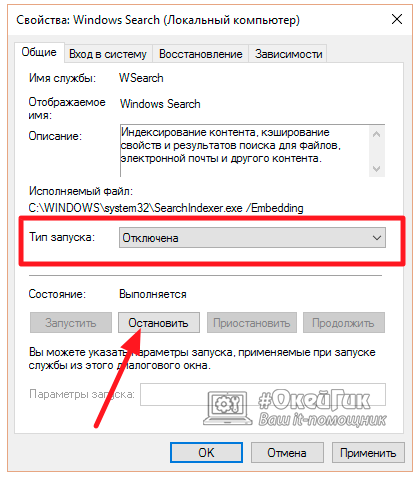Почему браузер загружает диск на 100%? — Хабр Q&A
Нужно убедиться, что производительность страдает именно от Firefox. Можно еще открыть закладку
Производительность
.
Если это так (работа с диском или ЦПУ), то открыть новую закладку и набрать в адресной строке about:performance. Там покажет какие закладки оказывают наиболее существенное влияние на производительность.
Порой полезно отключить (деактивировать) все расширения (add-ons) и попробовать посетить те же сайты.
Рекламу можно автоматически вырезать при помощи DuckDuckGo Privacy Essentials и это может улучшить производительность.
Ответ написан
Комментировать

Либо диск проблемный, либо куча расширений у браузера.
Учитывая цифры приведенные на скриншоте — с браузером все нормально, диск тупо не справляется.
Возможно у вас диск HDD.
провела чистку с помощью «CCleaner»
И это тоже сильно влияет на производительность компьютера. Если вы намеренно устраиваете проблемы ОС с помощью вредоносного софта вроде CCleaner, высокой производительности ждать не стоит.
Ответ написан
обычный старый hdd может быть загружен до 12 МБ/с в сумме, с такими показаниями у вас определенно проблемы с диском.
1. откройте в диспетчере задач вкладку производительность и проверьте, что кроме раздела на котором установлен браузер больше никак не задействован приложениями или системой.
2. выключите компьютер из сети, убедитесь что все кабели подключаемых к жёсткому диску подключены плотно и желательно их отключить, прочистить жёсткой кистью от пыли разъемы на кабелях, жестком диске и материнской плате. можно так же подключить шлейф на материнской плате в другой слот.
3. если проблема все ещё есть, проверить диск на ошибки через утилиту проверка диска на вкладке сервис в свойствах каждого раздела диска
Ответ написан
Вы может не заметили, но скорость там порядка 1 мегабайта в секунду. А значит винда грузится несколько минут, вместо 6 секунд. Винч дохлый. Ставьте ссд и любую систему кроме десятки и будет вам счастье.
Ответ написан
инфа:
https://m.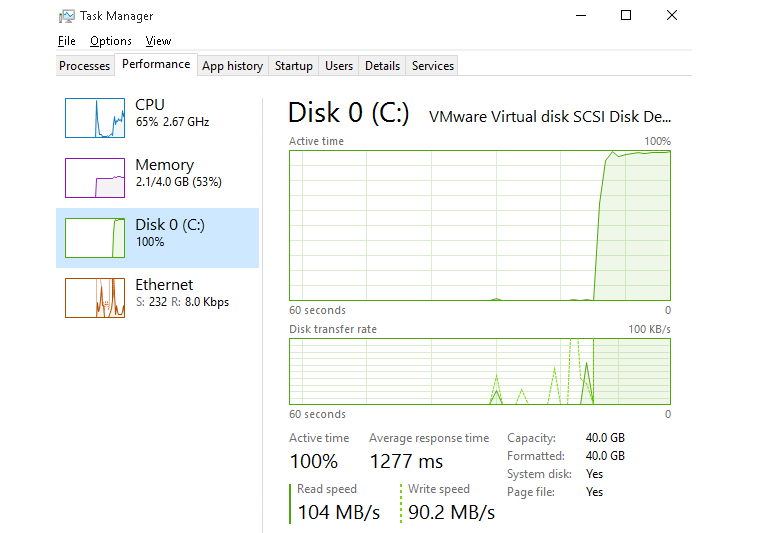 habr.com/ru/post/397865/
habr.com/ru/post/397865/
перенос кеша браузера в рамм диск:
https://www.ithabits.ru/153898-moving-browser-cach…
Ответ написан
favicons.sqlite в профиле FF какого размера? бывает он до 20 гигов увеличивается. (просто удалить)
c:\Users\Admin\AppData\Local\Mozilla\Firefox\Profiles\z1car642.default\cache2\entries\
вот тут (заменить пути на ваши) файлов не слишком много? бывает более 30т. тогда могут быть тормоза на медленных дисках. (тоже можно смело мочить)
решение-отключать ее в настройках почты / удалять ublock и заново его ставить.
ну и вообще проверить на новом профиле FF.
+ проверить диск нормально викторией.
Ответ написан 2020, в 12:26″> более двух лет назад
5 советов по решению проблемы 100% использования диска в Windows 10, 8.1 и 7
Если после установки обновления Windows 10 Windows 10 не работает должным образом, например система зависает при запуске, приложения не отвечают на ваши щелчки. А проверяя диспетчер задач, вы можете обнаружить, что ваш системный диск работает на 100%, что замедляет работу операционной системы. Ряд пользователей сообщают, что эта проблема затрагивает как жесткие диски (HDD), так и твердотельные накопители (SSD).
Существуют различные проблемы, которые вызывают 100% использование диска Проблема в Windows 10. Запустите с поврежденными системными файлами, ошибкой обновления Windows, зависшей работающей службой Windows, программным обеспечением безопасности (антивирусом), ошибками сторонних приложений или дисков и т. Д. Независимо от проблемы здесь 5 рабочих решений, которые вы можете применить в Fix 100% проблема использования диска в Windows 10, 8.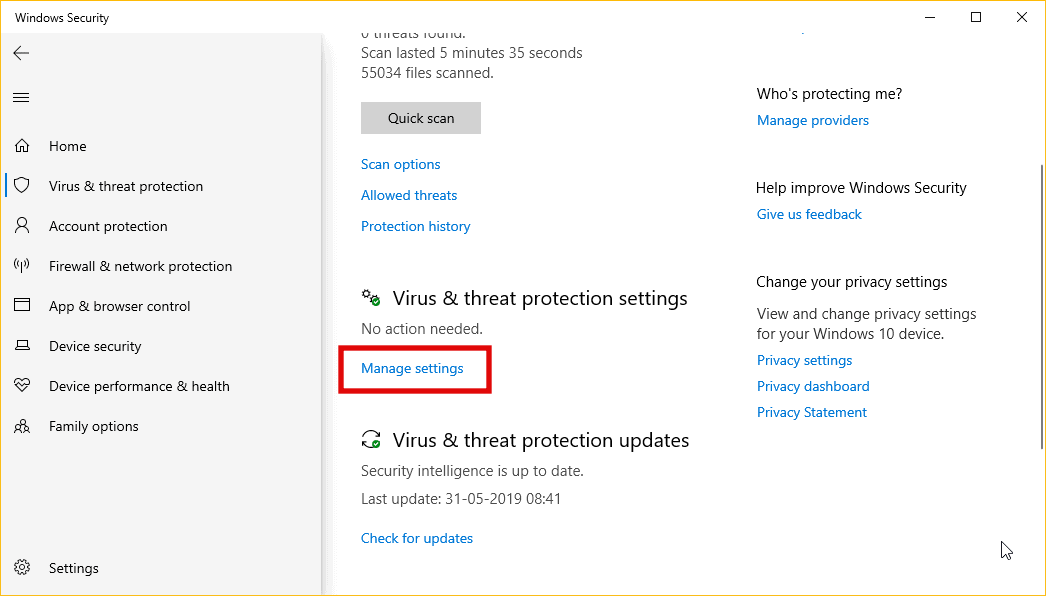 1 и 7.
1 и 7.
Содержание сообщения: —
Для начала всегда начинайте с отключения любых сторонних антивирусных / антивирусных программ, так как эти программы могут иметь тенденцию постоянно обращаться к диску.
Если вы заметили, это вызвано общей комбинацией Skype и Google Chrome. Аналогичная проблема с другими программами также может привести к 100% использованию диска. Чтобы исправить это, сделайте следующее:
Гугл Хром:
В Google Chrome перейдите в Настройки> Показать дополнительные настройки. … > Конфиденциальность> Предварительная загрузка ресурсов для более быстрой загрузки страниц и снятие флажка.
Skype
Убедитесь, что вы вышли из Skype и он не запущен на панели задач (если он запущен на панели задач, выйдите из него). Откройте проводник Windows и откройте следующую папку:
- Перейдите к C: Program Files (x86) Skype Телефон , щелкните правой кнопкой мыши Skype.
 exe файл и выберите Свойства.
exe файл и выберите Свойства. - На следующем шаге выберите вкладку «Безопасность» и нажмите «Изменить».
- В списке «Группы или имена пользователей» выберите «ВСЕ ПАКЕТЫ ПРИЛОЖЕНИЙ», установите для параметра записи значение Разрешить, что позволяет Skype записать на свой диск.
- После этого нажмите ОК.
Удалить все временные файлы Windows
Согласно нескольким предложениям пользователей на форуме Microsoft, очистка всех временных файлов Windows поможет решить проблему 100% использования диска в Windows 10.
Для этого нажмите Windows + R, введите: темп и нажмите Enter.
После этого выберите все файлы во временной папке и удалите их.
Перезагрузите компьютер с Windows.
Это оно!
Выполните чистую загрузку
Чистая загрузка в основном загружает Windows с новейшими драйверами и программами запуска. Чистая загрузка поможет определить, вызвана ли проблема самой Windows или сторонней программой, установленной в Windows.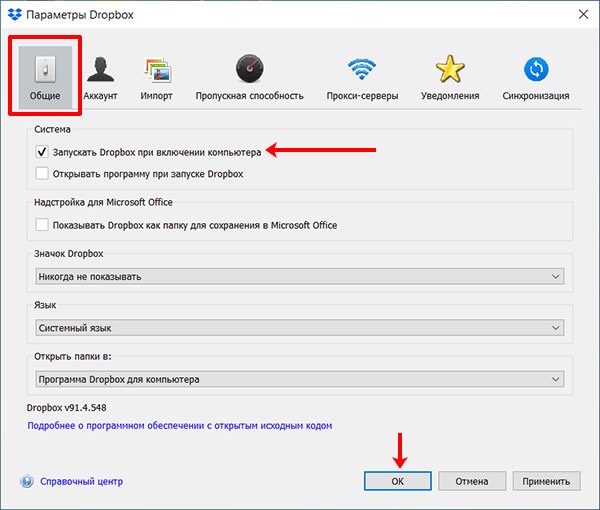
- Перейдите в поле поиска> введите msconfig.
- Выбрать Конфигурация системы> перейти к Сервисы таб.
- Выбрать Скрыть все службы Microsoft> Отключить все.
- Перейти к Запускать вкладка> Открыть диспетчер задач> Отключите все лишнее там запущены сервисы.
- Перезагрузите компьютер и убедитесь, что диск не загружен на 100%.
Если вы обнаружите, что все загружается нормально при чистой загрузке, медленно включайте каждую программу запуска одну за другой, пока не определите, какая программа вызывает замедление. Затем вы можете удалить его или отключить.
Проверить не отвечающие службы Windows
По мнению многих экспертов по Windows, в операционной системе Microsoft Windows 10 есть ошибка, которая приводит к своего рода поисковая петля . Эта проблема приведет к увеличению нагрузки на физический системный диск.
Эта проблема приведет к увеличению нагрузки на физический системный диск.
- Временно отключите поиск Windows из служб Windows.
- Нажмите Windows + R, введите services.msc и ок.
- Прокрутите вниз и найдите службу под названием поиск Windows.
- Дважды щелкните по нему, чтобы открыть его свойства.
- изменить тип запуска отключен и остановить службу.
Опять же Иногда Superfetch сервис, БИТ И Служба обновления Windows (зависшая проверка обновлений) в Windows была определена как потенциальная причина проблемы 100% использования диска в Windows 10. Временно отключите эти службы, выполнив следующие действия. тот же самый шаги, применяемые для остановки службы поиска Windows.
После отключения этих служб производительность диска должна значительно улучшиться. Проблема 100% использования диска Windows 10 должна исчезнуть. В противном случае переходите к следующему способу.
Сброс виртуальной памяти в Windows 10
По умолчанию Виртуальная память использует ваш жесткий диск в качестве ОЗУ. Когда на вашем компьютере заканчивается память, он будет использовать ваш системный диск для временного хранения файлов и при необходимости заменит эти файлы обратно. Следовательно, ее можно рассматривать как физическую память, несмотря на то, что производительность не может быть такой же.
Однако, если что-то пойдет не так с pagefile.sys , это может вызвать проблему 100% использования диска на вашем компьютере с Windows 10. Вот почему вам нужно сбросить / перенастроить настройки виртуальной памяти, чтобы убедиться, что все в порядке.
- Для этого нажмите windows + R, введите sysdm.cpl и ок.
- Здесь, в свойствах системы, перейдите к Продвинутый вкладку, затем щелкните Настройки .
- Снова в новом окне Перейдите в Продвинутый вкладка и выберите Изменить… в разделе Виртуальная память.

- выберите вкладку «Дополнительно» и нажмите кнопку «Изменить».
- Убедитесь, что установлен флажок «Автоматически управлять размером файла подкачки для всех дисков».
Примечание: Чтобы проверить, является ли виртуальная память причиной проблемы 100% использования диска Windows 10, вы можете снять флажок (упомянутый выше), выбрать «Нет файла подкачки» и нажать OK. После этого перезагружаем компьютер, чтобы увидеть результат.
нет файла подкачки
Запустите команду проверки диска, чтобы определить ошибку дисковода
Иногда сам диск вызывает проблему 100% использования диска из-за ошибок диска, свободных секторов и т. Д. Запустите команду CHKDSK с дополнительными параметрами, чтобы команда chkdk проверила и исправила ошибки дисковода. Для этого запустите командную строку с административная привилегия.
В командной строке введите: chkdsk / f / r и нажмите Enter. И нажмите «Y» при запросе подтверждения, чтобы запланировать запуск chkdsk при следующем перезапуске.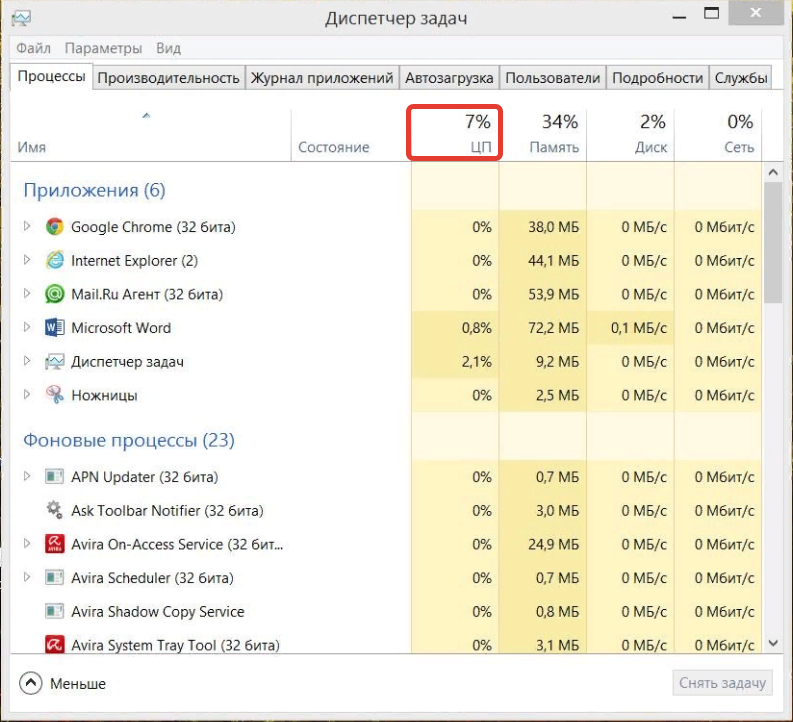
Примечание: Вот chkdsk команда означает проверку ошибок диска. C это буква диска, на котором установлены окна. Значок « / f ”Параметр указывает CHKDSK исправлять все найденные ошибки; « /р »Указывает ему найти поврежденные сектора на диске и восстановить читаемую информацию.
Сохраните текущую работу и перезапустите окна, чтобы команда chdsk могла проверять и исправлять ошибки дисковода. Подождите, пока процесс сканирования не завершится на 100%, после этого перезапустите Windows и проверьте, устраняет ли это проблему или нет. Также беги Утилита проверки системных файлов для сканирования и восстановления отсутствующих поврежденных системных файлов.
Используйте высокопроизводительный план управления питанием
Чтобы перейти на высокую производительность, откройте экран питания и сна с помощью Windows + X , затем Дополнительные настройки мощности .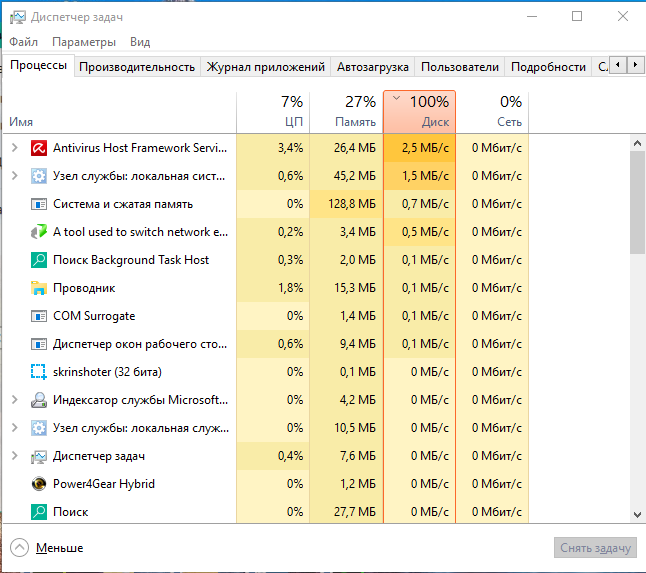 Выбрать Высокая производительность , затем хорошо . Если это не вариант, вам нужно Создайте план питания , тогда выбирай Высокая производительность . Дайте плану имя, измените все необходимые личные настройки (например, яркость экрана), а затем выберите его в качестве используемого плана управления питанием.
Выбрать Высокая производительность , затем хорошо . Если это не вариант, вам нужно Создайте план питания , тогда выбирай Высокая производительность . Дайте плану имя, измените все необходимые личные настройки (например, яркость экрана), а затем выберите его в качестве используемого плана управления питанием.
Помогли ли эти решения решить «проблему 100% использования диска в Windows 10, 8.1 и 7»? Сообщите нам, какой вариант подходит вам, также прочтите
- Ускорьте обновление Windows 10 Октябрь 2018 Версия 1809 !!!
- TiWorker.exe Программа установки модулей Windows Высокая загрузка диска
- Устранение проблемы с высокой загрузкой процессора svchost и 100% использованием диска в Windows 10
- Исправить Windows 10 System_service_exception BSOD (7 рабочих решений)
12 советов по использованию диска на 100% в диспетчере задач Windows 10 (2022)
В последнее время многие пользователи сообщают, что использование их диска достигает 100%, что приводит к зависанию и зависанию системы.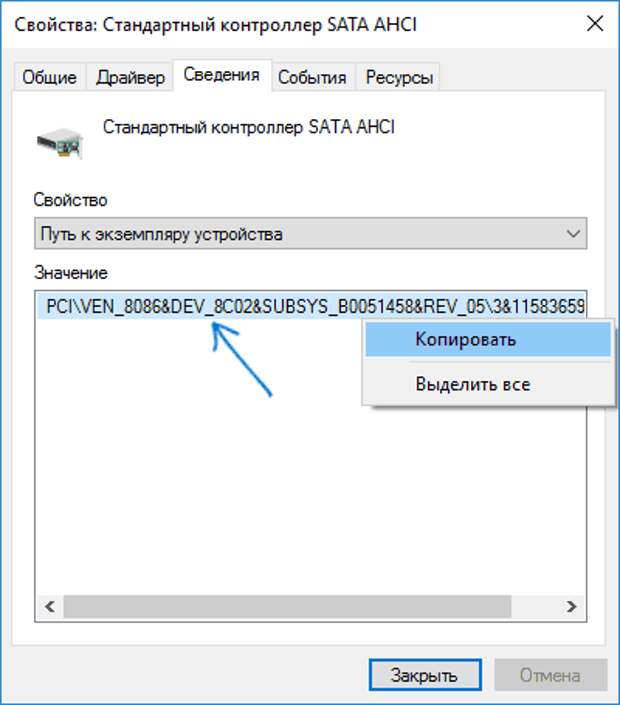 Узнайте, как исправить проблему Windows 10 100-процентного использования диска в этом посте.
Узнайте, как исправить проблему Windows 10 100-процентного использования диска в этом посте.
В последнее время все больше и больше пользователей Windows 10 сообщают, что столкнулись с проблемой использования диска 100 Windows 10 и ищут способ снизить использование диска. См. ветку пользователя Windows 10 из answers.microsoft.com :
В: Использование диска на 100% в Windows 10
При загрузке Windows я мог двигать мышью, но больше ничего не реагировало. Потребовалось около минуты, чтобы открыть меню «Пуск», когда я открыл диспетчер задач, мой диск 1 (C:) загружен на 100%. Между тем, мой процессор на 5% 2,72 ГГц, а моя память на 8% 2,6/31,9 ГБ.
Кто-нибудь может помочь? После нескольких перезапусков иногда не более 100%, иногда снова 100% использования…
Симптомы использования 100 дисков Windows 10
Как узнать, что у вас 100 дисков используется Windows 10? В диспетчере задач на вкладке «Процесс и производительность» использование диска достигает 100%, что приводит к зависанию и зависанию системы.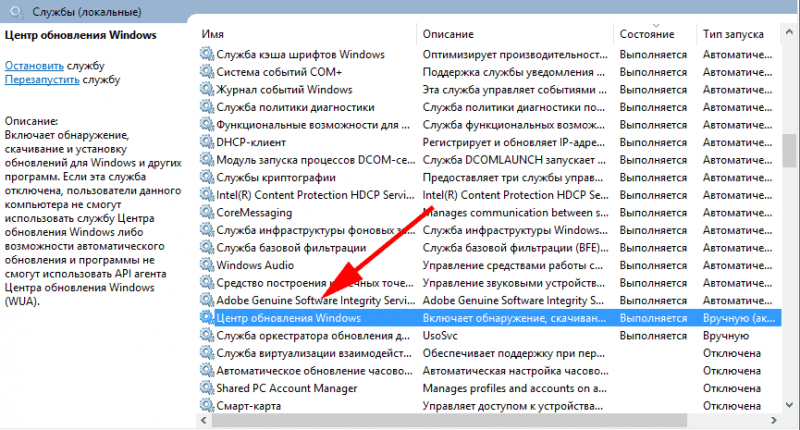 Система начинает зависать до тех пор, пока использование диска не уменьшится со 100%.
Система начинает зависать до тех пор, пока использование диска не уменьшится со 100%.
Это видно на следующем снимке экрана:
Кроме того, журнал системных событий содержит многочисленные события с идентификатором Event ID 129 , которые представляют собой сбросы контроллера диска.
Вас беспокоит использование диска 100 Windows 10 и вы задаетесь вопросом «почему мой диск всегда на 100», «как уменьшить использование диска»? Далее мы покажем вам 12 способов, которые стоит попробовать, чтобы решить проблему использования диска Windows 10 на 100%.
См. также: 3 способа избавиться от предупреждения о нехватке места на диске в Windows 7/8.1/10 в службу поддержки Майкрософт, событие с кодом 129, сброс контроллера диска, может быть вызвано многими факторами. Одним из известных является то, что некоторые модели Advanced Host Controller Interface PCI-Express (AHCI PCIe) вызывают эти симптомы в Windows 10 при работе с входящим драйвером StorAHCI.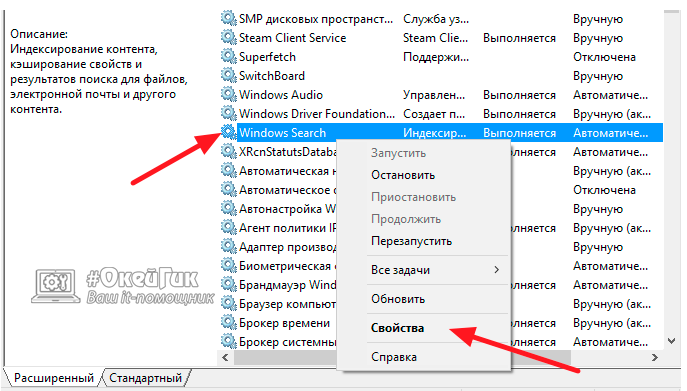 sys.
sys.
Из-за ошибки микропрограммы твердотельный накопитель (SSD) не выполняет ввод/вывод должным образом, когда включен режим прерывания, сигнализируемого сообщением (MSI). В результате стек хранилища Windows пытается перезагрузить устройство после ожидания неотвечающего чтения/записи в течение определенного периода времени.
Итак, первое решение для исправления 100-процентного использования диска в Windows 10 — отключить режим MSI через реестр. Следуйте приведенному ниже руководству:
Первый шаг: определите, используете ли вы драйвер Inbox AHCI (StorAHCI.sys)
Шаг 1. Нажмите «Win+R», чтобы вызвать окно «Выполнить», затем введите «devmgmt.msc» и нажмите Enter.
Шаг 2. В разделе «Контроллеры IDE ATA/ATAPI» щелкните правой кнопкой мыши «Стандартный контроллер SATA AHCI» и выберите «Свойства».
Шаг 3. Перейдите на вкладку «Драйвер» и нажмите «Сведения о драйвере». Если вы видите «storahci.sys» в списке, вы используете драйвер входящей почты.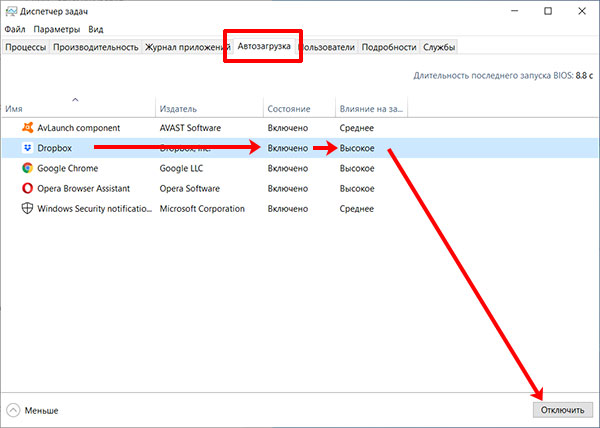
Второй шаг: отключить MSI для контроллера в реестре
Шаг 1. В том же окне свойств перейдите на вкладку «Подробности» и выберите «Путь к экземпляру устройства» в раскрывающемся меню «Свойства». Обратите внимание на значение, начинающееся с PCI\VEN, которое будет полезно на шаге 3.
Шаг 2. Откройте редактор реестра, введя «regedit» в том же поле «Выполнить».
Шаг 3. Перейдите к «HKEY_LOCAL_MACHINE\System\CurrentControlSet\Enum\PCI\<Контроллер AHCI>\Параметры устройства\Управление прерываниями\MessageSignaledInterruptProperties», где <Контроллер AHCI> относится к пути экземпляра устройства, который вы заметили на шаге 1. Затем измените значение ключа MSISupported с «1» на «0».
Перезагрузите компьютер и посмотрите, работает ли это для решения проблемы использования диска 100 Windows 10.
Исправление 2: изменение параметров энергопотребления со сбалансированного на высокую производительность
Согласно отзывам пострадавших, изменение параметров энергопотребления со сбалансированного на Высокая производительность хорошо работает при 100-процентном использовании диска в Windows 10.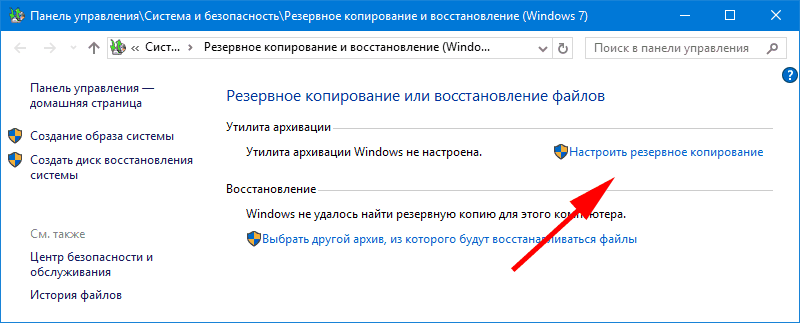 Выполните следующие действия:
Выполните следующие действия:
Перейдите в раздел «Электропитание» > «Изменить параметры плана» > «Изменить дополнительные параметры питания», затем выберите «Высокая производительность» в раскрывающемся списке и убедитесь, что все параметры плана по умолчанию.
Перезагрузите компьютер и проверьте, помогает ли это снизить использование диска.
Исправление 3: изменение настроек в Google Chrome и Skype
Многие пользователи также рекомендуют изменять настройки в Google Chrome и Skype. По некоторым неизвестным причинам определенная комбинация настроек браузера Skype и Google Chrome может вызвать проблему 100% использования диска в Windows 10.
Первый шаг: изменение настроек в Google Chrome
Шаг 1. В Google Chrome перейдите на «Настройки».
Шаг 2. Прокрутите страницу вниз и нажмите «Дополнительно».
Шаг 3. Убедитесь, что в категории «Конфиденциальность и безопасность» отключен параметр «Использовать службу подсказок для более быстрой загрузки страниц». Кроме того, убедитесь, что параметр «Продолжать запуск фоновых приложений при закрытии Google Chrome» отключен в настройках «Система».
Кроме того, убедитесь, что параметр «Продолжать запуск фоновых приложений при закрытии Google Chrome» отключен в настройках «Система».
Второй шаг: изменение настроек Skype
Шаг 1. Убедитесь, что ваш Skype закрыт на панели задач.
Шаг 2. Откройте проводник Windows и откройте «C:\Program Files (x86)\Skype\Phone\».
Шаг 3. Щелкните правой кнопкой мыши «Skype.exe» и выберите «Свойства» в контекстном меню. Затем откройте вкладку «Безопасность» и выберите «Изменить».
Шаг 4. Выделите «ВСЕ ПАКЕТЫ ПРИЛОЖЕНИЙ» и установите флажок «Записать». Наконец, нажмите «Применить», «ОК», а затем еще раз «ОК», чтобы сохранить изменения.
Теперь проверьте использование диска в диспетчере задач, чтобы узнать, устранена ли проблема высокой загрузки диска в Windows 10. Если нет, удалите Skype и обновите Chrome до версии V64 и выше.
Исправление 4: Отключить поиск Windows
Поиск Windows позволяет быстро искать файлы на вашем ПК.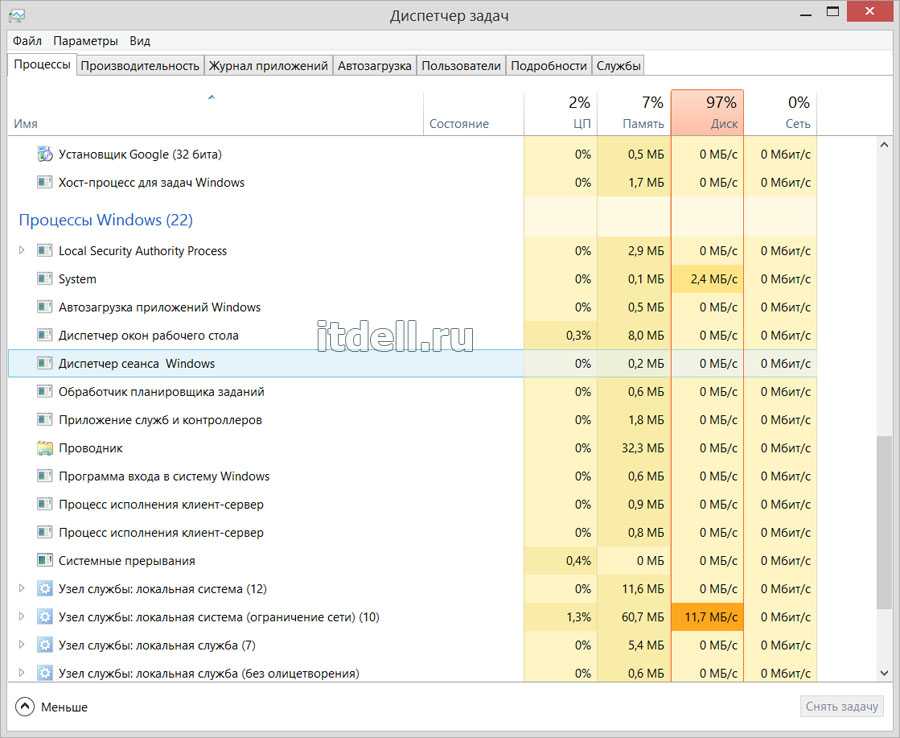 Если вы не используете его вообще, вы можете отключить его полностью. Отключение службы поиска Windows остановит индексирование всех файлов. Однако, чтобы определить, является ли это причиной вашей проблемы со 100% использованием диска, мы рекомендуем сначала временно отключить поиск Windows.
Если вы не используете его вообще, вы можете отключить его полностью. Отключение службы поиска Windows остановит индексирование всех файлов. Однако, чтобы определить, является ли это причиной вашей проблемы со 100% использованием диска, мы рекомендуем сначала временно отключить поиск Windows.
Первый шаг: временно отключить поиск Windows
Обратите внимание, что поиск Windows запустится снова после перезагрузки компьютера. Таким образом, это изменение не повлияет на производительность вашего компьютера.
Шаг 1. Нажмите комбинацию клавиш «Win+X» и выберите «Командная строка (администратор)». Затем разрешите управление учетной записью пользователя.
Шаг 2. В окне командной строки введите «net.exe stop «Поиск Windows»» (изображение прилагается) и нажмите клавишу Enter.
Проверьте, улучшается ли использование диска и производительность компьютера. Если ДА, вам следует навсегда отключить поиск Windows, как описано ниже.
Второй шаг: навсегда отключить поиск Windows
Шаг 1. Нажмите комбинацию клавиш «Win+R», чтобы вызвать окно «Выполнить», затем введите «services.msc» и нажмите Enter.
Нажмите комбинацию клавиш «Win+R», чтобы вызвать окно «Выполнить», затем введите «services.msc» и нажмите Enter.
Шаг 2. Найдите «Поиск Windows» и дважды щелкните его, чтобы открыть окно «Свойства».
Шаг 3. Измените параметр «Тип запуска» на «Отключено». Затем нажмите «Применить» и «ОК», чтобы сохранить изменения.
Проверьте, работает ли это при использовании 100 дисков Windows 10.
Исправление 5: Отключить службу SuperFetch
SuperFetch помогает сократить время загрузки и повысить эффективность обязательных программ. Однако это было определено как потенциальная причина высокой загрузки диска в Windows 10. Вот как остановить эту службу:
Шаг 1. Нажмите комбинацию клавиш «Win+X», затем выберите «Командная строка (администратор)» и разрешите управление учетной записью пользователя.
Шаг 2. В окне командной строки введите «net.exe stop superfetch» и нажмите клавишу Enter.
Подождите несколько минут и проверьте, стал ли ваш компьютер работать лучше.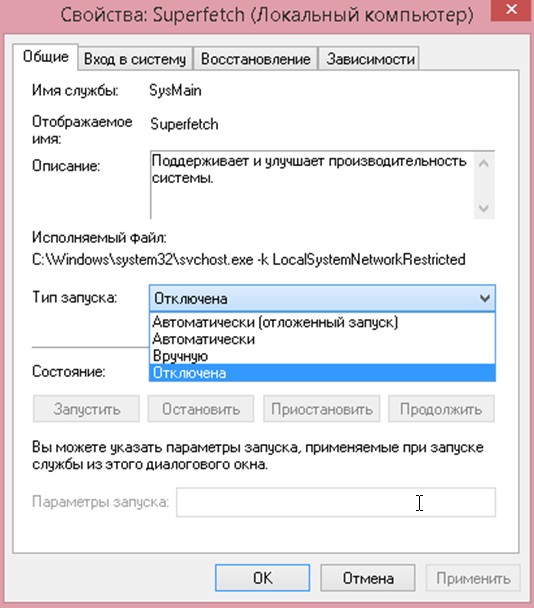
Исправление 6: Отключить антивирусное программное обеспечение
Если вы установили на компьютер некоторые антивирусные или антивирусные программы, вы можете временно отключить их, чтобы проверить, не являются ли они причиной вашей проблемы со 100-процентным использованием диска. Если использование дискового пространства вашего компьютера вернется к норме, вам может потребоваться связаться с поставщиком программного обеспечения, чтобы узнать, могут ли они помочь.
Если поставщик не предлагает улучшений, вам не о чем беспокоиться. У Microsoft есть собственное антивирусное ПО по умолчанию, Защитник Windows. Он автоматически включается независимо от того, установлены ли у вас другие антивирусные приложения или нет. Поэтому даже если вы отключите установленные вами антивирусные программы, Защитник Windows всегда будет рядом.
Исправление 7: удаление любого обновления Flash Player
Удаление любого обновления Flash Player также считается хорошим решением, которое помогло некоторым пользователям избавиться от использования диска 100 Windows 10.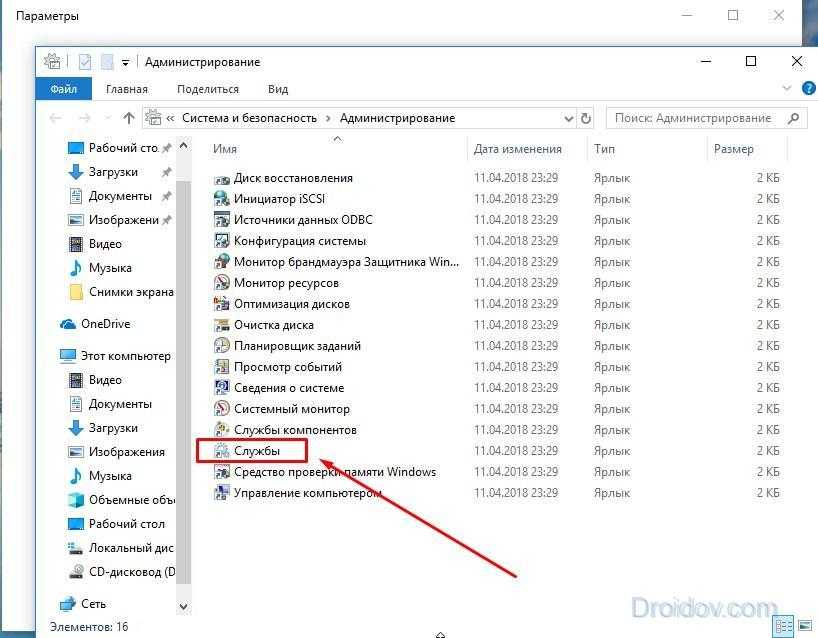 Для этого перейдите в «Настройки»> «Обновление и безопасность»> Центр обновления Windows > Дополнительные параметры > Просмотр истории обновлений > Удалить обновления. Затем удалите обновление флеш-плеера.
Для этого перейдите в «Настройки»> «Обновление и безопасность»> Центр обновления Windows > Дополнительные параметры > Просмотр истории обновлений > Удалить обновления. Затем удалите обновление флеш-плеера.
Исправление 8: сброс виртуальной памяти
Виртуальная память — это часть вашего жесткого диска, которая рассматривается как расширение физической памяти вашего компьютера. Когда оперативной памяти недостаточно для выполнения задачи, Windows будет временно хранить файлы в виртуальной памяти и при необходимости загружать их обратно в оперативную память.
Однако необоснованное использование виртуальной памяти может привести к чрезмерному использованию диска в Windows 10. Вот как сбросить виртуальную память:
Шаг 1. Нажмите клавиши «Win+Pause/Break», чтобы вызвать информацию «Система». Затем выберите «Дополнительные параметры системы» на левой панели.
Шаг 2. Перейдите на вкладку «Дополнительно» и нажмите «Настройки».
Шаг 3.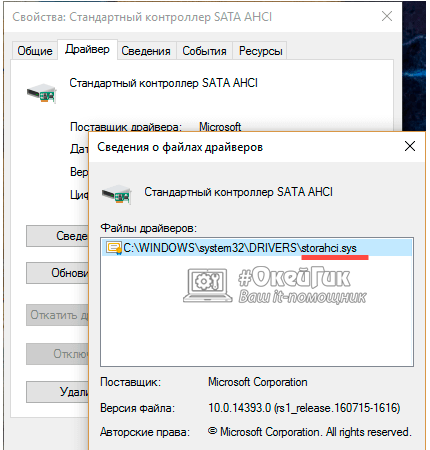 Перейдите на вкладку «Дополнительно» и выберите «Изменить…» в разделе «Виртуальная память».
Перейдите на вкладку «Дополнительно» и выберите «Изменить…» в разделе «Виртуальная память».
Шаг 4. Убедитесь, что флажок «Автоматически управлять размером файла подкачки для всех дисков» НЕ установлен. Затем выделите системный диск и настройте начальный размер и максимальный размер виртуальной памяти. Наконец, нажмите «Установить», а затем «ОК», чтобы продолжить.
- Исходный размер: это значение зависит от вашего компьютера. Если вы не уверены, какое значение вводить, просто введите рекомендуемое число.
- Максимальный размер: рекомендуется установить это значение в 1,5 раза больше размера вашей физической оперативной памяти. Если на вашем ПК установлено 4 ГБ (4096 МБ) ОЗУ, значение должно быть не более 6144 МБ (4096 МБ x 1,5).
Шаг 5. Теперь пришло время удалить все временные файлы на вашем компьютере. Нажмите клавиши «Win + R», чтобы вызвать диалоговое окно «Выполнить», затем введите «temp» и нажмите Enter. Это вызовет проводник Windows с открытой папкой Temp.
Шаг 6. Выберите все файлы в папке Temp и удалите их.
Подождите несколько минут и посмотрите, исправлено ли использование диска Windows 10 100.
Исправление 9: отключить службу обновления Windows
Некоторые из наших пользователей предположили, что служба обновления Windows также может привести к 100-кратному использованию диска в Windows 10. Вы можете просто попробовать отключить ее и проверить позже.
Шаг 1. Запустите «services.msc» и нажмите «ОК».
Шаг 2. Прокрутите вниз, чтобы найти «Центр обновления Windows», и дважды щелкните его.
Шаг 3. Во всплывающем окне откройте поле Тип запуска и выберите «Отключено». Затем последовательно нажмите «Стоп», «Применить» и «ОК».
Для получения дополнительной информации прочитайте, как отключить обновление Windows 10.
Исправление 10: изменение параметров проводника
Шаг 1. Откройте проводник Windows 10, затем перейдите к «Вид» и нажмите «Параметры».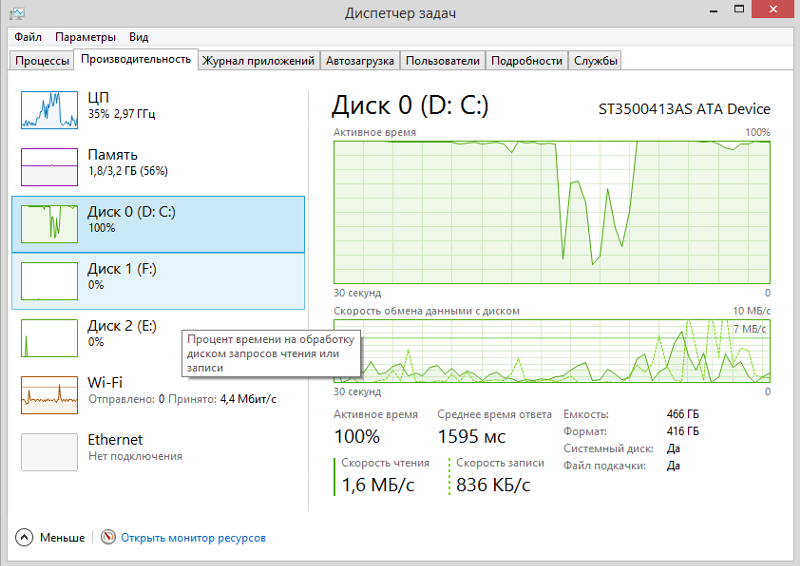
Шаг 2. Перейдите на вкладку «Поиск» и СНИМИТЕ ФАКТЫ с этих двух параметров:
- «Включить сжатые файлы (ZIP, CAB…)»
- «Всегда искать имена и содержимое файлов (это может занять несколько минут)»
Шаг 3. Нажмите «Применить», а затем «ОК».
Некоторые другие исправления, которые вы можете попробовать:
Поскольку вы здесь, взгляните на предложения, выдвинутые пользователями, которые успешно преодолели проблему 100% использования диска.
- Удаление Adobe Creative Cloud и Photoshop CC. Возможно, вам придется разрешить их обновление, прежде чем вы сможете удалить.
- Удалите драйвер диска и перезагрузите компьютер.
- Отключите «Intel Rapid Start Technology» в BIOS.
Но если все эти исправления не помогают. Продолжить чтение Исправление 11 и Исправление 12.
Исправление 11: Выполните проверку диска
Если все вышеперечисленные решения не помогают, необходимо проверить жесткий диск. Вы можете сделать это с помощью MiniTool Partition Wizard Free , который упрощает работу в несколько кликов. С помощью этого инструмента вы можете управлять разделами жесткого диска во всех аспектах, даже если вы не являетесь профессионалом.
Вы можете сделать это с помощью MiniTool Partition Wizard Free , который упрощает работу в несколько кликов. С помощью этого инструмента вы можете управлять разделами жесткого диска во всех аспектах, даже если вы не являетесь профессионалом.
Загрузите MiniTool Partition Wizard Free и установите его на компьютер.
Бесплатная загрузка
Шаг 1. В главном интерфейсе MiniTool Partition Wizard выберите системный раздел на карте диска и выберите «Проверить файловую систему» на панели действий.
Шаг 2. Выберите «Проверить и исправить обнаруженные ошибки» во всплывающем окне. Затем нажмите Пуск, чтобы начать.
Продолжить проверку и исправление ошибок на остальных дисках. Если ошибки не обнаружено, можно попробовать последний способ.
Исправление 12: очистить SSD и переустановить Windows 10
В крайнем случае полностью стереть жесткий диск и переустановить Windows 10. Вы можете полностью создать резервную копию SSD, подготовить установочный носитель Windows 10 и выполнить чистую установку.
Первый шаг: резервное копирование SSD
Необходимо резервное копирование жесткого диска Windows 10. С одной стороны, все важные данные защищены. С другой стороны, если переустановка совсем не помогает, у вас есть шанс вернуться к предыдущей Windows 10, чтобы избежать проблем с настройками системы и установкой приложений.
Здесь вы также можете использовать MiniTool Partition Wizard Free для выполнения этой работы.
Бесплатная загрузка
Шаг 1. После запуска Мастера создания разделов MiniTool выберите системный диск в качестве исходного и выберите «Копировать диск» в меню.
Шаг 2. Выберите жесткий диск в качестве целевого диска. Важно знать, что все данные на целевом диске будут удалены для успешного клонирования диска.
Шаг 3. Перейдя на следующую страницу, вы увидите, что здесь перечислены несколько вариантов копирования. Выберите нужные параметры, которые вы хотите, и продолжайте.
Шаг 4.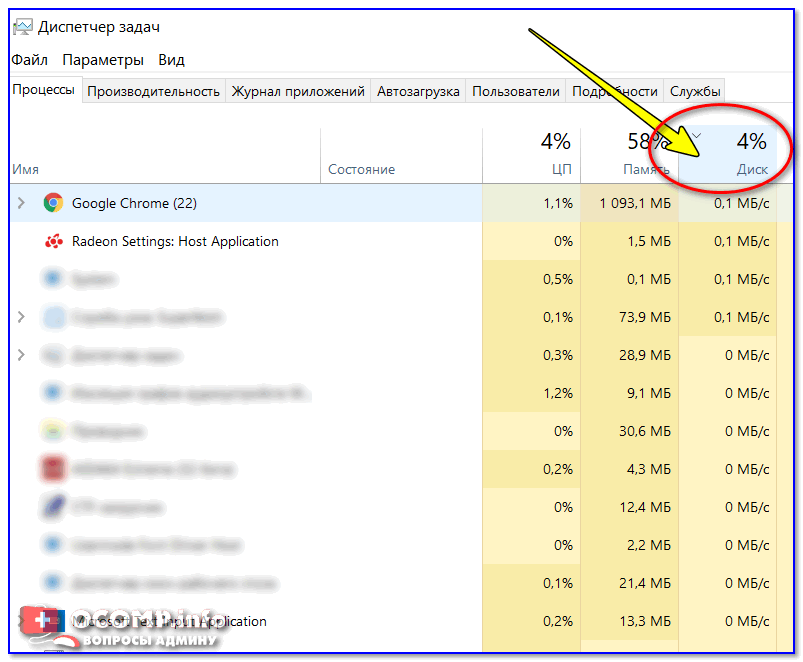 При появлении сообщения «как загрузиться с нового диска» внимательно прочитайте его и нажмите «Готово».
При появлении сообщения «как загрузиться с нового диска» внимательно прочитайте его и нажмите «Готово».
Шаг 5. Наконец, нажмите «Применить», чтобы начать копирование всего диска.
См. также: Решено — Ошибка резервного копирования Windows Недостаточно места на диске с кодом 0x80780119
Второй шаг: переустановите Windows 10
Шаг 1. Загрузите инструмент для создания установочного носителя Windows 100.
Шаг 2. Подключите только что подготовленный установочный носитель и следуйте инструкциям по установке. Когда вы увидите «Где вы хотите установить Windows», выберите каждый раздел для удаления, а затем выберите нераспределенное пространство для чистой установки.
См. также: Как установить Windows 10 на новый жесткий диск (с иллюстрациями)
Теперь вы можете проверить, уменьшилось ли использование Windows 10 при интенсивном использовании диска. Если НЕТ, замените жесткий диск, используя резервную копию, и проверьте, обеспечивает ли этот диск лучшую производительность (если это так, исходный жесткий диск может выйти из строя).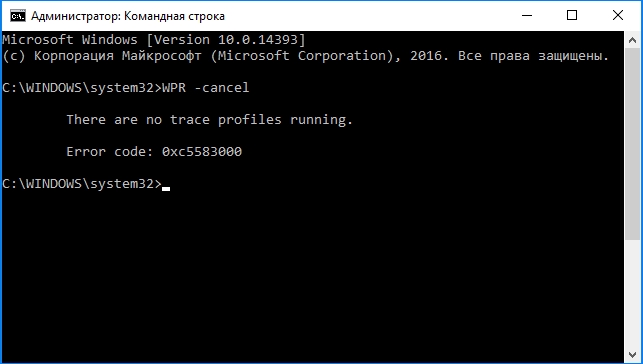
«Вот 12 решений для 100% использования диска в Windows 10. Я попробовал второе, и оно сработало как по волшебству. Попробуйте эти способы!» Нажмите, чтобы твитнуть
Подведите итоги
Вот и подходит к концу этот пост. Теперь все решения для 100% использования диска в Windows 10 в диспетчере задач представлены для снижения использования диска. Вы можете попробовать их один за другим. Надеюсь, они полезны.
Если у вас есть вопросы или предложения получше, оставьте их в следующем разделе комментариев или отправьте электронное письмо по адресу [email protected]. Мы читаем каждую тему!
- Твиттер
- Линкедин
- Реддит
Как исправить 100-процентное использование диска в Windows 11
У вас возникла проблема с интенсивным использованием диска? В этом руководстве мы покажем вам, как исправить 100-процентное использование диска в Windows 11.
Вы можете оказаться в ситуации, когда ваш компьютер будет работать очень медленно, даже если у вас совершенно новый компьютер.
Вы открываете Диспетчер задач, чтобы начать устранение неполадок, и обнаруживаете, что использование диска на вашем ПК составляет 100 процентов. Если у вашего диска такая высокая нагрузка, у него нет запасных циклов для выполнения рутинных задач операционной системы.
Если у вас возникла такая проблема, вам нужно исправить 100-процентное использование диска в Windows 11. Вот несколько полезных советов, которые вы можете использовать для решения этой проблемы.
Как исправить 100-процентное использование диска в Windows 11
Простой способ найти нарушающее приложение или службу, вызывающее 100-процентное использование диска, — использовать диспетчер задач.
Чтобы открыть Диспетчер задач, щелкните правой кнопкой мыши меню «Пуск» и выберите Диспетчер задач . Щелкните заголовок столбца Диск и посмотрите, что занимает больше всего ресурсов.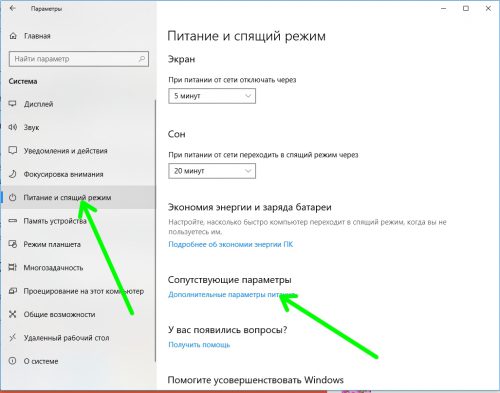 Оттуда вы будете иметь хорошее представление о том, с чего начать.
Оттуда вы будете иметь хорошее представление о том, с чего начать.
Однако проблема может быть более серьезной, чем просто закрытие приложения или отключение службы.
Читайте дальше, чтобы узнать больше о возможных причинах проблемы и способах ее устранения.
Отключить Superfetch
Функция Superfetch , также называемая SysMain в Windows 11, помогает сократить время загрузки и более эффективно загружать приложения за счет доступа к файлу предварительной выборки. Хотя это полезная функция, повышающая производительность, она может привести к чрезмерному использованию диска.
Чтобы отключить Superfetch (SysMain) в Windows 11, выполните следующие действия:
- Используйте сочетание клавиш Клавиша Windows + R для запуска диалогового окна Выполнить .
- В Выполните , введите services.msc и нажмите OK .

- Когда откроется консоль Services , дважды щелкните SysMain и нажмите кнопку Stop .
- Затем щелкните раскрывающееся меню рядом с Тип запуска 9.0004 и установите для него значение Disabled .
- Нажмите Применить и OK и закройте консоль служб.
Вы должны заметить разницу в использовании диска в диспетчере задач после остановки SysMain, но вы можете перезагрузить компьютер, чтобы убедиться, что это исправлено.
Восстановить поисковый индекс
Еще одна распространенная проблема, вызывающая интенсивное использование диска, — это индексация поиска в Windows 11. Индексация поиска сканирует файлы, электронную почту, фотографии и другие системные файлы на вашем ПК, чтобы ускорить получение результатов поиска. Однако, если что-то пойдет не так, это может привести к бесконечному циклу поиска.
Чтобы исправить это, вы можете перестроить базу данных.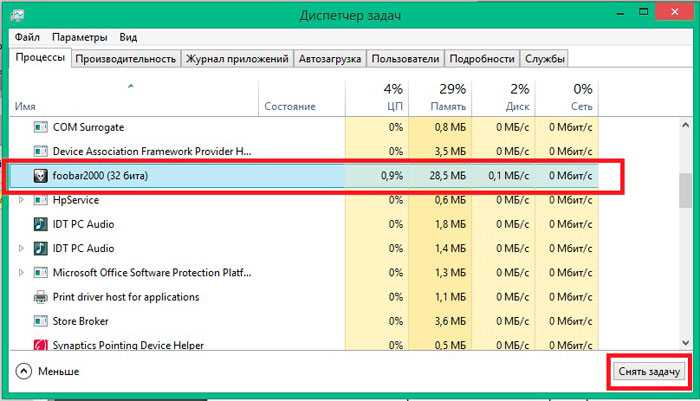 Чтобы перестроить поисковый индекс, выполните следующие действия:
Чтобы перестроить поисковый индекс, выполните следующие действия:
- Нажмите Start или нажмите клавишу Windows , введите параметры индексирования и выберите верхний результат.
- Когда откроется окно Параметры индексирования , нажмите кнопку Дополнительно .
- Нажмите кнопку Перестроить в разделе Устранение неполадок и нажмите OK для подтверждения.
Этот процесс может занять некоторое время, поэтому вы можете отдохнуть от компьютера. Количество времени, которое потребуется, зависит от объема данных на вашем диске и его скорости, т. е. SSD или HDD.
Полное отключение поискового индексирования
Если перестроение работает, но вы обнаружите, что выполняете много перестроений, вы можете полностью отключить поисковое индексирование.
Чтобы отключить поиск Windows, выполните следующие действия:
- Используйте сочетание клавиш Клавиша Windows + R для запуска диалогового окна Run .

- В меню «Выполнить» введите services.msc и нажмите OK .
- Когда откроется консоль Services , дважды щелкните Windows Search .
- Когда появится экран Свойства поиска Windows , установите Тип запуска на Отключено .
- Нажмите Стоп и затем O K .
Теперь индексация поиска больше не включена и не будет запускаться снова, если вы перезагрузите компьютер.
Удалить временные файлы
Оставшиеся временные файлы могут вызвать дополнительную нагрузку на диск, и удаление файлов может исправить 100-процентное использование диска в Windows 11.
Чтобы удалить временные файлы из Windows 11:
- Используйте сочетание клавиш Windows клавиша + R для запуска диалогового окна Run .
- В Выполнить введите %temp% и нажмите OK .

- Папка Temp откроется в проводнике — нажмите Ctrl + A , чтобы выбрать все в папке, и нажмите кнопку Удалить на панели инструментов.
Отключить службу DiagTrack
Служба Connected User Experiences ( DiagTrack ), также известная как данные Telemetry , работает в фоновом режиме и предоставляет данные об использовании вашего ПК в корпорацию Майкрософт. Это может быть причиной высокого процента использования диска.
Чтобы отключить службу DiagTrack, выполните следующие действия:
- Нажмите Ctrl + Shift + Esc , чтобы запустить диспетчер задач и открыть вкладку Службы .
- Щелкните правой кнопкой мыши DiagTrack и выберите в меню Stop .
- Затем щелкните ссылку Open Services в нижней части диспетчера задач.
- Когда появится окно Services , дважды щелкните службу Connected User Experiences and Telemetry .

- На вкладке General установите Тип запуска от до Отключено и нажмите Применить .
- Теперь перейдите на вкладку Восстановление , установите для всех трех параметров отказа значение Не предпринимать никаких действий и нажмите OK .
Служба теперь отключена, и вам не нужно беспокоиться о том, что она снова запустится при перезагрузке компьютера.
Проверка на наличие вредоносных программ
Еще один важный и, возможно, первый объект проверки — наличие вирусов и других вредоносных программ. Безопасность Windows (ранее Защитник Windows) встроена и сканирует вашу систему на наличие вредоносных программ в режиме реального времени. Однако он может не уловить все.
Вы можете запустить проверку на вирусы вручную, выполнив следующие действия:
- Нажмите Start или нажмите клавишу Windows , введите windows security и выберите верхний результат.

- Выберите Защита от вирусов и угроз слева и нажмите кнопку Быстрое сканирование .
- Если ничего не обнаружено и вы по-прежнему используете 100-процентное использование диска, попробуйте выполнить более глубокое сканирование. Для этого щелкните ссылку Параметры сканирования и выберите Полное сканирование или Автономное сканирование Microsoft Defender .
Более глубокое сканирование занимает больше времени, но оно того стоит, если ваша система заражена стойкими вредоносными программами. Автономное сканирование потребует перезагрузки, поэтому перед началом обязательно закройте все открытые файлы.
Также важно получить второе мнение. Например, запустите сканирование с помощью надежного и бесплатного приложения для обеспечения безопасности, такого как Avast или AVG AntiVirus, если вы не уверены в каком-либо файле, который открываете.
Запустите сканирование SFC и DISM
Отсутствующие или поврежденные файлы в Windows могут вызвать высокую нагрузку на диск, поскольку ваш ПК пытается компенсировать это. К счастью, в Windows есть несколько встроенных инструментов, которые помогут вам сканировать плохие файлы и заменять их хорошими.
К счастью, в Windows есть несколько встроенных инструментов, которые помогут вам сканировать плохие файлы и заменять их хорошими.
Чтобы запустить эти инструменты, выполните следующие действия:
- Щелкните правой кнопкой мыши кнопку Пуск и выберите Терминал Windows (Администратор) в меню.
- Введите следующую команду в терминал и нажмите Enter :
DRAD /Online /Cleanup-Image /RestoreHealth
- После завершения команды DIRED, запустите следующую команду и нажмите Enter :
SFC /SCANNOW
.
Еще одна вещь, которую вы можете сделать, чтобы исправить 100-процентное использование диска в Windows 11, — это проверить диск на наличие ошибок.
Вы можете проверить диск на наличие ошибок, выполнив следующие действия:
- Откройте меню «Пуск» и введите powershell .
- Наведите указатель мыши на верхний результат, затем выберите Запуск от имени администратора .



 exe файл и выберите Свойства.
exe файл и выберите Свойства.