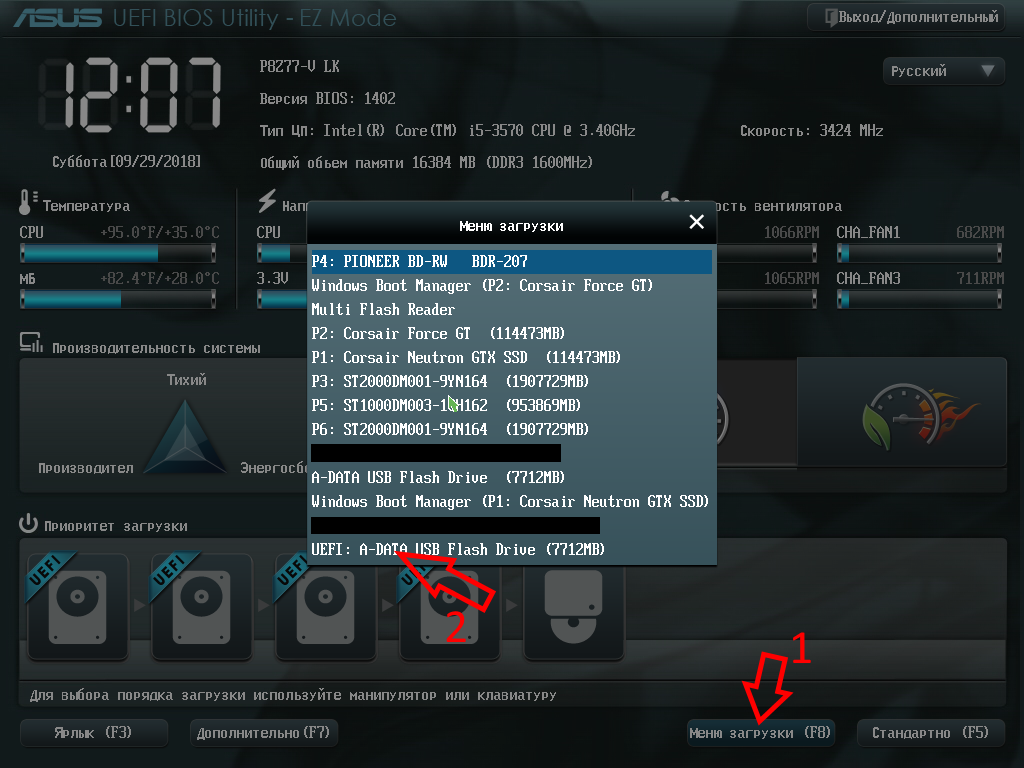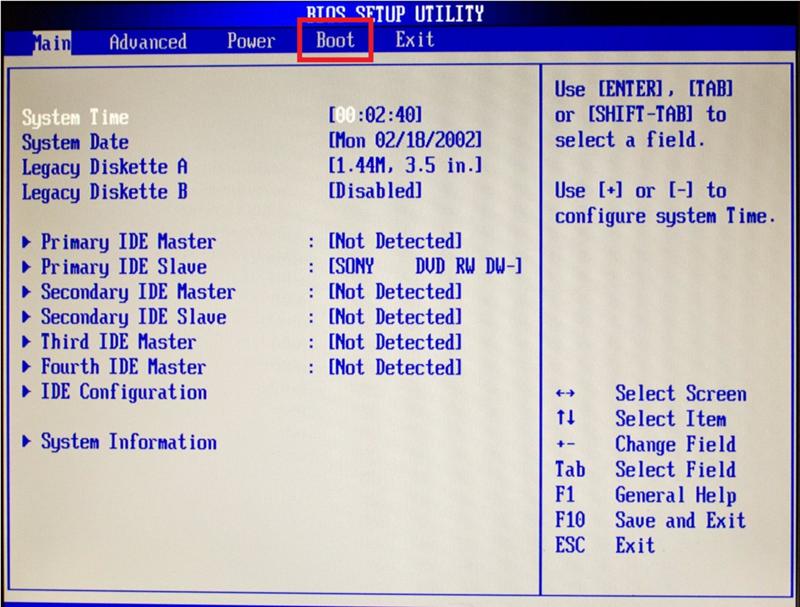Что такое UEFI, и чем он отличается от BIOS? / Хабр
Новые компьютеры используют прошивку UEFI вместо традиционного BIOS. Обе эти программы – примеры ПО низкого уровня, запускающегося при старте компьютера перед тем, как загрузится операционная система. UEFI – более новое решение, он поддерживает жёсткие диски большего объёма, быстрее грузится, более безопасен – и, что очень удобно, обладает графическим интерфейсом и поддерживает мышь.
Некоторые новые компьютеры, поставляемые с UEFI, по-прежнему называют его «BIOS», чтобы не запутать пользователя, привычного к традиционным PC BIOS. Но, даже встретив его упоминание, знайте, что ваш новый компьютер, скорее всего, будет оснащён UEFI, а не BIOS.
Что такое BIOS?
BIOS — это Basic Input-Output system, базовая система ввода-вывода. Это программа низкого уровня, хранящаяся на чипе материнской платы вашего компьютера. BIOS загружается при включении компьютера и отвечает за пробуждение его аппаратных компонентов, убеждается в том, что они правильно работают, а потом запускает программу-загрузчик, запускающую операционную систему Windows или любую другую, установленную у вас.
На экране настройки BIOS вы можете изменять множество параметров. Аппаратная конфигурация компьютера, системное время, порядок загрузки. Этот экран можно вызвать в начале загрузки компьютера по нажатию определённой клавиши – на разных компьютерах она разная, но часто используются клавиши Esc, F2, F10, Delete. Сохраняя настройку, вы сохраняете её в памяти материнской платы. При загрузке компьютера BIOS настроит его так, как указано в сохранённых настройках.
Перед загрузкой операционки BIOS проходит через POST, или Power-On Self Test, самотестирование после включения. Она проверяет корректность настройки аппаратного обеспечения и его работоспособность. Если что-то не так, на экране вы увидите серию сообщений об ошибках или услышите из системного блока загадочный писк. Что именно означают звуковые сигналы описано в инструкции к компьютеру.
При загрузке компьютера по окончанию POST BIOS ищет Master Boot Record, или MBR — главную загрузочную запись. Она хранится на загрузочном устройстве и используется для запуска загрузчика ОС.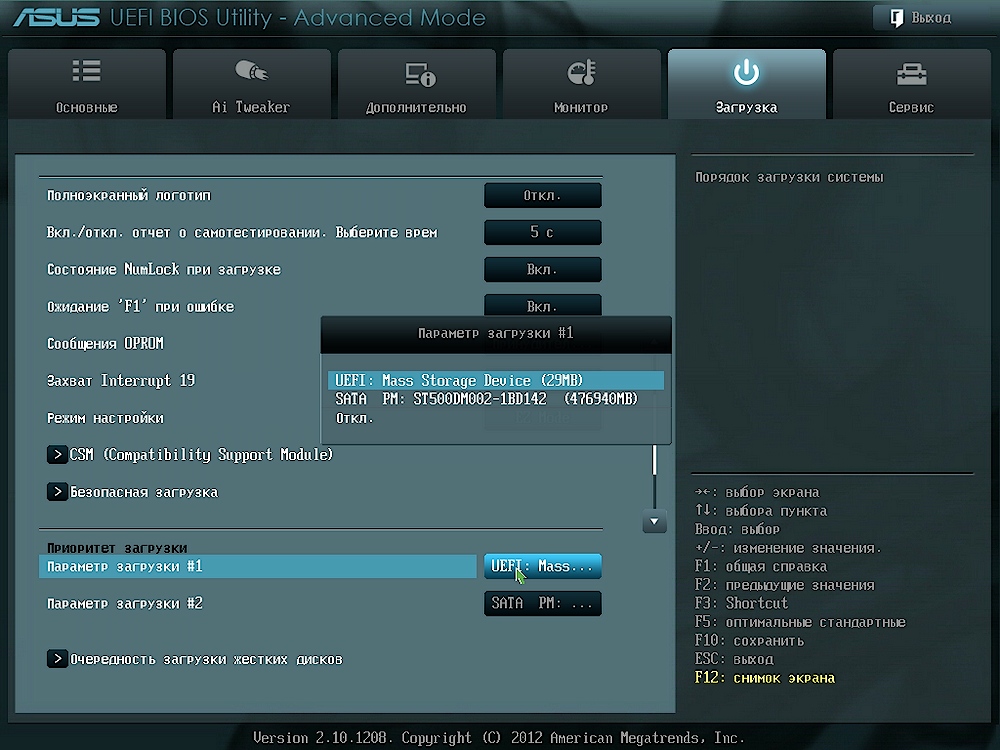
Вы также могли видеть аббревиатуру CMOS, что расшифровывается, как Complementary Metal-Oxide-Semiconductor — комплементарная структура металл-оксид-полупроводник. Она относится к памяти, в которой BIOS хранит различные настройки. Использование её устарело, поскольку такой метод уже заменили флэш-памятью (также её называют EEPROM).
Почему BIOS устарел?
BIOS существует уже давно и эволюционировал мало. Даже у компьютеров с ОС MS-DOS, выпущенных в 1980-х, был BIOS.
Конечно, со временем BIOS всё-таки менялся и улучшался. Разрабатывались его расширения, в частности, ACPI, Advanced Configuration and Power Interface (усовершенствованный интерфейс управления конфигурацией и питанием). Это позволяло BIOS проще настраивать устройства и более продвинуто управлять питанием, например, уходить в спящий режим. Но BIOS развился вовсе не так сильно, как другие компьютерные технологии со времён MS-DOS.
У традиционного BIOS до сих пор есть серьёзные ограничения. Он может загружаться только с жёстких дисков объёмом не более 2,1 Тб. Сейчас уже повсеместно встречаются диски на 3 Тб, и с них компьютер с BIOS не загрузится. Это ограничение BIOS MBR.
Он может загружаться только с жёстких дисков объёмом не более 2,1 Тб. Сейчас уже повсеместно встречаются диски на 3 Тб, и с них компьютер с BIOS не загрузится. Это ограничение BIOS MBR.
BIOS должен работать в 16-битном режиме процессора и ему доступен всего 1 Мб памяти. У него проблемы с одновременной инициализацией нескольких устройств, что ведёт к замедлению процесса загрузки, во время которого инициализируются все аппаратные интерфейсы и устройства.
BIOS давно пора было заменить. Intel начала работу над Extensible Firmware Interface (EFI) ещё в 1998 году. Apple выбрала EFI, перейдя на архитектуру Intel на своих Маках в 2006-м, но другие производители не пошли за ней.
В 2007 Intel, AMD, Microsoft и производители PC договорились о новой спецификации Unified Extensible Firmware Interface (UEFI), унифицированный интерфейс расширяемой прошивки. Это индустриальный стандарт, обслуживаемый форумом UEFI и он зависит не только от Intel. Поддержка UEFI в ОС Windows появилась с выходом Windows Vista Service Pack 1 и Windows 7. Большая часть компьютеров, которые вы можете купить сегодня, используют UEFI вместо BIOS.
Большая часть компьютеров, которые вы можете купить сегодня, используют UEFI вместо BIOS.
Как UEFI заменяет и улучшает BIOS
UEFI заменяет традиционный BIOS на PC. На существующем PC никак нельзя поменять BIOS на UEFI. Нужно покупать аппаратное обеспечение, поддерживающее UEFI. Большинство версий UEFI поддерживают эмуляцию BIOS, чтобы вы могли установить и работать с устаревшей ОС, ожидающей наличия BIOS вместо UEFI – так что обратная совместимость у них есть.
Новый стандарт обходит ограничения BIOS. Прошивка UEFI может грузиться с дисков объёмом более 2,2 Тб – теоретический предел для них составляет 9,4 зеттабайт. Это примерно в три раза больше всех данных, содержащихся в сегодняшнем Интернете. UEFI поддерживает такие объёмы из-за использования разбивки на разделы GPT вместо MBR. Также у неё стандартизирован процесс загрузки, и она запускает исполняемые программы EFI вместо кода, расположенного в MBR.
UEFI может работать в 32-битном или 64-битном режимах и её адресное пространство больше, чем у BIOS – а значит, быстрее загрузка. Также это значит, что экраны настройки UEFI можно сделать красивее, чем у BIOS, включить туда графику и поддержку мыши. Но это не обязательно. Многие компьютеры по сию пору работают с UEFI с текстовым режимом, которые выглядят и работают так же, как старые экраны BIOS.
Также это значит, что экраны настройки UEFI можно сделать красивее, чем у BIOS, включить туда графику и поддержку мыши. Но это не обязательно. Многие компьютеры по сию пору работают с UEFI с текстовым режимом, которые выглядят и работают так же, как старые экраны BIOS.
В UEFI встроено множество других функций. Она поддерживает безопасный запуск Secure Boot, в котором можно проверить, что загрузку ОС не изменила никакая вредоносная программа. Она может поддерживать работу по сети, что позволяет проводить удалённую настройку и отладку. В случае с традиционным BIOS для настройки компьютера необходимо было сидеть прямо перед ним.
И это не просто замена BIOS. UEFI – это небольшая операционная система, работающая над прошивкой PC, поэтому она способна на гораздо большее, чем BIOS. Её можно хранить в флэш-памяти на материнской плате или загружать с жёсткого диска или с сети.
У разных компьютеров бывает разный интерфейс и свойства UEFI. Всё зависит от производителя компьютера, но основные возможности одинаковы у всех.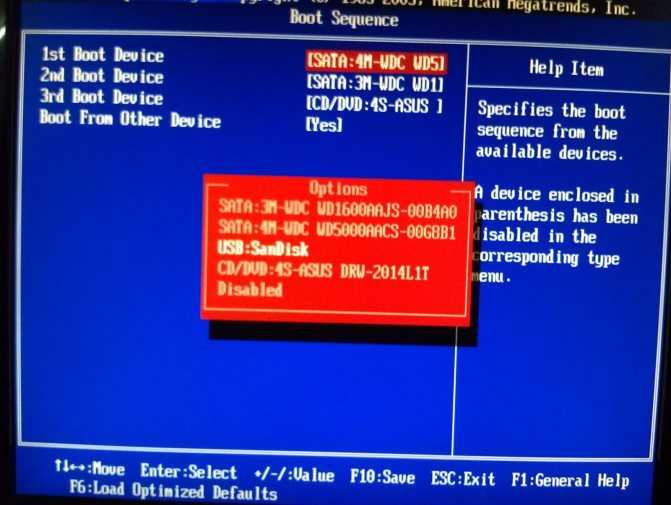
Как получить доступ к настройкам UEFI на современном ПК
Если вы обычный пользователь, перехода на компьютер с UEFI вы и не заметите. Загружаться и выключаться компьютер будет быстрее, а также вам будут доступны диски размером более 2,2 Тб.
А вот процедура доступа к настройкам будет немного отличаться. Для доступа к экрану настроек UEFI вам может потребоваться загрузочное меню Windows. Производители ПК не хотели замедлять быструю загрузку компьютера ожиданием нажатия клавиши. Но нам встречались и такие UEFI, в которых производители оставили возможность входа в настройки тем же способом, какой был в BIOS – по нажатию клавиши во время загрузки.
UEFI – это большое обновление, но произошло оно незаметно. Большинство пользователей ПК не заметят его, и им не нужно беспокоиться по поводу того, что их новый компьютер использует UEFI вместо обычного BIOS. ПК просто будут лучше работать и поддерживать больше современного аппаратного обеспечения и возможностей.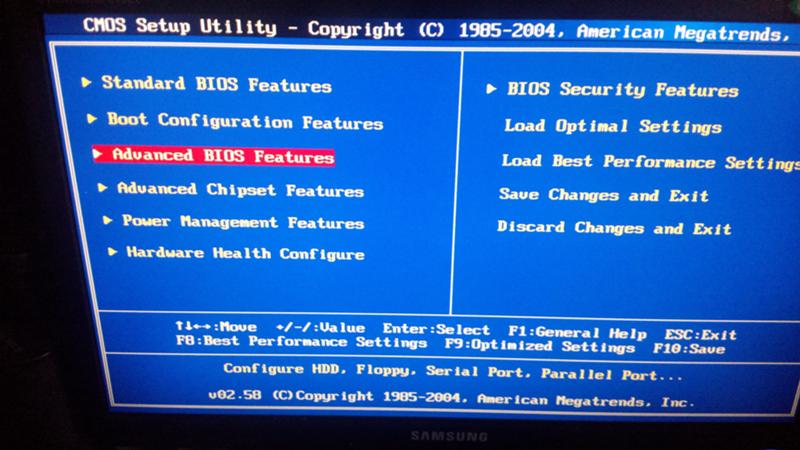
Более подробное объяснение отличий в загрузочном процессе UEFI можно почитать в статье Адама Уильямсона из Red Hat, и в официальном вопроснике UEFI FAQ.
3.6. Настройка аппаратного обеспечения и операционной системы перед установкой
В этом разделе описывается аппаратное обеспечение, для которого требуется настройка перед установкой Debian. Обычно, для этого производится проверка и возможно, изменение настроек BIOS или микропрограммы вашей системы. «BIOS» или «микропрограмма» — это программное обеспечение, используемое аппаратным обеспечением; данные компоненты почти всегда выполняются во время загрузки машины (после подачи питания).
3.6.1. Вызов меню настройки BIOS
В BIOS содержатся базовые функции, использующиеся для загрузки машины и предоставляющие операционной системе доступ к оборудованию. Обычно, для настройки BIOS в машине имеется встроенное меню. Чтобы войти в меню настройки BIOS, нужно нажать определённую клавишу или их комбинацию сразу после включения компьютера.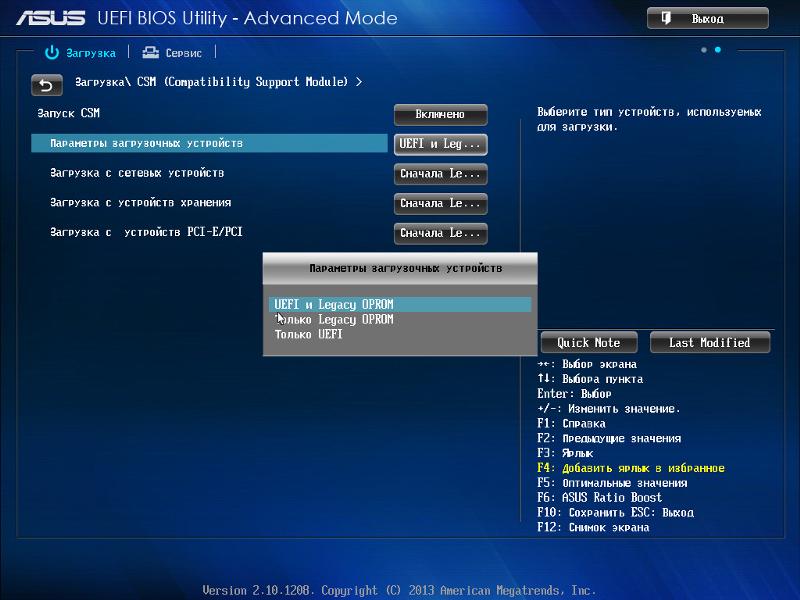
3.6.2. Выбор загрузочного устройства
В меню настройки BIOS вы можете задать последовательность проверяемых устройств на предмет наличия загружаемой ОС. Обычно в этот список включены встроенные жёсткие диски, привод CD/DVD-ROM и устройства хранения данных USB, такие как карты памяти USB или внешние жёсткие диски USB. Современные операционные системы также можно загружать по сети с помощью PXE.
В зависимости от установочного носителя (CD/DVD ROM, карта памяти USB, загрузка по сети) вы должны включить загрузку с соответствующих устройств, если это ещё не сделано.
Большинство версий BIOS позволяет вызывать меню начальной загрузки при включении компьютера, в котором вы можете выбрать с какого устройства сейчас нужно выполнить загрузку. Если эта возможность есть, то BIOS, обычно, показывает короткое сообщение вида «press F12 for boot menu» при включении компьютера. В разных системах клавиша вызова меню, обычно, разная — часто используются F12, F11 и F8. Выбор устройства в этом меню не изменяет настройку порядка загрузки по умолчанию в BIOS, т. е. мы можете единожды загрузиться с карты USB, хотя основным загрузочным устройством является встроенный жёсткий диск.
Если эта возможность есть, то BIOS, обычно, показывает короткое сообщение вида «press F12 for boot menu» при включении компьютера. В разных системах клавиша вызова меню, обычно, разная — часто используются F12, F11 и F8. Выбор устройства в этом меню не изменяет настройку порядка загрузки по умолчанию в BIOS, т. е. мы можете единожды загрузиться с карты USB, хотя основным загрузочным устройством является встроенный жёсткий диск.
Если BIOS не предоставляет меню начальной загрузки для однократной смены текущего устройства начальной загрузки, то вам нужно изменить настройку BIOS, сделав устройство, с которого будет запускаться debian-installer, первым в списке.
К сожалению, некоторые компьютеры содержат BIOS с ошибками. Иногда нельзя загрузить debian-installer с карты памяти USB, даже если есть такой пункт в меню настройки BIOS и карта выбрана в качестве основного устройства начальной загрузки. На некоторых таких системах использовать карту USB в качестве носителя начальной загрузки невозможно, но иногда помогает изменение типа загрузочного устройства в BIOS со значения по умолчанию «USBharddisk » или «USB stick» на «USB ZIP» или «USB CDROM». В частности, если вы используете образ isohybrid CD/DVD с карты USB (см. Раздел 4.3.1, «Подготовка карты памяти USB из гибридного образа CD или DVD»), для некоторых BIOS помогает изменение типа устройства на «USB CDROM», если не удаётся загрузиться с карты USB в режиме жёсткого диска USB.
На некоторых таких системах использовать карту USB в качестве носителя начальной загрузки невозможно, но иногда помогает изменение типа загрузочного устройства в BIOS со значения по умолчанию «USBharddisk » или «USB stick» на «USB ZIP» или «USB CDROM». В частности, если вы используете образ isohybrid CD/DVD с карты USB (см. Раздел 4.3.1, «Подготовка карты памяти USB из гибридного образа CD или DVD»), для некоторых BIOS помогает изменение типа устройства на «USB CDROM», если не удаётся загрузиться с карты USB в режиме жёсткого диска USB.
Если вы не можете настроить BIOS на загрузку непосредственно с карты памяти USB, то вы можете использовать её для хранения ISO. Запустите
3.6.3. Устройства с микропрограммой UEFI
UEFI («Единый Расширяемый Интерфейс Микропрограммы») — новый вид системной микропрограммы, который используется в современных устройствах и — помимо прочего — предназначен для замеры классического BIOS ПК.
Currently most PC systems that use UEFI also have a so-called «Compatibility Support Module» (CSM) in the firmware, which provides exactly the same interfaces to an operating system as a classic PC BIOS, so that software written for the classic PC BIOS can be used unchanged. Nonetheless UEFI is intended to one day completely replace the old PC BIOS without being fully backwards-compatible and there are already a lot of systems with UEFI but without CSM.
On systems with UEFI there are a few things to take into consideration when installing an operating system. The way the firmware loads an operating system is fundamentally different between the classic BIOS (or UEFI in CSM mode) and native UEFI. One major difference is the way the harddisk partitions are recorded on the harddisk. While the classic BIOS and UEFI in CSM mode use a DOS partition table, native UEFI uses a different partitioning scheme called «GUID Partition Table» (GPT). On a single disk, for all practical purposes only one of the two can be used and in case of a multi-boot setup with different operating systems on one disk, all of them must therefore use the same type of partition table.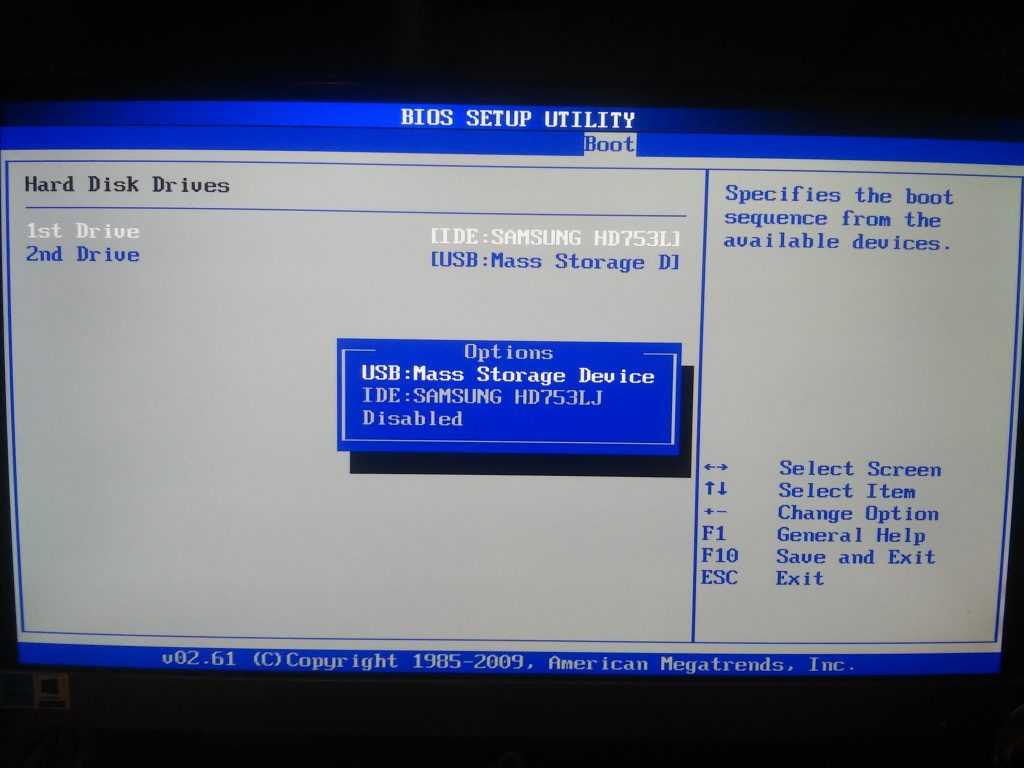
Последнее становится важным при загрузке debian-installer на системе UEFI с CSM, так как debian-installer проверяет чем он запущен — BIOS или родной UEFI, и устанавливает соответствующий системный загрузчик. Обычно, это просто работает, но в мульти-загрузочных средах могут быть проблемы. В некоторых системах UEFI с CSM режим загрузки по умолчанию с переносных устройств может отличаться от используемого при запуске с жёсткого диска, поэтому когда программа установки загружается с носителя USB в режиме отличном от используемого другой уже установленной ОС на жёстком диске, может быть установлен некорректный системный загрузчик и система может стать незагружаемой после завершения установки.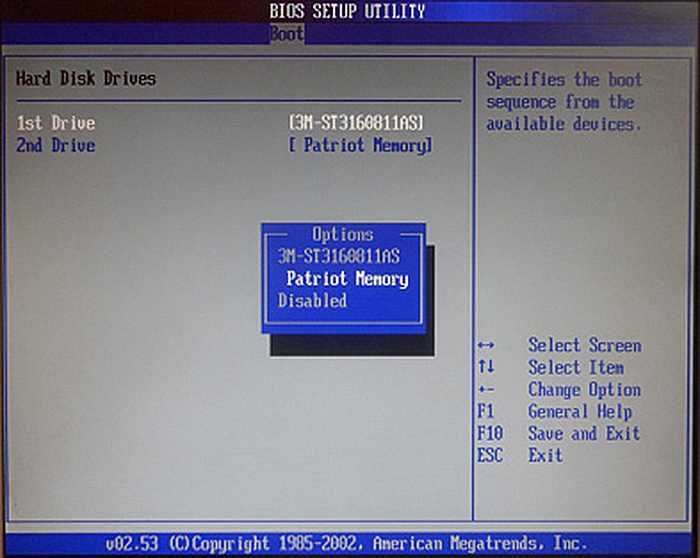
Another UEFI-related topic is the so-called «secure boot» mechanism. Secure boot means a function of UEFI implementations that allows the firmware to only load and execute code that is cryptographically signed with certain keys and thereby blocking any (potentially malicious) boot code that is unsigned or signed with unknown keys. In practice the only key accepted by default on most UEFI systems with secure boot is a key from Microsoft used for signing the Windows bootloader. As the boot code used by  On some systems, the option to disable secure boot is only made visible when a BIOS password has been set by the user, so if you have a system with secure boot enabled, but cannot find an option to disable it, try setting a BIOS password, powercycle the machine and look again for an appropriate option.
On some systems, the option to disable secure boot is only made visible when a BIOS password has been set by the user, so if you have a system with secure boot enabled, but cannot find an option to disable it, try setting a BIOS password, powercycle the machine and look again for an appropriate option.
3.6.4. Отключение свойства Windows 8 «fast boot»
Windows 8 offers a feature called «fast boot» to cut down system startup time. Technically, when this feature is enabled, Windows 8 does not do a real shutdown and a real cold boot afterwards when ordered to shut down, but instead does something resembling a partial suspend to disk to reduce the «boot» time. As long as Windows 8 is the only operating system on the machine, this is unproblematic, but it can result in problems and data loss when you have a dual boot setup in which another operating system accesses the same filesystems as Windows 8 does. In that case the real state of the filesystem can be different from what Windows 8 believes it to be after the «boot» and this could cause filesystem corruption upon further write accesses to the filesystem. Therefore in a dual boot setup, to avoid filesystem corruption the «fast boot» feature has to be disabled within Windows.
Therefore in a dual boot setup, to avoid filesystem corruption the «fast boot» feature has to be disabled within Windows.
It may also be necessary to disable «fast boot» to even allow access to UEFI setup to choose to boot another operating system or debian-installer. On some UEFI systems, the firmware will reduce «boot» time by not initialising the keyboard controller or USB hardware; in these cases, it is necessary to boot into Windows and disable this feature to allow for a change of boot order.
3.6.5. Аппаратные проблемы, которых нужно остерегаться
Поддержка USB в BIOS и клавиатуры. Если ваша клавиатура имеет разъём не PS/2, а USB, то чтобы использовать её в загрузочном меню на некоторых очень старых компьютерах вам может потребоваться включить эмуляцию устаревших (legacy) клавиатур в настройках BIOS (этой проблемы нет у современных ПК). Если клавиатура не работает в загрузочном меню посмотрите руководство к материнской плате и найдите параметры в BIOS «Legacy keyboard emulation» или «USB keyboard support».
Что делать, если ПК зависает на экране BIOS
BIOS является важной частью каждой материнской платы, поскольку она позволяет пользователям устранять неполадки на своих компьютерах. В качестве аббревиатуры это означает базовую систему ввода-вывода. BIOS помогает вам загрузить компьютер, поэтому, если у него возникла проблема, и вы застряли на его экране, вам нужна помощь, и она нужна вам быстро. Это потому, что если вы не можете перейти с экрана BIOS, то вы просто не можете делать что-либо еще в своей системе, поскольку вам нужно перейти оттуда, чтобы загрузить компьютер.
Но есть способ. Эта статья покажет вам, как вы можете решить эту проблему, поэтому будьте внимательны.
- Что делать, если ПК зависает на экране BIOS?
- Восстановление данных, когда ПК зависает на экране BIOS
Что делать, если ПК зависает на экране BIOS?
Переходя непосредственно к сути этой статьи, узнайте, что делать, если ваш компьютер зависает на экране BIOS, следуя описанным ниже методам:
- 1.
 Восстановить настройки BIOS по умолчанию
Восстановить настройки BIOS по умолчанию - 2. Очистить CMOS (BIOS)
- 3. Используйте загрузку UEFI и проверьте порядок загрузки
- 4. Восстановление компьютера с помощью загрузочного носителя Windows 10
1. Восстановить настройки BIOS по умолчанию
Во-первых, вам необходимо получить доступ к настройкам BIOS перед сбросом. Для этого выполните следующие шаги:
- Загрузите компьютер и, пока он еще загружается, постоянно нажимайте клавишу, которая приведет вас к BIOS. На экране вы можете получить подсказки о том, какую именно клавишу следует нажать, в основном это «F2», хотя на некоторых ноутбуках это «DEL». Какой бы он ни был; ваш компьютер загрузит настройки BIOS, когда вы нажмете нужную клавишу достаточное количество раз.
- Теперь, когда вы вошли, запустите приглашение «Загрузить параметры по умолчанию», нажав клавишу F9. Чтобы подтвердить восстановление настроек BIOS по умолчанию, нажмите «Да».

- Вы также можете перейти к кнопке «Безопасность» и там сбросить настройки BIOS. Хотя пункты меню различаются для разных материнских плат, в списке всегда будет один пункт для сброса BIOS.
- Нажмите «Сохранить» > «Выход».
2. Очистка CMOS (BIOS)
Суть очистки CMOS-батарейки материнской платы заключается в сбросе настроек BIOS до заводских. Шаги для этого описаны ниже:
- Отключите все внешние устройства, подключенные к вашему компьютеру.
- Отсоедините шнур питания компьютерной системы от источника переменного тока.
- Снимите крышку корпуса компьютера.
- Найдите батарею CMOS материнской платы. Вы можете найти батарею в вертикальном/горизонтальном держателе батареи на материнской плате. В качестве альтернативы вы можете увидеть, как он подключен через провод к установленному бортовому разъему.
- Теперь извлеките аккумулятор и, если он находится в держателе, обратите внимание на его ориентацию – и +.
 Не торопитесь, чтобы вытащить батарейку из того, что ее соединяет. Если он подключен проводом, отсоедините провод.
Не торопитесь, чтобы вытащить батарейку из того, что ее соединяет. Если он подключен проводом, отсоедините провод.
- Подождите от минуты до пяти, прежде чем снова вставить аккумулятор в материнскую плату.
- Накройте компьютер крышкой корпуса.
- Подключите обратно все периферийные устройства, которые вы изначально отсоединили от компьютера.
- Включите компьютер.
3. Используйте загрузку UEFI и проверьте порядок загрузки
В более поздних версиях компьютерных систем BIOS заменен на UEFI. UEFI означает Unified Extensible Firmware Interface. Эта замена связана с тем, что UEFI работает быстрее, чем BIOS, и его функции безопасности лучше улучшены, чем BIOS. Таким образом, имеет смысл, что один из способов решить проблему зависания ПК на экране BIOS — использовать UEFI для проверки порядка загрузки.
Теперь для этого перейдите в BIOS, как показано в решении (1) выше, затем выполните следующие действия:
- Прокрутите до раздела «Загрузка» и коснитесь, чтобы включить параметр «Загрузка UEFI».

- Проверьте порядок загрузки. Установите SSD или жесткий диск в качестве устройства для первой загрузки. Затем нажмите «Ввод».
- Теперь перезагрузите компьютер.
4. Восстановление компьютера с помощью загрузочного носителя Windows 10
Чтобы использовать DVD-диск или загрузочный установочный USB-накопитель для восстановления или загрузки компьютера, выполните следующие действия и выполните расширенное устранение неполадок:
Шаг 1: Загрузите ISO-версию Windows:
Загрузите ту же ISO-версию Windows, которая установлена на вашем ПК. Обратите внимание, что это не является обязательным, но может оказаться полезным, когда вам нужно выполнить новую установку Windows. ISO-файл вашей версии Windows помогает хранить все установочные файлы, которые могут вам понадобиться для новой установки Windows.
Шаг 2. Создайте DVD-привод или загрузочный USB-накопитель
Используйте любой из доступных онлайн-инструментов для создания загрузочного флэш-накопителя. Хотя это и не инструмент для создания загрузочного USB, такой инструмент восстановления, как Recoverit Data Recovery, помогает вам создать загрузочный USB, прежде чем вы сможете восстановить файлы с компьютера, зависшего на экране BIOS. Использование этого инструмента будет подробно описано в следующем разделе статьи.
Хотя это и не инструмент для создания загрузочного USB, такой инструмент восстановления, как Recoverit Data Recovery, помогает вам создать загрузочный USB, прежде чем вы сможете восстановить файлы с компьютера, зависшего на экране BIOS. Использование этого инструмента будет подробно описано в следующем разделе статьи.
Вы также можете создать загрузочный USB-диск для восстановления на рабочем компьютере, выполнив следующие действия:
- Подключите USB-накопитель к рабочему компьютеру; проверьте, что он обнаружен.
- Перейдите в поле поиска и введите «диск восстановления», затем выберите параметр «Создать диск восстановления»
- Установите флажок рядом с инструкцией «Резервное копирование системных файлов на диск восстановления». Перейдите к следующему окну.
- Выберите USB-накопитель и снова нажмите «Далее».
- Начните операцию, выбрав «Создать»
Загрузитесь в UEFI или BIOS вашего ПК и настройте порядок загрузки так, чтобы сначала был USB, а затем жесткий диск.
Шаг 3. Загрузитесь с загрузочного носителя и восстановите компьютер
Загрузите компьютер с созданного вами загрузочного носителя. Начнется процесс установки Windows 10, но не нажимайте «Далее», чтобы продолжить, так как это приведет к установке другой ОС Windows. Вместо этого вам нужно перейти в нижнюю часть экрана и выбрать «Восстановить компьютер», чтобы перейти к собственно расширенному восстановлению.
Шаг 4. Устранение неполадок при расширенном восстановлении
Этот шаг состоит из следующего:
- Нажмите кнопку «Дополнительные параметры».
- Переместите, чтобы нажать «Устранение неполадок».
- Выберите «Восстановление при загрузке» из списка параметров в окне «Дополнительные параметры». Набор инструкций поможет вам устранить проблемы, мешающие загрузке компьютера; убедитесь, что вы следуете им.
- Затем появится экран с именем вашей учетной записи администратора.

- Нажмите на эту учетную запись и подтвердите, что учетная запись принадлежит вам, введя пароль, связанный с ее электронной почтой.
- После выполнения вышеперечисленного ваш компьютер пройдет диагностику, и все проблемы, связанные с его загрузкой, будут решены.
- Теперь вы можете перезагрузить компьютер, зная, что он будет правильно работать и не зависнет на экране BIOS.
Восстановление данных, когда компьютер зависает на экране BIOS
Когда ваш компьютер зависает на экране BIOS и вам срочно нужны некоторые важные данные из системы, вы можете получить к ним доступ; обратитесь к программе Recoverit Data Recovery. Этот инструмент может восстанавливать данные из аварийных систем, поврежденных SD-карт, отформатированных дисков, поврежденных внутренних жестких дисков и т. д.
Скачать | Win Скачать | Mac
Интерфейс инструмента удобен для пользователя, и даже если вы пользователь-новичок, вы можете легко его использовать.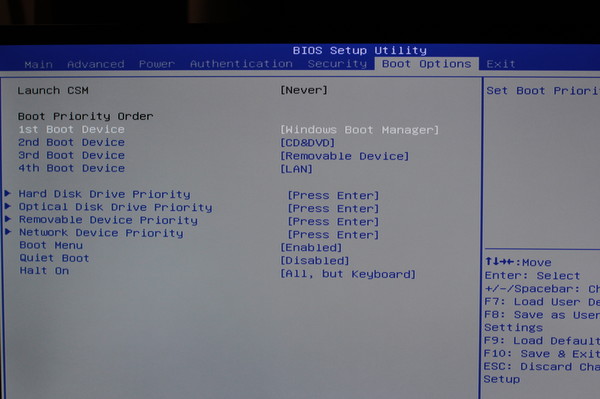 Поэтому выполните следующие шаги и восстановите данные с вашего ПК, если они застряли на экране BIOS:
Поэтому выполните следующие шаги и восстановите данные с вашего ПК, если они застряли на экране BIOS:
Шаг 1. Создание загрузочного носителя
Для начала вам нужен другой компьютер, который работает нормально. Итак, подключите DVD/CD или USB, которые вы использовали в решении (4) выше, к этому работающему компьютеру. Создание загрузочного носителя, так как это поможет вам получить доступ к вашему диску, чтобы Recoverit мог помочь вам восстановить ваши данные.
После подключения CD/DVD или USB-накопителя загрузите и установите Recoverit Data Recovery. Выберите параметр «Восстановить после сбоя компьютера» на вкладке «Расширенное восстановление», затем выберите «Пуск».
В следующем окне вы можете создать загрузочный носитель. В зависимости от того, какое устройство вы используете, выберите CD/DVD или USB, затем нажмите «Создать». Если вы выбрали USB, вам будет предложено отформатировать его. Нажмите «Формат» > «Создать».
В следующем окне Recoverit загрузит необходимую прошивку для создания загрузочного носителя. Затем он отформатирует ваш диск, прежде чем, наконец, создать загрузочный носитель. Как только это будет завершено, вы будете уведомлены. Извлеките DVD/CD или отключите USB, в зависимости от обстоятельств.
Затем он отформатирует ваш диск, прежде чем, наконец, создать загрузочный носитель. Как только это будет завершено, вы будете уведомлены. Извлеките DVD/CD или отключите USB, в зависимости от обстоятельств.
Шаг 2. Загрузите компьютер с загрузочного носителя
Перейдите к настройкам BIOS компьютера, который застрял на экране BIOS. Измените порядок загрузки, чтобы компьютер мог загружаться с USB-накопителя или CD/DVD. Вставьте DVD/CD в проблемный ПК или подключите к нему загрузочный USB.
Перезагрузите неисправный компьютер; теперь вы сможете получить доступ. Кроме того, подключите внешний диск, который можно использовать в качестве хранилища для данных, которые вы собираетесь восстановить.
Шаг 3 – Выберите режим восстановления
Вам будут представлены два варианта режима восстановления: «Восстановление данных» и «Копия жесткого диска». Выберите режим «Восстановление данных». Перейдите на диск, на котором вы изначально хранили файлы, и выберите их.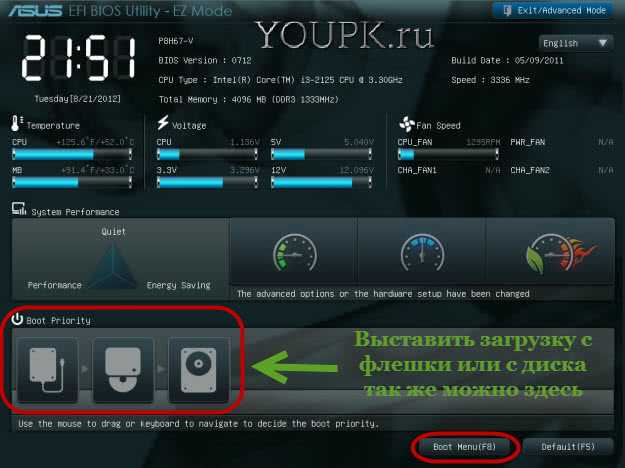 Как только вы выберете «Пуск», Recoverit просканирует диск и восстановит все ваши файлы.
Как только вы выберете «Пуск», Recoverit просканирует диск и восстановит все ваши файлы.
Шаг 4. Восстановить и сохранить
Вы можете просмотреть файлы, даже когда они извлекаются один за другим. После завершения сканирования и получения всех ваших данных выберите внешний диск, который вы подключили на шаге (2) выше, в качестве места, где вы хотите сохранить свои файлы.
Выберите «Восстановить», и полученные данные будут сохранены на диске.
Итог
Вы больше не можете застрять на экране BIOS при загрузке компьютера, потому что теперь вы знаете, что делать, если столкнулись с такой ситуацией. Все описанные шаги практичны и просты в исполнении. Не забудьте воспользоваться профессиональным Recoverit Data Recovery, если вы спешите использовать данные с застрявшего на экране BIOS ПК.
Последние видео с Recoverit
Подробнее >
Вы можете узнать больше в видеосообществе Wondershare.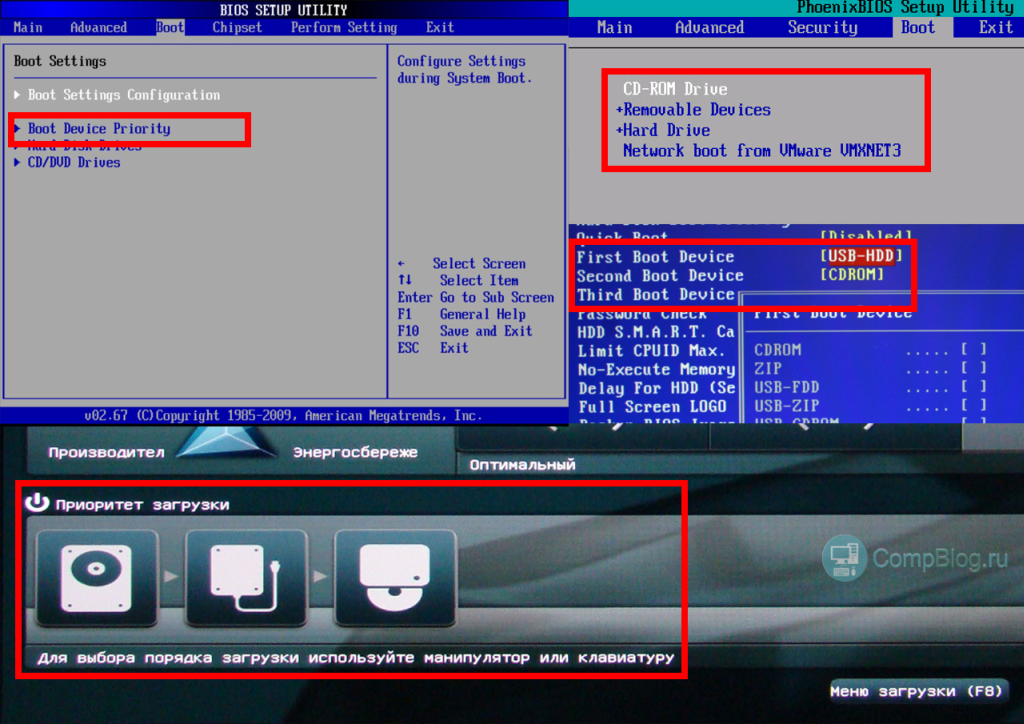
Загрузить | Win Скачать | Mac
Компьютер завис на экране-заставке BIOS
Если при загрузке системы Windows 11 или Windows 10 вы обнаружите, что компьютер завис на экране-заставке BIOS , то этот пост призван помочь вам. В этом посте мы выявим возможные причины, а также предоставим наиболее адекватные решения для решения проблемы.
Когда ваш компьютер зависает на заставке BIOS, вы просто не можете делать что-либо еще в своей системе, так как вам нужно перейти оттуда, чтобы загрузить компьютер на рабочий стол в обычном режиме. Эта проблема может возникнуть по любой из следующих причин;
- Неисправная планка оперативной памяти или слот памяти.
- Неправильная или неправильная конфигурация загрузки.
- Поврежденный BIOS.
- Плохое обновление Windows
Если ваш ПК с Windows зависает на заставке BIOS в течение длительного времени и не может войти в BIOS, то вот комплексные и проверенные решения для устранения проблемы:
- Начальный контрольный список
- Восстановление компьютера при загрузке с помощью установочного носителя
- Восстановление настроек BIOS по умолчанию
- Очистка CMOS
- Выполнение восстановления системы
- Чистая установка Windows
Рассмотрим описание каждого процесса из перечисленных решений.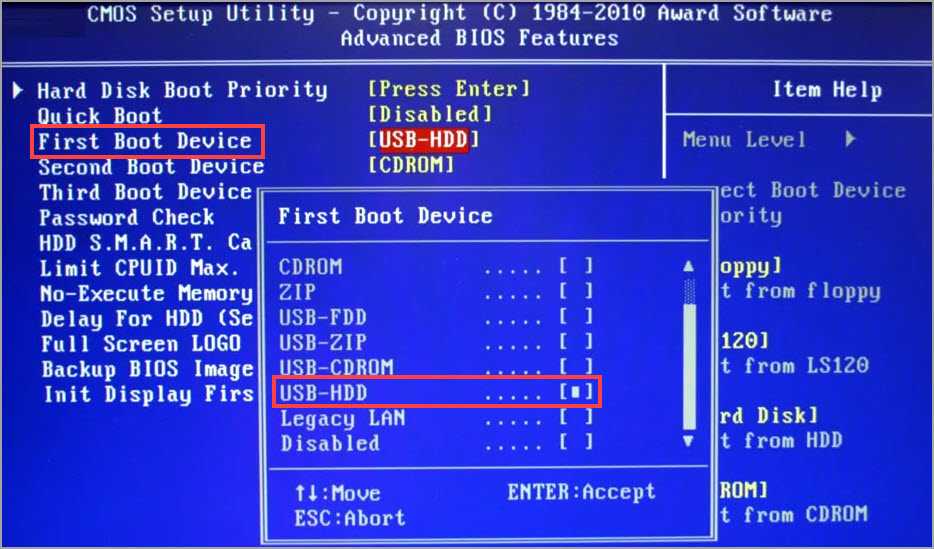
1] Начальный контрольный список
Перед тем, как попробовать приведенные ниже решения, в качестве возможного быстрого решения вы можете сделать следующее, и после каждой задачи посмотреть, может ли ваша система загружаться нормально, не зависая на заставке BIOS:
- Загрузка ПК без подключенных периферийных устройств . Внешние периферийные устройства иногда могут конфликтовать с вашей системой и вызывать всевозможные ошибки. Итак, отключите все периферийные устройства, включая принтер, сканер, веб-камеру, мышь, iPod, внешние устройства хранения и т. д.
- Аппаратная перезагрузка ПК . Вероятно, на вашем ПК возникают незначительные и очень временные ошибки самотестирования BIOS при включении питания (POST), поэтому принудительная перезагрузка вашей системы после ее зависания поможет перезагрузить правильные настройки и успешно загрузиться.
- Проверить порядок загрузки . Вероятной причиной является неправильная или неправильная конфигурация загрузки.
 Итак, если вы изменили порядок загрузки, ваш компьютер будет изо всех сил пытаться понять, откуда загружаться, поэтому измените приоритет загрузки и установите жесткий диск вверху списка.
Итак, если вы изменили порядок загрузки, ваш компьютер будет изо всех сил пытаться понять, откуда загружаться, поэтому измените приоритет загрузки и установите жесткий диск вверху списка. - Проверить физическую оперативную память . Поскольку ваш компьютер не отвечает во время запуска, вероятно, ваша оперативная память установлена неправильно, или, в некоторых случаях, один или несколько ваших модулей оперативной памяти или слотов оперативной памяти неисправны. Итак, удалите свои ОЗУ из слотов памяти и снова вставьте ОЗУ обратно в слот один за другим, пытаясь загрузиться каждый раз. Проблема не в ваших модулях ОЗУ, если ваш компьютер запускается без одного или нескольких модулей ОЗУ — тогда, вероятно, один или несколько слотов памяти на вашей материнской плате неисправны. Вы можете попробовать удалить модули и вставить их в разные слоты, чтобы определить, неисправен ли один из слотов.
- Откат обновления BIOS . Вероятным виновником является неудачное обновление BIOS.
 Итак, если вы недавно обновили BIOS, вы можете понизить версию BIOS до предыдущей. Аналогичным образом, если проблема возникла после недавнего обновления Windows, вы можете удалить обновление, когда Windows не может загрузиться. Экран-заставка BIOS , даже после того, как вы выполнили начальный контрольный список, вы можете попытаться загрузить и восстановить компьютер с помощью установочного носителя.
Итак, если вы недавно обновили BIOS, вы можете понизить версию BIOS до предыдущей. Аналогичным образом, если проблема возникла после недавнего обновления Windows, вы можете удалить обновление, когда Windows не может загрузиться. Экран-заставка BIOS , даже после того, как вы выполнили начальный контрольный список, вы можете попытаться загрузить и восстановить компьютер с помощью установочного носителя.Средство восстановления при загрузке Windows может исправить некоторые из наиболее распространенных проблем с помощью расширенного метода восстановления в некоторых случаях, когда вы не можете загрузиться в Windows 11/10 и не можете получить доступ к своим файлам — ваши данные не будут потеряны в процессе восстановления.
3] Восстановите настройки BIOS по умолчанию
В подобных случаях безопасно сбросить настройки BIOS по умолчанию. Чаще всего сброс BIOS приводит к сбросу BIOS до последней сохраненной конфигурации или к сбросу BIOS до версии BIOS, поставляемой с ПК.
 Иногда последнее может вызвать проблемы, если настройки были изменены с учетом изменений в оборудовании или ОС после установки. В любом случае, сброс BIOS до настроек по умолчанию — простая процедура как для новых, так и для опытных пользователей ПК.
Иногда последнее может вызвать проблемы, если настройки были изменены с учетом изменений в оборудовании или ОС после установки. В любом случае, сброс BIOS до настроек по умолчанию — простая процедура как для новых, так и для опытных пользователей ПК.4] Очистить CMOS
В оперативной памяти материнской платы вашего компьютера присутствует CMOS-чип — с помощью CMOS-батареи чип может постоянно питаться, поэтому настройки вашего компьютера не будут удалены. Таким образом, когда вы включаете компьютер, микросхема CMOS предоставляет необходимую информацию для загрузки вашего компьютера в BIOS.
Суть очистки или сброса батареи CMOS на вашем MOBO заключается в сбросе BIOS до заводских настроек.
5] Выполнить восстановление системы
Вы можете выполнить эту задачу одним из двух способов: загрузиться в безопасном режиме, а затем выполнить восстановление системы в обычном режиме, выбрав точку восстановления, когда вы знаете, что ваш компьютер загружался нормально без проблем ИЛИ в случае, если ваш компьютер не загружается на рабочий стол, вы можете выполнить восстановление системы с помощью дополнительных параметров запуска.

Если восстановление системы не помогло решить проблему, вы можете перезагрузить Windows 11 с помощью дополнительных параметров запуска и посмотреть, поможет ли это. В противном случае попробуйте следующее решение.
6] Проверьте, не неисправна ли материнская плата
В конечном счете, проблема, с которой вы сейчас сталкиваетесь, может быть не связана с программным обеспечением. В этом случае вам нужно проверить, не исправна ли ваша материнская плата. Если ПК все еще находится на гарантии или сам MOBO является новой покупкой, вы можете провести диагностику оборудования у авторизованного специалиста по аппаратному обеспечению ПК. В любом случае, если оборудование неисправно, вам потребуется заменить MOBO.
Надеюсь, этот пост вам поможет!
Сообщение по теме : Компьютер не может загрузиться в BIOS
Как избавиться от заставки BIOS?
Войдите в BIOS и найдите все, что относится к включению, включению/выключению или отображению экрана-заставки (формулировка отличается в зависимости от версии BIOS).



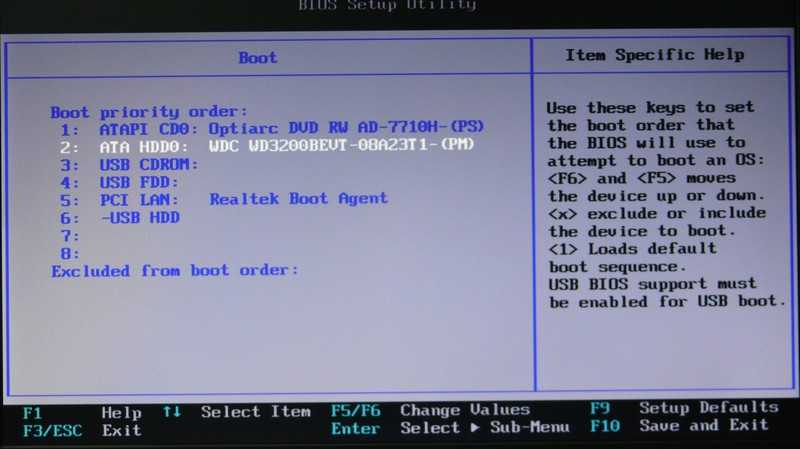 Восстановить настройки BIOS по умолчанию
Восстановить настройки BIOS по умолчанию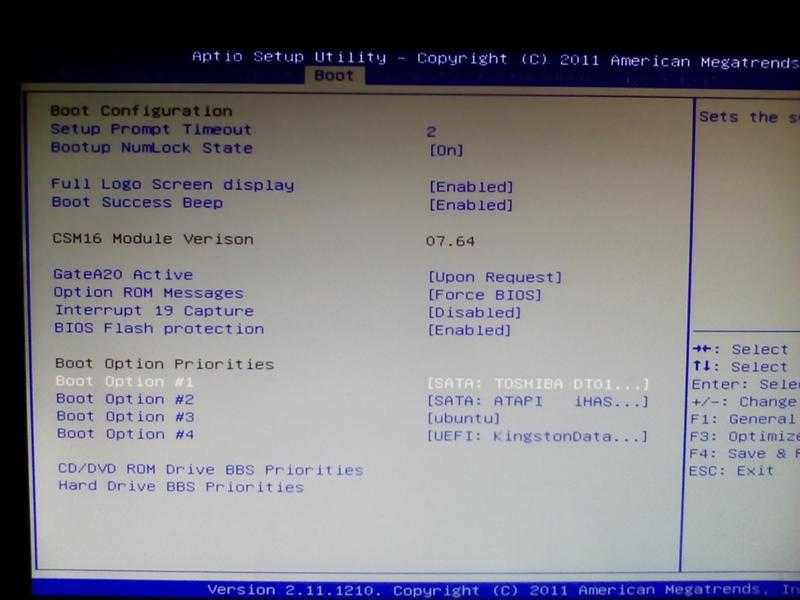
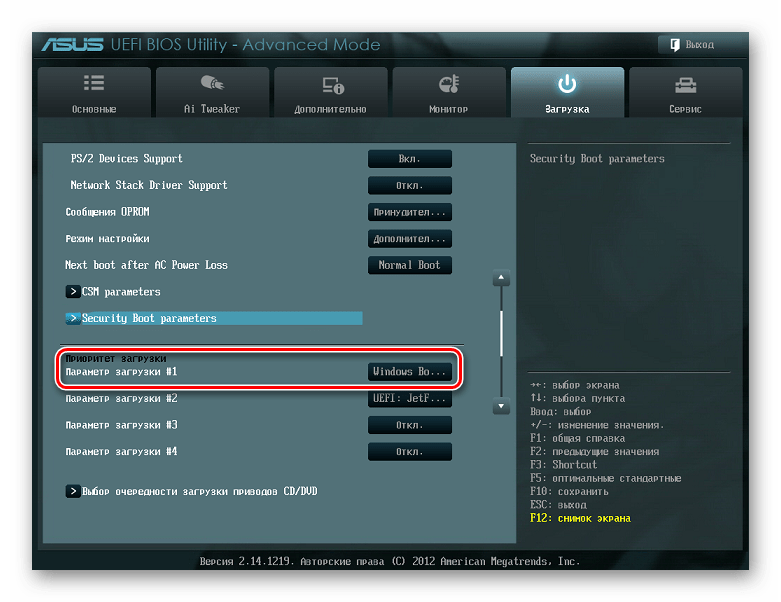 Не торопитесь, чтобы вытащить батарейку из того, что ее соединяет. Если он подключен проводом, отсоедините провод.
Не торопитесь, чтобы вытащить батарейку из того, что ее соединяет. Если он подключен проводом, отсоедините провод.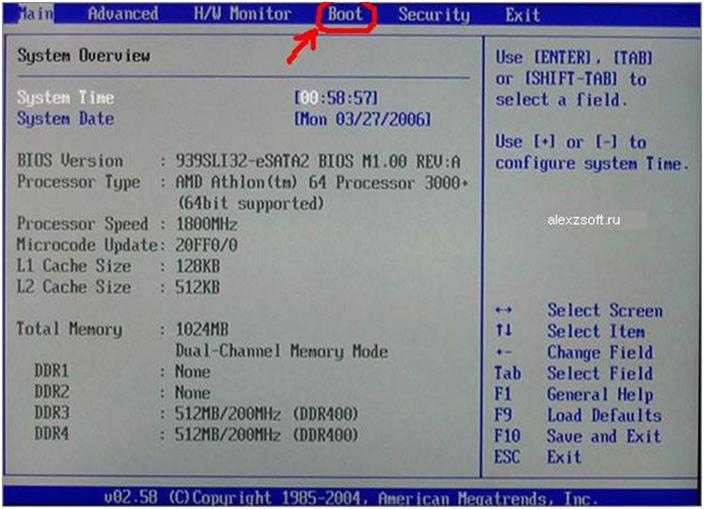
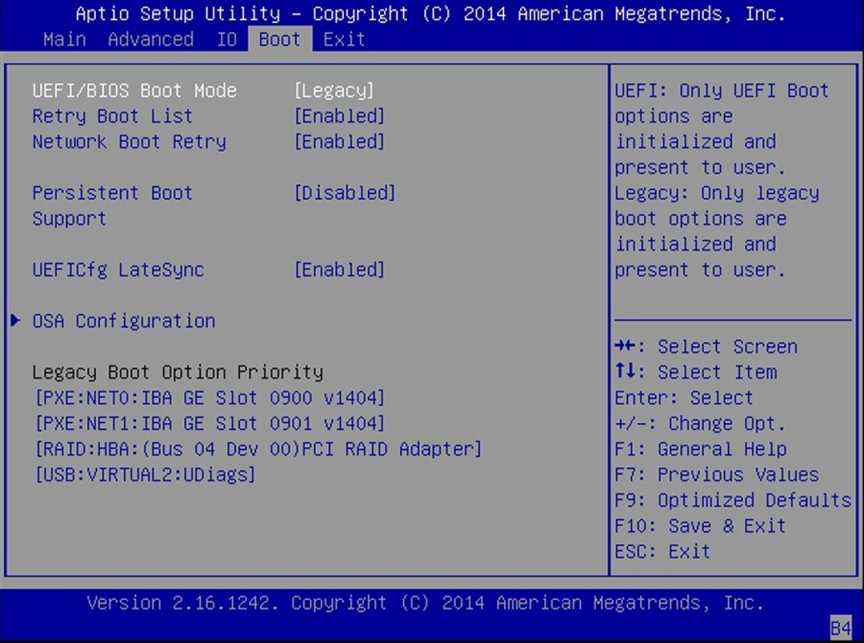
 Итак, если вы изменили порядок загрузки, ваш компьютер будет изо всех сил пытаться понять, откуда загружаться, поэтому измените приоритет загрузки и установите жесткий диск вверху списка.
Итак, если вы изменили порядок загрузки, ваш компьютер будет изо всех сил пытаться понять, откуда загружаться, поэтому измените приоритет загрузки и установите жесткий диск вверху списка.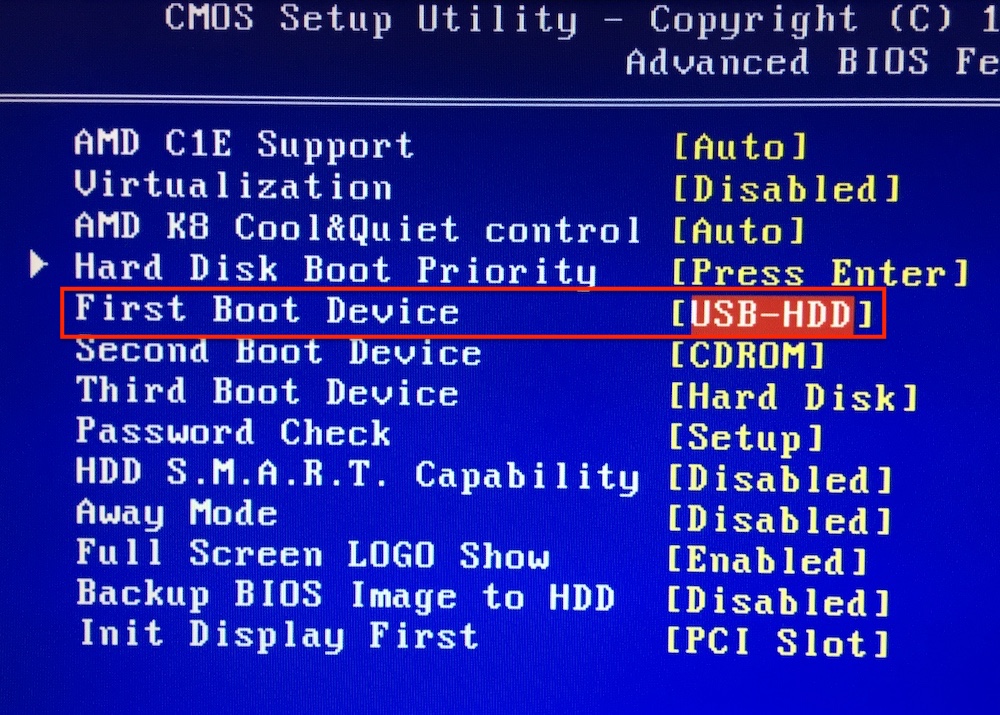 Итак, если вы недавно обновили BIOS, вы можете понизить версию BIOS до предыдущей. Аналогичным образом, если проблема возникла после недавнего обновления Windows, вы можете удалить обновление, когда Windows не может загрузиться. Экран-заставка BIOS , даже после того, как вы выполнили начальный контрольный список, вы можете попытаться загрузить и восстановить компьютер с помощью установочного носителя.
Итак, если вы недавно обновили BIOS, вы можете понизить версию BIOS до предыдущей. Аналогичным образом, если проблема возникла после недавнего обновления Windows, вы можете удалить обновление, когда Windows не может загрузиться. Экран-заставка BIOS , даже после того, как вы выполнили начальный контрольный список, вы можете попытаться загрузить и восстановить компьютер с помощью установочного носителя.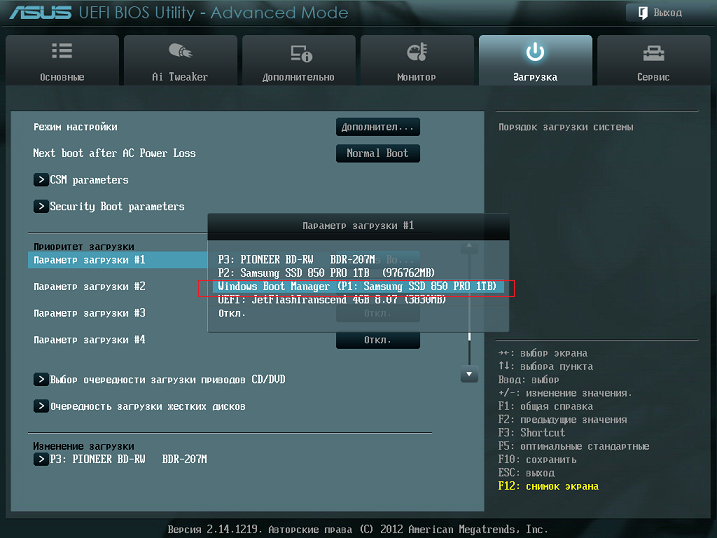 Иногда последнее может вызвать проблемы, если настройки были изменены с учетом изменений в оборудовании или ОС после установки. В любом случае, сброс BIOS до настроек по умолчанию — простая процедура как для новых, так и для опытных пользователей ПК.
Иногда последнее может вызвать проблемы, если настройки были изменены с учетом изменений в оборудовании или ОС после установки. В любом случае, сброс BIOS до настроек по умолчанию — простая процедура как для новых, так и для опытных пользователей ПК.