загрузка с диска или флешки
Чтобы установить практически любую операционную систему с самого начала нужно обязательно настроить систему ввода/вывода (BIOS) компьютера с целью изменения приоритета загрузки. С оптических носителей информации вы будете устанавливать операционку, то есть с (CD/DVD) или с флешки, вы должны правильно выставить настройки BIOS, поверьте это не сложно. Итак, чтобы в BIOS произошла загрузка с диска, вам придётся самостоятельно изменить параметры BIOS, чтобы при включении компьютера была приоритетно произведена загрузка с компакт-диска или с флешки, а затем с жесткого диска. Давайте подробно всё рассмотрим.
BIOS: загрузка с диска или флешки
Когда вы включаете компьютер, первым делом происходит тестирование оборудования на работоспособность, простыми словами он как бы проверяет себя, это так называемая процедура (POST), далее эстафетная палочка передаётся специальной программе-(MBR), которая выбирает с какого раздела на жестком диске произвести загрузку операционной системы, так вот до этого выбора мы должны произвести загрузку с компакт-диска или с флешки.
Как зайти в (BIOS)? Если у вас каким то чудом осталась инструкция к материнской плате, то там обязательно про это написано, если нет то при включении компьютера смотрим на мониторе надпись, она может выглядеть так: Press DEL to enter SETUP, то есть для того что бы зайти в (BIOS) вам надо, пока горит надпись на мониторе, несколько раз нажать клавишу <Delete>.
Надписи могут могут быть разные, может даже и не быть никаких надписей, это не должно вас смутить, в большинстве случаев это клавиши- F2 или Delete, реже F1,еще реже <Esc>, F11, F12 Итак сразу же после включения компьютера жмём на клавишу F2 или Delete, и не отпускаем её, пока не попадем в BIOS. У вас должно получиться и перед вами на мониторе появилось такое окно. Это окно Ami BIOS, его настройку мы здесь и рассмотрим. Если окно будет другим, то это — Award BIOS, его настройки мы рассмотрим ниже.
Ami BIOS
Award BIOS
Ami BIOS
Для многих кто будет это проделывать всё в первый раз, и что-то сделает не так, прозвучит важная информация, если вы изменили незнакомые вам параметры, нужно проследовать на вкладку (Exit), она находится от вкладки (Boot) справа после вкладки (Tools) и на фото подчёркнута красным.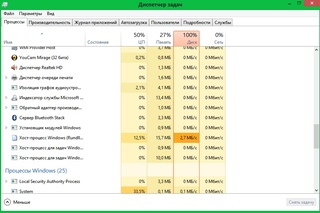 Далее нужно проследовать с помощью стрелок на вашей клавиатуре к пункту Load Setup Defaults, и нажать Enter, далее заходим в меню.
Далее нужно проследовать с помощью стрелок на вашей клавиатуре к пункту Load Setup Defaults, и нажать Enter, далее заходим в меню.
Load Setup Defaults применит настройки (BIOS) по умолчанию, и они будут такими, какие были до ваших экспериментов, выбираем OK и настройки сбрасываются по умолчанию, запомните это.
Вернёмся после всех этих нужных отступлений к основной теме и к первому фото. Нам нужен пункт Boot, стрелками на клавиатуре выбираем его, жмём Enter и далее заходим в пункт Boot Device Priority.
В этом пункте мы видим, что первым загрузочным устройством выставлен жёсткий диск, выделяем стрелочками первый пункт 1st Boot Deviсe жмём клавишу Enter.
В пункте Options нам нужно выделить с помощью стрелки ваш дисковод (CD/DVD) и нажать на Enter и он автоматически станет первым устройством
У вас должно получиться как показано на фото.
Теперь нам осталось лишь сохранить наши настройки и выйти из (BIOS).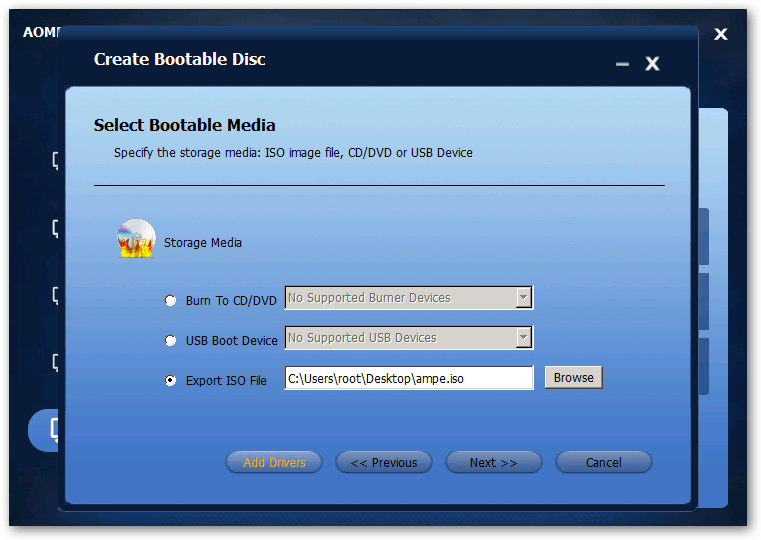 Жмём клавишу Esc на клавиатуре и выходим из этого меню, дальше двигаемся с помощью стрелок к пункту Exit и нажимаем Enter, нас спрашивают, хотим мы сохранить перед выходом наши настройки, мы соглашаемся и нажимаем Enter.
Жмём клавишу Esc на клавиатуре и выходим из этого меню, дальше двигаемся с помощью стрелок к пункту Exit и нажимаем Enter, нас спрашивают, хотим мы сохранить перед выходом наши настройки, мы соглашаемся и нажимаем Enter.
Компьютер должен перезагрузиться и если у вас в приводе СD-DVD будет находиться диск с операционной системой Windows XP или Windows 7, то должна начаться установка операционки.
BIOS Award
Теперь рассмотрим — Award BIOS. В его основном окне нам нужен пункт Advanced BIOS Features, выделяем его с помощью стрелок на клавиатуре и нажимаем Enter.
Нам нужен пункт First Boot Device, отвечающий за первое загрузочное устройство, сейчас как мы видим таким устройством является жёсткий диск (HDD-0), выделяем его и жмём Enter
В данном меню нам нужно выбрать с помощью стрелок наш дисковод (CD/DVD) и опять нажимаем Enter.
Обратите внимание, сейчас у нас и первым и вторым устройством стоит дисковод (СD-DVD), давайте вторым устройством выставим жёсткий диск.
Должно получиться так.
Далее идём на вкладку выйти — Save & Exit Setup, нажимаем Enter и ставим Y, что значит сохранить изменённые нами настройки, далее опять Enter и произойдёт перезагрузка компьютера.
Если вы сделаете всё верно в BIOS, загрузка с диска пройдёт удачно.
Метки к статье: BIOS Флешка CD и DVD
Как сделать загрузочный диск | remontka.pro
  windows | для начинающих
Загрузочный диск DVD или CD может потребоваться для того, чтобы установить Windows или Linux, проверить компьютер на вирусы, удалить баннер с рабочего стола, выполнить восстановление системы — в общем, для самых различных целей. Создание такого диска в большинстве случаев не представляет собой особой сложности, тем не менее, может вызвать вопросы у начинающего пользователя.
В этой инструкции постараюсь подробно и по шагам объяснить, как именно можно записать загрузочный диск в Windows 8, 7 или Windows XP, что именно для этого потребуется и какие инструменты и программы можно использовать.
Обновление 2015: дополнительные актуальные материалы на схожую тему: Загрузочный диск Windows 10, Лучшие бесплатные программы для записи дисков, Загрузочный диск Windows 8.1, Загрузочный диск Windows 7
Что нужно для создания загрузочного диска
Как правило, единственная необходимая вещь — это образ загрузочного диска и в большинстве случаев, он представляет собой файл с расширением .iso, который вы скачали из Интернета.
Так выглядит образ загрузочного диска
Почти всегда, скачивая Windows, диск восстановления, LiveCD или какой-либо Rescue Disk с антивирусом, вы получаете именно образ загрузочного диска ISO и все, что предстоит сделать, чтобы получить нужный носитель — записать этот образ на диск.
Как записать загрузочный диск в Windows 8 (8.1) и Windows 7
Записать загрузочный диск из образа в последних версиях операционной системы Windows можно без помощи каких-либо дополнительных программ (однако, это может быть не самым лучшим способом, о чем пойдет речь чуть ниже). Вот как это сделать:
Вот как это сделать:
- Кликните правой кнопкой мыши по образу диска и выберите в появившемся контекстном меню пункт «Записать образ диска».
- После этого останется выбрать устройство записи (если их несколько) и нажать кнопку «Записать», после чего ожидать завершение записи.
Главное достоинство этого способа в том, что он прост и понятен, а также не требует установки программ. Главный недостаток — в том, что нет различных опций записи. Дело в том, что при создании загрузочного диска рекомендуется устанавливать минимальную скорость записи (а при использовании описанного способа, он будет записан на максимальной) с тем, чтобы обеспечить надежное чтение диска на большинстве приводов DVD без загрузки дополнительных драйверов. Это особенно важно, если вы собираетесь установить операционную систему с этого диска.
Следующий способ — использование специальных программ для записи дисков является оптимальным для целей создания загрузочных дисков и подойдет не только для Windows 8 и 7, но и для XP.
Запись загрузочного диска в бесплатной программе ImgBurn
Существует множество программ для записи дисков, среди которых, кажется, наиболее известен продукт Nero (который, между прочим, платный). Однако, начнем мы с полностью бесплатной и при этом отличной программы ImgBurn.
Скачать программу для записи дисков ImgBurn можно с официального сайта http://www.imgburn.com/index.php?act=download (обратите внимание, что для загрузки следует использовать ссылки вида Mirror — Provided by, а не большую зеленую кнопку Download). Также на сайте можно скачать русский язык для ImgBurn.
Установите программу, при этом, во время установки, откажитесь от двух дополнительных программ, которые попробуют установиться (нужно будет быть внимательным и убрать отметки).
После запуска ImgBurn вы увидите простое главное окно, в котором нас интересует пункт Write image file to disk (записать образ на диск).
После выбора данного пункта, в поле Source (источник) следует указать путь к образу загрузочного диска, в поле Destination (цель) выбрать устройство для записи, а справа указать скорость записи и лучше всего, если вы выберите наименьшую возможную.
Затем нажмите кнопку для начала записи и дождитесь окончания процесса.
Как сделать загрузочный диск с помощью UltraISO
Еще одна популярная программа для создания загрузочных накопителей — UltraISO и создание загрузочного диска в этой программе — это очень просто.
Запустите UltraISO, в меню выберите «Файл» — «Открыть» и укажите путь к образу диска. После этого нажмите кнопку с изображением горящего диска «Burn CD DVD Image» (записать образ диска).
Выберите устройство записи, скорость (Write Speed), и метод записи (Write Method) — лучше оставить по умолчанию. После этого нажмите кнопку Burn (Записать), немного подождите и загрузочный диск готов!
А вдруг и это будет интересно:
Что делать, если в Windows 8.1 диск загружается на 100 процентов
В Windows 8.1 уже давно подмечена одна малоприятная особенность, проявляющаяся в чрезмерной загрузке жёсткого диска HDD при отсутствии видимых причин. Внешне это проявляется резким снижением производительности, зависаниями при выполнении даже самых простых действий, а также усиленной работой кулеров.
Если в этот момент просмотреть сведения об общем использовании дисков в Диспетчере задач, то можно будет увидеть, что загруженность в колонке «Диск» колеблется в пределах 90-100 процентов.
Причины повышенной нагрузки на диск могут быть вполне естественными. Она нередко наблюдается при распаковке и сжатии больших массивов данных, фоновой дефрагментации, резервном копировании, реже — при работе торрент-клиентов и службе обновления Windows. Подобное может наблюдаться при высокой фрагментации диска, наличии на нём логических ошибок, а также его физическом износе. Заодно было бы неплохо уточнить на сайте производителя компьютера совместим ли данный ПК с Windows 8 и 8.1.
Практическое решение
Но самыми распространёнными причинами чрезмерной загруженности диска в Windows 8.1 является работа некритичных системных компонентов. Отключив их, можно снизить или полностью устранить нежелательную нагрузку на диск.
Как вариант, для начала можно попробовать отключить файл подкачки. Заходим в дополнительные свойства системы.
Выбираем «Быстродействие», переключаемся на вкладку «Дополнительно».
И отключаем выделение виртуальной памяти.
Надо признать, это не самое лучшее что можно придумать, к тому же отключение свайпа часто не приносит ожидаемых результатов, скорее напротив, может вызвать дополнительные проблемы.
Более действенным решением может стать отключение индексации файлов и службы Superfetch. Для этого переходим в управлении службами (командой services.msc) и отключаем службы Windows Search.
И Superfetch.
Чтобы изменения вступили в силу, перезагружаем компьютер.
Снизить загрузку HDD также можно предоставив процессу System, а именно он чаще всего является виновником всех бед, больше прав.
И установите для пакета «ВСЕ ПРИЛОЖЕНИЯ» все доступные галочки.
Если чекбоксы в окне разрешения для группы окажутся неактивными, вам потребуется вначале сменить владельца TrustedInstaller на себя самого. Для этого в окне свойств процесса жмём «Дополнительно», в верхней части открывшегося окна нажимаем изменить.
Добавляем имя пользователя.
И сохраняем результаты редактирования.
После этого изменение прав — станет доступным.
Эти нехитрые манипуляции помогут снизить нагрузку на диск на 20-30 процентов, но это при условии, что она не связана с более серьёзными неполадками в системе или железе компьютера.
Как сделать загрузочный hdd
Большинство пользователей уже сами могут самостоятельно выполнить установку операционной системы. Ведь тут не нужно иметь много познаний, главное наличие головы и строгое следование инструкциям. Обычно установка производится с диска, либо при помощи загрузочной флешки.
Но сегодня мы узнаем еще об одном, оригинальном способе установить операционную систему. Если так подумать, то для этих целей могут подойти любые сменные носители, подходящего объема. Так почему же не испытать для этого внешний HDD? Иногда это действительно может пригодится, когда нет оптического привода, или подходящей флешки.
В интернете множество приложений, которые могут сделать загрузочный hdd. Но потом выяснилось, что сделать жесткий диск HDD загрузочным при помощи стандартных средств Windows, ничего не устанавливая на свой компьютер. Сейчас мы и посмотрим, как это делается.
Подготовка винчестера
Самый первый шаг в таких случаях, убедиться, что на диске нет важной информации. Скопируйте все его содержимое в другое место и сохраните, чтобы потом не жалеть об утраченном. Настройку жесткого диска будем проводить на операционной системе Windows 8.1. Но если вы пользуетесь более старыми версиями этой ОС, то ничего страшного — разница не большая и все делается примерно так же. Интересная фишка состоит в том, что на загрузочном винчестере может одновременно быть Windows и отдельно файлы для других, своих нужд. Это достигается созданием нескольких разделов на нем.
Скопируйте все его содержимое в другое место и сохраните, чтобы потом не жалеть об утраченном. Настройку жесткого диска будем проводить на операционной системе Windows 8.1. Но если вы пользуетесь более старыми версиями этой ОС, то ничего страшного — разница не большая и все делается примерно так же. Интересная фишка состоит в том, что на загрузочном винчестере может одновременно быть Windows и отдельно файлы для других, своих нужд. Это достигается созданием нескольких разделов на нем.
1. Подключите к ПК внешний диск и откройте Управление дисками
Вся информация на винчестере будет потеряна!
Сделайте клик правой кнопочкой мышки по меню «Пуск» и выберите «Управление дисками».
На более старых версиях Windows нужно попасть в «Управление компьютером». Для этого откройте «Панель управления», через меню «Пуск». Дальше откройте раздел «Администрирования» и раскройте «Управление компьютером». После этого нужно будет развернуть вкладку «Запоминающих устройств».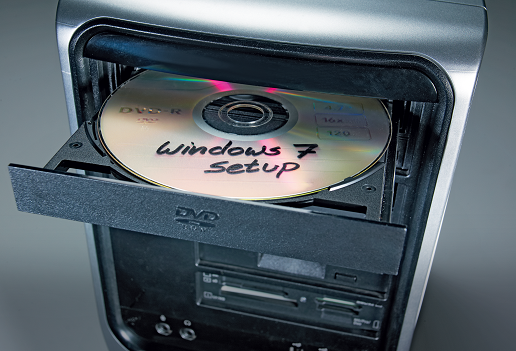 На ней открываем «Управление дисками».
На ней открываем «Управление дисками».
2. Выбираем внешний диск
Дальше необходимо, в табличке среди дисков, найти свой винчестер и выделить его. Постарайтесь не ошибиться диском, будет очень обидно, если случайно отформатируете не тот, да еще и с ценными данными.
У нас это «Диск 1».
3. Удаляем все разделы на диске
Делаете щелчок правой кнопкой мышки по каждому разделу и выбираете «Удалить том».
Таким образом должны быть удалены все разделы, на этом диске.
4. Разбиваем диск на разделы
Теперь делаем наоборот — создаем разделы. Нам понадобится создать один раздел непосредственно для установочной ОС, а второй будет для других нужд. Делаем щелчок правой кнопочкой по не распределенному полю, для этого диска и в открывшемся контекстном меню нажимаем на Создание простого тома.
5. Создаем новый том
Тут же появится специальный мастер, для создания простых томов. Укажите объем для данного тома равным 4404 мегабайта. Нажмите «Далее».
Нажмите «Далее».
Можно указать букву диска, или оставить как есть. Опять нажимаем «Далее».
Выбираем форматирование этого тома в файловую систему FAT32. И снова нажмите «Далее», а потом нажимаете «Готово».
6. Делаем раздел активным
Кликните правой кнопкой по разделу и выберите «Сделать активным».
Подтвердите свои действия кнопкой «Да». Теперь мы можем наблюдать такую картинку.
Точно так же сделайте и с оставшемся разделом на диске. В этом случае, его не нужно будет делать активным.
Записываем Windows на внешний HDD
Тут вообще ничего сложного, все делается проще простого. Если у Вас есть загрузочный DVD, то просто откройте его при помощи проводника, потом выделите все файлы и папки, которые находятся на нем и скопируйте в активный том на внешнем винчестере.
Если же у Вас имеется ISO образ диска, с дистрибутивом операционной системы, то его можно открыть любым архиватором. Ведь такой образ, это своего рода архив. На «восьмерке» его даже можно открыть проводником.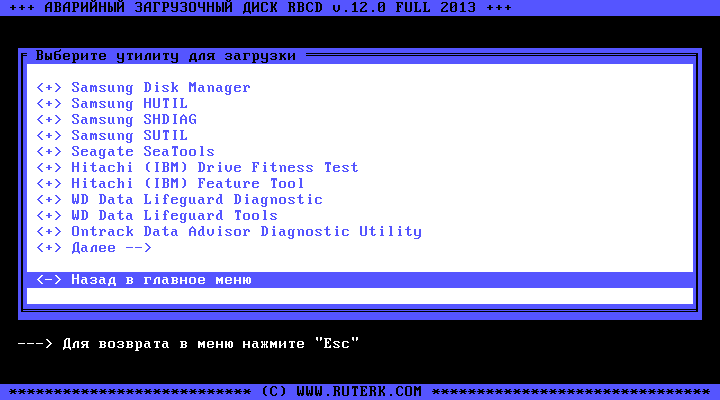 После того, как откроете, таким же образом скопируйте все файлы и папки на внешний HDD. После такой не хитрой процедуры, USB HDD будет работать как обычная загрузочная флешка. Остается только, после подключения диска, сделать нужные настройки в БИОСе. Зайдите в настройки BIOS. На разных компьютерах это делается по-разному, обычно это клавиша Del, или кнопка F2 (на ноутбуках). В параметрах откройте раздел загрузки «Boot». Дальше в параметрах приоритетной загрузки (Boot Priority order), ставим первым в списке USB HDD. Для сохранения настроек нажимаем на F10 и кнопку ОК. После этого компьютер перезагрузится и будет выполнена загрузка установки Windows (или любой другой ОС) с внешнего жесткого диска
После того, как откроете, таким же образом скопируйте все файлы и папки на внешний HDD. После такой не хитрой процедуры, USB HDD будет работать как обычная загрузочная флешка. Остается только, после подключения диска, сделать нужные настройки в БИОСе. Зайдите в настройки BIOS. На разных компьютерах это делается по-разному, обычно это клавиша Del, или кнопка F2 (на ноутбуках). В параметрах откройте раздел загрузки «Boot». Дальше в параметрах приоритетной загрузки (Boot Priority order), ставим первым в списке USB HDD. Для сохранения настроек нажимаем на F10 и кнопку ОК. После этого компьютер перезагрузится и будет выполнена загрузка установки Windows (или любой другой ОС) с внешнего жесткого диска
Если не получается сделать раздел активным
По не понятным причинам, эта тема нигде в интернете не встречается. Даже несмотря на то, что с ней сталкиваются многие пользователи. А ведь бывает так, что никакие разделы на дисках не хотят делаться активными, эта кнопка просто не нажимается. Для тех, кто не совсем еще понял разницу между активным и не активным поясняю: компьютер выполняет загрузку операционной системы только с активных разделов.
Для тех, кто не совсем еще понял разницу между активным и не активным поясняю: компьютер выполняет загрузку операционной системы только с активных разделов.
Раздел делается активным при помощи одного из двух, основных способов:
- Через управление дисками. Это тот способ, который мы уже выше рассмотрели. Но он не всегда срабатывает. Иногда просто не получается сделать том активным.
- Через командную строку используя diskpart. Тут все делается немножко сложнее, но зато к этому способу можно прибегнуть, когда не сработал первый. Сейчас мы его подробно изучим.
Как сделать том активным, используя командную строку?
Подключите свой внешний диск, который уже разбит на разделы. Через меню «Пуск», на вкладке всех программ, откройте папку со стандартными и выберите Командную строку. Ее нужно запустить с правами администратора. Если кто не знает, то нужно сделать щелчок правой кнопкой мышки и выбрать соответствующий пункт, в контекстном меню. Также при помощи комбинации клавиш WIN+X.
Также при помощи комбинации клавиш WIN+X.
После того, как появится окошко терминала, введите следующую команду: diskpart. Затем нажмите на «Enter». Должна появится строчка DISKPART>.
Теперь понадобится ввести команду list disk и опять подтвердить нажатием кнопки «Enter». В окне будет показана табличка со всеми жесткими дисками, которые, в данный момент, подключены к компьютеру.
Вам нужно выбрать тот, который используется в качестве загрузочного. Это делается при помощи команды select disk 0. Причем «0» — это номер для нужного нам диска. Поскольку мы разбивали диск под номером «1», то команда, в нашем случае, будет выглядеть так: select disk 1. Таким образом, будет выбран диск с номером один.
Сейчас мы будем искать разделы, которые находятся на этом диске. Нам нужно получить их список. Поэтому вводим команду list partition и нажимаем на кнопочку Enter.
А теперь, нам нужно будет выбрать раздел, который мы сделаем активным. Введите такую команду: select partition 1. После этого нажмите на кнопку Enter. Как и в случае с дисками, единица — это номер раздела. После этого появится подтверждающая надпись о том, что выбран нужный раздел.
Введите такую команду: select partition 1. После этого нажмите на кнопку Enter. Как и в случае с дисками, единица — это номер раздела. После этого появится подтверждающая надпись о том, что выбран нужный раздел.
После предыдущего шага, вводим такую команду active и нажимаем на клавишу «Enter». Затем должно появиться сообщение, в котором говорится что текущий раздел помечен как активный.
На этом все, если столкнулись с каким-нибудь новыми проблемами, или у Вас возникли вопросы — обязательно отпишитесь в комментариях.
Почему HDD диск загружен на 100% в Windows 8? — Хабр Q&A
Добрый день.Проблема наблюдается на ноутбуках с Windows 8.
Если система свежая, то чаще всего тормозов не наблюдается, но не всегда, а со временем периодически диск начинает забирать 100% ресурсов, очередь диска в мониторе ресурсов под 50. Причем так бывает почти всегда при загрузке, что можно было списать на программы автозапуска, но в мониторе грузят больше всего не они, а процессы System, svchost, которые пишут, то какие-то временные файлы, то в файлы с расширением ebd, журнал тома NTFS, System Volume Information, журналы NTFS, MFT, prefetch и т.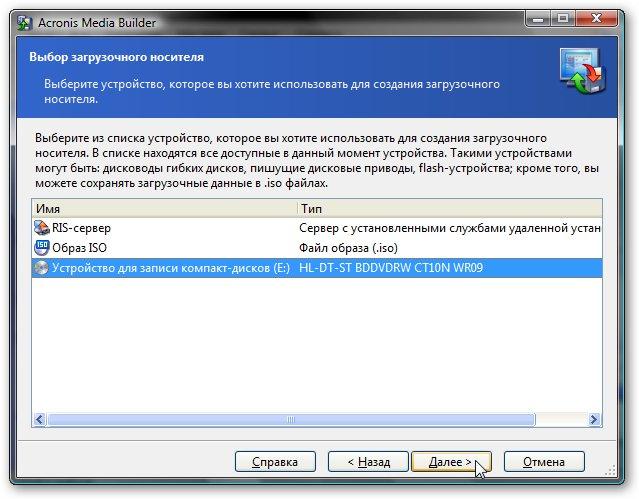 д.
д.
В случаях отличных от загрузки, система может резко начать тормозить ни с того ни с сего, обычно виной процесс System и загрузка диска в мониторе — 100%. Все что-то активно постоянно пишут (чаще всего в те же файлы, что и при загрузке, когда наблюдаются тормоза), я уже молчу о chrome и MSMpEng, которые могут начать активно занимать диск в любое время, тормозя при этом всю работу.
Запуск же любого приложения затягивается и грузит также систему, из-за того, что диск сразу же нагружается на 100%, независимо от того, что запускалось. (от запущенной программы зависит только время, когда диск загружен полностью и немного позже еще пишут системные процессы).
У меня один из топовых ноутбуков HP (http://market.yandex.ru/model.xml?hid=91013&modelid=8492072&clid=502), но замечено, и еще более значительные и ощутимые тормоза и на других ноутбуках с Win8 — вплоть до того, что на свежеустановленной ОС при обращении к файлам (например при открытии фото) тот же system начинает дико писать на диск, и пока это происходит — файл не открывается.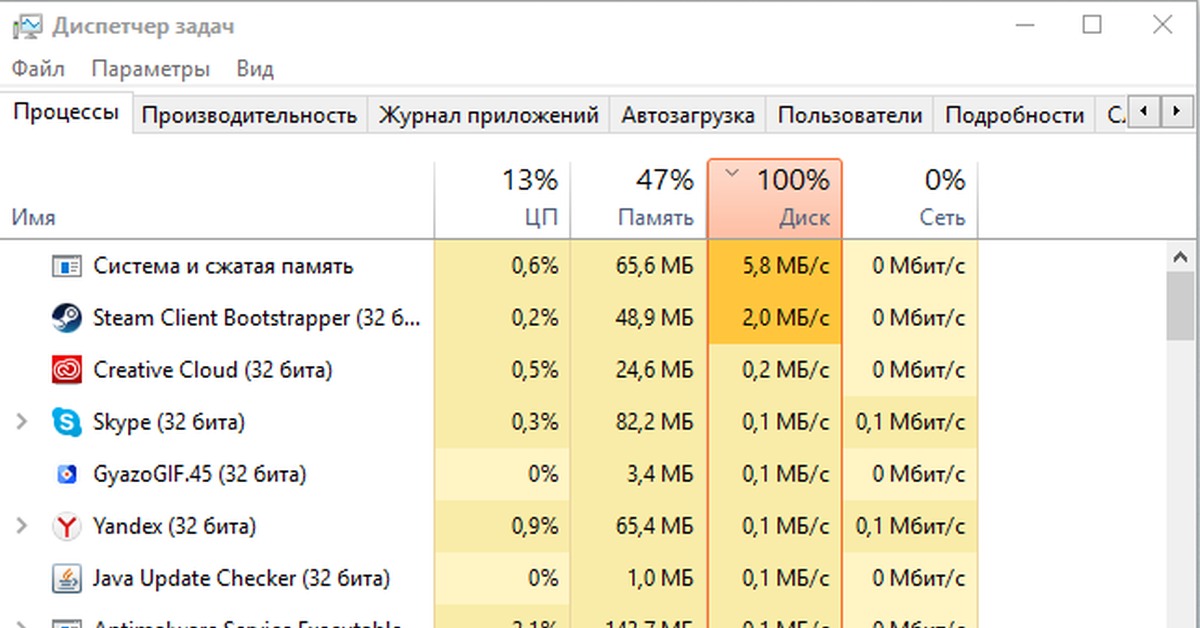
Гугление показало, что проблема встречается у многих, а решения так и нет. Майкрософт в таких вопросах обычно открещивается, говорит, что пользователи идиоты и не понимают как работает дисковая подсистема Win8 или отсылает к производителям ноутбуков.
Кому-то удалось разобраться или решить подобное?
PS я Win8 не переустанавливал еще, но поставленная рядом Win 7 работает супербыстро, быстрее чем свежая восьмерка. Так что вряд ли это аппаратная проблема.
| В комплект входит | Профессиональный | Linux | Окончательный |
|---|---|---|---|
KillDisk Исполняемые файлы Windows (32- и 64-разрядные версии) | |||
KillDisk Исполняемый файл Linux (64-разрядная версия) | |||
Загрузочный диск для Windows (WinPE, 64-разрядная версия) | |||
Загрузочный диск на базе Linux (LiveCD / LiveUSB, 64-разрядный) | |||
Консольный загрузочный диск: загружает как современные 64-разрядные UEFI (безопасная загрузка), так и устаревшие 32-разрядные машины. | |||
Universal Bootable Disk Creator для всех загрузочных дисков для CD / DVD / BD / USB / ISO носителей | |||
Функциональность | Профессиональный | Linux | Окончательный |
Disk Erase (полная очистка поверхности диска) для HDD, SSD и USB | |||
Поддержка 24 стандартов санитарии, включая Министерство обороны США 5220.22M и NIST 800-88 | |||
Подтверждение стирания, Возобновить прерванное стирание и Удаление скрытых зон диска | |||
Высокопроизводительное параллельное стирание нескольких дисков одновременно | |||
Disk Wipe (очистка неиспользуемых кластеров) на живых томах для большинства файловых систем | |||
поддерживает сертификаты PDF и XML-отчеты, отправка результатов по электронной почте, настройка отчетов | |||
Шифрование сертификатов PDF с паролями и подписание с помощью Цифровые подписи | |||
Печать настраиваемых наклеек для HDD / SSD в различных форматах | |||
Отображает и отслеживает состояние здоровья для всех дисков на основе
С. | |||
Секторы и тома диска могут быть проверены на низком уровне в расширенных Просмотрщик дисков | |||
Поддерживает операции в режиме командной строки, пакетный режим и сценарии | |||
Поддержка низкоуровневого безопасного стирания ATA для твердотельных накопителей (SSD) | |||
Функции загрузочного диска | Профессиональный | Linux | Окончательный |
Загрузочный диск на базе Windows (64-разрядная версия) загружает как системы безопасной загрузки UEFI, так и устаревший компьютер с BIOS | |||
Загрузочный диск на базе Linux (64-разрядный) загружает как систему безопасной загрузки UEFI, так и устаревший компьютер с BIOS | |||
Консольный загрузочный диск загружает как 64-разрядные системы безопасной загрузки UEFI, так и устаревшие 32-разрядные компьютеры с BIOS | |||
Universal Boot Disk Creator может подготовить загрузочные CD / DVD / Blu-ray и загрузочные USB-накопители | |||
Boot Disk Creator может настроить загрузочный диск и настроить параметры запуска KilDisk | |||
| Возможность запуска незагрузочного ПК для доступа к данным и восстановления | |
| Загружает любую машину с портативного носителя: CD, DVD, Blu-ray или USB-накопитель диск | |
| Поддерживаются все режимы загрузки: устаревшая версия BIOS и последняя версия безопасной загрузки UEFI | |
| Настольную конфигурацию | можно настроить и сохранить на USB, а затем восстановить для следующие сеансы |
| Обнаружение вирусов и восстановление зараженных систем, антивирусный сканер включен | |
| R / W доступ к: NTFS, FAT / exFAT, Ext2 / Ext3 / Ext4, BtrFS, F2FS, ReiserFS, HFS +, JFS, UFS, XFS, ZFS | |
| Возможность восстановить удаленные, поврежденные или переформатированные тома и восстановить потеряны файлы | |
Возможность резервного копирования томов и локальных дисков и их восстановления в случае необходимости. сбоя системы сбоя системы | |
| Возможность безопасного стирания всех данных на томах, 24 международных стирания поддерживаемые стандарты | |
| Возможность проверять данные на низком уровне, просматривать и редактировать необработанные сектора диска в шестнадцатеричный редактор | |
| Возможность сбросить пароли локальных пользователей и атрибуты учетных записей для Windows Семейство ОС | |
| Software Manager: загрузка и установка дополнительных пакетов RPM из Интернета репозитории | |
| Системные инструменты | : Expert Partitioner управляет любыми типами дисков, томов, RAID, сеть |
| Файловые менеджеры: Dolphin и Krusader позволяют просматривать, искать, копировать / перемещать файлы и папки | |
Desktop: Панель управления настраивает учетные записи пользователей, сеть, рабочее пространство,
Дисплей ,. .. .. | |
| Сеть: Диспетчер подключений для проводных и беспроводных (Wi-Fi) подключений, VPN, … | |
| Сеть: Мастер сетевой папки соединяет WebAdv, FTP, SSH и MS Windows акции | |
| Desktop: Панель управления настраивает учетные записи пользователей, сеть, рабочее пространство, Дисплей ,… | |
| Интернет: веб-браузер QupZilla, почтовый клиент Sylpheed, другие инструменты. скачано | |
| Удаленный доступ: клиент удаленного рабочего стола поддерживает RDP, SFTP, SSH, VNC secure соединения | |
| Мониторинг состояния и работоспособности: мониторинг дисков, ОЗУ, ЦП и сети коммунальные услуги включены | |
Интернет: веб-браузер QupZilla, почтовый клиент Sylpheed, другие инструменты.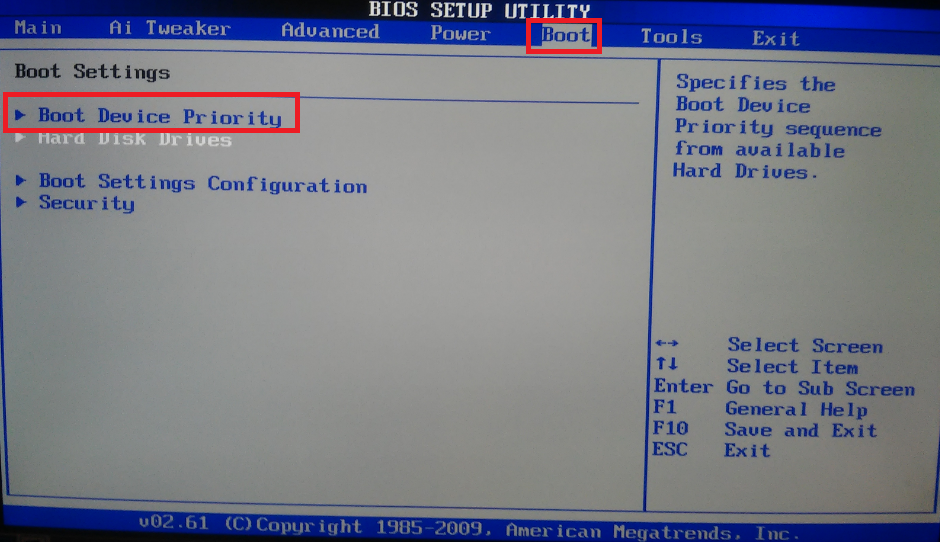 скачано скачано | |
| Графика и мультимедиа: программы просмотра изображений / изображений, звуковой микшер, CD / DVD диск Горелка | |
| Okular Document Viewer просматривает PDF, EPS, DjVu, FB2, электронные книги, CHM и другие документы | |
| Advanced Text Editor просматривает / редактирует файлы, хранящиеся во многих текстовых форматах, цвет поддерживается | |
| Безопасность: зашифрованные с помощью TrueCrypt тома и файлы могут быть прикреплены и под управлением | |
| Консольные терминалы: терминал Konsole, терминал режима суперпользователя, XTerm, Telnet | |
| Инструменты поддержки | : Ark Archiver, Calculator, Screen Capture, Информационный центр, менеджер буфера обмена |
Активный загрузочный диск 17. 0 WinPE / Диски и файлы / SCloud.WS
0 WinPE / Диски и файлы / SCloud.WS
Active Boot Disk — это настоящая операционная система на CD / DVD / USB диске. Чтобы загрузить аварийный диск, содержащий набор необходимых вам инструментов для работы с дисками, просто запишите образ на диск или флешку и перезагрузите компьютер. Active @ Boot Disk включает набор мощных инструментов, которые позволяют восстанавливать утерянные данные, сбрасывать пароли, учетные записи пользователей Windows, резервные копии системы и безопасно стирать данные без возможности восстановления.Active @ Boot Disk Pro — это загрузочный компакт-диск, который можно использовать даже на компьютерах, на которых не загружается основная операционная система.
Основные характеристики
- Возможность запуска незагрузочного ПК для полного доступа к нему
- Загрузочный дисковый носитель может быть удален из системы после успешной загрузки системы
- Запуск с компакт-диска, DVD или USB-накопителя (соответствующие настройки BIOS требуется)
- Многозагрузочная или двойная загрузка (DOS + Windows)
- Руководство по установке антивируса
- Загрузочный диск имеет удобный интерфейс
- Загрузочный диск позволяет указать параметры загрузки
- Позволяет добавлять драйверы, сценарии и другие файлы пользователя
- Утилиты восстановления восстанавливают удаленные файлы или данные с удаленных / поврежденных разделов
- Возможность резервного копирования и восстановления данных (Образ диска)
- Создание, удаление и форматирование разделов на жестких дисках, а также на большинстве USB-носителей
- Восстановление удаленных разделов с помощью автоматического создания разделов или низкоуровневого редактора дисков
- Утилита для сброса настроек пользователя Windows p asswords, включая учетную запись администратора
- Поддерживает: FAT12, FAT16, FAT32, NTFS, NTFS5, NTFS + EFS; расширенный поиск удаленных файлов; все типы карт флэш-памяти; сжатые, зашифрованные и фрагментированные файлы на дисках NTFS, IDE / SATA / SSD / SCSI
- DoD-совместимое стирание и очистка свободного места на дисках ПК
- Надежное стирание данных
- Температура жесткого диска и S.
 Утилита мониторинга атрибутов MART
Утилита мониторинга атрибутов MART - Терминальный клиент, веб-браузер, клиенты Telnet и FTP и другие инструменты подключения
- Paint, блокнот, WordPad, калькулятор, диспетчер задач, редактор реестра, редактор диска и другие инструменты ПК
- Дефрагментация диска обеспечивает высокую скорость оптимизация файлов для улучшения операций чтения / записи с жесткого диска
- Доступ к сети через TCP / IP, сетевой конфигуратор
- Возможность загрузки дополнительных драйверов на лету
- Возможность записи CD / DVD с данными
- Файловый менеджер (Проводник) ) позволяет просматривать каталоги, искать, копировать и перемещать файлы и папки
Системные требования
- Процессор Pentium III; 384 МБ ОЗУ (140 МБ дискового пространства для загрузочного образа)
- CD / DVD-привод или запоминающее устройство USB для загрузки с
- FAT12, FAT16, FAT32, NTFS, NTFS5, NTFS + EFS файловые системы
- IDE / SATA / SCSI / SSD / внешние USB-накопители
Скриншоты
Домашняя страница | Список изменений
ОС : Windows NT / 2000 / XP / Vista / 7/8/10 (x86-x64) Серверы NT / 2000/2003/2008/2012
Язык : ML
Лекарство : Нет необходимости
Размер : 498,52 МБ.
Загрузить с домашней страницы:
Установщик
Войдите или зарегистрируйтесь, чтобы увидеть содержимое спойлера.
Спойлеры видны только VIP-пользователям.
Загрузочный диск по лучшей цене — Отличные предложения на загрузочный диск от мировых продавцов загрузочных дисков
Отличные новости !!! Вы находитесь в правильном месте для загрузочного диска. К настоящему времени вы уже знаете, что что бы вы ни искали, вы обязательно найдете это на AliExpress.У нас буквально тысячи отличных продуктов во всех товарных категориях. Ищете ли вы товары высокого класса или дешевые и недорогие оптовые закупки, мы гарантируем, что он есть на AliExpress.
Вы найдете официальные магазины торговых марок наряду с небольшими независимыми продавцами со скидками, которые предлагают быструю доставку, надежные, а также удобные и безопасные способы оплаты, независимо от того, сколько вы решите потратить.
AliExpress никогда не уступит по выбору, качеству и цене. Каждый день вы будете находить новые онлайн-предложения, скидки в магазинах и возможность сэкономить еще больше, собирая купоны. Но вам, возможно, придется действовать быстро, так как этот лучший загрузочный диск в кратчайшие сроки станет одним из самых популярных бестселлеров. Подумайте, как вам будут завидовать друзья, когда вы скажете им, что приобрели загрузочный диск на AliExpress.Благодаря самым низким ценам в Интернете, дешевым тарифам на доставку и возможности получения на месте вы можете еще больше сэкономить.
Если вы все еще не уверены в загрузочном диске и думаете о выборе аналогичного товара, AliExpress — отличное место для сравнения цен и продавцов. Мы поможем вам разобраться, стоит ли доплачивать за высококачественную версию или вы получаете столь же выгодную сделку, приобретая более дешевую вещь.А если вы просто хотите побаловать себя и потратиться на самую дорогую версию, AliExpress всегда позаботится о том, чтобы вы могли получить лучшую цену за свои деньги, даже сообщая вам, когда вам будет лучше дождаться начала рекламной акции. и ожидаемая экономия.AliExpress гордится тем, что у вас всегда есть осознанный выбор при покупке в одном из сотен магазинов и продавцов на нашей платформе. Реальные покупатели оценивают качество обслуживания, цену и качество каждого магазина и продавца.Кроме того, вы можете узнать рейтинги магазина или отдельных продавцов, а также сравнить цены, доставку и скидки на один и тот же продукт, прочитав комментарии и отзывы, оставленные пользователями. Каждая покупка имеет звездный рейтинг и часто имеет комментарии, оставленные предыдущими клиентами, описывающими их опыт транзакций, поэтому вы можете покупать с уверенностью каждый раз.
Мы поможем вам разобраться, стоит ли доплачивать за высококачественную версию или вы получаете столь же выгодную сделку, приобретая более дешевую вещь.А если вы просто хотите побаловать себя и потратиться на самую дорогую версию, AliExpress всегда позаботится о том, чтобы вы могли получить лучшую цену за свои деньги, даже сообщая вам, когда вам будет лучше дождаться начала рекламной акции. и ожидаемая экономия.AliExpress гордится тем, что у вас всегда есть осознанный выбор при покупке в одном из сотен магазинов и продавцов на нашей платформе. Реальные покупатели оценивают качество обслуживания, цену и качество каждого магазина и продавца.Кроме того, вы можете узнать рейтинги магазина или отдельных продавцов, а также сравнить цены, доставку и скидки на один и тот же продукт, прочитав комментарии и отзывы, оставленные пользователями. Каждая покупка имеет звездный рейтинг и часто имеет комментарии, оставленные предыдущими клиентами, описывающими их опыт транзакций, поэтому вы можете покупать с уверенностью каждый раз. Короче говоря, вам не нужно верить нам на слово — просто слушайте миллионы наших довольных клиентов.
Короче говоря, вам не нужно верить нам на слово — просто слушайте миллионы наших довольных клиентов.
И, если вы новичок на AliExpress, мы откроем вам секрет.Непосредственно перед тем, как вы нажмете «купить сейчас» в процессе транзакции, найдите время, чтобы проверить купоны — и вы сэкономите еще больше. Вы можете найти купоны магазина, купоны AliExpress или собирать купоны каждый день, играя в игры в приложении AliExpress. Вместе с бесплатной доставкой, которую предлагают большинство продавцов на нашем сайте, вы сможете приобрести boot disk по самой выгодной цене.
У нас всегда есть новейшие технологии, новейшие тенденции и самые обсуждаемые лейблы.На AliExpress отличное качество, цена и сервис всегда в стандартной комплектации. Начните самый лучший шоппинг прямо здесь.
Начните самый лучший шоппинг прямо здесь.
7 бесплатных загрузочных антивирусных дисков для очистки компьютера от вредоносных программ
Ваш антивирус или пакет защиты от вредоносных программ сохраняет вашу систему в чистоте. По крайней мере, в большинстве случаев. Программы безопасности лучше, чем когда-либо, но некоторые вредоносные программы все еще протискиваются сквозь пробелы.Есть и другая общая проблема: человеческое прикосновение. Там, где есть человек, есть шанс проскользнуть вредоносным программам.
Когда это произойдет, вы можете достать загрузочный антивирусный диск. Загрузочный антивирусный диск — это среда для удаления вредоносных программ, которая работает как Linux Live CD или USB. Вот семь бесплатных загрузочных антивирусных дисков, которые вам стоит попробовать.
Загрузочный антивирусный диск — это среда для удаления вредоносных программ, которая работает как Linux Live CD или USB. Вот семь бесплатных загрузочных антивирусных дисков, которые вам стоит попробовать.
1.Kaspersky Rescue Disk
Kaspersky Rescue Disk — один из лучших загрузочных антивирусных дисков, позволяющий с легкостью сканировать зараженную машину. Сканер Kaspersky Rescue Disk имеет разумный набор опций антивирусного сканирования, включая сканирование отдельных папок, объектов автозагрузки, системного диска и бесфайловых объектов. Вы также можете сканировать загрузочные секторы вашей системы, что является хорошим вариантом для поиска надежно скрытых вредоносных программ.
Сканер Kaspersky Rescue Disk имеет разумный набор опций антивирусного сканирования, включая сканирование отдельных папок, объектов автозагрузки, системного диска и бесфайловых объектов. Вы также можете сканировать загрузочные секторы вашей системы, что является хорошим вариантом для поиска надежно скрытых вредоносных программ.
Тем не менее, Kaspersky Rescue Disk включает в себя несколько дополнительных инструментов, таких как Firefox, файловый менеджер и многое другое.
Еще одна удобная функция Kaspersky Rescue Disk — графический или текстовый интерфейс.Для большинства пользователей графический интерфейс — лучший вариант, но текстовый режим доступен для машин с низким энергопотреблением или в других случаях.
Kaspersky неизменно достигает высоких результатов в антивирусном тестировании, а Kaspersky Rescue Disk предоставляет вам это в загрузочном формате.Kaspersky также входит в наш список лучших антивирусных пакетов для Windows 10.
Скачать: Kaspersky Rescue Disk (бесплатно)
2.Bitdefender Rescue CD
Bitdefender Rescue CD — того же типа, что и предложение Kaspersky.Это большой загружаемый файл с простым в использовании пользовательским интерфейсом и несколькими параметрами антивирусного сканирования, которые помогут вам выяснить, что не так с вашей системой.
Интерфейс сканирования прост в навигации, что позволяет исключить определенные типы файлов, сканировать архивные файлы (например, файл.ZIP или .7z), отсканируйте файлы меньше определенного размера или просто перетащите отдельные файлы в сканер. Однако по большей части стандартное сканирование подходит, так как вы хотите убедиться, что ваша система не содержит вредоносных программ.
На компакт-диске Bitdefender Rescue также есть Firefox, файловый браузер, инструмент для восстановления диска и несколько других утилит.
Основным недостатком Bitdefender Rescue CD является то, что он больше не обновляется; следовательно, сигнатуры вирусов устарели.Тем не менее, это достойный спасательный диск.
Загрузка: Bitdefender Rescue CD (бесплатно)
3.Спасательная система Avira
Avira Rescue System — это загрузочный диск для восстановления антивируса на основе Ubuntu.Avira Rescue Disc — одна из лучших загрузочных антивирусных сред для новичков, поскольку она включает в себя удобное руководство, которое поможет вам выполнить сканирование дисков. Более того, Avira предлагает очень мало возможностей для настройки сканирования. Опять же, это может подойти новичку, так как меньше шансов отключить часть сканирования и пропустить вредоносный файл.
Среда Avira Rescue System проста в навигации благодаря оптимизированному интерфейсу помеченных полей.Как и другие варианты, Avira Rescue System, среди прочего, включает в себя веб-браузер и инструмент для создания разделов диска.
Поскольку Avira — это аварийный диск на основе Ubuntu, он также хорошо работает с системами на базе Linux.
Загрузка: Avira Rescue System (бесплатно)
4.Диск аварийного восстановления Trend Micro
От трех самых больших загрузочных аварийных антивирусных дисков до самых маленьких.Диск аварийного восстановления Trend Micro может быть самым маленьким загрузочным антивирусным диском в этом списке, но он обладает удобными возможностями, которые помогут вам восстановить контроль над своей системой.
Учитывая его размер (около 70 МБ на момент написания), можно простить, что Trend Micro Rescue Disk не имеет графического пользовательского интерфейса.Вместо этого вы используете аварийный диск исключительно через текстовые меню. Это звучит немного устрашающе. Но на практике текстовые меню просты в навигации, и вы найдете свой путь в них.
Загрузить: Trend Micro Rescue Disk для Windows (бесплатно)
5.Dr.Web Live Disk
Несмотря на несколько подозрительное имя (Dr.Интернет звучит как фальшивая интернет-фирма, по крайней мере, для меня), Dr.Web Live Disk предлагает широкий спектр вариантов антивирусного сканирования в своей загрузочной антивирусной среде. По сравнению с альтернативами, Dr.Web предлагает широкий спектр возможностей сканирования.
Например, вы можете настроить типы и размеры файлов для включения и исключения.Вы можете установить индивидуальные действия для определенных типов вредоносных программ, таких как буткит, номеронабиратель, рекламное ПО и т. Д. Вы также можете ограничить время, которое проверка на вирусы тратит на отдельные файлы, что удобно, если у вас несколько больших типов файлов мультимедиа.
ДокторУ Web Live Disk также есть еще одна нить: вы можете использовать его для сканирования систем Linux.
Скачать : Dr.Web Live Disk (бесплатно)
6.AVG Rescue
AVG — одно из самых узнаваемых имен в сфере безопасности.Диск аварийного восстановления AVG имеет очень простой текстовый интерфейс, но позволяет настраивать сканирование.
Например, вы можете смонтировать определенный том Windows и сканировать только его или сканировать определенные файлы в этом томе.Кроме того, вы можете сканировать объекты автозагрузки Windows или даже просто реестр Windows для поиска определенных типов вредоносных программ. (В любом случае, стоит ли очищать реестр Windows?) Кроме того, AVG Rescue поставляется с несколькими диагностическими и аналитическими инструментами, которые помогут вам исправить конкретные проблемы с дисками, а не просто вредоносное ПО.
Простой текстовый интерфейс понравится не всем.Необходимость перемещаться вперед и назад по интерфейсу с помощью клавиш со стрелками время от времени приводит в ярость. Но, учитывая диапазон доступных опций и точность сканера дисков AVG Rescue, вы можете пропустить клавиши со стрелками.
Загрузка: AVG Rescue (бесплатно)
7.ESET SysRescue Live
Последний загрузочный антивирусный диск на ваше рассмотрение — это ESET SysRescue Live, усовершенствованный аварийный антивирусный диск с множеством функций.
ESET SysRescue Live поставляется с обширным контролем антивирусного сканирования.Вы можете сканировать архивы, папки электронной почты, символические ссылки, загрузочные секторы и т. Д. Или использовать профили сканирования ESET. Диск ESET SysRescue Live также включает в себя средство анализа диска для проверки на наличие дефектов и других сбоев, а также средство проверки памяти для проверки оперативной памяти вашей системы на наличие ошибок.
Среда восстановления также включает в себя браузер Chromium, менеджер разделов GParted, TeamViewer для удаленного доступа к системе и несколько других удобных утилит.
Загрузить: ESET SysRescue Live (бесплатно)
Какой лучший бесплатный загрузочный антивирусный диск?
Для меня лучший бесплатный загрузочный антивирусный диск — это комбинация Kaspersky Rescue Disk и Dr.Web Live Disk.
Kaspersky Rescue Disk громоздкий, но эффективный, регулярно обновляется и подкрепляется передовым опытом Касперского в области безопасности.Но у него нет такой обширной функциональности, как у Dr.Web Live Disk. Хотя последний не может по-настоящему конкурировать с Kaspersky только по условиям сканирования, параметры сканирования, доступные в Dr.Web Live Disk, делают его удобным инструментом.
Что касается других инструментов, все они сильны и очистят вашу систему.В зависимости от серьезности вредоносного ПО вы можете загрузить два загрузочных антивирусных диска и запускать их один за другим, чтобы ничего не проскальзывать по сети.
Для получения дополнительных советов по удалению вредоносных программ ознакомьтесь с нашим руководством по удалению вредоносных программ.
Кредит изображения: Asiorek / Depositphotos
Twitter открывает аккаунт президента ТрампаПосле того, как Twitter заблокировал доступ Трампа к его аккаунту на 12 часов, Трамп вернулся в Twitter.
Об авторе Гэвин Филлипс (Опубликовано 672 статей)Гэвин — младший редактор отдела Windows and Technology Explained, постоянный участник Really Useful Podcast и редактор дочернего сайта MakeUseOf, посвященного криптографии, Blocks Decoded.У него есть степень бакалавра (с отличием) в области современного письма с использованием методов цифрового искусства, разграбленных на холмах Девона, а также более десяти лет профессионального писательского опыта. Он любит много пить чая, настольные игры и футбол.
Больше От Гэвина ФиллипсаПодпишитесь на нашу рассылку новостей
Подпишитесь на нашу рассылку технических советов, обзоров, бесплатных электронных книг и эксклюзивных предложений!
Еще один шаг…!
Подтвердите свой адрес электронной почты в письме, которое мы вам только что отправили.


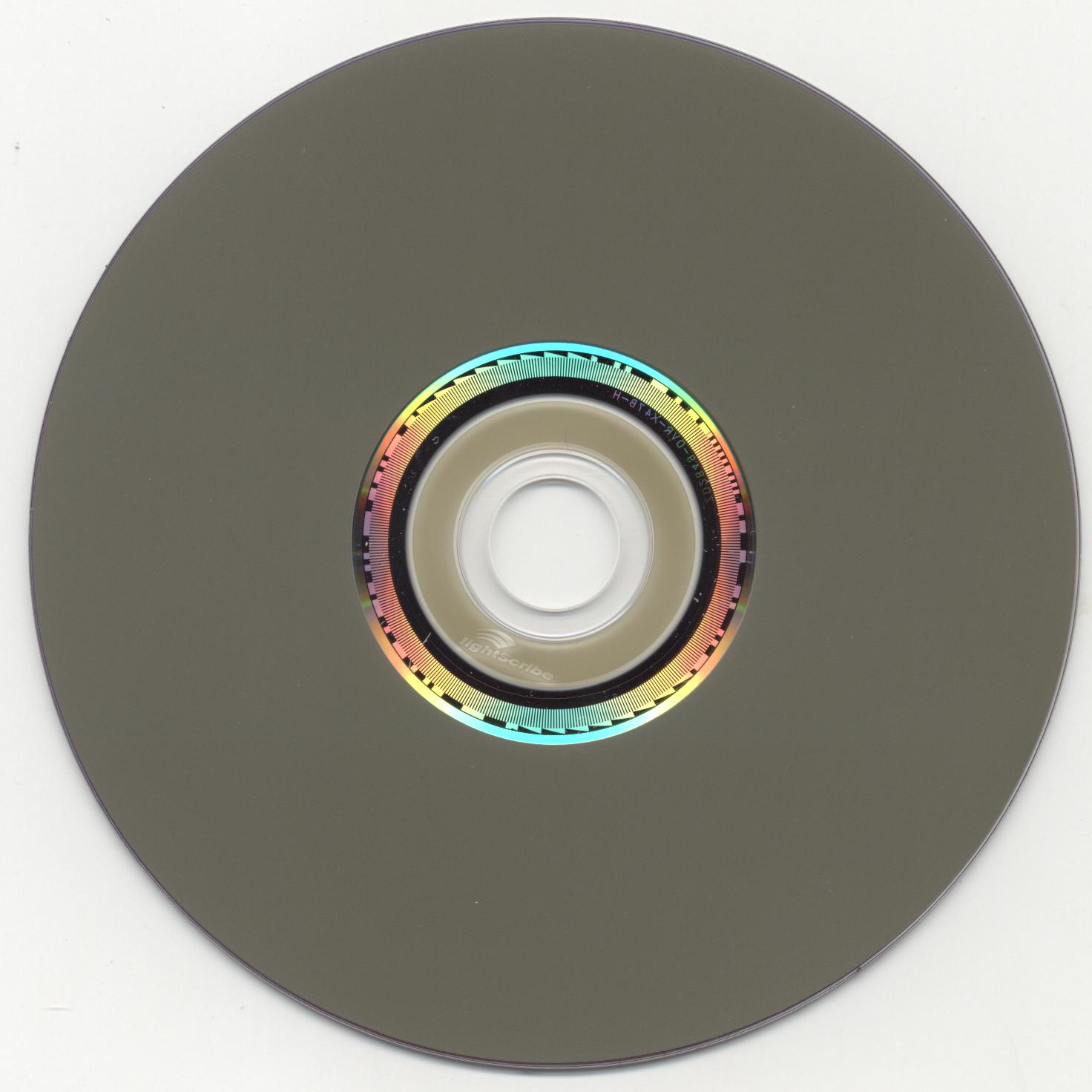
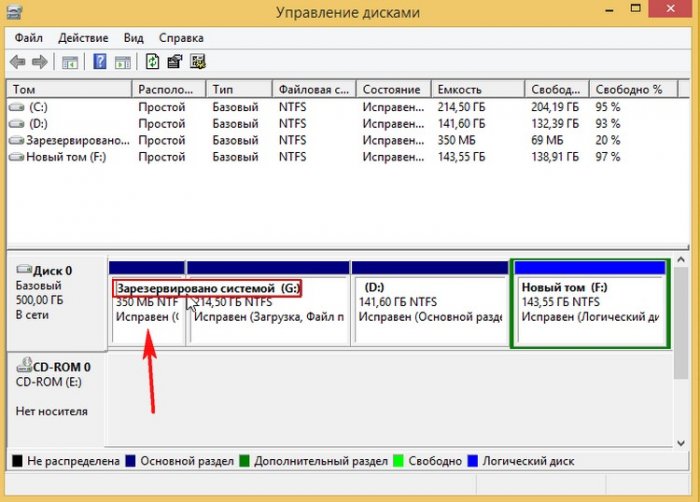 M.A.R.T. инфо
M.A.R.T. инфо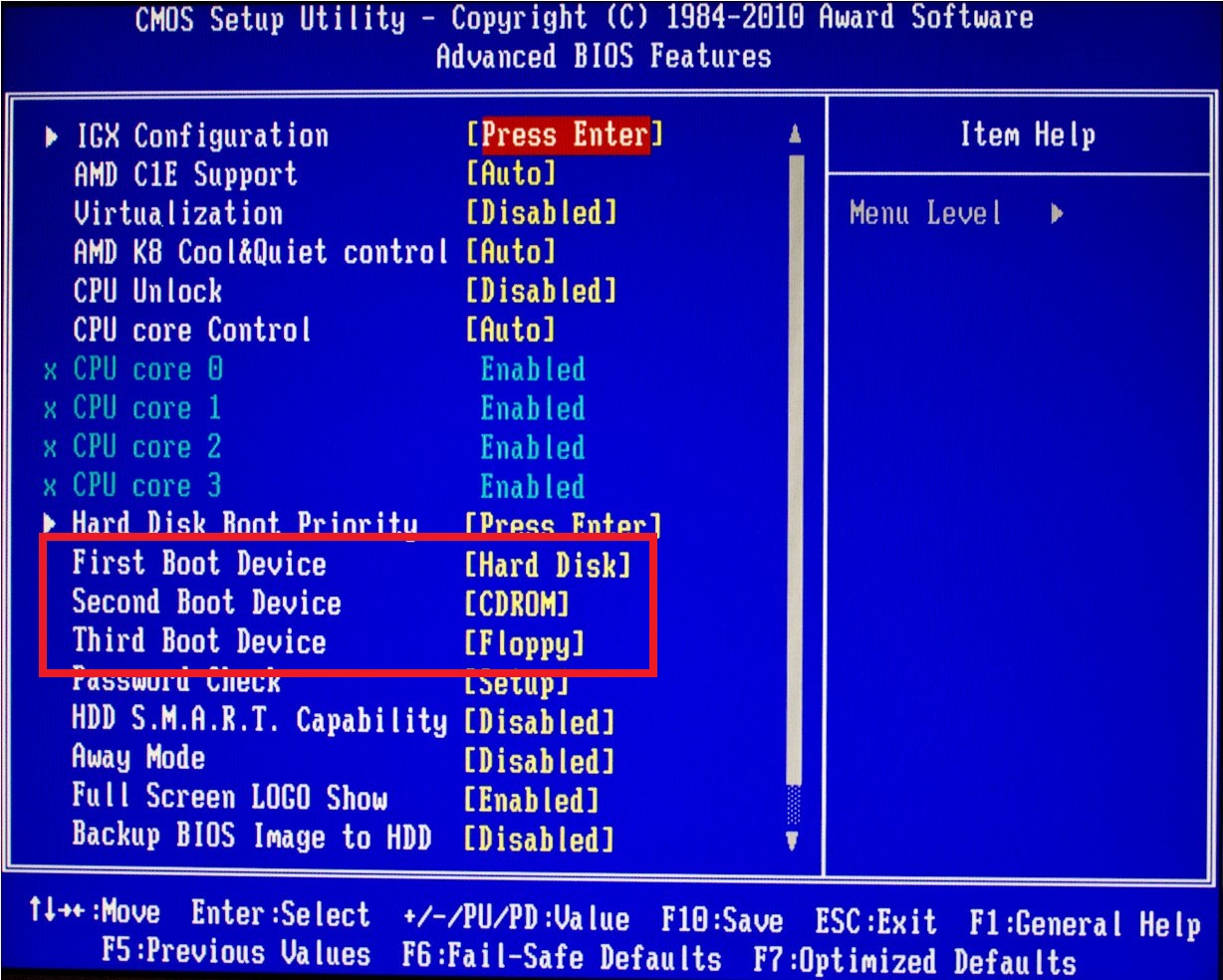 0 WinPE / Диски и файлы / SCloud.WS
0 WinPE / Диски и файлы / SCloud.WS 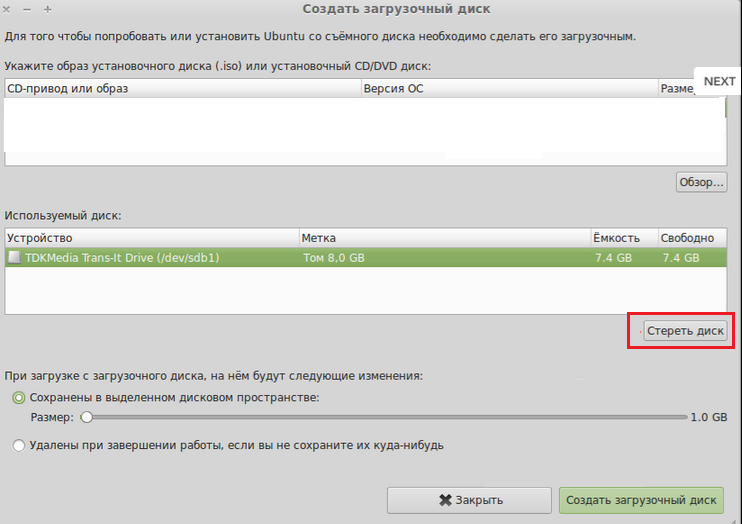 Утилита мониторинга атрибутов MART
Утилита мониторинга атрибутов MART