8 способов как создать загрузочную флешку Windows
Содержание статьи:
- Создание загрузочной флешки — все возможные способы
- Программой Windows 7 USB/DVD Download Tool
- Программой WinSetupFromUSB
- Утилитой UltraISO
- Программой UNetBootin
- Создание загрузочной флешки средствами Windows 7
- Программой Rufus
- Программой WinToBootic
- Программой WinToFlash
- Вариант создания загрузочной флешки Windows 7 для новичка?
- Вариант создания загрузочной флешки Windows 7 для продвинутого?
- Загрузка флешки через BIOS
- Загрузка флешки через BIOS с поддержкой UEFI
Мир цифровой техники стремится минимизировать количество аппаратуры без потери производительности, тем самым создавая компактные и удобные устройства. Но для этой цели некоторые производители часто отказываются от определенных деталей, примером этому могут служить нетбуки, где отсутствуют дисководы, картридеры и тп.
Чтобы сделать загрузочную флешку с Windows 7, понадобится следующее:
- USB-накопитель не менее 4 Гб объема;
- дистрибутив Windows 7 — на DVD-диске или полученный из сети в формате ISO;
- программа, способная записать загрузочную флешку с Windows 7;
- компьютер с любой версией Windows.
Для начала работы с любой флешкой, необходимо ее отформатировать в системе FAT32 или NTFS. Выбор прост: если будет устанавливаться Windows 7 x64 на оборудование с UEFI необходимо очистить в файловой системе FAT32, во всех остальных вариантах можно воспользоваться любой из двух вариантов.
Выбор прост: если будет устанавливаться Windows 7 x64 на оборудование с UEFI необходимо очистить в файловой системе FAT32, во всех остальных вариантах можно воспользоваться любой из двух вариантов.
Создание загрузочной флешки — все возможные способы
Для создания загрузочный флешки существует множество программ и утилит, но мы рассмотрим самые популярные и главное — бесплатные:
- Windows 7 USB/DVD Download Tool
- WinSetupFromUSB 1.4
- UltraISO
- UNetBootin
- Rufus
- WinToFlash
- WinToBootic
Все они обладают различными функциями и дополнительными возможностями, но принцип создания един. Утилиты записывают загрузочную область на флешке, которая подгружает BIOS компьютера. После чего считывается конфигурационный файл системы и появляется привычное окно установки Windows 7. Требования, предъявляемые flash-накопителю – это объем не менее 4 Гб и поддержка файловых систем FATx, NTFS.
Создание загрузочной флешки при помощи утилиты от Microsoft — Windows 7 USB/DVD Download Tool
Это официальная утилита, предлагаемая компанией Microsoft для создания загрузочной флешки. Скачать ее можно совершенно бесплатно с сайта производителя по этой ссылке. Проблемы с установкой не должны возникнуть. Утилита имеет интуитивно понятное диалоговое окно, где необходимо выбрать подготовленный образ Windows 7, который находится в заранее подготовленной папке.
Выбираем файл образа Windows 7 и жмём «Next»Указав iso файл системы, необходимо нажать на кнопку «Next». После отобразиться окно, где нужно выбрать тип носителя который следует сделать загрузочным. Здесь отображаются два варианта: можно выбрать USB устройство или DVD диск.
Выбираем тип носителя, который необходимо сделать загрузочнымСледующее окно потребует указать необходимую флешку подключенную к компьютеру. Затем нажать клавишу «Начать копирование».
Затем нажать клавишу «Начать копирование».
Появится два всплывающих сообщения с предупреждением о том, что данной USB устройство должно быть отформатировано и, если провести данную процедуру, все файлы, находящиеся на носителе, будут потеряны. Для продолжения необходимо нажать на соответствующие кнопки согласия с условиями.
Подтверждаем своё согласие, что все данные на USB флешке будут удаленыВ последнем окне отобразится строка прогресса и поле статусных сообщений (идет форматирование, копирование).
Строка прогресса Windows 7 USB DVD Download Tool 6По окончании копирования файлов появиться информационное сообщение. Если в ходе установки Windows 7 возникли ошибки можно попробовать произвести процесс создания заново, нажав на кнопку «Start Over».
Процесс создания загрузочной флешки Windows 7 через USB DVD Download Tool 7 законченСоздание загрузочной флешки, используя программу WinSetupFromUSB
Это бесплатная программа, обладающая мощными функциональными возможностями. При помощи нее можно создавать загрузочные и мультизагрузочные флешки. Скачать последнюю версию утилиты WinSetupFromUSB можно на официальном сайте www.winsetupfromusb.com в разделе загрузок. После скачивания программа не требует установки (используется как переносная версия). Интерфейс представлен в виде множества окон выбора, первое из которых предназначено для указания на какой флеш-накопитель будет установлена система. Ниже находятся настройки для создания мультизагрузки. Если поставить галочку в пункте «Auto format it with FBinst», то ниже отобразятся параметры для создания флешки с определенной файловой системой. Этот пункт обязателен для первого выполнения операций с накопителем. В дальнейшем для записи еще одной системы галочку ставить не нужно, программа сама сможет определить тип файловой системы и место сохранения образа. Для записи Windows 7 на флешку выбираем «Auto format»: задаем файловую систему (FAT32 или NTFS) и ставим галочки в полях «align» и «copy BPB». В поле «Windows Vista/7/8» указываем образ системы Windows 7.
При помощи нее можно создавать загрузочные и мультизагрузочные флешки. Скачать последнюю версию утилиты WinSetupFromUSB можно на официальном сайте www.winsetupfromusb.com в разделе загрузок. После скачивания программа не требует установки (используется как переносная версия). Интерфейс представлен в виде множества окон выбора, первое из которых предназначено для указания на какой флеш-накопитель будет установлена система. Ниже находятся настройки для создания мультизагрузки. Если поставить галочку в пункте «Auto format it with FBinst», то ниже отобразятся параметры для создания флешки с определенной файловой системой. Этот пункт обязателен для первого выполнения операций с накопителем. В дальнейшем для записи еще одной системы галочку ставить не нужно, программа сама сможет определить тип файловой системы и место сохранения образа. Для записи Windows 7 на флешку выбираем «Auto format»: задаем файловую систему (FAT32 или NTFS) и ставим галочки в полях «align» и «copy BPB». В поле «Windows Vista/7/8» указываем образ системы Windows 7.
После всех манипуляций нажимаем кнопку «GO» и соглашаемся со всплывающими окнами, оповещающими о том, что флешка будет отформатирована и данные будут безвозвратно потеряны. О статусе работы будет сообщать соответствующая область, присутствующая в нижней части окна программы. Об окончании записи оповестит всплывающее окно с сообщением «Выполнено».
Создание загрузочной флешки с помощью утилиты UltraISO
Программа UltraISO предназначена для работы с образами дисков, а именно для их создания и редактирования. Для скачивания программы оплата не требуется, но после окончания пробного бесплатного периода система будет запрашивать покупку лицензии. Во время тестового периода присутствует ограничение в размере файла, с которым можно работать, он может достигать максимум 300 мб. Также можно найти в просторах сети переносные версии программы, которые будут полностью бесплатны и не будут иметь ограничения в объеме. Скачать последнюю версию UltraISO можно с официального сайта. Предварительно необходимо подготовить носитель к работе. Во-первых, это должна быть флешка объемом не менее 4 гб, во-вторых, ее необходимо отформатировать в файловую систему FAT32. Это можно сделать вручную через ресурсы компьютера, либо воспользоваться функциями программы UltraISO. Чтобы начать процесс записи образа, необходимо открыть программу UltraISO от имени администратора, через правую клавишу мыши. Также обратите внимание на утилиты SD Formatter и JetFlash Recovery Tool (скачать их можно по адресу).
Скачать последнюю версию UltraISO можно с официального сайта. Предварительно необходимо подготовить носитель к работе. Во-первых, это должна быть флешка объемом не менее 4 гб, во-вторых, ее необходимо отформатировать в файловую систему FAT32. Это можно сделать вручную через ресурсы компьютера, либо воспользоваться функциями программы UltraISO. Чтобы начать процесс записи образа, необходимо открыть программу UltraISO от имени администратора, через правую клавишу мыши. Также обратите внимание на утилиты SD Formatter и JetFlash Recovery Tool (скачать их можно по адресу).
После того, как откроется стартовое окно, нужно нажать кнопку «Открыть» в верхней части интерфейса на панели задач, также можно воспользоваться комбинацией клавиш Ctrl+O. Таким образом отобразится проводник, где выбираем образ ОС Windows 7, который в последующем будет перенесен на USB-накопитель.
Выбираем образ Windows 7 в программе UltraISOПосле выбора ISO файла нажимаем кнопку «Открыть». После этого в правой части окна появится образ ОС Windows 7. После этой процедуры устанавливаем флеш-накопитель в соответствующий разъем, если он не был установлен ранее. Следующим шагом нужно развернуть меню «Самозагрузка», в котором выбираем пункт «Записать образ жесткого диска…» Откроется диалоговое окно, в котором можно проверить правильность выбранного файла для записи и корректность указанного носителя.
После этого в правой части окна появится образ ОС Windows 7. После этой процедуры устанавливаем флеш-накопитель в соответствующий разъем, если он не был установлен ранее. Следующим шагом нужно развернуть меню «Самозагрузка», в котором выбираем пункт «Записать образ жесткого диска…» Откроется диалоговое окно, в котором можно проверить правильность выбранного файла для записи и корректность указанного носителя.
В этом меню выбираем метод записи «USB-HDD+», после чего программа предложит начать процесс форматирования USB. Если оно было произведено предварительно, то переходим сразу к записи, если нет, соглашаемся на удаление содержимого. Система оповестит о том, что при форматировании все данные будут утеряны, необходимо обратить на это внимание и сохранить важные материалы. При выборе пункта «Форматировать» откроется меню, в котором выбираем файловую систему FAT32. Нажимаем на активную кнопку «Начать». Здесь отобразится оповещение о безвозвратном удалении всех файлов.
После завершения очистки носителя система сообщит об этом всплывающим окном, в котором также выбираем кнопку «Ok». Теперь можно закрыть окно операции «Форматирование». После завершения очистки носителя в меню пункт «Записать образ жесткого диска…» выбираем пункт «Записать». Программа сообщит о том, что все содержимое диска будет стерто. Соглашаемся с этим утверждением и переходим к следующему этапу записи. В поле прогресса отобразится зеленая полоса процесса установки. Это займет несколько минут, после чего UltraISO сообщит о завершении создания установочной USB-флешки. Здесь нажимаем кнопку «Назад» и закрываем программу полностью.
Создание загрузочной флешки с помощью программы UNetBootin
Программа UNetBootin бесплатна и может быть загружена c официального сайта программы UNetBootin по следующей ссылке. Она не требует установки на компьютер и работает как переносная версия.
Программа автоматически запустит запись образа на флешку, займет это пару минут, после чего можно будет извлечь носитель из компьютера и использовать для дальнейшей переустановки ПО.
Процесс создания загрузочной флешки Windows 7 с помощью программы UNetBootinПосле завершения процесса создания загрузочной флешки в программе UNetBootin, нажимаем “Выход” или “Перезагрузить сейчас” если хотите начать установку Windows 7 немедленно.
После завершения, нажимаем “Выход” или “Перезагрузить сейчас” если хотите начать установку Windows 7 немедленноСоздание загрузочной флешки средствами Windows 7
Создание загрузочной флешки возможно и без установки стороннего софта. Для этого в ОС Windows 7 присутствует командная строка — по своей сути это командный интерпретатор, который позволяет управлять различными объектами при помощи команд и сценариев, распознавая их из командной строки. Для запуска этой программы открываем меню пуск и в поле поиска прописываем ее название: «cmd». Запуск обязательно необходимо произвести от имени администратора. Для этого щелкаем по строке правой клавишей мыши и в контекстном меню выбираем соответствующий пункт.
Для этого в ОС Windows 7 присутствует командная строка — по своей сути это командный интерпретатор, который позволяет управлять различными объектами при помощи команд и сценариев, распознавая их из командной строки. Для запуска этой программы открываем меню пуск и в поле поиска прописываем ее название: «cmd». Запуск обязательно необходимо произвести от имени администратора. Для этого щелкаем по строке правой клавишей мыши и в контекстном меню выбираем соответствующий пункт.
Вводим команду «diskpart», которая позволит перейти к работе с дисками компьютера.
Вводим команду «diskpart»Чтобы начать создание загрузочной флешки нужно выбрать диск, на котором будет производиться запись. Увидеть список всех доступных дисков можно при помощи трех команд: «list disk», «list volume» и «list partition» Первые две команды предоставляют список дисков и томов компьютера, третья же отображает перечень разделов выбранного диска.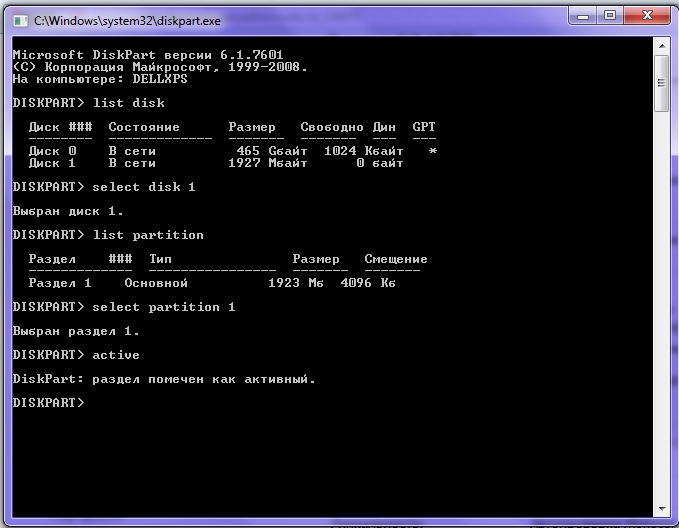 Устанавливаем носитель, а в программе прописываем команду «list disk». В окне отобразится список всех подключенных в данный момент дисков к компьютеру.
Устанавливаем носитель, а в программе прописываем команду «list disk». В окне отобразится список всех подключенных в данный момент дисков к компьютеру.
Выбираем нужный путем активации команды «select disk №», где № – это и есть номер диска, который требуется. Эту цифру берем из левого столбца ранее полученной таблицы. Ошибка при вводе порядкового номера диска может привести к полной потере данных. Для удобства можно ориентироваться на объем носителя. Далее необходимо произвести форматирование путем команды «clean». Еще раз упомянем, что при такой очистке диска данные будут полностью удалены и лучше синхронизировать их на какой-либо другой носитель. Если воспользоваться параметром «clean/all», то будут очищены все разделы диска. Следующий этап – создание основного раздела на флешке, для того чтобы в дальнейшем была возможность с нее загрузиться. Для этой процедуры используем команду «create partition primary». При этом раздел не получит букву автоматически, ее необходимо задать при помощи команды «assign». Если буква диска не прописывается назначается следующая свободная, если же прописывается буква уже занятая другим диском возникает ошибка. Конкретную букву диску можно присвоить с помощью команды «assign letter=X», где X — желаемая буква алфавита. Немаловажный момент – обозначение размера выделяемого раздела. Если не указать объем, он займет все свободное пространство данного диска. Чтобы ограничить размер нужно воспользоваться командой «create partition primary size=n», где n – размер в мегабайтах. Для управления созданным разделом прописываем команду «select partition 1». Эта команда позволяет выбрать данный раздел. После этого следует пометить данный раздел как активный, происходит это вводом команды «active». Далее наступает момент, когда нужно отформатировать полученный. Для удаления данных используем команды «format fs=ntfs quick» или «format fs=fat32 quick».
Если буква диска не прописывается назначается следующая свободная, если же прописывается буква уже занятая другим диском возникает ошибка. Конкретную букву диску можно присвоить с помощью команды «assign letter=X», где X — желаемая буква алфавита. Немаловажный момент – обозначение размера выделяемого раздела. Если не указать объем, он займет все свободное пространство данного диска. Чтобы ограничить размер нужно воспользоваться командой «create partition primary size=n», где n – размер в мегабайтах. Для управления созданным разделом прописываем команду «select partition 1». Эта команда позволяет выбрать данный раздел. После этого следует пометить данный раздел как активный, происходит это вводом команды «active». Далее наступает момент, когда нужно отформатировать полученный. Для удаления данных используем команды «format fs=ntfs quick» или «format fs=fat32 quick».
На этом этапе подготовка флеш-карты закончена. Производим выход из программы командой exit и приступаем к копированию файлов. Для этого качаем архиватор файлов 7 Zip, устанавливаем его. Запускаем через ПУСК 7-Zip File Manager.
Для этого качаем архиватор файлов 7 Zip, устанавливаем его. Запускаем через ПУСК 7-Zip File Manager.
Выделяем наш образ Windows 7 и нажимаем кнопку Извлечь. В открывшемся окне находим путь к нашей флешке и нажимаем кнопку OK.
Процесс копирования образа Windows 7 на загрузочную флешкуПосле завершения извлечения данных, возможно производить загрузку с флешки.
Создание загрузочной флешки с помощью программы Rufus
Программа Rufus бесплатная и легкая в использовании. Скачать ее можно по этой ссылкес официального сайта. Установки данная утилита не требует и поэтому может использоваться на любом устройстве в один клик. Для начала создания загрузочной флешки открываем программу и в первую очередь выбираем букву диска, который необходим. Ниже выбираем схему раздела и тип системного интерфейса MBR + BIOS (или UEFI в режиме совместимости), MBR + UEFI или GPT + UEFI. Не всем понятно какой именно тип здесь выбрать. Разобраться достаточно легко. Если ОС будет устанавливаться на компьютер старого поколения с обычным BIOS, то выбираем первый вариант. Если инсталляция будет производиться на компьютер с UEFI для ОС Windows 8, 8.1 или 10, то выбираем третью строку. В нашем же случае для версии Windows 7 подойдет второй или третий, все зависит от того какова схема разделов на жестком диске и будет ли производиться конвертация в GPT, что сейчас является предпочтительным параметром. При правильном выборе данного пункта, можно избежать проблем при запуске флешки в виде сообщения о том, что установка невозможна по причине того, что диск имеет стиль разделов GPT или иными вариантами.
Если ОС будет устанавливаться на компьютер старого поколения с обычным BIOS, то выбираем первый вариант. Если инсталляция будет производиться на компьютер с UEFI для ОС Windows 8, 8.1 или 10, то выбираем третью строку. В нашем же случае для версии Windows 7 подойдет второй или третий, все зависит от того какова схема разделов на жестком диске и будет ли производиться конвертация в GPT, что сейчас является предпочтительным параметром. При правильном выборе данного пункта, можно избежать проблем при запуске флешки в виде сообщения о том, что установка невозможна по причине того, что диск имеет стиль разделов GPT или иными вариантами.
Остальные пункты оставляем неизменными и устанавливаем галочку на пункте «Создать загрузочный диск». После этого выбираем ISO файла. Далее нажимаем клавишу «Старт», соглашаемся с форматированием флешки.
Форматирование флешки в программе RufusИ примерно через пять минут загрузочный USB-носитель будет готов.
Последняя обновленная версия утилиты Rufus 2.0 позволяет создать не просто установочный диск, но и загрузочную флешку Windows To Go, с которой в дальнейшем можно будет запустить ОС без длительного процесса инсталляции. Для этого посте указания файла образа ставим галку на соответствующем пункте ниже. В таком случае процесс записи займет больше времени.
Создание загрузочной флешки с помощью программы WinToBootic
Программа WinToBootic одна из наиболее простых версий для создания загрузочных флеш-накопителей и переноса дистрибутивов. Она не требует установки и запуска от имени администратора. Данная утилита может работать с файлами, находящимися как в папках на жестком диске компьютера, так и с файлами ISO и оптическими дисками. Работает программа быстро и оснащена доступным интерфейсом, что подойдет даже для самого неопытного пользователя. Для создания загрузочной флешки через программу WinToBootic необходимо проделать следующие шаги:
- Скачиваем и запускаем утилиту WinToBootic.
 Подключаем флешку или SD-карту к компьютеру. В окне программы выбираем необходимый накопитель из построенного списка доступных. Если подготовка носителя не была произведена, отформатируйте ее, нажав последовательно активные клавиши «Quick Format» и «Do it!».
Подключаем флешку или SD-карту к компьютеру. В окне программы выбираем необходимый накопитель из построенного списка доступных. Если подготовка носителя не была произведена, отформатируйте ее, нажав последовательно активные клавиши «Quick Format» и «Do it!».
- Открываем проводник и выбираем дистрибутив, который будет загружаться. Затем еще раз щелкаем по клавише «Do it!». Процесс создания загрузочной флешки запущен.
- Пока будет производиться запись в окне будут отображаться этапы работы. Работа займет около 15-20 минут.
Создание загрузочной флешки при помощи программы WinToFlash
Программа WinToFlash широко известна, так как удобна и проста в использовании, а также имеет большое количество справочной информации в сети и официальную группу поддержки в соцсети ВКонтакте. WinToFlash доступна в версии с необходимостью установки и в переносном варианте, работающая без инсталляции. Установочная версия отнимает много времени на инсталляцию, и в ее процессе предлагает по умолчанию установить рекламный софт и изменить настройки браузера, поэтому удобнее портативная версия, работу с которой можно начать в один клик. Качаем WinToFlash с официального сайта. Несомненным плюсом этой утилиты является наличие режима мастера, в котором достаточно выбрать носитель для работы и отметить файл ISO в проводнике. Для этого нажимаем зеленую галку в интерфейсе.
WinToFlash доступна в версии с необходимостью установки и в переносном варианте, работающая без инсталляции. Установочная версия отнимает много времени на инсталляцию, и в ее процессе предлагает по умолчанию установить рекламный софт и изменить настройки браузера, поэтому удобнее портативная версия, работу с которой можно начать в один клик. Качаем WinToFlash с официального сайта. Несомненным плюсом этой утилиты является наличие режима мастера, в котором достаточно выбрать носитель для работы и отметить файл ISO в проводнике. Для этого нажимаем зеленую галку в интерфейсе.
Если для записи будет выбран образ, то в окне необходимо проставить соответствующую отметку, если это папка или иной носитель – отметить путь. Далее выбираем флеш-накопитель и щелкаем на кнопку «Далее».
Выбираем пункт — ISO образ в программе WinToFlash Настройки WinToFlash перед созданием загрузочной флешки Windows 7Здесь откроется диалоговое окно, в котором необходимо проставить галку, принимая на лицензионное соглашение.
Ожидаем окончания записи файлов на флешку. Чтобы ускорить этот процесс утилита предложит отключить антивирусную программу, можно проделать эту процедуру, но для безопасности выключить и интернет соединение.
Процесс создания загрузочной флешки Windows 7 через программу WinToFlash Процесс создания загрузочной флешки Windows 7 через программу WinToFlash завершёнWinToFlash способно создавать загрузочный диск с уникальными настройками ОС. Для этого необходимо открыть меню «Расширенный режим» и в списке «Тип задания» отметить «Перенос программы установки Vista20087 на накопитель», далее нажимаем «Создать». Здесь откроется окон со вкладками, в которых можно будет прописать желаемые параметры. В первой выбираем дистрибутив и указываем букву накопителя. Во второй –отмечаем этапы подготовки флеш-карты, которые необходимо произвести. В третьей – тип системы файлов при очистке носителя и конфигурацию MBR.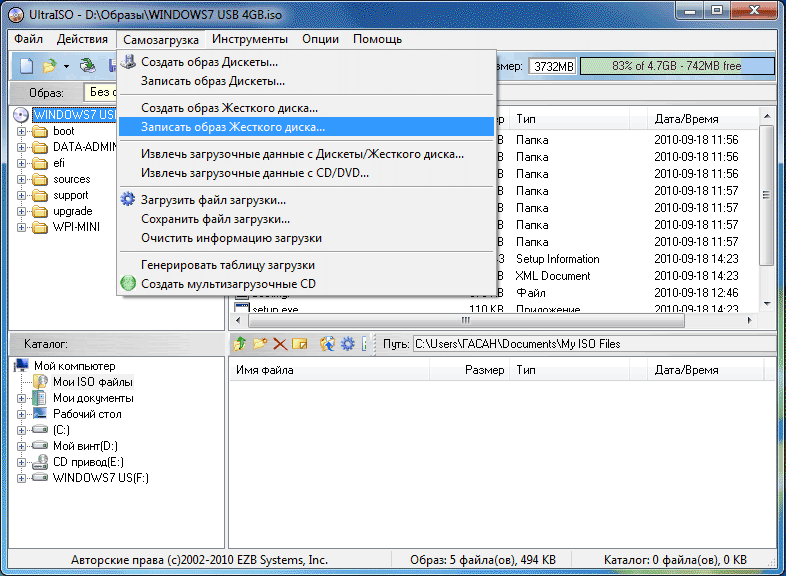 Четвертая – конфигурация FAT (в ней желательно не изменять ничего). Пятая – параметры сканирования диска, для сокращения времени работы не стоит указывать ничего, запись пройдет быстрее. Шестая – тип загрузчика. В последнем шаге нажимаем кнопку «Запустить» и программа приступит к записи загрузочного файла. Все будет выполняться автоматически.
Четвертая – конфигурация FAT (в ней желательно не изменять ничего). Пятая – параметры сканирования диска, для сокращения времени работы не стоит указывать ничего, запись пройдет быстрее. Шестая – тип загрузчика. В последнем шаге нажимаем кнопку «Запустить» и программа приступит к записи загрузочного файла. Все будет выполняться автоматически.
Какой вариант создания загрузочной флешки Windows 7 лучший для новичка?
Во всем многообразии программного обеспечения, предлагаемого для создание загрузочной флешки можно запутаться. Неопытному пользователю очень легко потеряться в понятиях и командах. Какие-то утилиты не имеют русского и понятного интерфейса, а другие сложны в настройка.
Лучшим вариантом для новичка и человека, которому не нужно специфических настроек можно предложить использования программ UltraISO и Microsoft Windows 7 USB/DVD Download Tool.
Преимущество первой утилиты в том, что помимо создания загрузочных флешек, программа может записывать любые данные на большое количество носителей информации (cd/dvd диски, дискеты и т. п). Также UltraISO работает с огромным списком разнообразных файлов. Windows 7 USB/DVD Download Tool отличается максимальной простотой. Она имеет 4 этапа, в которых от пользователя требуется всего лишь выбрать образ операционной системы (файл с расширением iso) и на какой носитель установить Windows 7. Утилита рассчитана на неопытных пользователей и эффективное использование.
п). Также UltraISO работает с огромным списком разнообразных файлов. Windows 7 USB/DVD Download Tool отличается максимальной простотой. Она имеет 4 этапа, в которых от пользователя требуется всего лишь выбрать образ операционной системы (файл с расширением iso) и на какой носитель установить Windows 7. Утилита рассчитана на неопытных пользователей и эффективное использование.
Какой вариант создания загрузочной флешки Windows 7 лучший для уверенного пользователя?
Для пользователей, у которых за плечами большой опыт работы с компьютерной техникой важной составляющей является многофункциональность. С этой задачей отлично справляется программа WinSetupFromUSB 1.4.
Утилита помимо стандартных задач может создавать мультизагрузочную флешку. В этом случае из флеш-накопителя можно сделать хороший инструмент для работы с компьютером. Можно установить утилиты для диагностики аппаратной части ПК, программы восстановления (Kasperkiy Riscue Disk, Dr.web), различные операционные системы. Несомненным плюсом можно также назвать возможность создания загрузочной флешки UEFI и работа с файловыми системами FATx, NTFS. Также опытным пользователям, которые любят все новое и не боятся экспериментов должно понравится UNetBootin. Здесь стоит отметить возможность загрузки большого количества дистрибутивов Linux операционных систем. Для пользователя отпадает необходимость самому заходить на официальный сайт и скачивать нужный файл. В данном случае программа сама произведет загрузку выбранного пользователем файла и установит его на требуемый носитель.
Несомненным плюсом можно также назвать возможность создания загрузочной флешки UEFI и работа с файловыми системами FATx, NTFS. Также опытным пользователям, которые любят все новое и не боятся экспериментов должно понравится UNetBootin. Здесь стоит отметить возможность загрузки большого количества дистрибутивов Linux операционных систем. Для пользователя отпадает необходимость самому заходить на официальный сайт и скачивать нужный файл. В данном случае программа сама произведет загрузку выбранного пользователем файла и установит его на требуемый носитель.
Загрузка флешки через BIOS
Многие пользователи, создав загрузочную флешку торопятся перезагрузить системный блок и начать установку новой Windows 7. Но часто бывает так, что компьютер просто не реагирует на флеш-накопитель. Посчитав это неудачной установкой, пользователь начинает все заново. Но ошибка не исчезает. Корень всех проблем кроется в маленькой микросхеме компьютера под названием BIOS. Именно она определяет какое устройство будет загружено первым. По умолчанию у многих производителей материнских плат этот режим стоит на первоначальной загрузке с CD/DVD привода. Что бы загрузиться с флешки нужно зайти в BIOS в Boot menu. Boot menu – это список всех устройств, который появляется после нажатия определённой клавиши в начале загрузки компьютера (у разных производителей комбинация клавиш различная, обычно это либо Esc или F8). В этом списке должна появиться флешка, но перед этим ее следует подключить к компьютеру.
По умолчанию у многих производителей материнских плат этот режим стоит на первоначальной загрузке с CD/DVD привода. Что бы загрузиться с флешки нужно зайти в BIOS в Boot menu. Boot menu – это список всех устройств, который появляется после нажатия определённой клавиши в начале загрузки компьютера (у разных производителей комбинация клавиш различная, обычно это либо Esc или F8). В этом списке должна появиться флешка, но перед этим ее следует подключить к компьютеру.
Комбинации клавиш входа в BIOS для всех производителей компьютеров
| Производитель компьютеров | Клавиши |
| Acer (Aspire, Power, Veriton, Extensa, Ferrari, TravelMate, Altos) | Del или F1 |
| Acer (Altos 600 Server) | Ctrl+Alt+Esc или F1 |
| Acer (Older PC) | F1 или Ctrl+Alt+Esc |
| ABIT | Del |
| ASUS | Del |
| AMI (American Megatrends AMIBIOS, AMI BIOS) | Del |
| AMI (American Megatrends AMIBIOS, AMI BIOS) – Old Version | F1 или F2 |
| ASRock | Del или F2 |
| Award BIOS (AwardBIOS) | Del |
| Award BIOS (AwardBIOS) – Old Version | Ctrl+Alt+Esc |
| BIOSTAR | Del |
| Compaq (Presario, Prolinea, Deskpro, Systempro, Portable) | F10 |
| Compaq (Older Computers) | F1, F2, F10, или Del |
| Chaintech | Del |
| Cybermax | Esc |
Dell (XPS, Dimension, Inspiron, Latitude. OptiPlex, Precision, Vostro) OptiPlex, Precision, Vostro) |
F2 |
| Dell (Older 486 Models) | Ctrl+Alt+Enter |
| Dell Dimension L566cx System | Del |
| Dell (Older Laptop Models) | Fn+Esc или Fn+F1 |
| Dell (Some Models) | Дважды Reset |
| ECS (Elitegroup) | Del или F1 |
| eMachines (eMonster, eTower, eOne, S-Series, T-Series) | Del или Tab |
| eMachine (Some Older Computers) | F2 |
| Fujitsu (LifeBook, Esprimo, Amilo, Tablet, DeskPower) | F2 |
| Gateway Using Phoenix BIOS (DX, FX, One, GM, GT, GX, Profile, Astro) | F1 |
| GIGABYTE | Del |
| Hewlett-Parkard (HP Pavilion, TouchSmart, Vectra, OmniBook, Tablet) | F1 |
| Hewlett-Parkard (HP Alternative) | F2 или Esc |
| Hewlett-Parkard (HP) Tablet PC: | F10 или F12 |
| IBM ThinkPad using Phoenix BIOS | Ctrl+Alt+F11 |
| IBM (Older Computers or Notebooks) | F2 |
| Intel | F2 |
| Lenovo (ThinkPad, IdeaPad, 3000 Series, ThinkCentre, ThinkStation) | F1 или F2 |
| Lenovo (Older Products) | Ctrl+Alt+F3, Ctrl+Alt+Ins или Fn+F1 |
| MSI (Micro-Star) | Del |
| Micron (MPC Computers ClientPro, TransPort) | Del или F1, F2 |
| Microid Research MR BIOS | F1 |
| NEC (PowerMate, Versa, W-Series) | F2 |
| Packard Bell (8900 Series, 9000 Series, Pulsar, Platinum, EasyNote, imedia, iextreme) | Del или F1, F2 |
| Phoenix BIOS (Phoenix-Award BIOS) | Del |
| Phoenix BIOS (Phoenix-Award BIOS) – Old Version | Ctrl+Alt+S, Ctrl+Alt+Esc, Ctrl+Alt+Ins или Ctrl+S |
| Sharp (Notebook Laptops, Actius UltraLite) | F2 |
| Samsung | F2 |
| Sony (VAIO, PCG-Series, VGN-Series) | F1,F2 или F3 |
| Sony Vaio 320 Series | F2 |
| Toshiba (Portégé, Satellite, Tecra) | Esc |
| Toshiba (Portégé, Satellite, Tecra with Phoenix BIOS) | F1 |
| Zenith, Phoenix | Ctrl+Alt+Ins |
Меню «Boot» в BIOS. Здесь, можно поменять настройки, которые будут действовать постоянно. Можно установить первую загрузку с флешки, затем CD/DVD носителя и потом уже самого жесткого диска. После установки необходимо сохранить конфигурацию. Для этого нужно нажать клавишу F10.
Здесь, можно поменять настройки, которые будут действовать постоянно. Можно установить первую загрузку с флешки, затем CD/DVD носителя и потом уже самого жесткого диска. После установки необходимо сохранить конфигурацию. Для этого нужно нажать клавишу F10.
Загрузка флешки через BIOS с поддержкой UEFI
Современные компьютеры оснащаются более производительными микросхемами BIOS, которые имеют технологию UEFI. Преимущества такой системы состоит в том, что она сокращает время загрузки по отношению к старой версии BIOS-Legacy. Для написания микрокода микросхемы применялся язык программирования Си. Благодаря нему современный BIOS смог использовать в своем составе 64-х битные команды. Также несомненным плюсом можно отнести для пользователей это поддержка широкоформатного цветного изображения и использование компьютерной мыши. BIOS с поддержкой UEFI так же как старая версия имеет два варианта с которого возможна загрузка флешки с операционной системой Windows 7.
- Boot Menu – как правило запускается клавишей F8 нажатой в начале загрузки компьютера. Отличие от старой версии только в наличие цветных тонов. В остальном это тот же список устройств, с которых можно загрузиться. Здесь, необходимо выбрать загрузочную флешку, с которой начнется установка системы.Выбор приоритете загрузки носителей подключенных к компьютеру в BIOS UEFI
- Второй вариант — это изменения внутренних настроек. Он применим тогда, когда пользователю необходимо часто загружаться с флешки, при этом не нажимать определённую комбинацию клавиш. Для того чтобы попасть в главное меню BIOS с UEFI необходимо в начале загрузки нажимать клавишу Del или F2.Выбираем порядок загрузки носителей в BIOS UEFI
После проделанных манипуляций пользователь увидит красочный интерфейс BIOS. Для управления можно использовать мышь. В данной модели материнской платы можно исплозовать два варианта загрузки с флешки. Первый – это вызов Boot Menu прямо внутри BIOS. Меню загрузки вызывается с помощью клавиши F7 или нажатием на соответствующий пункт внизу меню.
Меню загрузки вызывается с помощью клавиши F7 или нажатием на соответствующий пункт внизу меню.
Для создания постоянных настроек необходимо зайти в пункт расширенные и выбрать пункт Загрузка. Здесь, указаны все параметры, связанные с включением компьютера. В самом низу представлен список устройств с которых идет загрузка. Для того чтобы загрузка постоянно шла первой только с флешки необходимо с помощью функциональных клавиш F5 и F6 выставить позицию накопителя первой в списке. После для сохранения нажать на клавишу F10.
Выставляем позицию накопителей в BIOS с UEFIПодводим итоги
Рассмотренные программы – это не весь перечень софта, разработанного для создания загрузочных USB-носителей. Подобных программ в сети достаточно. Разработчики предлагают версии как для начинающих пользователей, так и для профессионалов, которым данные утилиты требуются для работы. Наличие такой флешки с готовым загрузочным образом позволит сократить время на поиски способа решения проблем, которые могут возникнуть с вашим оборудованием. Она может применяться как альтернатива оптическому диску, если нет привода, в который его можно установить, да и просто экономит пространство и позволяет хранить данные более безопасно. Ведь диски – достаточно хрупкое хранилище, порой одна небольшая царапина способна вывести его из строя. Если вы предпочитаете устанавливать ПО на свой компьютер самостоятельно, то стоит освоить хотя бы одну из предложенных программ.
Она может применяться как альтернатива оптическому диску, если нет привода, в который его можно установить, да и просто экономит пространство и позволяет хранить данные более безопасно. Ведь диски – достаточно хрупкое хранилище, порой одна небольшая царапина способна вывести его из строя. Если вы предпочитаете устанавливать ПО на свой компьютер самостоятельно, то стоит освоить хотя бы одну из предложенных программ.
Буду признателен, если воспользуетесь кнопочками:
Создание загрузочной USB флешки с Windows 7
В настоящее время компакт-диски все больше теряют свою былую популярность, уступая место другим видам носителей информации. Неудивительно, что сейчас пользователи все чаще практикуют установку (а при авариях и загрузку) ОС с USB-накопителя. Но для этого следует записать образ системы или инсталлятора на установочную флешку. Давайте разберемся, как сделать это применительно к Виндовс 7.
Читайте также:
Создание установочной флешки в Виндовс 8
Мануал по созданию установочного USB-носителя
Создание носителя для загрузки ОС
Создать загрузочный USB-носитель, используя только лишь встроенные инструменты Виндовс 7, нельзя.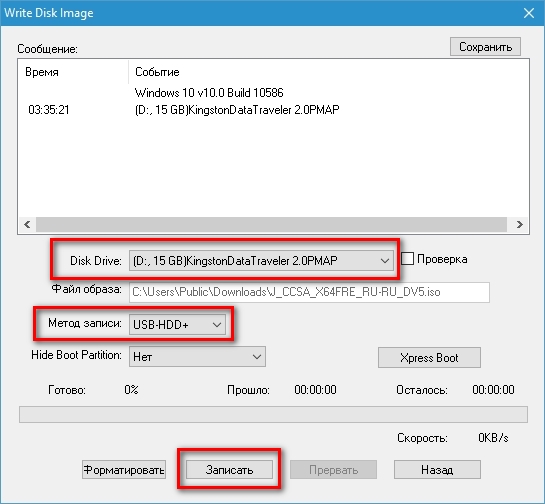 Для этого понадобится специальное программное обеспечение, предназначенное для работы с образами. К тому же, потребуется создать резервную копию системы или скачать дистрибутив Windows 7 для установки, в зависимости от ваших целей. Кроме того, следует сказать, что к началу всех манипуляций, которые будут описаны ниже, USB-устройство уже должно быть подключено к соответствующему разъему компьютера. Далее мы рассмотрим подробный алгоритм действий для создания установочной флешки при помощи различного ПО.
Для этого понадобится специальное программное обеспечение, предназначенное для работы с образами. К тому же, потребуется создать резервную копию системы или скачать дистрибутив Windows 7 для установки, в зависимости от ваших целей. Кроме того, следует сказать, что к началу всех манипуляций, которые будут описаны ниже, USB-устройство уже должно быть подключено к соответствующему разъему компьютера. Далее мы рассмотрим подробный алгоритм действий для создания установочной флешки при помощи различного ПО.
Читайте также: Приложения для создания установочных USB-носителей
Способ 1: UltraISO
Вначале рассмотрим алгоритм действий с применением наиболее популярного приложения для создания загрузочных флешек – UltraISO.
Скачать UltraISO
- Запустите UltraISO. Затем на панели меню кликните «Файл» и из раскрывшегося списка выберите «Открыть» или вместо этого примените Ctrl+O.
- Откроется окно выбора файла. Вам потребуется перейти в директорию нахождения предварительно подготовленного образа ОС в формате ISO.
 Выделите этот объект и нажмите «Открыть».
Выделите этот объект и нажмите «Открыть». - После отображения содержимого образа в окошке UltraISO жмите «Самозагрузка» и выберите позицию «Записать образ Жесткого диска…».
- Откроется окно настройки записи. Здесь в выпадающем перечне «Disk Drive» выберите наименование флешки, на которую вы хотите записать Виндовс. Среди других носителей её можно определить по букве раздела или по её объему. Для начала требуется отформатировать носитель, чтобы удалить с него все данные и привести к требуемому стандарту. Для этого нажмите «Форматировать».
- Откроется окошко форматирования. В раскрывающемся списке «Файловая система» выберите «FAT32». Также проследите, чтобы в блоке выбора способа форматирования был установлен флажок напротив параметра «Быстрое». После выполнения указанных действий жмите «Начать».
- Откроется диалоговое окошко с предупреждением, что выполнение процедуры уничтожит все данные на носителе. Для того чтобы запустить форматирование, нужно принять предупреждение к сведению, нажав «OK».
- После этого запустится указанная выше процедура. О её завершении будет свидетельствовать соответствующая информация в отобразившемся окне. Для того чтобы его закрыть, жмите «OK».
- Далее жмите «Закрыть» в окне форматирования.
- Вернувшись в окно настройки записи UltraISO, из выпадающего списка «Метод записи» выберите «USB-HDD+». После этого жмите «Записать».
- Затем появится диалоговое окно, где вам опять нужно подтвердить свои намерения, нажав «Да».
- После этого начнется процедура записи образа операционной системы на флешку. За её динамикой вы сможете следить при помощи графического индикатора зеленого цвета. Тут же будет отображаться информация о стадии завершения процесса в процентах и о приблизительном времени до его окончания в минутах.
- После окончания процедуры в области сообщений окна UltraISO появится надпись – «Запись завершена!». Теперь вы можете применять флешку для установки ОС на компьютерное устройство или для загрузки ПК, в зависимости от своих целей.
Урок: Создание загрузочного USB-носителя Виндовс 7 в UltraISO
Способ 2: Download Tool
Далее мы рассмотрим, как решить поставленную задачу с помощью инструмента Download Tool. Данный программный продукт не такой популярный, как предыдущий, но его плюсом является то, что он создан тем же разработчиком, что и устанавливаемая ОС – компанией Microsoft. Кроме того, следует заметить, что он менее универсальный, то есть подходит только для создания загрузочных девайсов, в то время как UltraISO можно применять для многих других целей.
Загрузить Download Tool с официального сайта
- После загрузки активируйте файл инсталлятора. В открывшемся приветственном окне установщика утилиты жмите «Next».
- В следующем окне для начала непосредственной установки приложения требуется нажать «Install».
- Будет выполнена процедура инсталляции приложения.
- После завершения процесса для выхода из установщика нажмите «Finish».
- После этого на «Рабочем столе» отобразится ярлык утилиты. Для её запуска необходимо щелкнуть по нему.
- Откроется окошко утилиты. На первом этапе нужно указать путь к файлу. Для этого жмите «Browse».
- Запустится окно «Открыть». Переместитесь в нем в директорию расположения файла образа ОС, выделите его и жмите «Открыть».
- После отображения пути к образу ОС в поле «Source file» жмите «Next».
- Следующий этап требует выбрать тип носителя, на который планируется совершить запись. Так как нужно создать установочную флешку, то жмите кнопку «USB device».
- В следующем окне из выпадающего списка выберите наименование той флешки, на которую желаете осуществить запись. Если в перечне она не отображается, то обновите данные, нажав на кнопку с иконкой в виде стрелок, образующих кольцо. Данный элемент располагается справа от поля. После того как выбор сделан, жмите «Begin copying».
- Запустится процедура форматирования флешки, во время которой с нее будут удалены все данные, а после в автоматическом режиме стартует запись образа выбранной ОС. Прогресс данной процедуры будет отображен графически и в процентном отношении в этом же окне.
- После окончания процедуры индикатор продвинется на отметку 100%, а ниже него появится статус: «Backup completed». Теперь можно применять флешку для загрузки системы.
Читайте также: Инсталляция Виндовс 7 с помощью загрузочного USB-накопителя
Записать загрузочную флешку с Виндовс 7 можно с помощью специализированного ПО. Какую именно программу применять, решайте сами, но принципиальной разницы между ними нет.
Мы рады, что смогли помочь Вам в решении проблемы.Опишите, что у вас не получилось. Наши специалисты постараются ответить максимально быстро.
Помогла ли вам эта статья?
ДА НЕТЛучшие утилиты для создания загрузочной флешки с Windows XP, 7, 8
Как это не печально для многих, но эра дисков CD/DVD медленно, но верно подходит к концу… Сегодня пользователи все чаще задумываются о том, чтобы иметь аварийную загрузочную флешку, если вдруг придется переустанавливать систему.
И дело тут не только в том, чтобы отдать дань моде. ОС с флешки устанавливается быстрее, чем с диска; такую флешку можно использовать на компьютере, где нет привода CD/DVD дисков (а USB есть на всех современных компьютерах), ну и про легкость переноса тоже не стоит забывать: флешка легко поместится в любой карман в отличие от диска.
1. Что необходимо для создания загрузочной флешки?
1) Самое главное — флешка. Для ОС Windows 7, 8 — флешка понадобится размером не менее 4 гб, лучше 8 (некоторые образы могут и не поместиться в 4 гб).
2) Образ загрузочного диска Windows, представляющий, чаще всего, файл формата ISO. Если у вас есть установочный диск — то такой файл можно создать и самому. Достаточно воспользоваться программой Clone CD, Alcohol 120%, UltraISO и другие (как это сделать — см. в этой статье).
3) Одна из программ для записи образа на флешку (о них речь пойдет ниже).
Важный момент! Если ваш ПК (нетбук, ноутбук) имеет помимо USB 2.0 еще и USB 3.0 — подключайте флешку при установке к порту USB 2.0. Это относится прежде всего к ОС Windows 7 (и ниже), т.к. эти ОС не поддерживает USB 3.0! Попытка установки закончится ошибкой ОС о невозможности прочитать данные с такого носителя. Кстати, распознать их довольно легко, USB 3.0 показан синим цветом, разъемы для него такого же цвета.
usb 3.0 yна ноутбуке
И еще… Убедитесь что ваш Bios поддерживает загрузку с носителей USB. Если ПК современный, то он точно должен иметь данную функцию. Например, мой старый домашний компьютер, купленный еще в 2003г. может загружаться с USB. То, как настроить Bios на загрузку с флешки — см. здесь.
2. Утилиты для записи загрузочного диска ISO на флешку
Прежде, чем начать создание загрузочной флешки, хотелось бы в очередной раз напомнить — скопируйте всю важную, и не очень, информацию с вашей флешки на другой носитель, например, на жесткий диск. Во время записи она будет отформатирована (т.е. вся информация с нее будет удалена). Если вдруг поздно опомнились, см. статью про восстановление удаленных файлов с флешек.
2.1 WinToFlash
Сайт: http://wintoflash.com/download/ru/
На этой утилите хотелось бы остановится главным образом из-за того, что она позволяет записывать загрузочные флешки с Windows 2000, XP, Vista, 7, 8. Наверное, самая универсальная! О других функциях и возможностях вы можете прочитать на официальном сайте. Здесь же хотелось рассмотреть, как в ней можно создать флешку для установки ОС.
После запуска утилиты, по умолчанию, запускается мастер (см. скриншот ниже). Для перехода к созданию загрузочной флешки, нажмите на зеленую галочку по центру.
Далее соглашаемся с началом подготовки.
Затем нас попросят указать путь к установочным файлам Windows. Если у вас есть образ ISO установочного диска, то просто извлеките все файлы с такого образа в обычную папку и укажите к ней путь. Извлечь можно при помощи программ: WinRar (просто извлечь как из обычного архива), UltraISO.
Во второй строке вас просят указать букву диска флешки, на которую будет произведена запись.
Внимание! Во время записи все данные с флешки будут удалены, поэтому заранее сохраните все нужное, что есть на ней.
Процесс переноса системных файлов Windows обычно занимает 5-10 мин. В это время лучше не загружать лишними ресурсо-емкими процессами ПК.
Если запись прошла успешно, то мастер вас уведомит об этом. Для начала установки, необходимо вставить флешку в USB и перезагрузить компьютер.
Для создания загрузочных флешек с другими версиями Windows нужно действовать похожим образом, разумеется, только сам образ ISO установочного диска будет другим!
2.2 UlltraISO
Сайт: http://www.ezbsystems.com/ultraiso/download.htm
Одна из лучших программ для работы с образами формата ISO. Есть возможность сжимать эти образы, создавать, распаковывать и пр. Так же есть функции записи загрузочных дисков и флешек (жестких дисков).
Об этой программе довольно часто упоминали на страницах сайта, поэтому здесь приведу только пару ссылок:
— запись образа ISO на флешку;
— создание загрузочной флешки c Windows 7.
2.3 USB/DVD Download Tool
Сайт: http://www.microsoftstore.com/store/msusa/html/pbPage.Help_Win7_usbdvd_dwnTool
Легкая утилита, позволяющая записывать флешки с ОС Windows 7 и 8. Единственный минус, пожалуй, в том, что при записи может выдать ошибку на 4 гб. флешке, якобы, мало места. Хотя другим утилитам, на той же самой флешке, с тем же самым образом — места хватает…
Кстати, вопрос о записи загрузочной флешки в этой утилите для Windows 8 рассматривался здесь.
2.4 WinToBootic
Сайт: http://www.wintobootic.com/
Очень простая утилита, которая поможет вам быстро и без забот создать загрузочный носитель USB с ОС Windows Vista/7/8/2008/2012. Программа занимает очень мало места — меньше 1 мб.
При первом запуске потребовала установленного Net Framework 3.5, есть такой пакет не у всех, а скачать и установить его — дело не быстрое…
Зато процесс создания загрузочного носителя очень быстрый и приятный. Сначала вставляете флешку в USB, далее запускаете утилиту. Теперь нажимаете по зеленой стрелочке и указываете расположение образа с установочным диском Windows. Программа напрямую может вести запись из образом ISO.
Слева, флешка, обычно определяется автоматически. На скриншоте ниже высветился наш носитель. Если у вас не так, то можно указать носител ьи вручную, щелкнув по нему левой кнопкой мышки.
После этого осталось нажать на кнопку «Do it» внизу окна программы. Далее ждете около 5-10 минут и флешка готова!
2.5 WinSetupFromUSB
Сайт: http://www.winsetupfromusb.com/downloads/
Простая и главная бесплатная программа. С помощью нее можно быстро создать загрузочный носитель. Кстати, что интересно, на флешке можно разместить не только ОС Windows, но и Gparted, SisLinux, встроенная виртуальная машина и др.
Для начала создания загрузочной флешки, запустите утилиту. Кстати, обратите внимание, что для версии для x64 — есть специальное дополнение!
После запуска вам нужно указать всего 2 вещи:
- Первое — указываете флешку, на которую будет произведена запись. Обычно, она определяется автоматически. Кстати, под строкой с флешкой есть пунктик с галочкой: «Auto Format» — рекомендуется поставить галочку и ничего больше не трогать.
- В разделе «Add USB dick» выбрать строку с нужно ОС и поставить галку. Далее указать место на жестком диске, где лежит образ с этой ISO ОС.
- Последнее, что сделаете — нажимаете на кнопку «GO».
Кстати! Программа во время записи может вести себя, как будто она зависла. На самом деле, чаще всего она работает, просто не трогайте ПК в течении примерно 10 мин. Так же можно обратить внимание в нижнюю часть окна программы: слева появляются сообщения о процессе записи и видна зеленая полоска…
2.6 UNetBootin
Сайт: http://unetbootin.sourceforge.net/
Честно говоря, не пользовался лично этой утилитой. Но ввиду ее большой популярности, решил включить ее в список. Кстати, при помощи этой утилиты можно создавать не только загрузочные флешки с ОС Windows, но и с другими, например с Linux!
3. Заключение
В этой статье мы рассмотрели несколько способов создания загрузочных флешек USB. Несколько советов при записи таких флешек:
- Прежде всего скопируйте все файлы с носителя, вдруг вам что-то пригодится после. Во время записи — вся информация с флешки будет удалена!
- Не загружайте компьютер другими процессами во время процесса записи.
- Дождитесь успешного информационного сообщения от утилит, с помощью которой вы работаете с флешкой.
- Отключите антивирусы перед созданием загрузочного носителя.
- Не редактируйте установочные файлы на флешке после ее записи.
На этом все, всем удачной установки ОС!
Как создать загрузочную флешку Windows 7
Как создать загрузочную флешку Windows 7 программой WinSetupFromUSB и собственно говоря как установить с помощью неё «семёрку?» Хочу услышать ответы на вашем сайте. Дело в том, что WinSetupFromUSB обновилась до финальной версии и теперь она может создать даже загрузочную UEFI флешку Windows 7, 8. Кроме того WinSetupFromUSB научилась создавать мультизагрузочную флешку содержащую сразу две операционные системы Windows 7 и Windows 8 и об этом пока нигде ничего не написано!
Не могли бы подробно расписать:
1) Как создать загрузочную флешку Windows 7 в программе WinSetupFromUSB.2) Как создать мультизагрузочную флешку содержащую сразу две операционные системы Windows 7 и Windows 8!
3) Как настроить БИОС UEFI для установки Windows 7 с флешки на жёсткий диск стиля GPT, а также на простой жёсткий диск MBR? Ведь кто-то из пользователей захочет установить с флешки Windows 7 на простой компьютер или ноутбук с обычным БИОСом, а кто-то на компьютер с БИОСом UEFI и жёстким диском с разметкой GPT.
Как создать загрузочную флешку Windows 7
Привет друзья! На нашем сайте уже есть статья как создать загрузочную флешку Windows 7 с помощью командной строки, а также различными программами: UNetBootin, UltraISO, Microsoft Windows 7 USB/DVD Download Tool. Ещё загрузочную флешку Windows 7 можно создать утилитой Rufus (написана отдельная статья).Но, совсем недавно вышла финальная версия программы WinSetupFromUSB, с помощью неё можно запросто создать загрузочную UEFI флешку Windows 7 и Windows 8, создавшуюся флешку можно использовать для установки как на жёсткий диск стиля GPT с БИОСом UEFI, так и на простой жёсткий диск MBR. И ещё что немаловажно, WinSetupFromUSB может создать мультизагрузочную флешку содержащую в себе для установки обе операционные системы Windows 7 и Windows 8.
Примечание: Кто не знает что такое БИОС UEFI и стандарт формата размещения таблиц разделов на жестком диске GPT, читайте нашу статью, которая так и называется БИОС UEFI. Ещё не забудьте, что если ваш компьютер, ноутбук или нетбук с портами USB 2.0, а так же USB 3.0 и вы решили установить на него Windows 7 с загрузочной флешки, то вам необходимо знать, что подсоединять флешку необходимо в порт USB 2.0, так как Windows 7 не поддерживает USB 3.0 (порты обычно закрашены синим цветом).В недалёком прошлом на официальном сайте программы WinSetupFromUSB была выложена бета-версия, которая мне не совсем нравилась и я использовал программу только для установки Windows XP, но сейчас программа обновилась и то что может финальная версия программы, с бета-версией не сравнить. Давайте убедимся в этом и создадим загрузочную флешку Windows 7 и Windows 8 программой WinSetupFromUSB, а заодно рассмотрим настройки БИОСа UEFI.
Как создать загрузочную флешку Windows 7 программой WinSetupFromUSB
Извлекаем файлы программы в папку. Если мы собираемся делать загрузочную флешку Windows 7 64 бит, значит запускаем файл WinSetupFromUSB_1-3_x64.exe.
Внимание: Друзья, если Вам нужна загрузочная UEFI флешка с Windows 7, значит флешку Вам придётся форматировать в файловую систему FAT32, из этого следует, что образ вашей Windows 7 должен быть менее 4 ГБ, так как файловая система FAT32 не работает с файлами объёмом более 4ГБ. Сразу идите в самый конец статьи, там есть для Вас подробная информация.
Большинству пользователей не нужна UEFI флешка, а нужна обычная загрузочная флешка с операционной системой Windows 7, а значит образ вашей Windows 7 вполне может быть более 4 ГБ, в этом случае созданная нами загрузочная флешка Windows 7 будет формата NTFS!
В главном окне программы WinSetupFromUSB можно увидеть название нашей подсоединённой флешки.
Ставим галочку на пункте Auto format it with FBinst и отмечаем пункт NTFS
Отмечаем галочкой пункт Vista/7/8/Server 2008/2012 based ISOи нажимаем на кнопку справа открывающую окно проводника,Если ваша флешка отформатирована в файловую систему FAT32, то выйдет вот такое предупреждение, жмём ОК.Открывается проводник, находим ISO образ Windows 7 64 бит выделяем его левой мышью и жмём «Открыть».
Нажимаем GO,откроется предупреждение, жмём Да,Здесь тоже жмём Да.
Начинается процесс создания нашей загрузочной флешки, который заканчивается успешно.Нажимаем ОК.
Загрузочная флешка Windows 7 создана!
Теперь самое главное друзья. Как собственно говоря установить Windows 7 с этой флешки.
Если вы устанавливаете Windows 7 на ноутбук или компьютер с БИОСом UEFI и вы хотите преобразовать ваш жёсткий диск в стандарт формата размещения таблиц разделов GPT, то вам нужно настроить соответственно сам БИОС UEFI, как это сделать, читайте в нашей статье Как установить Windows 7 на GPT-диск.Если вы устанавливаете Windows 7 на ноутбук или компьютер с простым БИОС, вы просто загружаете свой девайс с только что созданной нами загрузочной флешки Windows 7. Возможно на этом этапе кому-то из пользователей пригодится наша статья Как загрузить любой компьютер или ноутбук с флешки.
Если вы правильно выставили в БИОС приоритет загрузки компьютера с флешки или просто выбрали в меню загрузки ноутбука вашу флешку,то первым окном будет меню, в нашем случае в нём ничего не нужно выбирать и оно пропадёт в течении нескольких секунд. Далее появляется окно загрузчика GRUB4DOS, который программа WinSetupFromUSB использует как загрузчик. Выбираем с помощью стрелок на клавиатуре первый вариант 0 Windows NT6 (Vista/7 and above) Setup,что означает установка операционных систем Windows Vista, Windows 7 и выше. Нажимаем Enter. В следующем окне выбираем Windows 7 SP 1 x64и начинается процесс установки операционной системы с нашей загрузочной флешки Windows 7.
Далее.
Установить.
Принимаем лицензионное соглашение. Полная установка (дополнительные параметры).В этом окне выбираем раздел для установки операционной системы и нажимаем далее, всё процесс установки Windows 7 начался.Происходит обычный процесс инсталляции Windows 7, о котором подробно написано в нашей статье Установка Windows 7.
Как создать загрузочную UEFI флешку Windows 7 программой WinSetupFromUSB
В этом случае процесс создания загрузочной флешки Windows 7 отличается только тем, что флешку нужно форматировать в файловую систему FAT32.
Запускаем программу WinSetupFromUSB.
В главном окне программы можно увидеть название нашей подсоединённой флешки.
Ставим галочку пункт Auto format it with FBinst и отмечаем галочкой пункт FAT32
Отмечаем галочкой пункт Vista/7/8/Server 2008/2012 based ISO и нажимаем на кнопку справа открывающую окно проводникаЕсли ваша флешка отформатирована в файловую систему FAT32, то выйдет вот такое предупреждение, жмём ОК.
Открывается проводник, находим ISO образ Windows 7 64 бит выделяем его левой мышью и жмём «Открыть».Нажимаем GO,откроется предупреждение, жмём Да.Здесь тоже жмём Да.Начинается процесс создания нашей загрузочной флешки, который заканчивается успешно.Нажимаем ОК.
Загрузочная UEFI флешка Windows 7 создана!
Метки к статье: Флешка WinSetupFromUSB Windows 7
Как создать мультизагрузочную флешку содержащую несколько операционных систем и ещё программы
Несколько бесплатных антивирусных дисков Dr.Web® LiveCD, ESET NOD32 LiveCD, Kaspersky Rescue Disk,
Диск AntiWinLocker (удаление баннера блокирующего рабочий стол)
Программу Victoria для исправления ошибок и бэд-блоков на жёстком диске.
Acronis True Image 2014 — создание бэкапа операционной системы.
Acronis Disk Director — поделить жёсткий диск на разделы.
Реанимационный диск для Windows XP — ERD Commander 5.0, реанимационный диск Windows 7 — (MSDaRT) 7.0 и для Windows 8 (MSDaRT) 8.0.
Бесплатную операционную систему Linux, например Ubuntu (Убунту).
Чтобы при случае, я смог загрузить компьютер или ноутбук с такой флешки и не только установить Windows XP, Windows 7 и Windows 8, но и установить бесплатную операционную систему Linux, проверить компьютер на вирусы, удалить при случае баннер блокировщик рабочего стола, исправить бэды на своём харде, отремонтировать Windows XP, Windows 7 и Windows 8.
Флешка у меня на 16 ГБ, думаю места для всего этого добра на ней хватит! Честно сказать, такие мультизагрузочные флешки я не видел ни разу, но очень бы хотелось её иметь. С уважением, Михаил.
Как создать мультизагрузочную флешку содержащую несколько операционных систем и ещё программы
Можно создать такую флешку друзья и совсем не сложно! Использовать будем обновившуюся программу WinSetupFromUSB использующую загрузчик Grub4dos способный произвести загрузку вашего компьютера или ноутбука с флешки начинённой несколькими операционными системами различной битности (32 бит и 64 бит) и различным софтом. Такая флешка очень удобна и несомненно пригодится человеку увлечённому компьютером. После создания такой мультизагрузочной флешки Вы можете сделать на всякий случай её образ и при необходимости развернуть на другую флешку.Лично для меня такая флешка важна и просто незаменима в моих компьютерных делах.
Нам нужна чистая флешка, в итоге она превратится в мультизагрузочную и будет содержать всё нижеперечисленное:
Примечание: Все операционные системы и программное обеспечение использованное для примера в моей статье приобретено мною вполне легально на официальных сайтах из разработчиков. Друзья, используйте только лицензионный софт.
Операционные системы: Windows XP, Windows 7 и Windows 8.
Антивирусные диски спасения Dr.Web LiveCD, ESET NOD32 LiveCD, Kaspersky Rescue Disk. Скачать их можете по ссылкам:
Dr.Web LiveCD http://www.freedrweb.com/livecd/ESET NOD32 LiveCD https://www.esetnod32.ru/download/utilities/livecd/
Kaspersky Rescue Disk http://www.kaspersky.ru/virus-scannerAcronis True Image 2014 резервное копирование данных. www.acronis.ru
Acronis Disk Director — менеджер разделов жёсткого диска.
Реанимационные диски для Windows XP — ERD Commander 5.0, реанимационный диск Windows 7 — (MSDaRT) 7.0 и для Windows 8 (MSDaRT) 8.0
Бесплатная операционная система Linux, например Ubuntu (Убу́нту).
Скачать можно здесь http://ubuntu.ru/getПрограмму Victoria для исправления ошибок и бэд-блоков на жёстком диске скачайте на моём облачном хранилище
https://cloud.mail.ru/public/9Nbd/3W9PU9ED1Реанимационный диск AntiWinLocker (удаление баннера блокирующего рабочий стол).
Скачать можно здесь http://www.antiwinlocker.ru/
В начале предлагаю вам залить на флешку три операционные системы, сделать это можно по нашей статье Создание мультизагрузочной флешки Windows XP, Windows 7 и Windows 8, если вам не нужна Windows XP, тогда по другой статье создавайте загрузочную флешку Windows 7 и Windows 8 и уже затем возвращайтесь сюда и продолжим.Создание мультизагрузочной флешки
Как только вы создадите мультизагрузочную флешку с нужным вам количеством операционных систем, то далее можно будет добавить на флешку другой софт.
Примечание: На самом деле не имеет значения в какой последовательности вы будете добавлять что-либо на флешку, например вы можете добавить сначала программы, а затем операционные системы или наоборот. Если вам нужна мультизагрузочная флешка содержащая только программы, тогда можете читать прямо с этого места. При желании Вы в любой момент сможете добавить на флешку любую операционную систему способом показанным ниже.
Выбираем WinSetupFromUSB 1.3.exe (22 MB). Скачиваем и запускаем программу.Если нам необходимо создать загрузочную флешку Windows 7 64 бит и Windows 8 64 бит, значит запускаем файл WinSetupFromUSB_1-3_x64.exe.На моей флешке уже имеются три операционные системы Windows XP, Windows 7 и Windows 8, флешка объёмом 16 ГБ занята на 7 ГБ, свободного места полно, добавляю программы.
Внимание: если вы запустили программу WinSetupFromUSB в первый раз и у вас чистая флешка, то есть вы не заливали на неё операционных систем или каких-либо программ, то перед работой флешку нужно форматировать в NTFS и сделать её загрузочной. В главном окне программы WinSetupFromUSB отображено название нашей подсоединённой флешки. Ставим галочку на пункте Auto format it with FBinst и отмечаем пункт NTFS.
Отмечаем галочкой пункт Linux ISO/Other Grub4dos compatible ISO!
Если ваша флешка уже загрузочная и вы к примеру залили на неё операционные системы с помощью программы WinSetupFromUSB, значит пункт Auto format it with FBinst не отмечаем и сразу переходим к пункту Linux ISO/Other Grub4dos compatible ISOи нажимаем на кнопку справа,открывается окно проводника, в котором я нахожу свою папку с образами операционных систем и программ.В первую очередь добавим в нашу мультизагрузочную флешку антивирусный диск ESET NOD32 LiveCD,
выделяю его левой мышью и жму Открыть.ОК.GO.Происходит недолгий процесс добавления программы к нашему мультизагрузочному диску.ОК
Программа перенесена на мультизагрузочную флешку.
Затем точно таким же образом добавляем каждый имеющийся у нас образ ISO.
Давайте для интереса попробуем загрузиться с этой загрузочной флешки и посмотрим загрузочное меню флешки.
Если вы не знаете как загрузить ваш компьютер или ноутбук с флешки, читайте нашу статью Как загрузить любой компьютер или ноутбук с флешки
Если вам нужно установить операционную систему, выбираем пункт
0 Windows NT6 (Vista/7 and above) Setup — означает установку операционных систем Windows Vista, Windows 7 и выше. Нажимаем Enter.
1 Second part/continue setup (Boot first internal disk) — загрузка с жёсткого диска
Как видим, антивирусный диск от Eset NOD32 добавлен в меню загрузки под №2 eset_sysrescue from partition 0
В следующем окне выбираем для установки ту операционную систему, которую нам нужно Windows 7 SP 1 x64 или Windows 8 x64.Ну а с программами всё ещё проще, в мультизагрузочном меню выбираете любую нужную Вам программу и жмёте Enter. К примеру, вы выберите для загрузки антивирусный диск от Eset NOD32 №2 eset_sysrescue from partition 0, тогда загрузится антивирусная программа.
Чтобы всё было более понятно, давайте добавим в нашу мультизагрузочную флешку ещё несколько программ.
Добавляем антивирусный диск Dr.Web LiveCD
В программе WinSetupFromUSB отмечаем галочкой пункт Linux ISO/Other Grub4dos compatible ISO и жмём на кнопку справа,откроется проводник, выбираем образ антивирусного диска Dr.Web LiveCDОК
GOПроцесс добавления программы к нашему мультизагрузочному дискуОКПрограмма перенесена на мультизагрузочную флешку.
Загружаемся с флешки, видим что антивирусный диск Dr.Web LiveCD добавлен в нашу мультизагрузочную флешку. Проверяем его работу.Точно таким образом мы переносим и все остальные программы на нашу мультизагрузочную флешку.
Метки к статье: Флешка WinSetupFromUSB MSDaRT Acronis Disk Director Acronis True Image Victoria Мультизагрузочные носители
Как сделать загрузочную флешку с Windows
10 октября, 2020
Автор: Maksim
Создание загрузочной флешки Windows 10 или другой версии этой операционной системы делается быстро. Разберем самые эффективные способы, как сделать это самому.
Загрузочная флешка — это идеальный вариант, чтобы установить/переустановить систему или решить проблемы в ее работе. Особенно если ваш ПК не оснащен DVD приводом.
Мы уже рассмотрели, как правильно создать загрузочную флешку Windows 7. Сегодня вы узнаете, как сделать загрузочную флешку Windows 10, 8 и других ее версий максимально быстро и просто. Используя специальные утилиты и без них.
Загрузочная флешка Windows 10 — как создать
Подготовка
1. Для Windows 10 необходимо, чтобы накопитель был не менее 8Гб. Также понадобится установочный ISO образ системы.
2. Необходимо форматировать флешку. Для этого:
а) Нажмите одновременно клавиши WIN + E. В левом столбце проводника кликните по флешке правой кнопкой мыши и выберите пункт «Форматировать».
б) Файловую систему укажите NTFS. Новые сборки уже не поддерживают FAT32 — там есть файлы больше 4Гб. И, если ваша материнская плата довольно старая и не читает НТФС, то можно найти старую сборку Виндовс 10, которая влезет на 4 Гб и сделать ее в ФАТ32.
Важно! Все файлы, которые хранятся на накопителе, будут стерты, поэтому, если на ней есть что-то важное, лучше сделайте копии.
1. Делаем средствами ОС при помощи командной строки
Начнем с самого простого и эффективного способа, когда нам не понадобится скачивать дополнительные программы и устанавливать их на компьютер/ноутбук. Весь процесс займет минимальное количество времени.
1. Нажмите на клавиатуре одновременно клавиши WIN + R и введите команду — cmd
2. Здесь необходимо просто по очереди ввести следующие команды:
- diskpart — запуск утилиты для работы с дисками
- list disk — покажет список всех подключенных дисков, смотрите свой флеш-накопитель по его размеру
- select disk N — вместо N укажите номер флеш накопителя
- clean — очистка
- create partition primary — создание тома
- select partition 1
- active — делаем том активным
- format fs=ntfs quick — быстро отформатируем накопитель в формат NTFS
- assign
- exit — завершение работы утилиты
3. После ввода этих команд, откройте ISO образ программой WinRAR и переместите все файлы на флеш-накопитель. Если у вас есть установочный DVD диск с Виндовс 10, то скопируйте все файлы с него.
Интересно! О том, как сделать непосредственно установку системы, мы подробно и с поясняющими картинками рассмотрели в материале — как установить Windows 10 с флешки.
2. Используем утилиту — Windows Media Creation Tool
Этот способ удобен тем, что вам не потребуется отдельно скачивать ISO образ с Виндовс 10. Утилита сама скачает и запишет последнюю версию данной операционной системы. Использовать уже скачанный образ при этом не получится.
1. Скачайте утилиту с официального сайта и запустите. Примите условия использования и на следующем экране выберите пункт создания установочного носителя.
2. При желании снимите галочку у автоматического использования рекомендуемых параметров и укажите их вручную. Это: язык, выпуск и архитектура. Нажмите на «Далее» и выберите USB-устройство.
Начнется процесс загрузки образа, дождитесь его окончания. После этого сразу можно начать пользоваться накопителем.
3. Делаем с помощью утилиты — Windows USB/DVD Download Tool
Утилита, официально представленная Microsoft для создания загрузочных дисков из образов. Единственным минусом ее является невозможность записать самодельный дистрибутив Windows. Скачайте ее с официального сайта и установите.
1. Откройте программу от «имени администратора» и нажмите на кнопку «Browse». Здесь нужно выбрать образ системы, который мы хотим превратить в загрузочную флешку. Далее кликните по «Next».
2. В следующем окне необходимо выбрать тип носителя — «USB device». Далее выберите флешку для записи. И, наконец, нажмите на «Begin copying».
Если на флешке есть какие-либо файлы, программа предложит ее очистить, если же нет, то пойдет процесс форматирования и копирования всех нужных файлов.
Как создать загрузочную флешку Windows 10 Rufus
Отличная программа, особенно хорошо подойдет тем, кто выставил в параметрах UEFI BIOS загрузку с EFI, а не Legacy. Т.е. можно выбрать схему накопителя в GTP, а не MBR.
1. Скачайте Rufus и запустите утилиту — она не требует установки. В главном окне установите нужный флеш накопитель в разделе «Устройство». Нажмите на кнопку «ВЫБРАТЬ» и укажите в проводнике, где находится образ с ОС.
2. Если у вас UEFI BIOS с загрузкой накопителя в EFI — то выставьте схему раздела в GPT. Если в Legacy, то в MBR. Другие параметры не трогайте и нажмите на кнопку «СТАРТ».
Интересно! На новых ПК для Windows 10 по умолчанию ставится GPT. MBR или GPT всегда можно изменить в настройках UEFI BIOS, также во многих БИОС при загрузке с флешки можно выбрать в каком формате ее загружать.
Дождитесь окончания процесса и можете свободно использовать накопитель.
Как создать загрузочную флешку Windows 10 UltraISO
Адрес: Скачать бесплатно UltraISO
Программа UltraISO специализирована для работы с образами дисков, она позволяет как редактировать, так и создавать их с нуля. В этом примере мы сделаем загрузочный накопитель с ОС Windows 10. Таким же способом, можно работать и с любыми другими операционными системами, например, Linux.
1. Чтобы у программы были все нужные права и возможности для работы, запустим ее с правами администратора, кликнув по ярлыку программы правой кнопкой мыши и в контекстном меню выбрав пункт «Запуск от имени администратора».
2. В открывшейся программе на верхней панели нажмите на «Файл», в выпадающем контекстном меню кликните на «Открыть…». Откроется окно проводника, где нужно будет выбрать образ самой операционной системы в формате «ISO».
В верхнем правом окне программы появится ISO файл образа системы, который мы открыли.
3. После того, как флеш накопитель будет вставлен в USB порт, в программе UltraISO на верхней панели нажмите на «Самозагрузка», в выпадающем контекстном меню выберите «Записать образ Жесткого диска…»
Откроется «Write Disk Image». Проверьте правильность выбора флеш-устройства в поле «Disk Drive». В поле «Метод записи» должно стоять «USB-HDD+», сверьтесь с прикрепленным скриншотом.
4. Если вы заранее отформатировали носитель, то нажимать на кнопку «Форматировать» смысла нет, сразу переходите к записи, нажав на кнопку «Записать».
Все, теперь программу UltraISO можно закрывать, к ней мы уже не вернемся. Открыв флеш-накопитель можно убедиться, что все прошло идеально.
Интересно! Другие эффективные и бесплатные утилиты для этих целей подробно рассмотрены в материале — программы для создания загрузочной флешки Windows 10.
В заключение
Иметь съемный накопитель с системой очень удобно. При возникновении критических проблем с системой — ее можно будет очень быстро привести в рабочее состояние.
Шаг 1. Создание загрузочного USB-накопителя
Если в описанном выше процессе ошибок не возникло, вы должны быть все настроено на , установка винды с флешки ! Шаг 2: Настройка BIOS Теперь вам следует перезагрузиться и войти в конфигурацию BIOS, чтобы загрузиться с USB. Инструкции для этого сильно различаются от системы к системе, но обычно влекут за собой следующее:
Обратите внимание, что вы можете серьезно испортить свою систему, предоставление неверных настроек BIOS! Шаг 3. Загрузка и настройка Windows с USB-накопителя Предполагая, что вы правильно настроили BIOS и USB Диск поддерживает загрузку, теперь должна загрузиться программа установки Windows.В зависимости от скорость вашего USB-накопителя, это может занять некоторое время. Если он не работает, проверьте следующее перед делает сцену:
Примечание. Приведенное выше руководство работает с Windows 10, Windows 7, Windows. 8/8.1 или Windows Vista. Для Windows XP с пакетом обновления 2 или 3 см. Другое руководство по адресу http://www.poweriso.com/tutorials/how-to-make-winxp-bootable-usb-drive.htm . |
Загрузочный USB-накопитель с использованием cmd — Загрузочный USB-накопитель
Автор bootable |
Создание USB-накопителя с помощью командной строки несложно, это один из наиболее распространенных способов создания загрузочного USB-накопителя.
Этот метод не работает. если ваша операционная система — windows xp или windows 8, вы не можете выбрать основной раздел в командной строке.
Вам просто нужно выполнить следующие простые шаги:
- Первый шаг — получить откуда-то файлы Windows и сохранить их в папке на вашем компьютере. Вы можете скопировать DVD с Windows, или, если у вас есть файл образа iso, вы можете открыть его с помощью волшебного диска, инструментов демона или даже WinRAR, и вам нужно скопировать весь контент в папку в любом месте вашего компьютера, вам просто нужно чтобы убедиться, что вы знаете, где он находится.
- Убедитесь, что ваш USB-накопитель вставлен, перейдите к поиску cmd , щелкните правой кнопкой мыши файл и выберите запустить от имени администратора . Появится командная строка, теперь вам нужно написать следующие команды:
- diskpart → list disk → select disk 1 (выберите usb-устройство, вы узнаете его по размеру) → clean (это сотрет usb) → create partition primary → select partition 1 → active → format fs = ntfs (это отформатирует USB-накопитель, это займет 10-15 минут) →
- После завершения форматирования вы должны продолжить ввод в командной строке: → назначить (теперь вы заметите, что USB-накопитель изменил свою букву на (H): или (G) ) → exit ( эта команда выйдет из функции части диска)
- Теперь вам нужно записать путь к исполняемому файлу в папке сохраненных Windows. Убедитесь, что в папке Windows есть загрузочная папка с исполняемым файлом bootsect .
- В моем случае команда выглядит так: E: → cd win 7 sp1 →
→ cd boot → bootsect.exe / nt60 h: (h — буква USB-накопителя, эта команда обновит загрузочное ядро) → exit (это приведет к выходу из командной строки).
- Теперь вам нужно скопировать все файлы в папке Windows на USB-накопитель.
- ВСЕ СДЕЛАНО. Теперь вы можете перезагрузить компьютер и загрузиться с жесткого диска USB.
Как создать загрузочный USB-накопитель Windows 10
[Обновление]: вышло новое обновление Windows 10 May 2020 Update! Загрузите файлы ISO или выполните следующие действия по установке.
Вот как вы можете создать загрузочный USB-накопитель Windows 10 для установки на настольный компьютер или ноутбук. Все, что вам нужно, это USB-накопитель и немного терпения, чтобы пройти через этот процесс.
Наличие загрузочного USB-накопителя с Windows 10 с вами — необходимость, учитывая, что время, когда DVD валялись, давно прошло, и с учетом того, что Microsoft продвигается к цифровым загрузкам, как и Apple, мы находимся в будущем с цифровыми копиями всего. .Хотя наличие цифровой копии операционной системы — это хорошо, но, в конце концов, мы уверены, что вы согласитесь с тем, что наличие физического носителя для установки — это первое, что нужно сделать для всех, когда для кого-то дела идут плохо. причина. В конце концов, кто хочет часами ждать, пока загрузится операционная система? До тех пор или пока у вас нет подключения к Интернету со скоростью 1 Гбит / с, чего, как мы уверены, в большинстве случаев нет.
Как создать загрузочный USB-порт для Windows 10
Требования:
- Убедитесь, что у вас стабильное Интернет-соединение.
- USB-накопитель объемом более 4 ГБ. Мы рекомендуем вам отформатировать диск самостоятельно, прежде чем продолжить.
- Ключ продукта Windows, если вы устанавливаете операционную систему впервые.
1. Перейдите по этой ссылке и загрузите официальный инструмент для создания мультимедиа Windows 10. Убедитесь, что вы загрузили правильный вариант, адаптированный для вашей операционной системы настольного компьютера, которую вы используете в настоящее время — 32-разрядную или 64-разрядную.
2. Подключите USB-накопитель к компьютеру с Windows.
3. Запустите только что загруженный инструмент создания мультимедиа.
4. Выберите вариант «Создать установочный носитель для другого ПК». Нажмите «Далее» в правом нижнем углу.
5. На следующем экране вам будет представлен ряд опций. Выберите свой язык, версию Windows 10, которую вы хотите загрузить, и, конечно же, архитектуру. Нажмите «Далее», когда ваш выбор будет сделан.
6. Выберите параметр «USB-накопитель», который по умолчанию должен быть выделен.Щелкните «Далее».
7. Инструмент предложит вам выбрать USB-накопитель, подключенный к вашему ПК. Нажмите «Далее», когда сделаете свой выбор.
8. Теперь начнется загрузка Windows 10, и по завершении процесса у вас останется загрузочный USB-накопитель с Windows 10, готовый к установке на выбранный вами компьютер.
Вот видеоурок, в котором рассказывается, как создать загрузочный USB-накопитель с Windows 10:
Настоятельно рекомендуется хранить только что созданный загрузочный USB-накопитель Windows 10 в безопасном месте для использования в будущем.Мы даже зайдем так далеко, что скажем, что вам следует купить выделенный USB-накопитель только для установки Windows 10, поскольку вы никогда не знаете, когда он вам может понадобиться.
Если вы еще не обновились до Windows 10 и планируете это сделать, обязательно ознакомьтесь с разделом «Как подготовить свой компьютер к Windows 10 прямо сейчас».
Ищете причины не обновляться до Windows 10? Тогда проверьте: Windows 10 — почему бы не обновить сразу. Если нет, то посмотрите: 5 основных причин перехода на Windows 10.
Хотите принудительно обновить Windows 10 на свой компьютер? Не забудьте проверить: Загрузите и установите Windows 10 прямо сейчас.
Как создать загрузочную флешку в Windows
Обновлено: 02.06.2020, Computer Hope
Обычно флэш-накопители USB используются для загрузки в Windows. Загрузка со съемного носителя, такого как USB-накопитель, позволяет выполнять диагностику компьютера, на котором возникают проблемы при загрузке с жесткого диска. В этом руководстве будет описано создание загрузочного USB-накопителя с Windows XP, Vista или 7.
ЗаписьКомпьютер, на котором вы хотите использовать загрузочный USB-накопитель, должен иметь возможность использовать USB-накопитель в качестве загрузочного устройства. Большинство компьютеров, построенных с момента выпуска Windows Vista, могут загружаться с USB-устройства. До наступления периода времени Windows Vista, материнские платы сильно упали.
Чтобы определить, может ли компьютер загружаться с USB-устройства, войдите в BIOS компьютера и проверьте список загрузочных устройств. Если USB-устройство указано в списке, установите USB-накопитель в качестве первого загрузочного устройства.Если вы не видите USB-устройство в списке загрузочных устройств, ваш BIOS не может загружаться с USB-устройства.
ЗаписьВозможно, вам понадобится подключить USB-накопитель при входе в BIOS).
Пользователи Windows Vista и Windows 7
Чтобы сделать загрузочный USB-накопитель для Windows Vista или Windows 7, на вашем компьютере должна быть установлена Windows Vista или 7. Мы рекомендуем вам иметь флешку размером не менее 4 ГБ для хранения всех необходимых файлов.
НаконечникПеред тем, как начать, подключите USB-накопитель и сделайте резервную копию всех файлов, которые вы сохранили на USB-накопителе. При этом диск форматируется, и все файлы на нем удаляются.
ЗаписьДля успешного выполнения этих инструкций у вас должен быть DVD с Windows Vista или Windows 7.
- Откройте окно командной строки Windows с повышенными привилегиями, нажав «Пуск», набрав cmd в текстовом поле поиска, затем нажав Ctrl + Shift + Enter на клавиатуре (одновременно).Вы также можете получить к нему доступ, выбрав «Пуск», «Все программы», «Стандартные», щелкните правой кнопкой мыши пункт меню «Командная строка» и выберите Запуск от имени администратора .
- В командной строке введите cd c: \ windows \ system32 , чтобы изменить каталог на каталог Windows System32. Убедитесь, что ваш USB-накопитель подключен, введите DISKPART и нажмите Enter. Введите LIST DISK и нажмите Enter.
- Появится список дисководов, подключенных к вашему компьютеру.Найдите номер диска вашего USB-накопителя и введите SELECT DISK [USB disk #] , где «[USB disk #]» — это номер диска для вашего USB-накопителя. Теперь он должен указать, что USB-накопитель является выбранным диском. Если вы не уверены, какой диск является USB-диском, извлеките USB-накопитель, снова выполните шаг 2, снова подключите USB-накопитель и сравните результаты. Обычно USB-накопитель будет последним.
- Введите следующие команды, одну за другой, нажимая Enter после каждой команды.
ЧИСТЫЙ
СОЗДАТЬ ПЕРВИЧНЫЙ РАЗДЕЛ
ВЫБРАТЬ РАЗДЕЛ 1
АКТИВНЫЙ
ФОРМАТ FS = NTFS
(может занять несколько минут, в зависимости от размера USB-накопителя)
НАЗНАЧЕНИЕ
ВЫХОД
Оставьте окно командной строки открытым, но вы можете его немного свернуть.
- Теперь вам понадобится установочный DVD с Windows Vista или 7. Вставьте DVD в DVD-привод вашего компьютера. Откройте «Мой компьютер» и обратите внимание, какая буква диска назначена вашему DVD-приводу и USB-накопителю.
- Вернитесь в окно командной строки и введите D: CD BOOT (замените букву DVD-привода на D: , если необходимо) и нажмите Enter. Введите CD BOOT еще раз и нажмите Enter. Наконец, введите BOOTSECT.EXE / NT60 H: (при необходимости замените букву USB-накопителя на H: ) и нажмите Enter.
- Последний шаг — скопировать все содержимое DVD с Windows на USB-накопитель. В окне «Мой компьютер» (открытом на шаге 5 выше) щелкните правой кнопкой мыши DVD-привод и выберите Открыть , чтобы просмотреть содержимое DVD. Скопируйте все файлы и папки с DVD на USB-накопитель.
Ваш USB-накопитель теперь настроен как загрузочный USB-накопитель для Windows Vista или 7.
Пользователи Windows XP
Чтобы сделать загрузочный USB-накопитель для Windows XP, ваш флеш-накопитель должен иметь емкость не менее 4 ГБ и необходимо загрузить Windows Server 2003 SP1 .
НаконечникПеред тем, как начать, подключите USB-накопитель и сделайте резервную копию всех файлов, которые вы сохранили на USB-накопителе. Диск будет отформатирован во время этого процесса, и все файлы на нем будут удалены.
ЗаписьДля успешного выполнения этих инструкций у вас должен быть компакт-диск Windows XP Professional. Windows XP Home Edition не работает.
- Установите PE Builder на свой компьютер. Для простоты установите программу в папку C: \ PEBuilder . После установки PE Builder создайте папку с названием SRSP1 в папке PEBuilder.
- Теперь вам нужно извлечь два файла из Windows Server 2003 SP1. Имя файла довольно длинное, поэтому мы рекомендуем вам переименовать его в более короткое, например WS-SP1.exe . Откройте командную строку (Пуск> Выполнить, введите cmd и нажмите Enter). Затем с помощью команды cd перейдите в папку, в которую вы загрузили файл Windows Server 2003 SP1. Например, чтобы перейти в папку c: \ downloads, запустите cd c: \ downloads . Затем введите WS-SP1.exe -x , чтобы извлечь файлы.Должно открыться окно с вопросом, куда извлечь файлы. Вы можете войти в ту же папку, в которую был загружен файл.
- В процессе извлечения будет создана новая папка с именем i386. Введите cd i386 , чтобы перейти в эту папку. Теперь вам нужно скопировать файл setupldr.bin в папку SRSP1, которую вы создали в папке PE Builder. Введите copy setupldr.bin c: \ PEBuilder \ SRSP1 , чтобы скопировать файл.
- Разверните файл ramdisk.sys в папку SRSP1. Введите expand -r ramdisk.sy_ c: \ PEBuilder \ SRSP1
- Откройте «Мой компьютер», перейдите в папку c: \ PEBuilder \ SRSP1 и убедитесь, что там есть два файла.
- Затем вам нужно создать сжатую версию Windows XP с помощью PE Builder. Убедитесь, что компакт-диск Windows XP Professional находится в приводе компакт-дисков вашего компьютера, затем запустите программу PE Builder. В поле «Источник» введите букву диска, назначенную вашему дисководу компакт-дисков (вы можете проверить в «Мой компьютер», если вы не уверены) (например, « d: »). В поле Output введите BartPE .Убедитесь, что параметр None выбран в разделе Media output. Затем нажмите кнопку Build .
Отчет о ходе выполнения показывает ход сборки загрузочного образа. Когда процесс сборки завершится, нажмите кнопку Close .
- Теперь вы можете создать загрузочную флешку. Снова откройте командную строку и введите cd c: \ PEBuilder , чтобы перейти в папку PEBuilder. Убедитесь, что USB-накопитель подключен к компьютеру.Затем введите pe2usb -f e: (при необходимости измените букву «e:» на букву, назначенную USB-накопителю), чтобы создать загрузочный накопитель. Когда будет предложено начать процесс, введите YES . Когда процесс будет завершен, нажмите любую клавишу, чтобы выйти из программы.
Теперь ваш USB-накопитель настроен как загрузочный USB-накопитель для Windows XP с использованием интерфейса Bart PE.
Как отформатировать загрузочную флешку в обычном режиме в Windows 7?
Зачем нужно форматировать загрузочный USB-накопитель?
Загрузочный USB-накопитель — это своего рода помощник во многих ситуациях.Если ты не можешь доступ к Windows, загрузочный USB-накопитель, который вы создали ранее, поможет вам войти в Среда Windows PE или Linux для дальнейших операций. Иногда для жесткого резервного копирования диска или системы, загрузочная USB-флешка помогает создавать резервные копии жесткий диск без загрузки Windows. Более того, USB-накопители легко переносить и легко экономить. Один загрузочный USB-накопитель может применяться к разным компьютерам.
Что ж, с таким количеством удобств, которые он дает нам, зачем нам форматировать загрузочную Флешка? Как известно, USB-флешка имеет большую емкость и разумную цена в последние годы.Со временем текущий загрузочный USB может не соответствовать вашему вычислительных требований больше. В этом случае вы можете скопировать загрузочный USB-накопитель на другой USB-накопитель или отформатировать загрузочный USB-накопитель в Windows 7 и создайте еще одно новое загрузочное устройство. Кроме того, когда вам больше не нужен загрузочный USB, неплохой вариант для форматирования это в FAT32 для новых файлов. Конечно, другие условия могут привести к загрузке А также форматирование USB-накопителя. Ключевой момент — выяснить, как отформатировать загрузочный USB на нормальный.
Можно ли отформатировать загрузочный USB-накопитель в Windows 10/8/7 / XP?
Очевидно, ответ положительный. Загрузочный USB-накопитель ничем не отличается от обычного USB диск, кроме стартовых программ и предустановленной среды Windows. Поэтому в некоторых случаях вы можете отформатировать загрузочную флешку как обычно. В Windows только есть две утилиты для форматирования загрузочных USB-накопителей: Управление дисками и Diskpart в командной строке.
Подключите загрузочный USB-накопитель при запуске Windows и введите « diskmgmt.msc ” в поле «Выполнить», чтобы запустить управление дисками. Щелкните загрузочный диск правой кнопкой мыши и выберите «Формат». Затем следуйте указаниям мастера, чтобы завершить форматирование.
Можно не только творить загрузочный USB с помощью Diskpart, но также отформатируйте загрузочный USB-накопитель с помощью этого применение. Шаги тоже довольно простые. Сначала введите « diskpart » в «Выполнить». поле для запуска командной строки. Во-вторых, введите следующие команды по очереди и запомните нажимать Enter после каждого хода.
Вы можете отформатировать загрузочную флешку без утомительных действий.Тем не менее, иногда невозможно завершить форматирование обоими методами. Помимо, все операции выполняются немедленно, и вы не можете отступить. Независимо от с какой стороны найти еще один мощный загрузочный форматер USB-накопителя? рекомендуется.
Как отформатировать загрузочный USB-накопитель с помощью AOMEI Partition Assistant?
Помощник по разделам AOMEI Professional — это надежный и хорошо известный менеджер разделов дисков, который позволяет чтобы, например, отформатировать SD карта для 3DS в Windows 10, 8.1, 8, 7, XP и Vista. Эта загрузочная флешка Утилита форматирования диска может помочь вам отформатировать USB-накопитель в NTFS, FAT32, Ext 2 или Ext3 для разных целей. В процессе форматирования вы можете изменить кластер размер файловой системы. Если вы просто хотите стереть данные с USB-накопителя, например, стереть файлы на SanDisk USB, он поддерживает очистку раздела до 100 раз. Имеет удобный интерфейс и предоставляет демонстрационную версию. Скачать в попробуй.
1. Подключите загрузочный USB-накопитель при работе с Windows.Установите и запустите AOMEI Помощник по разделам.
2. Щелкните загрузочную флешку правой кнопкой мыши и выберите «Форматировать раздел».
3. Задайте размер файловой системы и кластера, затем нажмите «ОК».
4. Это виртуальный результат. Нажмите «Применить», чтобы это стало реальностью.
Советы : Если вы хотите, чтобы USB-накопитель снова загрузился, попробуйте «Сделать Загрузочный носитель »в этом программном обеспечении для создания загрузочного устройства с Windows PE и вы можете использовать этот загрузочный USB для форматирования жесткого диска в режиме WinPE без загрузки Windows.
Кроме форматирования загрузочного USB-накопителя, AOMEI Partition Assistant также является инструментом форматирования USB Intenso, Инструмент форматирования HP USB и Lexar USB утилита форматирования. Кроме того, вы можете перенести Операционная система с HDD на SSD, сохраняя файлы на HDD, если в этом возникнет необходимость.
UNetbootin — Домашняя страница и загрузки
От создателей UNetbootin: HabitLab, инструмент, который поможет вам меньше тратить время в Интернете (для Chrome)
UNetbootin позволяет создавать загрузочные USB-накопители Live для Ubuntu и других дистрибутивов Linux без записи компакт-диска.
Вы можете либо позволить UNetbootin загрузить один из многих дистрибутивов, которые поддерживаются «из коробки» для вас, либо предоставить свой собственный файл .iso Linux.
Характеристики
UNetbootin может создать загрузочный Live USB-накопитель
Он загружает дистрибутивы либо путем загрузки файлов ISO (образа компакт-диска) для вас, либо с помощью файла ISO, который вы уже загрузили.
Использование UNetbootin
Выберите файл ISO или дистрибутив для загрузки, выберите целевой диск (USB-накопитель или жесткий диск), затем перезагрузите компьютер.Если ваш USB-накопитель не отображается, переформатируйте его как FAT32.
Если вы использовали режим установки «USB-накопитель» : После перезагрузки загрузитесь с USB-накопителя. На ПК это обычно включает нажатие кнопки, такой как Esc или F12, сразу после включения компьютера, а на Mac вы должны удерживать клавишу Option перед загрузкой OSX.
Если вы использовали режим установки «Жесткий диск» : После перезагрузки выберите запись UNetbootin в меню загрузки Windows.
Поддерживаемые дистрибутивы
UNetbootin имеет встроенную поддержку для автоматической загрузки и загрузки следующих дистрибутивов, хотя также поддерживается установка других дистрибутивов:
UNetbootin также можно использовать для загрузки различных системных утилит, в том числе:
Установка других дистрибутивов с помощью UNetbootin
Загрузите и запустите UNetbootin, затем выберите вариант «образ диска» и предоставьте ему ISO (образ компакт-диска).
UNetbootin не использует правила для конкретного дистрибутива для создания живого USB-накопителя, поэтому большинство файлов ISO Linux должны правильно загружаться с использованием этой опции. Однако не все дистрибутивы поддерживают загрузку с USB, а для некоторых других требуются дополнительные параметры загрузки или другие модификации, прежде чем они смогут загружаться с USB-накопителей, поэтому эти файлы ISO не будут работать как есть. Кроме того, файлы ISO для операционных систем, отличных от Linux, имеют другой механизм загрузки, поэтому не ожидайте, что они будут работать.
Часто задаваемые вопросы
Дистрибутив X отсутствует в списке поддерживаемых дистрибутивов, он будет работать?
»Возможно, см. Установка других дистрибутивов с помощью UNetbootin.
UNetbootin не может загрузить дистрибутив, что мне делать?
Загрузите ISO прямо с веб-сайта, затем предоставьте его UNetbootin через опцию diskimage.
Мой USB-накопитель не загружается, что мне делать?
Переформатируйте USB-накопитель в FAT32, затем снова используйте UNetbootin, чтобы поместить свой дистрибутив на USB-накопитель.
Мой USB-накопитель / жесткий диск не определяется, что мне делать?
Переформатируйте USB-накопитель в FAT32, затем снова используйте UNetbootin.Если он по-прежнему не отображается, используйте параметр командной строки targetdrive.
Как использовать UNetbootin из командной строки?
»См. Параметры командной строки UNetbootin.
Как работает UNetbootin и для чего он нужен?
»Посмотрите, как работает UNetbootin.
»См. Раздел« Режимы установки USB-накопителя и жесткого диска ».


 Подключаем флешку или SD-карту к компьютеру. В окне программы выбираем необходимый накопитель из построенного списка доступных. Если подготовка носителя не была произведена, отформатируйте ее, нажав последовательно активные клавиши «Quick Format» и «Do it!».
Подключаем флешку или SD-карту к компьютеру. В окне программы выбираем необходимый накопитель из построенного списка доступных. Если подготовка носителя не была произведена, отформатируйте ее, нажав последовательно активные клавиши «Quick Format» и «Do it!». Выделите этот объект и нажмите «Открыть».
Выделите этот объект и нажмите «Открыть».