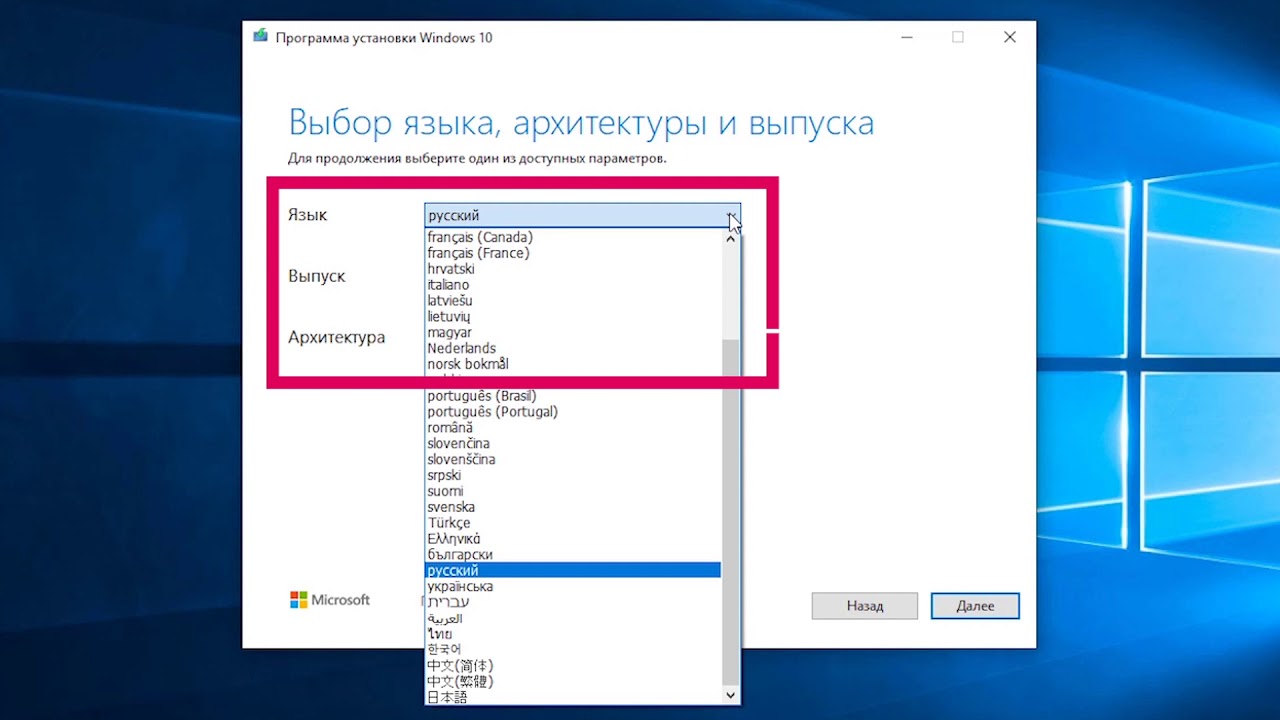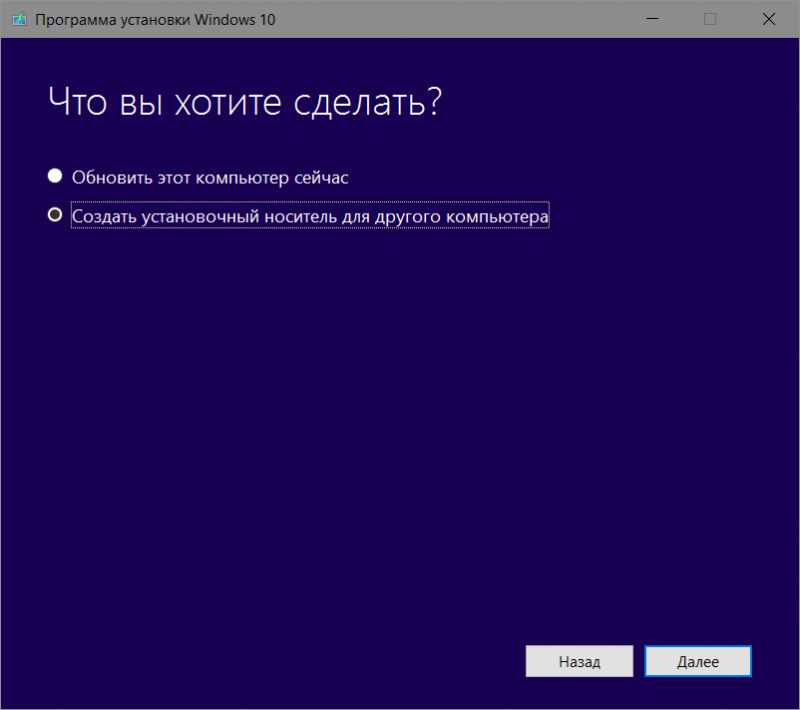Загрузочная флешка Windows 10 — пошаговая инструкция как сделать
Загрузочная флешка Windows 10 — пошаговая инструкция, как сделать её самому. С момента выхода последней сборки Windows 10, на сайте Microsoft загрузили утилиту Windows 10 Installation Media Creation Tool. С её помощью можно создать загрузочный образ для флешки и в будущем установить систему на новое устройство. Загрузочная флешка Windows 10 незаменимый инструмент для диагностики и восстановления работы ПК.
Также важно отметить, что при помощи этой программы пользователь получит оригинал сборки Windows 10 Pro (Профессиональная), Home (Домашняя) или Home для одного языка (начиная с версии 1709 в образ включена и версия Windows 10 S). Такая флешка будет актуальная, в случае, если у пользователя имеется ключ Windows 10, либо юзер предварительно обновил новую версию системы, активировал её, а хочет выполнить новую установку (в таком случае при установке пропускается стадия ввода ключа).
Загрузить Windows 10 Installation Media Creation Tool можно на официальном сайте.
Алгоритм создания загрузочной флешки:
- Запустить скачанную утилиту и согласиться с условиями лицензии;
- Выбрать пункт «Создать установочный носитель» (USB-устройство флэш-памяти, DVD-диск или ISO-файл.
- Далее нужно указать версию Windows 10, которая будет записана на флешку. В прошлых версиях был доступен выбор сборки — Профессиональная или Домашняя. По состоянию на 2018 год — единственный доступный образ Windows 10 – Профессиональная сборка. Доступен выбор разрядности системы (32-бит или 64-бит).
ВНИМАНИЕ! Если пользователь случайно или специально снял галочку с пункта «Использовать рекомендованные параметры для этого компьютера» и выбрал другую разрядность или язык, на экран будет выведено уведомление с текстом: «Убедитесь, что выпуск установочного носителя соответствует сборке Windows на компьютере, на котором вы будете его использовать».
- Далее нужно указать «USB-устройство флэш-памяти», если вы хотите, чтобы Installation Media Creation Tool автоматически записал образ на флешку (или выбрать пункт ISO-файл для загрузки образа Windows 10 и последующей самостоятельной записи на флешку).

- Выбрать из списка накопитель, который будет использован.
СПРАВКА! Все данные с флешки или съёмного жесткого диска (всех разделов) будут уничтожены. При этом, если вы создадите установочный накопитель на внешнем жестком диске, вам пригодится информация из раздела «Дополнительная информация» в конце этой статьи.
- Стартует этап загрузки файлов Windows 10 и запись на флешку. Обычно такая процедура занимает длительное время.
- По завершению у вас будет готовая флешка с оригинальной Windows 10 последней сборки. Она пригодится не только для новой установки системы, но и для ее бек-апа в случае поломки системы.
- Альтернативные способы создания флешки с образом Windows 10 x64 и x86 для систем UEFI GPT и BIOS MBR описаны ниже.
Создание загрузочной флешки Windows 10 без программ
Способ создания загрузочной флешки Windows 10 вообще без дополнительного ПО требует, чтобы ваша материнская плата (на том устройстве, где будет использована флешка) имела ПО UEFI (почти все современный платы имеют его), т. е. имела поддержку EFI-загрузку, а выполнялась на диск типа GPT (или было не критичным удаление всех разделов с него).
е. имела поддержку EFI-загрузку, а выполнялась на диск типа GPT (или было не критичным удаление всех разделов с него).
Вам нужен будет образ ISO с системой и USB накопитель большого объема, который был ранее отформатирован в FAT32 (это обязательное условие).
Сами же действия по созданию загрузочной флешки Windows 10 состоят из следующих шагов:
- Монтаж образа Windows 10 в системе (отлично подойдёт Daemon Tools).
- Копировать все содержимое образа на USB.
- Готово. Если на устройстве есть режим загрузки UEFI, можно легко загрузить и установить Windows 10 с флешки (для этого нужно перейти в Boot Menu вашей материнской платы).
Использование Rufus для записи установочного USB
- Если машина не имеет режима UEFI (вместо него стандартный БИОС) или по какой-либо причине вышеописанный способ не сработал, Rufus — отличная программа (и на русском языке), чтобы быстро сделать загрузочную USB флешку для установки Windows 10.

- В программе нужно выбрать USB-накопитель в графе «Устройство», отметить пункт «Создать загрузочный диск» и выбрать «ISO-образ» из списка. После этого, нажав на кнопку с изображением привода компакт-дисков, показать путь к образу Windows.
Также следует обратить внимание на выбор пункта в «Схема раздела и тип системного интерфейса». В общем случае, при выборе следует исходить из следующего:
- Для компьютеров с системой БИОС или для установки Windows 10 на устройстве с UEFI на диск MBR выбрать «MBR для компьютеров с BIOS или UEFI-CSM».
- Для компьютеров с UEFI — GPT для компьютеров с UEFI.
После этого нужно нажать «Старт» и подождать окончания переноса файлов на флешку.
Программа Windows 7 USB/DVD Download Tool для создания загрузочной флешки
Официальное бесплатное программное обеспечение Microsoft, первоначально разработанное для записи образов Windows 7 на диск или USB не утратила актуальности и с релизом новых версий ОС — ее все так же можно использовать, если вам нужен дистрибутив для установки. После всех манипуляций у вас будет рабочая загрузочная флешка.
После всех манипуляций у вас будет рабочая загрузочная флешка.
Пошаговая инструкция:
- Выбрать ISO образ с Windows 10 на вашем компьютере и нажать «Next».
- Указать USB device — для загрузочной флешки или DVD — для «Создать диск».
- Назначить USB накопитель из списка.
- Нажать кнопку «Begin copying» (выведется предупреждение о том, что флешка будет отформатирована).
Подождите, пока процесс окончится и флешка будет готова.
Загрузочная флешка Windows 10 с помощью UltraISO
Утилита UltraISO служит для работы с ISO образами. Она популярна у пользователей и может использоваться для создания загрузочного флеш-накопителя.
Пошаговая инструкция:
- Открыть образ ISO Windows 10 в UltraISO
- В меню «Самозагрузка» выбрать пункт «Запись образа жесткого диска», далее записать его на USB накопитель.
WinSetupFromUSB
WinSetupFromUSB — самая простая программа для записи загрузочных и мультизагрузочных USB. Ее можно использовать и для Windows.
Ее можно использовать и для Windows.
Как создать диск:
- Выбрать USB накопитель.
- Отметить «Autoformat it with FBinst» (если образ не прикрепляется к уже существующим файлам на флеш-накопителе).
- Указать путь к ISO образу Windows 10 (в строке для Windows Vista, 7, 8, 10) и нажать кнопку «Go».
Дополнительная информация
- Есть информация о том, что при использовании внешнего USB накопителя (HDD) для создания загрузочного диска, он наследует файловую систему FAT32 и его объем может измениться: в такой ситуации, после установки, когда файлы-установщики уже не нужны, требуется нажать клавиши Win+R, ввести diskmgmt.msc и в меню управления дисками удалите все разделы с накопителя, отформатировать, в соответствии с нужной файловой системой.
- Установку с флешки можно произвести не только посредством загрузки в БИОС. Можно просто запустить файл setup.exe с накопителя. Главное условие — соблюдение разрядности системы.

Вывод
Способы, описанные в статье – далеко не все. Например, то, что подойдёт для Windows 8.1 – сработает для 10-й версии. Эти методы самые безопасные и не приведут к поломке оборудования или системы в целом. Они позволят любому (даже самому не опытному) пользователю создать загрузочный диск.
Рекомендованные публикации
- Windows 10 ошибка 0x80070013
В случае с обновлением операционной системы Windows 10 может возникать ошибка 0x80070013. Ошибка сопровождается описанием: «С установкой обновления возникли некоторые проблемы,…
- Ошибка 0x800f081f Windows 10
При установке некоторых приложений, может запрашиваться компонент .NET Framework 3.5, который по умолчанию установлен в систему Windows начиная с 7…
- Windows 10 научится докачивать обновления
Все пользователи сталкивались с тем, что загрузка или распаковка крупных обновлений занимает слишком много времени. Порой не дождавшись окончания, устройство…
Загрузочная флешка Windows 10 — проверенные способы
Сен 26 2015
Вам нужна загрузочная флешка Windows 10? Предлагаю воспользоваться множеством моих проверенных методов для создания установочного носителя.
Недавно официально вышла виндоус 10, которую можно купить или обновиться до десятки. У многих людей сразу возникает вопрос, можно ли создать загрузочный носитель и что понадобиться для этого.
Не знаете где взять диск с Windows 10, прочитайте статью где скачать виндоус 10.
Нам понадобятся переносное устройство объемом не менее 8 гигабайт, образ диска Windows 10, сторонние программы и немного свободного времени.
Возможно, вам пригодится:
Нам будут помогать следующие способы
- Мой универсальный метод
- Командная строка или DiskPart
- Средства разработчиков
- Программа rufus
- Утилита ultraiso
- Программа Winsetupfromusb
- Утилита Windows 7 usb dvd download tool
- Программа Wintoflash
- Утилита Wintobootic
- Universal USB Installer
Универсальный метод
Данный универсальный способ будет работать в операционных системах начиная с виндоус 8 и выше, в Windows XP, он работать не будет.
Берем переносной носитель, форматируем, затем заходим в установочный диск с виндоус, копируем все содержимое и вставляем в корень флешки.
После этого подсоединяем переносное устройство к нужному компьютеру, выставляем загрузку в биосе с USB-HDD, перезагружаемся и устанавливаем операционную систему. Подробнее об этом я писал здесь: загрузочная флешка windows универсальный способ.
DiskPart или командная строка
Данный метод очень прост, сторонние программы нам не нужны.
Подсоединяем переносной носитель к компьютеру и на клавиатуре нажимаем сочетание клавиш <Win + R>. Подробнее о функционале клавиатуры и волшебных команд, я писал ранее секретные кнопки Windows.
В появившемся окне выполнить вводим команду <Diskpart>.
Дальше нужно выполнить следующие действия.
Расшифровка выполненных действий:
- List disk – просмотр подключенных дисков
- Select disk № — выбираем нужный диск (переносное устройство)
- Clean – очистка диска
- Create partition primary – создаем новый раздел
- Select partition № — выбор раздела
- Active – помечаем раздел как активный
- Format fs=ntfs/fat32 quick – быстрое форматирование устройства в нужную файловую систему нтфс или фат32
- Assign – присвоение буквы новому устройству
- Exit – выход из программы дискпарт
Следующим шагом заходим в установочный диск с виндоус, копируем все содержимое и вставляем в корень носителя.
По окончании копирования наше загрузочное устройство готово к использованию.
Загрузочный носитель Windows 10 — командная строка или программа DiskPart | Moicom.ru
Средства разработчиков
Заходим на сайт майкрософт, где представлена вся необходимая информация о том, что и как нужно делать.
Внимательно читаем все сведения, выбираем инструмент с нужной разрядностью и скачиваем его себе на компьютер.
Запускаем MediaCreationToolx64.exe, если она сразу не запуститься, то нужно немного подождать.
Возможно будут ошибки
Если появится окно:
При запуске программы установки возникла проблема. Закройте средство, перезагрузите компьютер, затем попробуйте запустить средство еще раз.
Запустите программу еще раз и немного подождите.
Если появится окно: При скачивании некоторых файлов возникла проблема.
Не удалось загрузить все необходимые файлы. Проверьте подключение к Интернету и попробуйте запустить средство еще раз. Код ошибки: 0x80072EE2 – 0x20000.
То нужно подключиться к интернету, если он выключен.
Программа запустилась и началась подготовка.
Выбираем второй пункт – создание установочного носителя.
Ставим нужный язык.
Выпуск версии системы.
Архитектура или разрядность. Можно поставить оба, тогда на устройстве будет две версии.
Выбираем носитель: USB – устройство флэш-памяти, не менее 3 гигабайт и нажимаем далее. Можно создать ISO файл и записать его на DVD-диск. Если вы планируете установить виндоус 10 в другой раздел, вам нужно создать установочный носитель.
Накопитель будет отформатирован, обновляем список дисков, выбираем нужный, снова далее.
Начнется подготовка процесса и копирование файлов. Загрузка Windows 10, ход выполнения 13 процентов.
Этот процесс займет длительное время, можете продолжать пользоваться компьютером дальше.
Юсби носитель флэш-памяти готов. Прежде чем продолжить установку, удостоверьтесь, что у вас есть ключ продукта.
Если ключа нет, то придется его приобрести, можете воспользоваться ссылкой ниже:
Если вы затрудняетесь в дальнейших действиях, то перейдите по ссылке Что дальше.
В самом конце, программа установки удалит ненужные файлы перед закрытием. Это может занять пару минут.
Процесс завершен, переносной установочный usb носитель создан.
Загрузочная флешка Windows 10 — средства разработчиков Microsoft | Moicom.ru
Программа Rufus
Можно воспользоваться программой под названием Rufus.
Скачиваем, распаковываем и запускаем Rufus-2.3 moicom.ru.exe.
У неё доступный интерфейс, немного похожа на winsetupefromusb, но на русском. Если руфус запустился на непонятном для вас языке, то перейдите в правый верхний угол и укажите нужный язык.
Подсоединяем переносной носитель информации, выбираем его в устройствах. Во вкладке схемы раздела и типа системного интерфейса указываем нужный пункт, например, MBR для компьютеров с системой Bios или UEFI.
Ставим нужную файловую систему.
Размеры кластеров можно оставить по умолчанию.
Можно написать новую метку тома — по желанию.
Так же есть возможность выбрать обычные и дополнительные параметры форматирования. Поставьте галочки напротив нужных пунктов. Я оставил три пункта быстрое форматирование, создать загрузочный диск, создать расширенную метку и значок устройства.
Справа, там, где иконка привода с диском, заходим и указываем установочный образ виндоус 10.
Появятся две дополнительные строчки: Стандартная установка Windows и Windows to Go, оставляем первую и запускаем процедуру словом Старт.
Предупреждение — данные будут стерты для продолжения нажмите OK.
Начинается процесс создания и копирования файлов, в среднем он занимает около 15 минут.
По окончании работы высветиться слово Готов. Весь процесс у меня занял 12 минут и 55 секунд.
Переносной установочный носитель создан, пользуйтесь им по своему усмотрению.
Создание загрузочного устройства Windows 10 — программа Rufus | Moicom.ru
Утилита Ultraiso
Скачиваем, распаковываем и устанавливаем ультраисо.
Заходим в неё через ярлык на рабочем столе или другим способом.
Выбираем пробный период.
Заходим в файл, открываем.
Выбираем образ системы.
Вкладка Самозагруза — записать образ жесткого диска.
Указываем переносной носитель информации, можно поставить галочку Проверка, чтобы сверить записанные данные с оригиналом.
Нажимаем кнопку записать.
Предупреждают об удалении всей информации на флешке, соглашаемся — да.
Начинается процесс создания установочного носителя виндоус 10.
Как все данные скопируются на юсби носитель, начнется проверка (верификация). Сравнивание информации на устройстве с оригиналом.
По завершении появится оповещение — Запись завершена.
Установочный переносной носитель информации готов.
Загрузочный носитель Windows 10 — утилита Ultraiso | Moicom.ru
Программа Winsetupfromusb
Винсетапфромюсби я стал пользоваться не так давно.
Рекомендую использовать самую последнюю версию, кроме беты. На момент написания данного материала это 1.5, в будущем будут другие.
Она зарекомендовала себя как надежный инструмент для создания установочных носителей. Так же в ней есть удобная и полезная виртуальная машина, для мелких тестировочных работ.
Скачиваем и запускаем самараспаковочный архив.
Заходим в появившуюся одноименную папку и открываем программу с нужной битностью.
Ставим галочку возле пункта Windows Vista / 7 / 8 / Server 2008/2012 based ISO и нажимаем на кнопку с тремя точками.
Появляется окно с поддержкой UEFI. Примерный перевод:
Если вам нужна поддержка уефи для 64-битных версий виндоус виста сервисный пак 1 и старше, то вы должны использовать файловую систему FAT32. Для продолжения нажмите OK, или Cancel для возврата. Автоматическое продолжение через 20 секунд.
Указываем образ установочного диска с Windows 10.
Нажимаем кнопку GO.
Процесс пошел.
Дожидаемся его завершения и окна Job done — работа сделана.
Все, можно пользоваться устройством. Дальше подсоединяем носитель к компьютеру, выставляем загрузку в биосе с флешки.
Появляется два пункта, выбираем первый — 0 виндоус NT6.
Затем перемещаем ползунок на второй пункт — Windows 10 Setup x64.
Загрузочная флешка Windows 10 — winsetupfromusb | Moicom.ru
Утилита Windows 7 usb dvd download tool
Данный инструмент специально разработан программистами компании Майкрософт для создания установочных dvd и usb носителей.
Утилита виндоус 7 юсби дивиди даунлоад тул на русском языке. Скачиваем архив, распаковываем его и устанавливаем программу.
Запускаем инструмент и следуем дальнейшим инструкциям мастера установки.
По завершении мастера установки на рабочем столе появится ярлык программы — Создать загрузочный диск Windows 7.
Создаем загрузочную флешку с Windows 10 | NASTROYKA.zp.ua
Загрузочная флешка, как правило, мы задумываемся об этом, когда замечаем проблемы в нормальной работе компьютера: тормозит, постоянно появляются ошибки или же система заразилась вирусом. В таких случаях, самым правильным решением будет полная переустановка операционной системы с «нуля», для которой как раз и потребуется загрузочный накопитель с Windows. В данном материале мы расскажем, как легко создать загрузочную флешку Windows 10 для «чистой» установки системы на компьютер или ноутбук.
Создать накопитель можно разными способами, мы рассмотрим два наиболее простых:
Для работы нам понадобится USB-устройство с объемом флэш-памяти не менее 4 ГБ и образ операционной системы (для Rufus).
MediaCreationTool — это официальная утилита Microsoft для создания загрузочной флешки и обновления системы до Windows 10. Но стоит обратить внимание, что программа создает загрузочный накопитель с оригинальной версией Windows 10: Домашняя для одного языка, Домашняя (Home) или Профессиональная (Pro). Такая флешка будет полезна только для пользователей, у которых уже была установлена Windows 10 раньше (ПК был приобретен с уже предустановленной ОС либо бесплатно обновлен по программе перехода на Windows 10 от Microsoft) или обладающих ключом Windows 10.
Шаг 1 Перейдите на официальный сайт Microsoft и нажмите Скачать средство сейчас
Шаг 2 После загрузки утилиты запустите ее с правами администратора и примите лицензионное соглашение (нажмите кнопку Принять)
Шаг 3 Выберите Создать установочный накопитель для другого компьютера и нажмите кнопку Далее , чтобы перейти к следующему шагу
Шаг 4 Язык, версия и разрядность операционной системы (32- или 64-разрядная версия) устанавливаются в соответствии с компьютером на котором создается носитель. Если вам нужно указать свои параметры, то снимите галочку Использовать рекомендуемые параметры для этого компьютера и установите их
Шаг 5 Так как нам нужно создать загрузочную флешку с Windows 10, а не скачать образ системы, выберите первую опцию и кликните Далее
Шаг 6 Остается лишь выбрать подключенный к компьютеру флеш-накопитель, последний раз нажать кнопку Далее и дождаться окончания загрузки и записи файлов Windows 10 на флешку
По завершению процесса Вы получите загрузочную флешку к установке Windows 10 на нужный компьютер.
Создание загрузочной флешки Windows 10 с помощью Rufus
Rufus — это бесплатная программа, которая позволяет быстро создать загрузочную USB флешку с Windows 10 для установки на компьютеры с MBR и GPT разделами дисков. Программа легка в управлении, не требует установки и имеет русский язык.
Шаг 1 Скачайте последнюю версию программы на сайте разработчика
Шаг 2 Запустите программу и в меню «Устройство» выберите нужный USB накопитель, который нужно сделать загрузочным
Шаг 3 В меню «Метод загрузки» из выпадающего списка выберите Диск или ISO-образ (по-умолчанию данный пункт уже выбран) и нажмите кнопку Выбрать . Укажите путь к образу диска операционной системы Windows 10 (образ Вы должны заранее загрузить с Интернет)
Шаг 4 Теперь в меню «Схема раздела» и «Целевая система» выберите значение соответствующее вашему компьютеру:
- для более старых компьютеров с обычным BIOS — MBR и BIOS (или UEFI-CSM)
- для новых с UEFI (2012 и выше) — GPT и UEFI(non-CSM)
Шаг 5 Чтобы приступить к созданию флешки нажмите Старт
В течении 5-10 минут загрузочный накопитель с Windows 10 будет создан, после чего Вы сможете приступить к установке операционной системы.
Выбирайте любой удобный для вас метод. А если их не достаточно, тогда Вы можете сделать установочную флешку Windows 10 использовав другие способы, которые работают для предыдущих версий Windows.
Добавляйте статью себе в закладки, а также подписывайтесь на наши сообщества в социальных сетях, где Вы сможете найти еще много полезной информации
Загрузочная флешка Windows 10 своими руками
Несмотря на то, что в СМИ появляются одна громче другой новости о шпионских модулях новомодной Windows 10, популярность её у рядовых пользователей всё равно растёт. Не останавливает даже появившаяся информация о возможном удалении системой установленного на компьютере нелицензионного софта. Думаю, что в скором времени она догонит по популярности Windows 7, а в 2016 году — скорее всего её обгонит. Самый насущный вопрос — как устанавливать новинку на компьютер? Конечно через загрузочную флешку Windows 10. Нет, конечно понятно, что можно как по-старинке — записать образ на DVD-болванку и ставить с неё. Но зачем? Ведь съёмный накопитель проще и удобнее:
- не нужен CD/DVD-привод - значительно более высокая скорость развёртывания дистрибутива, чем при установке с диска - установка на любой современный компьютер, ноутбук или нетбук - носитель легко помещается в карман - систему и практически любое количество программ можно уместить на одном flash-накопителе.
Всё что Вам понадобится — это флешка объёмом не менее 8 ГБ, а её логический раздел должен быть помечен как активный.
Чтобы перенести или распаковать ISO-образ Виндовс 10 на USB-флешку существует несколько способов. о самых лучших и популярных из них я Вам сейчас и расскажу.
1. Копирование файлов из образа на носитель
Для простоты установки своей операционной системы компания Microsoft сделала возможным создание загрузочной USB-флешки с помощью простого копирования файлов. Всё что Вам нужно — это с помощью любого архиватора, 7zip, например, распаковать ISO-образ в любую папку:
Пока содержимое образа извлекается — принимаемся за флешку. Её нужно отформатировать в FAT32:
После того, как форматирование завершится и образ распакуется — просто выделяем всё содержимое папки, в которую мы распаковали ISO, и копируем файлы и вставляем их на USB-диск.
Кстати, для быстроты, можно воспользоваться пунктом меню «Копировать в папку».
Отдельно хочу обратить внимание на то, что этот способ установки Windows 10 работает в том случае, если у Вас современный компьютер с UEFI-BIOS. При этом должен быть активен именно UEFI-режим, а не режим совместимости «Legacy Mode».
2. Инструмент Microsoft Media Creation Tool
Второй способ от разработчиков из Майкрософт — это фирменная утилита Media Creation Tool, скачать которую можно прямо на официальном сайте. Это специальный инструмент, рекомендованный Microsoft, который помимо того, что позволяет принудительно запустить обновление установленной у Вас системы до «десятки», так ещё и даёт возможность получить лицензионную копию системы и сразу создать мультизагрузочную флешку Виндовс 10.
Работа приложения осуществляется в диалоговом режиме. Запускаем его и видим вот такое окно:
Ставим флажок на «Создать установочный носитель для другого компьютера» и нажимаем кнопку «Далее».
На этом этапе надо выбрать вариант «USB-устройство флэш-памяти». Переходим дальше и видим список доступных съёмных дисков:
В моём примере флешка к компьютеру подключена одна, поэтому просто кликаю на «Далее». Теперь мне предлагается выбрать нужную редакцию Виндовс:
Выбираем нужный вариант и снова нажимаем на кнопку «Далее». После этого запуститься процесс загрузки установочных файлов на компьютер и, затем, создание установочной флешки Windows 10. Сколько это займёт по времени? Всё зависит от Вашего Интернет-канала, ведь скачиваться будет около 4 гигабайт. Единственное замечание — лучше заранее отформатируйте носитель в FAT32, перед тем, как подсовывать его программе.
3. Windows USB/DVD Download Tool
Этот инструмент изначально тоже был официальным и использовался для создания мультизагрузочной USB-флешки со старой доброй «семёркой». Позже его убрали с сайта Майкрософт и сейчас он доступен для скачивания здесь.
С Виндовс 10 эта утилита тоже работает без проблем. Скачиваем, устанавливаем, запускаем и видим вот такое окно:
Кликаем на кнопку «Browse» и выбираем ISO-файл с образом системы. Переходим к следующему шагу:
Здесь утилита предлагает выбрать тип носителя, который будем использовать — щелкаем мышкой на «USB Device».
На третьем шаге от нас требуется выбрать подключенный к компьютеру USB-накопитель. Кликаем на кнопку «Begin copying». Если на устройстве не будет достаточно места, то будет предложено его отформатировать. После этого начнётся процесс копирования файлов:
По завершению процесса — получим сообщение «Bootable USB device created successfully». Создание флешки с Windows 10 завершено.
В
Как сделать загрузочную флешку с Windows 7, 8, 10.
Как сделать флешку с Windows 7, 8, 8.1 или 10?
Установка операционной системы с USB флешки намного удобнее и быстрее стандартного привычного метода установки с диска. Однако для того, чтобы использовать быстрый и удобный способ установки с USB носителя требуется еще знать, как правильно создать загрузочный USB-накопитель.
В принципе, процесс создания флешки одинаков для всех систем (Данная инструкция подходит для всех операционных систем Windows), но разберем все-таки способ для Windows 10. Вообще, существует множество программ для создания загрузочного USB носителя.
Мы выберем самые распространенные: Rufus и Ultra ISO
* С помощью программ Rufus и Ultra ISO можно сделать загрузочную флешку не только Windows 10, но и все версии, такие как XP, 7, 8, 8.1.
Способ №1. Rufus
Самой простой программой для создания загрузочного USB с Windows 10 является Rufus. Программа настолько мала, что не нуждается даже в установке и может работать как портативное приложение.
Скачать Rufus
(Описание программы и ссылка на официальный сайт)
Для того чтобы записать Windows 10 на флешку с помощью Rufus нам потребуется USB носитель объемом минимум 4 Гбайта.
- 1. Первым делом нужно отформатировать флешку с применением файловой системы NTFS или FAT32.
- 2. После этого запускаем Rufus.
- 3. Основные настройки программы не трогаем. Там все выставлено должным образом. Сразу переходим к кнопке с изображением диска (Рис.5).
- 4. Нажимаем на нее и выбираем ISO файл с образом операционной системой (Рис.6).
- 5. После этого останется только нажать кнопку (Записать) «Старт» (Рис.7).
- 6. Начнется процесс записи системы на USB флешку (Рис.8, 9). Продолжительность процесса зависит от мощности вашего ПК.
- 7. После успешного окончания процесса записи вы увидите надпись «Готово» (Рис.10) в окне программы.
- 8. Теперь можно перезагружать компьютер и приступать к установке системы. Не забудьте только сохранить нужные вам файлы на другой диск.
Программа Rufus идеально подходит для создания загрузочных USB носителей не только с OS семейства Windows. Она также прекрасно справляется с записью дистрибутивов от Linux. Кроме того, в настройках программы можно выбрать тип BIOS компьютера: Legacy или UEFI.
Способ №2. Ultra ISO
Программа Ultra ISO является мощным продуктом для работы с образами дисков. Она умеет не только создавать загрузочные USB носители, но и создавать копии дисков, невзирая на самую крутую защиту от копирования. Однако сейчас нас интересует исключительно создание загрузочного накопителя с ОС Windows 10.
Скачать Ultra ISO
(Описание программы и ссылка на официальный сайт)
- Для создания флешки требуется запустить Ultra ISO с правами администратора. Если этого не сделать, то ничего не получится.
- После этого, в окне, отображающем файловую систему компьютера, требуется выбрать интересующий нас ISO файл и два раза щелкнуть по нему.
- Во втором окне появится содержимое этого файла.
- Теперь можно приступать к созданию загрузочной флешки. В верхней части рабочего окна Ultra ISO ищем пункт меню «Самозагрузка» а в нем подпункт «Записать образ жесткого диска». Щелкаем на него, и нам открывается диалоговое окно с настройками записи.
- Настройки лучше всего не трогать, а сразу нажать кнопку «Записать».
- Программа автоматически отформатирует USB накопитель и начнет запись.
- После успешного завершения процесса останется только закрыть программу, перезагрузить компьютер и начать установку.
Заключение
Пошаговое выполнение всех описанных пунктов обеспечит правильную подготовку загрузочного USB носителя. Рассмотренные программные средства для создания загрузочного USB-накопителя хороши, однако многие специалисты советуют использовать именно Rufus. Дело в том, что Ultra ISO изначально не предназначалась для таких задач и в некоторых случаях работает некорректно. В результате чего, компьютер может просто не увидеть флешку. Чтобы избежать подобных казусов, лучше все-таки использовать именно Rufus.
Загрузка …Внимание! Если делаете загрузочную флешку с Windows XP, то лучше всего используйте — эту инструкцию.
Windows 10 с флешки — создаем загрузочный DVD или USB
Windows 10 с флешки — создаем загрузочный DVD или USB
Здравствуйте. Сегодня поговорим о том как создать установочный диск или USB носитель, для установки windows 10 с флешки.
Многих это удивит, но после выхода операционной системы windows 10, майкрософт предлагает свою фирменную утилиту Media Creation Tool. С помощью этой утилиты вы можете создать загрузочный диск или USB носитель, для установки с него виндоус 10, причем с официальной лицензионной версией.
После создания установщика, вы можете спокойно обновиться до десятой версии или установить ее на свой компьютер или ноутбук, с этого носителя.
Нам понадобятся:
- Подключение к интернет (желательно безлимитное).
- Сама утилита Media Creation Tool.
- DVD диск или USB носитель — флешка.
- Немного терпения и внимательности.
Итак приступим!
Скачиваем с официального сайта Microsoft утилиту Media Creation Tool.
Для скачивания переходим по этой ссылке https://www.microsoft.com/ru-ru/software-download/windows10
и на открывшейся странице выбираем «Скачать средство сейчас»
У вас начнет загрузка утилиты Media Creation Tool, это займет несколько секунд, в зависимости от скорости вашего интернета.
По окончании загрузки запускаем эту утилиту и перед вами откроется окно в котором нужно прочесть лицензионное соглашение, читать или нет решаете сами, когда прочитали нажимаем «Принять» .
Если выбрать "Отклонить" - работа программы завершится.
На следующем этапе выбираете создать установочный носитель и нажимаем «Далее»
Если хотите обновить операционную систему то можете выбрать первый пункт, и
ваша система обновиться до windows 10. Об этом расскажем как нибудь в
следующий раз.
На третьем этапе вам необходимо выбрать язык, выпуск, архитектуру операционной системы, для этого уберите галочку с нижнего пункта использовать рекомендуемые параметры.
Если вы будете устанавливать windows на этот же компьютер, то можно оставить рекомендуемые параметры.
Я сделаю универсальный загрузочный носитель с обоими архитектурами (х64 и х86) и операционной системой на русском языке.
Теперь вам предстоит выбрать какой установочный носитель вы создаете USB флешка или DVD диск.
Если выбрали USB, то на следующем этапе выберите флешку на которую необходимо записать файлы и сделать ее загрузочной.
Нажимаем далее и процесс создания USB носителя начнется, осталось только подождать.
Если выбрали DVD то на следующем этапе вам предстоит выбрать место для сохранения ISO образа и дать ему название.
Будет создан образ ISO загрузочного диска.
После создания ISO образа, запишите его на диск с помощью программы isobuster или другой программы для записи ISO файлов.
После создания загрузочного USB или DVD, вам остается только загрузится с него и начать установку вашей новой операционной системы Windows 10 с флешки.
Как загрузится с диска или флешки, а также процесс установки операционной системы описаны в этой статье.
Если вам нужна флешка с несколькими операцинными системами multiboot диск, о ее создании читайте в этой статье.
На сегодня все. Всем Удачи!
Как загрузиться с USB-накопителя на ПК с Windows 10
Если у вас более старый компьютер, вы можете в какой-то момент обновить операционную систему. Обновленная ОС может сделать ваш компьютер более плавным, чтобы вы могли быстрее выполнять повседневные задачи.
Итак, предположим, что вы в настоящее время застряли с ОС Windows 7 на вашем ПК, но хотите загрузить и запустить Windows 10 с помощью USB-устройства. Как ты это делаешь?К счастью, времена использования дисков для загрузки программного обеспечения давно прошли. Сегодня у вас есть гораздо более удобный вариант: вы можете загрузиться прямо с USB-накопителя.Загрузка Windows 10 через USB-порт не так сложна, как вы думаете.
В этом удобном руководстве мы разбили шаги, чтобы вы сразу же приступили к работе с новым программным обеспечением.
Перед тем, как начать
Как вы, возможно, уже знаете, операционная система имеет решающее значение для поддержания работы ваших компьютерных систем.
Он помогает обрабатывать и управлять памятью вашего ПК, а также его программным и аппаратным обеспечением. Это также позволяет вам общаться с компьютером, чтобы вы могли выполнять закулисные задачи.[1]
Более старая операционная система не означает, что это конец пути для вашего компьютера, но со временем вы перестанете получать обновления безопасности и поддержку. Поэтому в большинстве случаев обновление в ваших интересах.
USB-накопитель
Перед загрузкой с USB-накопителя вам необходимо подготовиться, обладая необходимыми знаниями и материалами, как и для любого другого проекта DIY.
Во-первых, вы захотите приобрести USB-накопитель с объемом памяти не менее 16 ГБ, который даст вам немного места для хранения.Однако, если вы можете приобрести USB-накопитель на 32 ГБ, это еще более оптимальный объем места для этого проекта.
Лицензия
Затем вам нужно получить лицензию на запуск операционной системы Windows 10. Вы можете приобрести лицензию Windows сразу или просто использовать уже имеющуюся под вашей учетной записью. После этого используйте утилиту Windows USB для настройки USB-накопителя с Windows 10.
Один из недостатков загрузки Windows 10 с USB-устройства заключается в том, что операционная система будет работать медленнее, чем если бы она работала с вашего обычного жесткого диска. .С учетом сказанного, это хороший вариант, если вам нужна новая ОС.
Не знаете, как настроить USB-накопитель? Microsoft предлагает Windows to Go, с помощью которой можно легко создать загрузочный USB-накопитель Windows.
К сожалению, Windows to Go совместима только с версиями Windows 10 для образовательных учреждений и предприятий и требует для работы официального диска Window to Go [2]. Вы также можете использовать еще один вариант под названием WinToUSB, который может создать загрузочный диск с любого USB-устройства и любой ОС.
Теперь вы можете перейти к реальной загрузке операционной системы Windows 10 с USB-накопителя.Как загрузить с USB-накопителя Windows 10
1. Измените последовательность BIOS на вашем ПК так, чтобы ваше устройство USB было первым.
В большинстве случаев BIOS обычно не устанавливается автоматически на ваше устройство. Если вы пропустите этот шаг, ваш компьютер будет регулярно запускаться с жесткого диска, а не получать загрузочную информацию с USB-устройства.
Совет для профессионалов: В BIOS на многих компьютерах есть опция загрузки с USB как USB или съемные устройства, но некоторые также могут указать ее как выбор жесткого диска.Итак, если у вас возникли проблемы с поиском устройства, возможно, вам придется немного осмотреться.
Другое примечание: Пытаетесь понять, как загрузиться с USB из BIOS? После того, как вы измените загрузочную информацию в списке BIOS в отношении приоритета последовательности, ваш компьютер будет проверять наличие новой загрузочной информации каждый раз, когда вы его запускаете.
Вы можете оставить компьютер настроенным с новыми настройками, которые не должны вызывать никаких проблем, если только вы не планируете навсегда оставить загрузочное USB-устройство в компьютере.
2. Установите USB-устройство в любой USB-порт вашего ПК.
Хотя может показаться, что у вас должна быть возможность просто скопировать файлы на диск и покончить с этим, это не совсем так. Сначала вам нужно будет записать файл ISO на USB-накопитель.
ISO-файл или ISO-образ — это, по сути, способ упаковать множество файлов и папок в один файл [3]. Они всегда имеют расширение файла: .ISO. Файлы ISO — это удобный способ копирования целых программ и программного обеспечения.
Примечание: Создание загрузочного флеш-накопителя или изучение того, как настроить внешний жесткий диск в качестве загрузочного, — это еще одна самостоятельная задача, на которую вам может потребоваться некоторое время.
3. Перезагрузите компьютер.
На этом этапе процесса вы ничего не меняете в операционной системе. Это означает, что процесс перезапуска немного отличается. Вместо обычных клавиш перезапуска BIOS должен сообщить вам, какую клавишу нажимать.Это может быть, например, F10, но следуйте инструкциям BIOS, чтобы можно было безопасно сохранить изменения порядка загрузки, а затем перезагрузить компьютер.
4. Следите за появлением на дисплее сообщения «Нажмите любую клавишу для загрузки с внешнего устройства».
Иногда USB-накопители могут доставить сообщение о нажатии кнопки до того, как компьютер загрузится с вашего USB-устройства.Если это произойдет, и вы ничего не сделаете в ответ, ваш компьютер будет искать следующий вариант загрузки в порядке, установленном BIOS. В большинстве случаев следующим вариантом будет ваш жесткий диск.
Примечание. При загрузке с USB-накопителя может не отображаться сообщение о нажатии клавиши. Обычно это самозапускающийся процесс.
5. Ваш компьютер должен загрузиться с USB-накопителя.
Дальнейшие действия зависят от того, для чего вы используете загрузочное USB-устройство. Если вы пытаетесь загрузить Windows 10 с USB-устройства и выполнили все необходимые действия, ОС просто загрузится, и вы сможете начать использовать свое устройство.
Ожидается, что этот процесс займет около 10 минут от начала до конца. [4]
Устранение неполадок при загрузке с USB-накопителя
Если описанные выше шаги не помогли загрузить Windows 10 с USB-накопителя, ознакомьтесь с приведенным ниже руководством, чтобы устранить любые проблемы. [5]
1. Если ваша новая ОС не загружается с USB-устройства, первым делом вам необходимо еще раз проверить последовательность загрузки в BIOS. Это самая частая проблема, с которой вы можете столкнуться.Прежде всего убедитесь, что BIOS настроен правильно.
2. Если вы не можете найти «USB-устройство» в последовательности BIOS, возможно, оно находится под другим именем. Следует отметить одну проблему: если ваш компьютер был произведен примерно в 2001 году или ранее, он может не справиться с загрузкой с USB-накопителя.
Однако, если ваш компьютер более новый, вполне вероятно, что устройство USB в списке BIOS называется иначе, например, «Съемные устройства».
3. Выньте другие запоминающие устройства USB. Если у вас есть другие порты на вашем компьютере, занятые устройствами USB, например внешними дисплеями или приемниками беспроводной мыши, они могут мешать вашему компьютеру обрабатывать данные с устройства USB и загружать новую операционную систему. Удалите другие USB-устройства и повторите попытку.
Совет для профессионалов: Если вы используете несколько загрузочных устройств, подключенных одновременно, возможно, ваш компьютер загружает не тот диск.В этом случае удалите все USB-устройства, если они вам не нужны.
4. Повторно скопируйте файлы на USB-устройство. Если вы создали загрузочную флешку, повторите шаги, которые вы предприняли для ее создания. Возможно, вы случайно пропустили шаг или сделали что-то не так, из-за чего флешка стала несовместимой.
5. Используйте другой порт на вашем ПК. Иногда BIOS на материнской плате проверяет только определенные порты USB, поэтому попробуйте другой порт и перезагрузите компьютер, если у вас возникли проблемы.
Установка новой ОС не должна быть сложной
Имея нужные устройства и информацию, вы сможете насладиться операционной системой Windows 10, легко загружаемой с USB-накопителя.
В некоторых случаях вы также можете установить операционную систему с диска, но это обычно считается устаревшим методом установки. USB-накопители предлагают удобный вариант для установки программного обеспечения из-за их большей емкости.
Если вы испытываете ностальгию по старой операционной системе, вам повезло.Знаменитая операционная система Windows 95 на самом деле доступна в виде приложения. [6]
Независимо от того, пытаетесь ли вы обновить систему или хотите вернуть прежнюю ОС, отличная операционная система может иметь решающее значение для ваших вычислений.
Об авторе: Мишель Уилсон — автор статьи HP® Tech Takes . Мишель — специалист по созданию контента, пишущий для различных отраслей, включая технические тенденции и новости СМИ.Популярные флэш-накопители HP USB
Программное обеспечение для управления дисками для Windows 10 — загрузочный USB
Вы в восторге от последней версии ОС Microsoft? Вы, вероятно, только что обновили Windows до последней версии, и вы, вероятно, уже знаете, как добиться безупречной работы управления дисками в Windows 10? Или вам просто нужна помощь по разметке внешнего жесткого диска?
EaseUS Partition Master Бесплатно 10.Тогда 5 — правильное решение для вас. Это пока одно из немногих решений для управления дисками Windows 10, которые также могут быть разделены на внешний жесткий диск. Или как насчет того, чтобы это интегрированное решение удовлетворяло все ваши потребности в управлении дисками, восстановлении разделов и клонировании?
Теперь, в последней версии 10.5, EaseUS Partition Master Free может конвертировать MBR-диск в GPT-диск и наоборот без каких-либо проблем с потерей данных. Кроме того, он поддерживает до 8 ТБ на жестком диске, так что вы можете купить эти большие жесткие диски.Новый внешний вид пользовательского интерфейса упрощает навигацию и выполнение необходимых задач всего за несколько щелчков мышью. А поскольку это одна из немногих совместимых с Windows 10 для управления дисками, она очень полезна для решения проблемы нехватки места на диске в этой последней версии ОС; особенно после того, как вы только что обновились.
Более 30 миллионов человек во всем мире используют его для своих разделов на внешних жестких дисках. Мало того, это также идеальное решение для создания, удаления, изменения размера, перемещения, объединения, разделения, удаления или форматирования; любой из ваших разделов.Вы также можете использовать это программное обеспечение для управления дисками Windows 10, чтобы расширить существующий системный раздел NTFS без перезагрузки компьютера. Это означает, что у вас вообще не будет простоев.
Помимо прочего, это замечательное программное обеспечение также можно использовать для преобразования старой файловой системы FAT в новую файловую систему NTFS. Или теперь вы также можете преобразовать первичный раздел в логический и наоборот.
Вы знаете, что находитесь в надежных руках, поскольку он поддерживает все виды аппаратного RAID, съемные устройства хранения данных, жесткий диск, диск GPT и файловую систему FAT / NTFS / EXT2 / EXT3.Наконец, он также поддерживает материнские платы как с BIOS, так и с UEFI.
Неудивительно, что EaseUS Partition Master Free 10.5 с таким количеством интересных функций пользуется огромной популярностью. Даже эксперты индустрии программного обеспечения, такие как CNET, рекомендуют это программное обеспечение для управления дисками для Windows 10. Кроме того, очень легко начать работу с разделением внешнего жесткого диска; вам нужно только скачать, установить и запустить.
Два способа создать загрузочный USB-накопитель с Windows 10 бесплатно
Если вы хотите установить Windows 10 на новый или старый компьютер, или если что-то не так с вашей Windows 10, вам может потребоваться создать загрузочный USB-накопитель Windows 10 для чистой установки / переустановки Windows 10 или ее восстановления.Здесь вы найдете 2 способа создать загрузочный USB-накопитель Windows 10 бесплатно .
- 2 способа создания загрузочного USB-накопителя Windows 10:
- Способ 1. Создание установочного USB-устройства Windows 10 с помощью Media Creation Tool
- Способ 2: Создание загрузочного USB-накопителя Windows 10 из файла ISO
Способ 1. Создание установочного USB-устройства Windows 10 с помощью Media Creation Tool
Этот способ работает для устаревшей загрузки BIOS и UEFI.
Чтобы создать установочный USB-накопитель Windows 10 с Media Creation Tool, сначала необходимо подготовить ПК с доступным подключением к Интернету, записываемый USB-диск объемом не менее 8 ГБ (если вы используете USB-накопитель с 4 ГБ, он не работает.). Затем выполните следующие действия, чтобы загрузить Media Creation Tool и создать загрузочный USB-накопитель.
1. Откройте сайт загрузки Microsoft Windows 10.
2. Нажмите кнопку «Загрузить инструмент сейчас» в разделе «Создать установочный носитель Windows 10». И сохраните файл MediaCreationTool.exe на своем ПК.
3. Щелкните правой кнопкой мыши файл «MediaCreationTool.exe» и выберите «Запуск от имени администратора».
4. Подготовив несколько вещей, нажмите кнопку «Принять».
5. Чем вы хотите заниматься?
Выберите вариант «Создать установочный носитель (USB-устройство флэш-памяти, DVD или файл ISO) для другого ПК», а затем нажмите «Далее».
Если вы хотите напрямую обновить свой компьютер с Windows 7 / 8.1 до Windows 10, вы можете выбрать опцию «Обновить этот компьютер сейчас».
6. Выберите язык, архитектуру, выпуск и нажмите «Далее».
7. Выберите, какой носитель использовать.Выберите вариант «USB-накопитель».
Вставьте USB-накопитель с возможностью записи в этот ПК и нажмите «Далее».
Размер USB-накопителя должен быть не менее 8 ГБ. Не забудьте сделать резервную копию всех важных данных на нем, так как все данные на нем будут стерты, чтобы создать загрузочный USB-накопитель Windows 10.
Если вы хотите загрузить только ISO-файл на этот компьютер, вы можете выбрать опцию «ISO-файл», чтобы загрузить ISO-файл Windows 10 на этот компьютер, чтобы создать загрузочный USB-накопитель Windows 10 из файла ISO, но вам потребуется запишите этот ISO-файл на USB или DVD с помощью записывающего устройства.
8. Выберите флэш-накопитель USB и нажмите Далее.
9. Затем начинается процесс загрузки Windows 10. Для загрузки Windows 10 потребуется некоторое время, подождите терпеливо. Во время этого процесса вы можете свободно использовать этот компьютер, например, смотреть фильм или слушать музыку.
10. После загрузки флешка готова, нажмите Готово. А затем вы можете использовать этот загрузочный USB-накопитель с Windows 10 для чистой установки Windows 10 на целевой компьютер.
Способ 2: Создание загрузочного USB-устройства Windows 10 из файла ISO
Если вы получили ISO-файл Windows 10 от друга или загрузили его с официального сайта Microsoft, вы можете следовать приведенным ниже инструкциям, чтобы создать загрузочный USB-накопитель.
Если у вас нет ISO-файла Windows 10, вам может потребоваться загрузить ISO-файл Windows 10, следуя способу 1 из шагов 1-8.
Используйте бесплатную программу Rufus для копирования ISO-файла Windows 10 на USB-накопитель
1.Загрузите бесплатное ПО Rufus.
2. Дважды щелкните файл rufus-3.3.exe, чтобы открыть это приложение. Это автономный exe-файл, который не нужно устанавливать на вашем ПК.
3. Вставьте USB-диск в этот ПК. Если на этом USB-диске есть какие-либо важные данные, удалите их и храните в надежном месте, так как все данные на нем будут уничтожены.
4. Установите предпочтение на Rufus.
На устройстве выберите свой USB-накопитель.
При выборе варианта загрузки нажмите кнопку «Выбрать», чтобы выбрать файл ISO для Windows 10.
В разделе «Образ» выберите «Стандартная установка Windows».
Если вы хотите загрузить компьютер с USB-накопителя UEFI:
В разделе «Схема разделов» выберите GPT.
В целевой системе выберите параметр UEFI (без CSM).
Если на вашем компьютере нет прошивки UEFI, и вам нужно загрузить компьютер из устаревшего BIOS:
В опции «Схема разделов» выберите MBR.
В целевой системе выберите вариант BIOS (или UEFI-CSM).
А остальные настройки можно оставить по умолчанию.
5. Щелкните Пуск. Процесс начнется с копирования ISO-файла Windows 10 на USB-накопитель.
6. Когда процесс копирования завершится и будет готов, вы можете использовать этот загрузочный USB-накопитель для установки Windows 10 на свой компьютер.
Используйте UltraISO для записи ISO-файла Windows 10 на USB-накопитель
Если вы установили программу UltraISO на своем ПК, вы можете выполнить следующие шаги, чтобы с помощью легко создать загрузочный USB-диск с Windows 10 .
Если вы еще не установили эту программу, вам может потребоваться перейти на официальный сайт UltralISO, чтобы получить ее.
1. Если на вашем ПК установлена программа UltraISO, щелкните ее правой кнопкой мыши и выберите «Запуск от имени администратора».
2. Щелкните Файл, а затем щелкните Открыть, чтобы выбрать файл образа Windows 10 для импорта в эту программу.
3. Вставьте USB-накопитель в этот компьютер, нажмите «Загрузочный» и выберите «Записать образ диска…».
4.Вы увидите свой USB-накопитель в разделе «Дисковый накопитель», ваш ISO-файл Windows 10 в разделе «Файл образа».
Вы можете оставить все параметры по умолчанию и нажать «Форматировать».
5. Во всплывающем окне «Форматирование» выберите «Fat32 (по умолчанию)» в разделе «Файловая система», установите флажок «Быстрое форматирование» и нажмите «Пуск».
6. Когда вы получите предупреждающее сообщение «Форматирование удалит ВСЕ данные…», нажмите OK, чтобы отформатировать USB-накопитель.
Советы: Убедитесь, что вы сделали резервную копию всех данных с USB-накопителя.
7. Закройте окно «Форматирование» и нажмите кнопку «Запись» под окном «Запись образа диска».
8. Вы снова получите предупреждающее сообщение. Если вы готовы, нажмите Да, чтобы начать процесс написания.
9. После успешного прожига вы можете использовать этот установочный USB-диск Windows 10 для чистой установки Windows 10 на свой компьютер.
Статьи по теме
Установите Windows 10, 8, 8.1 или 7 с загрузочного USB-накопителя.
Windows продается в виде DVD-дисков и загружаемых ISO-образов. DVD с Windows можно вставить в оптический привод для облегчения установки. Однако с появлением ультрапортативных устройств и планшетов без оптических приводов установка Windows с установочного DVD становится проблемой. Единственное решение для этих устройств — установить Windows с USB-устройства, такого как флэш-накопитель.Есть много других причин, по которым, несмотря на наличие оптического привода, вам может понадобиться загрузочное USB-устройство для установки Windows.Во-первых, установка Windows с флешки происходит намного быстрее, чем с DVD. Создать флешку для установки Windows не так просто, как скопировать на нее установочные файлы, поскольку она не будет загрузочной. Чтобы он был загрузочным, нужно использовать специальное программное обеспечение.
Существует много стороннего программного обеспечения для создания загрузочных USB-устройств, но, учитывая тот факт, что большинство людей не чувствует себя комфортно со сторонним программным обеспечением, Microsoft выпустила приложение под названием Windows 7 USB / DVD download tool .Хотя название программы дает понять, что она поддерживает только Windows 7, на самом деле это не так. Он также подходит для подготовки загрузочного USB-устройства для установки Windows 8 .
Однако, если вы хотите установить Windows 8.1 или Windows 10 с USB-устройства, вам необходимо использовать сторонний инструмент под названием Rufus, поскольку инструмент Microsoft не поддерживает Windows 8.1 и более новую Windows 10.
Перед тем, как начать, вы должны убедиться, что ваш флеш-накопитель имеет емкость не менее 4 ГБ (8 ГБ для 64-разрядной версии).Кроме того, вам необходимо убедиться, что у вас есть ISO-файл установочного DVD-диска Windows. Если у вас нет файла ISO, вам необходимо создать файл ISO с установочного DVD с помощью бесплатной программы, такой как ISOCreator.
См. Шаги для
1. Windows 10 и Windows 8.12. Windows 8 и Windows 7
Шаги по установке Windows 10 и Windows 8.1 с USB-накопителя
1. Загрузите Rufus. Программа отлично работает на Windows 10, Windows 8, Windows 8.1, Windows 7, Windows Vista и Windows XP .Кроме того, вы должны быть в учетной записи администратора.2. Запустите программу и найдите свое USB-устройство в раскрывающемся списке Устройство: .
3. Дайте имя флэш-накопителю с помощью параметра Volume Label и оставьте все остальные настройки без изменений.
4. Установите флажок Create a bootable disk using , если он еще не установлен. В выпадающем меню рядом с ним выберите ISO-образ. Нажмите маленькую кнопку справа от него, чтобы найти ISO-образ Windows.
5. Щелкните Start , чтобы отформатировать USB-устройство и извлечь на него все файлы ISO. Это приведет к удалению всех данных на вашем USB-устройстве, поэтому убедитесь, что оно не содержит важных файлов.
6. Теперь вам нужно загрузиться с только что созданного USB-устройства, чтобы начать процесс установки Windows 8.1. Если ваш компьютер не загружается с него, вам может потребоваться изменить порядок загрузки. Также вы должны отметить, что старые компьютеры не загружаются с USB-накопителя, отформатированного как NTFS.Чтобы преодолеть это, вы должны убедиться, что ваше устройство отформатировано как FAT32 и на жестком диске достаточно свободного места.
Шаги по установке Windows 8 и Windows 7 с USB-накопителя
1. Установите средство загрузки Windows 7 USB / DVD. Для установки этой программы на вашем компьютере должна быть установлена .NET Framework версии 2.0 или выше . Программа работает на Windows 10, Windows 8, Windows 8.1, Windows 7, Windows Vista и Windows XP . Кроме того, вы должны быть в учетной записи администратора.
2. Откройте программу. Введите расположение ISO-файла Windows в поле исходного файла. Кроме того, вы можете перейти к нему и нажать Далее . Если на этом этапе вы получаете сообщение об ошибке «Недопустимый файл ISO», вы можете использовать альтернативный метод для создания загрузочного USB-накопителя.
3. На экране выберите тип носителя , выберите USB-устройство , чтобы создать загрузочную флешку для установки Windows.
4. На экране вставьте устройство USB выберите флэш-накопитель USB или внешний жесткий диск, на который вы хотите скопировать файлы установки, и нажмите Начать копирование .Если на вашем USB-устройстве недостаточно места , вам будет показано диалоговое окно с сообщением об этом. Нажмите Стереть USB-устройство . Это отформатирует ваше USB-устройство и удалит все данные на нем.
Совет : Если вы случайно удалили данные на USB-устройстве на предыдущем шаге, вы все равно можете восстановить их с помощью бесплатных инструментов.