Сделать загрузочную флешку Windows 7 » Страница 2
Сделать загрузочную флешку Windows 7 очень просто. Мы опишем четыре самых быстрых, известных и бесплатных способа создания загрузочной флешки из ISO-образа, начнём с самого простого и закончим сложным, применяя разное программное обеспечение. Все утилиты прекрасно работают и в Windows 7, а так же в Windows XP, проверено. Отдельно хочу сказать про четвёртый способ создания загрузочной флешки, создадим мы её с вами в Windows 7, используя только собственные средства этой операционной системы, не прибегая к использованию сторонних утилит.
Друзья, если у вас новый компьютер или ноутбук с БИОСом UEFI и жёстким диском стиля размещения таблиц разделов GPT, то установить на такой компьютер Windows 7 тоже можно, читайте нашу другую статью Как установить с флешки Windows 7 или Windows 8 на GPT-диск.
Также не забудьте, что если ваш компьютер, ноутбук или нетбук с портами USB 2.0, а так же USB 3.0 и вы решили установить на него Windows 7 с загрузочной флешки, то вам необходимо знать, что подсоединять флешку необходимо в порт USB 2. 0, так как Windows 7 не поддерживает USB 3.0 (порты обычно закрашены синим цветом).
0, так как Windows 7 не поддерживает USB 3.0 (порты обычно закрашены синим цветом).
Если вы вставите загрузочную флешку в порт USB 3.0, то установка Windows 7 закончится вот такой ошибкой.
«Не найден необходимый драйвер для дисковода оптических дисков. Если у вас есть дискета, CD, DVD или флеш-накопитель USB с этим драйвером, вставьте этот носитель»
В самом конце статьи, мы с вами рассмотрим сам процесс установки операционной системы Windows 7.
Первое — что нам сейчас нужно, это сам оригинальный дистрибутив ISO-образ Windows 7, надеюсь что он у вас есть.
Второе — позаботимся о вашей флешке, так как она будет форматироваться, все данные с неё нужно перенести в безопасное место.
Третье — сама флешка нужна объёмом не менее 4 ГБ.
Четвёртое — если вы не знаете, как загрузить с флешки ваш компьютер или ноутбук, то читаем эту стать — «Как загрузить с флешки любой ноутбук», в данной статье подробно описано, как изменить приоритет загрузки на ноутбуке, нетбуке, стационарном компьютере в BIOS или используя специальное меню выбора загрузочного устройства.
Содержание нашей статьи: Друзья статья написана нами почти год назад, отзывы читателей показали, что первая программа UNetBootin срабатывает у вас очень редко, а вот Утилита от Microsoft — Windows 7 USB/DVD Download Tool на 100% и последний способ, средствами Windows 7, так же работает на 100%.
- Создание загрузочной флешки с помощью UNetBootin (Друзья используйте этот способ в последнюю очередь)
- Создание загрузочной флешки с помощью UltraISO
- Утилита от Microsoft Windows 7 USB/DVD Download Tool
- Создание загрузочной флешки средствами Windows 7
- Создание загрузочной флешки программой WinSetupFromUSB (самый безотказный и простой способ, написана отдельная статья, если интересно, переходите по ссылке и читайте).
- Создание загрузочной флешки программой Rufus (тоже написана отдельная статья).
Самое простое решение, как сделать загрузочную флешку Windows 7, это использовать программу UNetBootin или Windows 7 USB/DVD Download Tool (предпочтительнее), проще больше некуда, если только мы не придём к вам и не сделаем всё за вас.
Программу UNetBootin, скачиваем по ссылке http://unetbootin.sourceforge.net выбираем Download for Windows и запускаем программу, она работает без инсталляции.
В главном окне программы отмечаем пункт ISO-образ и выбираем букву USB-накопителя
вручную указываем место нахождения нашего образа,
Нажимаем открыть
и всё, жмём «OK».
Недолгое извлечение и копирование файлов Windows 7 на флешку
Загрузочная флешка готова
Решение немного посложнее, использовать программу UltraISO, она на русском языке и имеет вполне функциональный пробный период, сайт http://www.ezbsystems.com/ultraiso, выберете Free Trial
далее выбираем русский язык и скачиваем её, проще некуда. Запускаем программу от имени администратора и нажимаем пробный период,
и перед нами окно нашей программы,
далее ищем на нашем жёстком диске iso образ с операционной системой Windows 7, напоминаю вам, что вы можете создать свой образ с любой другой программой и указать его.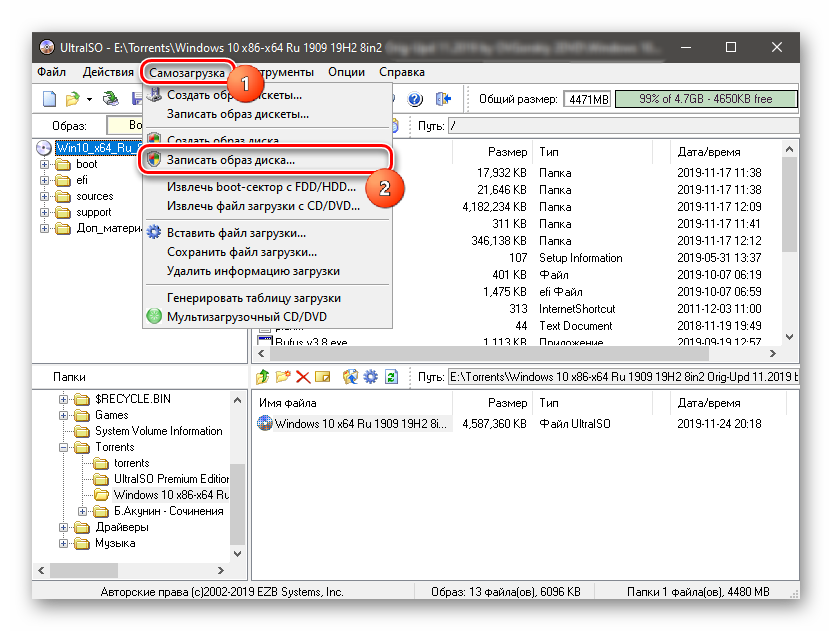 В главном окне UltraISO, щёлкаем правой мышкой на кнопке файл и в открывшемся меню выбираем открыть,
В главном окне UltraISO, щёлкаем правой мышкой на кнопке файл и в открывшемся меню выбираем открыть,
далее указываем образ с операционной системой, у меня образ Windows 7 64bit Service pack 1, находится на прямо рабочем столе в папке Новая, у вас не знаю где, находим и жмём открыть,
кстати сейчас можно вставить вашу флешку в ноутбук или нетбук.
В главном окне программы выбираем меню Самозагрузка и Записать образ жесткого диска, в данном окне уже присутствует наша флешка.
Нажимаем форматировать.
Выбираем тип файловой системы
Записать
Нужно подождать окончания процесса записи
Всё, теперь мы с вами можем носить операционную систему Windows 7 64bit в кармане.
Теперь информация для тех, кто простых путей не ищет, создаём загрузочную флешку непосредственно из самой операционной системы Windows 7, при помощи командной строки, мой любимый метод.
Вставляем нашу натерпевшуюся флешку в ноутбук или нетбук, а может в стационарный компьютер, далее запускаем Командную строку.
Меню Пуск, Выполнить, вводим команду cmd
Окно командной строки
Нам нужно ввести команду diskpart командный интерпретатор, позволяющий управлять дисками, нажимаем Enter
Отображаем список всех устройств с помощью команды list disk, нажимаем Enter
Посмотрите внимательно, моя флешка на 4 ГБ, обозначена как Диск 3, у вас может быть другая цифра, в зависимости от цифры будет следующая команда, в моём случае она select disk 3 если не хотите форматировать вместо вашей флешки локальный том вашего жёсткого диска, определите её точно и составьте команду правильно, если ваша флешка определена как Диск 2, то команда для вас будет select disk 2
Итак я ввожу команду select disk 3, так как моя флешка обозначена номером 3 и нажимаю Enter
Программа выбирает нашу флешку
Далее команда clean, которая произведёт на нашей флешке полное удаление файлов, жмём Enter
Следующая команда create partition primary и Enter
Раздел создан
Далее команда select partition 1 и жмём Enter
Команда activeи нажимаем Enter:
Далее мы с вами производим форматирование нашей флешки в формат NTFS командой format fs=NTFS и нажимаем Enter.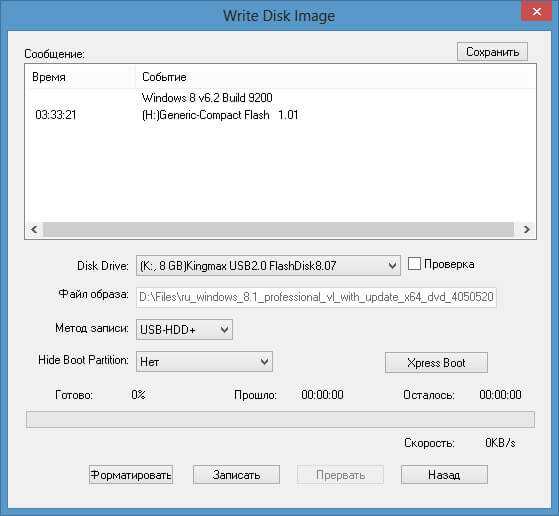 Форматирование не должно быть долгим, но если ждать вы совсем не можете, воспользуйтесь командой для быстрого форматирования format fs=NTFS QUICK
Форматирование не должно быть долгим, но если ждать вы совсем не можете, воспользуйтесь командой для быстрого форматирования format fs=NTFS QUICK
Ожидаем окончание форматирования
Завершено
Водим команду assign и флешке автоматически назначается буква, в нашем случае J
Появляется флешка
Выходим командой Exit
Теперь нам осталось просто скопировать файлы с диска дистрибутива операционной системы на нашу флешку и всё, она будет у нас загрузочная и мы сможем установить с неё Windows 7 куда угодно.
Как создать загрузочную флешку с Windows 7
Обновлено:
Автор: Айти Мен 25.11.2021
Данная инструкция поможет сделать загрузочную (установочную) флешку, для установки Windows 7 на компьютер и ноутбук. Также данная загрузочная флешка подойдет для восстановления Windows в случае проблем с загрузкой.
Также данная загрузочная флешка подойдет для восстановления Windows в случае проблем с загрузкой.
Содержание
Введение
Разделы
Комментарии (3)
Что понадобится
- Дистрибутив Windows 7
- Флешка (usb накопитель)
- Софт для записи дистрибутива на носитель
Введение
Загрузочная флешка с Windows 7 — это флешка с записанной на нее программой для установки или восстановления Windows 7 при ошибках в работе или проблемами с загрузкой.
Эта инструкция поможет сделать загрузочную флешку с любой редакцией Windows 7:
- Starter (Начальная)
- Home Basic (Домашняя)
- Home Premium (Домашняя расширенная)
- Enterprise (Корпоративная)
- Professional (Профессиональная)
- Ultimate (Максимальная)
1
Скачивание образа (дистрибутива) Windows 7
Первым шагом вам необходимо выбрать и скачать нужный образ (дистрибутив) Windows для записи его на загрузочную флешку в формате ISO.
Как выбрать редакцию виндовс
Если не знаете что выбрать, то для дома выбирайте Домашнюю или Домашнюю Базовую. Либо если покупали компьютер или ноутбук с установленной виндовс, то на корпусе должна быть наклейка с той редакцией, которая вам нужна.
В итоге, у вас должен быть скачан ISO образ.
2
Скачивание программы RUFUS
Для созданию загрузочной флешки, вам понадобиться программа, которая запишет скачанный вами ISO образ на флешку и сделает ее загрузочной для последующей загрузки с нее.
Загрузить Rufus можно с нашего сервера или с официального сайта https://rufus.ie/ru_RU.html Версия программы 3.4 Русскоязычная.
Через rufus можно создать загрузочные флешки для установки Windows 7 на MBR раздел.
3
Создание загрузочной флешки с Windows 7
Итак, на данном шаге у вас должен быть скаченный образ Windows 7 и программа Rufus.
Для начала нам нужно запустить программу и выбрать необходимые параметры.
3.1 Настройка программы rufus
Запускаем программу и видим настройки:
- Устройство — ту флешку на которую будем делать загрузочной. Объем флешки не менее 4 Гб. Все данные на флешке будут удалены.
- Метод загрузки — нажмите ВЫБРАТЬ и выберите скаченный вами образ Windows 7.
- Схема раздела — MBR. Остается по умолчанию. Означает, что установить можно только на схему разделов MBR на жестком диске. Если вы устанавливаете семерку на диск, где была десятка или восьмерка, то сначала необходимо удалить все разделы на жестком диске и затем создать разделы.
- Целевая система — BIOS (или UEFI — CSM). Означает что с флешки можно будет загрузиться только в обычном режиме (не в UEFI)! Если у вас компьютер или ноутбук загружается в UEFI то необходимо настроить Биос работу через CSM вместо UEFI.
- Новая метка тома — название флешки после форматирования. Можно ввести любое название на английском.

- Файловая система и Размер кластера — оставляем без изменений.
- Статут — показывает ход работы.
По сути нам нужно из этих настроек выбрать только флешку и образ Windows 7.
3.2 Запуск процесса создания
После выбора образа Статус покажет что все готово к началу создания загрузочной флешки. Нажмите СТАРТ. Начнется процесс создания загрузочной флешки
Ждем 10 минут и наша загрузочная флешка с Windows 7 готова. Приятного пользования.
После завершения, можете закрыть программу и пользоваться загрузочной флешкой
Помогла ли Вам эта статья?
Рейтинг: 4.8/5 — 19 голосов
Входя на сайт вы даете согласие на обработку персональных данных
и принимаете
Как создать загрузочную флешку Windows 7 из файла ISO [Учебное пособие]
Абхай Гаутам
Хотите создать загрузочный USB-накопитель Windows 7 ? Если да, то этот пост точно для вас.
Прошли те времена, когда мы устанавливали нашу операционную систему Windows на наши ПК с помощью CD/DVD .
И подождите не менее 1 час для завершения установки Windows 7 процесс.
Но в наши дни USB-накопители полностью отказались от использования оптических дисков.
Кроме того, лишь очень немногие компании все еще производят ноутбуки нового поколения, в которых оптический привод входит в стандартную комплектацию.
Несмотря на то, что ноутбуки по-прежнему могут использовать эти компакт-диски и DVD-диски, но что делать, если у вас есть небольшой ноутбук, планшет или другие цифровые устройства.
И хотите установить на него windows 7 .
В этом случае вам понадобится загрузочный USB-накопитель с Windows 7, поэтому этот пост действительно важен для вас.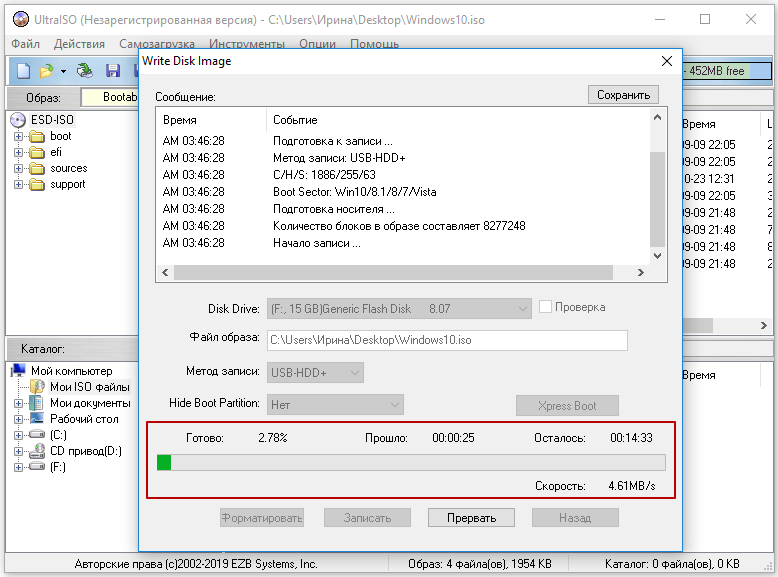
Но как бы вы его создали?
Просто Копирование/вставка с DVD-диска Windows 7 на USB-накопитель не поможет.
Для этого нужно сделать специальную загрузочную флешку и затем безопасно скопировать на нее все установочные файлы Windows 7.
Посмотрим, как.
Вот наш последний пост о том, что мы создали загрузочный USB-накопитель Windows 11 .
Содержание
Создание загрузочного USB-накопителя Windows 7 из файла ISO
Но прежде чем мы начнем.
Убедитесь, что у вас есть USB-накопитель емкостью не менее 4 Гб или больше , ISO-файл Windows 7 и загрузочное программное обеспечение USB для простого преобразования Windows 7 ISO в USB.
И если у вас нет ISO-файла, вы можете загрузить его отсюда [Загрузить образы дисков Windows 7 (ISO-файлы) ] или создать свой собственный ISO-файл .
В этом руководстве я буду использовать инструмент Windows USB/DVD Download Tool для создания загрузочного USB-накопителя. Ссылка для скачивания…
Ссылка для скачивания…
Итак, давайте начнем с этого инструмента и следуем этому пошаговому руководству.
1. Загрузите и установите USB-инструмент
Загрузите загрузочный USB-инструмент по указанной ссылке и правильно установите его. И после завершения установки Откройте этот инструмент.
2. Выберите ISO-файл Windows 7
Теперь нажмите кнопку Browse и затем выберите файл ISO, который вы сохранили, и нажмите Next .
3. Выберите тип носителя
Теперь выберите USB-устройство в качестве типа носителя, если вы хотите создать загрузочный USB-накопитель Windows 7, или вы также можете выбрать DVD для создания загрузочного DVD-диска.
4. Вставьте USB-устройство
Теперь вставьте USB-устройство и щелкните значок Обновить , а затем щелкните Начните копирование . И подождите 5-10 минут для завершения этого процесса.
И подождите 5-10 минут для завершения этого процесса.
Вот и все! Вы успешно создали загрузочный USB-накопитель.
Примечание: — Перед нажатием кнопки Начать копирование убедитесь, что у вас есть резервная копия всех важных данных, хранящихся на USB-устройстве. В противном случае вам может потребоваться восстановить удаленные файлы с USB .
Теперь давайте перейдем к следующему методу…
Способ 2: Редактор UUByte ISO
Редактор UUByte ISO — один из самых простых инструментов для создания загрузочных USB-накопителей, который имеет множество полезных функций. И самое приятное, что он доступен как для Версии Windows и macOS . С помощью этой утилиты вы можете легко выполнять такие задачи, как Сделать , Записать , Извлечь , Создать , Редактировать и Копировать диск за несколько кликов.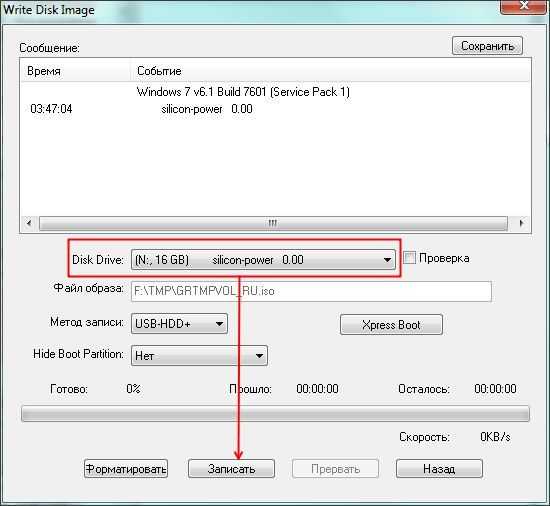
И для начала просто выполните следующие шаги: —
- Загрузите и установите UUByte ISO Editor по указанной ссылке.
- После завершения установки откройте инструмент.
- Теперь нажмите на Burn Опция «Создать загрузочный USB, DVD/CD из ISO».
- После этого нажмите кнопку Browse и выберите файл ISO-образа на своем компьютере.
- Наконец, выберите опцию «Создать загрузочный USB», затем выберите USB-накопитель и нажмите Записать.
Готово! Процесс записи займет несколько минут.
Примечание:- Убедитесь, что ваша флешка пуста, потому что после этого она будет отформатирована и все ваши данные будут потеряны.
Теперь давайте перейдем к следующему методу…
Способ 3. Использование Rufus
Rufus — это еще один простой инструмент plug and play со всеми дополнительными функциями для создания загрузочных USB-накопителей.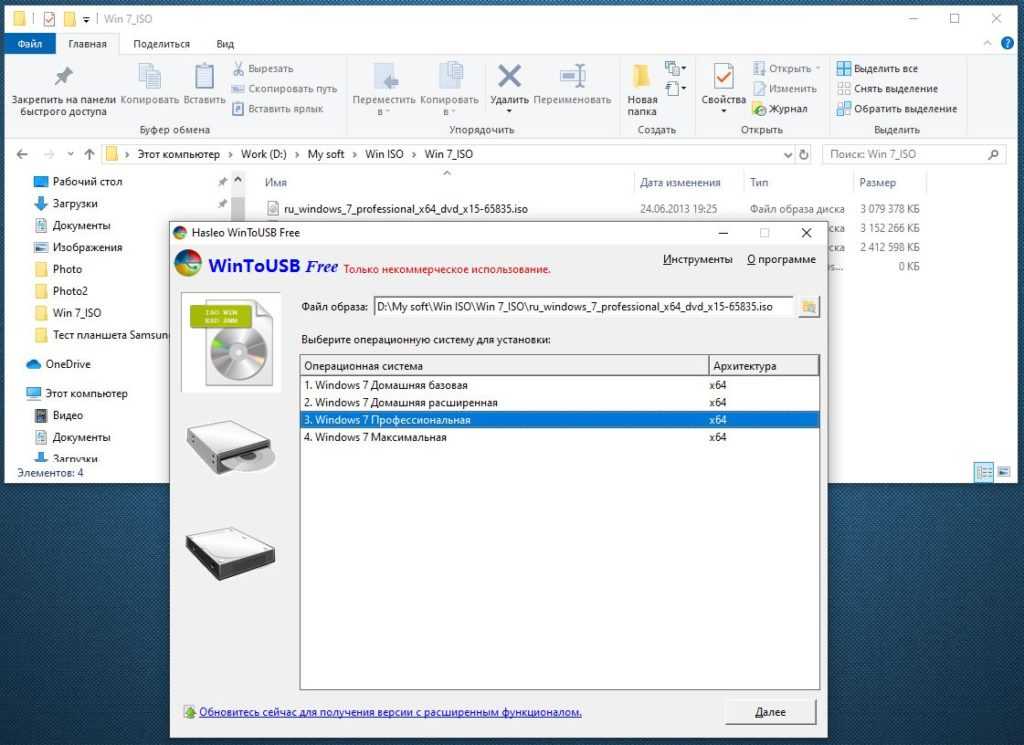 Этот инструмент действительно потрясающий и намного быстрее по сравнению с другим загрузочным программным обеспечением USB.
Этот инструмент действительно потрясающий и намного быстрее по сравнению с другим загрузочным программным обеспечением USB.
Ссылка для загрузки Rufus
Загрузите и установите Rufus по указанной ссылке и выполните следующие действия: —
Загрузите и установите Rufus по указанной ссылке и выполните следующие действия: —
- Откройте/запустите инструмент Rufus.
- Вставьте флэш-накопитель USB в порт USB.
- Теперь нажмите SELECT Option, чтобы создать загрузочный диск Windows.
- Выберите ISO-файл Windows 7.
- Нажмите Пуск . Готово!
Примечание: — Лучшая часть этого загрузочного инструмента заключается в том, что он автоматически определяет все подходящие свойства, такие как схема разделов, цель и файловая система в соответствии с файлом ISO.
Готово! Вы успешно создали загрузочную флешку Windows 7. Но как с него загрузиться.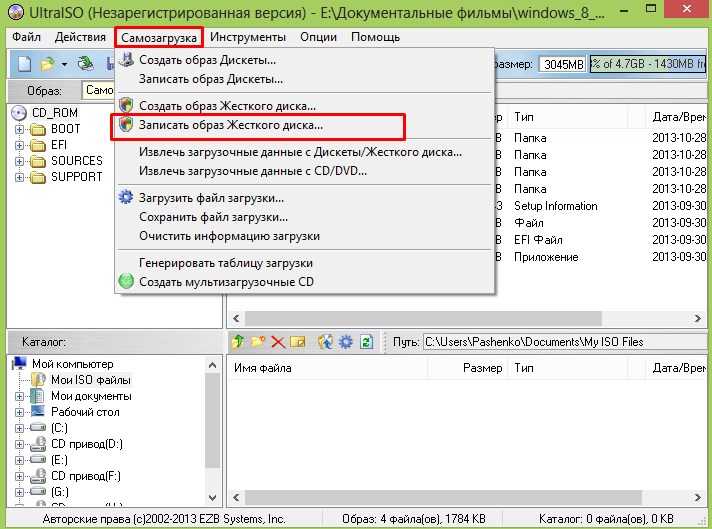
Посмотрим, как.
Как загрузиться с USB-накопителя на ПК/ноутбуке
Для этого у вас есть два метода. во-первых, вы можете напрямую перейти в загрузочное меню и изменить параметры загрузки. И второй: зайдите в настройки биоса и измените порядок загрузки .
Я предпочитаю прямой вариант меню загрузки , потому что при этом вам не нужно менять настройки BIOS. Для Пользователи ноутбуков Lenovo есть кнопка под названием Кнопка Novo для прямого перехода в меню загрузки.
А для других пользователей, таких как hp , Dell , Asus необходимо изменить настройки BIOS. Для этого выполните следующие действия:
- Вставьте USB-диск в свой компьютер или ноутбук.
- Сейчас Включите ноутбук или процессор, что у вас есть.
- И в начале вы найдете логотип производителя и внизу показаны сочетания клавиш для настроек BIOS.

- Теперь несколько раз нажмите кнопку BIOS .
- Теперь, когда вы находитесь в настройках BIOS, перейдите к Порядок загрузки и измените его на USB-накопитель в качестве 1-го приоритета.
Примечание:- У каждого производителя есть разные клавиши быстрого доступа к BIOS, но вы можете легко настроить их во время загрузки ЦП и показать логотип компании.
Совет: Esc, F2, F10 или F12 являются наиболее распространенными клавишами настройки BIOS , вы можете попробовать их.
Некоторые часто задаваемые вопросы
Как создать загрузочный USB-накопитель для Windows 7?
Создать загрузочный USB-накопитель для Windows 7 довольно просто: просто загрузите USB-инструмент и файл образа ISO, а затем выполните шаги, описанные в этой статье.
Руфус свободен?
Да, Rufus — это программное приложение с открытым исходным кодом, которое используется для создания загрузочных USB-накопителей для операционной системы Windows.
Как сделать загрузочный USB с установщика Windows?
Если вы хотите сделать установщик Windows 7 загрузочным USB, есть два метода: один с Rufus и второй без программного обеспечения с помощью CMD или командной строки.
Безопасна ли установка Rufus?
Да, Rufus абсолютно безопасен для использования и установки на ПК с Windows. Это бесплатное приложение, которое можно использовать как в личных, так и в коммерческих целях.
Заключение
Таким образом вы можете легко создать собственное загрузочное USB-устройство из файла ISO и использовать его для установки Windows 7 с USB вместо использования CD/DVD. Так чего же ты ждешь? Используйте эти замечательные инструменты, чтобы сделать USB загрузочным и сэкономить ваше драгоценное время.
Оставайтесь с нами для следующего сообщения на как изменить фон экрана блокировки Windows 7 .
Не стесняйтесь комментировать ниже, а также сообщите нам, знаете ли вы какой-либо другой лучший способ создать или сделать загрузочный USB-накопитель Windows 7.
Если вам понравился этот пост, Не забудьте поделиться этим со своими друзьями в вашей любимой социальной сети.
- Фейсбук
- Твиттер
- Более
4 бесплатных способа создания загрузочного USB-накопителя Windows 7
Windows 7 по-прежнему является предпочтительной версией операционной системы Windows. Некоторые приложения могут работать только в Windows 7, особенно 32-разрядные приложения. Кроме того, Windows 7 более стабильна, чем Windows 10, и время от времени не обновляется автоматически, что, по отзывам пользователей, вызовет массу проблем.
Если вы хотите установить Windows 7 на ПК или Mac, сначала создайте загрузочный USB-накопитель Windows 7. Он будет использоваться для установки ОС.
Прежде чем углубляться в руководство, вам необходимо подготовить USB-накопитель и загрузить файл ISO-образа Windows 7 по этим ссылкам.
Создатель загрузочного USB-накопителя Windows 7:
- Командная строка
- UUByte Редактор ISO
- balenaEtcher
- Бонус: сравнение результатов теста
1. Создание загрузочного USB-накопителя Windows 7 с помощью командной строки (бесплатно)
Командная строка — это расширенный инструмент, без которого системные администраторы не могут жить. Вы можете выполнять множество сложных задач с помощью этой бесплатной бесплатной утилиты, и нет необходимости загружать дополнительное программное обеспечение. Единственным недостатком является то, что визуальный пользовательский интерфейс недоступен, и вы должны изучать каждую команду самостоятельно.
Мы собираемся использовать этот бесплатный инструмент, входящий в состав ОС Windows, для создания загрузочного USB-накопителя с Windows 7. В основном этот метод работает на всех компьютерах с Windows, включая Windows 10, Windows 8 и Windows 7.
В следующем примере снимки экрана сделаны с ПК с Windows 10. Не волнуйся! Команды останутся прежними для Windows 8 и Windows 7. Теперь давайте перейдем к деталям.
1. Введите «командная строка» в строке поиска Windows, расположенной на панели задач. В возвращенном результате поиска нажмите на него и выберите Запуск от имени администратора .
2. В окне командной строки введите команду diskpart , чтобы открыть утилиту DISKPART, встроенный инструмент для управления компьютерными дисками и разделами в Windows.
3. В этот момент вставьте USB в компьютер. Затем введите команду LIST DISK , чтобы получить список всех USB-устройств, подключенных к этому ПК.
4. Теперь вам нужно выбрать USB-накопитель из этого списка. Здесь Disk 1 — это мой USB-накопитель. На этом экране можно найти USB-накопитель по размеру. Для выбора USB-накопителя необходимо ввести команду
На этом экране можно найти USB-накопитель по размеру. Для выбора USB-накопителя необходимо ввести команду SELECT DISK 1 .
5. Чтобы подтвердить, был ли выбран USB-накопитель, еще раз используйте команду LIST DISK. Выбранный диск будет отмечен звездочкой рядом с его именем.
6. Теперь нам нужно очистить USB-накопитель. Для этого используйте CLEAN и нажмите Enter. Это приведет к удалению всех разделов и томов на выбранном диске.
7. Теперь мы воспользуемся командой CREATE PARTITION PRIMARY , чтобы создать первичный раздел на этом USB-накопителе, чтобы ПК мог загружаться с него.
8. Далее нам нужно выбрать только что созданный основной раздел. Для этого продолжите выполнение команды SELECT PARTITION 1 .
9. После этого следует отформатировать этот диск с файловой системой NTFS, если вы собираетесь устанавливать Windows 7 на ПК. Для Mac вам нужно отформатировать его в FAT32. Это можно заархивировать с помощью
После этого следует отформатировать этот диск с файловой системой NTFS, если вы собираетесь устанавливать Windows 7 на ПК. Для Mac вам нужно отформатировать его в FAT32. Это можно заархивировать с помощью FORMAT FS=NTFS QUICK .
10. Теперь вам нужно активировать этот раздел командой ACTIVE . Не забудьте нажать Enter после ввода.
11. После этого закройте командную строку, и у вас есть загрузочный USB-накопитель. Все, что вам нужно сделать, это извлечь содержимое из Windows 7 ISO и скопировать его на этот USB-накопитель, и все готово к работе
Заключение : Это полностью бесплатный способ создания загрузочного USB-накопителя Windows 7. Но это достаточно сложно и рискованно. Как правило, это отлично подходит для пользователей, знакомых с текстовыми командами и не желающих устанавливать стороннее программное обеспечение для выполнения работы.
2. Создание загрузочного USB-накопителя Windows 7 с помощью редактора ISO (для Windows и Mac)
Вы можете быть шокированы тем, насколько сложным является метод командной строки. Честно говоря, многие обычные пользователи охотнее пробуют простые решения для создания загрузочного USB-накопителя Windows 7, по крайней мере, с графическим пользовательским интерфейсом. Это вообще не проблема!
Честно говоря, многие обычные пользователи охотнее пробуют простые решения для создания загрузочного USB-накопителя Windows 7, по крайней мере, с графическим пользовательским интерфейсом. Это вообще не проблема!
Согласно нашим исследованиям и сравнениям, UUByte ISO Editor — это самое простое приложение для создания загрузочного USB-накопителя Windows 7 на Mac или ПК. Самое главное, нет необходимости вводить одну команду. Вы можете создать загрузочный USB-накопитель за 3 простых шага в чистом пользовательском интерфейсе (вы увидите это в следующем руководстве). Кроме того, у него есть несколько других полезных функций для обработки файла образа ISO.
Основные возможности редактора ISO
- Непосредственная запись Windows ISO на USB или DVD.
- Извлечь содержимое из образа ISO.
- Создайте новый файл ISO из локальных файлов или папок.
- Безупречная работа на ПК с Windows и Mac.
- Свободно редактируйте файлы или добавляйте содержимое в образ ISO.

Шаг 1: Перейдите на официальный сайт UUByte, загрузите UUByte ISO Editor и установите его на ПК или Mac. Здесь мы будем использовать версию для Windows, например. Шаги такие же, как и при использовании на Mac. Теперь запустите приложение с рабочего стола и вставьте USB-накопитель, чтобы продолжить.
Шаг 2. Нажмите кнопку Записать на главном экране. Это перейдет к окну создания загрузочного диска Windows. В настоящее время импортируйте ISO-образ Windows 7 с помощью синей кнопки Browse . Затем включите опцию Create a Bootable USB и выберите USB из выпадающего списка.
Шаг 3. Наконец, нажмите синюю кнопку Записать , чтобы начать процесс. После завершения задачи, которая обычно занимает 5-10 минут, у вас будет загрузочный USB-накопитель Windows 7 для установки ОС.
Это намного проще, чем командная строка, верно? В настоящее время это предпочтительный способ создания загрузочного USB-накопителя Windows 7!
Заключение : Отличный инструмент для создания загрузочного USB-накопителя Windows без каких-либо хлопот благодаря интуитивно понятному пользовательскому интерфейсу. Если вы хотите получить загрузочный USB-накопитель с Windows 7 за короткое время, UUByte ISO Editor — это то, что вам нужно!
3. Создайте загрузочную флешку Windows 7 с помощью balenaEtcher (для Windows, Mac и Linux)
Как вы сами убедились, описанный выше процесс может быть немного сложным и длительным. Чтобы решить эту проблему, вы можете использовать такую утилиту, как Etcher. Это бесплатная утилита, с помощью которой вы можете очень просто создать загрузочный USB-накопитель Windows 7.
1. Перейдите на их веб-сайт (https://www.balena.io/etcher/) и загрузите последнюю версию программного обеспечения Etcher. Также доступна портативная версия, вы можете использовать этот инструмент, если не хотите устанавливать его перед использованием.
Также доступна портативная версия, вы можете использовать этот инструмент, если не хотите устанавливать его перед использованием.
2. После загрузки запустите Etcherutility и вставьте USB-накопитель в порт ПК.
3. Нажмите кнопку Flash from file и выберите ISO-образ Windows 7, затем нажмите кнопку Select target , чтобы выбрать флэш-накопитель USB. После этого, наконец, нажмите кнопку Flash , чтобы создать загрузочный USB-накопитель Windows 7.
4. После завершения процесса записи ISO за ним последует процесс проверки правильности создания загрузочного USB-накопителя. Это может привести к автоматическому извлечению и повторному подключению USB-накопителя.
5. После проверки USB-накопитель будет автоматически извлечен, и вы сможете извлечь его из ПК. Теперь у вас есть загрузочный USB-накопитель с Windows 7
Заключение : Простой и бесплатный способ создания загрузочного USB-накопителя. Однако Windows ISO плохо поддерживается, и при выполнении этой задачи могут возникнуть ошибки. Кроме того, процент успеха немного низок!
Однако Windows ISO плохо поддерживается, и при выполнении этой задачи могут возникнуть ошибки. Кроме того, процент успеха немного низок!
4. Средство загрузки USB/DVD для Microsoft Windows 7 (устарело)
Это может быть наш первый выбор в прошлом, когда речь идет о создании загрузочного установочного носителя Windows, поскольку это бесплатный инструмент, разработанный Microsoft. К сожалению, Microsoft больше не поддерживает его, и загрузка с веб-сайта Microsoft невозможна. Вы все еще можете загрузить этот инструмент с другого веб-сайта, но это небезопасно. Вирус или вредоносное ПО могут быть вместе с загружаемым файлом. Вот почему мы перечисляем его только в конце этого поста.
1. Загрузите Windows 7 USB/DVD Download Tool со страницы Microsoft (https://www.microsoft.com/en-us/download/windows-usb-dvd-download-tool) и установите его на ваш ПК.
2. Откройте утилиту из меню «Пуск» под Все программы . Выберите файл ISO-образа Windows 7 с помощью кнопки Browse в исходном файле и нажмите «Далее».
Выберите файл ISO-образа Windows 7 с помощью кнопки Browse в исходном файле и нажмите «Далее».
3. Существует два способа создания загрузочного носителя Windows 7. Один USB-устройство, а другой DVD. Пожалуйста, подберите правильный. В нашем примере мы выбираем USB-накопитель.
4. Теперь выберите USB-накопитель в раскрывающемся списке. Наконец, нажмите Начать копирование , чтобы начать запись Windows 7 ISO на USB.
5. Появится предупреждение о том, что все данные на USB-накопителе будут удалены. Нажмите Стереть USB-устройство , чтобы продолжить.
После завершения процесса загрузочный USB-накопитель с Windows 7 готов к использованию.
Заключение : Лучший инструмент для создания загрузочного USB или DVD с Windows 7, но день ушел навсегда. Microsoft прекратила поддержку и доступна только для загрузки из других источников, что может вызвать проблемы с безопасностью.
Microsoft прекратила поддержку и доступна только для загрузки из других источников, что может вызвать проблемы с безопасностью.
Сравнение результатов тестирования
Возможно, вы запутались и до сих пор не знаете, какой инструмент лучше всего подходит для вас. Пожалуйста, не волнуйтесь. Мы покажем прямую сравнительную таблицу для этих инструментов. Это обязательно поможет вам принять окончательное решение!
Тестовая среда
- Ноутбук ThinkPad X1 Carbon
- ISO-образ Windows 7 (3,4 ГБ)
- SanDisk Extreme Pro (USB 3.1)
Сравнительная таблица:
| СМД | Редактор ISO | Гравюра | Средство загрузки Windows 7 |
|---|---|---|---|---|
| Продолжительность | 41 мин | 7 минут | 25 мин | 36 минут |
| Уровень | Трудно | Легкий | Легкий | Средний |
| Платформа ОС | Windows | Windows и Mac | Windows, Linux и Mac | Windows |
| Тип файла ISO | Только Windows | Окно и Windows PE | Windows, Linux и аварийный компакт-диск | Только Windows |
| Загрузка UEFI | Да | Да | № | № |
| Раздел GPT | Да | Да | № | № |
| Цены | Бесплатно | Бесплатно | $29. |


