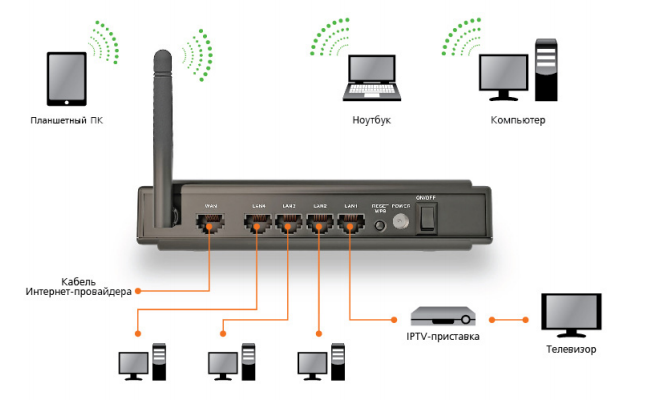Планирую написать ряд разных статей по роутерам от компании D-Link, и практически в каждой статье нужно писать как зайти в настройки своего D-Link-a, что бы настроить какую-то функцию, сменить пароль и т. д. Вот недавно писал о настройке D-link DIR-615, так пришлось полностью описывать процесс входа в панель управления. Поэтому, решил подготовить подробную статью о том, как входить в настройки на роутерах компании D-Link. А в других статьях бду просто ставить ссылку на эту статью:) Я уже писал общую статью (для всех производителей), и конкретно для маршрутизаторов ZyXEL. Для каждого производителя роутеров постараюсь подготовить такую инструкцию.
У D-Link-ов с настройками все очень просто. Как и у большинства производителей. И если у вас раньше был Asus, или например Tp-Link, то проблем с доступом к панели управления на D-Link у вас возникнуть не должно. Уже писал в какой-то статье, что мне только не нравиться то, что на вид настройки у D-Link меняются практически с каждым обновлением прошивки. Кстати, как ее обновить, я уже писал здесь. Ну да ладно, роутеры у них хорошие, популярные, можно на это не обращать внимание, просто сложно инструкции готовить. Эту статью я подготовлю на примере роутера D-Link DIR-615 (с прошивкой 2.5.20).
Вход в настройки D-Link
Как обычно, нам сначала нужно подключить наш роутер к устройству, с которого и будет входить в настройки. Это может быть стационарный компьютер, ноутбук, планшет, телефон, и даже телевизор. Но, если есть возможность, то лучше всего настраивать роутер по сетевому кабелю, то есть, использовать для этого дела стационарный ПК, или ноутбук. Но, если такой возможности нет, то можно настроить и по Wi-Fi с того же ноутбука, или мобильного устройства.
Подключение по сетевому кабелю
Кабель должен быть в комплекте с роутером. Берем его, и соединяем роутер с компьютером. Вот так:

На роутере кабель подключаем в один из 4 LAN разъемов. На компьютере, или ноутбуке, в сетевой разъем. Здесь проблем возникнуть не должно.
Подключение по Wi-Fi для входа в настройки
Если вы хотите настроить свой маршрутизатор с устрйоства, которое не можно подключить по кабелю (или у вас нет кабеля), тогда можно подключиться по Wi-Fi. Если вы уже пользовались роутером, то вы знаете как это сделать. Если же роутер новый, и вы хотите его настроить, то сразу после подключения питания к нему, он будет транслировать беспроводную сеть. Имя которой будет стандартным. И насколько я понял, оно такое же, как модель вашего роутера. Например, у D-Link DIR-615, Wi-Fi сеть по умолчанию назваться «DIR-615».
Находим сеть на вашем устройстве, и выбираем ее. Например, на ноутбуке (о подключении ноутбуков к Wi-Fi я писал здесь):
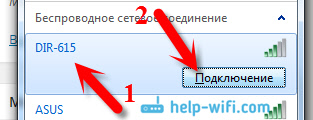
Сеть по умолчанию может быть без пароля (в таком случае, возле нее будет соответствующий значок, и запрос пароля не появится). Но, даже на новом роутере, когда все настройки на нем по умолчанию, сеть может быть защищена. Стандартный пароль указан снизу роутера и подписан как WPS PIN.
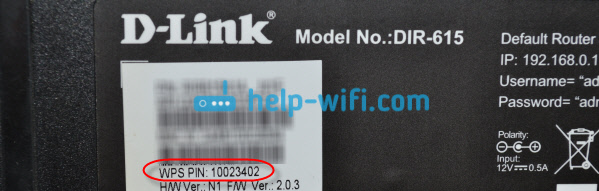
Если появится запрос пароля при подключении, то укажите его. Соединение с роутером должно быть установлено.
Заходим в панель управления по адресу 192.168.0.1
Самый главный момент: все стандартные данные для вход а в настройки, указаны на наклейке на самом роутере.
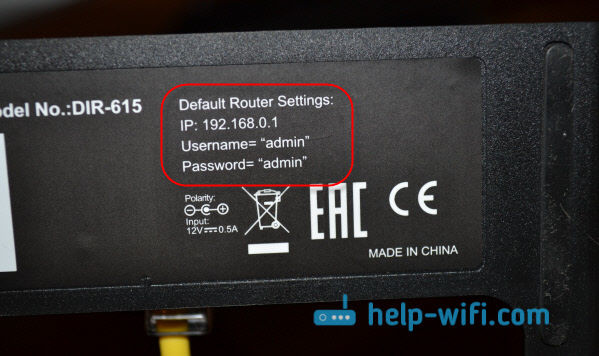
Там указан IP-адрес для доступа к настройкам, у D-Link это 192.168.0.1. Имя пользователя — admin, и стандартный пароль — admin.
Открываем любой браузер, и в адресной строке набираем наш IP — 192.168.0.1. Переходим по нему. 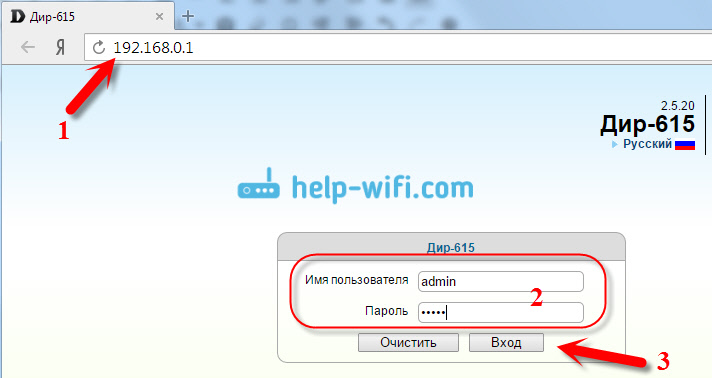
Появится запрос имени пользователя и пароля. Имя пользователя указываем admin и пароль так же admin. Но, при условии, что вы его еще не меняли. Если меняли, то укажите тот, который установили. А если забыли его, то придется делать сброс настроек (нажать на 10 секунд чем-то острым кнопку RESET на роутере).
Откроется панель управления рутером, и сразу появится окно, в котором нужно два раза указать новый пароль, который в дальнейшем будет использоваться для входа в настройки (вместо admin). Укажите его, и нажмите кнопку Готово.
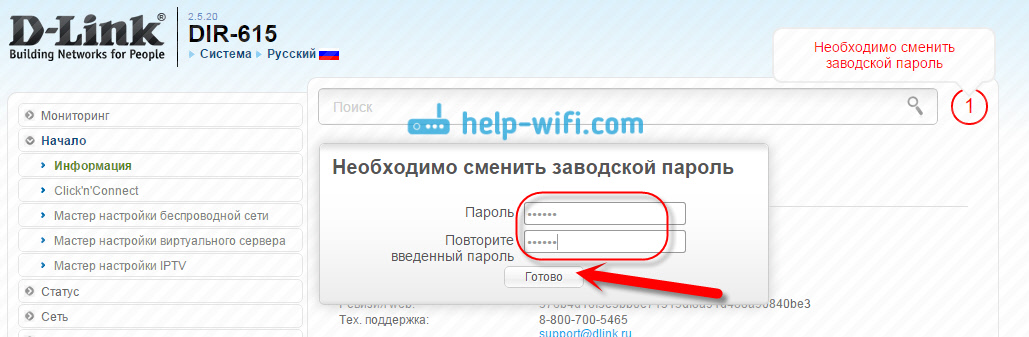
Сохраните настройки. Нажмите на пункт меню Система (сверху) и выберите Сохранить.
На этом все, можете продолжать настройке вашего роутера. Только не забывайте сохранять настройки, а когда закончите, перезагрузите роутер (отключите и включите питание).
Как не странно, но именно этот вопрос меня задают чаще всего в письмах. После того как я устал отвечать одно и тоже – я решил написать более подробную инструкцию с картинками, и пояснениями. Зачастую у пользователя, который не может зайти в админку возникает трудности с подключением. Но иногда зайти в настройки невозможно из-за неправильных настроек компьютера.
Все современные роутеры обладают внутренней системой и удобный Web-интерфейсом, на который можно зайти с любого браузера. Также в настройки можно войти с телефона, планшета и чисто теоретически с телевизора, на котором есть SMART TV система и встроенный браузер. Давайте всё-таки посмотрим – как без проблем и легко зайти в настройки вашего роутера или модема от компании D-Link.
Подключиться по проводу
Я как старичок люблю прямое подключение и поэтому к маршрутизатору подсоединяюсь по кабелю. Если вас это не интересует – перейдите к следующей главе, где я рассказываю, как подключиться по воздуху.


И так, в коробке из-под роутера должен быть запасной сетевой кабель. Возьмите один кончик провода воткните в LAN порт. Их может несколько, поэтому можно вставлять в любой. Также они иногда имеют рядом цифры от 1 до 4 или более. Второй конец вставляем в сетевой разъём на компьютере или ноутбуке.
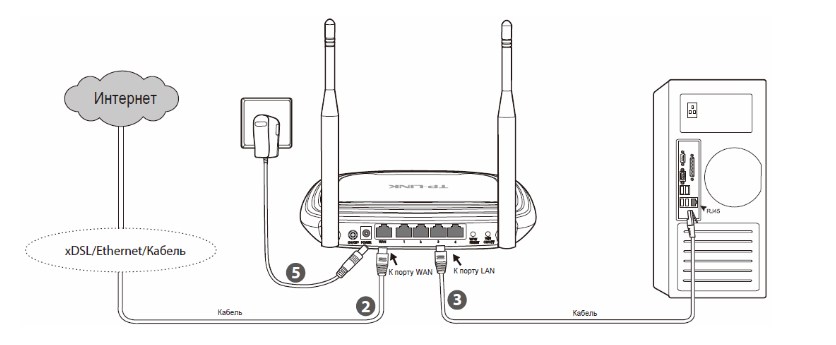
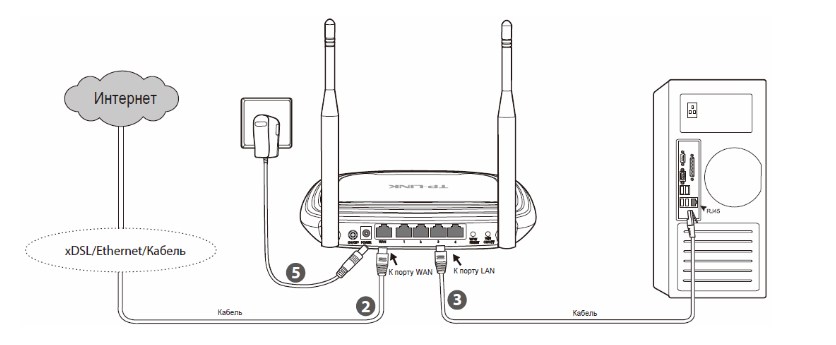
Подключиться по Wi-Fi
Вообще ничего сложно нет. Наша задача с телефона, планшета или ноутбука найти сеть роутера и подключиться к ней. Если вы не однократно делали это, то вам будет это не трудно. Если же вы только его купили, то убедитесь, что лампочка WiFi на передней панели горит.


Если она не горит, то разверните попой аппарат и нажмите один раз на кнопку WPS.
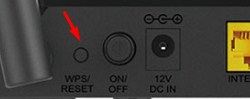
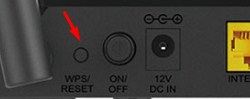
После этого ищем сеть на устройстве. Имя сети будет как полное наименование марки и модели роутера. Но лучше всего посмотрите эту информацию под корпусом на этикетке интернет-центра.
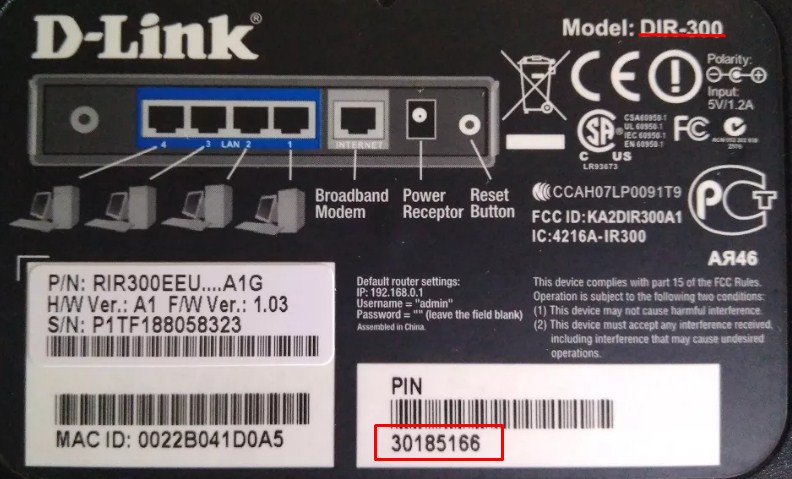
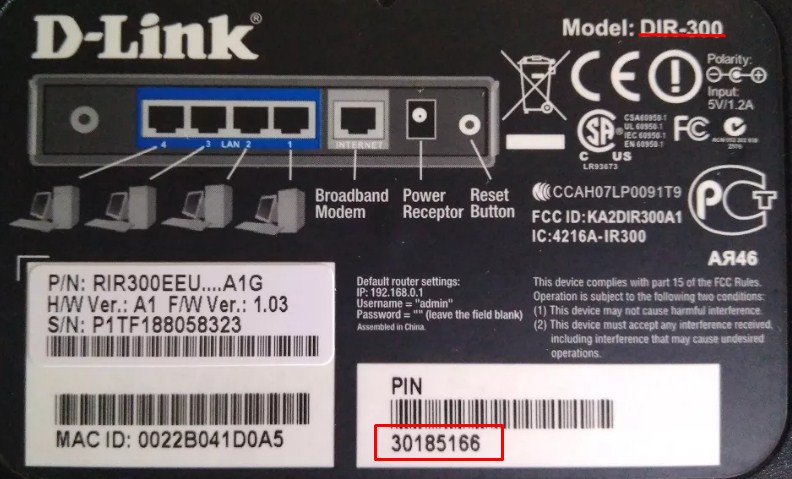
Наименование модели и будет именем сети по умолчанию. Если вас попросят ввести пароль, то вы увидите его в строке «PIN». Если вам лень его вводить, то можете ещё раз нажать на кнопку WPS.
Зайти в администраторскую панель
Как только вы подключитесь к сети роутера (не важно каким способом) – можно теперь заходить в конфигурацию и само нутро аппарата. Теперь откройте любой браузер и зайдите с любого из предложенных адресов Д-Линк:
- 192.168.0.1
- dlinkrouter.local
Далее вы должны увидеть окно входа в Web-панель или приветствие и быструю настройку в меню. Всё зависит от модели.
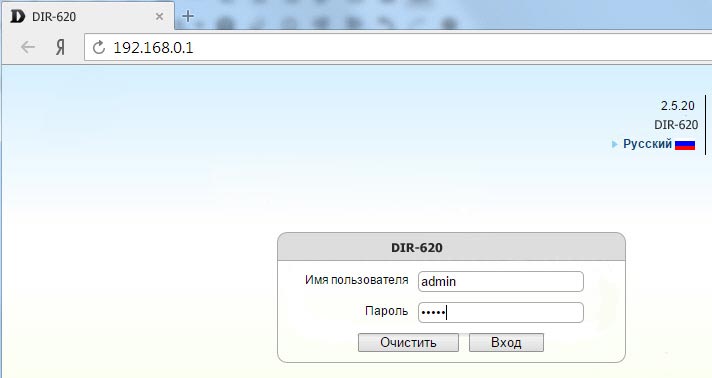
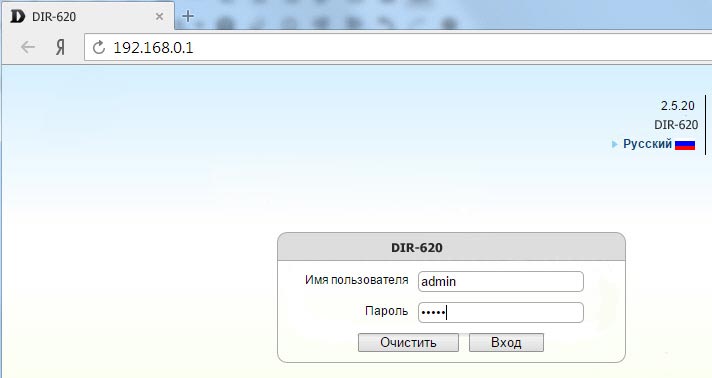
Имя пользователя и пароль находится на этикетке под корпусом. Чаше всего это или «admin-admin», или «admin-<пустая строка>».
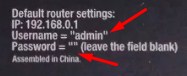
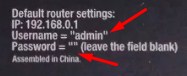
Если пароль и логин не подходит, то скорее всего его изменили при первой настройке. Обратитесь к человеку, который настраивал роутер в самом начале. Если это были работники от провайдера, то позвоните в техническую поддержку и спросите – какие по стандарту они ставят пароли от админ-панели.
Есть ещё один способ – сбросить роутер до заводских настроек. Но тогда вам заново придётся его настраивать: интернет и Wi-Fi как минимум. Для сброса надо зажать кнопку Reset на 15 секунд, пока передатчик не начнут мигать. После этого придётся подождать от 2 до 5 минут, пока система переустановится.


Как только вы попадёте в интерфейс аппарат, вы с лёгкостью сможете менять любые настройки интернета, вайфая и другие мелкие конфигурации. Если всё же у вас возникли трудности с заходом – напишите об этом в комментариях под статьёй и я вам помогу.
Не заходит в админку
В первую очередь проверьте правильно ли вы воткнули провод, если подключение проходит по кабелю. Если вы подключаетесь к роутеру по вай-фай, попробуйте перезагрузить его. Это можно сделать, нажав на кнопку «ON/OFF». После этого ждём минуту и включаем его снова. Если кнопки нет, то просто выдерните его из розетки и через минуту вставьте обратно.
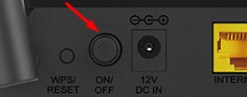
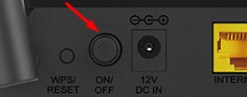
Если подключения нет с ноутбука или компьютера, действуйте согласно инструкции:
- Нажмите одновременно «Win» и клавишу «R».
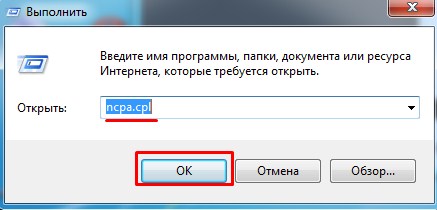
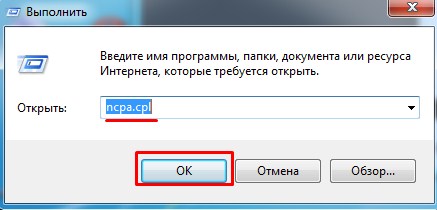
- Прописываем команду как на картинке выше и нажимаем «ОК».
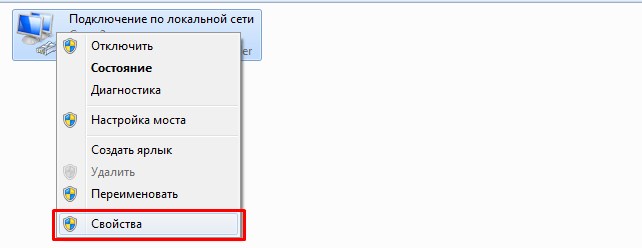
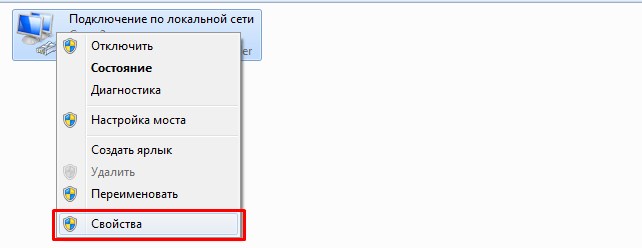
- Зайдите в свойства соединения, по которому вы подключены.
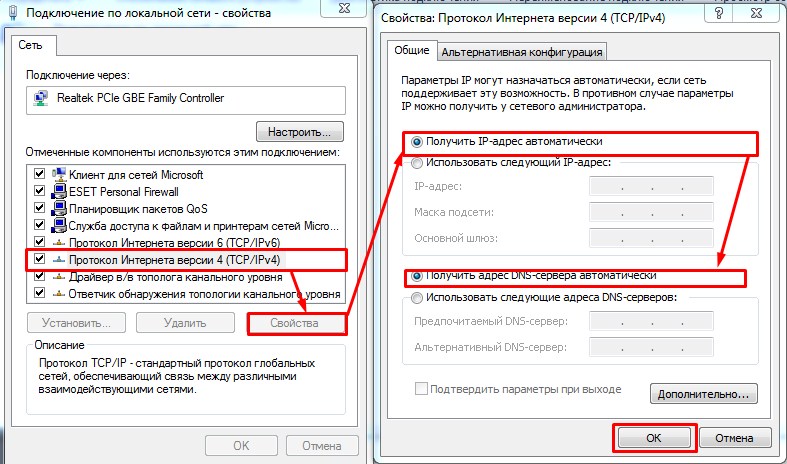
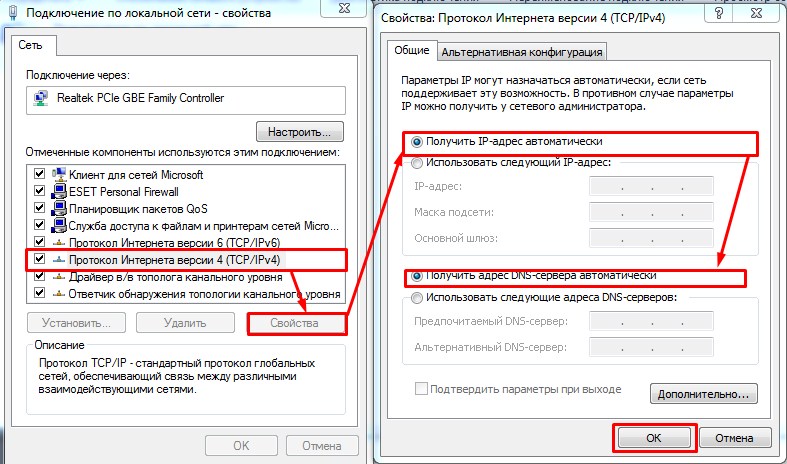
- Выбираем четвёртый протокол и заходим в свойства. Далее ставим в двух случаях верхние флажки, чтобы IP и DNS получались автоматически. И в самом конце жмём два раза «ОК».
- После этого открываем браузер и снова пытаемся зайти на передатчик Длинк.
Вход в роутер D-Link происходит по инструкции. Устанавливается связь и далее производится настройка. Чтобы пользоваться WiFi, стоит изучить пошаговый план.
Установка связи с роутером
В зависимости от модели Длинк вход в роутер зависит от его типа. Для проводной, беспроводной модели предусмотрена своя отдельная инструкция.
Проводной роутер
Чтобы зайти в настройки проводного роутера, следует подключить кабель к порту LAN. На компьютере он находится с обратной стороны, а у ноутбука на задней панели. В маршрутизаторах Dlink вход кабеля обозначен синим либо чёрным цветом.

Беспроводной роутер
Беспроводной маршрутизатор настраивать несколько сложнее. Необходимо перейти в соединения и установить связь с моделью. Запрашивается пароль — по умолчанию WPS PIN.
Переход на внутренний сетевой адрес
Для перехода на внутренний сетевой адрес требуется зайти в браузер, обновить страницу, ввести надпись 192.168.0.1. Осуществляется переход в меню, где запрашиваются данные.
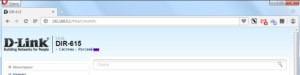
Ввод логина и пароля
Чтобы обеспечить доступ к настройкам, необходимо ввести логин, пароль. На обратной крышке маршрутизатора чаще всего имеются обозначения. В графе «пользователь» указывается надпись admin, а пароль может отличаться.
Важно! Если нет обозначений, чтобы настроить роутер, стоит повторить надпись admin.
Проблемы и ошибки при входе в настройки
Пользователей интересует вопрос, как войти в настройки роутера D Link. При выполнении инструкции часто возникают проблемы. При установке связи необходимо учитывать тип роутера.
Проблемы с подключением к проводному роутеру D-Link
Проводной роутер не может быть подключён, если провод повреждён. Прежде чем раздавать Wi-Fi, необходимо убедиться, что модель исправна. Еще товары продаются с отдельными антеннами, которые необходимо подключать.
Важно! Многие пытаются разобраться, как войти в маршрутизатор D Link, хотя их компьютер его не видит. При неисправном разъеме проблематично установить связь.

Проблемы с подключением к Wi-Fi-роутеру D-Link
В случае с Wi-Fi маршрутизатором вход в роутер Д Линк может прерываться. Проблема кроется в ошибке системы либо железе. Пользователи пытаются входить, однако сигнал отсутствует. Важно убедиться, что модель подсоединена к блоку питания.
Повторить необходимо после перезагрузки маршрутизатора. Иной раз требуется скачать драйвер для модели, чтобы система его заметила. При использовании VPN айпи меняется, это также может стать причиной неисправности.
Ошибки при переходе по адресу «192.168.0.1»
Вход в модем D Link невозможен по следующим причинам:
- отсутствует соединение;
- неправильные настройки;
- изменение IP адреса;
- должен быть обновлён драйвер на сетевую карту .
Необходимо включить разрешение и попробовать зайти на страничку через другой браузер. В меню стоит выбрать правильную сеть. WiFi роутер D Link часто не отвечает на сигнал, поскольку есть проблемы с IP-адресом. Рекомендуется при настройке выбирать автоматическое его получение. Для этого стоит перейти во вкладку «сеть», значок находится на панели Пуск.
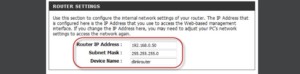
В контекстном меню показывается входящая линия, диагностика. Если заходить в центр, открываются настройки. Важно выбрать изменение параметров и активную сеть. На ней нужно нажать правой кнопкой мыши и осуществить переход в свойства. В окне показан адаптер для подключения и компоненты:
- клиент;
- планировщик;
- служба доступа;
- протокол 4;
- версии драйверов;
- резервный ответчик.
При выборе протокола 4 активной становится кнопка «свойства». Вместе с ней открываются две вкладки:
- общее;
- конфигурация.
В общей вкладке показаны характеристика и ip-адреса. Предусмотрена строка маски подсети, а также шлюза. Данные можно получать автоматически, надо поставить флажок напротив соответствующей надписи. По завершении операции нажимается кнопка «ок». Распространенной ошибкой является выбор значка сети, а не вызов контекстного меню.
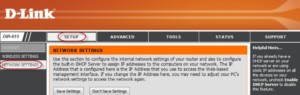
В центр управления сетями можно войти через панель. Если выбрать неправильную сеть, функция автоматического айпи не сработает. Также пользователи совершают ошибку при переходе во вкладку протокола 6. В открывшемся окне отсутствует пункт «конфигурация». В верхней области экрана отображается информация про протокол 6 и сообщается, что он необходим сетевым администраторам.
Важно! В окне отсутствует информация по поводу маски, вместо неё указывается длина префикса подсети.
Когда роутер не виден, стоит перепроверить настройки брандмауэра, специалисты рекомендуют отключать фаервол. Это можно сделать разными способами, учитывается тип операционной системы. Речь идет о межсетевом экране, который выполняет защитную функцию. Он бережно сохраняет информацию в компьютере, не даёт злоумышленникам к нему доступ.
Антивирусы в сети оснащены Firewall, однако штатный брандмауэр всегда находится в строю. Если на компьютере используется Windows 7, 8, 10, можно попробовать простой способ с панелью управления. Соответствующий значок находится в пуске, он открывает окно к параметрам компьютера.
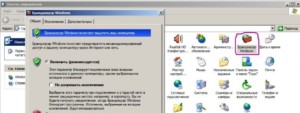
Если взглянуть на все элементы панели управления, можно обнаружить значок брандмауэра. Для его подключения необходимо перейти в систему безопасности и выбрать подрубрику «включение и отключение». На главной странице указывается текущее состояние, можно узнать об активности домашней либо рабочей сети. От брандмауэра пользователи иногда получают уведомления. Их также разрешается отключать.
При переходе в рубрику «включение и отключение» открываются настройки. В диалоговом окне сообщается, что у юзера есть возможность запустить Firewall. Указывается ссылка на дополнительные сведения о сетевых размещениях и непосредственно параметры. Учитывается активность программы в домашней и общественной сети.
Важно! Система Windows по умолчанию не рекомендует отключить Firewall, однако для настройки маршрутизатора необходимо установить галочки напротив строк «отключить брандмауэр».
Под общественной сетью стоит понимать глобальный интернет, а домашний аналог — это локалка. С фаерволом еще можно расправиться при помощи службы Виндовс. Осуществляет переход в пуск, а далее в панель управления. Как и ранее, выбирается Система и Безопасность, однако теперь необходимо выбрать пункт «администрирование».
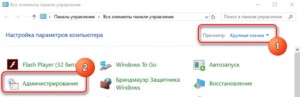
Если остановиться на окне службы, открывается список, в котором предусмотрен брандмауэр. Вызвав контекстное меню правой кнопкой мыши, можно увидеть строку «стоп». Однако это разовая процедура и при перезагрузке компьютера фаервол снова зафункционирует, а в настройки роутера будет невозможно попасть.
Решением является переход в свойства брандмауэра. Оставаясь в окне службы, по значку Firewall необходимо нажать правой кнопкой мыши, выбрав свойства. В открывшемся окне отображается запуск программ и для его полного отключения выбирается строка «отключен». Для проверки стоит сделать перезагрузку компьютера.
При отключенном брандмауэре браузер даст возможность перейти по ссылке. Специалисты рекомендуют не забрасывать проблему, позаботиться о защите компьютера. При настройке роутера стоит подобрать качественную антивирусную программу, чтобы она заменила брандмауэр.
Важно! Если необходимо вновь подключиться, надо выполнить инструкцию в обратном порядке.
Ошибка при вводе логина/пароля от Web-интерфейса роутера
Распространённой считается ошибка, когда пароль к D Link WiFi вводится неверно. Необходимо зайти на официальную страницу разработчика, уточнить информацию. Если есть интернет, D Link должен сигнализировать об этом индикатором. На верхней панели загорается третья лампочка, которая должна мерцать.
У некоторых пользователей стандартный логин не срабатывает, поскольку включен Caps Lock.

Еще одна распространенная проблема — это русская раскладка на клавиатуре. Когда появляется значок вай фай, войти D Link разрешается только через браузер. Помимо комбинации 192.168.0.1 люди пробуют набрать 192.168.1.1. Когда с первого раза не удаётся подключить роутер, стоит обновить страницу.
Важно! Web интерфейс может не отвечать в связи с отсутствием драйвера. Предыдущую версию необходимо удалить и произвести обновление.
В статье рассмотрено, как осуществляется вход в роутер d-Link. Рекомендуется придерживаться инструкции. В случае обнаружения проблем перепроверяется соединение с интернетом.
 Подгорнов Илья ВладимировичВсё статьи нашего сайта проходят аудит технического консультанта. Если у Вас остались вопросы, Вы всегда их можете задать на его странице.
Подгорнов Илья ВладимировичВсё статьи нашего сайта проходят аудит технического консультанта. Если у Вас остались вопросы, Вы всегда их можете задать на его странице.Похожие статьи
-

Настройка роутера для Onlime: особенности настройки…
Особенности настройка роутера Onlime. Маршрутизаторы, которые предоставляются компанией, имеют два протокола, обеспечивающих доступ в интернет. … Для этого сначала осуществляют вход в online настройки роутера, а затем ищут вкладку Network и вносят всю необходимую информацию… -

DSL 2640U: как подключить и настроить роутер (модем)
DSL-маршрутизатор D-Link 2640U: обзор модели, достоинства и недостатки, подключение, способы настройки. … Прежде чем настроить роутер d-link 2640u, необходимо выполнить его подключение к электрической сети. -

Настройка роутера SNR CPE W4N: вход в интерфейс…
Как настроить Wifi маршрутизатор SNR CPE W4N. Роутер Snr cpe w4n — это удобная и мощная модель, которая хорошо проявила себя и в квартире, и в офисе. … Вход в интерфейс роутера. Настройка интернет соединения.
Обычно роутер не требует постоянного контроля со стороны пользователя. В большинстве случаев после первоначальной настройки о роутере забывают на долгое время.
Тем не менее иногда возникает необходимость зайти в настройки роутера. Например, для того чтобы открыть порты. В данной статье мы расскажем о том, как зайти в настройки роутера D-link.
Шаг № 1. Запустите браузер.
Управление настройками любого роутера выполняется через так называемый веб-интерфейс. Это небольшой сайт, который работает непосредственно на самом роутере и обеспечивает удобное и интуитивно понятное управление всеми настройками.
Как и на любой другой сайт, в веб-интерфейс нужно заходить через браузер. Поэтому если вы хотите зайти в настройки роутера D-Link, то первое, что вам нужно сделать, это запустить браузер. Запустите любой удобный вам браузер. Это может быть Internet Explorer, Mozilla Firefox, Opera, Google Chrome или любой другой.

Шаг № 2. Введите IP адрес роутера в адресную строку вашего браузера.
В верхней части окна любого браузера есть адресная строка. Это строка в которой отображается адрес страницы, ее же используют для ввода поисковых запросов. Для того чтобы зайти в настройки роутера D-Link вам необходимо ввести в эту строку IP адрес вашего роутера. При этом вам не нужно вводить приставку «http://». Просто вводите IP адрес и нажимаете клавишу ввода (Enter).

Если вы не знаете, какой IP адрес у вашего роутера, то просто попробуйте ввести 192.168.0.1. Если этот IP адрес окажется верным, то вы увидите окно с требованием ввести логин и пароль для доступа к настройкам роутера. Если же IP адрес 192.168.0.1 окажется не верным, то страница не откроется. Вы увидите сообщение о том, что веб-страница не доступна. В этом случае вам нужно попробовать IP адрес 192.168.1.1. В большинстве случаев роутер будет доступен по одному из этих адресов.
Шаг № 3. Введите логин и пароль для доступа к настройкам роутера.
Если вы ввели IP адрес роутера верно, то на экране должно появиться окно с требованием ввести логин и пароль (Username и Password). Для того чтобы зайти в настройки роутера D-Link вы должны знать логин и пароль от роутера. После ввода правильной пары логин/пароль перед вами откроется веб-интерфейс с настройками роутера D-link.

На этапе ввода логина и пароля возникает больше всего трудностей. Довольно часто пользователи не могут зайти в настройки роутера из-за того, что не знают какой логин или пароль вводить. К сожалению, у данной проблемы нет простого решения. Для того чтобы зайти в настройки так или иначе вам придется ввести логин и пароль.
Если вы не можете вспомнить логин или пароль от вашего роутера, то попытайтесь сделать следующее:
- Используйте стандартный логин и пароль. Данный вариант подойдет, если вы заходите в настройки роутера впервые или вы еще не меняли логин и пароль. Изучите инструкцию от вашего роутера, там должен быть указан стандартный логин и пароль. Также стандартный логин и пароль может указываться на нижней стороне роутера. Для роутеров D-Link обычно используются следующие пары логина и пароля: user/user, admin/admin или admin/password.
- Узнайте логин и пароль у человека, который настраивал ваш роутер. Если вы не настраивали роутер самостоятельно, то вам следует обратиться к тому, кто это делал. Пусть сообщит вам логин и пароль от роутера.
- Сделайте сброс настроек роутера. Если вспомнить логин и пароль не удается, то вы можете попробовать выполнить сброс настроек роутера. После сброса настроек вы сможете зайти в настройки с помощью стандарного логина и пароля. Но, после этого придется настраивать роутер заново.
Больше информации на эту тему можно найти на сайте comp-security.net/net/.
Похожие статьи
Автор статьи

Юлия Дьякова
Системный администратор с навыками работы инженера-программиста.
Зайти в настройки роутера D-Link несложно. Необходимая для этого информация имеется на этикетке. Однако даже у опытных пользователей порой возникают проблемы с входом. Рассмотрим подробнее, с чем они могут быть связаны, и узнаем способы их решения.
Подключение
Настроить маршрутизатор вручную можно и без кабеля провайдера. Ведь для входа в админку требуется лишь подключение роутера Д-Линк к сети электропитания и к ПК, ноутбуку или смартфону. Все зависит от способа настройки.

Важно! Без подключения кабеля провайдера не получится проверить правильность настроек и работоспособность роутера.
Вход в настройки
Зайти в настройки роутера D-Link можно:
- по LAN кабелю;
- по Wi-Fi;
- через приложение D-Link Assistant.
Рассмотрим подробнее, как зайти в настройки роутера D-Link каждым из способов.
По LAN кабелю

При выборе этого способа потребуется следовать инструкции:
- При помощи LAN кабеля, входящего в комплект поставки, соединить маршрутизатор и ПК или ноутбук. Для этого его необходимо вставить в один из 4-х LAN портов маршрутизатора и сетевую плату компьютера.
- Далее для входа в роутер D-Link запустить на ПК любой браузер и набрать в адресной строке IP адрес 192.168.0.1. Он указан на обороте устройства.

- В появившемся окне ввести логин и пароль администратора. По умолчанию это комбинация admin/admin.

На некоторых моделях роутеров Д-Линк для первичного входа в настройки пароль не требуется. В этом случае в поле «Password» будет указана надпись: «have the field blank».
После этих действий на экране монитора должно появиться меню маршрутизатора.
По Wi-Fi
Чтобы зайти в настройки роутера D-Link по Wi-Fi, потребуется установить связь между смартфоном или ноутбуком и роутером.
Инструкция:
- Убедитесь, что Wi-Fi на устройствах включен.
- На смартфоне или ноутбуке найдите и выберите нужную сеть. Как правило, на роутерах Д-Линк сеть Wi-Fi называется так же, как и модель устройства. То есть для D-Link DIR-620 Wi-Fi сеть будет иметь название DIR-620.

- При запросе пароля введите тот, который указан на обороте устройства в строке, — «PIN» или «WPS PIN». Нажмите «Подключить».

Подключиться к беспроводной сети можно и автоматически, без ввода пароля. Для этого при его запросе на смартфоне, на роутере необходимо нажать кнопку «WPS».
- Зайти в настройки роутера D-Link через любой браузер смартфона, где в адресной строке потребуется набрать 192.168.0.1.
- Заполнить поля «Имя пользователя» и «Пароль». Необходимые для этого данные указаны на обороте устройства.
Через приложение D-Link Assistant
Для использования этого способа потребуется сначала скачать и установить на телефон приложение D-Link Assistant.
Зайти в настройки роутера через него очень просто. Достаточно запустить его и дать необходимые разрешения. При обнаружении Wi-Fi сети программа самостоятельно к ней подключится. Для входа в меню может потребоваться логин и пароль администратора.
В том случае, если по какой-то причине автоматического подключения не произошло, следуйте инструкции:
- Запустите приложение.
- Нажмите на кнопку меню, расположенную в левом верхнем углу экрана.
- Выберите пункт «Способ подключения».
- При запросе логина и пароля администратора введите те, которые указаны на наклейке устройства.
Приложение работает только с теми роутерами, на которых версия ОС выше 3.0.
Не удается зайти в админ-панель: причины и решения
В некоторых случаях с входом в настройки роутера возникают проблемы. Чаще всего их причины кроются в:
- неправильном адресе для входа;
- не том пароле;
- нахождении IP адреса в другой подсети;
- нестандартном порте для входа;
- отключенном сетевом интерфейсе;
- других проблемах роутера.
Рассмотрим каждую из них подробнее и расскажем о способах их решения.
Неправильный адрес для входа
При вводе в браузере неверного адреса войти в админ-панель маршрутизатора не получится. В этом случае на экране монитора отобразится надпись: «Веб страница недоступна» или «Не удается получить доступ к сайту».

Решение следующее. Введите в адресную строку тот IP адрес, который указан на обратной стороне роутера. Обратите внимание на знаки препинания. Между цифрами используется точка, после последней цифры точку ставить не нужно.
Если при вводе верного IP адреса зайти в настройки роутера не получается, возможно, его блокирует брандмауэр компьютера или выход в интернет на нем осуществляется через прокси. Для проверки и исключения этой причины потребуется отключить брандмауэр и прокси сервер.
Алгоритм отключения брандмауэра на Windows 10:
- Нажмите на значок поиска в панели задач. В появившемся окне наберите «Панель управления». Откройте приложение.

- Выберите указанный на фото пункт.

- Затем пункт «Брандмауэр Защитника Windows».

- Выберите отмеченный пункт.

- Поставьте точки в выделенных строках и нажмите «ОК».

Брандмауэр отключен. Можно пробовать войти в настройки роутера.
Не тот пароль
При вводе логина и пароля требуется строго соблюдать регистр букв. В том случае, если это правило соблюдено, а войти в панель администрирования не получается, проверьте раскладку клавиатуры. Все буквы набираются на английской раскладке.
Если и после этого зайти в админ-панель по установленным по умолчанию логину и паролю не удается, значит, на роутере был изменен пароль. Решением проблемы в данном случае станет сброс настроек, о котором написано чуть ниже.
IP роутера находится в другой подсети
При вводе в адресной строке браузера IP адреса, установленного по умолчанию, не открывается окно запроса логина и пароля. В данном случае могут быть две причины неисправности:
- IP адрес компьютера настроен вручную;
- в интерфейсе роутера изменен IP адрес.
В первом случае решение кроется в настройке получения компьютером IP адреса по умолчанию.
Инструкция для ноутбука с Windows 10:
- В правом углу панели задач нажмите на значок монитора.

- Далее «Параметры сети и интернет».

- Нажмите на указанный пункт.

- При наличии нескольких сетевых плат, выберите ту, к которой подключен роутер. Для вызова контекстного меню щелкните по ней правой кнопкой мыши. Выберите пункт «Свойства».

- Выделите указанный на фото протокол интернета, и нажмите на кнопку «Свойства».

- Поставьте точки в выделенных строках, и нажмите «ОК».

Если в интерфейсе роутера изменен IP адрес и стандартный не подходит, узнаем его в ОС Windows 10:
- повторите пункты 1-2 инструкции для Windows 10;
- нажмите на «Просмотр свойств сети»;

- установленный на роутере IP адрес указан в строке «Шлюз по умолчанию».

Для подключения сетевого интерфейса на ПК с Windows 10 выполните следующее:
- Нажмите на значок сетевых подключений.

- Щелкните по пункту, указанному на фото.

- Далее «Настройка параметров адаптера».

- Выберите нужную сетевую плату, вызовите контекстное меню, где выберите пункт «Включить».

Подключение активировано. Можно пробовать зайти в настройки маршрутизатора. Если проблема осталась, вход осуществить не удается, проверьте настройки IP.
Инструкция для Windows 7:
- Нажмите на значок сетевых подключений и откройте их, следуя подсказкам на фото.

- Выберите указанный пункт.

- Выберите активное подключение и нажмите на него правой кнопкой мыши.

- Выделите нужный пункт и нажмите «Свойства».

- Для автоматического получения IP адреса сетевой платой ПК поставьте галочку в выделенных строках и нажмите «ОК».

Во втором случае решением проблемы станет либо сброс настроек, либо ввод нового IP. Однако для этого его нужно сначала узнать. Сделать это можно как с помощью компьютера, так и с помощью смартфона или ноутбука.
Инструкция для ПК:
- Повторите пункты 1-3 инструкции для Windows 7.
- В появившемся контекстном меню выберите пункты «Состояние».

- В открывшемся окне нажмите кнопку «Сведения».

- IP роутера будет указан в выделенной на фото строке.

Инструкция для ноутбука с версией ОС Windows 7:
- Нажмите на значок сетевых подключений.
- Выберите в списке активное, и щелкните по нему правой кнопкой мыши.
- Нажмите на «Состояние».

- Нажмите кнопку «Сведения».

Присвоенный маршрутизатору новый IP указывается в выделенной на фото строке.

Для входа в настройки роутера в адресной строке нужно указать любой другой IP адрес из этой же сети.
Инструкция для смартфона на примере Honor 9:
- Опустите шторку уведомлений.
- Нажмите и удерживайте значок Wi-Fi. Сеть должна быть активирована.

- Нажмите на три точки, расположенные в правом верхнем углу и выберите пункт с настройками, как на фото.

- В поле IP адрес указан тот, который присвоен смартфону.

IP адрес маршрутизатора находится в той же подсети. При этом последняя цифра всегда будет 1. То есть если тут указан IP адрес к примеру 192.168.0.15, значит адрес роутера будет 192.168.0.1.
Нестандартный порт для входа
Войти в настройки роутера по IP адресу не получится и при использовании нестандартного порта. Если известен его номер, то решением проблемы будет указать его в адресной строке браузера сразу после IP адреса. Для примера, запись должна выглядеть следующим образом: 192.168.0.1:4040. В том случае, если порт неизвестен, придется прибегнуть к сбросу настроек.
Сетевой интерфейс отключен
В том случае если сетевой интерфейс ПК отключен, при подключении LAN кабеля на роутере не будет мигать соответствующий порт. В данном случае отсутствует и мигание порта сетевой платы компьютера. В правом нижнем углу на значке сетевого подключения будет отображаться красный крест.

Решением проблемы станет подключение сетевой платы.
Инструкция:
- нажмите на значок сетевого подключения;
- далее «Центр управления сетями и общим доступом»;

- выберите выделенный на фото пункт;

- выделите нужное подключение, нажмите на него правой кнопкой мыши и выберите пункт «Включить».

Все, сетевой интерфейс подключен. Осталось только проверить настройки IP адреса.
Аналогичная ситуация возникает при отсутствии на сетевой плате драйверов. Проверить их наличие можно следующим образом:
- Нажать правой кнопкой мыши на ярлыке «Компьютер», который находится на рабочем столе либо в меню «Пуск».
- В открывшемся меню выбрать пункт «Свойства».

- Далее в меню слева выбрать пункт «Диспетчер устройств».

- Найти пункт «Сетевые адаптеры». При отсутствии драйверов рядом будет гореть желтый восклицательный знак. Если драйвера установлены, то его не будет.

Решением проблемы станет установка драйверов, которые можно скачать с официального сайта производителя сетевой платы.
Проблемы с роутером
Заподозрить проблемы с маршрутизатором можно по следующим признакам:
- отсутствие индикатора и сети;
- нет свечения индикаторов;
- не получается зайти в настройки устройства.
При наличии одного или сразу всех признаков роутер скорее всего неисправен.
Сброс на заводские настройки
В том случае если маршрутизатор ранее использовался, перед повторной настройкой рекомендуется выполнить его сброс до заводских настроек. Для этого потребуется что-то тонкое и относительно длинное, например, спичка, иголка или скрепка.
На панели устройства имеется кнопка «Reset», при долгом нажатии на которую и производится сброс. процесс занимает не более 15-20 секунд. Определить время зажатия кнопки можно и визуально. Ее нужно удерживать до тех пор, пока не загорятся все индикаторы.
Любая неисправность, связанная с проблемой входа в веб-конфигуратор маршрутизатора Д-Линк, легко устраняется. Исключением является только поломка его аппаратной части.
Мне нравитсяНе нравитсяКак зайти в настройки роутера D-Link?
Все современные домашние/офисные роутеры, включая D-Link, настраиваются примерно по одному и тому же принципу. Алгоритм входа в их настройки достаточно прост: установить физическую связь с устройством, перейти на его внутренний сетевой адрес, ввести логин и пароль — на этом процедура заканчивается. Однако на каждом из этапов пользователь может столкнуться с проблемой. Рассмотрим процесс входа в настройки маршрутизаторов D-Link более подробно.
Установка связи с роутером
Каким именно способом установки связи с маршрутизатором нужно воспользоваться, зависит от технических особенностей оборудования. Если это беспроводной роутер, установить с ним связь можно с любого устройства, поддерживающего работу в сети Wi-Fi — смартфон, ноутбук, планшет или даже Smart-TV. Если же маршрутизатор не поддерживает беспроводную технологию связи, для подключения к нему понадобится сетевой кабель и компьютер с сетевой платой на борту.
Проводной роутер
Здесь все достаточно просто. Для установки связи с маршрутизатором один конец сетевого кабеля подключается к компьютеру, другой — в LAN-порт устройства. В зависимости от модели роутера, LAN-порт может быть один или несколько. Если их несколько, кабель может быть подключен к любому.
Также любой маршрутизатор имеет WAN-порт, использующийся устройством для выхода во внешнюю сеть. При подключении кабеля в этот порт связь не установится (если только в настройках роутера не задействована соответствующая опция).
Беспроводной роутер
При включении Wi-Fi-маршрутизатора автоматически создастся беспроводная сеть, которую можно обнаружить на телефоне, планшете и т.д. В случае с роутерами D-Link, название Wi-Fi-сети по умолчанию совпадает названием модели оборудования. Например, у «D-Link DIR-615» беспроводная сеть будет называться «DIR-615».
Все, что требуется сделать — найти с телефона новую беспроводную сеть и выполнить к ней подключение. Она может оказаться, как открытой, так и защищенной паролем. Если включена защита, пароль по умолчанию можно обнаружить на наклейке с обратной стороны корпуса устройства. Он следует сразу после надписи «WPS PIN». Например «WPS PIN: 10265490», т.е. в данном случае парольная фраза — «10265490».
Беспроводные маршрутизаторы также оборудуются LAN-портами. Если под рукой не имеется никакого устройства, поддерживающего выход в Wi-Fi-сеть, то связь с роутером можно установить по аналогии с проводным оборудованием.
Переход на внутренний сетевой адрес роутера
Процедура входа на внутренний сетевой адрес выглядит следующим образом:
- Открыть любой браузер на компьютере, телефоне, планшете и т.д.
- В адресную строку вписать сетевой адрес маршрутизатора по умолчанию — «192.168.0.1» (без «www», «http://» и т.п.).
- Нажать на кнопку перехода.
Если все прошло успешно, на экране должно отобразиться небольшое окошко, куда следует вписать логин и пароль.
Ввод логина и пароля роутера D-Link
Любой современный роутер настраивается через Web-интерфейс (это и есть его «настройки»), который в обязательном порядке защищен логином и паролем. В случае с маршрутизаторами D-Link, логином и паролем по умолчанию является «admin» (одинаковые). Если эта комбинация приводит к ошибке, можно попробовать оставить поле «Пароль» пустым, введя только имя пользователя (в некоторых моделях D-Link пароль по умолчанию отсутствует). Посмотреть комбинацию «логин/пароль» также можно на стикере с обратной стороны устройства в поле «Username» и «Password».
Если же маршрутизатор ранее настраивался выездным специалистом от интернет-провайдера, то, скорее всего, пароль был изменен. Обычно в качестве парольной связи используется серийный номер роутера, который может быть найден на коробке либо на корпусе устройства в графе «S/N» или «Serial Number».
Проблемы и ошибке при входе в настройки
На любом из этапов процесса входа в настройки пользователь может столкнуться с различными проблемами. Рассмотрим наиболее распространенные.
Проблемы с подключением к Wi-Fi-роутеру D-Link
В случае с беспроводными маршрутизаторами к таким проблемам относятся:
- Отсутствие Wi-Fi сети в эфире при включении роутера;
- При попытке подключения к сети Wi-Fi возникают различные ошибки;
- Не подходит стандартный пароль от беспроводной сети и т.д.
Для устранения неполадки с отсутствием сети Wi-Fi сети можно попробовать сбросить настройки оборудования на заводские значения (следует иметь в виду, что роутер перестанет выходить в интернет, его придется настраивать заново). Для этого достаточно найти на корпусе устройства кнопку «Reset», нажать и удерживать ее в течение нескольких секунд. Также проблема может быть связана с самим устройством, при помощи которого осуществляется подключение к маршрутизатору (если есть возможность, следует воспользоваться другим средством связи).
Всевозможные ошибки при подключении к Wi-Fi-сети по большей части возникают по вине неправильных настроек самого роутера или устройства связи. Здесь также может помочь сброс либо использование другого средства связи для подключения к маршрутизатору. Нельзя забывать и возможности установки связи с Wi-Fi-роутером посредством сетевого кабеля.
В ситуациях с неправильным паролем от беспроводной сети поможет только сброс настроек роутера.
Проблемы с подключением к проводному роутеру D-Link
Обычно пользователи сталкиваются с двумя проблемами:
- При подключении кабеля в сетевую плату на компьютере не выводится соответствующее сообщение (остается красный крестик на значке подключения по локальной сети).
- На значке подключения по локальной сети подолгу отображается надпись «Получение сетевого адреса».
Причина возникновения первой проблемы может быть связана с физической неисправностью сетевого кабеля. В этом случае остается лишь использовать другой. Если кабель не имеет повреждений, причиной проблемы могут являться аппаратные неисправности сетевой платы компьютера. Если она вышла из строя, поможет только ремонт либо приобретение и установка новой платы.
Некоторые модели маршрутизаторов D-Link также поддерживают передачу данных через USB-порт. Если на корпусе роутера присутствует соответствующий порт, можно воспользоваться им. Здесь следует иметь в виду, что для связи посредством USB-подключения потребуется установить дополнительный драйвер (должен поставляться в комплекте с оборудованием).
Причиной неполадок с невозможностью получения компьютером IP-адреса обычно являются неверные программные настройки или сбои. Это может происходить, как по вине компьютера, так и по вине роутера. Для устранения данной проблемы можно попробовать изменить параметры подключения по локальной сети вручную:
- Произвести сброс настроек маршрутизатора.
- Открыть на компьютере свойства текущего подключения по локальной сети (кликнуть правой кнопкой мыши по подключению и выбрать в контекстном меню пункт «Свойства»).
- В списке используемых данным подключением компонентов найти пункт «IP версии 4» и кликнуть по нему два раза.
- В открывшемся окне установить галочку на «Использовать следующий IP-адрес».
- Вписать: «IP-адрес: 192.168.0.10», «Маска подсети: 255.255.255.0», «Основной шлюз: 192.168.0.1», «Предпочитаемый DNS-сервер: 192.168.0.1».
- Нажать «ОК».
Если на значке подключения по локальной сети пропадет сообщение о получении IP-адреса, останется открыть браузер и перейти по адресу «192.168.0.1».
Ошибки при переходе по адресу «192.168.0.1»
Если браузер выдает ошибку о невозможности открытия адреса «192.168.0.1», но связь с роутером в данный момент установлена, это может означать одно из трех:
- Браузер выходит в сеть через прокси-сервер;
- На компьютере установлена программа, обеспечивающая его работу в сети через VPN-сервер;
- Действия вредоносных программ.
Устранить первые две проблемы достаточно просто, нужно лишь временно отключить прокси-сервер и/или остановить работу VPN-сервиса. Касательно вредоносных программ: если на компьютере нет антивируса либо его базы сильно устарели, его следует установить/обновить, используя другие средства выхода в интернет (например, через смартфон, подключенный к компьютеру в режиме модема). Антивирус можно установить и с флеш-карты или диска.
Ошибка при вводе логина/пароля от Web-интерфейса роутера
Если ни один из вышеупомянутых вариантов «Шага 3» не срабатывает, вход в настройки маршрутизатора возможен только после сброса его настроек.
Как зайти в настройки роутера D-Link?
 Многих пользователей интересует вопрос, касающийся роутеров от производителя D-Link. Модемы данной марки пользуются достаточно хорошей востребованностью в странах СНГ. К самым популярным относятся D-Link DIR 300, 320, 615, 620, 2640U; DSL-2650u, 2640u, 2540u, 2500u и т.д. Прежде всего, всех интересует вопрос, как зайти в настройки этого устройства, чтобы настроить какую-либо функцию, например, сменить логин и пароль и пр. Так как вопросов о роутерах этого производителя много, то было решено написать отдельную статью, которая подробно будет описывать все стадии входа в меню настроек.
Многих пользователей интересует вопрос, касающийся роутеров от производителя D-Link. Модемы данной марки пользуются достаточно хорошей востребованностью в странах СНГ. К самым популярным относятся D-Link DIR 300, 320, 615, 620, 2640U; DSL-2650u, 2640u, 2540u, 2500u и т.д. Прежде всего, всех интересует вопрос, как зайти в настройки этого устройства, чтобы настроить какую-либо функцию, например, сменить логин и пароль и пр. Так как вопросов о роутерах этого производителя много, то было решено написать отдельную статью, которая подробно будет описывать все стадии входа в меню настроек.
Безусловно, для входа в панель управления настройками маршрутизатора данной марки можно использовать универсальную инструкцию, которая в большинстве случаев действительно подходит для всех устройств. Но роутер D-Link имеет несколько своих особенностей, поэтому предлагаю подробную инструкцию именно для этой марки.
Сразу стоит отметить, что у оборудования D-Link с настройками почти никогда не возникает сложностей, впрочем, как и у большинства хороших производителей. Если до этого у вас был роутер Huawei или Asus, то проблем с доступом к панели настроек у вас не возникнет. Единственный минус — вид панели настройки у D-Link-ков изменяется с каждым обновлением прошивки. Этот небольшой минус никак не влияет на работоспособность и уж точно не стоит из-за него отказываться от пользования роутером D-Link. В данной статье рассмотрим интересующий нас вопрос на примере модификации DIR-615 с прошивкой 2.5.20.
Вход в настройки D-Link
Прежде всего, требуется подключить маршрутизатор к ПК или ноутбуку. Можно использовать и планшет, смартфон или телевизор, но лучше именно стационарный компьютер или ноутбук, т.к. подключение желательно производить через кабель. Если нет возможности использовать кабель, то тогда делаем это через вай-фай ноутбука или любого другого устройства. Рассмотрим оба случая:
1 Подключение по сетевому кабелю
- Все кабели должны идти в комплекте вместе с роутером. Нужно взять кабель и подключить его к провайдеру сети, а другой к компьютеру (ноутбуку).

- Выглядеть это должно следующим образом.

- К сетевому разъёму устройства (ПК) подключается кабель, один из четырёх LAN-разъемов (неважно в какой именно). На данном этапе проблемы практически не возникают.
2 Подключение к роутеру по Wi-Fi для входа в настройки.
Подключение при помощи Wi-FI в основном используют в том случае, когда нет возможности осуществить подключение через кабель, например в устройстве не предусмотрен разъём или у вас попросту нет такого кабеля. Если вы не впервые настраиваете этот маршрутизатор, то наверняка проблем с беспроводным соединением у вас не будет. Если же устройство новое и ранее не настраивалось, то сразу после включения оно начнёт транслировать вай-фай со стандартным именем сети, которое совпадает с моделью маршрутизатора, т.е. в нашем случае это будет сеть «DIR-320«, так как модем модели D-Link DIR 320. Далее просто подключаемся к этой сети.
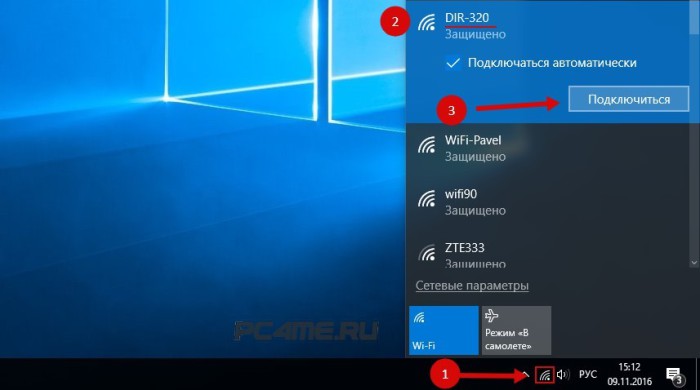
- Сеть обычно не имеет пароля, но если пароль всё-таки требуется ввести, то пароль указан на корпусе оборудования и обозначается как (WPS) PIN. Вот таким образом:

При появлении запроса на ввод пароля просто введите указанный на роутере код.
Заходим в панель управления (админку) по адресу 192.168.0.1
Обратите внимание! Вся информация для входа в панель настроек, и именно адрес 192.168.0.1, указана на корпусе маршрутизатора!

На наклейке указан IP-адрес, введя который вы получите доступ к настройкам. Для маршрутизаторов D-Link адресом является 192.168.0.1. Логин и пароль — стандартные (admin), если вы его не меняли ранее. Если пароль/логин меняли, то заходите, используя их. После этого открываем браузер и прописываем данный адрес в адресной строке. Переходим по нему.
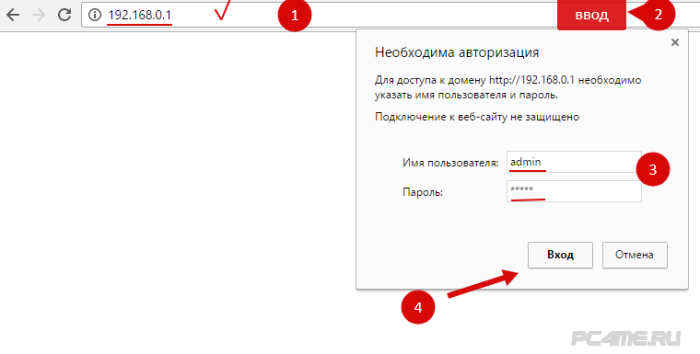
После перехода по прописанному в строке адресу появляется страница, на которой запрашивается логин и пароль. Тут тоже указываем стандартные — admin/admin. Естественно, если ранее вы эту информацию не изменяли. А что делать, если логин/пароль менялся, но вы его забыли? В этом случае есть только один выход — произвести сброс настроек маршрутизатора D-Link до заводских. Чтобы это сделать нужно не менее 10 сек удерживать RESET на корпусе оборудования.
После ввода пароля и логина открывается доступ к панели управления роутером.
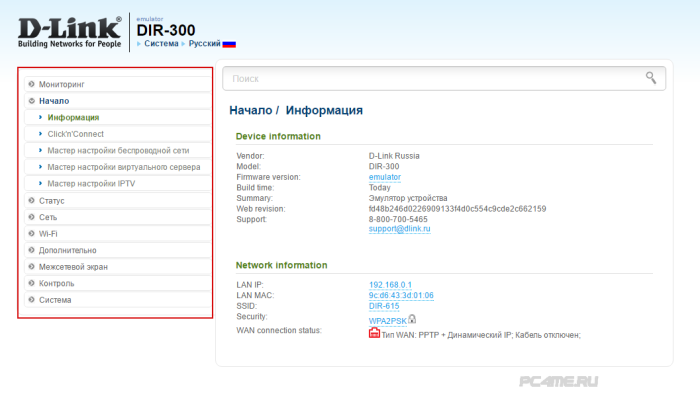
- Сразу появляется окно, где вам будет предложено сменить логин/пароль, указав новые. Можете это сделать или не делать, оставив стандартные. Если меняете логин и пароль, то новые обязательно запомните. Затем нажмите «готово».
- Сохраните все настройки входа и нажмите пункт «Система«, который расположен сверху. Нажмите «сохранить«.
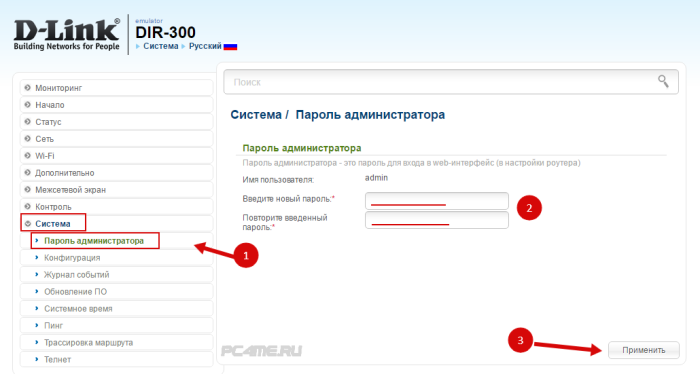
Теперь вы можете настраивать панель управления маршрутизатора D-Link. Не забывайте сохранять изменения! Когда закончите, перезагрузите устройство для его корректной работы.
90000 How to set up QoS using TP-Link Wi-Fi Router (new designed blue UI)? 90001 90002 90003 This Article Applies to: 90004 90005 90006 90007 90002 Archer C60 (V1), Archer C9 (V1 V2 V3), Touch P5 (V1), Archer C5200 (V1), Archer C5400 (V1), Archer C2 (EU) ( V3), Archer C1900 (V1), Archer C59 (V1), Archer C25 (V1), Archer C58 (V1), AD7200 (V1), Archer C1200 (V1), Archer C3000 (V1), Archer C2600 (V1), Archer C2 (V3) 90007 90002 90003 Note: This FAQ is not suitable for Archer C9 (US) 1.0, whose the similar function is called Bandwidth Control. You can refer to the 90004 How to use bandwidth control on TP-Link wireless router? 90003 to set up if necessary! 90004 90007 90002 90003 Why do we need QoS? 90004 90007 90002 QoS (Quality of Service), is designed to ensure the efficient operation of the network when the network overload or congest. It can specify priority of traffic and minimize the impact caused when the connection is under heavy load. 90007 90002 90007 90002 90003 How to configure 90004 90003 QoS? 90004 90007 90002 90007 90002 90007 90002 For example, I have several devices that are connected to my wireless network.90007 90002 I would like to: 90007 90002 • Set my ftp server with faster surfing speed; 90007 90002 • Set my phone with intermediate speed on the Internet. 90007 90002 90007 90002 90003 Step 1 90004 90007 90002 Open a web browser, and in the address bar type in http://tplinkwifi.net or http://192.168.0.1, and log in with the username and password you set for the router. The default username and password both are admin (in lower case). 90007 90002 90007 90002 90007 90002 90003 Step 2 90004 90007 90002 Go to 90003 Advanced 90004> 90003 QoS 90004> 90003 Settings 90004.Select the 90003 Enable QoS 90004 checkbox. 90007 90002 90003 Note 90004: Qos and NAT Boost can not be enabled at the same time, you need to disable NAT Boost first. Please follow step a and b to disable NAT Boost. 90007 90002 a. Click 90003 NAT Boost 90004. 90007 90002 90007 90002 b. Deselect 90003 Enable NAT Boost 90004 and click 90003 Save 90004, then click 90003 OK 90004 on the prompt window. 90007 90002 90007 90002 90003 Step 3 90004 90007 90002 Input the maximum upload and download bandwidth provided by your service provider.1Mbps is equal to 1024Kbps. 90007 90002 Click 90003 Advanced 90004 and drag the scroll bar to set the bandwidth priority percentage. Then click on 90003 Save 90004. 90007 90002 Note: Add each priority up no more than 100%. High priority is greater than Middle priority, and middle priority is greater than Low priority. 90007 90002 90007 90002 90003 Step 4 90004 90007 90002 Add QoS Rules. 90007 90002 90007 90002 90003 1) Set a high priority rule for the ftp server. 90004 90007 90002 a.Click 90003 Add 90004 in the High Priority section. 90007 90002 b. Select 90003 By Application 90004 and then select 90003 ftp 90004 in the list. Click 90003 OK 90004. 90007 90002 90007 90002 Tips: If your application is not listed on the screen, click 90003 Custom Application 90004 to add application manually. 90007 90002 90007 90002 • Name: Enter a name for your application. 90007 90002 • Protocol: Select the protocol for your application, if you are not sure, select 90003 ALL 90004.90007 90002 • Port: Enter the destination port for your application, usually each application has a fixed port, please ensure you enter the correct the port. In this case, the destination port for ftp is 21. 90007 90002 90007 90002 90003 2) Set a middle priority rule for the phone. 90004 90007 90002 a. Click 90003 Add 90004 in the Middle Priority section. 90007 90002 b. Select 90003 By Device 90004 and then click 90003 View Existing Devices 90004. 90007 90002 90007 90002 c.Choose the respective device from the list. 90007 90002 90007 90002 d. Click 90003 OK 90004. 90007 90002 90007 90002 90007 90002 Then the QoS rules list will display in the table. 90007 90002 90007 90002 Tips: If you want to delete a QoS rule, click icon to remove the responding rule from the list. 90007 90002 90007 90002 90003 Step 5 90004 90007 90002 Done! Now QoS is implemented to Prioritize Internet Traffic. 90007 90002 90007 90002 90003 Get to know more details of each function and configuration please go to 90004 90003 Download Center 90004 90003 to download the manual of your product.90004 90007 90002 90007 .90000 How to set up Port Forwarding feature on my TP-Link wireless Router? (Green UI) 90001 90002 90003 This Article Applies to: 90004 90005 90006 90007 90002 TL-WR841N, TL-WDR3500, TL-WR743ND more 90007 90002 TL-WR841N, TL-WDR3500, TL-WR743ND, TL-WR543G, TL-WR2543ND, Archer C50, TL-WDR4900, TL-MR3420, TL-WR941ND, TL-WR843N, TL-WR710N, TL-WDR4300, TL- WR541G, TL-WR702N, TL-WR802N, TL-WR700N, TL-WR841HP, TL-WR340G, TL-WR1043ND, TL-WR1042ND, TL-WDR3600, TL-WR542G, Archer C20, TL-WR940N, Archer C7, Archer C20i , TL-WR741ND, TL-WR740N, TL-WR840N, TL-WR841ND, TL-WR810N, TL-WR340GD, TL-WR720N, TL-WR843ND, TL-WR842ND, TL-MR3020, Archer C5, Archer C2, TL-MR3220 , TL-MR3040 90007 90002 90007 90002 90003 Step 1 90004 Log into the router’s web management page: 90007 90002 Click 90003 Forwarding-> Virtual Servers 90004 on the left side, and then click 90003 Add New … 90004 button.90007 90002 90003 90004 90007 90002 90003 Step 3 90004 90007 90002 Type the 90003 Service port 90004 which you want to open and the 90003 IP Address 90004 of your device that you want to open the port for; Select 90003 Protocol 90004 to 90003 TCP, UDP or ALL 90004; Change 90003 Status 90004 to 90003 Enabled 90004 90007 90002 90003 90004 90007 90002 90003 Step 4 90004 90007 90002 Click 90003 Save 90004 button to save the settings. 90007 90002 You’d better assign a static IP address for your server, so the Virtual Server entry will take effect all the time.90007 90002 Or you can just do an IP address reservation for the server. Please refer to the following link to do that: 90007 90002 Go to 90003 Status 90004 page and check the 90003 WAN IP Address 90004 of the router. Now you can try use the WAN IP: Port Number to access the service from outside network. 90007 90003 90004 90002 90007 90002 If the WAN IP Address of the router is not a public IP Address, but a Private IP Address, that means there is another NAT device connected to the WAN Port of the TP-Link router, you need open the service ports on that device as well.90007 90002 For how to find out the IP Address is a public one or private one, please refer to this link: 90007 90002 90007 90002 90003 Note: 90004 90007 90002 A) If you want to open port 80 for a local device, please change the router’s remote management port (service port) number first since its default number is 80. As for internal port, 80 is reserved for the local management and can not be modified although the remote management port has changed 90007 90002 Go to 90003 Security-Remote Management 90004 -Change the 90003 Web Management Port 90004 to other ports such as 8080 and 90003 Save 90004.90007 90002 90007 90002 90007 90002 B) Some models support different External Port (Service Port) and Internal port.Here I will explain this configuration under different situation. 90007 90002 For example, if you want to open the port 90 for only one of your device 192.168.1.102, you can configure it like below: 90007 90002 If you have two or more devices (192.168.1.102 & 192.168.1.103 in this example) want the same port to be opened for a certain service, then you will have to use different External Ports (Service Port).90007 90002 For the Internal Port, please put in the actual port number (90 in this example), then create different Service port numbers for the two devices (9000 and 9001 in this example). 90007 90002 90007 90002 After these configuration, you can access the two devices using different External ports (Service Ports). In this case, you can use WAN IP: 9000 to access 192.168.1.102 and WAN IP: 9001 to access 192.168.1.103. 90007 90002 90007 90002 If port forwarding fails after you have done all the configurations above, please refer to this link for further trouble-shooting: 90007 90002 90007 90003 Get to know more details of each function and configuration please go to 90004 90003 90004 90003 Download Center 90004 90003 to download the manual of your product.90004 .90000 How do I adjust the settings of my home router? 90001 90002 Updated: 10/07/2019 by Computer Hope 90003 90002 All modern routers provide a configuration interface (administration panel) that you can access in your web browser. Follow the steps on this page to access and configure your home router. 90003 90006 Typical reasons to change your router’s settings 90007 90002 Reasons you might need to change the configuration of your home router include: 90003 90010 90011 Changing the name (SSID) of your wireless network.90012 90011 Changing the password (encryption key) of your wireless network. 90012 90011 Changing your router’s firewall rules to allow inbound or outbound traffic on specific network ports. 90012 90011 Changing the domain name servers (DNS) used by your router to resolve network addresses. 90012 90011 Changing the username and password used to access your router’s administration interface. 90012 90011 Enabling or disabling remote administration for your router, which allows the administrator to configure the router from a computer outside the network.90012 90011 Setting parental controls to restrict access to specific websites from your network. 90012 90025 90006 How do I configure my model of router? 90007 90002 90029 Every router is different 90030. Even routers made by the same manufacturer may use different configuration tools, depending on the model. So to configure your router, 90029 it’s important to consult the manual 90030 that corresponds with your exact router model. If you do not know which model router you have, check the router enclosure for the identifying information.90003 90002 If you no longer have the printed manual that came with your router, you can find the documentation online, at your manufacturer’s support website. Here are some quick links to the support sites for popular routers: 90003 90006 Accessing your router’s configuration interface 90007 90002 Most modern routers provide an administration Control Panel that can be accessed through your web browser. You can connect to it in your web browser, as if it were a website. The page is served to your browser directly from your router.90003 90002 To connect to your router’s web interface, follow these steps: 90003 90042 90011 90029 Connect to your local network 90030 — You need to connect to your LAN through your router to access the router’s web interface. This connection can be either wireless, or wired (using an Ethernet cable connected to one of your router’s Ethernet ports). For detailed instructions about how to create a wired connection to your router, see our guide. 90012 90011 90029 Open a new browser window 90030 — You can use any Internet browser such as Firefox, Chrome, Edge, or Safari.90012 90011 90029 Navigate to your router’s local address 90030 — In the address bar, type the IP address of your router. This depends on your browser’s configuration, but it is usually one of the following: 90012 90055 90002 192.168.0.1 90057 192 .168.1.1 90057 10.0.0.1 90057 10.0.1.1 90003 90002 In the image below, the address 90029 192.168.0.1 90030 is entered into the address bar. 90003 90002 90003 90002 If none of the above listed IP addresses work for you, consult your manual.Some routers may reserve a special local address that automatically brings you to your router’s web interface. For instance, many Netgear routers can be accessed by navigating to 90029 routerlogin.net 90030. 90003 90002 You can also find your router’s address by asking your computer’s network hardware what it is. See determining your router address, below, for more information. 90003 90073 90011 90029 Log into the web interface 90030 — If you successfully navigate to your router, you will see a login prompt, which looks different depending on your model of router and which browser you’re using.It may look as simple as the example below. 90012 90055 90002 90003 90002 At this prompt, enter your router’s administrator username and password — note that this 90082 not 90083 the same as the password to connect to your network. 90003 90002 If you do not know this information, consult your router’s manual. It may also be printed on the router itself. Some router manufacturers create a unique login for each router, and some use a default that’s the same for every unit of that model. 90003 90002 If you’re still stuck, you can always try one of the traditional default combinations: 90003 90089 90090 90091 90092 username 90093 90092 password 90093 90096 90097 90091 90099 admin 90100 90099 password 90100 90096 90091 90099 admin 90100 90099 admin 90100 90096 90091 90099 admin 90100 90113 90096 90091 90099 administrator 90100 90099 password 90100 90096 90091 90099 administrator 90100 90113 90096 90091 90099 user 90100 90099 password 90100 90096 90091 90099 user 90100 90113 90096 90137 90138 90011 After entering the correct username and password, you can access the web interface, which look similar to the following example.90012 90055 90002 90003 90002 From here, you have access to all the configurable options on your router. 90003 90002 90029 Be careful! 90030 If you change something you do not understand, you might accidentally disable or degrade the performance of your network. If you change any settings, 90029 write down your changes 90030 on a piece of paper or record them in a text file so they can be used in the future if needed. 90003 90006 Changing your router’s name and password 90007 90002 Once you’re able to access your router (see the previous section for instructions), you may change the default name (SSID) and password.To do so, follow the instructions below. However, keep in mind that every router is a bit different so the steps used to find the wireless password section of your router may vary. If you can not find the wireless security section, consult your router’s owner’s manual. 90003 90042 90011 90029 Log into your router 90030 (see the previous section for instructions). 90012 90011 Look for a 90029 Setup 90030 or 90029 Wireless Setup 90030 subsection; they’re usually located on the left side or top of the window.90012 90055 90002 90003 90170 90011 In the 90082 Wireless Setup 90083 menu, 90029 enter you’re preferred router name and password 90030 in the for the 90029 Name (SSID): 90030 and 90029 Passphrase: 90030 sections. 90012 90055 90002 90003 90073 90011 Click the button to save the new settings, and then exit the router configuration screen. 90012 90055 90006 Resetting the router to factory defaults 90007 90002 If you make a mistake configuring your router, or if you can not log in with your router’s default username and password, you can reset your router to its factory default settings.On most wireless routers, a button devoted to this function is located in back of the device. The button may or may not be labeled, and it may be recessed so that it can only be pressed with the end of a paperclip. Check your manual for details. 90003 90002 Holding in this button for a certain number of seconds will reset the router to its original settings. Ten seconds is usually enough. 90003 90002 Among other things, this will reset your wireless network name (SSID) and key (network password) to their defaults.After a reset, you need to re-establish any connections to the wireless network using these default values. 90003 90006 Determining router address 90007 90002 To authoritatively determine your router’s IP address, query your network device for its current configuration. There are different ways to do this, depending on your operating system: 90003 90200 Windows Command Prompt 90201 90002 How to use the Windows command line (DOS). window. You can do this by pressing 90029 Win 90030 + 90029 X 90030 (hold down the Windows key and press X) to open the Power Users menu, then selecting 90029 Command Prompt 90030.90003 90002 At the command prompt, type 90029 ipconfig 90030 and press Enter to open the ipconfig command. 90003 90214 ipconfig 90215 90002 Your router’s IP address is listed in the output as your default gateway: 90003 90002 90003 90002 In this example, the router’s address is 90029 192.168.1.1 90030. 90003 90200 Windows PowerShell 90201 90002 Beginning in 2017, Windows 10 uses the PowerShell as its default command prompt. It’s an enhanced version of the traditional command prompt.90003 90002 To run PowerShell, press 90029 Win 90030 + 90029 R 90030 (hold down the Windows key and press R). In the 90082 Run 90083 menu, type 90029 powershell 90030 and press Enter (or click OK). 90003 90002 90003 90002 At the PowerShell prompt, run 90029 ipconfig 90030 to open the ipconfig command. 90003 90214 ipconfig 90215 90214 Ethernet adapter Ethernet: Connection-specific DNS Suffix. : Your-router-name Link-local IPv6 Address. . . . . : Fa88 :: 3203: 8d2e: f035: 757a% 4 IPv4 Address.. . . . . . . . . . : 192.168.1.154 Subnet Mask. . . . . . . . . . . : 255.255.255.0 Default Gateway. . . . . . . . . : 90029 192.168.1.1 90030 Tunnel adapter 90215 90002 90082 [… interface-specific output …] 90083 90003 Tip 90002 PowerShell allows you to isolate text in your output. By piping the command to 90029 select-string 90030, which is similar to the unix tool 90029 grep 90030, you can display only those lines containing the string «Gateway»: 90003 90214 ipconfig | select-string —pattern «Gateway» 90215 90002 90003 90200 Linux shell 90201 90002 In Linux, use the 90029 route 90030 command with the 90029 -n 90030 option.The command must run as root. 90003 90002 In a terminal window, run: 90003.90000 Can not access TP-LINK router to configure it 90001 ipconfig / all with the windows 7 machine and the router pluged on it. 90002 i had to copy it cause i’m posting from the laptop. 90003 Windows IP configuration 90004 90003 Host Name. . . . . . . . . . . . : Delima-PC 90002 Primary Dns Suffix. . . . . . . : 90002 Node Type. . . . . . . . . . . . : Hybrid 90002 IP Routing Enabled. . . . . . . . : No 90002 WINS Proxy Enabled. . . . . . . . : No 90004 90003 Ethernet adapter Local Area Connection: 90004 90003 Connection-specific DNS Suffix.: 90002 Description. . . . . . . . . . . : NVIDIA nForce 10/100 Mbps Ethernet 90002 Physical Address. . . . . . . . . : CF-30-DF-AA-12-00 90002 DHCP Enabled. . . . . . . . . . . : Yes 90002 Autoconfiguration Enabled. . . . : Yes 90002 IPv4 Address. . . . . . . . . . . : 169.254.237.43 (Preferred) 90002 Subnet Mask. . . . . . . . . . . : 255.255.0.0 90002 Default Gateway. . . . . . . . . : 90002 NetBIOS over Tcpip. . . . . . . . : Enabled 90004 90003 … 90004 90003 ///////////////////////////////////////// /////////////////////////////////// 90004 90003 ipconfig / all with the vista laptop 90004 90003 Windows IP Configuration 90004 90003 Host Name.. . . . . . . . . . . : Lucas-PC 90002 Primary Dns Suffix. . . . . . . : 90002 Node Type. . . . . . . . . . . . : Hybrid 90002 IP Routing Enabled. . . . . . . . : No 90002 WINS Proxy Enabled. . . . . . . . : No 90004 90003 Ethernet adapter Local Area Connection 2: 90004 90003 Media State. . . . . . . . . . . : Media disconnected 90002 Connection-specific DNS Suffix. : 90002 Description. . . . . . . . . . . : TAP-Win32 Adapter V9 90002 Physical Address. . . . . . . . . : 00-FF-7C-49-C7-27 90002 DHCP Enabled.. . . . . . . . . . : Yes 90002 Autoconfiguration Enabled. . . . : Yes 90004 90003 Wireless LAN adapter Wireless Network Connection: 90004 90003 Media State. . . . . . . . . . . : Media disconnected 90002 Connection-specific DNS Suffix. : 90002 Description. . . . . . . . . . . : Atheros AR5007 802.11b / g WiFi Adapter 90002 Physical Address. . . . . . . . . : 00-23-4D-0C-F7-43 90002 DHCP Enabled. . . . . . . . . . . : Yes 90002 Autoconfiguration Enabled. . . . : Yes 90004 90003 Ethernet adapter Local Area Connection: 90004 90003 Connection-specific DNS Suffix.: 90002 Description. . . . . . . . . . . : Realtek RTL8102E Family PCI-E Fast Ethern 90002 et NIC (NDIS 6.0) 90002 Physical Address. . . . . . . . . : 00-1E-68-DD-AE-0E 90002 DHCP Enabled. . . . . . . . . . . : Yes 90002 Autoconfiguration Enabled. . . . : Yes 90002 Link-local IPv6 Address. . . . . : Fe80 :: 1541: d98b: 3754: e945% 10 (Preferred) 90002 IPv4 Address. . . . . . . . . . . : 192.168.1.100 (Preferred) 90002 Subnet Mask. . . . . . . . . . . : 255.255.255.0 90002 Lease Obtained. . . . . . .. . . : Thursday, December 02 2010 2:53:08 PM 90002 Lease Expires. . . . . . . . . . : Thursday, December 02 2010 4:58:02 PM 90002 Default Gateway. . . . . . . . . : 192.168.1.1 90002 DHCP Server. . . . . . . . . . . : 192.168.1.1 90002 DHCPv6 IAID. . . . . . . . . . . : 167779944 90002 DHCPv6 Client DUID. . . . . . . . : 00-01-00-01-13-FF-C4-D2-00-23-4D-0C-F7-43 90004 90003 DNS Servers. . . . . . . . . . . : 192.168.1.1 90002 NetBIOS over Tcpip. . . . . . . . : Enabled 90004 90003 Tunnel adapter Local Area Connection * 6: 90004 90003 Connection-specific DNS Suffix.: 90002 Description. . . . . . . . . . . : Teredo Tunneling Pseudo-Interface 90002 Physical Address. . . . . . . . . : 02-00-54-55-4E-01 90002 DHCP Enabled. . . . . . . . . . . : No 90002 Autoconfiguration Enabled. . . . : Yes 90002 IPv6 Address. . . . . . . . . . . : 2001: 0: 4137: 9e76: 20e2: 3af5: 3f57: fe9b (Pref 90002 erred) 90002 Link-local IPv6 Address. . . . . : Fe80 :: 20e2: 3af5: 3f57: fe9b% 12 (Preferred) 90002 Default Gateway. . . . . . . . . : :: 90002 NetBIOS over Tcpip. . . . . . . . : Disabled 90004 90003 Tunnel adapter Local Area Connection * 11: 90004 90003 Media State.. . . . . . . . . . : Media disconnected 90002 Connection-specific DNS Suffix. : 90002 Description. . . . . . . . . . . : Isatap. {EA9D1782-E848-4905-B5BB-7AC48BCE5 90002 C8A} 90002 Physical Address. . . . . . . . . : 00-00-00-00-00-00-00-E0 90002 DHCP Enabled. . . . . . . . . . . : No 90002 Autoconfiguration Enabled. . . . : Yes 90004 90003 Tunnel adapter Local Area Connection * 13: 90004 90003 Media State. . . . . . . . . . . : Media disconnected 90002 Connection-specific DNS Suffix.: 90002 Description. . . . . . . . . . . : Isatap. {BDB0B0E2-991C-4748-A0E9-635E262CA 90002 70F} 90002 Physical Address. . . . . . . . . : 00-00-00-00-00-00-00-E0 90002 DHCP Enabled. . . . . . . . . . . : No 90002 Autoconfiguration Enabled. . . . : Yes 90004 90003 Tunnel adapter Local Area Connection * 14: 90004 90003 Media State. . . . . . . . . . . : Media disconnected 90002 Connection-specific DNS Suffix. : 90002 Description. . . . . . . . . . . : Isatap. {7C49C727-7810-4203-BD78-3F65673ED 90002 1D9} 90002 Physical Address.. . . . . . . . : 00-00-00-00-00-00-00-E0 90002 DHCP Enabled. . . . . . . . . . . : No 90002 Autoconfiguration Enabled. . . . : Yes 90004 90003 90002 I’m pretty newbie in computer stuff, so for me it says nothing = (90004.