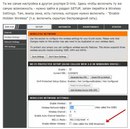Инструкция по настройке роутера D-Link DIR-300NRu/330NRu/310NRu : Help.netbynet.ru
Авторизация.
Сброс настроек роутера производится путем нажатия и удержания кнопки Reset на задней панели роутера.
Для того, что бы попасть в веб-интерфейс роутера, необходимо открыть ваш Интернет браузер и в строке адреса набрать http://192.168.0.1 , Имя пользователя admin , поле пароля оставьте пустым (при условии, что роутер имеет заводские настройки, и его IP не менялся).
Смена заводского пароля.
В целях безопасности рекомендуется сменить заводской пароль.
По умолчанию: Логин admin, пароль admin
Курьеры-настройщики должны в настройках изменять пароль на Серийный номер, указанный на коробке (S/N). При перенастройке рекомендуется также использовать в качестве пароля на роутер и wi-fi S/N (серийный номер).
В интерфейсе роутера необходимо зайти во вкладку Система (System), меню пароль администратора (Administrator password).
В поле Пароль (New Password) введите новый пароль.
В поле Подтверждение (Confirm Password) повторите новый пароль.
Затем нажмите кнопку Save Settings.
После этого, роутер предложит повторно зайти в его настройки.
Настройка Wi-Fi на роутере.
В интерфейсе роутера необходимо зайти во вкладку Wi-Fi , меню Основные настройки (Basic settings).
1. SSID название вашей беспроводной сети.
2. Во вкладке Wi-Fi, выбираем настройки безопасности.
3. В выпадающем списке Сетевых аутентификаций
(Network Authentication): выбираемWPA-PSK/WPA2-PSK mixed — это наиболее безопасный способ защитить Вашу беспроводную сеть.
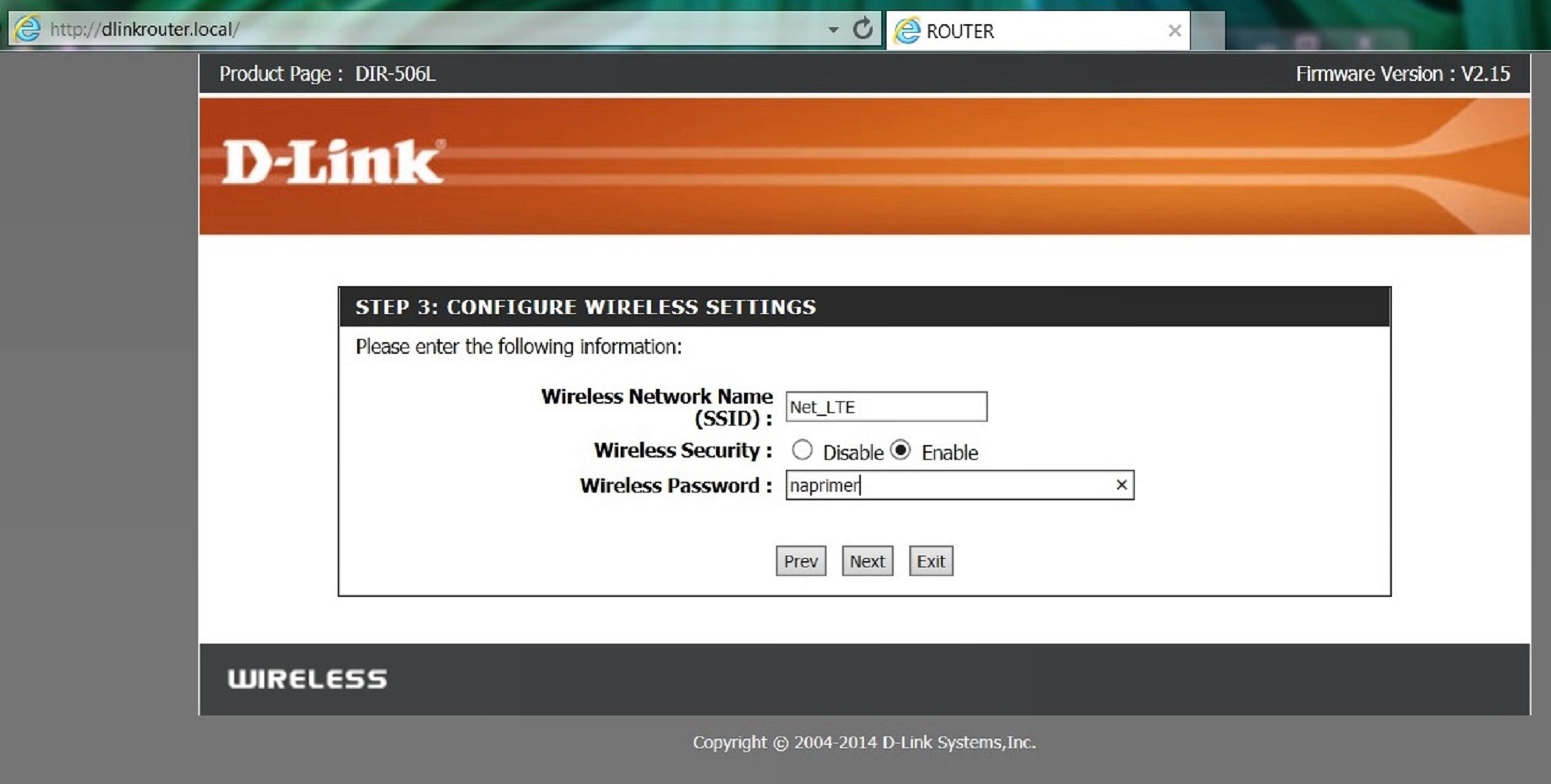
В поле ключ шифрования PSK .
Вы должны ввести любой набор цифр, длиной от 8 до 63. Ихтакже необходимо запомнить, чтобы Вы могли указать их при подключении к сети. Рекомендуется использовать в качестве ключа серийный номер устройства (указан на коробке, в виде S/N########). Нажимаем на кнопку «Изменить», чтобы применить и сохранить настройки.
Настройка подключения к Интернет.
В интерфейсе роутера необходимо зайти во вкладку Сеть меню соединение (Здесь Вы можете добавлять, редактировать и удалять соединения). Нажмите на кнопку добавить.
Настройка PPPoE при автоматическом получении локального IP адреса (DHCP)
1. Тип соединения (Connection Type): PPPoE
2. В поле MAC вводите номер вашей сетевой карты (узнать его можно в состоянии подключения по локальной сети, или звонком в службу поддержки по телефону (495) 980-24-00)
3. PPP имя пользователя(PPP Username): Ваш логин из договора
PPP имя пользователя(PPP Username): Ваш логин из договора
4. Пароль (Password): Ваш пароль из договора
5. Подтверждение пароля (Confirm Password): повтор пароля
6. Алгоритм аутентификации: Auto
8. Остальные поля оставьте по умолчанию.
Настройка PPtP (VPN) при автоматическом получении локального IP адреса (DHCP)
1. Тип соединения (Connection Type): PPTP (PPTP и L2TP — туннельные протоколы типа точка-точка, позволяющие компьютеру устанавливать защищённое соединение с сервером за счёт создания специального туннеля в стандартной, незащищённой сети.)
3. PPP имя пользователя(PPP Username): Ваш логин из договора
4.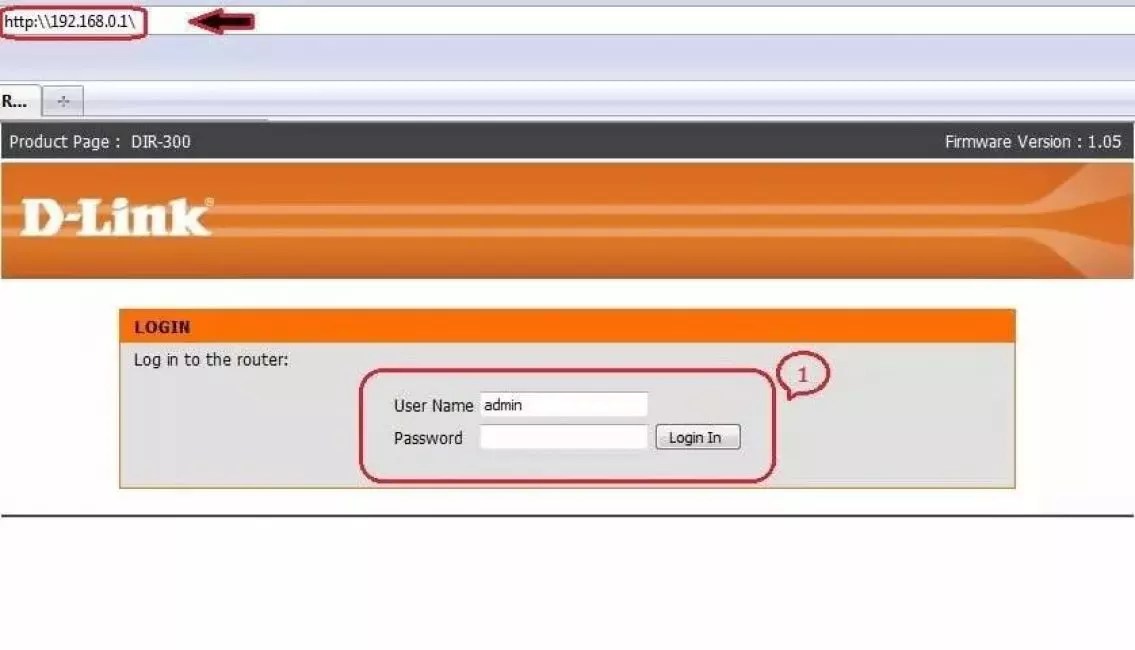 Пароль (Password): Ваш пароль из договора
Пароль (Password): Ваш пароль из договора
5. Подтверждение пароля (Confirm Password):
6. Имя сервиса(Service name): — IP/Имя сервера провайдера.
7. Значение MTU – 1372
8. Алгоритм аутентификации: Auto
9. Сохраняем настройки кнопкой (Save) кнопкой Перезагрузка перезагружаем роутер.
NAT при автоматическом получении IP адреса (DHCP).
1. Тип соединения (Connection Type): IPoE
2. В поле MAC водите номер вашей сетевой карты (Узнать его можно в состояние подключения по локальной сети, или звонком в службу поддержки по телефону (495) 980-24-00.)
3. В пункте настройка IP выбираем получить IP автоматически.
4.
5. Сохраняем настройки кнопкой (Save) и перезагружаем роутер.
Проверка статуса подключения к Интернет.
1. В интерфейсе роутера необходимо зайти во вкладку Статус (Status),меню Сетевая статистика(Network Statics)
Сохранение/восстановление настроек роутера.
После проведения настроек, рекомендуется сохранить их, чтобы в случае возникновения проблем, можно было их восстановить. Для этого необходимо зайти во вкладку Система ,меню конфигурация.
1. Выберите сохранение текущий конфигурации, Для сохранения текущих настроек роутера Файл с настройками будет сохранен в указанное место на жёстком диске.
2. Для восстановления настроек из файла, необходимо нажать и выбрать Загрузка раннее сохранённой конфигурации в устройств, указать путь к файлу с настройками, затем нажать кнопку.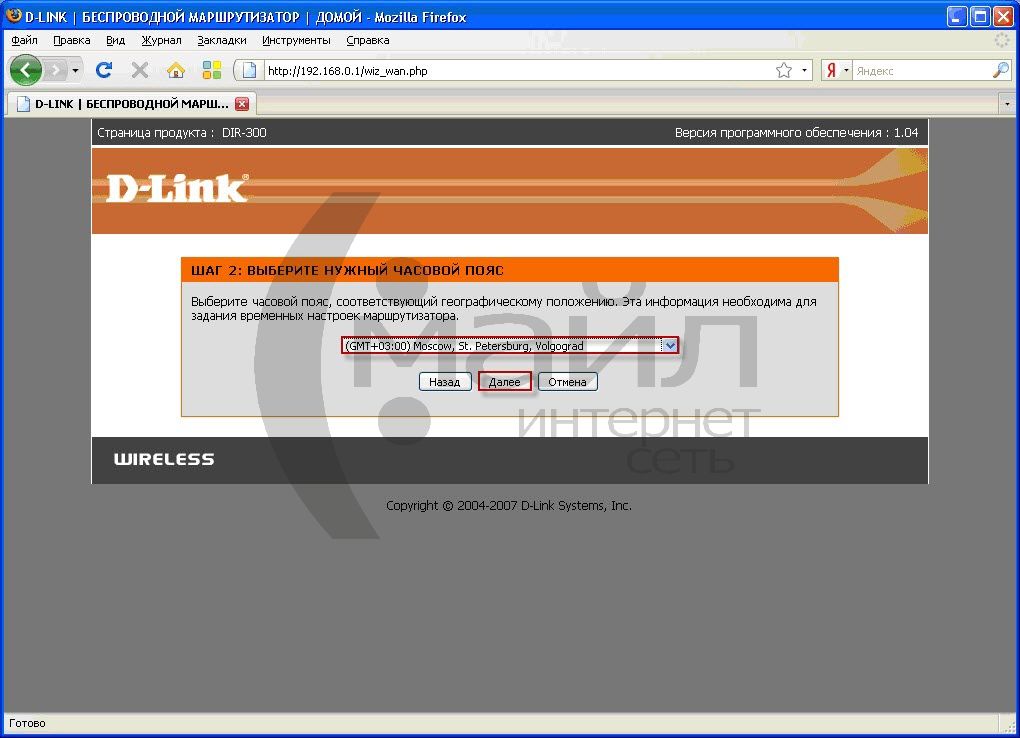
Как зайти в настройки роутера D-Link? Заходим на адрес 192.168.0.1
Для роутеров D-Link в скором времени в сети должны опубликовать целую серию наглядных пользовательских инструкций. Но как выяснилось на примере статьи о настройке D-link DIR-615, если клиент не умеет заходить в меню настроек своего маршрутизатора или панель управления, то получится «Сизифов труд»: все эти инструкции никому не будут нужны. Поэтому мы решили заранее подготовиться и начать с самых азов, посвятив отдельную статью тому, как же заходить в настройки роутера. Не переживайте, если у вас роутер другой модели. Аналогичную общую статью и специально для маршрутизаторов ZyXEL уже можно найти в сети. Если вы ищете инструкцию для роутера именно вашего конкретного производителя, то придется немного подождать. Ждите релиза.
Подробная инструкция входа в 192.168.0.1 для всех роутеров: вход в роутер по IP 192.168.0.1 и логину | паролю admin-admin. Возможно, модель роутера D-Link поддерживает другой «серый» IP — вход в роутер по адресу 192. 168.1.1
168.1.1
Сразу скажу, что вопрос открытия настроек окажется пустяковым, если знать решение. Но и решение предельно простое – мы уверены, что у всех должно получиться. Тем более, если у вас уже был опыт работы с маршрутизаторами Asus или Tp-Link, то с роутером D-Link вы точно очень быстро найдете общий язык. Единственным минусом последнего, пожалуй, является то, что интерфейс настроек меняется после наката каждого обновления – не успеваем иллюстрации к инструкциям обновлять. Кстати, если интересно, то инструкцию по обновлению прошивки я писал здесь. Тем не менее, считаю, что меняющийся интерфейс — наименьшее из зол. Хотя на всякий случай предупреждаю, что эта статья составлена для роутера D-Link DIR-615 версии 2.5.20.
Учимся заходить в настройки D-Link
Как бы глупо это ни звучало, но первым делом нужно подключить роутер и то электронное устройство, с помощью которого вы планируете заходить в настройки. В принципе, для этой цели подойдет:
- стационарный компьютер или ноутбук;
- планшет или мобильный телефон;
- телевизор;
Интернет можно использовать как проводной, так и беспроводной.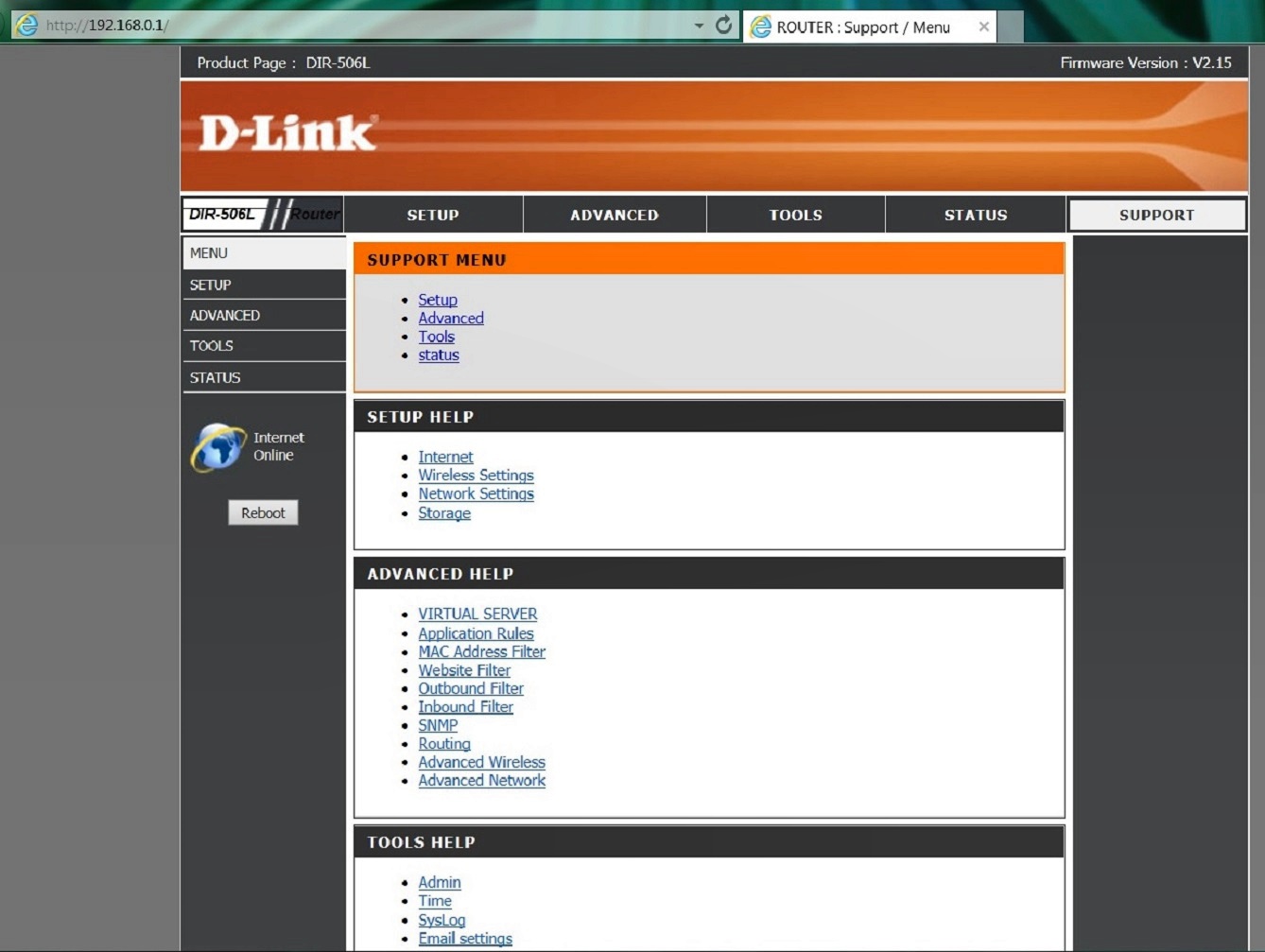 Хотя мой совет, основанный на большом опыте: легче всего настройки роутера проходят через подключение к ПК и сетевой кабель, а не Wi-Fi. Но, дело хозяйское. Далее мы расскажем про оба варианта.
Хотя мой совет, основанный на большом опыте: легче всего настройки роутера проходят через подключение к ПК и сетевой кабель, а не Wi-Fi. Но, дело хозяйское. Далее мы расскажем про оба варианта.
Вариант 1. Подключаемся через сетевой кабель
Любой уважающий себя производитель продает роутер в комплекте с кабелем. Поэтому поищите внимательно в коробке, возьмите кабель и соедините два устройства. Должно получиться как на картинке ниже:
То есть, на маршрутизаторе используем один из LAN разъемов, а в компьютере ищем сетевой разъем. Надеюсь, что на этом шаге ни у кого не возникнет сложностей.
Вариант 2. Подключаемся через беспроводной доступ
На всякий случай, если нет возможности соединить маршрутизатор и устройство через сетевой кабель, то у вас всегда есть альтернативный вариант: используйте Wi-Fi. Для новичков стоит отметить следующее: как только роутер подключают к питанию, он сразу начинает транслировать Wi-Fi сеть. Имя у этой сети всегда стандартное и соответствует модели роутера. То есть, если маршрутизатор D-Link модели DIR-615, то и сеть будет называться по умолчанию «DIR-615».
То есть, если маршрутизатор D-Link модели DIR-615, то и сеть будет называться по умолчанию «DIR-615».
На основании указанного выше принципа выбираем сеть на устройстве. На иллюстрации это показано на примере ноутбука (подробнее о работе через Wi-Fi для ноутбуков написано здесь):
При этом по умолчанию сеть может с паролем или без пароля. Если вы купили совершенно новый роутер, то пароль для Wi-Fi будет указан на самом роутере. Ищите символы после значения WPS PIN, как показано ниже.
Введите этот пароль и подключение должно пройти успешно.
Адрес панели управления — 192.168.0.1
Обратите внимание, что абсолютно вся необходимая информация для первого входа в настройки маршрутизатора будет указана на самом устройстве. Далее вы можете ее поменять, только обязательно запомните новую версию.
В частности, на корпусе роутера вы найдете IP-адрес, который вводится в браузере в командной строке (для D-Link это 192.168.0.1). А также стандартный логин и пароль: всегда устанавливаются нейтральные значения admin и admin соответственно.
А также стандартный логин и пароль: всегда устанавливаются нейтральные значения admin и admin соответственно.
Итак, открываем любой доступный браузер (Chrome, Explorer и т.д.) и в строке адреса вводим IP-код — 192.168.0.1. Нажимаем поиск.
Не забываем логин и пароль
Вводим логин и пароль как указано на корпусе роутера (см. выше). Если вдруг вы поменяли пароль и/или логин и забыли значение, то придется прибегнуть к крайним мерам и сбросить все настройки. Для этого создана волшебная кнопка RESET, которую необходимо нажать и подержать около 10-15 секунд. После этого вернутся заводские настройки безопасности, сделанные производителем.
Если вы вводите настройки по умолчанию, то вас попросят сразу установить новые. Новый личный пароль должен быть сложным, но при этом вы должны быть в состоянии вбить его два раза подряд. Если все успешно, то нажимайте Готово.
Для сохранения настроек выбираем в меню Система и далее выбираем Сохранить.
Собственно, на этом все. При изменении настроек в дальнейшем не забывайте их сохранять и напоследок обязательно перезагрузите роутер.
Дипломированный специалист по безопасности компьютерных сетей. Навыки маршрутизации, создание сложных схем покрытия сетью, в том числе бесшовный Wi-Fi.
192.168.0.1 admin admin вай фай, вход на Tplink и Dlink.
Как настроить Wi-Fi роутер Dlink и Tplink для раздачи Интернета http://192.168.0.1 — вход в admin настройки.
Оборудование компании D-Link появилось на ИТ-рынке недавно и завоевало популярность благодаря отличному функционалу и адекватной стоимости. Бренд DIR-300 имеет множество аппаратных модификаций и 4 вида прошивок, и на нем был проверен софт для остальных роутеров.
Поэтому владельцы других моделей могут смело пользоваться инструкцией «192.168.0.1 вход в настройки роутера Dlink», проверенной на практике.
У всех сетевых устройств в локальной сети имеется IP-адрес. Обычно для этой цели используется код 192.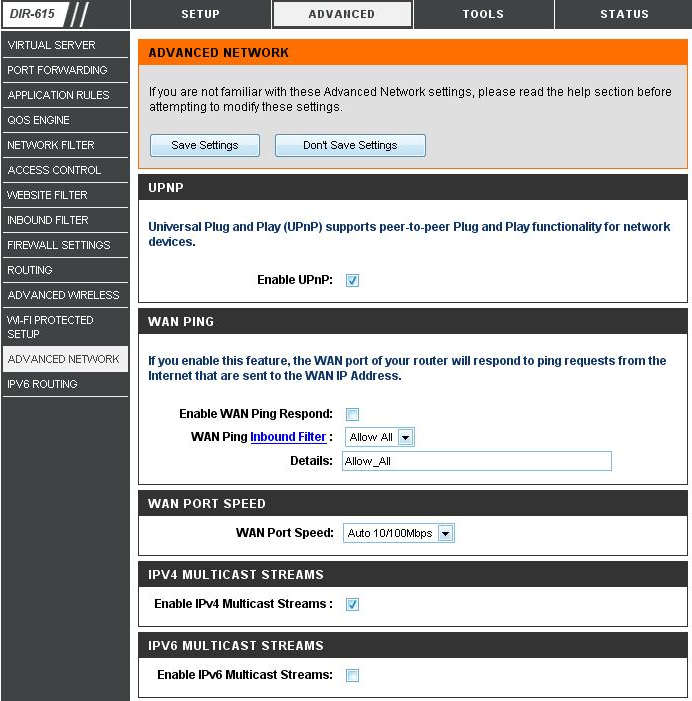
Как осуществить вход веб-интерфейс 192.168.0.1?
Действия через веб-конфигуратор позволяют не только выполнить внешнее подключение, но и создать надежный пароль WiFi или порт для игры. Итак, рассмотрим процесс поэтапно:
1. Заходим в любой браузер, например, Chrome, Opera, Mozilla Firefox, Yandex и вводим в адрес http://192.168.0.1. Если цифры набраны правильно, то на экране появится форма для авторизации, в которой необходимо в «Пользователе» и в «Пароле» вписать слово admin.
Может случиться, что страница не откроется. Причины сбоя рекомендуется искать в следующих областях:
- в настройках локальной сети,
- в подключениях DHCP-сервера,
- в исправности роутера.
 Заводскую программу можно вернуть, воспользовавшись кнопкой Reset.
Заводскую программу можно вернуть, воспользовавшись кнопкой Reset.
2. Если проблем нет, и главная страница открылась, то далее в «Сети» нужно кликнуть на строку WAN. На странице отобразятся все имеющиеся внешние подключения. Перед тем, как сделать новую запись, необходимо полностью очистить таблицу от записей.
3. В конце нажимает на кнопку «Добавить».
Настройка динамического адреса на D-Link http://192.168.0.1.
Вариант Dynamic IP, предлагаемый поставщиком Интернет-услуг, обычно используется по умолчанию. В таком случае пользователю остается добавить лишь WiFi. При создании соединении заново в верхней строке, содержащей типы соединений, следует открыть «Динамический IP». В открывшемся окне отмечается: » Получить адрес сервера автоматически», интерфейс «Internet» и ставятся галочки возле команд:
- включить IGMP,
- сетевой экран,
- NAT.
Соединение WAN будет доступно,если было разрешено его использование и произведены правильные настройки на 192.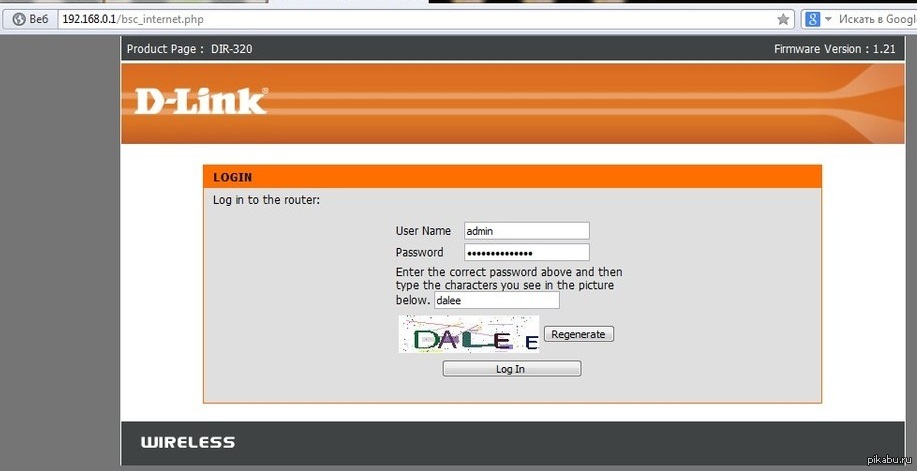 168.0.1 или 192.168.1.1. Для завершения работы и сохранения всех настроек нажмите на кнопку «Применить».
168.0.1 или 192.168.1.1. Для завершения работы и сохранения всех настроек нажмите на кнопку «Применить».
Настройка PPPOE, вход в admin admin.
Некоторые российские провайдеры, например, Ростелеком, Билайн, МТС, Корбина, Дом и провайдеры из СНГ предпочитают работать с протоколом PPPOE. Этот вариант предусматривает введение имени пользователя и пароля, полученного от поставщика, а также указания типа соединения (PPPOE). При этом, «NAT» активируется обязательно, а «Сетевой экран» по желанию.
Установка и настройка WI-FI и раздачи Интернета через 192.168.0.1.
Нужные параметры собраны в разделе Wi-Fi. Алгоритм действий следующий:
- Заходим в основные настройки.
- Ставим галочки возле команды «Включить беспроводное соединение».
- В SSID латинскими буквами вписываем свое название.
- В «Беспроводном режиме » выбираем один из вариантов: 802.11 B/G mixed или 802.11 B/G/N mixed.
- Применяем изменения.
Для обеспечения безопасности есть свой раздел, в который нужно внести изменения.
адрес для входа, логин, пароль
Роутеры компании D-Link устанавливают по-умолчанию многие провайдеры домашнего интернета. От того и велик спрос по их самостоятельной настройке. Постоянно вызывать специалиста от провайдера хочет далеко не каждый пользователей, к тому же, если он знает, что конкретно ему необходимо поменять в настройках роутера.
Но не всегда провайдеры оставляют с роутером инструкцию по его работе. В этой статье мы рассмотрим ответ на базовый вопрос: как зайти в настройки роутера D-Link.
Как зайти в настройки роутера D-Link
Чтобы зайти в настройки роутера, компьютер или ноутбук должен быть подключен к нему по проводу или Wi-Fi сети:
- Чтобы подключить роутер D-Link через сетевой провод к компьютеру, достаточно соединить устройства сетевым проводом через разъем RJ-45.
- Чтобы подключиться к роутеру D-Link через Wi-Fi, нужно найти созданную им сеть. По-умолчанию эта сеть имеет название модели роутера, например, DIR-815.
 Но, если роутер настраивался со стороны провайдера или пользователя, название сети может отличаться.
Но, если роутер настраивался со стороны провайдера или пользователя, название сети может отличаться.
Обратите внимание
Сеть для подключения к роутеру может быть защищена. Если это новый роутер, то пароль от защищенной сети можно найти на обратной стороне самого роутера на наклейке в пункте WPS PIN. Если же ранее была выполнена настройка роутера специалистами провайдера, пароль вам должны были сообщить при настройке.
Подключившись к роутеру любым удобным способом, можно переходить в его настройки. Зайти в настройки на роутере D-Link можно по адресу:
192.168.0.1
После перехода по этому адресу, если подключение к роутеру было выполнено правильно, вы попадете на экран входа. По-умолчанию заданы следующие параметры:
- Логин — admin
- Пароль — admin
Обратите внимание
Адрес настроек роутера D-Link и параметры для входа можно найти на оборотной стороне роутера.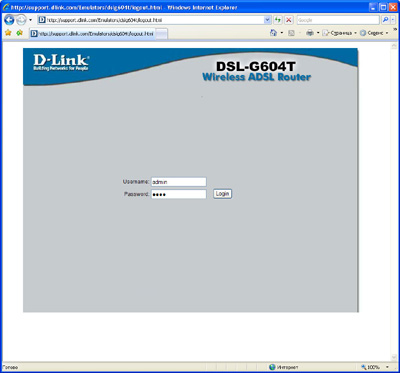
При первом входе в настройки роутера D-Link будет предложено сменить пароль, который используется по-умолчанию. Установите нужный пароль и запомните его.
Важно
Если вы забудете этот пароль, придется полностью сбрасывать настройки роутера, чтобы вновь можно было зайти в его параметры с использованием стандартных данных для входа.
Загрузка…Как зайти в настройки роутера D-Link? Заходим на адрес 192.168.0.1
Как зайти в настройки роутера D-Link? Заходим на адрес 192.168.0.1
Планирую написать ряд разных статей по роутерам от компании D-Link, и практически в каждой статье нужно писать как зайти в настройки своего D-Link-a, что бы настроить какую-то функцию, сменить пароль и т. д. Вот недавно писал о настройке D-link DIR-615, так пришлось полностью описывать процесс входа в панель управления. Поэтому, решил подготовить подробную статью о том, как входить в настройки на роутерах компании D-Link. А в других статьях бду просто ставить ссылку на эту статью:) Я уже писал общую статью(для всех производителей)
, и конкретно для маршрутизаторов ZyXEL.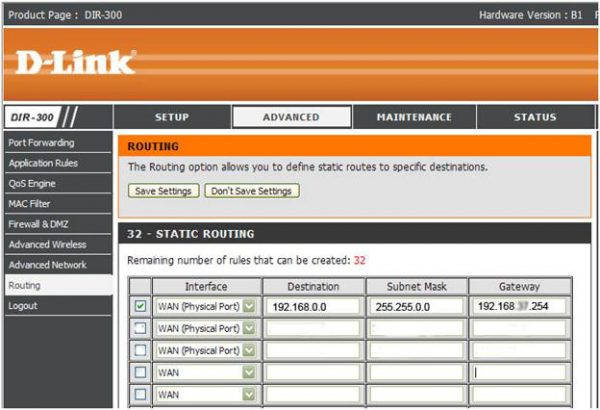 Для каждого производителя роутеров постараюсь подготовить такую инструкцию.
Для каждого производителя роутеров постараюсь подготовить такую инструкцию.
У D-Link-ов с настройками все очень просто. Как и у большинства производителей. И если у вас раньше был Asus, или например Tp-Link, то проблем с доступом к панели управления на D-Link у вас возникнуть не должно. Уже писал в какой-то статье, что мне только не нравиться то, что на вид настройки у D-Link меняются практически с каждым обновлением прошивки. Кстати, как ее обновить, я уже писал здесь. Ну да ладно, роутеры у них хорошие, популярные, можно на это не обращать внимание, просто сложно инструкции готовить. Эту статью я подготовлю на примере роутера D-Link DIR-615 (с прошивкой 2.5.20)
.
Вход в настройки D-Link
Как обычно, нам сначала нужно подключить наш роутер к устройству, с которого и будет входить в настройки. Это может быть стационарный компьютер, ноутбук, планшет, телефон, и даже телевизор. Но, если есть возможность, то лучше всего настраивать роутер по сетевому кабелю, то есть, использовать для этого дела стационарный ПК, или ноутбук. Но, если такой возможности нет, то можно настроить и по Wi-Fi с того же ноутбука, или мобильного устройства.
Но, если такой возможности нет, то можно настроить и по Wi-Fi с того же ноутбука, или мобильного устройства.
Подключение по сетевому кабелю
Кабель должен быть в комплекте с роутером. Берем его, и соединяем роутер с компьютером. Вот так:
На роутере кабель подключаем в один из 4 LAN разъемов. На компьютере, или ноутбуке, в сетевой разъем. Здесь проблем возникнуть не должно.
Подключение по Wi-Fi для входа в настройки
Если вы хотите настроить свой маршрутизатор с устрйоства, которое не можно подключить по кабелю (или у вас нет кабеля)
, тогда можно подключиться по Wi-Fi. Если вы уже пользовались роутером, то вы знаете как это сделать. Если же роутер новый, и вы хотите его настроить, то сразу после подключения питания к нему, он будет транслировать беспроводную сеть. Имя которой будет стандартным. И насколько я понял, оно такое же, как модель вашего роутера. Например, у D-Link DIR-615, Wi-Fi сеть по умолчанию назваться «DIR-615».
Находим сеть на вашем устройстве, и выбираем ее. Например, на ноутбуке (о подключении ноутбуков к Wi-Fi я писал здесь):
Сеть по умолчанию может быть без пароля (в таком случае, возле нее будет соответствующий значок, и запрос пароля не появится)
. Но, даже на новом роутере, когда все настройки на нем по умолчанию, сеть может быть защищена. Стандартный пароль указан снизу роутера и подписан как WPS PIN
.
Если появится запрос пароля при подключении, то укажите его. Соединение с роутером должно быть установлено.
Заходим в панель управления по адресу 192.168.0.1
Самый главный момент: все стандартные данные для вход а в настройки, указаны на наклейке на самом роутере.
Там указан IP-адрес для доступа к настройкам, у D-Link это 192.168.0.1
. Имя пользователя — admin
, и стандартный пароль — admin
.
Открываем любой браузер, и в адресной строке набираем наш IP — 192. 168.0.1
168.0.1
. Переходим по нему.
Появится запрос имени пользователя и пароля. Имя пользователя указываем admin и пароль так же admin. Но, при условии, что вы его еще не меняли. Если меняли, то укажите тот, который установили. А если забыли его, то придется делать сброс настроек (нажать на 10 секунд чем-то острым кнопку RESET на роутере)
.
Откроется панель управления рутером, и сразу появится окно, в котором нужно два раза указать новый пароль, который в дальнейшем будет использоваться для входа в настройки (вместо admin)
. Укажите его, и нажмите кнопку Готово
.
Сохраните настройки. Нажмите на пункт меню Система
(сверху)
и выберите Сохранить
.
На этом все, можете продолжать настройке вашего роутера. Только не забывайте сохранять настройки, а когда закончите, перезагрузите роутер (отключите и включите питание)
.
Как зайти в настройки роутера D-Link?
Многих пользователей интересует вопрос, касающийся роутеровот производителя D-Link.
 Модемы данной марки пользуются достаточно хорошей востребованностью в странах СНГ. К самым популярным относятся D-Link DIR 300, 320, 615, 620, 2640U; DSL-2650u, 2640u, 2540u, 2500u и т.д. Прежде всего, всех интересует вопрос, как зайти в настройки этого устройства, чтобы настроить какую-либо функцию, например, сменить логин
Модемы данной марки пользуются достаточно хорошей востребованностью в странах СНГ. К самым популярным относятся D-Link DIR 300, 320, 615, 620, 2640U; DSL-2650u, 2640u, 2540u, 2500u и т.д. Прежде всего, всех интересует вопрос, как зайти в настройки этого устройства, чтобы настроить какую-либо функцию, например, сменить логини пароль и пр. Так как вопросов о роутерах
этого производителя много, то было решено написать отдельную статью, которая подробно будет описывать все стадии входа в меню настроек.
Безусловно, для входа в панель управления настройками маршрутизатора данной марки можно использовать универсальную инструкцию, которая в большинстве случаев действительно подходит для всех устройств. Но роутер D-Link имеет несколько своих особенностей, поэтому предлагаю подробную инструкцию именно для этой марки.
Сразу стоит отметить, что у оборудования D-Link с настройками почти никогда не возникает сложностей, впрочем, как и у большинства хороших производителей. Если до этого у вас был роутер Huawei
или Asus
, то проблем с доступом к панели настроек у вас не возникнет. Единственный минус — вид панели настройки у D-Link-ков изменяется с каждым обновлением прошивки. Этот небольшой минус никак не влияет на работоспособность и уж точно не стоит из-за него отказываться от пользования роутером
Единственный минус — вид панели настройки у D-Link-ков изменяется с каждым обновлением прошивки. Этот небольшой минус никак не влияет на работоспособность и уж точно не стоит из-за него отказываться от пользования роутером
D-Link. В данной статье рассмотрим интересующий нас вопрос на примере модификации DIR-615 с прошивкой 2.5.20.
Вход в настройки D-Link
Прежде всего, требуется подключить маршрутизатор к ПК или ноутбуку. Можно использовать и планшет, смартфон
или телевизор, но лучше именно стационарный компьютер или ноутбук, т.к. подключение желательно производить через кабель. Если нет возможности использовать кабель, то тогда делаем это через вай-фай ноутбука или любого другого устройства. Рассмотрим оба случая:
1 Подключение по сетевому кабелю
- Все кабели должны идти в комплекте вместе с роутером
. Нужно взять кабель и подключить его к провайдеру сети, а другой к компьютеру (ноутбуку).
- Выглядеть это должно следующим образом.

- К сетевому разъёму устройства (ПК) подключается кабель, один из четырёх LAN-разъемов (неважно в какой именно). На данном этапе проблемы практически не возникают.
2 Подключение к роутеру по Wi-Fi
для входа в настройки.
Подключение при помощи Wi-FI в основном используют в том случае, когда нет возможности осуществить подключение через кабель, например в устройстве не предусмотрен разъём или у вас попросту нет такого кабеля. Если вы не впервые настраиваете этот маршрутизатор, то наверняка проблем с беспроводным соединением у вас не будет. Если же устройство новое и ранее не настраивалось, то сразу после включения оно начнёт транслировать вай-фай со стандартным именем сети, которое совпадает с моделью маршрутизатора, т.е. в нашем случае это будет сеть «DIR-320
«, так как модем модели D-Link DIR 320. Далее просто подключаемся к этой сети.
- Сеть обычно не имеет пароля, но если пароль всё-таки требуется ввести, то пароль указан на корпусе оборудования и обозначается как (WPS)
PIN
. Вот таким образом:
Вот таким образом:
При появлении запроса на ввод пароля просто введите указанный на роутере код.
Заходим в панель управления (админку) по адресу 192.168.0.1
Обратите внимание! Вся информация для входа в панель настроек, и именно адрес 192.168.0.1, указана на корпусе маршрутизатора!
На наклейке указан IP-адрес, введя который вы получите доступ к настройкам. Для маршрутизаторов D-Link адресом является 192.168.0.1. Логин
и пароль — стандартные (admin
), если вы его не меняли ранее. Если пароль/логин
меняли, то заходите, используя их. После этого открываем браузер
и прописываем данный адрес в адресной строке. Переходим по нему.
После перехода по прописанному в строке адресу появляется страница, на которой запрашивается логин
и пароль. Тут тоже указываем стандартные — admin
/admin
. Естественно, если ранее вы эту информацию не изменяли. А что делать, если логин
/пароль менялся, но вы его забыли? В этом случае есть только один выход — произвести сброс настроек маршрутизатора D-Link до заводских.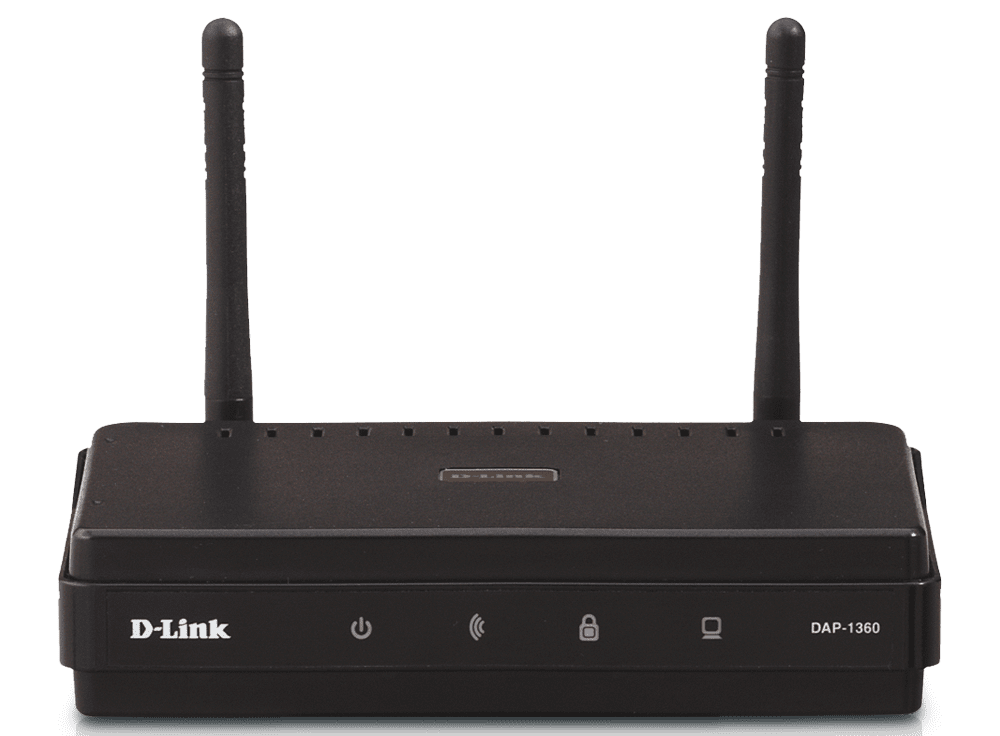 Чтобы это сделать нужно не менее 10 сек удерживать RESET
Чтобы это сделать нужно не менее 10 сек удерживать RESET
на корпусе оборудования.
После ввода пароля и логина открывается доступ к панели управления роутером
.
- Сразу появляется окно, где вам будет предложено сменить логин
/пароль, указав новые. Можете это сделать или не делать, оставив стандартные. Если меняете логин
и пароль, то новые обязательно запомните. Затем нажмите «готово». - Сохраните все настройки входа и нажмите пункт «Система
«, который расположен сверху. Нажмите «сохранить
«.
Теперь вы можете настраивать панель управления маршрутизатора D-Link. Не забывайте сохранять изменения! Когда закончите, перезагрузите устройство для его корректной работы.
Как зайти в настройки роутера D-Link — 3 шага
Со всеобъемлющим проникновением интернета в каждый дом, увеличивается количество сетевых устройств, в том числе и роутеров. Серия от компании D-Link также пополняется новыми моделями.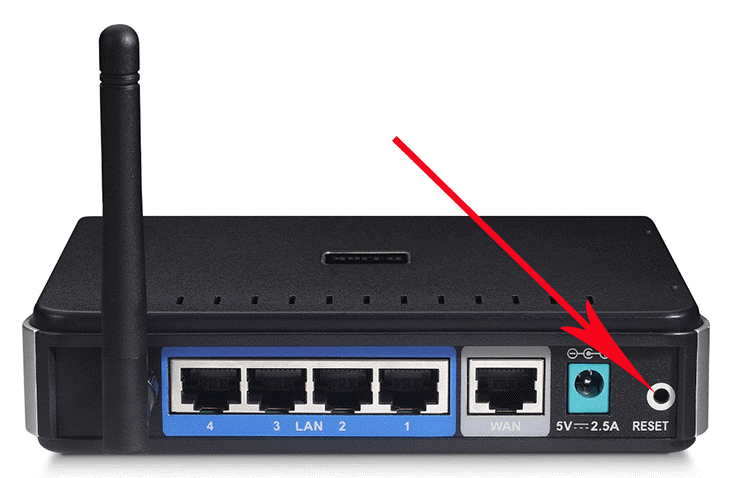 При таком разнообразии иногда очень сложно разобраться, как его правильно сконфигурировать, зайти в настройки роутера D-Link и какие лучше параметры применять. По ходу этой статьи мы рассмотрим пару простых способов входа в административную панель маршрутизаторов от D-Link.
При таком разнообразии иногда очень сложно разобраться, как его правильно сконфигурировать, зайти в настройки роутера D-Link и какие лучше параметры применять. По ходу этой статьи мы рассмотрим пару простых способов входа в административную панель маршрутизаторов от D-Link.
Немного теории
Последние модели устройств при первом включении сразу же активируют так называемую базовую беспроводную сеть. Она позволяет удобно настраивать первичные параметры без применения кабелей. Более старые версии или ревизии предполагают обязательное использование провода для начальной настройки, который, как правило, поставляется в комплекте.
Видео-инструкция настройки роутеров Д-Линк:
Перед тем, как зайти в настройки роутера от D-Link нам понадобится: персональный компьютер с сетевой картой и модулем Wi-Fi, сетевой кабель и сам маршрутизатор.
Соединение с помощью кабеля
Обычно задняя панель продуктов D-Link имеет несколько LAN портов и один для интернета. LAN порты чаще всего обозначены синим цветом и пронумерованы. А порт для кабеля от провайдера имеет соответствующую надпись, например, internet. Реже он может обозначаться как WAN. Стоить отметить, что в некоторых новых моделях роль WAN может исполнять один из LAN портов.
LAN порты чаще всего обозначены синим цветом и пронумерованы. А порт для кабеля от провайдера имеет соответствующую надпись, например, internet. Реже он может обозначаться как WAN. Стоить отметить, что в некоторых новых моделях роль WAN может исполнять один из LAN портов.
Итак, кабель от провайдера должен быть вставлен в порт с надписью интернет, а короткий кабель, идущий с роутером, в любой из портов LAN. Второй его конец подключается к сетевой карте компьютера. О том, что между двумя устройствами появилось соединение, оповестят светодиоды на сетевой карте и на фронтальной части роутера.
Соединение с помощью Wi-Fi
Для входа в роутер можно использовать и Wi-Fi. Как правило, сеть по умолчанию запускается автоматически и имеет «говорящее» название, например, может отражать название модели — «DIR 300». Открыв список доступных беспроводных сетей на своем компьютере, нужно выбрать ту, которая соответствует модели вашего устройства Д-Линк.
Читайте также:
Инструкция по правильной настройке роутера D-link Dir 300
Стоит отметить, что в некоторых моделях сеть может быть открытой, то есть войти в настройки можно без пароля.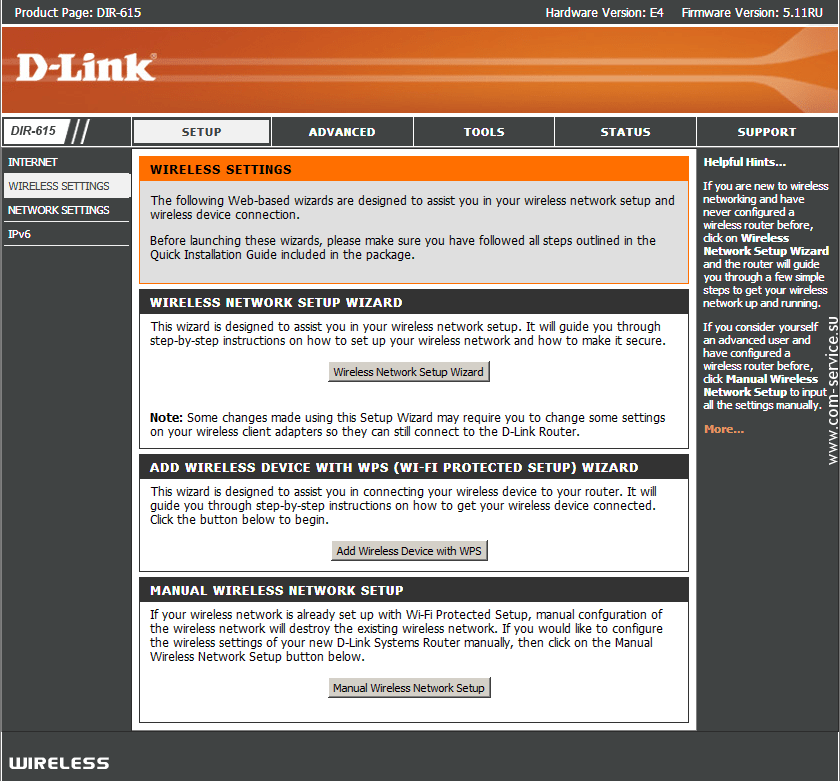 Но если, всё же она оказалась закрытой, то стоит перевернуть устройство и на нижней панели, на наклейке должно быть указано имя сети по умолчанию, а также пароль для входа.
Но если, всё же она оказалась закрытой, то стоит перевернуть устройство и на нижней панели, на наклейке должно быть указано имя сети по умолчанию, а также пароль для входа.
Вход в админку
Практически все настройки выполняются с помощью любого имеющегося на компьютере браузера. Но для этого нам необходимо узнать IP-адрес нашего устройства. Поэтому нужно снова перевернуть маршрутизатор и на той же наклейке или же рядом, будет указан адрес, присвоенный по умолчанию. Здесь же будут содержаться значения полей login и password, выставленные разработчиками для входа в меню роутера.
Указанный адрес необходимо ввести прямо в адресную строку браузера. Для продуктов компании D-Link характерен адрес 192.168.0.1. После нажатия клавиши Enter, система запросит ввод логина и пароля. Нужно ввести данные с нижней части устройства. Обычно по умолчанию используется комбинация admin и admin в обоих полях. После нажатия клавиши Enter, вы окажетесь в веб-интерфейсе роутера.
Нужно сказать, что после входа в маршрутизатор стоит сменить пароль по умолчанию на свой, более стойкий и надёжный. На многих современных прошивках система сама предложит это сделать. Для этого нужно перейти на вкладку «Система», затем выбрать «Пароль администратора», и в полях ввести новое значение.
На многих современных прошивках система сама предложит это сделать. Для этого нужно перейти на вкладку «Система», затем выбрать «Пароль администратора», и в полях ввести новое значение.
Возможные проблемы при подключении
Иногда не сразу удаётся попасть в настройки маршрутизатора. Возможных причин может быть несколько:
- IP-адрес для сетевой карты в настройках операционной системы может быть выставлен вручную. Стоить проверить этот параметр в панель управления сетью и перевести его в режим «получать IP адрес автоматически»;
- перед вводом IP-адреса по умолчанию стоит убедиться, что он действительно равен указанному на нижней части устройства;
- часто браузер не заходит в настройки из-за неправильно обжатого кабеля. Поэтому рекомендуется использовать специальный, поставляемый с маршрутизатором. Как уже было сказано ранее — главным индикатором сетевого подключения на первом этапе будут моргающие светодиоды сетевой карты и лампочек на роутере.
Читайте также:
Настройка Wi-Fi роутера D-Link DIR 320 — пошаговая инструкция
Видео дополнительных проблем с подключением роутера:
Заключение
Как видно из статьи, настройка домашнего сетевого оборудования для получения беспроводной сети не так уж сложна.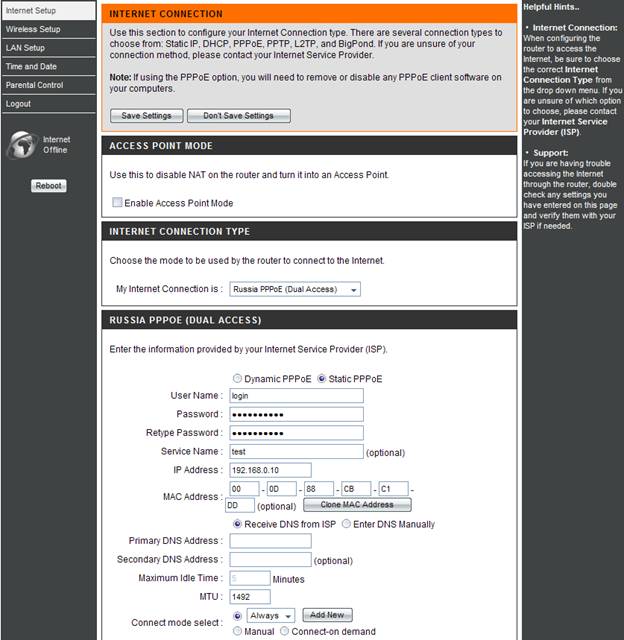 Главное чётко следовать инструкциям, и тогда справиться с подключением сможет каждый.
Главное чётко следовать инструкциям, и тогда справиться с подключением сможет каждый.
192.168.0.1 — как зайти на роутер
Судя по тому что Вы попали на эту страницу, Вы хотите зайти в настройки роутера, но у Вас не получается или не знаете как это сделать. Попробую помочь Вам в этом деле. Начнем по порядку:
192.168.0.1 — это IP-адрес роутера. То есть это уникальный электронный адрес Вашего домашнего маршрутизатора или модема в локальной сети между ним и компьютером. Используемая подсеть в данном случае — 192.168.0.Х, где X — это число от 1 до 254. У Вашего компьютера так же есть адрес в сети.
Чтобы вход в роутер был доступен, IP-адрес компьютера тоже должен быть в сети 192.168.0.Х и в диапазоне от 2 до 254, так как 192.168.0.1 занимать нельзя, ведь он уже занят, а в локальной сети не может быть двух устройств с одинаковым IP-адресом, иначе получится конфликт IP-адресов.
 Давайте подробнее рассмотрим вход в личный кабинет роутера 192.168.0.1 по admin admin для базового или продвинутого конфигурирования сетевого оборудования.
Давайте подробнее рассмотрим вход в личный кабинет роутера 192.168.0.1 по admin admin для базового или продвинутого конфигурирования сетевого оборудования.Вход в 192.168.0.1 по admin/admin (логин и пароль)
Роутер — это самостоятельное сетевое устройство с локальным IP 192.168.0.1 (или иным) и своей операционной системой на базе Unix. Для его настройки используется либо telnet-интерфейс, либо веб-интерфейс. Telnet-интерфейс — это командная консоль роутера — более сложный интерфейс настройки устройства. Для менее опытных пользователей есть упрощённый вариант — веб-интерфейс, который часто любят называть «личный кабинет». Он доступен по адресу http://192.168.0.1 — его надо вводить в браузере — Internet Explorer, Chrome, Opera или Firefox.
Уточнить действительно ли устройстве используется этот Ай-Пи можно по наклейке на нижней или задней его части. Там же обычно указаны и логин с паролем — admin/admin. Если доступ к роутеру по 192.168.0.1 отсутствует — проверьте, какой у Вас используется IP-адрес на сетевом адаптере Ethernet или WiFi.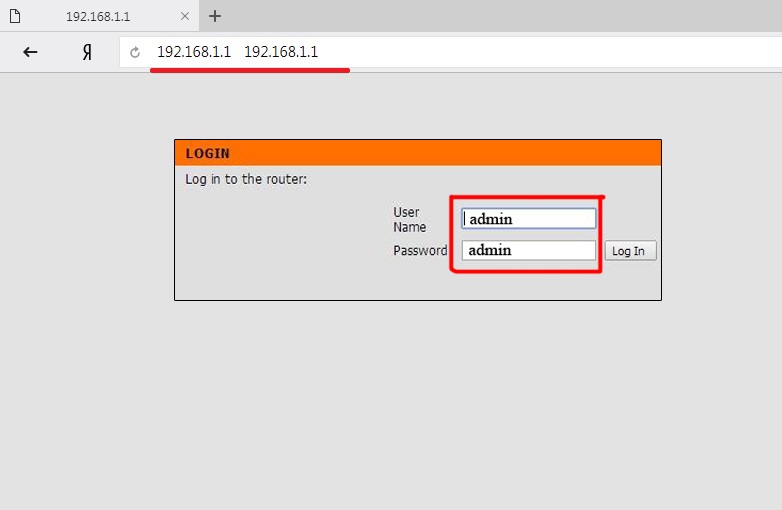
Как прописать IP-адрес чтобы зайти на 192.168.0.1
Чтобы прописать IP-адрес, надо сначала попасть в Сетевые подключения. Находятся они в Центре управления сетями и общим доступом. Чтобы попасть туда быстрее, нажимаем комбинацию клавиш Win+R. Откроется окно Выполнить. Пишем туда команду control netconnections:
Нажимаем кнопку «ОK» или клавишу «Enter».
Попав в Сетевые подключения Windows, надо выбрать подключение, через которое подключен роутер и кликнуть на нем правой кнопкой мыши:
В меню выбираем пункт «Свойства» и в разделе выбора компонентов подключения дважды кликаем на пункт Протокол Интернета версии 4 (TCP/IPv4). Как правило, в большинстве случаев настройки по-умолчанию стоят такие:
Если при этом зайти в 192.168 0.1 и настроить все равно не получается — это значит, что скорее всего на роутере отключен DHCP-сервер и адрес придется прописывать вручную как на скриншоте:
IP-адрес при этом должен быть в диапазоне от 192.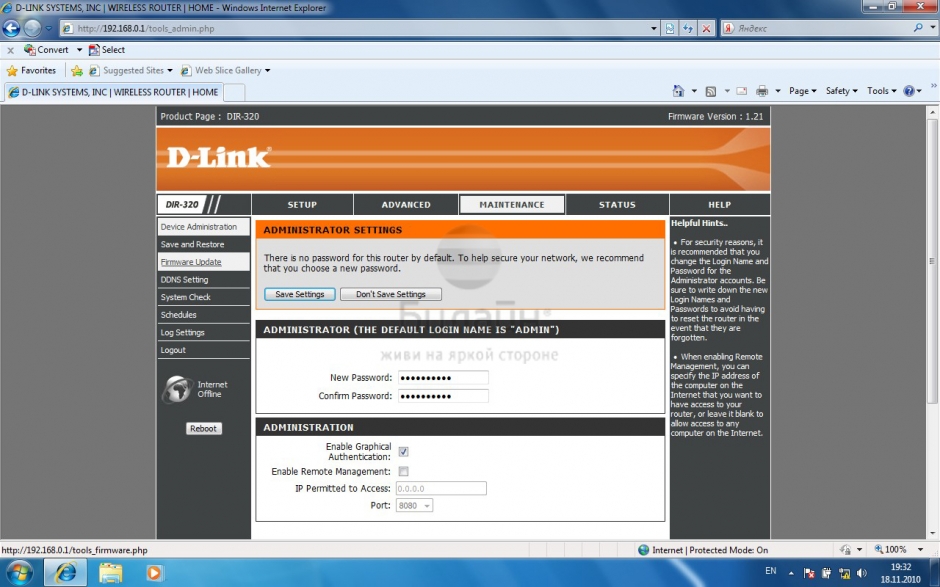 168.0.2 до 192.168.0.254. Прописав адрес, маску (255.255.255.0) — не забудьте прописать адрес роутера в качестве Основного шлюза. Так же, необходимо 192.168.0.1 прописать как Предпочитаемый DNS-сервер. Нажимаем кнопку «ОК».
168.0.2 до 192.168.0.254. Прописав адрес, маску (255.255.255.0) — не забудьте прописать адрес роутера в качестве Основного шлюза. Так же, необходимо 192.168.0.1 прописать как Предпочитаемый DNS-сервер. Нажимаем кнопку «ОК».
Примечание! Если вход на роутер D-Link или TP-Link по http://192.168.0.1 не доступен с одного LAN-порта — есть смысл проверить доступ и с других портов, по очереди подключая патчкорд на каждый из них. Такое бывает, когда один из Ethernet-разъёмов настроен в режиме моста под ТВ-приставку.
Видеоинструкция как зайти на роутер D-Link по http://192.168.0.1 admin/admin для Windows
Примечание: из всех производителей сетевого оборудования вышеуказанный IP-адрес для своих устройств использует в основном только компания D-Link. Tenda, TP-Link и частично Netgear.
Tenda, TP-Link и частично Netgear.
Модели оборудования D-Link, имеющие IP-адрес 192.168.0.1.:
ADSL-модемы D-Link:
D-Link DSL-500 (G/T), D-Link DSL-502 (G/T), D-Link DSL-504 (G/T), D-Link DSL-520T, D-Link DSL-524T, D-Link DSL-604 G/G+, D-Link DSL-700, D-Link DSL-2300U, D-Link DSL-2500U(BRU C/D/DB), D-Link DSL-2520U (BRU C/D/DB), D-Link DSL-2540U (BRU C/D/DB), D-Link DSL-2600U (BRU C/C2), D-Link DSL-2640U (BRU C/C2/CB/D), D-Link DSL-2650U (B1A_T1A/BRU_D/D2), D-Link DSL-2740U (BRU C2), D-Link DSL-2750U (B1A_T2A, BRU_D) — Вход на http://192.168.0.1 по логину admin. Пароль — либо admin, либо пустая строка;
WiFi-роутеры D-Link:
D-Link DIR-100 (F/FE), D-Link DIR-120, D-Link DIR-130, D-Link DIR-140L, D-Link DIR-300 (A/C1,A/D1,C1,NRU), D-Link DIR-320 (A/D1, NRU), D-Link DIR-330, D-Link DIR-400, D-Link DIR-412, D-Link DIR-450, D-Link DIR-451, D-Link DIR-456 (C1), D-Link DIR-457 (U), D-Link DIR-615 (FB/O1,K1,K2,K/R1,M1), D-Link DIR-620 (D/F1,S/G1), D-Link DIR-628, D-Link DIR-632, D-Link DIR-635, D-Link DIR-636L, D-Link DIR-645, D-Link DIR-651, D-Link DIR-655, D-Link DIR-685, D-Link DIR-815 (A/C1A), D-Link DIR-825 (A_D1A), D-Link DIR-835, D-Link DIR-855, D-Link DIR-857, D-Link DIR-860L — — Вход на http://192. 168.0.1 по логину admin. Пароль — либо admin, либо пустая строка;
168.0.1 по логину admin. Пароль — либо admin, либо пустая строка;
Для сетевого оборудования от компании TP-Link для входа в систему можно вместо Ай-Пи использовать хостнейм — «tplinklogin.net» или «tplinkwifi.net».
Правда возможность эта есть только на относительно свежих моделях ТП-Линк и новых прошивках для них.
Если не получается зайти в личный кабинет роутера:
Если адрес Вы прописали правильно и всё равно осуществить вход в личный кабинет 192.168.0.1 через логин admin и пароль admin, то можно посмотреть статью — как зайти на 192.168.1.1. Делайте всё то же самое, только с учетом используемой подсети 192.168.0.0/24. Если вкратце, то действия такие:
1. Откройте «Панель управления» Windows, найдите там раздел «Свойства браузера». В открывшемся окне найдите вкладку «Подключения»:
Нажмите кнопку «Настройка сети» и в появившемся окошке проверьте не стоит ли галочка «Использовать прокси-сервер для локальных подключений».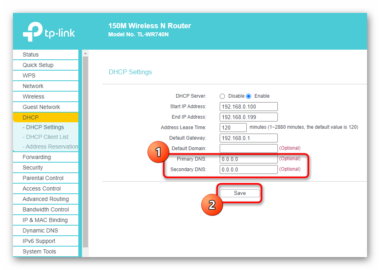
2. Попробуйте отключить встроенный фаервол Windows. Для этого в Панели управления зайдите в раздел «Брандмауэр Windows» и в меню слева найдите ссылку «Включение и отключение брандмауэра Windows»:
В окошке «Настроить параметры» поставьте галочку Отключить брандмауэр Windows (не рекомендуется). Пробуем зайти на роутер D-Link, Tenda или TP-Link через 192.168.0.1.
3. Отключите на время антивирусную программу, так как её сетевой экран может блокировать подсеть роутера. Чтобы это сделать, в системном лотке найдите значок Вашего антивирус, кликните по нему правой кнопкой мыши и выберите пункт «Приостановить защиту» или «Отключить»:
У некоторых антивирусных программ для прекращения работы надо просто выбрать пункт «Выход». После этого — снова запускаем браузер и проверяем доступ на маршрутизатор.
Когда ничего не помогает:
Тогда остаётся только попробовать крайний способ — аппаратный сброс параметров устройства с помощью кнопки «Reset» — это такая маленькая кнопочка в виде дырочки, расположенная на задней части корпуса роутера.
Её надо зажать скрепкой или зубочисткой на 10-15 секунд при включенном маршрутизаторе. В ответ на это устройство должно мигнуть индикаторами на лицевой панели и уйти в перезагузку.
Внимание! После этой процедуры все настройки аппарата будут сброшены к заводским и Вы получите девственно чистый роутер, который должен быть доступен через http://192.168.0.1 admin/admin. На некоторых моделях после сбоса вместо пароля надо оставить пустую строку, так как он не задан по умолчанию.
Настройка Wi-Fi роутера D-link DIR-615
Настройка Wi-Fi роутера D-link DIR-615
Этап 1: Для настройки роутера, Вам необходима авторизация
Для этого нужно открыть Ваш Интернет браузер и в строке адреса набрать http://192.168.0.1 . В графе <User Name> наберите admin , графу <Password> оставляйте пустым (при условии, что роутер имеет заводские настройки, и его IP не менялся).
В целях безопасности Вам рекомендуется сменить заводской пароль. Для этого в интерфейсе роутера необходимо зайти во вкладку <Инструменты (TOOLS)>, меню <Администрирование (ADMIN)>. Далее в поле <Password> введите новый пароль. В поле <Verify Password> повторите новый пароль. Аналогичную операцию повторите с паролем пользователя. Затем нажмите кнопку <Save Settings>. После этого, роутер предложит повторно зайти в его настройки.
Для этого в интерфейсе роутера необходимо зайти во вкладку <Инструменты (TOOLS)>, меню <Администрирование (ADMIN)>. Далее в поле <Password> введите новый пароль. В поле <Verify Password> повторите новый пароль. Аналогичную операцию повторите с паролем пользователя. Затем нажмите кнопку <Save Settings>. После этого, роутер предложит повторно зайти в его настройки.
Этап 2: Настройка Wi-Fi на роутере
В интерфейсе роутера необходимо выбирать вкладку <SETUP>, слева в меню выбирайте <Wireless Settings>, в нем нажимайте кнопку <Manual Wireless Connection Setup>.
Далее нужно выставить параметры по следующей схеме:
- В разделе <WI-FI PROTECTED SETUP> c пункта <Enable> галочку лучше снять (так как не все беспроводные адаптеры поддерживают технологию Wi-Fi Protected Setup).
- Поставьте галочку в окошках <Enable Wireless> и <Always>.
- В графе <Wireless Network Name> пишем название для беспроводной сети.

- В строке 802.11 Mode выбирайте <Mixed 802.11n, 802.11n and 802.11b.>
- В строке <Security Mode> Вам надо выбрать <WPA-Personal>.
- В cтроке <WPA Mode> выбирайте <WPA-Only> .
- В строке <Cipher Type> выбирайте .
- В строке <Pre-Shared Key> нужно ввести пароль для доступа в беспроводную сеть. В качестве пароля используйте Серийный номер, указанный на коробке (S/N) .
После того, как Вы введете все параметры, нажмите кнопку <Save Settings>. На этом настройка Wi-Fi на маршрутизаторе D-Link DIR-615 закончена.
Этап 3: Настройка подключения к Интернет в режиме роутера
Чтобы настроить подключение — в диалоговом окне роутера нажимайте кнопку <Manual Internet Connection Setup>.
Для настройки PPPoE при автоматическом получении локального IP адреса (DHCP) необходимо выполнить следующие действия:
- В строке <My Internet Connection is> нужно выбрать <Russian PPPoE (Dual Access)>.

- В строке <User Name> введите Ваш логин из Договора.
- В строке <Password> укажите Ваш пароль из Договора.
- В строке <Verify Password> — повтор пароля. Проверьте, чтобы были выставлены флажки на Dynamic IP и Always on.
- В строке <MTU> введите значение <1472>.
- Сохраните настройки кнопкой <Save Settings> в верхней странице меню и подождите, пока роутер перезагрузится.
💻 Как войти в маршрутизатор D-Link и получить доступ к странице настройки
Маршрутизатор D-Link
веб-интерфейс — это панель управления роутером, в нем находятся все настройки.
хранятся и меняются. Чтобы внести изменения в вашу сеть, вам необходимо войти в свой маршрутизатор D-Link.
Требования для доступа к веб-интерфейсу D-Link
Доступ к веб-интерфейсу D-Link довольно прост, и все, что вам нужно, это:
- Маршрутизатор D-Link
- Доступ к сети , Либо через LAN-кабель, либо через Wi-Fi
- Веб-браузер , который у вас явно есть.

Ниже приведены инструкции по подключению к интерфейсу маршрутизатора D-Link для настройки и настройки. диагностика.
1. Убедитесь, что вы подключены к маршрутизатору D-Link.
Чтобы получить доступ к страницам настройки вашего маршрутизатора D-Link, вам необходимо подключиться к его сети.
Итак, начнем с подключения к сети либо через Wi-Fi, либо через кабель Ethernet.
Совет: Если вы не знаете пароль WiFi для вашего D-Link маршрутизатора, вы всегда можете подключиться к нему с помощью кабеля Ethernet, для которого не потребуется пароль.
2. Откройте веб-браузер и перейдите к 192.168.0.1
Откройте браузер и введите IP-адрес в адрес поле. Наиболее распространенный IP для роутеров D-Link: 192.168.0.1 Если этот IP-адрес не работает, вы можете выполнить поиск список IP-адресов D-Link по умолчанию для вашей конкретной модели.
Совет: Поскольку вы уже подключены к маршрутизатору D-Link, вы также можете использовать whatsmyrouterip. com
чтобы быстро найти IP.Это значение «Частный IP-адрес маршрутизатора» .
com
чтобы быстро найти IP.Это значение «Частный IP-адрес маршрутизатора» .Когда страница загрузится, вы должны увидеть что-то вроде этого:
Страница входа в веб-интерфейс маршрутизатора D-Link. Примечание: Интерфейс вашего маршрутизатора может выглядеть по-разному в зависимости от вашей версии и модели.3. Введите имя пользователя и пароль для вашего роутера D-Link.
В поле имени пользователя и пароля введите свое текущее имя пользователя и пароль и нажмите ввод / вход.
Учетные данные по умолчанию для D-Link
Если вы не уверены в имени пользователя и пароле, вы можете посмотреть учетные данные D-Link по умолчанию чтобы увидеть значения по умолчанию и способы их восстановления.— Учетные данные также могут быть напечатаны на этикетке на задней панели маршрутизатора.
После того, как вы вошли в систему со своими учетными данными, вам должны быть представлены:
Веб-интерфейс маршрутизатора D-Link. Ваш может выглядеть по-разному в зависимости от версии и модели.
Ваш может выглядеть по-разному в зависимости от версии и модели.
Вот и все! Теперь вы можете настроить на устройстве все, что захотите.
Как настроить роутер D-Link
После того, как вы вошли в административный интерфейс D-Link, вы сможете изменить любые настройки, которые
имеется в наличии.
Будьте осторожны при настройке маршрутизатора, чтобы не нарушить работу сети.
Совет: запишите свои текущие настройки, прежде чем что-либо менять, чтобы что вы можете вернуть его в случае возникновения проблем.
Что делать, если мой маршрутизатор или сеть D-Link перестают работать после изменения конфигурации
Если вы по ошибке внесете какие-то изменения, которые нарушат работу вашей домашней сети D-Link, вы всегда можете вернуться к нуль следуя стандартному трюку с аппаратным сбросом 30 30 30.
Обычно это последнее средство, и если у вас все еще есть доступ к интерфейсу D-Link, вы всегда можете войти в систему.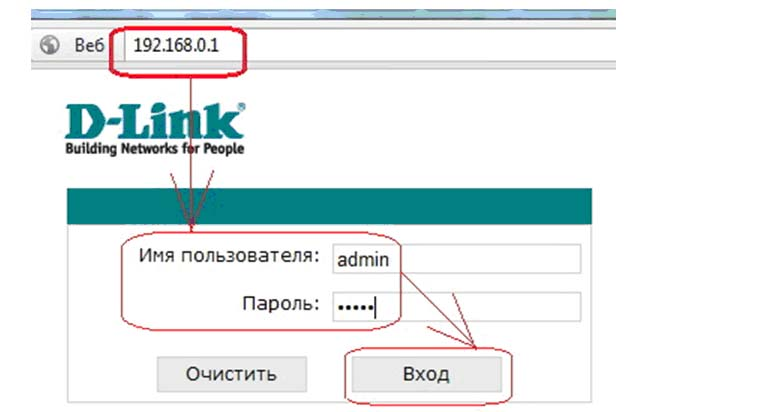 чтобы попытаться сначала восстановить настройки (это, конечно, предполагает, что вы записали исходное значение перед изменением
Это).
чтобы попытаться сначала восстановить настройки (это, конечно, предполагает, что вы записали исходное значение перед изменением
Это).
Руководство по настройке беспроводного маршрутизатора Dlink с Интернет-модемом?
(Последнее обновление: 12 января 2021 г.)Привет, пользователи Dlink
Рад, что вы здесь, мы должны обсудить несколько вещей, прежде чем вы переходите к настройке маршрутизатора Dlink —
- Это старый маршрутизатор D-link? Если да, то сбросьте маршрутизатор Dlink перед настройкой Dlink Wifi.
- Знаете ли вы свой тип подключения к Интернету? Например, у вас есть DHCP, статический IP-адрес, соединение PPPOE и т. Д. Спросите своего интернет-провайдера. если вы используете соединение PPPOE, спросите у своего интернет-провайдера имя пользователя и пароль.
- Пожалуйста, найдите шлюз по умолчанию для маршрутизатора Dlink. В большинстве случаев Ip или Dlink по умолчанию — 192.168.0.1, но также можно использовать http://dlinkrouter.
 local./ в качестве шлюза по умолчанию для маршрутизаторов Dlink и расширителя диапазона.
local./ в качестве шлюза по умолчанию для маршрутизаторов Dlink и расширителя диапазона. - , если ваш интернет-провайдер предоставил вам устройство, которое поддерживает беспроводную связь и функционирует в качестве модема, вы должны активировать и настроить режим моста.
- Вам нужен компьютер или смартфон с полнофункциональным браузером (Chrome, Safari, Internet Explorer и т. Д.) Firefox для входа в консоль маршрутизатора Dlink.
- , если у вас может быть дополнительный кабель Ethernet, который более полезен для проводной настройки.
Заявление об ограничении ответственности — Мы предоставили самую лучшую из нашей информации. Пожалуйста, проведите собственное исследование, прежде чем предпринимать какие-либо шаги, чтобы быть уверенным.
Теперь, когда кое-что сделано, приступим к установке маршрутизатора Dlink —
Подключите модем к маршрутизатору Dlink
- Распакуйте маршрутизатор Dlink и подключите его к источнику питания.

- Подключите порт Wan вашего модема к интернет-порту маршрутизатора Dlink.
- Включите питание модема и маршрутизатора, затем дайте ему загрузиться в течение 1 минуты, пока все индикаторы не загорятся.
Если вы уже это сделали, хорошо! Давайте предпримем дальнейшие шаги —
Настройка беспроводного маршрутизатора Dlink
Для подключения маршрутизатора к компьютеру или смартфону для установки необходимо настроить любой домашний Wi-Fi.
Есть два способа установить роутер Dlink —
Make Your Mind Как бы вы хотели установить dlink wifi для этого у вас есть два варианта —
Единственная разница между этими двумя методами заключается в том, как вы подключаете Dlink к компьютеру или смартфону.
1. Настройка проводного подключения
Для проводной настройки необходим дополнительный кабель Ethernet (Интернет-кабель, известный как кабель Rj45). Подключите любой порт Ethernet с маршрутизатором к порту Ethernet вашего компьютера
Подключите любой порт Ethernet с маршрутизатором к порту Ethernet вашего компьютера
Остальные шаги такие же, как мы собираемся рассказать вам, как настроить маршрутизатор Dlink без дополнительного кабеля.
2 . Настройка беспроводного подключения
- После подключения маршрутизатора Dlink к модему просто перезагрузите его вместе с компьютером или смартфоном.
- Зайдите в настройки Wi-Fi на вашем компьютере или смартфоне и обновите список сетей, и вы можете увидеть новую сеть Dlink в своем списке беспроводных сетей.
- Если у вас новый маршрутизатор Dlink, вы, возможно, нашли внутри коробки карту настройки беспроводной сети, которая поставляется с маршрутизатором Dlink.
- Карта конфигурации беспроводной сети содержит SSID ((сетевое имя по умолчанию)) и пароль
- , если вы не можете найти карту или если вы пытаетесь настроить старый маршрутизатор Dlink, внимательно посмотрите на нижнюю часть маршрутизатора Dlink, вы можете найти информацию для входа в систему.

- Теперь откройте новый браузер, такой как Chrome, Microsoft Edge, Firefox или Safari, и попробуйте войти в систему. Страница настройки маршрутизатора Dlink
- Введите 192.168.0.1 в адресной строке компьютера или телефона и нажмите Введите
- На следующем шаге вы увидите мастер настройки Dlink. Следуйте инструкциям по настройке языка и страны.
- dlink теперь определит ваш тип подключения к Интернету и поможет вам настроить Wi-Fi.
- Теперь, если хотите, измените имя сети (SSID) и пароль и нажмите Далее Пожалуйста, выберите сложный пароль, включая цифры, одну заглавную и все буквы ( рекомендуется )
- На следующем шаге Установите еще один отдельный пароль для блокировки маршрутизатора с помощью пароля, чтобы NoBody Else мог изменить настройки маршрутизатора, даже если у них есть пароль для беспроводной связи.

- Выберите свой часовой пояс и сохраните настройки, а затем дайте минуту маршрутизатору Dlink, чтобы сохранить настройки
- Перезагрузите маршрутизатор Dlink и устройство, которое сначала хотели бы подключиться с помощью dlink Wireless
- Зайдите в настройки Wi-Fi на своем смартфоне или компьютере, затем выберите новое имя сети и используйте новый пароль для подключения к Wi-Fi.
Поздравляем! Настроен роутер dlink.
Подробнее — http://blog.dlink.com/setting-up-wireless-router/
, если что-то не удается, мы рекомендуем вам сбросить настройки маршрутизатора Dlink и повторить попытку настройки маршрутизатора Dlink. Вот несколько советов, которыми мы хотели бы поделиться с вами —
Советы после настройки маршрутизатора Dlink
- После установки Войдите в маршрутизатор Dlink и убедитесь, что ваша прошивка обновлена до последней версии.
- Вы можете отключить гостевую сеть, если у вас есть эта функция в вашем маршрутизаторе (для вашей собственной безопасности)
- , если вы играете в игры на таком устройстве, как Playstation, Xbox или потоковое устройство, тогда сеть 5 ГГц хороша, в противном случае, пожалуйста, выключите ее это не то, что нужно.

- Выключайте маршрутизатор один раз в неделю, чтобы он остыл.
в любом случае, если у вас есть более длинная область, которую нужно покрыть маршрутизатором, или у вас слабый интернет-сигнал в углах дома, вам может потребоваться установить расширитель диапазона dlink на ваш Wi-Fi-маршрутизатор, чтобы увеличить пропускную способность вашего существующий роутер.
, мы уверены, что вся эта информация поможет вам. Для получения любой другой помощи вы можете обратиться в службу технической поддержки Dlink, пожалуйста, оставьте комментарий ниже и сообщите нам, если вам нужна другая помощь для настройки маршрутизатора Dlink.
Пожалуйста, помогите нам сделать мир лучше Вай Ваши ценные комментарии и поделитесь.
благодарим вас за чтение на WRE (WirelessRouterExpert)
Удачи
D-Link GO-RT-N300 — IP-адрес для входа по умолчанию, имя пользователя и пароль по умолчанию
Чтобы получить доступ к вашему D-Link GO-RT-N300, вам потребуется IP-адрес вашего устройства, имя пользователя и пароль.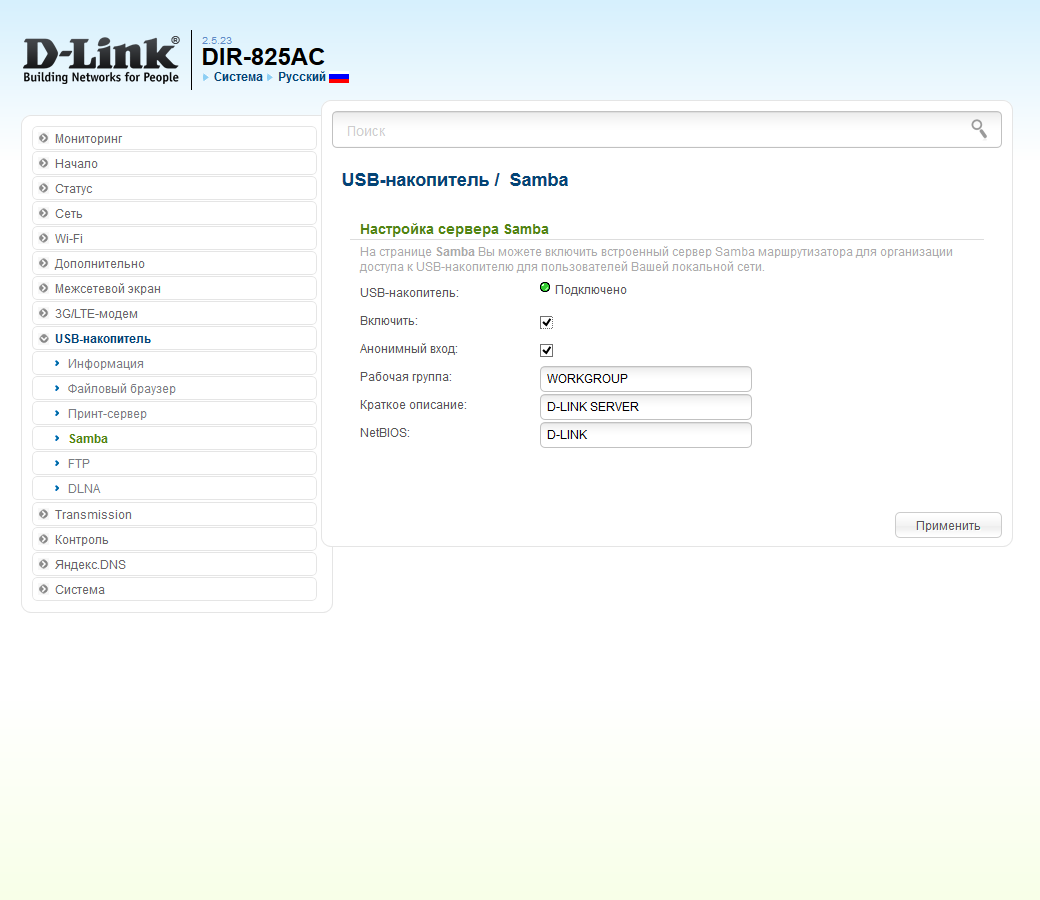 Вы найдете такую информацию в руководстве к вашему роутеру D-Link GO-RT-N300. Но если у вас нет руководства к маршрутизатору или вы не хотите читать все руководство, чтобы найти информацию для входа по умолчанию, вы можете использовать краткое руководство ниже. Чтобы перейти на страницу входа в маршрутизатор, необходимо, чтобы вы были подключены к маршрутизатору.
Вы найдете такую информацию в руководстве к вашему роутеру D-Link GO-RT-N300. Но если у вас нет руководства к маршрутизатору или вы не хотите читать все руководство, чтобы найти информацию для входа по умолчанию, вы можете использовать краткое руководство ниже. Чтобы перейти на страницу входа в маршрутизатор, необходимо, чтобы вы были подключены к маршрутизатору.
D-Link GO-RT-N300 Руководство по входу
- Откройте свой веб-браузер (например, Chrome, Firefox, Opera или любой другой браузер)
- Введите 192.168.0.1 (IP-адрес по умолчанию для доступа к интерфейсу администратора) в адресной строке вашего интернет-браузера для доступа к веб-интерфейсу пользователя маршрутизатора.
- Вы должны увидеть 2 текстовых поля, где вы можете ввести имя пользователя и пароль.
- Имя пользователя по умолчанию для вашего D-Link GO-RT-N300 — admin .
Пароль по умолчанию — (пусто) . - Введите имя пользователя и пароль, нажмите «Enter», и теперь вы должны увидеть панель управления вашего роутера.

Если указанные выше учетные данные не работают с вашим маршрутизатором D-Link GO-RT-N300, попробуйте этот метод
Попробуйте различные комбинации идентификатора / пароля, которые широко используются D-Link, которые вы найдете ниже . В этом списке представлены наиболее популярных комбинаций имени пользователя по умолчанию и паролей, используемых D-Link. Иногда имя пользователя и пароль не работают, о чем мы упоминали в верхней части этого руководства. Затем вы можете попробовать указанные ниже комбинации имени пользователя и пароля, чтобы получить доступ к беспроводному маршрутизатору D-Link GO-RT-N300.
| # | Имя пользователя | Пароль | ||||||
| 1 | admin | (пусто) | ||||||
| 2 | 4 | (пустой) | (пустой) | |||||
| 5 | admin | пароль | ||||||
| 6 | (пустой) | |||||||
| 7 | n / a | n / a|||||||
| 8 | (пустой) | admin | ||||||
| 9 | admin | |||||||
| 10 | нет | (пустой) | ||||||
| 11 | пользователь | пользователь | 12 | admin | telus | |||
| 13 | (пусто) | частный | ||||||
| 14 | admin 903 02 | <пусто> | ||||||
| 15 | root | admin | ||||||
| 16 | (пусто) | общедоступный | ||||||
| 17 | admin | ‘генерируется случайным образом’ | С 192. 168.0.1 168.0.1 | |||||
| 19 | admin | root | ||||||
| 20 | admin | генерируется случайным образом | ||||||
| 21 | Admin | ‘blank’ | ||||||
| ‘blank’ | ||||||||
| (наклейка на нижней части устройства) | ||||||||
| 23 | volcom75 | 1987197500 | ||||||
| 24 | нет данных | admin | ||||||
| 25 | public | public | public | public | public | public admin | 88612421 | 2421D |
| 27 | (пусто) | 0 | ||||||
| 28 | admin | n / a | ||||||
| 29 | администраторha | |||||||
| 30 | (пусто) | 211cmw | ||||||
| 31 | admin | нет | ||||||
| 32 | D Link 25 | (пусто) | пользователь | |||||
| 34 | D-Link | D-Link | ||||||
| 35 | admin | (настраивается в настройке) | ||||||
| 36 | admin | год2000 | (см. примечания) примечания) | |||||
| 38 | общедоступный | |||||||
| 39 | (этикетка в нижней части маршрутизатора) |
IP-адреса для входа по умолчанию для моего маршрутизатора D-Link
Вы пробовали разные IP-адреса маршрутизатора, но ничего не работало? Вы пробовали следующие IP-адреса? В списке ниже мы перечислили все известные IP-адреса маршрутизаторов производителя D-Link.Может быть, это сработает для вас.
| # | IP маршрутизатора по умолчанию | ||||
| 1 | 192.168.0.1 | ||||
| 2 | 192.168.0.50 | ||||
| 3 | 192.168.8.254 | ||||
| 5 | 192.168.10.1 | ||||
| 6 | 192.168.0.30 | ||||
| 7 | 10.90.90.91 | ||||
| 8 | 10.1.1.1 | ||||
| 9 | 192.168.0.20 | ||||
| 10 | 10. 90.90.90 90.90.90 | ||||
| 11 | 192.168.15.1 | ||||
| 12 | 192.168301 13300 | 192.168.0.40||||
| 14 | получено через DHCP | ||||
| 15 | 192.168.1.254 | ||||
| 16 | 192.168.0.101 | ||||
| 17 | 192.168.0.50: 2000 | ||||
| 18 | 192.168.0.32 | ||||
| 19 | 192.168.0.10 | ||||
| 20 | 192.168.0.60 | ||||
| 21 | 192.1 | ||||
| 22 | 10.255.255.1 | ||||
| 23 | 192.168.229.61 | ||||
| 24 | 192.168.0.100 | ||||
| 25 | 193.168.1160.0.50 | ||||
| 27 | 192.168.2.1 |
Руководства для D-Link GO-RT-N300
Руководство
Краткое руководство по установке
Лист данных
Ничего из методов не сработало и я все еще не получаю доступ к своему D-Link!
Все, что вам нужно сделать, это перезагрузить модем. Это можно легко сделать, нажав кнопку сброса на задней или нижней части маршрутизатора. Если вы удерживаете эту маленькую кнопку примерно 20 секунд (возможно, вам придется использовать зубочистку), тогда ваш модем вернется к заводским настройкам.Что вам нужно иметь в виду, так это то, что при перезагрузке модема вы потеряете соединение с Интернетом. Поэтому лучше воспользоваться помощью специалиста в этом отношении. Примечание : Если у вас недостаточно информации, очевидно, что вам рекомендуется обратиться за помощью к человеку, обладающему всеми знаниями по этой теме.
Это можно легко сделать, нажав кнопку сброса на задней или нижней части маршрутизатора. Если вы удерживаете эту маленькую кнопку примерно 20 секунд (возможно, вам придется использовать зубочистку), тогда ваш модем вернется к заводским настройкам.Что вам нужно иметь в виду, так это то, что при перезагрузке модема вы потеряете соединение с Интернетом. Поэтому лучше воспользоваться помощью специалиста в этом отношении. Примечание : Если у вас недостаточно информации, очевидно, что вам рекомендуется обратиться за помощью к человеку, обладающему всеми знаниями по этой теме.
Как изменить настройки беспроводной сети на маршрутизаторе D-Link | Small Business
Стивен Мелендез Обновлено 13 августа 2018 г.
Если у вас есть маршрутизатор D-Link, вам может иногда потребоваться изменить его настройки, чтобы максимизировать скорость вашего интернета или избежать помех.Обычно это можно сделать в режиме онлайн-конфигурации маршрутизатора.
Как настроить маршрутизатор с помощью D-Link
Если вам нужно изменить настройки на маршрутизаторе D-Link, подключитесь к маршрутизатору в цифровом виде через соединение Wi-Fi.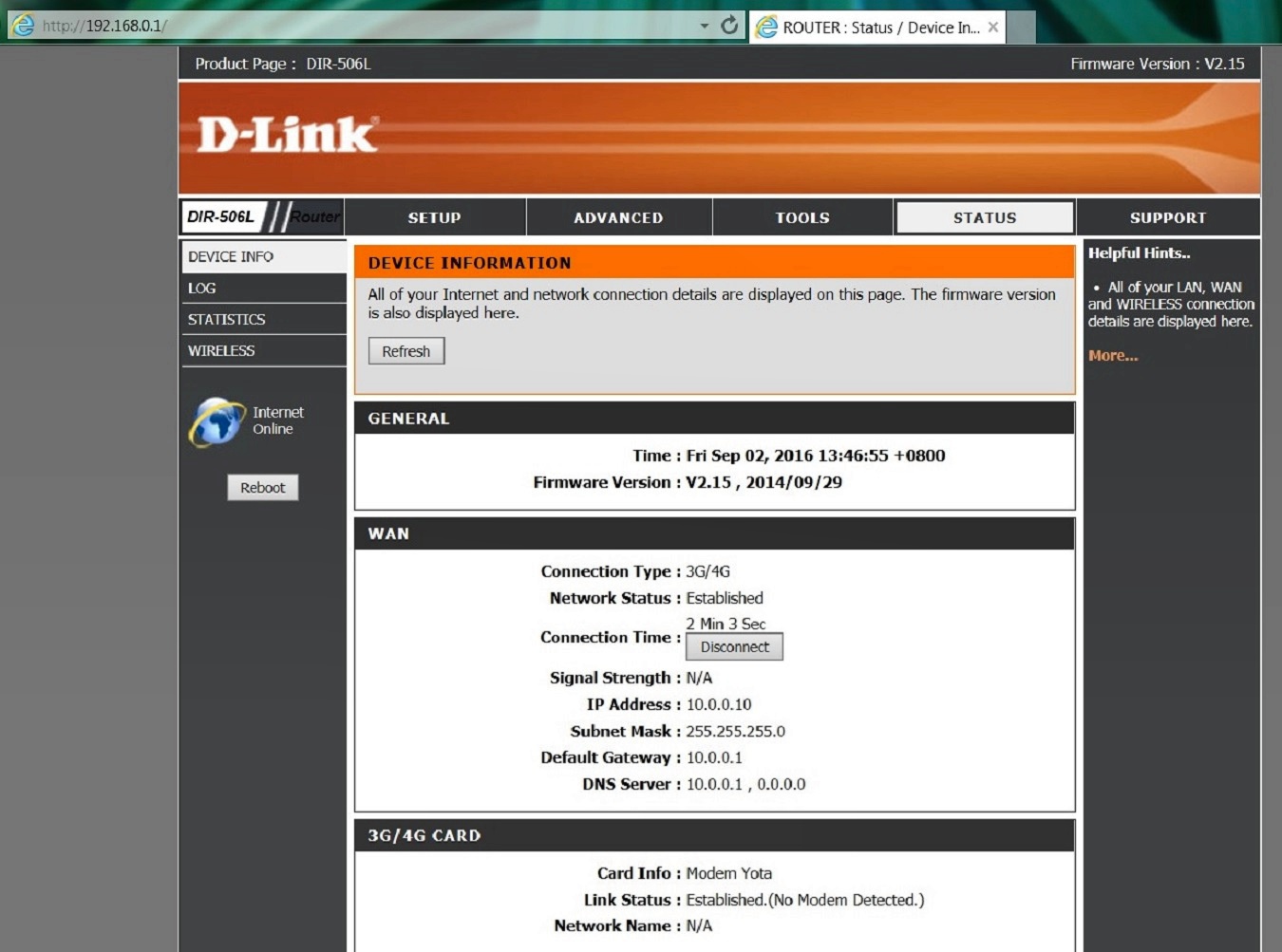 Используйте свой веб-браузер, чтобы перейти к одному из адресов маршрутизатора или IP-адресу маршрутизатора D-Link. Часто вы можете ввести «dlinkrouter» или «http: // dlinkrouter» в адресную строку браузера, но вы также можете попробовать «http: //dlinkrouter.local» или «http: // 192.168.0.1. «
Используйте свой веб-браузер, чтобы перейти к одному из адресов маршрутизатора или IP-адресу маршрутизатора D-Link. Часто вы можете ввести «dlinkrouter» или «http: // dlinkrouter» в адресную строку браузера, но вы также можете попробовать «http: //dlinkrouter.local» или «http: // 192.168.0.1. «
Введите имя и пароль для входа в маршрутизатор D-Link, если вы их установили. По умолчанию вы можете использовать имя пользователя» Admin «и оставить поле пароля пустым, хотя в зависимости от того, доверяете ли вы всем, у кого есть доступ к маршрутизатору, вы можете изменить эти настройки. Если вы потеряли пароль, вы все равно можете восстановить маршрутизатор до заводских настроек и использовать пароль по умолчанию.
После успешного входа в систему нажмите кнопку «Настройка» а затем нажмите «Настройки беспроводной сети».«Выберите« Ручные настройки беспроводного подключения ». Здесь вы можете изменить различные настройки, которые могут повысить скорость вашего подключения, в зависимости от ваших потребностей.
Например, вы можете использовать раскрывающееся меню« Беспроводной канал », чтобы установить канал на тот, который может иметь лучший прием в вашем доме или офисе. Какой канал получает лучший прием, частично зависит от других сетей поблизости, но D-Link утверждает, что каналы 1, 6 и 11 часто имеют хорошее соединение. Возможно, вам придется снять флажок Опция «Включить автоматическое сканирование каналов», чтобы установить канал на вашем маршрутизаторе.
Когда вы закончите, нажмите «Сохранить настройки» и убедитесь, что вы все еще можете подключить все устройства к маршрутизатору.
Сброс заводских настроек
Если ваш маршрутизатор перестает работать и его отключение и повторное подключение не помогает, вы можете восстановить заводские настройки. Найдите утопленную кнопку с надписью «Сброс», нажмите и удерживайте ее около восьми-десяти секунд с помощью скрепки или чего-то подобного. Возможно, вам придется впоследствии изменить настройки беспроводной сети маршрутизатора, если вы не использовали значения по умолчанию.
Также убедитесь, что ваш маршрутизатор находится в хорошо вентилируемом месте, если у вас возникли проблемы с ним. Если он не может должным образом использовать свои вентиляторы для охлаждения, он может перегреться и перестать работать.
Если у вас медленное соединение, вы также можете попробовать переместить устройства ближе к маршрутизатору или устранить препятствия между маршрутизатором и устройствами.
Логин и пароль маршрутизатора D-Link
Вход в систему маршрутизатора D-Link Большинство из нас получают доступ к высокоскоростному широкополосному подключению через беспроводные маршрутизаторы, не выходя из дома и офиса.В этом поколении без этих беспроводных маршрутизаторов прожить день практически невозможно. Это делает его одним из самых важных устройств в нашей повседневной жизни. D-Link — производитель, который предоставляет клиентам самые эффективные и качественные маршрутизаторы на рынке. Время от времени нам нужно изменить основные настройки этих маршрутизаторов, и для этого требуется доступ к веб-интерфейсу вашего маршрутизатора D-Link.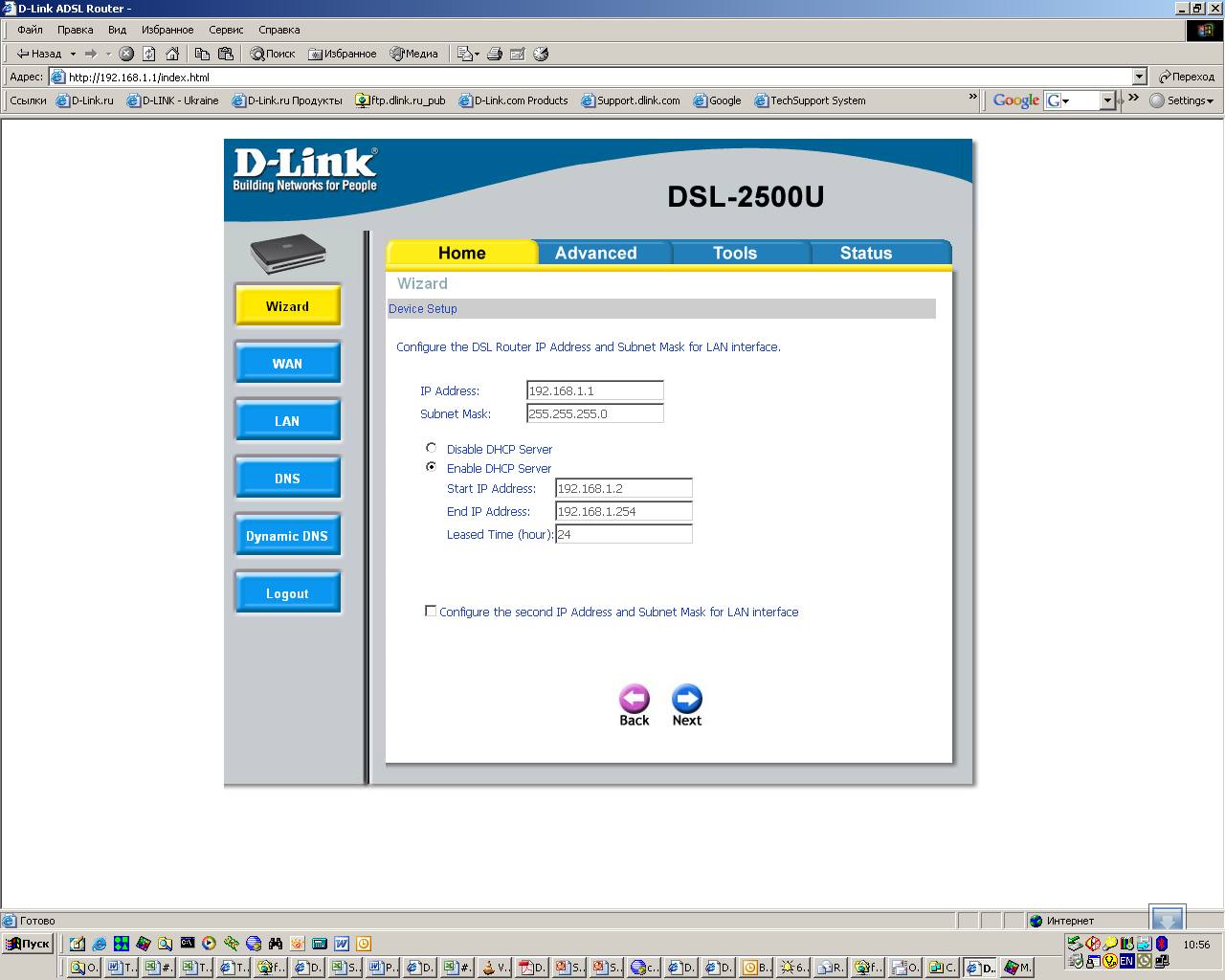 Но что это? Что такое веб-интерфейс D-Link? Веб-интерфейс маршрутизатора D-Link — это панель управления, где пользователи могут сохранять и изменять настройки своего маршрутизатора.Для этого вам понадобится доступ к панели. Чтобы получить доступ к маршрутизатору D-Link, вы должны знать пароль маршрутизатора Dlink по умолчанию. Обратите внимание: для успешного входа в систему убедитесь, что у вас есть маршрутизатор D-Link, доступ в Интернет через LAN или Wi-Fi и веб-браузер.
Но что это? Что такое веб-интерфейс D-Link? Веб-интерфейс маршрутизатора D-Link — это панель управления, где пользователи могут сохранять и изменять настройки своего маршрутизатора.Для этого вам понадобится доступ к панели. Чтобы получить доступ к маршрутизатору D-Link, вы должны знать пароль маршрутизатора Dlink по умолчанию. Обратите внимание: для успешного входа в систему убедитесь, что у вас есть маршрутизатор D-Link, доступ в Интернет через LAN или Wi-Fi и веб-браузер.
Это руководство проведет вас через подробные инструкции по входу в систему и настройке маршрутизатора D-Link.
Подключитесь к маршрутизатору D-Link
Чтобы изменить конфигурацию маршрутизатора D-Link и получить доступ к страницам настройки, вам необходимо оставаться подключенным к сети.Итак, начните с подключения к сети D-Link через кабель Ethernet или беспроводное соединение Wi-Fi.
Если вы не знаете пароль Wi-Fi маршрутизатора, всегда рекомендуется подключаться к сети с помощью кабеля Ethernet.
 Это устанавливает прямое сетевое соединение и не требует ввода пароля.
Это устанавливает прямое сетевое соединение и не требует ввода пароля.Перейдите к IP-адресу маршрутизатора
Чтобы прочитать этот пост, вы используете браузер, будь то Google Chrome, Mozilla Firefox, Safari или печально известный Internet Explorer (мы надеемся, что нет!).В любом случае, какой бы браузер вы ни использовали, откройте его и перейдите на любой из следующих IP-адресов. Одним из них, вероятно, является адрес вашего маршрутизатора «Если не доставлен, то верните на».
– 192.168.1.1
– 192.168.10.1
– 192.168.0.1
Или вы можете просто ввести https://192.168.1.1 в адресную строку. С технической точки зрения мы называем их шлюзами маршрутизатора к вашему пограничному маршрутизатору. Хотя для маршрутизаторов D-Link наиболее распространенным шлюзом маршрутизатора является 192.168.0.1, который приведет вас на страницу входа в Dlink.
Введите учетные данные для входа
После того, как шлюз маршрутизатора направит вас на страницу входа в Mydlink, введите имя пользователя admin .
 Теперь для пароля вы должны ввести пароль администратора Dlink по умолчанию. После ввода данных для входа в маршрутизатор по умолчанию вы получите доступ к панели настроек администратора вашего маршрутизатора.
Теперь для пароля вы должны ввести пароль администратора Dlink по умолчанию. После ввода данных для входа в маршрутизатор по умолчанию вы получите доступ к панели настроек администратора вашего маршрутизатора.Если экран не появляется
Если экран входа в систему не отображается для введенного вами IP-адреса, возможно, он не подходит для вашей модели.В таких случаях найдите информацию о вашей модели на наклейке на задней панели маршрутизатора. Вы можете получить список IP-адресов маршрутизаторов для различных моделей и их соответствующие учетные данные ниже. Теперь, когда у вас есть имя пользователя и пароль, выполните вход в систему на маршрутизаторе Dlink Wi-Fi.
Страница входа в Mydlink или большинство шлюзов будет иметь простой экран с двумя полями — имя пользователя и пароль. И, наконец, кнопка «Войти» или «Войти». Местные интернет-провайдеры (ISP) предпочитают удобный веб-интерфейс для легкого доступа.
Конфигурация
После успешного входа в административную панель D-Link вы можете изменить любые доступные настройки для вашей модели маршрутизатора.
 Использование пользовательских настроек предотвращает проникновение злоумышленников в ваш частный домен.
Использование пользовательских настроек предотвращает проникновение злоумышленников в ваш частный домен.Мы настоятельно рекомендуем записать текущие настройки перед внесением любых изменений. Это поможет вам легко отменить изменения, если что-то пойдет не так, как ожидалось.
Резюме Вход в маршрутизатор D-link несложен и может быть выполнен с помощью следующих простых шагов.При первой настройке мы рекомендуем изменить имя пользователя и пароль на что-нибудь труднодоступное или труднодоступное.
Как настроить и оптимизировать маршрутизатор D-Link — LazyAdmin
В этой статье мы собираемся настроить маршрутизатор D-Link. Теперь мы сосредоточены не только на подключении к Интернету, но и на некоторых других важных настройках. Подумайте о защите своего Wi-Fi, используя правильные DNS-серверы для ускорения подключения к Интернету и создав гостевую сеть Wi-Fi.
Начало работы
Прежде чем мы сможем подключить наш маршрутизатор D-Link к Интернету, нам нужно выяснить, как мы можем его подключить. Маршрутизатор D-Link — это маршрутизатор и модем, поэтому он сам может установить соединение с вашим интернет-провайдером, но нам нужно знать, как ваш интернет-провайдер предоставляет Интернет.
Маршрутизатор D-Link — это маршрутизатор и модем, поэтому он сам может установить соединение с вашим интернет-провайдером, но нам нужно знать, как ваш интернет-провайдер предоставляет Интернет.
- Пользователи DSL без модема — Если у вас есть DSL-соединение, а ваш интернет-провайдер не предоставил модем, тогда нам нужно использовать PPPoE для подключения к маршрутизатору D-Link. Убедитесь, что ваш провайдер предоставил вам учетные данные PPPoE, они понадобятся вам для подключения маршрутизатора к Интернету.
- Пользователи DSL с комбинированным модемом / маршрутизатором — Лучше всего использовать PPPoE, поэтому проверьте, предоставил ли ваш провайдер учетные данные PPPoE или запросите их. Если они не поддерживают настраиваемый маршрутизатор (например, здесь, в Нидерландах), мы собираемся разместить маршрутизатор D-Link за модемом / маршрутизатором от провайдера. Нам нужно установить роутер в режим моста или DMZ.
- Пользователи кабеля / оптоволокна — Если у вас есть только модем, мы можем подключить маршрутизатор D-LINK за ним.
 Возможно, вам придется перезагрузить модем после подключения маршрутизатора D-Link.Если у вас есть комбинация модем / маршрутизатор, вам нужно будет установить режим моста или DMZ.
Возможно, вам придется перезагрузить модем после подключения маршрутизатора D-Link.Если у вас есть комбинация модем / маршрутизатор, вам нужно будет установить режим моста или DMZ.
Разница между модемом и комбинированным модемом / маршрутизатором
Разница между модемом и модемом / маршрутизатором заключается в том, что модем только подключается к Интернету. Если маршрутизатор соединяет все устройства вместе, чтобы вы могли печатать на сетевых принтерах, обмениваться файлами между компьютерами и использовать подключение к Интернету. Большинство потребительских маршрутизаторов также предоставляют Wi-Fi и имеют несколько портов Ethernet (RJ45).У модема есть только один порт Ethernet, который вы используете для подключения маршрутизатора за ним.
Установка маршрутизатора в режим моста или DMZ
Если ваш интернет-провайдер не предоставляет вам учетные данные PPPoE, нам необходимо установить ваш текущий маршрутизатор в режим моста. В режиме моста ваш маршрутизатор больше не выполняет маршрутизацию, но по сути это будет простой переключатель.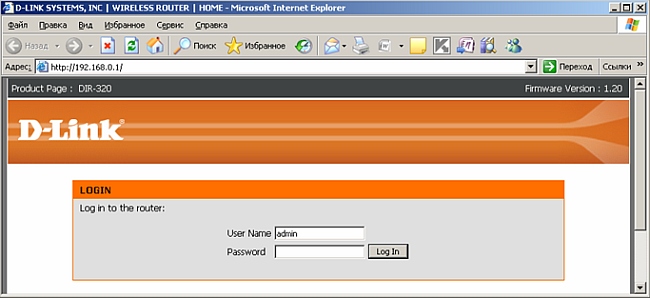 Он передает интернет-соединение через порт LAN.
Он передает интернет-соединение через порт LAN.
Способ установки маршрутизатора в режим моста отличается для каждого маршрутизатора. Так что лучше всего поискать руководство пользователя.Но в целом вы можете выполнить следующие действия:
- Найдите свои маршрутизаторы IP-адрес
- Нажмите Start и введите CMD
- В черном поле dos введите ipconfig
- Обратите внимание на адрес шлюза по умолчанию
- Нажмите Start и введите CMD
- Посетите IP-адрес маршрутизатора в новой вкладке браузера. (http://192.168.1.1) в моем случае
- Найдите страницу настроек Интернета
- Найдите Включить режим моста или Включить режим DMZ
Настройка маршрутизатора D-Link
Мы выполнили все предварительные требования, поэтому теперь мы можем приступить к настройке маршрутизатора D-Link.Я предполагаю, что вы подключили маршрутизатор, подключили интернет-соединение к порту WAN и подключили компьютер к одному из портов LAN.
1. Откройте роутер в новой вкладке браузера
Откройте браузер и перейдите по адресу http://192.168.0.1, IP-адрес маршрутизатора D-Link по умолчанию.
2. Введите пароль роутера D-Link
Пароль маршрутизатора по умолчанию для маршрутизатора D-Link — ничего ( пусто, ). Имя пользователя по умолчанию — Admin .После того, как вы войдете в систему, появится Мастер подключения к Интернету. Мастер откроется только при первом входе в систему. Если у вас нет мастера настройки, нажмите Мастер настройки подключения к Интернету в центре страницы
3. Установите надежный пароль
Во-первых, мы собираемся изменить пароль по умолчанию. Введите надежный пароль (не менее 8 символов) для защиты вашего роутера. По завершении нажмите «Далее»
4. Выберите часовой пояс
Довольно простой, выберите свой часовой пояс.Здесь нечего объяснять…
5. Настройте подключение к Интернету
Самый важный шаг, мы собираемся настроить подключение к Интернету. Теперь это зависит от того, как вы можете подключиться к Интернету, что вы собираетесь здесь выбрать. Два основных варианта:
Теперь это зависит от того, как вы можете подключиться к Интернету, что вы собираетесь здесь выбрать. Два основных варианта:
- DHCP-соединение . Используйте это, если у вас есть модем от вашего интернет-провайдера. Просто выберите DHCP и нажмите затем .
Вам не нужно вводить MAC-адрес или имя хоста.Мы настроим DNS позже, просто нажмите , затем . - Подключение имени пользователя / пароля (PPPoE)
Если у вас есть учетные данные PPPoE от вашего интернет-провайдера, выберите эту опцию.
Введите учетные данные и нажмите «Далее».
Когда закончите, нажмите Connect . Подключение может занять несколько секунд, но теперь у вас должно быть подключение к Интернету.
Настройка WiFi на маршрутизаторе D-Link
Наш маршрутизатор D-Link теперь подключен к Интернету, но мы также хотим настроить нашу беспроводную сеть.По умолчанию в вашем маршрутизаторе есть беспроводная сеть, к которой вы можете подключиться. Вы найдете эти детали на нижней части маршрутизатора.
Вы найдете эти детали на нижней части маршрутизатора.
Но оставлять все по умолчанию — плохая идея, поэтому мы собираемся изменить имя нашей беспроводной сети, выбрать новый пароль, оптимизировать наш сигнал Wi-Fi и отключить защищенную настройку Wi-Fi (потому что их легко взломать).
1. Откройте Настройка беспроводной сети
Мы не будем использовать мастер, поэтому на странице настройки вашего маршрутизатора D-Link выберите «Настройки беспроводной сети» слева, а затем «Ручная настройка беспроводного подключения».
2. Настройка диапазона 2,4 ГГц
- Измените имя беспроводной сети на то, что вам нравится
- Сохранить режим на Смешанный 802.11n, 802.11g и 802.11b . Таким образом, все беспроводные устройства могут подключаться к маршрутизатору .
- Включить автоматическое сканирование , таким образом маршрутизатор найдет наименее загруженный канал Wi-Fi
- Ширина канала, важный.
 Если вы живете в районе с большим количеством беспроводных устройств вокруг вас (например, в многоквартирном доме), вам необходимо изменить ширину канала на 20 МГц.Сужение полосы пропускания уменьшит помехи и приведет к более качественному и быстрому Wi-Fi-соединению.
Если вы живете в районе с большим количеством беспроводных устройств вокруг вас (например, в многоквартирном доме), вам необходимо изменить ширину канала на 20 МГц.Сужение полосы пропускания уменьшит помехи и приведет к более качественному и быстрому Wi-Fi-соединению.
Если вы живете в не очень многолюдном районе, то оставьте 20 / 40Mhz. Это даст вам максимальную скорость и максимальное расстояние. - Прокрутите вниз до Pre-Shared key, введите новый пароль для вашего Wi-Fi. Используйте один и тот же пароль для обеих сетей Wi-Fi (2,4 ГГц и 5 ГГц)
3. Настройте диапазон 5 ГГц
Используйте те же настройки, что и для диапазона 2,4 ГГц.Добавьте только 5 ГГц к имени беспроводной сети.
Для ширины канала, опять же, если вы живете в многолюдном районе, уменьшите ширину канала. Для 5 ГГц следует понизить его до 20/40 МГц.
По завершении сохраните настройки , если вы были подключены к маршрутизатору по беспроводной сети, вам придется повторно подключиться к новой сети Wi-Fi.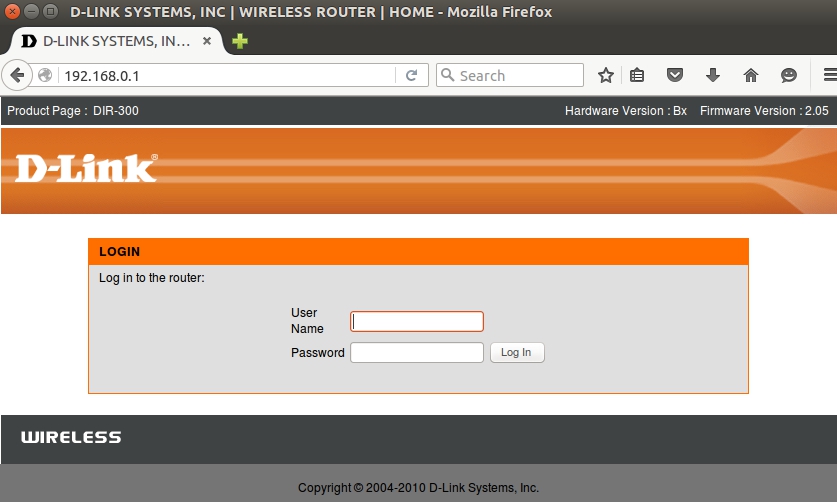
4. Отключить WPS (Wifi Protected Setup)
WPS — это простой способ подключить устройство к беспроводной сети. Вы можете подключить / выполнить сопряжение устройства, нажав кнопку на роутере или введя пин-код.Теперь пин-код — это то место, где находится уязвимость. Пин-код действительно легко взломать, поэтому настоятельно рекомендуется вообще отключить WPS на вашем маршрутизаторе.
- Нажмите Дополнительно
- Выберите WI-FI Protected Setup слева
- Отключить
Создание гостевой сети Wi-Fi
Маршрутизатор D-Link поддерживает гостевую сеть Wi-Fi. Таким образом, вы можете предоставить своим гостям доступ в Интернет, не позволяя им подключаться к вашей частной домашней сети.Гостевая сеть — это отдельная сеть Wi-Fi с собственным именем беспроводной сети и паролем. Включить его на роутере D-Link довольно просто.
- Перейти на страницу Advanced
- Выбрать Гостевая зона слева
- Включить гостевую зону для сеанса 2,4 ГГц
- Введите Имя беспроводной сети для ваших гостей
- Установите режим безопасности WPA-Personal.
 Никогда не оставляйте гостевой Wi-Fi включенным, иначе все смогут использовать ваше интернет-соединение.
Никогда не оставляйте гостевой Wi-Fi включенным, иначе все смогут использовать ваше интернет-соединение. - Прокрутите вниз до Pre-Shared key и создайте надежный, но легко запоминающийся пароль для вашего гостя.
- Нажмите Сохранить настройки
Теперь вы увидите дополнительную сеть Wi-Fi в вашем доме. вы также можете создать гостевую сеть Wi-Fi с частотой 5 ГГц, но в большинстве случаев это не обязательно.
Ускорьте свой Интернет с помощью самого быстрого DNS-сервера
Во время настройки интернет-соединения мы пропустили часть DNS. DNS-сервер — это словарь Интернета.Почти все, что мы делаем с Интернетом, требует DNS-сервера для преобразования домена, такого как amazon.com, в IP-адрес. И поскольку почти все, что вы делаете, требует DNS-сервера, выбор самого быстрого из них ускорит практически все, что вы делаете в сети. У вашего интернет-провайдера также есть DNS-сервер, и в большинстве случаев это не самые быстрые серверы. Таким образом, использование другого может легко ускорить ваш Интернет более чем на 30%.
Таким образом, использование другого может легко ускорить ваш Интернет более чем на 30%.
Теперь есть еще одна важная причина выбрать другой DNS-сервер.Компания, которая запускает DNS-сервер, может видеть каждый посещаемый вами сайт. Некоторые компании даже продают эти данные рекламодателям.
Самый быстрый из доступных на сегодняшний день DNS-сервер — 1.1.1.1. Не верьте мне на слово, но независимый DNS-монитор DNSPerf оценивает 1.1.1.1 как самый быстрый сервер в мире.
Смена DNS-сервера
Изменить DNS-сервер на роутере D-Link довольно просто.
- Перейдите на страницу Setup и выберите Internet в левой части
- Выберите Настройка подключения к Интернету вручную
- Измените первичный DNS-сервер с на 1.1.1.1
- Измените вторичный DNS-сервер на 1.0.0.1
- Нажмите Сохранить Настройки
Вам потребуется перезагрузить компьютер, чтобы изменения вступили в силу и на вашем компьютере. Или немного быстрее — это повторно подключить сеть Wi-Fi или отключить и снова подключить сетевой кабель к вашему компьютеру.
Или немного быстрее — это повторно подключить сеть Wi-Fi или отключить и снова подключить сетевой кабель к вашему компьютеру.
Назначьте приоритет сетевого трафика с помощью QoS
Чтобы ускорить ваше интернет-соединение, мы также можем определить приоритет важного сетевого трафика.В семье вы делитесь своей связью со всеми членами вашей семьи. Если кто-то смотрит Netflix, а другой загружает последнюю игру в Steam, вы можете заметить, что Netflix потребуется буферизовать или снизить качество видео. Это происходит из-за того, что загрузка занимает почти всю доступную полосу пропускания.
Приоритизируя сетевой трафик, мы можем указать маршрутизатору сначала обработать видеопоток или игровой трафик. Таким образом, у вас не будет задержек во время онлайн-игры или во время просмотра фильма.
Вы можете включить QoS следующим образом:
- Перейти к Расширенный
- Выберите QoS Engine слева
- Включить QoS
- Установите Uplink и Загрузите скорость
Это должна быть скорость вашего интернет-соединения.
- Выбрать Очередь со строгим приоритетом
- По умолчанию уже создано какое-то правило
Правила по умолчанию в основном хороши, но если у вас есть игровая консоль и вы играете онлайн, вы можете назначить приоритет всему трафику с консоли.Вы можете сделать это, создав новое правило.
- Назовите правило PS4, например
- Идентификатор очереди: 1 — Самый высокий
- Протокол ВСЕ
- Диапазон локальных IP-адресов — это IP-адрес вашей консоли. (Посмотрите на странице состояния маршрутизатора D-Link или в вашей консоли в разделе сетевых настроек)
Последние подсказки
Мы настроили маршрутизатор D-Link, и он готов к работе. Вот несколько последних советов / заданных вопросов, которые я хотел бы упомянуть
Резервная копия конфигурации
Всегда полезно делать резервную копию конфигурации после того, как вы настроили маршрутизатор.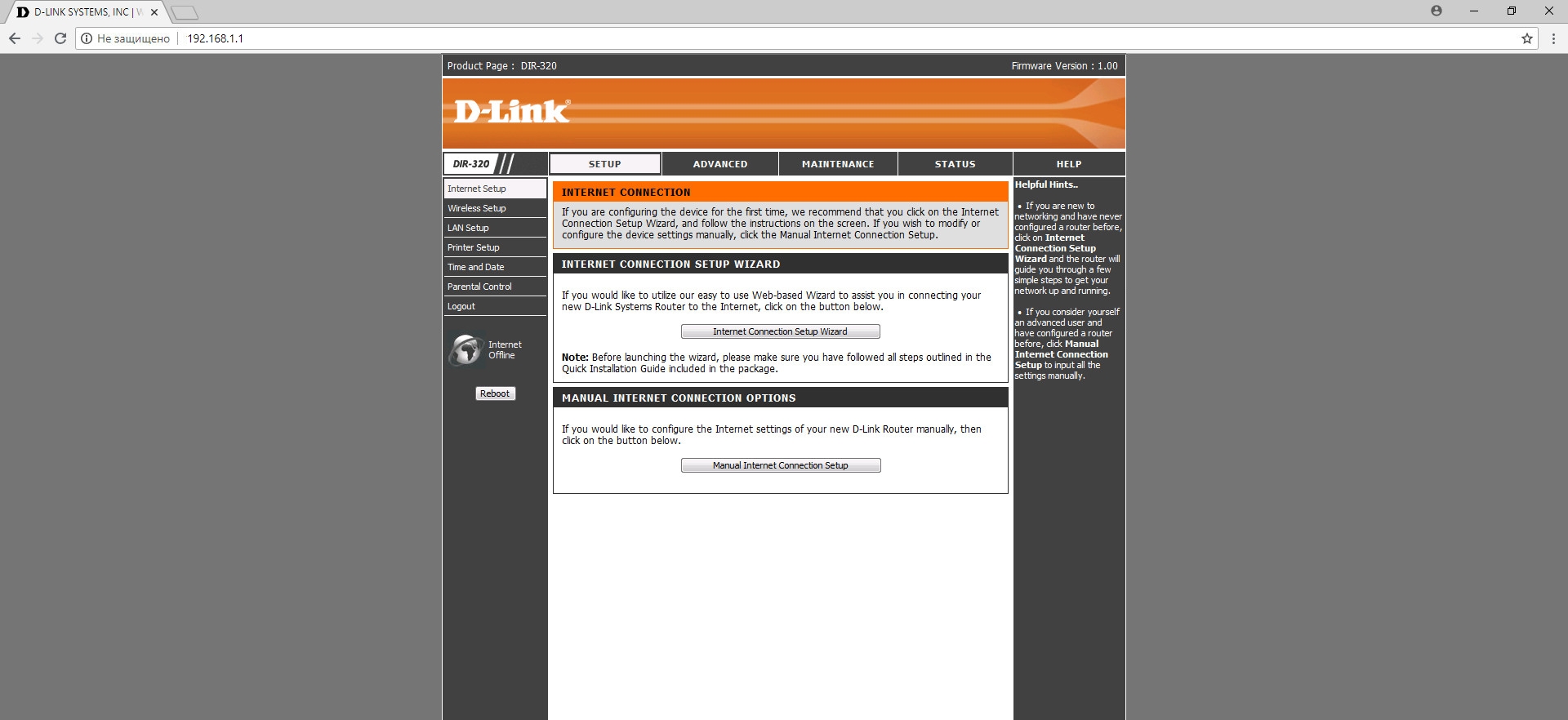 С помощью резервной копии вы можете легко восстановить свой маршрутизатор, если вам нужно перезагрузить маршрутизатор или если он потерял конфигурацию из-за отключения электроэнергии.
С помощью резервной копии вы можете легко восстановить свой маршрутизатор, если вам нужно перезагрузить маршрутизатор или если он потерял конфигурацию из-за отключения электроэнергии.
- Перейдите к Tools и выберите System слева
- Нажмите Сохранить конфигурацию
- Сохраните файл config.bin где-нибудь за исключением
Обновите прошивку
То, с чего действительно стоит начать, но для наиболее удобного способа обновления прошивки требуется подключение к Интернету.Новая версия прошивки содержит исправления ошибок, обновления безопасности и может даже иметь обновления производительности для вашего маршрутизатора. Перед обновлением прошивки всегда делайте резервную копию конфигурации.
- Перейдите к Инструменты и выберите Прошивка слева
- Нажмите Проверить сейчас
- Обновите прошивку.
Сброс пароля маршрутизатора D-Link
Если вы потеряли пароль маршрутизатора D-Link, единственный вариант — сбросить настройки маршрутизатора до заводских.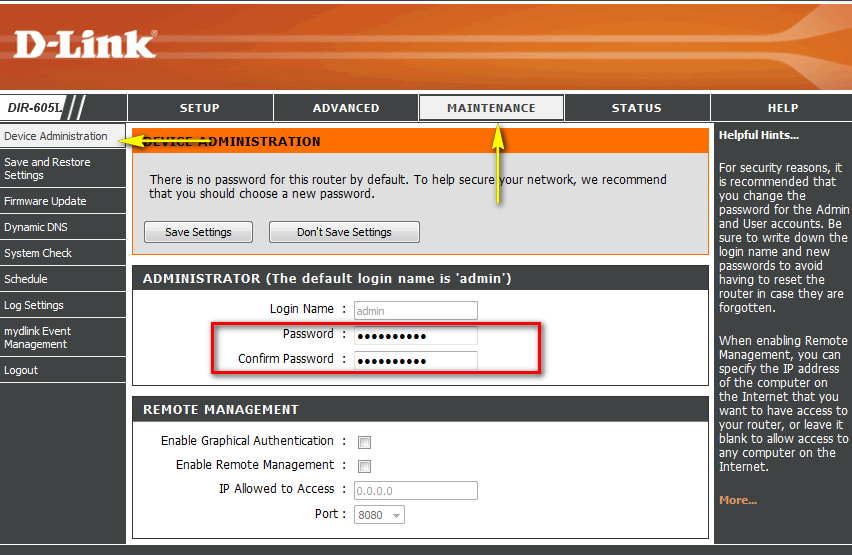
- Включите маршрутизатор D-Link
- Удерживайте кнопку сброса не менее 10 секунд скрепкой
- Подождите 15 секунд, пока маршрутизатор перезапустится
- Логин по умолчанию: Admin с без (пустого) пароля
Другие статьи, которые могут вам понравиться:
Список паролей по умолчанию D-Link (обновлен в феврале 2021 г.)
| Модель D-Link | Имя пользователя по умолчанию | Пароль по умолчанию | IP-адрес по умолчанию |
| COVR-3902 | [нет] | [нет] | 192.168.0.1 |
| COVR-C1203 | [нет] | [нет] | 192.168.0.1 |
| ДАП-1350 | админ | [нет] | 192. 168.0.50 168.0.50 |
| DFL-300 | админ | админ | 192.168.1.1 |
| DGL-4100 | [нет] | [нет] | 192.168.0.1 |
| DGL-4300 | [нет] | [нет] | 192.168.0.1 |
| DGL-4500 | Администратор | [нет] | 192.168.0.1 |
| DGL-5500 | Администратор | [нет] | 192.168.0.1 |
| DHP-1320 | Администратор | [нет] | 192.168.0.1 |
| DHP-1565 | Администратор | [нет] | 192.168.0.1 |
| DSL-2750U | админ | админ | 192.168.1.1 |
| DI-514 | админ | [нет] | 192.168.0.1 |
| DI-524 | админ | [нет] | 192.168.0.1 |
| DI-604 | админ | [нет] | 192..png) 168.0.1 168.0.1 |
| DI-614 + | админ | [нет] | 192.168.0.1 |
| DI-624 | админ | [нет] | 192.168.0.1 |
| ДИ-624М | админ | [нет] | 192.168.0.1 |
| DI-624S | админ | [нет] | 192.168.0.1 |
| DI-634M 1 | админ | [нет] | 192.168.0.1 |
| DI-634M 1 | пользователь | [нет] | 192.168.0.1 |
| DI-701 2 | [нет] | [нет] | 192.168.0.1 |
| DI-701 2 | [нет] | год 2000 | 192.168.0.1 |
| DI-704 | [нет] | админ | 192.168.0.1 |
| DI-704P | [нет] | админ | 192.168.0.1 |
| DI-704UP | админ | [нет] | 192.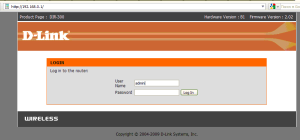 168.0.1 168.0.1 |
| DI-707 | [нет] | админ | 192.168.0.1 |
| DI-707P | админ | [нет] | 192.168.0.1 |
| DI-711 | админ | [нет] | 192.168.0.1 |
| DI-713 | [нет] | админ | 192.168.0.1 |
| DI-713P | [нет] | админ | 192.168.0.1 |
| DI-714 | админ | [нет] | 192.168.0.1 |
| DI-714P + | админ | [нет] | 192.168.0.1 |
| ДИ-724ГУ | Администратор | [нет] | 192.168.0.1 |
| DI-724U | админ | [нет] | 192.168.0.1 |
| DI-754 | админ | [нет] | 192.168.0.1 |
| DI-764 | админ | [нет] | 192. 168.0.1 168.0.1 |
| DI-774 | админ | [нет] | 192.168.0.1 |
| DI-784 | админ | [нет] | 192.168.0.1 |
| DI-804 | админ | [нет] | 192.168.0.1 |
| DI-804HV | админ | [нет] | 192.168.0.1 |
| DI-804V | админ | [нет] | 192.168.0.1 |
| DI-808HV | админ | [нет] | 192.168.0.1 |
| DI-824VUP | админ | [нет] | 192.168.0.1 |
| DI-LB604 | админ | [нет] | 192.168.0.1 |
| DIR-X1560 | [нет] | [нет] | 192.168.0.1 |
| DIR-X1870 | [нет] | [нет] | 192.168.0.1 |
| DIR-130 | админ | [нет] | 192. 168.0.1 168.0.1 |
| DIR-330 | админ | [нет] | 192.168.0.1 |
| DIR-412 | Администратор | [нет] | 192.168.0.1 |
| DIR-450 | админ | [нет] | 192.168.0.1 |
| DIR-451 | админ | [нет] | 192.168.0.1 |
| DIR-501 | админ | [нет] | 192.168.0.1 |
| DIR-505 | Администратор | [нет] | 192.168.0.1 |
| DIR-505L | Администратор | [нет] | 192.168.0.1 |
| DIR-506L | админ | [нет] | 192.168.0.1 |
| DIR-510L | [нет] | [нет] | 192.168.0.1 |
| DIR-515 | админ | [нет] | 192.168.0.1 |
| DIR-600 | админ | [нет] | 192.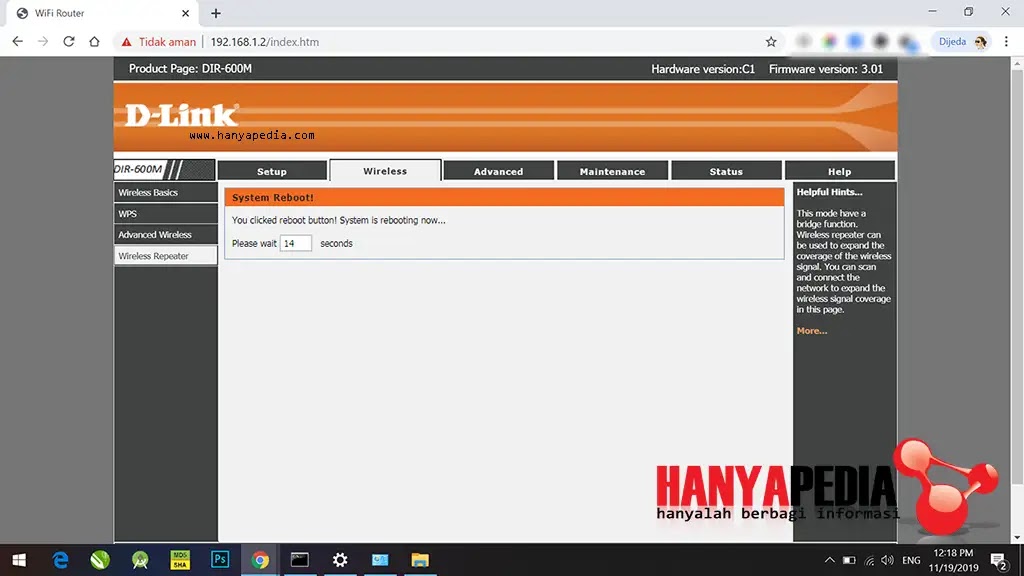 168.0.1 168.0.1 |
| DIR-600L | админ | [нет] | 192.168.0.1 |
| DIR-601 | Администратор | [нет] | 192.168.0.1 |
| DIR-605 | админ | [нет] | 192.168.0.1 |
| DIR-605L | админ | [нет] | 192.168.0.1 |
| DIR-615 | Администратор | [нет] | 192.168.0.1 |
| DIR-625 | Администратор | [нет] | 192.168.0.1 |
| DIR-626L | Администратор | [нет] | 192.168.0.1 |
| DIR-628 | Администратор | [нет] | 192.168.0.1 |
| DIR-635 | Администратор | [нет] | 192.168.0.1 |
| DIR-636L | Администратор | [нет] | 192.168.0.1 |
| DIR-645 | Администратор | [нет] | 192.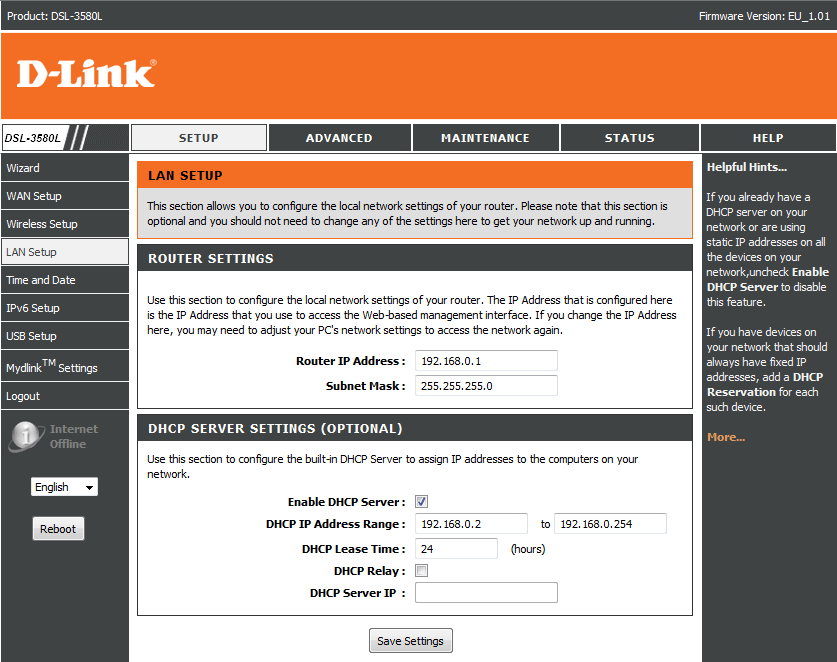 168.0.1 168.0.1 |
| DIR-651 | Администратор | [нет] | 192.168.0.1 |
| DIR-655 | админ | [нет] | 192.168.0.1 |
| DIR-657 | Администратор | [нет] | 192.168.0.1 |
| DIR-660 | Администратор | [нет] | 192.168.0.1 |
| DIR-665 | Администратор | [нет] | 192.168.0.1 |
| DIR-685 | Администратор | [нет] | 192.168.0.1 |
| DIR-808L | Администратор | [нет] | 192.168.0.1 |
| DIR-810L | Администратор | [нет] | 192.168.0.1 |
| DIR-813 | Администратор | [нет] | 192.168.0.1 |
| DIR-815 | Администратор | [нет] | 192.168.0.1 |
| DIR-817LW | Администратор | [нет] | 192. 168.0.1 168.0.1 |
| DIR-817LW / D | Администратор | [нет] | 192.168.0.1 |
| DIR-818LW | Администратор | [нет] | 192.168.0.1 |
| DIR-820L | Администратор | [нет] | 192.168.0.1 |
| DIR-822 | админ | [нет] | 192.168.0.1 |
| DIR-825 | Администратор | [нет] | 192.168.0.1 |
| DIR-826L | Администратор | [нет] | 192.168.0.1 |
| DIR-827 | Администратор | [нет] | 192.168.0.1 |
| DIR-830L | админ | [нет] | 192.168.0.1 |
| DIR-835 | Администратор | [нет] | 192.168.0.1 |
| DIR-836L | Администратор | [нет] | 192.168.0.1 |
| DIR-842 | админ | [нет] | 192.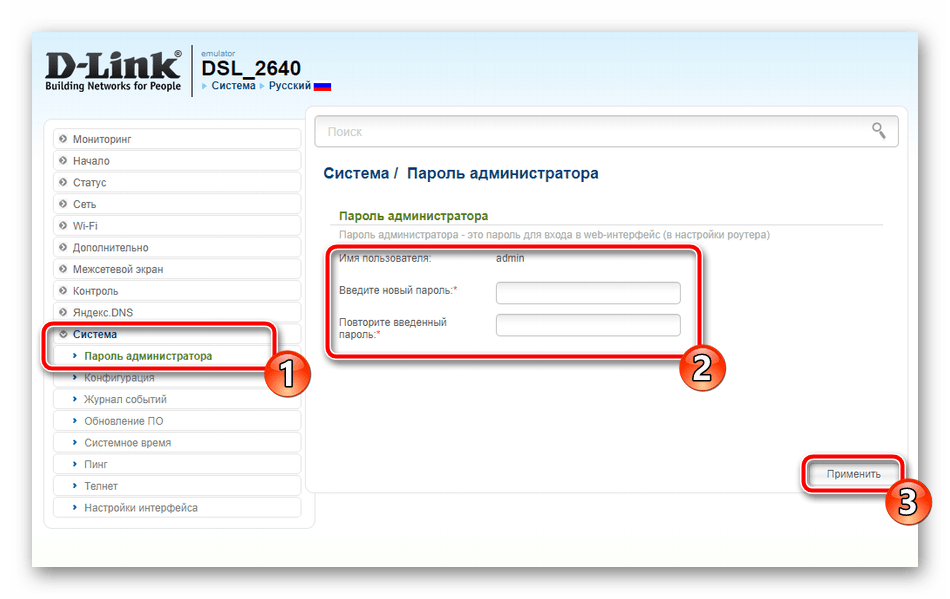 168.0.1 168.0.1 |
| DIR-850L | админ | [нет] | 192.168.0.1 |
| DIR-855 | Администратор | [нет] | 192.168.0.1 |
| DIR-855L | админ | [нет] | 192.168.0.1 |
| DIR-857 | Администратор | [нет] | 192.168.0.1 |
| DIR-859 | Администратор | [нет] | 192.168.0.1 |
| DIR-860L | админ | [нет] | 192.168.0.1 |
| DIR-865L | админ | [нет] | 192.168.0.1 |
| DIR-866L | админ | [нет] | 192.168.0.1 |
| DIR-867 | админ | [нет] | 192.168.0.1 |
| DIR-868L | админ | [нет] | 192.168.0.1 |
| DIR-878 | админ | [нет] | 192. 168.0.1 168.0.1 |
| DIR-879 | админ | [нет] | 192.168.0.1 |
| DIR-880L | Администратор | [нет] | 192.168.0.1 |
| DIR-882 | админ | [нет] | 192.168.0.1 |
| DIR-885L / R | админ | [нет] | 192.168.0.1 |
| DIR-890L / R | Администратор | [нет] | 192.168.0.1 |
| DIR-895L / R | Администратор | [нет] | 192.168.0.1 |
| DIR-1260 | [нет] | [нет] | 192.168.0.1 |
| DIR-1360 | [нет] | [нет] | 192.168.0.1 |
| DIR-1750 | [нет] | [нет] | 192.168.0.1 |
| DIR-1760 | [нет] | [нет] | 192.168.0.1 |
| DIR-1950 | [нет] | [нет] | 192.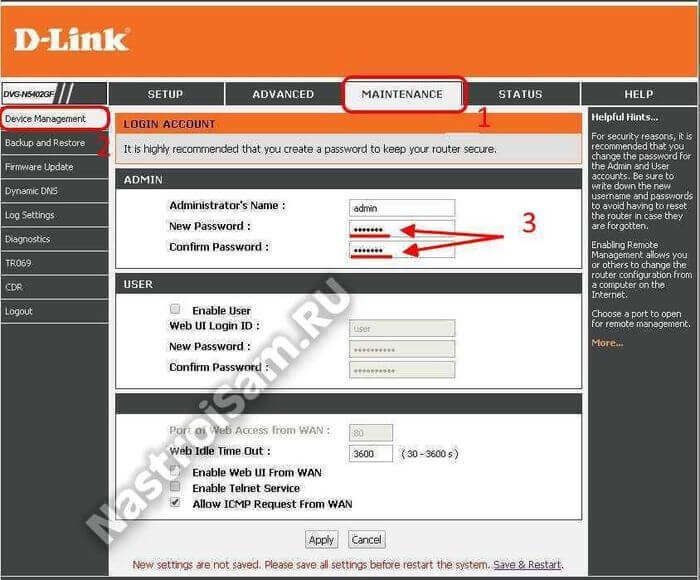 168.0.1 168.0.1 |
| DIR-1960 | [нет] | [нет] | 192.168.0.1 |
| DIR-2640 | [нет] | [нет] | 192.168.0.1 |
| DIR-2660 | [нет] | [нет] | 192.168.0.1 |
| DIR-2680 | [нет] | [нет] | 192.168.0.1 |
| DIR-3040 | [нет] | [нет] | 192.168.0.1 |
| DIR-3060 | [нет] | [нет] | 192.168.0.1 |
| DIR-L1900 | [нет] | [нет] | 192.168.0.1 |
| DIR-LX1870 | [нет] | [нет] | 192.168.0.1 |
| DIR-X1560 | [нет] | [нет] | 192.168.0.1 |
| DIR-X4860 | [нет] | [нет] | 192.168.0.1 |
| DIR-X5460 | [нет] | [нет] | 192. 168.0.1 168.0.1 |
| DSA-3100 3 | админ | админ | 192.168.0.40 |
| DSA-3100 3 | менеджер | менеджер | 192.168.0.40 |
| DSA-3200 | админ | админ | 192.168.0.40 |
| DSA-5100 3 | админ | админ | 192.168.0.40 |
| DSA-5100 3 | менеджер | менеджер | 192.168.0.40 |
| DSR-1000 | админ | админ | 192.168.10.1 |
| DSR-1000N | админ | админ | 192.168.10.1 |
| DSR-250N | админ | админ | 192.168.10.1 |
| DSR-500 | админ | админ | 192.168.10.1 |
| DSR-500N | админ | админ | 192.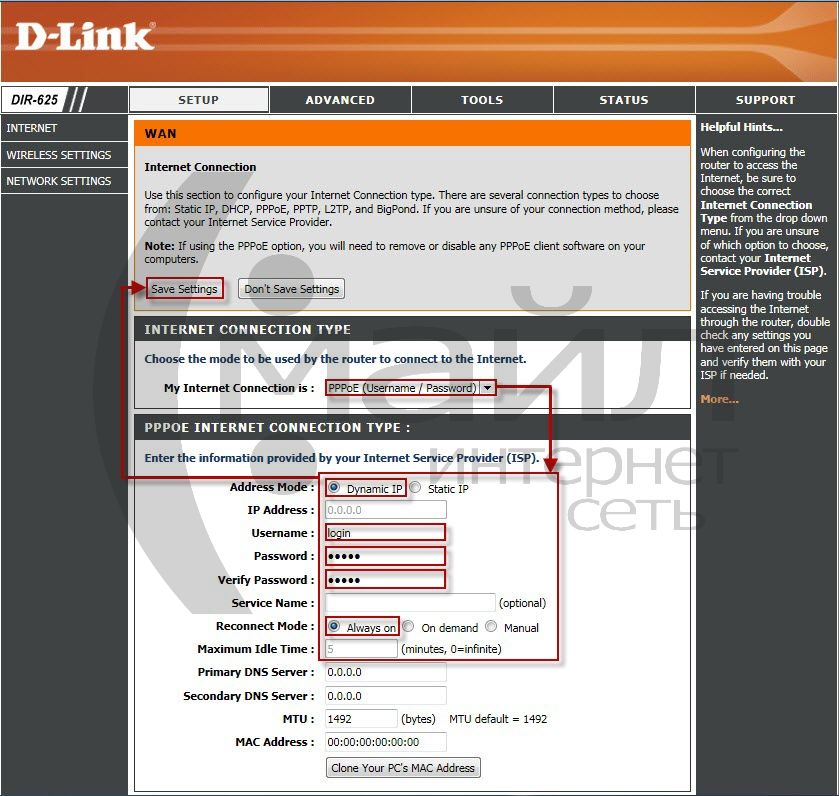 168.10.1 168.10.1 |
| EBR-2310 | админ | [нет] | 192.168.0.1 |
| G2562DG | админ | админ | 10.0,0.2 |
| GO-RT-N300 | Администратор | [нет] | 192.168.0.1 |
| КР-1 | админ | [нет] | 192.168.0.1 |
| TM-G5240 | [нет] | админ | 192.168.0.1 |
| WBR-1310 | админ | [нет] | 192.168.0.1 |
| WBR-2310 | админ | [нет] | 192.168.0.1 |
[1] Маршрутизатор D-Link DI-634M имеет две учетные записи доступа по умолчанию: учетную запись уровня администратора (имя пользователя admin ), которая используется для управления маршрутизатором, и учетную запись уровня пользователя (имя пользователя пользователь ), которая используется для просмотра данных, но не для внесения изменений.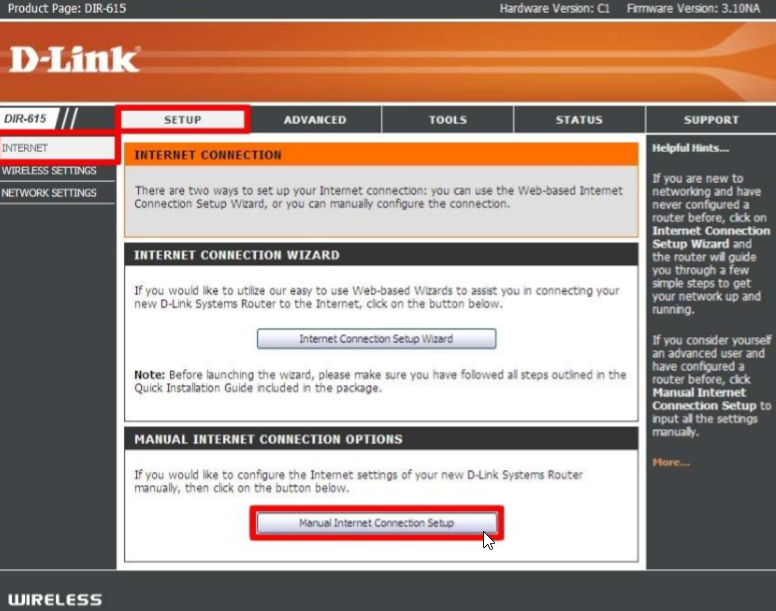
[2] Маршрутизаторы D-Link DI-701 имеют учетную запись по умолчанию на уровне администратора (имя пользователя или пароль не требуются), а также другую учетную запись уровня администратора для интернет-провайдеров под названием Super Admin (без имени пользователя с паролем год 2000 ) который предоставляет дополнительную возможность устанавливать ограничение для пользователей с помощью команды usrlimit , доступной в терминальном режиме маршрутизатора.
[3] Эти маршрутизаторы D-Link, DSA-3100 и DS-5100, имеют учетные записи администратора по умолчанию ( admin / admin ), а также учетные записи менеджеров по умолчанию ( manager / manager ), которые ограничено добавлением дополнительных учетных записей пользователей и управлением ими.
Когда пароль или имя пользователя по умолчанию D-Link не работают
Нет никаких секретных дверей к маршрутизатору D-Link или другому сетевому устройству, а это означает, что если пароль администратора по умолчанию был изменен, и вы не знаете, что это такое, вы заблокированы.
Решение состоит в том, чтобы сбросить устройство D-Link до заводских настроек, что приведет к сбросу пароля по умолчанию и удалению настроек беспроводной сети и других настроек.
Чтобы выполнить сброс настроек D-Link к заводским настройкам, включите устройство, нажмите и удерживайте кнопку сброса (обычно на задней панели устройства) скрепкой или маленькой ручкой в течение 10 секунд, затем отпустите ее. Подождите несколько минут, пока маршрутизатор завершит загрузку.
Если сброс к заводским настройкам по умолчанию не работает или вы не можете найти кнопку «Сброс», обратитесь к руководству по эксплуатации устройства для получения конкретных инструкций.PDF-версию руководства к устройству можно найти на сайте поддержки D-Link.
После сброса пароля администратора D-Link измените его на какой-нибудь безопасный, который нелегко угадать. Затем сохраните новый пароль в диспетчере паролей, чтобы не сбрасывать его в будущем.
Когда IP-адрес D-Link по умолчанию не работает
Если ваш маршрутизатор D-Link включен и подключен к вашей сети, но указанный выше IP-адрес по умолчанию не работает, откройте веб-браузер и подключитесь к http: // dlinkrouter. местный.
местный.
Если это не сработает, подключитесь к http: // dlinkrouter WXYZ , где WXYZ — это последние четыре символа MAC-адреса устройства. Все устройства D-Link имеют свои MAC-адреса, напечатанные на наклейке, расположенной в нижней части устройства. Так, например, если MAC-адрес вашего маршрутизатора D-Link 13-C8-34-35-BA-30, перейдите по адресу http: // dlinkrouterBA30, чтобы получить доступ к маршрутизатору.
Если это не работает, а ваш маршрутизатор D-Link подключен к компьютеру, настроенный шлюз по умолчанию является IP-адресом доступа для маршрутизатора.Узнайте, как найти IP-адрес шлюза по умолчанию, а затем найдите IP-адрес в сетевых настройках вашего компьютера.
Если вам нужна помощь в доступе к маршрутизатору D-Link или в поиске и устранении неисправностей, или у вас есть вопросы о паролях по умолчанию и других сетевых данных по умолчанию, прочтите FAQ по паролям по умолчанию.
Спасибо, что сообщили нам!
Расскажите почему!
Другой Недостаточно деталей Трудно понять .


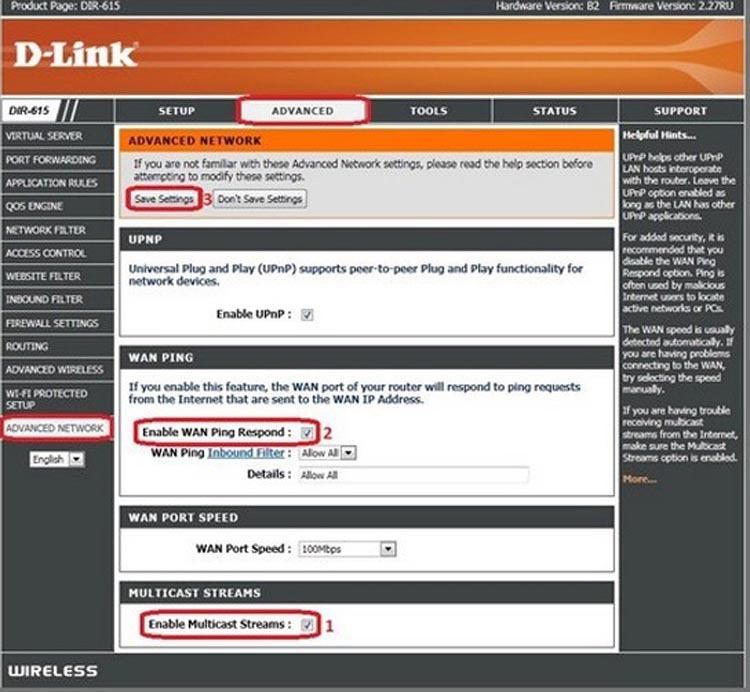 Заводскую программу можно вернуть, воспользовавшись кнопкой Reset.
Заводскую программу можно вернуть, воспользовавшись кнопкой Reset. Но, если роутер настраивался со стороны провайдера или пользователя, название сети может отличаться.
Но, если роутер настраивался со стороны провайдера или пользователя, название сети может отличаться.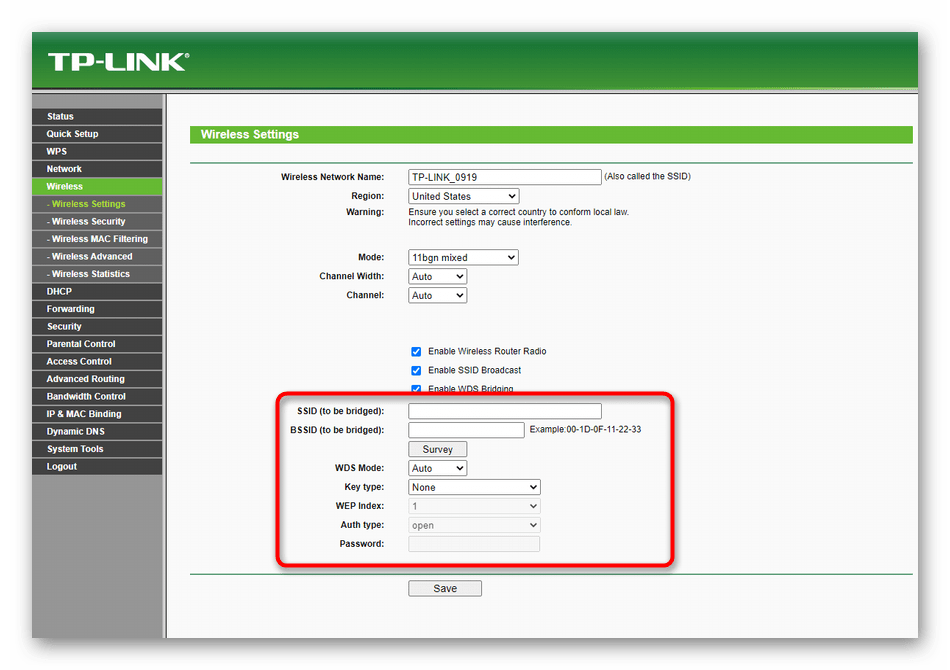
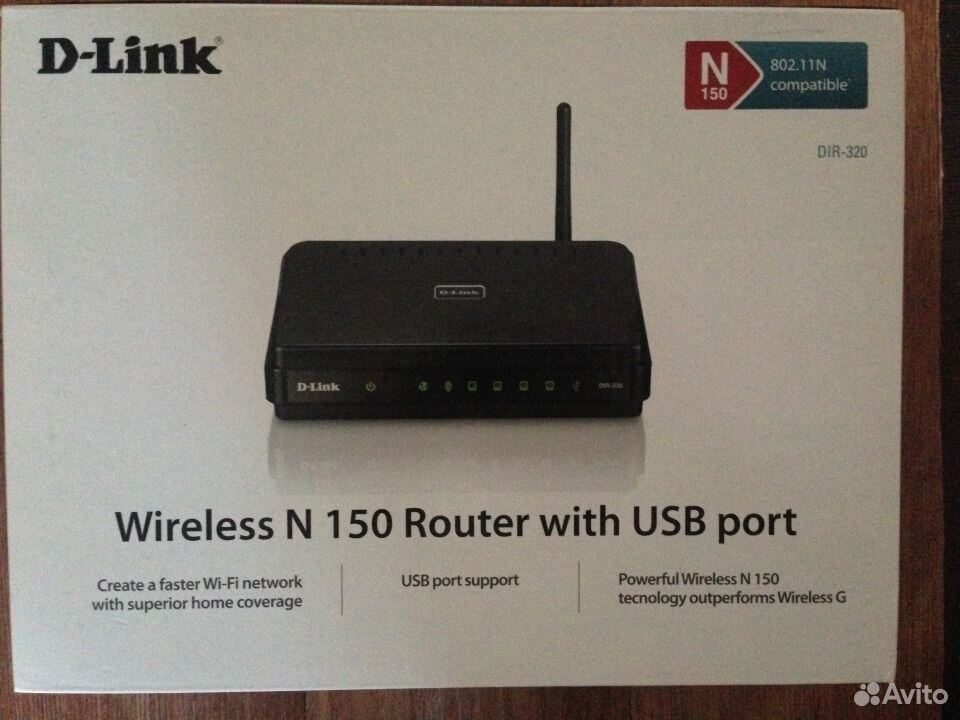 Вот таким образом:
Вот таким образом:
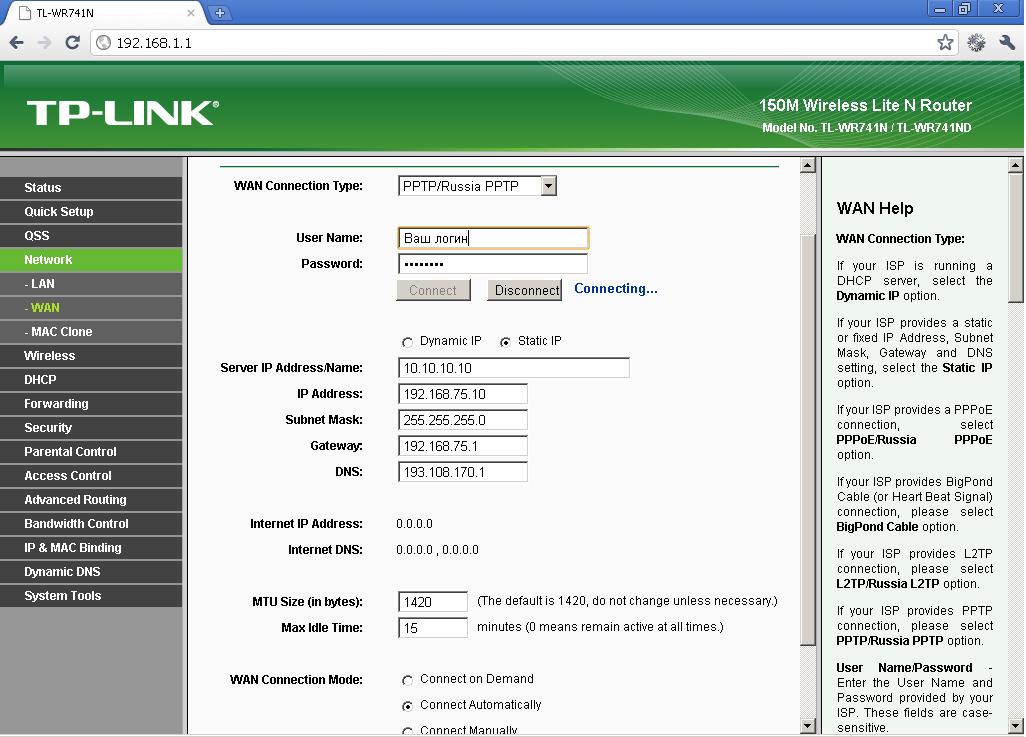

 local./ в качестве шлюза по умолчанию для маршрутизаторов Dlink и расширителя диапазона.
local./ в качестве шлюза по умолчанию для маршрутизаторов Dlink и расширителя диапазона.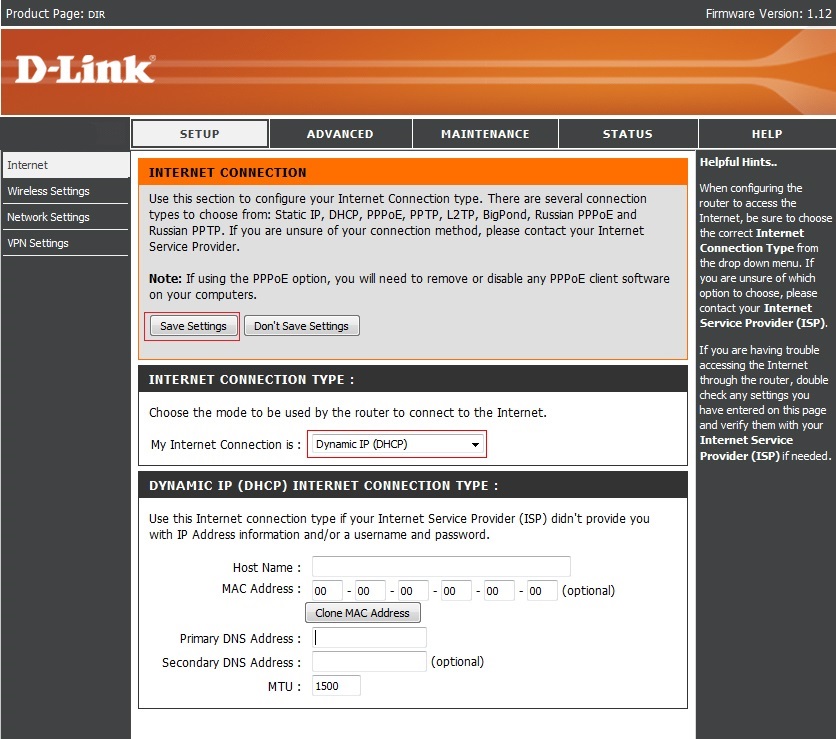



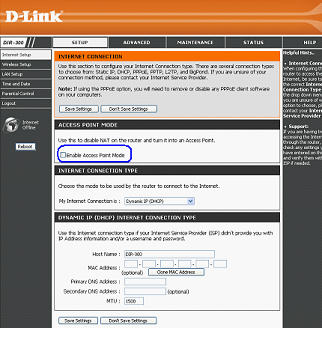
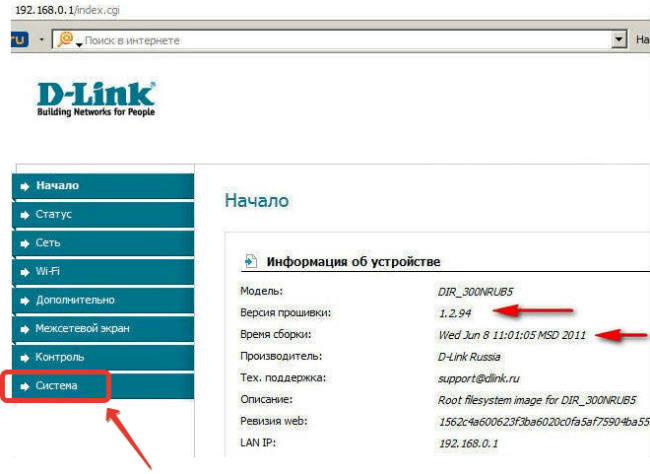 Это устанавливает прямое сетевое соединение и не требует ввода пароля.
Это устанавливает прямое сетевое соединение и не требует ввода пароля. Теперь для пароля вы должны ввести пароль администратора Dlink по умолчанию. После ввода данных для входа в маршрутизатор по умолчанию вы получите доступ к панели настроек администратора вашего маршрутизатора.
Теперь для пароля вы должны ввести пароль администратора Dlink по умолчанию. После ввода данных для входа в маршрутизатор по умолчанию вы получите доступ к панели настроек администратора вашего маршрутизатора. Использование пользовательских настроек предотвращает проникновение злоумышленников в ваш частный домен.
Использование пользовательских настроек предотвращает проникновение злоумышленников в ваш частный домен. Возможно, вам придется перезагрузить модем после подключения маршрутизатора D-Link.Если у вас есть комбинация модем / маршрутизатор, вам нужно будет установить режим моста или DMZ.
Возможно, вам придется перезагрузить модем после подключения маршрутизатора D-Link.Если у вас есть комбинация модем / маршрутизатор, вам нужно будет установить режим моста или DMZ.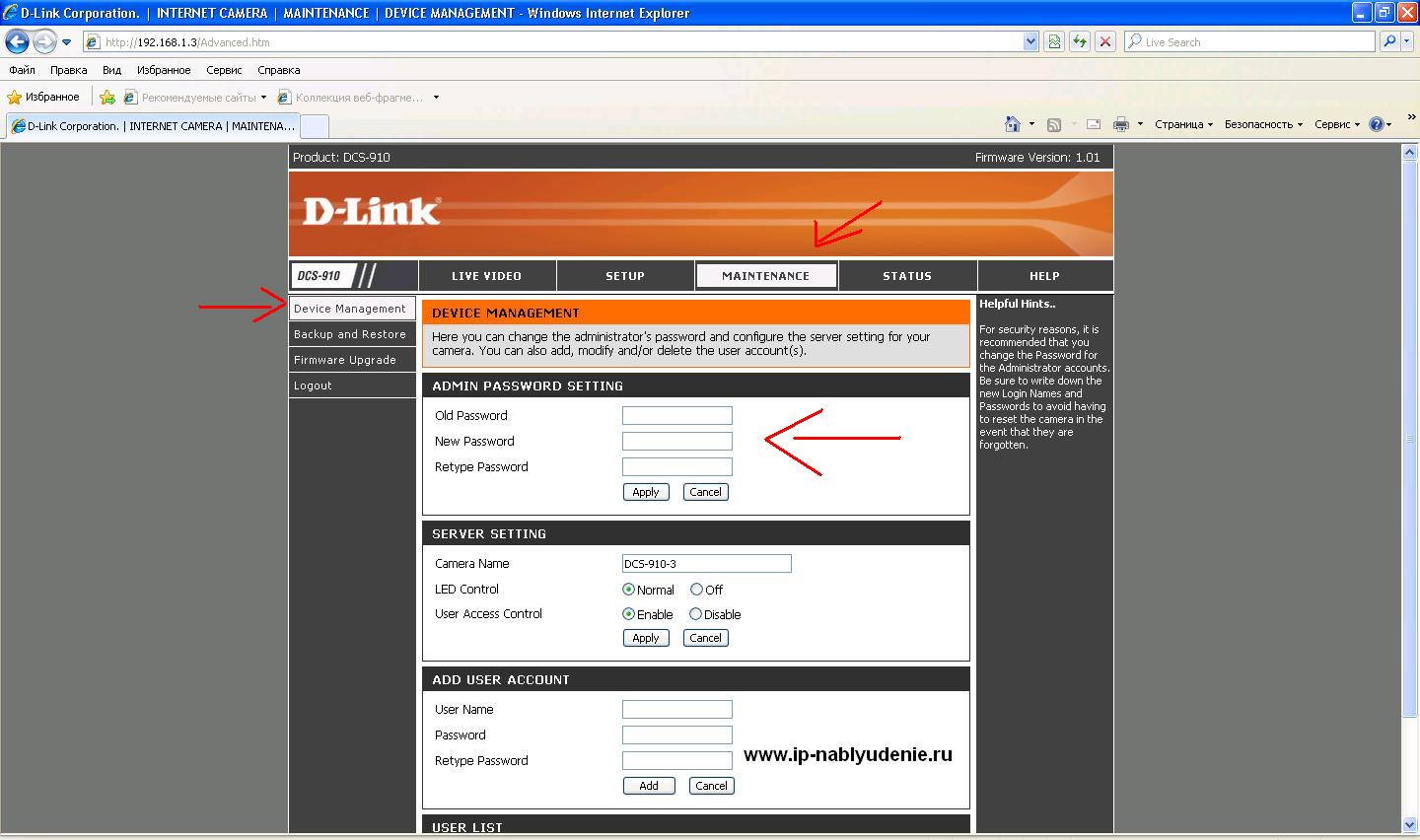 Никогда не оставляйте гостевой Wi-Fi включенным, иначе все смогут использовать ваше интернет-соединение.
Никогда не оставляйте гостевой Wi-Fi включенным, иначе все смогут использовать ваше интернет-соединение.